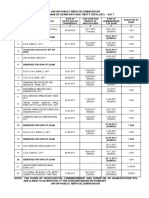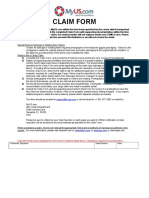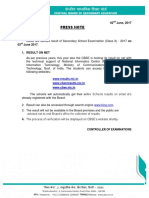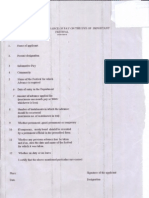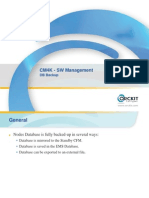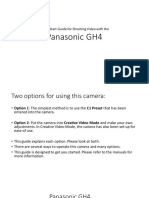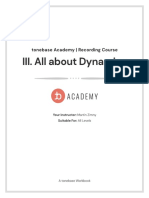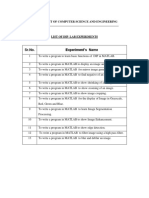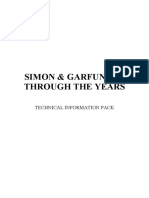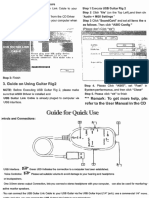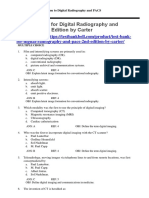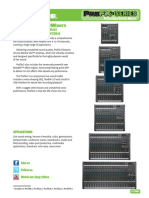Documenti di Didattica
Documenti di Professioni
Documenti di Cultura
p1 Howto Combine Images
Caricato da
Codri GrigoreCopyright
Formati disponibili
Condividi questo documento
Condividi o incorpora il documento
Hai trovato utile questo documento?
Questo contenuto è inappropriato?
Segnala questo documentoCopyright:
Formati disponibili
p1 Howto Combine Images
Caricato da
Codri GrigoreCopyright:
Formati disponibili
Adobe Photoshop CS6
Project 1 guide
How to combine images in Photoshop
In Photoshop, you can use multiple layers to combine images, but there are two other ways to create a single image
from mulitple images.
Create a panoramic image with the Photomerge command. This command combines several photographs
into one continuous image. Photomerge can assemble photos that are tiled horizontally or vertically.
Create a High Dynamic Range (HDR) image that combines multiple exposures into a single image that
preserves the full tonal range of a scene.
Creating panoramic images
A panorama is a cinematic, often scenic image that captures a wide field of view, such as the example in Figure 1. In
Adobe Photoshop CS5 you can create panoramas by stitching together a series of photographic images. This guide
shows you how to combine images automatically in Photoshop by using the Photomerge command.
Take pictures for use with Photomerge
Your source photographs play a large role in panoramic compositions. To avoid problems, follow these guidelines
when taking pictures for use with Photomerge:
Overlap images sufficiently. Images should overlap by approximately 40%. If the overlap is less,
Photomerge may not be able to automatically assemble the panorama. However, keep in mind that the
images shouldnt overlap too much. If images overlap by 70% or more, Photomerge may not be able to
blend the images. Try to keep the individual photos at least somewhat distinct from each other.
Use one focal length. If you use a zoom lens, dont change the focal length (zoom in or out) while taking
your pictures.
Keep the camera level. Although Photomerge can process slight rotations between pictures, a tilt of more
than a few degrees can result in errors when the panorama is assembled. Using a tripod with a rotating head
helps maintain camera alignment and viewpoint.
Stay in the same position. Try not to change your position as you take a series of photographs, so that the
pictures are from the same viewpoint. Using the optical viewfinder with the camera held close to the eye
helps keep the viewpoint consistent. Or try using a tripod to keep the camera in the same place.
Avoid using distortion lenses. Fish-eye and other distortion lenses can interfere with Photomerge.
Maintain the same exposure. Avoid using the flash in some pictures and not in others. The blending features
in Photomerge help smooth out different exposures, but extreme differences make alignment difficult. Some
digital cameras change exposure settings automatically as you take pictures, so you may need to check your
camera settings to be sure that all the images have the same exposure.
Figure 1 A panoramic image
2012 Adobe Systems Incorporated
How to combine images in Photoshop
Project 1 guide
Adobe Photoshop CS6
Photomerge and advanced blending
Advanced blending allows Photomerge to assess a series of images and find the ideal location to create a seam that
serves as a transition from one image to another. Each image becomes a layer, with a mask applied to the blend seam.
In Figure 2 you can see how three images are layered with advanced blending masks to stitch together the scene in
Figure 1.
Figure 2 Layered images that comprise the panorama in Figure 1
How to combine images in Photoshop
2012 Adobe Systems Incorporated
Adobe Photoshop CS6
Project 1 guide
Creating a panorama by using Photomerge in Photoshop
To create a panorama, you need a series of scenic photographs that overlap slightly.
To create a panorama:
1. Choose File > Automate > Photomerge.
The Photomerge dialog box appears (Figure 3).
Figure 3 The Photomerge dialog box
2. Select a Layout option.
Auto Photoshop chooses a Perspective or Cylindrical layout, depending on which produces a better
photomerge.
Perspective Creates a consistent composition by designating one of the source images (by default, the
middle image) as the reference image. The other images are then transformed (repositioned, stretched or
skewed as necessary) so that overlapping content across layers is matched.
Cylindrical Reduces the bow-tie distortion that can occur with the Perspective layout by displaying
individual images as on an unfolded cylinder. Overlapping content across layers is still matched. The
reference image is placed at the center. Best suited for creating wide panoramas.
Spherical Similar to the Perspective layout option but creates gradually arcing upper and lower edges of the
image border.
Collage Choose this option to open the source images in a dialog and position them manually for the best
result.
Reposition Aligns the layers and matches overlapping content, but does not transform (stretch or skew) any
of the source layers.
3. Click Browse, locate and select the files to be merged,
and click Open.
The selected files appear in the Source Files list.
4. Make sure the Blend Images Together option is selected.
2012 Adobe Systems Incorporated
5. Click OK.
How to combine images in Photoshop
Project 1 guide
Adobe Photoshop CS6
Photomerge automatically combines your images into a panorama by using layers and masking (Figure 4). The
masking is determined by the advanced blending feature in Photomerge. To turn a layer on or off, click the
visibility icon in the Layers panel.
Figure 4 Merged layers
6. The next step is to crop your panorama to fill a
rectangular frame. In the Tools panel, select the Crop tool
and frame your panorama.
A Rule of Thirds grid appears with sizing handles (Figure 5).
Figure 5 Framing the final panorama
7. To crop your selection, press Enter (Windows) or Return
(Mac OS).
8. Save your image.
Accessing Photomerge from Adobe Bridge
You can also begin the process of creating a panorama from Adobe Bridge CS6. This is useful if you use Adobe
Bridge to manage your image collections.
To access Photomerge from Adobe Bridge:
1. In Adobe Bridge, select the images that will form a
panorama.
How to combine images in Photoshop
2012 Adobe Systems Incorporated
Adobe Photoshop CS6
Project 1 guide
2. In the menu bar, select Tools > Photoshop > Photomerge
(Figure 6).
Photoshop starts and the Photomerge dialog box appears, listing the images you selected in Adobe Bridge.
Figure 6 Photomerge from Adobe Bridge
3. Continue the process of creating your panorama as
described earlier in this guide.
Creating High Dynamic Range (HDR) images
The dynamic range (ratio of dark to bright regions) in the visible world far exceeds what can be displayed on a
monitor or printed. Human eyes can adapt to very different brightness levels, but most cameras and computer
monitors can reproduce only a fixed dynamic range. Photographers, motion picture artists, and others working with
digital images must be selective about whats important in a scene because they are working with a limited dynamic
range.
High dynamic range (HDR) images open up a world of possibilities because they can represent the entire dynamic
range of the visible world. Because all the luminance values in a real-world scene are represented proportionately and
stored in an HDR image, adjusting the exposure of an HDR image is like adjusting the exposure when photographing
a scene in the real world. This capability lets you create blurs and other real-world lighting effects that look realistic.
Currently, HDR images are used mostly in motion pictures, special effects, 3D work, and some high-end
photography.
You can create an HDR image using multiple photographs, each captured at a different exposure. In Photoshop, the
Merge To HDR Pro command lets you create HDR images from multiple bracketed exposures into a single image
that preserves the full range of light in a scene.
Taking photos for HDR images
Keep the following tips in mind when you take photos to be combined with the Merge To HDR command:
Keep the camera steady. Secure the camera to a tripod.
Capture many exposures. Take enough photos to cover the full dynamic range of the scene. You can try
taking at least five to seven photos, but you might need to take more exposures depending on the dynamic
range of the scene. The minimum number of photos should be three.
2012 Adobe Systems Incorporated
How to combine images in Photoshop
Project 1 guide
Adobe Photoshop CS6
Vary the shutter speed. Changing the aperture changes the depth of field in each exposure and can produce
lower-quality results. Changing the ISO or aperture may also cause noise or vignetting in the image.
Dont use auto-bracketting. In general, if you use your cameras auto-bracket feature, the exposure changes
are usually too small.
Use a wide range of exposures. The exposure differences between the photos should be one or two EV
(exposure value) steps apart (equivalent to about one or two f-stops apart).
Use consistent lighting. Dont vary the lighting; for instance, dont use a flash in one exposure but not the
next.
Use only a still life. Make sure that nothing is moving in the scene. Exposure Merge works only with
differently exposed images of the identical scene.
To create an HDR image:
1. Choose File > Automate > Merge To HDR Pro.
2. In the Merge To HDR Pro dialog box, click Browse,
browse to select the images, and click Open.
The images appear in the files list (Figure 7). To remove
an item, select it in the Merge To HDR dialog box and
click Remove.
Note: If you want to add a folder of images or images
that are open in Photoshop, choose Folder from the Use
menu or click the Add Open Files button.
3. (Optional) Select the Attempt To Automatically Align
Source Images option if you hand held the camera in
your hands when you photographed the multiple images.
Figure 7 Merge To HDR Pro dialog box
4. Click OK.
Photoshop processes the images.
A second Merge To HDR dialog box displays thumbnails
of the images being used in the merged result, a preview
of the merged result, a bit depth menu, and a slider for
setting the white point preview (Figure 8).
5. If necessary, do one of the following to set the view
options for the merged result preview:
Click the Minus or Plus buttons below the preview
image to zoom out or zoom in.
Choose a view percentage or mode from the pop-up
menu below the preview image.
Figure 8 Merge to HDR preview with thumbnails
6. Choose a bit depth for the merged image from the Mode
menu and confirm Local Adaptation is selected for tonemapping method.
You can output the merged image as a 32-, 16-, or 8-bit
file. However, only a 32-bit file can store all the HDR
image data.
Local Adaptation adjusts HDR tonality by adjusting local
brightness regions throughout the image.
How to combine images in Photoshop
2012 Adobe Systems Incorporated
Adobe Photoshop CS6
Project 1 guide
7. Adjust settings to preview the merged image:
In 32-bit mode, move the slider below the histogram
to adjust the white point preview of the merged
image. To readjust the white point preview at any
time, choose View > 32-Bit Preview Options.
In 16- or 8-bit mode, move the Edge Glow sliders
and the Tone And Detail sliders to refine the preview
image.
8. Click OK to create the merged image (Figure 9).
Photoshop processes the images.
If you chose to save the merged image as an 8-bit or 16bit image, the HDR Conversion dialog box opens. Make
the exposure and contrast corrections to produce an
image with the dynamic range (tonal range) you want.
Figure 9 Completed HDR image
Accessing Merge To HDR Pro from Adobe Bridge
You can also begin the process of creating a high dynamic image from Adobe Bridge. This is useful if you use Adobe
Bridge to manage your image collections.
To access Merge To HDR Pro from Adobe Bridge:
1. In Adobe Bridge, select the images that will form an
HDR image.
2. In the menu bar, select Tools > Photoshop >
Merge To HDR Pro (Figure 10).
Photoshop starts and the Merge To HDR Pro dialog box appears, listing the images you selected in Adobe
Bridge.
Figure 10 Merge To HDR Pro from Adobe Bridge
3. Continue the process of creating your HDR image as
described earlier in this guide.
2012 Adobe Systems Incorporated
How to combine images in Photoshop
Potrebbero piacerti anche
- Sub For LoganDocumento145 pagineSub For LoganJohnDaGRTNessuna valutazione finora
- Unit 1Documento8 pagineUnit 1somesh1984Nessuna valutazione finora
- JIPMER CorrigendumDocumento5 pagineJIPMER CorrigendumJohnDaGRTNessuna valutazione finora
- UPSC Exam Schedule 2017Documento1 paginaUPSC Exam Schedule 2017kaifiahmedNessuna valutazione finora
- Public Administration Unit-8 Classical Approach-Luther Gulick and Lyndall UrwickDocumento8 paginePublic Administration Unit-8 Classical Approach-Luther Gulick and Lyndall UrwickDeepika Sharma100% (5)
- Creating Wealth With Mutual Funds - EnglishDocumento15 pagineCreating Wealth With Mutual Funds - English9novtarunNessuna valutazione finora
- File Your Cargo Claim in 8 StepsDocumento2 pagineFile Your Cargo Claim in 8 StepsJohnDaGRT100% (2)
- Test Your Grammar Skills with Capitalization and Punctuation ExercisesDocumento11 pagineTest Your Grammar Skills with Capitalization and Punctuation ExercisesJohnDaGRTNessuna valutazione finora
- Press Note Class X 2017 (Declaration) PDFDocumento1 paginaPress Note Class X 2017 (Declaration) PDFJohnDaGRTNessuna valutazione finora
- General Information For CourierDocumento9 pagineGeneral Information For CourierRohit KumarNessuna valutazione finora
- Unit-39 Administrative Theory-An EvaluationDocumento8 pagineUnit-39 Administrative Theory-An EvaluationBharath GowdaNessuna valutazione finora
- Annual Calendar 2015Documento1 paginaAnnual Calendar 2015burningdreams24x7Nessuna valutazione finora
- 06 BSNL Gpon RPR Scenario v7Documento6 pagine06 BSNL Gpon RPR Scenario v7JohnDaGRTNessuna valutazione finora
- listCustomsProhibitedArticlesEn PDFDocumento1.422 paginelistCustomsProhibitedArticlesEn PDFДанијела ВукмировићNessuna valutazione finora
- Government Servants PDFDocumento1 paginaGovernment Servants PDFJohnDaGRTNessuna valutazione finora
- Multiplexing Methods Presentation: PDH and SDH SystemsDocumento26 pagineMultiplexing Methods Presentation: PDH and SDH SystemsJohnDaGRTNessuna valutazione finora
- CSP 2016 EnglLISHDocumento19 pagineCSP 2016 EnglLISHKranti KumarNessuna valutazione finora
- Renault Duster BrochureDocumento16 pagineRenault Duster Brochureyajax12Nessuna valutazione finora
- Nano OMSBDocumento94 pagineNano OMSBsachingoNessuna valutazione finora
- Festival AdvancDocumento1 paginaFestival AdvancJohnDaGRTNessuna valutazione finora
- 08 - SFP Optical PowerDocumento2 pagine08 - SFP Optical PowerJohnDaGRTNessuna valutazione finora
- 22 - Log FilesDocumento5 pagine22 - Log FilesJohnDaGRTNessuna valutazione finora
- 21 - DB BackupDocumento10 pagine21 - DB BackupJohnDaGRTNessuna valutazione finora
- Tunnel+LSP BE, EIR 100 MbpsDocumento5 pagineTunnel+LSP BE, EIR 100 MbpsJohnDaGRTNessuna valutazione finora
- Tunnel+LSP G2, CIR 50 EIR 100 MbpsDocumento5 pagineTunnel+LSP G2, CIR 50 EIR 100 MbpsJohnDaGRTNessuna valutazione finora
- 06 - Clear Data BaseDocumento4 pagine06 - Clear Data BaseJohnDaGRTNessuna valutazione finora
- 04 - OpticsDocumento11 pagine04 - OpticsJohnDaGRTNessuna valutazione finora
- Arp and RarpDocumento36 pagineArp and RarpShiva NageswararaoNessuna valutazione finora
- The Subtle Art of Not Giving a F*ck: A Counterintuitive Approach to Living a Good LifeDa EverandThe Subtle Art of Not Giving a F*ck: A Counterintuitive Approach to Living a Good LifeValutazione: 4 su 5 stelle4/5 (5782)
- Hidden Figures: The American Dream and the Untold Story of the Black Women Mathematicians Who Helped Win the Space RaceDa EverandHidden Figures: The American Dream and the Untold Story of the Black Women Mathematicians Who Helped Win the Space RaceValutazione: 4 su 5 stelle4/5 (890)
- The Yellow House: A Memoir (2019 National Book Award Winner)Da EverandThe Yellow House: A Memoir (2019 National Book Award Winner)Valutazione: 4 su 5 stelle4/5 (98)
- Elon Musk: Tesla, SpaceX, and the Quest for a Fantastic FutureDa EverandElon Musk: Tesla, SpaceX, and the Quest for a Fantastic FutureValutazione: 4.5 su 5 stelle4.5/5 (474)
- Shoe Dog: A Memoir by the Creator of NikeDa EverandShoe Dog: A Memoir by the Creator of NikeValutazione: 4.5 su 5 stelle4.5/5 (537)
- Devil in the Grove: Thurgood Marshall, the Groveland Boys, and the Dawn of a New AmericaDa EverandDevil in the Grove: Thurgood Marshall, the Groveland Boys, and the Dawn of a New AmericaValutazione: 4.5 su 5 stelle4.5/5 (265)
- The Little Book of Hygge: Danish Secrets to Happy LivingDa EverandThe Little Book of Hygge: Danish Secrets to Happy LivingValutazione: 3.5 su 5 stelle3.5/5 (399)
- Never Split the Difference: Negotiating As If Your Life Depended On ItDa EverandNever Split the Difference: Negotiating As If Your Life Depended On ItValutazione: 4.5 su 5 stelle4.5/5 (838)
- Grit: The Power of Passion and PerseveranceDa EverandGrit: The Power of Passion and PerseveranceValutazione: 4 su 5 stelle4/5 (587)
- A Heartbreaking Work Of Staggering Genius: A Memoir Based on a True StoryDa EverandA Heartbreaking Work Of Staggering Genius: A Memoir Based on a True StoryValutazione: 3.5 su 5 stelle3.5/5 (231)
- The Emperor of All Maladies: A Biography of CancerDa EverandThe Emperor of All Maladies: A Biography of CancerValutazione: 4.5 su 5 stelle4.5/5 (271)
- Team of Rivals: The Political Genius of Abraham LincolnDa EverandTeam of Rivals: The Political Genius of Abraham LincolnValutazione: 4.5 su 5 stelle4.5/5 (234)
- On Fire: The (Burning) Case for a Green New DealDa EverandOn Fire: The (Burning) Case for a Green New DealValutazione: 4 su 5 stelle4/5 (72)
- The Unwinding: An Inner History of the New AmericaDa EverandThe Unwinding: An Inner History of the New AmericaValutazione: 4 su 5 stelle4/5 (45)
- The Hard Thing About Hard Things: Building a Business When There Are No Easy AnswersDa EverandThe Hard Thing About Hard Things: Building a Business When There Are No Easy AnswersValutazione: 4.5 su 5 stelle4.5/5 (344)
- The World Is Flat 3.0: A Brief History of the Twenty-first CenturyDa EverandThe World Is Flat 3.0: A Brief History of the Twenty-first CenturyValutazione: 3.5 su 5 stelle3.5/5 (2219)
- The Gifts of Imperfection: Let Go of Who You Think You're Supposed to Be and Embrace Who You AreDa EverandThe Gifts of Imperfection: Let Go of Who You Think You're Supposed to Be and Embrace Who You AreValutazione: 4 su 5 stelle4/5 (1090)
- The Sympathizer: A Novel (Pulitzer Prize for Fiction)Da EverandThe Sympathizer: A Novel (Pulitzer Prize for Fiction)Valutazione: 4.5 su 5 stelle4.5/5 (119)
- Her Body and Other Parties: StoriesDa EverandHer Body and Other Parties: StoriesValutazione: 4 su 5 stelle4/5 (821)
- DT 900 Pro X: FeaturesDocumento1 paginaDT 900 Pro X: FeaturestristonNessuna valutazione finora
- Yashica FX-D Se PDFDocumento46 pagineYashica FX-D Se PDFheraasku7194Nessuna valutazione finora
- INVENTORY OF AV-EQUIPMENT SY 2000-2016finalDocumento15 pagineINVENTORY OF AV-EQUIPMENT SY 2000-2016finalRomeo Dela CruzNessuna valutazione finora
- CD DVD Blu Ray NotesDocumento5 pagineCD DVD Blu Ray NotesAnbazhagan SelvanathanNessuna valutazione finora
- Write A MATLAB Code For The Following: 1) Average Filter/Box Filter A) On Image: I) 3 3 MaskDocumento10 pagineWrite A MATLAB Code For The Following: 1) Average Filter/Box Filter A) On Image: I) 3 3 MaskTRUE LOVERSNessuna valutazione finora
- Quickmanuals VA 1-0Documento2 pagineQuickmanuals VA 1-0Andone CristiNessuna valutazione finora
- Quick Guide to Shooting Video with the Panasonic GH4Documento71 pagineQuick Guide to Shooting Video with the Panasonic GH4Amr MassoudNessuna valutazione finora
- Academy Recording Course Workbook IIIDocumento13 pagineAcademy Recording Course Workbook IIItommasoNessuna valutazione finora
- Topp Pro Music Gear: DMX 24.4 Digital Mixer DriveDocumento2 pagineTopp Pro Music Gear: DMX 24.4 Digital Mixer DriveIvan DvorstyNessuna valutazione finora
- DIP Lab Manual 1Documento24 pagineDIP Lab Manual 1prashantNessuna valutazione finora
- Ds-2Ce16D0T-Ire HD 1080P Poc Ir Bullet Camera: Key FeaturesDocumento3 pagineDs-2Ce16D0T-Ire HD 1080P Poc Ir Bullet Camera: Key FeaturesnicmaxxusNessuna valutazione finora
- EVOLVE 30M DataSheetDocumento3 pagineEVOLVE 30M DataSheetKalpana567Nessuna valutazione finora
- B2 Unit 5 - PeripheralsDocumento12 pagineB2 Unit 5 - PeripheralsDr DNessuna valutazione finora
- Notepad Use ManualDocumento3 pagineNotepad Use ManualGlaucon ReisNessuna valutazione finora
- MaxxAudio Master For Asus N-Series User GuideDocumento16 pagineMaxxAudio Master For Asus N-Series User GuideKenan Yılmaz100% (1)
- Recording Spirit M8 ReviewDocumento4 pagineRecording Spirit M8 ReviewPriscilla Bajomo100% (2)
- Simon-Garfunkel - Tech Info PackDocumento6 pagineSimon-Garfunkel - Tech Info PackAngelNessuna valutazione finora
- Concept Elite Console Schematic Drawings: First EditionDocumento63 pagineConcept Elite Console Schematic Drawings: First EditionEduSantos Grammy WinnerNessuna valutazione finora
- PMXU43BT.5 - ManualsDocumento12 paginePMXU43BT.5 - Manualscesar beltranNessuna valutazione finora
- DPI Vs PPI - What Is The Difference - Photography LifeDocumento90 pagineDPI Vs PPI - What Is The Difference - Photography LifePavan KumarNessuna valutazione finora
- Datasheet Axis q6315 Le PTZ Network Camera en US 411977Documento3 pagineDatasheet Axis q6315 Le PTZ Network Camera en US 411977Gustavo SVNessuna valutazione finora
- DDJ-400 Hardware DiagramDocumento3 pagineDDJ-400 Hardware DiagramJordan Chulan RamirezNessuna valutazione finora
- CAMERADocumento15 pagineCAMERALakshit Mittal100% (1)
- Module 1 Introduction To Medical Imaging ELEC 471 BMEG 420Documento28 pagineModule 1 Introduction To Medical Imaging ELEC 471 BMEG 420ChatGeePeeTeeNessuna valutazione finora
- Status Console Schematic Drawings: First EditionDocumento39 pagineStatus Console Schematic Drawings: First EditionEduSantos Grammy WinnerNessuna valutazione finora
- Usb Guitar InterfaceDocumento2 pagineUsb Guitar Interfacenps100% (1)
- Aiwa HS-P06 Brochure USDocumento3 pagineAiwa HS-P06 Brochure USVasilica FerneaNessuna valutazione finora
- DigiMax 96k (OM)Documento22 pagineDigiMax 96k (OM)Carlos SantamaríaNessuna valutazione finora
- Test Bank For Digital Radiography and Pacs 2nd Edition by CarterDocumento7 pagineTest Bank For Digital Radiography and Pacs 2nd Edition by CarterStefani Dupre100% (40)
- ProFX4v2 8v2 12v2 16v2 22v2 30v2 SSDocumento12 pagineProFX4v2 8v2 12v2 16v2 22v2 30v2 SSÉrika SalesNessuna valutazione finora