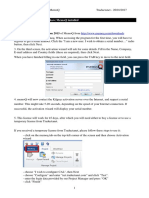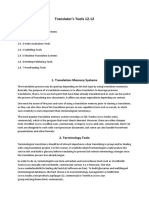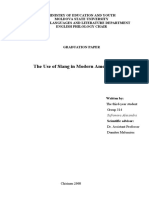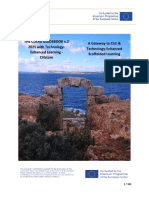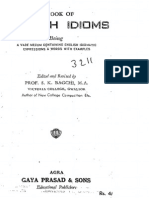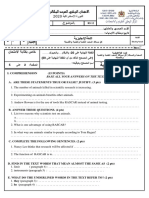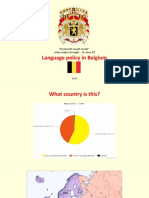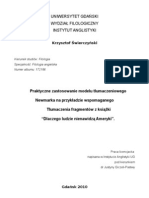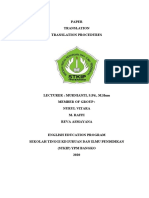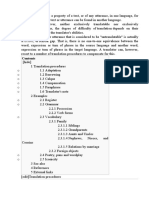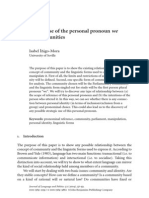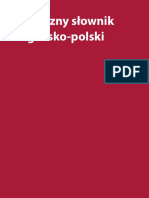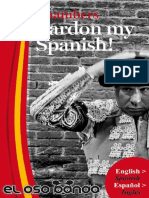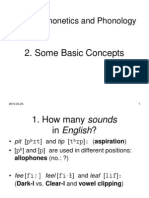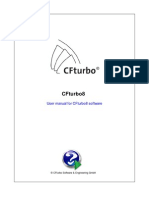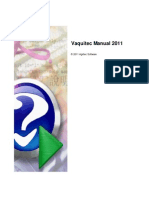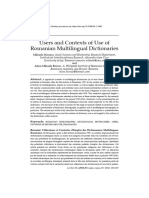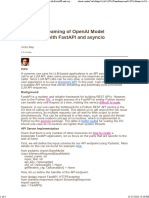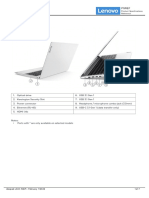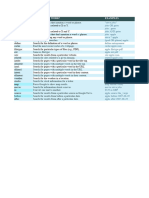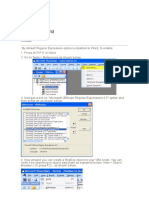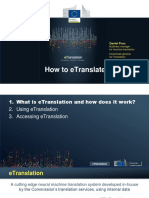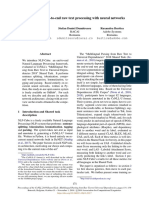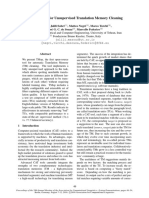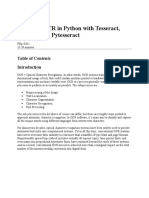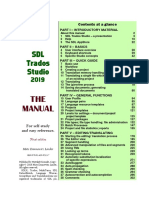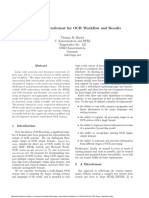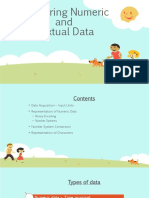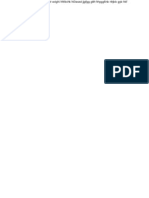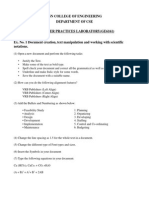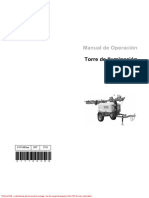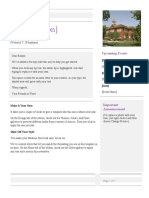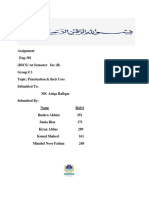Documenti di Didattica
Documenti di Professioni
Documenti di Cultura
Memoq 42 Help
Caricato da
LeonTitolo originale
Copyright
Formati disponibili
Condividi questo documento
Condividi o incorpora il documento
Hai trovato utile questo documento?
Questo contenuto è inappropriato?
Segnala questo documentoCopyright:
Formati disponibili
Memoq 42 Help
Caricato da
LeonCopyright:
Formati disponibili
memoQ 4.
0 Help
2010 Kilgray Translation Technologies
memoQ 4.0 Help
2010 Kilgray Translation Technologies
All rights reserved. No parts of this work may be reproduced in any form or by any means - graphic, electronic, or
mechanical, including photocopying, recording, taping, or information storage and retrieval systems - without the
written permission of the publisher.
Products that are referred to in this document may be either trademarks and/or registered trademarks of the
respective owners. The publisher and the author make no claim to these trademarks.
While every precaution has been taken in the preparation of this document, the publisher and the author assume no
responsibility for errors or omissions, or for damages resulting from the use of information contained in this
document or from the use of programs and source code that may accompany it. In no event shall the publisher and
the author be liable for any loss of profit or any other commercial damage caused or alleged to have been caused
directly or indirectly by this document.
Printed: jnius 2010 in (whereever you are located)
Publisher
Kilgray Translation Technologies
Managing Editor
Balzs Kis
Technical Editors
Balzs Kis
Gergely Vndor
Istvn Lengyel
Edina Lancz
Contents
Table of Contents
Foreword
Part I memoQ Help
10
Part II How to...
10
1 Do a translation
................................................................................................................................... 10
Create a project
..........................................................................................................................................................
through the project w izard
11
New memoQ
.........................................................................................................................................................
project w izard 1 - Project information
11
New memoQ
.........................................................................................................................................................
project w izard 2 - Translation documents
12
New memoQ
.........................................................................................................................................................
project w izard 3 - Translation memories
14
New memoQ
.........................................................................................................................................................
project w izard 4 - Term bases
15
Use the translation
..........................................................................................................................................................
editor
17
Work in the.........................................................................................................................................................
translation editor
17
Navigate the
.........................................................................................................................................................
translation editor
20
Work w ith form
..........................................................................................................................................................
atting
25
Deliver your w..........................................................................................................................................................
ork
26
2 Exchange
...................................................................................................................................
data with other tools and with other memoQ users
27
Exchange data..........................................................................................................................................................
w ith other CAT tools
27
Exchange data
.........................................................................................................................................................
w ith SDL Trados
29
Exchange data
.........................................................................................................................................................
w ith STAR Transit
30
Exchange data..........................................................................................................................................................
betw een m em oQ users
34
3 Use resources
................................................................................................................................... 34
Add existing resources
..........................................................................................................................................................
to a project
35
Im port and export
..........................................................................................................................................................
resources for offline w ork
35
Share your resources
..........................................................................................................................................................
w ith others
35
Define your default
..........................................................................................................................................................
resources
36
Review and approve
..........................................................................................................................................................
entries in a m oderated term base
36
Specify how texts
..........................................................................................................................................................
should be segm ented for translation
38
Specify w hat kind
..........................................................................................................................................................
of translation m em ory results should be displayed
38
Specify w hat m
..........................................................................................................................................................
em oQ should translate autom atically
39
Specify w hat m
..........................................................................................................................................................
em oQ should not translate
39
Specify w hat m
..........................................................................................................................................................
em oQ should ignore during spell-checking
39
Specify a list of
..........................................................................................................................................................
w ord pairs m em oQ should correct autom atically during translation
39
Specify folders
..........................................................................................................................................................
m em oQ should export translations to
40
Specify your ow
..........................................................................................................................................................
n keyboard shortcuts
40
Spot and m ark..........................................................................................................................................................
m achine-detectable m istakes
40
4 Work ...................................................................................................................................
in a project set up by a project manager
40
Work in an online
..........................................................................................................................................................
project
41
Work through..........................................................................................................................................................
an offline w orkflow
42
5 Align ...................................................................................................................................
documents to create a translation memory
43
6 Create,
...................................................................................................................................
import and export a collection of filtered segments
44
7 Check how a word or a phrase was translated in previous
contexts
................................................................................................................................... 45
8 Deal with
...................................................................................................................................
error and warning marks
45
9 Disable
...................................................................................................................................
the automatic lookup of translation results
45
10 Ensure
...................................................................................................................................
the consistency of identical segments on the fly
45
11Translation
Filter ...................................................................................................................................
the
list of translation results
46
2010 Kilgray
Technologies
12 Get the
...................................................................................................................................
best hits inserted automatically into the translation
46
13 Leverage
...................................................................................................................................
hits from your translation memories and term bases
46
memoQ 4.0 Help
14 Set the
...................................................................................................................................
output folder and file name for exporting documents
47
15 Specify
...................................................................................................................................
the import of various file formats
49
16 Translate
...................................................................................................................................
and check numbers
49
17 Work ...................................................................................................................................
with many segments at the same time
50
Part III Concepts and Explanations
51
1 Productivity
...................................................................................................................................
features
51
Quality assurance
.......................................................................................................................................................... 51
Warnings vs.
.........................................................................................................................................................
errors
51
Options in quality
.........................................................................................................................................................
assurance
52
Run QA ......................................................................................................................................................... 52
Resolve errors
.........................................................................................................................................................
and w arnings
52
Real-tim e preview
.......................................................................................................................................................... 53
The results list
.......................................................................................................................................................... 53
Fragm ent assem
..........................................................................................................................................................
bly
54
Statistics
.......................................................................................................................................................... 56
Pre-translation
.......................................................................................................................................................... 57
Spell checking
.......................................................................................................................................................... 57
On-the-fly filtering
..........................................................................................................................................................
and sorting
57
Auto-propagation
.......................................................................................................................................................... 58
Autom atic lookup
..........................................................................................................................................................
and insertion
58
AutoCorrect .......................................................................................................................................................... 58
Find and replace
.......................................................................................................................................................... 59
Bulk docum ent
..........................................................................................................................................................
actions
59
Copy source
.........................................................................................................................................................
to target w here empty
59
Confirm and
.........................................................................................................................................................
update row s
59
Clear translations
......................................................................................................................................................... 60
2 Resources
................................................................................................................................... 60
The Resource..........................................................................................................................................................
Console
61
Working w ith ..........................................................................................................................................................
resources (create, delete, im port, export, edit)
63
Using resources
..........................................................................................................................................................
in projects
64
Built-in and default
..........................................................................................................................................................
resources
65
Rem ote resources
.......................................................................................................................................................... 66
3 Translation
...................................................................................................................................
memories
67
Using translation
..........................................................................................................................................................
m em ories in projects
67
TM properties.......................................................................................................................................................... 68
ContexTM ......................................................................................................................................................... 68
Multiple translations
......................................................................................................................................................... 69
TM settings .......................................................................................................................................................... 69
Concordance .......................................................................................................................................................... 70
Longest substring
..........................................................................................................................................................
concordance (LSC)
70
The translation
..........................................................................................................................................................
m em ory editor
71
Local, rem ote,..........................................................................................................................................................
and offline translation m em ories
71
Exchanging translation
..........................................................................................................................................................
m em ories
71
Exporting translation
.........................................................................................................................................................
memories
72
Import options
.........................................................................................................................................................
for translation memories
72
4 Term ...................................................................................................................................
bases
72
Local, rem ote,..........................................................................................................................................................
and offline term bases
73
Structure of entries
..........................................................................................................................................................
in a term base
73
Using term bases
..........................................................................................................................................................
in projects
76
Languages in..........................................................................................................................................................
a term base
77
Looking up and
..........................................................................................................................................................
adding term s
78
2010 Kilgray Translation Technologies
Moderated term
..........................................................................................................................................................
bases
79
The term base
..........................................................................................................................................................
editor
79
Exchanging term
..........................................................................................................................................................
bases
80
Contents
Export options
.........................................................................................................................................................
for term bases
81
Import options
.........................................................................................................................................................
for term bases
82
Exporting term
.........................................................................................................................................................
bases in the MultiTerm XML format
84
External term inology
..........................................................................................................................................................
providers
85
5 Meta-information
................................................................................................................................... 85
Relation to project
..........................................................................................................................................................
settings
86
6 Light ...................................................................................................................................
resources
87
Segm entation..........................................................................................................................................................
rules
88
Filter configurations
.......................................................................................................................................................... 88
TM settings .......................................................................................................................................................... 89
Auto-translation
..........................................................................................................................................................
rules
89
Non-translatable
..........................................................................................................................................................
lists
90
Ignore lists .......................................................................................................................................................... 90
AutoCorrect .......................................................................................................................................................... 90
Export path rules
.......................................................................................................................................................... 90
QA settings .......................................................................................................................................................... 91
Keyboard shortcuts
.......................................................................................................................................................... 91
7 Exchange
...................................................................................................................................
formats - other tools
92
Bilingual file form
..........................................................................................................................................................
ats
92
Bilingual DOC/RTF
.......................................................................................................................................................... 93
Multi-colum n ..........................................................................................................................................................
RTF tables
94
XLIFF
.......................................................................................................................................................... 96
TTX
.......................................................................................................................................................... 97
Translation m..........................................................................................................................................................
em ories (TMX)
97
Term bases (CSV)
.......................................................................................................................................................... 98
Term bases (MultiTerm
..........................................................................................................................................................
XML)
99
Segm entation
..........................................................................................................................................................
rules (SRX)
100
STAR Transit..........................................................................................................................................................
projects
100
8 Exchange
...................................................................................................................................
formats - memoQ users
101
Resource form
..........................................................................................................................................................
ats in m em oQ
101
MBD
.......................................................................................................................................................... 102
XLIFF
.......................................................................................................................................................... 103
9 Monolingual
...................................................................................................................................
file formats
104
DOC, DOCX, RTF
.......................................................................................................................................................... 105
PPT, PPTX .......................................................................................................................................................... 106
XLS
.......................................................................................................................................................... 106
HTML
.......................................................................................................................................................... 106
XML
.......................................................................................................................................................... 107
TXT
.......................................................................................................................................................... 107
PDF
.......................................................................................................................................................... 107
INX
.......................................................................................................................................................... 107
MIF
.......................................................................................................................................................... 107
Java .properties
.......................................................................................................................................................... 108
10 Formatting
...................................................................................................................................
tags
108
Uninterpreted
..........................................................................................................................................................
form atting tags
108
Inline tags .......................................................................................................................................................... 109
11 Alignment
................................................................................................................................... 110
12 Views
................................................................................................................................... 110
Working w ith..........................................................................................................................................................
view s
111
Typical scenarios
..........................................................................................................................................................
involving view s
112
13 Regular
...................................................................................................................................
expressions
113
14 What...................................................................................................................................
happened to...
121
2010 Kilgray Translation Technologies
Export and im
..........................................................................................................................................................
port of com plete projects
121
Assem ble from
..........................................................................................................................................................
fragm ents
121
memoQ 4.0 Help
Part IV Reference guide
122
1 Activation
...................................................................................................................................
(dialog)
122
2 Add ...................................................................................................................................
alignment pair (dialog)
124
3 Add ...................................................................................................................................
folder structure (dialog)
125
4 Add ...................................................................................................................................
new target language (dialog)
127
5 Add ...................................................................................................................................
non-translatable (dialog)
129
6 Alignment
................................................................................................................................... 129
7 Alignment
...................................................................................................................................
grid
131
8 AutoCorrect
...................................................................................................................................
settings
135
9 Auto-propagation
...................................................................................................................................
settings (dialog)
136
10 Automatic
...................................................................................................................................
lookup and insertion (dialog)
137
11 Bilingual
...................................................................................................................................
import (dialog; two-column RTF documents)
139
12 Bilingual
...................................................................................................................................
import/update report (dialog)
142
13 Change
...................................................................................................................................
export path (dialog)
145
14 Check
...................................................................................................................................
out online project
146
15 Choose
...................................................................................................................................
a handoff package to be updated
148
16 Clear
...................................................................................................................................
translations (dialog)
149
17 Clone
...................................................................................................................................
light resource (dialog)
150
18 Communication
...................................................................................................................................
tab
151
19 Concordance
...................................................................................................................................
(dialog)
153
20 Confirm
...................................................................................................................................
and update rows (dialog)
157
21 Context
...................................................................................................................................
menus
158
22 Copy...................................................................................................................................
source to target (dialog)
164
23 Create
...................................................................................................................................
term base entry (dialog)
165
24 Customize
...................................................................................................................................
appearance
172
25 Create
...................................................................................................................................
a light resource
175
26 Create
...................................................................................................................................
new term base
176
27 Create
...................................................................................................................................
new translation memory (dialog)
178
28 Create
...................................................................................................................................
view (filtering and sorting)
181
29 Dashboard
................................................................................................................................... 185
30 Document
...................................................................................................................................
import settings
187
.NET resource
..........................................................................................................................................................
files (RESX)
188
Bilingual DOC/RTF
..........................................................................................................................................................
files
189
Adobe InDesign
..........................................................................................................................................................
docum ents (INX)
191
Adobe Fram eMaker
..........................................................................................................................................................
docum ents (MIF)
193
HTML docum..........................................................................................................................................................
ents (Hypertext Markup Language)
194
Microsoft Excel
..........................................................................................................................................................
docum ents (XLS and XLT)
198
Advanced.........................................................................................................................................................
commenting options (dialog)
201
Context options
.........................................................................................................................................................
(dialog)
204
Mark selected
.........................................................................................................................................................
ranges (dialog)
207
Comment .........................................................................................................................................................
rules and context rules
208
Java properties
..........................................................................................................................................................
files (.properties)
209
Microsoft Office
..........................................................................................................................................................
Word 2007 docum ents (DOCX)
212
2010 Kilgray Translation Technologies
Microsoft Pow
..........................................................................................................................................................
erpoint presentations (PPT and PPS)
214
Microsoft Pow
..........................................................................................................................................................
erpoint 2007 presentations (PPTX)
216
Microsoft Word
..........................................................................................................................................................
docum ents (DOC and RTF)
218
Contents
PDF files (Portable
..........................................................................................................................................................
Docum ent Form at)
219
Plain text files
..........................................................................................................................................................
(TXT)
221
SDL Trados TagEditor
..........................................................................................................................................................
files (TTX)
222
XLIFF files (XML
..........................................................................................................................................................
Localization Interchange File Form at)
224
XML files (eXtensible
..........................................................................................................................................................
Markup Language)
226
31 Edit ...................................................................................................................................
auto-translation rules
236
32 Edit ...................................................................................................................................
export path rules
242
33 Edit ...................................................................................................................................
filter configurations
243
34 Edit ...................................................................................................................................
ignore lists
244
35 Edit ...................................................................................................................................
keyboard shortcuts
245
36 Edit ...................................................................................................................................
non-translatable list (dialog)
247
37 Edit ...................................................................................................................................
QA settings
248
38 Edit ...................................................................................................................................
segmentation rules
256
39 Edit ...................................................................................................................................
term base
258
40 Edit ...................................................................................................................................
term base entry
264
41 Edit ...................................................................................................................................
translation memory - filtering and sorting
270
42 Edit ...................................................................................................................................
translation memory
273
43 Edit ...................................................................................................................................
TM settings
275
New user penalty
.......................................................................................................................................................... 277
New TM penalty
.......................................................................................................................................................... 278
44 EuroTermBank
...................................................................................................................................
options
278
45 Export
...................................................................................................................................
bilingual
279
46 Export
...................................................................................................................................
Transit project
284
47 Files...................................................................................................................................
already exist (dialog)
285
48 Filtering
...................................................................................................................................
and sorting (translation document)
286
49 Filtering
...................................................................................................................................
and sorting (dialog; term base editor)
289
50 Find...................................................................................................................................
and replace
292
51 Find...................................................................................................................................
and replace list
295
52 Find...................................................................................................................................
and replace in a term base
295
53 Go to
...................................................................................................................................
next segment
297
54 Hit list
...................................................................................................................................
filter settings
299
55 Horizontal
...................................................................................................................................
editing
300
56 Import
...................................................................................................................................
a new handoff package
302
57 Import
...................................................................................................................................
new light resource
303
58 Import
...................................................................................................................................
Transit project
304
59 Insert
...................................................................................................................................
symbol
308
60 Keyboard
...................................................................................................................................
shortcuts
309
61 Light...................................................................................................................................
resource properties
312
62 Log ...................................................................................................................................
in to server
313
63 Look...................................................................................................................................
up term
314
64 Manage
...................................................................................................................................
logins
318
65 Manage
...................................................................................................................................
projects
319
2010 Kilgray
Technologies
66Translation
Menu
...................................................................................................................................
commands
321
Project m enu
.......................................................................................................................................................... 322
Operations m
..........................................................................................................................................................
enu
323
memoQ 4.0 Help
Edit m enu .......................................................................................................................................................... 324
Form at m enu
.......................................................................................................................................................... 325
Translation m
..........................................................................................................................................................
enu
325
Alignm ent m..........................................................................................................................................................
enu
327
Translation m
..........................................................................................................................................................
em ory m enu
327
Term base m..........................................................................................................................................................
enu
327
View m enu .......................................................................................................................................................... 328
Tools m enu .......................................................................................................................................................... 329
Help m enu .......................................................................................................................................................... 329
67 View...................................................................................................................................
or edit TM entry (dialog)
329
68 Multiple
...................................................................................................................................
file import settings (dialog)
331
69 New...................................................................................................................................
forum (dialog)
332
70 New...................................................................................................................................
memoQ project wizard
333
71 Options
................................................................................................................................... 339
72 Options
...................................................................................................................................
- Appearance
340
73 Options
...................................................................................................................................
- Automatic update settings
342
74 Options
...................................................................................................................................
- Default resources
344
75 Options
...................................................................................................................................
- Keyboard shortcuts
345
76 Options
...................................................................................................................................
- Locations
347
77 Options
...................................................................................................................................
- Spell settings
348
78 Options
...................................................................................................................................
- Subsegment leverage
350
79 Options
...................................................................................................................................
- Terminology plugins
351
80 Permissions
...................................................................................................................................
(dialog)
353
81 Pre-translate
...................................................................................................................................
(dialog)
356
82 Problems
...................................................................................................................................
when delivering a handoff package
358
83 Project
...................................................................................................................................
home
359
84 Project
...................................................................................................................................
home - Alignment pane
359
85 Project
...................................................................................................................................
home - Overview pane (translator pro)
361
86 Project
...................................................................................................................................
home - Settings pane
362
87 Project
...................................................................................................................................
home - Term bases pane
365
88 Project
...................................................................................................................................
home - Translations pane
368
89 Project
...................................................................................................................................
home - Translations pane - Documents tab
369
90 Project
...................................................................................................................................
home - Translations pane - Views tab
372
91 Project
...................................................................................................................................
home - Translation memories pane
375
92 Relative
...................................................................................................................................
export path (dialog)
378
93 Resolve
...................................................................................................................................
errors and warnings tab
379
94 Resource
...................................................................................................................................
console
382
95 Run ...................................................................................................................................
QA
387
96 Spell...................................................................................................................................
checking (dialog)
388
97 Statistics
................................................................................................................................... 392
98 Status
...................................................................................................................................
bar
396
99 Term...................................................................................................................................
base CSV import settings
397
100 Term...................................................................................................................................
base export settings
400
2010 Kilgray Translation Technologies
101 Term...................................................................................................................................
base properties
402
102 Term...................................................................................................................................
base repair wizard
403
Contents
103 Term...................................................................................................................................
base TMX import settings
406
104 Toolbar
...................................................................................................................................
icons
409
105 Translation
...................................................................................................................................
editor
412
106 Translation
...................................................................................................................................
grid
414
107 Translation
...................................................................................................................................
memory CSV import settings dialog
417
108 Translation
...................................................................................................................................
memory properties
419
109 Translation
...................................................................................................................................
memory repair wizard
420
110 Translation
...................................................................................................................................
memory TMX import settings dialog
423
111 Translation
...................................................................................................................................
preview
425
112 Translation
...................................................................................................................................
results pane
426
113 Update
...................................................................................................................................
a handoff package
429
114 About
...................................................................................................................................
memoQ
430
m em oQ editions
.......................................................................................................................................................... 432
Index
434
2010 Kilgray Translation Technologies
10
memoQ 4.0 Help
memoQ Help
Welcome to the memoQ Help, your complete resource of information needed to efficiently and reliably
work with your translation environment.
Use the Table of contents to look for topics on:
How to do common tasks in memoQ
memoQ's concepts and their explanations
Detailed information about using memoQ's menus and dialogs
Help documentation for memoQ 4.2.
Version 4.2.11
2004-2010 Kilgray Translation Technologies. All rights reserved.
How to...
This section provides guidelines on how to use memoQ, how to get around in it, how to utilize its
powerful tools.
For more detailed descriptions of how the various elements function, see Concepts and explanations.
For more information on what is what in the windows, tabs and dialogs of memoQ, see the Reference
guide.
2.1
Do a translation
Translating a document in memoQ is a straightforward task supported by several resources. First you
need to create a project. The New memoQ project wizard enables you to do it in a fast and simple way,
but you can also add resources and refine your on the fly, using various elements in Project home. The
documents you are working on are displayed in the translation editor, where they are divided into
segments. As soon as you place the cursor into a new segment, memoQ scans the active resources
automatically for similar segments. The results of this search are listed in the translation results pane
2010 Kilgray Translation Technologies
How to...
11
next to the translation documents, so everything you might need for your job is available at the same
place.
If you are not working alone but on a team, it is the project manager who creates the project and you can
join it in two ways. You can either work online, or by importing a handoff package, which contains only
those documents and resources that are relevant to you. In the latter case you work on an offline copy of
the online project.
This section covers the following topics:
Create a project through the project wizard
Use the translation editor
Work with formatting
Deliver your work
Work in a project set up by a project manager
2.1.1
Create a project through the project wizard
When you are working alone as a translator or proofreader, you need to create your own memoQ project.
A project should include at least one translation document, and it may include translation memories,
term bases and some additional resources.
The easiest way to create a project is using the New memoQ project wizard. The wizard is a sequence
of four dialogs: Project information, Translation documents, Translation memories, and Term bases.
You can invoke the Project information dialog in the following ways:
by choosing Create a new project from the Dashboard;
by clicking the
icon in the toolbar;
by choosing New Project from the Project menu.
If you are using the 4Free edition of memoQ, the wizard displays only the first and the second dialog. In
the second dialog, you will not be able to add more than one translation document. After adding a
translation document, the wizard will automatically create an empty translation memory. For more
information, see the memoQ editions.
This section covers the following topics:
New memoQ project wizard 1 - Project information
New memoQ project wizard 2 - Translation documents
New memoQ project wizard 3 - Translation memories
New memoQ project wizard 4 - Term bases
2.1.1.1
New memoQ project wizard 1 - Project information
The first dialog in the New memoQ project wizard allows you to specify the properties, or metainformation, of the project you are creating.
2010 Kilgray Translation Technologies
12
memoQ 4.0 Help
The fields listed in this dialog are described in detail in the topic 'Meta-information'. Some points that
might be of interest here:
Projects must have unique names on the local computer
It is not possible to change the name, the source language and the target language after you have
created the project.
Project directory indicates the full name of the folder where the project will be stored. It can be
modified by clicking the
button.
Created by indicates the creator of the project. The ID you are using in your operation system is prefilled here as the default value, but you can freely change the name at this point or later in the settings
pane of the Project home.
Created at indicates the creation date of the project. Being the system date set in the operating system,
it cannot be modified by the user.
The meta-information entered here is saved as your current project settings. This data will be pre-filled
as default, editable values for the same fields when you create a new translation memory or term base
within the project.
After entering at least the Project name, the Source language and the Target language, you can either
click Next to go on to the following dialog or Finish to start the project empty.
2.1.1.2
New memoQ project wizard 2 - Translation documents
The second dialog in the New memoQ project wizard allows you to select documents that will be
imported to the project in order to be translated in memoQ. You can invoke it from the Project
information dialog of the wizard by clicking Next.
2010 Kilgray Translation Technologies
How to...
13
To manage the translation documents in this dialog, you can use the commands listed under the list
view, or the context menu invoked by right clicking the list view or its selected elements.
Add document: Click this command to browse for the documents you want to import and segment.
memoQ supports various translation document file formats.
Add document as...: Click this command to browse for the documents you want to import and
segment and have the Document import settings dialog displayed to customize the import.
Documents are imported and segmented immediately and listed in the field, along with the following
information:
the name of the document;
the import path, or the folder where the source document is located on your computer;
the export path, or the folder where the translation will be located.
memoQ lets you import multiple translation documents of multiple file types at once. However, for each
file with unknown extension memoQ will prompt you to select and configure one of the existing filters.
Remove: Click this command to remove the selected unwanted documents from the project you are
compiling.
Import/update bilingual: Click this command to browse for bilingual files created in memoQ or in
other applications.
Please note that in the 4free edition of memoQ, you cannot add more than one document to the project.
For more information, see memoQ editions.
After adding all documents you need, click Next to move to the next dialog of the wizard, or Finish to
create the project as it is and go directly to the Translations pane of Project home, with the newly created
project open.
2010 Kilgray Translation Technologies
14
2.1.1.3
memoQ 4.0 Help
New memoQ project wizard 3 - Translation memories
The third dialog in the New memoQ project wizard allows you to create, register or import translation
memories you want to use in the current project. It also provides access to memoQ's management and
maintenance tools for translation memories. You can invoke this dialog from the Translation documents
dialog by clicking Next.
To manage the translation memories in this dialog you can use the commands listed under the list, or in
the context menu invoked by right clicking the list or its selected items. The list consists of the following
elements:
check boxes where you can select the translation memories you want to use in the project. This is
useful as some local and remote translation memories in the language pair of the project are listed
automatically, but they are not necessarily required. You can select or deselect the check boxes either
manually or by clicking the commands Use in project/Remove from project under the list.
a symbol (either a green tick, a red x, or an orange lightning) showing the availability of the
translation memory in question.
a column where the word Primary appears for the translation memory you have set as primary.
Primary memory is the one where memoQ stores your newly confirmed segments, using all other
translation memories only for retrieving existing information. You can make a translation memory
primary by clicking Set as primary under the list.
a symbol showing whether the translation memory in question is a local resource, i.e. it is located on
the user's computer instead of a remote server. If it is, the symbol is a blue PC, while if you have
chosen the offline copy of a remote translation memory, the symbol is a purple PC. If there is a remote
translation memory in the language pair of your project that you have pinned to your computer, it will
automatically be listed and marked with a cloud symbol.
the Path, or the folder where the translation memory in question is located on your computer. Only the
2010 Kilgray Translation Technologies
How to...
15
beginning of the path is visible in the list - you can see the full path if you place the cursor over its
visible part.
the Source, or the source language of the translation memory in question. You can select any language
regardless of the source language you selected in the first dialog of the wizard.
the Target, or the target language of the translation memory in question. You can select any language
regardless of the target language you selected in the first dialog of the wizard.
Below the list, there are commands to manage or maintain translation memories. Create/use new will
prompt you with a new dialog and allow you to add a new translation memory. See the Reference guide
for details about them.
The following commands are not there to help you add new translation memories but to let you manage
those already added to the project:
Synchronize offline: Click this command to create a synchronized copy of a remote translation
memory on your local computer. During synchronization the new entries added to the remote
translation memory are downloaded, and the new entries you entered into the local synchronized
translation memory are uploaded to the server. Thus the remote translation memory will be identical
to your local synchronized translation memory.
Properties: Click this command to view and modify meta-information about the selected translation
memory and to define the way it takes context into account when yielding translation results.
Settings: Click this command to inspect and modify default translation memory parameters such as
match s and penalties that define what translation memory results are selected.
After adding all translation memories you wish to use and defining their required settings, click Next to
move to the next dialog of the wizard, or Finish to create the project as it is, and go directly to the
Translations pane of Project home, with the newly created project open.
2.1.1.4
New memoQ project wizard 4 - Term bases
The last dialog in the New memoQ project wizard allows you to create or register term bases and/or
assign term bases to the current project. It also provides access to memoQ's management and
maintenance tools for term bases. You can advance to this dialog from the Translation memories dialog
by clicking Next.
2010 Kilgray Translation Technologies
16
memoQ 4.0 Help
To manage the term bases in this dialog, you can use the commands listed under the list view, or in the
context menu invoked by right clicking the list view or its selected elements. The list view consists of the
following elements:
check boxes where you can select the term bases you want to use in the project. This is useful as some
local and remote term bases in the language pair of the project are listed automatically, but they are
not necessarily required. You can select or deselect the check boxes either manually or by clicking the
commands Use in project/Remove from project under the list.
a symbol (either a green tick or a red x) showing the availability of the translation memory in question.
a column where the word Primary appears for the term base you have set as primary. Primary term
base is the one where memoQ stores your newly entered terms, using all other term bases only for
retrieving existing information. You can make a term base primary by clicking Set as primary under
the list.
a symbol showing whether the term base in question is a local resource, i.e. it is located on the user's
computer instead of a remote server. If it is, the symbol is a blue PC, while if you have chosen the
offline copy of a remote term base, the symbol is a purple PC. If there is a remote term base in the
language pairs of your project that you have pinned to your computer, it will automatically be listed
and marked with a cloud symbol.
the Path, or the folder where the translation memory in question is located on your computer. Only the
beginning of the path is visible in the list - you can see the full path if you place the cursor over its
visible part.
the Languages of the term base in question (e.g., English, Latin).
Below the list, there are commands to manage or maintain term bases. Most of them will prompt you
with new dialogs and allow you to add new term bases in several different ways. See the Reference
guide for details about them.
2010 Kilgray Translation Technologies
How to...
17
The following commands are not there to help you add new term bases but to let you manage those
already added to the project:
Synchronize offline: Click this command to create a synchronized copy of a remote term base on your
local computer. During synchronization the new entries added to the remote term base are
downloaded, and the new entries you entered into the local synchronized term base are uploaded to
the server. Thus the remote term base will be identical to your local synchronized term base.
Properties: Click this command to view and modify meta-information about the selected term base, to
make it read-only or moderated, etc.
After adding all term bases you wish to use and defining their required settings, click Finish to create the
project as it is and go directly to the Translations pane of Project home, with the newly created project
open.
2.1.2
Use the translation editor
The translation editor is the editing interface of memoQ. It consists of three parts: the translation grid,
where you actually do the translation; the translation results pane with all the hits you can leverage in
your work; and the preview pane, where you can see the translation in the same form as the original
document was sent in.
This section covers the following topics:
Working in the translation editor
Navigating the translation editor
2.1.2.1
Work in the translation editor
If you double-click the name of a document in the Project home, the translation grid opens.
2010 Kilgray Translation Technologies
18
memoQ 4.0 Help
Re-use your existing translations
When you created your project, you added all resources relevant to your work. But what can you do if
you do not have any relevant translation memory at hand? If you have already translated documents on
related subjects, make use of them to create new translation memories. This process is called alignment.
You can align a document and its translation by clicking Add alignment pair... in the Project menu.
After adding files you want to utilize, click OK and memoQ matches the source-target segment pairs
immediately. You can, and should, check this alignment for possible errors, but it is still a great help
when you are in need of a translation memory. To learn more about the process, see Alignment.
Let memoQ translate as many segments as it can before you start working
If the active translation memories are likely to contain many segments from the source text, insert them
all at once by instructing memoQ to pre-translate the document. Choose Pre-translate from the
Operations menu and all segments that are found in the translation memory will be entered
automatically. To learn more about the process, see Pre-translation.
Translate the document
To start translating, click the right side of the grid next to the first row. Type in your translation. When
you are finished, press Ctrl+Enter. memoQ then writes the translated segment into the primary
translation memory, and proceeds to the next segment. You do not need to save the document during
translation because memoQ automatically saves every single change to the hard disk right after you
make them. When you confirm a segment, color of the status box becomes green and a green tick appears
next to it.
Leverage the translation results
memoQ automatically searches the translation memories and term bases every time you start translating
a new segment, and the findings of these searches are listed in the translation results pane on the right.
Inserting the most suitable hit from this list might be easier than translating the segment from scratch.
For details about dealing with the Translation results pane, see How to leverage translation results.
and Navigate the translation editor.
Insert translation results automatically
If you do not want to spend time with inserting translation results manually, enable memoQ to insert the
best hit automatically. It will find the best hit by checking the match rates of all hits for a segment, but
you should first define a minimum match rate under which a hit is not acceptable for automatic
insertion. The best hit for a segment is inserted when you confirm a preceding segment and jump into
the next one with the cursor. The segment you jump into should be empty, pre-translated or assembled
from fragments. If the segment is not empty, the hit to be inserted should be of higher match rate than the
one already being in the segment. Of course, you should always check the inserted translations and
revise them if necessary. To learn more about the process, see Automatic lookup and insertion.
Ensure the consistency of identical segments
2010 Kilgray Translation Technologies
How to...
19
A tool called auto-propagation if enabled continuously monitors whether the segment you are
translating is a repetition, and if it is, automatically propagates your confirmed translation into all other
identical segments. You can enable this function by clicking Auto-propagation in the Translation menu.
To learn more about this tool, see Auto-propagation.
Look up a word or expression in the active translation memories
Sometimes you may be unsure how to translate a word or expression in the current segment, but you do
not receive any suggestions for it on the hit list. This is because the sentence as a whole was not found in
the translation memories, and the words in it were not found in the term bases. What can you do in this
situation? Instead of dealing with the whole segment, look up the problem word or expression itself in
the translation memories. To do this, use memoQs built-in concordance facility: select the problem word
or expression in the source cell, and press Ctrl+K. If the translation memories have segments containing
the word or expression, memoQ will list them in a separate window, along with their translation. To
learn more about this tool, see Concordance.
Look up a term in the active term bases
Terms may have several different forms and some of them are not listed in the translation results pane.
For example, the term base may contain the term go, but not the term went. Let us say that your text
contains the latter. As you probably know that went is an alternate form of go, you can search for the
basic form directly in the term bases and find out the meaning of the alternate form this way. To do a
direct search, use memoQs built-in term base lookup facility: select a part of the problem word or
expression in the source cell, and then press Ctrl+P. If the term bases have terms containing that part of
expression, memoQ will list them in a separate window, along with their translation. To learn more
about the process, see Look up a term.
Build up or expand your term base on the fly
Term bases act as do-it-yourself dictionaries - while working in the translation grid, you can add any
number of terms to the primary term base. If you find a repeated expression in the source text that you
wish to add to the term base, select it and press Ctrl+E or click this icon. In the Create term base entry
dialog that appears, enter the translation of the word or expression to the right, and click OK. memoQ
will immediately add the term pair to the term base. Further occurrences of the term will automatically
be highlighted. If the target cell already contains the translation of the term you want to add, you can
select both the source and the target expressions, and then press Ctrl+E. memoQ will automatically fill
out both fields in the Create term base entry dialog. For details about the process, see Add a term.
Format your translation
In addition to regular text, the translation grid may contain also formatting tags. Since improper
handling of tags can cause many problems, make sure you are familiar with their concept before you
start translating the document. To learn more about formatting, see Work with formatting.
Deliver your translation
Once you have finished your translation, it is time to export it so that you can submit your work to your
client or to your project manager. The way you can do it is defined by the nature of the project - whether
2010 Kilgray Translation Technologies
20
memoQ 4.0 Help
you were working online, or by using the offline copy of an online document, or you received an offline
document by email and plan to submit your translation the same way. For details on exporting
documents in these types of projects, see the topic Deliver your translation.
2.1.2.2
Navigate the translation editor
When you double-click on the name of a translation document on the Project home, the Translation
editor appears. Only one project can be open at a time but within that project you can edit multiple
documents simultaneously. There is a separate translation grid for each of them, opening in a separate
tab above the editor. Next to the documents tab, the Project home is also available in its own tab.
More about the translation grid
The content of your document is laid out in a two-column table, the translation grid. The left column
contains the segments of the source document, while the right one contains empty places where you can
enter your translations. Each segment on the left side contains a larger meaningful unit like a sentence, a
subheading, the content of a table cell, etc. If you find that the current segment does not form a
meaningful unit in itself but makes sense together with the next one, click
to join two segments; and
click
if you think that a segment should rather be split into two.
There is also a status column in the translation grid, providing the following information about each
segment:
Match rate: A percentage that shows how exact hit is a segment inserted during pre-translation. The
purpose of the match rate is to see the productivity arising from using translation memory and
therefore the number does not change after editing the segment. Match rate does not change to 100%
once the translation has been entered, it preserves the original percentage.
Editing status: Shows the editing status of the segment using color coding in the background:
o Light green: Not started
o Light orange: Edited
o Light blue: Pre-translated
o Pink: Assembled from fragments
o Green: Confirmed. Segments confirmed by the translator are also marked by a
, and unconfirmed
segments are marked by an . Segments confirmed by the proofreader are also marked by a
, and
unconfirmed segments are marked by an .
2010 Kilgray Translation Technologies
How to...
21
o Dark gray: Locked. Locked segments are also marked by the
symbol . If you have Admin
permission to the project, you can lock a segment by double-clicking the ,
or
symbol, or
pressing Ctrl+Shift+L. This way you can secure segments against unintentional overwriting. You
can unlock a segment by double-clicking the
symbol, or pressing Ctrl+Shift+L. You can set the
status of multiple segments of selected types to locked by pressing Ctrl+Alt+L and you can unlock
multiple segments of selected types by pressing Ctrl+Alt+U.
Color coding can be changed any time in the Appearance pane of the Options dialog that you can
invoke from the Tools menu.
Warnings, marked by the
symbol, and errors, marked by the symbol. If you double click these
symbols, you get information on the nature of the warning or the error.
Repetition: If you can see the
symbol, exactly the same segment is repeated somewhere else within
the project. If you can see the symbol, exactly the same segment is repeated somewhere else within
the project and the translation was filled out with the translation of the other segment using autopropagation.
Comment: You can add a comment by double-clicking the
symbol, or pressing Ctrl+M. If there is a
comment added to the segment, the sign appears darker: . You can move the mouse over the
comment, and it will be displayed as a tooltip. Comments are also visible in the information pane.
Comments are stored in the project and exported via memoQ bilingual documents. However, they are
lost when you export your document in the final stage of the translation process.
You can navigate the translation grid using the Up arrow and Down arrow or Page Up and Page Down
, changing between the source and the target columns quickly by pressing Tab, or using the mouse.
Apart from the target segment, the source segment can also be edited after choosing Edit source in the
Edit menu or in the Translation grid context menu, or by pressing F2.
The translation grid allows you to edit the contents of a translation document manually. Translation
documents, however, often contain a multitude of segments, and may be hard to navigate. The filtering
and sorting toolbar integrated into the translation grid allows you to filter or sort the segments in the
translation document so that you can work with it easily. For more information on this feature, see
Filtering and sorting.
More about the translation results pane
On the right side of the editing interface, the Translation results pane displays all suggestions memoQ
has to offer after browsing your selected resources.
Status of queries
2010 Kilgray Translation Technologies
22
memoQ 4.0 Help
In the upper right corner, three different icons can show the status of the query for each segment:
the spinning ring icon shows that memoQ is working on querying the different types of translation
resources.
the
icon indicates that every hit from the translation memories and term bases are displayed. If
you want to filter the hits, click this icon or press Ctrl+Shift+D. If you want to set the filtering settings,
double click this icon.
the
icon indicates that only the filtered hits from the translation memories and term bases are
displayed. This is the default setting. If you want to display every hit, click this icon or press
Ctrl+Shift+D. If you want to set the filtering settings double click this icon.
List of results
The first, largest text field of the Translation results pane contains a list of translation results (hits)
coming from all translation resources. In the left column of this list, you can see the source language
entry of the given translation resource, the center column shows the identifier number, and the right
column contains the target language equivalent. If there are several hits listed, you can move up and
down through the list using the Ctrl+Up Arrow and Ctrl+Down Arrow.
The background color of each result indicates what resource it was found in:
Translation memory hits: red. memoQ compares the current source segment to those stored in the
different translation memories added to the project. The comparison is statistical, based on the
similarity of letters and words. Therefore do not be surprised if some segments found similar by
memoQ mean in fact quite different things.
Term base hits: blue. memoQ checks whether any word or sequence of words in the source segment is
included in the term base as a term.
Fragment search hits: purple. memoQ attempts to put together the translation of the source segment
from its smaller parts that are found either in the translation memories or the term bases in the project.
Longest Substring Concordance (LSC): orange. memoQ attempts to retrieve the longest possible
expressions that can be found by concordancing and tries to offer their equivalent too.
Non-translatables: gray. Non-translatables are terms that do not have a translation.
Auto-translatables: green. Auto-translatables are patterns that memoQ looks for in the source segment.
Some linguistic elements have many combinations, and cannot be listed, but can be described using
special rules. These elements include dates, measures, currency conversion, etc. Auto-translatables
appear in green.
Compare boxes
When you select a specific hit in the Translation results pane, details will be displayed in the three text
fields located below. These compare boxes show the original source segment, the source segment of the
hit similar to the source segment, and the target segment of the hit. The following color codes are used to
highlight differences between words in the source segment of the hit and in the original source segment:
Black: identical parts in the source and the hit segment.
Red: differences between the first and second compare boxes. It means that you need to carefully
examine the differences highlighted, and adjust the translation stored in the memory to the source
segment.
2010 Kilgray Translation Technologies
How to...
23
Green: a deletion is needed. If you see a word set in green in the TM entry box (the second compare
box), it means that the entry coming from the TM includes that word, but the source segment does not,
so you should remove the equivalent of that word from the translation.
Blue: an insertion is needed. If you see a word set in blue in the source segment box (the first compare
box), it means that the entry coming from the TM does not include that word, and should be added in
the translation.
Meta-information box
Below the three panes, you will find meta-information the current translation memory entry or term. For
translation memory entries, you will see the following information:
Sub, or subject
Dom, or domain
Pro, or project identifier
Cli, or the client the translation memory was created for
Aligned: This label is written in bold if the entry was created by means of alignment.
Corrected: This label is written in bold if the entry was manually post-edited.
The name of the translation memory the entry comes from.
The user name of the person who created or last modified the entry. If the entry was modified, the
script labeled Corrected is marked in bold font.
The date and time the entry was created or last modified. If the entry was modified, the Corrected label
is written in bold.
Match rate of the entry.
For terms, you will see the same information except for the Aligned label and the match rate of the entry.
You can customize the appearance of the translation results pane (such as colors, font type, etc.) by
right-clicking in the grid and selecting Customize appearance from the shortcut menu. You can also
enable Append space to inserted terms if you want memoQ to add a space after every term inserted into
the translation grid from the Translation results pane.
More about the preview pane
2010 Kilgray Translation Technologies
24
memoQ 4.0 Help
Below the translation grid, the Preview pane usually shows the translation document in its original
format real-time, with changes appearing as you type in your translations. The function can be enabled
by clicking Show preview in the View menu. If Show Preview is enabled, but you cannot see the
Preview pane, choose Reset Current Layout in the View menu.
The real-time preview feature is available for the following formats:
HTML documents (*.html, *.htm)
Microsoft Word documents and Rich Text Files (*.doc, *.rtf)
Microsoft Excel files (*.xls, *.xlt)
Microsoft PowerPoint files (*.ppt, *.pps, *.pot, *.pptx, *.potx)
XML files (*.xml)
memoQ bilingual documents of the above mentioned files (*.mbd)
If the document name is too long, memoQ is unable to create the real-time preview of the document
during import. If this is the case, and you want to have the real-time preview of the document, you have
to shorten its name before importing. To display the preview of Microsoft Word, Excel, or PowerPoint
files, Microsoft Office version 2002 or higher must be installed on your computer. memoQ creates the
preview files by asking one of these programs to save a HTML view of the document.
The actual segment of the translation grid is indicated with a red frame in the Preview pane. If you
translate a segment fully or partially in the translation grid, the Preview pane will soon be refreshed
with the current target version of the segment. If the actual segment contains tags, the structural parts of
the segment will be indicated with independent red frames. Sometimes you have to wait a bit or have to
navigate to another segment to refresh the preview.
Previewing XML
memoQ allows for previewing XML files. This preview is different from the other file types because XML
files seldom contain formatting information. The goal of this preview is to display the tagged XML text
in a way that makes it easier to read. Translators and project managers who are sufficiently aware of
XML tagging can readily see where the current segment fits in the general structure of the XML
document.
Menu commands
2010 Kilgray Translation Technologies
How to...
25
Operations applicable to individual segments or segment pairs from the translation grid can be accessed
from the menus and toolbars. Both change automatically when you switch between tabs, reflecting the
functions available for the Project home, for a translation document, for a translation memory open for
editing, etc. You can select multiple rows of the translation grid and apply operations to all of these
rows at the same time. If you click the right mouse button over the translation grid, you can quickly
select the most important commands from the translation grid context menu. This menu is contextsensitive - some options are only available in the source column, while other options are only available
if an area of text is marked in the source segment. All frequently used translation commands are also
available using shortcut keys.
Horizontal editing
If the horizontal editing pane is turned on, the translation grid becomes read-only. You can edit the
translation and the source segment in the horizontal editing pane, and the keyboard shortcuts for
navigating among the segments also change. This is described in the Help page for horizontal editing.
2.1.3
Work with formatting
Documents to be translated are usually formatted in some way they have a specific layout complete
with headings and subheadings, tabs, paragraphs, fonts, highlights, etc. When the document is
imported into memoQ, formatting information is separated from the actual text, and the text is devided
into segments. More often than not, the translator is required to submit the translation in the format of
the source document, so text and formatting should be together again at the end of the project. How can
you ensure this kind of integrity? It depends on the type of formatting.
There are three types of formatting that may occur in a document
basic formatting (bold, italics and underlined)
other formatting (whitespace, different font, different font size or color, inline images, line breaks,
tabulators, etc.)
formatting in XML-type documents
Basic formatting
When words are formatted as bold, italics or underlined, your task is very simple. memoQ displays
these styles in the target segments, so you can see them and format your translation accordingly.
Structural formatting
When formatting is more complicated not bold, italics, or underline memoQ does not display it in the
source text. Instead, it identifies parts of the original document that are formatted in the same way, and
every time this uniform formatting changes it puts a placeholder, a tag, into the text. You will see the
tags {1}, {2}, {3} etc. in the translation grid, and you will have to insert the same tags into the translated
text where you think the change of formatting is appropriate. You do not have to worry about the actual
formatting; just insert the tag at the same position in the target text where it was in the source text. You
can do it by placing your cursor to the appropriate position in the target cell, and pressing F8. You can
also press F8 while typing the translation. Please note that you cannot change the order of the tags:
pressing F8 will always insert the next tag. If you move the insertion point backwards and press F8,
memoQ renumbers the tags in the target cell. The actual meaning of the tags is retrieved only when the
document is exported.
2010 Kilgray Translation Technologies
26
memoQ 4.0 Help
To make sure that you inserted all source document tags into the target document before exporting it, the
segments containing formatting tags are marked by a red circle with a white exclamation marks. The
notification will remain there until all formatting tags are inserted in the target cell.
You will not see translation tags for every change in formatting. If a segment is formatted in a uniform
way but differently from the previous or the next segment, the segment boundary itself is an invisible
tag. If you decide to join two segments with different formatting into one, you will see that a tag appears
the invisible tag becomes visible.
See also: Concepts and explanations: Uninterpreted formatting tags
Formatting in XML-type documents
These file types are special because by their very nature their content is structured through the use of
tags. To import them, memoQ makes a distinction between two types of tags: structural and inline.
Structural tags determine which areas of an XML document contain translatable content, while
represent actual changes in formatting.
memoQ uses XML-style inline tags when importing and displaying XML, HTML, INX, MIF, XLIFF and
TTX documents. They can be opening, closing, and empty tags, and they appear differently from the
purple formatting tags you are already familiar with. You can see their types, names and attributes, and
you are free to rearrange, add or drop them. The Format menu enables you to define level of details you
want to see in an inline tag, and you can even filter for certain attributes you want to be displayed.
A set of menu commands and shortcuts is provided to copy the inline tags from the source text into the
target one, or insert a new tag to the target text. You can use menu commands, shortcut keys, or context
menu commands for editing the tags. As in every XML document, make sure there is a closing tag in the
text for each opening one that you use. A useful feature of memoQ is that it automatically converts
special character sequences into tags, allowing you to freely type them.
Because inline tags can be freely manipulated, translators can accidentally produce invalid documents.
memoQ can perform a number of checks that produce warnings if there is a chance that the resulting
document will be invalid. Just as in the case of uninterpreted tags, the warning is indicated by an
exclamation mark in the translation documents. To view a collected list of all warnings and errors and
each of them, you can use the Resolve errors and warnings tool in the Operations menu.
See also:
Concepts and explanations: Inline tags
Monolingual file formats: XML
How to deal with error and warning marks
2.1.4
Deliver your work
The last step in the memoQ translation workflow is delivering your translation. Depending on the type
of the project, you may either want to submit just one file or a handoff package that also includes the
resources you have been sent and extended further.
Delivering a single translation document
Exporting a single translation document is very simple - just click Export active document in the Project
menu and it is done. However, it is important to define the export path rules properly in the Resource
console, as the wrong path settings will lead to an error message at this point. It is also essential that
you confirm each segment and resolve any errors because memoQ does not allow you to export the
2010 Kilgray Translation Technologies
How to...
27
document without these conditions. Instead, you are going to receive an error message that takes you to
the Resolve errors and warnings pane if you click OK.
If formatting is not relevant, such as in the case of PDF files, click Export active document as plain text
in the Project menu to export only the textual content of your translation. You will be asked for the
destination path and the encoding, which depends on the specific set of characters you have been
using.
Delivering one or more translation documents in an online project
If you have been working on an online project, you do not have to submit your translation but you still
have to notify the project manager about the fact that your work is finished. You can do it by clicking
Delivery in the Translations pane of the Project home. This button is enabled only when you are
working on a server project with online documents, and all segments in it are confirmed or updated.
Depending on whether you invoke this command from the Project home or the active document, the
scope of the operation can be all documents, the selected documents or the document you are working
on. If a translator edits a segment or confirms a segment in a document after delivery, its status goes back
to translation in progress automatically. If a proofreader edits a document where the status is
proofreading finished, its status goes back to proofreading in progress. The Deliver button should
be pressed again after editing the document.
Delivering a handoff package
Delivery is quite different if you have been working with a handoff package you received from your
project manager.
See also: How to work in a team set up by a project manager
2.2
Exchange data with other tools and with other memoQ users
When you are about to exchange data with other tools, you should always consider whether it is worth
it or not. Compatibility is important but almost all migrations involve the loss of a small percentage of
data. Therefore, it is a good idea to compare its advantages to those of productivity, which is best
measured in your time and costs. If you gain more on productivity than you lose on compatibility, it is
worth migrating. Always plan in the medium run and ask yourself whether you will be more efficient in
one year than you are now by migrating to memoQ.
Migration between various editions of memoQ is not questionable as later memoQ versions are fully
compatible with previous ones. Migration between memoQ users is similarly straightforward; it is more
of a technical issue than a matter of consideration.
See also:
Exchange data with other CAT tools
Exchange data with other memoQ users
2.2.1
Exchange data with other CAT tools
If you have previously used another CAT tool, it is very likely that you have translation resources which
you want to use in memoQ. It is also possible that a translation agency you work for has prepared a
document in another CAT tool, made it available for you in a specific file format, and you are expected to
2010 Kilgray Translation Technologies
28
memoQ 4.0 Help
send its translation back in the same format after working on it in memoQ. But how can you migrate
documents and resources across different translation environments?
Migrating translation documents
There are three file formats created to make this migration possible. If you want to import or export
translation documents, you should use one of the bilingual formats supported by memoQ:
XLIFF (*.xlf or *.xlz): This format is supported to ensure compatibility between CAT tools.
TTX (*.ttx): This file format is supported to ensure Trados compatibility.
Bilingual DOC/RTF: One advantage of a bilingual DOC file or a bilingual RTF document is that when
opened with a text editor (such as Microsoft Word) it can be written to and manipulated. Therefore
it is a suitable format for giving out memoQ translations for proofreading on computers where memoQ
is not installed.
Migrating translation memories
The migration of translation memories is also supported by memoQ. The format most CAT tools use for
translation memories is TMX, which allows the seamless exchange of translation memories between
memoQ and other applications such as Atril Dj Vu, SDL Trados, Wordfast, SDLX, Heartsome and
Across. What is more, you can also import TMX files into term bases created in memoQ. memoQ is
unique in the sense that it can even change the language pair you are able to create an EnglishGerman translation memory out of a German-English translation memory.
The length of a translation unit can have dramatic effects on translation memory hits. If segment has
different length in the source text and in the translation memory, translation tools are not likely to find
the similarity. One workaround for this is the use of fragment search, but a better approach is migrating
also the segmentation rules used for translation memories.
Migrating term bases
With term bases you provide for the consistency of your translations. Terms are special dictionary
entries, and if memoQ finds a term in the source document, it automatically offers you the translation.
There are two ways to export term bases:
When you use another CAT or terminology tool, you can export CSV files from term bases created in
memoQ and then imported to that tool.
You can export MultiTerm XML files from term bases created in memoQ, that can later be imported
into MultiTerm, the terminology application of Trados.
memoQ is not meant to be a full-fledged terminology application able to cater for all the needs of
professional terminologists. memoQ is a translation assistance software, and its easy-to-use term base
function covers only those features that may be necessary for a translator, not supporting the free
definition of descriptive fields, for example.
See also:
Exchanging data between memoQ and SDL Trados
Exchanging data between memoQ and STAR Transit
Exchange formats - Other tools
2010 Kilgray Translation Technologies
How to...
29
Exchanging term bases
Exchanging translation memories
Term base CSV import settings (dialog)
Term base TMX import settings (dialog)
Translation memories CSV import settings (dialog)
Translation memories TMX import settings (dialog)
2.2.1.1
Exchange data with SDL Trados
The way you can exhange data between memoQ and SDL Trados 2007 or SDL Trados Studio 2009
depends on the direction of the exchange, the type of data (is it a document, a translation memory or a
term base), and the version of SDL Trados you are using.
Prepare a project in SDL Trados 2007 for using it in memoQ
Users of memoQ may receive TTX and other SDL Trados files formats for translation, so they can gain a
lot from being Trados compatible. In order to open SDL Trados documents in memoQ, you have to
make sure that the source text is divided into segments the same way in both applications. Not dealing
with segmentation before opening the file may lead to compatibility problems since memoQ allows users
to split and join segments as they like, while Trados does not.
Pre-segmentation involves the following steps:
1) Segment the TTX or bilingual DOC file in SDL Trados by selecting Segment unknown sentences in
the Translate dialog.
2.) Export the active translation memory as a TMX file. This file now includes the segments of the source
document.
3) Add the pre-segmented file to a new memoQ project, along with the TMX file. As the TMX file is the
same as you were using for the project in SDL Trados, the uniformity of segmentation is guaranteed.
4) Start translation.
To open the same translation in SDL Trados, do the following:
1) Export the translation in memoQ as a Trados compatible bilingual doc file
2) Open the file in SDL Trados Workbench by clicking Clean up in the Tools menu.
SDL Trados will then export the file and put the content of the segments into the translation memory.
This will result in perfect compatibility, with even the formatting tags preserved as they are, unlike in
TMX, where XML tags, bold, italics, and other formatting features get lost sometimes.
Apart from enabling the import of TTX files, memoQ also supports the earlier bilingual DOC format so it
is 100% compatible with any version of SDL Trados.
Prepare a project in memoQ for using it in SDL Trados 2007
If you receive a file created in memoQ, it is advisable to translate it entirely within memoQ and export
the result. If you choose instead to use SDL Trados to edit memoQ bilingual files, do the following in
order to have SDL Trados accept the filters set in memoQ:
1) Create and pre-process the project in memoQ
2) Click Copy source to target where empty in the Project menu
2010 Kilgray Translation Technologies
30
memoQ 4.0 Help
3) Click Export bilingual in the Project home and choose Trados-compatible bilingual doc as the file
type.
4) Open the bilingual file in Microsoft Word or SDL Trados tageditor
5) Translate and save the file
6) Open the original project in memoQ and import the file using the command Import/Update bilingual
in the Project home
7) Export the file to get it into its original format.
Transfer files between memoQ and SDL Trados Stuido 2009
Transferring from memoQ into SDL Trados Studio 2009 is quite simple once you have exported the
document from memoQ as an XLIFF file, you can easily open it in SDL Trados Studio 2009.
The other direction, using memoQ to work on a file created in SDL Trados Studio 2009 is somewhat
more complex as you can only save the file in SDLXLIFF format, which is not recognized by memoQ.
However, you can always click Add document as in the Project home of memoQ and set the type of
files to be displayed to All files. The SDLXLIFF file will now appear in the list and you can add it to your
project just as if it was an XLIFF file. Pre-segmentation is not a requirement here.
Import an SDL Trados translation memory into memoQ
Translation memories have three possible formats in Trados TMW and TXT, which cannot be
processed by memoQ, and TMX, which can be made compatible with memoQ translation memories.
memoQ is able to convert XML tags in the TMX file into memoQ tags if you add the TMX file to your
memoQ translation memory using the Import from CSV/TMX command in the Resource console. A
large amount of extra information is retrieved from TMX files during the conversion, even some that
would not be prescribed by the TMX standard. There are no standards for server-based translation
memory access, therefore memoQ is not compatible with SDL Trados TM Server. Otherwise, basically all
translation memories created in Trados can be processed by memoQ, and vice versa TMs created in
memoQ can be leveraged in Trados too, but given that formatting can get lost, its better to go through
bilingual documents such as XLIFF or TTX .
See also: Exchange formats: other tools
2.2.1.2
Exchange data with STAR Transit
memoQ supports projects generated by STAR Transit XV and STAR Transit NXT. This enables you
to process jobs in STAR Transit format. You receive STAR Transit projects either in *.pxf or *.ppf
format. memoQ can import both as complete projects. Once imported, you can work on the documents
contained in the project as if they were memoQ documents.
You can import a handoff project by choosing Import Transit Project in the Project menu. After you
choose the PXF or PPF file, the Import Transit PXF/PPF package wizard appears. It is similar to the New
memoQ Project Wizard.
By completing the three steps in the wizard, you do the following:
provide basic information about the project;
2010 Kilgray Translation Technologies
How to...
31
define various import and export options for the PXF file;
add one or more translation memories and reference documents.
Using the Import Transit PXF package wizard
Step 1
The first page of the Import Transit PXF package wizard is the same as the Project information page of
the New memoQ Project Wizard. memoQ automatically suggests a project name and fills out the
languages. The Project, Client, Domain, Subject, are also inherited from the STAR Transit project,
while the Created by and Created at fields and the Path are the default values used in the New memoQ
project wizard as well. You can enter a description and change the data if necessary before clicking
Next to continue.
Step 2
2010 Kilgray Translation Technologies
32
memoQ 4.0 Help
The second page of the Import Transit PXF package wizard allows you to specify import and export
options for the STAR Transit projects. Projects are different in STAR Transit and in memoQ. This
page enables you to configure some mappings.
Import options area:
Treat markup as XML: Enable this check box to try importing markup as XML markup. If you have
this check box enabled, you have more freedom in editing inline tags. However, not all files contain
valid XML markup. If the project cannot be imported with this option enabled, disable it.
Import comments from source language files: STAR Transit can place comments both in source
and target files as it treats these as separate files. By default, memoQ imports comments from the
target. Check this check box to import also the source comments.
Import options segment status area:
checked is Proofread in memoQ: STAR Transit distinguishes between several segment statuses for
finished segments, while memoQ only has Confirmed and Proofread. A Spell checked segment will be
imported as Proofread.
Checked 1 is Proofread in memoQ: STAR Transit distinguishes between several segment statuses
for finished segments, while memoQ only has Confirmed and Proofread. A Checked 1 segment will be
imported as Proofread.
Checked 2 is Proofread in memoQ: STAR Transit distinguishes between several segment statuses
for finished segments, while memoQ only has Confirmed and Proofread. A Checked 2 segment will be
imported as Proofread.
Export options area:
2010 Kilgray Translation Technologies
How to...
33
Export context matches as 100%: STAR Transit does not have a context match feature but can have
any match value. Enable this check box to export 101% matches as 100% matches. Disable it to export
101% matches as 101% matches. If you disable this check box, it will be possible to recognize that the
package was translated in memoQ.
Export proofread segments as: STAR Transit distinguishes between several segment statuses for
finished segments, while memoQ only has Confirmed and Proofread. Select how you want memoQ to
export Proofread segments.
Click Next to continue.
Step 3
STAR Transit does not work with translation memories. Instead, it uses reference documents. In
reality, reference documents are translation memories built on the fly. Therefore, memoQ creates a
translation memory from the reference documents contained in the project.
The third page of the Import Transit PXF package wizard is similar to the Translation memories page of
the New memoQ Project Wizard. It is recommended to add at least one translation memory to the project.
If your STAR Transit project contained reference documents, the contents of these documents can be
imported into a translation memory.
Select a translation memory the same way as you would do in the New memoQ project wizard.
Click Finish to proceed to importing the STAR Transit project. Click Cancel to leave the dialog without
importing the project.
Having finished the translation, simply click Export Transit project in the Project menu and send the
2010 Kilgray Translation Technologies
34
memoQ 4.0 Help
created TXF or TPF file to your project manager.
memoQ builds a translation memory using the reference documents imported with the handoff project.
It cannot import term bases created in STAR Transit, but the translation memories and reference
documents imported ensure that the project remains transparent for STAR Transit users.
Star Transit had an earlier version called Transit Satellite, which made it possible for translators to work
on STAR Transit projects without buying a licence. This is discontinued in the new version. You can use
memoQ to replace STAR Transit Satellite as well as several other translation tools such as the various
editions of SDL Trados.
See also: Exchange formats - other tools
2.2.2
Exchange data between memoQ users
Even if the members of a translation team all use memoQ, they must find a way to exchange translation
documents and resources among each other. It is the MBD file format (standing for memoQ bilingual
document) that makes this exchange possible. MBD is a bilingual file format, which means that it
contains all text segments in two languages, and segments with the same meaning are always linked in
it.
In case of online projects, all data is located on the server so their direct exchange between users is not
necessary. The situation is different when the team is working on an online project but through an
offline workflow. In this case, translation documents, translation memories and term bases are packed
into several handoff packages, which are then sent to the respective team members. Having finished
translation, these members create handback packages and send them to other team members
(proofreaders), or to the project manager.
Thanks to automatic update, there is no danger that various users on a team use different versions of
memoQ. The latest version is installed automatically, along with all available data and resources.
See also: Exchange formats - memoQ users
2.3
Use resources
Resources are information items or data that are regularly used during translation or translation
management. Resources significantly affect some aspects of the work in memoQ (efficiency, translation
quality, etc.). Resource data are good candidates to be re-used in other projects, or shared in a project
team or otherwise. Translation memories, term bases, document filter configurations and spell check ignore lists
are a few examples of this category.
Your working environment is the combination of all the resources you are working with in your
translation tool of course. The way and efficiency you manage your environment will obviously have a
big impact on the output: the efficiency and quality of your work.
This section includes the following topics:
Resources
Translation memories
Term bases
Light resources
How to add existing resources to a project
How to import and export resources for online work
2010 Kilgray Translation Technologies
How to...
35
How to share your resources with others
How to define your default resources
2.3.1
Add existing resources to a project
There are several ways to add new resources to a project.
To create and add a new item of any resource type to your project, clicking Create/use new or Import
new under the list view of the resource pane in question (Translation memories, Term bases, or QA
settings, Ignore lists in the Settings pane).
Translation memories and term bases can also be added by registering them from a local or remote
location. Click Register local and Register remote under the list view of the Translation memories
pane or Term bases pane of Project home to add resources this way. Furthermore, click Synchronize
offline to add a remote translation memory or term base to your project for temporary offline use.
Light resources can also be added by cloning another resource that is available for the project. Cloning
means that you copy the content of a local or remote light resource into another one. To use this
feature, click Clone/use new under the list view of the respective light resource pane.
See also:
Create new translation memory (dialog) or Create new term base (dialog)
Import new light resource (dialog)
2.3.2
Import and export resources for offline work
At times you might be working from a computer that is not connected to the Internet. It is a good idea to
make the necessary resources translation memories or term bases available for offline use. If you do
this, ensure that items added to the offline translation memories and term bases are eventually imported
into the same online resource. Besides, changes made by other team members should also be imported
into your offline resources from time to time. In other words, online and offline resources within the
same project need to be synchronized regularly. memoQ allows you to do so with the help of the
Synchronize offline link under the list view of the Translation memories or Term bases pane of Project
home.
Note: You might or might not be allowed to check out an online resource for offline work, according to
the permissions set up by the project manager or the server administrator.
Important: You cannot use light resources in the offline mode.
2.3.3
Share your resources with others
Sharing an offline resource on a server is useful when you are not on a team but you still want to share
resources with other translators who are working for the same client or with similar subjects fields.
Use the Share on server link in each resource pane within Project home or the Resource console to share
a resource on the server. You can change the local name to a different name on the server. You can
specify whether or not you want to keep the local resource after sharing it successfully.
2010 Kilgray Translation Technologies
36
memoQ 4.0 Help
See also:
Resources
Share resource on server (dialog)
2.3.4
Define your default resources
When you install memoQ, it offers a set of pre-configured built-in light resources but you can also define
your own default resources if you wish.
You can configure the default resources under Tools / Options / Default resources. You can select the
type of resource you want to configure by clicking on its icon. You can filter resources by Language and
Name/description. You can make a resource default by selecting the language where appropriate and
clicking on the check box in the first column. In the case of Export path rules, ignore lists and
AutoCorrect lists you can select more than one resource as default. All selected resources will be
included in the newly created projects.
If you want to make a resource default for all languages you work with, leave the value of the Language
list Select a language. If you want to make a resource default for a given language only, select the
language in the Language list.
Note: The language of auto-translation rules indicates the target language.
See also:
Working with resources
Resource console
When you install memoQ, it offers a set of built-in light resources. However, you can also define your
own default resources if you wish.
To configure the default resources, choose Options from the Tools menu, and then select the Default
resources category. You can select the resource type you want to configure by clicking its icon. You can
filter resources by Language and Name/description. To make a resource the default one, select the
language where applicable, and click the check box in the first column. With auto-translation rules,
ignore lists and AutoCorrect lists you can select more than one resource as default. All selected
resources will be included in projects created afterwards.
To make a resource default for all languages, leave the value of the Language list at Select a language.
To make a resource default for a particular language only, select the language in the Language dropdown list.
Note: The language of auto-translation rules indicates the target language.
See also:
Working with resources
Resource console
2.3.5
Review and approve entries in a moderated term base
In memoQ on memoQ servers , you can set up moderated term bases. In a moderated term base, a
terminologist or a project manager can review and approve new entries added by translators.
A moderated term base eases the burden of terminology research on the individual translator or the
terminologist. In collaborative translation, anyone in the team can add new terms. memoQ will
automatically include them on a list of entries that "need moderation".
2010 Kilgray Translation Technologies
How to...
37
Setting up a moderated term base
To set up a moderated term base, you need to have administrator or project manager access to a memoQ
server: this means that your login must be member of the Administrators or the Project managers group
on the server. Follow the steps below to set up a moderated term base:
1. From the Tools menu, choose Resource console. The Resource console dialog appears.
2. In the Server URL box at the top, type or select the name or address of your server, then click Select.
Note: memoQ may ask for your user name and password at this point.
The Resource console will list the translation memories on the selected server.
3. On the category list on the left, click the Term bases icon. The list of term bases appears.
4. Below the term base list, click Create new. The New term base dialog appears.
In the Location area, click the Remote radio button. Otherwise, fill in the name, languages, and
other settings the same way as you would when you create a regular term base.
5. At the bottom of the New term base dialog, tick the Moderated check box. If all other details are filled
in, click OK to create the term base.
Note: The Late disclosure check box also becomes available (and ticked). This means that users in the
Translators group will not see new entries until they are approved.
Important: You cannot make a term base moderated later. You need to set up moderation when you
create the term base.
You can also create a moderated term base from within a project. You do not need an online project for
this. From Project home, choose Term bases, and then make sure you create the new term base on a
memoQ server. This way you will have access to the Moderated check box.
Reviewing and approving entries in a moderated term base
To review and approve entries, you need to have sufficient privileges to edit a term base. You need to be
member of the Terminologists, Project managers, or Administrators group on the server.
Here is how you can review and approve entries:
1. In the Resource console or Project home, navigate to the Term bases pane. In the Server URL box,
enter the name or address of your memoQ server, then click Select.
2. In the list of the term bases, find the term base that you need to review. Right-click the name of the term
base, then choose Edit from the pop-up menu. memoQ opens another tab with the term base editor grid.
(Depending on the size of the term base, you might need to wait one or more minutes before the term
base grid is displayed.)
3. From the Term base menu, choose Filter. The Filtering and sorting dialog appears. In this dialog, tick
the Needs moderation check box. (Look for the check box at the bottom of the dialog.) Then click Accept.
memoQ will restrict the term base grid to those entries that were added by members of the Translators
group. If the Late disclosure option is turned on, these entries need to be approved before they are
displayed for other translators.
2010 Kilgray Translation Technologies
38
memoQ 4.0 Help
An entry that needs moderation is marked by a red bullet at the leftmost cell of the row:
To approve the entry as it is, click the entry, then, from the Term base menu, choose Approve current
entry. Alternatively, you can click the corresponding toolbar button:
. To approve multiple entries,
select the entries first: press and hold down Ctrl, then click all entries you need to approve. Then you
can use the Approve current entry command.
To correct and approve an entry: Correct the entry. You can type new target-language equivalents in
the grid, or use the editing controls below the grid. When you confirm your changes (by pressing
Enter, for example), memoQ will prompt you to approve the entry. Click Yes to do so. Alternatively,
you can approve the entry first, and correct it second.
Note: This is the same as rejecting a change in the entry. If you want to reject a change that was made to
a term base entry, you need to edit it to restore its earlier contents.
To reject an entry altogether, simply delete it: from the Term base menu, choose Delete.
Important: memoQ will not list entries that were deleted by translators. In the current memoQ version,
there is no way to bring back a term base entry that was deleted.
2.3.6
Specify how texts should be segmented for translation
memoQ divides the source-language text into segments according to segmentation rules. These sets of
rules are light resources: you can specify them by creating or importing a rule set in the Segmentation
rules tab of the Settings pane of Project home, or in the similar pane of the Resource console. To modify
the segmentation rule set, select it in the list, click Edit. You can define different segmentation rules for
each language.
See also:
Segmentation rules
Edit segmentation rules (dialog)
2.3.7
Specify what kind of translation memory results should be displayed
You can define thresholds and penalties to control what memoQ should consider as a match or a good
match in a translation memory. These are defined in percents (indicating the necessary match rate). You
can control what match rate qualifies as a match (the default is 60%), and what match rate is needed for
a good match (the default is 80%). You can also set penalties: for example, you can deduce a few
percents from the match rate if the translation unit comes from alignment or a specific translator.
These rates comprise a type of light resource:
You can specify them by creating or importing a set in the TM settings category of the Settings pane in
Project home, or in the similar pane of the Resource console, selecting it and clicking Edit.
See also:
TM settings
Edit TM settings (dialog)
2010 Kilgray Translation Technologies
How to...
2.3.8
39
Specify what memoQ should translate automatically
There are certain elements in translation documents (numbers, dates, currencies, etc.) that can be
translated without any linguistic knowledge. memoQ is able to do this kind of translation automatically.
You can instruct the program on what and how to translate and by defining auto-translation rules.
These rule sets are light resources, so you can create or modify them by creating or importing a rule set
in the Auto-translation rules tab of the Settings pane of Project home or in the similar pane of the
Resource console. Select the resource in the list, then click Edit.
See also:
Export path rules
Edit auto-translation rules (dialog)
2.3.9
Specify what memoQ should not translate
There are certain elements in translation documents (brand names, proper names, etc.) that do not
require translation. memoQ can leave these pieces of text untranslated and copy them to the target cells
automatically. You can tell memoQ what terms to treat this way by defining non-translation rules. These
sets of rules are light resources, so you can create or modify them by creating or importing a rule set in
the Non-translation rules tab of the Settings pane of Project home or in the similar pane of the Resource
console. Select the rule set in the list, and click Edit.
See also:
Edit non-translation rules (dialog)
2.3.10 Specify what memoQ should ignore during spell-checking
Elements in translation documents are sometimes deliberately misspelled (see the name 'memoQ' for
example) and should be ignored during spell-checking. You can instruct memoQ to ignore specific
words by defining ignore lists. These lists are light resources: you can create or modify them by creating
or importing a list in the Ignore lists tab of the Settings pane of Project home or in the similar pane of the
Resource console. Select the resource in the list, then click Edit.
See also:
Ignore lists
Edit ignore lists (dialog)
2.3.11 Specify a list of word pairs memoQ should correct automatically during
translation
memoQ is able to replace text on the fly, enabling you to type long expressions or names faster by using
abbreviations or initials instead. You can instruct memoQ to correct specific abbreviations, initials or
misspellings automatically by defining an AutoCorrect list. AutoCorrect lists are light resources: you
can create or modify them by creating or importing a list in the AutoCorrect lists pane of the Resource
console. Select the AutoCorrect list in the resource list, then click Edit.
See also:
AutoCorrect lists
Editing AutoCorrect lists (dialog)
2010 Kilgray Translation Technologies
40
memoQ 4.0 Help
2.3.12 Specify folders memoQ should export translations to
When you have many files in a project, it may help that memoQ is able to use pre-defined export paths.
An export path rule defines a conversion between the name and location of an import file (i.e. C:
\memoQ localization\Export_path_rules.xml) and the desired name and location of the files you export
after translation (e.g. C:\memoQ localization\Export_path_rules_fr.xml). You can define export paths
for files and folders by creating export path rules. These sets of rules are light resources: you can create
or modify them by creating or importing a set in the Export path rules tab of the Settings pane of Project
home or in the similar pane of the Resource console, selecting it, and clicking Edit.
See also:
Export path rules
Edit Export path rules (dialog)
2.3.13 Specify your own keyboard shortcuts
In memoQ, you can change the keyboard shortcuts that provide quick access to the various commands
of the tool. Keyboard shortcut sets are light resources: you can create or modify them by creating or
importing a shortcut set in the Keyboard shortcuts pane of the Resource console, selecting it and
clicking Edit.
See also:
Keyboard shortcuts
Edit keyboard shortcuts (dialog)
2.3.14 Spot and mark machine-detectable mistakes
memoQ can automatically perform over 25 types of quality checks. These checks concern consistency,
the length of translations, the format of numbers, etc. They are part of the quality assurance process that
you can start by clicking Run QA in the Operations menu. Details of each type of check can be specified
in a light resource: QA settings. You can define several sets of QA settings by creating or importing them
in the QA settings tab of the Settings pane of Project home or in the similar pane of the Resource console,
selecting the resource in the list, and clicking Edit.
See also:
QA settings (dialog)
2.4
Work in a project set up by a project manager
Your project manager has set up a project and made it available online. How can you join it as a
translator or proofreader? Depending on the nature of the project, there are two ways to do it: you can
work online, translating online documents and leveraging online resources, or you can make the
relevant parts of the online project offline for the time you are working on it. In the first case, you are
working in an online project, in the second, you are working from a handoff package.
Topics in this section describe how to...
2010 Kilgray Translation Technologies
How to...
41
Work in online projects
Work from handoff packages
2.4.1
Work in an online project
Your client can set up an online project where you participate either as a translator or a proofreader.
This topic describes how to start, perform, and deliver your work in an online project setting.
Starting the work: Checking out an online project
To access an online project, you need memoQ 4, translator pro edition. You also need a network
connection and a user account on a memoQ Server.
When your project manager assigns you a task in an online project, she needs to give you the following
details:
The address (URL) of the memoQ server hosting the project
Your user name and password
The name of the online project
To start working with an online project, follow the steps below:
1. From the Project menu, choose Check out online project... The Check out online project dialog opens.
2. In the Server URL box, type or paste the server address you received from the project manager, then
click Select.
3. If you have not connected to the server before, memoQ displays the Enter user name and password
dialog, prompting you for the user name and password. Type or paste the user name and password
received from the project manager, then click OK. memoQ connects to the server, and lists the online
projects where you are assigned a task.
4. On the project list, click the project name you received from the project manager, then click OK.
memoQ will download the documents and the light resources, and it will also connect to the
translation memories and term bases in the project.
Important: When checking out an online project, memoQ will create a local copy of the project on your
computer, and then it will keep the local copy synchronized with the master copy on the server. Note
that memoQ will download only those documents that were assigned to you in the project.
Working on a document in an online project
To edit a translation document in an online project, simply navigate to the Translations pane of Project
home, and double-click the name of the document. memoQ will open the document in the translation
grid.
When you confirm a segment, memoQ will immediately save your translation to the server, and the
segment status will become Confirmed.
If you are working as a proofreader, and confirm a segment, memoQ will save your corrections to the
server, and the server status will become Proofread.
There are some restrictions to the translation grid when you work on an online document:
You cannot join or split segments.
2010 Kilgray Translation Technologies
42
memoQ 4.0 Help
You must remain online while working on an online document. If the network connection is lost, you
cannot continue working until the connection is restored.
If you are working on a document as a proofreader, and the translator is working on it at the same time,
you can click the Refresh
button on the toolbar to get the most recent changes made by the
translator. On the other hand, as a translator, you can also refresh the document from the server to see
how the proofreader changed your translation.
Delivering the finished or reviewed translation
You do not need to do anything to save your work to the master copy on the server it is automatically
uploaded. However, you might need to indicate to the project manager that you finished working so she
can export the finished translation. To do this:
With the finished document open, click the Deliver
button on the toolbar, or
Navigate to the Translations pane of Project home, select the documents to deliver, and then click the
Deliver link below the document list.
2.4.2
Work through an offline workflow
Your client can send you projects in memoQ's handoff package format. These are compressed files with
the .mqout extension. You need to process these projects in memoQ and deliver them to your client in
the .mqback format. Handoff packages contain all information you receive from your client.
Importing a handoff package
You can import handoff packages by clicking Import handoff package in the Project menu, the
Dashboard or in the Manage projects. In the Import handoff package dialog, you may want to rename
the project or save it to a different location. After clicking OK, memoQ automatically configures your
environment and you are ready to start translating.
If your client sends an update package, simply import it the same way. It will make changes to the
project you already have.
Delivering your translation
You can easily deliver one or more documents to your client. On the Translations pane of Project home,
select the documents you want to deliver and click Deliver. memoQ will create another compressed file
with the .mqback extension. Send back this file via email or upload it to your client's server (if the client
specified an upload location). In the latter case, you need to contact your client if you need more
information on how to upload your work.
Note: This method of delivering translations works only when you are working with projects imported
from handoff packages.
Delegating your work
In memoQ's project management edition you can further delegate your work. This is very useful when
2010 Kilgray Translation Technologies
How to...
43
you are working for a translation company receiving work from your enterprise customer and you want
to delegate the work to translators. For more information, see Set up a project for your team.
2.5
Align documents to create a translation memory
You can leverage existing translations by segmenting the original document and the translation,
matching their segments with each other, and adding the segment pairs to a translation memory. This
procedure is called alignment. Although memoQ's automatic alignment results are in many cases
superior to those of other CAT tools, human revision is necessary for good results. The aligned
document pair view is used to revise results of the alignment and correct potential inaccuracies to
achieve the best results possible.
The four steps of the alignment process are the following:
1. Create or open a project.
Use the New memoQ project wizard to create a new project, or open an existing project. If you are
creating a new project, add at least one translation memory to it.
2. Check the translation memory.
In the Translation memories pane of Project home, make sure that the project includes the translation
memory where you want to export the alignment results, and it is set as the primary translation memory
of the project.
3. Add the document pairs.
In the Alignment pane of Project home, click Add document pair to add the documents you want to
import for alignment.
4. Edit the alignment results.
Open the aligned document pairs one by one in the alignment grid and check the correctness of the
alignment. All links will be auto links, indicated by green lines. When finished, choose Confirm All
Auto Links in the Alignment menu or the
icon in the toolbar to confirm all green auto links.
Confirmed auto links become synchro links and are indicated by blue lines.
Note: It is not necessary to link all segments. You can choose to export linked segments even when some
segments remained unlinked.
4. Export the results to the primary translation memory.
Choose Export To TM in the Alignment menu or the
results to the primary translation memory.
icon in the toolbar to export the alignment
Note: Only confirmed links indicated by blue lines will be exported. Auto links indicated by green will
be ignored.
See also:
Alignment
Alignment grid
Add alignmen pair (dialog)
2010 Kilgray Translation Technologies
44
2.6
memoQ 4.0 Help
Create, import and export a collection of filtered segments
From the imported translation documents you can create views, i.e. collections of specific segments in
the selected translation documents filtered and sorting in the way you have defined. These views are
like normal translation document views appearing in the translation grid. The difference is that the
views contain only certain types of segments in your choice of ordering, from one or more translation
documents.
How to create a view
You can create a view by doing the following:
1. Go to Project home and click the Translations icon on the left.
2. Select the Views tab above the list view. To manage the views created from translation documents, you
can use the commands listed under the list view or the context menu invoked by right clicking the list
view or its selected elements. Click Create view.
3. Define how you wish to filter segments in the selected translation document and how you want to see
them sorted by selecting the right options in the Create a view (filtering and sorting) dialog.
4. Click Open for translation, or double-click the name of the view you have crated in order to start
working on it.
How to import or update a view
If you import a memoQ bilingual document created from an original document or view, memoQ updates
the respective segments of all the original documents and views involved, with the changes made. You
can import views and bilingual documents the same way: by clicking Import/update bilingual in the
Documents tab or the Views tab of the Translations pane of Project home.
How to export a view
Views can be exported as bilingual files, which means either a memoQ bilingual document, an XLIFF
document or a bilingual DOC file. You can export views and bilingual documents the same way: by
clicking Export bilingual in the Documents tab or Views tab of the Translations pane of the Project
home.
See also:
Concepts and explanations: Views
Working with views
Typical scenarios involving views
Create view (filtering and sorting) dialog
2010 Kilgray Translation Technologies
How to...
2.7
45
Check how a word or a phrase was translated in previous
contexts
This is one of the many reasons why translation memories are great resources - you can search for
smaller units in them directly and see in which segments these units have previously appeared and
how they were translated in those segments. You can start this process by selecting the word(s) you are
looking for and clicking Concordance in the Operations menu. Besides a sequence of words, you can
also search for parts of words, or segments that contain all the words you specified. Using the
concordance feature, you can only search within the source language entries of the translation memory.
To search in target language entries as well, use the translation memory edit view instead.
See also:
Concordance
Concordance (dialog)
2.8
Deal with error and warning marks
When you confirm a segment, sometimes you can see a red exclamation mark or an orange thunder in
the status column. The former indicates that the number of uninterpreted formatting tags in the target
segment is not equal to the number of tags in the source segment., while the latter tells you the same
about inline tags.
You can export a translation with warnings in it but you cannot export one that contains errors. Doubleclicking error and warning signs shows their causes. You can also instruct memoQ in this dialog to
ignore a warning, but not an error. Alternatively, you can invoke the Resolve errors and warnings tab
showing a list of all warnings in the document(s) by choosing Resolve Errors and Warnings from the
Operations menu or from the Run QA dialog by checking the Proceed to resolve warnings after QA
check box.
See also:
Resolve errors and warnings tab
Quality assurance
2.9
Disable the automatic lookup of translation results
Automatic lookup is a great way to leverage translation memories, term bases and other resources, but
you do not always need it. If, for example, you just want to navigate in the document without translating
it, it is possible to disable this function. Just click Automatic lookup and insertion in the Translation
menu, and deselect the Automatically scan segments check box in the opening dialog.
See also:
Automatic lookup and insertion
Autmatic lookup and insertion (dialog)
2.10
Ensure the consistency of identical segments on the fly
memoQ has a great tool that allows you to ensure consistency of identical segments while working on a
translation document. When this tool, auto-propagation, is enabled, memoQ continuously monitors
whether the segment you are translating is a repetition. If it is, your confirmed translation is
automatically copied into the identical segment.
2010 Kilgray Translation Technologies
46
memoQ 4.0 Help
See also: Auto-propagation (dialog)
2.11
Filter the list of translation results
If there are a large number of hits listed in the Translation results pane, it may be useful to filter them by
double-clicking the
or the
icon above the Translation results pane of the translation grid. In the
dialog that appears, you can define how many translation memory hits you want to be displayed for
each segment, whether you want longer term base hits to hide shorter ones, and what way you want
term base hits to be displayed - in the order of their appearance or alphabetically.
See also: Hit list filter settings
2.12
Get the best hits inserted automatically into the translation
If you want to speed up your work, you can enable memoQ to insert the best translation results
automatically instead of listing all potential hits in the Translation Results pane of the Translation
editor. When you choose Automatic lookup and insertion in the Translation menu, memoQ looks for
the best hit by checking the match rates of all hits for a segment. However, you should first define a
minimum match rate under which a hit is not acceptable for automatic insertion. The best hit for a
segment is inserted when you confirm a preceding segment and jump into the next one with the cursor
or click Go to next. The segment you jump into should be empty, pre-translated or assembled from
fragments, and the hit to be inserted should be of higher match rate than the one already being in the
segment. Edited segments are not available for automatic insertion.
See also:
Automatic lookup and insertion
Automatic lookup and insertion (dialog)
2.13
Leverage hits from your translation memories and term bases
memoQ automatically searches the translation memories and term bases every time you start translating
a new segment, and the findings of these searches are listed in the translation results pane on the right.
Main types of hits:
1. Translation memory hits. If the current segment or a similar one was translated before, it will appear
with its translation at the top of the numbered list on the far right, marked with red color. To insert the
target equivalent from the selected hit into the translation, press Ctrl+Space. The confidence rate of
each translation memory hit (how exact or how fuzzy matches they are) is shown in bold in the lower
right corner of the memoQ window. Your decision is also helped by the comparison fields, as they
show how a segment found in the translation memories relates to the source segment.
2. Term base hits. When a word or expression within the current segment is found in the term bases
assigned to the project, memoQ highlights its occurrence with a cyan background. The highlighted
expression and its target equivalent will appear at the top of the numbered list on the far right,
marked with blue color.
To insert the target equivalent from the selected hit into the translation, do one of the following:
Press Ctrl+Space.
Choose Insert Current Hit from the Translation menu
Double-click the hit you want to insert.
2010 Kilgray Translation Technologies
How to...
47
Right-click the hit, and choose Insert Target Into Translation in the context menu.
If you do not want to select one of the hits manually, for the first 9 hits appearing in the list, you can
make the insertion directly by pressing Ctrl and the identifier number.
You can also decide that the best translation results should be inserted automatically into each target
segment you are working on. Instruct memoQ to do so by clicking Automatic lookup and insertion in
the Translation menu.
See also:
Work in the translation grid
Navigate the translation grid
Automatic lookup and insertion
Automatic lookup and insertion (dialog)
Keyboard shortcuts
2.14
Set the output folder and file name for exporting documents
When you finish the translation of a document, you need to export it. By default, memoQ will save the
translated document in the same folder where the source document is stored. The name of the document
is different: memoQ appends the three-letter ISO language code to the file name. For example, if you
translate a document called 'Document.docx' into German, the name of the translated file will be
'Document_ger.docx'.
In some cases, you will want to save the documents in a different folder, and maybe under a different
name. You can do this by selecting the document in the Translations pane of Project home, and then
clicking the Export (dialog) link. This will invoke the Save as dialog where you can choose any folder
and any name for the exported file.
However, if you have hundreds of documents in your project, it would be very cumbersome to select the
folder and the name separately for each file. To set the output folder and name for all files in your
project, select all documents in the Translations pane of Project home, then click the Change export path
link. This will invoke the Change export path dialog where you can choose a new folder and name for
all documents in your project in a single step.
Export path rules for individual files
You can also set up rules if you want to use a different (non-default) folder for all projects. There is a
type of light resource in memoQ that is called an 'export path rule'. You can add an 'export path rule' to
your project. An export path rule specifies where and under what name memoQ should save the
translated documents. Here is how you can set up an export path rule for your local project:
1. When creating the project, click Finish right after filling in the first page of the New memoQ project
wizard page. Do not add documents from the wizard.
2. After memoQ creates the new (empty) project, navigate to the Settings pane of Project home, and then
click the Export path rules icon:
3. Select an export path rule where the rightmost column (Rule type) says File rule. In the beginning,
there will be no rules except for the Default ones. Because you cannot change the default rule, you
need to make a copy of it. Click the Default rule, then click the Clone/use new link below the list.
2010 Kilgray Translation Technologies
48
memoQ 4.0 Help
memoQ will copy the Default rule to a new export path rule. To change the export path rule, select the
new rule, then click the Edit link.
4. memoQ displays the Edit export path rule (rule for files) dialog. In this dialog, you can edit the rules
in the same way as in the Change export path dialog. Make changes to the export path, then click OK.
5. Make sure that the check box in the first column for the new rule is ticked. If not, tick it. memoQ will
move the selected export path rule to the top of the list.
6. Return to the Translations pane of Project home, and then add documents to your project.
Important: If you change the export path rules in your project, it will not affect documents that were
added to the project before the change. The new export path rule will apply to newly imported
documents only. To change the export path of documents already in the project, use the Change export
path link in the Translations pane of Project home.
Tip: To change the Default export path rule, choose Options from the Tools menu. The Global settings
dialog appears. In the category list, the Default resources category will be selected. Click the Export
path rules icon. The list of default export path rules appears. Select Default, and then click Clone.
memoQ makes a copy of the selected export path rule. Edit the new export path rule, then tick the check
box in the first column. The new export path rule will become the default for all new projects. (The
change will not affect existing projects.)
Export path rules for folders
In memoQ, you can add an entire folder hierarchy to your project. There are separate export path rules
for these folders.
If you want to add one or more folder hierarchies to your project, and you want to use specific (nondefault) export path rules, follow the steps below:
1. When creating the project, click Finish right after filling in the first page of the New memoQ project
wizard page. Do not add documents from the wizard.
2. After memoQ creates the new (empty) project, navigate to the Settings pane of Project home, and then
click the Export path rules icon:
3. Select an export path rule where the rightmost column (Rule type) says Folder rule. In the beginning,
there will be no rules except for the Default ones. Because you cannot change the default rule, you
need to make a copy of it. Click the Default rule, then click the Clone/use new link below the list.
memoQ will copy the Default rule to a new export path rule. To change the export path rule, select the
new rule, then click the Edit link.
4. memoQ displays the Edit export path rule (for folders) dialog. In this dialog, you can edit the rules in
the same way as in the Change export path dialog. Make changes to the export path, then click OK.
5. Make sure that the check box in the first column for the new rule is ticked. If not, tick it. memoQ will
move the selected export path rule to the top of the list.
6. Return to the Translations pane of Project home, and then add the folder hierarchy or hierarchies to
your project.
Note: The folder rules take effect only if you use the Add folder structure link in the Translations pane
of Project home. If you add individual files (even if you select a hundred files in the Open dialog),
2010 Kilgray Translation Technologies
How to...
49
memoQ will apply the file rules. The new rules only affect folders that are added after changing the
folder rule.
2.15
Specify the import of various file formats
There are a number of file formats you can import in memoQ. Some are monolingual, as opposed to
bilingual file formats used to exchange data with other CAT tools or other emoQ users. The way you
want a specific file format to be imported can be specified in the respective filter of the Document import
settings dialog. This dialog opens whenever you click Add document as... in the Translations pane of
the project home.
See also:
Concepts and explanations: Monolingual file formats
Exchange formats other CAT tools
Exchange formats memoQ users
Document import settings (dialog)
2.16
Translate and check numbers
Automatic translation
In most cases, translation involves the localization of numbers, because number formats (more
specifically, the grouping of digits and the decimal separator) can differ between the source language
and the target language. Using the auto-translatables function, with the correct setup, memoQ can
provide localized suggestions for all the numbers in the segment being translated in the Translation
results pane. This is made possible by some auto-translatable resource items that are installed with
memoQ itself. To use these, go to Project home, click Settings, and then click the Auto-translation rules
button. In the list, you will see three items, and by ticking one of them, numbers will be formatted to the
following formats. The language references in the resource names are just indications: use the one that
corresponds to the number format of your target language.
Numbers-EnglishGroup: comma as the digit grouping delimiter, period as decimal symbol
Numbers-GermanGroup: period as digit grouping delimiter, comma as decimal symbol
Numbers-FrenchGroup: space as digit grouping delimiter, comma as decimal symbol
Numbers-SwissGroup: apostrophe as digit grouping delimiter, period as decimal symbol
Numbers-HungarianGroup: space as digit grouping delimiter, comma as decimal symbol. No
grouping of digits in numbers below 10,000.
Note: auto-translation rules are completely independent from, and do not affect the functioning of the
number checks in quality assurance.
Quality assurance
Number formats
For its checks, the quality assurance function needs information about the correct number formats of
2010 Kilgray Translation Technologies
50
memoQ 4.0 Help
languages. For this, there are two solutions: on the one hand, there are built-in defaults for all the
languages, and on the other hand, you can supply custom number formats for each language in the QA
configuration resources you use. If no custom format is found in the current QA configuration for a
language, memoQ uses the built-in default when performing QA checks.
Number format check
The number format check verifies that numbers in the translated text are correctly formatted according to
the user settings or the defaults. This helps you spot errors in the use of digit grouping or the decimal
symbol.
Mismatched numbers check
The mismatched numbers check verifies that the same numbers are present in the source segment and its
translation. How the mismatched numbers check works is fundamentally influenced by the Strict
interpretation on source side and Strict interpretation on target side settings. Consider the following
example, in which a sentence is translated from English to German. English uses the period as the
decimal separator, while German uses the comma.
The daily dosage of the drug Die tgliche Dosis des Mittels ist 5,000 mg.
is 5.000 mg.
If strict interpretation is turned off for both the source and the target, QA checks the segment by
performing the following:
1. It collects all the numbers from both the source segment (5.000) and the target segment (5,000).
2. It creates a list of all the possible interpretations of these numbers in a completely language
independent way. This means that regardless of the source and target languages, both 5,000 and
5.000 will get two interpretations: five thousand and five.
3. What the checker knows about the segment at this point is that both the English sentence and the
German sentence contains a number that should be interpreted as either five thousand or five.
Therefore the checker does not issue a warning.
The weakness of this approach is that it can miss severe mistakes: for example, it will not issue a
warning when the English 5.000 (five) is translated into German as 5.000 (five thousand). Strict
number interpretation in QA takes care of this by always interpreting the numbers it finds according to
the number format settings that are in use for the language. With strict interpretation turned on, such a
mistake will be spotted by QA and result in a warning, as long as the format settings are correct.
See also:
Quality assurance
Editing auto-translation rules
2.17
Work with many segments at the same time
There are certain operations you usually want to perform on several segments at the same time. Such an
operation is copying the content of source segments into empty target segments. This feature comes
handy when you want to export your translation before finishing it. You may also want to confirm and
update many or all rows at the same time, just as there may be some situations when you want to clear
all translations. These operations are called bulk document actions. Before start any of them, you need to
define first the scope of the required actions and the status of the segments you want to be affected by
the change. You can specify these settings after clicking on the related commands in the Operations
menu: Copy source to target where empty, Confirm and update rows and Clear translations.
See also:
Bulk document actions
2010 Kilgray Translation Technologies
How to...
51
Copy source to target where empty (dialog)
Update rows (dialog)
Clear translations (dialog)
Concepts and Explanations
This section of memoQ help contains explanations of various concepts that are used in memoQ.
Use the contents tree to the left to navigate the topics.
3.1
Productivity features
Productivity features are features in memoQ that enhance the efficiency of your work: increases the
speed, or helps you improve the quality while keeping a fast pace.
Use the contents tree to navigate the topics.
3.1.1
Quality assurance
The aim of quality assurance is to spot and mark machine-detectable mistakes in translation documents
and translation memories. Quality assurance is a collection of tools checking for different types of
potential mistakes. For a list of possible checks, click here. The quality assurance module processes
memoQ segment pairs and indicates warnings. QA checking can be invoked either automatically or
through a user command. For viewing the collection of all warnings and errors and allowing the user to
correct them, memoQ provides the Resolve errors and warnings tab. Quality assurance is indispensable
for project managers and proofreaders.
Quality assurance settings are a project resource. By default the general configuration is used in your
project, but you can always change the configuration you use under Project home / Settings / Quality
assurance. You can set a new default under Tools / Options / Default resources / QA settings.
You can run the checks by choosing the Run QA command in the Operations menu. Here you need to
specify what document(s) or translation memory to run the checks against.
Once the processing of the documents and translation memories is over, you can see the warnings next
to the segments where one or more checks found something suspicious. Double-clicking the warning
shows the cause of the warning. Alternatively, you can invoke the Resolve errors and warnings tab
showing a list of all warnings in the document(s) by choosing Resolve Errors and Warnings from the
Operations menu or from the Run QA dialog by checking the Proceed to resolve warnings after QA
check box.
Some of the warnings may be false alerts. You can instruct memoQ to ignore these. If a warning is set to
ignore, it will remain an ignored warning even if you run a QA check again.
3.1.1.1
Warnings vs. errors
memoQ errors prevent the export of a document, warnings don't. Warnings can also be ignored, errors
can't.
2010 Kilgray Translation Technologies
52
memoQ 4.0 Help
Warning: If you see the
symbol, there are warnings related to XML, quality assurance or another
cause. If you double-click the symbol, you get information on the nature of the warning. If a warning
memoQ raised is false, you can also set it to ignore. Ignored warnings are displayed with the
symbol. If you receive a bilingual file and a quality assurance check was performed on it before
sending, you will see the warnings.
Error: If you see the symbol, there is an error. Probably the number of tags in the source segment and
the number of tags in the target segment are not equal, but other causes are also possible - for example,
you may have left out a required attribute of an inline tag from the translation or a placeholder tag has
not been inserted. When you correct the error, the symbol disappears. If you double-click the symbol,
you get information on the nature of the error.
3.1.1.2
Options in quality assurance
The QA module performs a variety of checks. You can configure memoQ to perform certain checks or not
by editing the QA settings resource.
3.1.1.3
Run QA
The Run QA dialog allows you to select the scope of the quality assurance checks and runs the checks.
You can invoke the Run QA dialog by choosing Run QA in the Operations menu. When QA is finished,
you can proceed to the the Resolve errors and warnings tab. This interface enables you to finish the
quality assurance process manually. You can choose to see it immediately after running QA by selecting
the check box Proceed to resolve warnings after QA in the Run QA dialog.
See also:
Run QA (dialog)
Resolve errors and warnings tab
3.1.1.4
Resolve errors and warnings
You cannot export your translations without resolving all errors first. memoQ offers you the opportunity
to do so in the Resolve errors and warnings tab, which is displayed either automatically after you run
QA, or after you select Resolve errors and warnings in the Operations menu.
If you invoke the Resolve errors and warnings tab from the Operations menu, you first have to select the
scope of the operation. This can be the project, the selected documents, the open document, a selected
part of the open document, etc.
The Resolve Errors and Warnings tab consists of the Errors and warnings pane with a list of segments
where an error or a warning is encountered. It also displays information on the nature of the problem
(error or warning), on its status (resolves or not), etc. If you double-click one of the lines, the document
opens and the cursor is positioned to the segment in question. The same happens if you double-click the
number of the row in the segment edit part.. You can edit the segment as if you were in the translation
editor. The edited segment changes in the translation document too.
When you are working on a translation memory, changes are not automatically committed to it. Click
the Commit changes button to insert the changes into the translation memory.
See also:
Resolve errors and warnings tab
Quality assurance
2010 Kilgray Translation Technologies
Concepts and Explanations
3.1.2
53
Real-time preview
Real time preview or translation preview is what you can see in the bottom part of the translation grid
when working with certain document formats. The preview shows where and how the actual segment
appears in the translation document, and how would it be displayed if the translation document was
exported. The function can be enabled by clicking Enable preview for translations in the context menu
of the Translations pane of the Project home.
See also
Navigating the translation editor
Translation preview pane
3.1.3
The results list
As you translate, memoQ assists you in the background by unifying the power of several local and
remote translation resources. Results of all queries are gathered and displayed in the Translation results
pane of the translation editor.
The following resources are queried:
Translation memories: When running a query, memoQ compares the current source segment to those
stored in the different translation memories added to the project. The comparison is statistical, based
on the similarity of letters and words. Therefore do not be surprised if some segments found similar by
memoQ mean in fact quite different things. The translation memory entries appear in red.
Term bases: When running a query, memoQ checks whether any word or sequence of words in the
source segment is included in the term base as a term. Terms appear in blue. Forbidden terms appear
in black.
Fragment search: When running a query, memoQ attempts to put together the translation of the source
segment from its smaller parts that are found either in the translation memories or the term bases in
the project. Fragment search suggestions appear in purple.
Longest Substring Concordance (LSC): When running a query, memoQ attempts to retrieve the longest
possible expressions that can be found by concordancing and tries to offer their equivalent too.
Non-translatables: Non-translatables function like terms that do not have a translation. Nontranslatables appear in black.
Auto-translatables: Auto-translatables are patterns that memoQ looks for in the source segment. Some
linguistic elements have many combinations, and cannot be listed, but can be described using special
rules. These elements include dates, measures, currency conversion, etc. Auto-translatables appear in
green.
As you proceed with the translation, you can insert the preferred results manually by double-clicking on
it or using some other method, or enable the automatic lookup and insertion of translation results with
the highest match rates.
See also:
How to navigate the translation editor: More about the Translation results pane
Filtering the translation results
2010 Kilgray Translation Technologies
54
3.1.4
memoQ 4.0 Help
Fragment assembly
When you have a long source segment, and there is no hit from the translation memories, memoQ can
look for smaller parts of this segment in the translation memories and term bases assigned to the project.
If there are shorter segments stored in the translation memories or the term bases (along with their
translations), memoQ can attempt to look for smaller parts (fragments) of your long source segment, and
insert their translations into the target segment. This is done automatically: when you move to a
segment, and memoQ searches the translation memories and term bases, the patchwork matches, or
fragment matches, if there are any, will automatically appear on the hit list.
By default, the fragment matches appear on the hit list in purple color, always after the translation
memory and term base matches. You can navigate to those hits just like any other TM or TB hit, then use
Ctrl+Space to insert them. Alternatively, you can double-click the purple block of the hit on the list, or
hold down Ctrl, and press the number (if there is one the first 9 hits are numbered.).
Note: The Assemble from fragments command and the F4 key shortcut are no longer available because
memoQ now automatically attempts to use smaller parts to put together a translation.
Example
Suppose you have translated the following segments earlier:
... and you have the following entry in your term base:
Then, you need to translate the following segment in another document:
To fill in the translation for the above segment, simply place the the insertion point into the target
segment. memoQ will automatically find the two smaller segments in the translation memory, and the
term base entry for the term at the end of the segment. The assembled translation will automatically
appear in the hit list:
2010 Kilgray Translation Technologies
Concepts and Explanations
55
To insert the suggested translation, press Ctrl+5 or, use Ctrl and the arrow keys to navigate to the
suggestion, then press Ctrl+Space.
To look for a certain part of a segment in the translation memories, select the text (or part of it), then use
the Concordance command or press Ctrl+K.
To look for a piece of text in the term bases, select the text, then use the Look Up Term command or press
Ctrl+P.
Pre-translation with fragment searching
You can also use fragment searching during pre-translation. When asking memoQ to pre-translate a
project, document or the selected segments, memoQ will attempt to put translations together from
fragments if there is no translation memory hit for a particular segment:
2010 Kilgray Translation Technologies
56
memoQ 4.0 Help
By default, memoQ will automatically perform fragment searching during pre-translation. To disable
automatic fragment searching, clear the Perform fragment assembling check box in the Pre-translate
dialog.
Fragment searching mechanism
When attempting to put together a translation from translations of fragments, memoQ will always look
for the longest possible fragment from the beginning of the segment. When a fragment is found, memoQ
will look for the longest possible fragment again from the point where the previous fragment ended. If it
does not find a fragment from the beginning of the segment (or the point it is searching from), it will
attempt to look for a fragment from the beginning of the next word. If the subsequent searches are also
unsuccessful, memoQ will move from one word to the next until a fragment is found or the end of the
segment is reached.
In fragment searching, memoQ searches the translation memories and the term bases in the project.
When searching translation memories, memoQ uses exact translation memory matches only. It does not
attempt to find approximate (fuzzy) matches for the fragments in the translation memories. When
searching term bases, memoQ does not use prefix matching.
When putting together a translation from fragments, memoQ will always cover the entire source
segment. When looking for fragments, memoQ always goes word by word. If a word is not covered by a
fragment match that is, memoQ had to skip a word and continue searching from the next one , the
gap will be filled in by inserting that word in the source language. See the example above: some English
text still remains in the suggestion. This is because memoQ did not find TM or TB entries that would
cover those words.
3.1.5
Statistics
When you talk about statistics, in most cases you talk about money. Statistics is the way to quantify the
productivity enhancement of using memoQ. The better you can estimate your cost or time requirements
for a given job, the more competitive you can be on the market. memoQ includes enhanced statistics the
ability to set different options enables you to estimate your human resource costs more precisely, and
thus have a bigger area of freedom in pricing your services than the users of competitive products.
2010 Kilgray Translation Technologies
Concepts and Explanations
57
CAT tools use statistical language processing to calculate the similarity of two segments. It is a generally
accepted principle that in most cases the statistically similar segments are also similar in meaning, but
this cannot be guaranteed using state-of-the-art methods. As statistics is based on the very core of a CAT
tool, data in the statistical analysis in different CAT tools may vary slightly.
See also: Statistics (dialog)
3.1.6
Pre-translation
This process enables you to translate or partially translate segments using the active translation
memories. Whenever a translation for a specific source segment is available in the translation memory, it
is used to fill in the related target segment. This way all good matches are inserted at once, which saves
time for the translators as they need to check the translation results pane less frequently. It also gives
them some high-quality raw material to work on instead of letting them start from scratch.
Project managers can also leverage pre-translation to save money as they can hand off pre-translated
files with all 100% or 101% matches inserted, confirmed and locked. The Reports or the Statistics tool
then enables them to inform team members on the actual number of segments they are expected to
translate.
It is a good idea to use this function if the active translation memories are likely to yield a large number
of high-rate matches. By default, only exact matches are inserted during the process, but the settings can
be changed using the Pre-translate dialog after clicking Pre-translate in the Operations menu.
See also: Pre-translation (dialog)
3.1.7
Spell checking
Everyone makes typos (typing mistakes) sometimes. memoQ's spell checking feature allows you to find
misspelled words, and comes up with suggestions to correct the words. Although it tries to look for all
spelling mistakes, please note that it is not able to find them all.
memoQ uses either the spell checker installed with Microsoft Office or an alternative (and preferred)
open-source spell checker, Hunspell. You can start the process by choosing Spelling in the Tools menu
or by pressing F7. The tool you prefer to use can be selected in the Spell checking dialog that appears.
Hunspell Spelling Checker is installed as separate program.
20032008 Lszl Nmeth; FSF.hu Foundation. Licensed under GPL/LGPL/MPL tri-license.
See also: Spell checking (dialog)
3.1.8
On-the-fly filtering and sorting
When you need to filter your segments while working on them, jumping to specific segments instead of
going through all of them, use the Go to next feature of memoQ. It enables you among other things to
do the following:
find empty or erroneous segments quickly
2010 Kilgray Translation Technologies
58
memoQ 4.0 Help
survey repetitions
check the 100% matches before starting the translation
revise all pre-translations
go through all commented segments and see the translator's comments.
There are, in fact, two different commands that turn on this feature the Goto Next Settings... command
that enables you to specify what type of segments to jump to, and the Go to Next command that enables
you to jump to the segments that comply with the settings. Both can be invoked from the Edit menu, or
by pressing Ctrl+Shift+G for the former command, and Ctrl+G for the latter.
See also: Go to next settings
3.1.9
Auto-propagation
Auto-propagation is a way to ensure consistency of identical segments on the fly. When enabled,
memoQ continuously monitors whether the segment you are translating is a repetition. If it is, your
confirmed translation is automatically copied into the identical segment.
This function is available from the Translation menu.
See also: Auto-propagation settings (dialog)
3.1.10 Automatic lookup and insertion
Automatic lookup is the easiest way to leverage translation memories, term bases and other resources in
memoQ. It means that you do not have to search manually for source segments and their translations in
your translation memories, or source terms and their translations in your term bases memoQ does the
search for you automatically. Of course, you ca also disable this function if, for example, you just want to
navigate in the document without translating it.
The hits memoQ finds in your resources are listed in the Translation Results pane of the translation grid
, and you can insert them manually in several ways. Alternatively, you can enable memoQ to insert the
best hit automatically. It will find the best hit by checking the match rates of all hits for a segment, but
you should first define a minimum match rate under which a hit is not acceptable for automatic
insertion. The best hit for a segment is inserted when you confirm a preceding segment and jump into
the next one with the cursor. The segment you jump into should be empty, pre-translated or assembled
from fragments, and the hit to be inserted should be of higher match rate than the one already being in
the segment. Edited segments are not available for automatic insertion. Automatic lookup and insertion
can be activated also when you are using the Go to Next Settings command.
You can enable Automatic lookup and insertion by choosing this command in the Translation menu.
See also: Automatic lookup and insertion (dialog)
3.1.11 AutoCorrect
AutoCorrect lists allow text replacement on the fly, and make typing of long expressions faster. Once
you prepared a list containing the abbreviations you want to replace, and the expressions that should
replace them, memoQ makes the necessary changes automatically. For example, you may want to define
that memoQ should replace "FYI" with the expression "For your information", or JB with the name John
Brown, it is all done as soon as you enter these letters. This feature can save a lot of time for the
translator.
2010 Kilgray Translation Technologies
Concepts and Explanations
59
AutoCorrect lists are available in the Settings pane of Project home, or by clicking AutoCorrect in the
Translation menu.
3.1.12 Find and replace
The Find and replace command allows you to search for words or expressions in a translation
document, alignment document, translation memory or term base If the content is editable, you can also
replace specific text sections with different ones.
You can invoke the Find and replace dialog by choosing Find... or Replace... in the Operations menu.
Alternatively, you can press the corresponding shortcut keys, Ctrl+F or Ctrl+H. To use these commands
on a translation memory or a term base, you need to open them for editing first.
See also:
Find and replace (dialog)
Find and replace in a term base (dialog)
3.1.13 Bulk document actions
In memoQ, you can work on several segments at the same time. In order to do so, first you need to define
the scope of these actions and the status of the segments you want to be affected by the change. You can
specify these settings after clicking on the related commands in the Operations menu: Copy source to
target where empty, Confirm and update rows and Clear translations.
See also:
Copy source to target where empty
Confirm and update rows
Clear translations
Copy source to target where empty (dialog)
Update rows (dialog)
Clear translations (dialog)
3.1.13.1 Copy source to target where empty
This feature allows you to insert the contents of corresponding source segments into empty target
segments. By using this tool you can always create an export file that looks identical to the original and
also contains your translations, so you can preview or deliver your translation even if you are not done.
You can invoke the dialog by choosing Copy Source To Target Where Empty... in the Operations menu.
See also: Copy source to target where empty (dialog)
3.1.13.2 Confirm and update rows
This function allows you to confirm and update specific segments in the translation document or
documents. You can choose to confirm all segments of the following statuses:
2010 Kilgray Translation Technologies
60
memoQ 4.0 Help
(1) edited but not confirmed;
(2) already confirmed;
(3) proofread;
(4) pre-translated, having unambiguous 100% or 101% (context) matches.
This is a quick way to perform any of the following actions:
(1) insert the remaining segments into the translation memory and set their status as confirmed;
(2) save your translations into a different translation memory;
(3) save proofread segments into your translation memory, keeping up the quality of your TM;
(4) set the status of pre-translated segments to confirmed so that the document status will show a more
realistic amount of work left.
You can invoke the dialog by choosing Confirm and Update Rows in the Operations menu, even if the
translation document is not open. This command enables you to confirm and update all segments in the
selected documents. You can confirm and update part of a document only if the document is open, as
the option From cursor is not available when the document is closed.
You can also use a keyboard shortcut when a translation document is open and active: press
Ctrl+Shift+U.
See also: Confirm and update rows (dialog)
3.1.13.3 Clear translations
This command allows you to remove translations from some or all target segments within a translation
document or all translation documents in the currently opened project.
You can invoke the dialog by clicking the
the Operations menu.
icon in the toolbar or by choosing Clear Translations from
See also: Clear translations (dialog)
3.2
Resources
memoQ handles all data that influence your translation experience in an uniform way. You will
probably find that translation memories and term bases have the biggest impact on your translation
productivity, but if you got used to working in another environment, continuing to use your keyboard
shortcuts can also speed up your work. Only memoQ's resource concept enables you to configure an
environment for somebody else.
By definition, resources are pieces of information or data that are regularly used during translation or
translation management, significantly affect some aspects of the work done in memoQ (efficiency,
translation quality, etc.), and are good candidates to be reused in other projects or shared in a project
team or otherwise.
Through memoQ's unique resource concept, you can do the following:
share all your resources with peers, either through files or a server,
create and edit new resources, either from scratch or based on existing resources,
easily locate the right resources to use in a project.
All the resource exchange formats in memoQ are XML-based. Where appropriate, Kilgray used the
2010 Kilgray Translation Technologies
Concepts and Explanations
61
corresponding open standards.
Sharing all resources with another translator means that the other translator has the exact same
working environment as you do. memoQ's project management features enable you to set up the
working environment for somebody else, so the other person can start translating instantly.
The resources handled by memoQ include:
translation memories that store segment pairs
term bases that store words and expressions
Auto-translation rules that enable the easy translation of patterns like dates, number formats, or
references to legislation
segmentation rules that define how a newly imported text is split up into segments
non-translatable lists that contain expressions that are not to be translated
ignore lists that tell your spell checker what expressions to skip
autocorrect lists that turn abbreviations into full versions as you type
filter configurations that define how to import new documents
export path rules that define the name and location of the exported files, and are especially useful for
multi-file projects
keyboard shortcuts that bind functionality to certain hotkeys
QA settings that define what quality assurance checks memoQ needs to perform
TM settings that define what qualifies as a translation memory match
Resources are managed either through the Resource Console or from Project home or the New memoQ
project wizard.
Note: In this documentation, we refer to heavy resources when we speak about translation memories and
term bases, and we refer to light resources when we speak about the other resources.
3.2.1
The Resource Console
The Resource console is the one-stop shop for creating, managing and editing local and remote
resources. You can use the Resource console to maintain all your resources, share them on a server,
publish or unpublish them, import and export them, etc.
You can invoke the Resource console by clicking Tools / Resource console or selecting the XXXXX icon
on the toolbar.
Overview
The Resource console consists of the following areas:
The resource server setup. At the top of the window, you can select the Server URL and click Select
to log in. If you want to log in with a different user, click Manage logins.
The list of resources. On the left side, the icons show the different resource types. Click on the
appropriate resource type to manage that resource.
The resource filter. Use the drop-down list or text fields above the resource list to filter. You can
always filter for the name or description of a resource. If the resource type has a language, you can
filter for resources in a given language. In the case of translation memories and term bases, you can
2010 Kilgray Translation Technologies
62
memoQ 4.0 Help
also filter for meta-data such as project, client, domain and subject.
The resource list. This list gives you all the resources of a given resource type that comply with the
criteria selected in the resource filter. It lists all the server resources you access on the server specified
above, all local and offline synchronized resources, and all the pinned server resources (in this order).
Different resource locations are indicated with different colors.
The resource information pane. The resource information pane gives you details about the resource
selected in the resource list.
The resource commands. You can manage the resources using these commands.
Using the resource list
You will find the following columns in the resource list:
Pinned or unpinned. When you work with several remote servers, you may want to keep certain
resources always available. Log in to the server and click on this column to pin the resource. If you
change the Server URL later, the resource will remain visible in the list, under the local resources.
Note: Only published resources can be pinned. If you want to pin a resource that is not publish, publish
it first using the third column.
Status. The status column indicates whether a resource is ready for use. If you see the lightning icon,
the resource either needs to be repaired or is unavailable through the network.
Published or unpublished. Not all resources on a server are available for use. If you wish to publish a
resource for use, click on the Publish icon. If you wish to unpublish a resource and make it
unavailable, click on the Unpublish icon.
Note: If you unpublish a resource on the server, the pre-configured permissions will be lost. If you just
want to edit a resource, remove it from the server, edit it locally and then share it on the server, using the
commands below. This way you can keep the permissions.
Name. This column shows the name of the resource.
Resource location. This column shows you whether the resource is remote, local or offline
synchronized. It also shows if you have a local copy of the remote data available.
Path/URL. This column shows the URL of the server resource or the local path of the resource.
Language(s). This column shows the language(s) of the resource, if applicable.
Filter. In the case of Filter configurations, this column shows what file format this configuration
applies to.
Rule type. In the case of Export path rules, this column shows whether the export path rule is a file
rule or a folder rule.
Navigation
Use the command links below the resource list to perform operations on the resources. Use the Close
button to close the Resource console.
2010 Kilgray Translation Technologies
Concepts and Explanations
3.2.2
63
Working with resources (create, delete, import, export, edit)
You can manage all resources in an uniform way through the Resource console and the Project home.
You can also perform certain operations on the heavy resources (translation memories and term bases)
in the New memoQ project wizard. Below you will find a list of the possible operations on resources.
Deviations from the standard functionality are marked.
Available commands
Create new. Use this command to create a new local or remote resource. Use the location selector to
specify whether you want to create a new resource locally or on the server you are logged in to. For
every resource, you can specify a name, a description and you can make the resource read-only. In the
case of filter configurations, use the Filter drop-down list to select the underlying filter type. In the case
of Export path rules, select whether the rule applies to files or folders.
Delete. Use this command to delete a resource.
Edit. Use this command to edit a resource.
Properties. Use this command to invoke the Properties dialog for a resource in which you can change
certain information.
Import new / Import from TMX/CSV / Import from CSV. Use this command to import content into a
translation memory or a term base or import a new resource. Depending on the resource type, you can
import TMX, CSV or .mqres files.
Export / Export to TMX / Export to CSV. Use this command to export content from a resource.
Depending on the resource type, you can export TMX, CSV or MQRES files.
Set permissions. Use this command to set permissions for published server-based resources. In the
case of translation memories and term bases, this is also where you can enable or disable offline
synchronization.
Remove from server. Use this command to remove a resource from a server.
Clone. Use this command to create an exact copy of the resource under a different name for editing
later.
Share on server. Use this command to share a resource on the server. You can change the local name
to a different name on the server. You can specify whether you want to keep the local resource after a
successful sharing. If you have removed a resource from the server before for local editing, you can
restore the last used permissions when you publish the resource again.
Synchronize offline. Use this command to create a synchronized copy of a remote resource on your
local computer. The offline copy will appear as a new row. When you made changes to the
synchronized resource, use this command to synchronize the changes remotely and locally. You can
remove offline synchronization and go back to online only mode if you unpin the offline copy in the
list. Click here for more information on offline synchronization for translation memories and term
bases.
Register local. Use this command to register a local translation memory. Clicking this command
displays a dialog where you can browse for a local translation memory to be registered. You need to
register a local translation memory to be able to use it in memoQ if it is saved on your hard drive but
not registered in memoQ. This is the case, for example, if you receive a translation memory by e-mail
from another memoQ user.
Repair resource. Use this command to repair the selected resource in situations when the translation
memory or term base does not perform as expected because it is corrupted after a computer crash or a
2010 Kilgray Translation Technologies
64
memoQ 4.0 Help
similar possibly damaging event. This command activates the repair wizard that will guide you
through the entire repair process.
See also
Editing a translation memory
Editing a term base
Editing a segmentation rule set
Editing an auto-translation rule set
Editing an export path rule
Editing an ignore list
Editing a document filter configuration
Editing QA settings
Editing non-translatable lists
Editing keyboard shortcuts
Editing translation memory settings
Editing AutoCorrect lists
3.2.3
Using resources in projects
A project is basically specifying what documents you will translate and what resources you will use.
You can specify the resources to use in the Project home or in the New memoQ project wizard.
Note: You may only manage local resources in the New memoQ project wizard. Use the Project home
to add remote resources to projects or use the Resource Console to manage all resources. Use the Server
URL field to enter the name of the server on which you want to access the resources available to you.
Note: The section below describes all options available in the Project home. Certain functionality
related to resource management may not be available in the New memoQ project wizard.
Using heavy resources (translation memories and term bases) in a project
You can add translation memories to a project on the Translation memories pane of the Project home or
the Translation memories dialog of the New memoQ project wizard. You can add term bases to a
project on the Term bases pane of the Project home or the Term bases dialog of the New memoQ
project wizard.
You can use multiple heavy resources in the same project. To add a translation memory or term base,
enable the check box in the first column of the resource list or select the row and click on Use in project /
Remove from project. The row listing the details of the resource will jump to the beginning of the list.
The resources you are currently using in your project are at the top of the list. You can also remove a
resource by disable the check box.
There is always one translation memory and term base that you are writing into. This is called the
primary resource. The other translation memories and term bases in the project are for reference only.
You can change the primary resource by selecting a row and clicking Set as primary.
2010 Kilgray Translation Technologies
Concepts and Explanations
65
If you click Create and use new, memoQ will not only create a new translation memory or term base but
also add it to the project.
Use Settings to change the TM settings configuration for a specific translation memory. If you don't
change the settings, the translation memory will use the default project-wide settings.
For all other options, refer to Working with resources.
Using light resources in a project
Ignore lists
You can add or remove ignore lists on the Ignore lists tab of Translation / Spelling. You can use several
ignore lists in one project and specify the primary one with the In the current project, add new words
to drop-down list.
AutoCorrect lists
You can add or remove AutoCorrect lists by selecting AutoCorrect in the Translation menu. The lists are
available under AutoCorrect. You can create a new list by clicking on New list or you can also delete an
existing one. The primary AutoCorrect list is the highlighted one.
Note: The Translation menu is only open when you have a document open.
Filter configurations
You can create and reuse filter configurations when you are importing a document using Add
document as. The Filter configuration drop-down list enables you to select an existing filter
configuration or save the configured filter for later reuse. You can only use a single configuration for one
file.
Keyboard shortcuts
You can create and configure keyboard shortcuts under Tools / Options / Keyboard shortcuts. You
cannot edit the default keyboard shortcuts. If you want to create a new keyboard layout, click Create
new or Clone. Only one keyboard shortcut configuration can be used at a time.
Other light resources
You can manage the light resources in a project on the Settings pane of the Project home. For every
project you can have one set of segmentation rules, one set of QA settings, one set of translation memory
settings, one export path rule on the file level, one on the folder level, and multiple non-translatable and
auto-translatable lists. For more information on how to manage the light resources, please refer to
Working with resources.
Using resources in an online project
You can add resources to an online project similarly to how you add resources to a local project. In order
to add resources, open or create the server project under Project / Manage projects.
3.2.4
Built-in and default resources
When you install memoQ, it offers a set of pre-configured built-in light resources. These are the default
resources when you first start the program. If you don't configure anything in the project, and simply
use the New memoQ project wizard to set up the project, these resources will be included in the next
project. Every new project will be set up with the default resources included.
2010 Kilgray Translation Technologies
66
memoQ 4.0 Help
If you later want to change what resources to include in the project, you can change the default to a
different resource. To prevent unintentional change, you cannot edit built-in resources but you can
create a copy of them by cloning them and editing that version.
Certain resources are bound to a language, others are not. For example, you can have the same QA
settings for multiple languages while you cannot use the same segmentation rules for many languages.
Note: Default resources can be local resources only.
3.2.5
Remote resources
memoQ can handle local resources that are located on the local computer and remote resources that are
located on a memoQ server.
Remote resources can be managed from the Resource console or the Translation memories, Term bases
and Settings panes of Project home.
Listing the remote resources
memoQ lists all remote resources available to you on the server you are logged into. Select the server
using the Server URL field. After you authenticate yourself, memoQ will remember the login/password
combination. To change this, select Manage logins from the Resource console or the Tools menu and
delete or change your user.
memoQ lists all remote, offline synchronized, local and pinned remote resources in one list. Using
memoQ you can work with different servers. If you want to use resources from different servers, make
memoQ remember this item by pinning it. You can pin a resource in the Resource console by clicking in
the first column of the list. Only published resources can be pinned. If a resource is unpublished,
publish it by clicking this icon:
.
Working with remote resources
Working with remote resources is identical to working with local resources. In the Project home just
include the selected resources in the project by clicking on the check box in the first column.
Offline synchronization
memoQ can create a local copy of a remote resource and use it while you are not connected to the
internet. This is different for heavy resources (translation memories, term bases) and light resources.
If you want to synchronize heavy resources, you need to enable offline synchronization. Offline
synchronization is enabled by default. You can enable or disable it under Resource console / Set
permissions. Click Synchronize offline to create an offline copy of a remote heavy resource. Include the
offline synchronized copy of this resource in your project and work with it. Every time you get connected
to the internet, select the resource and click Synchronize offline again. When you no longer need this
resource synchronized, simply unpin the offline copy.
Light resources are automatically synchronized when you first use them. When you work offline, you
can use the local project with remote resources too. The light resources available locally are marked with
2010 Kilgray Translation Technologies
Concepts and Explanations
67
the
icon. When you are working offline, you cannot change the contents of these light resources. If
you want to make sure that all remote resources you work with are available offline too, click Tools /
Update Remote Resources.
3.3
Translation memories
memoQ projects consists of translation documents and resources. One of the main resource types is
translation memory - a database containing pairs of translation units of the original text (source
segments) and their translations (target segments). By looking up source segments in the active
translation memories memoQ to simplify and speed up the translation process, eliminating the need to
translate text that had already been translated before.
A translation memory is one of the many resource types you can manage with memoQ. Here is a list of
memoQ's translation memory features, as described in further sections of this topic:
You can set up and access local, remote, and offline remote translation memories: see Local, remote,
and offline translation memories
You can leverage the automatic lookup of words and expressions within translation memory
segments: Longest substring concordance (LSC)
You can use one or more translation memories in your memoQ projects: see Using translation
memories in projects
You can instruct memoQ to allow multiple translations to be stored for the same segment: Multiple
translations
You can specify and store settings for each translation memory: TM Settings
You can look up specific words or sequences of words directly in the active translation memories:
Concordance
You can review and edit entire translation memories: see the Translation memory editor
Apart from these actions, you can handle a translation memory the same was as any other resource
types. See Resources for information on features that are not resource-specific.
3.3.1
Using translation memories in projects
Depending on their physical location, memoQ recognizes three types of translation memories:
Local translation memories are physically present on a user's hard drive.
Remote translation memories are located in a remote computer and can be accessed through the
Internet.
Synchronized remote translation memories are a hybrid of the above two. The primary copy is located
in a remote computer and can be accessed through the Internet, however, there is a copy stored on
your computer, and you can also work with the translation memory when you are not connected to
the Internet for any reason. When you connect to the Internet again, the remote and the local
translation memories are synchronized, i.e. the remote copy is updated with your translations
performed offline, and the local copy is updated with the changes in the contents of the remote
translation memory.
A translation memory becomes active after you register it for the current project and select it for use in
project in the Translation memories pane of the Project home. To register a local/remote translation
memory, use the Register local / Register remote command in the Translations pane of the Project home.
To set a remote translation memory for synchronization, click the Synchronize offline command at the
2010 Kilgray Translation Technologies
68
memoQ 4.0 Help
same place.
Though multiple translation memories can be linked to every project, only one of them can be the
primary translation memory to which memoQ stores your newly translated segments. If you set a
translation memory as primary, any other memory set as primary will be unflagged as such.
3.3.2
TM properties
Every translation memory has properties that you can define while creating it. Some properties can also
be altered after the translation memory is created. The data you can modify later is mostly metainformation - subject, domain, path, description, client and author. You can also see the number of
entries here, and you can make the translation memory read-only any time if you want to make sure that
it is not edited by anyone.
You can also specify whether memoQ should use context when searching the translation memory and
whether it should allow multiple translations for identical segments. However, you can define these
settings only when you create the translation memory. They are disabled when you later open the very
similar Translation memory properties dialog.
See also:
New translation memory (dialog)
ContexTM
Multiple translations
Meta-information
3.3.2.1
ContexTM
memoQ has its own tool for handling each segment together with its context (the segments before and
after). When you translate, memoQ automatically stores each segment you confirm in the translation
memory and does the same with the surrounding segments. If there are two identical segments with
identical surroundings in the translation document and in the translation memory, they show up as a
ContexTM match with a 101% match rate.
Using ContexTM for document updates
You do not need to have the source documents in order to get a ContexTM match, it is enough to have
the same translation memory in your new project. This is useful, for example, when you are working on
the updated version of a translated text that differs only in some parts from the original, and you don't
want to check those blocks of text where no changes were made. As the original segments and their
translations are stored in the translation memory, you are going to get a large number of 101% matches
even if you do not have the original document at hand. The parts that are taken over from the previous
document are 101% matches surrounded by two 100% matches. This is natural as the beginning of the
part that was taken over cannot have an identical preceding segment - thats the very reason why it is
the start of this part. Similarly, for the last segment of the part that was taken over, the next segment is
different so it is marked as a 100% match. To sum it up: identical parts are going to be shown with a
starting 100% match, then 101% until the last segment, which is 100% again.
When you pre-translate a document, if the same segment appears in a newer context, you get multiple
100% matches - the segment is the same, but no context is more probable than the other. If there are two
translations memoQ indicates that there are two equally good (100%) matches by putting an asterisk (*)
sign next to the pre-translation percentage. This saves you a lot of revision time and indicates any
potential ambiguities. Filtering and segment navigation capabilities of memoQ make checking these
2010 Kilgray Translation Technologies
Concepts and Explanations
69
segments simple and efficient.
Using ContexTM as a translation backup
Apart from its other roles, ContexTM may also serve as a sort of translation backup: in the rare event that
a document becomes corrupted and cannot be exported, pre-translation can correctly bring back
everything. It will not just retrieve all segments from the translation memory but these segments also
serve as contexts for each other, so they will appear as 101% matches. If a pre-translated document
consists of 101% matches only, you can be sure that it is the identical copy of a previous translation, in
this case the lost one. (If there were joins and splits, there could be some gaps, but memoQ also has a
solution to close these gaps: TM-driven segmentation).
ContexTM is turned on by default when a translation memory is, and requires no additional manual
work. However, you can also disable this function by deselecting the Use context check box in the
Create new translation memory dialog.
3.3.2.2
Multiple translations
When creating a new translation memory, you can specify whether only one translation should be
allowed for identical segments or multiple translations should be allowed. You can make your choice in
the New translation memory dialog.
If you decide that memoQ should allow only one translation and then you translate an already
translated segment differently, the new translation either replaces the older one in the memory, or the
older translation stays and the new translation is not saved.This behavior depends on the following
options, represented by radio buttons in the New translation memory dialog:
Preferred author: memoQ will never replace translations by this author with anybody elses
translations and always to replace translations by others with those by this author. If both the old and
new translations are by the preferred author or by others, this option has no effect and the following
settings are decisive.
Use new translation: memoQ will allow newer translations to replace older translations in the
memory.
Use existing translation: memoQ will not allow newer translations to replace older translations in the
memory.
See also: New translation memory (dialog)
3.3.3
TM settings
Ttranslation memory settings are a set of rules that specify translation memory parameters such as
match thresholds and penalties. Thresholds are the limits that a match must pass so that it is considered
as a match or a good match. Penalties are percentages that are automatically subtracted from match
rates if the segments were not created manually but by alignment. It is also possible to add penalties to
various users in the project.
Thresholds have default values inserted, and a third feature, Adjust fuzzy hits and inline tags is also
enabled by default. This feature allows the automatic adjustment of numbers, ending punctuation
marks, cases and inline tags within translation memory hits with less than 100% match rate. If you want
2010 Kilgray Translation Technologies
70
memoQ 4.0 Help
to adjust these elements manually, you can disable the feature any time.
You can create several sets of TM settings but you can use only one in any given project. The TM
settings pane of Project home or the Resource Console allows you to work with every set on your
computer or on a remote server. You can create new sets of TM settings, import and export existing sets,
clone remote ones for use on your computer, and edit the properties of the selected set. If you click the
Primary check box for any set in the list view, it will be selected as the active set of TM settings in the
project. All other sets are listed but not considered when match rates are defined.
See also:
Edit TM settings (dialog)
The Resource Console
Working with resources
Using resources in a project
3.3.4
Concordance
Concordance is a tool that allows you to look up specific words or sequences of words directly in the
active translation memories. All entries containing the expression are then presented in a way that you
can easily see the context in which they appear. Besides a sequence of words, you can also search for
parts of words, or segments that contain all the words you specified. Using the concordance feature, you
can only search within the source language entries of the translation memory. To search in target
language entries as well, use the translation memory edit view instead.
The results pane displays the translation memory entries where the search expressions occur. The first
search expression will always appear in the middle, with the context to the left and to the right, and the
other search expressions highlighted. If you think you can use one of the results in your target text, click
Insert selected and it is inserted straight away. When you do this, the dialog closes automatically.
If you select the source text before invoking concordance, the Text field will automatically be filled in
with the selected text, and the results with the default settings will automatically appear. If you find that
there are too many results, you can filter them by entering any text into the filter field and pressing Enter.
See also: Concordance (dialog)
3.3.5
Longest substring concordance (LSC)
Clients sometimes do not prepare separate terminologies but bury them in translation memories and
leave it to the translators to extract them if they wish. However, it is not always easy to establish what
expression is a term in the sense that it should be translated consistently. Concordance helps in this
decision by displaying the words or expressions along with the contexts they are found in within the
active translation memories. As it would take too much time to use this function for each segment,
memoQ automates concordance lookups and displays longer or frequently appearing expressions in
the Translation results pane on orange background. This is what we call longest substring concordance
or LSC. If a translator tries to insert the expression, the concordance window comes up automatically.
You can configure LSC on the Subsegment leverage tab of the Options dialog invoked from the Tools
menu.
See also:
Concordance
Options Subsegment leverage tab
2010 Kilgray Translation Technologies
Concepts and Explanations
3.3.6
71
The translation memory editor
memoQ is a transparent tool that provides direct access to all resources. The translation memories you
work with are your vital assets, therefore it is important to keep up their good quality. The translation
memory editor enables you to edit your translation memory directly.
You can also edit remote translation memories if you have sufficient privileges, however, one translation
memory may only be edited by one person at a time. When data traffic is significant, editing remote
translation memories may be slow.
You can invoke the translation memory edit view from the Translation memories pane of Project home or
the Resource Console by selecting the translation memory you wish to edit and clicking the Edit
command.
Before invoking the translation memory editor you may set the filtering criteria in the Filtering and
sorting dialog that appears every time you click Edit. If you do not wish to filter or sort the selected
translation memory, simply click OK to go on to the editing interface.
See also: Edit a translation memory
3.3.7
Local, remote, and offline translation memories
Depending on their physical location, memoQ recognizes three types of translation memories:
A local translation memory is physically present on your computer. You can add it to your projects by
clicking Register local or, if a local translation memory is already registered, by clicking Use in project
in the Translation memories pane of the Project home or the Resource Console.
A remote translation memory is located in a remote computer and can be accessed through the
Internet or the local network.When you check out a server project, the relevant translation memories
are also included so you do not have to deal with them separately. However, server projects are
available for you only when you are online, and this is also true for the translation memories
involved. Team members all add new segments to the same translation memory and the way these
new entries are handled depends on the settings specified by the project manager. You can add a
remote translation memory to your project by clicking Register remote in the Translation memories
pane of Project home or the Resource Console.
A synchronized remote translation memory is a hybrid of the above two. The primary copy is located
in a remote computer and can be accessed through the Internet, however, there is a copy stored on
your computer, and you can also work with the term base when you are not connected to the Internet
for any reason. When you connect to the Internet again, the remote and the local term bases are
synchronized, i.e. the remote copy is updated with your new terms added offline, and the local copy
is updated with the changes in the contents of the remote term base.
To create an offline translation memory, select the remote translation memory in the Translation
memories pane of the Project home or the Resource console, and click Synchronize offline. The
selected translation memory gets pinned to your computer for offline use.
3.3.8
Exchanging translation memories
memoQ can export translation memories into TMX files. Such files can be loaded into other translation
environments. memoQ can also import translation memory contents from CSV or TMX files created
2010 Kilgray Translation Technologies
72
memoQ 4.0 Help
using other translation environments or spreadsheet programs.
You need to export translation memories in the following cases:
when you want to send the translation memory to be used in memoQ on another computer;
when you want to open the translation memory in a different translation environment.
You need to import translation memories when you receive a translation memory exported from another
translation environment.
You can import and export a translation memory by clicking Import from TMX/CSV or Export to TMX
in the Translations pane of Project home or the Resource console, or in the third dialog of the New
memoq project wizard.
See also:
Translation memory TMX import settings (dialog)
Translation memory TMX import seettings (dialog)
Translation memory CSV import settings (dialog)
3.3.8.1
Exporting translation memories
You can export translation memories by clicking Export to TMX in the Translation memories pane of
Project home or the similar tab of the Resource console. It is a straightforward task a default path is
offered that you can modify if you wish, then you click OK and the export is done.
See also: Exchange data with other CAT tools
3.3.8.2
Import options for translation memories
You can import translation memories by clicking Import from TMX/CSV in the Translation memories
pane of Project home or the similar tab of the Resource console. Two file formats can be imported as
translation memories:
CSV or tab-delimited text, or
TMX (Translation Memory Exchange).
See also:
Exchange data with other CAT tools
Translation memory CSV import settings (dialog)
Translation memory TMX import settings (dialog)
3.4
Term bases
A term base is a database containing pairs of words or expressions (terms) in multiple languages. In
translation, term bases are used like a glossary where you can access terms (words and expressions)
relevant to your translation work.
Term bases are used to maintain translation consistency and simplify the translation of demanding
projects with specific terminology. A term base usually contains words and expressions that should be
translated in a specific way in a particular translation job.
With regard to a translation project, a term base is much more than a source of helpful information. In
fact, it is part of the translation instructions, especially in translation projects where multiple translators
are involved. In such projects, if an expression is included in a term base, you are expected or even
2010 Kilgray Translation Technologies
Concepts and Explanations
73
required to use the translation in the term base, and your liberty to choose a translation for that
expression is rather limited.
A term base is one of the many resource types you can manage with memoQ.
memoQ offers simple and very down-to-Earth terminology management: its term base support is tailored
to the needs of translators and reviewers. Here is a list of memoQ's term base features, as described in
further sections of this topic:
You can set up and access local, remote, and offline remote term bases: see Local, remote, and offline
term bases
memoQ offers to store a rich set of information in each term base entry: see Structure of entries in a
term base
You can use one or more term bases in your memoQ projects: see Using term bases in projects
memoQ's term bases are multilingual, and memoQ makes sure that your term base has all necessary
languages when you add it to your project: see Languages in a term base
When you are writing your translation, memoQ automatically looks up terms in your current segment,
and you can add new terms without leaving the translation editor: see Looking up and adding terms
Remote server-based term bases can be moderated, which means that a terminologist approves
new additions before they are published: see Moderated term bases
You can review and edit entire term bases in memoQ's term base editor: see The term base editor
You can transfer your term bases to other translation tools, and you can also receive term bases from
other tools: you can export your term bases to and import your term bases from tabular text file formats
such as CSV: see Exchanging term bases
3.4.1
Local, remote, and offline term bases
Depending on their physical location, memoQ recognizes three types of term bases:
A local term base is physically present on your computer.
A remote term base is located in a remote computer and can be accessed through the Internet or the
local network.
A synchronized remote term base is a hybrid of the above two. The primary copy is located in a remote
computer and can be accessed through the Internet, however, there is a copy stored on your computer,
and you can also work with the term base when you are not connected to the Internet for any reason.
When you connect to the Internet again, the remote and the local term bases are synchronized, i.e. the
remote copy is updated with your new terms added offline, and the local copy is updated with the
changes in the contents of the remote term base.
3.4.2
Structure of entries in a term base
A term base entry at a glance
In memoQ, a term base entry corresponds to an object or a concept. The entry contains names for this
object or concept these names are the terms. A term base entry contains the terms in multiple
languages. In each language, multiple terms can be assigned multiple names can be given to the
same object or concept. Here is an example:
Entry
ID 0 (a database of term base entries)
2010 Kilgray Translation Technologies
Language
Term
74
memoQ 4.0 Help
English
term base
termbase
German
Terminologiedatenbank
Hungarian
terminolgiai adatbzis
terminus-adatbzis
In other words, a term base entry has a three-level structure:
1. Entry
2. Language or Language version
3. Term
Properties: there is more to a term base entry than words
A term base is much more than a simple collection of source-language words or expressions and their
target-language equivalents. When you look at a term base entry, you can learn a host of things about
the object or concept it represents, and also a lot of things about each term that depicts the entry.
These are the properties of the entry. They appear at the entry level and the term level.
Entry-level properties are about the object and concept, or help putting the entry in a larger concept
such as the originating project, the client, or the subject field.
Term-level properties usually specify linguistic properties of a particular term.
Entry-level properties
The following individual properties are available for the entries:
ID: This is the unique identifier of the entry in the term base. You cannot change it.
Note: A note about the entry. For example, you can include a reference to the source of the terms.
Project: Use this field to indicate the translation project identifier where the entry was created.
Domain: This is the domain of the term base entry. The domain is a more precise designation of the
subject field.
Created by: This is the user name of the person who created the entry.
Modified by: This is the user name of the person who created or last modified the entry. If the entry
was modified, the Created by field shows a different name.
Client: This is the client the term base entry was created for.
Subject: The subject field designation of the term base entry.
Created at: This is the date and time when the entry was created.
Modified at: This is the date and time when the entry was created or last modified. If the entry was
modified, the Created by field shows a different date and time.
Note: The creation and modification dates, IDs and authors are updated automatically, but the Subject,
Domain and Note can be changed in the corresponding fields.
2010 Kilgray Translation Technologies
Concepts and Explanations
75
Important: The Project, Domain, Subject, and Client properties are inherited from the project if you are
editing the term base entry within a project (for example, when adding new terms from the translation
grid). Inheriting means that memoQ fills in these fields from the details of the project, but you can
change them after this.
Image: One image illustrating the term base entry. For example, you can include an image of the object
represented by the entry.
See also: For more information on adding and editing entry-level metadata of term base entries, see these
topics: Editing term base entries, Adding a new term pair.
Language-level properties
There is one property that belongs to each language in the term base entry, and not to the whole entry or
to a specific term. This is the definition for the entry. You can add one definition per language.
This restriction follows the principle that each entry represents one object or concept. This means that
two different terms for a single object a single term base entry cannot have different definitions
because then they would not belong to the same object or concept. On the other hand, a definition is text,
that is, it must be in a particular language this is why the entry structure allows for one definition in
each language of the entry.
Term-level properties
Each term in the term base entry can have a different set of term-level properties.
There are two types of term-level properties:
Properties that control memoQ's behavior when looking up terms. Such properties determine when a
particular term is found and when it is not.
Properties that provide information on the linguistic characteristics of each term.
Properties that control term lookup and matching
Each term can have prefix matching and case sensitivity properties. In addition, each term can have a
'forbidden' flag.
Prefix matching:
o Yes: Use this value to set the prefix matching sensitivity of the selected term base entry as very
sensible. In case of project memoQ will find both project, projects and project-specific.
o 50% minimum: Use this value to set the prefix matching sensitivity of the selected term base entry
as permissive. This is the default setting. In case of project memoQ will find both project and
projects, but it will not find project-specific.
o No: Use this value to set the prefix matching sensitivity of the selected term base entry as
insensible. In case of project memoQ will find project but it will not find projects and project-specific
.
o Custom: Use this value to allow wildcards in the term base. Use the pipe (|) to specify the
beginning of a variable part in a word, or use the asterisk (*) to specify that anything can come
after the last character. If your term is Wassert|urm, memoQ will find Wasserturm and
2010 Kilgray Translation Technologies
76
memoQ 4.0 Help
Wassertrme but it will not find Wasserschutz. You can enter several words with pipes and
asterisks. For example bankovn| operac|e will retrieve bankovnch operac and bankovnmi
operacemi as well.
Important: Regardless of the settings, memoQ will not find any hits where the selected term base entry is
not at the start of the expression, i.e. it is not a prefix of the expression.
Case sensitivity:
o Yes: Use this value to set the case sensitivity of the selected term base entry to sensitive. The term
can contain small caps, capital letters or both. Later it will be offered as a translation result only if
the same word, strictly typed in the very same way, occurs in the source document. For example, if
you create a new term base entry for the name Will, it is worth setting its case sensitivity to Yes as
you probably do not want it as a translation result every time a segment is written in future tense.
o Permissive: Use this value to set case sensitivity to No for small caps and Yes for capital letters in
the source text. This is the default setting; it means, for example, that you enter the word it and its
translation to the term base, and memoQ will offer this translation when it, It or IT appears in the
source text. However, if the source text contains IT as the acronym for Information Technology, you
do not need to check a large number of hits containing the word it or It because memoQ will only
present translation results that contain the acronym in the same form.
o No: Use this value to set the case sensitivity of the selected term base entry to insensitive. No
matter how the term is typed in the source text, the results will include the same term written
either in small caps or in capital letters, or both. Case is simply not relevant with this setting.
Forbidden term: You can make a term 'forbidden'. A forbidden term indicates how a term should not
be translated. It makes sense to add target-language terms to an entry and make them forbidden. If a
source term is set to forbidden, it will not appear on the Translation results pane. If a target term is set
to forbidden, it will appear on the Translation results pane in black. The use of forbidden terms can
automatically be checked for.
Properties that provide information
Example: Use this field to give a usage example for the term. This is usually a phrase or a sentence
containing the term.
Part of speech: You can indicate if a term is a noun, an adjective, and adverb, a verb or belongs to any
other parts of speech.
Gender: You can indicate if a term is masculine, feminine, or neutral
Number: You can indicate if a term is in singular or plural.
3.4.3
Using term bases in projects
To use a term base, you need to add it to your project using the Term bases pane of the Project Home tab.
You can use term bases stored locally on your computer, or on one or more memoQ servers. The latter are
called remote term bases. When you are working on a project, memoQ does not use all available term
bases by default. To use a term base in your current project, you must explicitly select that term base for
your project. You can do this by clicking the check box next to the term base in the list of the Term bases
pane.
You can use multiple term bases in your project, and you can mix local and remote term bases. One of
these term bases is designated as the primary term base of your project. As you work on your translation,
you can use keyboard shortcuts such as Ctrl+Q (Quick add term) and Ctrl+E (Add term) to add new
2010 Kilgray Translation Technologies
Concepts and Explanations
77
terms to the term bases -- without leaving the translation editor. When you do this, memoQ does not ask
which term base you want to add the term to. When you have multiple term bases assigned to your
project, memoQ must be able to select one of them to add new terms. This term base is the primary term
base.
You can set any term base as the primary one. If another term base was the primary one previously, it
will be "demoted" to a regular term base.
3.4.4
Languages in a term base
Multilingual term bases
memoQ's term bases are multilingual: a term base entry is not restricted to one source and one target
language. A term can occur in any number of languages within an entry.
For more on how entries are structured and how they contain the actual terms, see Structure of entries in
a term base, term-level properties.
A term base has a specific set of languages. When you create a term base, you can select the languages to
be included in a term base.
If you start creating a term base in the Resource Console, you can select any languages.
If you start creating a term base from within a project (in the Term bases pane of Project home), memoQ
will automatically select the languages of the project for you. You can then select additional
languages.
Adding and removing languages in existing term bases
You can also add languages to a term base later. There are three ways to do this:
1. Open the Resource Console, and switch to Term bases. Select the term base you want to change,
display the Term base properties dialog, then select the languages you want to add.
2. Open the term base for editing, then click the Properties button in the toolbar. The Term base
properties dialog appears, where you can select the languages to add.
3. Add the term base to a project with target languages that are missing from the term base. In this case,
the only languages you can add are the target languages of the current project.
Term bases versus source and target languages
When a term base is not attached to a project, it has no designated source language or target languages:
all languages are equal.
On the other hand, when you start using a term base in a memoQ project, memoQ will look up entries in
the source language of the project, and return results in one of the target languages of the project.
What makes a term base available for a specific project?
In memoQ 4, a project can have one source language and one or more target languages. A term base is
available to use in a project if it supports all languages in the project.
However, memoQ will list a term base among the available ones for a project if the term base includes
2010 Kilgray Translation Technologies
78
memoQ 4.0 Help
the source language of the project, and
at least one of the target languages.
When memoQ is looking for matching languages, it will accept any locale-specific (region-specific)
language if the project uses a neutral language. In other words, if the source language of the project is
English (neutral), memoQ will accept term bases that have English (United Kingdom) but do not have
the neutral English.
When your project has multiple target languages, and you select a term base that does not include all
target languages, memoQ will indicate this, and offer to add the missing language or languages to the
term base:
For example, if you create a project with English as the source language, and Latin and German as the
target languages, memoQ will offer to add the German language if you select a term base that includes
English and Latin only.
Important: Multilingual projects projects with more than one target language are available in
memoQ 4, Project Manager edition only.
How memoQ treats term base languages during lookup and adding terms
When looking up terms, memoQ will consider the neutral language and any locale- or region-specific
language the same. If the source language is English (United Kingdom), but the term base has English
(neutral) or English (United States) only, it will use those languages for lookups.
However, when you add a term from the translation grid, memoQ will treat the neutral and regionspecific languages as different languages. You can add a new term pair only if both the source language
and the current target language is included in the term base in the same region-specific variant. If it is
missing, memoQ will offer to add it:
For example, if the source language of the project is English (United Kingdom), but the term base has the
neutral English only, memoQ will offer to add English (United Kingdom).
3.4.5
Looking up and adding terms
To use a term base, you need to add it to your project (use project-level term base management or globallevel term base management).
2010 Kilgray Translation Technologies
Concepts and Explanations
79
Note: To be able to use a term base that is not available (i.e. visible) in memoQ (even if it is a local term
base saved on your hard drive this is the case, for example, if you receive a term base by e-mail from
another memoQ user), you need to register it. To register a local/remote term base, use the Register
local / Register remote command in the respective dialog. To set a remote term base for synchronization,
click the Synchronize offline command in the respective dialog.
Though multiple term bases can be linked to every project, only one of them can be the primary term base
in which memoQ stores your newly created terminology. If you set a term base as primary, the previous
primary term base will not be primary anymore.
Building term bases
There are several ways to add term base entries to a term base:
When you use memoQ and have at least one term base added to the project, the program stores terms
you create in this term base. If multiple term bases were added to the project, the primary term base is
used.
If you have previously used another CAT or terminology tool, you can export your terminology from
them to be imported to memoQ. Term bases can be exported to a CSV file and then imported to
memoQ.
Note: Most terminology tools allow for a simple CSV export. One exception is SDL Trados MultiTerm.
For the migration of MultiTerm databases, Kilgray has developed a standalone application which is
available for licensing. Please contact Kilgray support for more details.
You can also add entries into the term base manually by means of the term base edit view.
You can also add language versions to an entry manually by using the popup menu in the
Translation results pane.
You can also add entries into the term base manually by means of the Look up term dialog.
3.4.6
Moderated term bases
Remote term bases and synchronized remote term bases are often simultaneously used by multiple
users. There are two types of such term bases:
Unmoderated: Anyone working with the term base can add new terms to an unmoderated term base.
Moderated: Anyone working with the term base can suggest adding new terms to a moderated term
base. However, these terms do not appear to anyone else as a translation hit until the terminologist
approves them. Only terminologists can add new terms directly. A term suggestion posted by a user
appears to the user who posted it right from the moment of posting as if it were added to a local term
base.
See also: Setting up a moderated term base; reviewing and approving entries
3.4.7
The term base editor
In memoQ, it is possible to edit a selected term base entry directly. This means that you can delete the
entry or its source or target alternative, add a new language alternative, or change entry-level metainformation. Editing is done in the Edit term base entry dialog invoked from the context menu of the
Translation results pane in the translation grid. Alternatively, you can use the Edit command in the
Term bases pane of Project home or the Resource console.
2010 Kilgray Translation Technologies
80
memoQ 4.0 Help
You can also edit entries of remote term bases if you have sufficient privileges, but one term base may
only be edited by one person at a time. When data traffic is significant, editing remote term bases may be
slow, especially when the server has a slow outbound connection.
See also: Reference guide: Term base editor
3.4.8
Exchanging term bases
memoQ is capable of exporting term bases into tabular text files or CSV files. Such files can be loaded
into spreadsheet programs such as Microsoft Excel, or other translation environments.
memoQ can also import term base contents from these text files, created using other translation
environments or spreadsheet programs.
You need to export term base contents into text files when
you want to send the term base to be used in memoQ on another computer, or
you want to open the term base in a spreadsheet program or a different translation environment.
You need to import term base contents from text files when
you receive a term base exported from another translation environment, or
you created a glossary in a table, and want to use it in memoQ.
Exporting term bases
There are two ways to export term bases:
When you use another CAT or terminology tool, you can export tabular (CSV) files from term bases
created in memoQ and then import it in that tool.
You can export MultiTerm XML files from term bases created in memoQ, that can later be imported
into MultiTerm, the terminology application of SDL Trados.
Importing term bases
memoQ can import term bases from tabular text files and TMX files as well.
By importing TMX files, you can actually import translation memory contents into a term base. This
makes memoQ's translation grid capable of highlighting long phrases usually found in translation
memories. This is extremely useful in software manual localization, where the software command and
message phrases are often cited in the text, and the commands and messages (and their translations) are
loaded in a translation memory.
Tip: During the import, selecting the right encoding can cause difficulties. If you want to import the
contents of an Excel spreadsheet into memoQ, open the Excel spreadsheet in Microsoft Excel and save it
as text (.txt). For multilingual glossaries, CSV is not a good option.
On tabular text files or CSV files
Text files are often used to transfer tables from one program or computer to another. In such files, each
line is a row from the table, and, within a line, each table cell is followed by a comma (,), a semicolon (;),
2010 Kilgray Translation Technologies
Concepts and Explanations
81
or a tab character. With term bases, each line in the CSV file corresponds to exactly one entry in the term
base. Example:
English,German
term base,Termbank
translation,bersetzung
This corresponds to the following table:
English
German
term base
Termbank
translation
bersetzung
When the table cells are separated by a comma or a semicolon, the text file is called a Comma-Separated
Values (CSV) file. When the table cells are separated by tab characters, it is simply called a text file, or
sometimes a Tab-Separated Values (TSV) file. The above table looks like this with tab characters:
English
term base
translation
German
Termbank
bersetzung
See also
Export options for term bases
Import options for term bases
Exporting term bases in the MultiTerm XML format
3.4.8.1
Export options for term bases
When you export term bases into CSV or tab-separated text files, you might need to set a number of
options. This topic explains the most important ones.
After you select the Export to CSV command for a term base, the Term base export settings dialog
appears. Here you can control the following:
Encoding: specifies how the characters in the CSV file should be encoded. This is by far the most
important option for proper interoperability because you must choose a form of encoding that is
supported by the program that will load this CSV file. In most cases, you are safe to choose UTF-8 (a
form of Unicode), which is also the default setting for memoQ.
Delimiter: specifies what character memoQ should use to separate table cells within a row. You can
choose the tab character, the comma, the semicolon, or any other character. The safest delimiter to use
is the tab character, however, as the name CSV suggests, memoQ's default delimiter is the comma.
Note: CSV would suggest that comma is the most common separator character. However, some
programs such as spreadsheets automatically use commas or semicolons according to the regional
settings in Windows so you cannot always be sure which one is used in a file you are just saving from,
for example, Microsoft Excel.
Write field headers in first row: You can instruct memoQ to write the column headers -- the field
names -- in the first line of the text file. This might be important because some tools like memoQ itself
can read and use the field name to determine how to import a table column.
Choose fields: A term base entry can have lots of properties as described in the Structure of entries in a
term base topic. In memoQ, there is a fixed set of properties, and the names of those properties are also
fixed. By default, memoQ will export all possible properties in the CSV or text file, no matter whether
2010 Kilgray Translation Technologies
82
memoQ 4.0 Help
or not they have a value in the entry (or the term base, for that matter). So a CSV file exported using
default settings will contain a large number of empty table cells. Before exporting your term base in a
CSV file, however, you can choose which fields to export.
Important: If you export a term base using the default settings, you will be able to import it into another
copy of memoQ without changing the default import options.
See also
Exchanging term bases
Structure of entries in a term base
Import options for term bases
Exporting term bases in the MultiTerm XML format
3.4.8.2
Import options for term bases
You can import term base contents from two file types:
CSV or tab-delimited text, or
TMX (Translation Memory Exchange).
Import options for CSV and tab-delimited text files
In order to correctly import the contents of a CSV or text file into a term base, you need to set several
options so that memoQ has appropriate information about the format and the structure of the text file. In
principle, you need to set four aspects of the import: Basically, you need to tell memoQ what the file
looks like because the program itself cannot guess it.
Important: For a detailed description of each import option, see the Term base CSV import settings
dialog topic.
Encoding: Specifies the encoding that is used in the CSV or text file you are importing. You need to
specify exactly the same encoding as in the file. memoQ's default setting is UTF-8, a flavour of
Unicode, which is suitable for most imports. However, you can choose from plenty of other encodings
if this is not suitable. While it is useful to know about the various encodings, you can manage without
this knowledge: memoQ displays a preview of the file at the bottom of the Term base CSV import
settings dialog where you can check if all characters are imported correctly.
Delimiter: Specifies the delimiter character used to separate the table cells in the CSV file you are
importing. You need to specify exactly the same delimiter character as used in the imported file. The
default is the comma, but in several cases, the CSV or tab-separated text files are saved with the tab
character as the delimiter.
Header row: Some CSV or tab-separated text files include a header row in the first line of the file. You
can tell memoQ if your import file has this row from this, memoQ will know how each table column
is labelled.
Field mapping: In memoQ, a term base entry has a fixed set of properties. These properties also have
fixed names. On the other hand, the column headers in the CSV file can be different, or they can be
missing if there is no header row in the file. In either case, you need to tell memoQ which of the CSV
columns correspond to each property of a term base entry. For example, memoQ uses the English
names of languages to label term fields where the actual terms are stored. If you receive a CSV file
2010 Kilgray Translation Technologies
Concepts and Explanations
83
where the column headings are in Spanish, your file will look like this:
Ingls,Espaol
translation,traduccin
translation memory,memora de traduccin
With this CSV file, you need to tell memoQ that the column called Ingls contains terms in English,
and the column called Espaol has terms in Spanish.
If, however, the column headings match the internal property labels used by memoQ -- for example, if
the term columns are labelled with the English name of the language --, memoQ will recognize the
match and automatically map the column in the CSV file to the corresponding property of the term
base entry. If the above example looks like this:
English,Spanish
translation,traduccin
translation memory,memora de traduccin
memoQ will automatically recognize that both columns contain terms, one in English, and the other
in Spanish.
Note: If the CSV file you are importing was exported from another copy of memoQ, using the default
export settings, you do not need to adjust the import options to import the CSV file correctly.
Importing an Excel spreadsheet into a memoQ term base
When you have a glossary in the form of a Microsoft Excel workbook, here is what you can do to import
it into a memoQ term base:
1. Make sure that your table has a header row, and the term columns are labelled with the English name
of each language.
2. Save the workbook (more precisely, the current worksheet) in the Unicode text format. This format will
be available in the Files of type drop-down list of the Save as dialog in Excel. The result will be a tabseparated text file in the UTF-8 encoding, which is perfectly suitable for importing into memoQ. The file
will have the .txt extension.
Note: For detailed instructions on performing the above steps, refer to Microsoft Excel help.
3. When you import this file into a memoQ term base, make sure that UTF-8 is selected as the encoding;
select the tab character as the delimiter, and indicate that your file has a header row.
Tip: If you have a glossary in the form of a table in a Word document or RTF file, select the entire table in
Word (or in the word processor you are using), and simply paste it into a Microsoft Excel worksheet.
Then follow the above steps to create the text file to import into memoQ.
Import options for TMX files
memoQ allows for importing the contents of TMX files into term bases. While TMX files are traditionally
used to store translation memory contents, some translation memories contain shorter phrases that often
occur in a textual context. Such phrases are software commands or messages, which get into a
translation memory when the user interface of a software application is localized.
Afterwards, when the documentation of the same software application is translated, it is important to
refer to each command and message as it is displayed in the program. The handiest tool for this is a term
2010 Kilgray Translation Technologies
84
memoQ 4.0 Help
base because
a. memoQ highlights phrases in the source text when they are found in a term base,
b. memoQ's QA module can check if the translations of the phrases (in case of software localization,
messages and commands) are correctly and consistently applied.
When you select a TMX file to import into a memoQ term base, you need to set the following options:
Field mapping: TMX files usually contain source-language and target-language strings. You need to
map the languages in the TMX file to the languages in the term base.
You can also fill in some metadata properties such as the domain, subject, author and date/time
information in each term base entry. You can instruct memoQ to take this information from the TMX
file where it is present, or you can specify default values.
You can also limit the number of entries that will be imported. This might be important because a
TMX file can contain several hundreds of thousands or even millions of entries, and this amount of
entries might be inconvenient to manage in a single memoQ term base. memoQ's term base engine was
tested for up to one million entries per term base.
Important: For a detailed description of each import option, see the Term base TMX import settings
dialog topic.
3.4.8.3
Exporting term bases in the MultiTerm XML format
memoQ's MultiTerm XML export and its restrictions
memoQ can export term base contents in the MultiTerm XML format, so that the contents of your term
base will be available in the Trados MultiTerm or the SDL Trados MultiTerm Workstation programs.
You can instruct memoQ to export a MultiTerm XML file in the Term base export settings dialog.
Because memoQ has a fixed property set for term base entries, MultiTerm XML files are exported with a
very specific database structure. MultiTerm XML files exported by memoQ cannot be imported into
MultiTerm term bases created with MultiTerm's default settings.
To make the import easier, memoQ saves the database definition along with the XML file. The database
definition is stored in another XML file with the .xdt extension. In fact, memoQ saves 3 files when a term
base is exported into a MultiTerm XML file.
term base.xml: This holds the term base contents.
term base.xdt: This describes the term base structure.
term base.xdl: This describes the term base entry layout. memoQ specifies a default entry layout to be
used in MultiTerm.
In order to successfully import the XML file into MultiTerm, you need to transfer all three files to the
MultiTerm environment.
Before the import, you need to create a new term base in MultiTerm, based on the database definition
saved by memoQ in the .xdt file.
Important: To use MultiTerm XML files, you need Trados MultiTerm iX or newer, or any version of SDL
Trados MultiTerm Workstation.
Export options for MultiTerm XML files
2010 Kilgray Translation Technologies
Concepts and Explanations
85
When you are exporting term base contents into a MultiTerm XML file, you can choose which fields to
export. No other options can be set. By default, memoQ will export all fields from term base entries.
3.4.9
External terminology providers
memoQ version 4.2 and later include support for external terminology providers. These are portals that
offer online terminology lookups. They might also allow registered users to contribute to the contents of
the database behind the terminology portal.
The first terminology portal that memoQ links to this way is EuroTermBank (http://www.
eurotermbank.com). EuroTermBank is maintained by the EuroTermBank consortium, consisting of
various companies and institutions from eight European countries. The EuroTermBank database
contains over 1 million entries in 27 languages (over 2 million terms altogether).
To use terminology portals in memoQ, choose Options from the Tools menu, then, in the category list,
click Terminology plugins. Then, you need to tick the Enable plugin check box below the title of the
terminology service you are interested in.
3.5
Meta-information
Meta-information defined
Meta-information is background information about a memoQ project or resource. If you add metainformation to a project, a translation memory, or a term base, later on you will find it easier to locate the
project or the resource by looking for a certain subject field, client name, or project identifier.
In memoQ, you can add the following items of meta-information to a project or a resource:
Subject: Specifies subject field information.
Domain: Here you can refine the subject field if necessary.
Client: Name of the client that the project or resource was created for.
Project: Project identifier.
When you create a project or a resource, it is your task to add or change the above items.
In translation memories and term bases, each entry has its own set of metainformation. In addition to the
above items, memoQ automatically assigns the following details to each entry:
Author: Name of the user creating the entry. There can be a default author for the entire translation
memory or term base.
Created at: Date and time when the entry was created.
Modifier: Name of the user who last modified the entry. There can be a default author for the entire
translation memory or term base.
Modified at: Date and time when the entry was last modified.
Using meta-information to filter lists
You can use the meta-information items to filter the following lists:
Project list in the Manage projects dialog.
List of translation memories in the Translation memories pane of the Project home tab.
2010 Kilgray Translation Technologies
86
memoQ 4.0 Help
List of translation memories in the Translation memories category of the Resource console.
List of term bases in the Term bases pane of the Project home tab.
List of term bases in the Term bases category of the Resource console.
When is meta-information created?
When creating a project, by filling in the first page of the New memoQ project wizard.
When creating a translation memory, by filling in the meta-information boxes in the New translation
memory dialog.
When creating a term base, by filling in the meta-information boxes in the New term base dialog.
For an existing project: in the Settings pane of the Project home tab.
For an existing translation memory: by displaying the Translation memory properties dialog from the
translation memory list, either in the Resource console or the Translation memories pane of the Project
home tab.
For an existing term base: by displaying the Term base properties dialog from the term base list, either
in the Resource console or the Term bases pane of the Project home tab.
For term base entries: when using the Operations Add term command from the translation grid, by
clicking the More >> button twice (to display the Entry-level data area of the Create term base entry
dialog), or by editing the properties of an existing term base entry in the Term base editor, or from the
Translation results list.
For translation memory entries: by editing the properties of an existing translation memory entry,
either in the Translation memory editor or from the Translation results list.
How does memoQ treat meta-information?
In memoQ, meta-information is always a free-text entry. You can type any text in any meta-information
box.
On the other hand, when you want to filter a list of projects, translation memories, and term bases,
memoQ will give you a list of existing values for Subject, Domain, Project, and Client, so that you do
not have to type the value you want to filter for; you can choose it from a list instead. For example, if you
have two subject fields such as Localization and Language technology, there will be a drop-down list in the
filtering area with these two values.
3.5.1
Relation to project settings
When you are working on a memoQ project, memoQ will always use the project-level meta-information
items when creating a new translation memory or term base, or adding new entries to existing
translation memories and term bases.
Let us assume you create a project with these meta-information items:
Subject: Language technology
Domain: Translation
Client: Kilgray
2010 Kilgray Translation Technologies
Concepts and Explanations
87
Project: KILGRAY/001
If you create a new translation memory in the project using the Create and use new command in the
Translation memories pane of the Project home tab, the new translation memory will inherit the above
project settings. In other words, memoQ will automatically fill in the Subject, Domain, Client, and
Project fields for the translation memory.
memoQ will also use the meta-information of the project to create any new translation memory or term
base entries, regardless of the overall meta-information of the whole translation memory or term base.
Suppose you add an existing translation memory to the project, where the translation memory has the
following meta-information:
Subject: Localization
Domain: UA Translation
Client: High-Tech Translations
Project: HTT/0018
When you edit the translation, and confirm a new entry to the translation memory, the entry will have
the following meta-information:
Subject: Language technology
Domain: Translation
Client: Kilgray
Project: KILGRAY/001
memoQ will ignore the original meta-information in the translation memory, and add the entry with the
project-level meta-information.
Important: When you are working outside a project for example, you are creating and editing
translation memories from the Resource console , memoQ will not automatically fill in metainformation for new translation memories, and will use the meta-information in the translation memory
when you add a new translation memory entry in the Translation memory editor.
3.6
Light resources
memoQ provides support for two kinds of resources: heavy resources such as translation memories and
term bases and light resources. Light resources include
- Auto-translation rules that enable the easy translation of patterns like dates, number formats, or
references to legislation,
- segmentation rules that define how a newly imported text is split up into segments,
- non-translatable lists that contain expressions that are not to be translated,
- ignore lists that tell your spell checker what expressions to skip,
- autocorrect lists that turn abbreviations into full versions as you type,
- filter configurations that define how to import new documents,
- export path rules that define the name and location of the exported files, and are especially useful for
multi-file projects,
- keyboard shortcuts that bind functionality to certain hotkeys,
- QA settings that define what quality assurance checks memoQ needs to perform,
2010 Kilgray Translation Technologies
88
memoQ 4.0 Help
- TM settings that define what qualifies as a translation memory match.
Light resources are managed through the Resource Console or the Settings pane of the Project home.
Select the appropriate light resource button and choose the items to work on. For more information, refer
to Working with resources.
When a new project is created, it inherits the default resources. For more information on setting up the
default resources, refer to Built-in and default resources.
You can work with online light resources also when you work offline. When you are working with
server resources and want to work offline, always click Tools / Update Remote Resources prior to going
offline.
3.6.1
Segmentation rules
When you add a translation document to a project, it is segmented during the import process.
Segmentation is a process of splitting the text in a translation document into segments, or translation
units. The translator's job is then to create a translation for every unit, establishing a translation pair
(consisting of the original segment, called the source segment, and its translation, called the target
segment) that can be stored in a translation memory.
By default, the segment boundaries are punctuation marks. In most cases, a full stop signifies the end of
a sentence, and a sentence is usually a meaningful unit with a possible translation. However, there are
exceptions. It may, for example, happen that a full stop is not followed by a new sentence, e.g. in the case
of an ordinal number in some languages.
The segmentation is defined by segmentation rules which are specific to each source language. For
memoQ, segmentation rules are resources that can be edited. memoQ comes with pre-defined
segmentation rules that should be sufficient in most cases. Howeverm you can edit and share
segmentation rules, which increases the flexibility and the accuracy of memoQ.
Important: When you are migrating from another tool, memoQ offers support for the SRX (Segmentation
Rule eXchange) 1.0 standard to provide 100% compatibility. This ensures a perfect recycling of
translation memories. You can import SRX files if you select the resource and click Edit.
Note: The Import/update bilingual command lets you add an already segmented (and perhaps partly or
fully translated or pre-translated) memoQ document, bilingual DOC/RTF file or XLIFF document to
your project. memoQ bilingual documents are saved in a special memoQ format (*.mbd).
Note: memoQ's segmentation is based on regular expressions an extremely powerful tool for working
with text. Among other things, regular expressions make it easy for users (translators) to customize the
segmentation rules.
3.6.2
Filter configurations
memoQ supports a variety of file formats, and every file format has certain features. Do you want to
import the index entries from an INX file? Do you want to import the table of contents in a Word file? Do
you want to exclude certain cell ranges in an Excel file? Or import only segments where
translate="yes" in an XML file?
Filter configurations allow for fine-tuning your file filters. They are available when you click Add
document as to import a document into your project. You can also share your filter configurations with
others. This is especially useful with file formats that have lots of options such as XML or Excel.
See also:
Document import settings (dialog)
2010 Kilgray Translation Technologies
Concepts and Explanations
89
Monolingual file formats
Exchange formats - other tools
Exchange formats - memoQ users
3.6.3
TM settings
Ttranslation memory settings are a set of rules that specify translation memory parameters such as
match thresholds and penalties. Thresholds are the limits that a match must pass so that it is considered
as a match or a good match. Penalties are percentages that are automatically subtracted from match
rates if the segments were not created manually but by alignment. It is also possible to add penalties to
various users in the project.
Thresholds have default values inserted, and a third feature, Adjust fuzzy hits and inline tags is also
enabled by default. This feature allows the automatic adjustment of numbers, ending punctuation
marks, cases and inline tags within translation memory hits with less than 100% match rate. If you want
to adjust these elements manually, you can disable the feature any time.
You can create several sets of TM settings but you can use only one in any given project. The TM
settings pane of Project home or the Resource Console allows you to work with every set on your
computer or on a remote server. You can create new sets of TM settings, import and export existing sets,
clone remote ones for use on your computer, and edit the properties of the selected set. If you click the
Primary check box for any set in the list view, it will be selected as the active set of TM settings in the
project. All other sets are listed but not considered when match rates are defined.
See also:
Edit TM settings (dialog)
The Resource Console
Working with resources
Using resources in a project
3.6.4
Auto-translation rules
Auto-translation rules control how a portion of the source text is converted to its equivalent in the target
text. They are suitable for translating patterns such as dates, numbers, and references to legislation, or
for converting measurements. In case of simple catalogs, auto-translation rules combined with the
fragment assembly feature can also act as simple machine translation.
Auto-translation rules are based on regular expressions an extremely powerful tool for working with
text. Among other things, regular expressions make it easy for users (translators) to customize autotranslation rules. You need to specify a pattern to search for and a pattern to replace the text with.
To use this feature, you do not need to do anything (apart from creating the actual auto-translation
rules). If you move the cursor to a previously untouched segment (where no translation memory hit or
manual typing was inserted), memoQ first scans the translation memories, then the term bases and then
the auto-translation rule sets.
When memoQ scans the source segment for auto-translatable parts, it automatically highlights those
found in the source cell, allowing you to insert the desired target version manually, either by doubleclicking the highlight, or selecting the auto-translation result from the Translation results pane. By
default, auto-translation results appear as a green hit.
Note: memoQ 4 comes with a number of pre-installed auto-translation rules.
2010 Kilgray Translation Technologies
90
memoQ 4.0 Help
See also
Edit auto-translation rules
3.6.5
Non-translatable lists
Using non-translatable lists, you can tell memoQ that you want a piece of text to remain untranslated
and to be copied to the target cell.
To use this feature, you do not need to do anything apart from configuring a list of non-translatable
phrases. If you move the cursor to a previously untouched segment (where no translation memory hit or
manual typing was inserted), memoQ first scans the translation memories, then the term bases and the
lists of non-translatable phrases.
When memoQ scans the source segment for non-translatable parts, it automatically highlights those
found in the source cell, allowing you to insert the desired target version manually. Non-translatable
parts are highlighted in the gray color, and they appear as a gray hit.
3.6.6
Ignore lists
Ignore lists contain words and expressions which should be ignored during spell checking.
memoQ performs spell checking on a word-by-word basis. Words, for spelling, are defined as a
sequence of non-whitespace characters, surrounded by whitespace or a segment boundary. Before
asking the spell check engine, memoQ first looks for the word in the active ignore lists. If the word is
found in any of these, it is considered to be correct, and the spell checker itself is not invoked.
Lookup in the ignore lists is smart: if the current word is in upper case (first or mixed or all capitals), but
the list includes the same word in lower case only, that is accepted. If the current word has a trailing
period, but a word (upper or lower case, as above) is in the list without a period, that is accepted. The
reverse is not true: "etc." in the list will not make "etc" accepted in the text.
Important: Ignore lists are not available in the Settings pane of Project home. To manage the ignore lists
you are using, choose Spelling from the Translation menu, and then click Ignore lists.
3.6.7
AutoCorrect
AutoCorrect lists allow text replacement on the fly, and make typing of long expressions faster. Once
you prepared a list containing the abbreviations you want to replace, and the expressions that should
replace them, memoQ makes the necessary changes automatically. For example, you may want to define
that memoQ should replace "FYI" with the expression "For your information", or JB with the name John
Brown, it is all done as soon as you enter these letters. This feature can save a lot of time for the
translator.
AutoCorrect lists are available in the Settings pane of Project home, or by clicking AutoCorrect in the
Translation menu.
3.6.8
Export path rules
Export paths define a naming convention. Export path rules are crucial in the following situations:
In complex multi-file projects where files are stored in different folders (often embedded into each
other), and your customer expects you to put the target language code into every target file's name.
When your customer wants you to simply use the same name but store the data in a different folder.
2010 Kilgray Translation Technologies
Concepts and Explanations
91
Your customer expects you to create a new folder under the original folder with the target language
code.
An export path rule defines a conversion between the name and location of an import file (i.e. C:\memoQ
localization\Export_path_rules.xml ) and the desired name and location of the files you export after
translation (e.g. C:\memoQ localization\Export_path_rules_fr.xml ). When you have 500 files in a
project, you will truly appreciate the power of this tool.
See also:
Edit export path rules (dialog)
3.6.9
QA settings
memoQ's quality assurance module performs over 25 different types of checks. For certain projects,
certain checks can be crucial, others may not be important. In a scientific project, number checks and the
right terminology are key. In an article, you do not have a problem spelling out 6 as 'six', or not using the
exact phrase every time a term appears.
QA configurations can be stored as light resources. A QA settings set defines the range and settings of
quality assurance checks to run.
See also:
Edit QA settings (dialog)
3.6.10 Keyboard shortcuts
In memoQ, you can change the keyboard shortcuts that provide quick access to the features of the tool. If
you used another translation tool before, you can continue to use the old shortcuts that you got
accustomed to. Keyboard shortcuts are stored as light resources and can be exchanged with other users,
either through the server or in XML files.
You can configure keyboard shortcuts in the Resource console. However, the only place you can instruct
memoQ to use the desired keyboard shortcut set is the Keyboard shortcuts pane of the Options dialog.
2010 Kilgray Translation Technologies
92
memoQ 4.0 Help
Invoking
From the Tools menu, choose Options. Click the Keyboard shortcuts category.
Use
The Keyboard shortcuts pane lists available local keyboard shortcut sets the same way as any other light
resource. You can filter the list for the name of the keyboard shortcut set. You can also use the links
below the list to create new shortcut sets, delete or edit existing ones, import new shortcut sets from .
mqres files, or export existing ones into .mqres files. You can also clone (make copies of) the selected
keyboard shortcut.
Turn on the check box of the keyboard shortcut set that you want to make the default.
If you want to change keyboard shortcuts, do the following:
1. Select the default keyboard shortcut, then click Clone. A copy appears in the list.
2. Select the second copy, and click Edit below the list.
3. Once you finished editing the shortcut set, turn on the check box next to the second copy. memoQ will
start use keyboard shortcuts you specified.
Navigation
Click OK to close the Options dialog, saving all changes, or click Apply to save changes while keeping
the dialog open. Clicking Cancel will close the dialog without saving changes.
See also
Resource console (for generic commands in the resource list)
Edit keyboard shortcuts (dialog)
3.7
Exchange formats - other tools
In memoQ, you do not need the original documents to work on the translation or export the result.
memoQ bilingual documents, XLIFF files or bilingual DOC files contain both the original and the
translated segments. memoQ bilingual files and XLIFF files also contain the formatting of the document.
If you receive a translation document in the form of a memoQ bilingual file or an XLIFF file, you can
export the translation on your computer without the original file.
If you work with Trados-compatible DOC files, you can export the result anywhere if the original file is a
Word document. If the original document is of a different format, you need to return the bilingual file to
the computer where the original file was imported, update the project with the bilingual file, then export
the translation. If you work with tagged Trados bilingual files, you need Trados to export the original
format (in such cases, it is not the original file but the Trados-tagged version that is imported into
memoQ).
3.7.1
Bilingual file formats
Bilingual documents are specific to the field of translation and localization in that they contain
translatable source text and its (complete or partial) translation in pairs of segments. A typical way to
2010 Kilgray Translation Technologies
Concepts and Explanations
93
create a bilingual document in memoQ and other translation tools is this: the user first imports the
original source language document into a translation tool, optionally translates all or part of it, and uses
the saving or exporting features of the translation tool to produce a bilingual document. In the bilingual
form, the translation document can be passed on to other users, enabling common workflows including
those in which a document is first translated by one user, then edited or proofread by some other user,
and verified and finalized by a project manager.
Bilingual documents can also be used to exchange translation documents between different translation
tools: you can translate bilingual documents created in other tools, or export into a bilingual format to let
a non memoQ user to work on a document prepared in memoQ. In cases like this, the translation
document is imported in one tool, and processed (translated, edited, etc.) in another tool. To be able to
produce the final target language document (export), the same tool must be used that was used for
importing.
To enable users to take on almost any translation job, and to prove flexible in an environment where
several translation tools are used, memoQ provides extensive support for all the important bilingual
document formats. It can be used to translate bilingual DOC/RTF files, XLIFF files, Trados TTX files,
and RTF documents with multi-column tables or to export any translation document into bilingual
DOC/RTF files or XLIFF files for users of other translation tools.
3.7.2
Bilingual DOC/RTF
Bilingual DOC/RTF was the primary bilingual document format of older versions of Trados and
Wordfast. Bilingual DOC/RTF files can be read and translated or edited in Microsoft Word and
similar word processors even without specialized translation software, but some translation tools,
including memoQ, make it more efficient to work with them. A Bilingual DOC/RTF file contains
segments of translatable source text, their translatable equivalents, and special segmentation codes that
separate these. The source text and the segmentation codes are hidden, making it possible to easily scan
the translated text in a word processor when hidden text is not displayed. Displaying hidden text in the
word processor application reveals the structure and source text.
By exporting a memoQ translation document to this format, you can enable users of some other
translation tools to work on a document or project prepared in memoQ. You can also use memoQ to
translate or proofread bilingual DOC/RTF files created in other tools, which means you can take part in
translation projects that were not prepared using memoQ.
Translating or editing bilingual DOC/RTF files in memoQ
You can use memoQ to translate or edit existing bilingual DOC/RTF files. These are files that are created
from original monolingual DOC/RTF files (or other formats) in other translation tools. These bilingual
DOC/RTF files can be imported into memoQ using the Add document or Add document as command,
and can be exported in monolingual or bilingual form (or both) after translation or proofreading/
editing. To export a monolingual document (which is often referred to as a clean file), use the Export
(dialog) or Export (stored path) command. To export in bilingual form (or create an unclean file), use
the Export bilingual command, choose the Trados compatible bilingual DOC option and make sure
that the Simple formatting check box is not checked.
Note: You might encounter partially segmented bilingual files, in which only some of the segments
contain target language equivalents, and the rest of the source text is included without segmentation
codes. These documents are not supported in memoQ: use a fully segmented bilingual file, or the
original monolingual source language document for translation.
Important: To export your work in a fully formatted bilingual Word document, the original document
2010 Kilgray Translation Technologies
94
memoQ 4.0 Help
must be a pre-segmented Trados-compatible bilingual Word document.
Exporting bilingual DOC/RTF files from memoQ
In many cases, memoQ users need to cooperate with users of other translation software products. For
example, you might want to have your translated document proofread by a non memoQ user. Or a
project manager might need to work in a team where some of the translators cannot currently use
memoQ. In this case, a translation document can be exported into bilingual DOC/RTF format, and
handed out to the non memoQ translator or proofreader. To create the bilingual file, click the Export
bilingual command, choose the Trados compatible bilingual DOC option and make sure that the
Simple formatting and the Export markup for empty translations check boxes are checked. When the
finished work is received, you can merge the translated or proofread segments back into the memoQ
translation document by selecting it in the document list and clicking the Import/update bilingual
command.
Note: To make sure that the bilingual document exported from memoQ can be merged back into
memoQ using the Import/update bilingual command, always use the Simple formatting option when
exporting bilingual documents for use outside memoQ. If you do not, you create a bilingual DOC/RTF
file containing rich formatting, in which case the update function is not guaranteed to work.
Note: When Microsoft Word or similar word processors are used to edit a bilingual DOC/RTF file,
the document is less protected than in standalone translation tools like memoQ. If segmentation codes
are damaged or deleted, or the document structure is otherwise changed in the word processor
application, the update step might fail in memoQ.
3.7.3
Multi-column RTF tables
These are Rich Text Format documents that contain one or more memoQ documents in the form of multicolumn tables. This format is ideal for reviewing or editing translations outside memoQ in any RTFcompatible word processor.
Multi-column RTF documents are difficult to damage: memoQ can almost always import or update
existing documents from such files. This format overcomes a major drawback of the Trados-compatible
bilingual document format: in RTF tables, there are no markers that can be accidentally deleted,
rendering the file unusable.
Anatomy of an RTF table
2010 Kilgray Translation Technologies
Concepts and Explanations
95
By default, a row of the RTF table looks like this:
Segment number and
numeric identifier (in
crypthic script)
Source text
Target text
Comment
Segment status and
match rate
There are settings to omit the Comment and Segment status column. In addition, one more Target text
column can be exported: either the table contains the target text twice, or the second target column is
empty.
Both the Source text and Target text cells can contain formatting tags or inline tags. By default, memoQ
formats these tags with the mqInternal style.
Exporting an RTF table from memoQ
You can export any document or view from your memoQ projects. In the Translations pane of Project
home, the Bilingual export wizard offers this document type. Refer to the Help page on the Bilingual
export wizard for more details.
Processing an RTF table outside memoQ
Use any RTF-compatible word processor to edit the RTF file outside memoQ. The recommended word
processor is Microsoft Office Word 2003 or higher: these have been tested thoroughly.
When editing the document, it is recommended to make changes to the Target text column only. If
there are two Target text columns, modify the cells in the second one.
You can modify the text in the Source text column if absolutely necessary. In this case, when you
update the memoQ project from the RTF document, make sure to turn off source text checking.
You can also edit the cells in the Comment column. When importing the document or using it to
update your memoQ project, comments added or modified in the RTF document will be imported into
memoQ.
Importing the RTF table into your memoQ project
Every RTF table starts with a row that identifies the document. In memoQ, each document has a numeric
2010 Kilgray Translation Technologies
96
memoQ 4.0 Help
identifier called the globally unique identifier (GUID). No two GUIDs are supposed to be identical in the
world, at any given time.
When importing a multi-column RTF table into memoQ, the program matches the numeric ID in the RTF
table to the documents in your memoQ project. If it finds a matching document, it will offer to update it.
memoQ uses the numeric identifiers (the GUIDs), rather than the document names, to match documents.
Note: memoQ can include multiple documents in a single RTF document. In the RTF table, each
document is indicated by a row with the numeric identifier of the document.
3.7.4
XLIFF
XLIFF is a standardized format for localization, specifically designed for interoperability among
translation tools. In memoQ, XLIFF is fully supported as a bilingual document format: memoQ users can
work on XLIFF documents created in other tools, or export documents from memoQ into XLIFF format
for processing in other tools that sufficiently support the XLIFF format. In many cases, XLIFF enables
memoQ users to take part in projects not prepared using memoQ, and allows users of other tools to work
in projects that were prepared in memoQ. memoQ currently supports version 1.2 of the XLIFF standard.
In addition to segments of source text and their translations, XLIFF files can contain additional
information about the document and its segments. XLIFF files created in memoQ contain all the
significant information like locked segments, comments, etc. XLIFF files created in other tools will
typically hold similar pieces of information. However, not all of this information is always available
after an XLIFF file has been transferred from memoQ to another tool or vice versa. On the one hand, this
depends on the level of XLIFF support of the other tool. On the other hand, some of this information can
be stored in so called extensions: XLIFF is an extensible format that can store proprietary information
that is specific to one translation tool and is not automatically available to other tools.
Note: XLIFF files can also contain matches from a translation memory for the segments of the document
(s) contained: these matches are currently ignored by memoQ.
Translating or editing XLIFF files from other tools in memoQ
You can use memoQ to translate or edit existing XLIFF files. These are files that are created from original
monolingual documents in other translation tools. These XLIFF files can be imported into memoQ using
the Add document or Add document as command, and can be exported back to the original XLIFF
format using the Export (dialog) or Export (stored path) command.
Note: Do not use the Export bilingual command to export the XLIFF file in this case. It will create
another flavor of XLIFF: a memoQ specific XLIFF file that is designed to be translated or otherwise
processed in other tools.
Note: Real-time preview is not currently available when translating XLIFF files.
Note: When working with XLIFF documents it is recommended to choose the Show Filtered Inline Tags
option. This way only those attributes will be displayed that are useful for the translator and
disturbingly long tags can be avoided.
Exporting bilingual XLIFF files from memoQ
In many cases, memoQ users need to cooperate with users of other translation software products. For
example, you might want to have your translated document proofread by a non memoQ user. Or a
2010 Kilgray Translation Technologies
Concepts and Explanations
97
project manager might need to work in a team where some of the translators cannot currently use
memoQ. If those colleagues of yours use an XLIFF compatible translation tool, the translation documents
can be exported into XLIFF format, and handed out to the non memoQ translator or proofreader. To
create the XLIFF file, click the Export bilingual command, and choose the XLIFF option. When the
finished work is received, you can merge the translated or proofread segments back into the memoQ
translation document by selecting it in the document list and clicking the Import/update bilingual
command.
Note: When exporting XLIFF files, you are faced with a couple of choices. If you are exporting several
files, you can export them into a single XLIFF file or several. You can choose to include the skeleton, in
which case you will not need the original project or translation document at hand to be able to receive
the finished XLIFF file. You can also choose to save the XLIFF file to a compressed ZIP container file
with the XLZ file extension.
Important: If you want users of SDL Trados 2007 or older to translate XLIFF files created by memoQ,
copy source to target where empty before exporting into XLIFF.
3.7.5
TTX
TTX was the native format of Trados TagEditor, and is supported in memoQ for compatibility with
older versions of Trados: memoQ can be used in a Trados based translation project to translate or
otherwise edit TTX files. For perfect compatibility, memoQ requires TTX files to be completely
presegmented. To do this, use the Translate command of Trados Translator's Workbench, and enable
the Segment unknown sentences option.
Note: When working with TTX documents it is recommended to choose the Show Filtered Inline Tags
option. This way only those attributes will be displayed that are useful for the translator and
disturbingly long tags can be avoided.
Note: Real-time preview is not currently available when translating TTX files.
3.7.6
Translation memories (TMX)
The TMX (Translation Memory eXchange) format is widely used in the translation and localization
industry for storing and exchanging translation memory content. memoQ can export the contents of
translation memories into TMX files. It can also import TMX files into translation memories, and what is
more, it can also import TMX files into term bases. A TMX file saved from memoQ can be read in other
computer-assisted translation (CAT) programs, and, through TMX, memoQ can also load translation
memory files from foreign programs.
The TMX Standard
TMX files are XML (eXtensible Markup Language) files, and they are not normally meant to be edited
manually, although the human eye can read them. The format was defined by the Localization Industry
Standards Association (LISA: http://www.lisa.org), and the details on the standard can be read here:
http://www.lisa.org/tmx. For more information on the XML (eXtensible Markup Language) standard
as such, turn to the World Wide Web Consortium: http://www.w3c.org/xml.
TMX has several versions. memoQ can read all kinds of TMX files from version 1.1 through 1.4b, and
saves TMX version 1.4b files.
What TMX Files Look Like
2010 Kilgray Translation Technologies
98
memoQ 4.0 Help
A TMX file holds the contents of a translation memory. It consists of a number of translation units (TU).
A translation unit contains the text of one segment in one source language, and one or more translations
of this text in one or more target languages.
Within a translation unit, each segment (i.e. the source segment and the target segment) is tagged with a
language code. TMX uses standard two-letter ISO language codes, with occasional sublanguage
(dialect) tags appended. For example, en-us means US English. The complete list of such language codes
can be found here: http://www.unicode.org/onlinedat/languages.html.
Note: When memoQ loads TMX files, it must select two languages from the TMX file (in case its
translation units have more than two languages). Using the Translation memory TMX import settings
dialog, you can manually match one of the TMX languages to your current source language, and
another to your current target language. Thus you can also import a German-French TMX file into a
French-German translation memory. In other words, you can reverse translation memories in memoQ.
Formatting
memoQ stores formatting with the text of the segments in the TMX files. It saves formatting information
into exported TMX files, and it is also able to load formatting data when importing translation memories
from TMX files.
SDL Trados TMX files
Trados uses a special flavor of TMX, especially when it comes to formatting. In TMX files exported from
Trados, translation units can include two special types of formatting:
Inline tags: Segment text can contain XML-like tags, for which Trados has a special representation so
that the Trados TagEditor program can display them properly, and segments in TTX files can be
accurately matched against Trados translation memories.
Rich Text formatting: Segment text can contain Rich Text codes that determine how the Trados
TagEditor displays the text and the tags. Trados retains these formatting codes both in TTX and TMX
files for efficient translation memory matching, while memoQ does not need these.
memoQ is capable of fine-tuning the import of Trados TMX files in a way that, whenever possible, text
imported from TTX files yield 100% matches against translation memories that have been imported from
Trados TMX files.
3.7.7
Term bases (CSV)
CSV and other delimited files
Delimited files are text files in which the values are delimited by characters usually by semicolons,
commas, or tabs. In translation tools, such formats are often used to store or exchange terminology data.
The file extension of these files is usually CSV, TSV or TXT. memoQ can export term bases into delimited
files, and it can also import such files into term bases, and what is more, it can also import delimited
files into translation memories.
You can create and work with delimited files in spreadsheet programs such as Microsoft Excel. This
means you can put together a term glossary in your spreadsheet program, save it into a CSV or TXT file,
and import it into a memoQ term base or into a memoQ translation memory.
Note: If you are using Microsoft Excel to build a glossary, it is recommended to use the Unicode Text
2010 Kilgray Translation Technologies
Concepts and Explanations
99
file type option to save it. This will produce a tab delimited file with the .txt extension, and Unicode
encoding. You can directly import such a file into memoQ, and the Unicode encoding will ensure that
there are no corrupted characters.
You can also export a CSV file from memoQ, and import it into other terminology management
programs. For Trados MultiTerm, however, memoQ offers an easier solution. You can export
MultiTerm XML files from term bases created in memoQ, that can later be imported into MultiTerm, the
terminology application of Trados.
Delimited file formats
Delimited files represent a common means of exchanging database tables and spreadsheets. A delimited
file is a text file that is readable and modifiable using plain-text editors or custom command line tools
working with unformatted text files. A delimited file can also be processed by Microsoft Excel as one
of the native file formats.
A delimited file is the simplified representation of a table:
One line in a delimited file corresponds to one row in the table.
The first line in a delimited file can be the table header.
A line of a delimited file consists of fields, each field corresponding to one cell in one column of the
table represented.
Within a line, usually fields are separated by semicolons (;) or tabs. If a field contains a semicolon (;)
inside, its contents must be written between double quotes ("). The fields must not contain tab
characters. Double quotes within such fields content must be written as "" (two double quotes).
The field separator should be the same throughout the delimited file. If the separator is the tab
character, the delimited is also known as TSV (Tab-Separated Values).
Example:
English;German
diagram;Diagramm
power;"Macht;Kraft;Energie"
"""from farm to fork"" approach";"""vom Bauernhof bis auf den Tisch"" Ansatz"
This translates into the following table:
Note: The above example file is ready to be imported into a memoQ term base. If the term base does not
have English and German among its languages, memoQ will offer you to add these languages.
3.7.8
Term bases (MultiTerm XML)
memoQ is able to export term base contents into MultiTerm XML files that can be imported into
MultiTerm, the terminology management application of Trados. Choose a term base to export its
contents into MultiTerm XML files, and export the term base. memoQ will create three XML files:
XDT: This term base definition file is used to re-create some of the memoQ term base structure. If you
want to import the exported termbase into MultiTerm, use this term base definition to create a term
base in MultiTerm. Importing the contents of the XML file into a MultiTerm term base with a different
2010 Kilgray Translation Technologies
100
memoQ 4.0 Help
structure will probably not work.
XML: This file is used to exchange the content of the termbase entries.
XDL: This layout definition file is used to define how MultiTerm should display entries, including
which fields are shown/hidden, and how field labels and field content is formatted.
Note: Without the XDL file the user can choose one of the predefined layouts, and the field names
defined in the XDT file are used as field labels.
You can export the selected term base into MultiTerm XML files from the Term bases pane of Project
home or from the Resource console, by selecting the term base you wish to export, and clicking Export to
CSV, and choosing the Export as MultiTerm XML option.
3.7.9
Segmentation rules (SRX)
The usefulness of translation memories is heavily affected by segmentation: if a translation memory is
segmented differently than the document to be translated, there might be less leverage. Therefore it is
important to keep segmentation consistent between documents and the translation memory. SRX is a
standard for exchanging segmentation rules between different users and different translation
environments. An SRX file saved in memoQ can be read in other translation tools, and, through SRX,
memoQ can also load segmentation rules coming from foreign programs. memoQ supports version 1.0 of
SRX.
The SRX standard
SRX files are XML (eXtensible Markup Language) files, and they are not normally meant to be edited
manually, although the human eye can read them. The format was defined by the Localization Industry
Standards Association (LISA: http://www.lisa.org), and the details on the standard can be read here:
http://www.lisa.org/srx. For more information on the XML (eXtensible Markup Language) standard as
such, turn to the World Wide Web Consortium: http://www.w3c.org/xml. SRX just like memoQ's
segmentation rules is based on the notion of regular expressions.
The two SRX modes of memoQ
The logic of SRX segmentation rules is slightly different from the logic of memoQ segmentation rules,
therefore memoQ makes it possible to export into two formats: the detailed SRX format and the
optimized SRX format. The detailed format is a better choice if the SRX file will be used in another copy
of memoQ, while the optimized format is recommended if the SRX file will be used in other tools.
Both the SRX standard and memoQ handle rules and exceptions. A rule defines that a segment should
end if certain conditions exist. The exception defines that a segment should not end if certain conditions
exist. The difference lies in the fact that in memoQ you can define that an exception should be an
exception only to a certain rule, whereas in SRX exceptions are global.
3.7.10 STAR Transit projects
STAR Transit is a translation environment, one of the competitors of memoQ. In memoQ, it is possible
to import project packages generated by STAR Transit XV and STAR Transit NXT for translation or
editing. These files have the .pxf (XV version) or .ppf (NXT version) extension. Packages created in
Transit 2.7 or earlier are not supported.
2010 Kilgray Translation Technologies
Concepts and Explanations
101
Content and handling of Transit packages
A Transit package can contain one or more documents for translation, as well as some reference
material. In this case, reference material means earlier translated documents: Transit does not use a
centralized translation memory, it reads earlier documents directly for this purpose. Transit reference
material can be imported into a memoQ translation memory when the package is imported. Just like
memoQ, Transit uses segment statuses and other metadata in documents: where applicable, these are
mapped to their memoQ equivalents at import, and changed back at export. Transit packages can also
contain terminology data, but memoQ currently does not import such data.
After a Transit package is imported into memoQ, the individual documents show up in the list of
translations, and can be handled similarly to any memoQ translation document. When translation is
finished, the project is exported back into Transit format for returning to the client. Normally, this
exported file contains only the translated document, and has the .txf or .tpf extension. Forward type
exporting is also possible, which uses the original .pxf and .ppf extensions, and contain all the complete
content of the package. One example when this can be useful if the package needs to be passed on from a
translator to a proofreader directly, without sending back to the project manager of the client.
Note: Joining and splitting of segments is currently not possible when working on documents of a
Transit package in memoQ.
3.8
Exchange formats - memoQ users
memoQ users can exchange data with each other, without any data loss. You can send and receive
resources translation memories, term bases, and light resources;
translation documents.
Note: This topic deals with exporting and sending resources and documents as files. There are other
topics about handing off (sending) projects, and publishing resources on servers.
See also
Resource formats in memoQ
MBD
XLIFF files between memoQ users
3.8.1
Resource formats in memoQ
Exchanging translation memories and term bases
Internally, memoQ stores translation memories and term bases in a proprietary database format, which
is not readable to human eyes or other programs. In return, memoQ delivers consistently high
performance using these databases.
You do not necessarily need to touch these databases. memoQ users can exchange translation memories
in the TMX format, and term bases in the CSV format. This is especially useful if the originating memoQ
version is different from the recipient's version of memoQ (say, you want to send a translation memory
from memoQ 2.3 to 4.0).
2010 Kilgray Translation Technologies
102
memoQ 4.0 Help
For more information on sending and receiving translation memories in the TMX format, see the
Exchanging translation memories topic.
For more information on sending and receiving translation memories in the TMX format, see the
Translation memories Exchange through TMX and CSV topic.
For more information on sending and receiving term bases in the CSV format, see the Term bases
Exchanging term bases topic.
3.8.2
MBD
MBD stands for memoQ Bilingual Documents. MBD files are bilingual documents proprietary to
memoQ. Through MBD files, you can transfer translation documents and static views to another
computer without losing information. All translation documents and static views can be exported into
MBD files. MBD files are binary files that are not readable to the human eye or programs other than
memoQ.
An MBD file has all the information stored in a translation document. If you export a translation
document into an MBD file, and import it into memoQ on another computer, you will be able to export
the translation with the original formatting without asking for the original source document or
returning the document to the originating computer. More specifically, an MBD file stores the following
information from a translation document:
All source text
All target text that was filled in
Match rates for pre-translated segments
Status of segments (not started, edited, pre-translated, confirmed, proofread)
Flags for segments (errors, warnings, repetitions, auto-propagated segments, find-replace marks)
Details for errors and warnings
Comments
Preview if present in the original document
Formatting information to re-create the translation with the original formatting
MBD files created from views are slightly different. They do not contain the preview and the original
formatting. Since they are not originated from a proper document, there is no way to export a document
(a "translation result") from them. If you export a static view into an MBD file, and work on it on another
computer, you will need to export the view into an MBD file again, and return it to the originating
computer. On the originating computer, memoQ will update the view with the changes, and also update
the actual documents behind the view.
To export a translation document into an MBD file, select the document in the Documents tab of the
Translations pane of Project home. Then click Export below the list, and, in the first page of the
Bilingual export wizard, click memoQ bilingual document.
To export a static view into an MBD file, select the view in the Views tab of the Translations pane of
Project home. Then click Export below the list, and, in the first page of the Bilingual export wizard,
click memoQ bilingual document.
If you import an MBD file into your project where there is already a document with the same name,
memoQ will attempt to update the document. For a successful update, the number of segments must be
the same both in the translation document and the imported MBD file.
Note: In memoQ 4, it is not the name that identifies a translation document. Each document is assigned
2010 Kilgray Translation Technologies
Concepts and Explanations
103
a globally unique identifier (GUID). A GUID is a number generated by such an algorithm as will not
produce the same number again (throughout the whole world). When you export a document into an
MBD file, it will store the GUID number. This is important because in multilingual memoQ projects
that did not exist before memoQ 4 multiple documents can have the same name (one for translating the
same text from English into German, another into French, and so on).
Although it is best to exchange MBD files between computers that have the same version of memoQ
installed, memoQ 4 can accept MBD files from earlier versions of memoQ. MBD files created in memoQ
3.6 are specifically tested.
Important: An MBD file is always bilingual. If you choose to export a document into MBD in the All
languages view of the Translations pane of Project home, memoQ will export a separate MBD file for
each target language.
Important: To set up multilingual memoQ projects, you need the Project Manager edition of memoQ 4.
3.8.3
XLIFF
XLIFF is a standard format for exchanging multilingual content between various systems. The acronym
stands for XML Localization Interchange Format File. Through its support for the XLIFF format, memoQ can
co-operate with numerous translation tools and content management systems (CMS). XLIFF files are
XML files that are more or less readable to the human eye and perfectly readable to other programs
(provided they also have XLIFF support).
For more on XLIFF files as the means of interoperating with other tools, see the Exchange formats other
tools: XLIFF topic.
You can also use XLIFF to exchange bilingual translation documents between two copies of memoQ.
Similarly to MBD files, through XLIFF you can transfer translation documents and static views to
another computer without losing information. All translation documents and static views can be
exported into XLIFF files.
XLIFF files have the same capabilities as MBD files. By default, an XLIFF file exported from memoQ has
all the information stored in a translation document. If you export a translation document into an XLIFF
file, and import it into memoQ on another computer, you will be able to export the translation with the
original formatting without asking for the original source document or returning the document to the
originating computer. More specifically, an XLIFF file stores the following information from a
translation document:
All source text
All target text that was filled in
Match rates for pre-translated segments
Status of segments (not started, edited, pre-translated, confirmed, proofread)
Flags for segments (errors, warnings, repetitions, auto-propagated segments, find-replace marks)
Details for errors and warnings
Comments
Preview if present in the original document
Formatting information to re-create the translation with the original formatting
XLIFF files exported from static views have the same restrictions and capabilities as similar MBD files.
2010 Kilgray Translation Technologies
104
memoQ 4.0 Help
To export a translation document into an XLIFF file, select the document in the Documents tab of the
Translations pane of Project home. Then click Export below the list, and, in the first page of the
Bilingual export wizard, click XLIFF. By default, from translation documents (not from views),
memoQ will export the skeleton, which is the formatting information necessary to export the
translation in the original format. You can choose not to include this information by clearing the
Include skeleton check box. This will reduce the size of the file but also prevent export on the other
computer.
Note: The formatting skeleton makes sense to memoQ only. If you are sending the document to another
system, it might be wise not to send the skeleton since the other system will not be able to export the
document.
To export a static view into an XLIFF file, select the view in the Views tab of the Translations pane of
Project home. Then click Export below the list, and, in the first page of the Bilingual export wizard,
click XLIFF.
If you import an XLIFF file into your project where there is already a document with the same name,
memoQ will attempt to update the document. For a successful update, the number of segments must be
the same both in the translation document and the imported XLIFF file.
Note: In memoQ 4, XLIFF files also store the GUID of the documents. For more information on this, see
the Exchange formats memoQ users: MBD topic.
Important: An XLIFF file exported from memoQ 4 file is always bilingual. If you choose to export a
document into XLIFF in the All languages view of the Translations pane of Project home, memoQ will
export a separate XLIFF file for each target language.
Important: To set up multilingual memoQ projects, you need the Project Manager edition of memoQ 4.
3.9
Monolingual file formats
There are a number of file formats you can import and export in memoQ. The ones described here are
monolingual, as opposed to bilingual file formats used to exchange data with other CAT tools or other
emoQ users.
The support for different file types is implemented by means of so-called import filters. Whenever you
click Add document as... in the Translations pane of Project home, the Document import settings dialog
appears. Use it to configure individual import filters. Some of the filters offer important customization
options.
memoQ currently supports the following monilingual file formats:
HTML documents (*.html, *.htm)
Microsoft Word documents and Rich Text Files (*.doc, *.rtf)
Text files (*.txt, *.inf, *.ini, *.reg)
Microsoft Excel files (*.xls, *.xlt)
Microsoft PowerPoint files (*.ppt, *.pps, *.pot)
Microsoft Office 2007 PowerPoint files (*.pptx, *.potx)
Adobe Framemaker files (*.mif)
2010 Kilgray Translation Technologies
Concepts and Explanations
105
Adobe InDesign files (*.inx)
XML and SGML files (*.xml, *.sgml)
XLIFF files (*.xlz)
.NET resource files (*.resx)
Portable Document Format (PDF)
Java properties files (*.properties)
AuthorIT projects (*.xml)
DITA documents (*.dita)
Excel 2003 XML spreadsheets (*.xml)
FreeMind mindmaps (*.mm)
Microsoft Visio charts (*.vdx)
Microsoft Help Workshop files (*.hhc, *.hhk)
Scalable Vector Graphics drawings (*.svg)
Typo3 pages (*.xml)
Redundant Filters
For some document formats, memoQ offers multiple filters. Currently, HTML and PowerPoint are
supported this way. In case of HTML, you can choose whether to use the 'traditional' filter, which gives
you text with meaningless formatting tags, or an 'XML-based' filter that shows the contents of the HTML
tags, too. With PowerPoint, if you have Office 2007 installed, you can choose to import old-school PPT
files through PPTX (in addition to the traditional filter): in this case, memoQ first asks PowerPoint to
save the PPT file in the PPTX format, and then reads the PPTX file.
3.9.1
DOC, DOCX, RTF
Documents created in Microsoft Word 2003 or earlier (.doc extension)
When importing and exporting .doc files, memoQ uses interoperability features of Microsoft Office.
Therefore, a suitable version of Microsoft Office (at least Office 2000 SR2) must be installed on your
machine to be able to work with .doc files. At import, memoQ instructs Word to convert the file into
RTF format, which can be read directly by memoQ.
When a .doc file is imported, the translation document in memoQ will contain uninterpreted formatting
tags (of the form {1}, {2}, etc.) These tags are not reorderable and all the tags from the source side must be
present in the translation to avoid errors that prevent export. This limitation does not apply to .docx files
(see below).
Note: In some cases, the conversion into RTF format that is performed at import can introduce changes
to the layout of the document. These changes are introduced by Microsoft Office. To avoid this, it is
recommended to work with the newer DOCX format instead (see below).
Documents created in Microsoft Word 2007 or later (.docx extension)
Microsoft Office 2007 introduced the new XML based DOCX format that can be imported and
exported directly by memoQ. Import and export works even on machines without Office, but for the
2010 Kilgray Translation Technologies
106
memoQ 4.0 Help
creation of the preview files, Office 2007 is still required.
In the case of DOCX, you can choose to have inline tags or uninterpreted formatting tags in your
translation document. Unlike uninterpreted formatting tags, inline tags can be reordered, or, is some
cases, left out of the translation if not needed.
Rich Text Format (.rtf extension)
RTF is an older word processing document format created by Microsoft. It is widely supported in word
processing applications, so if you do not use Microsoft Word, it is recommended to save your
documents into this format before translating them in memoQ.
3.9.2
PPT, PPTX
Presentations created in Microsoft PowerPoint 2003 or earlier (.ppt
extension)
When importing and exporting .ppt files, memoQ uses interoperability features of Microsoft Office.
Therefore, a suitable version of Microsoft Office (at least Office 2000 SR2) must be installed on your
machine to be able to work with .ppt files. Also, on machines with Office 2007 or later installed,
memoQ is not guaranteed to be able to import .ppt files: in those cases, it is recommended to use
PowerPoint to save the presentation to PPTX format.
When a .ppt file is imported, the translation document in memoQ will contain uninterpreted formatting
tags (of the form {1}, {2}, etc.) These tags are not reorderable and all the tags from the source side must be
present in the translation to avoid errors that prevent export. This limitation does not apply to .pptx files
(see below).
Presentations created in Microsoft PowerPoint 2007 or later (.pptx
extension)
Microsoft Office 2007 introduced the new XML based PPTX format that can be imported and exported
directly by memoQ. Import and export works even on machines without Office, but for the creation of the
preview files, Office 2007 is still required.
In the case of PPTX, you can choose to have inline tags or uninterpreted formatting tags in your
translation document. Unlike uninterpreted formatting tags, inline tags can be reordered, or, is some
cases, left out of the translation if not needed.
3.9.3
XLS
XLS is the document format of Microsoft Excel, a spreadsheet application.
When importing and exporting Microsoft Excel workbooks (.xls files), memoQ uses interoperability
features of Microsoft Office. Therefore, a suitable version of Microsoft Office (at least Office 2000
SR2) must be installed on your machine to be able to work with .xls files.
3.9.4
HTML
HTML, or Hyper Text Markup Language, is a very commonly used markup language for web pages and
other content like help systems.
memoQ offers two filters for HTML. The default filter works with inline tags, showing you the content of
2010 Kilgray Translation Technologies
Concepts and Explanations
107
the HTML tags. The other filter imports HTML tags as uninterpreted formatting tags.
3.9.5
XML
Unlike more specialized document formats like the Microsoft Office formats, each of which
accommodate one specific type of document, XML (Extensible Markup Format) is a general standard for
storing any kind of information. Making use of the extensible nature of XML, authors of XML documents
are free to create new breeds of XML (document types) that store information in the structure of the
authors choice. This allows a potentially infinite number of very different XML document types, making
it impossible to treat all XML documents automatically: each type needs to be processed differently for
translation. Some of the file formats handled by memoQ (including InDesign INX) are actually XML
document types themselves. The exact XML document type is normally described as a set of rules called
a schema, a common form of which being a DTD file. A DTD file contains the complete description of a
specific document type in the sense that it lays out all the possible elements that documents of the
specific type may contain, as well as the possible structures these elements can be ordered into.
To prepare an XML document for translation, translatable textual content must be separated from
structure and non-translatable content. This process is carried out by memoQ each time an XML
document is imported for translation, following the rules set out in the XML format configuration for the
document type. To import a new type of XML document, the user must obtain or create a format
configuration. DTD files or sample documents can assist the user in this.
memoQ provides a customizable XML filter that can be used to import practically any XML document
for translation. For new XML document types, a format configuration must be defined.
3.9.6
TXT
Plain text files contain unformatted text content, and can be created in text editors like Notepad. In
memoQ, a wide range of the possible types of plain text files can be imported for translation (different
encodings, line break types, etc.). Translated text is exported as UTF-8 encoded text files with DOS type
line breaks.
3.9.7
PDF
Portable Document Format (PDF) is a file format created by Adobe for document exchange. In memoQ,
there are significant restrictions in handling PDF files compared to other document formats: it is not
possible to export an imported PDF file as a PDF file, memoQ exports them as plain text files. If you need
to keep the formatting features of a document, we recommend that before using memoQ, you convert
your PDF file into some other supported format.
3.9.8
INX
INX is a document exchange format of the the desktop publishing application Adobe InDesign.
memoQ currently fully supports INX files created in versions CS2 and CS3 of InDesign.
3.9.9
MIF
MIF is a document exchange format of the the desktop publishing application Adobe FrameMaker.
memoQ currently fully supports versions 8 and 9 of MIF, which correspond to versions 8 and 9 of
FrameMaker. MIF 7 is partially supported: if the codepages of the source and target languages differ,
some characters might be corrupted when a MIF file is exported from memoQ.
2010 Kilgray Translation Technologies
108
memoQ 4.0 Help
3.9.10 Java .properties
Java .properties files contain textual resources for Java applications, and are used for storing the text of
many interactive web sites. The properties are listed in the
property_name=property_value
form. Localizable text occurs in the property values. Property values often contain HTML tags and
entities since a lot of Java programs run on web servers, and produce interactive web pages.
Java properties are often used to represent other data than text, so, in many cases, not all of a .properties
file needs to be translated.
See also: Document import settings for Java properties files
3.10
Formatting tags
All documents contain textual data and formatting. During document import, formatting information is
separated from the actual text, and the actual text is segmented.
To make sure that you can deliver your translation in the same format as the source document was,
memoQ uses various types of reminders. This means that it identifies the uniformly formatted parts of
the original document, and when formatting changes, it puts a placeholder, a tag, into the text to
indicate that formatting has changed and that formatting should also be changed in the translation.
Tags can be of two types, depending on the format of the source document - XML-type documents
contain inline tags, while all other document types contain uninterpreted formatting tags.
Basic formatting is not marked by any placeholder but it is displayed directly in the translation editor:
bold text appears as bold, italics as italics and underlined as underlined in the source segments. You
can format the translations of these segments in ways familiar from other text editors (by clicking .... in
the toolbar, by selecting these formatting options in the Formatting dialog, or by clicking the respective
keyboard shortcuts, CTRL-B, Ctrl-I, and Ctrl-U).
See also
Uninetrpreted formatting tags
Inline tags
3.10.1 Uninterpreted formatting tags
When the source segment contains formatting other then the three basic types, bold, italics and
underlined, memoQ does not display it in the source text. Instead, it identifies parts of the original
document that are formatted in the same way, and every time this uniform formatting changes it puts a
placeholder, a tag, into the text. However, they do not only appear when formatting changes. memoQ
also displays them to represent inline images, or certain types of whitespace (notably, line breaks and
tabulators).
The name uninterpreted formatting tag refers to the fact that once the document is imported into memoQ,
the actual meaning of the tags (precisely what type of formatting change they stand for) is ignored until
the document is exported. Tags such as {1}, {2}, {3} etc. are displayed in the translation grid, and you
need to insert the same tags into the translated text where you think the change of formatting is
2010 Kilgray Translation Technologies
Concepts and Explanations
109
appropriate.
You can insert them by placing your cursor to the appropriate position in the target cell, and pressing
F8. You can also press F8 while typing the translation. Please note that you cannot change the order of
the tags:pressing F8 will always insert the next tag. If you move the insertion point backwards and press
F8, memoQ renumbers the tags in the target cell. The actual meaning of the tags is retrieved only when
the document is exported.
Make sure that you inserted all source document tags into the target document before exporting the
document. To help you in performing this task, the segments containing formatting tags are marked by a
red circle with a white exclamation marks. The notification will remain there until all formatting tags are
inserted into the target cell.
You will not see translation tags for every change in formatting. If a segment is formatted in a uniform
way but differently from the previous or the next segment, the segment boundary itself is an invisible
tag. If you decide to join two segments with different formatting into one, you will see that a tag appears
the invisible tag becomes visible.
3.10.2 Inline tags
XML and XML-like documents are special because by their very nature their content is structured
through the use of tags. To import them, memoQ makes a distinction between two types of tags:
structural and inline. Structural tags determine which areas of an XML document contain translatable
content, while inline tags represent addition markup that can appear inside segments.
memoQ uses XML-style inline tags when importing and displaying XML, HTML, INX, MIF, XLIFF and
TTX documents.
Display
memoQ displays inline tags (opening tag:
; closing tag:
; empty tag:
) differently from
uninterpreted formatting tags. You can see their type, name and attributes, and you are free to rearrange,
add or drop them. The information they include can be cpecified with the help of commands in the
Format menu.
In XML documents, the inline tags can be marked as non-translated. This means that the text in the
inline tag should not be translated. memoQ replaces these inline tags and their contents with a single
inline tag, so that the translator can insert these inline tags by a single key shortcut (i.e. copying a single
inline tag to the target cell).
Inline tags in the document are verified against the XML format used to import the document, which
means that you can only specify tags and attributes that are listed in the format. For specific formats
(such as INX and MIF) memoQ uses predefined XML format settings. A set of menu commands and
shortcuts is provided to manipulate them. memoQ will also automatically convert special character
sequences into tags, allowing you to freely type them.
XML quality assurance
Because inline tags can be freely manipulated, translators can accidentally produce invalid documents.
memoQ can perform a number of checks that produce warnings if there is a chance that the resulting
document will be invalid. These are described in greater detail in XML Warnings. The checks result in
warnings, indicated by a
sign in the translation document. To view a collected list of all warnings
2010 Kilgray Translation Technologies
110
memoQ 4.0 Help
and errors and resolve each of them, you can use the Resolve errors and warnings tool.
See also:
Monolingual file formats
Document import settings (dialog)
Quality assurance
Menu commands
3.11
Alignment
Alignment is a way to build translation memories from previous translations. It means that the original
document and its translation are both segmented into translation units, and then the corresponding
translation units are matched using statistical algorithms. Being a complex process, it may take several
minutes, depending on the length of the aligned documents. Although memoQ's automatic alignment is
quite exact, human revision is necessary for good results.
You can handle alignments in the Alignments pane of the Project home. This is the place where you can
add new alignment pairs, which are then listed in the Source and Target columns. After selecting a pair,
you can open, reimport or remove it using the commands under the Alignment pane.
If you click Open for alignment after adding and selecting an alignment pair. The alignment grid will
open. This is the place where alignment results are revised and potential inaccuracies are corrected to
achieve the best results possible. The alignment interface appears as a tab on the screen, named after the
aligned document pair currently being edited.
See also:
How to create a translation memory using existing translations (step by step guide)
Alignment (Reference guide)
The alignment grid
3.12
Views
In the translation editor, you can edit the contents of a translation document manually. Translation
documents, however, often contain a multitude of segments and may be hard to navigate. You can make
your job easier by creating views with filtered or sorted segments of the selected translation documents.
After creation, these views can be opened from the Views tab in the Translations pane of Project home.
Using views is different from on-the-fly filtering and sorting as a view is always static it can be reopened any time, can be exported or imported just as if it was a separate file, can be assigned to a
translator, etc. In contrast, the results list of on-the-fly filtering can serve you only temporarily as it is not
a separate entity. Once you close the project, you also close the filtered list, and if you need it later, you
have to do the filtering again.
See also:
How to create, import and export a collection of filtered segments
Working with views
Typical scenarios involving views
Create views (filtering and sorting) dialog
2010 Kilgray Translation Technologies
Concepts and Explanations
111
3.12.1 Working with views
From the imported translation documents you can create views, i.e. segment collections assembled from
the selected translation documents using filtering and sorting options. These views are like normal
translation document views appearing in the translation grid. The difference is that the views contain
only certain types of segments in your choice of ordering, from one or more translation documents.
In the Translations pane of the Project home, above the list view, you can choose between two tabs:
Documents tab, in which you can manage the translation documents added to the project. This is the
default setting.
This Views tab, in which you can manage the views created from one or more translation documents
in the project.
Importing a view
Once created, views exported as memoQ bilingual documents or bilingual RTF documents can be
imported.
If you use the Import/update bilingual command to import a memoQ bilingual DOC or RTF file created
from an original document or view present in your current project, memoQ will update the respective
segments of all the original documents and views involved with the changes made. You can import
views and original documents on either the Documents tab or the Views tab of the Translations pane of
the Project home with the same results.
Exporting a view
Once created, views can be exported as memoQ bilingual documents, as XLIFF documents or as
bilingual DOC files. These bilingual files can be imported on another computer as translation
documents. When the translation is finished, these translation documents can be exported into the
original format only on the computer on which the views were created, while on the other computers
these translation documents can only be exported into bilingual files.
Exporting views as memoQ bilingual documents, as XLIFF documents or as bilingual DOC files can be
helpful when a large file should be split up into smaller pieces to be assigned to more than one
translator.
Views and translation documents
Segments in the original translation documents that are included in one or more views become locked
and are not available for unlocking while the view exists. Therefore these segments cannot be joined or
split. Translation documents and their views cannot be opened at the same time. Even views that have a
segment referring to the same segment of a translation document cannot be opened at the same time.
This way memoQ can guarantee that the modification of the segments is implemented in every
corresponding translation document and view.
See also
Views
Typical scenarios involving views
How to create, import and export a collection of filtered segments
2010 Kilgray Translation Technologies
112
memoQ 4.0 Help
Create view (filtering and sorting) dialog
3.12.2 Typical scenarios involving views
Static views come very handy in the following workflow situations:
1. Preparing a translation project, and assigning tasks to multiple translators
2. Reviewing specific parts of the translation, either in the preparation or the quality assurance phase
Important: Views in this topic are always meant to be static views created using the Create view
command in the Translations pane of the Project home tab. For a detailed description of view creation
options, see the Create view (filtering and sorting) dialog topic.
Preparing a translation project: gluing and splitting files
When you need to translate a web site, it usually comes in the form of hundreds or thousands of small
files, often with one or two segments to translate. If the translator is assigned a hundred files, and needs
to open and close each and every one of them, the translation work will be much slower that it could be.
The remedy for this situation is gluing the small files together. In memoQ, you can select any number of
documents, and create a single view of them. The view will then behave like a single document,
eliminating the need to open and close the original documents. The contents of the original documents
follow each other in the order they appear in the Translations list. The view can be saved in a bilingual
file, and transferred to another computer for example, as part of a handoff package.
On the other hand, when you need to translate a book with long chapters, there can be chapters that are
far too long for a single translator to treat in the available time.
If this is the case, you can split up long documents. You can create a view from a part of a document. In
the Translations list, you select one document, then start creating a view. In the Create view dialog, you
can specify a starting and an ending segment number this how you specify what part of the document
you want in the new view. For example, you can create a view from segment 1,500 to 3,000 from a
document of 4,500 segments.
With a single Create view operation, you can extract one portion from the document. If you want to
create multiple views from a single document, you need to repeat the Create view command as many
times as the number of views you are creating.
Reviewing or preparing a translation: selecting segments of interest
When you are reviewing a translation project, you might need specific segments from across the project.
Here are some examples:
1. You are adapting an earlier translation to a newer version of the same text. The new version has been
pre-translated with a translation memory of the earlier translation. Most segments have 100% or
101% matches, and you choose not to review these in the preparation phase. On the other hand, you
want to review those segments that received a fuzzy match. You select all documents in your project,
then start creating a view. In the Create view dialog, you can instruct memoQ to include all segments
with a fuzzy match from all documents in the project.
2. You want to correct formatting tag errors in the whole project. You can create a view to include all
segments that have a formatting tag error.
3. You are reviewing the translation, and you want to correct specific terms and phrases. You cannot
simply replace them using Find and replace. There are two ways to do this:
2010 Kilgray Translation Technologies
Concepts and Explanations
113
a. In the Create view dialog, you can list phrases to filter for in both the source and target cells.
memoQ will include those segments that contain at least one of the phrases listed.
b. You can use Find and replace to mark all segments where the problem phrases occur. Then, in
the Create view dialog, you can instruct memoQ to include segments that were marked by Find
and replace.
3.13
Regular expressions
Regular expressions are a powerful means for finding character sequences in text. In memoQ, they are
used to define segmentation rules and auto-translation rules.
Finding character sequences is a familiar task to everyone who has used a word processor or text editor
before. The Find or Search dialog serves this purpose if you search for 'cat', your editor will highlight
words (or parts of words) such as 'cat', 'cats', or even 'sophisiticated'.
Regular expressions, however, provide a lot more freedom to tell the computer what you are looking for.
You can identify sequences such as a letter 'a', followed by two or three letters 'c'; a number of letters
followed by one or more digits; or either of the words 'cat', 'dog' or 'mouse' and much more. After
reading through this page and experimenting with the examples, you'll know exactly how.
Note: The term regular expression comes from the mathematical theory on which this pattern matching
method is based. It is often abbreviated as regexp or regex here we'll use regex, or in the plural, regexes.
Literal and Meta
In a word processor's old-school Find function every character is interpreted literally. If you search for
'Yes? No...' it will highlight 'Yes? No...' or nothing if these characters do not appear in the text. In a
regex, however, some characters have special meaning these are called meta characters. The most
important meta characters are:
Expression
Description
Matches any character.
Either expression on its left and right side matches the target string. For example, 'a|b'
matches 'a' and 'b'.
[]
Any of the enclosed characters may match the target character. For example, '[ab]'
matches 'a' and 'b'. '[0-9]' matches any digit.
[^]
None of the enclosed characters may match the target character. For example, '[^ab]'
matches all characters except 'a' and 'b'. '[^0-9]' matches any non-digit character.
Character to the left of the asterisk in the expression should match 0 or more times. For
example, 'be*' matches 'b', 'be' and 'bee'.
Character to the left of the plus sign in the expression should match 1 or more times.
For example, 'be+' matches 'be' and 'bee' but not 'b'.
Character to the left of the question mark in the expression should match 0 or 1 time.
For example, 'be?' matches 'b' and 'be' but not 'bee'.
{num}
Character to the left of the enclosed number should match num times. For example, 'be
2010 Kilgray Translation Technologies
114
memoQ 4.0 Help
{2}' matches 'bee' but not 'be'.
()
Creates a group and 'remembers' the matching area of the string. Groups can be used
to re-order parts of a string, e.g. when converting dates to a different format.
Escape character. If you want to use the character '\' itself, you should use '\\'.
Confusing? This table is only meant as a short summary and reference the meaning of all of these
expressions will be clarified in the areas below.
For now, let's focus on the first one, the dot. In a regex it means 'any character may stand here'. So the
expression 'No...' in a regex will match any of the following:
Notes
Notte
No...
No&%X
So what do you need to write in a regex to match precisely 'No...' and no other text? To use a character
that has a special meaning, you must 'escape' it: that is, precede with a backslash. Thus, 'No\.\.\.' will
match exactly 'No...' and nothing else.
How to test regular expressions
In memoQ regexes are used to define segmentation rules and auto-translation rules, but not to search for
text. So how can you sharpen your skills? Here's a trick to 'abuse' auto-translation rules to experiment
with regular expressions. Create a test project, and in the Settings pane of Project home click the Autotranslation rules tab. In the dialog that appears, delete every rule already there, and enter a rule of your
own. For that rule, also add a replace order rule so that you see the dialog fields filled as shown below.
(What a replace order rule means and why you need it here will be explained below.)
2010 Kilgray Translation Technologies
Concepts and Explanations
115
Now click Preview, type the text shown below in the Before auto translation box, and click the Preview
button. You will see the following:
2010 Kilgray Translation Technologies
116
memoQ 4.0 Help
The 'x' in the Replace order rules field tells memoQ to replace text which the specified regex matches
with a letter 'x' that's how you know that your regex is working in this experiment. In the Auto
translation preview dialog you can see exactly which parts of the text you provided are replaced by an
'x', allowing you to test your regex.
Character classes
Now that we've covered the dot and know how to experiment with new regexes, let's move on to some
more serious expressions. Brackets in regexes allow you to specify a set of characters, or a character
class. '[ab][01]' will match two-character-long sequences where the first character is either an 'a' or a 'b',
and the second is either a '0' or a '1'. This yields 4 possible matches: 'a0', 'b0', 'a1', 'b1'.
Character classes can be used to express things like 'a digit followed by a comma or an exclamation
mark' which could be expressed as '[0123456789][,!]'. This, however, would be a very inconvenient
thing to write. Regexes know better: you can specify a range of characters by writing '[0-9][,!]', which is
exactly the same as the previous expression.
Note: Can you use ranges to say 'match an alphabetical letter'? Yes and no. A typical solution to do this
used to be '[a-z]', which matches any of the letters between a and z. Keep in mind, however, that
MmemoQ works with many different languages which often have special characters in their alphabet.
The Icelandic letter 'd', for instance, is definitely not in the range a-z. Therefore memoQ uses a special
extension to deal with alphabetical letters, which will be described below.
Also, keep in mind that all letters in memoQ regexes are interpreted in a case-sensitive way. Thus, '[a-z]'
will match 'f' but not 'F'.
Besides specifying what you want to match, you can also use character classes to specify what not to
match. The regex '[^0a].' will match an infinite number of two-character sequences, so long as the first
character is not '0' or 'a'.
Escape sequences
As you saw above, you can specify the original meaning of the special meta characters by preceding
them with a backslash ('\'), or escaping them. There are also other practical escape sequences available.
The ones most important for the purposes regexes are used for in memoQ are:
Sequence
Description
\s
Whitespace: space, tab or newline
\S
Anything but whitespace
\t
Tab
\n
Newline
\d
Digit (between 0 and 9)
\D
Anything but digits
\w
Alphanumeric character and underscore
\W
Anything but alphanumeric characters
2010 Kilgray Translation Technologies
Concepts and Explanations
117
Quantifiers
Now that you've learned to specify a set of alternative characters to match at a given position, it's time to
move down the road and tell memoQ how many characters to match. The special characters '*' and '+',
and the expression {num} are used for this purpose.
The regex 'x+' will match a sequence of characters which consists of one or more 'x's thus, 'x', 'xx',
'xxx' and so on.
The regex 'x{3}' will match a sequence of characters which consists of exactly 3 'x's thus, 'xxx', but
not 'x' or 'xx'. If the text is 'xxxx', the regex will match the first 3 'x's and ignore the fourth. Visually:
'xxxx'. For a parallel, remember that the traditional Find dialog will find the word 'cat' in 'cats'.
You can use the {num} quantifier in a special flavor by specifying a minimum or maximum value (or
both). Thus, 'x{3,5}' will match between 3 and 5 'x's; 'x{3,}' will match any sequence with at least 3 'x's;
and 'x{,5}' will match any sequence with at most 5 'x's.
Perhaps the funniest of the quantifiers is the asterisk ('*'). Its meaning is 'match zero or more of the
given character'. What on earth is that good for? Well, you can say things like "match the letter 'T'
preceded by some 'a's or maybe none". The corresponding regex is 'a*T', which will match 'T', 'aT',
'aaT' and so on.
A little less exciting but no less useful quantifier is the question mark. Its meaning is to match zero or
one of the character in front of it. Thus, 'ax?y' will match 'ay' and 'axy', but not 'axxy'.
If you think quantifiers are fun, it's time to combine them with character sets. Just as after characters, you
can write quantifiers after character sets. '[0-9]+%' will match a sequence of digits followed by a
percentage sign; for instance, '1%' or '99%', but not '10a%'.
Groups and Alternatives
Having covered character sets and quantifiers, there are only two standard regex features left to explore:
groups and alternatives.
Using the pipe ('|') symbol you can join several smaller regexes to say 'match either this, that or the other
thing'. The regex 'EUR|USD|GBP' will match any of these words, and only these.
When working with alternatives you mostly need to group them together using parentheses to get the
desired results. Let's say you want a regex that matches any of these expressions: 'EUR 15 million', 'USD
37 million' and 'GBP 5 million'. As a first try, you might be inclined to write 'EUR|USD|GBP \d{1,}
million'. This, however, will not do, as it only matches the following strings: 'EUR', 'USD' and 'GBP [any
natural number] million'. You need to group your alternatives together in the regex: '(EUR|USD|GBP)
\d{1,} million', where 'EUR|USD|GBP' can be either 'EUR' or 'USD' or 'GBP' and '\d{1,}' can be any
natural number starting from zero.
Replacing and reordering
For the purposes of segmentation, memoQ only uses regexes to match patterns in the translation
document's text. For auto-translation rules it also makes use of another powerful regex feature that has
to do with groups: replacing and reordering parts of the matched text.
Replacing a matched text with a single string:
You already saw a possible use for replacement in the How to test area of this page. There we defined
the rather simplistic Replace order rule of 'x' to replace a regex match with the letter 'x' for the purposes
of testing.
2010 Kilgray Translation Technologies
118
memoQ 4.0 Help
Reordering and/or replacing parts of a matched text:
Here you need to group all those parts of the regex in pair of parentheses that you want to reference. The
match enclosed in every pair of parentheses is remembered by memoQ and assigned a number starting
with 1. When writing the replace order rule you can reference these remembered substrings by '$1', '$2'
etc., in the order of the opening parenthesis' appearance in the regex.
Using the previous regex example, you have to put also '\d{1,}' in parentheses to make reordering of
these currencies and their values possible: '(EUR|USD|GBP) (\d{1,}) million'. In the replace order rule
you can reference 'EUR|USD|GBP' by '$1', and '\d{1,}' by '$2'. So if you want to change their order, the
replace order rule could be '$2 Millionen $1'.
memoQ extensions
For the purposes of segmentation and defining auto-translatation rules it is often useful to work with
lists of words abbreviations, the names of months, currencies etc. In theory it would be possible to list
these words grouped together as alternatives in the regular expressions, as you saw in the preceding
area. However, doing so would result in very complicated and hard to maintain regexes. memoQ
therefore introduces a special extension to regular expressions: custom lists.
Lists of words used in regular expressions can be defined in the Custom lists tab of the segmentation
rules dialogs or of the auto-translation rules dialogs, or in the Translation pairs tab of the autotranslatables dialogs.
The custom lists in the Custom lists tab of the segmentation rules dialogs should contain characters,
abbreviations that are important for segmentation (e.g. '.', '!', 'e.g.').
The custom lists in the Custom lists tab of the auto-translatables dialogs should contain words that
have the same source and target form (e.g. '', '$').
The custom lists in the Translation pairs tab of the auto-translatables dialogs should contain source
words with their target equivalents (e.g. In English-German projects 'January' should be translated as
'Januar', 'February' as 'Februar' etc.).
The name of a custom list must always start and end with a hash mark ('#'). The words that make up a
custom list are always interpreted as plain text, i.e. no characters are treated as meta characters with a
special meaning.
Note: For segmentation rules memoQ defines one more special item: '#!#'. This extension does not
influence regex matching in any way. Instead, it tells memoQ to introduce a segment break at the given
location if the expression matches text in the imported document.
Example for using custom lists of the Custom lists tab of the auto-translation rules dialogs.
If you want memoQ to offer you '15 Millionen EUR' in the Translation results pane for every occurrence
of 'EUR 15 million' and '37 Millionen USD' for 'USD 37 million'. Create a custom list labeled
'#currency#' in the Custom lists tab containing 'EUR', 'USD' and 'GBP'.
2010 Kilgray Translation Technologies
Concepts and Explanations
119
Now create the following regex '(#currency#) (\d{1,}) million' (equivalent with '(EUR|USD|GBP) (\d
{1,}) million') for which the replace order rule could be '$2 Millionen $1'. The preview of the above regex
and replace order rule will yield the following result:
2010 Kilgray Translation Technologies
120
memoQ 4.0 Help
If you want memoQ to offer you '15 Millionen Euro' in the Translation results pane for every occurrence
of 'EUR 15 million' and '37 Millionen Dollar' for 'USD 37 million'. Create a custom list labeled
'#currency#' in the Translation pairs tab containing the following translation pairs: 'EUR' 'Euro',
'USD' 'Dollar' and 'GBP' 'Pfund'.
Now create the following regex '(#currency#) (\d{1,}) million' for which the replace order rule could be
'$2 Millionen $1'. The preview of the above regex and replace order rule will yield the following result:
2010 Kilgray Translation Technologies
Concepts and Explanations
3.14
121
What happened to...
A few features of memoQ 3.6 are discontinued in memoQ 4.0. This section explains why they were
removed and how they are replaced.
See also:
Export and import of complete projects
Assemble from fragments
3.14.1 Export and import of complete projects
Exporting a complete project in order to import it on another computer was possible in memoQ 3.6, but
this function is discontinued for the moment. Instead, you can export the translated documents or the
handoff packages you have been working on.
3.14.2 Assemble from fragments
The Assemble from fragments command and the F4 key shortcut are no longer available because memoQ
now automatically attempts to use smaller parts to put together a translation. For the same reason, the
Search Fragment from Cursor (shortcut key: F5) and the Search for Selection Fragment (shortcut key: F6)
commands are no longer available, either.
2010 Kilgray Translation Technologies
122
memoQ 4.0 Help
Reference guide
The Reference guide is a collection of detailed descriptions explaining every single field, button,
command and option in panes, tabs, and dialogs containing a Help button.
Use the contents tree at the left to navigate between the topics.
4.1
Activation (dialog)
The installer of memoQ is free to download for everyone, and you are allowed to make any number of
copies. In fact, we encourage you to share it with as many clients, managers and fellow translators as
you wish. However, any installed copy of memoQ needs 'authorization' to perform a particular set of
functions. Authorization comes in the form of licenses, and activation is the process of entering these
licenses into memoQ.
Important: For a detailed description of installing and activating memoQ, please refer to the Installation
and activation guide, available at the Kilgray website, from the Download page.
Invoking
From the Help menu, choose Activation.
Information in the dialog
Licensed to: The name of the person using the current copy of memoQ. You enter this when you start
memoQ for the first time, and you request a new serial number.
Company: The name of the organization of the licensed user of the current copy of memoQ. You enter
this when you start memoQ for the first time, and you request a new serial number.
2010 Kilgray Translation Technologies
Reference guide
123
Serial number: A unique identifier of the current copy of memoQ, always issued by Kilgray's central
activation server.
Product version: The version and build number of the current copy of the main memoQ program. In
4.0.13, the version number is 4.0, and the build number is 13. When a new build is released, the
features of the program remain the same, but the new build contains fixes for issues in the memoQ
program. If the current newest build is 13, the next one will most likely be 14, unless a new version is
released (with new features).
Active edition: The highest edition of the memoQ program that is licensed for your computer. The
editions of memoQ 4 are: 4free, standard, translator pro, and project management.
The Licenses list
The Licenses list contains all of your licenses for memoQ and its add-ins. Each row corresponds to a
licensed product. The columns are the following:
Product: The name of the product the license belongs to.
Version: The version number of the product that the license is valid for. You can have licenses for
multiple versions of the same product. This means you are entitled to use any of the licensed versions.
Edition: The licensed product edition. You can have licenses for multiple editions of the same version
of the same product. This means you are entitled to use the largest edition (the one that has the most
features) of that product version.
Validity: Indicates if the license is valid. If the license is invalid or it expired, it does not entitle you to
use that version of that product. If you have two licenses for a product version and edition, and one is
invalid but another is valid, you are entitled to use that product version and edition.
Expiry: Date of expiration if the license is time-limited. Shows Never if the license is not time-limited.
ELM expiry: If you received the license from an ELM (mobile licensing) server, this field shows the
expiration date of your mobile license.
Note: The expiration date of mobile licenses is not a fixed one. The date you see is always a maximum of
4 (four) days from the current date. The actual expiry date of your mobile license can be much farther.
Your computer connects to the mobile licensing server at every 1 to 4 days to make sure your license is
still valid. If it is, the expiry date is extended to four days from the date of the last check until the "real"
expiry date is reached.
ELM server: If you received the license from an ELM (mobile licensing) server, this field shows the
address (URL) of the ELM server.
Activation options
Update licenses online (recommended): Click this link to update your licenses online. memoQ will
contact the activation server and add any new licenses that were issued for your serial number.
Retrieve activation data for sending in e-mail: Click this link to update your licenses in e-mail.
memoQ will prompt you for the location and name of an XML file to save. You need to e-mail this file
to your distributor, who will retrieve your licenses from the activation server manually. In response,
you will receive another XML file, which you need to enter by clicking the Enter activation data
received in e-mail link.
Enter activation data received in e-mail: Click this link to update your licenses by using the XML file
2010 Kilgray Translation Technologies
124
memoQ 4.0 Help
received from the distributor in e-mail.
Update ELM licenses: Retrieves any new or updated licenses from all ELM (mobile licensing) servers
you are connected to.
Return ELM license: Returns the selected license to the ELM (mobile licensing) server so that it will no
longer occupy a license of the server's license pool.
Take ELM license: Click this link if you want to get a new license from any of the ELM servers you are
connected to. You must have a permission on the server to take one license.
The ELM credentials tab
The ELM credentials tab lists the memoQ servers you are connected to. Each server has an address
(URL), a user name by which you are registered there, a status, an expiration date, and an ELM property:
the last one indicates if the server is an ELM server. The status and the expiration date show if the server
has a proper connection to Kilgray's central activation server, and it has a valid credential to issue new
licenses to you and to other users. Always check if you are receiving or taking licenses from valid ELM
servers.
The commands in the ELM credentials tab are the following:
Toggle ELM property: Use this link to tell memoQ that you want to use the selected server as an ELM
(mobile licensing) server, and you want to receive licenses from it.
Add new ELM server: Use this link to register a new server on the list. You need to specify the
address (URL) of the server, your user name and password. You can get these details from the
administrator of the server.
Edit server properties: Displays the address, the user name and the password used with the selected
server. You need this command if you need to change your user name and password for the server, or
if the URL of the server changed.
Update credentials from ELM servers: Updates the status of each ELM server on the list. This is
necessary for successful encrypted communication between your copy of memoQ and the ELM server.
Navigation
Click Close to leave the memQ activation dialog
4.2
Add alignment pair (dialog)
The alignment is a way to build translation memories from previous translations. During the alignment,
document pairs an original document and a translation are processed. First, both documents are
segmented into translation units, and then the corresponding translation units are matched using
statistical algorithms. Although memoQ's automatic alignment results are in many cases superior to
those of other CAT tools, human revision is necessary for good results. Note: Alignment is a complicated
process that can take from less than 1 s to several minutes, depending on the size of the files.
The Add alignment pair dialog allows you to add a pair of files to your project to be aligned, and run
the alignment.
Note: To view results of the alignment, open the newly added alignment pair in the aligned document
pair view using the Alignments pane of Project home.
2010 Kilgray Translation Technologies
Reference guide
125
Invoking
You can invoke the Add alignment pair dialog by choosing Add document pair in the Alignment pane
of Project home or in the Project menu.
Commands
Browse...: Click this command in the Source language file area to open a dialog allowing you to
browse for the desired source file. The same command in the Target language file area lets you pick
up the desired target file.
Filter settings...: Click this command in either areas to invoke the Document import settings dialog
where you can configure properties of the import filter in use.
Navigation
Click OK to close the dialog and launch the alignment process. Clicking Cancel will close the dialog
without adding any alignment pairs.
4.3
Add folder structure (dialog)
The Add folder structure dialog allows you to import all documents with supported extensions from a
specific folder including its subfolders, and to specify the export path rule for these documents.
Note: If you modify global settings, only those projects will inherit them that are created in the future.
2010 Kilgray Translation Technologies
126
memoQ 4.0 Help
Invoking
You can invoke the Add folder structure dialog by choosing Add folder structure in the Translations
pane of Project home, or in the Translation documents dialog of the New memoQ project wizard.
Structure
The Add folder structure dialog consists of the Source files area for browsing for the folder and its
subfolders you want to import all documents with supported extensions, theExport path area for
specifying the export path rule for these documents, and a series of buttons. You have to fill in both
areas to start importing the files at once.
Source files area:
Base path: This field indicates the path of the folder and its subfolders you want to import all
documents with supported extensions. This field is read-only. To change the path, click the ... button,
and browse for the new path.
memoQ will import the following files: This pane lists all the documents with supported extensions
that will be imported from the folder characterized by the root path, and from all its subfolders:
o Path: This column indicates the relative path of the documents that will be imported. If a
document comes from the folder characterized by the root path, the column labeled Path will be
empty. If it comes from a subfolder one level down, the column labeled Path will show a single
item etc.
2010 Kilgray Translation Technologies
Reference guide
127
o File name: This column indicates the name of each document that will be imported.
o File type: This column indicates the type of the filter used for each document that will be
imported.
o Import settings: This column indicates the import settings of each document that will be
imported. You can change the import settings of a document by clicking the item in the Import
settings column, or the commands under the Import files pane.
Export path area:
The extended view consists of the shrinked view, and an area for loading one of the already stored
export path rules and for storing new ones.
Rule: Use this field to edit and display export path rules. You can write the path using backslashes
with fixed strings and/or with tokens. You can also use the ... button to browse for the target folder
structure. You have to add also the file names and expressions to the path. The default rule memoQ
uses for exporting documents that are imported from a folder and from all its subfolders is the
following:
<BasePathAbs>_<TrgLangIso3>\<RelativePath>\<OrigFileNameExt>
This means that during the export, the documents are saved into the very same folder they came from
and with names consisting of the three-letter target language code, the path within the base folder,
and the original file name.
Tokens (double-click to insert): Use this pane to insert a token from the list after the current cursor
position in the Export path rule field.
Description: This field indicates the description of the token selected in the Tokens pane.
Commands
Update: Refreshes the file list if the Base path changes.
Change file type: Click this command to choose another type of filter for importing the selected
document. Alternatively click the item in the Import settings column.
Change import settings: Click this command to choose another type of filter or change other import
settings for importing the selected document. Alternatively, click the item in the Import settings
column.
Navigation
Click OK to close this dialog with importing the documents from the specified location at once with the
selected settings. Click Close to close the dialog without any changes made.
4.4
Add new target language (dialog)
When you create a project through the New memoQ project wizard, you can add one source language
and one target language to it. However, in many cases there are more than one target languages in a
translation project. You can add these languages and specify the ways they are added in the Add new
target language dialog.
When you create a project through the New memoQ project wizard, you can add one source language
and one target language to it. However, in many cases there are more than one target languages in a
translation project. You can add these languages and specify the ways they are added in the Add new
2010 Kilgray Translation Technologies
128
memoQ 4.0 Help
target language dialog.
Invoking
You can invoke the Add new target language dialog by choosing Add new target language in the
Overview pane of Project home. The new language can be selected from a drop-down list containing all
125 target languages and language variations available in memoQ.
Options
You can specify the way a new target language is added in the Options area. memoQ offers the
following options:
Translate existing documents into the new language: this option is selected by default. Deselect it if
you do not want the new language to be added to all documents in the project. Once you deselect it,
the rest of the options in this dialog become unavailable, and the project will show no translation
documents if you select the new target language in Project home.
Base segmentation on this existing language: documents in the project are already segmented in one
way or another. If you decide that all documents in the project should be translated into the new target
language, you have to select one of the existing languages to provide segmentation rules for the new
one. Choose this reference language from the drop-down list.
Duplicate views from selected language: if there are existing views in your project (e.g., different
sections of a book assigned to different translators), you may want to add them to the new target
language as well. The same language you selected for segmentation will serve as a base for this
process.
Leave target blank: choose this radio button to open existing documents for translation into the new
target language with empty segments on the target side .
Copy target from this language: choose this radio button to open existing documents for translation
into the new target language with segments on the target side filled with translations from another
target language in the project - the same that you have chosen as a segmentation reference.
Navigation
2010 Kilgray Translation Technologies
Reference guide
129
Click OK to close this dialog with importing the documents from the specified location at once with the
selected settings. Click Cancel to close the dialog without any changes made.
4.5
Add non-translatable (dialog)
When you work in the translation grid or the alignment grid, you can add the selected text to the
primary non-translatable list of the current project.
Invoking
To open the Add non-translatable dialog, choose Add non-translatable from the Operations menu. The
command is available when a document is open in the translation grid, or a document pair is open in
the alignment grid.
Options
The selected text shows up in the New non-translatable text box. Alternatively, you can type any text in
the text box. Click OK to add the text to the primary non-translatable list of your project.
Navigation
Click OK to add the specified text to the primary non-translatable list. Click Cancel to close the dialog
without making changes.
4.6
Alignment
Alignment is a procedure to build translation memories from previous translations. During alignment,
document pairs an original document and a translation are processed. First, both documents are
segmented into translation units, and then the corresponding translation units are matched using
statistical algorithms.
Note: Alignment is a complicated process that can take from less than 1 second to several minutes,
depending on the size of the files.
Although memoQ's automatic alignment results are in many cases superior to those of other translation
tools, human revision is necessary for good results. This help page describes the aligned document pair
view and its elements, used to revise results of the alignment and correct potential inaccuracies to
achieve the best results possible.
2010 Kilgray Translation Technologies
130
memoQ 4.0 Help
Invoking
To access the aligned document pair view for a document pair, navigate to the Alignment pane of Project
home, select the document pair, and click the Open for alignment link, or or double-click the document
pair.
Layout
The aligned document pair view contains the alignment grid only. To learn more about the menu and
toolbars, refer to the Commands In Menus and Toolbars topic.
Use
The four steps of the alignment process are the following:
1. Choosing a translation memory
In the Translation memories pane of Project home, check if the translation memory where you want to
export the alignment results, is added to your project as the primary translation memory. The primary
translation memory is shown in bold font, and appears at the top of the list. If the translation memory is
not added to the project, click the check box to the left of its name. If the check box is turned on, but the
name of the translation memory is not set in bold, right-click the row in the list, and, from the popup
menu, choose Set as primary.
2. Adding the document pairs
In the Alignment pane of Project home, click the Add document pair link to add the documents you
want to import for alignment. The Add alignment pair dialog appears.
3. Editing the alignment results
Open the aligned document pairs one by one. An alignment document pair appears in the alignment
grid. In the alignment grid, you can check if the alignment is correct. Initially, all links are auto links,
represented by green lines. When finished, choose Confirm All Auto Links from the Alignment menu,
or the
icon in the toolbar to confirm all green auto links. Confirmed auto links become synchro links,
represented by blue lines.
Note: It is not necessary to link all segments. You can choose to export linked segments even when some
segments remain unlinked.
4. Exporting the results to the primary translation memory:
From the Alignment menu, choose Export To TM or click the
icon in the toolbar to export the
2010 Kilgray Translation Technologies
Reference guide
131
alignment results to the primary translation memory.
Note: Only confirmed links indicated by blue lines will be exported. memoQ will ignore auto links
indicated by green lines.
Navigation
The aligned document pair view appears as a tab on the screen, named after the aligned document pair
currently being edited. You can switch to a different tab by clicking its title in the tab navigator toolbar.
To close a tab, click the
symbol in the upper right corner of the tab navigator toolbar.
You can reopen the aligned document pair view for a document pair from the Alignment pane of Project
home any time.
4.7
Alignment grid
The alignment grid is the actual editing interface for the contents of aligned document pairs. It provides
access to the information and tools you need when revising alignment results.
Screenshot
Structure
The alignment grid lists the source and target segments of the documents in two columns. Both
documents are segmented according to the segmentation rules added to the project. The linked segments
of these columns are connected by lines indicating the level of confidence in the alignment of the
segments.
The types of connection lines are the following:
Solid green lines represent links automatically created by the memoQ's alignment function (auto
links).
Note: The darker the green color, the more confident the aligner is. There are four shades of green, but in
practice, mostly two are actually encountered (strong vs. weak).
Solid blue lines represent links that you create manually. If you confirm a "green" link, that also
becomes a manual link.
Pink curves represent cross links between segments located in different rows. Cross links are always
created manually.
2010 Kilgray Translation Technologies
132
memoQ 4.0 Help
Use
When you import documents for alignment using the Add alignment pair dialog, memoQ attempts to
align these documents automatically. You see the results of this automatic alignment when you open the
document pair in the alignment grid for the first time; all links will be auto links, indicated by green
lines.
All alignment links must establish a one-to-one relationship. You cannot link a source segment to
multiple target segments; if you wish to do this, you must join the target segments first. Likewise, you
cannot link multiple source segments to a single target segment; if you wish to do this, you must join the
source segments first.
Note: If you link a segment to another that already participates in a link, memoQ will simply delete the
old link.
Reviewing automatic alignment created by memoQ
As a rule, you do not need to review each and every link in the alignment grid especially not if you are
confident that the second text is the translation of the first. However, there might be differences: for
example, some text might be omitted from the translation or added to it.
If both documents are of the same format, it might be enough to skim through the alignment. You might
want to watch for the following:
1. Two segments are linked, but their length is very different.
2. Two segments are linked, but their formatting is different.
3. A segment is not linked to another one in the other document.
When you look at this, and you notice a misalignment, first navigate back in the alignment grid to find
the first segment that has a problem. Then, you can do the following to correct the segmentation of the
document, its contents, and the alignment links:
Press Ctrl+J to join the current segment with the next one. memoQ will join the segments in the
document where the cursor is: segments will be joined either on the source side or on the target side
only. If you select multiple segments, and then press Ctrl+J, memoQ will join all selected segments.
Important: if the current segment is followed by an empty space, memoQ will not join the current
segment with the one after the empty space.
Press Ctrl+T to split the current segment at the current cursor position. (Always remember to position
the cursor first to the place where you want to split the segment.)
You can edit the text in a segment: simply type in the cell. Changes are automatically saved after a
little delay. You can also press Ctrl+S to save your changes immediately.
Tip: When you edit a segment, you can control formatting (bold, italic, underline), copy formatting tags
from the source side to the target side, and you can even insert new inline tags. This works the same way
as in the translation grid.
To create a link manually, click one segment in the source document, and one in the target document.
Then press Ctrl+L. This creates a synchro link: memoQ will display the two segments in the same
row, and the link will be a solid blue line. Note that the previous links of either segment will be
removed.
2010 Kilgray Translation Technologies
Reference guide
133
If the order of the segments is not the same on the source side and on the target side, you need to create
cross-links. To create a cross-link, click one segment in the source document, and one in the target
document, then press Ctrl+O. memoQ will not display the two segments in the same row they
remain where they were, and the link will be a solid pink curve.
If you wish to indicate that a segment has no counterpart in the other document, you can mark the
segment as an insertion: click the segment, and then press Ctrl+I. memoQ will mark the segment with
a short red line ending in a circle (see Segment 6 in the screenshot above).
When there is a misalignment, and you managed to fix the first link manually, you can instruct memoQ
to attempt to automatically align the rest of the document. To do this, press Ctrl+Shift+R. During the
automatic alignment process, memoQ will not change manual links, cross-links, manually joined or
split segments. In addition, memoQ will not link those segments that were marked as insertions.
While you are reviewing the alignment, you can also do the following:
Select text, and run a concordance lookup by pressing Ctrl+K (the same way as in the translation
grid).
Select text in a source cell and/or a target cell, then add the selected expressions to the primary term
base of the project. If two expressions are selected, one in a source cell, and another in a target cell, you
can press Ctrl+Q to add the pair directly to the primary term base. However, memoQ will not indicate
if this was successful because there is no automatic term lookup in the alignment grid. Therefore, it is
recommended to use Ctrl+E to add terms to term bases from the aligner grid because this command
will display the Create term base entry dialog.
Select text, and press Ctrl+P to look up terms manually in the term bases of the current project.
Shortcut keys and commands
Up arrow: Navigate one segment up in the alignment grid. You can also use the scrollbar.
Down arrow: Navigate one segment down in the alignment grid. You can also use the scrollbar.
Page down: Navigate one screenful down in the alignment grid.
Page up: Navigate one screenful up in the alignment grid.
Ctrl+End: Navigate to the last segment in the alignment grid.
Ctrl+Home: Navigate to the first segment in the alignment grid.
The following menus and commands are available for manipulating the alignment grid segmentation,
document contents, alignment links, and terminology:
Alignment menu:
Remove All Auto Links: Removes all segment links automatically created by the memoQ's alignment
algorithm. Auto links are indicated by green lines.
Confirm All Auto Links: Confirms all segment links automatically created by the memoQ's alignment
algorithm. Confirmed auto links become synchro links indicated by blue lines. Shortcut key:
Ctrl+Shift+C.
Create Synchro Link: Links two segments to be aligned in the same grid row and connected by a blue
line. Shortcut key: Ctrl+L.
Create Cross Link: Links two segments leaving them in different grid rows. Cross links are indicated
by dashed blue lines. Shortcut key: Ctrl+O.
2010 Kilgray Translation Technologies
134
memoQ 4.0 Help
Mark As Insertion: Marks a segment as an insertion: one that has no corresponding segment in the
other document. memoQ's alignment algorithm will stop looking for a corresponding pair for that
segment. Shortcut key: Ctrl+I.
Remove Link or Insertion: Removes a link between two segments or eliminates the (invisible)
insertion mark from a segment. Shortcut key: Ctrl+R.
Run Aligner: Runs the alignment algorithm again on the current document pair. Use this command to
create proper alignment after making manual corrections. Shortcut key: Ctrl+Shift+R.
Export To TM: Exports the alignment results to the primary translation memory.
Note: It is not necessary to link all segments. You can choose to export linked segments even when some
segments remained unlinked.
Edit menu:
Toggle Case: Changes the selected text into Uppercase Initials, ALL CAPITALS, Uppercase first word, and
all lowercase. Select the command multiple times to cycle through these four states. Shortcut key:
Shift+F3.
Insert symbol: Opens the Insert symbol dialog to insert a special character in the cell text.
Split Segment: Splits a single segment into two at the current cursor position. Shortcut key: Ctrl+T.
Join Segments: Joins two or more segments into one. If you do not explicitly select the segments to be
joined, memoQ will join the active and the the next segment. Shortcut key: Ctrl+J.
Format menu:
Bold, Italic, Underline: Format the selected text accordingly. This works both in source cells and in
target cells. Shortcut keys: Ctrl+B, Ctrl+I, Ctrl+U.
Insert Next Format Tag: Copies the next uninterpreted formatting tag from the corresponding source
cell into the target cell. This does not work if the two cells are not linked. Shortcut key: F8.
Remove All Tags: Removes all formatting tags and inline tags from the cell you are editing. Shortcut
key: Ctrl+F8.
Insert New Inline Tag: Creates a new inline tag in the cell you are editing.
Edit Inline Tag: Edit the currently selected inline tag. Shortcut key: Ctrl+F9.
Show Short Inline Tags, Show Medium Inline Tags, Show Filtered Inline Tags, Show Long Inline
Tags: These commands control how detailed the tag display is.
Operations menu:
Concordance: Opens the Concordance dialog to look up the selected text in the translation memories
of the project. Shortcut key. Ctrl+K.
Look Up Term: Opens the Look up term dialog to find the selected text in the term bases of the project.
Shortcut key: Ctrl+P.
Add Term: Opens the Create term base entry dialog to add the selected expression(s) to the primary
term base of the project. Shortcut key: Ctrl+E.
Quick Add Term: If an expression is selected in a source cell, and another in a target cell, memoQ
silently adds the pair to the primary term base of the project. Shortcut key: Ctrl+Q.
2010 Kilgray Translation Technologies
Reference guide
135
Add Non-Translatable: Opens the Add non-translatable dialog to add the selected text to the primary
non-translatable list of the project.
Find: Opens the Find and replace dialog to look for specific text in the alignment grid. Shortcut key:
Ctrl+F.
Replace: Opens the Find and replace dialog to replace specific text in the alignment grid. Shortcut
key: Ctrl+H.
4.8
AutoCorrect settings
This dialog allows you to edit your AutoCorrect lists directly from the translation editor.
Invoking
You can invoke the AutoCorrect settings dialog by clicking AutoCorrect... in the Translations menu.
Use
2010 Kilgray Translation Technologies
136
memoQ 4.0 Help
Smart quotes area
Replace "straight" quotes with smart quotes : select this check box if you want straight quotation
marks - the ones you can type by pressing the " button on your keyboard - to be replaced automatically
with more arched quotation marks in order to follow typographic conventions.
AutoCorrect area
In this list, you can select one of the available AutoCorrect lists for use in your current translation
document.
Add list: click this command to add a new list of AutoCorrect rules to the current project
Delete list: click this command to remove the selected list of AutoCorrect rules from the current
project
Note: All items in a list are displayed in the bottom section of the dialog. Use the editing interface above
the list view to add new items to the selected list by entering the item you want to be replaced into the
first field and the one you want it to be replaced with into the second one.
Replace: click this button to replace the selected item with a new one you have already typed into the
Replace or With field.
Delete: click this button to remove the selected item from the selected AutoCorrect list.
Navigation
Click Close once you finished editing the AutoCorrect lists.
4.9
Auto-propagation settings (dialog)
Auto-propagation is a way to ensure consistency of identical segments on the fly. Auto-propagation if
enabled continuously monitors whether the segment you are translating is a repetition, and if it is,
automatically propagates your confirmed translation into all other identical segments. If enabled, autopropagation works automatically.
2010 Kilgray Translation Technologies
Reference guide
137
Invoking
You can invoke the Auto-propagation settings dialog by choosing Auto-Propagation.... in the
Translation menu.
Options
Allow auto-propagation: Check this check box to enable on-the-fly propagation of translations into
identical segments. Segments are considered identical if they have previously appeared in any
document within the project - not just in the document you are working on.
Direction area:
Propagate backward and forward: Select this radio button to propagate your changes in the
translation document backward and forward. If this option is selected, memoQ will also change
segments that have a lower number than the one currently edited.
Propagate only forward: Select this radio button to propagate your changes in the translation
document forward. Usually you translate in a linear order, starting with the first segment and
finishing with the last one. If you also propagate backward, even those segments that were translated
before may be overwritten.
Behavior area:
Overwrite confirmed segments: Check this check box to change also the confirmed segments. You
can also specify what status to set for a segment with a translation that was automatically entered by
memoQ's auto-propagation feature.
Confirmed: Select this radio button to set auto-propagated segments as confirmed.
Edited: Select this radio button to set auto-propagated segments as edited.
Pre-translated: Select this radio button to set auto-propagated segments as pre-translated.
Unchanged: Select this radio button to set auto-propagated segments as unchanged.
Depending on your settings, the number of different segment types may increase or decrease by more
than one.
If you use Propagate backward and forward and Overwrite confirmed segments together, make sure
that you do not need any contextual adjustments because everything will be overwritten for the sake of
full consistency.
Navigation
Click OK to accept the settings. Clicking Cancel will close the dialog without changing the settings.
4.10
Automatic lookup and insertion (dialog)
Automatic lookup is the easiest way to leverage translation memories, term bases and auto-translatables
in memoQ. It means that you do not have to insert hits manually when you enter a new segment memoQ will do that for you automatically.
The Automatic Lookup and Insertion dialog allows you to define settings for the automatic lookup of
segments and for automatically inserting the best hit into the target cell.
2010 Kilgray Translation Technologies
138
memoQ 4.0 Help
Invoking
You can invoke the Automatic lookup and insertion dialog by choosing Automatic Lookup and
insertion in the Translation menu.
Options
Automatic lookup and insertion area:
Automatically scan segments: when disabled, memoQ does not look for translation hits
automatically, so you will not be able to get the best hits inserted automatically, either (all other check
boxes in this dialog are disabled). When enabled, memoQ automatically looks for translation hits in
translation memories, term bases and other resources.
Automatically insert best result after confirming segments: when disabled, memoQ does not insert
the best hit automatically (and therefore, all the check boxes below are disabled). When this option is
enabled, memoQ inserts the best hit automatically. In the following steps you can define what it
should consider as a 'best hit'.
AutoInsert options area:
1. Insert best TM hit:
Minimum match rate: The percentage defined here will define the threshold a translation memory hit
should cross in order to be considered for insertion. TM matches with a fuzzy score below the
threshold will never be inserted. If the best TM hit's score is below the threshold, memoQ can still look
for fragment assembled hits that are good enough to be inserted. In the next step you can choose this
2010 Kilgray Translation Technologies
Reference guide
139
option and define the threshold for 'best hits' assembled from fragments.
2. Insert machine translated hit:
Insert machine translated hit if no suitable TM hit is present: select this check box if you have a
machine translation plug-in installed and you want to enable memoQ to look for a machine
assembled hit in the lack of a suitable translation memory hit.
3. Insert fragment assembled hit:
Insert assembled hit if no suitable TM hit is present: select this check box to enable memoQ to look
for a fragment assembled hit that is good enough to be inserted.
Minimum coverage (% of characters): This value refers to the number of characters covered by term
base hits, LSC hits, and auto-translatable hits in a fragment assembled result. If the minimum
threshold is 60%, at least 60% of the source segment must be covered by some kind of hit. (memoQ
only considers letters for this; punctuation and spaces not part of the score.) If the fragment assembled
result for the segment is not good enough, memoQ can still copy the source text into the target cell for
your convenience. This is what you can enable by choosing the next option.
4. Copy source to target:
Copy source to target if no other match found: Check this if you do not want to leave empty segments
in the target text when none of the hits are good enough to be inserted automatically.
Navigation
Click OK to confirm your settings for automatic lookup and insertion. Click Cancel to close the dialog
and discard your changes.
4.11
Bilingual import (dialog; two-column RTF documents)
The Bilingual import dialog appears when you select an RTF file to import as a bilingual document, and
the file contains one or more documents in multi-column tables.
2010 Kilgray Translation Technologies
140
memoQ 4.0 Help
2010 Kilgray Translation Technologies
Reference guide
141
Invoking
In the Translations pane of Project home, click Import/update bilingual. Then, in the Open dialog that
appears, select an RTF document that contains one or more documents as a multi-column table. memoQ
will automatically detect the document type.
Use
General settings section:
Tags must be formatted with the mqInternal style check box: When you turn this on, memoQ will
look for parts formatted in the mqInternal style. Only those parts will be imported as formatting tags
that are formatted in this style. This option is turned off by default.
Update target segment even if source is different in imported file check box: When updating an
existing document from a multi-column RTF table, memoQ can perform extra checks to make sure that
no segment is destroyed by accident. Among those, memoQ can check if the source segment is the
same in the memoQ document and in the RTF document. By ticking this check box, you can instruct
memoQ to skip the segment if the source text is different from the content in memoQ. This option is
turned off by default.
Documents to be updated section:
In this section, memoQ lists the documents that are already there in your memoQ project. You can decide
2010 Kilgray Translation Technologies
142
memoQ 4.0 Help
if you want to update those in the project.
Update the existing document or view in my project radio button: Click this to update all listed
documents.
Do not update: skip these files radio button: Click this to ignore all listed documents, and import new
documents only.
Files with no matching document in the project section:
In this section, memoQ lists the documents that have no corresponding documents in your memoQ
project. You can decide if you want to add those to the project.
Import these files as new documents in the current target language radio button: Click this to add
the contents of the RTF files in the list to the project as new documents in the currently selected target
language.
Do not import: skip these files radio button: Click this to ignore all listed documents, and update
existing documents only.
Navigation
Click OK to proceed with the import or update. Click Cancel to leave the dialog without importing the
files.
4.12
Bilingual import/update report (dialog)
Once memoQ finishes importing one or more multi-column RTF documents, memoQ displays an update
report.
2010 Kilgray Translation Technologies
Reference guide
2010 Kilgray Translation Technologies
143
144
memoQ 4.0 Help
Contents
memoQ lists each document in a table in two groups: in the Documents/views updated list, memoQ
displays documents that already existed in the project and were updated. In the No document found in
project list, memoQ displays documents that did not exist in the project, and were added as new
documents.
Important: Multi-column RTF documents never contain an export skeleton or preview data. If you add a
multi-column RTF document to your project as a new document, you will not be able to export the
formatted translation, or display the preview of the document. This document is suitable for updating
your translation memories only.
Use
Save report button: Click this to save the report in an HTML document for your records or for sharing
with other team members.
Navigation
Click OK to close the dialog.
2010 Kilgray Translation Technologies
Reference guide
4.13
145
Change export path (dialog)
The Change export path dialog allows you to specify a new export path rule for the selected already
imported documents.
Invoking
You can invoke the Change export path dialog by choosing Change export path under the list view of
the Translations pane of Project home. The dialog consists of the following sections:
Selected documents pane: this area indicates the full original path and the export path (if any) of the
documents selected in the Translations pane of Project home
Edit export path rule area - this is the place where you can edit and display export path rules. You
can write the path using backslashes with fixed strings and/or with tokens. You can also use the ...
button to browse for the target folder structure.
Rule: You can write the path using backslashes with fixed strings and/or with tokens. You can also
2010 Kilgray Translation Technologies
146
memoQ 4.0 Help
use the ... button to browse for the target folder structure. You have to add also the file names and
expressions to the path. The default rule memoQ uses for exporting documents that are imported from
a folder and from all its subfolders is the following:
<BasePathAbs>_<TrgLangIso3>\<RelativePath>\<OrigFileNameExt>
This means that during the export, the documents are saved into the very same folder they came from
and with names consisting of the three-letter target language code, the path within the base folder,
and the original file name.
Tokens (double-click to insert): Use this pane to insert a token from the list after the current cursor
position in the Export path rule field.
Description: This field indicates the description of the token selected in the Tokens pane.
Export path problems pane: this area ndicates the full original path of the selected documents, and
the related test results of the export path entered into the Export path rule field. If the export path rule
entered is valid, the Problem column will show OK, otherwise the description of the problem will
appear
Navigation
Click Test to check the export path entered into the Export path rule field for the files indicated in the
Selected documents pane. The related test results will appear in the Export path problems pane, while
the related export paths will be indicated in the Selected documents pane. Click Apply to save changes
while keeping the dialog open, and Clancel to close the dialog without saving changes.
4.14
Check out online project
Using the Check out online project dialog, you can check if there are online projects with tasks assigned
to you, and if there are such projects, you can access the project its documents and resources and
start working on it. When you check out an online project, memoQ will create a local copy of the project.
memoQ keeps the local copy and the online project on the server synchronized.
2010 Kilgray Translation Technologies
Reference guide
147
Invoking
From the Project menu, choose Check out online project.
Use
First, you need to connect to the remote server. Fill in these boxes:
Server URL: Enter the name or the IP address of the remote server you want to access.
Select: Click this button to connect to the server specified in the Server URL field.
When you click Select, memoQ displays a list of online projects
that contain at least one document assigned to you in any role (Translator, Reviewer 1, Reviewer 2),
or
where you are the project manager.
Click the project you want to check out. Then, make changes to these options if necessary:
Local project name: When you click OK, memoQ will technically create a local project that holds a
local copy of the online documents. If you have checked out this project earlier, or you have a local
project of the same name, memoQ will warn you that a project of the same name already exists. If this
happens, you can change the local project name in this text box.
Local project path: Change the folder path in this text box or press the
button to select another
folder for the local copy of the online project. By default, memoQ will save the local copy to the same
folder where local projects exist. It is not recommended to change this folder path: scattering your
projects in various folders make it difficult to back up your projects later on.
2010 Kilgray Translation Technologies
148
memoQ 4.0 Help
Important: Do not use this dialog to refresh/update the contents of an online project that was checked
out earlier. To update the contents, simply open the local copy of the project: memoQ will automatically
upload and download any changes to the project documents. The same happens if you open a
particular documents, or click the
button on the toolbar with a document open.
Navigation
Click OK to check out the selected project. Click Cancel or
dialog without checking out a project.
to leave the Check out online project
See also
Work in an online project
4.15
Choose a handoff package to be updated
This dialog appears when you are importing a handoff package, and there are multiple local projects on
your computer that can be updated from it.
Invoking
From the Project menu, choose Import handoff package, then, in the Open dialog, select the handoff
package (.mqout) file you received from the project manager.
Use
Click one of the projects in the list, then click OK. memoQ will import the handoff package, updating the
local project you selected.
Navigation
2010 Kilgray Translation Technologies
Reference guide
149
Click OK to update the selected local project with the imported handoff package. Click Cancel to leave
the dialog. If you click Cancel, the handoff package will not be imported.
See also
Work in an offline workflow
4.16
Clear translations (dialog)
The Clear translations dialog allows you to remove translations from some or all target segments within
a translation document or all translation documents in the currently opened project. Clearing
translations does not delete any translation unit from the translation memory.
Invoking
You can invoke the Clear translations dialog from the right-click menu of the translation grid during
translation, by clicking the
Translation menu.
icon in the toolbar or by choosing Clear Translations.... in the
Use
The Clear translations dialog has two areas, Scope and Clear what.
Scope area:
Project: Select this radio button to remove translations from all segments of the current project.
Selected documents: Select this radio button to remove translations from all segments only in the
documents you selected in the Translations pane of Project home.
Open documents: Select this radio button to remove translations from all segments only in the
documents that are currently open.
2010 Kilgray Translation Technologies
150
memoQ 4.0 Help
Active document: Select this radio button to remove translations from all segments only in the active
document.
From cursor: Select this radio button to remove translations from all segments only in the active
document downwards from the cursor. This option is only available if you start the Clear translations
dialog with a translation document open and active in memoQ.
Selection: Select this radio button to remove translations only from the selected segments of the active
document. This option is only available if you start the Clear translations dialog with a translation
document open and active in memoQ.
Work on views: Check this check box to remove translations from all segments only in the views of the
project. This option is only available if you select the Project radio button. When unchecked, the scope
is all the segments of the original documents of the project, excluding the segments of views.
Clear what area:
All translations: Select this radio button to remove all translations, irrespective of their status.
Unconfirmed segments: Select this radio button to remove translations from only unconfirmed
segments. Clearing unconfirmed translations may be useful after the document was pre-translated
and the user is not satisfied with the quality of the inserted hits and prefers empty translation fields.
Unconfirmed fuzzy or assembled: Select this radio button to remove translations from only
unconfirmed segments where the translation was generated from fuzzy (approximate) matches or
assembled from fragments. Clearing unconfirmed fuzzy and assembled translations may be useful
after the document has been pre-translated and the user is not satisfied with the quality of the inserted
hits and wishes to keep perfect matches (100% matches) only.
Navigation
Click OK to have memoQ clear translations under the conditions you set. Clicking Cancel will close the
dialog without any change in any translation document.
4.17
Clone light resource (dialog)
Clones of light resources are independent of the original copies so they cannot be synchronized with
them. This dialog allows you to prepare a clone of any light resource available in memoQ and add it to
the current project. Although the name of the dialog is subject to change to reflect the type of resource, its
content always remains the same.
2010 Kilgray Translation Technologies
Reference guide
151
Invoking
You can invoke this dialog by clicking Clone in the Resource console or Clone/use new under the list
view of the Setting pane of Project home.
Use
The upper part of the window displays basic information regarding the light resource you are going to
clone - its type and its location (local, remote, or offline). If it is a remote resource, the name of the server
where it is located is also displayed here.
The dialog itself consists of two fields and a check box.
Name: The name of the resource you are cloning is entered here by default you you can change if if
you wish.
Description: You can freely type any text in this field to describe the newly created clone resource.
Read-only: Select this check box if you do not want clone resource to be altered in any way.
Navigation
Click OK to have memoQ clear translations under the conditions you set. Clicking Cancel will close the
dialog without any change in any translation document.
4.18
Communication tab
When you prepare a project for team translation, some questions may remain unanswered. memoQ
offers a transparent way to communicate with other team members using instant messaging and forums.
memoQ's communication features replace e-mail communication and can be archived. This way the
company is able to build a knowledge base, another important resource that shortens the learning curve
of translators. Communication features are only available from server projects.
2010 Kilgray Translation Technologies
152
memoQ 4.0 Help
Invoking
You can invoke the Communication tab by choosing Open Communication Window from the Project
menu.The tab opens automatically if you open a server project. The tab consists of two areas: Chat
window and Forum window. The two areas can work independently, so the forum you are reading may
even reside on a different server than the chat server.
Instant messaging
Chat window area
Server: This field indicates the name of the server and the server project.
Reconnect: Click this button to reestablish the connection with the server.
Send: Click this button to send a chat message to the others working on the server project.
o To send a message, choose the addressee from the Users pane, enter the message into the message
box, and click the Send button.
o To send a message to everyone in the project, do not choose anyone from the Users pane, just enter
the message into the message box, and click the Send button.
Name: This field indicates your own user name, which is actually your server login name.
Status: Use this drop-down list to change your own user status.
o Online: This drop-down list element indicates that the user is online.
o Offline: This drop-down list element indicates that the user is offline.
2010 Kilgray Translation Technologies
Reference guide
153
o Away: This drop-down list element indicates that the user is not at the computer.
Note: If you are online but do not do anything for a long time, your status will automatically turn to
Away until you return to work.
o Do not disturb: This drop-down list item indicates that the user is busy and do not want to accept
calls. This setting turns message warnings off.
Users: This pane lists the users active in the project. The user names appearing are actually the server
login name of the users. Next to each user you see a status icon, showing the status of the user.
Text color: Use this color selector to change the color of the text.
Messages that you receive appear in the Communication tab when you have it as the active tab. If you
are working on a different tab, part of the message appears in the lower right corner of the window,
warning you that you received a new message, unless your status is Do not disturb.
Forums
Forum window area
Discussion forums can be created on memoQ servers, on the Discussion forums pane of the Server
administrator. Here you can also specify the permissions related to the forum who can read it, who
can contribute to it (post) and who has administrative privileges. Forums are also added to server
projects.
Server URL: Use this drop-down list to enter or select the name or the IP address of the remote server
you want to access. Select: Click this button to connect to the server specified in the Server URL field.
You usually don't need to do that as the forum server is the same as the project server.
Forum: Use this drop-down list to choose the forum.
Post: Click this button to submit a message entered into the forum message box.
Refresh: Click this button to see the most recent posts. Forums are not always synchronized, it can
take a few minutes until you get a post unless you click this button.
4.19
Concordance (dialog)
The Concordance dialog allows you to find entries in the translation memory that contain specific
words or sequences of words directly from the translation document. Using this feature, you can easily
look for the context of source language words. Concordancing involves finding all entries which contain
the expression you are looking for and presenting them in a way that you can easily see the context in
which they appear. Besides a sequence of words, you can also search for parts of words, or segments
that contain all the words you specified.
Using the concordance feature, you can only search within the source language entries of the translation
memory. To search in target language entries as well, use the translation memory edit view instead.
2010 Kilgray Translation Technologies
154
memoQ 4.0 Help
Invoking
You can invoke the Concordance dialog by choosing Concordance... in the Operations menu, by
pressing Ctrl+K, or, if you have selected an area of text in the source segment, by choosing
Concordance.... from the right-click menu of the translation grid. If you invoke the dialog with text
selected in the source segment, the Text: field will automatically be filled in with the selected text, and
the results with the default settings will automatically appear.
Use
The Concordance dialog consists of the Settings area for setting the searching and filtering parameters,
the results pane with buttons for displaying and sorting the results, the target text field for displaying
the target version of the segment selected in the results pane, an area for displaying the metainformation, and a series of buttons.
Settings area
Set the parameters in the Settings area, and click the Concordance button to run the concordance search.
Text: Enter the text you are searching for in the translation memories of the project. You can either
enter a word, or a sequence of words in quotes to indicate that you only want to retrieve results where
the words are in this order. Further options:
o Add an asterisk to the end or the beginning of the word or expression to indicate that the ending
2010 Kilgray Translation Technologies
Reference guide
155
or the beginning of the expression may differ. If you enter turn*, the program will find turn,
turnover, turndown.
o Add a plus sign to the end or the beginning of the word or expression to indicate that the ending
or the beginning of the expression has to differ. If you enter turn*, the program will find turnover
and turndown but not turn.
Note: If you invoke the dialog with text selected in the source segment, this field will automatically be
filled in with the selected text, and the results with the default settings will automatically appear.
Put selected text in quotes: Check this check box to automatically put the text you selected in the
translation grid into quotes. This will affect the subsequent concordance commands.
Add wildcards to selected text: Check this check box to automatically add a wildcard at the end of the
selected text. If you put the text into quotes, this will add a wildcard only at the end of the expression.
This will affect your subsequent concordance commands.
Case sensitive: Check this check box to distinguish between uppercase and lowercase characters
when looking for matches, i.e. memoQ will not be found if you enter Memoq. Disable it to get more
results.
Numeric equivalence: By default, memoQ is not sensitive to numbers. If you look for "3 licences of
memoQ", the program will also show you "200 licences of memoQ". Uncheck this check box to look for
the exact numbers you enter. Check it to get more results.
Filter target: Filter the concordance hits by entering any text into this field, and click the Concordance
button. This way the results pane will only display those entries where the target segment contains
any of the specified words (if entered separately) or exactly these words (if enclosed by quotation
marks). After filtering, the occurrences of filter words will be highlighted in red.
Limit: Use this spin control box to limit the number of hits to retrieve. If there are as many hits as the
number in the Limit spin control box, memoQ will stop looking for more.
Total hits: Indicates the total number of hits. If there are more hits than the value set in the Limit field,
this number will be displayed with red color.
To run the concordance search, click the Concordance button.
Results pane
The results pane displays translation memory entries where the search expressions occur. The first
search expression will always appear in the middle, with the context to the left and to the right, and the
other search expressions highlighted. Navigate within the results using the mouse or if you've already
clicked into the area using the arrow buttons. You can sort the list by clicking the column headers.
Each click on a column header will switch to another sorting order. The button representing the active
sorting order is marked in bold font.
Left column:
>>Ascending: Click this button to sort the hits of the concordance search in increasing alphabetical
order of the left-to-right rendered word sequence of the left column text i.e. ordering will start from the
first word of the first column.
>>Descending: Click this button to sort the hits of the concordance search in decreasing alphabetical
order of the left-to-right rendered word sequence of the left column text i.e. ordering will start from the
first word of the first column.
2010 Kilgray Translation Technologies
156
memoQ 4.0 Help
<<Ascending: Click this button to sort the hits of the concordance search in increasing alphabetical
order of the right-to-left rendered word sequence of the left column text i.e. ordering will start from the
last word of the first column. This is the default setting.
<<Descending: Click this button to sort the hits of the concordance search in decreasing alphabetical
order of the right-to-left rendered word sequence of the left column text i.e. ordering will start from the
last word of the first column.
Middle column:
Length+: Click this button to sort the hits of the concordance search in increasing order of text length.
This is the default setting.
Length-: Click this button to sort the hits of the concordance search in decreasing order of text length.
Right column:
Ascending: Click this button to sort the hits of the concordance search in increasing alphabetical order
of the right column text. This is the default setting.
Descending: Click this button to sort the hits of the concordance search in decreasing alphabetical order
of the right column text.
Note: Sorting is case-insensitive and ignores punctuation, but numbers make a difference.
Target text field
This field displays the target text for the source segment selected in the results pane.
Target text field meta-information
Pro: This field indicates the project identifier of the translation memory.
Cli: This field indicates the client the translation memory was created for.
Dom: This field indicates the domain of the translation memory.
Sub: This field indicates the subject of the translation memory.
Aligned: This script is marked in bold font if the entry was created by means of alignment.
Corrected: This script is marked in bold font if the entry was manually post-edited.
Name of the translation memory the entry comes from.
User name of the person who created or last modified the entry. If the entry was modified, the script
labeled Corrected is marked in bold font.
The time and date the entry was created or last modified. If the entry was modified, the Corrected label
is written in bold.
Navigation
Click Insert selected to close the dialog with inserting the target text selected in the target text field at the
cursor position of the target side of the translation grid, or with overwriting the selection in the target
side of the current segment in the translation grid with the target text selected in the target text field.
Click Insert to close the dialog with overwriting the target side of the current segment in the translation
grid with the target text displayed in the target text field.
2010 Kilgray Translation Technologies
Reference guide
157
Click Close to close the dialog without any changes to the translation document.
4.20
Confirm and update rows (dialog)
The Confirm and update rows dialog allows you to confirm and update specific segments in the
translation document or documents.
Invoking
You can invoke this dialog in three ways:
1. Choose Confirm and update rows.... in the Operations menu when Project home is open. This
enables you to confirm and update segments in all or selected documents. You cannot confirm and
update part of a document.
2. Choose Confirm and update rows.... in the Operations menu when a translation document is open.
Use this command if you want to confirm and update part of your document.
3. Using the keyboard when a translation document is open and active: Press Ctrl+Shift+U.
Use
This dialog consists of two sections:
Scope area
Use this area to select the scope of the operation.
Project: Select this radio button to confirm all affected segments in the project.
Selected documents: Select this radio button to confirm all affected segments in the documents
selected in the Translations pane of the Project home.
Open documents: Select this radio button to confirm all affected segments only in the currently open
documents.
Active document: Select this radio button to confirm all affected segments in the active document
only.
2010 Kilgray Translation Technologies
158
memoQ 4.0 Help
From cursor: Select this radio button to confirm all affected segments in the active document only,
downwards from the current segment. This option is not available if you select the Confirm and
Update Rows... command from the Project menu.
Selection: Select this radio button to confirm affected segments that are selected in the active
document. This option is not available if you select the Confirm and Update Rows... command from
the Project menu.
Work on views: Check this check box to confirm affected segments in the views of the project only.
This option is not available if you select the Confirm and Update Rows... command from the Project
menu.
Status of segments to confirm and update area
Use the check boxes in this area to control what segments in the selected scope will be confirmed and
updated. In the description below, these segments are called the affected segments. You can select one
or more statuses to work on.
Edited: Select this check box to confirm and update segments that have been edited but not confirmed.
Choose this option if you want to confirm all remaining segments in your document without reading
through them.
Confirmed: Select this check box to confirm and update segments that have already been confirmed.
Choose this option if you want to save your translations in a different translation memory..
Proofread: Select this check box to confirm and update segments that have been proofread. If you use
a different translation memory for this action, you can have a translation memory that contains
proofread translations only.
100% or 101% pre-translated: Select this check box to confirm and update segments that have been
pre-translated, and have an unambiguous 100% or 101% (context) match from the translation
memories. Choose this option if you want to confirm pre-translated segments that need no further
reviewing (for example, when the translations were inserted from a proofread translation memory).
Navigation
Click OK to perform the confirm and update operation. Click Cancel to close the dialog box without
making changes to your documents.
4.21
Context menus
List view of the Dashboard
Open: Opens the selected memoQ project. Only one project can be open at a time.
Delete: Deletes the selected project. To avoid involuntary deletion, memoQ always asks you if you
want to go on with the process.
Hide: Hides the selected project from the list view of the Dashboard. You can bring a hidden project
back by opening it using the Open project command in the Project menu, or the
icon.
Create local project: Starts the New memoQ project wizard, and creates a new local project.
Create online project: Starts the Create online project dialog, and creates a new online project. This
command is available only for users possessing a licence for the project manager edition.
Import Handoff Package: Displays the Import handoff package dialog.
Import Transit project: Opens the Import Transit PXF package dialog.
2010 Kilgray Translation Technologies
Reference guide
159
Check out online project: Displays the Check out server project dialog to connect to a server, retrieve
the list of server projects assigned to you and check out a project to work on.
Project home - Overview pane
Both the General and the Reports tabs of the Overview pane are presented with the help of Internet
Explorer; to learn ore about the context menu of the these tabs, see the appropriate Help page of Internet
Explorer.
Project home - Translation pane - Documents tab
Open for translation: Opens the translation grid for the selected document or documents. To open a
document for translation, you can also double-click its name.
Remove: Removes the selected document or documents from the project. The document is deleted from
the project folder, but it is not deleted from its original location.
Reimport: Imports the selected documents again. This is the same as removing the document first, and
then using Add document to import the document again. Use this command if the contents of the
original documents have changed. To use the command, the original document must still be available
at the original location.
Reimport as: Imports the selected documents again, and allows you to configure the document filter
settings. This is the same as removing the document first, and then using Add document as to import
the document again. Use this command if the contents of the original documents have changed, or
you want to import the document with different settings. To use the command, the original document
must still be available at the original location.
Export bilingual: Starts the Bilingual document export wizard to save the document contents in one of
memoQ supported bilingual formats (legacy memoQ bilingual document, bilingual Word document,
and XLIFF).
Export (dialog): Exports the translation for the selected document or documents. For each document,
memoQ will display the Save as dialog where you can choose a location and a name for the document
to export. If the document has formatting tag errors, memoQ warns of them, and does not export the
document.
Export (stored path): Exports the translation of the selected documents to the location shown in the
Export path column for each document. If a document has formatting tag errors, memoQ warns of
them, and does not export the document.
Create view: Opens the Create view dialog to create a view from the selected document or documents.
The view will appear in the Views tab.
Statistics: Opens the Statistics dialog to calculate word and character counts, and analyse the
documents against the translation memories in the project.
Enable preview for translations: Allows you to see the real-time preview of the translation. This
toggle is turned on by default; if you click it, it will turn off.
Project home - Translation pane - Views tab
Open for translation: Opens the translation grid for the selected view or views. To open a view for
translation, you can also double-click its name.
2010 Kilgray Translation Technologies
160
memoQ 4.0 Help
Remove: Removes the selected view or views from the project. The view is deleted from the project
folder, but its content is not deleted from the translation documents.
Import/update bilingual: Imports a bilingual document, and attempts to update the selected view
from it.
Note: To import a bilingual document as a new document in the project, use the Import/update
bilingual command in the Documents tab.
Export bilingual: Starts the Bilingual document export wizard to export the selected view into a
bilingual document. When you export a view in a bilingual document, you cannot export the
formatting along with the segments. This means that no translated document can be exported from a
bilingual document that originates from a view.
Project home - Alignment pane of
Open for alignment: Opens the selected document pair in the aligner grid where you can check and
correct the alignment results. You can also double-click a document pair to open it in the aligner grid.
Add document pair: Opens the Add alignment pair dialog to browse for one source-language
document and one target-language document to align.
Note: Documents are imported, segmented and aligned immediately. Then they are added to the
document pair listed in the field, with the name of the source document under the Source column and
the name of the target document under the Target column.
Reimport: Updates the selected document pair if the original documents were changed.
Remove: Removes the selected document pair from the list.
Project home - Translation memories pane
Create/use new: Displays the New translation memory dialog to create a new translation emory.
Delete: Deletes the selected translation memory. memoQ asks for confirmation before executing the
command.
Edit: Displays the Translation memory editor for editing the contents of the selected translation
memory.
Properties: Displays the Translation memory properties dialog to view or change the properties of the
selected resource.
Remove: Removes the selected translation memory from the project.
Set as primary: Sets the selected translation memory as primary, where all confirmed segments are
written until you choose another primary translation memory.
Import from TMX/CSV: Imports the contents of a TMX or CSV file into the selected translation
memory.
Export to TMX: Exports the contents of the selected translation memory into a TMX file.
Settings: Click this command to inspect and modify default translation memory parameters such as
match s and penalties that define what translation memory results are selected.
Synchronize offline: Creates a local copy of the selected online translation memory, or if the local
2010 Kilgray Translation Technologies
Reference guide
161
copy already exists synchronizes the contents of the local and the remote copies: uploads any local
changes, and downloads any remote changes.
Register local. Opens a dialog where you can register a local translation memory. You need to register
a local translation memory to be able to use it in memoQ if it is saved on your hard drive but not
registered in memoQ. This is the case, for example, if you receive a translation memory by e-mail from
another memoQ user.
Repair resource: Starts the Repair wizard for the selected translation memory. Use when you think
the translation memory is damaged.
Project home - Term bases pane
Create/use new: Displays the New term base dialog to create a new term base.
Delete: Deletes the selected term base. memoQ asks for confirmation before executing the command.
Edit: Displays the Term base editor for editing the contents of the selected translation memory.
Properties: Displays the Term base properties dialog to view or change the properties of the selected
resource.
Remove: Removes the selected term base from the project.
Set as primary: Sets the selected translation memory as primary, where all confirmed segments are
written until you choose another primary translation memory.
Import from CSV/TMX: Imports the contents of a CSV or TMX file into the selected term base.
Export to CSV: Exports the contents of the selected term base into a CSV file.
Synchronize offline: Creates a local copy of the selected online term base, or if the local copy
already exists synchronizes the contents of the local and the remote copies: uploads any local
changes, and downloads any remote changes.
Register local. Opens a dialog where you can register a local term base. You need to register a local
term base to be able to use it in memoQ if it is saved on your hard drive but not registered in memoQ.
This is the case, for example, if you receive a term base by e-mail from another memoQ user.
Repair resource: Starts the Repair wizard for the selected term base. Use when you think the term base
is damaged.
Translation grid
Split Segment : Splits one source segment into two segments at cursor position. The target text will
remain in the first segment, while the newly created segment will be empty. To use this command, first
position the cursor in the source cell to the point where you want to split the text. Default shortcut key:
Ctrl+T.
Join Segments
: Joins two or more segments into one. If you do not explicitly select the segments to
be joined, the current and the next segment will be joined. If there is text in the target cells, they are
also joined. Default shortcut key: Ctrl+J.
Copy
: Copies the selected text to the clipboard. Default shortcut key: Ctrl+C or Ctrl+Ins.
Cut : Cuts the selected text out from the target cell, and copies it to the clipboard. Default shortcut
key: Ctrl+X or Shift+Del.
Paste
: Inserts the text from the clipboard at the cursor position or replaces the selection with the
2010 Kilgray Translation Technologies
162
memoQ 4.0 Help
contents of the clipboard. Default shortcut key: Ctrl+V or Shift+Ins.
Copy Source To Target : Click this command to copy one or more source segments to the
corresponding target segments. Default shortcut key: Ctrl+Shift+S.
Copy Selection To Target: Copies the selected text from a source segment to the corresponding target
segment. To use this command, first position the cursor in the source segment, and select some text.
Default shortcut key: Ctrl+Shift+T.
Edit Source
: Under normal circumstances, you are not allowed to modify source segments. This
command lets you edit the source segment. This may be useful when you need to correct a typo or
mistake in the source segment that is not likely to repeat, in order to have the correct source segment
stored in the translation memory. To use this command, first position the cursor in the source text.
Default shortcut key: F2.
Revert Source To Original: Restores the original text of the current source segment. Use this command
to undo the changes you made to a source segment. To use this command, first position the cursor in
the source cell.
Confirm : Stores the source segment and the target segment in the primary translation memory used
in the active project, and sets the confirmation status to Confirmed. As this is the most usual
operation, it is advised to always use the shortcut key instead. You cannot use this command if your
project uses no translation memory. Default shortcut key: Ctrl+Enter.
Confirm and overwrite: Confirm a segment and overwrite it in the primary translation memory.
Useful when the primary translation memory can store multiple translations for a source segment.
Shortcut key: Alt+Enter.
Confirm Without Update: Set the status of the current segment to Confirmed, without storing the
source segment and the target segment in the primary translation memory. The only way to confirm a
segment if you do not use a translation memory. Default shortcut key: Ctrl+Shift+Enter.
Add Comment... : Displays a pop-up window where you can add a comment to the current
segment, or edit the existing comment. Double-clicking the
or the
symbol next to the segment
has the same effect. Default shortcut key: Ctrl+M. To delete a comment, simply remove all contents of
the comment, and click OK.
Clear Find/Replace Marks: Clears Find or Replace marks from the translation grid after you select the
scope from a pop-up menu and click OK.
Quick Add Term: Displays the short version of the Add new term pair dialog where you can add a
new variant to the selected entry. Shortcut key: Ctrl+Q.
Add Term : Displays the short version of the Add new term pair dialog where you can add a new
variant to the selected entry. Shortcut key: Ctrl+A.
Clear Translations... : Clears some or all translations in the project, the open documents or the
active document. Displays the Clear translation dialog. Use with caution.
Pre-Translate...
project.
: Displays the Pre-translate dialog with the pre-translation scope set to the whole
Concordance... : Displays the Concordance dialog to find all translation memory entries that
contain the expression you are looking for. This command is available when the cursor is in the
source segment and some text is selected. Default shortcut key: Ctrl+K.
Insert assembled hit: Inserts the translation result assembled from fragments. This command is
available only if there is any hit in the Translation results pane that was assembled from fragments.
Default shortcut key: F4.
2010 Kilgray Translation Technologies
Reference guide
163
Customize appearance: Displays the Translations tab of the Translation environment - Customize
appearance dialog where you can customize the appearance of the translation grid (such as colors,
font type, etc.).
Translation results pane
Append space to inserted terms: Adds a space after every term inserted into the translation grid from
the Translation results pane.
Customize appearance: Displays the Lookup results tab of the Translations tab of the Translation
environment - Customize appearance dialog where you can customize the appearance of the
translation results pane (such as colors, font type, etc.).
Alignment grid
Split Segment
: Splits a single segment into two at the current caret position. Shortcut key: Ctrl+T.
Join Segments
: Joins two or more segments into one. If you do not explicitly select the segments to
be joined, memoQ will join the active and the the next segment. Shortcut key: Ctrl+J.
Copy
: Copies the selected text to the clipboard. Default shortcut key: Ctrl+C or Ctrl+Ins.
Cut : Cuts the selected text out from the target cell, and copies it to the clipboard. Default shortcut
key: Ctrl+X or Shift+Del.
Paste : Inserts the text from the clipboard at the cursor position or replaces the selection with the
contents of the clipboard. Default shortcut key: Ctrl+V or Shift+Ins.
Create Synchro Link : Links two segments, and aligns them in the same grid row. Synchro links
are indicated by blue lines. Shortcut key: Ctrl+L.
Create Cross Link : Links two segments leaving them in different grid rows. Cross links are
indicated by dashed blue lines. Shortcut key: Ctrl+O.
Mark As Insertion : Marks a segment as an insertion, that is,.tells memoQ's alignment algorithm to
stop looking for a corresponding pair for the marked segment. The insertion mark is not visible.
Shortcut key: Ctrl+I.
Remove Link or Insertion
Shortcut key: Ctrl+R.
: Remove a link between two segments. Also removes insertion marks.
Run Aligner : Runs the alignment algorithm again on the document pair. Respects manual links
(synchro links and cross links) and insertion marks that is, leaves them intact. Shortcut key:
Ctrl+Shift+R.
Resource console
The elements of context menus in this area are very similar to the ones in the context menus of the Term
bases and Translation memories panes in Project home, so only the commands not mentioned there are
listed here.
Remove from server. Use this command to remove a resource from a server.
Share on server. Use this command to share a resource on the server. You can change the local name
to a different name on the server. You can specify whether you want to keep the local resource after a
2010 Kilgray Translation Technologies
164
memoQ 4.0 Help
successful sharing.
Download changes: Allows you to download the updated version of the selected resource fro the
server it is located on. This command is disabled for local resources.
Download whole resource:
Clone: Use this command to create an exact copy of the selected resource under a different name for
editing later. This command is only available for local light resources.
Statistics
Statistics are presented with the help of Internet Explorer; to learn ore about the context menu of the
Statistics results pane, see the appropriate Help page of Internet Explorer.
Options - Tools - Default resources and Keyboard shortcuts panes
Create/use new: Displays the New term base dialog to create a new term base.
Delete: Deletes the selected term base. memoQ asks for confirmation before executing the command.
Edit: Opens the appropriate dialog where you can edit the selected resource.
Import new: Opens a dialog that enables you to add a new resource to the current list by importing it.
Export: Exports the selected resource. memoQ will use the export path stored with the project.
Clone: Use this command to create an exact copy of the selected resource under a different name for
editing later. This command is only available for local light resources.
4.22
Copy source to target (dialog)
The Copy source to target dialog allows you to insert the contents of corresponding source segments into
empty target segments. By using this tool you can always create an export file that looks identical to the
original and also contains your translations, so you can preview your translation even if you are not
done.
Invoking
You can invoke the Copy source to target dialog by choosing Copy Source To Target Where Empty... in
the Operations menu.
2010 Kilgray Translation Technologies
Reference guide
165
Use
Select the scope of the operation:
Project: Select this radio button to fill all empty segments in the project with the source segment
contents.
Selected documents: Select this radio button to fill all empty segments with the source segment
contents only in the documents you selected in the Translations pane of the Project manager.
Open documents: Select this radio button to fill all empty segments with the source segment contents
only in the documents that are currently open.
Active document: Select this radio button to fill all empty segments with the source segment contents
only in the active document.
From cursor: Select this radio button to fill all empty segments with the source segment contents only
in the active document downwards from the cursor. This option is only available if you start the Clear
translations dialog with a translation document open and active in memoQ.
Selection: Select this radio button to fill only the selected empty segments of the active document with
the source segment contents. This option is only available if you start the Clear translations dialog
with a translation document open and active in memoQ.
Work on views: Check this check box to fill all empty segments with the source segment contents only
in the views of the project. This option is only available if you select the Project radio button. When
unchecked, the scope is all the segments of the original documents of the project, excluding the
segments of views.
Navigation
Click OK to perform the operation. Clicking Cancel will close the dialog without performing the
operation.
4.23
Create term base entry (dialog)
Using this command, you can add a new term pair into the primary term base directly from the
translation document. You can add terms both to local and remote term bases, unless the term base is
read only.Term bases, unlike translation memories, can be multilingual, but during translation, you can
only add entries in the project's languages.To speed up the creation of the new entry, you can select a
part of the text in the source segment and a part of the text in the target segment, and they automatically
appear in the relevant fields.
The Create term base entry dialog has a simple, a shrinked, a medium and an extended view. You can
switch between these views by clicking the More >> button to expand or the Less << button to shrink
the dialog, but you cannot switch back to the simple view after you have extended it as its bottom
section is now incorporated in the longer views. If you click OK, memoQ will memorize the view used,
and will offer the same view next time you invoke this dialog.
2010 Kilgray Translation Technologies
166
memoQ 4.0 Help
Simple view
Shrinked view
Medium view
2010 Kilgray Translation Technologies
Reference guide
167
Extended view
Invoking
You can invoke the Create term base entry dialog from the translation editor by choosing Create term
base entry in the context menu appearing after you right-click the selected term, by pressing Ctrl+E after
selecting the entry, or by clicking the
icon in the toolbar. If you want to add definitions and notes to
the terms, press the More>> button to se the longer version of the dialog.
Editing the entry in the simple view
The editing interface is either empty when you start the process, or pre-filled with the term base entry if
you have selected it on the source and/or the target side.
Type the source term in the Lemma box on the left, and the target term in the Lemma box on the right.
Prefix matching: Use this drop-down list to set the applicable prefix matching sensitivity of the
selected term base entry. You can choose from the following options:
o Yes: Use this value to set the prefix matching sensitivity of the selected term base entry as very
sensible. In case of project memoQ will find both project, projects and projectapplication.
o 50% minimum: Use this value to set the prefix matching sensitivity of the selected term base entry
as permissive. This is the default setting. In case of project memoQ will find both project and
projects, but it will not find projectapplication.
2010 Kilgray Translation Technologies
168
memoQ 4.0 Help
o No: Use this value to set the prefix matching sensitivity of the selected term base entry as
insensible. In case of project memoQ will find project but it will not find projects and
projectapplication.
o Custom: Use this value to allow wildcards in the term base. Use the pipe (|) to specify the
beginning of a variable part in a word, or use the asterisk (*) to specify that anything can come
after the last character. If your term is Wassert|urm, memoQ will find Wasserturm and
Wassertrme but it will not find Wasserschutz. You can enter several words with pipes and
asterisks. For example bankovn| operac|e will retrieve bankovnch operac and bankovnmi
operacemi as well.If you enter at least one pipe or asterisk in the term, this setting will
automatically switch to Custom.
Regardless of the settings, memoQ will not find any hits where the selected term base entry is not at the
start of the expression, i.e. it is not a prefix of the expression.
Case sensitivity: Use this drop-down list to set the case sensitivity of the selected term base entry. You
can choose from the following options:
o Yes: Use this value to set the case sensitivity of the selected term base entry to sensitive. Either the
term contains small caps, capital letters or both, later it will be offered as a translation result only
if the same word, strictly typed in the very same way, occurs in the source document. For example,
if you create a new term base entry for the name Will, it is worth setting its case sensitivity to 'Yes'
as you probably do not want it as a translation result every time a segment is written in future
tense.
o Permissive: Use this value to set case sensitivity to No for small caps and Yes for capital letters in
the source text. This is the default setting; it means, for example, that you enter the word it and its
translation to the term base, and memoQ will offer this translation when it, It or IT appears in the
source text. However, if the source text contains IT as the shortening for Information Technology,
you do not need to check the large number of hits containing the word it or It as memoQ will only
present translation results that contain the abbreviation in very same way.
o No: Use this value to set the case sensitivity of the selected term base entry to insensitive. No
matter how the term is typed in the source text, the results will include the same term written
either in small caps or in capital letters, or both. Case is simply not relevant with this setting.
Forbidden term: Check this check box to set the selected term to forbidden. If a source term is set to
forbidden, it will not appear on the Translation results pane. If a target term is set to forbidden, it will
appear on the Translation results pane in black.
Note: The following description covers the extended view because all options appear there.
List of term versions
The list of term versions shows all source and target language versions of an entry, but you can only edit
the selected source and target entry in the editing interface. Click the term you want to edit or navigate to
it using the arrow buttons and edit it in the editing interface.
: After entering a term into the appropriate term field, click this button to add it as a new language
version.
: After correcting the selected language version in the appropriate term field, click this button to
insert the changes into the term base.
: Click this button to delete the selected language version.
2010 Kilgray Translation Technologies
Reference guide
169
Entry-level data interface
For every language, you can specify entry-level data for the term. Every term can have a single note, no
matter how many language versions it has. Enter or correct a definition in the appropriate definition
field and click the A (Add) button or the C (Change) button to insert the changes into the term base.
Matching tab:
Here you can set the applicable matching sensitivity of the selected term base entries. The way you
should use this section is the same as it was described in connection with the simple view of this dialog.
Prefix matching: Use this drop-down list to set the applicable prefix matching sensitivity of the
selected term base entry. You can choose from the following options:
o Yes: Use this value to set the prefix matching sensitivity of the selected term base entry as very
sensible. In case of project memoQ will find both project, projects and projectapplication.
o 50% minimum: Use this value to set the prefix matching sensitivity of the selected term base entry
as permissive. This is the default setting. In case of project memoQ will find both project and
projects, but it will not find projectapplication.
o No: Use this value to set the prefix matching sensitivity of the selected term base entry as
insensible. In case of project memoQ will find project but it will not find projects and
projectapplication.
o Custom: Use this value to allow wildcards in the term base. Use the pipe (|) to specify the
beginning of a variable part in a word, or use the asterisk (*) to specify that anything can come
after the last character. If your term is Wassert|urm, memoQ will find Wasserturm and
Wassertrme but it will not find Wasserschutz. You can enter several words with pipes and
asterisks. For example bankovn| operac|e will retrieve bankovnch operac and bankovnmi
operacemi as well.If you enter at least one pipe or asterisk in the term, this setting will
automatically switch to Custom.
Regardless of the settings, memoQ will not find any hits where the selected term base entry is not at the
start of the expression, i.e. it is not a prefix of the expression.
Case sensitivity: Use this drop-down list to set the case sensitivity of the selected term base entry. You
can choose from the following options:
o Yes: Use this value to set the case sensitivity of the selected term base entry to sensitive. Either the
term contains small caps, capital letters or both, later it will be offered as a translation result only
if the same word, strictly typed in the very same way, occurs in the source document. For example,
if you create a new term base entry for the name Will, it is worth setting its case sensitivity to 'Yes'
as you probably do not want it as a translation result every time a segment is written in future
tense.
o Permissive: Use this value to set case sensitivity to No for small caps and Yes for capital letters in
the source text. This is the default setting; it means, for example, that you enter the word it and its
translation to the term base, and memoQ will offer this translation when it, It or IT appears in the
source text. However, if the source text contains IT as the shortening for Information Technology,
you do not need to check the large number of hits containing the word it or It as memoQ will only
2010 Kilgray Translation Technologies
170
memoQ 4.0 Help
present translation results that contain the abbreviation in very same way.
o No: Use this value to set the case sensitivity of the selected term base entry to insensitive. No
matter how the term is typed in the source text, the results will include the same term written
either in small caps or in capital letters, or both. Case is simply not relevant with this setting.
Usage tab:
Here you can set the selected term base entry as forbidden and give an example.
Forbidden term: Check this check box to set the selected term entry to forbidden. If a source term is set
to forbidden, it will not appear on the Translation results pane. If a target term is set to forbidden, it
will appear on the Translation results pane in black.
Example: Use this field to give an example.
Grammar tab:
Here you can set the grammatical properties of the selected term base entry.
Part of speech: Use this drop-down list to set the part of speech of the selected term base entry.
o ------: Use this value if you do not want to set the part of speech of the selected term base entry.
o Noun: Use this value to set the part of speech of the selected term base entry to noun.
o Adjective: Use this value to set the part of speech of the selected term base entry to adjective.
o Adverb: Use this value to set the part of speech of the selected term base entry to adverb.
o Verb: Use this value to set the part of speech of the selected term base entry to verb.
o Other: Use this value if the part of speech of the selected term base entry is none of the above.
Gender: Use this drop-down list to set the gender of the selected term base entry.
o ------: Use this value if you do not want to set the gender of the selected term base entry.
o Masculine: Use this value to set the gender of the selected term base entry to masculine.
o Feminine: Use this value to set the gender of the selected term base entry to feminine.
o Neuter: Use this value to set the gender of the selected term base entry to neutral.
Number: Use this drop-down list to set the number of the selected term base entry.
o ------: Use this value if you do not want to set the number of the selected term base entry.
o Singular: Use this value to set the number of the selected term base entry to singular.
o Plural: Use this value to set the number of the selected term base entry to plural.
2010 Kilgray Translation Technologies
Reference guide
171
Definition tab:
Here you can add a definition to the selected term base entry.
Definition: Use this field to add a definition to the selected term base entry.
Meta-Information and Image
Entry-level data tab:
The following individual metadata are available for the entries:
ID: This is the unique identifier of the entry in the term base. You cannot edit this field.
Note: Use this field to write a note.
Project: Use this field to indicate the translation project identifier where the entry was created. You
can edit this field.
Domain: This is the domain of the term base entry. You can edit this field.
Created by: This is the user name of the person who created the entry.
Modified by: This is the user name of the person who created or last modified the entry. If the entry
was modified, the Created by field shows a different name.
Client: This is the client the term base entry was created for. You can edit this field.
Subject: This is the subject of the term base. You can edit this field.
Created at: This is the date and time when the entry was created.
Modified at: This is the date and time when the entry was created or last modified. If the entry was
modified, the Created by field shows a different date and time.
The creation and modification dates, IDs and authors are updated automatically, but the Subject,
Domain and Note can be changed in the corresponding fields.
Image tab:
2010 Kilgray Translation Technologies
172
memoQ 4.0 Help
Here you can add an image to or remove the image from the selected term base entry.
Import new image: Click this button to import a new image for the selected term base entry.
Delete image: Click this button to remove the image from the selected term base entry.
Show full-size image: Click this button for a full-size display of the image of the selected term base
entry. In case of remote term bases, downloading images may increase lookup times and slow down
the translation process in general.
Navigation
Click OK to create the term base entry. Clicking Cancel will close the dialog without creating a term base
entry.
4.24
Customize appearance
The Customize appearance dialog allows you to change the appearance of the Translation grid and
the Translation results pane.
2010 Kilgray Translation Technologies
Reference guide
173
Invoking
Right-click any segment in the Translation grid, or the empty space in the Translation results pane,
then choose Customize appearance from the pop-up menu. The dialog has two tabs: Translation grid
and Lookup results.
The Translation grid tab
The following parameters determine the appearance of that part of memoQ you will be using most
frequenly when working with the program. Use them to make that part as user-friendly and comfortable
for you as possible (e.g. increase the font size if the text is hard to read on your screen).
Editor fonts area:
Font family and size: Use this drop-down list to select a font family and font size to be used for the
text displayed in the document translation and alignment screen.
Chinese font family: Use this drop-down list to select a Chinese font family to be used for the text
displayed in the document translation and alignment screen.
Japanese font family: Use this drop-down list to select a Japanese font family to be used for the text
displayed in the document translation and alignment screen
Korean font family: Use this drop-down list to select a Korean font family to be used for the text
displayed in the document translation and alignment screen
CCJK font size: Use this drop-down list to select the font size used for Chinese (traditional), Chinese
2010 Kilgray Translation Technologies
174
memoQ 4.0 Help
(simplified), Japanese and Korean text displayed in the document translation and alignment screen.
Show non-printing characters: If checked, memoQ shows non-printing characters such as spaces,
tabs, or newlines in the translation grid. Unchecked by default.
Note: By default, Font family is set to Tahoma, Font size is 10, Chinese font family is set to SimSun,
Japanese font family is set to Arial Unicode MS, Korean font family is set to Batang, CCJK font size is 11.
Editor colors area:
Text color: Click this color box to select the color used for the text displayed in the translation grid and
the alignment grid.
memoQ {tag} color: Click this color box to select the color used for the legacy memoQ formatting {tags}
in the translation grid and the alignment grid.
Inline tag color: Click this color box to select the background color for the inline tags displayed in the
translation grid and the alignment grid.
Inline tag text color: Click this color box to select the text color for the inline tags displayed in the
translation grid and the alignment grid.
Special tag color: Click this color box to select the color used for special tags displayed in the
translation grid and the alignment grid.
Status colors area:
Not started: Click this color box to select the color indicating segments with the Not started status.
Edited: Click this color box to select the color indicating segments with the Edited status.
Pre-translated: Click this color box to select the color indicating segments with the Pre-translated
status.
Fragments: Click this color box to select the color indicating segments with the Fragment-assembled
status.
Confirmed: Click this color box to select the color indicating segments with the Confirmed status.
Lookup results tab
This tab controls the fonts and colors for the Translation results pane.
2010 Kilgray Translation Technologies
Reference guide
175
Font size and CCJK drop-down lists: Select a font size for the characters displayed in the Translation
results list.
Color boxes: Select the color codes for each match type. You need to set one color for the number of the
hit, and another for the background where the text of the match appears.
In the Compare control area, you can set a font size and a CCJK font size for text appearing in the
compare boxes below the list of lookup results.
You can also choose a markup and a color for each difference type (insertions, changes, deletions).
Navigation
Click OK to close the Options dialog, saving all changes, or click Apply to save changes while keeping
the dialog open. Clicking Cancel will close the dialog without saving changes.
4.25
Create a light resource
In this dialog, you can prepare new light resources and add them to the current project. Although the
name of the dialog is subject to change to reflect the type of resource, its structure always remains the
same.
2010 Kilgray Translation Technologies
176
memoQ 4.0 Help
Invoking
You can invoke this dialog by clicking Create new in any pane (except for Translation memories and
Term bases) of the Resource console or Create/use new under the list view of the Settings pane of
Project home.
Use
The upper part of the window displays the type of the light resource you are creating. A pair of radio
buttons enable you choose the location where you want to create the new light resource on the local
computer or a remote server. The name of the available server is also displayed here.
Name: Enter the name of the light resource you are creating. You cannot create a new light resource
without naming it.
Language: When creating language-specific resources, you should define the language of the new
light resource by selecting it from a drop-down list.
Description: Type any text to describe the newly created resource.
Read-only: Select this check box if you do not want the created resource to be altered in any way.
Navigation
Click OK to have memoQ clear translations under the conditions you set. Clicking Cancel will close the
dialog without any change in any translation document.
4.26
Create new term base
In the New term base dialog, you can specify the properties of a new term base. When you finish editing
information in this dialog and click OK, the new term base is physically created on your hard drive and
registered within your installation of memoQ.
2010 Kilgray Translation Technologies
Reference guide
177
Invoking
You can invoke the New term base dialog from the Term bases page of the New memoQ project
wizard (fourth dialog), from the Term bases pane in the Resource console, or the Term bases pane of
Project home. The pane and the tab have very similar structure as they are both divided into four
sections.
Use
This dialog has four areas: Location, Term base properties, Meta-information, behavior, and
Languages. Filling in the second area and specifying at least two languages is required; the settings in
the remaining area may be either left empty or with default values, or customized.
If you start this dialog with a project open in memoQ, some of the fields are pre-filled with the project
default values (entered in the Project information dialog or the Settings pane of Project home).
Location area
This area allows you to specify where memoQ should store the newly created term base.
My computer: Select this radio button if you want to store the new term base on your own computer.
Remote: Select this radio button if you want to store the new term base on a remote server. The name
or the IP address of the current server is also displayed in this section. This is the default setting for
Location.
Term base properties area
This area allows you to specify properties of the newly created term base.
Name: Enter the name of the term base (required). Term bases must have unique names. It is not
possible to change the name after you create the term base.
Path: This field displays the full name of the folder where the term base will be stored. It is pre-set
according to the path specified in the New memoQ project wizard. You can, however, change the path
for the particular term base by clicking the ... button next to the path. If you selected 'remote' in the
Location pane of this dialog, the Path field does not appear in this section.
Meta-information, behavior area
2010 Kilgray Translation Technologies
178
memoQ 4.0 Help
This area allows you to specify meta-information and behavior settings for the new term base.
Project ID: Enter the project identifier.
Domain: Enter the domain of the term base.
Client ID: Enter the client identifier.
Subject: Enter the subject of the term base.
Description: Enter a description of the term base.
Author: This field indicates the creator of the term base. Your default name, as saved in the current
project (see the Settings pane of Project home) or, if no project is open in memoQ, in the global
settings (see User information area), is pre-filled here as the default value; you can however change
the name as you wish for the purposes of the term base.
Read-only: Check this check box to indicate that the term base is not writable. memoQ will not save
nor import entries into the term base.
Moderated: Check this check box to indicate that you want this term base to be moderated, i.e.
terminologists will need to approve any new entries.
Late disclosure: In case of moderated term bases, if this check box is checked, new term base entries
will only appear to other server users when the moderator has confirmed the entries. This is the
default setting. If not checked, new term base entries will immediately appear to every server user.
Languages area
This area allows you to specify languages for expressions added to the term base. For example, if you are
translating from French to German, you can check French and German in the list and create terminology
for these two languages. The term base can be provided to another translator in future in order be
extended with translations for a different language. This translator can add the desired language simply
by editing properties of the term base and checking the language in the Languages list. Languages
added the current project are selected by default but you can deselect any of them and add new ones as
you like. At least two languages must be specified to continue.
Navigation
After filling in all compulsory information, click OK to create the term base. Clicking Cancel will close
the dialog without creating any term base.
4.27
Create new translation memory (dialog)
The New translation memory dialog allows you to specify the properties of a new translation memory.
When you finish editing information in this dialog and click OK, the new translation memory is
physically created on your hard drive and registered within your installation of memoQ.
2010 Kilgray Translation Technologies
Reference guide
179
Invoking
You can invoke the New translation memory dialog from the Translation memories dialog of the New
memoQ project wizard (third dialog), from the Translation memories pane of the Resource console, or
from the Translation memory pane in Project home.
Use
This dialog has four areas: Location, Translation memory properties, Meta-information, and Behavior.
Filling in the first area, Translation memory properties, is required; the settings in the other two areas
may be either left empty or with default values, or customized.
If you start this dialog with a project open in memoQ, some of the fields are pre-filled with the project
default values (entered in the Project information dialog of the New memoQ project wizard or the
Settings pane of Project home).
Location area
This area allows you to specify where memoQ should store the newly created term base.
2010 Kilgray Translation Technologies
180
memoQ 4.0 Help
My computer: Select this radio button if you want to store the new term base on your own computer.
Remote: Select this radio button if you want to store the new term base on a remote server. The name
or IP address of current server is also displayed in this section. This is the default setting for Location.
Translation memory properties area
This area allows you to specify the properties of the new translation memory.
Name: Use this field to enter the name of the translation memory (required). Translation memories
must have unique names. It is not possible to change the name after you create the translation
memory.
Source language: Use this drop-down list to choose the source language for the new translation
memory (required). It is not possible to change the source language after you create the translation
memory.
Target language: Use this drop-down list to choose the target language for the new translation
memory (required). It is not possible to change the target language after you create the memory.
Path: This field indicates the full name of the folder where the translation memory will be stored. It is
pre-set according to the path specified in the Appearance, locations pane of the Global settings dialog.
You can, however, change the path for the particular translation memory by clicking the ... button next
to the path.
Meta-information area
This area allows you to specify the meta-information for the new translation memory.
Project ID: Enter the project identifier.
Domain: Enter the domain of the translation memory.
Client ID: Enter the client identifier.
Subject: Enter the subject of the translation memory.
Description: Enter a description of the translation memory.
Author: This field indicates the creator of the translation memory. Your default name, as saved in the
current project (see the Settings pane of Project home) or, if no project is open in memoQ, in the global
settings (see User information area), is pre-filled here as the default value; you can however change
the name as you wish for the purposes of the translation memory.
Behavior area
Read-only: Check this check box to indicate that the translation memory is not writable. memoQ will
not save nor import translation units into the translation memory.
Note: Do not choose a read-only translation memory as primary because new units need to be stored to
your primary memory. Read-only memories are designed especially for the purposes of memoQ Server
use, where the administrator may wish to flag memories as read-only.
Store formatting: Check this check box to indicate that formatting, i.e. font attributes (bold, italics,
underlined) and formatting tags, should also be stored in the translation memory, along with
linguistic content.
Use context: Check this check box to store the preceding source segment and the following source
segment with the segment you confirm. Whenever memoQ finds a segment that is a 100% match and
both the preceding and following source segments are the same as the ones stored when the segment
was confirmed, then the actual segment will be indicated as a 101% match. This function is useful
when translating an updated or corrected previously translated document that differs only in some
2010 Kilgray Translation Technologies
Reference guide
181
parts from the original, and you don't want to check the 101% matches representing blocks of text
where no corrections were made. To learn more about the concept of using context, click here.
o Only one translation for identical segments: Select this radio button to allow only one
translation variant of the same source segment to be stored in the translation memory. If a user
translates an already translated segment differently, the new translation either replaces the older
one in the memory, or the older translation stays and the new translation is not saved. This
behavior depends on the following options.
o Preferred author: Use this field to type a name of a preferred author. This will instruct memoQ
never to replace translations by this author with anybody elses translations and always to
replace translations by others with those by this author. If both the old and new translations are
by the preferred author or by others, this option has no effect and the following settings are
decisive.
o Use new translation: Select this radio button to allow newer translations to replace older
translations in the memory.
o Use existing translation: Select this radio button to not allow newer translations to replace older
translations in the memory.
o Allow multiple translations: Select this radio button to allow multiple translation variants of the
same source segment to be stored in the translation memory. The memory can thus include
multiple translations for a source segment.
Navigation
After filling in all compulsory information, click OK to create the translation memory. Clicking Cancel
will close the dialog without creating any translation memory.
4.28
Create view (filtering and sorting)
The translation document view allows you to edit the contents of a translation document manually.
Translation documents, however, often contain a multitude of segments, and may be hard to navigate.
The Create view (filtering and sorting) dialog allows you to create a view with filtered or sorted
segments of the selected translation documents, so that you can work with it easily. After creation, these
views can be opened from the Views tab in the Translations pane of Project home.
2010 Kilgray Translation Technologies
182
memoQ 4.0 Help
Invoking
You can invoke the Create view (filtering and sorting) dialog from the Documents tab in the
Translations pane of the Project home by selecting the translation documents you wish to use, and
clicking the Create view command.
Use
The four filtering options areas enable you to define a subset of all segments in the view to see. By using
the filters, you will not see segments irrelevant to you.
Note: If you specify more than one filtering options, the view will include only those segments, which
match all of these filtering options. In formal logic, this is called an 'AND' relationship.
The sorting options area enable you to set the order in which the segments are displayed. This will help
you in navigation.
Name of the view: Use this field to enter the name of the view you want to create from the selected
translation documents.
Filtering Options
Filter by frequency area
In this area, you can set up a filter so that the view shows only those segments that appear in the
selected translation documents at least so many times that you specified, and it also enables you to see
the repetitions only once.
2010 Kilgray Translation Technologies
Reference guide
183
Minimum frequency: Select this check box to see only those segments that appear in the selected
translation documents at least so many times that you specified in the spin control box right to the
check box.
Keep duplicates: Select this check box to see only once those segments that appear in the selected
translation documents more times.
Note: If you check both check boxes, the view will include only those segments that appear in the
selected translation documents at least so many times that you specified, and all of these segments will
appear in the view only once.
Filter by text area
Specify words or series of words to look for. If you filter for segments, you will only see those segments
that contain the words you specified either in the source language or in the target language.
Source content: This list view shows all the words or series of words you are looking for on the source
side.
Case sensitive (upper): Select this check box to distinguish between upper case and lower case
characters when looking for matches, i.e. memoQ will not be found if you enter Memoq. Disable it to
get more results.
Add (upper): Click this button to add a word or series of words you are looking for on the source side,
after entering it to the text field right to the Source content list.
Note: If you add an entry to the Source content list containing multiple words divided by white space,
the view will include only those segments in which all of these words appear on the source side. In
formal logic, this is called an 'AND' relationship. If you add more entries to the Source content list, the
view will include all those segments in which any of these entries appear on the source side. In formal
logic, this is called an 'OR' relationship.
Remove (upper): Click this button to remove the selected word or series of words from the Source
content list.
Target content: This list shows all the words or series of words you are looking for on the target side.
Case sensitive (lower): Select this check box to distinguish between upper case and lower case
characters when looking for matches, i.e. memoQ will not be found if you enter Memoq. Disable it to
get more results.
Add (lower): Click this button to add a word or series of words you are looking for on the target side,
after entering it to the text field right to the Target content list.
Note: If you add an entry to the Target content list containing multiple words divided by white space,
the view will include only those segments in which all of these words appear on the target side. In
formal logic, this is called an 'AND' relationship. If you add more entries to the Target content list, the
view will include all those segments in which any of these entries appear on the target side. In formal
logic, this is called an 'OR' relationship.
Remove (lower): Click this button to remove the selected word or series of words from the Target
content list.
Segment range area
Extract part of a document. You can specify the row numbers for the starting segment and the ending
segment of the selected translation document. This option can be helpful when a large file should be
split up into smaller pieces to be assigned to more than one translator.
2010 Kilgray Translation Technologies
184
memoQ 4.0 Help
Only segments from row [number] to row [number]: Select this check box to look for only those
segments of the selected translation document that you specified in the spin control boxes.
Note: This option is only available if you have selected only one translation document when invoking
this dialog.
Filter by segment status area
It enables you to see only those segments the type of which correspond to the settings specified.
Show only segments that are...: Select this check box to see every segment that fulfils at least one of the
status settings specified. Deselect this check box to disable filtering by segment status. This is the
default setting.
Locked segments:
o Only locked segments: Select this check box to see only the locked not translatable segments.
o Skip locked segments: Select this check box to see only the not locked translatable segments.
Segment status:
o Not started: Select this check box to see every empty not started segments. This is the default
setting.
o Edited: Select this check box to see every segment that was edited but was not confirmed.
o Fuzzy or fragments: Select this check box to see every segment that was pre-translated or assembled
from fragments.
o Single 100% match: Select this check box to see every segment that is a 100% match and comes from
pre-translation.
o Single 101% match: Select this check box to see every segment that is a 101% match and comes from
pre-translation.
o Multiple 100% or 101% matches: Select this check box to see every segment that is a 100% or 101%
match and comes from pre-translation.
o Confirmed: Select this check box to see every confirmed segment.
o Proofread: Select this check box to see every proofread segment.
o Auto-joined/split:Select this check box to see every auto-joined/split segment.
o Error: Select this check box to see every error that prevents the document from being exported.
o Unsuppressed warning: Select this check box to see every warning that was not set to ignore.
Warnings do not prevent the document from being exported.
o Repetition: Select this check box to see every segment that is a repetition of another segment within
the text.
o Not a repetition: Select this check box to see every segment that is a not repetition of another
segment within the text.
o Commented: Select this check box to see every segment that contains a comment.
o Auto-propagated: Select this check box to see every segment that came from auto-propagation.
o Marked by Find/Replace: Select this check box to see every segment that was marked as a find or
replace hit.
2010 Kilgray Translation Technologies
Reference guide
185
Note: If you select more check boxes, the view will include only those segments the type of which
correspond to all the settings specified. In formal logic, this is called an 'AND' relationship. If you
specify criteria that are not met by any of the segments of the selected translation documents, the view
will be empty.
Sorting Options
In the Sort segments in view area, you can specify the criteria for sorting contents of the selected
translation documents.
No sorting: Select this radio button to not sort contents of the translation document.
Alphabetical by source: Select this radio button to sort contents of the translation document by the
source language entries, alphabetically.
Alphabetical by target: Select this drop-down list element to sort contents of the translation document
by the target language entries, alphabetically.
Source text length: Select this drop-down list element to sort contents of the translation document by
the source language entries, by length.
Target text length: Select this drop-down list element to sort contents of the translation document by
the target language entries, by length.
Match rate: Select this drop-down list element to sort contents of the translation document by the
match rate of the source language entries, in increasing order.
Frequency: Select this drop-down list element to sort contents of the translation document by the
frequency of the source language entries, in increasing order.
Sort order: Use this drop-down list to show contents in increasing or decreasing order:
o Ascending: Select this drop-down list element to show contents in increasing order (i.e. AZ;
shortestlongest; lessmore).
o Descending: Select this drop-down list element to show contents in decreasing order (i.e. ZA;
longestshortest; moreless).
Navigation
After specifying the filtering and sorting options, click the OK button to create the view with these
settings, or click Cancel to close the dialog without creating a view.
4.29
Dashboard
The Dashboard opens when you start memoQ. It allows you to choose what you want to do first,
provides you with an interface where you can manage your projects, and displays information about the
license you are using.
2010 Kilgray Translation Technologies
186
memoQ 4.0 Help
Invoking
This dialog opens automatically whenever you start memoQ.
Use
The Dashboard has three parts, Frequent tasks, Updates and licences, and Manage projects.
Frequent tasks area
This area allows to choose what you want to do first after opening memoQ.
Create a new project: Click this command to start the New memoQ project wizard that allows you to
create and set up a new project.
Import a handoff package: Click this command to import a handoff package sent by your client. In the
Import a handoff package dialog, you may want to rename the project or save it to a different location.
After clicking OK, memoQ automatically configures your environment and you are ready to start
translating.
Check out an online project: Click this command to check out a memoQ server project file (a *.spr file) in
the Check out online project dialog for online work. memoQ needs access to the Internet to complete this
task.
Manage a memoQ server: Click this command to open the Server administrator dialog where you can
manage any memoQ server, no matter whether it is installed on the same machine or it is a remote
server.
2010 Kilgray Translation Technologies
Reference guide
187
For all other operations possible when you start using memoQ, use commands in the Project menu.
Updates and licenses area
This area is displays the following information and controls:
Serial number and the type of license of the memoQ copy you are using.
Update notification: It can also contain a notification when an update to memoQ is available. Here
you can choose to install the updates by ticking a check box. Updates are installed after you close
memoQ.
Download full help: If you are using the project manager edition, additional functionality is
available that is not covered in the default Help file. memoQ can download another Help file that fully
covers all features of the project manager edition. If you are running the project manager edition, but
you do not have the full help file, this area displays the Download full help button. When you click
this button, the Download full help dialog box appears. In this dialog box, click Download to start
downloading the new Help file.
Manage projects
This area is very similar to the Manage projects dialog aside from for the section where you can filter
projects in the latter by various types of meta-information.
Navigation
After you select an option, click Go to continue. .
4.30
Document import settings
The Document import settings dialog allows you to customize the import filter settings for translation
documents you are importing into a project.
Invoking
In the Translations pane of Project home, click Add document as... below the document list. Or, when
setting up a new project, in the Translation documents page of the New memoQ project wizard, click
Add document as.... Then, select one or more files to import: the Document Import Settings dialog box
will appear.
To access this dialog when reimporting a document, select the document in the Translations pane of
Project home, and click the Reimport as... link below the list.
Options
Filter: This drop-down list allows you choose one of the filters available. Normally, you do not need to
change the default filter here because memoQ automatically adjusts it to match the document(s) you are
adding to your project. memoQ has different detailed options for each file format.
Filter configuration: This drop-down list includes the available filter configurations for the selected
document type or filter. When you configure a filter, you can save the settings to a filter configuration
resource, and re-use or share those. Select a filter configuration file from the drop-down list. Click the
2010 Kilgray Translation Technologies
188
memoQ 4.0 Help
folder icon to display the Load filter configuration dialog; click the disk icon to save the current filter
configuration to the resource selected in the Filter configuration drop-down list. If you select <new
configuration> in the drop-down list, the Resource properties dialog appears, where you can create a
new filter configuration resource either on your local computer, or on the selected memoQ server.
Important: Filter configuration resources replace the XML format (.mxf) files or filter configuration files (.
xml) used in earlier versions of memoQ.
Options for specific document format filters are described in the topics below:
HTML documents (Hypertext Markup Language)
Adobe InDesign documents (INX)
Adobe FrameMaker documents (MIF)
Microsoft Excel documents (XLS and XLT)
Microsoft Powerpoint presentations (PPT and PPS)
Microsoft Powerpoint 2007 presentations (PPTX)
Microsoft Word documents (DOC and RTF)
Microsoft Office Word 2007 documents (DOCX)
Plain text files (TXT)
.NET resource files (RESX)
Bilingual DOC/RTF files
SDL Trados TagEditor files (TTX)
XLIFF files (XML Localization Interchange File Format)
XML files (eXtensible Markup Language)
PDF files (Portable Document Format)
Java properties files (.properties)
AuthorIT projects (*.xml): no extra settings
DITA documents (*.dita): no extra settings
Excel 2003 XML spreadsheets (*.xml): no extra settings
FreeMind mindmaps (*.mm): no extra settings
Microsoft Visio charts (*.vdx): no extra settings
Microsoft Help Workshop files (*.hhc, *.hhk): no extra settings
Scalable Vector Graphics drawings (*.svg): no extra settings
Typo3 pages (*.xml): no extra settings
4.30.1 .NET resource files (RESX)
Use this dialog to control how .NET resource (RESX) files are imported.
Invoking
In the Translations pane of Project home, click Add document as... below the document list, and in the
2010 Kilgray Translation Technologies
Reference guide
189
Open dialog, locate and select a RESX file.
Options
Import all string elements check box: Imports all strings that are included in the resource file.
Disables all other controls in the dialog box.
Editable property fields list: Use this list view to select the translatable fields.
Note: Those fields, the names of which contain any of the expressions listed here, will be imported as
translatable.
Remove selected: Click this button to remove the selected field name expression from the Editable
property fields list.
Add new field: Use this field to enter a field name expression that you want to add to the Editable
property fields list.
Add field: Click this button to add the field name expression entered into the Add new field box to
the Editable property fields list.
Export incrementally: Check this check box to export only the modified content of the RESX file, that
is, the translated fields.
4.30.2 Bilingual DOC/RTF files
Use this dialog to control how memoQ imports bilingual contents from bilingual DOC or RTF files.
Invoking
In the Translations pane of Project home, click Add document as... below the document list, and in the
Open dialog, locate and select a bilingual DOC or RTF file. Then, in the Filter drop-down list, select
Bilingual DOC/RTF filter.
Options
2010 Kilgray Translation Technologies
190
memoQ 4.0 Help
Import annotations: Check this check box to import the texts of annotations from the document.
Import footnotes: This check box is checked by default. Uncheck this check box to ignore processing
footnotes and endnotes during translation. Footnotes are inserted wherever they appear in the text.
Import Word index entries: This check box is checked by default. Uncheck this check box to ignore
translating index entries.
Do not import unsegmented content: This check box is checked by default. This means, memoQ will
omit unsegmented contents from the import. Uncheck this check box to import all the contents from the
bilingual DOC/RTF document, even those that are not segmented by rogue codes (i.e. {0>; <}0{>; <0}
).
Import match rate as pre-translation match rate: This check box is checked by default. The imported
match rates will appear in the status information column of the translation grid. Uncheck this check box
to omit match rates from the import.
Save RTF files with Word: Check this check box if you receive an RTF file that was not created by
Microsoft Word. This will "convert" the RTF document to the common Microsoft Word RTF flavor.
See also
Exchange of documents with other tools: Bilingual RTF
2010 Kilgray Translation Technologies
Reference guide
191
4.30.3 Adobe InDesign documents (INX)
Use this dialog to control how memoQ imports Adobe InDesign Exchange (INX) documents.
Invoking
In the Translations pane of Project home, click Add document as... below the document list, and in the
Open dialog, locate and select an INX file.
Options
An Adobe InDesign document contains the document text in stories laid out on master pages and
2010 Kilgray Translation Technologies
192
memoQ 4.0 Help
document pages. You can control how memoQ imports stories on master pages.
Master pages area:
Import stories on master pages: Uncheck this check box to omit all master pages from the import. By
default, memoQ does import all stories appearing on any master page.
Import stories on invisible master pages: Uncheck this check box to skip importing stories on master
pages that do not actually appear in the document (invisible master pages). By default, memoQ
imports all stories that appear on any invisible master page. Check this check box to select individual
invisible master pages whose text you wish to import. This might be important in case of large multidocument materials where a master page might be invisible in a document but may be visible in
another.
Layers area:
Import stories on invisible layers: Check this check box to import stories on layers that do not
actually appear in the document (invisible layers). By default, memoQ omits all stories on any
invisible layer from the import. Check this check box to select individual invisible layers whose text
you wish to import. This might be important in case of materials containing different languages, and
the language you want to import is on an invisible layer.
Formatting tab:
Treat semibold as bold: Check this check box to import semibold text as bold text.
Note: If you check this check box, semibold text imported as bold will also be exported as bold. This
means that the semibold formatting treated differently in InDesign will be replaced with bold
formatting.
Maintain locally defined tracking: Check this check box to keep locally defined spacing between
character-pairs, where available. By default memoQ uses its own definitions for spacing between
character-pairs.
Maintain locally defined kerning: Check this check box to keep locally defined whitespacing between
characters, where available. By default memoQ uses its own definitions for whitespacing between
characters.
Maintain locally defined baseline shifting: Check this check box to keep locally defined baseline
shifting (i.e. locally defined vertical shifting of characters), where available. By default memoQ uses its
own definitions for baseline shifting.
Maintain locally defined vertical scale: Check this check box to keep locally defined vertical scale (i.e.
locally defined height modification of characters), where available. By default memoQ uses its own
definitions for vertical scale.
Maintain locally defined horizontal scale: Check this check box to keep locally defined horizontal
scale (i.e. locally defined width modification of characters), where available. By default memoQ uses
its own definitions for horizontal scale.
Maintain locally defined skew: Check this check box to keep locally defined skew (i.e. locally defined
slanting of characters), where available. By default memoQ uses its own definitions for skew.
Special characters tab:
2010 Kilgray Translation Technologies
Reference guide
193
Character: Use this column to select the character for which you want to set the import setting.
o Line separator: Select this row to set how the InDesign character, marking line-breaks should be
imported.
o Paragraph separator: Select this row to set how the InDesign character, marking new paragraphs
should be imported.
Action: Use this column to set the import setting for the selected character.
o Ignore: Select this drop-down list element to omit the selected character from the import.
o Inline tag: Select this drop-down list element to import the selected character as inline tag.
o Break segment: Select this drop-down list element to import the selected character as segment
break.
4.30.4 Adobe FrameMaker documents (MIF)
Use this dialog to control how memoQ imports Adobe FrameMaker (MIF) documents.
2010 Kilgray Translation Technologies
194
memoQ 4.0 Help
Invoking
In the Translations pane of Project home, click Add document as... below the document list, and in the
Open dialog, locate and select a MIF file.
Options
Select the page types you wish to import area:
Body pages: Uncheck this check box to omit all body pages from the import. By default, memoQ does
import all text on any body page.
Reference pages: Check this check box to include all reference pages (i.e. pages that contain reference
material that are referenced on body pages) in the import. By default, memoQ omits all text on any
reference pages from the import.
Master pages: Check this check box to include all master pages (i.e. pages that contain background
text appearing on the body pages) in the import. By default, memoQ omits all master pages from the
import.
Special characters area:
Import forced hyphens: Uncheck this check box to omit forced hyphens from the import. This check
box is checked by default.
Import as tag: Click this radio button to import forced hyphens as tags. This button is selected by
default.
Import as non-breaking hyphen: Click this radio button to import forced hyphens as non-breaking
hyphens.
Miscellaneous area:
Import index markers: Uncheck this check box to omit index markers from the import. Index markers
mark words and phrases that you want include in the index-list with same or different wording. This
embedded wording is intended to be translated. This check box is checked by default.
Hard return characters induces segment break: Check this check box to apply segment break before
hard return characters. By default, memoQ imports hard return characters as inline tags.
4.30.5 HTML documents (Hypertext Markup Language)
Use this dialog to control how memoQ imports HyperText Markup Language (HTML) documents, also
known as web pages.
2010 Kilgray Translation Technologies
Reference guide
195
Invoking
In the Translations pane of Project home, click Add document as... below the document list, and in the
Open dialog, locate and select a HTML file (with the .htm or .html extension).
Options
memoQ has two HTML filters. The default filter works with inline tags, showing you the content of the
HTML tags. The other filter imports HTML tags as uninterpreted formatting tags. You can choose
between these two filters. The settings are different for the two filters.
2010 Kilgray Translation Technologies
196
memoQ 4.0 Help
Select import type: Use this radio button to choose between the two filters: Import markup as inline
tags or Import markup as memoQ tags. The settings are different for the two filters.
Import markup as memoQ tags filter options:
Ignore content of drop-down lists: Check this check box to import the content of drop-down lists in
the HTML code.
Import non-breaking spaces as entities: Check this check box to import a non-breaking space as an
inline tag rather than the corresponding character.
Enforce empty <img/> and <br/> tags: Check this check box to treat old-style <img> and <br> tags as
empty tags. Normally, these would be imported as opening tags, but with this setting memoQ will
import them as XML-style empty tags in all cases so you won't get rogue XML warnings when
confirming segments in the document.
Import access keys: Check this check box to import and localize also the access keys, the keyboard
commands that give focus to an element in HTML.
Import HTML entities as characters: Check this check box to import the entities in HTML as normal
characters. Disabling this check box imports HTML entities as inline tags.
Always use HTML entities in export: Check this check box to export every character that has an
HTML entity as an entity. Disabling this check box will only export those characters as HTML entities
that are not on the export code page.
Break segment at preserved newline characters: Check this check box to make memoQ start a new
segment whenever it encounters a newline character in the HTML text, so that the newline character
will be preserved in all cases.
Import codepage if not specified: This drop-down list specifies the code page for interpreting the
input document if the document does not say the codepage.
Export codepage: This drop-down list specifies the code page for exporting the target file.
Edit list of excluded tags: Displays the Edit list of excluded tags dialog, where you can specify HTML
tags whose content is not to be translated. For example, you might want to exclude the contents of the
<title>...</title> tag from the translation. In this case, you need to list the title tag in this dialog:
To add a tag to the list, type its label in the text box below the list, and click the button with the plus sign.
To remove a tag from the list, select the tag in the Excluded tags list, then click the button with the minus
sign. To save the list, click OK. To exit the dialog without saving changes to the list, click Cancel.
Import markup as inline tags filter options:
2010 Kilgray Translation Technologies
Reference guide
197
Show HTML comments: Check this check box to import HTML comments into the project for
translation. Use this option if you want to translate notes in the HTML code, invisible in the resulting
webpage.
Import new line characters as tags: Check this check box to insert newline characters from the HTML
document as tags into the translation project. These characters only change the layout of the HTML
code, not the resulting webpage, so they may usually be ignored.
Ignore content of drop-down lists: Check this check box to not offer the possible values of drop-down
lists for translation. The rationale behind this option is that some drop-down lists only contain
numbers or codes that don't need to be translated.
Import non breaking spaces as tags: Check this check box to insert non breaking spaces from the
HTML document as tags into the translation project. These characters only change the layout of the
HTML code, not the resulting webpage, so they may usually be ignored.
If you import an HTML document without invoking this dialog, HTML comments, if any, are not
imported and newline characters are ignored. Drop-down lists, however, are imported.
2010 Kilgray Translation Technologies
198
memoQ 4.0 Help
4.30.6 Microsoft Excel documents (XLS and XLT)
Use this dialog to control how Microsoft Excel worksheets (.xls and .xlt files) are imported into memoQ.
Invoking
In the Translations pane of Project home, click Add document as... below the document list, and in the
Open dialog, locate and select a Microsoft Excel file (with the .xls or .xltextension).
Options
2010 Kilgray Translation Technologies
Reference guide
199
Direction of linearization area:
This area enables you to choose the direction of import you can decide if you want to translate the
Microsoft Excel document by rows or columns and from first to last or vice versa. The four tables
below illustrate these four options.
1
Left-to-right
and topdown
Right-to-left
and topdown
Top-down
and left-toright
Top-down
and right-toleft
Non-translatable data ranges area:
This area enables you select any number of cells, rows or columns in Microsoft Excel, which will not
be imported. Use this tool to mark all cells, rows or columns that do not need to be translated. The idea
behind excluding data ranges instead of specifying what data ranges to translate is that you never forget
about translating anything.
Select ranges: Click this button to start Microsoft Excel and to open the Mark selected ranges
dialog to mark non-translatable cells, rows or columns in Microsoft Excel directly. Any ranges you
select using the Mark selected ranges dialog will be recorded as Microsoft Excel codes in the Nontranslatable data ranges pane.
These codes have the following structure:
{name of worksheet}!{top left cell}:{bottom right cell}
See the screenshot below.
2010 Kilgray Translation Technologies
200
memoQ 4.0 Help
Remove selected: Click this button to remove a selected range from the Non-translatable data ranges
pane.
Remove all: Click this button to remove all ranges from the Non-translatable data ranges pane.
Comment options area:
This area enables you decide if you want to import certain parts of the Microsoft Excel file as
comments into memoQ:
Do not use commenting: Select this radio button to skip importing comments. This is the default
setting.
Use a general comment rule, comment for cell A1 should be: Select this radio button to define a
simple rule to be applied to all cells in the document. Customize the code in the input field on the right
2010 Kilgray Translation Technologies
Reference guide
201
to specify the required general comment rule relative to cell A1. The input field is shaded in red if the
code you enter is not valid.
Use advanced commenting: Select this radio button, and click the button labeled Comment options to
invoke the Advanced comment options dialog where you can specify comprehensive requirements for
the import of comments.
If a certain range of your Microsoft Excel file (a column, for example) is imported as comments and
you do not want to have the range imported for translation, which is often the case, mark this area as
non-translatable (see above).
Additional options area:
Insert sheet labels at the beginning of the document: Check this check box to import the names of the
different worksheets of the translation document as the first segments.
Include cells containing formulas: Check this check box to import formulas for translation. This is
useful if you need to localize formulas in Microsoft Excel files.
Import context IDs: Select this radio button, and click the button labeled Context options to invoke
the Advanced context options dialog where you can specify comprehensive requirements for the
import of context IDs.
4.30.6.1 Advanced commenting options (dialog)
The Advanced comment options dialog lets you specify rules under which specific ranges of a
Microsoft Excel document, marked using the Mark selected ranges dialog, are importedas comments
into memoQ.
2010 Kilgray Translation Technologies
202
memoQ 4.0 Help
Invoking
You can invoke the Advanced comment options dialog when importing a Microsoft Excel file, from
the Document import settings dialog by clicking Use advanced commenting, then Comment options.
Use
The dialog has two areas, Non-commented data ranges and Comment rules for other ranges:
The Non-commented data ranges area enables you to specify ranges in the Microsoft Excel file,
which are not to be commented.
The Comment rules for other ranges area lets you specify ranges in the Microsoft Excel file for
which comments will be imported. These comments are imported according to rules you specify for
each of the ranges using the Rule for the top-left cell input box.
Non-commented data ranges area:
Select ranges: Click this button to start Microsoft Excel and to open the Mark selected ranges
dialog to mark non-commented cells, rows or columns in Microsoft Excel directly. Any ranges you
select using the Mark selected ranges dialog will be recorded as Microsoft Excel codes in the Noncommented data ranges list.
These codes have the following structure:
{name of worksheet}!{top left cell}:{bottom right cell}
2010 Kilgray Translation Technologies
Reference guide
203
Remove: Click this button to remove a selected range from the list.
Remove all: Click this button to remove all ranges from the list.
Comment rules for other ranges area:
Select ranges: Click this button to start Microsoft Excel and to open the Mark selected ranges dialog
to mark commented cells, rows or columns in Microsoft Excel directly. Any ranges you select using
the Mark selected ranges dialog will be recorded as Microsoft Excel codes in the Comment rules for
other ranges pane.
These codes have the following structure:
{name of worksheet}!{top left cell}:{bottom right cell}
See the screenshot above.
Remove: Click this button to remove a selected range from the pane.
Remove all: Click this button to remove all ranges from the pane.
Range: This field indicates the range selected in the Comment rules for other ranges pane.
Rule for the top-left cell: Use this field to specify the required comment rule, relative to the top-left cell
of the range. This field is shaded in red if the code you enter is not valid.
Note: For example, if the source text is in the B3:B27 range and the corresponding comments are in the
C3:C27 range, the range selected in the Comment rules for other ranges pane should be B3:B27, where
the top-left cell is B3, which means that the rule for cell B3 should be C3 or $C3.
2010 Kilgray Translation Technologies
204
memoQ 4.0 Help
The rules you specify are shown in the Comment rules for other ranges area in brackets, next to the
ranges they apply to. See the screenshot below.
If a certain range of your Microsoft Excel file is imported as comments and you do not want to have
the range imported for translation, which is often the case, mark this area as non-translatable using the
means in the Document import settings dialog (Non-translatable data ranges area).
Navigation
After you have made all your settings in the Advanced comment options dialog, click Close to close
dialog and return to the Document import settings dialog.
4.30.6.2 Context options (dialog)
The Context options dialog lets you specify rules under which specific ranges of a Microsoft Excel
document, marked using the Mark selected ranges dialog, are imported as contextsinto memoQ.
2010 Kilgray Translation Technologies
Reference guide
205
Invoking
You can invoke the Context options dialog when importing a Microsoft Excel file, from the
Document import settings dialog by clicking Import context IDs, then Context options.
Use
The dialog has two areas, Ranges without context and Context rules for ranges:
The Ranges without context area allows you to specify ranges in the Microsoft Excel file, which
are not to be commented.
The Context rules for ranges area lets you specify ranges in the Microsoft Excel file for which
comments will be imported. These comments are imported according to rules you specify for each of
the ranges using the Rule for the top-left cell input box.
Ranges without context area:
Select ranges: Click this button to start Microsoft Excel and to open the Mark selected ranges
dialog to mark cells, rows or columns without context in Microsoft Excel directly. Any ranges you
select using the Mark selected ranges dialog will be recorded as Microsoft Excel codes in the
Ranges without context list.
These codes have the following structure:
2010 Kilgray Translation Technologies
206
memoQ 4.0 Help
{name of worksheet}!{top left cell}:{bottom right cell}
See the screenshot below.
Remove: Click this button to remove a selected range from the list.
Remove all: Click this button to remove all ranges from the list.
Context rules for ranges area:
Select ranges: Click this button to start Microsoft Excel and to open the Mark selected ranges
dialog to mark cells, rows or columns with context in Microsoft Excel directly. Any ranges you
select using the Mark selected ranges dialog will be recorded as Microsoft Excel codes in the
Context rules for ranges list.
These codes have the following structure:
{name of worksheet}!{top left cell}:{bottom right cell}
See the screenshot above.
Remove: Click this button to remove a selected range from the pane.
Remove all: Click this button to remove all ranges from the pane.
Range: This field indicates the range selected in the Context rules for ranges pane.
Rule for the top-left cell: Use this field to specify the required context rule, relative to the top-left cell of
the range. This field is shaded in red if the code you enter is not valid.
2010 Kilgray Translation Technologies
Reference guide
207
Note: For example, if the source text is in the B3:B27 range and the corresponding contexts are in the C3:
C27 range, the range selected in the Context rules for ranges pane should be B3:B27, where the top-left
cell is B3, which means that the rule for cell B3 should be C3 or $C3.
The rules you specify are shown in the Context rules for ranges list in brackets, next to the ranges they
apply to. See the screenshot below.
If a certain range of your Microsoft Excel file is imported as context and you do not want to have the
range imported for translation, which is often the case, mark this area as non-translatable using the
means in the Document import settings dialog (Non-translatable data ranges area).
Navigation
After you have made all necessary changes in the Context options dialog, click Close to close dialog and
return to the Document import settings dialog.
4.30.6.3 Mark selected ranges (dialog)
The Mark selected ranges dialog lets you mark any range (cell, group of cells, row, group of rows,
column or group of columns) in a Microsoft Excel document. memoQ will respect the selection you
make here and apply it in the dialog from which you started the Mark selected ranges dialog.
2010 Kilgray Translation Technologies
208
memoQ 4.0 Help
Invoking
You can invoke the Mark selected ranges dialog from the Document import settings dialog for Microsoft
Excel or from the Advanced comment options dialog, by clicking the Select ranges button. A read-only
copy of the document being imported opens in Microsoft Excel automatically.
Use
Add ranges: Click this button to specify the range selected in Microsoft Excel as marked. Repeat
the procedure if you want to add more ranges.
Add all: Click this button to add the entire range of cells.
Finish: Click this button to finish marking ranges and go back to the dialog from which you invoked
the Mark selected ranges dialog. If you happen to mark a wrong range, delete the unwanted range in
this dialog and, if necessary, invoke the Mark selected ranges dialog again.
Navigation
After you have marked the ranges, click the Finish button to go back to the dialog from which you
invoked the Mark selected ranges dialog. Information about ranges marked as selected is passed to
memoQ and appears listed in the corresponding window there.
4.30.6.4 Comment rules and context rules
Comment rules and context rules are used in the Document import settings dialog for Microsoft Excel
files, in the Advanced comment options dialog and in the Advanced context options dialog to specify a
general pattern defining how comments and ID-based contexts are added to memoQ when a Microsoft
Excel file is imported for translation.
Syntax
The rule specifies what the comment for the top left cell should be; comments for all other cells are
implied by the same logic.
Row and column designations of the cell can be used with or without the dollar sign, e.g. A1, $A1, A$1,
$A$1; B1, $B1, B$1, $B$1 etc.
Designations with the dollar sign are absolute; designations without the dollar sign are relative. This
means that, if the top-left cell is A1, $B will be interpreted as "column B" for all cells, while B will be
interpreted as "the column on the right of the current cell" (as explained above, this logic is implied from
the relation between the specified cell and the top-left cell).
Examples
If top-left cell is A1:
2010 Kilgray Translation Technologies
Reference guide
209
B1 instructs memoQ to import the comment from the cell to the right from the current text cell (same
row, next column).
A2 instructs memoQ to import the comment from the cell below the current text cell (same column,
next row).
$H1 instructs memoQ to import the comment from the current row of column H (same row, fixed
column).
A$1 instructs memoQ to import the comment from the first row of the current column (same column,
fixed row).
$B$3 instructs memoQ to import the comment from the third row of column B, i.e. from cell B3 (fixed
column, fixed row).
4.30.7 Java properties files (.properties)
Use this dialog to control how memoQ imports Java properties (.properties) files. Such files contain
textual resources for Java applications, and are used for storing the text of many interactive web sites.
2010 Kilgray Translation Technologies
210
memoQ 4.0 Help
Invoking
In the Translations pane of Project home, click Add document as... below the document list, and in the
Open dialog, locate and select a Java properties file (with the .properties extension).
Options
General section:
Import property name as context ID check box: The property names in the .properties file will become
context identifiers so that memoQ will be able to add the translations of properties to the primary
2010 Kilgray Translation Technologies
Reference guide
211
translation memory with context, and retrieve context matches later on. This option is turned on by
default.
Import property name as comment check box: memoQ will import the property names as comments
to the segments in the document. This information will guide the you throughout the translation of the
document. This option is turned on by default.
Import HTML tags and entities as <tags> check box: The text in Java property values often contains
HTML tags and entities (because the output of the Java program is a web page). When this option is
turned on (by default it is), memoQ converts these tags and entities into inline tags, so that you can
move them around in the translation using the F9 key.
Newline induces segment break check box: Java property values can contain line breaks (newline
characters). By turning on this check box, you can instruct memoQ to start a new segment wherever it
encounters a newline character in the text. This option is turned off by default.
Include or exclude items section:
Java properties files can contain properties that do not represent text. A Java program can store any kind
of data structure in property files. With memoQ's Java properties filter, you can exclude or include
specific properties in the translation. There is a list of property name patterns in this section. The listed
properties are either included or excluded.
Exclude properties that match any pattern below radio button: When importing the .properties file,
memoQ will skip properties where the property name matches any of the patterns listed in this
section. All other properties will be imported. This is the default setting.
Include properties that match any pattern below radio button: memoQ will import properties where
the property name matches any of the patterns listed in this section. All other properties will be
skipped.
In the text box, you can type property name patterns.
The patterns can end in a *: this means that the pattern matches anything that starts with the
characters before the *. Example: base* will match any property names starting with the "base" string,
such as "basegroup", "baseline" etc.
The patterns can start with a *: such patterns match anything that ends in the characters following
the *. Example: "*.text" will match any property name ending in the ".text" string such as "basegroup.
text", "PasswordLabel.text" etc.
If a pattern starts with a *, and also ends in a *, the pattern will match anything that contains the
characters between the asterisks.
The text box has two links as well:
Add item above: Click this to add the contents of the text box to the list.
Remove selected: To delete an item from the list, select (click) it, and then click this link.
Encoding section:
In the Input encoding list, select an encoding. Here you need to select the encoding of the document
you are importing. To check if the selected encoding is correct, look at the Preview box on the right.
The default setting is UTF-8.
In the Output encoding list, select an encoding for the output file. memoQ will use this encoding
when exporting the translation. By default, this is set to match the input encoding (- same as input
encoding -)
2010 Kilgray Translation Technologies
212
memoQ 4.0 Help
Navigation
Click OK to proceed with the import. Click Cancel to leave the dialog without importing the selected file
or files.
4.30.8 Microsoft Office Word 2007 documents (DOCX)
Use this dialog to control how memoQ imports Microsoft Office Word 2007 (DOCX) documents.
Invoking
2010 Kilgray Translation Technologies
Reference guide
213
In the Translations pane of Project home, click Add document as... below the document list, and in the
Open dialog, locate and select a Microsoft Office Word 2007 file (with the .docx extension).
Options
Markup area:
Import markup as inline tags: Choose this radio button to import formatting as XML-like formatting
tags. This gives you some insight into the nature of each formatting tag.
Import markup as memoQ {tags}: Choose this radio button to import formatting as traditional
memoQ {tags}. This will give you numbers instead of tag contents, but the text itself might be easier to
read in some cases.
Content to import area:
Import hidden text: Check this check box if you want hidden text to be imported with document.
Import TOC: Check this check box if you want the table of content to be imported with the document.
Import comments: Check this check box if you want comments to be imported with the document.
Import index: Check this check box if you want the index to be imported with the document.
Excluded styles area:
Here you can specify both external and internal styles that do not appear in the translation grid.
External text will behave as non-movable structural elements while internal text as movable inline tags.
Excluded styles text box: Enter the name of a style you want to specify as external or internal.
External: Check this check box to specify the style entered in the style-entry field as external. Uncheck
this check box to specify the style as internal.
Add style: Click this button to add the style entered in the style-entry field to the list of excluded styles.
Remove style: Click this button to remove the selected style from the list of excluded styles.
Note: If you import a DOCX document without invoking this dialog, the default options (shown on the
screenshot above) are used.
Note: If you import a DOCX document with track changes, memoQ will import the document as if all the
changes were accepted.
Special characters area:
Here you can specify how memoQ should deal with soft breaks and tabulators. A soft break is a break at
the end of a line that occurs automatically at the pre-defined right margin or at the end of the page. It can
also be inserted manually by pressing Shift+Enter. Tabulator is a character that provides uniform
intendation for the first line of each paragraph. Your options regarding these special characters are the
following:
Start new segment: Choose this option if you want memoQ to start a new segment at each soft break
and/or tabulator. This is the default value for soft breaks.
Show as inline tag and start new segment: Choose this option if you want memoQ to show each soft
break and/or tabulator as an inline tag and start a new segment as each of them.
Show as inline tag: Choose this option if you want memoQ to show each soft break and/or tabulator
as an inline tag. This is the default value for tabulators.
2010 Kilgray Translation Technologies
214
memoQ 4.0 Help
Fidelity area:
Ignore minor formatting changes for fewer tags check box: Tick this check box if you do not want a
lot of tags in your translation document. This is useful when you work with a scanned document or a
document converted from a PDF file. If this option is turned on, memoQ will ignore formatting
changes such as baseline shifts, character spacing changes, and character compression.
4.30.9 Microsoft Powerpoint presentations (PPT and PPS)
Use this dialog to control how memoQ imports Microsoft PowerPoint (PPT and PPS) presentations.
Invoking
2010 Kilgray Translation Technologies
Reference guide
215
In the Translations pane of Project home, click Add document as... below the document list, and in the
Open dialog, locate and select a Microsoft PowerPoint file (with the .ppt or .pps extension).
Options
Import as PPT through Office Interop: click this radio button if you want to import the file using the
copy of PowerPoint installed on your computer. This check box is available only if Microsoft Office
PowerPoint 2007 or later is installed on your computer.
Import as PPTX: click this radio button if you want memoQ to ask PowerPoint to save the file in a
Microsoft Office PowerPoint 2007 (PPTX) presentation, and import that file. This check box is
available only if Microsoft Office PowerPoint 2007 or later is installed on your computer.
Include master slides: Check this check box to import not only the actual slides appearing on the
screen, but also the slide master, which enables you to continue creating the slides with localization
by default.
If you import a Microsoft PowerPoint presentation without invoking this dialog, the slide master will
not be imported.
2010 Kilgray Translation Technologies
216
memoQ 4.0 Help
4.30.10 Microsoft Powerpoint 2007 presentations (PPTX)
Use this dialog to control how memoQ imports Microsoft Office PowerPoint 2007 (PPTX) presentations.
Invoking
In the Translations pane of Project home, click Add document as... below the document list, and in the
Open dialog, locate and select a Microsoft Office PowerPoint2007 file (with the .pptx extension).
Options
Import master slides: Check this check box to import not only the actual slides appearing on the
2010 Kilgray Translation Technologies
Reference guide
217
screen, but also the slide master, which enables you to add new slides with localization by default.
Import notes: Check this check box to import all notes from the slides.
Import markup as inline tags: Choose this radio button to import formatting as XML-like formatting
tags. This gives you some insight into the nature of each formatting tag.
Import markup as memoQ {tags}: Choose this radio button to import formatting as traditional
memoQ {tags}. This will give you numbers instead of tag contents, but the text itself might be easier to
read in some cases.
If you import a Microsoft PowerPoint 2007 presentation without invoking this dialog (Add
document as...), memoQ will not import the slide master, but it will import the notes. The markups are
imported as XML-like inline tags by default.
2010 Kilgray Translation Technologies
218
memoQ 4.0 Help
4.30.11 Microsoft Word documents (DOC and RTF)
Use this dialog to control how memoQ imports Microsoft Word (DOC and RTF) documents.
Invoking
In the Translations pane of Project home, click Add document as... below the document list, and in the
Open dialog, locate and select a Microsoft Word file (with the .doc, .dot, or the .rtf extension).
Options
Select import type area:
2010 Kilgray Translation Technologies
Reference guide
219
Import as RTF radio button: When this is selected, memoQ instructs Word to save the document in a
Rich Text Format (RTF) file first, and then imports it. This option is available only if Microsoft Office
Word 2007 is installed on your computer.
Import as DOCX radio button: When this is selected, memoQ instructs Word to save the document in
a Microsoft Office Word 2007 (DOCX) file first, and then imports it. This option is available only if
Microsoft Office Word 2007 is installed on your computer.
Important: If you select Import as DOCX, the options in the dialog change into the DOCX options. For a
description of DOCX options, see the Microsoft Word 2007 (DOCX) import settings topic.
The following description corresponds to the Import as RTF setting.
General import options area:
Import annotations: Check this check box to import the texts of annotations from the document.
Import footnotes: This check box is checked by default. Uncheck this check box to ignore processing
footnotes and endnotes during translation. Footnotes are inserted wherever they appear in the text.
Import Word index entries: This check box is checked by default. Uncheck this check box to ignore
translating index entries.
Import hidden text: This check box is unchecked by default. Check this check box to include all
hidden text in the import.
Save RTF files with Word: If you check this check box, memoQ will instruct Word to save all Rich
Text Format (RTF) files again. This is useful when you receive a Rich Text Format file coming from a
third-party tool, and you want to ensure proper Word-compatible export of your document.
Excluded styles area:
Here you can specify both external and internal styles that do not appear in the translation grid.
External text will behave as non-movable structural elements while internal text as movable inline tags.
Excluded styles text box: Enter the name of a style you want to specify as external or internal.
External: Check this check box to specify the style entered in the style-entry field as external. Uncheck
this check box to specify the style as internal.
Add style: Click this button to add the style entered in the style-entry field to the list of excluded styles.
Remove style: Click this button to remove the selected style from the list of excluded styles.
Note: If you import a DOC or an RTF document without invoking this dialog, the default options
(shown on the screenshot above) are used.
Note: If you import a DOC or an RTF document with track changes, memoQ will import the document as
if all the changes were accepted.
4.30.12 PDF files (Portable Document Format)
Use this dialog to control how memoQ imports PDF files.
Important: memoQ can open Adobe Acrobat PDF files but with a severe restriction it is not possible to
save and export an imported PDF file as a PDF file. You can only export these files as bilingual
documents (mbd, xlz, ttx, bilingual doc/rtf), losing all of its formatting features in the process. If you
need to keep the formatting features of a document, we recommend that before using memoQ, you use a
software such as ABBY PDF Transformer to convert your PDF file into a Word document.
2010 Kilgray Translation Technologies
220
memoQ 4.0 Help
Invoking
In the Translations pane of Project home, click Add document as... below the document list, and in the
Open dialog, locate and select a PDF file.
Options
Because memoQ cannot handle formatting of PDF documents, this filter has no configuration options.
Copyright notice
In Memoq, PDF files are opened with Xpdf, which is an open source viewer.
Xpdf copyright 1996-2009 Glyph & Cog, LLC.
2010 Kilgray Translation Technologies
Reference guide
221
4.30.13 Plain text files (TXT)
Use this dialog to control how memoQ imports plain text (.txt) files.
Invoking
In the Translations pane of Project home, click Add document as... below the document list, and in the
Open dialog, locate and select a plain-text (.txt) file.
Options
2010 Kilgray Translation Technologies
222
memoQ 4.0 Help
Select encoding: Use this list to choose the encoding to be applied during import of plain text files.
Preview: This box displays a preview of the text to be imported with the given encoding selected, so
you immediately see if you've chosen the right encoding.
Note: If you import a TXT document without invoking this dialog, memoQ uses the encoding set as
default in your operating system.
4.30.14 SDL Trados TagEditor files (TTX)
Use this dialog to control how memoQ imports SDL Trados TagEditor (TTX) files.
2010 Kilgray Translation Technologies
Reference guide
223
Invoking
In the Translations pane of Project home, click Add document as... below the document list, and in the
Open dialog, locate and select a TTX file.
Options
Content to import area:
Import unsegmented contents check box: By default, memoQ will not import TTX files that were not
pre-segmented previously using SDL Trados Translator's Workbench. If you import TTX files that
have not been pre-segmented, there is a risk that the translated TTX files exported from memoQ will
not open in TagEditor. However, if you want to import an unsegmented TTX file anyway, check this
check box.
Note:To pre-segment a TTX file using SDL Trados, open Translator's Workbench with an empty
translation memory, then, from Trados' Tools menu, choose Translate. In the Translate Files dialog box,
enable the Segment unknown sentences check box. If you translate a TTX file against an empty
translation memory, and with the Segment unknown sentences check box on, Translator's Workbench
will insert the proper segment boundaries, which will be preserved in memoQ.
Select import type area:
Use inline tags to represent TRADOS tags radio button: When selected, memoQ will import the tags
in the TTX file as XML-style inline tags. This is the default setting.
Use uninterpreted formatting {tags} to represent TRADOS tags radio button: When selected, memoQ
will import the tags in the TTX file as uninterpreted formatting tags (numbers in curly brackets). This
is the legacy method used in earlier versions of memoQ.
2010 Kilgray Translation Technologies
224
memoQ 4.0 Help
4.30.15 XLIFF files (XML Localization Interchange File Format)
Use this dialog to control how memoQ imports XLIFF files.
Invoking
In the Translations pane of Project home, click Add document as... below the document list, and in the
Open dialog, locate and select an XLIFF file (mostly with the .xlf extension).
Options
Languages area:
2010 Kilgray Translation Technologies
Reference guide
225
Import only content where languages match project languages exactly: Select this radio button to
import only those file sections of the XLIFF file, where the language pair is the same as the project's
languages.
Import content where the main languages match project languages: Select this radio button to
import only those file sections of the XLIFF file where the language pair matches the project's
languages, but allowing different sub-languages. This is the default setting.
Import all content regardless of language: Select this radio button to import every file section of the
XLIFF file.
Use project target language in export if it is not specified in the original: Check this check box to
apply the target language of the project for those file sections where the target language is not
specified.
Native codes (bpt, ept, ph, it) area:
Interpret as XML tags: Select this radio button to import the inline tags in a very permissive way, just
like XML tags. If there is at least one markup string that cannot be interpreted as an XML tag, the
import fails with an error.
Mask with bpt, ept, ph or it inline tags: Select this radio button to import the inline tags as
"themselves", with the actual markup string stored in "val" attributes. E.g.: <bpt><span
class="head"></bpt> will be imported as <bpt val="<span class="head">"> .
Prefix inline tags with "xliff:": Check this check box to import the inline tags with "xliff:" appended
before their original names. E.g.: <bpt> will be imported as <xliff:bpt> .
Segmentation area:
Segment source if no seg-source is present for a trans-unit: Check this check box to do the
segmentation of trans-unit elements if their content is not segmented into seg-source elements.
Otherwise memoQ will import trans-unit elements as separate segments.
Only import segmented content inside mrk elements: Check this check box when you are importing
XLIFF (.sdlxliff) files created in SDL Trados Studio 2009. With this option enabled, memoQ gives you a
friendly import of the segmentation of Trados Studio.
Whitespace area:
Normalize whitespace by default: When this check box is checked, memoQ turns all whitespace
sequences (multiple spaces, tabs, etc.) into a single space character.
Newline breaks segment if no seg-source is present for trans-unit: Check this check box to start a
new segment at every newline character when segmenting the contents of a trans-unit element if the
content is not segmented into seg-source elements.
2010 Kilgray Translation Technologies
226
memoQ 4.0 Help
4.30.16 XML files (eXtensible Markup Language)
Use this dialog to control how memoQ imports XML (eXtensible Markup Language) files.
Invoking
In the Translations pane of Project home, click Add document as... below the document list, and in the
Open dialog, locate and select an XML file. You can also get to this dialog if you go to the Filter
configurations pane in the Resource console, select an XML configuration, and click the Edit link below
the list.
2010 Kilgray Translation Technologies
Reference guide
227
Options
This topic describes the XML filter configuration options using the following sample document. As with
any XML document, it contains some normal text that will need to be translated, interspersed with
tags like <doc> that hold descriptive or structural information primarily. Tags can have attributes,
which have values (id="0527" ). The following sections explain how these can be interpreted in memoQ.
<?xml version="1.0"?>
<doc>
<article id="0527">
<updInfo>Aug-04-2006(NOT TO BE TRANSLATED)</updInfo>
<title>XML formats</title>
<par id="par1">
This is a short tutorial for <ref target="#89">XML</ref> formats.
This <img target="diagram1" alt="Diagram for illustration purposes" />
diagram is provided for illustration only. All material is copyrighted
(©right;).
</par>
</article>
</doc>
memoQ can use the document type definition (DTD) to determine what tags and attributes can be present
in the XML document. Without the DTD file, memoQ can also parse one or more reference files to discover
tags and attributes. If you get to the Document import settings dialog through the Add document as...
command in Project home, the files you selected for import are automatically added as reference files.
The options to configure memoQ for an XML file come in four tabs: Encoding and reference files,
General, Tags and attributes, and Entities.
Encoding and reference files tab:
2010 Kilgray Translation Technologies
228
memoQ 4.0 Help
Add file: By clicking this button, you can browse to the location of your reference files and add them
to the configuration. If you select an encoding from the list on the left, you can verify that the file
displays correctly. The encoding you select here will also be used as a default encoding later on,
whenever you import a document that does not contain an encoding declaration.
Remove file: Click this button to remove a previously added reference file.
Note: You can also specify a DTD file if one is available to you. This allows you to quickly feed the
complete list of possible tags into the format configuration. The DTD can also be associated with the
new format, allowing memoQ to automatically select the format when importing documents that contain
a reference to the same DTD file.
2010 Kilgray Translation Technologies
Reference guide
229
General tab:
DTD name: Specifies the name of the DTD file that will be associated with the format. Associating a
DTD with the format allows memoQ to automatically select the format configuration when importing
documents that contain a reference to the same DTD file.
Import XML comments: If you enable this option, XML comments will be imported from documents
as translatable text.
Detect encoding if possible: If enabled, memoQ will attempt to detect the encoding based on
information in the document to be imported.
Input encoding if not specified: Here you can define what encoding memoQ will use when importing
a document without an encoding declaration.
2010 Kilgray Translation Technologies
230
memoQ 4.0 Help
Output encoding: Defines the encoding of the translated documents memoQ exports. You can choose
a specific encoding or use the same encoding as the original.
Normalize whitespace by default: If enabled, memoQ will convert sequences of tab, space or newline
characters into a single space character. In addition, sequences of whitespace at the beginning and
end of elements will be trimmed. Normalization is recommended when the XML document uses
whitespace characters for readability only. This setting adjusts the default behavior for the XML
format, but normalization can also be adjusted on the tag level.
Note: In our sample document, the text inside the <par> element contains newlines and spaces that are
there for readability purposes only. These newlines and spaces hold no important information, they
only make the document easier to scan when read by a human. On the other hand, these whitespace
characters can be cumbersome to handle during translation so, in this case, it is recommended to enable
whitespace normalization either for the whole format or the <par> element.
Observe xml:space attribute in file: XML documents can contain attributes that prescribe whether or
not whitespace should be normalized in a specific element. If this option is enabled, memoQ will
follow such instructions in the document. If it is disabled, memoQ will treat whitespace according to
its global and tag level settings.
Break segments at newlines if whitespace is preserved: Check this check box if you want memoQ to
treat newline characters as segment boundaries. Text in XML files can contain newline characters if
you choose to preserve whitespace. memoQ preserves whitespace when the Normalize whitespace
by default check box is turned off. In this case, newline characters supposedly have a meaning in the
text, and most of the time each line should be translated as a separate segment. The general advice is,
turn on Break segments at newlines... if you choose to turn off Normalize whitespace by default.
Restore custom entities in export: Check this check box to export all characters included in custom
entity rules in their custom entity format. (In our example, '' entered into the target side will be
exported as '©right;' .) Uncheck this check box to export all characters included in custom
entity rules as Unicode characters. (In our example, '' entered into the target side will be exported as
''.)
Log warnings during import: If this option is enabled, memoQ will create a list of technical
irregularities encountered in the source document during import, and save that list into a text file.
Tags and attributes tab:
When first opening this tab for a new format, memoQ will display the screen below, but without any
information filled in.
2010 Kilgray Translation Technologies
Reference guide
231
Tags area (top section):
Handled tags: This list indicates all the tags you added to the XML format configuration with
specified properties.
Note: The type and properties of handled tags are indicated by abbreviations in the Info column of the
Handled tags list. Tag types are: Str stands for structural; In for inline; NT for non-translated; and Req
for required. Whitespace handling options: Inh stands for inherit, Pres for preserve, and Norm for
normalize. Context handling and commenting options: Ctxt signifies that content is imported as context
ID, and Com signifies that content is imported as comment. All of these types and options are explained
below.
Inline: Select this option to specify that the tag selected in the Handled tags list is inline. Inline tags
2010 Kilgray Translation Technologies
232
memoQ 4.0 Help
represent markup that is imported inside segments, and is displayed as inline tags. (For more
information on inline tags, refer to Formatting Tags. In other tools, inline tags are also referred to as
internal.) If this option is not enabled, memoQ will handle the tag as structural. Structural tags mark
elements that are blocks of content for translation. Being delimiters, structural tags never appear
within text for translation after import. In other tools, structural tags are also referred to as external.
Note: In our example, it is recommended to specify the ref and img tags as inline (because they appear
inside sentences), and all the others as structural.
Not translated: Select this option to specify that the tag selected in the Handled tags list represents
non-translatable text. These portions of text will not be imported for translation.
Note: If you specify that an element is non-translated, the contents of its child elements will not be
imported either. Therefore, make sure you do not set elements like Body or Main to be non-translated.
Note: If an inline tag is defined as non-translated, all of its content and children will be imported into a
single inline tag.
Required: Check this option to specify that the tag selected in the Handled tags list or entered into the
field under the Handled tags list is required. Required tags are special inline tags that must be kept in
the translation if present in the source segment. memoQ enforces this condition and displays an error
sign if a required inline tag is not copied to the target side.
Whitespace handling: Use this option to specify how whitespace will be handled in the text content
of the element. Inherit means that the element will receive the same whitespace handling setting as
the parent element. The root element receives the default setting specified in the General tab. Preserve
means that all whitespace will be retained and imported into the translation document. Normalize
means that sequences of whitespace characters will be replaced by a single space character.
Tag content is context ID for siblings: If this option is enabled, the content of the element will be used
as the context identifier of the subsequent segment imported from the elements that are at the same level
in the hierarchy.
Note: This context ID will not be applied to all segments imported from the same level of the hierarchy.
Instead, memoQ will use the context ID only for the next suitable segment. Other siblings will remain
without a context ID.
Tag content is comment for siblings: If this option is enabled, the content of the element will be used
as the comment of the segment(s) imported from the elements that are at the same level in the
hierarchy.
Note: The comment or context ID is only received by one element that is after the element that is used as
context or comment in the original document.
: Click this button to remove the selected tag from the Handled tags list.
: Click this button to add the tag entered into the text box to the Handled tags list.
Clear list: Removes every tag from the Handled tags list, along with and all their settings and
attributes.
Populate: Click this button to extract all tags with all of their attributes that occur in any of the
reference files or the specified DTD. After clicking the Populate button, memoQ will fill the list with
the tags it finds, and attempts to automatically determine the type of the tags (inline or structural).
2010 Kilgray Translation Technologies
Reference guide
233
Note: If a tag is not present in the format configuration, memoQ uses the following default settings when
finding the tag during import: the tag will be imported as structural and translatable, will inherit its
whitespace settings from the parent element, and its content will not be imported as a comment or a
context identifier.
Attributes area (middle section):
By clicking an item in the Handled tags list, the controls below are updated to show the attributes added
for those tags. Attributes can be entered manually or filled in using the Populate button.
Tag attributes: This list indicates all the attributes assigned to a tag you added to the XML format
configuration with specified properties.
Note: The properties of handled attributes are indicated by abbreviations in the Info column of the Tag
attributes list. Tr stands for translatable; Req for required; and F for filtered. NX and NY signify the
conditional import options, CxC and CxS stand for the context identifier options, while CmC and CmS
show the commenting options.
The options are:
Translatable: Check this check box to specify the attribute selected in the Found attributes list or
entered into the field under the Tag attributes list as translatable.
Required: Check this check box to specify the attribute selected in the Tag attributes list or entered
into the field under the Found attributes list as one that must be present in any tag inserted to the
translation. A required attribute is not necessarily translatable: this property is used as a quality
checking feature of memoQ to ensure the well-formedness of the translation.
Filtered: Check this check box to specify the attribute selected in the Tag attributes list as one that
should be hidden within the tags when switching to the Show filtered inline tags option.
Note: memoQ also uses filtered attributes for INX, MIF, Transit and TTX documents. Filtering makes it
possible to display only those attributes that are useful for the translator and to avoid disturbingly long
tags.
Non-translation: By clicking this button you can specify conditions that make the selected tag nontranslatable based on the values of the selected attribute. After clicking this button, the Nontranslation settings for attribute dialog appears with a list of options and their explanation.
Context: By clicking this button you can specify that the value of the selected attribute is imported as
context information for the children or the siblings of the selected tag. After clicking this button, the
Context settings for attribute dialog appears with a list of options and their explanation.
Note: In our example, the id attribute of the par element could be used as a context identifier.
Comment: By clicking this button you can specify that the value of the selected attribute is imported
as comments for the children or the siblings of the selected tag. After clicking this button, the
Comment settings for attribute dialog appears with a list of options and their explanation.
: Click this button to remove the selected attribute from the Tag attributes list.
: Click this button to add the attribute entered into the text box on the left to the Tag attributes list.
Note: If an attribute is not present in the format configuration, memoQ treats in as non-translatable, not
required and not filtered. Such an attribute will not be used for non-translation conditions, or in context
and comment processing.
2010 Kilgray Translation Technologies
234
memoQ 4.0 Help
Occurrences area (lower section):
This area at the lower part of the dialog provides further assistance to the creator of the format by
showing the occurrences of the tag selected in the Handled tags list, and its attribute selected in the
Handled attributes list, in the reference documents. The tags are highlighted in red, and their attributes
in green.
File: Use this drop-down list to select any of the reference files for displaying the occurrences therein.
Instance: Use this list to select any of the occurrences in the selected reference file to be displayed, by
clicking on the appropriate number.
Entities tab:
Here you can specify how memoQ should handle entities.
2010 Kilgray Translation Technologies
Reference guide
235
Entity groups: In this list, you can select standard groups of entities which should be converted
during import. XML Predefined entities ('& ', '<' , '>' , '"' and ''' ) are
always handled.
Custom entities: In this list, you can specify any non-standard entities that are specific to your
document type. Custom entities can be handled in memoQ translation documents as inline tags,
memoQ formatting tags or normal Unicode characters. You can select the desired choosing one of
the three radio buttons under Entity behavior. A new entity can be added to the list by entering it into
the Entity box. The settings of an existing entity can be modified by selecting the entity in the Custom
entities list. In the sample document, there is one custom entity, '©right;' , which should be
converted to '' for translation.
Add/change: Click this button to add a custom entity to the Custom entities list view, or to modify the
custom entity selected in the Custom entities list view with the settings specified above.
2010 Kilgray Translation Technologies
236
memoQ 4.0 Help
Note: In the first field under the Custom entities list, you can enter the entity appearing in your
document between & and ;. Using the radio buttons, you can select whether this entity should be treated
as a character or as a memoQ tag. If the entity should appear on the translation grid as a character, enter
its Unicode code into the second field or enter the character into the third field.
Remove: Click this button to remove the selected custom entity from the Custom entities list.
Populate from files: Click this button to extract all custom entities that occur in any of the reference
files. After clicking the Populate from files button, all custom entities will appear in the Custom
entities list.
The result with the sample document
When some parts have been translated, the translation document should look like this:
Things to mark on this screenshot:
The text Aug-04-2006(NOT TO BE TRANSLATED) is missing from the document because the
updInfo attribute was designated as non-translated.
The text Diagram for illustration purposes appears as a separate segment, and alt="@2" in the img
tag in segment three indicates that the translatable attribute's value can be found two segments lower
in the translation document.
Note: Translatable attributes are collected and stored during the import process of the document, and
inserted in the translation document at the position where the current block of content, delimited by a
structural tag, ends.
The opening tag ref was inserted in the target cell of segment 2 without the required attribute target,
therefore a warning is indicated.
The placeholder tag img is missing from the target cell of segment 3, therefore a warning is indicated.
The entity '©right;' has been converted to '' in segment 4.
4.31
Edit auto-translation rules
The Edit auto-translation rules dialog allows you to make changes to the selected set of auto-translation
rules. You can also edit remote sets of auto-translation rules if you have sufficient privileges, however,
one set may only be edited by one person at a time.
Invoking
2010 Kilgray Translation Technologies
Reference guide
237
Select the Auto-translation rules tab in the Settings pane of Project home or the Auto-translation rules
pane of the Resource console. In the list, select the desired rule set, and clicking the Edit link below the
list.
The auto-translation rules can be edited on four tabs, Auto-translation rules, Custom lists, Translation
pairs, and Conversions.
Auto-translation rules tab
This tab allows you to see and edit the rules used for auto-translation of specific phrases, such as
numbers, dates, or currencies. Use regular expressions to define the rules.
The tab has two areas, Auto-translation rules on the left and Replace-order rules on the right. Each of
these areas contains a list showing the current rules and a text field that is used to enter new rules or
modify the existing ones.
Auto-translation rules area:
Add: Click this button to add an auto-translation rule after entering it to the text field below the list.
Change: Click this button to modify an auto-translation rule after selecting it in the list and editing it
in the text field below.
Delete: Click this button to delete an auto-translation rule after selecting it in the list.
Replace-order rules area:
This area always shows just one rule at a time, the one that corresponds to the auto-translation rule
currently selected in the Auto-translation rules area. Each replace-order rule is an indispensable
counterpart of an auto-translation rule because they are "search-for" and "replace-with" expressions.
Add: Click this button to add a replace-order rule after entering it to the text field below the list.
2010 Kilgray Translation Technologies
238
memoQ 4.0 Help
Change: Click this button to modify a replace-order rule after selecting it in the list and editing it in the
text field below.
Delete: Click this button to delete a replace-order rule after selecting it in the list.
Preview: Click this button to open the Auto-translation preview dialog, which shows how a few
sample sentences are segmented and what auto-translation does if the current auto-translation rules
are applied.
Custom lists tab
This tab allows you to see and edit custom lists. Customs lists are a customizable extension of regular
expressions used to define auto-translation rules on the Auto-translation rules tab.
The tab has two areas, Custom lists on the left and List items on the right. Each of these areas contains a
list and a text field.
Custom lists area:
In this area, the list shows the existing custom lists, while the text field below is used to enter a new
custom list or modify an existing one.
Add: Click this button to add a custom list after entering its name to the text field below the list.
Change: Click this button to modify a custom list after selecting it in the list and editing it in the text
field below.
Delete: Click this button to delete a custom list after selecting it in the list.
List items area:
2010 Kilgray Translation Technologies
Reference guide
239
In this area, the list shows the existing custom list items corresponding to the custom list currently
selected in the Custom lists area, while the text field below is used to enter a new item or modify an
existing one. A set of list items includes all possible values of the given custom list. Custom lists give a
common name to a set of phrases. The name of the custom list can be used in regular expression
specifying auto-translation rules or replace-order rules.
Add: Click this button to add a list item after entering it to the text field below the list.
Change: Click this button to modify a list item after selecting it in the list and editing it in the text field
below.
Delete: Click this button to delete a list item after selecting it in the list.
Preview: Click this button to open the Auto-translation preview dialog, which shows how a few
sample sentences are segmented and what auto-translation does if the current auto-translation rules
are applied.
Translation pairs tab
This tab allows you to manage translation pairs. Translation pairs are lists of pairs of source and target
expressions that are used for direct automatic translations of specific words. Translation pairs can
typically be used for translating names of months, days, names of measurement units etc.
The tab has two areas, a list of translation pairs on the left and list items on the right. The first area
contains a list showing the existing custom lists of translation pairs and a text field below, which is
used to enter a new list of translation pair or modify an existing one.
Custom lists area:
In this area, the list shows the existing custom lists, while the text field below is used to enter a new
custom list or modify an existing one.
2010 Kilgray Translation Technologies
240
memoQ 4.0 Help
Add: Click this button to add a list of translation pairs after entering its name to the text field below
the list.
Change: Click this button to modify a list of translation pairs after selecting it in the list and editing it
in the text field below.
Delete: Click this button to delete a list of translation pairs after selecting it in the list.
List items area:
In this area, the list shows the existing custom translation pair list items corresponding to the custom
list currently selected in the Custom lists area, while the two text fields below are used to enter a new
item or modify an existing one. A set of list items includes all possible values of the given custom list.
Add: Click this button to add a list item after entering the source and target expressions in the Source
and Destination text fields below the list.
Change: Click this button to modify an item after selecting it in the list and editing it in the text fields
below.
Delete: Click this button to delete an item after selecting it in the list.
Preview: Click this button to open the Auto-translation preview dialog, which shows how a few
sample sentences are segmented and what auto-translation does if the current auto-translation rules
are applied.
Conversions tab
This tab allows you to manage conversions. You can create mathematical formulas here which enable
memoQ to convert units of measurement used in the source language to the units used in the target
language. The conversion rule is equivalent with the following mathematical formula: Destination =
Source Scale + Offset.
2010 Kilgray Translation Technologies
Reference guide
241
Note: During conversion, the measurements will be rounded to two decimal places.
The tab has two areas, a list of existing conversion rules on the top and a set of text fields below the list,
used to enter a new conversion rule or modify an existing one.
Source: Use this field to specify the name of the unit in the source language.
Destination: Use this field to specify the name of the unit in the target language.
Scale: Use this field to specify the number by which the source numeric value is to be multiplied to
produce the target value (of course, it can be a decimal number smaller than 1).
Offset: Use this field to specify an offset, i.e. a constant number, which is added to the source numeric
value to produce the target value (of course, it can be a negative number).
Source unit before value: Use this check box to specify if the sequence of the number and the unit in
the target language is the same as in the source language.
Destination unit before value: Use this check box to specify if the sequence of the number and the
unit in the target language is the opposite as in the source language.
Example: This field visualizes the formula to help you check it.
Conversion rules area:
Use it to add, modify, or delete a conversion formula.
Add: Click this button to add a conversion formula after entering the Source and Destination units
and Scale and Offset values, and checking the Source order or Destination order check box.
Change: Click this button to modify a formula after selecting it in the list and editing it in the text
fields below.
Delete: Click this button to delete a formula after selecting it in the list.
2010 Kilgray Translation Technologies
242
memoQ 4.0 Help
Preview: Click this button to open the Auto-translation preview dialog, which shows how sample text
is segmented and what auto-translation does if the current auto-translation rules are applied.
Navigation
Click OK to close the Edit auto-translation rules dialog, saving all changes. Clicking Cancel will close
the dialog without saving changes.
4.32
Edit export path rules
The Edit export path rules dialog allows you to make changes to the selected set of export path rules.
You can also edit remote export path rules if you have sufficient privileges, however, one set may only be
edited by one person at a time.
Invoking
You can invoke the Edit export path rules dialog from the Export path rules category of the Settings
pane in Project home or the Export path rules pane of the Resource console, by selecting the set you
wish to edit, and clicking the Edit command.
Structure
The Edit export path rules dialog consists of the Rule area for switching between file or folder rules, the
Tokens area and the Description of token area.
Rule: You can write the path using backslashes with fixed strings and/or with tokens. You can also
use the
button to browse for the target folder structure. You have to add also the file names and
expressions to the path. The default rule memoQ uses for exporting documents that are imported from
a folder and from all its subfolders is the following:
<BasePathAbs>_<TrgLangIso3>\<RelativePath>\<OrigFileNameExt>
This means that during the export, the documents are saved into the very same folder they came from
and with names consisting of the three-letter target language code, the path within the base folder,
2010 Kilgray Translation Technologies
Reference guide
243
and the original file name.
Tokens (double-click to insert): Use this pane to insert a token from the list after the current cursor
position in the Export path rule field.
Description: This field indicates the description of the token selected in the Tokens pane.
Navigation
Click OK to close the Edit export path rules dialog, saving all changes. Click Cancel to close the dialog
without saving changes.
4.33
Edit filter configurations
Use this dialog to edit a document filter configuration. A document filter configuration is a light
resource. You can manage these in the Filter configurations pane of the Resource console.
Invoking
Open the Resource console (from the Tools menu), and click the Filter configurations icon to the left. In
the list, select the filter configuration you want to edit, then click the Edit link below the list. You can
also right-click the filter configuration, and, from the popup menu, choose Edit.
Appearance
A filter configuration is always specific to a document format. A filter configuration for Excel files is
different from one for XML files. The Edit filter configurations dialog always appears according to the
document type covered by the current filter configuration.
The Edit filter configuration dialog has the same options as the Document import settings dialog for the
same document type. In the Edit filter configuration dialog, you cannot choose a different document
type, or save the options into another filter configuration (as in the Document import settings dialog).
See also
The options for configuring a filter for each document type are described in the Document import
settings topic for each document type:
HTML documents (Hypertext Markup Language)
Adobe InDesign documents (INX)
Adobe FrameMaker documents (MIF)
Microsoft Excel documents (XLS and XLT)
Microsoft Powerpoint presentations (PPT and PPS)
Microsoft Powerpoint 2007 presentations (PPTX)
Microsoft Word documents (DOC and RTF)
2010 Kilgray Translation Technologies
244
memoQ 4.0 Help
Microsoft Office Word 2007 documents (DOCX)
Plain text files (TXT)
.NET resource files (RESX)
Bilingual DOC/RTF files
SDL Trados TagEditor files (TTX)
XLIFF files (XML Localization Interchange File Format)
XML files (eXtensible Markup Language)
PDF files (Portable Document Format)
Navigation
Click OK to save your changes to the filter configuration. Click Cancel to leave the dialog without
saving the changes.
4.34
Edit ignore lists
The Edit ignore list dialog allows you to make changes to the selected ignore list. You can also edit
remote ignore lists if you have sufficient privileges, however, one list may only be edited by one person
at a time.
Invoking
You can invoke the Edit ignore list dialog from the Ignore lists category of the Settings pane in Project
home or the Ignore list pane of the Resource console, by selecting the set you wish to edit, and clicking
the Edit command.
Use
2010 Kilgray Translation Technologies
Reference guide
245
memoQ performs spell checking on a word-by-word basis. Words, for spelling, are defined as a
sequence of non-whitespace characters, surrounded by whitespace or segment boundart. Before asking
the spell check engine, memoQ first looks up the word in the ignore lists. If the word is found in any of
these, it is considered to be OK, and the speller itself is not invoked.
Ignore list name: The name of the selected ignore list is displayed automatically
Language: The language of the selected ignore list is displayed automatically
Word: Type the word you want to be ignored during spell checking into this field.
Add: Click this button to add the word to the selected ignore list.
Change: Click this button to replace the selected item with the one you have just typed in.
Delete: click this button to remove the selected item from the ignore list you are editing.
Navigation
Click OK to save your changes to the filter configuration. Click Cancel to leave the dialog without
saving the changes.
4.35
Edit keyboard shortcuts
In memoQ, the assignment of some shortcut keys are customizable, and their sets are light resources so
you can choose from several sets in a project. The Edit keyboard shortcuts dialog allows you to edit
shortcuts directly. It is important that you cannot edit the default set of shortcuts; first you have to clone
it and then you can edit the cloned copy.
2010 Kilgray Translation Technologies
246
memoQ 4.0 Help
Invoking
You can invoke the Edit keyboard shortcuts dialog from the Keyboard shortcuts category of the Options
dialog, or the Keyboard shortcuts pane of the Resource console, by selecting the set you wish to edit
and clicking the Edit command
Use
The pane contains a list view showing the customizable current shortcut keys. You can sort the list by
Category, Menu and Shortcut key. To sort the list, click the heading of the appropriate column. To
reverse the sorting order, click the heading again. The column used for sorting is indicated by a small
arrow in the column heading.
Category: This column indicates the location of the different commands.
Menu: This column indicates the name of the different commands.
Shortcut key: This column indicates the shortcut keys assigned to the different commands. To modify
a shortcut key, click the appropriate row in the Shortcut key column, press the new key shortcut, and
press Enter or select another field.
Reset to defaults: Click this button to reset the default settings.
Navigation
Click OK to close the dialog, saving all changes. Clicking Cancel will close the dialog without saving
2010 Kilgray Translation Technologies
Reference guide
247
changes.
4.36
Edit non-translatable list (dialog)
The Edit non-translatable list dialog allows you to make changes to the selected set of non-translation
rules. You can also edit remote sets of non-translation rules if you have sufficient privileges, however,
one set may only be edited by one person at a time.
Invoking
You can invoke the Edit non-translatable list dialog from the Non-translatable lists category of the
Settings pane in Project home or the Non-translation rules pane of the Resource console, by selecting
the set you wish to edit, and clicking the Edit command.
Use
The pane contains a list showing the existing non-translatable phrases and a text field that is used to
enter new non-translatable phrases or modify the existing ones.
Add: Click this command to add a non-translatable phrase after entering the expression to the
appropriate field.
Change: Click this command to modify a non-translatable phrase after selecting it in the list view and
2010 Kilgray Translation Technologies
248
memoQ 4.0 Help
editing it in the text field below.
Remove: Click this command to remove a non-translatable phrase after selecting it in the list view.
Note: The list of non-translation rules is empty by default.
Navigation
Click OK to close the dialog, saving all changes made. Clicking Cancel will close the dialog without
saving changes.
4.37
Edit QA settings
The Edit QA settings dialog allows you to make changes to the selected set of QA settings. You can also
edit remote QA settings if you have sufficient privileges, however, one group of settings may only be
edited by one person at a time. It is important that you cannot edit the default set of QA settings; first
you have to clone it and then you can edit the cloned copy.
Invoking
You can invoke the Edit QA settings dialog from the Settings pane of Project home or the QA settings
pane of the Resource console, by selecting the set you wish to edit and clicking the Edit command.
Layout
The QA configuration pane consists of five tabs: Segments and terms, Numbers, Punctuation,
Whitespace and capitalization, and Inline tags. The tabs contain settings for individual checks.
Segments and terms tab
2010 Kilgray Translation Technologies
Reference guide
249
Consistent translation area:
Verify that identical segments are translated consistently: Check this check box to configure whether
you want to check for consistent translation of identical segments. With this check you suppose that
every identical source segment should have the same translation. By default, only the text is
examined, formatting and lower/uppercase are not.
With formatting: Check this check box to take formatting into account.
Case-sensitive: Check this check box to take upper/lowercase characters into account.
Source to target: Select this radio button to check whether identical source segments have different
translations on the target side.
Target to source: Select this radio button to check whether identical target segments have different
source equivalents.
Note: An identical translation for two different segments can indicate that the source document is
unnecessarily inconsistent (i.e. the wording is different, the content is not) and you can save more
money on translation if the source is corrected because the corrected source segments yield more 100%
hits. Checking the source document consistency is identical to checking the translation consistency with
the difference that in the case of source document consistency identical target segments are checked for
different source segments.
Bidirectional: Select this radio button to check both target to source and source to target consistency.
2010 Kilgray Translation Technologies
250
memoQ 4.0 Help
Note: Only those identical source segments will get a warning that have at least two different
translations (according to the settings, with/without formatting and case-sensitive/case-insensitive).
Terminology area:
Check for consistent use of terminology: Check this check box to check for consistent use of
terminology and non-translatable phrases. This check ensures that you use the terms specified in the
project term bases and non-translatable phrases specified in the project non-translatable lists
consistently. With regard to the configuration, it checks whether the source term or non-translatable
has its target language counterpart in the translation of the segment or checks whether the target term
has its source form in the source segment.
Source to target: Select this radio button to check whether all source terms have their translations on
the target side, or whether identical terms have different translations on the target side.
Target to source: Select this radio button to check whether identical target terms have different source
equivalents.
Note: An identical translation for two different terms can indicate that the source document is
unnecessarily inconsistent (i.e. the wording is different, the content is not) and you can save more
money on translation if the source is corrected because the corrected source segments yield more similar
hits. Checking the source document consistency is identical to checking the translation consistency with
the difference that in the case of source document consistency identical target terms are checked for
different source terms.
Bidirectional: Select this radio button to check both target to source and source to target consistency.
Warn if forbidden term is used: Check this check box to display a warning if term marked as
forbidden is used.
Segment length area:
Check length of translation in proportion to source: Check this check box to check for target segment
length. The length of translated text is usually proportional to the length of source language text. If the
translation of one segment is much longer or much shorter than the source language version, an alert
may be useful maybe something was added or forgotten, and the proofreader needs to see it.
Average target/source length ratio: Enter a value that indicates the proportion of target text to source
text. If the target text is 20% longer on average than the source text, enter 1.20. If the target text is
shorter than the source, enter a value below 1.00. Enter the value both in words and characters.
Allow deviation: Enter a value that indicates how much deviation from the average is accepted. Of
course not every sentence is 20% longer - some may even be shorter, and this setting allows for that.
Enter the value both in words and characters.
Note: This is actually two checks, one for word length, one for character length.
Check maximum segment length based on value in cell's comment: Check this check box to enable a
length check. In software localization and other areas, you may have some limitation on the segment
length. You can enter the number of maximum characters in the segment's comment, and memoQ
warns you if the target segment is longer than that. If you have an Excel or XML file with a column
indicating the maximum character length, you can import the contents of the column or attribute into
the comment automatically.
Other area:
Warn if target segment equals source segment: Check this check box to configure whether you want
to check for identical source and target segments. This check ensures that the target segment is
2010 Kilgray Translation Technologies
Reference guide
251
different from the source segment and no copied segments are remaining.
Warn if target segment is empty: Check this check box to configure whether you want to check for
empty target segments. This check ensures that there is no empty target segment remaining in the text.
Numbers tab
Check options area:
Verify number format: Check this check box to configure whether you want to check for number
format. This check ensures that the number format is used consistently. You can either specify a
number format to check for, or memoQ can also determine the most frequently used number format,
and display those segments that are formatted differently. Number format can be checked both on the
source and the target segments.
Note: memoQ also verifies whether there is a full-width digit in a text that is not represented with
Chinese, Japanese, Korean characters.
Verify that numbers are matched on the target side: Check this check box to to check for the
equivalence of numbers. This check ensures that numbers on the source and target side are the same.
Strict interpretation on source side: Check this check box to take the number format into account
during the numbers check. This can prevent mistakes like claiming 5,000 and 5.000 equal but can
increase the amount of false warnings.
Strict interpretation on target side: Check this check box to take the number format into account
2010 Kilgray Translation Technologies
252
memoQ 4.0 Help
during the numbers check. This can prevent mistakes like claiming 5,000 and 5.000 equal but can
increase the amount of false warnings.
Custom number formats for languages area:
In the case of number format checks and strict interpretation, you can deviate from the standard number
format stored in memoQ for the individual languages. For example, English may use both decimal
points and spaces between the groupings of three digits. memoQ, by default, requires the comma.
Click Add to add a new number format, Edit to change the number format for a language listed and
Delete to delete a number format and revert to the defaults. In the Specify number format for language
dialog, select a language using the Language drop-down list, and specify the delimiters. The delimiters
can be comma, period, space, or you can also decide not to indicate the limit.
Digit grouping delimiter is a delimiter that separates the 3-digit groupings such as 235,322,110,000.
You can configure the numbers below and above 10,000 separately. The Decimal symbol is the delimiter
between the integer and the fraction.
Punctuation tab
Check options area:
Accept language specific punctuation marks only: Check this check box to verify whether the
punctuation marks are in line with the language-specific settings.
Warn for missing brackets, quotation marks, apostrophes: Check this check box when you want to
2010 Kilgray Translation Technologies
Reference guide
253
check for quotation marks, apostrophes and brackets. This checks whether there are opening signs
without closing signs and vice versa, and whether the number of these signs in the source differs from
the number in the target.
Verify the correct use of spaces before and after punctuation marks: Most languages require a space
after commas and periods, French for example requires a non-breaking space before and after a
quotation mark. Check this check box when you want a warning for missing or extra spaces before
and after punctuation marks.
Check sequences of punctuation marks for correctness: Check this check box to verify whether there
is an invalid sequence of punctuation marks in the text. Sequences such as '?!', '...' or '-,' are allowed, '.,'
for example is not.
Ignore ellipsis: Check this check box to allow the '...' sequence.
Ignore sequences of periods longer than: Check this check box to allow many periods in a row. The
number of periods is configurable.
Verify that source and target segments end with the same punctuation mark: Check this check box if
you want to see the same punctuation mark at the end of both source and target segments. It does not
work between English and many other languages where the imperative is marked with an
exclamation mark.
Custom punctuation marks for languages area:
This is the area where you can configure the language-specific settings and indicate whether a
punctuation mark is a bracket, an apostrophe, a quotation mark or a sentence-ending punctuation mark.
Select the language, click Add, define the type and the rules for spaces. You can also modify and delete
punctuation marks.
Whitespace and capitalization tab
2010 Kilgray Translation Technologies
254
memoQ 4.0 Help
Warn for double whitespace characters: Check this check box to configure whether you want to
check for consecutive whitespaces. This check ensures that there are no redundant whitespaces
remaining in the translation.
Detect extra spaces at the end of segments: Check this check box to verify extra spaces at the end of
segments.
Verify that initial capitalization is the same in source and target: Check this check box to check for
initial capitalization. This check ensures that the first letter in the target segment has the same
capitalization as the first letter in the source segment.
Inline tags tab
2010 Kilgray Translation Technologies
Reference guide
255
Verify well-formedness against source: Check this check box to verify whether the translation closes
more extra tags, or leaves more tags open, than the source. (If, for instance, the source contains "
<b><i>text</i> ", then the following will not generate this warning: "<i>translated <b>text</i> "
or "<b>text ", but the following will: "<b><i>text " or "<b>text</b> ".)
Check for overlapping paired tags: Check this check box to verify whether there are overlapping tags
in the translation, i.e. a tag is closed before an inner tag is closed. (For example, "
<b>some<i>incorrect</b>tags</i> ".)
Warn for Unicode characters with no defined entity: Check this check box to verify if the translation
contains a character that is not on the target code page and there is no entity defined for it.
Warn for Unicode characters with more than one defined entity: Check this check box to verify if the
translation contains a character that is not on the target code page and there is more than one entity
defined for it.
Warn for missing or extra tags on the target side: Check this check box to verify if some tags that are
present in the source are omitted from the target, or some extra tags are present in the target.
Navigation
Click OK to save changes and close the dialog. Click Cancel to leave the dialog without saving changes.
2010 Kilgray Translation Technologies
256
4.38
memoQ 4.0 Help
Edit segmentation rules
The Edit segmentation rule set dialog allows you to make changes to the selected set of segmentation
rules. It is important that you cannot edit the default set of segmentation rules; first you have to clone it
and then you can edit the cloned copy.
Invoking
You can invoke the Edit segmentation rule set dialog from the Segmentation rules category of the
Settings pane in Project home, or the Segmentation rules pane of the Resource console, by selecting
the set you wish to edit, and clicking the Edit command
The Edit segmentation rule set dialog consists of two tabs: Segmentation and Custom lists.
Segmentation tab
This tab allows you to see and edit the rules used for segmentation of imported translation documents.
The tab has two areas, Rules on the left and Exceptions on the right. Each of these areas contains a list
view showing the current rules and a text field that is used to enter a new rule or modify an existing one.
Note: Before you edit the custom lists or their items, make sure you are familiar with the concept of
segmentation and the logic of regular expressions.
2010 Kilgray Translation Technologies
Reference guide
257
Rules area:
Add: Click this button to add a segmentation rule after entering the rule to the text field below the list
view.
Change: Click this button to modify a rule after selecting it in the list view and editing it in the text
field below.
Delete: Click this button to delete a rule after selecting it in the list view.
Exceptions area:
Add: Click this button to add a segmentation exception rule after entering the rule to the text field
below the list view.
Change: Click this button to modify an exception rule after selecting it in the list view and editing it in
the text field below.
Delete: Click this button to delete an exception rule after selecting it in the list view.
Preview: Click this button to open the Segmentation preview dialog, which shows how sample text is
segmented if the current segmentation rules are applied.
Custom lists tab
This tab allows you to see and edit custom lists. Customs lists are a customizable extension of regular
expressions used to define segmentation rules on the Segmentation tab.
2010 Kilgray Translation Technologies
258
memoQ 4.0 Help
The tab has two areas, Custom lists on the left and List items on the right. Each of these areas contains a
list view and a text field. In the Custom lists area, the list view shows the existing custom lists, while the
text field below is used to enter a new custom list or modify an existing one. In the List items area, the list
view shows the existing custom list items, while the text field below is used to enter a new item or
modify an existing one.
Note: Before you edit the custom lists or their items, make sure you are familiar with the concept of
segmentation and the logic of regular expressions.
Custom lists area:
Add: Click this button to add a custom list after entering its name to the text field below the list view.
Change: Click this button to modify a custom list after selecting it in the list view and editing it in the
text field below.
Delete: Click this button to delete a custom list after selecting it in the list view.
List items area:
Add: Click this button to add a list item after entering it to the text field below the list view.
Change: Click this button to modify a list item after selecting it in the list view and editing it in the text
field below.
Delete: Click this button to delete a list item after selecting it in the list view.
Preview: Click this button to open the Segmentation preview dialog, which shows how a few sample
sentences are segmented if the current segmentation rules, which may use custom lists, are applied.
Importing and exporting segmentation rules
memoQ supports the Segmentation Rule eXchange (SRX) standard that enables the exchange of
segmentation rules between different tools. However, memoQ's segmentation exception handling is
more sophisticated than that described in SRX, and therefore two export options are available, one that
exports into memoQ and one that exports into other tools.
Import SRX: Click this button to import segmentation rules from an SRX file into the current rule set.
Export SRX: Click this button to export the current segmentation rule set into an SRX file.
o Optimized export: Select this radio button to export segmentation rules for an SRX-enabled tool
other than memoQ, and specify where you want to save the SRX file.
o Detailed export: Select this radio button to export segmentation rules for another copy of memoQ,
and specify where you want to save the SRX file.
Navigation
Click OK to close the dialog, saving all changes. Clicking Cancel will close the dialog without saving
changes.
4.39
Edit term base
The term base editor enables you to edit your term base directly. You can also edit a term base entry
directly by choosing Create new term base entry in the context menu appearing after you right-click on
the selected term, by pressing Ctrl+E after selecting the entry, or by clicking the
icon in the toolbar
2010 Kilgray Translation Technologies
Reference guide
259
(the Edit term base entry dialog is identical to the Create new term base entry dialog). You can also edit
remote term bases if you have sufficient privileges, however, one term base may only be edited by one
person at a time.
Invoking
You can invoke the term base editor from the Term bases pane of Project home or the Resource console,
or from the Term bases dialog of the New memoQ project wizard. Select the term base you wish to edit,
and click the Edit link below the list.
Note: Before the term base editor is displayed, the Filtering and sorting dialog appears, where you can
set filtering criteria for the selected term base.
Important: The term base editor appears as a separate tab in the memoQ window, at the same level with
document grids, alignment grids, or the Communication tab.
Important: While you are editing a term base, you cannot add terms to the same term base from a
translation grid. You need to close the term base editor before you can use Ctrl+Q or Ctrl+E to add new
terms to the same term base during translation.
Structure
The term base editor consists of an area where you can select the source and target languages for the
term base, a grid listing the source and target language entries in the selected term base along with some
2010 Kilgray Translation Technologies
260
memoQ 4.0 Help
meta-information, an area for editing individual entries in the term base, and an area for displaying and
editing meta-information on the term base entry selected.
Language area
Language 1 and language 2: select the source and target languages from the drop-down lists. If, for
example, you change the target language from Latin to German, memoQ will display the German
translations of the same terms instead of the Latin ones in the list view below. These drop-down lists
contain only those languages that you have added to the current project.
List view
memoQ shows the source language on the left side and the target language on the right side. Each entry
has an ID number shown in the second column. Modified by and Modified at in the last two columns
displays meta-information for each entry.
You can navigate the grid, and select the entries by using the Up arrow and the Down arrow.
Editing interface
The editing interface for the selected entry is pre-filled with the term base entry if you have selected it in
the list view.
Prefix matching: Use this drop-down list to set the applicable prefix matching sensitivity of the
selected term base entry. You can choose from the following options:
o Yes: Use this value to set the prefix matching sensitivity of the selected term base entry as very
sensible. In case of project memoQ will find both project, projects and projectapplication.
o 50% minimum: Use this value to set the prefix matching sensitivity of the selected term base entry
as permissive. This is the default setting. In case of project memoQ will find both project and
projects, but it will not find projectapplication.
o No: Use this value to set the prefix matching sensitivity of the selected term base entry as
insensible. In case of project memoQ will find project but it will not find projects and
projectapplication.
o Custom: Use this value to allow wildcards in the term base. Use the pipe (|) to specify the
beginning of a variable part in a word, or use the asterisk (*) to specify that anything can come
after the last character. If your term is Wassert|urm, memoQ will find Wasserturm and
Wassertrme but it will not find Wasserschutz. You can enter several words with pipes and
asterisks. For example bankovn| operac|e will retrieve bankovnch operac and bankovnmi
operacemi as well.If you enter at least one pipe or asterisk in the term, this setting will
automatically switch to Custom.
Regardless of the settings, memoQ will not find any hits where the selected term base entry is not at the
start of the expression, i.e. it is not a prefix of the expression.
Case sensitivity: Use this drop-down list to set the case sensitivity of the selected term base entry. You
can choose from the following options:
o Yes: Use this value to set the case sensitivity of the selected term base entry to sensitive. Either the
term contains small caps, capital letters or both, later it will be offered as a translation result only
if the same word, strictly typed in the very same way, occurs in the source document. For example,
if you create a new term base entry for the name Will, it is worth setting its case sensitivity to 'Yes'
2010 Kilgray Translation Technologies
Reference guide
261
as you probably do not want it as a translation result every time a segment is written in future
tense.
o Permissive: Use this value to set case sensitivity to No for small caps and Yes for capital letters in
the source text. This is the default setting; it means, for example, that you enter the word it and its
translation to the term base, and memoQ will offer this translation when it, It or IT appears in the
source text. However, if the source text contains IT as the shortening for Information Technology,
you do not need to check the large number of hits containing the word it or It as memoQ will only
present translation results that contain the abbreviation in very same way.
o No: Use this value to set the case sensitivity of the selected term base entry to insensitive. No
matter how the term is typed in the source text, the results will include the same term written
either in small caps or in capital letters, or both. Case is simply not relevant with this setting.
Forbidden term: Check this check box to set the selected term to forbidden. If a source term is set to
forbidden, it will not appear on the Translation results pane. If a target term is set to forbidden, it will
appear on the Translation results pane in black.
List of term versions
The list of term versions shows all source and target language versions of an entry, but you can only edit
the selected source and target entry in the editing interface. Click the term you want to edit or navigate to
it using the arrow buttons and edit it in the editing interface.
: After entering a term into the appropriate term field, click this button to add it as a new language
version.
: After correcting the selected language version in the appropriate term field, click this button to
insert the changes into the term base.
: Click this button to delete the selected language version.
Entry-level data interface
For every language, you can specify entry-level data for the term. Every term can have a single note, no
matter how many language versions it has. Enter or correct a definition in the appropriate definition
field and click the A (Add) button or the C (Change) button to insert the changes into the term base.
Matching tab:
Here you can set the applicable matching sensitivity of the selected term base entries. The way you
should use this section is the same as it was described in connection with the simple view of this dialog.
Usage tab:
2010 Kilgray Translation Technologies
262
memoQ 4.0 Help
Here you can set the selected term base entry as forbidden and give an example.
Forbidden term: Check this check box to set the selected term entry to forbidden. If a source term is set
to forbidden, it will not appear on the Translation results pane. If a target term is set to forbidden, it
will appear on the Translation results pane in black.
Example: Use this field to give an example.
Grammar tab:
Here you can set the grammatical properties of the selected term base entry.
Part of speech: Use this drop-down list to set the part of speech of the selected term base entry.
o ------: Use this value if you do not want to set the part of speech of the selected term base entry.
o Noun: Use this value to set the part of speech of the selected term base entry to noun.
o Adjective: Use this value to set the part of speech of the selected term base entry to adjective.
o Adverb: Use this value to set the part of speech of the selected term base entry to adverb.
o Verb: Use this value to set the part of speech of the selected term base entry to verb.
o Other: Use this value if the part of speech of the selected term base entry is none of the above.
Gender: Use this drop-down list to set the gender of the selected term base entry.
o ------: Use this value if you do not want to set the gender of the selected term base entry.
o Masculine: Use this value to set the gender of the selected term base entry to masculine.
o Feminine: Use this value to set the gender of the selected term base entry to feminine.
o Neuter: Use this value to set the gender of the selected term base entry to neutral.
Number: Use this drop-down list to set the number of the selected term base entry.
o ------: Use this value if you do not want to set the number of the selected term base entry.
o Singular: Use this value to set the number of the selected term base entry to singular.
o Plural: Use this value to set the number of the selected term base entry to plural.
Definition tab:
2010 Kilgray Translation Technologies
Reference guide
263
Here you can add a definition to the selected term base entry.
Definition: Use this field to add a definition to the selected term base entry.
Meta-Information and Image
Entry-level data tab:
The following individual metadata are available for the entries:
ID: This is the unique identifier of the entry in the term base. You cannot edit this field.
Note: Use this field to write a note.
Project: Use this field to indicate the translation project identifier where the entry was created. You
can edit this field.
Domain: This is the domain of the term base entry. You can edit this field.
Created by: This is the user name of the person who created the entry.
Modified by: This is the user name of the person who created or last modified the entry. If the entry
was modified, the Created by field shows a different name.
Client: This is the client the term base entry was created for. You can edit this field.
Subject: This is the subject of the term base. You can edit this field.
Created at: This is the date and time when the entry was created.
Modified at: This is the date and time when the entry was created or last modified. If the entry was
modified, the Created by field shows a different date and time.
The creation and modification dates, IDs and authors are updated automatically, but the Subject,
Domain and Note can be changed in the corresponding fields.
Image tab:
2010 Kilgray Translation Technologies
264
memoQ 4.0 Help
Here you can add an image to or remove the image from the selected term base entry.
Import new image: Click this button to import a new image for the selected term base entry.
Delete image: Click this button to remove the image from the selected term base entry.
Show full-size image: Click this button for a full-size display of the image of the selected term base
entry. In case of remote term bases, downloading images may increase lookup times and slow down
the translation process in general.
Reviewing and approving entries in a moderated term base
If you are editing a moderated term base, some entries might be marked by a red bullet in the leftmost
column:
You can correct, delete, or approve this entry. To approve the entry, choose Approve current entry from
the Term base menu.
See also: Reviewing and approving entries in a moderated term base
Navigation
Click the
on the term base editor tab, or press Ctrl+F4 to stop editing the term base. Click any other
tab or press Ctrl+Tab to switch to a translation grid or Project home. Changes are automatically saved.
4.40
Edit term base entry
Using this dialog, you can edit a term pair in the primary term base directly from the translation
document. You can edit terms both to local and remote term bases, unless the term base is read only.
This dialog has the same options as the Create term base entry dialog.They both have a simple, a
shrinked, a medium and an extended view. You can switch between these views by clicking the More
>> button to expand or the Less << button to shrink the dialog, but you cannot switch back to the
simple view after you have extended it as its bottom section is now incorporated in the longer views. If
you click OK, memoQ will memorize the view used, and will offer the same view next time you invoke
this dialog.
2010 Kilgray Translation Technologies
Reference guide
Shrinked view
Medium view (this is the default)
2010 Kilgray Translation Technologies
265
266
memoQ 4.0 Help
Extended view
Invoking
Right-click a term base hit in the Translation results pane of the translation grid, then, from the pop-up
menu, choose View/Edit. The medium view of the Edit term base entry dialog appears.
This topic describes the extended view only because it contains all items from the other three views.
List of term versions
The list of term versions shows all source and target language versions of an entry, but you can only edit
the selected source and target entry in the editing interface. Click the term you want to edit or navigate to
it using the arrow buttons and edit it in the editing interface.
: After entering a term into the appropriate term field, click this button to add it as a new language
version.
: After correcting the selected language version in the appropriate term field, click this button to
insert the changes into the term base.
: Click this button to delete the selected language version.
2010 Kilgray Translation Technologies
Reference guide
267
Entry-level data interface
For every language, you can specify entry-level data for the term. Every term can have a single note, no
matter how many language versions it has. Enter or correct a definition in the appropriate definition
field and click the A (Add) button or the C (Change) button to insert the changes into the term base.
Matching tab:
Here you can set the applicable matching sensitivity of the selected term base entries. The way you
should use this section is the same as it was described in connection with the simple view of this dialog.
Prefix matching: Use this drop-down list to set the applicable prefix matching sensitivity of the
selected term base entry. You can choose from the following options:
o Yes: Use this value to set the prefix matching sensitivity of the selected term base entry as very
sensible. In case of project memoQ will find both project, projects and projectapplication.
o 50% minimum: Use this value to set the prefix matching sensitivity of the selected term base entry
as permissive. This is the default setting. In case of project memoQ will find both project and
projects, but it will not find projectapplication.
o No: Use this value to set the prefix matching sensitivity of the selected term base entry as
insensible. In case of project memoQ will find project but it will not find projects and
projectapplication.
o Custom: Use this value to allow wildcards in the term base. Use the pipe (|) to specify the
beginning of a variable part in a word, or use the asterisk (*) to specify that anything can come
after the last character. If your term is Wassert|urm, memoQ will find Wasserturm and
Wassertrme but it will not find Wasserschutz. You can enter several words with pipes and
asterisks. For example bankovn| operac|e will retrieve bankovnch operac and bankovnmi
operacemi as well.If you enter at least one pipe or asterisk in the term, this setting will
automatically switch to Custom.
Regardless of the settings, memoQ will not find any hits where the selected term base entry is not at the
start of the expression, i.e. it is not a prefix of the expression.
Case sensitivity: Use this drop-down list to set the case sensitivity of the selected term base entry. You
can choose from the following options:
o Yes: Use this value to set the case sensitivity of the selected term base entry to sensitive. Either the
term contains small caps, capital letters or both, later it will be offered as a translation result only
if the same word, strictly typed in the very same way, occurs in the source document. For example,
if you create a new term base entry for the name Will, it is worth setting its case sensitivity to 'Yes'
as you probably do not want it as a translation result every time a segment is written in future
tense.
o Permissive: Use this value to set case sensitivity to No for small caps and Yes for capital letters in
the source text. This is the default setting; it means, for example, that you enter the word it and its
translation to the term base, and memoQ will offer this translation when it, It or IT appears in the
source text. However, if the source text contains IT as the shortening for Information Technology,
you do not need to check the large number of hits containing the word it or It as memoQ will only
2010 Kilgray Translation Technologies
268
memoQ 4.0 Help
present translation results that contain the abbreviation in very same way.
o No: Use this value to set the case sensitivity of the selected term base entry to insensitive. No
matter how the term is typed in the source text, the results will include the same term written
either in small caps or in capital letters, or both. Case is simply not relevant with this setting.
Usage tab:
Here you can set the selected term base entry as forbidden and give an example.
Forbidden term: Check this check box to set the selected term entry to forbidden. If a source term is set
to forbidden, it will not appear on the Translation results pane. If a target term is set to forbidden, it
will appear on the Translation results pane in black.
Example: Use this field to give an example.
Grammar tab:
Here you can set the grammatical properties of the selected term base entry.
Part of speech: Use this drop-down list to set the part of speech of the selected term base entry.
o ------: Use this value if you do not want to set the part of speech of the selected term base entry.
o Noun: Use this value to set the part of speech of the selected term base entry to noun.
o Adjective: Use this value to set the part of speech of the selected term base entry to adjective.
o Adverb: Use this value to set the part of speech of the selected term base entry to adverb.
o Verb: Use this value to set the part of speech of the selected term base entry to verb.
o Other: Use this value if the part of speech of the selected term base entry is none of the above.
Gender: Use this drop-down list to set the gender of the selected term base entry.
o ------: Use this value if you do not want to set the gender of the selected term base entry.
o Masculine: Use this value to set the gender of the selected term base entry to masculine.
o Feminine: Use this value to set the gender of the selected term base entry to feminine.
o Neuter: Use this value to set the gender of the selected term base entry to neutral.
Number: Use this drop-down list to set the number of the selected term base entry.
o ------: Use this value if you do not want to set the number of the selected term base entry.
o Singular: Use this value to set the number of the selected term base entry to singular.
o Plural: Use this value to set the number of the selected term base entry to plural.
2010 Kilgray Translation Technologies
Reference guide
269
Definition tab:
Here you can add a definition to the selected term base entry.
Definition: Use this field to add a definition to the selected term base entry.
Meta-Information and Image
Entry-level data tab:
The following individual metadata are available for the entries:
ID: This is the unique identifier of the entry in the term base. You cannot edit this field.
Note: Use this field to write a note.
Project: Use this field to indicate the translation project identifier where the entry was created. You
can edit this field.
Domain: This is the domain of the term base entry. You can edit this field.
Created by: This is the user name of the person who created the entry.
Modified by: This is the user name of the person who created or last modified the entry. If the entry
was modified, the Created by field shows a different name.
Client: This is the client the term base entry was created for. You can edit this field.
Subject: This is the subject of the term base. You can edit this field.
Created at: This is the date and time when the entry was created.
Modified at: This is the date and time when the entry was created or last modified. If the entry was
modified, the Created by field shows a different date and time.
The creation and modification dates, IDs and authors are updated automatically, but the Subject,
Domain and Note can be changed in the corresponding fields.
Image tab:
2010 Kilgray Translation Technologies
270
memoQ 4.0 Help
Here you can add an image to or remove the image from the selected term base entry.
Import new image: Click this button to import a new image for the selected term base entry.
Delete image: Click this button to remove the image from the selected term base entry.
Show full-size image: Click this button for a full-size display of the image of the selected term base
entry. In case of remote term bases, downloading images may increase lookup times and slow down
the translation process in general.
Navigation
Click OK to change the term base entry. Clicking Cancel will close the dialog without making changes.
4.41
Edit translation memory - filtering and sorting
The translation memory edit view allows you to edit the contents of a translation memory manually.
Translation memories, however, often contain a multitude of entries, and may be hard to navigate. The
Filtering and sorting dialog allows you to filter or sort the entries in the translation memory so that you
can work with it easily.
If you do not want to specify any filtering or sorting options, just leave the fields empty and click OK to
proceed to the translation memory editor with the default options, i.e. without filtering and sorting.
2010 Kilgray Translation Technologies
Reference guide
271
Invoking
Select the translation memory you want to edit in the Translation memories pane of Project home, or in
the Translation memories tab of the Resource console, or in the Translation memories dialog of the
New memoQ project wizard. Then click the Edit link below the list.
You can also invoke the Filtering and sorting dialog from the translation memory editor by clicking
Filter/sort above the list of translation memory entries.
Use
Fields in the left pane the filtering options enable you to define a subset of all entries in the
translation memory to see. By using the filters, you will not see entries irrelevant to you. Fields in the
right pane the sorting options enable you to set the order in which the entries are displayed. This
will help you in navigation.
You always specify filtering and sorting parameters for individual translation memories. In memoQ,
you cannot edit multiple translation memories in a single dialog. If you want to edit multiple memories
simply, unify them by exporting each into TMX and importing them back into a new translation
memory.
Note: If this is the first time you are editing a translation memory, before proceeding, please make sure
that you are familiar with the concept of a translation memory and the translation memory editor.
Clear: Click this link if you want to clear all filtering and sorting options in the dialog. If you click OK
after this, you enter the translation memory editor without filtering or sorting, or if you started
filtering from the translation memory editor clear all filtering and sorting from the editor.
Filtering options
Filter - Entry contents area:
Specify words to look for. If you filter for entry content, you will only see those entries that contain the
2010 Kilgray Translation Technologies
272
memoQ 4.0 Help
words you specified either in the source language or in the target language.
Source words: Use this field to enter the words you are looking for on the source side.
Target words: Use this field to enter the words you are looking for on the target side.
Note: memoQ lists those entries in which any of the words you entered appear. In formal logic, this is
called an OR relationship. If you want to look for a series of words, use the Concordance dialog instead.
Filter - Modification date area:
Filter for entries that were modified after a given date and/or before a given date. Thus, if you know the
time when a job was done, you can even filter out translation memory entries added during that job.
After: Select this check box to look for entries modified after the date specified by using the calendar.
Before: Select this check box to look for entries modified after the date specified by using the calendar.
Note: If you enable both check boxes, you will only see entries modified in the specified range of time.
Filter - Meta-info area:
Filter for entries where the meta-information fields correspond to the meta-information specified here.
Project: Use this field to filter for a project.
Domain: Use this field to filter for a domain.
Author: Use this field to filter for an author.
Client: Use this field to filter for a client.
Subject: Use this field to filter for a subject.
If you enter a value in any of these fields, you will see only those entries where the meta-information
corresponds.
Note: If you specified criteria that are not met by any of the translation memory entries, an empty
translation memory editor will be displayed. Click the Filter/sort button to specify other filtering options
or reset filtering to see all entries in the translation memory.
Sorting Options
Sort by area:
Specify the data field to sort by.
Internal: Select this radio button to sort contents of the translation memory by the order the program
stored them. If you created the translation memory using memoQ, this is the order of the confirmation
of segments in the Translation document window. If you imported the segments from a TMX file,
please consult the documentation of the product in which the segments were created for further
details.
Source text: Select this radio button to sort contents of the translation memory by the source language
entries, alphabetically.
Target text: Select this radio button to sort contents of the translation memory by the target language
entries, alphabetically.
Modification date: Select this radio button to sort contents of the translation memory by the
2010 Kilgray Translation Technologies
Reference guide
273
modification date of entries.
Sort order area:
Ascending: Select this radio button to show contents in increasing order (i.e. AZ; oldestnewest).
Descending: Select this radio button to show contents in decreasing order (i.e. ZA; newestoldest).
Navigation
After specifying the filtering and sorting options, click OK to enforce them in the translation memory
editor. Click Cancel to return to the translation memory list, or if you started filtering from the
translation memory editor to the editor itself without making any changes.
4.42
Edit translation memory
The Translation memory editor enables you to edit your translation memory directly. You can also edit
a translation memory entry directly in the View or edit TM entry dialog invoked from the Translation
results pane of the translation document view. You can also edit remote translation memories if you
have sufficient privileges, however, one translation memory may only be edited by one person at a time.
Due to a significant data traffic, editing remote translation memories may be slow especially when the
server has a slow outbound connection.
Invoking
Select the translation memory you want to edit in the Translation memories pane of Project home, or in
the Translation memories tab of the Resource console, or in the Translation memories dialog of the
2010 Kilgray Translation Technologies
274
memoQ 4.0 Help
New memoQ project wizard. Then click the Edit link below the list.
Note: Before memoQ displays the translation memory editor, you need to set the filtering criteria in the
Filtering and sorting dialog.
Important: The translation memory editor appears as a separate tab in the memoQ window, at the same
level with document grids, alignment grids, or the Communication tab.
Important: While you are editing a translation memory, you cannot add segments to the same
translation memory from a translation grid. If the translation memory being edited is also the primary
translation memory in your project, you need to close the translation memory editor before you can
commit a segment during translation.
Layout
The main part of the translation memory editor consists of a grid listing the source and target language
entries in the translation memory, an area for displaying and editing meta-information on the
translation memory entry selected, and a series of buttons.
Editing Interface
memoQ shows the source-language segments on the left, and the target-language segments on the right.
You can edit the segments as if you were in the translation editor. Make changes to the source-language
or the target-language cells, and click the Commit button to save them to the translation memory. You
can commit multiple changes: this means you do not have to click Commit after editing each entry, but
you need to click Commit before closing the translation memory editor.
You can also navigate the grid by using the scroll bar, and you can select entries using the mouse or the
arrow keys.
Meta-Information
As you navigate, you will see that the meta-information displayed on the right side is changing. memoQ
always shows the meta-information for the currently selected entry.
The following individual meta-information is available for translation memory entries:
Subject: This field indicates the subject of the translation memory. You can edit this field.
Domain: This field indicates the domain of the translation memory. You can edit this field.
Project ID: This field indicates the project identifier of the translation memory. You can edit this field.
Client ID: This field indicates the client the translation memory was created for. You can edit this
field.
Modified by: This field indicates the user name of the person who created or last modified the entry. If
the entry was modified, the check box labeled Corrected is checked.
Modified at: This field indicates the timestamp of the creation or most recent modification of the entry.
If the entry was modified, the check box labeled Corrected is checked.
ID: This field is the unique identifier of the entry in the translation memory. You cannot edit this field.
2010 Kilgray Translation Technologies
Reference guide
275
Corrected: This check box is checked if the entry was manually post-edited.
Aligned: This check box is checked if the entry was created by means of alignment.
Buttons
Use the buttons to perform actions on the entries or on the translation memory:
New: Click this button to manually add a new entry to the translation memory.
Delete: Click this button to delete an entry from the translation memory.
Commit: Click this button to insert the changes into the translation memory. For security reasons, the
changes you make do not get into the translation memory until you click this button to enforce their
application.
Export: Click this button to export the translation memory into TMX format. This function is identical
to Export to TMX command in the Translation memories pane of Project home or the Resource
console, in the Translation memories dialog of the New memoQ project wizard, with the exception
that from the editor you can also export a subset of the translation memory filtered in the Filtering and
sorting parameters dialog.
Import: Click this button to import the translation memory from TMX format. This function is
identical to Import from CSV/TMX command in the Translation memories pane of Project home or
the Resource console, in the Translation memories dialog of the New memoQ project wizard.
Properties: Click this button to set the properties of the translation memory. This function is identical
to the Properties command in the Translation memories pane of Project home or the Resource
console, in the Translation memories dialog of the New memoQ project wizard.
Filter/sort: Click this button to invoke the Filtering and sorting dialog in which you can specify criteria
for filtering and sorting the contents of the translation memory.
Note: You can also use the same buttons from the toolbar of translation memory editor .
Navigation
Click the
on the translation memory editor tab, or press Ctrl+F4 to stop editing the translation
memory. Click any other tab or press Ctrl+Tab to switch to a translation grid or Project home. Before
closing the translation memory editor, do not forget to click Commit to save your changes.
4.43
Edit TM settings
In the Edit TM settings dialog, you can specify a set of translation memory parameters, such as match
thresholds and penalties, for your currently opened project.
2010 Kilgray Translation Technologies
276
memoQ 4.0 Help
Invoking
You can invoke the Edit TM settings dialog from the TM Settings category of the Settings pane in
Project home, or the TM settings pane of the Resource console. Selecting the TM settings you wish to
edit, and click the Edit link below the list. You can also edit the default TM settings in the Default
resources pane of the Options dialog.
Use
Match thresholds area:
Minimum match threshold: Use this spin box to enter the minimum percentage needed for a
translation memory hit to be qualified as a match. No matches below this percentage will be indicated
to the user.
Good match threshold: Use this spin box to enter the percentage needed for a translation memory hit
to be qualified as a good match.
Penalties area:
Alignment penalty: Use this spin box to enter the penalty used for segment pairs obtained through
alignment.
Note: Because misalignment can remain in translation memories created using the automatic alignment,
memoQ assumes that an automatically aligned segment pair is always a worse match than a proper
hand-crafted one. memoQ automatically subtracts this percentage from the actual match percentage
2010 Kilgray Translation Technologies
Reference guide
277
returned by the translation memory lookup engine.
Use the User penalties and TM penalties lists to define penalties for individual memoQ users or
individual translation memories. Penalties are assigned to specific user names.
Add: Click this button to add a penalty. The New user penalty or the New TM penalty dialog appears.
Delete: Click this button to delete a selected penalty.
Adjustments area:
Adjust fuzzy hits and inline tags: Check this check box to enable on-the-fly adjustment of numbers,
ending punctuation marks, cases and inline tags within translation memory hits with less than 100%
match rate.
Inline tag strictness for exact matches: Use this drop-down list to specify the characteristics of a
100% match. You can choose between Strict, Medium and Permissive.
Navigation
Click OK to close the Edit TM settings dialog, saving all changes. Clicking Cancel will close the dialog
without saving changes.
4.43.1 New user penalty
In this dialog, you can set a match rate penalty for a specific user. This penalty is part of a TM settings
set. If this TM settings set is active, whenever a translation memory match arrives with a specific author
name, memoQ deduces the penalty amount from the match rate. For example, if a 80% match is found
from user KB (see the screenshot below), memoQ deduces 5 percent, so it will report a match rate of 75%.
Invoking
In the Edit TM Settings dialog, click the Add link below the User penalties list.
Options
User name text box: Type the name of the user whose translations you want to penalize. Whenever
there is a translation memory match where the author name is the same as the user name specified
here, memoQ will apply the penalty.
Penalty text box: Type the amount of the penalty. This is the number of percents that memoQ will
deduce from the original match rate if the author name in the match is the same as the name in the
User name box.
Note: The author name is a meta-information field that exists for every translation memory entry. Each
2010 Kilgray Translation Technologies
278
memoQ 4.0 Help
translation memory and memoQ project has a default author name. You can also change the author
name when you edit the translation memory entry, either from the Translation results list, or the
translation memory editor.
Navigation
Click OK to add the user penalty. Click Cancel to close the dialog without adding the penalty.
4.43.2 New TM penalty
In this dialog, you can set a match rate penalty for a specific translation memory. This penalty is part of
a TM settings set. If this TM settings set is active, whenever a translation memory match arrives from a
translation memory, memoQ deduces the penalty amount from the match rate. For example, if a 80%
match is found in the translation memory named "Rough_translations" (see the screenshot below),
memoQ deduces 5 percent, so it will report a match rate of 75%.
Invoking
In the Edit TM Settings dialog, click the Add link below the TM penalties list.
Options
TM name text box: Type the name of the translation memory that originates the translations you want
to penalize. Whenever there is a translation memory from the specified translation memory, memoQ
will apply the penalty.
Penalty text box: Type the amount of the penalty. This is the number of percents that memoQ will
deduce from the original match rate if the match comes from the translation memory specified in the
TM name box.
Navigation
Click OK to add the translation memory penalty. Click Cancel to close the dialog without adding the
penalty.
4.44
EuroTermBank options
Using this dialog, you can control how memoQ performs lookups in the EuroTermBank online
terminology service.
EuroTermBank is an accummulated online term base consisting of more than 600,000 entries of more
than 1,500,000 terms.
2010 Kilgray Translation Technologies
Reference guide
279
Invoking
From the Tools menu, choose Options, then click the Terminology plugins category. In the Installed
terminology plugins list, find EuroTermBank. Then, below the copyright notice, click Options.
Use
Important: At the time of writing, access to the EuroTermBank portal is free of charge for licensed users
of memoQ 4.2. You will not be prompted for a service URL, a user name, or a password.
Only exact matches radio button: Click this if you want to receive exact matches only. This means
that EuroTermBank will return matches only if the headword in the terminology entry is exactly the
same as the expression you are looking up or the expression in the source cell if memoQ performs
EuroTermBank lookups with term base lookups while working in the translation grid.
Any match above threshold radio button and spin box: EuroTermBank can perform fuzzy and
linguistic lookups (when it searches for linguistic stems of the lookup expression). You can set the
minimum match rate (a percentage) in the spin box next to the radio button.
Note: This applies to automatic lookups only; memoQ will retrieve all matches if you use manual
lookup.
Navigation
Click Cancel to leave the dialog without modifying settings. Click OK to save the settings and close the
dialog. Clicking Apply will save the settings and keep the dialog open.
4.45
Export bilingual
Using this dialog, you can export one or more translation documents in a bilingual document. memoQ
supports three types of bilingual documents: the legacy memoQ bilingual document (.mbd) format, the
TRADOS-compatible bilingual Word files, and the XLIFF standard.
2010 Kilgray Translation Technologies
280
memoQ 4.0 Help
Invoking
In the Translations pane of Project home either on the Documents or the Views tab , select one or more
documents or views, and click the Export bilingual link below the list of documents or views.
Alternatively, you can right-click the selected documents or views, and choose Export bilingual from the
pop-up menu.
Use
Click the memoQ bilingual document, TRADOS-compatible bilingual DOC or XLIFF radio button to
select the desired bilingual document format. Then, use the check boxes (where applicable) to fine-tune
the export.
When you selected the document format, and adjusted the options, click Export. Then you will be able to
select the location and name of the file to export the document into.
For different settings, refer to the following sections:
XLIFF settings
Trados-compatible bilingual DOC settings
Behavior with multiple target languages
Two-column RTF settings
XLIFF settings
2010 Kilgray Translation Technologies
Reference guide
281
XLIFF is a standard bilingual document format based on the XML language. In memoQ, XLIFF is treated
as a native bilingual document format that is fully equivalent to the legacy memoQ bilingual document (.
mbd) format. XLIFF files can be edited in third-party tools outside memoQ.
When exporting a document to XLIFF, you can set the following options:
Include multiple documents in a single XLIFF file check box: When you select multiple documents to
export, memoQ can package them in a single XLIFF file as allowed by the XLIFF standard. Check this
check box to do so.
Include skeleton check box: When checked, memoQ exports the formatting information into the
XLIFF file along with the translation units. If another user imports the resulting XLIFF file in her copy
of memoQ, she will be able to export the formatted translation. If you do not include the skeleton, this
is not possible. Use this option when the XLIFF file will be processed in another copy of memoQ.
Uncheck this check box if you plan to transfer the document to a different tool because the formatting
skeleton is memoQ-specific, and no other tool can restore the formatted translation from it.
Save a compressed file check box: For smaller file size, check this check box.
TRADOS-compatible bilingual DOC settings
Trados-compatible bilingual DOC files are legacy bilingual Word documents using special styles,
hidden text and text protection. These files are created by SDL Trados versions 2007 or earlier. This
document type was abandoned in SDL Trados Studio 2009, but in many organizations, this type of DOC
file is still a standard way of transferring bilingual documents.
memoQ can save fully formatted bilingual Word documents if the source document was a presegmented Trados-compatible bilingual Word document. From documents of other formats, memoQ can
save an unformatted bilingual Word document, which is useful if the document needs to be reviewed in
Word, and then returned to memoQ.
Important: To export your work in a fully formatted bilingual Word document, the original document
must be a pre-segmented Trados-compatible bilingual Word document.
With Trados-compatible bilingual documents, you can set the following options:
Export context matches as 100% check box: SDL Trados 2007 and earlier versions do not support
context matches similar to the 101% matches is memoQ. If the exported bilingual document will be
transferred to Trados, check this check box. When indicating the match rate in the document, memoQ
will use 100% wherever 101% occurs.
Export markup for empty translations check box: If checked, memoQ will export necessary hidden
tags for segments that were not translated. If you uncheck this check box, memoQ will export
untranslated source segments without any Trados-style Word markups.
Simple formatting check box: When checked, memoQ exports the document contents without the
original formatting. This is the only option if the source document is not a Word document.
Behavior in projects with multiple target languages
When you work in a multilingual project, and the language selector in the Translations pane of Project
home is set to All languages, the Bilingual export wizard looks and behaves a little differently:
2010 Kilgray Translation Technologies
282
memoQ 4.0 Help
The dialog for choosing the format and adjusting the options becomes the first page of a two-page
wizard. After you make your selections, you need to click Next instead of Export. Then a second wizard
page appears:
The document will be exported into a separate file for each target language.
In this wizard page, you can choose whether you want to export all files into a single folder, and have
the language code in the file names (Append language code to file name radio button), or export all
files into separate folders, where the folders are named after the language code (Create subfolders for
2010 Kilgray Translation Technologies
Reference guide
283
each language radio button). It is best to choose the first radio button if you are exporting a single
document, and the second one if you are exporting multiple documents.
After you make your selection, click Export. Then you will be able to select the location and name of the
file to export the document into.
Important: memoQ does not display the second wizard page if you select one of the target languages in
the language selector of Project home.
Important: To set up multilingual projects, you need memoQ 4, project management edition.
Multilingual projects are not available in the translator pro or in the standard edition.
Two-column RTF settings
If you choose the two-column RTF format, the second page of the wizard looks like this:
Through this wizard page, you can control how memoQ creates the two-column RTF document.
Layout section:
Export comments check box: If you tick this, memoQ creates an extra column in the table with the
comments exported from the selected document. This option is turned on by default.
Export segment status check box: If you tick this, memoQ creates an extra column in the table that
shows the segment status: both the colors and the match rate. This option is turned on by default.
Two target columns in table check box: If you tick this, memoQ exports the target column twice. In the
word processor, the reviewer should leave the first target column intact, and modify the second target
column. If this option is turned on, the Leave second target column empty check box is also active,
where you can instruct memoQ to omit the text from the second target column. Both options are turned
off by default.
2010 Kilgray Translation Technologies
284
memoQ 4.0 Help
Format section:
Format tags with the "mqInternal" style check box: If this is ticked, all characters belonging to
formatting tags will be formatted with the "mqInternal" style. Documents exported in this fashion are
easier for memoQ to import or update, and it is also easier to spot any formatting errors in the
bilingual RTF table. This option is turned on by default.
Export the full text of inline tags check box: If this is ticked, memoQ exports all text in all inline tags.
This might make the document extremely difficult to read. On the other hand, the contents of inline
tags reveal a lot of information about the formatting of the document. This option is turned off by
default.
Miscellaneous section:
Export all selected documents in a single RTF file check box: memoQ can include multiple
documents in a single multi-column RTF document. This check box is available if you select more
than one document. If you tick this check box, memoQ will create a single RTF document, holding the
contents of all selected documents. The table has multiple headers to provide for identifying each
document. This option is turned off by default.
Include locked segments in export check box: memoQ can omit locked segments from the exported
RTF document. This prevents the reviewer from accidentally changing text that should be left
unchanged. On the other hand, reviewing the text can become difficult if some parts are missing. This
option is turned off by default.
Navigation
Click Cancel to leave the wizard without exporting any documents. In the second wizard page, click
Back to return to the first page and select the bilingual document format again. If you click Export,
memoQ exports the selected document(s) in the chosen bilingual format, then closes the wizard.
4.46
Export Transit project
In this dialog, you can export the current project in a STAR Transit project package. You can either
export the project for returning to the STAR Transit environment (handback), or for forwarding for
another round of processing, either in memoQ or STAR Transit.
Important: You cannot export a project into a STAR Transit package if the original memoQ project was
not imported from a Transit project. Transit NXT projects can be exported to Transit NXT packages, and
Transit XV projects can be exported to Transit XV packages only. (In other words, memoQ cannot
convert Transit XV projects into Transit NXT projects, or vice versa.)
Invoking
2010 Kilgray Translation Technologies
Reference guide
285
From the Project menu, choose Export Transit project.
Note: The Export Transit project command is available only if the current memoQ project was originally
imported from a STAR Transit project.
Use
In the Export file path text box, type the location and name of the Transit package file that you want to
create. Alternatively, click the
button to browse for a folder and specify a file name.
By default, memoQ will create a handback package (in case of Transit NXT projects, it is a .tpf file). If
you want to forward the project for further processing either in memoQ or STAR Transit , click the
Export for forwarding check box.
Navigation
Click OK to export the project into a STAR Transit package. Click Cancel to return to memoQ without
exporting the project.
4.47
Files already exist (dialog)
This dialog appears when memoQ cannot export a translated document because a file with the same
name already exists at the same location.
Usage
If a file of the same name already exists at the same location (that is, in the same folder), you have two
2010 Kilgray Translation Technologies
286
memoQ 4.0 Help
choices:
Overwrite existing files radio button: Select this to overwrite any existing files, and replace them with
the newest version of the exported translations.
Skip the export of these files radio button: Select this to keep all existing files intact: the newest
translations will not be exported.
If you want to keep the existing files, and export the translations at the same time, you have two choices
again:
Use the Change export path dialog to specify a new export path for the problem documents.
Export the problem files one by one using the Export (dialog) command in the Translations pane of
Project home.
Navigation
Click OK to proceed with the export according to the settings in the dialog. Click Cancel to dismiss this
dialog without exporting any files. In the latter case, memoQ will not export files. Documents that had
no problems will not be exported either.
4.48
Filtering and sorting (translation document)
In the translation grid, you can edit the contents of a translation document manually. Translation
documents, however, often contain a multitude of segments, which may be difficult to navigate. The
filtering and sorting toolbar of the translation grid allows you to filter or sort the segments in the
translation document so that you can work with it easily.
Use
On the left side of the filtering and sorting toolbar the filtering options , you can define a subset of all
segments in the translation document view to see. By using the filters, you will not see irrelevant
segments. On the right side of the filtering and sorting toolbar the sorting options , you can set the
order in which the segments are displayed. This will help you in navigation.
2010 Kilgray Translation Technologies
Reference guide
287
Note: You always specify filtering and sorting parameters for individual translation documents. In
memoQ, you cannot edit multiple translation documents in a single document tab. To edit segments
from multiple documents in a single document tab, create a view from the documents.
Note: You can also filter and sort the segments when editing the contents of views.
Filtering Options
Source: Use this field to enter the words you are looking for on the source side. If you filter for source
segments, you will only see those segments that contain the words you specified in the source
language.
Target: Use this field to enter the words you are looking for on the target side. If you filter for target
segments, you will only see those segments that contain the words you specified in the target
language.
Note: memoQ lists those segments in which any of the words you entered appear. In formal logic, this is
called an OR relationship.
aA: Click this check box to distinguish between upper case and lower case characters when looking
for matches. If the check box is on, the word "memoQ" will not be found if you enter "Memoq". Clear
the check box to get more results.
: Click this button to look for segments having certain segment types. The Specify segment status
dialog will appear.
: Click this button to start filtering for segments containing the words you entered into the Source
and/or Target field.
Note: If you specified criteria that are not met by any of the translation document segments, an empty
translation document view will be displayed. Specify other filtering options or reset filtering to see all
segments in the translation document.
: Click this button to reset filtering.
The Specify segment status dialog
2010 Kilgray Translation Technologies
288
memoQ 4.0 Help
Show only segments that are...: select this check box to see every segment that fulfils at least one of the
status settings specified. Unselect this check box to disable filtering by segment status. This is the
default setting.
Locked segments area:
Only locked segments: select this check box to see only the locked not translatable segments.
Skip locked segments: select this check box to see only the not locked translatable segments.
Segment status area:
Not started: select this check box to see every empty not started segments. This is the default
setting.
Edited: select this check box to see every segment that was edited but was not confirmed.
Fuzzy or fragments: select this check box to see every segment that was pre-translated or assembled
from fragments.
Single 100% match: select this check box to see every segment that is a 100% match and comes from
pre-translation.
Single 101% match: select this check box to see every segment that is a 101% match and comes from
pre-translation.
Multiple 100% or 101% matches: select this check box to see every segment that is a 100% or 101%
match and comes from pre-translation.
Confirmed: select this check box to see every confirmed segment.
Proofread: select this check box to see every proofread segment.
Auto-joined/split: select this check box to see every auto-joined/split segment.
Error: select this check box to see every error that prevents the document from being exported.
Unsuppressed warning: select this check box to see every warning that was not set to ignore.
Warnings do not prevent the document from being exported.
Repetition: select this check box to see every segment that is a repetition of another segment within the
2010 Kilgray Translation Technologies
Reference guide
289
text.
Not a repetition: select this check box to see every segment that is not a repetition of another segment
within the text.
Commented: select this check box to see every segment that contains a comment.
Auto-propagated: select this check box to see every segment that came from auto-propagation.
Marked by Find/Replace: select this check box to see every segment that was marked as a find or
replace hit.
Sorting Options
Sort: Use this drop-down list to specify the criteria for sorting contents of the translation document.
You can choose a sorting order from the following:
o No sorting: Select this option to not sort contents of the translation document.
o Alphabetic by source (A -> Z): choose this option to sort contents of the translation document by
the source language entries, alphabetically, in increasing order.
o Alphabetic by source (Z -> A): choose this option to sort contents of the translation document by
the source language entries, alphabetically, in decreasing order.
o Alphabetic by target (A -> Z): choose this option to sort contents of the translation document by
the target language entries, alphabetically, in increasing order.
o Alphabetic by target (Z -> A): choose this option to sort contents of the translation document by
the target language entries, alphabetically, in decreasing order.
o Source text length (shorter first): choose this option to sort contents of the translation document
by the source language entries, by length, in increasing order.
o Source text length (longer first): choose this option to sort contents of the translation document by
the source language entries, by length, in decreasing order.
o Target text length (shorter first): choose this option to sort contents of the translation document
by the target language entries, by length, in increasing order.
o Target text length (longer first): choose this option to sort contents of the translation document by
the target language entries, by length, in decreasing order.
o Match rate (higher first): choose this option to sort contents of the translation document by the
match rate of the source language entries, in increasing order.
o Match rate (lower first): choose this option to sort contents of the translation document by the
match rate of the source language entries, in decreasing order.
o Frequency (higher first): choose this option to sort contents of the translation document by the
frequency of the source language entries, in increasing order.
o Frequency (lower first): choose this option to sort contents of the translation document by the
frequency of the source language entries, in decreasing order.
4.49
Filtering and sorting (dialog; term base editor)
The term base editor allows you to edit the contents of a term base manually. However, term bases often
contain a multitude of entries, and may be hard to navigate. The Filtering and sorting dialog allows you
to filter or sort the entries in the term base so that you can work with it easily.
2010 Kilgray Translation Technologies
290
memoQ 4.0 Help
Note: You always specify Filtering and sorting parameters for individual term bases. In memoQ, you
cannot edit multiple term bases in a single dialog. If you want to edit multiple term bases, unify them by
exporting each into CSV and importing them back into a new term base.
Invoking
You can also invoke the Filter and sorting dialog from the term base editor: from the Term base menu,
choose Filter.
Use
Fields in the left pane the filtering options enable you to define a subset of all entries in the term base
to see. By using the filters, you will not see entries irrelevant to you. Fields in the right pane the sorting
options enable you to set the order in which the entries are displayed. This will help you in
navigation.
Note: If this is the first time you are editing a term base, before proceeding, please make sure that you are
familiar with the concept of a term base and the term base editor.
Filtering Options
Filter Text criteria area:
Specify words to look for. If you filter for entry content, you will only see those entries that contain the
2010 Kilgray Translation Technologies
Reference guide
291
words you specified either in the source language or in the target language.
Language: Use this drop-down list to select the language in which you wish to search for the text
entered in the Text field.
Text: Use this field to enter the words you are looking for in the selected language.
Exact match: Check this check box to search for the very same texts entered into the Text field.
Search text list: The text you added for searching appears in this list.
Add: Use this command to add the text entered into the Text field with its settings to the search text
list.
Remove: Use this command to remove the selected text from the search text list.
Note: memoQ lists those entries in which any of the words you entered appear. In formal logic, this is
called an OR relationship. If you want to look for a series of words, use the Look up term dialog instead.
Filter Modification date area
Filter for entries that were modified after a given date and/or before a given date. Thus, if you know the
time when a job was done, you can even filter out term base entries added during that job.
After: Check this check box to look for entries modified after the date specified by using the calendar.
Before: Check this check box to look for entries modified after the date specified by using the calendar.
Note: If you enable both check boxes, you will only see entries modified in the specified range of time.
Filter Meta-info area
Filter for entries where the meta-information corresponds to the meta-information specified here.
Project: Use this field to filter for a project.
Domain: Use this field to filter for a domain.
Author: Use this field to filter for an author.
Client: Use this field to filter for a client.
Subject: Use this field to filter for a subject.
Needs moderation check box: For a moderated term base, click this to restrict the list to entries that
were added by translators. In moderated term bases, a user in the Terminologist role must approve
these entries before they get published.
Important: Only an online term base can be moderated: you need a memoQ server to work with
moderated term bases.
If you enter a value in any of these fields, you will see only those entries where the meta-information
corresponds.
Note: If you specified criteria that are not met by any of the translation memory entries, an empty term
base editor will be displayed. Click the Filter/sort button to specify other filtering options or reset
filtering to see all entries in the term base.
Sorting Options
2010 Kilgray Translation Technologies
292
memoQ 4.0 Help
Sort by area
Specify the data field to sort by.
Internal: Select this radio button to sort contents of the term base by the order the program stored
them. If you created the term base using memoQ, this is the order of the confirmation of segments in
the Translation document window. If you imported the segments from a TMX file, please consult the
documentation of the product in which the segments were created for further details.
Source text: Select this radio button to sort contents of the term base by the source language entries,
alphabetically.
Target text: Select this radio button to sort contents of the term base by the target language entries,
alphabetically.
Modifier: Select this radio button to sort contents of the term base by the name of the user making the
last change, in alphabetic order.
Modification date: Select this radio button to sort contents of the term base by the modification date of
entries.
Domain: Select this radio button to sort contents of the term base by the Domain meta-information
field, in alphabetic order.
Subject: Select this radio button to sort contents of the term base by the Subject meta-information field,
in alphabetic order.
Needs moderation: Select this radio button if you want to have the entries that need moderation at the
top of the list.
Sort order area:
Ascending: Select this radio button to show contents in increasing order (i.e. AZ; oldestnewest).
Descending: Select this radio button to show contents in decreasing order (i.e. ZA; newestoldest).
Navigation
Click Reset to reset all options to default. The default options are showing all entries in the term base, in
the order they were added. Click Accept to proceed to the term base editor. The entries in the tab will
appear according to the settings you specified.
No filtering/sorting: If you invoked the dialog from Project home or the New memoQ project wizard,
you will see this button. Click this button to proceed to the term base editor with the default options:
without filtering and sorting.
After specifying the filtering and sorting options, click the OK button to enforce them in the term base
editor, click Cancel to return to the term base editor without making any changes, or click the Clear
button to enter the tab with no filtering and sorting options applied.
4.50
Find and replace
The Find and replace dialog allows you to search for words or expressions in a translation document,
alignment document or a translation memory. If the content is editable, you can replace specific
2010 Kilgray Translation Technologies
Reference guide
293
occurrences with a different text. A separate dialog is available for finding or replacing text in a term
base.
Invoking
From the Operations menu, choose Find or Replace. Alternatively, you can press Ctrl+F for Find, or
Ctrl+H for Replace.
Options
Find what: Use this drop-down list to enter the text you are looking for. If you have selected text in the
document before invoking the Find and replace dialog, the selected text will automatically appear in
the Find what drop-down list. The Find what text field is a drop-down list where the previous texts
you entered are retained until you quit memoQ.
Replace with: Use this drop-down list to enter the text with which you want the text entered into the
drop-down list labeled Find what to be replaced. The Replace with text field is a drop-down list
where the previous texts you entered are retained until you quit memoQ.
View area:
Replace: Check this check box if you want not only to look for a text but to replace it with another one.
Uncheck this check box if you only want to look for a text.
Scope: Check this check box to expand the dialog to select the scope of the operation in the Select
scope area. When unchecked, the scope is From cursor by default.
o Project: Select this radio button to search for the specified text in all segments in the project.
o Selected documents: Select this radio button to search for the specified text in all segments only in
the documents you selected in the Translations pane of Project home.
2010 Kilgray Translation Technologies
294
memoQ 4.0 Help
o Open documents: Select this radio button to search for the specified text in all segments only in the
documents that are currently open.
o Active document: Select this radio button to search for the specified text in all segments only in the
active document.
o From cursor: Select this radio button to search for the specified text in all segments only in the active
document downwards from the cursor. This option is only available if you start the Clear
translations dialog with a translation document open and active in memoQ.
o Selection: Select this radio button to search for the specified text only in the selected segments of the
active document. This option is only available if you start the Find and replace dialog with a
translation document open and active in memoQ.
o Work on views: Check this check box to search for the specified text in all segments only in the
views of the project. This option is only available if you select the Project radio button. When
unchecked, the scope is all the segments of the original documents of the project, excluding the
segments of views.
Note: The order of search or replace is the following: It always starts in the active document from cursor
position, wrapping around till reaching this cursor position from the start of the document, then the
next open documents to the right in the list of tabs are processed one by one from start to end. If there are
no more open documents in the scope, but there are also not open documents, these remaining
documents are processed one by one in the order as they are currently listed in the Translations pane of
the Project home.
Segment area:
Source: Select this radio button if you want to search or replace text on the source side.
Target: Select this radio button if you want to search or replace text on the target side.
Both: Select this radio button if you want to search or replace text on both the source and on the target
side.
Options area:
Only whole words: Check this check box to mark only whole words as matches (substring matches
are ignored).
Match case: Check this check box to run a case-sensitive search. If checked, the replace expression is
always inserted without adjustment.
Wrap around: Check this check box to continue searching from the beginning of the document until
the starting point of the search is reached, if no more occurrences are found.
Never spoil formatting: Check this check box to pay attention on cases where a formatting tag or an
inline tag is in the middle of a match or either of the bold/italic/underlined formatting types is not
uniform throughout the whole match. If you click Replace, a message box requiring confirmation is
displayed, while if you click Replace all, memoQ skips the affected matches and displays a warning.
Note: If you replace an expression having a tag in the middle, the tag will be put after the end of the
replaced expression and a warning will be displayed. If you replace an expression having a not uniform
bold/italic/underlined formatting throughout the whole match, the formatting of the whole replaced
expression will follow the formatting type of the first word of the match, or if it is not uniform, then these
formatting types will be removed from the replaced expression.
List results: Check this check box to invoke a new Find and replace tab with a list of all segments
with find/replace warnings in the scope of the operation after clicking either Mark all or Replace all.
2010 Kilgray Translation Technologies
Reference guide
295
Buttons:
Find next: Click this button to look for the text entered into the Find what drop-down list or to jump to
the next occurrence.
Mark all: Click this button to mark all the occurrences in the scope.
Replace: Click this button to replace the current occurrence of the text entered into the Find what
drop-down list with the text entered into the Replace with drop-down list. Make sure the check box
labeled Replace is checked.
Replace all: Click this button to replace all the occurrences.
If you click Mark all, all matches will be marked with
if no comments exist in the segment, or with
if the segment is commented. You can browse for the results using the Go to next function. If you want to
clear any of these marks, right-click the translation grid, choose Clear Find/Replace Marks from the
pop-up menu , select the scope, and click OK.
Alternatively, start a new find or replace process to clear the previous marks in the scope and mark the
new matches.
Navigation
After you finish searching/replacing, click Close to dismiss the dialog.
4.51
Find and replace list
This topic is under construction. It will be completed in an upcoming update to memoQ.
4.52
Find and replace in a term base
In the Find term dialog, you can search for words or expressions in a term base. If the content is editable,
you can replace specific occurrences with a specified text.
2010 Kilgray Translation Technologies
296
memoQ 4.0 Help
Invoking
You can invoke the Find term dialog when the Term base editor is active, by choosing Find or Replace
from the Operations menu. Alternatively, you can press Ctrl+F for Find, or Ctrl+H for Replace.
Use
Find what: Use this drop-down list to enter the text you are looking for.
Note: The Find what text field is a drop-down list where the previous texts you entered are retained
until you quit memoQ.
Replace with: Use this drop-down list to enter the text with which you want the text entered into the
drop-down list labeled Find what to be replaced.
Note: The Replace with text field is a drop-down list where the previous texts you entered are retained
until you quit memoQ.
Options
Anywhere in term: Select this radio button to mark both whole word matches and substring matches.
Only whole words: Select this radio button to mark only whole words as matches (substring matches
are ignored).
Entire term: Select this radio button to mark only whole terms as matches (subterm matches are
ignored).
Match case: Check this check box to run a case-sensitive search. If checked, the replace expression is
always inserted without adjustment.
Wrap around: Check this check box to continue searching from the beginning of the document until
the starting point of the search is reached, if no more occurrences are found.
Buttons
2010 Kilgray Translation Technologies
Reference guide
297
Find next: Click this button to look for the text entered into the Find what drop-down list or to jump to
the next occurrence.
Replace: Click this button to replace the current occurrence of the text entered into the Find what
drop-down list with the text entered into the Replace with drop-down list. Make sure the check box
labeled Replace is checked.
Replace all: Click this button to replace all the occurrences.
Navigation
After you finish searching/replacing, click Close to dismiss the dialog.
4.53
Go to next segment
The Go to next segment feature helps you jump to specific segments instead of going through every
individual segment in line. This enables you among other things to find empty or erroneous
segments quickly, to survey repetitions, to check the 100% matches before starting the translation, to
revise all pre-translations, or to go through all commented segments and see the translator's comments.
This feature is consists of two menu items: the Goto Next Settings command that enables you to specify
what type of segments to jump to, and the Goto Next command that enables you to jump to the segments
that comply with the settings.
Invoking
To display the Goto next segment dialog, choose Go to Next Settings from the Edit menu, or press
Ctrl+Shift+G. To jump to the next segment meeting the conditions set in the Go to next segment dialog,
2010 Kilgray Translation Technologies
298
memoQ 4.0 Help
choose Go to Next from the Edit menu, or press Ctrl+G.
Use
Before you can use the Go to next command, you should revise the Go to Next Settings in the dialog of
the same name. The dialog has four parts:
Locked segments area:
Only locked segments: select this check box to stop at only the locked not translatable segments.
Skip locked segments: select this check box to stop at only the not locked translatable segments.
Stop at next segment if area:
Not started: select this check box to stop at every empty not started segments.
Edited: select this check box to stop at every segment that was edited but was not confirmed.
Fuzzy or fragments: select this check box to stop at every segment that was pre-translated or
assembled from fragments.
Single 100% match: select this check box to stop at every segment that is a 100% match and comes
from pre-translation.
Single 101% match: select this check box to stop at every segment that is a 101% match and comes
from pre-translation.
Multiple 100% or 101% matches: select this check box to stop at every segment that is a 100% or 101%
match and comes from pre-translation.
Confirmed: select this check box to stop at every confirmed segment.
Proofread: select this check box to stop at every proofread segment.
Auto-joined/split: select this check box to stop at every auto-joined/split segment.
Error: select this check box to stop at every error that prevents the document from being exported.
Unsuppressed warning: select this check box to stop at every warning that was not set to ignore.
Warnings do not prevent the document from being exported.
Repetition: select this check box to stop at every segment that is a repetition of another segment within
the text.
Not a repetition: select this check box to stop at every segment that is a repetition of another segment
within the text.
Commented: select this check box to stop at every segment that contains a comment.
Auto-propagated: select this check box to stop at every segment that came from auto-propagation.
Marked by Find/Replace: select this check box to stop at every segment that was marked as a find or
replace hit.
Note: You can check multiple check boxes. For example if you have Not started and Commented
checked, the next segment memoQ will stop at when you press Ctrl+G will be either a not started nor a
commented segment, whichever comes earlier.
Automatically jump area:
Automatically jump after confirmation: select this check box to jump to the next segment of the
2010 Kilgray Translation Technologies
Reference guide
299
specified type(s) whenever you confirm a segment. When you translate, clicking the Confirm, Confirm
and Overwrite or Confirm Without Update commands (pressing Ctrl+Enter or Ctrl+Shift+Enter
shortcut keys) will not jump to the next segment but to the next specified segment.
Direction area:
This area enables you to set the direction of jumping.
Down: Select this radio button to jump forward from the current segment.
Up: Select this radio button to jump backward from the current segment. This does not apply to
jumping after confirmation, you can only jump backward if you press Ctrl+G.
Navigation
Click OK to save the settings. Clicking Cancel will close the dialog without saving the settings.
4.54
Hit list filter settings
In the Hit list filter settings dialog, you can control how memoQ filters the hit list displayed in the
Translation results pane of the translation grid.
Invoking
Double-click the
or the
icon above the Translation results pane of the translation grid.
Use
Translation memory area:
Filter and limit translation memory hits: Select this check box to display only one hit for identical
target segments, and to display only the maximum number of translation memory hits set in the
Maximum number of translation memory hits shown spin control box.
Maximum number of translation memory hits shown: Use this spin box to set the maximum number
of translation memory hits to be displayed in the hit list.
2010 Kilgray Translation Technologies
300
memoQ 4.0 Help
Term base area:
Longest source term hides shorter matches: Select this check box to omit source terms from the list
that are part of a longer term that was also found in the term bases.
Note: When filtering is on, memoQ will display only one target language version for identical source
terms, regardless of the state of this check box.
Display order of term base hits:
Order of appearance in text: Click this radio button if you prefer term base hits to be listed in the
order as they occur within the source segment.
Alphabetical: Check this option to show term base hits sorted alphabetically by the source term.
Navigation
Click OK to make changes to the filtering options. Click Cancel to close the dialog without modifying
the settings.
4.55
Horizontal editing
The horizontal editing pane displays the current segment in the translation grid. The source and the
target text appear in a horizontal arrangement, with the target below the source. When turned on, the
horizontal editing pane is the place to enter and edit your translation.
Invoking
From the View menu, choose Horizontal edit. To turn off the horizontal editing pane, choose Horizontal
edit again. The horizontal editing pane is turned off by default.
2010 Kilgray Translation Technologies
Reference guide
301
Structure
The horizontal editing pane displays one translation segment in two rows: the source text appears
above the target cell. The segment number is also displayed, as well as the cell with the status
information about the translation of the current segment.
The horizontal editing pane is displayed below the translation grid. If the real-time preview is shown,
the horizontal editing pane appears between the translation grid and the preview area.
Use
When the horizontal editing pane is active, you cannot write translations in the translation grid.
However, the translation grid moves around together with the horizontal editing pane: the current
segment is always visible and highlighted in the grid too.
When you click a segment in the translation grid, it also becomes the active segment in the horizontal
editing pane. The cursor will always appear in the horizontal editing pane. You can also move around
in the translation grid using the mouse wheel or the scroll bar.
Navigation in the translation document is somewhat different when the horizontal editing pane is
active. In general, you can use the same commands and key shortcuts as in the translation grid. The
changes are the following:
Moving to the next segment: Alt+Down Arrow. You cannot use Enter or the Down arrow.
Moving to the previous segment: Alt+Up Arrow
Moving one page down: Alt+Page Down
Moving one page up: Alt+Page Up
2010 Kilgray Translation Technologies
302
memoQ 4.0 Help
You can still confirm your translation by pressing Ctrl+Enter or Ctrl+Shift+Enter, just like in the
translation grid.
4.56
Import a new handoff package
Use this dialog to import a handoff package that you received from your client or your project manager.
The handoff package contains documents for you to translate or review in a collaborative translation
project. A handoff package can also contain resources such as translation memories or term bases, or
references to online resources that reside on a memoQ server.
Options
Project name: The name of the project that memoQ will create for you when importing the handoff
package. The default name comes from the handoff package itself.
Project directory: The location and name of the folder where memoQ will create the local project from
the handoff package. To change the folder, click the ellipsis (...) button next to the folder path.
Note: Normally, you do not need to change these settings, unless you are using a folder structure where
you create a separate folder for e.g. different clients of yours.
memoQ keeps track of the handoff packages you import on your computer. If the same handoff package
was imported earlier on your computer, the Import handoff package dialog looks like this:
In the above situation, memoQ prompts you to choose another project name because the default project
name for the handoff package is already in use.
Navigation
Click OK to proceed with importing the handoff package. Click Cancel to leave the dialog without
importing the handoff package.
2010 Kilgray Translation Technologies
Reference guide
4.57
303
Import new light resource
Use this dialog to import a light resource from a .mqres file (a light resource file exported from another
copy of memoQ). The appearance of the dialog depends on the resource type you are importing (not all
variants of the dialog are included):
The dialog will create a new light resource of the type indicated in the title bar on your local computer.
Invoking
From the Tools menu, choose Resource console. In the Resource console, click the icon of the desired
resource. Below the list of resources, click Import new.
Options
Name: Type the name of the new resource.
Description: Type a longer description of the new resource.
Note: The resource you create using this dialog will be created on your computer. Later on, you can
2010 Kilgray Translation Technologies
304
memoQ 4.0 Help
share this resource on a memoQ server by selecting the resource in the Resource console, and clicking
Share on server below the list.
Important: This dialog does not apply to heavy resources such as translation memories and term bases.
Navigation
Click OK to import the .mqres file into a new light resource. Click Cancel to leave the dialog without
importing the resource.
4.58
Import Transit project
memoQ can import projects generated by STAR Transit XV and STAR Transit NXT. This enables
you to process jobs in STAR Transit format. You receive STAR Transit projects in a compressed file
with the .pxf or the .ppf extension. memoQ can import these as complete projects. Once imported, you
can work on the documents in the project as if they were memoQ documents.
You can generate a handback project by choosing Settings pane of the Project manager > Export
complete project or choosing Translations pane of the Project manager > Export stored path. When you
use Export stored path, memoQ only saves the selected files into the handback package.
Importing a STAR Transit project
To import a Star Transit project, choose Import Transit project from the Project menu. After locating
and selectinbg the .pxf or .ppf file, the Import Transit PXF package wizard starts. In this wizard, you can
specify a name and location for the memoQ project that will contain the information extracted from the
STAR Transit project. This wizard is similar to the New memoQ Project Wizard.
Step 1: Project information
2010 Kilgray Translation Technologies
Reference guide
305
The first page of the Import Transit PXF package wizard is similar to the Project information page of
the New memoQ project wizard. memoQ automatically suggests a project name and fills in the
languages. The Project, Client, Domain and Subject values are also inherited from the STAR Transit
project. You can change the details here. Click Next to proceed to Step 2.
Step 2: Setting up translation documents
2010 Kilgray Translation Technologies
306
memoQ 4.0 Help
In the second page of the Import Transit PXF package wizard, you can specify import options and
export options for the STAR Transit project. Projects are different in STAR Transit and in memoQ.
This page enables you to configure some mappings.
Import options general area:
Treat markup as XML: Check this check box to try importing markup as XML markup. If you have
this check box enabled, you have more freedom in editing inline tags. However, not all files contain
valid XML markup. If the project cannot be imported with this option enabled, disable it.
Import comments from source language files: STAR Transit can place comments both in source
and target files as it treats these as separate files. By default, memoQ imports comments from the
target. Check this check box to import the source comments as well.
Import options segment status area:
Spell checked is "proofred" in memoQ: STAR Transit distinguishes between several segment
statuses for finished segments, while memoQ has Confirmed and Proofread only. With this check box
enabled, a Spell checked segment in Transit will be imported into memoQ as Proofread.
Checked 1 is "proofred" in memoQ: STAR Transit distinguishes between several segment statuses
for finished segments, while memoQ has Confirmed and Proofread only. With this check box
enabled, a Checked 1 segment in Transit will be imported into memoQ as Proofread.
Checked 2 is "proofred" in memoQ: STAR Transit distinguishes between several segment statuses
for finished segments, while memoQ has Confirmed and Proofread only. With this check box
enabled, a Checked 2 segment in Transit will be imported into memoQ as Proofread.
Export options area:
Export context matches as 100%: STAR Transit does not have a context match feature, but it can
have any match value. Enable this check box to export 101% matches as 100% matches. Disable it to
2010 Kilgray Translation Technologies
Reference guide
307
export 101% matches as 101% matches. If you disable this check box, it will be possible to recognize
that the package was translated in memoQ.
Export proofread segments as: STAR Transit distinguishes between several segment statuses for
finished segments, while memoQ has Confirmed and Proofread only. Select how you want memoQ to
export Proofread segments. The options in the drop-down list are: Spell checked, Checked 1, and
Checked 2.
Click Next to continue.
Step 3: Setting up translation memories
The third page of the Import Transit PXF package wizard is similar to the Translation memories page of
the New memoQ project wizard. It is recommended to add at least one translation memory to the project.
If your STAR Transit project contained reference documents, the contents of these documents can be
imported into a translation memory. Select a translation memory in the project from the Import
reference material into this translation memory drop-down list.
Note: STAR Transit does not work with translation memories. Instead, it uses reference documents. In
reality, reference documents are translation memories built on the fly. memoQ creates a translation
memory from the reference documents contained in the project.
Navigation
Click Finish to proceed with importing the STAR Transit project. Click Cancel to leave the dialog
without importing the project.
2010 Kilgray Translation Technologies
308
4.59
memoQ 4.0 Help
Insert symbol
Using the Insert symbol dialog, you can insert special characters into your translation. At times, you
need to use special characters that are not included in standard keyboard layouts. You can insert the
whole range of Unicode characters using this dialog.
Invoking
When editing the translation, from the Edit menu, choose Insert Symbol, or press Ctrl+Shift+I.
Use
The Insert symbol dialog has four areas: Display, Select characters, Unicode and History.
Display area:
Range: Use this drop-down list to jump to a required range on the matrix.
Group: Use this drop-down list to jump to a required group on the matrix.
Preview font: Use this drop-down list to change the displayed font type of the matrix.
Select characters area:
Use this grid to select a symbol to insert into the translation document by clicking the Insert button.
2010 Kilgray Translation Technologies
Reference guide
309
Unicode area:
Use this area to insert a symbol by entering its decimal or hexadecimal code, and clicking the Insert
button. For more detailed information on the Unicode standard, refer to the website of the Unicode
Consortium, www.unicode.org. Whenever you choose a symbol, its Unicode value will appear in this
area.
Character: Use this field to copy the selected symbol to the clipboard.
History area:
From this smaller grid, you can insert a recently inserted symbol by selecting it from the list, and
clicking Insert. The last inserted symbol appears on the left, and the list is shifted right as new symbols
are added.
Navigation
Click Insert to insert the symbol you selected. If you want memoQ to close the dialog automatically after
inserting the symbol, tick the Automatically close form after insertion check box. Clicking Close will
close the dialog without inserting a symbol.
4.60
Keyboard shortcuts
MemoQ comes with a range of default keyboard shortcuts. You can change these shortcuts an time and
even create several sets of shortcuts for various purposes. The default keyboard shortcuts are the
following:
Translation editor
Add Comment: Ctrl+M
Bold text (set a selected part of the text bold or if it is already bold to remove the bold formatting):
Ctrl+B
Close Active Document (without opening another one): Ctrl+F4
Copy (copy text to the clipboard without cutting it): Ctrl+C
Confirm (store the source segment and the target segment in the primary translation memory (if there's
any), and set the confirmation status to confirmed): Ctrl+Enter
Confirm and Update Rows (invoke the Confirm and update rows dialog).: Ctrl+Shift+U
Confirm Without Update (without storing the source segment and the target segment in the primary
translation memory): Ctrl+Shift+Enter
Copy Selection To Target: Ctrl+Shift+T
Copy Source To Target: Ctrl+Shift+S
Cut: Ctrl+X or Shift+D
Directly edit the resource entry highlighted in the Translation results pane: Ctrl+Alt+Enter
Display All Hits/Display Filtered Hits (switch between full and filtered lists in the Translation results
pane of the Translation editor): Ctrl+Shift+D
Edit Source: F2
2010 Kilgray Translation Technologies
310
memoQ 4.0 Help
Edit Warnings (invoke a pop-up window where you can see the list of warnings belonging to the
segment and set them to ignore): Ctrl+W
Find... (invoke the Find and replace dialog): Ctrl+F
Goto Next (go through the segment types you specify under Goto Next Settings): Ctrl+G
Goto Next Settings (invoke the Go to Next Segment dialog and specify the segment types to jump to
when pressing Ctrl+G): Ctrl+Shift+G
Insert Current Hit: Ctrl+Space
Insert En Dash: Ctrl+Inset Non-breaking Space: Ctrl+Shift+Space
Insert Symbol: Ctrl+Shift+I
Insert the target alternative of the hit corresponding to the number on the Translation results pane into
the current target segment of the translation (can be used only for the first 9 hits): [number] + Ctrl
Italics (set a selected part of the text italic or if it is already italic to remove the italic formatting):
Ctrl+I
Join Segments: Ctrl+J
Lock Special... (set the status of segments of the selected type to locked): Ctrl+Alt+L
Lock/Unlock Segments: Ctrl+Shift+L
Look Up Term (invoke the Look up term dialog): Ctrl+P
Move down in the Translation results pane: Ctrl+Down arrow
Move selected text left by one word: Ctrl+Shift+B
Move selected text right by one word: Ctrl+Shift+N
Navigate down: Down arrow
Navigate down by one view: Page Down
Navigate through the open tabs: Ctrl+Tab
Navigate up: Up arrow
Navigate up in the Translation results pane: Ctrl+Up arrow
Navigate up by one view: Page Up
Overwrite the target side of the current segment in the translation grid with the target text displayed in
the target text field of the Concordance dialog: Alt+I: Insert
Paste: Ctrl+V or Shift+Insert
Replace...(invokes the Find and replace dialog).: Ctrl+H
Scan Segment (if Automatically scan segments is not enabled in the Automatic Lookup and Insertion
dialog): F3
Search For Selection Fragment: F6
Search Fragment From Cursor: F5
Select All Text: Ctrl+A
Select All Segments (both on the source and the target side): Ctrl+Shift+A
2010 Kilgray Translation Technologies
Reference guide
311
Show the translation editor in the classic layout, with the Translation results pane on the right:
Ctrl+Alt+1
Show the translation editor with the Translation results pane on top: Ctrl+Alt+2
Spelling (invoke the Spelling dialog): F7
Split Segment: Ctrl+T
Switch from the source side to the target side and vice versa: Tab
Switch To Next Layout (toggle between the Default layout and Results Top layout of the translation
editor): F11
Switch View ( toggle between the Simple, Docking 1 and Docking 2 views of an active ResX file): F11
Toggle Case (toggle between first cap, all caps and small cap mode for the selected part of the target
segment): Shift+F3
Underline (set a selected part of the text underlined or if it is already underlined remove the
underline formatting): Ctrl+U
Undo: Ctrl+Z
Unlock Special...(unlock segments of the selected types): Ctrl+Alt+U
Formatting
Copy Next Inline Tag: F9
Copy Next Tag Sequence: Alt+F9
Edit Inline Tag: Ctrl+F9
Insert All Format Tags: Alt+F8
Insert Next Format Tag: F8
Remove All Format Tags: Ctrl+F8
Concordance
Concordance (invoke the Concordance dialog): Ctrl+K
Insert Selected Text in the target text field of the Concordance dialog: Alt+S
Create Synchro Link (link two segments located in the same grid row): Ctrl+L
Alignment
Create Cross Link (link two segments located in different grid rows ): Ctrl+O
Confirm All Auto Links (confirm all segment links automatically created by memoQ's alignment
function): Ctrl+Shift+C
Mark As Insertion (tell memoQ's alignment function to stop looking for a corresponding pair for the
segment in question): Ctrl+I
Remove Link or Insertion (remove a link between two segments or an insertion): Ctrl+R
Run Aligner (have the alignment pair reprocessed by memoQ's alignment function): Ctrl+Shift+R
2010 Kilgray Translation Technologies
312
memoQ 4.0 Help
Term base editor
Add Term (add a new variant to the highlighted entry in the term base): Ctrl+A
Create Term Base Entry (invoke the Add new term dialog): Ctrl+E
Quick Create Term Base Entry (without entering additional information): Ctrl+Q
General
Save All: Ctrl+S
Help: F1
4.61
Light resource properties
In this dialog, you can change the basic properties of a light resource. It offers similar options as the
Create a light resource dialog. Although the name of the dialog is subject to change to reflect the type of
resource, its structure always remains the same.
Invoking
Select a light resource in Resource console, the Settings pane of Project home, or the Default resources
category of the Options dialog, then click the Properties link below the list. Alternatively, right-click the
resource name, and choose Properties from the pop-up menu.
Use
Name: Here you can see and change the name of the selected light resource.
2010 Kilgray Translation Technologies
Reference guide
313
Language: When you created a language-specific resource, you defined its the language. This
language is displayed in the Properties dialog but it cannot be modified.
Note: This box does not appear for all types of light resources.
Description: You can freely change the text in this field.
Read-only: Select this check box if you do not want the selected resource to be altered in any way.
Navigation
Click OK to save changes and close the dialog. Click Cancel to dismiss the dialog without making
changes.
4.62
Log in to server
In the Login to a server dialog, you can add a new remote memoQ Server to the list of the ELM (mobile
licensing) servers you are using. You must have a valid user name and password on the server to gain
access. You must use this dialog to register a new server before you can claim ELM licenses from that
server. However, once you have registered the server, you do not need to type in your name and
password again, as long as the server is accessible.
Invoking
From the Help menu, choose Activation. The memoQ Activation dialog appears. Click the ELM
credentials tab, then click Add new ELM server.
Login Information
In the Login to a server dialog, you need to fill in the following fields:
Server URL: Enter the URL (the name or the IP address) of the remote server you want to access. You
do not have to guess the URL it should be provided by the administrator of the remote server or your
project manager. If you received the URL in an e-mail message, you can copy and paste it into this
field.
User name: Enter your valid user name on the remote server. You do not choose this name and it can
be different on each server. It is also usually different from your real-life name. If you did not receive
the proper user name from the server administrator or your project manager, ask for this information
before filling in this field.
2010 Kilgray Translation Technologies
314
memoQ 4.0 Help
Password: Type in your password for the remote server. Similarly to your user name, you do not
choose the password yourself either. If you did not receive the proper password from the server
administrator or your project manager, ask for this information before filling in this field.
Use
1. Fill in the Server URL, User name, and Password fields. Then click the Check login button to verify
the details you specified.
2. When you click the Check login button, a message box will appear, asking you for patience. If
everything is OK, you will see a a message stating SUCCESS. Click OK to return to the Login to a
server dialog. In this dialog, the OK button will now become enabled, meaning that you can finish
registering the server.
However, if there is a problem accessing the server or logging in using your user name and password, a
message stating FAILED will appear. If you click OK now, you will be taken back to the Login to a
server dialog, but the OK button in this dialog will remain greyed out. If this is the case, report the
problem as soon as possible to the server administrator or your project manager.
Note: If there is a problem accessing the remote server or the network connection is broken or simply
slow you may have to wait a long time (maybe several minutes) before you get an answer. This is
memoQ's normal behavior and by no means any sign of a program error.
Navigation
If the login to the given server using your user name and password succeeded, the OK button will
become enabled. To finish registering the server or modifying the login details, click OK. This will close
the Login to a server dialog and take you back to the memoQ activation dialog. To close the Login to a
server dialog without registering the new server or modifying the login details, click Cancel.
4.63
Look up term
When you are translating a document, you can use the Look up term dialog to find entries in the term
base which contain specific words. You can to insert the target-language equivalents of the terms in the
target cell. You can also make changes to term base entries. In this dialog, memoQ finds all entries
containing the expression you are looking for.
You can also use the Look up term dialog to search for terms in external terminology databases such as
the EuroTermBank online service.
Note: You can search both in the source-language and the target-language terms in the term base.
2010 Kilgray Translation Technologies
Reference guide
315
Invoking
When editing a translation document, choose Look Up Term from the Translations menu, or press
Ctrl+P. If some text is selected in the source or the target cell, the Search for text box contain the selected
text, and the source or target side results will automatically appear.
Structure
In the lower part of the Look up term dialog, you can modify the selected term base entry. It has a
shrinked, a medium and an extended view, similarly to the Edit term base entry dialog. It also has the
same options. For details on editing a term base entry, see the Edit term base entry (dialog) topic.
At the top of the Look up term dialog, you can choose from the terminology services available to memoQ.
In memoQ, you can either perform lookups in the memoQ term bases available in your project, or you
can look for terms using the EuroTermBank online terminology service.
EuroTermBank is available through the EuroTermBank terminology plugin, which must be installed
and configured to use the online service.
Using the term bases in your project
2010 Kilgray Translation Technologies
316
memoQ 4.0 Help
Searching
The searching interface is pre-filled with the term selected in the translation grid by default.
Search for: Enter the term you want to search for.
Search in: Use this drop-down list to select the scope of search. You can select all or certain term bases
of the project to search in.
Search in target language: Select this check box to search on the target side. If you want to search on
the source side leave this check box unchecked.
Only exact matches: Select this radio button to search for the very same texts entered into the Search
for field.
Anywhere in term: Select this radio button to search for texts containing the text entered into the
Search for field.
Go: Click this button or press Enter in the Search in field to run the term base search. The results will
be displayed in the Search results area. Navigate within the results by using the mouse or if you
have already clicked into the area using the arrow buttons.
Editing
The editing interface shows the details of the term base entry that is selected in the search results pane of
the searching interface.
In all other respects, the editing interface is the same as the Edit term base entry dialog. For details on
editing a term base entry, see the Edit term base entry (dialog) topic.
Navigation
Less <<: Click this button to hide the definitions fields and/or the meta-information fields and see
only the editing interface with the language versions lists and/or the definitions fields.
More >>: Click this button to display the meta-information fields and/or the definitions fields on the
term base entry selected.
Commit: Click this button to save your changes to the term base.
Insert: Click this button or press Ctrl+I to insert the target language version of the currently
highlighted entry.
Close: Click this button or press Esc to close the dialog without saving changes.
Using EuroTermBank lookup
Click the Search EuroTermBank radio button to look up terms using the EuroTermBank online service.
2010 Kilgray Translation Technologies
Reference guide
317
The Search EuroTermBank form has a lookup section only. Here is how you can use the controls:
Search for text box: Type the words or expressions you look for. To start searching, click the Go
button.
Source drop-down list: Choose the source language for the lookup. By default, memoQ sets this box to
the source language of your current project. You can choose from the 27 languages supported by
EuroTermbank. You can also choose Any language, which means memoQ will return matches
without regard to the actual source language in the EuroTermBank entry.
Target drop-down list: Choose the target language for the lookup. By default, memoQ sets this box to
the target language of your current project. You can choose from the 27 languages supported by
EuroTermbank. You can also choose Any language, which means memoQ will return matches
without regard to the actual target language in the EuroTermBank entry.
Subject drop-down list: Choose one of the subject matter labels used in EuroTermBank. The default
setting is Any subject: memoQ will return entries without regard to the subject matter label.
Note: Entries appear in the area below the four look-up controls. The entries are laid out in the HTML
format.
Online lookup link: Click this to open the EuroTermBank portal in your default web browser.
Navigation
2010 Kilgray Translation Technologies
318
memoQ 4.0 Help
Click Close to leave the Look up term dialog.
4.64
Manage logins
This dialog lists the servers that you ever connected to, along with the name and password you used to
log in to each server. Together these three details (server address, user name, and password) are called a
login in memoQ. If you need to access a server using a different user name and password, you can delete
your login (the server entry) from this dialog.
Invoking
From the Tools menu, choose Manage logins.
Use
To delete a login from the list, click the server URL (the server address) in the list, and then click the
Delete selected item link below the list.
Navigation
Click Close to leave the dialog. If you delete an item from the list, clicking close will not restore it.
2010 Kilgray Translation Technologies
Reference guide
4.65
319
Manage projects
This dialog lists all projects stored on the local computer or the selected server. You can manage and
manipulate the projects in this dialog.
Invoking
From the Project menu, choose Manage projects.
Use
The Manage projects dialog is divided into three sections:
Server selection
Project list filters
Project list and operations
Server selection section:
Server URL box: Select a server from the drop-down list or type the address of a new server in the text
box, then click Select. If you have not connected to the selected server previously, memoQ will prompt
you for a user name and a password.
To work with the projects on the local computer, select My Computer.
Important: memoQ 4 can connect to memoQ 4 servers and newer versions only. You cannot connect to
memoQ 3.x or 2.x servers.
Manage logins link: Displays the Manage logins dialog, where you can delete your existing
connection to a server. You might need to do this if you want to access a server by a different user
name and password.
2010 Kilgray Translation Technologies
320
memoQ 4.0 Help
Project list filters section:
In this section, you can filter the list of projects if the list. This is useful if the list of projects is long. You
can filter the project list using the drop-down boxes and text boxes in this section. When you choose or
type a value in one of the boxes, memoQ immediately filters the list.
Important: The dialog lists all projects on the local computer and those on the server selected in the
Server URL box. If the Server URL box shows My computer, memoQ shows the local projects only.
Project drop-down box: Every project has a piece of meta-information called "Project", which refers to
a larger project. In this drop-down box, memoQ lists all values used in the Project field of memoQ
projects.
Client drop-down box: Lists all values previously specified in the Client field for memoQ projects on
your computer.
Domain drop-down box: Lists all values previously specified in the Domain field for memoQ projects
on your computer.
Subject drop-down box: Lists all values previously specified in the Subject field for memoQ projects
on your computer.
Source language drop-down box: Lists all source languages used in the listed projects.
Target language drop-down box: Lists all target languages used in the listed projects.
Name/description text box: Restricts the list to projects where either the project name or the project
description contains the characters typed in this box. The list is immediately filtered as you start
typing.
Show hidden online projects check box: Check this to show hidden online projects from the selected
server. You can hide past projects that you think you are not likely to use again.
Important: If you select a value in two or more fields, memoQ uses these together to filter the list. For
example, if you choose English in the Source language box, and Computing in the Subject box, the
dialog will list projects where the source language is English, and the subject is Computing.
Project list and operations:
Each row in the project list corresponds to one project. All project rows have the following fields
(columns):
(Status): Icons to show the status of the project.
complete;
: Translation in progress;
: Translation is
: Review is completed (all segments are proofread).
Name: The name of the project.
Progress: The status of the project in numbers. This column shows three numbers: the first is the
number of segments in the project; the second is the percentage of segments that were translated; the
third is the percentage of segments that were proofread.
(Location/Type): Icons to show the location or type of the project.
handoff package;
: Local project;
: Imported
: Local copy of an online project.
Path/URL: The location of the project on the local computer.
Created: The date the project was created.
Deadline: The deadline set for the project. Local projects usually have no deadline; imported handoff
packages and online projects do.
2010 Kilgray Translation Technologies
Reference guide
321
Last Accessed: The date the project was last opened.
Languages: List of languages in the project. The list starts with the source language; then follow the
target languages.
In this dialog, you can choose from the following tasks:
Open: Opens the selected project in Project home, along with all document tabs that were open the
last time. In the list, click the desired project first.
Delete: Deletes the selected project. In the list, first click the project you want to delete.
Important: This command will delete the folder of the project, along with all documents and settings.
Translation memories and term bases used in the project will remain untouched, unless they were
deliberately created in the project folder (this is not the default behavior).
Hide: Hides the the selected project. The row of the project will disappear from the list, but the project
folder will remain untouched.
Import handoff package: Imports a handoff package, and creates a new project from it.
Import Transit project: Imports a project created in STAR Transit XV or NXT, and creates a new
project from it.
Check out online project: Connects to a server, and allows you to choose a project residing on the
server. memoQ then creates a local copy of the online project, which appears as a new entry in the
Manage projects dialog.
Create local project: Starts the New memoQ project wizard, and creates a new local project.
Create online project: Displays the Create new online project dialog, creates a new online project on
the server selected in the Server URL box. Then opens the project in Project home.
Publish on server: Uploads the selected project to the server selected in the Server URL box. This
command creates an online project from a local project.
Clone: Opens the Clone online project dialog to create a copy of the selected online project. The copy
will be created on the same server where the original project is stored. You cannot clone a local project.
Important: The Create online project, Publish on server, and Clone links are available in memoQ 4.2 or
higher, project management edition only.
Navigation
Click the
4.66
button at the top right corner to leave the dialog.
Menu commands
This topic lists all menu commands with descriptions. Click the title of the menu you are looking for.
Project menu
Operations menu
Edit menu
Format menu
Translation menu
2010 Kilgray Translation Technologies
322
memoQ 4.0 Help
Alignment menu
Translation Memory menu
Term Base menu
View menu
Tools menu
Help menu
4.66.1 Project menu
New Project : Creates a new memoQ project using the New memoQ project wizard. Only one project
can be open at a time. If there is an active project, memoQ automatically offers to close it.
Open Project : Opens a memoQ project using the Open dialog. Only one project can be open at a
time. If there is an active project, memoQautomatically offers to close it.
Open Recent Project: Offers a list of the five recently opened projects so that you can open one of them
again.
Close Project: Closes the active project without opening another one.
Clone online project: Opens the Clone online project dialog to create a copy of the selected or
currently open online project. You can select the online project in the Dashboard. You can also clone
an online project that is open for managing.
Manage projects: Opens the Manage projects dialog.
Import Handoff Package...: Displays the Import handoff package dialog.
Check out server project...: Displays the Check out server project dialog to connect to a server, retrieve
the list of server projects assigned to you and check out a project to work on.
Open Communication Window: Displays the Communication tab where you can exchange messages
with your teammates in the translation team or post forum entries.
Publish current project...: Publishes the current project on a memoQ server
Add Document: Adds a new document to the active project. Displays the Open dialog where you can
browse for the document.
Add Document As...: Adds a new document to the project using expert settings specific to a given file
format. Displays the Open dialog where you can browse for the document.
Add Alignment Pair: Invokes the Add alignment pair dialog to add an aligned document pair to the
project.
Import Transit project: Opens the Import Transit PXF package dialog.
Export Active Document : Exports the active document (the one that is currently open in the
translation grid) into the original file format. memoQ will use the export path stored with the project.
If the document is not ready for export, an information dialog will appear.
Export Active Document As Plain Text: Exports the contents of the active document (the one that is
currently open in the translation editor) as plain text. You will be asked for the destination path and
the encoding.
Close Active Document: Closes the active document tab if one is displayed. Default shortcut key:
Ctrl+F4.
2010 Kilgray Translation Technologies
Reference guide
Save All
323
: Saves all open documents so that no data gets lost. Default shortcut key: Ctrl+S.
Note: memoQ automatically saves open documents in regular intervals to prevent significant loss of
data. You do not need to specifically save your work memoQ uses a database engine that takes care of
this.
Exit: Closes memoQ.
4.66.2 Operations menu
Statistics : Opens the Statistics dialog. You can perform statistical analysis with a selected scope
and learn more about the time savings achieved with memoQ.
Pre-Translate...
project.
: Displays the Pre-translate dialog with the pre-translation scope set to the whole
Confirm and Update Rows...: Confirms and updates all edited segments in the project, in the open
documents or in the active document. Displays the Confirm and update rows dialog. Default shortcut
key: Ctrl+Shift+U.
Copy Source To Target Where Empty...: Copies the contents of source segments to the target segments
where the target segment is empty within the project, the open documents, or the active document. Use
this command to get a preview of the exported document anytime.
Clear Translations... : Clears some or all translations in the project, the open documents or the
active document. Displays the Clear translation dialog. Use with caution.
Concordance... : Displays the Concordance dialog to find all translation memory entries that
contain the expression you are looking for. This command is available when the cursor is in the
source segment and some text is selected. Default shortcut key: Ctrl+K.
Look Up Term : Displays the Look up term dialog to find all term base entries which contain the
expression you are looking for. Default shortcut key: Ctrl+P.
Add Term : Adds a new variant to the highlighted entry to the primary term base of the active
project. Displays the Add new term pair dialog. Default shortcut key: Ctrl+E.
Quick add term: Uses the selected text in the source cell and the target cell to add a new entry to the
primary term base of the active project. Before you can use this command, you need to select a phrase
both in the source and the target cells. Default shortcut key: Ctrl+Q.
Add non-translatable : Displays the Edit non-translatable list dialog to add items to the default
non-translatable list in the active project.
Find... : Find text in the entire project, the open documents, the active project, the active alignment
grid, or in the active translation memory editor tab. Displays the Find and replace dialog. Default
shortcut key: Ctrl+F.
Replace...: Find and replace text with different text in the entire project, the open documents, the active
project, the active alignment grid, or in the active translation memory editor tab. Displays the Find and
replace dialog. Default shortcut key: Ctrl+H.
Run QA: Displays the Run QA dialog and runs quality assurance against one or more documents or
translation memories.
Resolve Errors and Warnings: Opens the Resolve errors and warnings tab to review the list of QA and
formatting errors and warnings in the project.
2010 Kilgray Translation Technologies
324
memoQ 4.0 Help
4.66.3 Edit menu
Undo
: Restores your document(s) to the state before the last operation. You can undo multiple
operations. Default shortcut key: Ctrl+Z.
Redo : Repeats the last operation you undid using the Undo command. You can redo multiple
undo operations. Default shortcut key: Ctrl+Y.
Cut : Cuts the selected text out from the target cell, and copies it to the clipboard. Default shortcut
key: Ctrl+X or Shift+Del.
Copy
: Copies the selected text to the clipboard. Default shortcut key: Ctrl+C or Ctrl+Ins.
Paste : Inserts the text from the clipboard at the cursor position or replaces the selection with the
contents of the clipboard. Default shortcut key: Ctrl+V or Shift+Ins.
Select All Text: Selects all text in the current segment. Selects text in either the source or the target
segment, depending on the current cursor position. Default shortcut key: Ctrl+A.
Select All Segments: Selects all segments in the document or view. Default shortcut key: Ctrl+Shift+A.
Copy Source To Target : Click this command to copy one or more source segments to the
corresponding target segments. Default shortcut key: Ctrl+Shift+S.
Copy Selection To Target: Copies the selected text from a source segment to the corresponding target
segment. To use this command, first position the cursor in the source segment, and select some text.
Default shortcut key: Ctrl+Shift+T.
Toggle Case : Toggles the selected text between uppercase initials, all uppercase, and all lowercase
mode in the target segment. To use this command, first position the cursor in a target cell, and select
some text. Default shortcut key: Shift+F3.
Insert Symbol...: Displays the Insert symbol dialog to insert special symbols and Unicode characters
in the target text. Default shortcut key: Ctrl+Shift+I.
Goto Next: Jumps through segments of types you specify under Goto Next Settings. Using this
command, you can locate segments of specific types quickly and efficiently. Default shortcut key:
Ctrl+G.
Goto Next Settings...: Displays the Go to next segment dialog to specify the segment types to jump to
when pressing Ctrl+G. Default shortcut key: Ctrl+Shift+G.
Split Segment : Splits one source segment into two segments at cursor position. The target text will
remain in the first segment, while the newly created segment will be empty. To use this command, first
position the cursor in the source cell to the point where you want to split the text. Default shortcut key:
Ctrl+T.
Join Segments
: Joins two or more segments into one. If you do not explicitly select the segments to
be joined, the current and the next segment will be joined. If there is text in the target cells, they are
also joined. Default shortcut key: Ctrl+J.
Edit Source
: Under normal circumstances, you are not allowed to modify source segments. This
command lets you edit the source segment. This may be useful when you need to correct a typo or
mistake in the source segment that is not likely to repeat, in order to have the correct source segment
stored in the translation memory. To use this command, first position the cursor in the source text.
Default shortcut key: F2.
Revert Source To Original: Restores the original text of the current source segment. Use this command
to undo the changes you made to a source segment. To use this command, first position the cursor in
the source cell.
2010 Kilgray Translation Technologies
Reference guide
Lock Segments
325
: Displays a submenu with commands to lock and unlock segments:
o Lock/Unlock: Locks the selected segments if at least one of them is not locked. Unlocks the
selected segments if all of them are locked. Default shortcut key: Ctrl+Shift+L.
o Lock Special: Displays the Lock segments dialog where you can control where and what types of
segments you want to lock. You can lock several segments at once according to specific rules.
o Unlock special: Displays the Unlock rows dialog where you can choose whether you want to
unlock all locked segments, or all segments in the selection.
4.66.4 Format menu
This menu is visible only if the active tab is the translation grid for a document or a view.
Bold : Formats the selected text in bold characters, or if it is already bold removes the bold
formatting. Default shortcut key: Ctrl+B.
Italic : Formats the selected the text in italics, or if it is already in italics removes the italic
formatting. Default shortcut key: Ctrl+I.
Underline : Underlines the selected the text, or if it is already underlined removes underline.
Default shortcut key: Ctrl+U.
Insert Next Format Tag : Insert the next uninterpreted formatting tag into the target segment at the
current cursor position. Formatting tags start with {1} in every segment. Default shortcut key: F8.
Insert All Format Tags
: Inserts all remaining formatting tags (tags that are present in the source
segment and not inserted in the target segment) into the target segment at the current cursor position.
Default shortcut key: Alt+F8.
Remove All Format Tags: Removes all formatting tags from the current target cell. Default shortcut
key: Ctrl+F8.
Insert New Inline Tag
Copy Next Tag Sequence
shortcut key: F9.
: Inserts a new inline tag into the target cell.
: Copies the next sequence of inline tags into the target cell. Default
Copy Next Inline Tag: Copies the next single inline tag into the target cell. Default shortcut key:
Alt+F9.
Edit Inline Tag
: Lets you edit the highlighted inline tag. Shortcut key: Ctrl+F9.
Inline Tags: When this is ticked, memoQ displays inline tags in their most compact form, with type
(opening, closing, empty) but without name and attributes.
Show Medium Inline Tags: When this is ticked, memoQ displays inline tags with type and name but
without attributes.
Show Filtered Inline Tags: When this is ticked, memoQ displays inline tags with type and name and
some attributes specified in the XML format settings.
Show Long Inline Tags: When this is ticked, memoQ displays inline tags with type, name and all
attributes.
4.66.5 Translation menu
This menu is visible only if the active tab is the translation grid for a document or a view.
Spelling: Displays the Spelling dialog to check spelling. Default shortcut key: F7.
2010 Kilgray Translation Technologies
326
memoQ 4.0 Help
AutoCorrect...: Displays the AutoCorrect settings dialog that enables you to add new items to the
current AutoCorrect list, and manipulate AutoCorrect lists used in the active project. Default shortcut
key: Ctrl+Shift+O.
Auto-Propagation...: Displays the Auto-propagation dialog, where you can enable or disable autopropagation or adjust its settings.
Insert Current Hit : Inserts the hit highlighted in the Translation results pane into the target
segment at the current cursor position. Default shortcut key: Ctrl+Space.
Insert assembled hit: Inserts the translation result assembled from fragments. This command is
available only if there is any hit in the Translation results pane that was assembled from fragments.
Default shortcut key: F4.
Change current hit...: Displays a submenu with commands to manipulate the selected hit in the
Translation results pane:
o View/Edit: Opens the editing dialog for the translation memory or term base entry selected in the
hit list. Default shortcut key: Ctrl+Alt+Enter.
o Delete Source Alternative: Deletes the source term or the entire translation memory entry.
o Delete Target Alternative: Deletes the target term or target segment from the entry shown by the
currently selected hit.
o Add Selection as Alternative: Adds the selected target text as another alternative term or
translation to the entry shown by the currently selected hit.
Automatic Lookup and Insertion: Controls whether or not memoQ automatically scans for results in
the translation memories and/or automatically insert the best full,fragment-assembled or machinetranslated result into each empty, pre-translated, or fragment-assembled segment your cursor jumps
into after you confirm a preceding segment. Displays Automatic Lookup and Insertion dialog.
Scan Segment : If automatic lookups are not enabled, you need to manually scan segments for hits
in translation memories, term bases, and other resources. Use this command to scan for hits that will
be displayed in the Translation results pane. Default shortcut key: F3.
Confirm : Stores the source segment and the target segment in the primary translation memory used
in the active project, and sets the confirmation status to Confirmed. As this is the most usual
operation, it is advised to always use the shortcut key instead. You cannot use this command if your
project uses no translation memory. Default shortcut key: Ctrl+Enter.
Confirm and overwrite: Confirm a segment and overwrite the existing translation in the primary
translation memory. Useful when the primary translation memory can store multiple translations for
a source segment. Shortcut key: Alt+Enter.
Confirm Without Update: Set the status of the current segment to Confirmed, without storing the
source segment and the target segment in the primary translation memory. The only way to confirm a
segment if you do not use a translation memory. Default shortcut key: Ctrl+Shift+Enter.
Insert Next Auto-Translation: Insert the next available auto-translation from the Translation results
pane into the target cell, at the current cursor position.
Add Comment... : Displays a pop-up window where you can add a comment to the current
segment, or edit the existing comment. Double-clicking the
or the
symbol next to the segment
has the same effect. Default shortcut key: Ctrl+M. To delete a comment, simply remove all contents of
the comment, and click OK.
Edit Warnings...: Displays a pop-up window where you can see the list of warnings for the current
segment. You can also make them ignored. Default shortcut key: Ctrl+W.
2010 Kilgray Translation Technologies
Reference guide
327
4.66.6 Alignment menu
The Alignment menu is is visible only when the active tab shows the alignment grid for a document
pair.
Create Synchro Link : Links two segments, and aligns them in the same grid row. Synchro links
are indicated by blue lines. Shortcut key: Ctrl+L.
Create Cross Link : Links two segments leaving them in different grid rows. Cross links are
indicated by dashed blue lines. Shortcut key: Ctrl+O.
Mark As Insertion : Marks a segment as an insertion, that is,.tells memoQ's alignment algorithm to
stop looking for a corresponding pair for the marked segment. The insertion mark is not visible.
Shortcut key: Ctrl+I.
Remove Link or Insertion
Shortcut key: Ctrl+R.
: Remove a link between two segments. Also removes insertion marks.
Remove All Auto Links : Removes all segment links automatically created by memoQ's alignment
algorithm. Auto links are indicated by green lines.
Confirm All Auto Links : Confirms all segment links automatically created by memoQ's alignment
algorithm. Confirmed auto links become synchro links and are indicated by blue lines. Shortcut key:
Ctrl+Shift+C.
Run Aligner : Runs the alignment algorithm again on the document pair. Respects manual links
(synchro links and cross links) and insertion marks that is, leaves them intact. Shortcut key:
Ctrl+Shift+R.
Export To TM
: Exports the alignment results the synchro links and cross links confirmed by a
user to the primary translation memory of the active project..
4.66.7 Translation memory menu
The Translation Memory menu is is visible only when the active tab shows the translation memory
editor.
New
: Adds a new entry to the translation memory.
Delete
: Deletes an entry from the translation memory.
Import
: Imports the contents of a TMX file into the translation memory.
Export
: Exports the contents of the translation memory into a TMX file.
Properties...
them.
: Displays the properties of the selected translation memory entry, and lets you modify
: Commits (saves) your changes into the translation memory.
Commit
4.66.8 Term base menu
The Term Base menu is is visible only when the active tab shows the term base editor.
New : Adds a new entry to the term base. You can edit the contents of the entry in the form at the
bottom. Shortcut key: Ctrl+N.
Delete
: Deletes the selected entries from the term base.
Add Term
Import
: Add a new variant to the selected entry. Shortcut key: Ctrl+A.
: Imports the contents of a CSV file into the term base.
2010 Kilgray Translation Technologies
328
memoQ 4.0 Help
Export
: Exports the contents of the term base into a CSV (comma-separated values) file.
Properties...
: Displays the properties of the term base, and lets you edit them.
Approve Current Entry
: If you are editing a moderated term base, sets the status of the current
entry to "approved". This means that the entry will become visible to all users rather than to
terminologists and project managers only.
Show Entry History
: If you are editing a moderated term base, displays the change history for the
current entry in a separate pane. This makes it easier to decide whether or not to approve the entry.
Important: Moderated term bases are always online term bases, that is, they are always stored on a
server.
Filter
: Displays the Filtering and sorting dialog in which you can specify criteria for filtering and
sorting the contents of the term base.
Tidy up View : Clears the selection and the entry form at the bottom. As a result, no term base entry
will be selected.
Select All: Selects all term base entries.
4.66.9 View menu
Translation Documents: Displays the Documents tab in the Translations pane of Project home.
Views: Displays the Views tab in the Translations pane of Project home.
Alignment Pairs: Displays the Alignments pane of Project home.
Translation Memories: Displays the Translation memories pane of Project home.
Term Bases: Displays the Term bases pane of Project home.
Project Settings: Displays the Settings pane of Project home.
Reset Current Layout: If you changed the memoQ window layout unintentionally or too much, use
this command to restore the defaults of the default layout or the Results Top layout of the translation
editor.
Switch To Next Layout: Toggles between the default layout and Results Top layout of the translation
editor. Shortcut key: F11.
Current Layout: Use this submenu to reset the current layout for the translation editor:
Show Highlights: Toggles highlighting of terms found in the source segment. Turned on by default.
Show Preview: Enable this option to display the Preview pane under the translation grid, if
applicable. If you disable this option, the real-time preview of the translation document will not be
displayed in the translation grid.
Pin Edited Segment To The Middle: Displays the current segment in the middle of the translation
grid at all times, except when the current segment is at the top or the bottom of the document.
Horizontal edit: Turns the horizontal editing pane on or off. Turned off by default.
Note: Further entries in the View menu indicate the opened tabs, including the documents and
resources open for editing.
2010 Kilgray Translation Technologies
Reference guide
329
4.66.10 Tools menu
Resource console...
: Displays the Resource console where you can manage all resources.
Update remote resources
modified on the server.
: Updates local copies of remote resources, in case the resource was
Background tasks...: Displays the Background tasks window, indicating how background operations
are progressing (e.g., the download and update of remote resources). In the Background tasks
window, you can stop any of the tasks and check system messages.
Server Administrator
more memoQ servers.
: Displays the Server administrator dialog to manage and configure one or
Important: To run the Server administrator, you need memoQ 4, project management edition.
Manage logins: Displays the Manage logins dialog.
Options: Displays the Options dialog.
4.66.11 Help menu
Help...: Displays the Help document that you are currently browsing. Shortcut key: F1.
Activation wizard: Starts the Activation wizard. You can read about the wizard in the Setup and
activation guide that you can download from the Kilgray website.
Activation: Displays the Activation dialog where you can update your memoQ licenses.
Server Activation: Displays the Server Activation dialog to activate your copy of memoQ server
running on the same computer.
Important: To activate the memoQ server, you need memoQ 4, project management edition.
Check for updates: Checks for online updates available for the current memoQ version and build.
4.67
View or edit TM entry (dialog)
In the View or edit TM entry dialog, you can directly edit the selected translation memory entry without
leaving the translation editor. You can also edit entries of remote translation memories if you have
sufficient privileges. However, one translation memory may only be edited by one person at a time. Due
to a significant amount of data traffic, editing remote translation memories may be slow, especially
when the server has a slow outbound connection.
Note: If you want to delete an entry or insert its target translation into the target side of the translation
document after the cursor position, you need not invoke this dialog, just choose Delete or Insert Target
Into Translation in the Translation results pane context menu.
2010 Kilgray Translation Technologies
330
memoQ 4.0 Help
Invoking
In the Translation results pane of the translation grid, right-click the entry, then choose View/Edit from
the pop-up menu.
Structure
This dialog has a shrinked and an extended view. You can switch between these views by clicking the
More >> button to expand or the Less << button to shrink the dialog.
The shrinked view consists of an editing interface for editing the source and target language entry, and a
series of buttons. The extended view consists of the shrinked view, an area for displaying and editing
the meta-information, and a series of buttons.
Editing interface
memoQ shows the source language on the left side and the target language on the right side. You can
edit the segment as if you were in the translation document view. Correct the source and/or the target
side of the entry, and click the Commit button.
Meta-Information
2010 Kilgray Translation Technologies
Reference guide
331
Translation memory entries have the following meta-information details:
Subject: This field indicates the subject of the translation memory. You can edit this field.
Client: This field indicates the client the translation memory was created for. You can edit this field.
Modified by: This field indicates the user name of the person who created or last modified the entry. If
the entry was modified, the check box labeled Corrected is checked.
Domain: This field indicates the domain of the translation memory. You can edit this field.
Project: This field indicates the project identifier of the translation memory. You can edit this field.
Modified at: This field indicates the timestamp of the creation or most recent modification of the entry.
If the entry was modified, the check box labeled Corrected is checked.
ID: This field is the unique identifier of the entry in the translation memory. You cannot edit this field.
Corrected: This check box is checked if the entry was manually post-edited.
Aligned: This check box is checked if the entry was created by means of alignment.
Navigation
Click Edit TM to switch to the translation memory editor, and view the contents of the entire translation
memory. Click the Commit button to save changes into the translation memory and exit the dialog.
Clicking Cancel will close the dialog without saving changes.
4.68
Multiple file import settings (dialog)
This dialog appears when you add multiple files of different types to your project. In this dialog, you can
select the appropriate document filter for each document, and change import settings as necessary.
Invoking
In the Translations pane of Project home, click Add document as..., then select at least two documents of
different types. The above screenshot shows importing a HTML and a DOCX file.
2010 Kilgray Translation Technologies
332
memoQ 4.0 Help
Options
With each file, you can change the file type, and the import options for the selected file type. memoQ will
attempt to determine the file type on the basis on the file extension.
To change the file type, select one or more documents in the Files to be imported list, and click
Change file type. To select multiple files in the list, press and hold down the Ctrl key, and then click
all files you need to select.
The Import settings column of the Files to be imported table show the name of the import setting
resource used for importing the document. To change the import settings for a document, select one or
more documents, and click Change import settings below the list. Or, next to a document, click the
name of the import settings resource in the Import settings column. Both actions will display the
Document import settings dialog for the selected file type.
Navigation
Click OK to proceed with importing the documents. Click Cancel to leave the dialog without importing
the documents.
4.69
New forum (dialog)
In this dialog, you can create a new discussion forum. Forums are available for authorized users in the
Communication tab that can be opened by clicking Open communication window in the Project menu.
Invoking
In the Discussion forums pane of the Server administrator, click Create new forum. You can also
create a forum in the Create online project dialog.
Options
Name: Type the name of the new forum.
Navigation
After you type the name of the new forum, click OK to create the forum. This will close the New forum
dialog and take you back, to the Discussion forum pane of the Server administrator, or the Create
online project dialog. Click Cancel to dismiss the dialog without creating a forum.
2010 Kilgray Translation Technologies
Reference guide
4.70
333
New memoQ project wizard
The New memoQ project wizard helps you create a new local project in memoQ. The wizard is a series
of four subsequent dialogs: Project information, Translation documents, Translation memories, and
Term bases.
Invoking
You can invoke the New memoQ project wizard from the dashboard by choosing Create a new project,
or from the main application dialog by clicking the icon in the toolbar or by choosing New Project in
the Project menu.
Use
To create a new memoQ project using the wizard, you only need to fill in part of the first dialog, Project
information; the remaining three dialogs are optional, yet often useful.
Project information: This dialog lets you specify the meta-information for the project.
Translation documents: This dialog lets you import documents in supported file formats for
translation into memoQ.
Translation memories: This dialog lets you add translation memories, new or existing, to the new
project.
Term bases: This dialog lets you add term bases, new or existing, to the new project.
Note: If you are using the 4free edition of memoQ , there are some limitations. The New memoQ project
wizard will display the first and the second dialog only. In the second dialog, you will not be able to
add more than one translation document. After adding a translation document, the wizard will
automatically create an empty translation memory.
Project information
The Project information dialog allows you to specify the properties, or meta-information, of the project
you are creating. It has similar appearance and functionality as the Settings pane of the Project home,
accessible anytime later when you open the project in memoQ.
2010 Kilgray Translation Technologies
334
memoQ 4.0 Help
The Project information dialog contains the fields listed below. These fields are described in detail in the
Meta-information topic.
Name: Use this field to enter the name of the project (required). Projects must have unique names. It is
not possible to change the name after you create the project.
Source language: Use this drop-down list to select the source language for the project (required). It is
not possible to change the project source language after you create the project.
Target language: Use this drop-down list to select the target language for the project (required). It is
not possible to change the project target language after you create the project.
Project: Use this field to specify the project identifier.
Domain: Use this field to specify the domain of the project.
Client: Use this field to specify the client identifier.
Subject: Use this field to specify the subject of the translation.
Description: Use this field to specify the description of the project.
Project directory: This field indicates the full name of the folder where the project will be stored. You
can modify it by clicking the ... button.
Created by: This field indicates the creator of the project. Your default name is the one you use in the
operation system of your computer; you can however change the name as you wish for the purposes
of the project.
Created at: This field indicates the creation date of the project, i.e. the current date. It cannot be
modified by the user; it's the system date set in your operating system.
2010 Kilgray Translation Technologies
Reference guide
335
Values entered in the Source language, Target language, Project, Domain, Client, Subject, Description
and Author fields are saved as your current project settings. This data will be pre-filled as default,
editable values for the same fields when creating a new translation memory or term base within the
project.
Navigation
After filling in all compulsory fields, click Next > to move to the Translation documents dialog of the
wizard, or Finish to create the project as it is and go directly to the Translations pane of the Project
manager, with the newly created project open. Clicking Cancel will launch memoQ without any project
created or open.
Translation documents
The Translation documents dialog allows you to select documents that will be imported to the project in
order to be translated in memoQ. This dialog has similar appearance and functionality as the
Translations pane of Project home, accessible anytime later when you open the project in memoQ.
Note: Do not add translation documents to your project at this stage if you wish to customize the current
segmentation rules. Edit the rules first and then import the files from the Translations pane of Project
home.
To manage the translation documents in this dialog you can use the commands listed under the list
view or the context menu invoked by right clicking the list view or its selected elements.
Add document: Click this command to browse for the documents you want to import and segment.
2010 Kilgray Translation Technologies
336
memoQ 4.0 Help
memoQ supports various translation document file formats.
Add document as...: Click this command to browse for the documents you want to import and segment
and have the Document import settings dialog displayed to customize the import.
Documents are imported and segmented immediately and listed in the field, with the document Name,
Status, Original file path and Export path shown. The Status column shows percentage (0% to 100%),
representing how much of the file has been translated in memoQ already.
Note: memoQ lets you import multiple translation documents of multiple file types at once. However for
each file with unknown extension memoQ will prompt you to select and configure one of the existing
filters.
Remove: Click this command to remove the selected unwanted documents from the project you are
compiling.
Note: In the 4free edition of memoQ, you cannot add more than one document to the project. If there are
two or more documents listed here, the Next > button will be disabled.
Navigation
After adding all documents required, click Next > to move to the Translation memories dialog, or Finish
to create the project as it is and go directly to the Translations pane of the Project home, with the newly
created project open. Clicking Cancel will launch memoQ without any project created or open.
Translation memories
The Translation memories dialog allows you to create or register translation memories and/or assign
translation memories to the current project. It also provides access to memoQ's management and
maintenance tools for translation memories.
This dialog has similar appearance and functionality as the Translation memories pane of the Project
home, accessible anytime later when you open the project in memoQ.
2010 Kilgray Translation Technologies
Reference guide
337
To manage the translation memories in this dialog you can use the commands listed under the list view
or the context menu invoked by right clicking the list view or its selected elements.
The top part of the dialog consists of a list view displaying the name, path, and the source and target
language for every translation memory. It also contains a column for check boxes that shows which
translation memory is set as primary.
All currently available translation memories are listed in the list view. The list is filtered, which means it
only shows translation memories that match the current projects language pair. Below the list view,
there are commands to manage or maintain translation memories.
Create/use new: Click this command to create a new local translation memory and have it added among
the memories assigned to the current project. Clicking this command displays the New translation
memory dialog.
Properties: Click this command to view the properties of the selected translation memory. Clicking this
command displays the Translation memory properties dialog.
Use in project: Click this command to add the selected translation memory to the project you are
creating.
Register local: Click this command to register a translation memory located on your computer. Once you
click it, a dialog appears where you can browse for a local translation memory to be registered. You need
to register a local translation memory to be able to use it in memoQ if it is saved on your hard drive but
not registered in memoQ. This is the case, for example, if you receive a translation memory by e-mail
from another memoQ user.
Import from CSV/TMX: Click this command to import entries from a Comma-Separated Values (*.csv)
file or to import translation units from a Translation Memory eXchange (*.tmx) file into the selected
translation memory. Clicking this command invokes a dialog to browse for the CSV file or the TMX file
to be imported, and then invokes the Translation memory CSV import settings dialog or Translation
2010 Kilgray Translation Technologies
338
memoQ 4.0 Help
memory TMX import settings dialog, respectively.
Synchronize offline: Click this command to create a synchronized copy of a remote translation memory
on your local computer. Synchronizing a translation memory enables you to use the remote resource
even when you are not online.
Navigation
After creating and adding all translation memories required, click Next> to move on to the Term bases
dialog of the wizard, or click Finish to create the project as it is and go directly to the Translations pane
of the Project home with the newly created project open. Clicking Cancel will launch memoQ without
any project created or open.
Term bases
The Term bases dialog allows you to create or register term bases and/or assign term bases to the
current project. It also provides access to memoQ's management and maintenance tools for term bases.
This dialog has similar appearance and functionality as the Term bases pane of the Project home,
accessible anytime later when you open the project in memoQ.
To manage the term bases in this dialog you can use the commands listed under the list view or the
context menu invoked by right clicking the list view or its selected elements.
The top part of the dialog consists of a list view displaying the name, path, languages for every
translation memory. It also contains a column for check boxes that shows which term base is set as
primary.
2010 Kilgray Translation Technologies
Reference guide
339
All currently available term bases are listed in the list view. The list is filtered, which means it only
shows term bases that match the current projects language pair. Below the list view, there are
commands to manage or maintain term bases.
Create/use new: Click this command to create a new local term base and have it added among the
memories assigned to the current project. Clicking this command displays the New term base dialog.
Properties: Click this command to view the properties of the selected term base. Clicking this command
displays the Term base properties dialog.
Use in project: Click this command to add the selected term base to the project you are creating.
Register local: Click this command to register a term base located on your computer. Once you click it, a
dialog appears where you can browse for a local term base to be registered. You need to register a local
term base to be able to use it in memoQ if it is saved on your hard drive but not registered in memoQ.
This is the case, for example, if you receive a term base by e-mail from another memoQ user.
Import from CSV/TMX: Click this command to import entries from a Comma-Separated Values (*.csv)
file or to import translation units from a Translation Memory eXchange (*.tmx) file into the selected
translation memory. Clicking this command invokes a dialog to browse for the CSV file or the TMX file
to be imported, and then invokes the Term base CSV import settings dialog or Term base TMX import
settings dialog, respectively.
Synchronize offline: Click this command to create a synchronized copy of a remote term base on your
local computer. Synchronizing a term base enables you to use the remote resource even when you are
not online.
Navigation
After creating and adding all term bases required, click Finish to create the project and go to the
Translations pane of the Project manager, with the newly created project open. Pressing Cancel will
launch memoQ without any project created or open.
4.71
Options
In the Options dialog, you can control the overall behavior of memoQ. You can also adjust the default
light resources for any new projects.
The Options dialog has the following categories:
Default resources: configure default light resources (segmentation rules, QA settings, ignore lists etc.)
for new projects.
Appearance: Font and color settings for the translation grid and the Translation results pane.
Spell settings: Configuration of the spelling checker. You can install Hunspell dictionaries here.
Subsegment leverage: Settings for the Longest Substring Concordance (automatic translation memory
concordance) feature.
Keyboard shortcuts: Configuration page for keyboard shortcuts for common memoQ actions.
Locations: Locations of memoQ folders: default project folder, translation memory folder etc.
Automatic update settings: Configuring and checking for program updates.
Terminology plugins: Enabling, disabling, and configuring various terminology plugins.
Note: In memoQ 4, the Options dialog replaces the Global settings dialog.
2010 Kilgray Translation Technologies
340
4.72
memoQ 4.0 Help
Options - Appearance
In the Appearance pane of the Options dialog, you can control the fonts and colors that memoQ uses in
the translation grid and in the Translation results pane.
Invoking
From the Tools menu, choose Options. Click the Appearance category.
Use
In the Appearance pane, you can select the user interface language that memoQ uses to display
commands and messages: from the User interface language drop-down list, select the desired
language.
Note: You need to close memoQ and start it again to see commands and messages in the selected
language.
Plus, there are two tabs that control how the translation grid and the lookup results appear:
Translation grid
Lookup results
The Translation grid tab
Editor fonts area:
Font family and size: Use these drop-down lists to select the font family and the font size used for
displaying text in the translation grid, and in the alignment grid.
2010 Kilgray Translation Technologies
Reference guide
341
Chinese font family: Use this drop-down list to select the font family used for Chinese text displayed
in the translation grid and the alignment grid.
Japanese font family: Use this drop-down list to select the font family used for Japanese text
displayed in the translation grid and the alignment grid.
Korean font family: Use this drop-down list to select the font family used for Korean text displayed in
the translation grid and the alignment grid.
CCJK font size: Use this drop-down list to select the font size used for Chinese (traditional), Chinese
(simplified), Japanese and Korean text displayed in the translation grid and the alignment grid.
Show non-printing characters check box: If checked, memoQ shows non-printing characters such as
spaces, tabs, or newlines in the translation grid. Unchecked by default.
Editor colors area:
Text color: Click this color box to select the color used for the text displayed in the translation grid and
the alignment grid.
memoQ {tag} color: Click this color box to select the color used for the legacy memoQ formatting {tags}
in the translation grid and the alignment grid.
Inline tag color: Click this color box to select the background color for the inline tags displayed in the
translation grid and the alignment grid.
Inline tag text color: Click this color box to select the text color for the inline tags displayed in the
translation grid and the alignment grid.
Special tag color: Click this color box to select the color used for special tags displayed in the
translation grid and the alignment grid.
Status colors area:
Not started: Click this color box to select the color indicating segments with the Not started status.
Edited: Click this color box to select the color indicating segments with the Edited status.
Pre-translated: Click this color box to select the color indicating segments with the Pre-translated
status.
Fragments: Click this color box to select the color indicating segments with the Fragment-assembled
status.
Confirmed: Click this color box to select the color indicating segments with the Confirmed status.
The Lookup results tab
This tab controls the fonts and colors for the Translation results pane.
2010 Kilgray Translation Technologies
342
memoQ 4.0 Help
Font size and CCJK drop-down lists: Select a font size for the characters displayed in the Translation
results list.
Color boxes: Select the color codes for each match type. You need to set one color for the number of the
hit, and another for the background where the text of the match appears.
In the Compare control area, you can set a font size and a CCJK font size for text appearing in the
compare boxes below the list of lookup results.
You can also choose a markup and a color for each difference type (insertions, changes, deletions).
Navigation
Click OK to close the Options dialog, saving all changes, or click Apply to save changes while keeping
the dialog open. Clicking Cancel will close the dialog without saving changes.
4.73
Options - Automatic update settings
In the Automatic update settings pane of the Options dialog, you can control how memoQ treats
automatic updates that are made available for download from time to time.
2010 Kilgray Translation Technologies
Reference guide
343
Invoking
From the Tools menu, choose Options. Click the Automatic update settings category.
Use
Settings area:
Look for updates online check box: Turn this check box on if you want memoQ to look for updates on
the Internet automatically.
Install updates automatically check box: Turn this on of you want memoQ to install the updates in
addition to checking for them.
Install updates area:
Check for updates online button: If memoQ is not aware of an online update, you can check for it by
clicking this button.
Download and install the next update after I quit memoQ check box: If there is an update, and you
turn this check box on, the memoQ autoupdate service will automatically install the update when you
close memoQ.
Navigation
Click OK to close the Options dialog, saving all changes made, or click Apply to save changes while
keeping the dialog open. Clicking Cancel will close the dialog without saving changes.
2010 Kilgray Translation Technologies
344
4.74
memoQ 4.0 Help
Options - Default resources
In the Default resources pane of the Options dialog, you can configure default resources for any new
project created afterwards.
Invoking
From the Tools menu, choose Options. Click the Default resources category.
Use
memoQ 4 comes with a number of pre-installed local resources:
Segmentation rules: one each for all supported source languages
Quality assurance settings: one generic set of settings for all languages
Export path rules
TM settings
Auto-translation rule sets for some languages
Ignore lists: no pre-installed ignore list, but you can create one or more
AutoCorrect lists: no pre-installed AutoCorrect list, but you can create one or more
The Default resources pane works the same way for all resources. It lists the resources, and offers
filtering options. All lists can be filtered for the name of the resource, and with specific resource types,
you can also choose a language. Such resources are:
Segmentation rules
QA settings
2010 Kilgray Translation Technologies
Reference guide
345
Auto-translation rules
Ignore lists
AutoCorrect lists
For all resources, the same commands are available as in the Resource console: you can create new
resources, delete or edit existing ones; import new resources from .mqres (XML) files, export the
resources to .mqres files, and clone (make copies) of them.
In the resource list, each resource has a check box. If a check box is checked, that resource will be used in
any new projects. With language-specific resources, the language must also match. For example,
segmentation rules are turned on for all languages, but when you create a project, memoQ will use the
segmentation rule set for the selected source language only.
If there are multiple resources in the same category, if you check the check box for a resource, it will
become the default resource. The check box of the previous default resource will be unchecked.
Navigation
Click OK to close the Options dialog, saving all changes, or click Apply to save changes while keeping
the dialog open. Clicking Cancel will close the dialog without saving changes.
See also
For more information on editing resources of each type, refer to the following topics:
Editing segmentation rules
Editing QA settings
Editing export path rules
Editing TM settings
Editing auto-translation rules
Editing ignore lists
Editing AutoCorrect lists
4.75
Options - Keyboard shortcuts
In memoQ, you can change the keyboard shortcuts that provide quick access to the features of the tool. If
you used another translation tool before, you can continue to use the old shortcuts that you got
accustomed to. Keyboard shortcuts are stored as light resources and can be exchanged with other users,
either through the server or in XML files.
You can configure keyboard shortcuts in the Resource console. However, the only place you can instruct
memoQ to use the desired keyboard shortcut set is the Keyboard shortcuts pane of the Options dialog.
2010 Kilgray Translation Technologies
346
memoQ 4.0 Help
Invoking
From the Tools menu, choose Options. Click the Keyboard shortcuts category.
Use
The Keyboard shortcuts pane lists available local keyboard shortcut sets the same way as any other light
resource. You can filter the list for the name of the keyboard shortcut set. You can also use the links
below the list to create new shortcut sets, delete or edit existing ones, import new shortcut sets from .
mqres files, or export existing ones into .mqres files. You can also clone (make copies of) the selected
keyboard shortcut.
Turn on the check box of the keyboard shortcut set that you want to make the default.
If you want to change keyboard shortcuts, do the following:
1. Select the default keyboard shortcut, then click Clone. A copy appears in the list.
2. Select the second copy, and click Edit below the list.
3. Once you finished editing the shortcut set, turn on the check box next to the second copy. memoQ will
start use keyboard shortcuts you specified.
Navigation
Click OK to close the Options dialog, saving all changes, or click Apply to save changes while keeping
the dialog open. Clicking Cancel will close the dialog without saving changes.
See also
2010 Kilgray Translation Technologies
Reference guide
347
Resource console (for generic commands in the resource list)
Edit keyboard shortcuts (dialog)
4.76
Options - Locations
In the Locations pane of the Options dialog, you can control where memoQ's projects or resources are
stored by default.
Invoking
From the Tools menu, choose Options. Click the Locations category.
Use
Set locations to adjust memoQ to your way of organizing your hard drive.
Projects folder:
o Custom folder: Select this radio button to specify a custom path, entering it directly or using the
button to browse for the desired location.
o User profile +: Select this radio button to enter the name of the projects folder. The resulting
location will be set to C:\Documents and Settings\[username]\My Documents\[folder name you
entered] or C:\Users\[username]\My Documents\[folder name you entered]
Translation memories: Use this box to enter the full path specifying the location where translation
memories will be stored, or use the
button to browse for that location.
Term bases: Use this box to enter the full path specifying the location where term bases will be stored,
or use the
button to browse for that location.
2010 Kilgray Translation Technologies
348
memoQ 4.0 Help
Light resources: In this box, you can set the folder where all local light resources are stored by default.
Enter the full path specifying the location where the resources will be stored, or use the
button
to browse for that location.
Use custom temporary folder check box and Location text box: By default, memoQ uses the systemlevel Temp folder to create temporary files, e.g. when creating online projects. This might result in path
names that are too long for Windows to handle. If you check this check box, and specify a folder in the
Location box, you can instruct memoQ to use a temporary folder other than the system default.
Navigation
Click OK to close the Options dialog, saving all changes, or click Apply to save changes while keeping
the dialog open. Clicking Cancel will close the dialog without saving changes.
4.77
Options - Spell settings
In the Spell settings pane of the Options dialog, you can control how memoQ checks the spelling in
each language.
Invoking
From the Tools menu, choose Options. Click the Spell settings category on the left.
Use
This dialog allows you to select the default spelling method for the selected target language, and to
configure Hunspell for that language.
2010 Kilgray Translation Technologies
Reference guide
349
Check spelling as you type check box: if you use Hunspell for spelling, memoQ can perform on-thefly spelling: misspelled words will be underlined as you type. This feature is turned on by default.
Uncheck this check box if you do not want to use it.
Language: Use this drop-down list to select the language for which you want to configure spelling.
Use MS Word for spelling in this language: Click this radio button to look for spelling errors using
Microsoft Word. Microsoft Word 2000 SR-2 or newer must be installed on your computer to use this
feature.
Use Hunspell for spelling in this language: Click this radio button to look for spelling errors using
Hunspell. This is the default setting.
Hunspell settings area: This is active only if the Use Hunspell for spelling in this language radio
button is enabled.
Installed dictionaries for current language: This list shows the available Hunspell dictionaries for
the selected language.
Install new dictionary from file: Click this link to install new Hunspell dictionary files. You need to
have the files at hand in a folder on your local computer.
Note: You can install two kinds of dictionary files: spelling archives, which consist of two files (e.g.
es_ES.aff and es_ES.dic) and dictionary packages (e.g. de_DE-pack.zip) which contain zip archives, all
having names starting with the same main language (e.g. de_AT.zip, de_CH.zip) and including the
same kind of files (e.g. de_AT.aff and de_AT.dic, de_CH.aff and de_CH.dic).
Look for more dictionaries online: Click this link to look for dictionaries other than the ones listed in
the Installed dictionaries for current language list. The Download Hunspell dictionaries dialog
appears with the following options:
o URL: Use this field to enter the Internet address of the downloadable dictionaries.
o Check: Click this button to check the specified Internet address for downloadable dictionaries.
o Dictionaries for current language: Use this list view to select the dictionaries you wish to
2010 Kilgray Translation Technologies
350
memoQ 4.0 Help
download.
o Download checked items: Click this button to download the dictionaries you selected in the
Dictionaries for current language list.
o Cancel: Click this button to close the dialog without downloading any dictionaries.
Navigation
Click OK to close the Options dialog, saving all changes, or click Apply to save changes while keeping
the dialog open. Clicking Cancel will close the dialog without saving changes.
4.78
Options - Subsegment leverage
In the Subsegment leverage pane of the Options dialog, you can change your preferences for automatic
concordancing, that is, the Longest Substring Concordance (LSC) feature.
Invoking
From the Tools menu, choose Options. Click the Subsegment leverage category on the left.
Use
This dialog allows you to enable, disable, or configure subsegment leveraging.
Perform LSC lookup: Use this check box to enable or disable automatic concordancing during
translation memory lookup. If you disable automatic concordancing, lookups might become faster,
especially in server environments.
2010 Kilgray Translation Technologies
Reference guide
351
General (language-independent) settings:
Minimum number of concordance hits: Use this field to specify the minimum number of concordance
results that you require for an LSC hit to appear. Entering 3 will give you an LSC result if
concordancing for the source expression returns at least 3 translation units.
Show short fragments: Use this check box to show fragment hits as an LSC result even if they are
short. Fragment hits also give you the target expression.
Show rare fragments: Use this check box to show fragment hits as an LSC result even if they do not
appear frequently. Fragment hits also give you the target expression.
Alphabetical languages and Korean: Use this area to adjust settings for alphabetical languages and
Korean.
Minimum length in words: Use this field to specify the minimum length in words that you require for
an LSC hit to appear. Entering 3 will give you expressions that consist of at least 3 words.
Minimum length in characters: Use this field to specify the minimum length in characters that you
require for an LSC hit to appear. Entering 15 will give you expressions that consist of at least 15
characters.
Note: A hit appears only if both conditions are met.
Chinese and Japanese: Use this area to adjust settings for the Chinese and Japanese language.
Minimum length in Asian characters: Use this field to specify what is the minimum length in Asian
characters that you require for an LSC hit to appear. Entering 7 will give you expressions that consist
of at least 7 Asian characters.
Navigation
Click OK to close the Options dialog, saving all changes made, or click Apply to save changes while
keeping the dialog open. Clicking Cancel will close the dialog without saving changes.
4.79
Options - Terminology plugins
In the Terminology plugins category of the Options dialog, you can enable, disable, and configure
terminology plugins that connect your copy of memoQ to external terminology portals.
2010 Kilgray Translation Technologies
352
memoQ 4.0 Help
Invoking
From the Tools menu, choose Options. Click the Terminology plugins category on the left.
Use
This dialog allows you to enable, disable, or configure terminology plugins.
Perform terminology plugin lookups while working in the translation grid: Use this check box to use
the terminology plugins while you work in the translation grid. Suggestions from the terminology
plugins will appear in the Translation results pane of the translation grid. memoQ will perform
terminology lookups through plugins that are enabled in the list of plugins.
In the Installed terminology plugins list, each terminology plugin has an Options button and an
Enable plugin check box.
Options: Opens an Options dialog specific to the terminology plugin. In most cases, you can set the
URL for an online terminology portal, and specify your user name and password.
Important: You might need to register with the terminology portal before you can use its plugin in
memoQ. You cannot register from within memoQ: open the terminology portal in your web browser
instead.
Enable plugin: By ticking this check box, you instruct memoQ to actually use the terminology plugin
for lookups while you are working in the translation grid.
Navigation
Click OK to close the Options dialog, saving all changes made, or click Apply to save changes while
keeping the dialog open. Clicking Cancel will close the dialog without saving changes.
2010 Kilgray Translation Technologies
Reference guide
4.80
Permissions (dialog)
You can restrict access to online resources by setting permissions to restrict the following:
Who may use your resource.
What the user may do with the resource.
How long the user may use your resource with the specified permissions.
The Permissions dialog contains a list of permissions for the selected resource, with the following
information: users and groups, permission type, expiry. Light resources have no such permission
system; anyone who has access to a memoQ server can access and change light resources.
2010 Kilgray Translation Technologies
353
354
memoQ 4.0 Help
Invoking
To set permissions over a resource, open the Resource console (from the Tools menu), right-click the
name of the translation memory, then choose Set permissions.
Structure
The Permissions dialog has two versions, one for granting permissions for online resources available for
offline synchronization, and one for resources that cannot be downloaded for offline use. In the case of
online resources, there is an Offline access area added to the dialog.
Offline access settings
Allow users to check out offline copies: Select this radio button if you want to allow users to check
out offline copies of the selected online resource. Offline copies are for temporary use and can be
synchronized with the online version of the resource.
Online access: Select this radio button if you do not want to allow users to check out offline copies of
the resource.
Setting permissions
The Permissions dialog lists all permissions related to an individual resource, i.e. translation memory,
term base or discussion forum. Every line means one permission.
Name: This column indicates the users or groups to which a permission type with expiration was
assigned. Whether the Name in question is a user or a group is shown by the number of heads next to
it a single head means a user, two means a group.
2010 Kilgray Translation Technologies
Reference guide
355
Description: This column indicates information about the user or group. It is for information purposes
only.
Permission: This column indicates the permission types assigned to the users or groups indicated in
the column labeled Name. This property can be modified in this dialog.
Expiration: This column indicates the expiration of permissions assigned to the users or groups. This
property can be modified in this dialog.
You can choose from the following permission types:
Lookup: This permission type allows the user or group to use the resource for reference during
translation, but does not allow adding new entries to it.
Update: This permission type allows the user or group to use the resource during translation, find
translation hits, add new entries, but does not allow administrative actions.
Review: Allows for reviewing a term base.
Admin: This permission type allows the user or group to perform all operations with the resource,
including TMX/CSV export-import and editing.
The following permission types apply to server projects:
Connect: This permission type allows the user or group to connect to a server project.
Admin: This permission type allows the user or group to change the properties of a server project.
You can use the following links to manipulate permissions:
Add...: Click this button to grant new permissions. The Select users and groups dialog opens.
Remove: Click this button to revoke selected existing permissions.
Navigation
Click OK to close the Permissions dialog and save all changes, or click Cancel to dismiss the dialog
without saving changes.
2010 Kilgray Translation Technologies
356
4.81
memoQ 4.0 Help
Pre-translate (dialog)
In the Pre-translate dialog, you can configure and start pre-translation.
Invoking
From the Operations menu, choose Pre-Translate, or click the
icon on the toolbar.
Options
Select scope area:
Project: Select this radio button to pre-translate all segments in the project.
Selected documents: Select this radio button to pre-translate all segments only in the documents you
selected in the Translations pane of the Project manager.
Open documents: Select this radio button to pre-translate all segments only in the documents that are
currently open.
Active document: Select this radio button to pre-translate all segments only in the active document.
From cursor: Select this radio button to pre-translate all segments only in the active document
downwards from the cursor. This option is only available if you start the Clear translations dialog
with a translation document open and active in memoQ.
Selection: Select this radio button to pre-translate only the selected segments of the active document.
This option is only available if you start the Clear translations dialog with a translation document
open and active in memoQ.
Work on views: Check this check box to pre-translate all segments only in the views of the project.
This option is only available if you select the Project radio button. When unchecked, the scope is all
the segments of the original documents of the project, excluding the segments of views.
2010 Kilgray Translation Technologies
Reference guide
357
Behavior area:
Keep existing segments: Select this radio button to preserve segments that have already been
translated.
Overwrite with newer: Select this radio button to overwrite translations existing in the translated
document with translations from the translation memory.
Automatic joining and splitting area:
Automatically join and split segments as necessary: Check this check box to enable automatic joining
and splitting. Automatically joined and split segments will be marked with
in the status column of
the translation grid. If there is no exact match for the segment, memoQ will examine whether the
segment joined to the next one results in a suitable hit (Exact match or Good match as selected in the
Lookup area). If the automatic joining of segments does not result in any suitable hit but there is an
exact match for the first part of the segment, memoQ will split the segment after this exact match, and
will continue to examine the second part of the split segment for automatic joining and splitting.
Note: If checked, Perform fragment assembling will be unchecked and the Any match radio button will
be disabled.
Minimum segment length after splitting: Use this spin-control box to execute automatic splitting of
segments only if the first part of the segment to be split does not consist of less words than the value
set.
Attempt joining third segment: If the automatic joining of two segments does not result in any
suitable hit, memoQ will examine whether this two segments joined to the next one results in a
suitable hit.
Minimum match improvement: Use this spin box to improve the match rate of the automatic joining
and splitting results at least by the percentile set.
Lookup area
Exact match with context: Select this radio button to pre-translate only those segments for which
101% or 100% match is found.
Note: 101% matches: If you selected the Use context check box in the New translation memory dialog,
the translation memory will store the previous segment and the next segment with the segment you
confirm. Whenever memoQ finds a segment that is a 100% match, and both the previous segment and
the next segment are 100% matches, the actual segment will be indicated as a 101% match.
Exact match: Select this radio button to pre-translate only those segments for which 100% match is
found.
Good match: Select this radio button to pre-translate only those segments for which a match above the
"good match threshold" (defined in the TM defaults, user info pane of the Global settings dialog) is
found.
Any match: Select this radio button to pre-translate all segments.
Only unambiguous matches: Check this check box to pre-translate only those segments for which
only one 101% match or 100% match is found, and to leave everything else unchanged. This option is
only available if you select the radio button labeled Exact match with context or Exact match in the
Lookup area.
Perform fragment assembling: Check this check box to have the translation of a long source segment
put together from translations of its smaller parts (i.e. its fragments) during pre-translation. Segments
assembled from fragments will be marked with pink in the status column of the translation grid.
2010 Kilgray Translation Technologies
358
memoQ 4.0 Help
Note: If you are not satisfied with the result of the pre-translation, you can always repeat it (after
including an additional translation memory, for example) or delete selected (or all) translations using
the Clear translations command.
Navigation
Click OK to start pre-translation. Pre-translated segments will be marked with blue in the status column
of the translation grid. Clicking Cancel will close the dialog without making changes to the document.
4.82
Problems when delivering a handoff package
memoQ displays this dialog when a handback package contains unconfirmed segments. This suggests
that the translation or review is incomplete.
The dialog appears when a project manager clicks the Receive delivery link in the Handoff/delivery tab
of the Overview pane in Project home, and applies an .mqback package that has unconfirmed segments.
Options
Accept deliveries even if not all segments are confirmed/proofread: Check this check box to proceed
with updating your project from the .mqback file with all its problems. Your other option is not to
apply the handback package but send feedback to the translator or reviewer to finish the work and
send a handback again.
Navigation
2010 Kilgray Translation Technologies
Reference guide
359
Click OK to close the dialog. memoQ proceeds with the import if the Accept deliveries even if not all
segments are confirmed/proofread check box is checked. Click Cancel to leave the dialog without
importing the handback package.
4.83
Project home
Project home is the main tab in every memoQ project. When you want to change the contents the
documents and the resources or the settings of a project, you need to return to Project home.
This section covers the following topics:
Project home Translations
Project home Alignment
Project home Translation memories
Project home Term bases
Project home Settings
Project home Overview
Important: The Overview pane of Project home is available in memoQ 4, project management edition
only.
4.84
Project home - Alignment pane
Alignment is the way to build translation memories from previous translations. In the Alignment pane
of Project home, you can manage document pairs for alignment.
2010 Kilgray Translation Technologies
360
memoQ 4.0 Help
Invoking
In the Project home tab (only available if you have a project open in memoQ), click the Alignment icon
on the left.
Use
This pane lists document pairs for alignment. There are several commands to manage them. To use the
commands, click the links below the list.
Add document pair: Opens the Add alignment pair dialog to browse for one source-language
document and one target-language document to align.
Note: Documents are imported, segmented and aligned immediately. Then they are added to the
document pair listed in the field, with the name of the source document under the Source column and
the name of the target document under the Target column.
Reimport: Updates the selected document pair if the original documents were changed.
Remove: Removes the selected document pair from the list.
Open for alignment: Opens the selected document pair in the aligner grid where you can check and
correct the alignment results. You can also double-click a document pair to open it in the aligner grid.
Navigation
2010 Kilgray Translation Technologies
Reference guide
361
In Project home, you can switch to any other pane by clicking its icon on the left. The name of the pane
is set in bold. For a list of buttons and panes, see the general topic on Project home.
If you switch to another tab, the Project manager stays open, ready to be accessed again. The Project
manager can only be closed by closing the current project.
4.85
Project home - Overview pane (translator pro)
The Overview pane in Project home provides statistics and status information on the current project.
Important: If you are using the project management edition of memoQ 4, see this topic instead.
Invoking
In the Project home tab (visible only when you have a project open in memoQ), click the Overview icon to
the left.
The General tab
The Overview pane has two tabs: General and Reports. In memoQ 4, translator pro edition, the General
tab shows the meta-information of the project. You cannot make changes there.
The Reports tab
In the Reports tab, you can generate three reports:
2010 Kilgray Translation Technologies
362
memoQ 4.0 Help
Progress report: Provides a cumulative table about the segments of the project. Segments are listed by
segment status. For each segment status, memoQ lists the number of segments, source words, and
source characters. Progress bars show how the translation advances. To calculate a progress report,
click Calculate now next to the Progress last refreshed title at the top of the tab. If the progress table
was calculated previously, you can click the Refresh now link to update the table.
Analysis: A cumulative table of the analysis of the project against the translation memories used. Lists
match rate types, and shows the number of segments, source words, and source characters falling into
each category. To calculate an analysis report, click Calculate now next to the Analysis last calculated
title at the top of the tab. If the analysis table was calculated previously, you can click the Refresh now
link to update the table.
Post-translation analysis: A cumulative table of the match rates that were actually used during
translation. Post-translation analysis is available in memoQ 4, project management edition only.
Navigation
To switch to another pane in Project home, click its icon. The name of the active pane is set in bold. To
close Project home, close the entire project.
4.86
Project home - Settings pane
In the Settings pane of Project home, you can view and edit the meta-information of the project, and
configure additional resources such as segmentation rules or QA settings for the current project.
2010 Kilgray Translation Technologies
Reference guide
363
Invoking
In the Project home tab (only available if you have a project open in memoQ), click the Settings icon on
the left.
Items in the Settings pane
There are seven categories where you can configure various options for your project:
General: View and adjust meta-information for the project.
Segmentation rules: View and configure segmentation rules assigned to the project. Segmentation
rules are light resources, and they are managed as such.
QA settings: View and configure quality assurance settings assigned to the project. These are light
resources.
TM settings: View and configure translation memory thresholds and penalties assigned to the project.
Auto-translation rules: View and configure auto-translation rule sets assigned to the project.
Non-translatable lists: View and configure non-translatable lists used in the project.
Export path rules: View and configire export path rules used in the project.
2010 Kilgray Translation Technologies
364
memoQ 4.0 Help
You can choose the desired category by clicking the corresponding icon right below the Settings title.
Options in the General category
In the General category, you can edit the meta-information of the project. You can fill in or change the
Description, Project, Client, Domain and Subject field. You can also change the user name written into
translation memory entries.
If you check the User is proofreader check box, all segments you confirm afterwards will have the
Proofread status. If this check box is off, all segments confirmed receive the Confirmed status.
From the General category, you can also learn exactly what languages are used in your project. You
cannot change the languages here.
Resource categories
The rest of the categories are there to manage light resources in the project. Every category works the
same way. For example, here is the Non-translatable lists category:
The light resources are listed in a table; each light resource has a check box. Check the check box to use
the light resource in the project.
You can use as many auto-translation rule sets and non-translatable lists in your project. However, you
can use only one set of segmentation rules, QA settings, TM settings, and export path rules in your
project.
You can perform the same commands on each resource as in the Resource console. For a detailed
2010 Kilgray Translation Technologies
Reference guide
365
description of the commands, see the topic on the Resource console.
The default resources
When a local project is created, memoQ assigns some default resources to the project. Default resources
are pre-installed with memoQ. Such default resources, like segmentation rules, are essential for a project
to work, and they are difficult to reproduce if they are not present. memoQ provides default resources in
the following resource types:
Segmentation rules
Export path rules
QA settings
TM settings
To change the default resources, use the Default resources category of the Options dialog, accessible
from the Tools menu.
Navigation
Within Project home, you can switch to any other pane by clicking the respective icon on the left. The
name of the active pane is set in bold. For a list of buttons and panes, see the general topic for Project
home.
If you switch to another tab, Project home stays open, ready to be accessed again. To close Project home,
you need to close the current project.
4.87
Project home - Term bases pane
From the Term bases pane of Project home, you can access memoQs management and maintenance
tools for term bases. You can also assign term bases to the current project.
Note: The Term bases pane of Project home is similar in appearance and functionality to the Term
bases pane of the Resource console.
2010 Kilgray Translation Technologies
366
memoQ 4.0 Help
Invoking
On the Project home tab (only available if you have a project open in memoQ), click the Term bases icon
on the left.
Use
The Term bases pane lists the term bases available for use in the current project. The list contains term
bases that support the languages of the current project. Local term bases are all listed. The list also
shows term bases pinned to the resource list in the Resource console. Plus, you can display term bases
published on one server. You can select the server in the Server URL box in the toolbar.
Important: If the current project is multilingual, that is, it has multiple target languages, a term base
must support at least one language in the project to be listed here.
The list of term bases
The term bases are listed in a table. Each row corresponds to one term base. The table columns are the
following:
The first column contains a check box. If the check box is checked, the term base is assigned to the
project.
2010 Kilgray Translation Technologies
Reference guide
367
The second column shows the status of the term base. A green tick indicates if the term base is in
working order; a lightning symbol indicates if the term base is not available.
Primary: This column shows the word "Primary" the term base is the primary one in the project. When
you confirm a segment in your translation, it is written into the primary term baseassigned to the
project.
Name: The name of the term base.
The fifth and sixth columns show the location of the term base. Local term bases have the computer
icon, remote term bases have the cloud icon. The Path/URL column shows the location and name of
the term base folder of a local term base; for online term bases, this column shows the name or address
of the server where they are stored.
Languages: The languages of the term base. There can be more than two languages, and there is no re
Filtering the term base list
There are several options to narrow the list if it is too long.
You can filter the list of term bases for meta-information details such as Project, Client, Domain and
Subject. These appear in drop-down lists that shows all values that exist in the listed term bases or term
bases. You can also filter for two languages using the Source language and the Target language dropdown boxes.
You can also filter for the name or the description of the term base. As you start typing in the Name/
Description box, the list is immediately restricted to resources where either the Name or the Description
property contains the characters you typed.
Using term bases in the project
To use a term base in the project, check the check box to the left of the name of the term base.
Alternatively, you can select the term base, and click the Use in project link below the list.
The first term base you assign to the project will be the primary term base where all confirmed
segments are written until you choose another primary term base. To set another term base as the
primary one, double-click the empty cell in the Primary column. Alternatively, right-click its name, and
choose Set as Primary from the pop-up menu. You can also select the term base, and click Set as
primary below the list. To make a term base the primary one, you must use it in the project first.
You can use as many term bases in the project as you want.
term bases you use in the project are moved to the top of the list.
Term base actions
You can perform the same operations on term bases as in the Resource console.
Navigation
Within Project home, you can switch to any other pane by clicking its icon on the left. The icon
representing the active pane is set in bold. For a list of buttons and panes, see the main topic of Project
home.
If you switch to another tab, Project home stays open, ready to be accessed again. Project home can only
2010 Kilgray Translation Technologies
368
memoQ 4.0 Help
be closed by closing the current project.
4.88
Project home - Translations pane
The central components of a memoQ project are the documents to translate.
Invoking
Create or open a memoQ project (local or online). In the left pane of Project home, click the Translations
icon.
Use
In the Translations pane of Project home, above the list view, you can choose between two tabs:
The Documents tab, where you manage the translation documents contained in the project. This is the
default view.
The Views tab where you manage the views created from one or more translation documents in the
project.
Navigation
2010 Kilgray Translation Technologies
Reference guide
369
In the Translations, you can switch between the Documents and the Views tab.
Within Project home, you can switch to any other pane by clicking its icon on the left. The icon
representing the active pane is framed in red. For a list of panes, see the main topic on Project home.
4.89
Project home - Translations pane - Documents tab
In Project home, the Documents tab of the Translations pane lists the actual documents added to the
project. These documents all have a corresponding source file where they were imported from.
You manage the entire document lifecycle in the Documents tab. To process a document in memoQ,
follow this procedure:
1. Import (load) the document in the Documents tab.
2. Open the document from the Documents tab by double-clicking its name in the document list.
Translate and/or review the document.
3. When finished, export the translation with the original formatting in the Documents tab.
Invoking
Create or open a memoQ project (local or online). In the left pane of Project home, click the Translations
icon. The Documents tab is displayed by default. However, if you see the Views tab, click the
Documents tab right below the Translations title.
2010 Kilgray Translation Technologies
370
memoQ 4.0 Help
The document list
Translation documents are listed in a table. Each row in the table corresponds to one document. memoQ
lists the following details about each document:
The first column shows the document status:
indicates a document where the translation is in
progress;
indicates that the translation of the document is complete (all segments were confirmed
by a translator);
shows that the review is complete (all segments were confirmed by a proofreader).
Name: The name of the document. memoQ takes the name from the file that was imported.
Progress: Shows the progress in numbers: the first percentage shows how many of the segments were
translated; the second percentage shows how many segments were proofread.
Last changed: The date and time when the last changes were made to the document.
Import path: Location and name of the file where the document was imported from.
Export path: Location and name of the file where the finished translation will be exported to.
You can sort the document list by clicking any of the column headers. By default, the documents are
sorted in the order they were imported. If you click a column header to sort the documents, and you click
the same column header again, memoQ will reverse the sorting order.
You can select a document by clicking the corresponding table row.
To select multiple documents, press and hold down the Ctrl key, and click each document. Alternatively,
click the first document, press and hold down the Shift key, and click the last document. To select all
documents, select one document, and then press the Ctrl+A key shortcut.
To open a document for translation, double-click its name in the list.
Document actions
Several commands are available in the Documents tab. To use these commands, click the appropriate
link below the document list. Some commands work on the selected documents: with such commands,
you need to select one or more documents first. Alternatively, you can right-click the selected document,
and choose the command from the pop-up menu.
Add document: Imports one or more documents, and adds them to the current project. When you click
this link, the Open dialog appears where you can select one or more documents. You can select
multiple documents of various types (i.e. you can mix the document types). With the Add document
command, memoQ will use the default document filter with its default configuration for each file
extension. For example, it will import .DOCX files using the Microsoft Office Word 2007 document
filter.
Add document as: Imports one or more documents, and adds them to the current project. This time,
you can specify the import settings for each document. After you select the document or documents in
the Open dialog, the Document import settings dialog appears, where you can adjust the import
settings specific to the selected document type. You can even select a different document type.
If you select multiple documents of different types, the Multiple file import settings dialog appears
where you can choose and configure a document filter for each selected file.
Note: For some document types, it is always highly recommended to use the Add document as
command instead of simply choosing Add document. Such document types are Microsoft Excel, XML,
plain text, and the bilingual Word documents.
2010 Kilgray Translation Technologies
Reference guide
371
Add folder structure: Displays the Add folder structure dialog where you can choose a folder to
import, and configure various settings of the import process. memoQ will import all supported files
from the selected folder and its subfolders. In this dialog, you can also configure the document filter
for each file imported.
Remove: Removes the selected document or documents from the project. The document is deleted from
the project folder, but it is not deleted from its original location.
Reimport: Imports the selected documents again. This is the same as removing the document first, and
then using Add document to import the document again. Use this command if the contents of the
original documents have changed. To use the command, the original document must still be available
at the original location.
Reimport as: Imports the selected documents again, and allows you to configure the document filter
settings. This is the same as removing the document first, and then using Add document as to import
the document again. Use this command if the contents of the original documents have changed, or
you want to import the document with different settings. To use the command, the original document
must still be available at the original location.
Import/update bilingual: Imports a bilingual document into the project. If the project includes a
document that has the same name as the imported document, memoQ will attempt to update the
contents of the existing document, assuming that the bilingual document is an updated version of the
document in the project. If the project has no document of the same name, memoQ will add the
bilingual document as a new item to the project.
Export bilingual: Starts the Bilingual document export wizard to save the document contents in one of
memoQ supported bilingual formats (legacy memoQ bilingual document, bilingual Word document,
and XLIFF).
Export (dialog): Exports the translation for the selected document or documents. For each document,
memoQ will display the Save as dialog where you can choose a location and a name for the document
to export. If the document has formatting tag errors, memoQ warns of them, and does not export the
document.
Export (stored path): Exports the translation of the selected documents to the location shown in the
Export path column for each document. If a document has formatting tag errors, memoQ warns of
them, and does not export the document.
Open for translation: Opens the translation grid for the selected document or documents. To open a
document for translation, you can also double-click its name.
Create view: Opens the Create view dialog to create a view from the selected document or documents.
The view will appear in the Views tab.
Statistics: Opens the Statistics dialog to calculate word and character counts, and analyse the
documents against the translation memories in the project.
Change export path: Opens the Change export path dialog where you can change the export path and
set up an export path rule for the selected documents.
Refresh document: If you are working on an online project, memoQ downloads any changes that
were made to the selected documents on the server.
Deliver: If you are working on an online project, memoQ sends a notification to the server that the
document is finished. If you are working on a handoff package received from your project manager,
memoQ will create a handback (.mqback) package that you can send back.
Important: in case of some documents, the preview files become too large for memoQ to handle. If the
import of a document is too slow, you can try turning preview off. To do this. right-click a document or
2010 Kilgray Translation Technologies
372
memoQ 4.0 Help
the empty space in the Documents tab, and, from the pop-up menu, choose Enable preview for
translations. This toggle is turned on by default; if you click it, it will turn off.
Appearance and behavior in the project management edition
4.90
Project home - Translations pane - Views tab
Views represent segment collections assembled from specific segments of the selected translation
documents using filtering and sorting options. To learn more about their concept, see Concepts: Views.
To view the available views created in the project, click the Views tab in the Translations pane of Project
home.
Invoking
Navigate to the Project home tab (only available if you have a project open in memoQ), and click the big
Translations icon on the left. Click the Views tab above the document list.
The list of views
The Views tab lists the views created in the project. Views behave like documents: you can work on them
2010 Kilgray Translation Technologies
Reference guide
373
in the translation grid, and you can also export them to and update them from bilingual documents.
When you change a segment in a view, memoQ will also change the corresponding segment in the
original document. The progress numbers of the original document also change.
Views cannot be exported into translated documents: all segments in a view have a corresponding
segments in one of the actual translation documents, listed in the Documents tab.
The list of views has the following columns:
Name: The name of the view specified in the Create view dialog.
Progress: The progress of the translation and proofreading of the view in numbers. The first
percentage shows how many of the segments were translated; the second number shows how many of
them were proofread.
Last changed: The date and time of the last change made to the contents of the view.
You can select a view by clicking its row. You can also select multiple views by pressing and holding
down Ctrl, and clicking each view.
To open a view in the translation grid, double-click its name.
Important: You cannot open a view for translation if one of the documents where the segments come
from is also open. You cannot open a document for translation if a view created from its segments is
open.
Actions on views
Several commands are available for views. To use them, click one of the links below the document list, or
right-click a view, and choose a command from the pop-up menu.
Remove: Removes the selected view or views from the project. This command does not delete any actual
segments from the translation documents.
Open for translation: Opens the contents of the selected view in the translation grid. You can also
double-click a view to open it for editing.
Import/update bilingual: Imports a bilingual document, and attempts to update the selected view from
it.
Note: To import a bilingual document as a new document in the project, use the Import/update
bilingual command in the Documents tab.
Export bilingual: Starts the Bilingual document export wizard to export the selected view into a
bilingual document. When you export a view in a bilingual document, you cannot export the formatting
along with the segments. This means that no translated document can be exported from a bilingual
document that originates from a view.
Appearance and behavior in the project management edition
2010 Kilgray Translation Technologies
374
memoQ 4.0 Help
In memoQ 4, project management edition, the view list has three additional columns: Translator,
Reviewer 1, and Reviewer 2. This view keeps track of the workflow for each view. memoQ assumes that
a view or a document is first translated, and then reviewed, and optionally reviewed a second time.
For each view, you can assign three tasks to people. You can choose a translator, a first reviewer, and a
second reviewer for your project.
In local (offline) projects, simply type a name in each field. memoQ keeps track of the names you enter,
so that you can choose previously entered names from drop-down lists.
In online projects, you can choose team members from the users of the server where the online project
is created.
To assign multiple views to a single person, select the views, and click the Assign link below the view
list. The Assign selected documents to user dialog appears:
In this dialog, you need to choose the task you are assigning (Translator, Reviewer 1, or Reviewer 2),
choose or type a name. In online projects, this dialog also has a deadline field where you can choose a
deadline for the task.
2010 Kilgray Translation Technologies
Reference guide
375
Next to each name, there is an icon indicating the status of the task:
: view not handed off yet for the task where this icon appears
: view handed off, awaiting translation or review results
: view received, but not all segments were confirmed.
: view received, with all segments confirmed
In online projects, the handoff/handback procedure is managed automatically by the server. In offline
(local) projects, you need to create and send handoff packages and import handback packages you
receive in the Overview pane of Project home.
Important: If you receive a handoff package, and you are using memoQ 4, project management edition,
you can further delegate the tasks: you can hand off documents from projects you received in a handoff
package.
Navigation
To switch to the list of documents, click the Documents tab.
To switch to another pane in Project home, click its icon to the left. The name of the active pane is set in
bold.
To close Project home, close the entire project.
4.91
Project home - Translation memories pane
From the Translation memories pane of Project home, you can access memoQs management and
maintenance tools for translation memories. You can also assign translation memories to the current
project.
Note: The Translation memories pane of Project home is similar in appearance and functionality to the
Translation memories pane of the Resource console.
2010 Kilgray Translation Technologies
376
memoQ 4.0 Help
Invoking
On the Project home tab (only available if you have a project open in memoQ), click the Translation
memories icon on the left.
Use
The Translation memories pane lists the translation memories available for use in the current project.
The list contains translation memories that have the same source and target language as the project.
Local translation memories are all listed. The list also shows translation memories pinned to the
resource list in the Resource console. Plus, you can display translation memories published on one
server. You can select the server in the Server URL box in the toolbar.
The list of translation memories
The translation memories are listed in a table. Each row corresponds to one translation memory. The
table columns are the following:
The first column contains a check box. If the check box is checked, the translation memory is assigned
to the project.
The second column shows the status of the translation memory. A green tick indicates if the
translation memory is in working order; a lightning symbol indicates if the translation memory is not
available.
Primary: This column shows the word "Primary" the translation memory is the primary one in the
project. When you confirm a segment in your translation, it is written into the primary translation
memory assigned to the project.
2010 Kilgray Translation Technologies
Reference guide
377
Name: The name of the translation memory.
The fifth and sixth columns show the location of the translation memory. Local translation memories
have the computer icon, remote translation memories have the cloud icon. The Path/URL column
shows the location and name of the translation memory folder of a local translation memory; for
online translation memories, this column shows the name or address of the server where they are
stored.
Source and Target: The source and target languages of the translation memory.
Filtering the translation memory list
There are several options to narrow the list if it is too long.
You can filter the list of translation memories for meta-information details such as Project, Client,
Domain and Subject. These appear in drop-down lists that shows all values that exist in the listed
translation memories or term bases. You can also filter for the source language and the target language
of the translation memory.
You can also filter for the name or the description of the translation memory. As you start typing in the
Name/Description box, the list is immediately restricted to resources where either the Name or the
Description property contains the characters you typed.
Using translation memories in the project
To use a translation memory in the project, check the check box to the left of the name of the translation
memory. Alternatively, you can select the translation memory, and click the Use in project link below
the list.
The first translation memory you assign to the project will be the primary translation memory where
all confirmed segments are written until you choose another primary translation memory. To set another
translation memory as the primary one, double-click the empty cell in the Primary column.
Alternatively, right-click its name, and choose Set as Primary from the pop-up menu. You can also select
the translation memory, and click Set as primary below the list. To make a translation memory the
primary one, you must use it in the project first.
You can use as many translation memories in the project as you want.
Translation memories you use in the project are moved to the top of the list.
Translation memory actions
You can perform the same operations on translation memories as in the Resource console.
Navigation
Within Project home, you can switch to any other pane by clicking its icon on the left. The icon
representing the active pane is set in bold. For a list of buttons and panes, see the main topic of Project
home.
If you switch to another tab, the Project manager stays open, ready to be accessed again. The Project
manager can only be closed by closing the current project.
2010 Kilgray Translation Technologies
378
4.92
memoQ 4.0 Help
Relative export path (dialog)
This dialog appears when memoQ cannot export a translated document because the export path stored
in the project is a relative path.
A relative path does not contain a drive letter and a folder path from the root folder. This means memoQ
cannot determine exactly where to save the exported file.
Usage
memoQ encounters a relative path problem when the project has a relative path as export path for a
document. This path is relative to the original import location. The problem occurs if the original import
location (which is always an absolute path with a drive letter) does not exist. There are two situations
when this can happen:
1. The original import folder was deleted or moved elsewhere within the hard disk or among the hard
disks of the local computer.
2. The document was imported on another computer with a different file system structure, and it was
transferred to the local computer in the form of a bilingual document (.mbd or XLIFF file).
If this happens, you need to specify an absolute path (one starting with a drive letter) in the Base path
text box. Alternatively, you can click the
button, and browse your computer for a suitable folder.
Note: You can specify one common base path for all files in the list.
Navigation
Click OK to proceed with the export according to the settings in the dialog. Click Cancel to dismiss this
dialog without exporting any files. In the latter case, memoQ will not export any files. Those files that
2010 Kilgray Translation Technologies
Reference guide
379
had no problems will not be exported either.
4.93
Resolve errors and warnings tab
The Resolve errors and warnings tab provides a unified view of all errors and warnings in the
document, project or translation memory. You can also correct the errors and warnings straight from
this tab.
Invoking
You can invoke the Resolve errors and warnings tab by choosing Operations menu > Resolve Errors
and Warnings, or you can automatically invoke the tab from the Run QA dialog by choosing Proceed to
resolve warnings after QA. You can also invoke the Resolve errors and warnings tab during document
export, if a document contains errors.
Scope
2010 Kilgray Translation Technologies
380
memoQ 4.0 Help
If you invoke the Resolve errors and warnings tab from the Operations menu, you need to select the
scope of the operation first
Project: Select this radio button to display all erroneous segments in the project.
Selected documents: Select this radio button to display all erroneous segments only in the documents
you selected in the Translations pane of Project home.
Open documents: Select this radio button to display all erroneous segments only in the documents
that are currently open.
Active document: Select this radio button to display all erroneous segments only in the active
document.
From cursor: Select this radio button to display all erroneous segments only in the active document
downwards from the cursor. This option is only available if you start the dialog with a translation
document open and active in memoQ.
Selection: Select this radio button to display all erroneous segments only in the selected segments of
the active document. This option is only available if you start the dialog with a translation document
open and active in memoQ.
Work on views: Select this check box if you want memoQ to check segments in views.
The list of errors and warnings
The lower part of the Resolve errors and warnings tab shows a list of segments where an error or a
warning is encountered. The columns mean the following:
The first column shows whether the issue is an error (red exclamation mark) or a warning (lightning).
Document: This column indicates the name of the document that contains the issue.
Row: This column indicates the number of the segment in which the error/warning was encountered.
Code: This column indicates the internal code of the issue.
Description: This column indicates the textual description of the issue.
Ignore: Check the appropriate check boxes in this column to ignore the related warning. Errors cannot
be ignored.
Different colors indicate different statuses:
Errors are displayed in red.
Ignored warnings are displayed in light blue.
Corrected and confirmed errors and warnings are displayed in green.
Segments that are not available for editing are displayed in grey. This happens if you filter a
document while the Resolve errors and warnings tab is open.
You can set the following options to control the view:
Refresh data: Update the contents of the list. This makes sense if you keep the Resolve errors and
warnings tab open, and manipulate the documents in their tabs as well.
Hide ignored items: Use this check box to hide the items you have ignored. Only current issues are
displayed.
Hide warnings: Use this check box if you only want to correct the errors.
2010 Kilgray Translation Technologies
Reference guide
381
Confirm: Use this link or press Ctrl+Enter to confirm the segment where the selected warning or error
occurred. This will write the contents of the segment into the primary translation memory.
Confirm without update: Use this link or press Ctrl+Shift+Enter to confirm the segment where the
selected warning or error occurred. This will not write the contents of the segment into the primary
translation memory.
If you double-click one of the lines, the document opens and the cursor is positioned to the segment in
question.
Note: If you want to group the same errors and warnings together, click on Code in the header.
Editing interface
Use the interface above the list to edit the selected segment. You can edit the segment as if you were in
the translation document view. The edited segment changes in the translation document too. You can
confirm the segment, or confirm it without updating.
The area at the top contains the following information on the current segment:
Location: This field indicates the document name, the language and the row number.
Description: This field indicates the textual description of the issue and some details if available.
Correction: For certain issues memoQ can suggest a correction. It is displayed here if available.
Resolve errors and warnings in a translation memory
If you have selected the option Check translation memory in the Run QA dialog, the Resolve errors and
warnings tab looks slightly different, and you cannot select the scope of the QA process in the dialog
shown above. The tab area that is different is located right above the list view of all errors and warnings:
Commit: Commit your changes to the translation memory.
Hide ignored items: Use this check box to hide the items you have ignored. Only current issues are
displayed.
Hide warnings: Use this check box if you only want to correct the errors.
Check entry again: Use this link or press Ctrl+Enter to re-run QA on the current row and see if there
are any new errors or warnings in it.
Confirm without update: Use this link or press Ctrl+Shift+Enter to confirm the segment where the
selected warning or error occurred. This will not write the contents of the segment into the primary
translation memory.
Navigation
You can navigate the list using the mouse or the keyboard.
Move to previous item: Moves up in the list. Key shortcut: Ctrl+Up arrow.
Move to next item: Moves down in the list. Key shortcut: Ctrl+Down arrow.
2010 Kilgray Translation Technologies
382
memoQ 4.0 Help
Ignore and move to next: Makes memoQ ignore the warning, and moves down in the list.
Ignore all warnings of this kind: Use this command if a certain warning does not make sense and you
want to ignore all occurrences of a warning without having to re-run the QA.
Apply automatic correction: Insert memoQ's suggestion into the segment.
4.94
Resource console
The Resource console is the central interface to manage resources such as translation memories, term
bases, auto-translation rules, document filter configurations and so on. You can use the Resource
console to create, share, edit, import, and export resources.
Note: The Resource console is a new feature in memoQ 4. It replaces the Translation memory
management, Term base management dialogs, and several categories in the Tools Options dialog.
Invoking
From the Tools menu, choose Resource console.
Layout
The Resource console manages twelve kinds of resources. In the main area of the Resource console
window, memoQ lists the resources grouped by resource type.
2010 Kilgray Translation Technologies
Reference guide
383
At the top of the window, you can select a memoQ server. The Resource console shows the resources
from the selected server and the local computer.
At the left of the window, the resource categories are listed. Click a resource type icon to list the
resources of that type in the main window area.
Above the resource list, there are various drop-down boxes and text boxes for filtering the resource list.
This is useful when there is a large number of resources.
Directly below the resource list, memoQ shows a compact display of the properties of the currently
selected resource.
At the bottom of the Resource console window, command links are available to perform various
actions on the resource list or the currently selected resource.
Resource types
Resource types are listed at the left of the Resource console window. You can choose one of the
following resource types:
Translation memories are heavy resources that are central to the operation of any
translation tool. Click this to view the list of translation memories.
Term bases are heavy resources consisting of entries that contain terms in two or
more languages. Click this icon to view the list of term bases.
Auto-translation rule sets are light resources for converting specific proper
names, numbers, measurements, dates etc. Click this icon to view the list of autotranslation rule sets.
Segmentation rule sets are light resources controlling how memoQ splits text into
segments in a given language. Click this icon to view the list of segmentation rule
sets.
Non-translatable lists are light resources telling memoQ what words or phrases
should remain untranslated. Click this icon to view the list of non-translatable
lists.
Ignore lists are light resources containing words that memoQ's spelling checker
must accept as correct. Click this icon to view the list of ignore lists.
AutoCorrect lists are light resources that specify abbreviations or misspelled
words that memoQ should automatically replace with another text while you are
typing. Click this icon to view the list of AutoCorrect lists.
Filter configurations are light resources that control how memoQ imports
documents of a specific type. Click this icon to view the list of filter
configurations.
Export path rules are light resources that tell memoQ the location and name of
exported documents. Click this icon to view the export path rules.
Keyboard shortcut sets are light resources that define key shortcuts for memoQ's
various operations. Click this icon to view the list of keyboard shortcut sets.
Quality assurance settings are light resources that control how memoQ checks
the well-formedness and consistency of translations. Click this icon to view the
list of QA setting sets.
Translation memory settings are light resources that control what match rates
memoQ considers as matches or good matches. TM settings also define penalties
2010 Kilgray Translation Technologies
384
memoQ 4.0 Help
for alignment and specific user names. Click this icon to view the list of TM
settings.
Server selection
At the top of the Resource console window, you can select a server. Type the IP address or the name of
the server in the Server URL box. If you connected to the server previously, you can also choose the
server URL from a drop-down list. After typing or choosing the server address, click Select.
If you had no previous connection to the selected server, memoQ prompts you for a user name and a
password. Type a user name and a password that are valid on the selected server.
If you had a previous connection to the selected server, but you want to connect to the server using a
different user name, click the Manage logins link to the far right. The Manage logins dialog appears,
where you can delete your previous connection to the server. Then, if you click Select, memoQ will
prompt you for a user name and a password, just as if you were connecting to the selected server for the
first time.
When you select a server in the Server URL box, memoQ will list the resources stored on the local
computer plus the resources on the selected server.
If you want to view the local resources only, expand the drop-down list in the Server URL box (click the
down arrow next to the check box), and choose My Computer from the list. If you had no connections to
any servers previously, the My Computer setting is the default.
Understanding the resource list
The resource list appears in the form of a table. All resource types have the following columns:
The first column shows a pin if the resource is pinned to the list. When you are viewing resources
from a server, you can select any resource and pin to the list. Pinned resources always appear on the
list, even when they come from a specific server, and a different server is selected. If you click the pin,
the resource will become unpinned. If you click this cell when it is empty, the resource will be pinned
to the list.
The second column shows the status of the resource. For most of the time, this cell shows a green tick
mark for the resource, indicating that the resource is ready for use. However, it might happen that the
files for the resource are missing; the resource is undergoing a bulk import/export or maintenance
operation; or the resource is damaged and cannot be used in its present state.
The third column shows the publishing status of an online resource. The
icon indicates that the
resource is published, and
indicates that the resource is not published. Double-click the icon to
publish an unpublished resource, or unpublish a published resource. Note that these icons do not
appear with local resources, and you cannot use these table cells to share local resources on the
selected server that is a different command.
Name: The name of the resource.
The fifth column shows the location of the resource.
local resource.
shows an online resource, and
shows a
Path/URL: shows the location and the name of the folder of a local resource, or the address of the
server for an online resource.
There might be other columns in the table, depending on the resource type:
Source and Target: The source and target language of a translation memory.
2010 Kilgray Translation Technologies
Reference guide
385
Source or Language: Language or languages of a resource. Appears with term bases, segmentation
rules, ignore lists, and AutoCorrect lists.
Filter: Shows the document type for filter configurations.
Rule type: Shows the type of rule (file or folder) for export path rules.
Filtering the resource list
Above the resource list, various drop-down lists and text boxes help you filter the list when there are too
many items.
You can always filter for the name or the description of the resource. As you start typing in the Name/
Description box, the list is immediately restricted to resources where either the Name or the Description
property contains the characters you typed.
In case of language-specific resources such as segmentation rules, ignore lists or AutoCorrect lists, you
can also select a language to filter for.
Lists of heavy resources translation memories and term bases have many more filtering options:
You can filter those lists for meta-information details such as Project, Client, Domain and Subject.
These appear in drop-down lists that shows all values that exist in the listed translation memories or
term bases. You can also filter for the source language and the target language of the resource.
Note: The list of term bases also has the Source language and the Target language drop-down list.
Because a term base is multilingual, and it has no designated source language, these drop-down lists
can be used to select two languages to filter the term base list.
Pinning and unpinning resources
By default, all local resources are pinned to the resource list. Click the pin in the row of a local resource
to unpin it from the list. memoQ will ask for confirmation. If you unpin a local resource, it will be
removed from the list. Local resources that were unpinned from the list can be restored using the
Register local command.
When a server is selected in the Server URL box, memoQ also lists the online resources stored on that
server. By default, these resources are not pinned to the list. If you click the empty pinning cell in the row
of an online resource, memoQ will pin the resource to the list. Pinned online resources always appear on
the resource list, regardless of the server selected in the Server URL box.
Click the pin to unpin the resource from the list. memoQ will ask for confirmation. Online resources not
pinned to the list are visible only if the Server URL box shows the name or address of the server hosting
them.
Resource operations
To perform an operation on a resource, select the resource, and click a link below the list. Alternatively,
right-click the resource, and choose a command from the pop-up menu.
The following commands are available for all resources:
Create new: Displays the appropriate dialog to create a resource of the selected type.
Delete: Deletes the selected resource. memoQ asks for confirmation before executing the command.
2010 Kilgray Translation Technologies
386
memoQ 4.0 Help
Edit: Displays the appropriate dialog or tab for editing the contents of the selected resource.
Properties: Displays the appropriate dialog to view or change the properties of the selected resource.
Set permissions: Displays the Set permissions dialog to control who can do what with the selected
resource. Available for published online resources only.
Share on server: Copies the selected local resource to the selected server, and publishes it using
default permissions.
Remove from server: Creates a local copy of the selected online resource, and removes it from the
server.
The following commands are available for translation memories:
Import from TMX/CSV: Imports the contents of a TMX or CSV file into the selected translation
memory.
Export to TMX: Exports the contents of the selected translation memory into a TMX file.
Synchronize offline: Creates a local copy of the selected online translation memory, or if the local
copy already exists synchronizes the contents of the local and the remote copies: uploads any local
changes, and downloads any remote changes.
Repair resource: Starts the Repair wizard for the selected translation memory. Use when you think
the translation memory is damaged.
The following commands are available for term bases:
Import from CSV/TMX: Imports the contents of a CSV or TMX file into the selected term base.
Export to CSV: Exports the contents of the selected translation memory into a CSV or tab-separated
text file.
Synchronize offline: Creates a local copy of the selected online term base, or if the local copy already
exists synchronizes the contents of the local and the remote copies: uploads any local changes, and
downloads any remote changes.
Repair resource: Starts the Repair wizard for the selected term base. Use when you think the term base
is damaged.
The following commands are available for light resources only:
Clone: Creates a copy of the selected resource.
Import new: Creates a new resource of the selected type, and loads the contents from a .mqres (XML)
file.
Export: Exports the contents of the selected resource into a .mqres (XML) file.
Publishing and unpublishing server resources
The Resource console lists all resources from the selected server, no matter whether or not they are
actually published. Resources that are not published cannot be added to projects, and cannot be queried
remotely.
To publish an unpublished resource, click the
icon in the row of the resource. Then, use the Set
permissions command to control access to the resource (if the defaults do not suit you).
To unpublish a published resource, click the
icon in the row of the resource. Be careful when
unpublishing a resource, because this will delete all permissions you previously set up to access control.
You can publish the resource again, but then you need to set the permissions over again.
2010 Kilgray Translation Technologies
Reference guide
387
Navigation
Click Close to leave the Resource console.
4.95
Run QA
In the Run QA dialog, you can select the scope of the quality assurance checks, and start checking. The
types of QA checks to run and the options are specified in the active QA Settings light resource used in
the project. You can change the settings, or add new ones in the QA settings tab of the Settings pane in
Project home, or in the QA settings pane of the Resource console.
Invoking
From the Operations menu, choose Run QA .
Options
Check documents: click this radio button if you want memoQ to run quality assurance checks on one
or more documents in the project. If you do so, you also need to define what should be the subject of
the QA process by selecting a radio button in the select scope section. You can choose from the
following options:
o Project: Select this radio button to check all segments in the project.
o Selected documents: Select this radio button to check all segments only in the documents you
selected in the Translations pane of Project home.
o Open documents: Select this radio button to check all segments only in the documents that are
2010 Kilgray Translation Technologies
388
memoQ 4.0 Help
currently open.
o Active document: Select this radio button to check all segments only in the active document.
o From cursor: Select this radio button to check all segments only in the active document
downwards from the cursor. This option is only available if you start the dialog with a
translation document open and active in memoQ.
o Selection: Select this radio button to check only the selected segments of the active document.
This option is only available if you start the dialog with a translation document open and active
in memoQ.
o Work on views: Select this check box if you want memoQ to check segments in views.
Check translation memory: click this radio button if you want memoQ to run quality assurance
checks on a translation memory within the project. If you do so, you also need to select the translation
memory that is subject to the QA process. The list in this area shows the names and locations of all
active translation memories: select one of them by clicking its name.
Set filter...: Click this button to specify the filtering options for the selected translation memory in the
Filtering and sorting dialog.
Proceed to resolve warnings after QA: Check this check box to automatically open the Resolve errors
and warnings tab after running the checks.This option is available only if you are checking
translation documents.
Navigation
Click OK to run the QA checks for the scope you have specified. The types of QA checks to run and the
options are specified in the QA Settings resource used in the project. Clicking Cancel will close the
dialog without running QA.
4.96
Spell checking (dialog)
Everyone makes typos (typing mistakes) sometimes. memoQ's spell checking feature allows you to find
misspelled words, and comes up with suggestions to correct the words.
memoQ uses either the spell checker installed with Microsoft Office or an alternative (and preferred)
open-source spell checker, Hunspell. Although the spell checker tries to look for all spelling mistakes, it
is not able to find them all.
Copyright Notice for Hunspell
Hunspell Spelling Checker
memoQ copyright 20042008 Kilgray Translation Technologies. All rights reserved.
memoQ prefers Hunspell as the alternative spelling checker. Installed as separate program.
20032008 Lszl Nmeth; FSF.hu Foundation. Licensed under GPL/LGPL/MPL tri-license.
Invoking
From the Tools menu, choose Spelling..., or press F7.
Use
When you invoke the spell checker, it reads through the segments of the active document, from the
2010 Kilgray Translation Technologies
Reference guide
389
cursor position till the end of the document. The Spell checking dialog consists of three tabs: Spelling,
Options and Ignore lists.
Spelling tab
This tab allows you to go through the segments of the active document, looking for spelling errors.
Upper list view: This list view indicates the actual spelling mistake found in one of the segments of
the active document.
Suggestions list view: This list view indicates the suggested words of the active spell checker, for
replacing the actual spelling mistake found in one of the segments of the active document with.
Segment: This field indicates the number of the segment in which the actual spelling mistake is.
Suggestions: Use this pane to select a suggestion offered by the spelling checker according to the
dictionary selected.
Replacement: Use this field to enter the right form of the word spotted as a spelling mistake.
Buttons:
Correct: Click this button to replace the original word with the selected automatic suggestion of the
spell checker or the replacement word, once.
Skip: Click this button to not consider the actual word as misspelled, and to go on looking for other
spelling mistakes.
Skip all: Click this button to not consider the same word as misspelled throughout the document.
Change all: Click this button to replace the original word with the selected automatic suggestion of
the spell checker or the replacement word the same way throughout the document.
Options tab
2010 Kilgray Translation Technologies
390
memoQ 4.0 Help
This tab allows you to select the spelling method for the current target language, and to configure
Hunspell for that language.
Use MS Word for spelling in this language: Click this radio button to look for spelling mistakes using
MS Word.
Use Hunspell for spelling in this language: Click this radio button to look for spelling mistakes using
Hunspell. This is the default setting.
Note: memoQ uses the following folder to store application-wide language-specific spelling options (i.e.
whether MS Word or Hunspell is to be used for spell checking):
Documents and Settings\All Users\Application Data\memoQ\Spelling\SpellSettings.xml.
Hunspell dictionaries: This list view shows the available Hunspell dictionaries for the current
language.
Install new dictionary from file: Click this command to install new Hunspell dictionary files.
Note: You can install two kinds of dictionary files. Spelling archives, which consist of two files (e.g.
es_ES.aff and es_ES.dic) and dictionary packages (e.g. de_DE-pack.zip) which contain zip archives, all
having names starting with the same main language (e.g. de_AT.zip, de_CH.zip) and including the
same kind of files (e.g. de_AT.aff and de_AT.dic, de_CH.aff and de_CH.dic).
Note: memoQ uses the following folder to store Hunspell dictionaries:
Documents and Settings\All Users\Application Data\memoQ\Spelling\Hunspell.
Look for more dictionaries online: Click this button to look for dictionaries other than the ones listed
in the Installed dictionaries for current language list view.
The Download Hunspell dictionaries dialog appears. It has the following options:
Host: This field displays the URL of the ftp server where you can freely download Hunspell
dictionaries from.
Check: Click this button to check the specified URL for downloadable dictionaries.
2010 Kilgray Translation Technologies
Reference guide
391
Remote directory: This field displays the path within the ftp server where you can find Hunspell
dictionaries.
Dictionaries for current language: Use this list view to select the dictionaries you wish to download.
Download checked items: Click this button to download the dictionaries you selected in the
Dictionaries for current language list view.
Cancel: Click this button to close the dialog without downloading any dictionaries.
Ignore lists tab
This tab allows you to manage the words which should be ignored during spell checking.
memoQ performs spell checking on a word-by-word basis. Words, for spelling, are defined as a
sequence of non-whitespace characters, surrounded by whitespace or segment boundart. Before asking
the spell check engine, memoQ first looks up the word in the ignore lists. If the word is found in any of
these, it is considered to be OK, and the speller itself is not invoked.
Lookup in the ingore lists, however, is smart: If the current word is in upper case (first or mixed or all
capitals), but the same word only occurs in the list in lower case, that is accepted. If the current word has
a trailing period, but a word (upper or lower case, as above) is in the list without a period, that is
accepted. The reverse is not true: "etc." in the list will not make "etc " in the text acceptable.
Language: the target language of the open document is displayed here.
Ignore lists: This list shows all ignore lists used in the project. In memoQ 4, ignore lists are light
resources, and they can also be managed in the Settings pane of Project home, or the Ignore lists pane
in the Resource console.
In the current project, add new words to: If you use multiple ignore lists in your project, you need to
select one where you will add new words. (You add a new word to the ignore list by clicking Ignore
all in the Spelling tab of the Spelling dialog.) Use this drop-down list to choose that ignore list.
Buttons:
2010 Kilgray Translation Technologies
392
memoQ 4.0 Help
New: Click this button to create a new ignore list.
Delete: Click this button to remove the selected ignore list from the list.
Edit: Click this button to edit the selected ignore list. The Edit ignore list dialog appears.
Navigation
Click Close to close the dialog.
4.97
Statistics
Using the Statistics dialog, you can calculate counts and analysis on the active project any time.
Although the dialog is the always same, the preset values depend on the location from which you open
the dialog.
Invoking
You can invoke the Statistics dialog by choosing Statistics in the Translations pane of Project home, the
Translation documents dialog of the New memoQ project wizard or the Operations menu, or by
clicking the
icon in the toolbar.
2010 Kilgray Translation Technologies
Reference guide
393
Options
Select scope area:
Project: Select this radio button to analyse the whole project.
Selected documents: Select this radio button to analyse only the documents you selected in the
Translations pane of Project home.
Open documents: Select this radio button to analyse only those documents that are currently open.
Active document: Select this radio button to analyse only the active document.
From cursor: Select this radio button to analyse only the active document downwards from the cursor.
This option is only available if you start the dialog with a translation document open and active in
memoQ.
Selection: Select this radio button to analyse only the selected segments of the active document. This
option is only available if you start the dialog with a translation document open and active in
memoQ.
Proceed to resolving QA warnings when finished: Check this check box to automatically open the
Resolve errors and warnings tab after running a check.
Show results for each file: Check this check box to get detailed information on every single file, not
only aggregate information.
Counts area:
Show counts: Check this check box to display the number of source segments, source words and
source characters and the source-wordcount based percentage for all translatable segments, repetition
and, if the check box labeled Include locked rows is checked, all locked segments within the given
scope.
Note: If the check box labeled Show counts is checked and the check box labeled Status report is
unchecked, you will also see the number of source segments, source words and source characters and
the source-wordcount based percentage for segments not started, segments pre-translated, segments
where fragment search yielded a result, segments edited, and segments confirmed within the given
scope.
Include target counts: Check this check box to show the number of source segments, source words
and source characters and the source-wordcount based percentage for the target side too.
Status report: Check this check box to also display the number of source segments, source words and
source characters and the source-wordcount based percentage for segments not started, segments pretranslated, segments where fragment search yielded a result, segments edited, and segments
confirmed within the given scope.
Note: If the check box labeled Show counts is checked and the check box labeled Status report is
unchecked, you will only see the number of source segments, source words and source characters and
the source-wordcount based percentage for all translatable segments, repetition and, if the check box
labeled Include locked rows is checked, all locked segments within the given scope.
Word counts area:
memoQ: Check this check box to display memoQ word counts.
2010 Kilgray Translation Technologies
394
memoQ 4.0 Help
Note: In memoQ, similarly to Microsoft Excel, every string or character that is between whitespaces is
counted as a word. Therefore in memoQ mode you always count numbers as a single word and
hyphenated words like in-bound are also considered to be a single word.
TRADOS-like: Check this check box to display Trados-like word counts. SDL Trados is another
CAT tool on the market that handles word counts differently.
Note: In Trados, numbers are only counted as words when they are within a segment, and a number of
other rules apply. In Trados, segmentation is a factor in word count, i.e. you can get a different word
count if the same text appears in one or two lines. Trados segmentation rules are not public, therefore
there is usually a small discrepancy between the word counts of Trados and Trados-mode memoQ. In
most of the cases, this discrepancy does not exceed 1.5%. We suggest that you only use Trados-like word
counts if your client explicitly requires you to do so.
Analysis area:
Project TM's: Check this check box to compare the text against the translation memories of the project.
Details by TM: Check this check box to see the contribution of each translation memory of the project
to the translation.
Note: Checking this check box can produce very long lists of statistical data.
Homogeneity: Analysis against the segments within the selected scope is called homogeneity
analysis. This is one of memoQ's power features. Check this check box to emulate building a
translation memory during translation, and see the savings that will result from the internal
similarities within the project. Using homogeneity, you are able to see the benefits of your future
contribution i.e. the contribution while you will be translating to the translation memory. You are
also able to give a much better estimation of your resources to be spent on translation than without
homogeneity. If you use the analysis to give a quotation, always look for the aggregate results as they
reflect the real productivity gain through using memoQ.
Include locked rows: Check this check box to display the number of source segments, source words
and source characters and the source-wordcount based percentage for the locked segments within the
given scope, if any.
Buttons:
Calculate: Click this button to analyse the texts with the specified settings and once the analysis is
done, show the statistics in the results pane. Depending on the number and size of resources, the
calculation of statistics can take several minutes.
Export: Click this button to invoke the Export statistics result dialog where you can save the result into
two common file formats, HTML or Comma-Separated Values to load it into other application like
Microsoft Excel or send it to your client.
The Export statistics result dialog
2010 Kilgray Translation Technologies
Reference guide
395
HTML (Reflecting displayed results): Select this radio button to save the displayed statistics as
HTML file.
CSV (Reflecting displayed results): Select this radio button to save it as CSV file.
CSV (Per-file, TRADOS-compatible): Select this radio button to save the statistics as CSV file,
containing the relevant data in a one file per row layout in Trados logic.
CSV (Per-file, All information): Select this radio button to save the statistics as CSV file, containing
the relevant data in a one file per row layout in memoQ logic.
Interpreting the results
The output of statistics consist of a Counts area and one or more Analysis areas, depending on the
number of translation memories registered in your project and the Show results for each file or the
Details by TM option.
Scope: This field indicates the scope of the analysis selected in the Select scope area.
Resources: This field indicates the resources against which the results were gained. Here you find the
name of a translation memory or homogeneity for homogeneity checks. If it's an aggregate results table,
you see the caption Every TM or Every TM, Homogeneity.
Type column
All: This row indicates the number of all source segments, source words and source characters and
the source-wordcount based percentage within the selected scope.
Repetition: This row indicates the number of repeated source segments, source words and source
characters and the source-wordcount based percentage within the selected scope.
Note: memoQ's statistics engine always calculates repetitions within the selected scope. I.e., if you have
two documents in your project, both of which contain an instance of the same segment only once, the
statistics calculated for the project scope will show 1 segment as repetition. If you calculate statistics
separately for the two documents, neither will include this segment in the repetitions count.
This difference may be significant if you plan to split a large project between different translators,
because the overall statistics for the complete project may show a considerably higher rate of repetitions
that the different subsets of documents in themselves.
Not started: This row indicates the number of not yet edited source segments, source words and
source characters and the source-wordcount based percentage within the selected scope.
Pre-translated: This row indicates the number of pre-translated source segments, source words and
source characters and the source-wordcount based percentage within the selected scope.
Fragments: This row indicates the number of source segments, source words and source characters
2010 Kilgray Translation Technologies
396
memoQ 4.0 Help
and the source-wordcount based percentage within the selected scope, where the translation of a long
source segment was put together from translations of its smaller parts, especially during pretranslation.
Edited: This row indicates the number of edited source segments, source words and source characters
and the source-wordcount based percentage within the selected scope.
Confirmed: This row indicates the number of confirmed source segments, source words and source
characters and the source-wordcount based percentage within the selected scope.
Proofread: This row indicates the number of proofread source segments, source words and source
characters and the source-wordcount based percentage within the selected scope.
Locked: This row indicates the number of locked source segments, source words and source
characters and the source-wordcount based percentage within the selected scope.
Percentage ranges: These rows indicate the number of source segments, source words and source
characters and the source-wordcount based percentage, within the selected scope, for which there is a
translation memory match falling within the percentage range mentioned here arising from the use of
the above-mentioned resource.
Note: E.g.: If you see 5 after 75-84%, when the resource is Every TM, and the scope is the Project, it means
that if you use the combination of all translation memories in the project, you will get a 75-84% hit for
five segments in the project.
Segments column: This column indicates the number of source segments, specified by the Type column,
within the selected scope.
Source words column: This column indicates the number of source words, specified by the Type
column, within the selected scope.
Source chars column: This column indicates the number of source characters, specified by the Type
column, within the selected scope. Character counts include whitespace but do not include
uninterpreted formatting tags.
Percent column: This column indicates the percentage between the number of source words and the
number of all source words, specified by the Type column, within the selected scope. The sum of all
percentages may not be precisely 100% because of rounding margins.
Target words column: This column indicates the number of target words, specified by the Type column,
within the selected scope. This column appears only if the check box labeled Include target counts is
checked.
Target chars column: This column indicates the number of target characters, specified by the Type
column, within the selected scope. This column appears only if the check box labeled Include target
counts is checked.
Navigation
Click Close to leave the dialog.
4.98
Status bar
The status bar is an information pane at the bottom of the memoQ window. This topic describes the
status bar as it appears when a translation document tab is active. The status bar provides information
about the progress of your project: summary information about segments contained in the project or a
2010 Kilgray Translation Technologies
Reference guide
397
single document.
Structure
P for Project status: This value indicates the percentage of the segments translated in the project
compared to all segments in the current project. The target language is also displayed here in brackets.
D for Document status: This value indicates the percentage of the segments translated in the
document compared to all segments in the current document.
Pr: This value indicates the number of proofread segments in the current document.
Conf: This value indicates the number of confirmed segments in the current document.
Ed: This value indicates the number of segments already edited in the current document. If you type
something into a segment but then delete it, the segment remains edited.
Empty: This value indicates the number of untranslated segments in the current document.
Pre: This value indicates the number of segments in the document where there was a hit during pretranslation.
Frag: This value indicates the number of segments where the translation was compiled by means of
the fragment search.
Errors
: This value indicates the number of segments with formatting tag errors, that is, segments
where the number of tags in the target segment is different from the number of tags in the source
segment.
Resource status: This value can be either Ready or
Lookup error. In memoQ, you can use multiple
resources from multiple (even remote) locations at the same time. In some cases, the network may be
down or one address may not be available. If there was a problem reaching one or more of the
translation resources translation memories, term bases you will see the text Lookup error here.
Even if this is the case, you can get the right translation resource from another location.
Ins: Click this button or press insert to toggle Insert/Overwrite mode.
[number]/[number]: when meoQ is in Insert mode, this field indicates how many characters there are
in the current source and target segments.
[number]+[number]/[number]+[number]: when memoQ is in Overwrite mode, this field indicates
how many characters and tags there are in the current source and target segments.
at the bottom right corner: By moving the mouse pointer over this icon, you can see if there are any
background tasks memoQ is performing while you are working on the translation (e.g.,importing a
term base or a large TMX file).
4.99
Term base CSV import settings
memoQ can import tabular text files tab-separated or CSV files into term bases. In the Resource
console, choose a term base to import the CSV file contents into, click the Import from CSV/TMX link,
and then browse for a CSV or a tab-separated file to import. memoQ will attempt to set the options
automatically. However, you might need to check the preview before proceeding with the import. If it
2010 Kilgray Translation Technologies
398
memoQ 4.0 Help
does not appear correctly, you need to manipulate the settings manually.
Invoking
Navigate to the Term bases pane of the Resource console. Or, in an open project, click the Term bases
icon in Project home. In both cases, a list of term bases appears. You will also see a list of term bases in
the fourth page of the New memoQ project wizard. Select the term base you want to import the CSV file
into, click the Import from CSV/TMX link, then, in the Open dialog, locate and select the CSV file to
import.
Structure
The Term base CSV import settings dialog consists of the following areas:
General: Specifies the file encoding, the delimiter character, whether or not the field names are written
into the first row of the CSV file, and other general properties.
Fields: Assigns fields in the CSV file to fields of a term base entry
Preview: Displays how the first 256 lines of the CSV file would be imported as per the present
settings, and a series of buttons.
2010 Kilgray Translation Technologies
Reference guide
399
Use
General area:
File encoding: Use this drop-down list to select the encoding of the CSV file. CSV is a text file, and
therefore encoding information is not stored in it.
First row contains field names: Check this check box if the first row of the CSV file contains the names
of the fields. Uncheck it if the first row already contains data to be imported. If you uncheck it, the field
names in the Preview area will be F1, F2, F3 and so on.
Delimiter:
o Tab: Select this radio button to use tab as delimiter that separates one column from the other in
the CSV file.
o Comma: Select this radio button to use comma as delimiter that separates one column from the
other in the CSV file.
o Semicolon: Select this radio button to use semicolon as delimiter that separates one column from
the other in the CSV file.
o Other: Select this radio button to use a custom character as delimiter that separates one column
from the other in the CSV file.
Split alternatives in field by: Check this check box to specify the delimiter that separates one entry in
the same column from another. If memoQ finds the same column name twice, it will automatically
import the two entries as alternatives.
User name where not specified: Use this field to enter a value that will be automatically attributed to
the terms if there is no such column specified, or the corresponding field is empty.
Subject where not specified: Use this field to enter a value that will be automatically attributed to the
terms if there is no such column specified, or the corresponding field is empty.
Domain name where not specified: Use this field to enter a value that will be automatically
attributed to the terms if there is no such column specified, or the corresponding field is empty.
Update existing entries based on ID: Check this check box to update existing entries with the CSV file
entries having the same ID.
Fields area:
For each field, you can select how it should be imported. A field is a column in the table. The Fields area
allows you to assign or not assign fields in a CSV file to fields of a term base entry.
Fields list: Go through every field name listed, and select how they should be imported. All changes in
the controls to the right apply to the field that is currently selected in this list.
Import as term: Select this radio button to import the contents of the selected field as terms in the
language you specify.
Import as definition: Select this radio button to import the contents of the selected field as definitions
in the language you specify.
Import as other field: Select this radio button to import the contents of the selected field as Subject,
Domain, Note, Creation Date, Creator, Last Modification Date or Last Modified By.
Do not import: Select this radio button if you do not want to import the contents of the selected field.
Preview area:
2010 Kilgray Translation Technologies
400
memoQ 4.0 Help
While you are configuring the import, look at the preview that shows you how the first 256 lines of the
CSV file will be imported. Pay special attention to the correct display of special characters.
Navigation
To start importing the CSV file into the current term base, click OK. If the term base does not contain any
of the languages that the CSV file contains, you will be prompted if you want to add the language to the
term base or ignore importing entries in the new languages. After clicking OK, memoQ displays the
results of the import. Click Cancel to leave the dialog without importing the CSV file.
4.100 Term base export settings
memoQ is able to export term base contents into tabular text files called CSV files. Choose a term base to
export its contents into a CSV file, invoke the Term base export settings dialog, and configure the CSV
file. memoQ tries to set the values automatically, but please check Preview before exporting the term
base. If it does not appear correctly, you need to manipulate the settings manually.
2010 Kilgray Translation Technologies
Reference guide
401
Invoking
You can invoke the Term base export settings dialog from the Term bases pane of the Project home or
the Resource console, by selecting the term base you wish to export, and clicking Export to CSV.
Structure
The Term base export settings dialog consists of the File area for specifying the file type of the CSV file,
the General area for specifying the file encoding, the delimiter character, whether or not the field names
should be written into the first row of the CSV file and other general properties, the Fields area for
selecting fields of a term base to be exported into the CSV file, the Preview window for displaying how
the first 256 lines of the CSV file would be exported as per the present settings, and a series of buttons.
Use
File area:
: Click this button to browse for the target folder structure. The path of the CSV file will appear
in the CSV path field.
Export as CSV: Click this radio button if you want the selected term base to be imported later into
another CAT or terminology tool
Export as MultiTerm XML: Click this radio button if you want the selected term base to be imported
later into MultiTerm, the terminology application of Trados.
CSV settings area:
Encoding: Choose the encoding of the CSV file from this drop-down list. CSV is a text file, and
therefore encoding information is not stored in it.
Write field headers in first row: Check this check box if the first row of the CSV file should contain the
names of the fields. The field names will appear in the CSV file as in the Preview window. Uncheck it
if you don't want to export the names of the fields into the first row. If you uncheck it, the field names
in the Preview window will disappear.
Delimiter radio buttons: Select the character memoQ should use to separate table cells from each other
within a row:
o Tab: Select this radio button to use tab as delimiter that separates one column from the other in
the CSV file.
o Comma: Select this radio button to use comma as delimiter that separates one column from the
other in the CSV file.
o Semicolon: Select this radio button to use semicolon as delimiter that separates one column from
the other in the CSV file.
o Other: Select this radio button to use a custom character as delimiter that separates one column
from the other in the CSV file.
Fields area:
Go through every field name listed, and select whether or not they should be exported into the CSV file.
By default the check box of each field name is checked. The checked field names will appear in the CSV
file as in the Preview window. If you uncheck a check box, the related column will disappear from the
2010 Kilgray Translation Technologies
402
memoQ 4.0 Help
Preview pane.
Preview area:
While configuring the export, you can look at the preview that shows how the first 256 lines of the
exported CSV file will look.
Navigation
To start exporting the term base contents into the CSV file, click the Export button. After clicking Export,
memoQ will display the results of the export. Click Cancel to close the dialog without exporting the term
base contents.
4.101 Term base properties
The Term base properties dialog allows you to change the properties of an existing term base.
Invoking
You can invoke this dialog by clicking the Properties command at the following locations:
the Term bases dialog of the New memoQ project wizard
the Term bases pane of Project home
the Term bases pane of the Resource console
the term base editor.
Options
This dialog has four areas: Location, Term base properties, Meta-information, behavior, and
Languages. However, the Location and Term base properties area and the Author field of the Metainformation, behavior area cannot be edited and serve for information purposes only (values were
entered when creating the term base in the New term base dialog and cannot be modified).
Location area: This area displays the location where the selected term base is located (on your computer,
2010 Kilgray Translation Technologies
Reference guide
403
on a server, or the term base is a local copy of an online term base).
Term base properties area: This area displays properties of the selected term base. You cannot change
these items.
Name: This field indicates the name of the term base.
Path: This field indicates the full name of the folder where the term base is stored.
Meta-information, behavior area: This area allows you to change the meta-information items for the
selected term base.
Project ID: Use this field to enter the project identifier.
Client ID: Use this field to enter the client identifier.
Domain: Use this field to enter the domain of the term base.
Subject: Use this field to enter the subject of the term base.
Description: Use this field to enter a description of the term base.
You cannot change the following items:
Author: This field indicates the creator of the term base.
Moderated: This check box indicates whether you want this term base to be moderated, i.e.
terminologists will need to approve any new entries.
Read-only: Check this check box to indicate that the term base is not writable. memoQ will not save
nor import terms into the term base.
Late disclosure: In case of moderated term bases, if this check box is checked, new term base entries
will only appear to other server users when the moderator has confirmed the entries. This is the
default setting. If not checked, new term base entries will immediately appear to every server user.
Languages area:
This area shows languages supported by the term base. For example, if you are translating from French
to German, you can use a term base where French and German are checked in the list, utilizing the
terminology contained in this term base and adding new expressions as needed.
However, you may also receive a term base for languages that differ from one you are translating to. In
this case, you can extend the term base to cover your language, too. To add a new language, simply
check the corresponding item in the language list.
Note: You cannot remove languages that existed in the term base when you invoked this dialog.
Navigation
Click OK to close the dialog and save changes to the term base. Clicking Cancel will close the dialog
without making changes.
4.102 Term base repair wizard
The Term base maintenance & repair wizard enables you to repair a corrupted term base. Repairing
means re-indexing a term base in cases when there was a modifying operation that failed but the
damage is not irreversible. Use this function if your term base does not perform as expected, especially
after a computer crash or a similar, possibly damaging, event.
2010 Kilgray Translation Technologies
404
memoQ 4.0 Help
Note: Even though this feature does not guarantee complete recovery of data in all cases, it is definitely
worth trying.
Warning: Never use a term base that is potentially corrupted as this might lead to unforeseen
consequences. If you are not sure whether your term base is healthy, run the repair function anyway.
This process has no side effects and applying the repair function to a term base in good shape will not
have any negative impact.
The wizard is a sequence of three dialogs, each representing one step in the repair process.
Invoking
Open the Resource console (from the Tools menu). On the left, click the Term bases icon. Alternatively,
open a project where you are using the term base, and in Project home, click Term bases. The Term
bases pane appears. Select the term base to repair, then click the Repair resource link.
Step 1
This dialog informs you about the health status of your term base, the required actions and the possible
consequences of these actions.
Click Continue >> to proceed to the next step. Click Cancel to exit the wizard without making changes
to the term base.
2010 Kilgray Translation Technologies
Reference guide
405
Step 2
In Step 2, memoQ attempts to extract data from the term base, copying all entries from the term base file,
and then re-indexing them. Once the process is complete, the results are displayed.
Click Continue >> to proceed to the next step. You cannot cancel the process at this point.
Note: Even in the unlikely event that memoQ does not manage to extract all entries from the original
term base, it is usually worth continuing and completing the repair process. Some of the data will be
salvaged in all cases.
Step 3
2010 Kilgray Translation Technologies
406
memoQ 4.0 Help
In the last step, you can decide whether or not to keep the backup copy made of the corrupted term base.
If errors occur during the repair process, memoQ will keep the backup copy regardless of the setting in
this dialog..
Keep backup of the original term base before the repair: Check this check box to keep the backup
copy of the original term base.
Finish: Click this button to leave the wizard. You should now check the results of the repair process
by trying to use the repaired translation memory and/or look at its contents using the translation
memory edit view. If everything seems to be in order, you can delete the backup copy of the original
term base.
Navigation
While progressing through the wizard, click Continue >> to move on to the next step or click Cancel to
exit the wizard, interrupting the translation memory repair process. You will be returned to the dialog
from where you activated this function. The Finish button in the last step will close the wizard after the
repair is completed.
4.103 Term base TMX import settings
memoQ is able to import TMX (Translation Memory Exchange) file contents into term bases. Choose a
term base to import the TMX file contents into, browse for a TMX file to import: The Term base TMX
2010 Kilgray Translation Technologies
Reference guide
407
import settings dialog appears. memoQ attempts to set the values automatically. However, you might
need to check them before proceeding with the import.
Note: You can assign the existing languages of the term base to the source and target entries of the TMX
file as needed.
Invoking
Navigate to the Term bases pane of the Resource console. Or, in an open project, click the Term bases
icon in Project home. In both cases, a list of term bases appears. You will also see a list of term bases in
the fourth page of the New memoQ project wizard. Select the term base you want to import the TMX file
into, click the Import from CSV/TMX link, then, in the Open dialog, locate and select the TMX file to
import.
The Term base TMX import settings dialog automatically appears after you specify the TMX file to
import, and memoQ has finished analyzing the TMX file.
Structure
The Term base TMX import settings dialog consists of the following areas:
TMX information: Displays information about the TMX file.
Languages: Assigns the existing languages of the term base to the source and target entries of the
2010 Kilgray Translation Technologies
408
memoQ 4.0 Help
TMX file.
Import options: Controls how memoQ should treat available or missing meta-information stored in
the TMX file, and allows for limiting the number of importable entries.
Use
TMX information area:
Name: This field shows the name of the TMX file.
Creation tool: This field shows the name of the program where the TMX file was created.
Source language: This field shows the source language of the TMX file.
Languages area:
Different CAT tools may use different language codes, and export their entries in the TMX format using
these language codes. For full compatibility, memoQ first analyzes the TMX file for language codes in
the translation units. Then it attempts to match the languages found to the languages of your local term
base. In some cases, there is no exact match because there are more than two languages (i.e. more than
one target language) in the TMX file, or the sublanguages (locale codes) differ from those in your local
term base. For example, your term base can use English (U.K.)-French, while the TMX file contains
English (U.S.)-French translation units.
In memoQ, you can manually assign the language codes found in the TMX file to the existing languages
of the local term base.
If the languages are not set correctly, use the language drop-down list to adjust the settings.
Note: If your term base is not set for a language that can be found in the TMX file, just select the term
base in the Term bases pane of Project home or the Resource console, or in the Term bases dialog of the
New memoQ project wizard, click the Properties link, and, in the Languages area, check the check box
for the new language to add to the term base. Then click OK.
Import options area:
This area controls how memoQ treats available or missing meta-information stored in the TMX file, and
allows for limiting the number of importable entries.
Use domain, subject, author and date/time information in the TMX file: This check box is checked
by default. Uncheck this check box to import only the source and target segments from the TMX file,
without meta-information.
Use the following values by default: Check this check box to automatically attribute specified values
to the terms if the respective columns are not specified, or the corresponding fields are empty.
Subject: Use this box to enter a value that will be automatically attributed to the terms if there is no
such column specified, or the corresponding field is empty.
Domain: Use this box to enter a value that will be automatically attributed to the terms if there is no
such column specified, or the corresponding field is empty.
Author: This box shows the value that will be automatically attributed to the terms if there is no such
column specified, or the corresponding field is empty.
Date: This box shows the value that will be automatically attributed to the terms if there is no such
column specified, or the corresponding field is empty.
Limit number of imported entries to: This check box is checked by default. Uncheck this check box to
2010 Kilgray Translation Technologies
Reference guide
409
import any number of entries. If this check box is checked, memoQ will not import more entries from
the TMX file than the number selected in the spin box next to this option. By default, this number is set
to 1,000,000 (one million entries).
Navigation
Click OK to proceed with importing the TMX file into the term base. Click Cancel to leave the dialog
without importing the TMX file.
4.104 Toolbar icons
Main window
New Project: Creates a new memoQ project using the New memoQ project wizard. Only one
project can be open at a time. If there is an active project, memoQ automatically offers to close it.
Open Project : Opens a memoQ project using the Open dialog. Only one project can be open at a
time. If there is an active project, memoQautomatically offers to close it.
Save All : Saves all open documents so that no data gets lost. Default shortcut key: Ctrl+S.
Resource console... : Displays the Resource console where you can manage all resources.
Update remote resources : Updates local copies of remote resources, in case the resource was
modified on the server.
Server Administrator : Displays the Server administrator dialog to manage and configure one or
more memoQ servers.
Do not press this button: Do not press this button.
Translation editor
Statistics: Opens the Statistics dialog. You can perform statistical analysis with a selected scope
and learn more about the time savings achieved with memoQ.
Pre-Translate... : Displays the Pre-translate dialog with the pre-translation scope set to the whole
project.
Clear Translations... : Clears some or all translations in the project, the open documents or the
active document. Displays the Clear translation dialog. Use with caution.
Find... : Find text in the entire project, the open documents, the active project, the active alignment
grid, or in the active translation memory editor tab. Displays the Find and replace dialog. Default
shortcut key: Ctrl+F.
Export Active Document: Exports the active document (the one that is currently open in the
translation grid) into the original file format. memoQ will use the export path stored with the
project. If the document is not ready for export, an information dialog will appear.
Refresh: Updates documents and resources in the active online project.
Deliver: Indicates to the project manager that you have finished working and she can export the
translation.
2010 Kilgray Translation Technologies
410
memoQ 4.0 Help
Concordance... : Displays the Concordance dialog to find all translation memory entries that
contain the expression you are looking for. This command is available when the cursor is in the
source segment and some text is selected. Default shortcut key: Ctrl+K.
Look Up Term : Displays the Look up term dialog to find all term base entries which contain the
expression you are looking for. Default shortcut key: Ctrl+P.
Add Term : Adds a new variant to the highlighted entry to the primary term base of the active
project. Displays the Add new term pair dialog. Default shortcut key: Ctrl+E.
Add non-translatable : Displays the Edit non-translatable list dialog to add items to the default
non-translatable list in the active project.
Cut : Cuts the selected text out from the target cell, and copies it to the clipboard. Default shortcut
key: Ctrl+X or Shift+Del.
Copy : Copies the selected text to the clipboard. Default shortcut key: Ctrl+C or Ctrl+Ins.
Paste : Inserts the text from the clipboard at the cursor position or replaces the selection with the
contents of the clipboard. Default shortcut key: Ctrl+V or Shift+Ins.
Toggle Case : Toggles the selected text between uppercase initials, all uppercase, and all lowercase
mode in the target segment. To use this command, first position the cursor in a target cell, and
select some text. Default shortcut key: Shift+F3.
Undo: Restores your document(s) to the state before the last operation. You can undo multiple
operations. Default shortcut key: Ctrl+Z.
Redo : Repeats the last operation you undid using the Undo command. You can redo multiple
undo operations. Default shortcut key: Ctrl+Y.
Bold : Formats the selected text in bold characters, or if it is already bold removes the bold
formatting. Default shortcut key: Ctrl+B.
Italic : Formats the selected the text in italics, or if it is already in italics removes the italic
formatting. Default shortcut key: Ctrl+I.
Underline : Underlines the selected the text, or if it is already underlined removes underline.
Default shortcut key: Ctrl+U.
Insert Next Format Tag: Insert the next uninterpreted formatting tag into the target segment at the
current cursor position. Formatting tags start with {1} in every segment. Default shortcut key: F8.
Insert All Format Tags : Inserts all remaining formatting tags (tags that are present in the source
segment and not inserted in the target segment) into the target segment at the current cursor
position. Default shortcut key: Alt+F8.
Insert New Inline Tag : Inserts a new inline tag into the target cell.
Copy Next Tag Sequence : Copies the next sequence of inline tags into the target cell. Default
shortcut key: F9.
Edit Inline Tag : Lets you edit the highlighted inline tag. Shortcut key: Ctrl+F9.
Show short/medium/filtered/long inline tags: Lets you select the way inline tags should be
displayed in the translation grid.
Insert Special Character: Lets you select from a short list of special characters (various types of
dashes, special punctuation marks, etc.).
Show non-printing characters: Displays characters that do not appear in print even when they are
2010 Kilgray Translation Technologies
Reference guide
411
visible on the screen (right-pointing arrows representing tabs, dots represent spaces, backwardfacing "P" representing line breaks).
Split Segment : Splits one source segment into two segments at cursor position. The target text will
remain in the first segment, while the newly created segment will be empty. To use this command,
first position the cursor in the source cell to the point where you want to split the text. Default
shortcut key: Ctrl+T.
Join Segments : Joins two or more segments into one. If you do not explicitly select the segments to
be joined, the current and the next segment will be joined. If there is text in the target cells, they are
also joined. Default shortcut key: Ctrl+J.
Edit Source : Under normal circumstances, you are not allowed to modify source segments. This
command lets you edit the source segment. This may be useful when you need to correct a typo or
mistake in the source segment that is not likely to repeat, in order to have the correct source
segment stored in the translation memory. To use this command, first position the cursor in the
source text. Default shortcut key: F2.
Copy Source To Target Where Empty...: Copies the contents of source segments to the target
segments where the target segment is empty within the project, the open documents, or the active
document. Use this command to get a preview of the exported document anytime.
Confirm: Stores the source segment and the target segment in the primary translation memory used
in the active project, and sets the confirmation status to Confirmed. As this is the most usual
operation, it is advised to always use the shortcut key instead. You cannot use this command if
your project uses no translation memory. Default shortcut key: Ctrl+Enter.
Lock Segments: Displays a submenu with commands to lock and unlock segments.
Translation memory editor
New : Adds a new entry to the translation memory.
Delete : Deletes an entry from the translation memory.
Import : Imports the contents of a TMX file into the translation memory.
Export : Exports the contents of the translation memory into a TMX file.
Properties... : Displays the properties of the selected translation memory entry, and lets you modify
them.
Commit : Commits (saves) your changes into the translation memory.
Alignment
Create Synchro Link : Links two segments, and aligns them in the same grid row. Synchro links
are indicated by blue lines. Shortcut key: Ctrl+L.
Create Cross Link: Links two segments leaving them in different grid rows. Cross links are
indicated by dashed blue lines. Shortcut key: Ctrl+O.
Mark As Insertion: Marks a segment as an insertion, that is,.tells memoQ's alignment algorithm to
stop looking for a corresponding pair for the marked segment. The insertion mark is not visible.
Shortcut key: Ctrl+I.
Remove Link or Insertion : Remove a link between two segments. Also removes insertion marks.
Shortcut key: Ctrl+R.
2010 Kilgray Translation Technologies
412
memoQ 4.0 Help
Remove All Auto Links : Removes all segment links automatically created by memoQ's alignment
algorithm. Auto links are indicated by green lines.
Confirm All Auto Links: Confirms all segment links automatically created by memoQ's alignment
algorithm. Confirmed auto links become synchro links and are indicated by blue lines. Shortcut
key: Ctrl+Shift+C.
Run Aligner : Runs the alignment algorithm again on the document pair. Respects manual links
(synchro links and cross links) and insertion marks that is, leaves them intact. Shortcut key:
Ctrl+Shift+R.
Export To TM : Exports the alignment results the synchro links and cross links confirmed by a
user to the primary translation memory of the active project.
Term base editor
New : Adds a new entry to the term base. You can edit the contents of the entry in the form at the
bottom. Shortcut key: Ctrl+N.
Delete : Deletes the selected entries from the term base.
Approve Current Entry : If you are editing a moderated term base, sets the status of the current
entry to "approved". This means that the entry will become visible to all users rather than to
terminologists and project managers only.
Show Entry History : If you are editing a moderated term base, displays the change history for the
current entry in a separate pane. This makes it easier to decide whether or not to approve the entry.
Add Term : Add a new variant to the selected entry. Shortcut key: Ctrl+A.
Import : Imports the contents of a CSV file into the term base.
Export : Exports the contents of the term base into a CSV (comma-separated values) file.
Properties... : Displays the properties of the term base, and lets you edit them.
Filter: Displays the Filtering and sorting dialog in which you can specify criteria for filtering and
sorting the contents of the term base.
Tidy up View : Clears the selection and the entry form at the bottom. As a result, no term base entry
will be selected.
4.105 Translation editor
This is the most important part of the memoQ interface: the one where you edit your translation. The
translation editor appears as a tab in the memoQ window. It shows the contents of a single translation
document or view, plus resources that you can use while translating.
2010 Kilgray Translation Technologies
Reference guide
413
Invoking
In the Translations pane of Project home, double-click the name of a document or a view. memoQ will
open a new tab in the window, and display the document contents there. If the document is already
open, memoQ switches to the corresponding tab.
Layout
The translation editor consists of three panes:
Translation grid: This is a table where the document contents are shown. You can type your
translation in the second column (strictly speaking, this is the third column because the first contains
the numbers of the segments). For more on the translation grid, see the Translation grid topic. For more
on filtering and sorting the contents of the translation grid, see the Filtering and sorting topic.
Translation results: Lists any suggestions from resources used in the active projects. Suggestions can
come from translation memories, term bases, auto-translation rules, and non-translatable lists.
memoQ can also offer intelligent suggestions such as fragment-assembled text or automatic
concordance (or longest substring concordance) results. For more on the Translation results pane, see
the Translation results pane topic.
Real-time preview: Shows the formatted preview of the translation, which changes dynamically from
the source language into the target language as you are progressing. For more on this pane, see the
Real-time preview topic.
The translation editor can have a fourth pane, Horizontal editing, which appears just below the
translation grid, and displays the current segment with the source cell above the target cell.
2010 Kilgray Translation Technologies
414
memoQ 4.0 Help
4.106 Translation grid
The translation grid is the actual editing interface within the translation editor. Combined with the
Translation results pane and the Preview pane, it gives you access to all the information and tools you
need during translation.
Structure
The translation grid consists of one row for every segment, and three columns in each row. The first
column contains the source segment, the second column contains the target segment, and the third
column shows status information about the translation of the current segment.
Use
You can navigate the translation grid using the Up Arrow and Down Arrow or Page Up and Page
Down, changing between the source and the target columns quickly by pressing Tab, or using the
mouse. You can edit the target segment by entering any text. The source segment can also be edited after
choosing Edit Source from the Edit menu or from the translation grid context menu, or by pressing F2.
Note: If Pin Edited Segment To The Middle is enabled in the View menu, memoQ will always display
the current segment in the middle of the translation grid, except for when the current segment is at the
top or at the bottom of the document.
Caution: In addition to the normal text, the translation grid may contain also formatting tags. Since
improper handling of tags can cause many problems, make sure you are familiar with their concept
before you start translating the document click here.
The Status column
The status column shows the following information:
Match rate: Shows the match rate of the segment inserted during pre-translation. It is displayed as a
2010 Kilgray Translation Technologies
Reference guide
415
percentage. The purpose of the match rate is to see the productivity arising from using translation
memory and therefore the number does not change after editing the segment. Match rate does not
change to 100% once the translation has been entered, it preserves the original percentage.
Status: Shows the status of the segment. This can be the followings:
o Not started: These segments are indicated with gray color.
o Edited: These segments are indicated with brown color.
o Pre-translated: These segments are indicated with blue color.
o Assembled from fragments: These segments are indicated with pink color.
o Confirmed: These segments are indicated with green color. When a user with translator role
confirms a segment, the green color will indicate confirmed status.
o Proofread: These segments are indicated with green color. When a user with terminologist role
confirms a segment, the green color will indicate proofread status.
o Locked: Text in these segments is displayed with a gray background.
Confirmation: Although the confirmation status is indicated with colors, confirmed segments are also
marked by a
or ,
and unconfirmed segments are marked by an
Warning: If you see the symbol, this means that there are warnings related to inline tags, or quality
assurance. If you double click the warning symbol, you get information on the nature of the warning.
If a warning memoQ raised is false, you can also set it to ignore. Ignored warnings are indicated by
the symbol. If you receive a bilingual file and a quality assurance check was performed on it before,
you will see the warnings even if you don't have the QA add-in installed.
Error: If you see the symbol, there is an error. In this case, the number of legacy formatting tags in the
source segment and the number of tags in the target segment is different. When you correct the error,
and move away from the segment (or confirm it), the symbol disappears. If you double-click the error
symbol, memoQ displays information on the nature of the error.
Repetition: If you see the
symbol, exactly the same segment is repeated somewhere else within the
project. If you see the symbol, exactly the same segment is repeated somewhere else within the
project and the translation was filled out with the translation of the other segment using autopropagation.
Lock: You can lock a segment by clicking the
icon in the toolbar, double-clicking the
or
symbol, or pressing Ctrl+Shift+L. This way, you can secure segments against unintentional
overwriting. If you lock a segment, a
symbol appears, and the background of the segment changes
to gray. You can unlock a segment by double-clicking the same symbol, or pressing Ctrl+Shift+L. You
can lock multiple segments of selected types by pressing Ctrl+Alt+L. You can unlock multiple
segments of certain types by pressing Ctrl+Alt+U.
Comment: You can add a comment by double-clicking the
symbol, or pressing Ctrl+M. If there is a
comment added to the segment, the sign appears darker: . You can move the mouse over the
comment: the comment will be displayed in a popup box. Comments are also visible in the
information pane. Comments are stored in the project, and exported to memoQ bilingual documents
and XLIFF files. However, they are lost when you export your document in the final stage of the
translation process.
Found or replaced text: If you click Mark all in the Find and replace dialog, all matches will be
marked with
if the segment has no comments, or
if the segment is commented. These marks are
lost when you export your document in the final stage of the translation process.
2010 Kilgray Translation Technologies
416
memoQ 4.0 Help
Navigating the translation grid
To move around in the translation grid, use the arrow keys. Up and Down arrow will move one line up
and down, and move to other segments too. Page Down, Page Up also work. Ctrl+Home will take you
to the first segment, Ctrl+End will take you to the last. Tab will take you to the target cell from the source
cell, or vice versa.
Select text as you would in Microsoft Word (although memoQ currently does not support tripleclicking). You can drag and drop the selected text, even to other segments.
You can freely edit target cells. To edit a source cell, you need to press F2 first.
Use Shift+arrow keys to select text. Ctrl+Shift+Left arrow and Ctrl+Shift+Right arrow will select the
text word by word. Shift+Up arrow and Shift+Down arrow go line by line. If you reach the end or the
beginning of the current segment, the entire segment will be selected, and the selection will go forward
segment by segment. You can select multiple segments, and perform commands on them at once.
Use Ctrl+Shift+B and Ctrl+Shift+N to move the selected text left or right by one word.
Using the translation resources
When you move to a segment, memoQ will automatically query all resources (chiefly translation
memories and term bases), and insert the best suggestion in the target cell.
To insert the best suggestion in the first segment, press Ctrl+Space.
When you finish translating a segment, press Ctrl+Enter to confirm it: this will also save your
translation to the primary translation memory of the active project.
The Translation results pane often displays a lot of suggestions: use Ctrl+Up arrow and Ctrl+Down
arrow to move up and down in the list. To insert the selected result, press Ctrl+Space.
You can insert one of the first 9 results by pressing Ctrl+the number of the result.
When you use a term base in your project, memoQ will automatically highlight words and phrases in
the source cell that were found in the term bases. Double-click the highlight to insert the target-language
equivalent of the term in the target cell.
See also: For more on the commands available in the translation grid, see the description of menu
commands, with special attention to the Operations, Edit, Format, and Translation menus. The Menu
commands topic also lists default keyboard shortcuts for each command.
You can also access all available commands by right-clicking the source or the target cells. memoQ will
display the commands in a pop-up menu.
Horizontal editing
If the horizontal editing pane is turned on, the translation grid becomes read-only. You can edit the
translation and the source segment in the horizontal editing pane, and the keyboard shortcuts for
navigating among the segments also change. This is described in the Help page for the horizontal
editing pane.
2010 Kilgray Translation Technologies
Reference guide
417
4.107 Translation memory CSV import settings dialog
memoQ can import most tabular text files tab-separated and CSV files into translation memories.
Choose a translation memory where you want to import the CSV file, browse for a CSV file to import.
Then the Translation memory CSV import settings dialog appears. memoQ attempts to set the values
automatically. However, you might need to check the Preview area before importing the file. If the
contents do not appear correctly, you need to change the settings manually.
Invoking
Navigate to the Translation memories pane of the Resource console. Or, in an open project, click the
Translation memories icon in Project home. In both cases, a list of translation memories appears. You
will also see a list of translation memories in the third page of the New memoQ project wizard. Select the
translation memory where you want to import the CSV file, click the Import from TMX/CSV link, then,
in the Open dialog, locate and select the CSV file to import.
Structure
The Translation memory CSV import settings dialog consists of the following areas:
General: Specifies the file encoding, the delimiter character, and whether or not the field names are
written into the first row of the CSV file, and other general properties.
2010 Kilgray Translation Technologies
418
memoQ 4.0 Help
Fields: Assigns fields in the CSV file to fields of a translation memory entry.
Preview: Displays how the first 256 lines of the CSV file would be imported with the present settings,
and a series of buttons.
Use
General area:
File encoding: Use this drop-down list to select the encoding of the CSV file. CSV is a text file, so it does
not store encoding information.
First row is header: Check this check box if the first row of the CSV file contains the names of the fields.
Uncheck it if the first row already contains data to be imported. If you uncheck it, the field names in the
Preview area will be F1, F2, F3 and so on.
Delimiter:
o Tab: Select this radio button to use tab as delimiter that separates one column from the other in
the CSV file.
o Comma: Select this radio button to use comma as delimiter that separates one column from the
other in the CSV file.
o Semicolon: Select this radio button to use semicolon as delimiter that separates one column from
the other in the CSV file.
o Other: Select this radio button to use a custom character as delimiter that separates one column
from the other in the CSV file.
Author name where not specified: Use this box to enter a value that will be automatically attributed
to the translation memory entry if there is no such column specified, or the corresponding field is
empty.
Subject where not specified: Use this box to enter a value that will be automatically attributed to the
translation memory entry if there is no such column specified, or the corresponding field is empty.
Domain where not specified: Use this box to enter a value that will be automatically attributed to the
translation memory entry if there is no such column specified, or the corresponding field is empty.
Fields area:
For each field, you can select how it will be imported. A field corresponds a column in the text file. In the
Fields list, you can assign or not assign fields in a CSV file to attributes of a translation memory entry.
Fields list: Go through every field name listed, and select how they should be imported. All changes in
the controls to the right apply to the field that is currently selected in this list.
Import as source segment: Select this radio button to import the contents of the selected field as
source segments.
Import as target segment: Select this radio button to import the contents of the selected field as target
segments.
Import as other field: Select this radio button to import the contents of the selected field as Subject,
Domain, Note, Creation Date, Creator, Last Modification Date or Last Modified By.
Do not import: Select this radio button for not to import the contents of the selected field.
Preview area:
While you are configuring the import, look at this area that displays how the first 256 lines of the CSV
2010 Kilgray Translation Technologies
Reference guide
419
file will be imported. Pay special attention to the correct display of special characters.
Navigation
To start importing the CSV file into the current translation memory, click OK. After clicking OK, memoQ
displays the results of the import. Click Cancel to close the dialog without importing the CSV file.
4.108 Translation memory properties
The Translation memory properties dialog is similar to the New translation memory dialog. It allows
you to change some properties of an existing translation memory.
Invoking
You can invoke the Translation memory properties dialog from the Translation memories dialog of the
New memoQ project wizard (third dialog), from the Translation memories pane of Resource console, or
from the Translation memories pane of Project home. Select the translation memory in the list, then click
2010 Kilgray Translation Technologies
420
memoQ 4.0 Help
the Properties link below the list.
Use
For a detailed description of all fields in this dialog, see the topic on the New translation memory dialog.
In the Translation memory properties dialog, you can modify certain meta-information items only:
Project, Client, Subject, Domain, and Description. All other fields are read-only.
Note: If you need the same translation memory contents but in a translation memory with different
settings (e.g. where the Preferred author is different or where formatting is not stored), create a new
translation memory with the desired settings. Then transfer the contents by exporting the old translation
memory into a TMX file, and importing the TMX file into the new one.
Navigation
Click OK to save your changes and close the dialog. Clicking Cancel will close the dialog without
making changes.
4.109 Translation memory repair wizard
Using the Translation memory repair wizard, you can repair a corrupted translation memory.
Repairing means re-indexing a translation memory in cases when there was a modifying operation that
failed but the damage is not irreversible. Use this function if your translation memory does not perform
as expected, especially after a computer crash or a similar, possibly damaging, event.
Note: Even though this function does not guarantee complete recovery of data in all cases, it is definitely
worth trying.
Warning: Never use a translation memory that is potentially corrupted as this might lead to unforeseen
consequences. If you are not sure whether your translation memory is healthy, run the repair function
anyway. This process has no side effects and applying the repair function to a memory in good shape
will not have any negative impact.
The wizard is a sequence of three dialogs, each representing one step in the repair process.
Invoking
Open the Resource console (from the Tools menu). On the left, click the Translation memories icon.
Alternatively, open a project where you are using the translation memory, and in Project home, click
Translation memories. The Translation memories pane appears. Select the translation memory to
repair, then click the Repair resource link.
Step 1
2010 Kilgray Translation Technologies
Reference guide
421
In this dialog, you need to create a TMX file that will be used in the repair process to preserve the
contents of the original (possibly corrupted) translation memory. The original translation memory will
be rewritten with the results of the repair process, while the backup version stored in the TMX file will
be kept intact.
The backup TMX file is useful when the translation memory is beyond repair or the repair operation
itself fails, and the translation memory becomes fully unusable. By importing the TMX file back into a
translation memory, you can restore some or all of the original content without loss of information.
Note: You can use an existing TMX file or enter a name for a new file.
TMX dump file name: Type the location and name of the TMX file in this box, or click the
button to browse for the file.
Click Continue >> to proceed to the next step. Click Cancel to exit the wizard without making changes.
Step 2
In Step 2, memoQ attempts to extract data from the translation memory being repaired, copying all
entries to the TMX file. When the process is complete, the results are displayed.
2010 Kilgray Translation Technologies
422
memoQ 4.0 Help
TMX dump file: Shows the name of the TMX file entered in the first step.
Entries written: Number of entries that were successfully extracted and stored at a safe location.
Status: Information about the current stage of the extraction process.
Click Continue >> to proceed to the next step. Click Cancel to exit the wizard without making changes
to the original (corrupted) translation memory.
Note: Even in the unlikely event that memoQ did not manage to extract all entries from the original
translation memory, it is usually worth continuing and completing the repair process. In all cases, some
data will be salvaged.
Step 3
In the last step, memoQ will actually re-index the data that was extracted from the original file. The
process will overwrite the original translation memory with a new translation memory. The new
translation memory contains all entries that were saved from the original translation memory. To inform
you about the results of the re-indexing process, the following items are displayed:
Entries processed: Total numer of entries processed in the re-indexing stage.
Progress: Indicates the progress off the re-indexing operation.
Click Finish to leave the wizard. Then, check the results of the repair process by adding the repaired
translation memory to a project, or looking at its contents using the translation memory editor. If
everything seems to be in order, you can delete the backup TMX file created at the beginning of this
process.
Navigation
While progressing through the wizard, click Continue >> to move on to the next step. Click Cancel to
exit the wizard, interrupting the repair process. memoQ will return to the dialog from where you
activated this command. The Finish button in the last step closes the wizard after the repair is
completed.
2010 Kilgray Translation Technologies
Reference guide
423
4.110 Translation memory TMX import settings dialog
memoQ can import TMX (Translation Memory Exchange) files into translation memories. Choose a
translation memory to import the TMX file contents into, browse for a TMX file to import. The
Translation memory TMX import settings dialog appears. memoQ attempts to set the values
automatically. However, you might check them before proceeding with the import.
Note: You can assign the source and target languages of the translation memory to the source and target
entries of the TMX file as needed.
Invoking
Navigate to the Translation memories pane of the Resource console. Or, in an open project, click the
Translation memories icon in Project home. In both cases, a list of translation memories appears. You
will also see a list of translation memories in the third page of the New memoQ project wizard. Select the
translation memory where you want to import the CSV file, click the Import from TMX/CSV link, then,
in the Open dialog, locate and select the TMX file to import.
The Translation memory TMX import settings dialog automatically appears after you specify the TMX
file to import, and memoQ finishes analyzing the TMX file.
Structure
The Translation memory TMX import settings dialog consists of the following areas:
Translation memory information: displays information about the TMX file.
Languages: Assigns the source and target languages of the translation memory to the source and
target entries of the TMX file.
2010 Kilgray Translation Technologies
424
memoQ 4.0 Help
Import options: controls how memoQ should treat formatting information stored in the TMX file.
Use
Translation memory information area:
Name: This field shows the name of the TMX file.
Creation tool: This field shows the name of the program where the TMX file was created.
Source language: This field shows the source language of the TMX file.
Languages area:
Different CAT tools may use different language codes, and export their entries in the TMX format using
these language codes. For full compatibility, memoQ first analyzes the TMX file for language codes in
the translation units. Then it attempts to match the languages found to the languages of your local
translation memory. In some cases, there is no exact match because there are more than two languages (i.
e. more than one target language) in the TMX file, or the sublanguages (locale codes) differ from those in
your local translation memory. For example, your translation memory can use English (U.K.)-French,
while the TMX file contains English (U.S.)-French translation units.
In memoQ, you can manually assign the language codes found in the TMX file to the existing languages
of the local translation memory..
If the languages are not set correctly, use the following controls to adjust the settings:
Source: Use this drop-down list to select the language that matches the source language of your project.
Target: Use this drop-down list to select the language that matches the target language of your project.
Note: Using this dialog, you can "reverse" translation memories: if you have a translation memory that
was created during translation from Language A into Language B, you can create a translation memory
with Language B as the source language and Language A as the target language. Export the first
translation memory into a TMX file, and import the TMX file in the second translation memory with the
reversed language pair.
Import options area:
This area controls how memoQ treats formatting stored in the TMX files. You can choose to import or
ignore different types of formatting:
Process TRADOS TMX for best results in memoQ: This check box is turned off by default. When
turned on, memoQ will assume that the TMX file being imported comes from SDL Trados, and will
properly import Trados-specific formatting such as inline tags and RTF formatting codes. If a TMX is
imported this way, TTX files can have 100% matches from the memoQ translation memory.
Note: When this check box is checked, all other check boxes in the Import options area are greyed out.
Import memoQ formatting: This check box is checked by default. Uncheck this check box to import
only the text from the memoQ TMX file, without memoQ formatting. If you are importing a translation
memory that was originally exported by another memoQ user, it is recommended to import the
formatting information into your local translation memory.
Note: memoQ stores formatting as placeholder tags, omitting the actual content of formatting. This is
done with the exception of bold, italic and underlined formatting, which are stored as explicit
formatting instructions. memoQ stores this formatting information in translation memories, and exports
them into the TMX files as well.
2010 Kilgray Translation Technologies
Reference guide
425
Import <ut> as memoQ tag: Check this check box to import <ut> formatting as memoQ tags.
According to the TMX standard, formatting information is stored in <ut> elements. memoQ can
convert these into internal formatting tags while importing.
Custom <tags> in text as memoQ tags: Check this check box to import custom tags as memoQ tags.
TMX files exported from most other translation programs can contain any type of formatting tags
within the text of the segments stored. These tags usually depend on the format of the original
document whose translation had been inserted into the translation memory. memoQ is capable of
detecting these formatting tags, and convert them into memoQ formatting tags while importing the
TMX file into your local translation memory.
Navigation
Click OK to proceed to importing the TMX file into the translation memory. Click Cancel to leave the
dialog without importing the TMX file.
4.111 Translation preview
With certain document formats, memoQ can display Preview pane in the translation document view to
always see where and how the actual segment appears in the translation document, and how would it
be displayed, if the translation document was exported. The feature can be enabled in the View menu by
choosing Show preview. Please note that sometimes you have to wait a bit or have to navigate to
another segment to refresh the preview.
The real-time preview feature is available for the following formats:
HTML documents (*.html, *.htm)
Microsoft Word documents and Rich Text Files (*.doc, *.rtf)
Microsoft Excel files (*.xls, *.xlt)
Microsoft PowerPoint files (*.ppt, *.pps, *.pot, *.pptx, *.potx)
XML files (*.xml) and all XML-based formats
memoQ bilingual documents or XLIFF files created from the above formats (*.mbd)
Note: If the document name is too long, memoQ is unable to create the real-time preview of the document
during import. If this is the case, and you want to have the real-time preview of the document, you have
to shorten its name before importing.
To display the preview of Microsoft Word, Excel, or PowerPoint files, Microsoft Office version 2002 or
higher must be installed on your computer. memoQ creates the preview files by asking one of these
programs to save a HTML view of the document.
Important: HTML and XML files can be previewed without Microsoft Office.
In the Preview pane, the current segment of the translation grid is indicated with a red frame. If you
translate a segment fully or partially in the translation grid, the Preview pane will soon be refreshed
with the current target version of the segment.
Note: If the current segment contains tags, the structural parts of the segment will be indicated with
independent red frames.
2010 Kilgray Translation Technologies
426
memoQ 4.0 Help
Use
Enable Show Preview in the View menu to show the Preview pane in the translation grid. If you
disable this option, the Preview pane will not be displayed in the translation grid.
Note: If Show Preview is enabled but you cannot see the Preview pane, choose Current Layout in the
View menu.
Previewing XML
memoQ allows for previewing XML files. This preview is different from the other file types because XML
files seldom contain formatting information. The goal of this preview is to display the tagged XML text
in a way that makes it easier to read. Translators and project managers who are sufficiently aware of
XML tagging can readily see where the current segment fits in the general structure of the XML
document.
4.112 Translation results pane
As you translate, memoQ assists you in the background by unifying the power of several local and
remote translation resources, including translation memories, term bases, fragment searching, auto 2010 Kilgray Translation Technologies
Reference guide
427
translatation rules, subsegment matching, etc. Results of all queries are gathered and displayed in the
Translation results pane of the translation editor.
When you move to another segment, memoQ starts working on querying the different types of
translation resources. The different types of resources are detailed in the resources area below.
Layout
The upper part of the Translation results pane shows a list of translation results (hits) coming from all
translation resources.
In the left column of this list, you can see the source language entry of the given translation resource;
the middle column shows the identifier number, and
the right column contains the target language equivalent.
If the list contains numerous hits, you can move a highlight up and down in the list using the Ctrl+Up
Arrow and Ctrl+Down Arrow keys.
The background color of each result indicates the resource it comes from:
Translation memory hits: red. memoQ compares the current source segment to those stored in the
different translation memories added to the project. The comparison is numeric (and not linguistic),
based on the similarity of letters and words. Therefore do not be surprised if some segments found
2010 Kilgray Translation Technologies
428
memoQ 4.0 Help
similar by memoQ mean in fact quite different things.
Term base hits: blue. memoQ checks whether any word or sequence of words in the source segment is
included in the term base as a term.
Note: memoQ can connect to external terminology providers such as the EuroTermBank online service.
This is available through terminology plugins. When one or more terminology plugins are enabled,
memoQ also searches the external providers for terms occurring in the current segment. The Translation
results pane lists matches returned by the external providers in the same fashion as term base hits
with a blue number.
Forbidden terms: black. In term bases, memoQ can store forbidden terms that show how a sourcelanguage phrase must not be translated. These hits cannot be inserted into the translation, but they are
displayed to warn the translator.
Fragment search hits: purple. memoQ attempts to put together the translation of the source segment
from its smaller parts that are found either in the translation memories or the term bases in the project.
Longest Substring Concordance (LSC) hits: orange. memoQ attempts to retrieve the longest possible
expressions that can be found by concordancing and tries to offer their equivalent too.
Non-translation rules: gray. Non-translation are terms that do not have a translation.
Auto-translation rules: green. Auto-translation rules are patterns that memoQ looks for in the source
segment. Some linguistic elements have many combinations, and cannot be listed, but can be
described using special rules. These elements include dates, measures, currency conversion, etc. Autotranslatables appear in green.
Compare boxes
When you select a hit in the Translation results pane, details will be displayed in the three text fields
located below. These compare boxes show the original source segment, the source segment of the hit
similar to the source segment, and the target segment of the hit. The following color codes are used to
highlight differences between words in the source segment of the hit and in the original source segment:
Black: identical parts in the source and the hit segment.
Red: differences between the first and second compare boxes. It means that you need to carefully
examine the differences highlighted, and adjust the translation stored in the memory to the source
segment.
Blue: an insertion is needed. If you see a word set in blue in the source segment box (the first compare
box), it means that the entry coming from the TM does not include that word, and should be added in
the translation.
Meta-information box
Below the three panes, you will find meta-information the current translation memory entry or term. For
translation memory entries, you will see the following information:
Sub, or subject
Dom, or domain
Pro, or project identifier
Cli, or the client the translation memory was created for
2010 Kilgray Translation Technologies
Reference guide
429
Aligned: This label is written in bold if the entry was created by means of alignment.
Corrected: This label is written in bold if the entry was manually post-edited.
The name of the resource where the entry comes from.
The user name of the person who created or last modified the entry. If the entry was modified, the
script labeled Corrected is marked in bold font.
The date and time the entry was created or last modified. If the entry was modified, the Corrected label
is written in bold.
Match rate of the entry.
For terms, you will see the same information except for the Aligned label and the match rate of the entry.
You can customize the appearance of the translation results pane (such as colors, font type, etc.) by
right-clicking in the grid and selecting Customize appearance from the shortcut menu. The Customize
appearance dialog appears.
Note: memoQ version 4.2 does not display meta-information for matches returned by external
terminology providers.
Filtering the results list
When you see the
icon, it indicates that every hit from the translation memories and term bases is
displayed. This is the default setting. If you want to filter the hits, click this icon, or press Ctrl+Shift+D.
If you want to set the filtering settings, double-click this icon.
When you see the
icon, it indicates that only the filtered hits from the translation memories and
term bases are displayed. If you want to display every hit, click this icon or press Ctrl+Shift+D. If you
want to set the filtering settings double click this icon.
For more information on filterint the result list, see the topic on the Hit list filter settings dialog.
4.113 Update a handoff package
The Update handoff package dialog appears when a translator or a reviewer receives an updated
handoff package from the project manager. This happens when a handoff package is sent out, but the
translation task changes afterwards: for example, the project manager adds or removes documents from
the original handoff.
2010 Kilgray Translation Technologies
430
memoQ 4.0 Help
Invoking
If you have previously imported a handoff package, and you receive a new version of the same handoff
package, choose Import handoff package from the Project menu, and specify the new handoff package.
memoQ will detect that an earlier version of the same handoff package already exists, and offers to
update it.
Use
If the original handoff package was imported only once, you have no options to change. In the Update
project with handoff package dialog, memoQ displays the name of the project where the original
package was imported. Click OK to update the existing project, or click Cancel to leave the dialog
without updating your project.
Note: You cannot import the updated handoff package into a new project.
If the original handoff package was imported twice or more into multiple projects (you can do this by
importing the initial handoff package again), memoQ will ask which existing project it should update
with the updated handoff package. (See the second screenshot.) In this case, the Update project with
handoff package dialog displays the Project name list that shows all existing projects matching the
new handoff package.
Click the name of the project you want to update, then click OK to update the selected project. Click
Cancel to leave the dialog without updating any of the projects.
4.114 About memoQ
Conceived by
Balzs Kis, Istvn Lengyel, Gbor L. Ugray
Project management and software design:
Sndor Juhsz, Zoltn Benedek, Gbor L. Ugray
Programming:
2010 Kilgray Translation Technologies
Reference guide
431
Attila Babos, Zoltn Benedek, Zsolt Bernyi, Tibor Billes, Pter Cserkti, kos Duds, Balzs Engedy,
Andrs Fldes, Tams Ikldi, Renta Ivncsy, Sndor Juhsz, Sndor Kolumbn, Bence Kovri, Csaba
Legny, Gbor Nagy, dm Medvey, Balzs Molnr, dm Ritter, Zsolt Srosi, Istvn Sos, Zoltn
Szab, Gbor L. Ugray, Balzs r, goston Winkler, Gergely Vndor
Graphics Design:
Zsuzsa Molnr, Cili Blint
Testing:
Gergely Vndor, Norbert Bernyi, and the special memoQ beta team
Documentation:
Balzs Gorka, Sndor Papp, Balzs Kis, Istvn Lengyel, Gbor L. Ugray, Filip Dostl, David Daduc, Kit
Oldfield, Denis Hay, Edina Lancz
Localization:
Madeleine Lenker, Martin Nitschel (German), Effie Emmanouilidou (Greek), Denis Hay (French),
Gabriella Endrdy, Csaba Gyimesi (Hungarian), Miki Yamazaki (Japanese), Otilia Acosta, Ftima Da
Silva, Gonzalo Tapia (Spanish)
Segmentation Rules:
Bente Maegaard, Tamilla Bobko, Johan Venter, Juraj Nekoranec, Leire Berasaluze, Mikhail Lebedev,
Robert Luari, Sebastjan Brezovec, Slawek Nowodworski, Beta Zarndy, Edgars Veilands, Filip Dostl,
John P. McCaskey
Moral Support:
Szabolcs Kincse, Gbor Prszky, Gbor Pohl, Istvnn Lengyel, Hassan Charaf, Joseph Deignan, dm
Kis, Annette Hemera, Gyrgy Kovcs, Serge Wautier, Florian Sachse, Claudia Fricke, Donald A.
DePalma, Bertrand Gillert, Angelika Zerfass, Jost Zetzsche, Madeleine Lenker, Csaba Cserp, Minako
O'Hagan, Chandu Kale, Ramesh Divekar
Third Party Software
MagicLibrary 1.7.4 by Crownwood Software Ltd, Bracknell, Berkshire, UK www.dotnetmagic.com.
SharpZipLib 0.83.1 by Mike Krueger 2001 www.icsharpcode.net/OpenSource/SharpZipLib.
CryptoPP 5.2.1 by Wei Dai 19952004 www.crytpopp.com.
Genuine Channels by Genrix Software, Inc. 20022006 Genrix Software, Inc. www.
genuinechannels.com.
AutoUpdate+ by the AutoUpdate+ Team. 2007 The AutoUpdate+ Team. www.autoupdateplus.com.
Hunspell Spelling Checker
memoQ copyright 20042008 Kilgray Translation Technologies. All rights reserved.
memoQ prefers Hunspell as the alternative spelling checker. Installed as separate program.
20032008 Lszl Nmeth; FSF.hu Foundation. Licensed under GPL/LGPL/MPL tri-license.
xPDF 1996-2007 Glyph & Cog, LLC.
memoQ uses pdftotext to extract plain text from PDF documents.
pdftotext is part of the xPDF tool set. Installed as a separate program.
Licensed under GPL 2.0.
2010 Kilgray Translation Technologies
432
memoQ 4.0 Help
Copyright Notice
Microsoft, Windows, Word, Excel and PowerPoint are either registered trademarks or trademarks of
Microsoft Corporation in the United States and/or other countries. Trados is a registered trademark of
SDL International in the United States and/or other countries.
4.114.1 memoQ editions
memoQ can be licensed to run in several versions. There is no separate installer for each version - use
the only one provided, and the features available to you will automatically be selected after you update
your licenses in the Activation wizard. When you are trying to use a feature that is not available in your
edition, memoQ will display a warning, indicating that the feature you requested is disabled. Without a
valid license, you cannot access any features of memoQ.
When purchasing memoQ, you can choose from the following editions:
memoQ 4, 4free edition
The ideal solution for newcomers to CAT tools; a full-fledged translation environment without any
commitment. You can use it to leverage internal similarities of individual documents, handle complex
file formats and build translation memories for later use. You can add at most one document, one
translation memory and one term base to a project, and you cannot import previous translations into the
project's single translation memory. You cannot edit the translation memory, and you do not have
access to online projects.
memoQ 4, translator standard edition
This edition enables individual freelancers to perform their jobs in a more efficient way. Support is not
included, but any upgrades released during a valid subscription are available to you. More than one
translation memory and term base can be used, but access to remote resources is disabled and bilingual
formats needed for teamwork are not available. Besides, you cannot export complete projects, create
views from documents, or retrieve 101% (in-context) matches from translation memories.
memoQ 4, translator pro edition
This is a stand-alone edition with full desktop and online functionality. It does not support project
management features such as creating multilingual projects, handoff packages, and online projects. The
Server Administrator is not available either, which means Translator Pro cannot be used to manage
memoQ servers.
memoQ 4, project management edition
The strongest memoQ edition features multilingual projects, full server access and administration
features, support for managing offline projects through handoff and handback packages, and online
projects with real-time tracking.
memoQ 4 server
The world's most complete translation resource and project server. Coupled with memoQ 4, project
2010 Kilgray Translation Technologies
Reference guide
management edition, it is an unbeatable offer for language service providers.
See also: For further information on the various editions of memoQ , have a look at the edition
comparison chart at
http://www.kilgray.com/memoq/memoQComparisonChart.pdf.
2010 Kilgray Translation Technologies
433
434
memoQ 4.0 Help
CSV
Index
-D-
-AAcross
27
add document
49
add language
77
adding existing resource
35
adding new resources
35
align
43
alignment
17, 43, 110
assemble
121
Atril Dj Vu
27
AutoCorrect
39, 58, 90
autocorrect list
64
autocorrect lists
39, 60
automatic insertion
17, 45, 46, 58
automatic lookup
45, 46, 58
auto-propagation
17, 45, 58
auto-translation rules
60, 89, 113
aut-translation rules
39
availability
77
-Bbackup
68
bilingual
92
bilingual DOC
29
bilingual DOC/RTF
bold
25
build
78
27, 29, 71, 72, 80, 81, 82, 98, 101
default resources
36, 65
delegate
42
delete
63
deliver
41
deliver handoff 26, 42
deliver online
26
deliver translation
26
delivery
17
DOC
105
document import settings
49, 104
DOCX 105
-Eedit
63
encoding
82
entries
73
error
45, 51, 52
Excel
106
exchange
27, 29, 30
exchange formats
49, 92, 101
exhange documents
102
export
63, 72, 80, 81, 84, 93, 96, 98, 111, 121
export path rules
40, 60, 90
exporting resources
35
exporting views
44
27, 92, 93
-Ccheck out online project
41
clear translations
50, 60
clone
63
color codes
20
compatibility
27
complete projects
121
concordance
17, 45, 70
confirm
59
context
70
contexTM
68
copy source to target
50, 59
create
11, 12, 14, 15, 63, 69
create term base entry
17
creating
35
creating views
44
-Ffile formats
49, 88, 92, 96, 98, 101, 104
filter
85
filter configuration
64
filter configurations
60, 88
filtering
57
filtering translation results
46
filters
104
find
59
formatting
25, 108
formatting tags
17, 25
formatting XML
25
fragment assembly
54
fragment search
54
fragments
121
FrameMaker
107
2010 Kilgray Translation Technologies
Index
match rate
68
MBD
34, 102
memoQ
34
memoQ bilingual
102
memoQ bilingual document
memoQ versions
27
menu commands
20
meta-information
85, 86
meta-information box
20
MIF
107
migrate
27, 29, 30
multilingual
77
multiple translations
69
MultiTerm
84, 98, 99
MultiTerm XML
99
-Gglue files
go to next
112
57
-Hhandoff package
Heartsome
27
heavy resources
horizontal editing
HTML
106
40, 42
64
20
-Iignore list
39, 64
ignore lists
60, 90
import
49, 63, 71, 72, 80, 82, 88, 96, 111, 121
import handoff 42
importing resources
35
importing views
44
InDesign
107
inline tags
25, 109
insert hits
46
insert results automatically
45, 46
insert translation results
46
INX 107
italics
25
-Kkeyboard shortcuts
40, 60, 64, 91, 345
-Llight resource
35
light resources
87
light respurces
64
local
67, 71, 73, 76
longest substring concordance
look up
70
look up a term
17
lookup
77, 78
LSC
70
-M-
2010 Kilgray Translation Technologies
Managing resources
61
70
-Nnon-translatable lists
non-translation rules
60, 90
39, 90
-Ooffline
35, 66, 67, 71, 73
online project
40, 41
open standards
60
options
81, 82
other tools
27
-PPDF
107
penalties
38
permissions
63
pin
61
pinned
61
Powerpoint
106
PPF
30
PPT 106
PPTX 106
Pre-segmentation
29
pre-translate
17
pre-translation
54, 57
preview
53
preview pane
17, 20
primary
76
project
11, 12, 14, 15
project management
60
project settings
86
properties
63, 68, 73
Publishing resources
61
34
435
436
PXF
memoQ 4.0 Help
30
-QQA
40, 45, 51, 52
QA checks
40, 91
QA settings
60, 91
quality assurance
40, 51, 52, 91
-Rrefresh
41
register
63, 71
regular expressions
88, 89, 113
remote
67, 71, 73, 76
remote resources
66
remove language
77
repair
63
replace
59
resolve
45
resource concept
60
Resource console
61
resource server
61
resources
34, 63, 64, 101
results list
53
review
112
RTF
105
run QA
40
-SSDL Trados
27
SDL Trados 2007
29
SDL Trados Studio
29
SDLX 27
SDLXLIFF
29
search TM
45
segmentation
38
segmentation rules
38, 60, 88, 100, 113
segments
38
server project
66
set up the working environment
60
settings
69, 89
share
60, 63
share on server
35
share resources
35
Sharing resources
61
shortcuts
40, 91, 345
sorting
57
spell check
57
spell checking
90
split files
112
SRX 88, 100
STAR Transit
30, 100
statistics
56
synchronization
66
synchronize
63, 71, 73
synchronize offline
35
synchronized
67
-Ttags
108
term base
99
term bases
15, 60, 64, 72, 73, 76, 77, 78, 80, 81,
82, 84
text replacement
58, 90
thresholds
38
TM editor
71
tm entries in context
45
TM prperties
68
TM settings
38, 60, 69, 89
TMX 27, 29, 71, 72, 80, 82, 97, 101
Trados
27, 29, 93, 97
Trados TTX 92
transfer
27, 29, 30
Transit
100
translate
10, 17
translation documents
12
translation editor
17
translation grid
17, 20
translation memories
14, 60, 64, 67, 68, 70, 71, 72
translation memory
67
translation results
46, 53
translation results pane
17, 20
ttranslation memories
69, 89
TTX 27, 29, 92, 97
TXT 98, 107
-Uunderlined
25
uninterpreted
108
update
59, 68
update rows
50
-Vview
views
44
2010 Kilgray Translation Technologies
103, 110, 111, 112
Index
-Wwarning
45, 51, 52
when
112
wizard
11, 12, 14, 15
Wordfast
27
-XXLIFF
27, 29, 92, 96, 103
XLS
106
XML
84, 107
2010 Kilgray Translation Technologies
437
Back Cover
Potrebbero piacerti anche
- MemoQ QuickStartGuide 6 0 enDocumento35 pagineMemoQ QuickStartGuide 6 0 enMonica GhergutNessuna valutazione finora
- Memoq: Getting Started GuideDocumento38 pagineMemoq: Getting Started GuideZhu Li'anNessuna valutazione finora
- Using Memoq (For Translators and Reviewers)Documento4 pagineUsing Memoq (For Translators and Reviewers)Peter SchmiedinNessuna valutazione finora
- Translators Endless ToilDocumento6 pagineTranslators Endless ToilMafe NomásNessuna valutazione finora
- Narzędzia Pracy Tłumacza 12.12Documento3 pagineNarzędzia Pracy Tłumacza 12.12Edawrd SmithNessuna valutazione finora
- Becoming A TranslatorDocumento3 pagineBecoming A TranslatorAldodi GinandoNessuna valutazione finora
- Globalization and The Future of GermanDocumento387 pagineGlobalization and The Future of GermanAcción Plurilingüe Villa MaríaNessuna valutazione finora
- Traslation of Children Literature During FascismDocumento354 pagineTraslation of Children Literature During Fascismamkorg15Nessuna valutazione finora
- (Routledge Studies in Translation Technology 2018 - 1) Chan, Sin-Wai - The Human Factor in Machine Translation-Routledge, Taylor & Francis Group (2018)Documento269 pagine(Routledge Studies in Translation Technology 2018 - 1) Chan, Sin-Wai - The Human Factor in Machine Translation-Routledge, Taylor & Francis Group (2018)An PavNessuna valutazione finora
- AliceDocumento7 pagineAliceLaurene Jamaica ArroyoNessuna valutazione finora
- Dương Tố Quyên-18D170034-Hoàn thiệnDocumento57 pagineDương Tố Quyên-18D170034-Hoàn thiệnĐào Bích PhượngNessuna valutazione finora
- Translation Memory - A Teaching ChallengeDocumento11 pagineTranslation Memory - A Teaching Challengelixiaoxiu100% (4)
- School of Foreign Languages: Hanoi University of Science and TechnologyDocumento47 pagineSchool of Foreign Languages: Hanoi University of Science and TechnologyChinh NguyễnNessuna valutazione finora
- The Use of Slang in Modern American PressDocumento55 pagineThe Use of Slang in Modern American Pressruchnikov100% (1)
- Clil Book enDocumento161 pagineClil Book enSamantha GomesNessuna valutazione finora
- Technical TranslationDocumento192 pagineTechnical TranslationHamza Omar AL-KhateebNessuna valutazione finora
- University of Buea: Advanced School of Translators and InterpretersDocumento5 pagineUniversity of Buea: Advanced School of Translators and InterpreterspaddyNessuna valutazione finora
- A Book of English IdiomsDocumento418 pagineA Book of English IdiomsSrinivas Vamsi100% (2)
- PassoloManual11 PDFDocumento293 paginePassoloManual11 PDFJulio Cesar Sousa AmaralNessuna valutazione finora
- Teoria Si Practica Traducerii - Curs de LectiiDocumento27 pagineTeoria Si Practica Traducerii - Curs de LectiiAnonymous tLZL6QNessuna valutazione finora
- Translation, Humour and The Media Translation and Humour Volume 2 (Continuum Advances in Translation) (Chiaro, Delia Antonini, Rachele Bucaria Etc.) (Z-Library)Documento278 pagineTranslation, Humour and The Media Translation and Humour Volume 2 (Continuum Advances in Translation) (Chiaro, Delia Antonini, Rachele Bucaria Etc.) (Z-Library)Muhammad Qara AhmadNessuna valutazione finora
- Research Paper Stance-Taking and Positioning in The European Parliament, by Nazli AvdanDocumento236 pagineResearch Paper Stance-Taking and Positioning in The European Parliament, by Nazli Avdanmarija9996143Nessuna valutazione finora
- Base All Your Answers On The Text: HHHHHHHHHHHHHHHHHHHHDocumento6 pagineBase All Your Answers On The Text: HHHHHHHHHHHHHHHHHHHHAIT AMARNessuna valutazione finora
- Những khó khăn khi dịch các thuật ngữ technical giữa tiếng Anh và tiếng ArabDocumento79 pagineNhững khó khăn khi dịch các thuật ngữ technical giữa tiếng Anh và tiếng ArabSnow ToothacheNessuna valutazione finora
- Passolo ReferenceManualDocumento192 paginePassolo ReferenceManualnoitisopatxujNessuna valutazione finora
- 9876-Article Text-38324-1-10-20170304Documento12 pagine9876-Article Text-38324-1-10-20170304Rana AhmedNessuna valutazione finora
- Zanettin (2013), Translation Studies PDFDocumento13 pagineZanettin (2013), Translation Studies PDFaiemaanNessuna valutazione finora
- Rexroth Indradrive Drive Controllers Power Sections Hcs04: Instruction ManualDocumento76 pagineRexroth Indradrive Drive Controllers Power Sections Hcs04: Instruction Manualeduardoduboc100% (1)
- Thinking Arabic TranslationDocumento24 pagineThinking Arabic TranslationAhmad KingNessuna valutazione finora
- 23 Collocation ColligationDocumento2 pagine23 Collocation ColligationLorena Hurtado MalillosNessuna valutazione finora
- Ishkhan DadyanDocumento18 pagineIshkhan DadyanDenisa MariaNessuna valutazione finora
- LicencjatDocumento24 pagineLicencjatMaciej LepkaNessuna valutazione finora
- UK Tabloids and Broadsheet NewspapersDocumento14 pagineUK Tabloids and Broadsheet NewspapersBianca KissNessuna valutazione finora
- Medical Translation PDFDocumento29 pagineMedical Translation PDFkltm azzNessuna valutazione finora
- Cultural and Linguistic Constraints Non Equivalence and Loss of Meanings in Poetry Translation An Analysis of Faiz Ahmed Faiz S PoetryDocumento14 pagineCultural and Linguistic Constraints Non Equivalence and Loss of Meanings in Poetry Translation An Analysis of Faiz Ahmed Faiz S PoetryMohammad rahmatullahNessuna valutazione finora
- Apresentação - Language Policy in BelgiumDocumento15 pagineApresentação - Language Policy in BelgiumAndré MachadoNessuna valutazione finora
- Base All Your Answers On The Text.: The Right Answer Is: - . - . - . - . - . - . - . - . - . - . - .Documento6 pagineBase All Your Answers On The Text.: The Right Answer Is: - . - . - . - . - . - . - . - . - . - . - .AIT AMARNessuna valutazione finora
- Licencjat Ostateczne Rozprawienie SięDocumento36 pagineLicencjat Ostateczne Rozprawienie SięKrzysztof ŚwierczyńskiNessuna valutazione finora
- Translation Procedures PresentDocumento10 pagineTranslation Procedures Presentnurul vitaraNessuna valutazione finora
- Anglicisms in German Computing TerminologyDocumento139 pagineAnglicisms in German Computing TerminologyLuiz MattosNessuna valutazione finora
- Localizing Websites Shifting Focus Onto The End-UserDocumento317 pagineLocalizing Websites Shifting Focus Onto The End-UserkoffeyNessuna valutazione finora
- Euphemisms in English and UkrainianDocumento18 pagineEuphemisms in English and UkrainianElenaNessuna valutazione finora
- Translation and Technology by C. K. Quah (Auth.)Documento241 pagineTranslation and Technology by C. K. Quah (Auth.)Jahzeel Eleada Gomez FuenmayorNessuna valutazione finora
- JIC - Dubbing or Subtitling InterculturalismDocumento8 pagineJIC - Dubbing or Subtitling InterculturalismDavidForloyoNessuna valutazione finora
- Untranslatability Is A Property of A Text, or of Any Utterance, in One Language, ForDocumento12 pagineUntranslatability Is A Property of A Text, or of Any Utterance, in One Language, ForТереза КурносоваNessuna valutazione finora
- On The Use of Personal Pronoun We in CommunitiesDocumento26 pagineOn The Use of Personal Pronoun We in CommunitiesvcautinNessuna valutazione finora
- Wordplay in Chapter 7 "A Mad Tea-Party" of Alice in WonderlandDocumento10 pagineWordplay in Chapter 7 "A Mad Tea-Party" of Alice in WonderlandMaria TodorovaNessuna valutazione finora
- Medyczny Słownik Angielsko-PolskiDocumento10 pagineMedyczny Słownik Angielsko-PolskiAnia JGNessuna valutazione finora
- Phraseological UnitsDocumento9 paginePhraseological UnitsТатьяна КройторNessuna valutazione finora
- 04 Pardon My Spanish PDFDocumento178 pagine04 Pardon My Spanish PDFIgnacio Bermúdez100% (1)
- Translation AnalysisDocumento91 pagineTranslation AnalysisManuel Moreno GarcíaNessuna valutazione finora
- 4-L2 Oblique (Indirect) Translation TechniquesDocumento9 pagine4-L2 Oblique (Indirect) Translation TechniquesDaniel DuarteNessuna valutazione finora
- The Impact of Globalization On Translation and The Cultural Acceptability of Audiovisual TextsDocumento12 pagineThe Impact of Globalization On Translation and The Cultural Acceptability of Audiovisual TextsAnonymous w73Ekh0Ux100% (1)
- Tugas Type of CompoundsDocumento10 pagineTugas Type of CompoundsNensiNessuna valutazione finora
- English Phonetics and Phonology 02Documento26 pagineEnglish Phonetics and Phonology 02Földy VandaNessuna valutazione finora
- Updated English LexicologyDocumento179 pagineUpdated English LexicologyAziza QutbiddinovaNessuna valutazione finora
- BCompareDocumento134 pagineBCompareFelipe David Meregildo SilverioNessuna valutazione finora
- CFturbo enDocumento184 pagineCFturbo enDefinal ChaniagoNessuna valutazione finora
- Infor LN Invoicing User Guide For Sales InvoicingDocumento54 pagineInfor LN Invoicing User Guide For Sales InvoicingmansiNessuna valutazione finora
- Vaquitec Manual 2011: © 2011 Agritec SoftwareDocumento315 pagineVaquitec Manual 2011: © 2011 Agritec SoftwareDanny Raul Arguero ZapataNessuna valutazione finora
- Users and Contexts of Use of Romanian Multilingual DictionariesDocumento20 pagineUsers and Contexts of Use of Romanian Multilingual DictionariesLeonNessuna valutazione finora
- Conversion Tools and Difference CheckersDocumento1 paginaConversion Tools and Difference CheckersLeonNessuna valutazione finora
- Asyncio Event in PythonDocumento7 pagineAsyncio Event in PythonLeonNessuna valutazione finora
- SpaCy Cheat SheetDocumento2 pagineSpaCy Cheat SheetLeonNessuna valutazione finora
- Scalable Streaming of OpenAI Model Responses With FastAPI and AsyncioDocumento3 pagineScalable Streaming of OpenAI Model Responses With FastAPI and AsyncioLeonNessuna valutazione finora
- Aoliverg MTUOC EAMT2020Documento2 pagineAoliverg MTUOC EAMT2020LeonNessuna valutazione finora
- Tools and Resources For Romanian Text-To-speech and Speech-To-textDocumento8 pagineTools and Resources For Romanian Text-To-speech and Speech-To-textLeonNessuna valutazione finora
- Ideapad L340 15API SpecsDocumento7 pagineIdeapad L340 15API SpecsLeonNessuna valutazione finora
- Google Search OperatorsDocumento2 pagineGoogle Search OperatorsLeonNessuna valutazione finora
- HTML ColoursDocumento4 pagineHTML ColoursLeonNessuna valutazione finora
- RAL Colours MultilingualDocumento7 pagineRAL Colours MultilingualLeonNessuna valutazione finora
- Mupdf ExploredDocumento285 pagineMupdf ExploredLeonNessuna valutazione finora
- Python Get All Variables in A ModuleDocumento2 paginePython Get All Variables in A ModuleLeonNessuna valutazione finora
- Regex in WordDocumento3 pagineRegex in WordLeonNessuna valutazione finora
- How To E-TranslateDocumento16 pagineHow To E-TranslateLeonNessuna valutazione finora
- JWT For User Authentication in FlaskDocumento8 pagineJWT For User Authentication in FlaskLeonNessuna valutazione finora
- Show Local and Internet IpDocumento1 paginaShow Local and Internet IpLeonNessuna valutazione finora
- A Processing Platform Relating Data and Tools For Romanian LanguageDocumento8 pagineA Processing Platform Relating Data and Tools For Romanian LanguageLeonNessuna valutazione finora
- Checklist Web Application Using FlaskDocumento17 pagineChecklist Web Application Using FlaskLeonNessuna valutazione finora
- Speech and Language ProcessingDocumento623 pagineSpeech and Language ProcessingLeon100% (1)
- Word Sense Disambiguation Methods Applied To English and RomanianDocumento8 pagineWord Sense Disambiguation Methods Applied To English and RomanianLeonNessuna valutazione finora
- NLP-Cube - End-To-End Raw Text Processing With Neural NetworksDocumento9 pagineNLP-Cube - End-To-End Raw Text Processing With Neural NetworksLeonNessuna valutazione finora
- Fast String Matching in PythonDocumento5 pagineFast String Matching in PythonLeonNessuna valutazione finora
- TMop - Tool For Unsupervised Translation Memory CleaningDocumento6 pagineTMop - Tool For Unsupervised Translation Memory CleaningLeonNessuna valutazione finora
- Ocr Nanonets TesseractDocumento39 pagineOcr Nanonets TesseractLeonNessuna valutazione finora
- Trados 2019 Manual PreviewDocumento58 pagineTrados 2019 Manual PreviewLeonNessuna valutazione finora
- The HOCR MicroformatDocumento5 pagineThe HOCR MicroformatdmhftchshNessuna valutazione finora
- ch2 - Acquiring Numeric and Textual DataDocumento44 paginech2 - Acquiring Numeric and Textual DataBeulah ChristalinNessuna valutazione finora
- Buscor CH4 FormatsDocumento14 pagineBuscor CH4 FormatsRygiem Dela CruzNessuna valutazione finora
- Rich Text Editor FileDocumento1 paginaRich Text Editor Fileninni8Nessuna valutazione finora
- SSN College of Engineering Department of CseDocumento3 pagineSSN College of Engineering Department of CseKarthikayan BalajiNessuna valutazione finora
- Slope Stability 2024 Paper TemplateDocumento6 pagineSlope Stability 2024 Paper TemplateRAUL RODOLFO POZO GARCIANessuna valutazione finora
- Figma ShortcutsDocumento2 pagineFigma ShortcutsErikaEscalante100% (1)
- JCR StylesheetDocumento12 pagineJCR StylesheetOu LiNessuna valutazione finora
- Cuaderno de Instalaciones Sanitarias - Ing. Huari (UNI)Documento49 pagineCuaderno de Instalaciones Sanitarias - Ing. Huari (UNI)Ian Dnvn VrtdlNessuna valutazione finora
- Manual LTN 6lDocumento120 pagineManual LTN 6lAnonymous DG9jEE1GDnNessuna valutazione finora
- Letter FormatDocumento2 pagineLetter FormatJerrel Angelo SisonNessuna valutazione finora
- Seeing Typeface Personality: Emotional Responses To Form As ToneDocumento9 pagineSeeing Typeface Personality: Emotional Responses To Form As ToneȘtefania CucuNessuna valutazione finora
- The Memoir ClassDocumento619 pagineThe Memoir ClassajiroutNessuna valutazione finora
- Tipografia Thesis Lucas de GrootDocumento8 pagineTipografia Thesis Lucas de Grootaprilblountjackson100% (2)
- Pengaruh Penambahan Kertas Pada Media F4 Terhadap Pertumbuhan Miselium Jamur Tiram Putih (Pleurotus Ostreatus)Documento4 paginePengaruh Penambahan Kertas Pada Media F4 Terhadap Pertumbuhan Miselium Jamur Tiram Putih (Pleurotus Ostreatus)envxxNessuna valutazione finora
- Compugraphic 214686-001 The Intelligent Communications Interface Reference Manual Jul1981Documento148 pagineCompugraphic 214686-001 The Intelligent Communications Interface Reference Manual Jul1981Saab 1971Nessuna valutazione finora
- CRATE-2024 Paper FormatDocumento3 pagineCRATE-2024 Paper Formatlilleshkanchi1310Nessuna valutazione finora
- Alphabet Tracing Worksheets A-ZDocumento26 pagineAlphabet Tracing Worksheets A-ZCrisjimay Zamora100% (5)
- French Accents Alt CodesDocumento2 pagineFrench Accents Alt CodesIan Chilufya LondaNessuna valutazione finora
- Elementary School Newsletter Template For WordDocumento2 pagineElementary School Newsletter Template For WordAshish GondaneNessuna valutazione finora
- Alphablocks Flashcards PDFDocumento13 pagineAlphablocks Flashcards PDFStanislava Ninkovic100% (1)
- Sellker - Brand GuidelinesDocumento15 pagineSellker - Brand Guidelinesali junaidNessuna valutazione finora
- FF Session 1 RawDocumento6 pagineFF Session 1 RawtoxieeNessuna valutazione finora
- BibliographyDocumento35 pagineBibliographyloiseNessuna valutazione finora
- Mtruler PDFDocumento1 paginaMtruler PDFDimitris SotiropoulosNessuna valutazione finora
- Evinrude Brand Logo Guidelines V2Documento10 pagineEvinrude Brand Logo Guidelines V2Alistair GrahamNessuna valutazione finora
- Mr. Antonio Delgado August 15, 2012 San Antonio Central SchoolDocumento64 pagineMr. Antonio Delgado August 15, 2012 San Antonio Central SchoolJune Louie FloresNessuna valutazione finora
- Eng-301 (Group 3) Assignment Punctuation & Their UsesDocumento9 pagineEng-301 (Group 3) Assignment Punctuation & Their UsesUrooj FatimaNessuna valutazione finora
- GurbaniAkhar Keyboard MapDocumento1 paginaGurbaniAkhar Keyboard MapRight ClipsNessuna valutazione finora