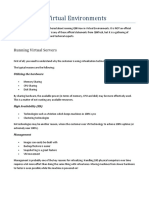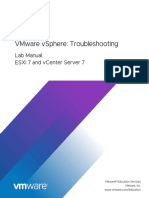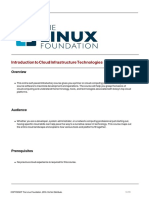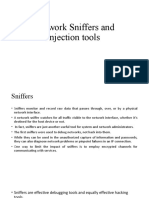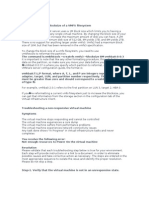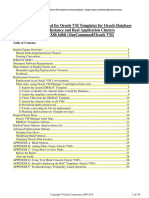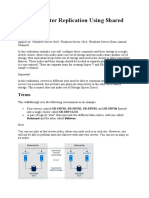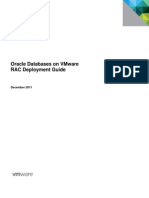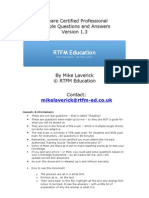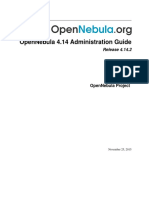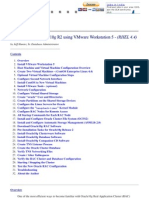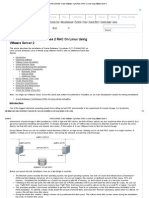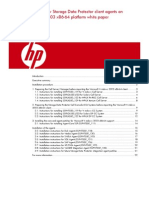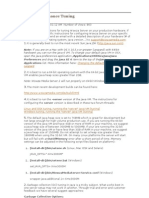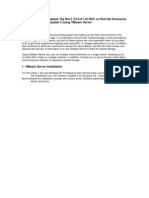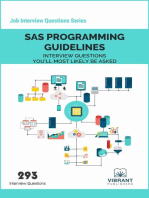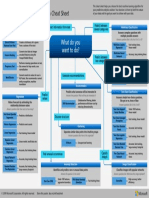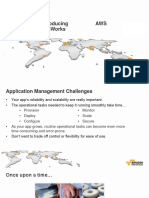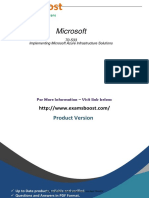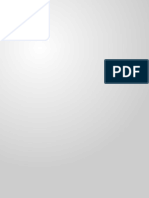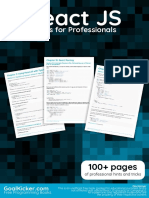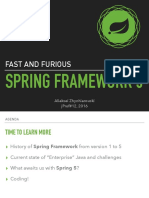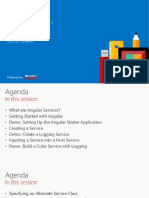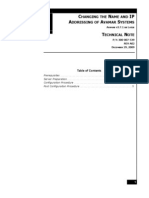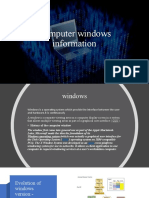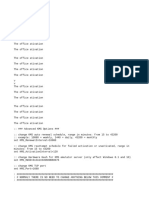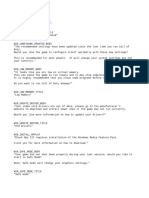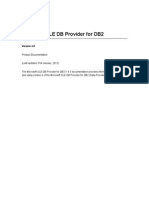Documenti di Didattica
Documenti di Professioni
Documenti di Cultura
Vmware Vsphere 5 Troubleshooting Lab Guide and Slides
Caricato da
Amit SharmaTitolo originale
Copyright
Formati disponibili
Condividi questo documento
Condividi o incorpora il documento
Hai trovato utile questo documento?
Questo contenuto è inappropriato?
Segnala questo documentoCopyright:
Formati disponibili
Vmware Vsphere 5 Troubleshooting Lab Guide and Slides
Caricato da
Amit SharmaCopyright:
Formati disponibili
VMware vSphere 5 troubleshooting
Lab Guide and Slides
vSphere 5 Troubleshooting: Lab guide
Table of Content
1.
Installing management tools ........................................................................................... 3
1.1.
Configuring your IP address ......................................................................................... 3
1.2.
Installing the vSphere Client ......................................................................................... 3
1.3.
Installing vCLI ............................................................................................................. 3
1.4.
Installing PowerCLI / PowerGUI .................................................................................... 3
1.5.
Installing RVTOOLS ..................................................................................................... 4
2.
Monitoring an vSphere 5 Environment .............................................................................. 5
2.1.
Using the vSphere Client .............................................................................................. 5
2.1.1.
Monitoring an ESXi host ............................................................................................ 5
2.1.2.
Monitoring an individual Virtual Machine ..................................................................... 7
2.2.
Using the command-line and esxtop .............................................................................. 8
2012 Xylos http://www.xylos.com
2/14
vSphere 5 Troubleshooting: Lab guide
1.
Installing management tools
All tools can be found on the \\Xylos-Fileserver\Applications share. You should be local administrator
to your deskop.
Logon credentials:
-
1.1.
Local workstation:
Domain low-level:
Domain high-level:
vMA:
Administrator
Student
AdmStudent
vi-admin
Educadmin
Tr@ining
I@mTheBoss
Vmw@re123
Configuring your IP address
Please assign a fixed IP address to your PC in the range 172.16.3.x. Subnet mask: 255.255.248.0.
Gateway: 172.16.0.1, DNS: 172.16.5.20. This should connect you to the Lab domain (xylos.training)
1.2.
1.3.
1.4.
Installing the vSphere Client
The vSphere Client is located in the folder VMware vSphere Client 5. Run VMware-viclientall-5.0.0-623373.exe as an administrator.
Install to the default directory.
Installing vCLI
The vSphere vCLI package is located in the folder VMware vSphere CLI 5.0 U1. Run
VMware-vSphere-CLI-5.0.0-615831.exe as an administrator.
Install to the default directory.
Installing PowerCLI / PowerGUI
The vSphere vCLI package is located in the folder VMware vSphere PowerCLI 5.0.1. Run
VMware-PowerCLI-5.0.1-581491.exe as an administrator.
PowerCLI will install VIX automatically.
Install Only the vSphere PowerCLI (Not the vCloud Director PowerCLI).
Install to the default directory.
The PowerGui package is located in the folder PowerGUI. Run PowerGUI.3.2.0.2237.msi
as an administrator.
Install using all the defaults.
Set the Execution policy to RemoteSigned with the command Set-ExecutionPolicy
RemoteSigned from the PowerShell command prompt.
2012 Xylos http://www.xylos.com
3/14
vSphere 5 Troubleshooting: Lab guide
1.5.
Installing RVTOOLS
The RVTools package is located in the folder RVTools. Run RVTools.msi as an
administrator.
Install using the default settings and location.
2012 Xylos http://www.xylos.com
4/14
vSphere 5 Troubleshooting: Lab guide
2.
Monitoring an vSphere 5 Environment
2.1.
Using the vSphere Client
2.1.1. Monitoring an ESXi host
Start the vSphere Client and connect to the vCenter Server (xylos-vCenter.xylos.training) with
your admin credentials.
Go to the Home > Inventory > Hosts and Clusters view and select one of the ESXi hosts.
Select the Summary tab. On the right side there is a Resources box, showing the actual
hosts resources in use.
Select the Performance tab. By default you will be in the Overview section. You can see
here a global overview of CPU, Memory, Disk and network resources. By default, the Time
Range is the last 24 hours. You can switch to Realtime to see the actual performance charts.
2012 Xylos http://www.xylos.com
5/14
vSphere 5 Troubleshooting: Lab guide
Switch to the Advanced view and then select CPU to see the actual realtime graph from the
last hour.
Our Lab server actually has 12 cores, so the graph might be a bit overwhelming when you
first open it. With the chart options, you can customize what statistics you want to see.
Look around in the various options in the Chart Options pane.
2012 Xylos http://www.xylos.com
6/14
vSphere 5 Troubleshooting: Lab guide
2.1.2. Monitoring an individual Virtual Machine
The same as with a host, you can also monitor the performance of a single virtual machine. This may
be handy when there is not a global resource problem, but when a single virtual machine is not
performing as it should.
Select a virtual machine and go to the Performance tab.
As you can see, the charts for hosts and virtual machines are quite similar. This makes it easy
to troubleshoot performance bottlenecks.
To customize the statistics interval, the amount of time that statistics are being saved and the
detail level of the statistics, go to the Administration menu and select vCenter Server
Settings. In the dialog, select the Statistics option.
2012 Xylos http://www.xylos.com
7/14
vSphere 5 Troubleshooting: Lab guide
2.2.
You can select how long and in what detail level the statistics will be saved. Also, the
database size to which the vCenter database will grow will be estimated. Be careful when
changing the statistics level as your database will grow exponentially!
Using the command-line and esxtop
You can also use esxtop from the command-line to monitor an ESXi server. This tool gives you indepth knowledge of what is going on inside your host.
Open PuTTY and connect to an ESXi host (make sure SSH is enabled and lockdown mode is
disabled).
Start esxtop in interactive mode by typing esxtop in the console:
By default, it comes up with the CPU monitoring screen. Switch to 160 characters width and
40 lines high to show all counters
One important counter is the %RDY. This means the Virtual Machine is waiting for something
(and the CPU is ready to process further), so this is either on disk or on network. Many times
it is disk I/O that it is waiting for. As soon as it is above 1% you should really take notice, as
this means you have some kind of bottleneck.
2012 Xylos http://www.xylos.com
8/14
vSphere 5 Troubleshooting: Lab guide
CPU Panel Statistics:
ID resource pool or VM ID of the running worlds resource pool or VM or world ID of running world.
GID Resource pool ID of the running worlds resource pool or VM.
NAME Name of the virtual machine or process.
NWLD Number of members in a running worlds resource pool or VM.
%USED CPU usage with reference to the base core frequency, i.e. the actual CPU value in Mhz.
%RUN CPU scheduled time. (If using turbo boost will show greater than 100%.)
%SYS Time spent in the ESX(i) VMkernel on behalf of the resource pool, VM or world to processor
interrupts.
%WAIT Time spent in the blocked or busy wait state.
%RDY Time CPU is ready to run, waiting for something else.
High %RDY and high %USED can imply CPU overcommitment.
%IDLE Subtract this from %WAIT to see time waiting for an event. WAIT-IDLE can be used to
estimate guest I/O wait time.
%MLMTD (max limited Time VMkernel didnt run because it would violate limit settings on the
resource pool, VM or world limits setting.
%SWPWT Wait time for swap memory.
CPU ALLOC CPU allocation. Set of CPU statistics made up of the following. (For a world the % are
the % of one physical CPU core)
AMIN Attribute reservation.
AMAX Attribute limit.
ASHRS Attribute shares.
SUMMARY STATS Only applies to worlds.
CPU Which CPU esxtop was running on.
HTQ Indicates whether a world is currently quarantined or not. (Y or N)
TIMER/s Timer rate for this world.
%OVRLP Time spent on behalf of a different resource pool/VM or world while the local was
scheduled. Not included in %SYS.
%CSTP Time a resource pool spends in a ready/co-scheduled state
2012 Xylos http://www.xylos.com
9/14
vSphere 5 Troubleshooting: Lab guide
To access memory statistics, press the m key.
On the top right hand site, the memory overcommitment counter is displayed. A value of 0.20
is a 20% overcommitment of memory.
In the second line, we see the PMEM stats that describe physical memory in the host. This
host has 4,096 MB (or 4 GB), of which 861 MB is allocated to the vmk (this is the vmKernel);
1,095 MB (or 1 GB) is used by "other," which leaves 2,139 MB of free memory.
The memory used by "other" is officially described as: "everything other than ESXi VMkernel."
It is not necessarily all memory consumed by the VM. Each VM, for example, also has memory
overhead. The amount of overhead memory depends on the type of guest OS, the number of
virtual CPUs, configured amount of guest memory and on whether the guest is 32-bit or 64bit. For example, a dual-CPU virtual machine with 2,048 MB memory will have 126 MB
overhead as 32-bit system and 163 MB overhead as a 64-bit system.
The next line about VMKMEM is of less importance, though it does tell you how the VMkernel
performs. But unless you're troubleshooting an unusual problem, you won't work with these
values.
The PSHARE/MB tells us how much memory is saved by transparent page sharing (TPS),
which in some environments can be quite a lot. In our example, 127 MB is shared between
the VMs, of which 23 MB is common, which leaves us with savings of 104 MB of memory.
Important: SWAP, ZIP and MEMCTL numbers should be 0. These values are:
2012 Xylos http://www.xylos.com
10/14
vSphere 5 Troubleshooting: Lab guide
The SWAP value displays the ESX server swap usages statistics, where "curr" is the
current swap usage, "rclmtgt" is how much ESX expects to swap and "r/s" and "w/s"
show the rate at which the swapping occurrs.
ZIP indicates how much memory is being saved by compressing memory pages. This
is also a technique to save memory inside the virtual machine. Zipped shows how
much memory is compressed and saved shows how much physical memory is saved
by doing so.
MEMCTL shows the total amount (cur) of physical memory reclaimed using the
vmmemctl module or the balloondriver, the total amount ESX attempts to reclaim
(target) and the maximum amount ESX can reclaim (max).
As soon as you see the SWAP curr, ZIP zipped or MEMCTRL curr rise above zero, you should
really start investigating what is wrong. As a rule of thumb, you should never load your ESX
memory to more than 80% or 85%. This way you always have spare memory in case VMs
start to use more physcial memory. Also, loading your ESX hosts in a cluster at more than
80% to 85% can get you into trouble with your VMware High Availability failover level.
Memory Panel Fields
MEMSZ (MB) Amount of phyiscal memory allocated to a resource pool or VM.
GRANT (MB) Guest memory mapped.
SZTGT (MB) Amount the VMkernel wants to allocate.
TCHD (MB) Working set estimate.
%ACTV % guest physical memory referenced by the guest.
%ACTVS Slow moving version of the above.
%ACTVF Fast moving.
%ACTVN Estimation. (This is intended for VMware use only)
MCTL Memory balloon drive installed or not. (Y/N)
MCTLSZ (MB) Amount of physical memory reclaimed by ballooning.
MCTLTGT (MB) Attempts to reclaim by ballooning.
MCTLMAX (MB) Maximum that can be reclaimed by ballooning.
SWCUR (MB) Current swap.
2012 Xylos http://www.xylos.com
11/14
vSphere 5 Troubleshooting: Lab guide
To access the network parameters, press the n key.
The network stats are arranged per port of a virtual switch. PORT-ID identifies the port and
DNAME shows the virtual switch name. USED-BY shows the physical NIC name. If the port is
connected by a virtual NIC, i.e., UPLINK is N, USED-BY shows the port client name. TEAMPNIC shows which physical NIC the port or VM is on.
To access the storage monitoring, press the u key. To see the physical disk device, press d
to see the adapter counters and press v to see the virtual disks of the VMs.
Queue Statistics
AQLEN The storage adapter queue depth.
LQLEN The LUN queue depth.
WQLEN The World queue depth.
ACTV The number of commands in the ESX Server VMKernel that are currently active. QUED The
number of commands queued.
LOAD The ratio of the sum of VMKernel active commands and VMKernel queued commands to the
queue depth.
%USD The percentage of queue depth used by ESX Server VMKernel active commands.
I/O throughput statistics
CMDS/s Number of commands issued per second.
READS/s Number of read commands issued per second.
2012 Xylos http://www.xylos.com
12/14
vSphere 5 Troubleshooting: Lab guide
WRITES/s Number of write commands issued per second.
MBREAD/s MB reads per second.
MBWRTN/s MB written per second.
I/O latencies
I/O latencies are measured per SCSI command so it is not affected by the refresh interval. Reported
latencies are average values for all the SCSI commands issued within the refresh interval window.
Reported average latencies can be different on different screens, (adapter, LUN, VM) since each
screen accounts for different group of I/Os.
Latency statistics
This group of counters report latency values. These are under the labels GAVG, KAVG and DAVG.
GAVG is the sum of DAVG and KAVG.
DAVG+KAVG=GAVG
GAVG round-trip latency that the guest sees for all IO requests sent to the virtual storage device.
(Should be under 25)
KAVG latencies due to the ESX Kernels command. Should be small in comparison to DAVG DAVG
latency seen at the device driver level. includes the roundtrip time between the HBA and the storage.
(Should be 2 or less)
QAVG average queue latency. QAVG is part of KAVG (Should be zero)
2012 Xylos http://www.xylos.com
13/14
vSphere 5 Troubleshooting: Lab guide
3.
Links and interesting Guides
vSphere 5 Troubleshooting guide:
http://pubs.vmware.com/vsphere-50/topic/com.vmware.ICbase/PDF/vsphere-esxi-vcenter-server-50troubleshooting-guide.pdf
2012 Xylos http://www.xylos.com
14/14
Potrebbero piacerti anche
- Virtualization for Security: Including Sandboxing, Disaster Recovery, High Availability, Forensic Analysis, and HoneypottingDa EverandVirtualization for Security: Including Sandboxing, Disaster Recovery, High Availability, Forensic Analysis, and HoneypottingNessuna valutazione finora
- Weblogic Exercises PDFDocumento27 pagineWeblogic Exercises PDFparyabNessuna valutazione finora
- QlikView in Virtual EnvironmentsDocumento4 pagineQlikView in Virtual Environmentspipi das meias0% (1)
- VMware Vsphere: TroubleshootingDocumento134 pagineVMware Vsphere: TroubleshootingFede Lemo100% (2)
- Enterprise Communication Manager (ECM)Documento233 pagineEnterprise Communication Manager (ECM)Ryan corominasNessuna valutazione finora
- SQL Server Installation and UpgradeDocumento58 pagineSQL Server Installation and UpgradeAshraf Shujaa AdeenNessuna valutazione finora
- Dnbible 2Documento118 pagineDnbible 21tapaatu50% (2)
- Introduction To Cloud Infrastructure TechnologiesDocumento11 pagineIntroduction To Cloud Infrastructure TechnologiesendermuabdibNessuna valutazione finora
- Network Sniffers and Injection ToolsDocumento10 pagineNetwork Sniffers and Injection ToolsrituNessuna valutazione finora
- Common CPU Performance IssuesDocumento7 pagineCommon CPU Performance IssuesvinoopnvNessuna valutazione finora
- Tuning KVM For Performance: Kernel Virtual Machine (KVM)Documento26 pagineTuning KVM For Performance: Kernel Virtual Machine (KVM)xiso2507Nessuna valutazione finora
- 2.2 Informix Availability and Scalability LabDocumento21 pagine2.2 Informix Availability and Scalability LabLuis Zepeda HernandezNessuna valutazione finora
- WITH ANS - Interview Qestions (ADP - CSC, Micro Land, TCS, IGate, Mi Infotech, MehendraSatyam)Documento12 pagineWITH ANS - Interview Qestions (ADP - CSC, Micro Land, TCS, IGate, Mi Infotech, MehendraSatyam)nagesh raoNessuna valutazione finora
- V Sphere Performance PitfallsDocumento12 pagineV Sphere Performance Pitfallsfpgrande822Nessuna valutazione finora
- Vmware QuestionsDocumento89 pagineVmware QuestionsJagannath DevendranNessuna valutazione finora
- Analyzing Esxtop DataDocumento6 pagineAnalyzing Esxtop DataNasron NasirNessuna valutazione finora
- The Unofficial Official VCAP5 DCA Study GuideDocumento248 pagineThe Unofficial Official VCAP5 DCA Study Guidesalsaboy74Nessuna valutazione finora
- VMWARE InterviewDocumento12 pagineVMWARE InterviewRizwan KhanNessuna valutazione finora
- Vsphere VM Snapshots PerfDocumento20 pagineVsphere VM Snapshots PerfLouis LeeNessuna valutazione finora
- Dbracovm Deploycluster ToolDocumento34 pagineDbracovm Deploycluster ToolakbezawadaNessuna valutazione finora
- VCAP Study Guide - Published Version PDFDocumento181 pagineVCAP Study Guide - Published Version PDFRomesh SijaNessuna valutazione finora
- Stretch Cluster Replication Using Shared StorageDocumento22 pagineStretch Cluster Replication Using Shared StorageMohammed F KhanNessuna valutazione finora
- Vmware Oracle Rac Deploy GuideDocumento46 pagineVmware Oracle Rac Deploy GuideJustitiei LumeaNessuna valutazione finora
- Pure Storage Linux Recommended SettingsDocumento11 paginePure Storage Linux Recommended Settingsjarg200690Nessuna valutazione finora
- Red Hat OpenStack Platform-11-High Availability For Compute Instances-En-USDocumento14 pagineRed Hat OpenStack Platform-11-High Availability For Compute Instances-En-USsunnyj25Nessuna valutazione finora
- Own Cloud Admin ManualDocumento45 pagineOwn Cloud Admin ManualCan dien tu Thai Binh DuongNessuna valutazione finora
- Installation Guide: Distributed Data Center Virtualization Using Windows Virtual Server 2005 R2Documento16 pagineInstallation Guide: Distributed Data Center Virtualization Using Windows Virtual Server 2005 R2tubaidadaNessuna valutazione finora
- SPLAT Expert Mode TipsDocumento11 pagineSPLAT Expert Mode TipsAndy HarcupNessuna valutazione finora
- Vmware Certified Professional Sample Questions and Answers: Mikelaverick@rtfm-Ed - Co.ukDocumento23 pagineVmware Certified Professional Sample Questions and Answers: Mikelaverick@rtfm-Ed - Co.ukpaulalbert10Nessuna valutazione finora
- WP VM Performance and Troubleshootinng EsxtopDocumento8 pagineWP VM Performance and Troubleshootinng EsxtopneethuNessuna valutazione finora
- Cluster To Cluster Storage ReplicationDocumento11 pagineCluster To Cluster Storage ReplicationMohammed F KhanNessuna valutazione finora
- VMware Interview Questions PDFDocumento77 pagineVMware Interview Questions PDFJadda GiriNessuna valutazione finora
- Documentation Otrsclonedb: The Otrs Clonedb Package. Version 6.0.10 EditionDocumento13 pagineDocumentation Otrsclonedb: The Otrs Clonedb Package. Version 6.0.10 EditiondarwinNessuna valutazione finora
- Deep Security - DS - 8.0 - PSTL - v1.9Documento74 pagineDeep Security - DS - 8.0 - PSTL - v1.9Massimo GampoliNessuna valutazione finora
- HCL Interview VMDocumento50 pagineHCL Interview VMAshokan J100% (1)
- Filesystem On VMware Red Hat Enterprise Linux 4, 5, 6, & 7 Guests Went Read-Only PDFDocumento7 pagineFilesystem On VMware Red Hat Enterprise Linux 4, 5, 6, & 7 Guests Went Read-Only PDFAINessuna valutazione finora
- Opennebula 4.14 Administration GuideDocumento250 pagineOpennebula 4.14 Administration GuidescribdsenseyNessuna valutazione finora
- Documentation Audit S2DDocumento9 pagineDocumentation Audit S2DCésar VieiraNessuna valutazione finora
- Oracle - DBA Tips CornerDocumento67 pagineOracle - DBA Tips Cornershaan_ocpNessuna valutazione finora
- Oracle 11g DB SettingsDocumento74 pagineOracle 11g DB Settingsprakash9565Nessuna valutazione finora
- Install Grid Infrastructure 11gr2 On Ol6 and Oracle vm2Documento85 pagineInstall Grid Infrastructure 11gr2 On Ol6 and Oracle vm2Belu IonNessuna valutazione finora
- Red Hat Linux - Centos Server Hardening Guide: FincsirtDocumento20 pagineRed Hat Linux - Centos Server Hardening Guide: Fincsirtjuanka pinoNessuna valutazione finora
- VCP 5 - Objective 5.5 - Backup and Restore Virtual Machines: Identify Snapshot RequirementsDocumento7 pagineVCP 5 - Objective 5.5 - Backup and Restore Virtual Machines: Identify Snapshot RequirementscromagnoneNessuna valutazione finora
- Quick Start Install Guide For Hyperstore Aws-Mms v6.0.4Documento14 pagineQuick Start Install Guide For Hyperstore Aws-Mms v6.0.4EL MELHANessuna valutazione finora
- ScaleIO InstallDocumento10 pagineScaleIO InstallarivsNessuna valutazione finora
- 3-36658 Maximizing SQL Server Virtualization Performance PDFDocumento12 pagine3-36658 Maximizing SQL Server Virtualization Performance PDFnicolepetrescuNessuna valutazione finora
- DA Lab - ManualDocumento15 pagineDA Lab - ManualAnushiya RNessuna valutazione finora
- Vmware Advanced Troubleshooting PerformanceDocumento50 pagineVmware Advanced Troubleshooting PerformancePavel AlexeiNessuna valutazione finora
- 1.3 Informix Database Administration LabDocumento57 pagine1.3 Informix Database Administration LabLuis Zepeda HernandezNessuna valutazione finora
- 4aa0 7171enwDocumento22 pagine4aa0 7171enwOng Ka HuiNessuna valutazione finora
- Vmware Notes by Sredhar-10Documento28 pagineVmware Notes by Sredhar-10Mahesh MaeeNessuna valutazione finora
- Hbanyware Command Line: User ManualDocumento41 pagineHbanyware Command Line: User Manualcsabsz6968Nessuna valutazione finora
- Best Practices Guide For VMware VSphere - V5.xDocumento20 pagineBest Practices Guide For VMware VSphere - V5.xachilles7Nessuna valutazione finora
- MX InfoStorage Installation InstructionsDocumento15 pagineMX InfoStorage Installation Instructionsjprakash0205Nessuna valutazione finora
- ICM6.5 LabManualDocumento152 pagineICM6.5 LabManualalireza1023Nessuna valutazione finora
- Wowza - General Performance TuningDocumento4 pagineWowza - General Performance TuningxuantrongNessuna valutazione finora
- RAC On VMwareDocumento111 pagineRAC On VMwareMuhammad Qasim HussainNessuna valutazione finora
- How To Configure High - 2Documento17 pagineHow To Configure High - 2slides courseNessuna valutazione finora
- Foundation For DevelopersDocumento122 pagineFoundation For Developersbodielee79Nessuna valutazione finora
- Veritas Backup Exec™ Installation and Configuration Guide For Opendedupe Ost ConnectorDocumento35 pagineVeritas Backup Exec™ Installation and Configuration Guide For Opendedupe Ost ConnectorDUMBONessuna valutazione finora
- Vmware Techinical DocumentDocumento14 pagineVmware Techinical DocumentsameervmNessuna valutazione finora
- Cluatwr Setup MistakesDocumento13 pagineCluatwr Setup MistakesMadhusudan SatapathyNessuna valutazione finora
- SAS Programming Guidelines Interview Questions You'll Most Likely Be AskedDa EverandSAS Programming Guidelines Interview Questions You'll Most Likely Be AskedNessuna valutazione finora
- Operating Systems Interview Questions You'll Most Likely Be Asked: Job Interview Questions SeriesDa EverandOperating Systems Interview Questions You'll Most Likely Be Asked: Job Interview Questions SeriesNessuna valutazione finora
- Azure Machine Learning Algorithm Cheat Sheet Nov2019Documento1 paginaAzure Machine Learning Algorithm Cheat Sheet Nov2019El MagnifisoNessuna valutazione finora
- AWS OpsWorkDocumento18 pagineAWS OpsWorkAmit SharmaNessuna valutazione finora
- 70-533 Brain Dumps PDFDocumento15 pagine70-533 Brain Dumps PDFAmit SharmaNessuna valutazione finora
- Microsoft 70 533Documento112 pagineMicrosoft 70 533Amit SharmaNessuna valutazione finora
- D65271GC11 Am PDFDocumento130 pagineD65271GC11 Am PDFAmit SharmaNessuna valutazione finora
- Microsoft ActualExam 70-533 v2014-12-12 by MalikAdeelImtiaz 102qDocumento142 pagineMicrosoft ActualExam 70-533 v2014-12-12 by MalikAdeelImtiaz 102qAmit SharmaNessuna valutazione finora
- MVC Spring FrameworkDocumento34 pagineMVC Spring FrameworkRishi MathurNessuna valutazione finora
- AZ 300T01A ENU TrainerPrepGuide PDFDocumento14 pagineAZ 300T01A ENU TrainerPrepGuide PDFNikul GoyalNessuna valutazione finora
- Es 6Documento102 pagineEs 6Amit Sharma100% (1)
- Reactjs TestingDocumento35 pagineReactjs TestingAmit SharmaNessuna valutazione finora
- AZ 103T00A ENU TrainerPrepGuideDocumento7 pagineAZ 103T00A ENU TrainerPrepGuideAmit SharmaNessuna valutazione finora
- 06262017173749Documento33 pagine06262017173749Amit SharmaNessuna valutazione finora
- 2.6 Kotlin Blueprints PDFDocumento382 pagine2.6 Kotlin Blueprints PDFAmit Sharma100% (1)
- RushenDocumento30 pagineRushenAmit SharmaNessuna valutazione finora
- React JS: Notes For ProfessionalsDocumento110 pagineReact JS: Notes For ProfessionalsudNessuna valutazione finora
- Content Mapping For Transition Exam AZ-302 Azure Solutions ArchitectDocumento4 pagineContent Mapping For Transition Exam AZ-302 Azure Solutions ArchitectAmit SharmaNessuna valutazione finora
- Scala Programming Training CourseDocumento3 pagineScala Programming Training CourseAmit SharmaNessuna valutazione finora
- Fast and Furious: Spring Framework 5Documento38 pagineFast and Furious: Spring Framework 5Amit Sharma100% (1)
- Reactive Spring BootDocumento3 pagineReactive Spring BootAmit SharmaNessuna valutazione finora
- Steps For Mysql CommercialDocumento2 pagineSteps For Mysql CommercialAmit SharmaNessuna valutazione finora
- Header: ServicesDocumento39 pagineHeader: ServicesAmit SharmaNessuna valutazione finora
- Header: Custom Form ValidationDocumento28 pagineHeader: Custom Form ValidationAmit SharmaNessuna valutazione finora
- Spring SecurityDocumento29 pagineSpring SecurityAmit SharmaNessuna valutazione finora
- Orielly ReactDocumento14 pagineOrielly ReactAmit SharmaNessuna valutazione finora
- Reactive Web Applications: Springone2GxDocumento52 pagineReactive Web Applications: Springone2GxAmit SharmaNessuna valutazione finora
- 06062017210141Documento28 pagine06062017210141Amit SharmaNessuna valutazione finora
- Header: ComponentsDocumento35 pagineHeader: ComponentsAmit SharmaNessuna valutazione finora
- Came Transaction PDFDocumento56 pagineCame Transaction PDFAmit SharmaNessuna valutazione finora
- Spring SecurityDocumento29 pagineSpring SecurityAmit SharmaNessuna valutazione finora
- Java Training-Spring CoreDocumento95 pagineJava Training-Spring CoreDuy Chuong HuynhNessuna valutazione finora
- Lesson Plan: Subject: Computer Class: Iv Term: Ii Term Topic/Module:Personalizing Windows 7 No. of Classes: 4Documento5 pagineLesson Plan: Subject: Computer Class: Iv Term: Ii Term Topic/Module:Personalizing Windows 7 No. of Classes: 4Komal VaswaniNessuna valutazione finora
- Kaspersky Endpoint Security For Business - Advanced and Kaspersky Total Security For BusinessDocumento2 pagineKaspersky Endpoint Security For Business - Advanced and Kaspersky Total Security For BusinessSol GNessuna valutazione finora
- ChangeIP 5 0 PDFDocumento12 pagineChangeIP 5 0 PDFRavi PriyaNessuna valutazione finora
- Anti VirusDocumento41 pagineAnti VirusbondbabaNessuna valutazione finora
- Unit 2 Installation and Configuration of AndroidDocumento23 pagineUnit 2 Installation and Configuration of AndroidAtharv KadamNessuna valutazione finora
- The Rise of Local Area Networks (Lans) Paved The Way For Network Operating SystemsDocumento7 pagineThe Rise of Local Area Networks (Lans) Paved The Way For Network Operating SystemsBede Ramulfo Juntilla SedanoNessuna valutazione finora
- Installation Mercedes WorkshopDocumento16 pagineInstallation Mercedes Workshopdhiego100% (1)
- Comprehensive Journey of A Hacker 2012Documento430 pagineComprehensive Journey of A Hacker 2012norumulattNessuna valutazione finora
- General Specifications: Model LHS5150 Graphic BuilderDocumento1 paginaGeneral Specifications: Model LHS5150 Graphic BuildermbidNessuna valutazione finora
- Acu-Link Hub Internet Bridge InstructionsDocumento24 pagineAcu-Link Hub Internet Bridge InstructionsDaniel MercerNessuna valutazione finora
- Trust Manuals Usermanuals Va 1.0Documento95 pagineTrust Manuals Usermanuals Va 1.0adi033Nessuna valutazione finora
- Oracle Webcenter Forms Recognition 12C Release 2 (12.2.1. ) Certification MatrixDocumento9 pagineOracle Webcenter Forms Recognition 12C Release 2 (12.2.1. ) Certification MatrixRajendarNessuna valutazione finora
- Applescript DownloadsDocumento9 pagineApplescript Downloadsmy_portfolioNessuna valutazione finora
- Teccol 2444 Aa PDFDocumento498 pagineTeccol 2444 Aa PDFnscintaNessuna valutazione finora
- STEP7 Compatibility enDocumento32 pagineSTEP7 Compatibility enidforemon6898Nessuna valutazione finora
- KeyLab Essential mk3 - Logic Pro User GuideDocumento4 pagineKeyLab Essential mk3 - Logic Pro User Guidegopal sharmaNessuna valutazione finora
- Microsoft Windows LearningDocumento9 pagineMicrosoft Windows Learningranjan rajaNessuna valutazione finora
- Desct 1Documento46 pagineDesct 1Guilherme HenriqueNessuna valutazione finora
- v3 iMediaTouchOnAirUsersManualDocumento19 paginev3 iMediaTouchOnAirUsersManualIgroufa NaguibNessuna valutazione finora
- Installing A Secure FTP Server On Windows Using IISDocumento10 pagineInstalling A Secure FTP Server On Windows Using IISserchgnNessuna valutazione finora
- 12Documento2 pagine12Jorge Rivera SalinasNessuna valutazione finora
- Octo BotDocumento7 pagineOcto BotElizabeth QuiñonezNessuna valutazione finora
- LocalizationDocumento3 pagineLocalizationteday72873Nessuna valutazione finora
- Anydesk Benchmark PDFDocumento5 pagineAnydesk Benchmark PDFLuiz Alfredo G. MenezesNessuna valutazione finora
- Db2oledbv4 PDFDocumento113 pagineDb2oledbv4 PDFWin Der LomeNessuna valutazione finora