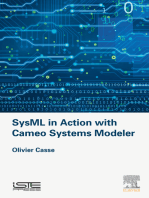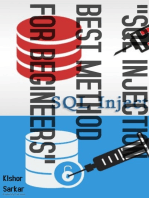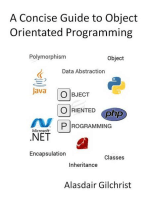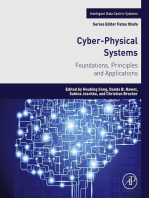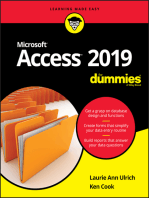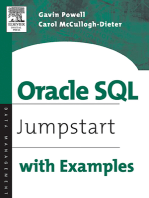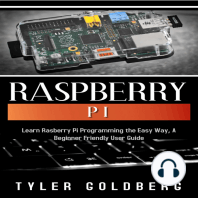Documenti di Didattica
Documenti di Professioni
Documenti di Cultura
Emc Navisphere - How To Create Raid Group and Lun On Clariion
Caricato da
Norisham Abd RahmanDescrizione originale:
Titolo originale
Copyright
Formati disponibili
Condividi questo documento
Condividi o incorpora il documento
Hai trovato utile questo documento?
Questo contenuto è inappropriato?
Segnala questo documentoCopyright:
Formati disponibili
Emc Navisphere - How To Create Raid Group and Lun On Clariion
Caricato da
Norisham Abd RahmanCopyright:
Formati disponibili
EMC Navisphere How to Create Raid
Group and LUN on CLARiiON
by Ramesh Natarajan on April 12, 2012
This article explains how to create new Raid Group and bind LUN using Navisphere GUI on
a EMC CLARiiON storage array.
1. Login to Navisphere
Login to Navisphere -> expand the tree, select RAID Groups -> Right mouse-click and
select Create Raid Group.
2. Create Raid Group
This will display the following Create RAID Group dialogue.
The following are the things to do on this screen:
RAID Group ID: This will be pre-populated with the next available RAID group
number. In this example, it says 27, as there were 26 RAID groups previously
created. Also, note that if youve deleted one of the RAID groups earlier (for example:
RG 6), and if that is available, it will display RG6 (instead of displaying the next
available RAID group number).
Number of disks: Use the drop down to select how many number of disks you like to
add to this disk group. In this example, Ive added 4 disks to this RAID group
RAID Type: Choose the RAID Type (RAID 5, RAID 10, etc.). In this example,
Ive chosen RAID 1/0. If you are not sure which one to choose, read about RAID
here.
Disk Selection: Click on Manual radio button, and click on Select
3. Select Disks for Raid Group
When you select disks manually, it will display the following Disk selection screen:
Select From: This drop-down list displays all the available cabinets in your EMC
Array. You can choose All Cabinets from this drop-down list, which will display all
the available disks from all the cabinets. Or, you can choose a specific cabinet. In this
example, I choose Bus 0 Enclosure 2, which displays all the available disks from
this particular cabinet on the left side of the screen.
Select Disks: From the Available disks pane, select the number of disks that youve
specified in the previous step. In this example, I choose 4 disks. Click on the right
arrow button, which will move these selected disks to the Selected Disks section.
Click OK, which will take you back to the Create Raid Group screen, and click
Ok on that screen, to create the new RAID Group.
4. Create LUN (Bind LUN)
Once the RAID Group is created, there will not be any LUN as shown below. It will just be
an empty RAID group.
To create a LUN, select the newly created RAID Group (in this example, RAID Group 27),
right mouse-click, and select Bind LUN, which will display the following BIND LUN
screen.
The following are the things to do on this screen:
RAID Type: This will be prepopulated with whatever RAID Type you choose while
creating the RAID Group. However you can change this if you like at this time. In this
example, we are creating a LUN with RAID 1/0.
RAID Group for new LUN: This will be pre-populated with the RAID group number
you choose above. Make sure it displays the appropriate RAID Group number where
you like to create the LUN. In this example, I like to create a new LUN on the newly
created RAID Group number 27.
Free Capacity: This indicates the RAW space available on this RAID group depending
on the number of disks chosen.
Largest Contiguous free space: This will be less than the Free Capacity, depending
on the type of RAID chosen. Since Im using RAID 1/0, Ill be getting only half of
the space as usable. In this example, the RAW disk space available for this RG is
266G, but Im getting only 133G of usable space because of the RAID type chosen.
LUN ID: This will be auto populated with the next available LUN number.
Default Owner: This will be automatically selected to either SP A or SP B,
depending on what make sense for the Navisphere. If this LUN was assigned to SP
A, the next one will be assigned to SP B.
LUN Size: Click on this drop-down list and choose MAX if you are planning to
create only one LUN on this RAID group, and planning to assign all the available
space to this one LUN. If you are planning to create multiple LUNs on this single
RAID group, then enter the appropriate size that you like to assign to this LUN.
Leave all other values in the default selection (for example: Enable read cache, enable
write cache, enable auto assign, rebuild priority, verify priority, Alignment offset, No
initial verify, etc.)
5. Assign LUN to Storage Group
Once the LUN is created assign it to the storage group.
From the Navisphere main tree, expand to Storage Groups, select an existing storage group
(or, you can create a new storage group and assing a host/server to it) -> Right mouse-click
and select properties -> Click on the LUN tab, which will display the following window:
Show LUNs: In this drop-down list, select Not in other storage groups, which will
display all the LUNs that are not assigned to any other storage groups.
Select LUN: This will display the LUN 27 under SP A (the newly created LUN
above), as not selected. Click on the check-box in front of it to select this LUN. This
will add this new LUN to the Selected LUNs section window at the bottom.
Host ID: You also need to assign a host id to this selected LUN. Select this particular
LUN (LUN 27) on the Selected LUN section, click on the Host Id cell for this
LUN, which will display a drop-down list, select the next available host id from this
drop-down list.
Reboot the server (or re-scan your SCSI), and execute powermt display command, which
should display the newly created LUN on your server.
Potrebbero piacerti anche
- LUN Expansion: How To Expand A LUN On CX4Documento9 pagineLUN Expansion: How To Expand A LUN On CX4vashsauNessuna valutazione finora
- Linux System Administrator Interview Questions You'll Most Likely Be Asked: Job Interview Questions SeriesDa EverandLinux System Administrator Interview Questions You'll Most Likely Be Asked: Job Interview Questions SeriesNessuna valutazione finora
- D02 LAB01aDocumento2 pagineD02 LAB01aDavid LynxNessuna valutazione finora
- VNX DP Manage Storage Pools PDFDocumento14 pagineVNX DP Manage Storage Pools PDFvaraprasadgcn1Nessuna valutazione finora
- Configure Unused or New DisksDocumento6 pagineConfigure Unused or New DisksSujeet KumarNessuna valutazione finora
- RAID Function Manual v1.01 2019082201Documento34 pagineRAID Function Manual v1.01 2019082201Phan The QuangNessuna valutazione finora
- Step by Step Config RaidDocumento3 pagineStep by Step Config RaidashpassionsNessuna valutazione finora
- Adaptec SAS RAID Confi Guration and The Windows OS Installation InstructionsDocumento20 pagineAdaptec SAS RAID Confi Guration and The Windows OS Installation InstructionsRodrigo SenadorNessuna valutazione finora
- Create A RAID 10 Array Using FreeNASDocumento7 pagineCreate A RAID 10 Array Using FreeNASac_nobregaNessuna valutazione finora
- RAID Utility User GuideDocumento19 pagineRAID Utility User GuidemahendragdalviNessuna valutazione finora
- How To Create A Luns From AMS 1000Documento8 pagineHow To Create A Luns From AMS 1000jonematNessuna valutazione finora
- SAN Migration Step For SQL Cluster DB Server From One Storage To New StorageDocumento5 pagineSAN Migration Step For SQL Cluster DB Server From One Storage To New Storagesanky08Nessuna valutazione finora
- Create A LUN in Netapp StorageDocumento6 pagineCreate A LUN in Netapp Storagenbha2Nessuna valutazione finora
- EMC VNX DataDocumento21 pagineEMC VNX Datapadhiary jagannathNessuna valutazione finora
- ISCSI Target 3.3Documento5 pagineISCSI Target 3.3Zainuri MuhammadNessuna valutazione finora
- Config Openfiler For ESXDocumento14 pagineConfig Openfiler For ESXTawan ChuroekNessuna valutazione finora
- VIA RAID Installation GuideDocumento22 pagineVIA RAID Installation GuideIlle Antoniu NicolaeNessuna valutazione finora
- Netapp Important PointsDocumento4 pagineNetapp Important Pointsprashanthkav100% (1)
- Using The Define A New Array Screen: NVIDIA RAID ConfigurationDocumento1 paginaUsing The Define A New Array Screen: NVIDIA RAID ConfigurationhamfrostNessuna valutazione finora
- Select Disk or Partions: Follow Below StepsDocumento4 pagineSelect Disk or Partions: Follow Below StepsajalelaNessuna valutazione finora
- CDM Lab File FinalDocumento56 pagineCDM Lab File FinalNaman MathurNessuna valutazione finora
- PS Series Storage Arrays Choosing A Member RAID PolicyDocumento15 paginePS Series Storage Arrays Choosing A Member RAID PolicyJos JonkerNessuna valutazione finora
- ISCSI Configuration With Hitachi - School IT ExpertDocumento3 pagineISCSI Configuration With Hitachi - School IT ExpertCilong BetonNessuna valutazione finora
- Installation and Configuration of Openfiler On Centos 6.5Documento12 pagineInstallation and Configuration of Openfiler On Centos 6.5Nitin VashisthNessuna valutazione finora
- Ss Sys AdminDocumento65 pagineSs Sys Adminahmed_497959294Nessuna valutazione finora
- HP Sssu CommandsDocumento11 pagineHP Sssu Commandspega_001Nessuna valutazione finora
- Admin IILab 6Documento2 pagineAdmin IILab 6Salma MohamedNessuna valutazione finora
- Free Openfiler iSCSI Connection With VMware ESX ServerDocumento11 pagineFree Openfiler iSCSI Connection With VMware ESX ServerrhcekingNessuna valutazione finora
- Installing RedHat 7.3Documento7 pagineInstalling RedHat 7.3jesus ferrerNessuna valutazione finora
- Lab 4 Server 2016Documento8 pagineLab 4 Server 2016lucasNessuna valutazione finora
- Microsoft - SQL Scripts For Partitioned Tables and IndexesDocumento12 pagineMicrosoft - SQL Scripts For Partitioned Tables and Indexessivy75Nessuna valutazione finora
- Lab 03d - Manage Azure Resources by Using Azure CLI Student Lab Manual Lab ScenarioDocumento3 pagineLab 03d - Manage Azure Resources by Using Azure CLI Student Lab Manual Lab ScenariosidraNessuna valutazione finora
- EMC VNX - How To Create A Storage GroupDocumento11 pagineEMC VNX - How To Create A Storage GroupshawleoNessuna valutazione finora
- Guide To SATA Hard Disks Installation and RAID ConfigurationDocumento22 pagineGuide To SATA Hard Disks Installation and RAID ConfigurationdejanNessuna valutazione finora
- Configuring RAID 5 Using MegaRAID WebBIOSDocumento16 pagineConfiguring RAID 5 Using MegaRAID WebBIOSAnonymous 4eoWsk3Nessuna valutazione finora
- Switchdocs CustomiDocumento30 pagineSwitchdocs CustomiNagKumarNessuna valutazione finora
- Raid ConfigurationDocumento2 pagineRaid ConfigurationSakthy SaNessuna valutazione finora
- 8 Logical Disk Manager (LDM) PDFDocumento18 pagine8 Logical Disk Manager (LDM) PDFDarmoni LaishramNessuna valutazione finora
- Av49p RaidDocumento38 pagineAv49p RaidfreekenzoNessuna valutazione finora
- Logical Volume ManagementDocumento6 pagineLogical Volume ManagementmaleemNessuna valutazione finora
- AMD RAID Installation GuideDocumento18 pagineAMD RAID Installation GuidefaceyNessuna valutazione finora
- NVIDIA RAID Installation GuideDocumento26 pagineNVIDIA RAID Installation GuideLucian BălanNessuna valutazione finora
- NetApp - Disk AdministrationDocumento13 pagineNetApp - Disk AdministrationmaleemNessuna valutazione finora
- How To Install and Activate RAID 1 Ubuntu (Server) 14.04 LTS Step-by-StepDocumento42 pagineHow To Install and Activate RAID 1 Ubuntu (Server) 14.04 LTS Step-by-StepMusa FathonyNessuna valutazione finora
- MainFrame Doshborad in Unisphere For VMAX3Documento29 pagineMainFrame Doshborad in Unisphere For VMAX3peymanNessuna valutazione finora
- Item: 1 (Ref:Cert-70-290.1.2.1)Documento69 pagineItem: 1 (Ref:Cert-70-290.1.2.1)wololoNessuna valutazione finora
- Step-By-Ste Falcons Tor NSS Virtual Appliance & VMWare SRMDocumento45 pagineStep-By-Ste Falcons Tor NSS Virtual Appliance & VMWare SRMeliadibNessuna valutazione finora
- OnApp DiagnosticsDocumento7 pagineOnApp DiagnosticsManiMegalaiNessuna valutazione finora
- Clariion Allocation Create Raid Groups RAID 5 (4+1) - Tier 3Documento6 pagineClariion Allocation Create Raid Groups RAID 5 (4+1) - Tier 3mukuldhklNessuna valutazione finora
- How To Create RAID Software UbuntuDocumento20 pagineHow To Create RAID Software UbuntuZettoXNessuna valutazione finora
- RaidDocumento8 pagineRaidJafisson Joanas De AmorimNessuna valutazione finora
- Raid X+Y vs. Raid Y+X: Nested ArraysDocumento5 pagineRaid X+Y vs. Raid Y+X: Nested Arraysapi-26737619Nessuna valutazione finora
- Wa0002.Documento21 pagineWa0002.thabeswar2003Nessuna valutazione finora
- FreeNAS Server On VMware WorkstationDocumento14 pagineFreeNAS Server On VMware WorkstationKang Ipin 강 이빈Nessuna valutazione finora
- Open-E Backup To Attached Tape LibraryDocumento29 pagineOpen-E Backup To Attached Tape LibraryOpen-ENessuna valutazione finora
- Creating A Partition Using Diskpart: Hard Drive PartitionsDocumento4 pagineCreating A Partition Using Diskpart: Hard Drive PartitionsDemítrio G. PioNessuna valutazione finora
- Lab-Project 5: Viewing Segments and Clusters With A Hex EditorDocumento13 pagineLab-Project 5: Viewing Segments and Clusters With A Hex EditorNguyễn Ngọc Bảo LongNessuna valutazione finora
- MB Manual X570s-RaidDocumento8 pagineMB Manual X570s-RaidvcervelinNessuna valutazione finora
- Hitachi VMPDocumento17 pagineHitachi VMPNorisham Abd RahmanNessuna valutazione finora
- Hitachi Non-Disruptive MigrationDocumento7 pagineHitachi Non-Disruptive MigrationNorisham Abd RahmanNessuna valutazione finora
- Dialogue Brochure PDFDocumento9 pagineDialogue Brochure PDFNorisham Abd RahmanNessuna valutazione finora
- EMC VMAX - Fully Pre-Allocate TdevDocumento50 pagineEMC VMAX - Fully Pre-Allocate TdevNorisham Abd RahmanNessuna valutazione finora
- Virtual IzationDocumento45 pagineVirtual IzationNorisham Abd RahmanNessuna valutazione finora
- E - NetworkAttachedStorage PDFDocumento65 pagineE - NetworkAttachedStorage PDFNorisham Abd RahmanNessuna valutazione finora
- B - Bluearc-Admin-Guide PDFDocumento487 pagineB - Bluearc-Admin-Guide PDFNorisham Abd RahmanNessuna valutazione finora
- Brocade - Remove Old ConfigDocumento1 paginaBrocade - Remove Old ConfigNorisham Abd RahmanNessuna valutazione finora
- Project Mcom PDFDocumento45 pagineProject Mcom PDFPriyanka SatamNessuna valutazione finora
- Pidilite Case Study On Influencer Connect: Background & IntroductionDocumento3 paginePidilite Case Study On Influencer Connect: Background & IntroductionAdhityhaNessuna valutazione finora
- High Speed Adder Used in Digital Signal ProcessingDocumento17 pagineHigh Speed Adder Used in Digital Signal ProcessingPrabhu KiranNessuna valutazione finora
- Human-Computer Interaction IS4300: Previously Customers Made 7.8 Errors/formDocumento11 pagineHuman-Computer Interaction IS4300: Previously Customers Made 7.8 Errors/formTahir963Nessuna valutazione finora
- Nf430 English ManualDocumento63 pagineNf430 English ManualСергей ЧерёмухинNessuna valutazione finora
- User Manual Foi Voice Recording (Funcrowd)Documento14 pagineUser Manual Foi Voice Recording (Funcrowd)mjv.judsonNessuna valutazione finora
- Service ModeDocumento4 pagineService Modetigerjet87% (23)
- A Survey On Google Project Loon Google BalloonDocumento3 pagineA Survey On Google Project Loon Google BalloonEditor IJTSRDNessuna valutazione finora
- COOP Template Business Continuity PDFDocumento26 pagineCOOP Template Business Continuity PDFsunimedichuNessuna valutazione finora
- Graph The Histogram and Ogive of The Given DataDocumento1 paginaGraph The Histogram and Ogive of The Given DataMath TeacherNessuna valutazione finora
- CS625 Professional Practices Final Term (Week 9-16) PDFDocumento21 pagineCS625 Professional Practices Final Term (Week 9-16) PDFFatima Fayyaz0% (1)
- AnzioDocumento211 pagineAnzioCem SourtimesNessuna valutazione finora
- BMW 7 Series (G12) 2016+ Technical Doc - Navigation SystemDocumento48 pagineBMW 7 Series (G12) 2016+ Technical Doc - Navigation SystemPhan VănNessuna valutazione finora
- LogDocumento117 pagineLoglestarisindidwi23Nessuna valutazione finora
- Detection Intrusion-1Documento17 pagineDetection Intrusion-1David NwankwereNessuna valutazione finora
- Security MechanismDocumento9 pagineSecurity MechanismmiradorNessuna valutazione finora
- Toward Human-Level Machine Intelligence: Lotfi A. ZadehDocumento41 pagineToward Human-Level Machine Intelligence: Lotfi A. ZadehRohitRajNessuna valutazione finora
- Week 8Documento73 pagineWeek 8sakshampe642Nessuna valutazione finora
- Fb1200 Flow Computer en 454552Documento26 pagineFb1200 Flow Computer en 454552ameer altiey أمير الطائيNessuna valutazione finora
- Lecture 12 -HCI in the Software Process and Usability EngineeringDocumento38 pagineLecture 12 -HCI in the Software Process and Usability Engineeringkamandejessee42Nessuna valutazione finora
- Langkah Menggunakan CrackDocumento1 paginaLangkah Menggunakan CrackAzi SulistioNessuna valutazione finora
- Ruckus CTRL MibDocumento60 pagineRuckus CTRL MibEddy EspinozaNessuna valutazione finora
- Computer Excel 1 ExamDocumento13 pagineComputer Excel 1 ExamTauseef AhmedNessuna valutazione finora
- GSM ChannelsDocumento27 pagineGSM ChannelsSarah AndersonNessuna valutazione finora
- WinCC Unified - Calendar - ManualDocumento102 pagineWinCC Unified - Calendar - ManualTamas LorinczNessuna valutazione finora
- BGSE Application Requirements and Online Portal Guide - 2015Documento6 pagineBGSE Application Requirements and Online Portal Guide - 2015apocalipsis1999Nessuna valutazione finora
- ELPRO Cloud-All About Temperature MonitoringDocumento36 pagineELPRO Cloud-All About Temperature MonitoringdarylcheahNessuna valutazione finora
- Moxa Eds 510a Series Qig v9.4Documento15 pagineMoxa Eds 510a Series Qig v9.4HussainAlkwitiNessuna valutazione finora
- Dokumen Tidak PentingDocumento1 paginaDokumen Tidak Pentingirfan-nugrohoNessuna valutazione finora
- Specialized Training Program in Big Data AnalyticsDocumento3 pagineSpecialized Training Program in Big Data AnalyticsNehal NabilNessuna valutazione finora
- iPhone 14 Guide for Seniors: Unlocking Seamless Simplicity for the Golden Generation with Step-by-Step ScreenshotsDa EverandiPhone 14 Guide for Seniors: Unlocking Seamless Simplicity for the Golden Generation with Step-by-Step ScreenshotsValutazione: 5 su 5 stelle5/5 (4)
- Chip War: The Fight for the World's Most Critical TechnologyDa EverandChip War: The Fight for the World's Most Critical TechnologyValutazione: 4.5 su 5 stelle4.5/5 (82)
- Dark Data: Why What You Don’t Know MattersDa EverandDark Data: Why What You Don’t Know MattersValutazione: 4.5 su 5 stelle4.5/5 (3)
- Chip War: The Quest to Dominate the World's Most Critical TechnologyDa EverandChip War: The Quest to Dominate the World's Most Critical TechnologyValutazione: 4.5 su 5 stelle4.5/5 (229)
- Optimizing DAX: Improving DAX performance in Microsoft Power BI and Analysis ServicesDa EverandOptimizing DAX: Improving DAX performance in Microsoft Power BI and Analysis ServicesNessuna valutazione finora
- Grokking Algorithms: An illustrated guide for programmers and other curious peopleDa EverandGrokking Algorithms: An illustrated guide for programmers and other curious peopleValutazione: 4 su 5 stelle4/5 (16)
- Blockchain Basics: A Non-Technical Introduction in 25 StepsDa EverandBlockchain Basics: A Non-Technical Introduction in 25 StepsValutazione: 4.5 su 5 stelle4.5/5 (24)
- CompTIA A+ Complete Practice Tests: Core 1 Exam 220-1101 and Core 2 Exam 220-1102Da EverandCompTIA A+ Complete Practice Tests: Core 1 Exam 220-1101 and Core 2 Exam 220-1102Nessuna valutazione finora
- CompTIA A+ Complete Review Guide: Core 1 Exam 220-1101 and Core 2 Exam 220-1102Da EverandCompTIA A+ Complete Review Guide: Core 1 Exam 220-1101 and Core 2 Exam 220-1102Valutazione: 5 su 5 stelle5/5 (2)
- CompTIA A+ Certification All-in-One Exam Guide, Eleventh Edition (Exams 220-1101 & 220-1102)Da EverandCompTIA A+ Certification All-in-One Exam Guide, Eleventh Edition (Exams 220-1101 & 220-1102)Valutazione: 5 su 5 stelle5/5 (2)
- iPhone Unlocked for the Non-Tech Savvy: Color Images & Illustrated Instructions to Simplify the Smartphone Use for Beginners & Seniors [COLOR EDITION]Da EverandiPhone Unlocked for the Non-Tech Savvy: Color Images & Illustrated Instructions to Simplify the Smartphone Use for Beginners & Seniors [COLOR EDITION]Valutazione: 5 su 5 stelle5/5 (4)
- CompTIA A+ Complete Review Guide: Exam Core 1 220-1001 and Exam Core 2 220-1002Da EverandCompTIA A+ Complete Review Guide: Exam Core 1 220-1001 and Exam Core 2 220-1002Valutazione: 5 su 5 stelle5/5 (1)
- A Concise Guide to Object Orientated ProgrammingDa EverandA Concise Guide to Object Orientated ProgrammingNessuna valutazione finora
- Cyber-Physical Systems: Foundations, Principles and ApplicationsDa EverandCyber-Physical Systems: Foundations, Principles and ApplicationsHoubing H. SongNessuna valutazione finora
- Agile Metrics in Action: How to measure and improve team performanceDa EverandAgile Metrics in Action: How to measure and improve team performanceNessuna valutazione finora
- Dark Data: Why What You Don’t Know MattersDa EverandDark Data: Why What You Don’t Know MattersValutazione: 3.5 su 5 stelle3.5/5 (3)
- iPhone X Hacks, Tips and Tricks: Discover 101 Awesome Tips and Tricks for iPhone XS, XS Max and iPhone XDa EverandiPhone X Hacks, Tips and Tricks: Discover 101 Awesome Tips and Tricks for iPhone XS, XS Max and iPhone XValutazione: 3 su 5 stelle3/5 (2)
- Raspberry PI: Learn Rasberry Pi Programming the Easy Way, A Beginner Friendly User GuideDa EverandRaspberry PI: Learn Rasberry Pi Programming the Easy Way, A Beginner Friendly User GuideNessuna valutazione finora



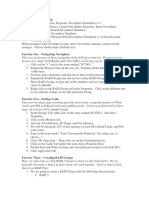







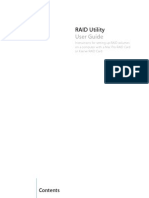
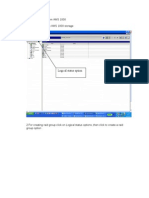
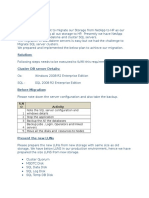


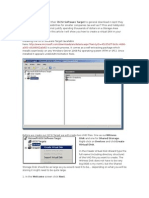



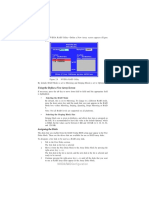
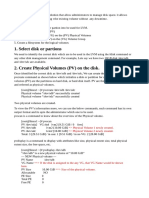
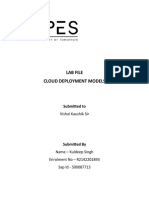
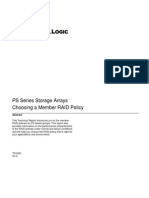







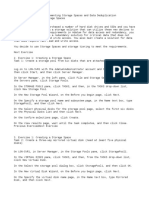

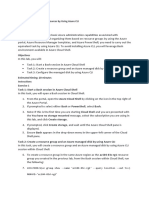
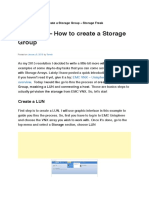



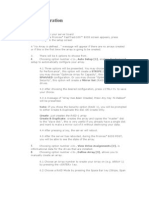


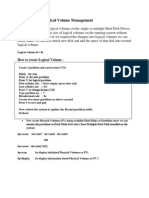













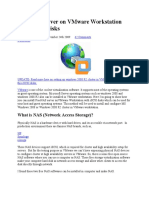

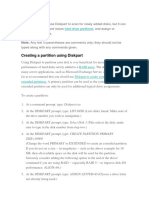


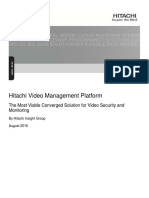







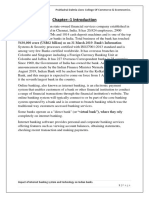
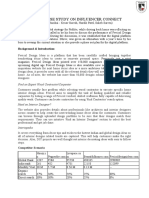
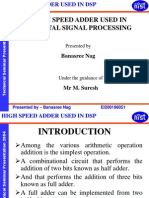
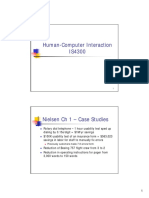

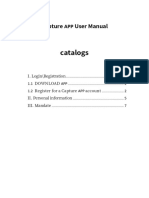
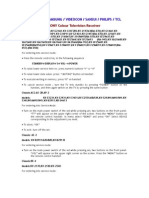










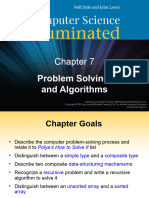



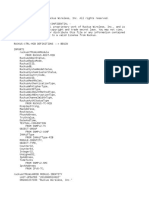





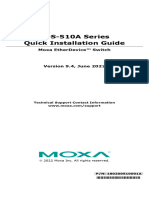

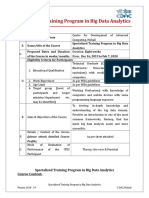





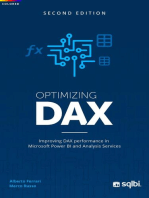







![iPhone Unlocked for the Non-Tech Savvy: Color Images & Illustrated Instructions to Simplify the Smartphone Use for Beginners & Seniors [COLOR EDITION]](https://imgv2-2-f.scribdassets.com/img/audiobook_square_badge/728318688/198x198/f3385cbfef/1715431191?v=1)