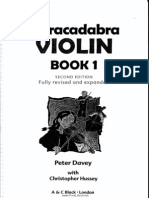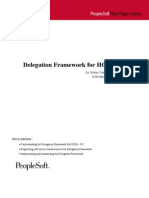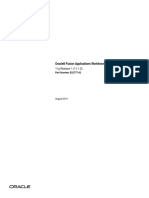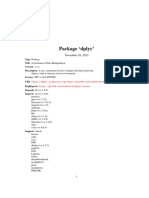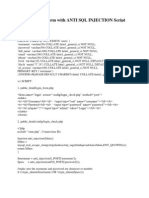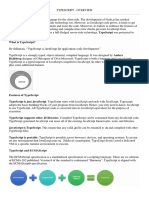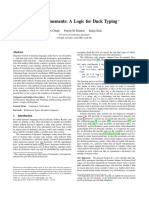Documenti di Didattica
Documenti di Professioni
Documenti di Cultura
Peoplesoft (Version 8.4) : Introduction To The Query Tool
Caricato da
NEKROTitolo originale
Copyright
Formati disponibili
Condividi questo documento
Condividi o incorpora il documento
Hai trovato utile questo documento?
Questo contenuto è inappropriato?
Segnala questo documentoCopyright:
Formati disponibili
Peoplesoft (Version 8.4) : Introduction To The Query Tool
Caricato da
NEKROCopyright:
Formati disponibili
UD Financial System (PS version 8.
4): Introduction to the Query Tool
PeopleSoft (version 8.4): Introduction to the Query Tool
Introduction
This training material introduces you to some of the basic functions of the PeopleSoft (PS) Query
tool as they are used at the University of Delaware (UD). The Query tool is an end-user reporting
tool, which allows you to extract precise information using visual representations of your PS
databasewithout writing Structured Query Language (SQL) statements. The Query tool can be
used to do the following:
display data in a grid (using a Preview tab),
preview query data within Query Manager and Query Viewer, displaying the result set in a
grid for review, and
download query results to an Excel spreadsheet.
Prerequisite
To use this training material effectively, you should have attended UDs PS Readiness Training. If
you have not, please contact your Communications Team representative. You can identify the team
member in your unit by doing the following:
8. Link to the UDFS Communications Team web site (http://www.udel.edu/UDFS/info/).
9. Click the Help tab at the top of the page.
10. Click the Communications Team link.
Important Note
This training document was designed originally to be used in a class setting. Therefore, the
exercises are meant to be followed in a sequence. If you have difficulties working through an
exercise, try the first four exercises to familiarize yourself with the basics.
Training Objectives
This training material was designed using a desktop computer running Windows XP (operating
system) and using the Internet Explorer (version 6.0.2) browser. If you are using a different type of
computer, operating system, or browser, some of the screen graphics may appear slightly different
than those printed here. However, the function of the screen (page) should remain the same.
Copyright University of Delaware, June 10, 2005
UD Financial System (PS version 8.4): Introduction to the Query Tool
After you complete the exercises in this training material, you should be able to do the following:
Navigate to the Query Manager Search page
Understand the differences between a private and a public query
Find and run existing queries
Create and save new queries
o identify the two primary tables for reporting
o identify the criteria that should always be used in queries
Preview query results
Set criteria for data selection using
o criteria components
o boolean expressions
Use prompts with a query
Select data from multiple tables
Use aggregate functions (defined by PS as Having criteria)
Use the following expressions
o numerical manipulation
o substring
o concatenate (combine fields into one)
o decode (if)
Run query results to Excel
Use the Query Viewer
Conventions
The following conventions are used throughout the exercises in this material:
Item
Text the reader should type
Keyboard key names
Menu titles
Window titles
Copyright University of Delaware, June 10, 2005
Convention
Courier,bold,10pointfont
Bold, Uppercase text (e.g., the ENTER
key)
Bold, mixed-case letters
Bold, mixed-case letters
UD Financial System (PS version 8.4): Introduction to the Query Tool
Table of Contents
Navigating to the Query Manager Search Page...................................................5
Exercise 1How to Navigate to the Query Manager Search Page
Understanding Public and Private Queries..........................................................7
Terms and Buttons Used with the Query Tool ....................................................8
Finding All Existing Queries .................................................................................8
Exercise 2How to Find All Existing Queries
Finding and Running an Existing Query..............................................................9
Exercise 3How to Find and Run an Existing Query
Creating a New Query ..........................................................................................11
Exercise 4How to Create a New Query
Pages Used to Create a Query .............................................................................16
Adding New Criteria to a Field in a Query ........................................................18
Exercise 5How to Add New Criteria to a Field in a Query
Adding a New Field to a Query ...........................................................................20
Exercise 6How to Add a New Field to a Query
Using Other Condition Types ..............................................................................21
Exercise 7How to Use Other Condition Types
Using Wildcards ....................................................................................................24
Exercise 8How to Use a Wildcard
Using Logical Operators to Related Multiple Criteria ......................................25
Exercise 9How to Change Relations between Multiple Criteria
Using a Prompt ......................................................................................................27
Exercise 10How to Run an Existing Query That Uses a Prompt
Exercise 11How to Insert a Prompt into a Query
Joining Tables ........................................................................................................32
Exercise 12How to Join Tables
Adding Criteria for SET ID
Changing a Column Label
Reordering Fields ...................................................................................................40
Exercise 13How to Reorder Fields
Aggregate Functions and Having Criteria ..........................................................43
Exercise 14How to Use Aggregate Functions, Part 1 (Sum)
43
Exercise 15How to Use Aggregate Functions, Part 2 (Count) 50
Copyright University of Delaware, June 10, 2005
UD Financial System (PS version 8.4): Introduction to the Query Tool
Using PS Having Criteria .................................................................................53
Exercise 16How to Use Having Criteria
Defining Expressions ............................................................................................55
Exercise 17How to Use Numerical Manipulation
55
Exercise 18How to Use the Substring Expression
61
Exercise 19How to Concatenate Fields
66
Exercise 20How to Use Decode
71
Running Query Results to Excel .........................................................................74
Exercise 21How to Run Query Results to Excel
Using the Query Viewer .......................................................................................76
AppendixTerms and Buttons Used with Fields .............................................77
Copyright University of Delaware, June 10, 2005
UD Financial System (PS version 8.4): Introduction to the Query Tool
Navigating to the Query Manager Search Page
Before you can use the Query tool, you must know how to navigate to the Query Manager Search page.
Exercise 1How to Navigate to the Query Manager Search Page
Note: We recommend you use the Internet Explorer browser. Currently, PS works best with this browser.
1. Open the Internet Explorer web browser.
11. To access the PS program, type the following URL in the browsers Address field:
www.udel.edu/financials
12. Press ENTER.
You should see a page similar to the following:
Note: Use your User ID and Password that you normally use to logon to the UD Financial System. It is
usually your UDelNet ID and password.
Copyright University of Delaware, June 10, 2005
UD Financial System (PS version 8.4): Introduction to the Query Tool
13. Type your User ID in the appropriate field.
14. Type your Password in the appropriate field.
15. Click Sign In. You should see a page similar to the following:
On the left-hand side of the page you will see the PS Menu boxoutlined in bluewhich lists the
options you can access.
16. In the Menu box, click Reporting Tools.
17. Click Query from the options listed under Reporting Tools. You should now see the following
options in the Menu box:
Note: For training purposes, only the relevant portion of a page will be printed in most cases.
18. Click Query Manager from the options listed under Query. You should see the Query Manager
Search page, which should look similar to the following:
Copyright University of Delaware, June 10, 2005
UD Financial System (PS version 8.4): Introduction to the Query Tool
--End of Exercise--
Understanding Public and Private Queries
Before using the Query tool, you should understand the differences between a public query and a
private query. The following items are a list of the most important differences:
A public query may be used by anyone.
Only the individual who created it may use a private query.
If you use a public query created by someone elseand make any modifications to ityou
must leave the public query in its original form and save the modified version as your query.
Always save your version of a public query with a unique name. We recommend using the
creators initials as the first three letters of the query name.
Before creating a public query, review all public queries to confirm that your initials do not
duplicate the first three letters of an existing query. If your initials are already being used,
select a new, unique combination of letters to use for the first three characters of the querys
name.
If you create a public query, consider making a private copy with a unique name for yourself.
Therefore, if someone mistakenly changes a public query you created, you still have a copy of
the original query.
When you search for queries from the Query Manager Search page, PS automatically lists
all private queries you createdonly you will see these. Public queries are listed after private
queries.
If you run a public query and do not receive results, you may not have authorization to some
of the data used in that query.
Copyright University of Delaware, June 10, 2005
UD Financial System (PS version 8.4): Introduction to the Query Tool
Note: The following table of definitions is based on information from the PS PeopleBooks online
documentation. This information is included here for reference.
Terms and Buttons Used with the Query Tool
Term or Button
Add Record
Col (column)
Query Name
Record.Fieldname
Delete button
Use as Criteria button
Folder button
Action
Click this link to access the Query page, where you can add
fields to the query content or additional records.
Current column number for each field listed.
New Unsaved Query appears in this read-only field until you
change it on the Properties page. This field appears on all Create
New Query pages.
Record alias and name for each field listed.
Indicates key fields.
Click the Delete button to delete the associated record from the
query. A confirmation message appears. Click the Yes button to
proceed with the deletion. Click the No button to cancel the
deletion.
Click the Use as Criteria button to open the Criteria page, where
you can add criteria for the selected field.
Click the Folder button to view the fields for the chosen record.
Query Manager expands the record so that you can see the fields
and make sure that this record has the content that you want.
Click the Folder button again to hide the fields for a record. A
key is displayed to the left of key fields.
Finding All Existing Queries
Exercise 2How to Find All Existing Queries
1. If necessary, navigate to the Query Manager Search page (see instructions in exercise number 1). If
you are already working within the Query tool, you can simply click Query Manager in the Menu
box on the left-hand side of the page. You should see a page similar to the following:
2. To see ALL available queries, do not type any text in the Search For fieldthe blank field after the
begins with field. Leave the field empty. Instead, click Search.
Note: You will see the message Processing blink in the upper-right corner of the page. This message
will appear in this location any time the program is processing information.
When processing is complete, you should see a page similar to the following, which lists the search
results:
Copyright University of Delaware, June 10, 2005
UD Financial System (PS version 8.4): Introduction to the Query Tool
The text in the second column (e.g., Pull monthly data) is the description of the query.
Note: If too many items are produced from a query search, only the first 300 results are displayed.
--End of Exercise
Finding and Running an Existing Query
Exercise 3How to Find and Run an Existing Query
1. If necessary, navigate to the Query Manager Search page (see instructions in exercise number 1). If you
are already working within the Query tool, you can simply click Query Manager in the Menu box on the
left-hand side of the page. You should see a page similar to the following:
Note: Before you create a new query, search for your initials to confirm that they are unique to the
database. Type your initials in the Search For field and then click Search. If you do not receive any
results, you can use your initials. If you receive results, you will need to create a unique 3-character
beginning for the name of your query.
Copyright University of Delaware, June 10, 2005
UD Financial System (PS version 8.4): Introduction to the Query Tool
2. To find a specific query, type the first letter of the name of the query in the Search For fieldthe
blank field after the begins with field. This field is not case-sensitive, so you can type either upper- or
lowercase letters. For this exercise, in the Search For field, type the letters: ebl
3. Click Search. When the processing is complete, you should see a page similar to the following, which
lists the search results:
4. To view a query, click the name of the query you want to view (underlined blue text in the left-most
column). For this exercise, click EBL_AAA_TRAINING. You should see a page similar to the
following:
Across the top of the page, you will see a row of tabs, each with a label (e.g., Records, Query, Fields,
etc.). These pages contain additional information about the query you are viewing.
Below the tabs, you will see the name of the query in the Query Name field and the description of the
query in the Description field.
Note: In the Format column (the second column), you will see each field described as Char, Num, or
SNm. Char designates a character; Num or SNm designate a number. When you work with a query,
take note of these designations because they are useful when you work with expressions such as
numerical manipulation, substrings, concatenate, and decode.
Copyright University of Delaware, June 10, 2005
10
UD Financial System (PS version 8.4): Introduction to the Query Tool
5. To run the query, click the Preview tab (the right-most tab).
6. When the processing is complete, you should see a page similar to the following:
--End of Exercise--
Creating a New Query
Note: PS terminology for table is record.
The basic steps to create a new query are the following:
select the record on which to base the query
add fields to the query content
specify selection criteria
format the query output
run the query
save the query
Exercise 4How to Create a New Query
1. If necessary, navigate to the Query Manager Search page (see instructions in exercise number 1). If
you are already working within the Query tool, you can simply click Query Manager in the Menu
box on the left-hand side of the page.
Copyright University of Delaware, June 10, 2005
11
UD Financial System (PS version 8.4): Introduction to the Query Tool
2. Click the Create New Query link located below the Search button.
3. The Find an Existing Record Search page will appear and should look similar to the following:
This page is the first in a series of pages that you use to define a query within Query Manager. You
can access each of the pages by clicking the tab at the top of the page.
4. In the Search by field (remember, this field is not case-sensitive), type GL
5. Click Search button. You should see a page similar to the following:
Note: Sometimes the record you want to use will be located near the bottom of the list, click one of the
links labeled Last or View All or use the arrow buttons in the blue Record header. The link looks similar
to the following:
This link will make the records at the end of the list visible.
6. If necessary, scroll down to the bottom of the page. You should now see a page similar to the
following:
Copyright University of Delaware, June 10, 2005
12
UD Financial System (PS version 8.4): Introduction to the Query Tool
7. Click the Folder button (
) to the left of the GL_ACCOUNT_TBL entry. This button allows you
to view the fields in each record. You should see a page similar to the following:
8. Click the Folder button again (which now looks like
) to hide the field list.
9. Click the Add Record link to the right of the GL_ACCOUNT_TBL folder.
A list of fields in the record will be displayed. You can think of the fields in the record as columns in a
table. The fields identified with a key icon ( ) tell you the combination of fields that make each row
in the record unique.
Note: PS names the first record you select as A and labels it as an alias.
If you use more than one record in a query, PS will name the second record B, etc.
Copyright University of Delaware, June 10, 2005
13
UD Financial System (PS version 8.4): Introduction to the Query Tool
10. Click OK when this message box appears. It will automatically create a row of criteria because this
record is effective dated.
You should now be viewing the Query tab page, which should look similar to the following:
Helpful Hint: The A-Z button (
) located in the upper right-hand corner of this page sorts the fields in
alphabetical order. It is a toggle buttonif you click it once the fields are alphabetized; if you click it a
second time, the fields return to their original order.
11. For this exercise, you will select additional fields. Click the checkmark box in front of each of the
following seven fields (you may need to scroll down the page to locate all the fields):
SETID SetID
ACCOUNT - Account
EFFDT Effective Date
EFF_STATUS Status as of Effective Date
DESC - Description
ACCOUNT_TYPE Account Type
Note: On the right-hand side of the page you will see information about joins (underlined blue text).
We will discuss this topic in a later exercise.
Copyright University of Delaware, June 10, 2005
14
UD Financial System (PS version 8.4): Introduction to the Query Tool
12. If necessary, scroll back to the top of the page and click the Fields tab. You should see a page similar
to the following, which lists the fields you selected in the above step.
X
13. You should save the query at this point. Click the Save As link (NEVER use the Save button, it is too
easy to overwrite a Public query). You should see a page that looks similar to the following:
Note: Keep in mind the following naming conventions when you create a name for a new query:
Before you save the query, confirm that someone else doesnt have the same initials you do.
If your initials are not already in use, name your query using the first three initials of your
name.
14. In the field labeled *Query, type the name of the query: xxx_class (where xxx represents your
initials). For example, if your name is Shannon Michelle North, you would save the query with the
name smn_class.
15. In the Description field, type: query class exercise
16. In the *Query Type field, confirm that User is selected. If not, click the drop-down arrow and click
User.
17. In the *Owner field, confirm that Private is selected. If not, click the drop-down arrow and click
Private.
18. Your completed Save As page will look similar to the following:
Copyright University of Delaware, June 10, 2005
15
UD Financial System (PS version 8.4): Introduction to the Query Tool
19. Click OK.
20. Click the Preview tab. You should see eight columns and a number of rows of data. Note the number
of rows you receivewhich is indicated above the right-most column on the page (labeled as Amount
in the sample page below). In this sample page, 11,511 rows are returned. You should see a page
similar to the following:
Pages Used to Create a Query
The pages listed in the following table are those used to create a new query.
Note: The following table is based on information from the PS PeopleBooks online documentation. This
information is included here for reference.
Page Name
Object Name
Navigation
Usage
Records
QRY_RECORDS
Reporting Tools,
Query, Query
Manager, Create New
Query link, Find an
Existing Record
Select the records upon which
to base a new query.
Query
QRY_QUERY
Reporting Tools,
Query, Query
Manager, Create New
Query, -Records,
Add fields to the query
content. You can also add
additional records by doing
joins. When you first access
Copyright University of Delaware, June 10, 2005
16
UD Financial System (PS version 8.4): Introduction to the Query Tool
-Query
this page, if you've selected
the record for an effectivedated table, PS Query displays
a dialog box informing you
that an effective date criteria
has been automatically added
for this record. Click OK to
close the dialog box.
Fields
QRY_FIELDS
Reporting Tools,
Query, Query
Manager, Create New
Query, -Records,
-Fields
View how fields are selected
for output; view the properties
of each field; and change
headings, order-by numbers,
and aggregate values.
Edit Field
Ordering
QUERY_FIELDS_ORDER
Reporting Tools,
Query, Query
Manager, Create New
Query, -Records,
-Fields, Edit Field
Ordering
Use to change the column
order and/or sort order for
multiple fields.
Edit Field
Properties
QRY_FIELDS_SEC
Reporting Tools,
Query, Query
Manager, Create New
Query, -Records,
-Fields, Edit Field
Properties
Use to format the query output
(for example, to change
column headings, display
translate table values in place
of codes, or specify a sort
order).
Query
Properties
QRY_PROPERTIES
Reporting Tools,
Query, Query
Manager, Create New
Query, Properties
Link
View and edit query data, such
as the query name and
description.
Also use to record information
about your query so that you
can use it again in the future.
Preview
QUERY_VIEWER
Reporting Tools,
Query, Query
Manager, Create New
Query, Preview
View the results of your query
prior to saving in order to
verify that your query
provides you with the results
you need. Continue to adjust
and preview your query as
necessary.
--End of Exercise--
Adding New Criteria to a Field in a Query
Copyright University of Delaware, June 10, 2005
17
UD Financial System (PS version 8.4): Introduction to the Query Tool
You can view data for a specific department by adding criteria to a field in a query. The next exercise
explains how to add new criteria to the A.DEPTID - Department field and shows you how to add the
criteria that every query needs.
In addition to adding criteria to filter the information you want to see, there is a criteria that you should
add to your query to enhance performance.
Exercise 5How to Add New Criteria to a Query
1. Click the Fields tab. You should see a page similar to the following:
You will see the name of the query at the top left of the page and its description at the top right of the page.
In the above example, the Description field is labeled as query class exercise.
21. To the right of the A.ACCOUNT_TYPE Account Type field, click the Add Criteria icon (
You will see the Edit Criteria Properties page, which should look similar to the following:
).
Note: Because you chose to add criteria to the A.ACCOUNT_TYPE Account Type field, that
information is automatically placed in the Choose Record and Field box. If you wanted a different field,
you could select it by clicking the magnifying glass icon in this box.
22. In the Define Constant box, type: E
Note: The 5 Account Types are: Expense (E), Revenue (R), Asset (A), Liability (L), and Net Assets (Q)
Copyright University of Delaware, June 10, 2005
18
UD Financial System (PS version 8.4): Introduction to the Query Tool
Your page should look similar to the following:
23. Click OK. You will return to the Fields page.
24. Click the Criteria tab to view the criteria youve added. You should see a page similar to the
following:
25. Click the Preview tab. Note that you now have fewer rows and that A.ACCOUNT_TYPE (labeled at
Type in the query results) for all of your rows is E. In this sample screen, 571 rows are returned. You
should see a page similar to the following:
--End of Exercise--
Adding a New Field to a Query
If you decide you want to see more information for each row, you can add a new field to a query. In the
next exercise, you will add the UOD_CHRTFLD1_DESCR Description field to the query you are
creating.
Copyright University of Delaware, June 10, 2005
19
UD Financial System (PS version 8.4): Introduction to the Query Tool
Exercise 6How to Add a New Field to a Query
1. Click the Query tab to view the available fields.
26. Click the checkmark box in front of the field: DESCRSHORT - Short Description
27. If necessary, click the Fields tab to confirm that the field has been added to the list of fields. You
should see a page similar to the following:
X
28.
29.
30.
31.
Click the Save As link.
In the *Query name field, type: xxx_class2 (where xxx are your initials.)
Click OK.
Click the Preview tab. You should see a page similar to the following:
--End of Exercise-
Using Other Condition Types
A condition type determines how Query Manager compares the values of the first (left-hand) expression to
the second (right-hand) expression. The following table describes the available condition types. For each
of the condition types, Query Manager offers a not option that reverses its effect. For example, not equal
to returns all rows that equal to would not return.
Copyright University of Delaware, June 10, 2005
20
UD Financial System (PS version 8.4): Introduction to the Query Tool
Note: Its always better to use the not version of an operator rather than the NOT operator on the entire
criterion. When you use NOT, Query cant use SQL indexes to increase the data search. When you use the
not version of an operator, Query can translate it into a SQL expression, which enables it to use the
indexes.
Condition Types
When It Returns a Row
between
The value in the selected record field falls between two comparison values. The
range is inclusive.
equal to
The value in the selected record field exactly matches the comparison value.
exists
This operator is different from the others, in that it doesn't compare a record field
to the comparison value. The comparison value is a subquery. If the subquery
returns any data, PS Query returns the corresponding row.
greater than
The value in the record field is greater than the comparison value.
in list
The value in the selected record field matches one of the comparison values in a
list.
in tree
The value in the selected record field appears as a node in a tree created with PS
Tree Manager. The comparison value for this operator is a tree or branch of a tree
that you want PS Query to search.
is null
The selected record field doesn't have a value in it. You don't specify a comparison
value for this operator. Key fields, required fields, character fields, and numeric
fields do not allow null values.
less than
The value in the record field is less than the comparison value.
like
The value in the selected field matches a specified string pattern. The comparison
value may be a string that contains wildcard characters. The wildcard characters
that PS Query recognizes are % and _.
% matches any string of zero or more characters. For example, C% matches any
string starting with C, including C alone.
_ matches any single character. For example, _ones matches any five-character
string ending with ones, such as Jones or Cones.
PS Query also recognizes any wildcard characters that your database software
supports. See your database management system documentation for details.
To use one of the wildcard characters as a literal character (for example, to include
a % in your string), precede the character with a \ (for example, percent\%\).
Note: If youve selected the EFFDT field on an effective-dated table, PS Query also offers special
effective date operators.
Copyright University of Delaware, June 10, 2005
21
UD Financial System (PS version 8.4): Introduction to the Query Tool
Exercise 7How to Use Other Condition Types
You can specify criteria in many ways. In an earlier exercise, you selected data where the Account Type
was equal to a specific value. You may want to see data where a field is between a range of data, or greater
than or less than a value, etc. You may also want to use wildcard characters in your criteria. In the
following exercise, you will specify a range of values for the account field.
1. Click the Fields tab.
2. To the right of the A.ACCOUNT - Account field, click the Add Criteria icon (
the Edit Criteria Properties page, which looks similar to the following:
). You should see
3. In the *Condition Type field, click the drop-down arrow and then click between.
Copyright University of Delaware, June 10, 2005
22
UD Financial System (PS version 8.4): Introduction to the Query Tool
4. In the Expression 2 box, you will see two blank fields.
In the top field (Define Constant), type: 140000
In the bottom field (Define Constant 2), type: 149999
Your page should now look similar to the following:
5. Click OK.
6. Click Save As link to save your work. Click OK.
7. Click the Preview tab. You should see a page similar to the following. Note how many rows you now
see.
--End of Exercise--
Copyright University of Delaware, June 10, 2005
23
UD Financial System (PS version 8.4): Introduction to the Query Tool
Using Wildcards
You could have requested the information in the above exercise in another way. For example, you could
have asked for all accounts that start with the characters 14. There are two ways to do this:
The percent sign (%) is a wildcard that represents any number of characters. So, 14% represents
any character string beginning with 14 and followed by zero or other characters.
The underscore character (_) is a wildcard that represents one character. So, 14____ (four
underscores) represents 14XXXX where X is any character.
Exercise 8How to Use a Wildcard
1. To remove the added criteria (currently set to between), click the Criteria tab. You should see a page
similar to the following:
2. On the A.ACCOUNT - Account field, click the Edit button (
).
3. In the *Condition Type field, click the drop-down arrow and then click like.
4. In the Expression 2 - Define Constant field, highlight the existing text and type: 14%
Your page should look similar to the following:
5. Click OK.
Copyright University of Delaware, June 10, 2005
24
UD Financial System (PS version 8.4): Introduction to the Query Tool
6. Click the Preview tab. You should see a page similar to the following:
7. Click the Fields tab.
8. Click the Save As link.
9. In the *Query name field, type
xxx_class_criteria
(where xxx represent your initials).
10. Click OK.
--End of Exercise--
Using Logical Operators to Relate Multiple Criteria
Using PS Query, you can relate multiple criteria in specific ways that you define using the AND,
AND NOT, OR, and OR NOT operators.
When you specify two or more selection criteria for a query, you must tell PS Query how to
coordinate the different criteria. For example, suppose you're querying the list of your customers
and you've defined two criteria: one that selects customers from the state of Washington and
another that selects customers who have purchased airplanes. You may want PS Query to return
only those rows that meet both conditions (customers in Washington who've purchased airplanes),
or you may want the rows that meet either one of the conditions (all Washington customers plus
all customers who've purchased airplanes).
Rows returned by AND and OR
Copyright University of Delaware, June 10, 2005
25
UD Financial System (PS version 8.4): Introduction to the Query Tool
When your query includes multiple criteria, link them using either AND, AND NOT, OR, or OR NOT.
When you link two criteria with AND, a row must meet the first and second criterion in order for PS
Query to return it. When you link two criteria with OR, a row must meet the first or second criterion, not
necessarily both.
By default, PS Query assumes that you want those rows that meet all the criteria you specify and displays
AND in the Logical column on the Criteria tab. Use the drop-down box to change to another operator.
Exercise 9How to Change Relations between Multiple Criteria
1. Click the Criteria tab.
2. You should have three criteria at this point: One for A.EFFDT, the 2nd is A.ACCOUNT_TYPE and
the last one is A.ACCOUNT. In addition, both Logical operators should be set to AND. You should
see a page similar to the following:
3. Click the Preview tab and note how many rows are returned.
4. Click the Criteria tab.
5. To change the logical operator, click the drop-down arrow and then choose OR.
6. Change the criterion on ACCOUNT_TYPE to R by using the Edit button (
).
7. Click the Save As link.
8. Click OK.
Copyright University of Delaware, June 10, 2005
26
UD Financial System (PS version 8.4): Introduction to the Query Tool
9. Click the Preview tab. Note that this time many more rows are returned. You should see a page similar
to the following. In this sample page, 348 rows are returned.
--End of Exercise--
Using Prompts
Queries can be designed to prompt you for information when you select to run them. Therefore, the results
of your query are narrowed to only the data matching the information you entered, rather than data from
all records.
For example, the TRAINING1 query (created for this training class) prompts you for a specific User ID. In
the following exercise, you will run this query to see how a prompt works.
Exercise 10How to Run an Existing Query That Uses a Prompt
For this exercise, you will use a query prepared specifically for this training class.
1. Navigate to the Query Manager in the Menu box on the left side of the page.
2. In the Search For field, type: train
3. Click Search. You should see a page similar to the following:
4. Click the name of the query TRAINING1. You should see a page similar to the following on which
you are requested to type a User ID:
Copyright University of Delaware, June 10, 2005
27
UD Financial System (PS version 8.4): Introduction to the Query Tool
5. In the Enter user id or partial w/ % prompt field, type your User ID (or any other persons User ID).
You may want to use the wildcard (%) with just the first few letters of a User ID to see what happens.
For this example, cat% was entered in the prompt box.
6. Click the OK button located under the prompt field to view the results.
--End of Exercise--
Exercise 11How to Insert a Prompt into a Query
1. If necessary, navigate to Query Manager in the Menu box.
2. In the Search For field, type: train. Click Search. You should see a page similar to the following:
3. Click the query named TRAINING2.
4. You will be in the Fields tab.
5. Click the Add Criteria button (
Copyright University of Delaware, June 10, 2005
) on the CHARTFIELD1-Purpose line.
28
UD Financial System (PS version 8.4): Introduction to the Query Tool
6. In the Condition Type box, click the drop-down arrow and choose like.
7. In the Choose Expression 2 Type box, click the radio button for Prompt. Your page should look similar
to the following:
8. In the Define Prompt box, click the New Prompt link. You should see the Edit Prompt Properties page,
which looks similar to the following:
9. Click the drop-down arrow below the *Heading Type field and choose Text.
10. In the Heading Text field, type: Enter Purpose or partial w/ %
Copyright University of Delaware, June 10, 2005
29
UD Financial System (PS version 8.4): Introduction to the Query Tool
11. In the *Edit Type field make sure No Table Edit is selected. Your page should look similar to the
following:
Note: When you create a query with a prompt, create the prompts name with enough information so that
others who use it can easily identify the type of information being requested.
12. Click OK to return to the Edit Criteria Properties page.
13. Click OK again.
14. Click the Preview tab. You will see a prompt requesting you to Enter Purpose or partial w/ %,
which should look similar to the following:
15. Type: mast110000 in the blank prompt field.
16. Click OK. Your results are displayed in a page that should look similar to the following:
Copyright University of Delaware, June 10, 2005
30
UD Financial System (PS version 8.4): Introduction to the Query Tool
17. Click Rerun Query link.
18. This time type: mast31% (remember % is a wildcard)
19. Click OK. Your results are displayed in a page that should look similar to the following:
Note the power of using the % wildcard.
20. Click the Fields tab.
21. Click the Save As link.
22. In the *Query name field, type: xxx_class_prompt (where xxx represents your initials).
23. Click OK.
-End of Exercise--
Joining Tables
PS has two kinds of joins for tables (records): a Hierarchical Join and a Related Record Join.
Copyright University of Delaware, June 10, 2005
31
UD Financial System (PS version 8.4): Introduction to the Query Tool
Hierarchical Join - A hierarchical join is a predefined PS join that combines two tables that are a parent
or children of one another. The child table has all the key fields of the parent tables and at least one more
key field.
On the Query tab page, you will see a Hierarchy Join link next to the record. If you click this link, you
will see all records that have hierarchy joins to your record. If there are none, you will just see one record.
Related Record Join - A Related Record Join is a predefined PS join that uses tables that are related by
common fields (non-hierarchical records). This join is often used to retrieve descriptive information about
a selected field (i.e., department).
Fields within the selected table that have a related table will show a link in blue text to the right of the field
name. If you click the link, the tables will join.
If you want to add information to your query that is not in the record you chose (e.g., the description of the
PS account), you will need to get this information from another record. PS helps you access this
information by identifying joins between records.
Important Note
This exercise is for illustrative purposes ONLY. Joining tables GREATLY slows processing for EVERY
ONE using the system. Joins are rarely needed and should be avoided unless absolutely necessary.
Exercise 12How to Join Tables
1. Open the XXX_CLASS_CRITERIA query (where XXX represents your initials).
24. Click the Query tab. And then click in the open file icon (
) to reveal all the fields in the
GL_ACCOUNT_TBL. To the right of the field names, you will see the joins identified by PS (in
underlined blue text). PS identifies other records with common high level key fields that correspond to
the fields in the record(s) in your table. The page should look similar to the following:
In this exercise, you will add the description of the account type to the query. Across from the
ACCOUNT_TYPE field, Join ACCT_TYPE_TBL Account Types appears in underlined blue
text. You will see if this record has the information you want (i.e., account type description).
Copyright University of Delaware, June 10, 2005
32
UD Financial System (PS version 8.4): Introduction to the Query Tool
25. Click the Join ACCT_TYPE_TBL Account Types link (see previous page).
You should now see two tables with aliases A and B as shown in the following page: A
GL_ACCOUNT_TBL - Accounts and B ACCT_TYPE_TBL Account Types joined with
A.ACCOUNT_TYPE Account Type. The new table is automatically labeled alias B by PS.
Note: You cannot see this join criteria on the Criteria page. The join creates criteria behind the scenes.
However, if it is a hierarchical join, it will appear on the Criteria page.
26. Click the checkbox to the left of both the SETID - SetID and DESCR - Description fields.
27. Click the Fields tab to confirm the new fields were added. You should see a page similar to the
following:
Note: PS adds A or B in front of the field names. This is the record alias. Fields starting with A
came from record A. Fields starting with B came from record B.
Copyright University of Delaware, June 10, 2005
33
UD Financial System (PS version 8.4): Introduction to the Query Tool
When you join records that both have BUSINESS_UNIT - Business Unit and SETID -SetID, you must
always add criteria and set the *Condition Type to equal to.
28. Click the Preview tab.
29. Click OK. Note how long it takes this query to run compared to the other queries you have run.
30. You should see two new columns on the right labeled SetID and Descr, shown in the following page:
Adding Criteria for SET ID with Joined Records
When records are joined, it is good practice to add criteria to have the SETID fields in both tables equal each
other. This will make the query run more efficiently. In addition, if either record includes the field Business
Unit, criteria should be added making it equal to UOD01.
31. Click the Criteria tab and click the Add Criteria button.
32. In the both Choose Expression 1 Type and Choose Expression 2 Type boxes click radio button for Field.
33. In the Expression 1: Choose Record and Field box, click the magnifying glass.
Copyright University of Delaware, June 10, 2005
34
UD Financial System (PS version 8.4): Introduction to the Query Tool
34. Click the Show Fields button for the B record (ACCT_TYPE_TBL)
35. Click the blue, underlined text B.SETID SetID
36. In the Expression 2: Choose Record and Field box, click the magnifying glass.
Copyright University of Delaware, June 10, 2005
35
UD Financial System (PS version 8.4): Introduction to the Query Tool
37. Click the Show Fields button for the A record (GL_ACCOUNT_ TBL)
38. Click the blue, underlined text A.BUSINESS_UNIT - Business Unit.
39. You should see a page that looks similar to the following. Click the OK button.
40. You should see a page similar to the following:
Copyright University of Delaware, June 10, 2005
36
UD Financial System (PS version 8.4): Introduction to the Query Tool
41. Click the Preview tab. You should see a page similar to the following:
Changing a Column Label
42. Click the Fields tab.
43. Click the Edit button across from the A.DESCR - Description entry.
Copyright University of Delaware, June 10, 2005
37
UD Financial System (PS version 8.4): Introduction to the Query Tool
44. You should see the Edit Field Properties page, which looks similar to the following:
45. In the Heading box, click the radio button next to Text.
46. In the Heading Text field, delete the existing text and type: Account Description
47. Click OK.
48. Click the Preview tab.
49. Note how long it takes the query to run. You should see a page similar to the following:
Copyright University of Delaware, June 10, 2005
38
UD Financial System (PS version 8.4): Introduction to the Query Tool
50. Click the Fields tab.
51. Click the Save As link.
X
52. Highlight the existing text in the *Query name field. Type: xxx_class_joins (where xxx
represent placeholders for your initials).
53. Click OK.
--End of Exercise
Reordering Fields
You can easily arrange the order of rows and columns as you would like them to appear when you run a
query. In the following exercise, you will follow steps to reorder fields in the query you are creating.
Exercise 13How to Reorder Fields
Copyright University of Delaware, June 10, 2005
39
UD Financial System (PS version 8.4): Introduction to the Query Tool
1. If necessary, click the Fields tab. You should see a page similar to the following:
54. Click the Reorder/Sort (
) button to begin the process. You should see the Edit Field
Ordering page similar to the following:
55. The first column on the leftlabeled New Columndetermines the left to right order of the columns.
Type the values 1, 2 and 3 in this column as shown in the following sample page:
Copyright University of Delaware, June 10, 2005
40
UD Financial System (PS version 8.4): Introduction to the Query Tool
The right column - labeled New Order By - determines how to sort rows of data. Sort the rows so that is
A.EFF_STATUS Status as of Effective Date the first row and A.ACCOUNT - Account is the second
row by typing the values as shown below:
Note: PS sorts numbers before alpha characters.
56. Click OK.
57. Click the Preview tab.
58. You should see a page similar to the following results. Note that the columns are now in a new order
and that the rows of data are sorted by Status (As first and then Is) and then by Account.
Copyright University of Delaware, June 10, 2005
41
UD Financial System (PS version 8.4): Introduction to the Query Tool
59. Click the Fields tab.
60. Click the Save As link.
61. Click OK.
--End of Exercise--
Copyright University of Delaware, June 10, 2005
42
UD Financial System (PS version 8.4): Introduction to the Query Tool
Aggregate Functions and Having Criteria
An aggregate function is a special type of operator that returns a single value based on multiple rows of
data. When your query includes one or more aggregate functions, PS Query collects related rows and
displays a single row that summarizes their contents.
For example, you might want to sum the Amount for each Chartfield1 (Purpose) in the
UOD_TRANS_DTL record. That is, you want your results to have one row for each unique Purpose and to
display the sum of Amount for each Purpose. You would not want multiple rows for each Purpose, even
though the UOD_TRANS_DTL record has such multiple rows.
Exercise 14How to Use Aggregate Functions, Part 1 (Using Sum)
In this exercise, you will create a new query to illustrate a simple use of the Aggregate function. You will
sum the Amount for each Purpose in the UOD_TRANS_DTL record.
62. Navigate to the Query Manager Search page. Because you are already working within the Query
tool, you can simply click Query Manager in the Menu box on the left.
63. Click the Create New Query link located below the Search button.
Copyright University of Delaware, June 10, 2005
43
UD Financial System (PS version 8.4): Introduction to the Query Tool
64. The Find an Existing Record Search page will appear and should look similar to the page below.
65. In the Search For field, type: UOD_T and then click Search.
66. Click the Add Record link to the right of the UOD_TRANS_DTL entry.
67. A list of fields in the record will be displayed. Click the check box next to the following 6 fields:
FISCAL_YEAR Fiscal Year
ACCOUNTING_PERIOD Accounting Period
ACCOUNT - Account
CHARTFIELD1 - Purpose
AMOUNT Amount (not shown in picture, you will have to scroll down.)
UOD_CHRTFLD1_DESCR Description (not shown in picture, you will have to scroll down.)
Copyright University of Delaware, June 10, 2005
44
UD Financial System (PS version 8.4): Introduction to the Query Tool
68. Click the Fields tab to confirm that the six fields have been added.
69. Click the Criteria tab.
70. Click the Add Criteria button.
71. In the Choose Record and Field box, click the magnifying glass.
72. You should see a page that looks similar to the following:
73. Click the Show Fields button.
74. Click the A.BUSINESS_UNIT - Business Unit.
Copyright University of Delaware, June 10, 2005
45
UD Financial System (PS version 8.4): Introduction to the Query Tool
75. Keep the *Condition Type field as equal to.
76. In the Define Constant box, type: UOD01
You should see a page that looks similar to the following:
77. Click OK.
78. Click on the Fields tab and click on the Add Criteria (
) button for Chartfield1 Purpose.
79. Add criteria for the following fields: Fiscal Year, Accounting Period and Purpose.
80. The following are examples of adding criteria to the three fields:
Copyright University of Delaware, June 10, 2005
46
UD Financial System (PS version 8.4): Introduction to the Query Tool
In the following example of Purpose criteria, the *Condition Type of like is used and along with the wildcard
(%) in the Define Constant box. This means that the query results may return multiple Purpose codes.
Note: You must enter a Purpose for which you have administrator access!
81. Click the Preview tab. You should see a page that looks similar to the following:
Copyright University of Delaware, June 10, 2005
47
UD Financial System (PS version 8.4): Introduction to the Query Tool
Note the number of rows that are returned. If you scroll through the data, you will see multiple rows with
the same purpose.
82. Click the Fields tab.
83. Click the Edit button on A.AMOUNT - Amount.
84. You should see a page similar to the following:
Copyright University of Delaware, June 10, 2005
48
UD Financial System (PS version 8.4): Introduction to the Query Tool
85. In the Aggregate box, click the radio button to the right of Sum.
86. Click OK.
87. Click the Preview tab. Your page should look similar to the following:
Note that now there is only one row for each Purpose/Account combination and there are fewer rows returned
than in the previous exercise.
88. Click on Fields tab and then Save As link.
89. In the *Query name type: xxx_class_aggrfunc (where xxx represents your initials). Click OK.
--End of Exercise--
Exercise 15How to Use Aggregate Functions, Part 2 (Using Count)
Copyright University of Delaware, June 10, 2005
49
UD Financial System (PS version 8.4): Introduction to the Query Tool
In this exercise, you will use the aggregate function in a query with more fields. If you want to group your
data by account and see subtotals of total amount for each fiscal year and accounting period combination,
you would use the following steps:
1. You should be in the query named xxx_class_aggrfunc (where xxx represents your initials). If not,
navigate to the Query Manager Search page and enter your initials the Search For field and click the
Search button. Select the query from the list by clicking on the name.
2. Click the Criteria tab. You should see a page similar to the following:
3. Delete the criteria on the A.ACCOUNTING_PERIOD Accounting Period field by clicking the
Delete button ( ) on that criteria.
4. Click the Preview tab. Note the number of rows that are returned. Note how many rows are returned
this time as well as the multiple rows for some Account values.
5. Click the Fields tab.
6. Click the Edit button (
) on the ACCOUNTING_PERIOD Account Period row.
Copyright University of Delaware, June 10, 2005
50
UD Financial System (PS version 8.4): Introduction to the Query Tool
7. You should see the Edit Fields Properties page.
8. In the Aggregate box, click the radio for Count.
9. Click OK.
10. Click the Preview tab. Note that you now have fewer rows returned.
Copyright University of Delaware, June 10, 2005
51
UD Financial System (PS version 8.4): Introduction to the Query Tool
11. You now have one row for each unique combination of Fiscal Year, Account and Purpose. In other words,
you have GROUPED by ACCOUNT, FISCAL_YEAR, and PURPOSE to get a total amount. You should
see a page similar to the following:
12. Click the Fields tab.
13. Click the Save As link.
14. In the *Query name field and type: xxx_class_aggrfunc2(where xxx represents your initials).
15. Click OK.
--End of Exercise--
Using PS Having Criteria
Suppose you only wanted to see rows for accounts where the Sum of Posted Total Amount was greater
than zero. You want to put criteria on an aggregated field. PS calls this condition Having Criteria.
Copyright University of Delaware, June 10, 2005
52
UD Financial System (PS version 8.4): Introduction to the Query Tool
Exercise 16How to Use Having Criteria
1. If necessary, click the Fields tab.
2. Click the Add Criteria icon on of the A.AMOUNT - Amount row.
3. Click the drop-down arrow next to *Condition Type and click greater than.
4. In the Define Constant box, type: 25.
5. Your page should look similar to the following:
6. Click OK.
7. Click the Criteria tab.
Note: This criteria does NOT appear on the Criteria page.
Copyright University of Delaware, June 10, 2005
53
UD Financial System (PS version 8.4): Introduction to the Query Tool
8. Click the Having tab.
Note: This criteria DOES appear on the Having page. Criteria on aggregated fields appear on this page.
9. Click the Preview tab. (Sometimes adding Having Criteria will give you fewer rows of data.) Notice
that the Sum Amount column contains no rows where the amounts are all greater than 25.
10. Click the Fields tab. Click the Save As link. Click OK.
--End of Exercise--
Defining Expressions
We will look at the following four types of expressions:
Numerical manipulation
Substring
Copyright University of Delaware, June 10, 2005
54
UD Financial System (PS version 8.4): Introduction to the Query Tool
Concatenate
Decode
Numerical Manipulation
If you want to add a column to your query that shows a 5% increase in posted total amount, you would use
the following steps:
Exercise 17How to Use Numerical Manipulation
1. Navigate to the Query Manager Search page. Because you are already working within the Query
tool, you can simply click Query Manager in the Menu box on the left.
2. Click the Create New Query link located below the Search button.
3. The Find an Existing Record Search page will appear and should look similar to the page below.
4. In the Search For field, type: UOD_T and then click Search.
5. Click the Add Record link to the right of the UOD_TRANS_DTL entry.
Copyright University of Delaware, June 10, 2005
55
UD Financial System (PS version 8.4): Introduction to the Query Tool
6. A list of fields in the record will be displayed. Click the check boxes next to the following 7 fields:
FISCAL_YEAR Fiscal Year
ACCOUTING_PERIOD Accounting Period
ACCOUNT - Account
DEPTID - Department
FUND_CODE - Fund Code
CHARTFIELD1 - Purpose
AMOUNT Amount (not shown in picture, you must scroll down)
7. Click the Fields tab. Click the Save As link.
8. In the *Query name field, type: xxx_class_expressions(where xxx represents your initials).
9. Click OK. You should see a page similar to the following:
Copyright University of Delaware, June 10, 2005
56
UD Financial System (PS version 8.4): Introduction to the Query Tool
10. Add Criteria for the following fields:
Fiscal Year equal to 2005
Accounting Period equal to 11
Purpose (CHARTFIELD1) equal to a Purpose on which you are an Administrator (a Purpose
you can view or approve). For example MAST112115 (the letters must be UPPER CASE).
11. Click the Expressions tab. And then click the Add Expression button.
12. You should see a page similar to the following:
Copyright University of Delaware, June 10, 2005
57
UD Financial System (PS version 8.4): Introduction to the Query Tool
13. In the Expression Type box, use the drop-down box to select Signed Number.
14. Change the Length field to 15.
15. Change the Decimals field to 2.
16. Click the Add Field link.
17. Click the Show Fields button.
18. Scroll down to find the A.AMOUNT - Amount link and then click on it.
Copyright University of Delaware, June 10, 2005
58
UD Financial System (PS version 8.4): Introduction to the Query Tool
19. You will be back at the Edit Expressions Properties page, where youve added A.AMOUNT to the
Expression Text box:
20. At the end of the existing text in the Expression Text box,, type: *1.05
21. The final expression should read A.AMOUNT*1.05 (this will add 5% to the amount).
Copyright University of Delaware, June 10, 2005
59
UD Financial System (PS version 8.4): Introduction to the Query Tool
22. Click OK.
23. Click the Use as Field link to the right of A.AMOUNT*1.05. (This expression is now treated like any
other field; you can put criteria on it, rename it, etc.) This will take you to the Fields tab.
24. Note that you have a new field called A.AMOUNT*1.05.
25. Click the Edit button for this field.
26. Verify that the Heading box is set to Text.
27. In the Heading Text field delete the existing text and type: 5%ProjectedIncrease
Copyright University of Delaware, June 10, 2005
60
UD Financial System (PS version 8.4): Introduction to the Query Tool
28. Click OK.
29. Click the Preview tab. You should see a page similar to the following:
30. Click the Fields tab.
31. Click the Save As link. (If you have already done so, name the query xxx_class_expressions,where
xxx represents your initials).
32. Click OK.
--End of Exercise--
Substring
Copyright University of Delaware, June 10, 2005
61
UD Financial System (PS version 8.4): Introduction to the Query Tool
You can create a field that includes only certain digits of an existing field by using the substring
expression. In the next exercise, you will use a substring expression to view digits 5 and 6 of the
Chartfield1 - Purpose field.
Exercise 18How to Use the Substring Expression
1. From the Query Manager Find an Existing Query page, open the query named
XXX_CLASS_AGGRFUNC (where XXX represents your initials).
2. Click on the Criteria tab and click on the Edit button on the A. CHARTFIELD1 Purpose row.
3. Change the value in the Constant field to XXXX% (where XXXX represent the acronym of the
Purpose(s) for which you have administrator access rights). Verify that the Condition Type is like.
4. Click OK.
5. Click the Expressions tab.
6. Click the Add Expression button.
Copyright University of Delaware, June 10, 2005
62
UD Financial System (PS version 8.4): Introduction to the Query Tool
7. In the Expression Type field, click Character if it is not already selected.
8. Change the Length to 2.
9. Click the Add Field link
10. Click the Show Fields button and then click A.CHARTFIELD1 - Purpose.
11. To edit the text to include the 5th and 6th characters of the field A.CHARTFIELD1 - Purpose, click in
the Expression Text box and type the following in front of and behind A.CHARTFIELD1 there
are NO spaces in this line of text: %Substring(A.CHARTFIELD1,5,2)
Copyright University of Delaware, June 10, 2005
63
UD Financial System (PS version 8.4): Introduction to the Query Tool
This text tells PS to start at character 5 of A.CHARTFIELD1 and to extract two characters (in this
case, the 5th and 6th ones). Your page should look similar to the following:
12. Click OK.
13. Click the Use as Field link on the %Substring(A.CHARTFIELD1,5,2) row.
14. You will be on the Fields tab, note the new field in the list.
15. Click the Edit button to the right of the %Substring(A.CHARTFIELD1,5,2) entry.
16. In the Heading Text box, highlight the existing text and type: Purpose5,6
Your page should look similar to the following:
Copyright University of Delaware, June 10, 2005
64
UD Financial System (PS version 8.4): Introduction to the Query Tool
17. Click OK.
18. Click the Save As link.
19. In *Query field, rename this query xxx_class_substring (where xxx represents your initials).
20. Click OK.
21. Click the Preview tab. You should see a page similar to the following:
--End of Exercise--
Concatenate (combines multiple fields into one)
Using the concatenate expression, you can see the Fiscal Year and Accounting Period fields together as
one field.
Copyright University of Delaware, June 10, 2005
65
UD Financial System (PS version 8.4): Introduction to the Query Tool
Exercise 19How to Concatenate Fields
1. Open the query named XXX_CLASS_AGGRFUNC (where XXX represents your initials), click the
Expressions tab.
2. Click the Add Expression button.
3. In the Expression Type box, click the drop-down arrow and then click Character if it is not already
selected.
4. Change the Length to 15.
5. Click the Add Field link.
6. Click the Show Fields button.
7. Click A.FISCAL_YEAR - Fiscal Year
Copyright University of Delaware, June 10, 2005
66
UD Financial System (PS version 8.4): Introduction to the Query Tool
Note that when you click the Add Field link, you have the opportunity to select from all fields in the
records of your query. You are not limited to using fields that you have already selected for your query.
8. In the Edit Expression Properties page, click the Add Field link again.
9. Click the Show Fields button.
10. This time click A.ACCOUNTING_PERIOD - Accounting Period.
11. In the Expression Text box, type: %CONCATbetween the two field names as shown below.
A.FISCAL_YEAR%CONCATA.ACCOUNTING_PERIOD(note the spaces before and after %CONCAT.)
12. Click OK.
13. Click the Use as Field link to the right of A.FISCAL_YEAR %CONCAT
A.ACCOUNTING_PERIOD.
Copyright University of Delaware, June 10, 2005
67
UD Financial System (PS version 8.4): Introduction to the Query Tool
14. This will take you to the Field tab. Click the Edit button for the new field of A.FISCAL_YEAR
%CONCAT A.ACCOUNTING_PERIOD.
15. In the Heading Text box, delete the existing text and type: FYAcctgPeriod
16. Click OK.
17. Click the Save As link.
18. In *Query field, rename this query xxx_class_concat (where xxx represents your initials).
19. Click OK.
Copyright University of Delaware, June 10, 2005
68
UD Financial System (PS version 8.4): Introduction to the Query Tool
20. Click the Criteria tab.
21. Make sure the criteria on CHARTFIELD1, FISCAL_YEAR and ACCOUNTING_PERIOD are limited
to one or just few values. This query uses the UOD_TRANS_DTL record, selecting too many values
will have an adverse effect on the system resources.
22. Click the Preview tab. You should see a page similar to the following:
Note: The following is an alternative way of writing a concatenation expression. It will also demonstrate
adding a dash (-) in between the two fields to make the new field easier to read.
23. Click on the Expressions tab
24. Click the Edit button on the A.FISCAL_YEAR %CONCAT A.ACCOUNTING_PERIOD row.
Copyright University of Delaware, June 10, 2005
69
UD Financial System (PS version 8.4): Introduction to the Query Tool
25. Omit the %CONCAT function and replace it with the || on either side of a dash in single quotes. Your
expression will now be A.FISCAL_YEAR || '-' || A.ACCOUNTING_PERIOD - Note there are
spaces before and after both sets of the ||.
(The | character is found on your keyboard above the Enter key on the same key as the backslash.)
26. Click the OK button.
27. Click the Preview tab. Notice that the new concatenated field now has a dash in it.
--End of Exercise--
Decode (if statements)
Decode allows you to create a field whose value is conditional upon a logical expression. For example,
you may want to create a field that is populated with Amount under certain conditions and is blank under
Copyright University of Delaware, June 10, 2005
70
UD Financial System (PS version 8.4): Introduction to the Query Tool
other conditions. The general format is the following: DECODE (statement to evaluate, thing to evaluate
statement against, value if true, value if false).
Exercise 20How to Use Decode
In this exercise, we will create a field called basic budget amount. If the fund is OPBAS (Operating
Basic Budget), then this amount equals Amount. Otherwise, it equals zero.
1. Using the same query named XXX_CLASS_SUBSTING (where XXX represents your initials), click
the Query tab
2. Display the fields by clicking the show fields icon (
).
3. Click on the FUND_CODE Fund Code check box to add this field to your query.
4. Click the Expressions tab.
5. Click the Add Expression button.
6. For Expression Type, click the drop-down arrow and then click Number if it is not already selected.
7. Change Length to 15 and Decimals to 2.
Copyright University of Delaware, June 10, 2005
71
UD Financial System (PS version 8.4): Introduction to the Query Tool
8. In the Expression Text box, type: DECODE(A.FUND_CODE,'OPBAS',A.AMOUNT,0) Note that there
are NO spaces in this text. Your screen should look similar to the following:
9. Click OK.
10. Click the Use As Field link for the new field DECODE A.FUND_CODE,'OPBAS',A.AMOUNT,0).
11. Click the Edit button for DECODE(A.FUND_CODE,'OPBAS',A.AMOUNT,0).
12. In the Heading Text box, delete the existing text and type: BasicBgtAmt
Copyright University of Delaware, June 10, 2005
72
UD Financial System (PS version 8.4): Introduction to the Query Tool
13. Click OK.
14. Click the Save As link.
15. In *Query field, rename this query xxx_class_decode (where xxx represents your initials).
16. Click OK.
17. Click the Preview tab. You should see a page similar to the following:
--End of Exercise--
Copyright University of Delaware, June 10, 2005
73
UD Financial System (PS version 8.4): Introduction to the Query Tool
Running Query Results to Excel
You can run results from queries to the Microsoft Excel program. The results will appear as an Excel
spreadsheet within PS. If you want to manipulate the spreadsheet, you must copy and paste the results into
the Excel program. In the next exercise, you will run your query results from the previous exercise to
Excel.
Exercise 21How to Run Query Results to Excel
1. Click the Preview tab.
2. Click the Download to Excel link.
3. If you see a system message about whether to open the file or save it to disk, click Open.
4. If the query results will appear as an Excel spreadsheet within your Internet Explorer browser, you
should change a setting within Windows Explorer.
Open Windows Explorer, select Tools in the top menu bar, and select Folder Options...
Click File Types tab and then highlight XLS Microsoft Excel Worksheet
Click the Advanced button
Copyright University of Delaware, June 10, 2005
74
UD Financial System (PS version 8.4): Introduction to the Query Tool
5. In the Edit File Type window, click OFF all the boxes in the lower left.
6. Click OK to save changes and then CLOSE in the next window.
--End of Exercise--
Copyright University of Delaware, June 10, 2005
75
UD Financial System (PS version 8.4): Introduction to the Query Tool
Using the Query Viewer
The Query Viewer is a read-only version of the Query Manager. It allows Security
Administrators to provide read-only access to users who only need to view or print queries.
The Query Viewer enables you to do the following:
Search for a query
Preview a query
Run a query
Print a query
To Use the Query Viewer to Search for a Query
Log in to PS as you normally do.
From the Menu box, click Reporting Tools.
Click Query.
Click Query Viewer.
In the Search For field, type the name of the query you want to find.
To Use the Query Viewer to Preview a Query
When you preview a query, the results are displayed in the current browser window.
Log in to PS as you normally do.
From the Menu box, click Reporting Tools.
Click Query.
Click Query Viewer.
In the Search For field, type the name of the query you want to find.
Click the name of the query you want to view.
Download the results to an Excel spreadsheet.
To Use the Query Viewer to Run a Query
When you run a query, the results are displayed in a new browser window.
Log in to PS as you normally do.
From the Menu box, click Reporting Tools.
Click Query.
Click Query Viewer.
In the Search For field, type the name of the query you want to find.
Click the Run link to run the query.
Download the results to an Excel spreadsheet.
To Use the Query Viewer to Print a Query
Log in to PS as you normally do.
From the Menu box, click Reporting Tools.
Click Query.
Click Query Viewer.
In the Search For field, type the name of the query you want to find.
Run the query.
Click the Print button for the browser program you use. (Or, select File | Print from the browsers
Menu bar.) The query will print on your default printer.
If you choose to download the query to Excel or another program, you can print the query using
that programs print functions.
Copyright University of Delaware, June 10, 2005
76
UD Financial System (PS version 8.4): Introduction to the Query Tool
Appendix
The information in this appendix is based on PS PeopleBooks online documentation and is
included here for reference.
Terms and Buttons Used with Fields
Sort button
Alias
Hierarchy Join
Check All Fields
Uncheck All Fields
Field Names
Related Record Join
Click the Sort button once to list fields in alphabetical order. Click the button again
to return to original sort.
The alias name that the program automatically assigns to the chosen records.
Click this link to join a child table to its parent table.
Click this button to check all fields in the record. Once you select a field, the
program automatically adds it to the query and you can view it on the Fields page.
This button does not appear when the field names are hidden.
Click this button to clear all fields in the record.
Select the box located to the left of each field that you want to add to your query
content.
Click this link to join two records based on a shared field.
Expand All Records
Click this button to view all fields in the records. This button appears only when
there is more than one record listed.
Collapse All Records
Click this button to hide all fields in the records. This button appears only when
there is more than one record listed.
Format
Ord (order)
Field type and length for each field listed.
Shows one or more fields selected to sort your query output.
If the field is the first sort field, a 1 appears, and the program sorts rows based on
this field first. The second sort field selected is numbered 2, and so on.
A descending sort order can also be specified. The letter D appears if sorting fields
in descending order is selected.
Specifies which translate value you want to appear in the query results: N (none), S
(short), or L (long). The table you're querying may include fields that use the
Translate table. If so, the field itself contains a short code of some kind, for which
the Translate table provides a set of corresponding values. For example, if the table
includes an EFF_STATUS field, the value is A or I, which the Translate table
translates into Active and Inactive. If a field has values on the Translate table, a
letter appears in the XLAT column for that field.
XLAT (translate)
In your query results, you might want to display the translated value rather than the
code (for example, Active instead of A). To tell PS Query to make this substitution
specify L as the translate value. Translate tables are effective-dated, so you must
select which effective date to use for it. For most tables, PS Query defaults to the
current date, meaning that it uses the currently active list of Translate table values.
However, if the table you're querying is also effective-dated, PS Query uses the
value in the EFFDT field for a row. That is, for each row the query returns, PS
Query uses the Translate table values that were active as of that row's effective
date.
Agg (aggregate)
If neither of these effective date options are what you want, you have two more:
If the table you're querying includes another date field, you can use the
value in that field as the effective date for Translate table values. Click the
Edit button and then select the Field option, and then select the field name
from the drop-down list box.
Use an expression to set the effective date for the Translate table. For
example, enter a fixed effective date or prompt the user for one.
Aggregate function for each field listed.
Copyright University of Delaware, June 10, 2005
77
UD Financial System (PS version 8.4): Introduction to the Query Tool
Heading Text
Edit
ReOrder/Sort
The heading assigned to appear at the top of the column for the query output for
each field listed.
Click this button to format the query output (for example, to change column
headings, display translate table values in place of codes, or specify a sort order).
Click this button to display the Edit Field Ordering page, which enables you
change the column order and/or sort order for multiple fields.
Copyright University of Delaware, June 10, 2005
78
Potrebbero piacerti anche
- Basico 1Documento7 pagineBasico 1NEKRONessuna valutazione finora
- Oracledatabase18c WP 4392576Documento15 pagineOracledatabase18c WP 4392576NEKRONessuna valutazione finora
- Utilizing Book and Batch Functionality in Reporting 1 PDFDocumento1 paginaUtilizing Book and Batch Functionality in Reporting 1 PDFNEKRONessuna valutazione finora
- Awe Overview 03082011 PDFDocumento38 pagineAwe Overview 03082011 PDFNEKRONessuna valutazione finora
- 1 - Integration BrokerDocumento668 pagine1 - Integration BrokerNEKRONessuna valutazione finora
- Abracadabra Violin - InglesDocumento42 pagineAbracadabra Violin - InglesPerla Romero Álvarez100% (3)
- Playing GuideDocumento9 paginePlaying GuideNEKRONessuna valutazione finora
- Awe Overview 03082011 PDFDocumento38 pagineAwe Overview 03082011 PDFNEKRONessuna valutazione finora
- (DBA) (Oracle) PLSQL Best PracticesDocumento21 pagine(DBA) (Oracle) PLSQL Best PracticesNEKRONessuna valutazione finora
- Oracle® Fusion Applications Compensation Management, Compensation GuideDocumento107 pagineOracle® Fusion Applications Compensation Management, Compensation GuideNEKRONessuna valutazione finora
- Delegation Framework For HCM V. 9.0: PeoplesoftDocumento33 pagineDelegation Framework For HCM V. 9.0: PeoplesoftGanesh.am100% (1)
- Oracle® Fusion Applications Compensation Management, Compensation GuideDocumento107 pagineOracle® Fusion Applications Compensation Management, Compensation GuideNEKRONessuna valutazione finora
- 1 - Integration BrokerDocumento668 pagine1 - Integration BrokerNEKRONessuna valutazione finora
- Workforcedeployment 1578368Documento175 pagineWorkforcedeployment 1578368NEKRONessuna valutazione finora
- Benefits 1578265Documento99 pagineBenefits 1578265Rajashree DasNessuna valutazione finora
- Oracle® Fusion Middleware: 2 Day Administration Guide 11g Release 1 (11.1.1)Documento114 pagineOracle® Fusion Middleware: 2 Day Administration Guide 11g Release 1 (11.1.1)varma98Nessuna valutazione finora
- Oracle® Fusion Applications Enterprise Structures Concepts GuideDocumento81 pagineOracle® Fusion Applications Enterprise Structures Concepts GuideNEKRONessuna valutazione finora
- Oracle® Fusion Applications Workforce Development Guide: 11g Release 1 (11.1.2)Documento123 pagineOracle® Fusion Applications Workforce Development Guide: 11g Release 1 (11.1.2)NEKRONessuna valutazione finora
- w2 PDFDocumento6 paginew2 PDFNEKRONessuna valutazione finora
- Oracle® Fusion Applications Common User Guide: 11g Release 1 (11.1.2)Documento92 pagineOracle® Fusion Applications Common User Guide: 11g Release 1 (11.1.2)NEKRONessuna valutazione finora
- Oracle® Fusion Applications Workforce Development Guide: 11g Release 1 (11.1.2)Documento123 pagineOracle® Fusion Applications Workforce Development Guide: 11g Release 1 (11.1.2)NEKRONessuna valutazione finora
- Conditional Highlighting With Text DecorationDocumento1 paginaConditional Highlighting With Text DecorationNEKRONessuna valutazione finora
- Oracle® Fusion Middleware: 2 Day Administration Guide 11g Release 1 (11.1.1)Documento114 pagineOracle® Fusion Middleware: 2 Day Administration Guide 11g Release 1 (11.1.1)varma98Nessuna valutazione finora
- Invoice Listing ReportDocumento4 pagineInvoice Listing ReportNEKRONessuna valutazione finora
- Income Tax Return For Single and Joint Filers With No Dependents LabelDocumento2 pagineIncome Tax Return For Single and Joint Filers With No Dependents LabelNEKRONessuna valutazione finora
- Employers Pay Class 1A National Insurance Contributions On Most Benefits. These Are Shown in Boxes Which Are Brown and Have A IndicatorDocumento2 pagineEmployers Pay Class 1A National Insurance Contributions On Most Benefits. These Are Shown in Boxes Which Are Brown and Have A IndicatorNEKRONessuna valutazione finora
- Income Tax Return For Single and Joint Filers With No Dependents LabelDocumento2 pagineIncome Tax Return For Single and Joint Filers With No Dependents LabelNEKRONessuna valutazione finora
- w2 PDFDocumento6 paginew2 PDFNEKRONessuna valutazione finora
- Employers Pay Class 1A National Insurance Contributions On Most Benefits. These Are Shown in Boxes Which Are Brown and Have A IndicatorDocumento2 pagineEmployers Pay Class 1A National Insurance Contributions On Most Benefits. These Are Shown in Boxes Which Are Brown and Have A IndicatorNEKRONessuna valutazione finora
- Grant Application: Project 1Documento1 paginaGrant Application: Project 1NEKRONessuna valutazione finora
- The Yellow House: A Memoir (2019 National Book Award Winner)Da EverandThe Yellow House: A Memoir (2019 National Book Award Winner)Valutazione: 4 su 5 stelle4/5 (98)
- Hidden Figures: The American Dream and the Untold Story of the Black Women Mathematicians Who Helped Win the Space RaceDa EverandHidden Figures: The American Dream and the Untold Story of the Black Women Mathematicians Who Helped Win the Space RaceValutazione: 4 su 5 stelle4/5 (895)
- The Subtle Art of Not Giving a F*ck: A Counterintuitive Approach to Living a Good LifeDa EverandThe Subtle Art of Not Giving a F*ck: A Counterintuitive Approach to Living a Good LifeValutazione: 4 su 5 stelle4/5 (5794)
- The Little Book of Hygge: Danish Secrets to Happy LivingDa EverandThe Little Book of Hygge: Danish Secrets to Happy LivingValutazione: 3.5 su 5 stelle3.5/5 (399)
- Devil in the Grove: Thurgood Marshall, the Groveland Boys, and the Dawn of a New AmericaDa EverandDevil in the Grove: Thurgood Marshall, the Groveland Boys, and the Dawn of a New AmericaValutazione: 4.5 su 5 stelle4.5/5 (266)
- Shoe Dog: A Memoir by the Creator of NikeDa EverandShoe Dog: A Memoir by the Creator of NikeValutazione: 4.5 su 5 stelle4.5/5 (537)
- Elon Musk: Tesla, SpaceX, and the Quest for a Fantastic FutureDa EverandElon Musk: Tesla, SpaceX, and the Quest for a Fantastic FutureValutazione: 4.5 su 5 stelle4.5/5 (474)
- Never Split the Difference: Negotiating As If Your Life Depended On ItDa EverandNever Split the Difference: Negotiating As If Your Life Depended On ItValutazione: 4.5 su 5 stelle4.5/5 (838)
- Grit: The Power of Passion and PerseveranceDa EverandGrit: The Power of Passion and PerseveranceValutazione: 4 su 5 stelle4/5 (588)
- A Heartbreaking Work Of Staggering Genius: A Memoir Based on a True StoryDa EverandA Heartbreaking Work Of Staggering Genius: A Memoir Based on a True StoryValutazione: 3.5 su 5 stelle3.5/5 (231)
- The Emperor of All Maladies: A Biography of CancerDa EverandThe Emperor of All Maladies: A Biography of CancerValutazione: 4.5 su 5 stelle4.5/5 (271)
- The World Is Flat 3.0: A Brief History of the Twenty-first CenturyDa EverandThe World Is Flat 3.0: A Brief History of the Twenty-first CenturyValutazione: 3.5 su 5 stelle3.5/5 (2259)
- On Fire: The (Burning) Case for a Green New DealDa EverandOn Fire: The (Burning) Case for a Green New DealValutazione: 4 su 5 stelle4/5 (73)
- The Hard Thing About Hard Things: Building a Business When There Are No Easy AnswersDa EverandThe Hard Thing About Hard Things: Building a Business When There Are No Easy AnswersValutazione: 4.5 su 5 stelle4.5/5 (344)
- Team of Rivals: The Political Genius of Abraham LincolnDa EverandTeam of Rivals: The Political Genius of Abraham LincolnValutazione: 4.5 su 5 stelle4.5/5 (234)
- The Unwinding: An Inner History of the New AmericaDa EverandThe Unwinding: An Inner History of the New AmericaValutazione: 4 su 5 stelle4/5 (45)
- The Gifts of Imperfection: Let Go of Who You Think You're Supposed to Be and Embrace Who You AreDa EverandThe Gifts of Imperfection: Let Go of Who You Think You're Supposed to Be and Embrace Who You AreValutazione: 4 su 5 stelle4/5 (1090)
- The Sympathizer: A Novel (Pulitzer Prize for Fiction)Da EverandThe Sympathizer: A Novel (Pulitzer Prize for Fiction)Valutazione: 4.5 su 5 stelle4.5/5 (121)
- Her Body and Other Parties: StoriesDa EverandHer Body and Other Parties: StoriesValutazione: 4 su 5 stelle4/5 (821)
- SQL QueriesDocumento2 pagineSQL QueriesBalaji BaskaranNessuna valutazione finora
- Lab 05 ManualDocumento11 pagineLab 05 ManualkarrarNessuna valutazione finora
- Grant Exec On All SpsDocumento3 pagineGrant Exec On All SpskavinkksNessuna valutazione finora
- DP 203 ExamTopicsDocumento47 pagineDP 203 ExamTopicsNacho MullenNessuna valutazione finora
- DB2 Java Stored ProceduresDocumento418 pagineDB2 Java Stored ProceduresRaúl Vargas Norabuena100% (2)
- DDL CommandsDocumento65 pagineDDL CommandsVanu ShaNessuna valutazione finora
- InstallDocumento8 pagineInstallYahyaLaklalechNessuna valutazione finora
- Oracle Work in Process User's GuideDocumento49 pagineOracle Work in Process User's GuideappsloaderNessuna valutazione finora
- DplyrDocumento106 pagineDplyrtrtmrtNessuna valutazione finora
- PHP Login Form With Anti SQL Injection ScriptDocumento4 paginePHP Login Form With Anti SQL Injection ScriptredazazaNessuna valutazione finora
- Change LogDocumento76 pagineChange LogMacaiverPiccoliNessuna valutazione finora
- DBMS Ppts Till MTEDocumento264 pagineDBMS Ppts Till MTESonu YadavNessuna valutazione finora
- RTMCQ and OCT 3rd MergedDocumento69 pagineRTMCQ and OCT 3rd MergedRiyaz RatnaNessuna valutazione finora
- Ex 2.2Documento4 pagineEx 2.2Suryansh PathakNessuna valutazione finora
- SQL LoaderDocumento30 pagineSQL Loadervenuoracle9Nessuna valutazione finora
- Google InterviewDocumento487 pagineGoogle InterviewVipul Aggarwal33% (3)
- Pivot Table With Dynamic Columns in MySQL - Stratos BlogDocumento8 paginePivot Table With Dynamic Columns in MySQL - Stratos BlogArradysCodeNessuna valutazione finora
- Oracle SQL PLSQLDocumento157 pagineOracle SQL PLSQLvivekNessuna valutazione finora
- Dbms 1Documento28 pagineDbms 1Srinu ArnuriNessuna valutazione finora
- 432 - DBMS - Kishankumar GoudDocumento92 pagine432 - DBMS - Kishankumar GoudKajal GoudNessuna valutazione finora
- Lubridate PDFDocumento72 pagineLubridate PDFTeto ScheduleNessuna valutazione finora
- Final Exam Semester 2 - Part IDocumento19 pagineFinal Exam Semester 2 - Part IMohanned Ali0% (1)
- JJJDocumento96 pagineJJJSrinivasa Reddy KarriNessuna valutazione finora
- 56 Cs Aptechtraining 1500 QuestionsDocumento162 pagine56 Cs Aptechtraining 1500 Questionsscs4852Nessuna valutazione finora
- Movie Ticket Booking System Project ReportDocumento23 pagineMovie Ticket Booking System Project ReportShreya GuptaNessuna valutazione finora
- Upgrade Oracle 12c non-CDB To Oracle 19c CDBDocumento25 pagineUpgrade Oracle 12c non-CDB To Oracle 19c CDBSyed Nouman100% (3)
- Nested Refinements Popl12Documento13 pagineNested Refinements Popl12CleoNessuna valutazione finora
- How To Use MDX Dimension Formulas - v1Documento9 pagineHow To Use MDX Dimension Formulas - v1Anirban DevBurmanNessuna valutazione finora
- DBMS M3Documento66 pagineDBMS M3SAWAN J KOTIANNessuna valutazione finora
- ESQL Short CourseDocumento14 pagineESQL Short CourseLavanya Gorle100% (1)