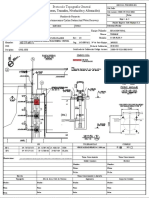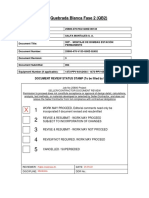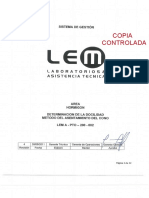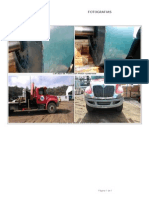Documenti di Didattica
Documenti di Professioni
Documenti di Cultura
P6 Manual Basico Juvenal
Caricato da
Carla Vargas BCopyright
Formati disponibili
Condividi questo documento
Condividi o incorpora il documento
Hai trovato utile questo documento?
Questo contenuto è inappropriato?
Segnala questo documentoCopyright:
Formati disponibili
P6 Manual Basico Juvenal
Caricato da
Carla Vargas BCopyright:
Formati disponibili
PRIMAVERA PROJECT
MANAGEMENT
P6
MANUAL BSICO
Juvenal Figueroa
Manual Bsico P6
NDICE
CAPTULO l. PRIMAVERA PROJECT MANAGEMENT P6.................................................................................. 1
Qu es Primavera Enterprise? ........................................................................................................................ 1
P6 proporciona Estructura de la Empresa (EPS) ....................................................................................... 2
Lo nuevo en P6 .......................................................................................................................................... 2
Barras de Herramientas de P6 .......................................................................................................................... 3
Barra de Navegacin (Navigation Bar) ..................................................................................................... 3
Barra Gua (Directory Bar)......................................................................................................................... 3
Barra de Actividades (Activity Toolbar) .................................................................................................... 4
Barra de Opciones (Command Bar) .......................................................................................................... 5
Los datos globales contra los datos del proyecto actual .......................................................................... 5
Barra de Estado ......................................................................................................................................... 5
Manejo de la informacin disponible para las actividades (Vistas en la parte inferior) .................................. 6
Uso de Asistentes (Wizards) ............................................................................................................................. 6
CAPTULO 2. ESTRUCTURANDO UN PROYECTO ............................................................................................. 9
Definir su Enterprise Project Structure (EPS) .................................................................................................... 9
Establezca su estructura de EPS..............................................................................................................10
Mostrar u ocultar detalles en EPS...........................................................................................................10
Copiar un proyecto en otro EPS ..............................................................................................................10
Eliminar un proyecto en EPS ...................................................................................................................10
Organizational Breakdown Structure (OBS), Vista General ............................................................................11
Establecer el OBS ....................................................................................................................................11
Niveles de Seguridad en OBS ..................................................................................................................12
Establezca la Estructura de OBS..............................................................................................................12
Propiedades del Proyecto ...............................................................................................................................12
Definir las preferencias de usuario .........................................................................................................13
Definir el formato como se mostrar el tiempo .....................................................................................14
Especificar un formato para fechas ........................................................................................................14
CAPTULO 3. TRABAJAR CON PROYECTOS................................................................................................... 15
Crear un proyecto nuevo con el asistente ......................................................................................................15
Abrir un Proyecto............................................................................................................................................16
http://manualp6.blogspot.mx/
Manual Bsico P6
Abrir un proyecto cuando inicia P6 ........................................................................................................ 16
Abrir un proyecto desde P6 ya iniciado ................................................................................................. 16
Especificar un proyecto por default ....................................................................................................... 17
Definir un Proyecto What-If........................................................................................................................... 17
Confirmar datos en P6 ................................................................................................................................... 18
Refrescar datos en P6 .................................................................................................................................... 18
Copiar y pegar en el proyecto ........................................................................................................................ 18
Eliminar un proyecto...................................................................................................................................... 18
CAPTULO 4. WORK BREAKDOWN STRUCTURE (WBS) ................................................................................. 19
Usar WBS para planear en top-down............................................................................................................. 19
Usar milestones en WBS ................................................................................................................................ 19
Tipos de Status WBS ...................................................................................................................................... 20
1. Los elementos planeados de WBS ..................................................................................................... 20
2. Los Elementos Activos de WBS .......................................................................................................... 20
3. Status Inactivo de WBS ...................................................................................................................... 20
4. Elementos WBS What-lf ..................................................................................................................... 20
Ver WBS ......................................................................................................................................................... 21
Agregar un elemento de WBS ................................................................................................................ 21
Editar un elemento WBS ........................................................................................................................ 21
Asignar milestones a WBS ...................................................................................................................... 22
Determinar el status de un elemento WBS............................................................................................ 22
Moverse en WBS chart ........................................................................................................................... 22
Cambiar la vista WBS chart .................................................................................................................... 23
Cambiar la tabla desplegada en WBS..................................................................................................... 23
Copiar y pegar elementos WBS .............................................................................................................. 23
Borrar un elemento de WBS .................................................................................................................. 24
CAPTULO 5. CDIGOS DE PROYECTO ......................................................................................................... 25
Crear cdigos de proyecto ............................................................................................................................. 25
Crear cdigos de proyecto ............................................................................................................................. 26
Asignar cdigos de proyecto y valores .......................................................................................................... 26
Borrar cdigos de proyecto ........................................................................................................................... 27
Borrar los valores de cdigo de proyecto ...................................................................................................... 27
CAPTULO 6. CDIGO DE RECURSOS ........................................................................................................... 29
http://manualp6.blogspot.mx/
ii
Manual Bsico P6
Crear cdigos de recurso ................................................................................................................................29
Crear los valores de cdigo de recurso...........................................................................................................30
CAPTULO 7. CDIGO DE ACTIVIDADES ...................................................................................................... 31
Cdigos de actividad y valores........................................................................................................................31
Crear cdigos globales de actividad ...............................................................................................................31
Crear los valores globales de cdigo de actividad ..........................................................................................32
Asignar cdigos de actividad y valores a actividades .....................................................................................32
Cambiar cdigos de actividad y asignacin de valores...................................................................................33
Quitar a la actividad cdigos y valores de actividades ...................................................................................33
CAPTULO 8. CALENDARIOS ....................................................................................................................... 35
Crear un Calendario de Proyecto....................................................................................................................35
Editar un calendario de proyecto ...................................................................................................................36
Definir el horario de trabajo para varios das .........................................................................................36
Borrar un calendario de proyecto ..................................................................................................................37
Ver las asignaciones de un calendario ............................................................................................................37
Crear un calendario global..............................................................................................................................37
Editar un calendario global .............................................................................................................................38
Borrar un calendario global ............................................................................................................................38
Especificar un calendario global por default ..................................................................................................38
Crear un calendario del recurso .....................................................................................................................38
Ver la asignacin de calendario de recurso ....................................................................................................39
CAPTULO 9. ACTIVIDADES......................................................................................................................... 41
Herramientas tiles a las actividades .............................................................................................................41
Duracin de la actividad .................................................................................................................................42
Tipo de actividad ............................................................................................................................................42
Actividad dependiente de la tarea .........................................................................................................42
Actividad dependiente del recurso .........................................................................................................43
Actividad tipo Milestone .........................................................................................................................43
Actividad nivelada por el esfuerzo ..........................................................................................................43
Fechas de la actividad .....................................................................................................................................43
Agregar actividades en la Tabla de Actividades .............................................................................................44
Definir el tipo de actividad ......................................................................................................................44
Definir el tipo de duracin de la actividad ..............................................................................................45
http://manualp6.blogspot.mx/
iii
Manual Bsico P6
Definir el tipo de porcentaje completado .............................................................................................. 46
Cambiar una actividad de WBS ...................................................................................................................... 46
Asignar un calendario a una actividad ........................................................................................................... 46
Duracin de la actividad ................................................................................................................................ 47
Insertar el comienzo y fin de la actividad ...................................................................................................... 47
Ligar las actividades ....................................................................................................................................... 48
Las relaciones ......................................................................................................................................... 48
Finish to start (FS) .................................................................................................................................. 48
Finish to finish (FF) ................................................................................................................................. 48
Start to start (SS) .................................................................................................................................... 49
Start to finish (SF) ................................................................................................................................... 49
Crear relaciones en el Diagrama de Gantt ..................................................................................................... 49
Ver las relaciones de la actividad en Detalles de Actividad ........................................................................... 50
Cambiar la relacin con un antecesor ........................................................................................................... 50
Editar las relaciones en el Diagrama de Gantt ............................................................................................... 50
Quitar el antecesor de una relacin .............................................................................................................. 50
Ver las relaciones en el Diagrama de Gantt ................................................................................................... 51
Definir milestones .......................................................................................................................................... 51
Ver valores de holgura en actividades ........................................................................................................... 51
Ver Resumen de Actividades ......................................................................................................................... 52
Copiar y pegar actividades en la Tabla de Actividades .................................................................................. 52
Modificar el porcentaje de avance fsico de las actividades.......................................................................... 52
CAPTULO 10. RECURSOS ........................................................................................................................... 53
Recursos Primarios ........................................................................................................................................ 53
Ver los recursos ...................................................................................................................................... 53
Agregar un recurso ................................................................................................................................. 53
Asignar calendarios a recursos ...................................................................................................................... 54
Copiar y pegar un recurso .............................................................................................................................. 54
Borrar un recurso ........................................................................................................................................... 55
Desplegar detalles del recurso....................................................................................................................... 55
Tipo de clasificacin del trabajo para recursos.............................................................................................. 55
Dar de alta los precios del recurso................................................................................................................. 55
Notas para recursos en actividades ............................................................................................................... 56
http://manualp6.blogspot.mx/
iv
Manual Bsico P6
CAPTULO 11. ROLES.................................................................................................................................. 57
Ver los roles ....................................................................................................................................................57
Agregar un rol .................................................................................................................................................57
Asignar roles a actividades .............................................................................................................................58
Ver los roles para una actividad especfica.....................................................................................................58
Asignar roles a recursos en la ventana de Recursos.......................................................................................58
Asignar roles a recursos en el cuadro de dilogo de roles .............................................................................58
Borrar un rol ...................................................................................................................................................59
Quitar roles de actividades .............................................................................................................................59
Revisar las unidades de Mano de obra para actividades ...............................................................................59
Modificar unidades de Maquinaria para actividades .....................................................................................60
Modificar el costo de Mano de obra para actividades ...................................................................................60
Modificar los costos de Maquinaria para actividades ....................................................................................61
CAPTULO 12. MANIPULAR PROYECTOS. .................................................................................................... 63
Presupuestos en P6 ........................................................................................................................................63
Seguimiento y anlisis de presupuestos .................................................................................................63
Establecer Presupuestos .........................................................................................................................64
Introducir cambios en presupuestos ......................................................................................................64
Comparar presupuestos y variaciones ....................................................................................................64
Lneas de Base ................................................................................................................................................64
Crear una Lnea de Base..........................................................................................................................65
Asignar el Tipo de Lnea de Base.............................................................................................................66
Escoger una Lnea de Base Actual ...........................................................................................................66
Modificar una Lnea de Base ...................................................................................................................67
Restaurar una Lnea de Base para el proyecto abierto ...........................................................................67
Crear un Tipo de Lnea de Base...............................................................................................................67
CAPTULO 13. PROGRESO DEL PROYECTO................................................................................................... 69
Actualizar el progreso para todas las actividades ..........................................................................................69
Actualizar el progreso para actividades individuales .....................................................................................69
Actualizar el progreso del proyecto................................................................................................................70
CAPTULO 14. ACTIVITY NETWORK (PERT) .................................................................................................. 71
Principales usos de PERT ................................................................................................................................71
Para hacer a PERT ms efectivo......................................................................................................................71
http://manualp6.blogspot.mx/
Manual Bsico P6
Mostrar PERT ................................................................................................................................................. 71
Ver detalles de actividad en PERT.................................................................................................................. 72
Personalizar la vista de PERT ......................................................................................................................... 72
Reorganizar la disposicin de PERT ............................................................................................................... 72
Cambiar la apariencia de PERT ...................................................................................................................... 73
CAPTULO 15. HERRAMIENTAS PARA MOSTRAR INFORMACION .................................................................. 75
Agrupar y clasificar actividades ..................................................................................................................... 75
Agrupar actividades por campo ............................................................................................................. 75
Ordenar las actividades .......................................................................................................................... 76
Formato de las bandas de agrupamiento .............................................................................................. 76
Mostrar o esconder los datos de actividades sin categorizar ................................................................ 76
Mostrar ttulos en las bandas................................................................................................................. 76
Filtrar datos .................................................................................................................................................... 76
Filtros de P6 por defecto ........................................................................................................................ 77
Crear un filtro ......................................................................................................................................... 78
Combinar filtros...................................................................................................................................... 78
Cambiar un filtro del Diagrama de Gantt ............................................................................................... 78
Borrar filtros ........................................................................................................................................... 79
Resumen de actividades ................................................................................................................................ 79
Cmo P6 resume los datos ..................................................................................................................... 79
Mostrar gran total .................................................................................................................................. 80
http://manualp6.blogspot.mx/
vi
Manual Bsico P6
CAPTULO l.
PRIMAVERA PROJECT MANAGEMENT
P6
Qu es Primavera Enterprise?
Un software de administracin de proyectos que da la posibilidad de presupuestar, elaborar un plan,
administrar ese plan y manejar mltiples proyectos; optimizar los lmites del recursos y compartirlos; controlar
los cambios; mover proyectos en el tiempo y modificar el presupuesto. Proporciona interfaces personalizables,
escalables y herramientas flexibles, y la integracin fcil con software de administracin de proyecto; inclusive,
Primavera le permite la exportacin e importacin de software de versiones anteriores de Primavera y
Microsoft Project.
Primavera Project Planner versin 6 incluye la planificacin de multi-proyectos y software de control,
construido en Visual Net y bases de datos relacional de Server de Microsoft SQL 2005. Primavera es una
excelente herramienta en administracin de proyectos y recursos, o se puede usar en unin con otros
productos de Primavera, incluyendo el Progress Reporter, Portfolio Analyst y Methodology Management.
P6 da a su organizacin facilidades para almacenar y manejar sus proyectos desde una ubicacin central. P6
soporta y maneja las estructuras (WBS) de corte de trabajo, las estructuras (OBS) de la organizacin, campos y
cdigos definidos por el usuario, planificacin de rutas de mtodo crtico (CPM), y nivelacin de recurso.
http://manualp6.blogspot.mx/
Manual Bsico P6
P6 proporciona Estructura de la Empresa (EPS)
La estructura de proyectos de la empresa, llamada EPS, da la posibilidad a directores de proyecto de manejar
mltiples proyectos, desde los niveles ms altos de la organizacin hasta los individuos que realizan las tareas
especficas del proyecto. Mltiples usuarios pueden tener acceso a los mismos proyectos concurrentemente.
La administracin centralizada del recurso, permite inclusive la aprobacin de horarios de recurso y la
posibilidad de comunicarse con los recursos de proyecto que manejan la administracin de riesgos (Risks).
Lo nuevo en P6
La estructura (EPS) del proyecto de la empresa organiza y resume todo el proyecto dentro de la jerarqua de
Empresa para subir o bajar presupuestos, obtener el anlisis del recurso y el costo, y el control de la
organizacin global de la estructura (OBS) para el control de datos.
Los nuevos tipos de recursos adicionados a los tradicionales mano de obra y materiales, como son la
maquinaria y los gastos indirectos (expenses) permiten establecer un diccionario para presupuestar de forma
fcil recursos para la tarea cuando usted desarrolla proyectos en P6. Usted tiene tambin el control completo
sobre la distribucin del presupuesto por planes y marcas gastadas mensualmente, y por roles.
Los datos totales y el resumen de tiempo distribuido se calculan y son presentados en intervalos de tiempo
pre-definido a demanda de participantes del proyecto; se pueden ver los valores de resmenes ms recientes
para todo proyecto en Enterprise.
Los roles se pueden definir con un nivel especfico para ser asignados y para ser manejados como recursos; los
roles permiten tambin la planificacin a nivel de empresa del recurso basada en roles y requerimientos.
Primavera versin 6 proporciona calendarios por hora y con posibilidad de manejar cambios de estado cada 30
minutos, los calendarios son de gran importancia durante el nivelado y distribucin del recurso.
Automticamente schedule reprograma y nivela cuando se asignan as los parmetros.
Los costos se calculan y almacenan en mayor cantidad, pues los costos del proyecto se basan en unidades de
precios de recurso y diferenciados por tipo de recurso, lo que automticamente calcula los costos del proyecto.
Programacin de avances con peso en distintas fases de la actividad, los avances por pasos (steps) calculan el
porcentaje completado de una actividad basado en valores asignados a cada etapa de la actividad.
El diseador de reportes da la posibilidad de personalizar los reportes con los campos usados en el proyecto o
usar unos pre-definidos.
Cambio global permite a usuarios a realizar cambios globales a los datos de todas las actividades y recursos, tal
como cdigos, duraciones, recursos, calendarios, etc.
En resumen y a diferencia de Project de Microsoft, P6 permite a los usuarios manejar los datos de Proyecto sin
tener que usar otras aplicaciones.
http://manualp6.blogspot.mx/
Manual Bsico P6
Barras de Herramientas de P6
Barra de Navegacin (Navigation Bar)
Por defecto la barra se encuentra desactivada; sin embargo, resulta ser de mucha utilidad al inicio, para
familiarizarnos con el sistema.
Para activarla, seleccione del men View la opcin Toolbars
Navigation Bar
Use la Barra de Navegacin para moverse entre ventanas
abiertas, para mostrar y ocultar la Barra de Gua (Directory Bar),
y para abrir la Ayuda para la ventana actual o cuadro de dilogo.
Los iconos que muestra la barra son los siguientes:
Back:
Despliega la ltima ventana abierta.
Forward: Despliega la siguiente ventana abierta.
Home:
Regresa a la ventana de inicio.
Dir.:
Muestra/oculta la barra Gua.
Help:
Ayuda
Barra Gua (Directory Bar)
Use la Barra Gua para mostrar ventanas P6 rpidamente. Escoja el men View Toolbars Directory, para
mostrar u ocultar la barra de Gua. Funciona de igual manera click en botn Dir de la Barra de la Navegacin.
Muestra la ventana de Proyectos.
Muestra la ventana de Recursos.
Muestra la ventana de Informes.
Muestra la ventana que Seguimiento. Para demostrar, agregar, redactar, o para borrar los
seguimientos de avance para el proyecto
Muestra el Work Breakdown Structure, para crear o modificar la estructura (WBS).
Muestra la ventana de Actividades. Se usa para crear, modificar o borrar las actividades en el
proyecto.
Muestra la ventana de asignacin de recursos a las actividades del proyecto.
Muestra la ventana de Documentos de Referencia. Para crear, redactar, asignar, o para borrar
documentos de referencia para los proyectos.
Muestra la ventana de Gastos de Proyecto. Para agregar, redactar, o para borrar artculos de
gasto para los proyectos.
Muestra la ventana de Umbrales o lmites de Proyecto. Se usa para agregar, modificar o
borrar umbrales para los proyectos (para fijar lmites en volmenes o en fechas).
Muestra la ventana de Asuntos o cuestiones del Proyecto. Se usan para agregar, modificar o
borrar los asuntos que, junto a los umbrales, pueden generar alarmas de atencin.
Muestra la ventana de Riesgos de Proyecto. Para agregar, modificar o borrar los riesgos para
el proyecto abierto.
http://manualp6.blogspot.mx/
Manual Bsico P6
Barra de Actividades (Activity Toolbar)
Use la Barra de Actividades para tener acceso rpidamente a las rdenes frecuentemente usadas. La Barra de
Actividades se muestra/oculta con el men View Toolbars Activity Toolbar.
Como se observa, la Barra de Actividades viene agrupada por bloques. En el primer bloque tenemos los mens
Imprimir (Print) y Presentacin Preliminar (Print Preview).
Ms adelante nos muestra las opciones de visualizacin de la parte superior de la pantalla de Primavera: Tabla
de Actividades (Activity Table), Diagrama de Gantt (Gantt Chart), Lneas de Relaciones (Relationships Lines) y
Red de Actividades (Activity Network).
El siguiente bloque controla las opciones de visualizacin de la parte inferior de la pantalla, con las siguientes
opciones: Detalles de la Actividad (Activity Details), Tabla de Uso de las Actividades (Activity Usage
Spreadsheet), Perfil de Uso de los Recursos (Activity Usage Profile), Tabla de Uso de los Recursos (Resource
Usage Spreadsheet), Perfil de Uso de los Recursos (Resource Usage Profile), Secuencia de Actividades (Trace
Logic) y Mostrar/Ocultar Panel Inferior (Show/Hide Bottom Layout).
En otro bloque se muestran las opciones de visualizacin de las Barras (Bars), Columnas (Columns) y Escala de
Tiempo (Timescale).
Las opciones de Filtros (Filters) y Agrupacin (Group and Sort) se encuentran a continuacin, seguidas del
Planificador (Schedule), Nivelacin de Recursos (Level Resources) y el Indicador de Progresos (Progress
Spotlight).
Finalmente, se encuentran 3 opciones de Zoom: Acercar (Zoom In), Alejar (Zoom Out) y Obtener el Mejor
Ajuste (Zoom To Best Fit).
Tip
Mueva el ratn sobre cada icono para visualizar su descripcin. Esta opcin se activa desde el Men View en la
opcin de Hint Help.
http://manualp6.blogspot.mx/
Manual Bsico P6
Barra de Opciones (Command Bar)
Se encuentra a la derecha de la pantalla y se va ir ajustando dependiendo la informacin que se quiera agregar
como: Actividades, Recursos, Cortes de trabajo (WBS), etc., la ms completa es la de actividad y siempre nos
llevar a asistentes para su ejecucin.
Agregar nuevo, se usa para crear una nueva actividad, o recurso, WBS, Nota, etc.
Eliminar registro, se usa igual que tecla Suprimir
Cortar registro, es la opcin equivalente a Men Edit, Cut
Copiar registro, es la opcin del men Edit, Copy
Pegar, es la opcin del men Edit, Paste
Agregar recurso, se usa para dar de alta una asignacin de recurso a la tarea actual
Asignacin de recurso por Rol, si existen roles con recursos se usa esta opcin
Asignar roles, que previamente debemos tener definidos
Asignacin de cdigo de actividad
Asignar sucesor
Asignar Predecesor
Asignar a la actividad pasos o etapas
Los datos globales contra los datos del proyecto actual
P6 permite almacenar los datos de proyecto en un nivel de empresa o en un nivel de proyecto. Si los datos que
usted almacena son para todos los proyectos de su empresa son datos globales, si los datos solo los usa el
proyecto actual son datos de proyecto.
Los ejemplos de datos globales incluyen el EPS y OBS, e informacin de recursos y roles. Los datos Proyectoespecifico se definen en el nivel de proyecto y estn disponibles slo para ese proyecto. Los ejemplos de datos
de proyecto incluyen las actividades, WBS, y documentos de referencia.
Algunos datos se pueden definir global o nivel de proyecto. Por ejemplo, usted puede crear calendarios
globales para definir horarios de trabajo que aplica a todos los proyectos, y calendarios de proyecto para
definir horarios de trabajo extraordinario a un proyecto especfico.
Barra de Estado
La barra de Estado es una barra del mensaje en el fondo de la ventana P6 que muestra una descripcin de la
orden escogida de men, el nombre de la vista, el filtro actual y algunos otros mensajes.
http://manualp6.blogspot.mx/
Manual Bsico P6
Manejo de la informacin disponible para las actividades
(Vistas en la parte inferior)
Las posibilidades de mostrar la informacin de las
actividades son diversas y todas son tiles.
Como ya se adelant en el apartado de Barra de
Actividades (Activity Toolbar), estos iconos se usan para
mostrar informacin en el panel inferior de nuestra
pantalla de P6.
Activity Details (Detalles de la Actividad) muestra
diversas pestaas de informacin, personalizables,
entre los que se encuentran General, Estatus, Recursos,
Relaciones, Gastos, etc., que resultan muy importantes a la hora de trabajar con actividades.
Se usa la Tabla de Actividades para mostrar informacin de las actividades del proyecto en columnas y filas. Se
pueden personalizar las columnas que mostrar esta vista, as como la agrupacin que veremos en las filas,
como WBS, actividades y totales.
El Diagrama de Gantt nos muestra un despliegue grfico de la informacin de los tiempos del proyecto y cmo
las actividades ocurren en el curso del proyecto.
La Hoja de Uso de la Actividad muestra los datos de la actividad, unidades y costos de recurso que implican la
realizacin de esa actividad con respecto a su duracin.
La Hoja de Uso del Recurso se usa para mostrar el costo de recurso, y sus unidades/tiempo por el periodo
especificado en la escala de tiempo.
El Perfil de Uso de la Actividad se usa para considerar los valores del costo y las unidades de recurso para
actividades en un proyecto grficamente con el tiempo segn la escala especificada.
El Perfil del Uso del Recurso muestra el costo o informacin de cantidad por periodo.
PERT o diagrama de Nodos para considerar un proyecto como un esquema de actividades y sus relaciones.
Secuencia de Actividades (Trace Logic) nos permite dar un paso adelante o hacia atrs por una sucesin de
actividades para enfocar en cada actividad sus antecesores y sucesores.
Este men se encuentra disponible solamente cuando nos encontramos en la ventana de Actividades.
Todas las ventanas y cajas de dilogo contienen varias caractersticas personalizables en esta versin de
Primavera.
Uso de Asistentes (Wizards)
Los asistentes de P6 son una manera magnfica de acelerar su trabajo y le ayudan a familiarizarse con las
opciones de cada etapa de su proyecto. Llevan paso a paso, haciendo la mayor parte del trabajo para usted.
http://manualp6.blogspot.mx/
Manual Bsico P6
P6 incluye asistentes para ayudarlo a:
Crear proyectos
Establecer preferencias administrativas fijas
Agregar actividades
Agregar recursos
Crear informes
Importar proyectos
Exportar proyectos
Verificar proyectos
Realizar bsquedas en proyectos
Los asistentes se activan de forma automtica al crear una tarea o un recurso usando las opciones de la barra
de opciones (a la derecha de la pantalla). Otros asistentes estn disponibles cuando usted escoge la opcin
aplicable de men, por ejemplo, las preferencias administrativas fijas estn en Men Admin Admin
Preferences.
http://manualp6.blogspot.mx/
Manual Bsico P6
CAPTULO 2.
ESTRUCTURANDO UN PROYECTO
La creacin del nuevo proyecto requiere de informacin de la estructura de empresa EPS y de la estructura de
responsables OBS, por lo que primeramente veremos estas opciones antes de crear el nuevo proyecto.
Definir su Enterprise Project Structure (EPS)
En P6, el Enterprise Project Structure (EPS) es una base de
datos de proyectos con estructura jerrquica. Cada nodo (o
folder) del EPS puede ser subdividido en mltiples niveles
para representar todas las ramas que necesita en su
organizacin.
El nmero de niveles y su estructura depende del alcance
de sus proyectos y cmo usted quiere resumir los datos. Se
usa para realizar presupuestos jerrquicos y anlisis de
costos del recurso dentro de cada una de estos nodos
dentro de una estructura comn. Implementa codificacin
estndar para flexibilizar los reportes. Proporciona mayor seguridad a la empresa, por la independencia de
cada nodo.
Todos los proyectos en Primavera se encuentran dentro de la jerarqua de EPS, una representacin grfica de
su estructura y al inicio es un nodo de raz. Los niveles y la estructura de su estructura EPS dependen del
alcance de sus proyectos y cmo usted quiere resumir los datos.
Usted puede definir uno o mltiples
nodos raz, hasta 25 niveles por nodo,
y muchos proyectos como sea
necesario para completar el trabajo
requerido por los ejecutivos de
operaciones y directores de proyecto
en su organizacin.
Antes de comenzar a definir en su
compaa los EPS, debe llegar a
familiarizarse con las estructuras y
procedimientos establecidos para su
empresa, por ejemplo, seguridad,
cdigos,
calendarios
y
otros
estndares de su compaa. Una vez
que la jerarqua de EPS se define, usted puede comenzar a desarrollar proyectos agregando informacin de un
nuevo proyecto.
http://manualp6.blogspot.mx/
Manual Bsico P6
Establezca su estructura de EPS
Cuando crea la estructura de proyecto de empresa, usted debe identificar un elemento de OBS, o la persona
responsable de cada nodo y el proyecto dentro del EPS. Ms adelante veremos a detalle los pasos para definir
el OBS.
1. Seleccione Enterprise, Enterprise Project Structure.
2. D click en la columna de Nombre de EPS donde usted quiera agregar un
elemento nuevo.
3. Click en Agregar (Add).
4. Escriba un ID y el nombre para el nodo de EPS. En el campo Responsible Manager, escoja un elemento
de OBS para el elemento nuevo (si no existe se puede crear despus).
5. Si es necesario, usted puede cambiar la posicin de jerrquica del elemento nuevo
dando click en las flechas
6. Click Close.
Nota
P6 proporciona un nodo de raz en la posicin izquierda superior del EPS. Todos los proyectos listados debajo
forman parte de la misma estructura. Usted puede definir mltiples nodos raz para separar varios
componentes de su Empresa. Para definir un nodo de raz. Clic a la flecha izquierda para mover un elemento de
EPS a la posicin superior izquierda en la jerarqua, se agrega la estructura nueva de proyectos debajo de este
nodo.
Mostrar u ocultar detalles en EPS
Para mostrar u ocultar los elementos individuales de la jerarqua de EPS, click en el signo ms (+) o el signo
menos (-).
Para mostrar u ocultar todos los elementos de la jerarqua EPS, Seleccione View, Expand AII o Collapse AII.
Copiar un proyecto en otro EPS
1. Men Enterprise, Projects, luego seleccione el nodo o proyecto EPS que desea copiar.
2. Seleccione Edit, Copy.
3. Click en la ubicacin del EPS donde usted quiere pegar el nuevo nodo/proyecto de EPS. (Si no estn
visibles los EPS es necesario Agrupar por EPS y quitar la opcin de Hide if Empty) Click en Paste.
4. Marcar las casillas de informacin opcionales que desee incluir en el nodo copiado de EPS o el proyecto
en las Opciones Copy Project Options, en las Opciones de Copy WBS, y en las cajas de dilogo de Copy
Activity Options.
Eliminar un proyecto en EPS
1. Enterprise, Projects o
http://manualp6.blogspot.mx/
, seleccione el proyecto que usted quiere para borrar.
10
Manual Bsico P6
2. Click en Delete
3. Click Yes para confirmar.
Tip
Cundo usted borra un nodo de EPS, P6 quita tambin todos los proyectos en esa rama de la estructura. Para
guardar proyectos en una rama antes borrarlo, copiar y pegar primero esos proyectos a otra rea de la
estructura.
Organizational Breakdown Structure (OBS), Vista General
La estructura OBS (Organizational Breakdown Structure) es una estructura global que representa a los
directores responsables de los proyectos en su empresa. El OBS refleja generalmente la estructura de
administracin de su organizacin, del personal de la cima hacia abajo por los varios niveles que constituyen su
negocio. Se asocian a los directores responsables con sus reas del EPS o proyectos individuales.
Cuando se asocia a un director responsable a un nodo de EPS, cualquiera proyecto que se aada a esa rama del
EPS es asignado a ese elemento de director por omisin. La estructura de OBS se usa tambin para otorgar a
cada usuario los privilegios especficos de acceso a proyectos y los niveles de WBS dentro de proyectos.
Establecer el OBS
El OBS se mantiene como una jerarqua separada y global, por lo que usted tiene la flexibilidad de asignar sus
tareas de OBS y sus cambios de responsabilidades a travs del ciclo de vida del proyecto.
Usted puede querer crear su OBS para emparejar cada nodo de EPS y el proyecto se estableci en el EPS. Usted
podra emparejar inicialmente los nombres de OBS a los nombres del EPS y sus proyectos, como es mostrado
en el ejemplo siguiente:
Estructura EPS
Estructura OBS
HR System
<HR System Manager>
ACME Contractors, Inc.
<ACME Contractors Manager>
Capital Projects
<Capital Projects Manager>
New Construction
<New Const. Manager>
Mayor Plant Retrofits
<Mayor Plant Manager>
Information Technologies Projects
<Information Tech. Manager>
Y asignar a usuarios, por sus nombres de login, a los elementos de OBS para otorgar el acceso a las reas
correspondientes de EPS o proyectos. El tipo del acceso otorgado a un usuario es determinado por el perfil de
seguridad de proyecto asignado al usuario. Los perfiles de la seguridad son establecidos en la caja del dilogo
Security Profiles Admin Security Profiles, y se asignan a los usuarios en la caja de dilogo Users (Men Admin
Users).
http://manualp6.blogspot.mx/
11
Manual Bsico P6
Niveles de Seguridad en OBS
P6 usa los perfiles de proyecto para definir el acceso de cada usuario a cada proyecto, segn un elemento
especificado de OBS. El elemento especificado de OBS determina a cual Work Breakdown Structure (WBS) tiene
acceso, las actividades, los riesgos, los cuestionamientos y los umbrales que el usuario puede redactar en un
proyecto.
El OBS es una jerarqua global que representa a los responsables de la administracin de proyectos en su
empresa. La jerarqua de OBS se usa para otorgar principalmente a usuarios los privilegios especficos del
acceso a proyectos y a los niveles de WBS dentro de proyectos.
Para tener acceso a un proyecto, un usuario P6 debe tener los permisos necesarios para ese elemento de OBS
dentro del proyecto. Esto le proporciona al usuario el acceso a la informacin de WBS para el cual el elemento
especificado de OBS es responsable, as como tambin acceso a los rangos de informacin dentro de cada WBS
que puede modificar el usuario.
Los perfiles y los privilegios correspondientes se fijan usar la caja del dilogo de Perfiles de Seguridad y se
asocian con el nombre de login P6 del usuario. Cuando usted asigna a usuarios a elementos de OBS que usan
sus nombres de login, el perfil de seguridad se asocia automticamente.
Nota
Usted puede asignar a un usuario un perfil de seguridad para cualquier nmero de nodos OBS.
Establezca la Estructura de OBS
La Organizational Breakdown Structure (OBS), es una estructura jerrquica que representa a los directores
responsables de los proyectos y asociados a los nodos de la estructura de la empresa EPS, en esta estructura se
almacenan datos como su login name y sus privilegios sobre el proyecto.
Para crear un OBS:
Men Enterprise OBS
Renombrar el OBS por defecto, (actualmente como
Enterprise) Escribiendo el nuevo nombre en la caja de
texto de OBS Name.
Seleccionando este OBS como el agrupador de
Responsables, Click en Botn Add.
Escribir el nombre y sus propiedades como login name y
perfil de seguridad etc.
Propiedades del Proyecto
Para tener un buen control de las actividades y los recursos, antes de darlos de alta es conveniente dar las
caractersticas que por default tomarn al inicio; en primer momento definiremos un calendario de proyecto y
la codificacin de las actividades:
http://manualp6.blogspot.mx/
12
Manual Bsico P6
Para configurar las propiedades de proyecto, ir al Men Enterprise Projects, en la pestaa de Defaults.
El calendario que encontramos al inicio es un Estndar de 5 das y 8 horas diarias "Standard 5 Days Workweek.
La codificacin para las actividades inicia con A1000 y continan con incrementos de 10.
Mostrar ventana detalles
Usted puede desplegar detalles de informacin para muchos elementos dentro de P6, por ejemplo, los
proyectos, los recursos, las actividades, el riesgo.
Para desplegar detalles, haga click en la barra de Display Options, entonces escoge la opcin Details. Para
ventanas que incluyen botones y layouts, por ejemplo, la ventana de Proyectos, haga click en Display Options
Bar, seleccione la opcin Button Layout, escoja la opcin Details.
Nota
En la ventana de Actividades, haga click en la barra Layout Options para desplegar los detalles.
Definir las preferencias de usuario
1. Seleccione Edit User Preferences.
2. Click en Time Units y defina las unidades de tiempo a desplegar.
3. Click en Dates y especifique el formato para fechas en P6.
4. Click en Currency y especifique el formatos de moneda de P6.
5. Click en E-Mail e introduzca su direccin de correo electrnico.
6. Click en Assistance. Especifique si se usan asistentes y cules.
7. Click en Application y establezca sus opciones de inicio.
8. Click en Password y modifique su contrasea.
9. Click en Resource Analysis para definir los parmetros a considerar en el Perfil de Uso de los Recursos
cuando se tienen abiertos varios proyectos, as como la forma en que P6 desplegar los datos de
distribucin de tiempos y recursos.
10. Click en Calculations para definir el comportamiento de P6 cuando se asignan o se quitan mltiples
recursos a las actividades, as como cuando roles y recursos son asignados a la vez a una actividad.
http://manualp6.blogspot.mx/
13
Manual Bsico P6
11. Click en Startup Filters para establecer la informacin que se presentar filtrada al inicio de P6,
considerando que si la informacin se presenta completa (sin filtros) tardar ms tiempo en iniciar el
programa.
Definir el formato como se mostrar el tiempo
P6 permite especificar cmo desplegar la informacin en el tiempo, tal como unidades de tiempo, las
duraciones de la actividad, las tasas del recurso, y la disponibilidad del recurso.
1. Seleccione Edit User Preferences.
2. Click en Time Units.
3. Escoja el formato de unidad de tiempo y de duracin,
el cual se mostrar en la ventana de Ejemplo
(Example). Las opciones disponibles son: Hora, Da,
Semana, Mes y Ao.
4. Marque la opcin Sub Unidad para desplegar las
subunidades de la unidad de tiempo escogida o
duracin.
5. Seleccione el nmero de decimales para las unidades
de tiempo o duraciones.
6. Seleccione cmo desplegar las unidades de tiempo
para el recurso, como porcentaje o como unidades
por duracin.
7. En el apartado de horas por periodo de tiempo,
podr especificar el monto de horas laborales por da, semana, mes y ao.
Especificar un formato para fechas
1. Seleccione Edit User Preferences.
2. Click en Dates.
3. En la seccin Date Format, seleccione el orden en
que usted quiere que aparezcan el da, el mes y el
ao al formar la fecha
4. En las opciones del lado derecho, podemos decidir si
el ao mostrar 4 dgitos o slo 2, si el mes se
representa con nmeros o nombres, si permitimos
ceros y el separador que usaremos.
5. En la seccin de Tiempo, especifique cmo quiere
que se despliegue el tiempo o, en su defecto, que no
se muestre.
6. En la parte inferior aparecen ejemplificadas todas las
opciones que definimos en este recuadro.
http://manualp6.blogspot.mx/
14
Manual Bsico P6
CAPTULO 3.
TRABAJAR CON PROYECTOS
Un proyecto es un conjunto de actividades e informacin asociada que constituye un plan para crear un
producto o servicio. Un proyecto tiene una fecha del comienzo y una de terminacin, Work Breakdown
Structure (WBS) o cortes de trabajo, y cualquier nmero de actividades, relaciones, lneas base, gastos, riesgos,
y documentos de referencia.
En P6, un proyecto puede tener tambin su propio sitio de Web. Mientras los recursos normalmente se
extienden a travs de todos los proyectos, cada proyecto tiene sus propias asignaciones de recursos a las
tareas. As mismo, calendarios, reportes y cdigos de actividad pueden atravesar varios proyectos, aunque
tambin pueden ser especficos de un proyecto.
Crear un proyecto nuevo con el asistente
1. Men Archivo, opcin Nuevo.
2. Seleccionar con
el EPS al que se va a agregar el proyecto nuevo.
3. Una vez seleccionado se agrega a la pantalla anterior con este botn
o doble click sobre el EPS.
4. Escribir una identificador de proyecto (un cdigo o un nombre representativo, sin espacios, de hasta 20
caracteres) y un nombre (sin limitantes de espacio ni caracteres), para el proyecto nuevo.
http://manualp6.blogspot.mx/
15
Manual Bsico P6
5. Se especifica una fecha planeada del comienzo para el proyecto y si el proyecto es de planeacin con
fecha de terminacin se selecciona la segunda caja.
6. Escoger un director responsable de la estructura de OBS.
7. Seleccionar una tasa de pago para los recursos nuevos.
Esta versin incluye la posibilidad de incluir varias tarifas para recursos nuevos, que pueden variar su
asignacin por horarios distintos, por unidades distintas o por el trabajo mismo a un precio cambiado.
8. En el siguiente paso se puede definir si se crear un proyecto basado en una metodologa previamente
definida en la aplicacin de Primavera Methodology Management, en nuestro caso seleccionamos No.
Notas
Para moverse entre diferentes ventanas de asistente, click en Prev o Next.
Abrir un Proyecto
Abrir un proyecto cuando inicia P6
1. Comience P6 y escriba su nombre de login y password.
2. Por default, P6 abre la ltima vista con la cual usted estuvo trabajando. Si dej abierto un proyecto, P6
lo cargar al inicio.
3. Si no hay ningn proyecto abierto, desde la caja de dilogo Open Project, click al proyecto o nodo EPS
que desea abrir, click Open. Usted tambin puede abrir mltiples proyectos al mismo tiempo (se
seleccionan usando Control + Click en cada proyecto que desee abrir).
Abrir un proyecto desde P6 ya iniciado
1. Escoja el men File, Open.
2. Seleccionar el proyecto que desea abrir.
3. En la seccin Access Mode, escoja cmo quiere abrir el proyecto.
Exclusive (solo el usuario actual lo puede abrir)
Shared (lo pueden abrir ms de un usuario al mismo tiempo)
Read Only (se abre solo para lectura sin poderlo modificar)
http://manualp6.blogspot.mx/
16
Manual Bsico P6
Dependiendo de la seguridad o la manera en que otros usuarios han abierto el proyecto, algunas de las
opciones no estarn disponibles.
4. Para ver la lista de usuarios que estn trabajando actualmente en el proyecto escogido, Click Users.
5. Click Open.
Nota
Cundo usted abre un proyecto desde la caja de dilogo Open Project, cualquier proyecto actualmente abierto
en P6 es cerrado. Para abrir mltiples proyectos al mismo tiempo, Control + Click en cada proyecto que se
quiere abrir en la caja de dilogo Open Project.
Slo un usuario puede tener a la vez el acceso Exclusivo a un proyecto. Cundo usted abre un proyecto en el
modo Exclusivo, otros usuarios slo lo pueden abrir en modo Read-Only.
Especificar un proyecto por default
Cundo usted trabaja con mltiples proyectos, usted puede
designar un proyecto como el proyecto que P6 abre por
omisin.
1. Seleccione Project, Set Default Project.
2. Marque la opcin en la columna Default que
corresponde al proyecto que usted quiere que P6 abra
por omisin.
Definir un Proyecto What-If
P6 permite que usted cree proyectos para examinar What-If ("lo que Si") o escenarios. Usted puede querer
copiar un proyecto antes cambiar su posicin a What-If para que este cambio no impacte otros proyectos en
el EPS.
1. Abra el proyecto cuya posicin usted quiere para cambiar a What-If.
2. Seleccione Enterprise Projects, d Click a la etiqueta General, entonces seleccione What-If in en el
campo de Status.
Notas
Cambiar el estatus del proyecto requiere los derechos apropiados de acceso.
Si un estatus de un elemento de WBS es What-If, usuarios de Progress Reporter no pueden ver algunas
actividades incluidas en los elemento de WBS.
Si un elemento de WBS pertenece a un elemento del WBS padre, el elemento tiene la misma posicin que su
elemento padre.
Usted puede cambiar tambin la posicin de un proyecto en la ventana de WBS.
http://manualp6.blogspot.mx/
17
Manual Bsico P6
Confirmar datos en P6
P6 trabaja en conjunto con una base de datos, donde se guardan directamente los cambios que vamos
haciendo a los proyectos. En virtud de que las modificaciones se hacen directamente a la base de datos, no
existe aqu el famoso Control + Z o deshacer.
Sin embargo, en ocasiones el programa no realiza los cambios de inmediato. Si queremos asegurarnos de que
todas las instrucciones y cambios que hemos introducido recientemente se hayan guardado en P6, ir al men
File Commit Changes o presione la tecla F10.
Los cambios que se confirman se escriben en la base de datos inmediatamente. Cerrando P6 tambin se
confirman automticamente los cambios.
Refrescar datos en P6
Use el comando Refresh Data para desplegar la versin ms actual de datos del proyecto, inclusive los cambios
hechos al proyecto por otros usuarios.
Seleccione el men File Refresh Data o presione F5.
Copiar y pegar en el proyecto
1. Abrir el proyecto que desea copiar.
2. Seleccione Enterprise Projects, entonces seleccione Edit Copy, o haga click en el icono Copy de la
barra de comandos.
3. Seleccione la posicin en el EPS donde usted quiera copiar el proyecto.
4. Seleccione Edit Paste, o click Paste en la barra de comandos.
5. En la caja de dilogo de Opciones de Copy Project, marcar las casillas de verificacin que correspondan
a cada tipo de informacin que usted quiere copiar.
6. Click OK.
Eliminar un proyecto
Seleccione Enterprise Projects, seleccione el proyecto que desea eliminar, luego seleccione Edit Delete.
Nota
Cundo usted borra un nodo de EPS, todos los proyectos debajo de ste se borran tambin.
http://manualp6.blogspot.mx/
18
Manual Bsico P6
CAPTULO 4.
WORK BREAKDOWN STRUCTURE (WBS)
Un WBS es una organizacin del trabajo que
se debe alcanzar para completar un
proyecto, definir un producto o el servicio
para ser producido. El WBS se estructura en
niveles de detalle de trabajo, comenzando
deliberadamente con l mismo, y entonces
es separado en elementos identificables de
trabajo. Cada proyecto tiene su propia
jerarqua de WBS, en la cual cada elemento
de WBS puede contener los niveles ms
detallados de WBS, actividades, o grupos
separados de actividades. Cuando se crea
un proyecto, el proyecto principal
normalmente desarrolla los primeros WBS,
asigna documentos a cada elemento de WBS y define las actividades para realizar los elementos de trabajo.
Adicionalmente a los documentos y actividades, cada elemento de WBS tiene tambin un calendario asignado,
especifica valores establecidos de clculo y asigna un elemento responsable de OBS para el trabajo incluido en
actividades de WBS.
Usar WBS para planear en top-down
Usar un WBS en las etapas de planeacin de un proyecto es benfico para el anlisis top-down de
estimaciones, ya que los datos no son asociados con los proyectos completos.
La estructura de WBS puede contener las fechas anticipadas, los presupuestos planeados y un resumen de
valores. Algunas veces las actividades se aaden al WBS, las fechas reales reemplazan las fechas anticipadas de
comienzo y el fin de cada elemento de WBS. El presupuesto y el plan de gasto pueden pararse para representar
slo los datos financieros para el nivel de WBS, o puede reflejar los datos de la distribucin del presupuesto
establecidos para el proyecto. La informacin del resumen puede ser a cualquier nivel de WBS que usted
especifique.
Usar milestones en WBS
P6 proporciona varias maneras de calcular el desempeo del porcentaje de completado. Un mtodo es asignar
milestones en el nivel de WBS, para ello seleccione los milestones de WBS en la etiqueta Earned Value WBS
Milestones percent complete; luego, en la pestaa WBS Milestones defina las actividades a considerar como
milestones y el peso especfico de cada una de ellas.
Cuando el progreso ocurre y usted marca cada milestone completado, P6 calcula el porcentaje de avance del
WBS basado en el milestone.
http://manualp6.blogspot.mx/
19
Manual Bsico P6
En el siguiente ejemplo, varios milestones se han
definido para calcular el avance del WBS de
Infraestructura Provisional. Cuando el primer
milestone, con un peso de 2/10 es completado, el
porcentaje de avance es igual a 20 %. Cundo usted
marca el segundo milestone completado, el
porcentaje de avance se incrementa a 40% (4/10).
Completando el tercer milestone, el porcentaje de
avance se incrementa a 50 %. Cuando el cuarto milestone, con un peso de 5/10 es completado, se obtiene un
avance del 100%, con lo que se completa el WBS.
Tipos de Status WBS
P6 reconoce cuatro tipos de estatus para elementos WBS: Planeado, Activo, Inactivo y What-If.
1. Los elementos planeados de WBS
Si el status WBS es Planeado, el usuario no puede ver el progreso de actividades incluidas en el WBS. Esto
previene asignar los recursos el trabajo que realiza en actividades asignadas de otro WBS activo y para que no
se autorice para el uso actual.
2. Los Elementos Activos de WBS
Si el Status de WBS es Activo, entonces se incluye el avance de todas las actividades incluidas en el elemento
de WBS.
Los usuarios pueden ser tambin capaces de asignar a s mismos trabajo en las actividades que se incluyen en
un elemento Activo de WBS.
Si un elemento WBS pertenece a un elemento padre WBS, el status del hijo ser igual al status del padre.
3. Status Inactivo de WBS
Si un status del elemento de WBS es Inactivo, el progreso no se considerara para ninguna actividad incluida en
el elemento de WBS. Esto previene asignarlos al trabajo que realiza en actividades asignadas a un elemento de
WBS que no es vlido.
Tambin, cuando planifica (schedule), P6 interpreta una actividad asignada a un elemento Inactivo de WBS
como una actividad de duracin cero. Mientras que la duracin verdadera que usted define para la actividad no
cambia, P6 planifica el comienzo de la actividad y fechas de fin como la misma fecha.
4. Elementos WBS What-lf
Si un status del elemento de WBS es What-If, entonces su progreso no se considera en ninguna actividad
incluida en el elemento de WBS. Esto previene asignarlos al trabajo que realiza en actividades asignadas a un
elemento de WBS que no se autoriza para el uso actual.
http://manualp6.blogspot.mx/
20
Manual Bsico P6
Ver WBS
Seleccione Project WBS.
Para ver el WBS como un grfico, seleccione View Show on Top Chart View.
Para ver el WBS como tabla en formato de columnas, seleccione View Show on Top WBS Table.
Para ver el WBS como tabla en formato de columna y barras en escala de tiempo, seleccione View Show on
Top Gantt Chart.
Para ver los detalles de cada WBS, seleccione Project WBS, luego seleccione View Show on Bottom
WBS Details.
Tip
Usted puede escoger tambin las mismas rdenes de View dando click en los iconos correspondientes de la
seccin WBS de P6.
Agregar un elemento de WBS
1. Seleccione Project, WBS.
2. Escoja el elemento de WBS inmediatamente encima y en el mismo nivel de jerarqua que el elemento
que usted quiere agregar, dar click en Add.
3. Click en la etiqueta General, luego escriba el cdigo del elemento y el nombre. Use los campos
restantes en esta etiqueta:
Status seleccione un tipo para determinar accesibilidad para progresos de actividades dentro de WBS.
Anticipated Dates introducir las fechas esperadas de comienzo y fin para el elemento de WBS.
Estas fechas se reemplazan con las fechas verdaderas del comienzo y el fin una vez el proyecto est en
camino.
4. Para que P6 calcule el porcentaje de completado basado en milestones de WBS, click en la etiqueta
WBS Milestones.
Editar un elemento WBS
1. Seleccione Project WBS.
2. Seleccione el elemento WBS que desea editar.
http://manualp6.blogspot.mx/
21
Manual Bsico P6
Para cambiar la posicin del elemento en el WBS, Click a los botones de Flechas apropiados. Nota que
el nmero mximo de niveles de WBS se pone en la etiqueta Data Limits de la caja del dilogo de
Admin Preferences.
3. Click en el men View Show on Bottom WBS Details para ver o modificar la informacin de las
etiquetas General y WBS Milestones.
Tip
Usted tambin puede editar directamente alguna informacin de WBS en la tabla de WBS con doble click a la
informacin que usted quiere cambiar.
Asignar milestones a WBS
1. Seleccione Project WBS.
2. Escoja el elemento de WBS al que usted quiere asignar milestones, luego click a la etiqueta Earned
Value.
3. Para computar el avance por porcentaje de milestones completados, elija la opcin WBS Milestones
Percent Complete.
4. Click en la etiqueta WBS Milestones.
5. Click Add, luego escriba un nombre de la tarea o porcin de trabajo que quiera considerar como
milestone por su importancia significativa para el elemento WBS seleccionado.
6. Click en el correspondiente campo en la columna Weight, luego escribir un numero indicando la
importancia de este milestone con relacin a otros de la lista.
7. Marcar la casilla de verificacin en la columna completado cuando cada milestone es completado.
P6 calcula el porcentaje de avance del WBS basado en el peso del milestone completado con relacin a los
milestones restantes.
Determinar el status de un elemento WBS
1. Seleccione Project WBS.
2. Elija el elemento WBS cuyo status quiere ver o cambiar.
3. Click en la etiqueta General, luego ver el campo Status en la seccin inferior izquierda de la etiqueta.
Nota
Si un elemento de WBS pertenece a un elemento del padre WBS, el elemento tiene la misma posicin que su
elemento padre.
Moverse en WBS chart
Usted puede cambiar el nivel de detalle que aparece en la pantalla dando click en los iconos siguientes de la
barra de herramientas.
http://manualp6.blogspot.mx/
22
Manual Bsico P6
Zoom In amplifica la vista.
Zoom Out reduce el tamao de los elementos en la vista.
Zoom to Best Fit ajusta la informacin para ajustar a la ventana.
Cambiar la vista WBS chart
1. Seleccione Project WBS, luego elija View Show on Top Chart View.
2. Seleccione View Chart Font and Colors.
3. Para cambiar la apariencia del texto, click en Font, entonces seleccione una fuente nueva.
4. Para cambiar el color del fondo, click Back Color, luego elija un color nuevo.
5. Para cambiar el color de relleno de los recuadros de WBS, click Box Color, luego elija un color nuevo.
Tip
Para cambiar la informacin desplegada, elija View Chart Box Template, luego elija la informacin que a
usted le interese mostrar.
Cambiar la tabla desplegada en WBS
1. Seleccione Project WBS View Show on Top WBS Table.
2. Seleccione View Table Font and Colors.
3. Para cambiar la apariencia de texto, click Font, luego elija una fuente nueva.
4. Para cambiar el color del fondo, click Color, luego elija un color nuevo.
5. Para cambiar la cantidad de espacio entre filas, aumentar o disminuir el nmero en el campo Row
Height.
6. Click Apply para ver los cambios realizados.
Copiar y pegar elementos WBS
1. Seleccione Project WBS.
2. Seleccione el elemento WBS que quiere copiar, luego click en Copy.
3. Seleccione el elemento WBS al que quiere copiar el elemento, luego click en Paste.
En la opcin Copy WBS, marque los elementos que usted quiere incluir en el WBS copiado. Si usted
marc la opcin de Actividades, P6 muestra un cuadro de dilogo con Opciones de la Actividad, donde
usted puede especificar la informacin de la actividad para copiar.
Nota
Si usted escoge No mostrar este cuadro de dilogo otra vez (Do not show this dialog again) al hacer una copia
de WBS, P6 deja de mostrar ese cuadro de dilogo hasta que usted vuelva a abrir la aplicacin.
http://manualp6.blogspot.mx/
23
Manual Bsico P6
Borrar un elemento de WBS
1. Escoja Project WBS.
2. Escoja el elemento de WBS que usted quiere borrar, entonces click en Delete.
Si el elemento(s) de WBS que usted quiere borrar tiene actividades asignadas, el programa le
preguntar si desea borrar el elemento de WBS y todas las actividades asignados o reasignar todas las
actividades al elemento WBS padre.
3. Click OK, click Yes.
Nota
Si usted borra un elemento WBS padre, P6 borra tambin todos elementos contenidos en l.
http://manualp6.blogspot.mx/
24
Manual Bsico P6
CAPTULO 5.
CDIGOS DE PROYECTO
P6 lo permite organizar los proyectos de su EPS en grupos segn categoras especficas, como por ejemplo
ubicacin y director, usando cdigos de proyecto. P6 maneja cdigos ilimitados de proyecto; se pueden
establecer tantos cdigos de proyecto como sea necesario para filtrar, clasificar y obtener reportes, y los
arregla jerrquicamente para la administracin y seguimiento a las tareas ms fcilmente.
El Diccionario de Cdigos de Proyecto es global, por lo que aplica a la empresa entera. Asigne un valor de
cdigo de proyecto a proyectos para cada cdigo predefinido de proyecto.
Los cdigos del proyecto se usan para agrupar proyectos, consolidar las cantidades grandes de informacin y
para distinguir un proyecto de otro. A todo proyecto se le asigna un cdigo, cuando usted agrupa y clasifica por
cdigo de proyecto para totalizar en sus resmenes. Cualquier proyecto que no tiene asignado un valor de
cdigo de proyecto, se coloca al final como la ltima barra de resumen.
Tip
Para agrupar por cdigo de proyecto seleccione la opcin Group and Sort By, elija agrupar por cdigo de
proyecto.
Crear cdigos de proyecto
1. Men Enterprise Project Codes.
2. Click en Modify.
3. Click Add, entonces escriba el cdigo del proyecto y su descripcin.
4. En el campo Max Length, especifique el nmero mximo de caracteres para los valores de cdigo de
proyecto.
5. Click Close.
http://manualp6.blogspot.mx/
25
Manual Bsico P6
Crear cdigos de proyecto
1. Escoja Enterprise Project Codes.
2. Escoja el cdigo de proyecto para el cual usted quiere crear un valor.
3. Click Add.
4. Escriba el nombre del valor.
5. Escriba la descripcin del valor.
6. Click Close.
Tip
Para cambiar el orden en que los cdigos se listan, usar las flechas de la parte inferior derecha.
Asignar cdigos de proyecto y valores
1. Escoja Enterprise Projects, entonces escoja el proyecto al que usted quiere asignar un cdigo y el
valor.
2. Click en la etiqueta de Cdigos.
3. Click Assign.
4. Escoja el cdigo de proyecto.
http://manualp6.blogspot.mx/
26
Manual Bsico P6
5. Usted slo puede asignar un valor por cdigo.
6. Click el botn Assign, entonces click en el botn Close.
Tips
Para cambiar el cdigo de valor, double-click al cdigo en la caja de asignar nuevo cdigo. Para quitar un cdigo
de proyecto, escoja el cdigo y click Remove.
Borrar cdigos de proyecto
1. Escoja Enterprise Project Codes.
2. Click Modify.
3. Escoja el cdigo que usted quiere borrar, entonces click Delete.
4. Click Yes.
Borrar los valores de cdigo de proyecto
1. Escoja Enterprise Project Codes.
2. Escoja el cdigo cuyo valor usted quiere borrar.
3. Click Delete.
4. Click Yes.
http://manualp6.blogspot.mx/
27
Manual Bsico P6
CAPTULO 6.
CDIGO DE RECURSOS
P6 permite clasificar los cdigos de recursos que se usan. Con potencialmente centenares de recursos para usar
a travs de una empresa de proyectos, los cdigos proporcionan otro mtodo para filtrar los recursos que
usted necesita para tener acceso rpidamente, o para agrupar los recursos para el anlisis y el resumen de
proyectos.
Usted puede usar tambin cdigos de recurso para agrupar, clasificar y filtrar los recursos en el seguimiento de
uso de recursos.
Crear cdigos de recurso
1. Escoja Enterprise Resource Codes.
2. Click Modify.
3. Click Add, entonces escriba el nombre del cdigo del recurso.
4. En el campo de Max Length, especifique el nmero mximo de caracteres para los valores de cdigo de
proyecto.
5. Click Close.
Tip
Para cambiar el orden en el cual se listan los cdigos de recurso, haga click en las flechas de direccin en la
parte inferior derecha de esa ventana.
http://manualp6.blogspot.mx/
29
Manual Bsico P6
Crear los valores de cdigo de recurso
1. Escoja Enterprise Resource Codes.
2. Escoja el cdigo del recurso para lo cual usted quiere crear un valor.
3. Click Add.
4. Escriba el nombre del valor y la descripcin.
5. Click Close.
http://manualp6.blogspot.mx/
30
Manual Bsico P6
CAPTULO 7.
CDIGO DE ACTIVIDADES
P6 permite crear ambos cdigos: globales y especficos de cada proyecto. Cada cdigo de actividad puede tener
un nmero ilimitado de valores. Usted puede usar estos cdigos y los valores para clasificar y agrupar las
actividades segn su organizacin y las necesidades de cada proyecto.
Por ejemplo, si su organizacin tiene ms de una ubicacin, usted puede crear un cdigo llamado Ubicacin
con valores tales como Nueva York, Los ngeles y Chicago. Entonces, usted puede asociar las actividades con
una ubicacin especfica, tal como Nueva York.
En P6, usted puede clasificar, filtrar y agrupar las actividades segn los cdigos de actividad y los valores
asignados.
Cdigos de actividad y valores
Los cdigos de actividad y valores de esos cdigos permiten filtrar, agrupar, clasificar y reportar datos de esa
actividad segn las necesidades de la organizacin. P6 maneja dos tipos de cdigos de actividad, cdigos
globales de actividad y cdigos de actividad por proyecto.
Usted puede asignar cdigos globales de actividad y valores a las actividades de todos sus proyectos. De igual
forma, usted puede asignar cdigos de actividad de proyecto y valores a actividades slo en el proyecto para el
cual los cdigos se crearon.
Crear cdigos globales de actividad
1. Seleccione Enterprise Activity Codes.
2. Seleccione Global.
3. En la seccin Cdigo de Actividad, click Modify.
4. Click Add, entonces escriba el nombre del cdigo global de la actividad.
5. En el campo Max Length, especifique el nmero mximo de caracteres para los valores de cdigo de
actividad.
6. Click Close.
http://manualp6.blogspot.mx/
31
Manual Bsico P6
Tip
Para cambiar la orden en el cual se listan los cdigos globales de actividad, click en flechas Arriba o Abajo.
Crear los valores globales de cdigo de actividad
1. Seleccione Enterprise Activity Codes.
2. Seleccione Global.
3. Escoja el cdigo de actividad para el cual usted quiere crear un valor, entonces click Add.
4. Escriba el nombre del valor.
5. Escriba la descripcin del valor.
6. Click Close.
Tips
Usted puede definir el nmero mximo de niveles en la estructura de cdigo de actividad en la pestaa de
Lmites de Datos de la caja del dilogo de Admin Preferences.
Asignar cdigos de actividad y valores a actividades
1. Men Project Activities, entonces escoja la actividad a que usted quiere asignar un cdigo y el valor.
2. Click en la etiqueta de Cdigos.
3. Click Assign.
http://manualp6.blogspot.mx/
32
Manual Bsico P6
4. Escoja el cdigo de la actividad que quiere asignar. Usted slo puede asignar un valor por actividad.
5. Click Assign y click Close.
Nota
Se pueden asignar cdigos globales de actividad a cualquier actividad. Usted slo puede asignar cdigos de
actividad de proyecto a actividades en el proyecto donde los cdigos se crearon.
Cambiar cdigos de actividad y asignacin de valores
1. Seleccione la actividad cuyo cdigo quiere cambiar.
2. Click a pestaa Codes.
3. Doble-click al valor de cdigo que quiere cambiar
4. Escoja un valor nuevo de cdigo.
5. Click Select.
Quitar a la actividad cdigos y valores de actividades
1. Escoja Project Activities, seleccione la actividad a la que quiere quitar un cdigo.
2. Click a la pestaa Codes.
3. Escoja el cdigo de la actividad que quiere quitar, click en Remove.
4. Click Yes.
http://manualp6.blogspot.mx/
33
Manual Bsico P6
CAPTULO 8.
CALENDARIOS
En P6, usted puede crear y asignar calendarios a cada recurso y cada actividad. Estos calendarios definen los
das laborales y el horario disponible en cada da laboral. Usted puede especificar tambin los das de descanso
obligatorio por ley, las vacaciones de la organizacin, el horario de trabajo especfico de proyecto y los das de
vacaciones del recurso. P6 usa calendarios para planificar las actividades, para seguimiento y para nivelar
recursos. Si una actividad o un recurso asignado a ella tienen un calendario asignado, la duracin de la
actividad depender de estos calendarios.
P6 maneja 3 tipos de calendario: global, del
recurso y del proyecto. Calendario Global es el
que pueden usar todos los proyectos como base.
Calendarios del proyecto es un grupo separado
de calendarios para cada proyecto. Los
calendarios del recurso se usan para cada
recurso con horarios distintos de trabajo.
Se pueden asignar calendarios de recurso o
calendarios globales a los recursos, y se pueden
asignar calendarios globales o calendarios de
proyecto a actividades. P6 permite que usted
asocie el recurso y actividades a calendarios
globales. Si se hacen los cambios a un calendario
global, P6 aplica sus cambios a todos los calendarios del recurso y el calendario de proyecto asociados al
calendario global modificado.
Crear un Calendario de Proyecto
1. Seleccione Enterprise Calendars, entonces escoja Project.
2. Elija el proyecto al que usted quiere agregar un calendario, entonces click Add.
3. Seleccione el calendario que servir de base para copiar al calendario nuevo de proyecto y click en el
botn Select.
http://manualp6.blogspot.mx/
35
Manual Bsico P6
4. Escriba el nombre del nuevo calendario.
5. Click Modify para editar el calendario nuevo.
Editar un calendario de proyecto
1. Men Enterprise Calendars.
2. Seleccione el calendario que usted quiere editar y click en Modify.
3. La opcin de Total work hours/day nos permite determinar la cantidad de horas que se trabajan por da
laboral sin llegar al detalle de cmo se ejecutan esas horas.
La opcin de Detailed work hours/day permite indicar el horario de trabajo en el da que se seleccione,
en el ejemplo el 30 de abril.
Definir el horario de trabajo para varios das
1. Click en el botn Workweek
2. Con click arrastrando seleccione los das a los que se aplicar el horario, si son das separados se puede
oprimir la tecla <ctrl> + click a cada da.
3. En el grfico de Horas de trabajo seleccionar de igual forma arrastrando las horas que se requieren
como laborales y click en Work.
http://manualp6.blogspot.mx/
36
Manual Bsico P6
4. De igual manera, si se requiere dejar horarios sin trabajar, se seleccionan y se oprime Non-work.
Tips
Para aplicar el mismo cambio a un da laborable especfico en el mes mostrado, haga click en la etiqueta de la
columna del da laborable y se seleccionan todos los das a la vez (por ejemplo, la columna Mon selecciona
todos los das lunes del mes mostrado).
Borrar un calendario de proyecto
1. Seleccione Enterprise Calendars.
2. Escoja Project, Global o Resource, dependiendo del calendario que desee borrar.
3. Seleccione el calendario que usted quiere borrar y click en Delete.
4. Si el calendario tiene asignadas tareas, se mostrar la ventana para solicitar como se tratarn las
actividades de ese calendario.
5. Para borrar el calendario y mover sus tareas al calendario que usted escoja, haga click en la opcin
Select Replacement Calendar, click OK y seleccione un calendario de reemplazo.
6. Para borrar el calendario y mover sus tareas al calendario global, escoja Link to Default Global Calendar
y click OK.
Ver las asignaciones de un calendario
1. Men Enterprise Calendars.
2. Elija Project, Global o Resource, segn sea el calendario.
3. Seleccione el calendario cuyas tareas usted quiere revisar y click en el botn Used By.
Crear un calendario global
1. Seleccione Enterprise Calendars.
2. En Global, click Add.
3. Escoja el calendario que se quiere para copiar como base para el calendario global nuevo, entonces
click al botn Select o doble click en el calendario.
4. Escriba el nombre del nuevo calendario.
5. Marque la opcin Default para que el calendario nuevo sea el calendario global por defecto para
actividades y recursos.
http://manualp6.blogspot.mx/
37
Manual Bsico P6
6. Click en Modify si desea editar el calendario nuevo.
Editar un calendario global
1. Seleccione Enterprise Calendars, entonces escoja Global.
2. Escoja el calendario y click Modify.
3. Escoja el mes que se quiere modificar, d click al botn de ttulo de mes y despus con las flechas
cambie al anterior o al siguiente.
4. Para cambiar el nmero de horas en un da de trabajo especfico, click en la seccin de Horas, indique
con las flechas o escriba las horas que se quieren cambiar. El color que se muestra en la fecha cambia a
blanco, porque el nmero de horas que se asignaron es distinto al estndar.
5. Para agregar un da no laboral, click en la fecha y click en Nonwork.
6. Para volver a aplicar el horario Estndar a ese da, seleccione la fecha y click en Standard.
Tip
Para aplicar el mismo cambio a todos los das lunes por ejemplo, haga click en la etiqueta de la columna del da.
Borrar un calendario global
1. Men Enterprise Calendars.
2. Escoja Global.
3. Escoja el calendario que usted quiere para borrar, entonces click Delete.
4. Si el calendario tiene tareas, se muestran un cuadro de dilogo solicitando que el usuario seleccione
una opcin.
Para borrar el calendario y mover sus tareas a un calendario que usted elija, escoja Select Replacement
Calendar, click OK, entonces escoge un calendario del reemplazo.
Para borrar el calendario y mover sus tareas al calendario global por defecto, escoja Link to Default
Global Calendar, entonces click OK.
Especificar un calendario global por default
1. Men Enterprise Calendars.
2. Escoja Global.
3. Marque la opcin Default del calendario que usted quiere designar como calendario global por defecto.
Crear un calendario del recurso
1. Men Enterprise Calendars.
2. Seleccione Resource, entonces click Add.
3. Escoja el calendario que usted quiere como base para copiar sus propiedades al calendario nuevo del
recurso, entonces click al botn Select.
http://manualp6.blogspot.mx/
38
Manual Bsico P6
4. Escriba el nombre nuevo de calendario.
5. Click en Modify si desea editar el calendario nuevo.
Ver la asignacin de calendario de recurso
1. Men Enterprise Calendars.
2. Escoja Resource.
3. Escoja el calendario cuya asignacin quiera revisar, entonces click en Used By.
http://manualp6.blogspot.mx/
39
Manual Bsico P6
CAPTULO 9.
ACTIVIDADES
Las actividades son los elementos fundamentales del trabajo de un proyecto. Ellos son el nivel ms bajo de una
estructura (WBS) de corte de trabajo y son la subdivisin ms pequea de un proyecto que concierne
directamente al director de proyecto. Aunque usted pueda dividir las actividades en pasos, un recurso primario
de la actividad es tpicamente responsable de manejar y rastrear el progreso de los pasos de la actividad,
mientras el director de proyecto es tpicamente responsable de manejar y rastrear el progreso de la actividad
completa.
P6 permite que usted defina la informacin siguiente para una actividad:
Activity ID and name, que sirven para identificar y describir la actividad
Fechas de comienzo y fin de la actividad
El calendario de la actividad
Tambin se puede definir el tipo de actividad, el tipo de duracin y porcentaje completado, el calendario que
se aplicar a una actividad y si una actividad es un milestone.
Herramientas tiles a las actividades
Algunas de las herramientas que analizaremos ms adelante y que son de utilidad en el manejo de las
actividades, son las siguientes:
Las delimitaciones en la actividad como parte del planificado del comienzo y terminacin.
Los gastos.
Las relaciones del antecesor y el sucesor, que se usan para definir las relaciones con otras actividades.
La referencia documental y actualizaciones.
Los recursos.
Las notas y la realimentacin, que se usan para comunicar con el trabajo del recurso (s) en una
actividad.
Los roles, que le sirven a la actividad para agrupar recursos por especialidad.
http://manualp6.blogspot.mx/
41
Manual Bsico P6
Los steps, que dividen la actividad en unidades ms pequeas.
La estructura de Work Breakdown (WBS).
Duracin de la actividad
P6 sincroniza automticamente la duracin, el trabajo, as como las unidades de recurso no laborales y las
unidades del recurso/tiempo para actividades usando la siguiente ecuacin:
Duration = Units / (Resource Units / Time)
O lo que es lo mismo:
Trabajo = Unidades * Duracin
Sin embargo, debido a que son tres las variables se implican (duracin, unidades y unidades del
recurso/tiempo), cuando usted cambia el valor de una variable, P6 altera el valor de una segunda variable para
equilibrar la ecuacin. El Tipo de Duracin de una actividad permite que usted controle cmo P6 sincroniza
estas variables cuando una de las variables de ecuacin se cambia.
La tabla siguiente lista el valor que es cambiado automticamente por P6 para sincronizar las variables cuando
el valor de una de las variables se cambia.
Tipo de la
Duracin de la
actividad
Cuando usted cambia
las unidades, P6
cambia
Cuando usted
cambia la duracin,
P6 cambia
Cuando usted
cambia las
unidades/tiempo,
P6 cambia
Cuando usted
agrega el 2
recurso, P6
cambia
Duration
Units/Time
Duration
Duration
Units/Time
Units
Units
Units
Duration
Units
Duration
Duration
Fixed units
Fixed duration
Fixed units/time
Tipo de actividad
El tipo de actividad controla la forma como P6 calcula la duracin de una actividad y sus fechas de inicio y
terminacin. P6 maneja cuatro tipos de actividad:
Task dependent (Dependiente de la tarea)
Resource dependent (Dependiente del recurso)
Milestone (Sin duracin, una sola fecha fija)
Level of effort (Nivelado por el esfuerzo)
Se asigna el tipo de actividad en el formulario de tareas en la pestaa de general; por default, al inicio las
actividades son de tipo Task Dependent.
Actividad dependiente de la tarea
Para una actividad Task Dependent, P6 planifica los recursos asignados segn el calendario de la actividad.
http://manualp6.blogspot.mx/
42
Manual Bsico P6
Use este tipo de actividad cuando mltiples recursos se asignan a una misma actividad para trabajar juntos.
Actividad dependiente del recurso
P6 planifica la asignacin de recursos segn el calendario de recursos junto con el calendario de la actividad. La
duracin de la actividad est determinada por la disposicin del recurso.
Use Resource Dependent cuando mltiples recursos asignados a la misma actividad pueden trabajar de forma
independiente.
Actividad tipo Milestone
Marca el principio o el fin de una etapa importante en el proyecto. Debido a que una actividad milestone no
tiene duracin, sus fechas de inicio y terminacin tienen el mismo valor.
Un milestone puede tener documentos de referencia asignados. Un milestone puede tener los gastos asociados
consigo, pero no puede tener tareas del recurso, tareas del rol, ni costos presupuestados. Un milestone no
tiene un recurso primario.
Actividad nivelada por el esfuerzo
La duracin de estas actividades depende de la duracin del antecesor y/o el sucesor. Estas actividades no
pueden tener limitaciones (constrains) asignadas a ellas. P6 no incluye el nivelado por el esfuerzo al nivelar los
recursos.
Use actividades de tipo Level of effort para tareas que depende de otras actividades. Por ejemplo, usted podra
asignar el nivelado por el esfuerzo para el trabajo de oficina o algunos aspectos de la administracin de
proyecto.
Fechas de la actividad
La tabla siguiente define los tipos de fechas de la actividad que estn disponibles en P6 y cmo se pueden usar
para planear y planificar su proyecto.
Fecha
Definicin
Fecha
Definicin
Start
Para un proyecto sin comenzar, es la fecha
actual del comienzo de la actividad. Cuando
se inicia el proyecto pero no la actividad, es la
fecha planeada de inicio y si la actividad ya
est en progreso, se convierte en la fecha real
de inicio.
Finish
Actual
Start
La fecha en que la actividad se comienza
realmente.
Actual
Finish
Para un proyecto sin comenzar, es la fecha
actual del fin de la actividad. Cuando un
proyecto ya est iniciado, es la fecha planeada
del fin cuando la actividad no ha comenzado, la
fecha restante del fin cuando la actividad est
en el progreso, y en la fecha verdadera del fin
una vez la actividad se completa.
La fecha en que la actividad se termina
realmente.
Early
Start
La fecha posible ms temprana de trabajo
restante para que la actividad pueda
comenzar. Esta fecha es calculada por el
scheduler de proyecto basado en relaciones
de actividad, en limitaciones de horario y en la
disponibilidad del recurso.
Early
Finish
http://manualp6.blogspot.mx/
La fecha posible ms temprana en que la
actividad puede terminar. Esta fecha es
calculada por el scheduler de proyecto basado
en relaciones de actividad, en limitaciones de
horario y en la disponibilidad del recurso.
43
Manual Bsico P6
Fecha
Definicin
Fecha
Definicin
Late
Start
La ltima fecha posible de trabajo restante
Late
La ltima fecha posible en que la actividad debe
para que inicie la actividad sin retrasar la Finish terminar sin retrasar la fecha de fin de
fecha de fin de proyecto. Esta fecha es
proyecto. Esta fecha es calculada por el
calculada por el scheduler de proyecto basado
scheduler de proyecto basado en relaciones de
en relaciones de actividad, en limitaciones de
actividad, en limitaciones de horario y en la
horario y en la disponibilidad del recurso.
disponibilidad del recurso.
Planned Para una actividad sin comenzar, es la fecha Planned Para una actividad sin comenzar, es la fecha en
Start
en que la actividad se planifica para Finish que la actividad se planifica para terminar. Esta
comenzar. Esta fecha se pone igual a la fecha
fecha se pone igual a la fecha temprana del fin
temprana del comienzo por el scheduler de
por el scheduler de proyecto pero puede ser
proyecto, pero puede ser actualizado
actualizado manualmente por el usuario. Esta
manualmente por el director de proyecto.
fecha no es cambiada por el scheduler de
Esta fecha no es cambiada por el scheduler de
proyecto despus de que la actividad se ha
proyecto despus de que la actividad se ha
comenzado.
comenzado.
Remaining La fecha de trabajo restante en el que la Remaining La fecha el trabajo restante en el que la
Start
actividad se planifica para comenzar. Esta Finish actividad se planifica para terminar. Esta fecha
fecha es calculada por el scheduler de
es calculada por el scheduler de proyecto pero
proyecto pero puede ser actualizada
puede ser actualizada manualmente por el
manualmente por el usuario. Antes de que la
usuario. Antes de que la actividad comience, el
actividad comience, el Comienzo Restante es
Fin Restante es el mismo que el Fin Planeado.
el mismo que el Comienzo Planeado.
Expected La fecha en que se espera que la actividad Constraint La fecha lmite para un evento dentro de una
Finish
termine segn el recurso primario.
Date
actividad, siempre y cuando le sea aplicable.
Tpicamente, esta fecha la da el recurso
Dependiendo del tipo de limitacin, esta fecha
primario. Cuando planifica su proyecto, usted
podra ser una fecha de comienzo o una fecha
puede
elegir
Fechas
Esperadas
de
de fin. Por ejemplo, si la limitacin es un Fin, la
terminacin.
fecha de limitacin es la fecha en que la
actividad debe terminar. Si la actividad no tiene
una limitacin, este campo debe estar vaco.
Nota
Una A aparece despus de que el valor del Comienzo o el Fin indican que el valor es el Comienzo Verdadero
(Actual Start) o el Fin Verdadero (Actual Finish). Un * aparece despus que el valor del Comienzo o el Fin
indican que hay una limitacin (Constrain) de Comienzo o de Fin en esta actividad.
Agregar actividades en la Tabla de Actividades
Seleccione la actividad inmediatamente encima de donde usted quiere agregar la actividad nueva, entonces
click Add. Para agregar una actividad a un grupo especfico en la tabla de actividades, d click en el resumen del
grupo y click Add.
Dependiendo de sus preferencias de usuario, el Asistente para creacin de nuevas Actividades puede comenzar
y lo puede ayudar a agregar una actividad.
Definir el tipo de actividad
1. Elija Project Activities.
2. Escoja la actividad cuyo tipo quiere definir, haga click en la etiqueta General.
http://manualp6.blogspot.mx/
44
Manual Bsico P6
3. Escoja un tipo de la actividad:
o
o
o
o
Para indicar que los recursos de la actividad se planifican segn el calendario de la actividad,
escojan el Dependiente de la Tarea.
Para indicar que cada uno de los recursos de la actividad se planifica segn su propio calendario,
escojan el Dependiente del Recurso.
Para indicar que la duracin de la actividad es dependiente en sus actividades del antecesor y/o el
sucesor, escoge el Nivelado por el Esfuerzo.
Para indicar que la actividad marca el principio o el fin de una etapa mayor en el proyecto, escoja
Start Milestone o Finish Milestone.
Notas
Las actividades tipo milestone no tienen tareas basadas en tiempo, costos, ni recursos. P6 no reconoce las
duraciones para actividades de tipo milestone.
Definir el tipo de duracin de la actividad
1. Men Project Activities.
2. Escoja la actividad cuyo tipo de duracin se quiere definir, haga click en la etiqueta General.
3. Escoja el tipo de la duracin:
o
o
o
o
Para indicar que la duracin de la actividad no es susceptible a cambio, a pesar del nmero de
recursos asignados a la actividad, elija Fixed Duration & Units.
Para indicar que en la actividad se mantendrn fijas la duracin y las unidades en el tiempo, escoja
Fixed Duration and Units/Time.
Para indicar que el nmero de unidades de la actividad no es susceptible a cambio, elija Fixed
Units.
Para indicar que la actividad ha fijado la disponibilidad del recurso (su trabajo), escoja Fixed
Units/Time.
http://manualp6.blogspot.mx/
45
Manual Bsico P6
Definir el tipo de porcentaje completado
1. Elija Project Activities.
2. Escoja la actividad, click a la etiqueta General.
3. Escoja el tipo de porcentaje completado:
o
Para especificar que el porcentaje completado sea calculado entre la duracin original y el tiempo
restante, escoja Duracin. En este caso la frmula sera la siguiente:
% completado = % de Duracin completado = (Duracin Original - Duracin Restante)
Para indicar que el porcentaje completado ser asignado por el usuario para esta actividad, escoge
Fsico. En este caso, aplicara la siguiente frmula:
% completado = % Fsico completado.
Para especificar que el porcentaje completado sea calculado de las unidades actuales y restantes,
seleccione Unidades. En este caso, la frmula sera la siguiente:
% completado = % Unidades completado = Unidades Actuales de Trabajo.
Cambiar una actividad de WBS
1. Elija Project Activities.
2. Escoja la actividad cuyo WBS quiere cambiar, entonces d click en la etiqueta General.
3. En el campo de WBS, click
actividad escogida.
, Entonces escoja el elemento de WBS a que usted quiere asignar la
4. Click el botn Select.
Asignar un calendario a una actividad
1. Elija Project Activities.
2. Escoja la actividad cuyo calendario quiere definir, entonces click en la etiqueta General.
3. En el campo de Calendario de Actividad, click
4. Elija el calendario que usted quiere asignar a la actividad escogida, entonces click el botn Select.
http://manualp6.blogspot.mx/
46
Manual Bsico P6
Duracin de la actividad
1. Elija Project Activities.
2. Escoja la actividad cuya duracin quiere insertar o modificar, entonces click a la etiqueta Status.
Para ingresar la duracin original de la actividad, en el campo Original escriba la cantidad de tiempo
seguido por la unidad de tiempo, ejemplo 5d (cinco das).
Para ingresar la duracin real para la actividad, en el campo Actual escriba la cantidad de tiempo
seguido por la unidad de tiempo. Slo se puede capturar la duracin real para las actividades que se
completan.
Para ingresar la duracin restante para la actividad, en el campo Remaining escriba la cantidad de
tiempo seguido por su unidad de tiempo. Slo se puede capturar la duracin restante para las
actividades que estn en progreso.
Para ingresar el tiempo de terminacin para la actividad, en el campo At Complete escriba la cantidad
de tiempo seguido por la unidad de tiempo. Slo se puede insertar el tiempo de terminacin para las
actividades que estn en progreso.
Tips
P6 calcula de nuevo automticamente el valor de tiempo y perodo que usted escriba segn el calendario de
proyecto y las unidades de tiempo definidos por su administrador de sistema.
Para considerar las abreviaciones disponibles de unidades de tiempo, vaya al Men Admin Admin
Preferences, click a la etiqueta de Perodos de tiempo.
Insertar el comienzo y fin de la actividad
1. Elija Project Activities.
2. Seleccione la actividad cuyo comienzo y fin quiere insertar, click a la etiqueta Status.
Para escribir la fecha proyectada de inicio de la actividad, en el campo Started, click
una fecha.
y seleccione
Para escribir la fecha real de comienzo de la actividad, marque la opcin Started (iniciamos primero la
actividad) y escriba la fecha verdadera del comienzo en el campo Started o click
fecha.
Para escribir la fecha proyectada de fin de la actividad, en el campo Finished click
fecha.
para escoger una
y escoja una
Para escribir la fecha real de terminacin de la actividad, marque la opcin Finished (al marcar finished,
automticamente de marcar la opcin started) y escriba la fecha verdadera de la terminacin en el
campo Finished o click
http://manualp6.blogspot.mx/
para escoger una fecha.
47
Manual Bsico P6
Nota
Cundo usted escribe una fecha de inicio o de fin para una actividad, dependiendo de su ubicacin en el
proyecto, un cuadro de dilogo puede mostrar una delimitacin (constraint). Para aceptar esta delimitacin,
click Yes en el cuadro de dilogo. Si usted especifica las fechas de inicio y/o terminacin sin aplicar
delimitaciones (las delimitaciones posibles son: Debe Comenzar En o Debe Terminar En), las fechas que usted
escribe se pueden cambiar cuando el proyecto se planifica.
Ligar las actividades
Las relaciones
Una relacin define la forma en que una actividad se relaciona al comienzo o al fin con otra actividad o tarea.
Agregue las relaciones entre actividades para crear una liga en su escala de tiempo entre dos o ms
actividades. P6 usa estas relaciones, que forman la lgica de la red de proyecto, junto con duraciones de
actividad, para determinar las fechas del proyecto.
Una actividad puede tener una o muchas relaciones para organizar como sea necesario el trabajo que se debe
hacer. P6 tambin permite relacionar mediante ligas actividades que estn en proyectos diferentes; este tipo
de relacin se conoce como relacin externa.
P6 permite elegir entre 4 tipos de relaciones:
Finish to start
Finish to finish
Start to start
Start to finish
Finish to start (FS)
Una relacin en la que el comienzo de una actividad depende de la terminacin de su antecesor. Esta es la
relacin de actividad por default.
Actividad 1
Actividad 2
Finish to finish (FF)
Una relacin en que el fin de una actividad depende del fin de su antecesor.
Actividad 1
Actividad 2
http://manualp6.blogspot.mx/
48
Manual Bsico P6
Start to start (SS)
Una relacin entre actividades en que el comienzo de una actividad del comienzo de su antecesor.
Actividad 1
Actividad 2
Start to finish (SF)
Una relacin entre actividades en que una actividad no se puede completar hasta que su antecesor comience.
Actividad 1
Actividad 2
Crear relaciones en el Diagrama de Gantt
1. Mueva la flecha de ratn a la orilla de la barra de la actividad del antecesor hasta que se vuelva una
flecha de relacin (una flecha quebrada ver imagen).
2. Click sostenido al botn de ratn al arrastrar a la actividad del sucesor. Libere el botn de ratn. P6
crea la relacin en el mapa de Gantt: en el ejemplo sera de Revisin Ing. Preliminar a Ajustes al Diseo.
Si usted dibuja de la orilla derecha del antecesor a la orilla izquierda del sucesor, P6 crea una relacin
finish to start.
Si usted dibuja de la orilla derecha del antecesor a la derecha del sucesor, P6 crea una relacin finish to
finish.
Si usted dibuja de la orilla izquierda del antecesor a la derecha del sucesor, P6 crea una relacin start to
finish.
http://manualp6.blogspot.mx/
49
Manual Bsico P6
Si usted dibuja de la orilla izquierda del antecesor a la orilla izquierda del sucesor, P6 crea una relacin
start to start.
Tips
Si ninguna lnea de relacin se muestran en el Diagrama de Gantt, d click en el botn
de la barra de
actividades (parte superior del tabla de la vista de Gantt). Esta opcin tambin se encuentra en el botn de
opciones del dilogo de Barras de Gantt activando la opcin de Show Relationships.
Una ventana se muestra mientras usted arrastra la lnea de relacin entre dos actividades, para decirle qu
clase de relacin se crear cuando usted libere el botn del ratn.
Ver las relaciones de la actividad en Detalles de Actividad
En cada actividad se muestra la lista de relaciones de la actividad y otros detalles, como el tipo de actividad, en
etiquetas diferentes.
1. Escoja la actividad cuyas relaciones quiere mostrar.
2. Click en el Men View Show on Bottom Activity Details.
3. Para ver los antecesores y sucesores de la actividad, click en la etiqueta Relationships.
Cambiar la relacin con un antecesor
1. Elija Project Activities.
2. Escoja la actividad cuya relacin de antecesor quiere cambiar, haga click en la pestaa Relationships.
Para agregar un antecesor, d click a Assign del lado izquierdo, en el panel de Predecessors, elija la
actividad del antecesor que usted quiere agregar.
Para cambiar un tipo de relacin, doble click (o un solo click si ya est seleccionado) a la lista del campo
Relations y elija un tipo nuevo de relacin.
Para cambiar un valor de tiempo de demora, double-click al campo Lag, escriba un valor nuevo de
tiempo (puede ser positivo de retraso o negativo de anticipacin).
Para quitar un antecesor, escoja el antecesor que quiere quitar, click Remove.
Editar las relaciones en el Diagrama de Gantt
1. Doble click a la lnea que representa la relacin que usted quiere editar.
2. Escoja un tipo diferente de relacin.
3. Especifique un nmero nuevo de das de demora.
4. Click OK.
Quitar el antecesor de una relacin
1. Elija Project Activities.
http://manualp6.blogspot.mx/
50
Manual Bsico P6
2. Escoja la actividad a la que quiere quitar una relacin de antecesor, d click a la etiqueta de
Relationships.
3. Escoja el antecesor que quiere quitar.
Para ver informacin del antecesor de la actividad antes quitar la relacin, d click a Go To.
4. Click Remove y confirme.
Tips
Si las etiquetas de Antecesores y Sucesores no se muestran, haga click derecho en cualquiera de las etiquetas
de Detalles de la Actividad y seleccione Customize Activity Details o seleccione el men View Bottom
Layout Options y agregue las etiquetas faltantes.
Ver las relaciones en el Diagrama de Gantt
El Mapa de Gantt demuestra un panorama grfico de todas relaciones de actividades para un filtro especfico.
Click en el men View Show on Top Gantt Chart. Si ninguna lnea de relacin se muestra para las
dependencias de la actividad que usted ha definido, vaya al men View Bar Chart Options para activar la
opcin correspondiente (Show Relationships).
Una lnea que conecta dos barras de actividades indica una relacin entre ellas. El punto en que la lnea
comienza en la barra del antecesor y el punto en que finaliza en la barra de sucesor, indican el tipo de relacin
que la lnea representa.
Definir milestones
1. Elija Project Activities.
2. Escoja la actividad que quiere definir como un milestone y click en la etiqueta General.
3. En el campo de Tipo de Actividad, seleccione Milestone.
Nota
Los milestones no pueden tener duracin, costos basados en tiempo ni recursos asignados.
Ver valores de holgura en actividades
1. Elija Project Activities.
2. Escoja la actividad cuya holgura quiere revisar, click a Status.
El campo Free Float muestra la cantidad de tiempo que la actividad se puede demorar sin retrasar las
actividades que siguen inmediatamente (las actividades de sucesor).
El campo Total Float muestra la cantidad de tiempo que la actividad escogida se puede demorar sin
retardar la fecha de fin de proyecto.
http://manualp6.blogspot.mx/
51
Manual Bsico P6
Nota
P6 calcula automticamente la holgura libre y total cada vez que usted planifica el proyecto. Usted no puede
redactar un valor de holgura de la actividad directamente.
Ver Resumen de Actividades
1. Elija Project Activities.
2. Escoja la actividad cuya informacin de resumen quiere mostrar, click en la parte inferior de la pantalla,
en la etiqueta Summary.
Para ver informacin de resumen acerca de las unidades de la actividad, elija Display units. Para ver
informacin de resumen acerca de los costos de la actividad, elija Display cost. Para ver las fechas de
inicio y fin de la actividad, elija Display dates.
Copiar y pegar actividades en la Tabla de Actividades
1. Escoja la actividad o las actividades que usted quiere copiar.
2. Click Copy.
3. Escoja la banda de WBS donde usted quiere pegar la actividad copiada, click Paste.
4. Marque las opciones de la informacin que quiera copiar, click OK.
Modificar el porcentaje de avance fsico de las actividades
1. Elija Project Activities.
2. Escoja la actividad que quiera modificar, entonces haga click en la etiqueta General.
3. Seleccione Physical como el tipo de porcentaje de avance.
4. Click en la etiqueta Status.
5. En el campo Physical % escriba el porcentaje de avance fsico de la actividad.
Nota
Usted slo puede modificar un valor de porcentaje si las actividades estn en progreso. Si la actividad no ha
comenzado o ya termin, no podr especificar un porcentaje de avance distinto de cero.
http://manualp6.blogspot.mx/
52
Manual Bsico P6
CAPTULO 10.
RECURSOS
Los recursos incluyen el personal, el equipo y los materiales que realizan el trabajo en las actividades a travs
de todo el proyecto. Los recursos son siempre basados en tiempo y se emplean generalmente entre varias
actividades y/o proyectos. En P6, se crean los recursos que se usan para la ejecucin de las tareas o
actividades. P6 permite crear y poder asignar calendarios de recurso y definir un rol del recurso, informacin
de contacto y los precios que varan de acuerdo al tiempo empleado.
Defina una lista de recursos que contemple los recursos necesarios para completar los proyectos en su
empresa. Organizar los recursos en grupos para hacer ms fcil la asignacin de los recursos a un proyecto es
una buena estrategia. Para cada recurso se deben dar la siguiente informacin: nombre, clave, tipo, lmites de
disponibilidad, precios de la unidad y su calendario para definir sus horarios de trabajo. Con esta informacin
se asignan los recursos a las actividades que los requieren. Para agrupar y reportear sus recursos, debe
establecer cdigos de recurso y asignar los valores de cdigo.
Los recursos (Resources) son diferentes que los gastos (Expenses). Mientras los recursos son basados en tiempo
y se extienden generalmente a travs de mltiples actividades y/o proyectos, los gastos se aplican en artculos
no reusables requeridos por las actividades y que no dependen del tiempo, como por ejemplo los gastos
indirectos de oficina. P6 no incluye los gastos cuando se nivelan los recursos.
Recursos Primarios
P6 permite que usted asigne recursos primarios a actividades. Un recurso primario es tpicamente el recurso
responsable de coordinar el trabajo en una actividad. El recurso primario actualiza tambin la fecha del
comienzo de la actividad, la fecha del fin y la fecha final esperada.
Adems, si una actividad tiene recursos no laborales (materiales o equipos), el recurso primario puede ser
tambin responsable de informar las horas de los recursos materiales y equipos. Con la excepcin de recursos
no laborales, todos los otros recursos son responsables de informar sus propias horas para actividades
asignadas.
Ver los recursos
Men Enterprise Resources.
Agregar un recurso
1. Men Enterprise Resources.
2. Click Add.
Se abre el asistente de Creacin de Recursos. Siga los pasos en cada cuadro de dilogo para crear el
recurso.
3. En el formulario de Detalles de Recursos se puede modificar o agregar informacin del recurso.
http://manualp6.blogspot.mx/
53
Manual Bsico P6
Nota
Para usuarios expertos en el manejo de los recursos se recomienda darlos de alta con la tecla <Insert> y llenar
la informacin en el formulario de Recurso.
Asignar calendarios a recursos
Al crearse el recurso usar el calendario Global se le asigna por default, si el recurso maneja horarios de trabajo
distintos entonces se asigna alguno previamente creado
1. Men Enterprise Resources.
2. Escoja el recurso al que quiera asignar un calendario.
3. Click en la etiqueta Details, despus haga click
en el campo de Calendario.
Busque el calendario para cambiar, si es un calendario de recurso ya creado dar click a la barra de
Display y elegir la opcin Resource Calendars.
4. Escoja el calendario que quiera asignar y d click al botn Select.
Copiar y pegar un recurso
1. Men Enterprise Resources.
2. Vaya al men View Group and Sort By Default, para mostrar todos los recursos.
3. Escoja el recurso que quiera copiar, haga click en Copy o use <ctrl>+C.
4. Elija el recurso al que se agregar la copia, click Paste o <ctrl>+V.
En el cuadro de dilogo elija:
o
Sub-Resources para copiar todos recursos contenidos en el recurso que usted quiere copiar.
Prices para copiar la informacin de precios del recurso.
Role Assignments para copiar la asignacin de rol.
http://manualp6.blogspot.mx/
54
Manual Bsico P6
Precaucin
Si usted marca la opcin Do Not Show This Window Again en el cuadro de dilogo de Copy Resource Options,
P6 retiene en memoria lo que se haya definido en este cuadro de dilogo hasta que usted vuelva a abrir la
aplicacin.
Borrar un recurso
1. Men Enterprise Resources.
2. Escoja el recurso que usted quiere borrar, entonces d click en Del/Merge.
3. Si el recurso que usted quiere borrar tiene actividades u otros datos asociados, se mostrar un cuadro
de dilogo.
Para borrar el recurso y reasignar otro recurso, escoja el Recurso para Reemplazar.
Para borrar el recurso sin reasignar sus datos asociados, escoger Delete Selected Resource.
Desplegar detalles del recurso
Escoja Enterprise Resources, entonces escoja View Details.
Tipo de clasificacin del trabajo para recursos
1. Men Enterprise Resources.
2. Seleccione el recurso, Click en la etiqueta Detalles.
Para indicar que el recurso es Mano de obra, escoja Labor.
Para indicar que el recurso escogido es Maquinaria, escoja Non-labor.
Para indicar que el recurso es Material seleccione esta opcin.
Nota
Cuando la seleccin es de tipo Material, a partir de esta versin se permite incluir la unidad de medida del
material, como puede ser Ton (tonelada) y Kg (kilogramo), para crear este cdigo de materiales es necesario
entrar en el Men Admin Admin categories, a la pestaa Units of measure (unidades de medida) y Add.
Dar de alta los precios del recurso
1. Men Enterprise Resources.
2. Escoja el recurso cuyo valor quiere asignar.
3. Click a la etiqueta Units & Prices.
4. Click Add.
5. Para cambiar la fecha de vigencia del precio, double-click al campo de Fecha de vigencia, click
elije una fecha nueva.
http://manualp6.blogspot.mx/
y se
55
Manual Bsico P6
6. Escriba las unidades mximas de recurso y su costo seguido por un slash (/) y la duracin apropiada de
tiempo.
7. El nmero mximo de Unidades/Tiempo depende del tipo de recurso; en el caso de mano de obra y
maquinaria, se expresa en porcentaje, y en el caso de materiales, se expresa en unidades/medida de
tiempo.
Es posible configurar el programa para que tambin la mano de obra y la maquinaria puedan
expresarse en unidades/medida de tiempo, para ello hay que ir al men Edit User Preferences, en la
etiqueta Time Units seleccionar la opcin Show as units/duration (4h/d).
Por ejemplo, si un recurso se asigna un lmite de 8 horas/da, pero para una actividad en particular
usted slo le asigna dos horas/da, esta informacin puede representarse de dos maneras: como 2h/d
o como 25 por ciento (ya que slo es asignado a esta tarea para dos de sus ocho horas por da).
Para permitir que el recurso tenga horas de tiempo extraordinario, click a la etiqueta de Detalles y
marcar la opcin de Tiempo Extra, en el campo del Factor de Tiempo Extraordinario, escriba el nmero
por el cual el precio del recurso se debe multiplicar para determinar el precio del tiempo extraordinario
del recurso (el precio estndar * el factor de tiempo extraordinario = el precio de tiempo
extraordinario).
Nota
Las unidades disponibles de tiempo son minutos, horas, das, semanas, meses, y aos. Su administrador del
sistema debe poner la abreviacin para cada unidad en el cuadro de dilogo de Preferencias del men Admin.
Notas para recursos en actividades
1. Men Project Activities, entonces escoja la actividad que usted quiere comentar.
2. Click en la pestaa Feedback.
3. En el campo Notas para Recursos, escriba sus notas acerca de la actividad escogida.
http://manualp6.blogspot.mx/
56
Manual Bsico P6
CAPTULO 11.
ROLES
Un rol es un ttulo del trabajo del personal del proyecto y permite conocer su habilidad. Los ejemplos de roles
son para el rol de trabajadores, el albail, el carpintero o el arquitecto. Usted puede definir un nmero
ilimitado de roles. Establezca una jerarqua de roles y use los roles como usted lo hace con los recursos durante
la ejecucin del proyecto y planificacin de costos. Cuando sus planes son ms definidos, usted puede
reemplazar los roles con recursos basados en requisitos de perfil de puesto y habilidad. De igual manera, este
mtodo de asignacin de recursos permite analizar el recurso y el rol que maneja, su habilidad y la pericia en el
perfil.
El conjunto de roles que se asigna a una actividad define los requisitos de habilidades para esa actividad. El
conjunto de los roles que usted asigna a un recurso describe sus capacidades. La funcin del rol facilita proveer
de recurso a las actividades, porque usted puede asignar los recursos segn el rol.
Ver los roles
Para ver todos los roles:
1. Elija Enterprise Roles.
2. Click en la barra Display.
Para considerar slo los roles que existen en el proyecto abierto, elija Filter By Current Projects
Roles.
Para ver todos los roles, elija Filter By AII Roles.
Agregar un rol
1. Elija Enterprise Roles.
2. Click Add.
http://manualp6.blogspot.mx/
57
Manual Bsico P6
3. Click en la etiqueta General, y escribir el ID del rol.
4. Escriba el nombre del rol.
5. Escriba una descripcin de las responsabilidades del rol.
Asignar roles a actividades
1. Men Project Activities, seleccione la actividad a la que quiere asignar un rol.
2. Click en la etiqueta Recursos.
3. Click en Add Role.
4. Seleccione el rol que usted quiere asignar.
Para asignar mltiples roles, mantenga presionada la tecla <Ctrl> y haga click en cada rol que usted
quiera asignar.
5. Click al botn de Assign y Close.
Ver los roles para una actividad especfica
1. Elija Project Activities.
2. Escoja la actividad de la cual quiere ver los roles asignados.
3. Click en la etiqueta Recursos.
Asignar roles a recursos en la ventana de Recursos
1. Men Enterprise Resources, escoja el recurso al que quiere asignar un rol.
2. Click en la etiqueta Roles, click Assign.
3. Escoja el rol que quiere asignar.
4. Click al botn Assign, luego click al botn Close.
5. En la etiqueta de rol, doble click a la columna Proficiency (pericia) seleccione el nivel.
6. Si este es el rol primario del recurso, marque la opcin de Rol Primario.
Asignar roles a recursos en el cuadro de dilogo de roles
1. Men Enterprise Roles, escoja el rol que usted quiere asignar.
2. Click en la etiqueta Recursos, despus haga click en Assign.
3. Escoja el recurso al que usted quiere asignar el rol.
4. Click en el botn Assign, click en el botn Close.
5. En la etiqueta de rol, doble click en la columna de Proficiency (pericia) y seleccione el nivel.
6. Si este es el rol primario del recurso, marque la opcin de Rol Primario.
http://manualp6.blogspot.mx/
58
Manual Bsico P6
Borrar un rol
1. Men Enterprise Roles.
2. Escoja el rol que quiere borrar, click Del/Merge.
3. Si el rol est asignado actualmente, debe elegir entre reemplazar el rol o borrarlo.
Tip
Si el rol que usted quiere borrar no se muestra en la ventana, d click en la barra Display, seleccione Filter By
All Roles.
Quitar roles de actividades
1. Men Project Activities, escoja la actividad a la que quiere quitar un rol.
2. Click en la etiqueta Recursos.
3. Escoja el rol a quitar, click en Remove.
Revisar las unidades de Mano de obra para actividades
1. Elija Project Activities.
2. Escoja la actividad cuyo trabajo quiere revisar, entonces d click a la etiqueta Status.
3. Click a la barra Labor Units y elija Labor Units.
En el campo Presupuestado (Budgeted) aparece el nmero de unidades (recursos mano de obra) que
previamente asignamos a la actividad; si se desea se pueden cambiar en este campo las unidades de
trabajo asignadas.
En el campo Real (Actual) aparecen las unidades que realmente se estn ejecutando en la actividad.
Este campo slo puede tener valor si las actividades estn completadas o en progreso.
En el campo Restante (Remaining) se encuentran las unidades restantes de mano de obra para
completar la actividad. Si la actividad no ha iniciado, las unidades Presupuestadas y las Restantes
siempre sern las mismas.
http://manualp6.blogspot.mx/
59
Manual Bsico P6
Tips
P6 calcula de nuevo automticamente el valor de tiempo y perodo que usted captura segn el periodo de
tiempo definido por su administrador de sistema.
Para ver las abreviaciones disponibles de Time Period, elija Admin Admin Preferences, y click a Time Periods.
Modificar unidades de Maquinaria para actividades
1. Elija Project Activities.
2. Escoja la actividad cuya Maquinaria quiere definir, entonces click a la etiqueta Status.
3. Click a la barra Labor Units y Elija Nonlabor Units.
Para modificar las unidades planeadas de Maquinaria para la actividad, en el campo Presupuestado
escriba la cantidad de unidades.
Para modificar las unidades reales de Maquinaria para la actividad, en el campo Actual, escriba la
cantidad de unidades de Maquinaria. Slo se pueden modificar las unidades reales de Maquinaria para
las actividades que estn en el progreso o completados.
Para cambiar las unidades restantes de Maquinaria para la actividad, en el campo Restante, escriba la
cantidad de unidades de Maquinaria. Si la actividad no ha iniciado, las unidades Presupuestadas y las
Restantes siempre sern las mismas.
Tip
P6 calcula automticamente el valor de tiempo y perodo que usted modifica segn el Time Period definido por
su administrador de sistema.
Para ver las abreviaciones disponibles de Time Period, elija Admin Admin Preferences, y click a Time Periods.
Modificar el costo de Mano de obra para actividades
1. Elija Project Activities.
2. Escoja la actividad cuyos costos de Mano de obra usted quiere modificar, entonces click a Status.
3. Click en la barra Labor Units y elija Labor Cost.
Para modificar los costos planeados de Mano de obra para la actividad, en el campo Presupuestado,
escriba el costo de Mano de obra.
Para modificar los costos reales de Mano de obra para la actividad, en el campo Actual, escriba los
costos de Mano de obra. Slo se pueden modificar costos reales de Mano de obra para las actividades
que estn en progreso o completadas.
Para modificar los costos restantes de Mano de obra para la actividad, en el campo Restante, escriba
los costos de Mano de obra. Slo se puede modificar el costo restante de Mano de obra para las
actividades que estn en progreso.
http://manualp6.blogspot.mx/
60
Manual Bsico P6
Modificar los costos de Maquinaria para actividades
1. Elija Project Activities.
2. Escoja la actividad cuyos costos de Maquinaria usted quiere modificar, entonces click a Status.
3. Click en la barra Labor Units y elija Labor Cost.
Para modificar los costos planeados de Maquinaria para la actividad, en el campo Presupuestado,
escriba el costo de Maquinaria.
Para modificar los costos reales de Maquinaria para la actividad, en el campo Actual, escriba el costo de
Maquinaria. Slo se pueden modificar costos reales de Maquinaria para las actividades que estn en
progreso o completadas.
Para modificar los costos restantes de Maquinaria para la actividad, en el campo Restante, escriba los
costos de Maquinaria. Slo se puede modificar el costo restante de Maquinaria para las actividades que
estn en progreso.
http://manualp6.blogspot.mx/
61
Manual Bsico P6
CAPTULO 12.
MANIPULAR PROYECTOS.
Presupuestos en P6
En P6 usted puede crear las estimaciones del presupuesto para cada nodo de EPS, para el proyecto o para cada
nivel de WBS.
Use la etiqueta Budget Log para escribir el presupuesto original. P6 suma la cantidad presupuestada que usted
requiere para cada nodo de EPS o para todo el proyecto.
El Budget Log lo ayuda a seguir los cambios del presupuesto como van ocurriendo. El Presupuesto Actual
(presupuesto original ms cambios aprobados de presupuesto) y el Presupuesto Propuesto (presupuesto
original ms aprobacin y presupuesto pendiente de aprobacin) incorporan estos cambios para que usted
tenga informacin reciente y exacta del presupuesto para cada proyecto o nodo de EPS.
Usted puede registrar el gasto mensual de fondos presupuestado, dar seguimiento a las cantidades no
aplicadas y apegarse al presupuesto mensual que se plane en cada proyecto a cualquier nivel del EPS.
Seguimiento y anlisis de presupuestos
La hoja de recursos permite ver un retrato completo de la cantidad de recursos y distribuciones de presupuesto
en cuestin de costos, y de las cantidades de variacin que resultan del uso actual contra estimaciones
originales en la actividad.
El seguimiento global del presupuesto se puede ver en la Ventana de Proyectos (en caso de ser necesario
habilitar las columnas Original Budget y Current Variance.
http://manualp6.blogspot.mx/
63
Manual Bsico P6
Establecer Presupuestos
1. Men Enterprise Projects.
2. Escoja el nodo de EPS/proyecto para el cual usted quiere establecer presupuestos, click en la pestaa
Budget Log.
3. Escriba una estimacin de la cantidad presupuestada que se requiere para este proyecto en el campo
Presupuesto Original (Original Budget), incluyendo financiamientos.
Introducir cambios en presupuestos
1. Men Enterprise Projects. Escoja el nodo de EPS/proyecto para lo cual usted quiere insertar los
cambios del presupuesto.
2. Click en la pestaa Budget Log.
3. En la seccin Budget Change Log dar click en el botn Add y especifique la fecha, la cantidad, la
persona responsable del cambio, la situacin (pendiente, aprobado o no aprobado) y la razn para el
cambio.
El campo Presupuesto Actual es la suma del presupuesto original ms cambios aprobados de presupuesto; el
Presupuesto Propuesto contiene el presupuesto original ms el aprobado y el presupuesto pendiente de
aprobacin.
Comparar presupuestos y variaciones
1. Elija Enterprise Projects, click derecho sobre la tabla de proyectos, seleccione Columns Customize.
2. Seleccione la columna del presupuesto que usted quiere mostrar en la ventana de Proyectos.
Por ejemplo, escoja las columnas Identificacin de Proyecto, Nombre de Proyecto, Presupuesto
Original y Variacin Actual, para comparar las cantidades originales del presupuesto asignadas a los
proyectos y la variacin actual que resulta del gasto del presupuesto en esos proyectos a la fecha.
Nota
Cundo el gasto corriente difiere de las estimaciones originales de presupuesto, resulta una variacin. Las
cantidades de variacin que se muestran en parntesis indican una cantidad negativa de variacin para el
proyecto.
Lneas de Base
Antes de empezar con el seguimiento de la ejecucin de los trabajos en la realidad, se debe crear un plan de
Lnea de Base. Una Lnea de Base es una copia completa de un plan de proyecto que se puede comparar con el
plan actual para evaluar el progreso. Dentro de P6, se puede mostrar la Lnea de Base en el grfico y columnas
asociadas a fechas y costos de la Lnea de Base. El plan ms sencillo es una copia completa o fotografa del
proyecto original ideal. ste proporciona un blanco contra el que usted puede rastrear un costo de proyecto,
el avance y el desempeo. Cundo usted crea una Lnea de Base, puede guardar una copia del proyecto actual
para usarlo como Lnea de Base o puede Elegir otro proyecto para usarlo contra el proyecto actual.
http://manualp6.blogspot.mx/
64
Manual Bsico P6
P6 proporciona la capacidad de guardar un mximo de 3 Lneas de Base por proyecto. A pesar del nmero de
Lneas de Base que puede guardar para un proyecto, slo se puede escoger una como Lnea de Base actual con
propsitos de comparacin. P6 incluye una opcin para que usted especifique cul Lnea de Base quiere usar
para la comparacin.
Para ayudarlo a clasificar y utilizar mltiples Lneas de Base para un solo proyecto, usted puede asignar a cada
Lnea de Base un nombre que refleje su propsito; por ejemplo, Lnea de Base de planificacin inicial, de
proyecto completo, o de mitad del proyecto. El administrador P6 o el coordinador de controles de proyecto
definen los tipos disponibles de Lnea de Base. Las Lneas de Base no existen como proyectos separados que
usted pueda abrir. Para copiar o modificar una Lnea de Base primero debe desligarse de su proyecto actual,
separndolo como un proyecto independiente, slo entonces se puede trabajar con este proyecto restaurado
de Lnea de Base como se hace con cualquier otro proyecto en el EPS.
Crear una Lnea de Base
1. Abra el proyecto para el cual usted quiere crear una Lnea de Base.
2. Men Project Maintain Baselines.
3. Click Add.
4. Elija guardar una copia del proyecto actual como una nueva Lnea de Base, click OK.
Si usted elije convertir otro proyecto, escoja el proyecto en el cuadro de dilogo de seleccin de
Proyecto, entonces click al botn Select.
5. Seleccione el tipo de representacin de informacin de esta Lnea de Base, como por ejemplo Plan
inicial.
Notas
Cundo usted guarda una copia del proyecto actual como una nueva Lnea de Base, P6 le asigna por defecto el
nombre del proyecto y un sufijo de -Bx, donde x iguala 1 para la primer Lnea de Base que usted guarda para un
proyecto, 2 para el segundo, etctera. Usted puede cambiar este nombre, eligiendo el que le sirva para saber
qu informacin contiene, como puede verse en el ejemplo de arriba.
http://manualp6.blogspot.mx/
65
Manual Bsico P6
Cuando usted elige convertir en Lnea de Base un proyecto distinto al actual, este proyecto no puede estar
abierto ni tener asignadas Lneas de Base. El nombre del proyecto convertido se usa como nombre de la Lnea
de Base.
Tip
Antes de convertir un proyecto en Lnea de Base, si usted quiere seguir teniendo acceso a l debe hacer
primero una copia. Una vez que usted convierte un proyecto en Lnea de Base, ya no est disponible. Usted
puede restaurar una Lnea de Base para hacerla disponible nuevamente como un proyecto separado en la
jerarqua de proyectos (ver la seccin Restaurar una Lnea de Base).
Asignar el Tipo de Lnea de Base
1. Elija Project Baselines.
2. Escoja la Lnea de Base.
3. En el campo Baseline Type escoja un tipo.
Los tipos de Lnea de Base son definidos tpicamente por el administrador P6 o coordinador de
controles de proyecto.
Escoger una Lnea de Base Actual
Slo una Lnea de Base se puede escoger como Lnea de Base actual para propsitos de comparacin. Cuando
usted muestra una Lnea de Base para un proyecto abierto, P6 recupera los datos para la Lnea de Base que
usted especifica como actual.
1. Elija Project Assign Baselines.
2. Para poner el estado actual del proyecto como Lnea de Base, seleccione <Current Project> en el campo
Project Baseline.
3. Para poner una Lnea de Base como el primario, secundario o terciario y poderlos graficar
conjuntamente en Gantt, seleccione los campos correspondientes.
http://manualp6.blogspot.mx/
66
Manual Bsico P6
Modificar una Lnea de Base
Cuando progresa el proyecto y ocurren cambios, usted puede actualizar una o ms Lneas de Base asociadas a
los cambios. Usted no puede ingresar y modificar una Lnea de Base como lo hace con un proyecto. Para
actualizar una Lnea de Base, necesita primero restaurarlo como proyecto, para hacerlo disponible otra vez
como un proyecto separado.
Restaurar una Lnea de Base para el proyecto abierto
1. Elija Project Maintain Baselines.
2. Escoja la Lnea de Base que quiere restaurar, click Restore y click Yes.
3. El proyecto restaurado se coloca en el mismo nodo que el proyecto que se marc como Lnea de Base.
Tip
Despus que usted modifica el proyecto restaurado de Lnea de Base, lo puede volver a guardar como una
Lnea de Base para compararlo contra el proyecto actual.
Crear un Tipo de Lnea de Base
P6 permite que usted cree los Tipos de Lnea de Base que puede asignar en cualquier proyecto. Usted puede
usar los Tipos para estandarizar Lneas de Base para todo proyecto.
1. Elija Admin Admin Categories.
2. Click en la categora Baseline Types y click Add.
3. Escriba el nombre del nuevo Tipo de Lnea de Base.
http://manualp6.blogspot.mx/
67
Manual Bsico P6
CAPTULO 13.
PROGRESO DEL PROYECTO
P6 ofrece varias maneras de actualizar su proyecto. Usted puede actualizar el progreso para todas las
actividades y recursos en total; actualizar las actividades y los recursos individualmente; o usar una
combinacin de los dos mtodos.
Si su progreso de proyecto es como lo plane o si usted slo necesita estimar el progreso a una fecha especfica
y determinar cul es el progreso de las actividades y cunto queda por ejecutar de las actividades que han
iniciado y poner las duraciones restantes a cero en las actividades que se han completado; si su proyecto no
progres como lo plane, muchas actividades empiezan fuera de la fecha planeada, las actividades toman ms
o menos tiempo de completar que lo que plane originalmente, el uso del recurso excede el uso planeado,
actualizar las actividades y los recursos individualmente lo ayudar a pronosticar los efectos de circunstancias
de sobre-asignacin de recursos, para que usted pueda tomar una accin correctiva a tiempo.
La mayora de los proyectos contienen algunas actividades que progresan segn lo planeado y otras que no. En
este caso, combine los dos mtodos de actualizacin (Schedule). Permita que P6 calcule su proyecto como si el
progreso se da exactamente como lo plane, despus actualice individualmente las actividades y los recursos
que se han desviado del plan.
Una vez que usted actualiza un proyecto, los cambios se hacen en la base de datos inmediatamente.
Actualizar el progreso para todas las actividades
1. Men Tools Apply Actuals.
2. Cercirese de que el proyecto que usted quiere actualizar aparece en la lista de Project(s) to be
updated.
Un proyecto debe estar abierto para actualizar el progreso en sus actividades.
3. Especifique la fecha de actualizacin para cada proyecto o asigne una fecha a todos los proyectos que
se actualizan.
4. En el campo New Data Date, click
nueva fecha.
y escoja la fecha o click
para seleccionar la
5. Click Apply, click Yes.
Actualizar el progreso para actividades individuales
1. Elija Project Activities.
2. En la ventana de Actividades, escoja la actividad que usted quiere actualizar, click en la etiqueta Status.
Para actualizar las fechas reales, marque la opcin Started, entonces especifique la fecha real de inicio
en el campo Started. Si la actividad ya se complet, marque la opcin Finished, entonces especifique la
fecha real de fin en el campo Finished.
http://manualp6.blogspot.mx/
69
Manual Bsico P6
Para actualizar las actividades con tipo de Duracin %completado, click en el campo Remaining y
escriba el nmero restante de tiempo que se necesita para completar la actividad escogida. Cuando
usted planifica o aplica real, la duracin real se calcula como la suma de tiempo que ha trabajado desde
la fecha real de inicio hasta la fecha actual (para las actividades en progreso) o hasta la fecha real de fin
(para actividades completadas), usando calendarios de actividades.
Para actualizar las actividades de tipo Physical percent complete, escriba el porcentaje fsico completo y
la duracin restante para la actividad. Si los recursos se asignan, usted debe actualizar tambin en cada
recurso las unidades reales.
3. Repita los pasos anteriores para cada actividad que usted quiera actualizar.
Actualizar el progreso del proyecto
1. Elija Tools Apply Actuals.
2. Cercirese de que el proyecto que usted quiere actualizar aparece en la lista de Projects to be updated.
3. Especifique la fecha para cada proyecto o asigne una fecha nueva a todos los proyectos que usted
quiere actualizar.
4. En el campo New Data Date especifique una fecha nueva para los proyectos, entonces click Apply.
5. Elija Project Activities y seleccione las actividades que desea actualizar.
6. Click en la etiqueta Status, marque la opcin Started para indicar que la actividad inici a tiempo o la
opcin de Terminado para indicar que la actividad se complet a tiempo.
Si la actividad deba comenzar durante el periodo de actualizacin pero no lo hizo, limpiar la opcin
Started.
Si la actividad deba terminar durante el periodo de actualizacin pero no lo hizo, limpiar la opcin
Finished.
7. En Detalles de la Actividad, ajuste cualquier informacin de la actividad, el Final Esperado o la Duracin
Restante, segn el plan.
http://manualp6.blogspot.mx/
70
Manual Bsico P6
CAPTULO 14.
ACTIVITY NETWORK (PERT)
PERT visualiza su proyecto como una red de actividades y relaciones para trabajar en la estructura WBS. Una
frontera roja alrededor de una caja de actividad indica una actividad crtica. Una lnea entre actividades indica
una relacin de actividades.
Usted puede controlar casi todos los aspectos de PERT, inclusive la apariencia de las actividades, el contenido
de las cajas de actividad y del espaciamiento entre actividades.
La disposicin de PERT siempre muestra la jerarqua de WBS, a pesar de la seleccin de actividades. El layout
correcto muestra el elemento seleccionado de WBS. Si usted especifica una opcin que agrupa de otra manera
al WBS, el layout muestra las actividades seleccionadas del elemento de WBS segn la informacin de datos de
actividad que usted especifique, por ejemplo, agrupado por la posicin del proyecto o por su terminacin
dentro del presupuesto.
Principales usos de PERT
Usted puede usar PERT principalmente para lo siguiente:
Ver fcilmente las relaciones entre actividades y el flujo del trabajo de un proyecto
Examinar y editar una actividad, sus antecesores y sucesores.
Visualizar la ruta crtica
Para hacer a PERT ms efectivo
Cambie la plantilla de PERT para considerar informacin diferente de las actividades y niveles de detalle.
Con click derecho en cualquier lugar de la vista de PERT para tener acceso a los mens de cambio de
informacin mostrada o el formato de visualizacin.
Combine PERT con una vista de Trace Logic para enfocar una secuencia de actividades.
Mostrar PERT
Elija View Show on Top Activity Network.
Tambin puede dar click en el icono
en la ventana de actividades.
Tip
Para esconder la barra izquierda y mostrar solo PERT, arrastre la barra de divisin que separa los paneles
derechos del izquierdo completamente a la izquierda.
http://manualp6.blogspot.mx/
71
Manual Bsico P6
Ver detalles de actividad en PERT
Para mostrar la identificacin de la actividad (Id) y su nombre, coloque la flecha de ratn en la actividad cuyo
detalle quiere visualizar.
Personalizar la vista de PERT
1. Elija View Show on Top Activity Network.
2. Nuevamente vaya al men View Activity Network Activity Network Options.
3. Click en la etiqueta Activity Network Layout.
4. En la seccin Organization Options, especifique cmo estar organizada la informacin que se muestra
en la caja de actividad:
Para alinear las cajas de actividad hacia la cima de la ventana de PERT con relacin a sus
antecesores/sucesores, elija Organize along the top.
Para centrar las cajas de actividad con relacin a sus antecesores/sucesores, elija Organize Centered.
Cuando el antecesor o sucesor de una actividad no est inmediatamente adyacente a la actividad en
PERT, la lnea de la relacin, en algunos casos, no se puede ver a causa de otras cajas de actividad. Para
que sean visibles, marque Adjust to show all relationships.
Para cambiar el espacio vertical entre cajas de actividad en PERT, especifique un factor de espaciado
vertical.
Lo anterior tambin aplica para cambiar el espacio horizontal entre cajas de actividad.
5. En la seccin Network Order Options, especifique el orden en el cual las redes de la actividad se
muestran:
Para mostrar las redes de actividades con la ruta ms larga en la cima, elija Longest on Top.
Para mostrar las redes de actividades con la ruta ms corta de actividades en la cima, elija Shortest on
Top.
6. Para obtener una vista previa de los cambios realizados, click Apply.
Reorganizar la disposicin de PERT
Para reorganizar todas las cajas de actividades menos las que usted ha cambiado de posicin, haga click
derecho en la ventana de PERT y elija Reorganizar.
Para reorganizar todas las cajas de actividades, incluyendo las que usted ha cambiado de posicin, haga click
derecho en la ventana de PERT y elija Reorganizar Todo.
Cambiar la disposicin de las cajas de actividad
1. Elija View Show on Top Activity Network.
2. Nuevamente vaya al men View Activity Network Activity Network Options.
http://manualp6.blogspot.mx/
72
Manual Bsico P6
3. Click en la etiqueta Activity Box Template.
4. Escoja una disposicin de la caja de actividad entre la lista de opciones predefinidas. P6 muestra el
ejemplo de configuracin de la caja de la actividad de acuerdo a las opciones elegidas.
5. Para una vista previa de los cambios realizados, click OK y en el siguiente dilogo Apply.
Cambiar la apariencia de PERT
1. Elija el men View Activity Network Activity Network Options.
2. Click en Activity Box Template, click Font & Colors.
3. Para cambiar la apariencia de texto, click Font, entonces escoja un tipo de letra nueva.
4. Para cambiar el color del fondo de la ventana PERT, click Back Color y escoja un color nuevo.
5. Para cambiar el color de la caja de actividad, click Box Color y escoja un color nuevo.
http://manualp6.blogspot.mx/
73
Manual Bsico P6
CAPTULO 15.
HERRAMIENTAS PARA MOSTRAR INFORMACION
Agrupar y clasificar actividades
En P6 puede organizar las actividades agrupando por uno o por ms tipos de datos, inclusive la fase, el
departamento, persona responsable, las fechas, la holgura total, campo de usuario responsable y otros. Los
datos agrupados permiten visualizar las actividades que tienen algo en comn. Usted puede organizar adems
su disposicin usando clasificacin para arreglar el orden de las actividades. Si usted usa ambos, agrupar y
clasificar, para organizar su disposicin, los artculos se agrupan primero y despus se clasifican.
Agrupar actividades por campo
1. Elija Project Activities, elija View Group and Sort.
2. En la seccin Group By, d click a la celda y escoja el elemento por el cual quiere agrupar.
3. Click Sort y escoja el tipo de ordenamiento para el grupo. Click OK.
4. Para cambiar un atributo de la banda que agrupa, como el color y la fuente, doble click a la fuente
apropiada o el campo de color.
5. Para agrupar por elementos adicionales (hasta 20 niveles), repita el paso 2.
Tip
Para quitar un campo, escoja el campo que usted quiere quitar, entonces click Delete.
Nota
En PERT, cuando usted escoge un campo que agrupa, la jerarqua en el lado izquierdo de la ventana contiene la
jerarqua de WBS; usted puede filtrar las actividades segn la jerarqua.
http://manualp6.blogspot.mx/
75
Manual Bsico P6
Ordenar las actividades
Usted puede especificar uno o ms criterios de clasificacin para controlar el orden en el que se muestran las
actividades.
1. Elija Project Activities, despus vaya a View Group and Sort.
2. Click Sort.
3. Click en la columna Field Name para escoger el campo por el que usted quiere ordenar.
4. Doble click en la columna Sort Order, entonces escoja uno: Ascending (del ms bajo al ms alto) o
Descending (del ms alto al ms bajo).
Para clasificar por campos adicionales, repita los pasos 3 y 4.
5. Click OK.
6. Para ver sus cambios, click en Apply.
Nota
Si usted usa ambos, agrupar y clasificar para organizar su informacin, primero se ejecuta la agrupacin y
despus se ordenan los elementos.
Formato de las bandas de agrupamiento
1. Elija Project Activities, despus elija View Group and Sort.
2. Doble click a la celda Font & Color que desea cambiar.
3. Click en el recuadro Font para cambiar las propiedades de texto.
4. Click en el recuadro Color para cambiar el color de la banda que agrupa.
Mostrar o esconder los datos de actividades sin categorizar
Cuando usted agrupa las actividades por campo, los elementos de P6 que no entran dentro de las categoras
establecidas se muestran abajo en una banda <No field>. Usted puede especificar si se muestran o se esconden
estos datos en la vista.
1. Elija Project Activities, despus elija View Group and Sort.
2. Marque la opcin Hide if empty si est en blanco.
Mostrar ttulos en las bandas
1. Elija Project Activities, despus elija View Group and Sort.
2. Marque la opcin Show Title.
Filtrar datos
Un filtro limita temporalmente los proyectos o las actividades que aparecen en pantalla, segn los criterios que
usted establece. Por ejemplo, usted puede mostrar solamente proyectos o actividades que se planificaron para
http://manualp6.blogspot.mx/
76
Manual Bsico P6
comenzar durante las prximas tres semanas. Use los filtros suministrados con P6 o cree sus propios filtros.
Aplique uno o ms filtros a la vez para cambiar la forma como se despliega la informacin.
Filtros de P6 por defecto
La tabla siguiente lista los criterios predefinidos usados por P6 para filtrar las actividades.
Filter Name
Display all rows
Parameter
Is
Value
Completed
Where
Activity Status
Equals
Completed
Critical
Where
Critical
Equals
Yes
Has Finish Constraint
In Progress
Where
Or
Or
Or
Or
Or
Or
Or
Where
Or
Or
Or
Or
Or
Or
Or
Where
Primary Constraint
Primary Constraint
Primary Constraint
Primary Constraint
Secondary Constraint
Secondary Constraint
Secondary Constraint
Secondary Constraint
Primary Constraint
Primary Constraint
Primary Constraint
Primary Constraint
Secondary Constraint
Secondary Constraint
Secondary Constraint
Secondary Constraint
Activity Status
Equals
Equals
Equals
Equals
Equals
Equals
Equals
Equals
Equals
Equals
Equals
Equals
Equals
Equals
Equals
Equals
Equals
Finish On
Finish On or Before
Finish On or After
Mandatory Finish
Finish On
Finish On or Before
Finish On or After
Mandatory Finish
Start On
Start On or Before
Start On or After
Mandatory Start
Start On
Start On or Before
Start On or After
Mandatory Start
In Progress
Level of Effort
Where
Activity Type
Equals
Level of Effort
Longest Path
Where
Longest Path
Equals
Yes
Milestone
Where
Or
Where
Activity Type
Activity Type
Total Float
Equals
Equals
Is less than
Start Milestone
Finish Milestone
0.0d
Where
New Feedback
Equals
Yes
Where
Project Status
Is not equal to
What If
Has Start Constraint
Negative Float
New Feedback to
Review
Non What-If
http://manualp6.blogspot.mx/
77
Manual Bsico P6
Filter Name
Display all rows
Parameter
Is
Value
Non Critical
Where
Critical
Is not equal to
Yes
Normal
Not Started
Where
Or
Where
Activity Type
Activity Type
Activity Status
Equals
Equals
Equals
Task Dependent
Resource Dependent
Not Started
Status to Review
Where
Review Status
Equals
For Review
Crear un filtro
1. Elija Project Activities, despus elija View Filters.
2. Click New, entonces escriba el nombre del nuevo filtro.
3. Haga Click en el campo del parmetro y escoja una opcin de datos.
4. Doble click en el campo de criterio. Especifique un valor.
5. Para agregar mltiples criterios al filtro, click Add. En la fila nueva, click en el campo Parameter y
seleccione un nuevo valor. Doble click al campo Is y seleccione otro criterio de filtro. Especifique un
valor y haga click en OK.
Tip
Para hacer este filtro disponible a todos los usuarios P6, debe seleccionarlo y hacer click en Make Global, en el
cuadro de dilogo de Filtros.
Combinar filtros
Combine los filtros existentes para ajustar las actividades que desee mostrar. Use cualquier combinacin de
filtros por defecto, globales o definidos por el usuario. Por ejemplo, combine los filtros Crtico y Milestone para
ver las actividades crticas de tipo milestone.
1. Elija Project Activities, despus elija View Filters.
2. Marque la opcin de cada filtro que usted quiera aplicar.
3. Elija All o Any selected filter para determinar cmo aplicar los criterios.
4. Click Apply.
Cambiar un filtro del Diagrama de Gantt
1. Elija Project Activities, despus muestre el Diagrama de Gantt.
2. Elija View Bars.
3. Escoja la barra del Diagrama de Gantt para la cual usted quiere cambiar el filtro. Doble click en la
columna del filtro.
4. Marque la opcin a cada filtro que usted quiera usar.
5. Click Apply.
http://manualp6.blogspot.mx/
78
Manual Bsico P6
Borrar filtros
1. Elija Project Activities, despus elija View Filters.
2. Escoja el filtro que quiera borrar y haga click en Delete.
Nota
Usted slo puede borrar los filtros definidos por el usuario, a menos que se le hayan otorgado los derechos de
borrar filtros globales.
Resumen de actividades
Cundo usted agrupa por algn campo de proyecto o cualquier cdigo asignado, usted puede resumir
fcilmente o "contraer" los datos de las actividades para simplificar su presentacin. Click en los smbolos ms
(+) y menos (-) a la izquierda de cualquier banda que agrupa para expandir o desplegar la informacin.
Usted tambin puede dar doble click a las bandas para mostrar o esconder los detalles.
Para mostrar ambas, tanto la informacin resumida como la detallada, usted puede desplegar o contraer los
grupos individuales y entonces mostrar un suma general a la cabeza de la vista.
Nota
P6 tambin le permite resumir los valores de cada nivel del proyecto y los almacena en la base de datos P6
para su anlisis y para la creacin de reportes. Ms adelante vemos los detalles.
Cmo P6 resume los datos
Este tema describe cmo P6 calcula y muestra el resumen informacin para costos y cantidades, para campos
definidos por el usuario, para fechas, para las duraciones, para la holgura, para el progreso, para Lneas de
Base, para datos de comparacin y para las variaciones.
Costos y las cantidades: P6 totaliza el costo y elementos de datos de cantidad, el costo presupuestado y las
cantidades presupuestadas, agregando los valores para cada actividad en el resumen.
Fechas: Si usted muestra las fechas tempranas, P6 muestra la ms temprana (o real) el inicio y el ltimo
temprano (o real) de terminacin. Las mismas reglas aplican para fechas tardas e inicios y finales proyectados.
Duraciones: P6 resume los valores de duracin original y restante. Para actividades no iniciadas, la duracin
original y restantes son el nmero de periodos de trabajo entre el comienzo ms temprano y fin ms tardo. Si
la actividad resumida tiene una fecha real de inicio, P6 calcula la duracin original desde la fecha real de inicio
hasta el fin tardo. Si la actividad resumida tiene una fecha real de fin, P6 calcula la duracin restante desde el
inicio ms temprano hasta la fecha del ltimo fin temprano.
Si la actividad resumida est completada al 100 %, P6 calcula la duracin original como la diferencia entre el
inicio y la terminacin real; la duracin restante es cero.
P6 considera tiempos no laborables cuando resume los datos de una actividad basada en el calendario global
por defecto.
http://manualp6.blogspot.mx/
79
Manual Bsico P6
Si usted muestra la duracin real, P6 calcula la informacin como sigue:
Earliest Actual Start - Data Date (para actividades sin fecha real de terminacin)
Earliest Actual Start - Latest Actual Finish (todas las actividades en el resumen deben tener una fecha
real de terminacin)
Holgura: Usted puede basar la holgura total de la informacin resumida en las fechas de inicio, de terminacin
o en la mayora de las fechas crticas. Esta opcin se puede configurar en el men Tools Schedule Options,
en la etiqueta General, en el campo Compute Total Float as. Si usted basa la holgura en fechas de inicio y todas
las actividades tienen asignado el mismo calendario, la holgura total es la diferencia en periodos de trabajo
entre las fechas del ms temprano inicio tardo y el ms temprano inicio temprano. Por fechas de terminacin,
P6 usa las fechas del ltimo fin tardo y del ltimo fin temprano para calcular la holgura total. La holgura ms
crtica es la holgura total ms baja encontrada en las actividades detalladas de cada grupo de resumen.
Si todas actividades no tienen asignado al mismo calendario, P6 se basa en el calendario global por defecto
para definir la holgura total.
Avance: La medida ms sencilla para determinar el porcentaje de avance usa la duracin para comparar la
cantidad de tiempo restante para completar las actividades a su duracin original. En este caso, P6 usa el
siguiente criterio para cada grupo resumido:
[(Resumen de la duracin original Resumen de la duracin restante) / Resumen de la duracin original] * 100.
Mostrar gran total
1. Elija Project Activities, despus elija View Group and Sort.
2. Seleccione los datos por los que usted quiere agrupar.
Marque la opcin Show Grand Totals en la parte superior del cuadro de dilogo.
http://manualp6.blogspot.mx/
80
Potrebbero piacerti anche
- Protocolo Topografía General (Dimensiones, Trazados, Nivelación y Alineación)Documento2 pagineProtocolo Topografía General (Dimensiones, Trazados, Nivelación y Alineación)cristianNessuna valutazione finora
- 25800-470-V133-G00Z-02402 (003) IWP Montaje de Bombas Estación PermanenteDocumento15 pagine25800-470-V133-G00Z-02402 (003) IWP Montaje de Bombas Estación PermanentecristianNessuna valutazione finora
- 5.8.12 PTO 200 002.rev.4 DOSIL - UnlockedDocumento12 pagine5.8.12 PTO 200 002.rev.4 DOSIL - UnlockedcristianNessuna valutazione finora
- Daño en Motor Baldor 220 HPDocumento1 paginaDaño en Motor Baldor 220 HPcristianNessuna valutazione finora