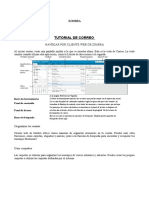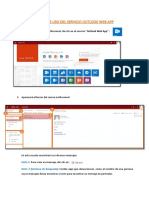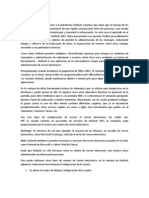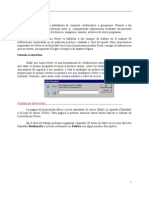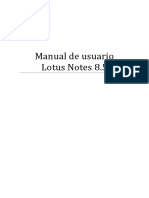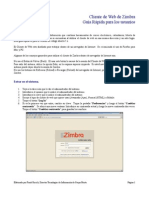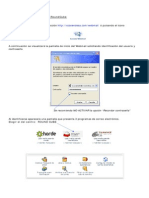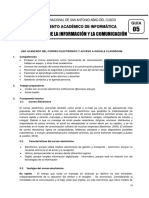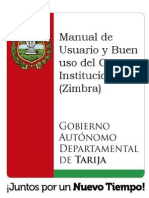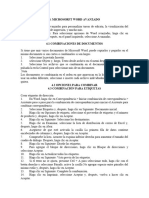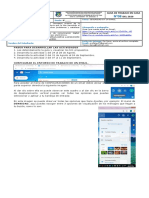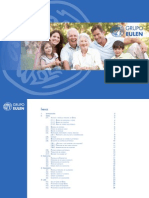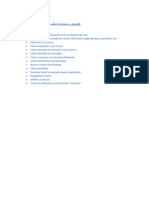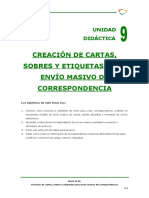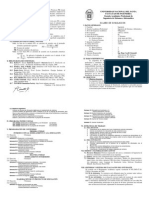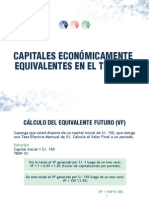Documenti di Didattica
Documenti di Professioni
Documenti di Cultura
Tutorial Uso de Zimbra Manual
Caricato da
jcvrCopyright
Formati disponibili
Condividi questo documento
Condividi o incorpora il documento
Hai trovato utile questo documento?
Questo contenuto è inappropriato?
Segnala questo documentoCopyright:
Formati disponibili
Tutorial Uso de Zimbra Manual
Caricato da
jcvrCopyright:
Formati disponibili
DIRECCIN DE TECNOLOGA DE INFORMACIN Y COMUNICACIN
TUTORIAL DE CORREO INSTITUCIONAL DEL MSP BS
NAVEGAR POR CLIENTE WEB DE ZIMBRA
Al iniciar sesin, vers una pantalla similar a la que se muestra abajo. Esta es la vista de Correo. La vista
cambia cuando utilizas otra aplicacin, como la Libreta de direcciones o la Agenda.
Opcin
Encabezado de la ventana
Pestaas de las aplicaciones
Panel Resumen
Agenda en miniatura
Descripcin
El encabezado de la ventana muestra:
Cuadro de bsqueda
Nombre de usuario con el que has iniciado la sesin.
Las aplicaciones a las que puedes acceder se enumeran en las pestaas de esta fila.
El panel Resumen muestra:
Carpetas: carpetas del sistema (Bandeja de entrada, Enviados, Borradores,
Spam (y Papelera)
Bsquedas: consultas de bsqueda que has creado y guardado para uso futuro.
Etiquetas: cualquier etiqueta que hubieras creado.
Zimlets: enlaces que se han creado para integrarse con aplicaciones de terceros desde
tu buzn de correo.
La opcin de agenda en miniatura es opcional. Puedes desactivar la agenda en miniatura
en la pgina Preferencias>Agenda.
Barra de herramientas
Panel de contenido
La barra de herramientas muestra las acciones que puedes tomar con la aplicacin actual.
La seccin del panel de contenido cambiar segn la aplicacin que ests usando. Al
visualizar la Bandeja de entrada, vers todos los mensajes o conversaciones que incluya.
Los mensajes de correo electrnico se muestran en el panel de lectura si dispones de
Panel de lectura
esta funcin activada. Activa esta funcin en el men desplegable Ver de la barra de
herramientas de correo.
Barra de bsqueda
En esta seccin se muestran las opciones de bsqueda. Tambin puedes guardar las
bsquedas desde aqu.
Organizar tu cuenta
Cliente web de Zimbra ofrece varias maneras de organizar elementos en tu cuenta. Puedes usar estas
funciones, como carpetas, etiquetas y marcas, junto a la funcin de bsqueda para encontrar y recuperar tus
mensajes fcilmente.
Usar carpetas
Las carpetas se utilizan para organizar los mensajes de correo entrantes y salientes. Puedes crear tus propias
carpetas o utilizar las carpetas definidas por el sistema:
DIRECCIN DE TECNOLOGA DE INFORMACIN Y COMUNICACIN
Carpetas personales. Las carpetas que creas para organizar tu correo aparecen en la lista Carpetas del
panel Resumen. Los nombres de las carpetas de nivel superior no pueden ser iguales a los de otras
carpetas de nivel superior de tu buzn de correo, agenda o libreta de direcciones.
Carpetas del sistema. No se pueden mover, cambiar de nombre ni eliminar las carpetas del sistema.
Las siguientes son carpetas del sistema:
Bandeja de entrada. Los nuevos correos llegan a la bandeja de entrada.
Enviados. Se guarda una copia de todos los mensajes que envas en la carpeta Enviados.
Borradores. Los mensajes que has redactado pero no enviado se guardan en la carpeta
Borradores.
Spam. La mayora de los mensajes automticos no solicitados (spam o correo basura) se gestiona
con un filtro anti-spam antes de que esos mensajes lleguen a tu bandeja de entrada. El correo que
posiblemente sea correo spam, pero que no sabemos con certeza que lo sea, podra colocarse en
la carpeta Spam.
Papelera. Los elementos que eliminas se colocan en la Papelera y permanecen ah hasta que
vaces la papelera manualmente o se vace de forma automtica.
Usar etiquetas
Puedes utilizar las etiquetas para ayudar a clasificar y organizar tus mensajes de correo, conversaciones,
elementos de la agenda, contactos, maletn o tareas. Puedes tener etiquetas para tareas o una etiqueta de
proyecto para ordenar el correo, y puedes buscar todos los elementos que tengan una etiqueta en particular.
Usar marcas
El icono de la bandera al lado de los mensajes es un indicador para saber si se ha marcado o no ese mensaje.
Puedes usar esta herramienta para indicar que se trata de un elemento importante o para distinguir un
mensaje o una conversacin de otros elementos menos importantes.
Mover el panel de lectura
DIRECCIN DE TECNOLOGA DE INFORMACIN Y COMUNICACIN
Puedes cambiar la pantalla a una vista de tres paneles, con el panel Resumen a la izquierda, el panel de
contenido en el centro y el panel de lectura a la derecha.
En la barra de herramientas, haz clic en Ver y selecciona si deseas que el panel de lectura se muestre
a la derecha, abajo, o si prefieres desactivarlo.
GESTIONAR MENSAJES
Redactar y enviar mensajes
Puedes redactar un mensaje y enviarlo inmediatamente despus, redactar un borrador y volver a
l ms adelante para terminarlo y enviarlo, o puedes redactar el mensaje y especificar una hora
futura para enviarlo.
Puedes personalizar las opciones para redactar mensajes en la pgina Preferencias>Correo.
Redactar un nuevo mensaje
En funcin de tus preferencias de correo, al hacer clic en Nuevo mensaje, aparece una pestaa
Redactar en la barra de herramientas de la aplicacin o se abre la pgina de redaccin en una
ventana nueva.
1. En la pestaa Correo, haz clic en Nuevo mensaje. En funcin de tus preferencias de correo,
se abre la pgina de redaccin en blanco en una nueva pestaa o se abre como una
ventana de redaccin nueva.
DIRECCIN DE TECNOLOGA DE INFORMACIN Y COMUNICACIN
2. Escribe las direcciones de correo de los destinatarios a quienes deseas enviar el mensaje
en el cuadro de texto Para:. Escribe la direccin o haz clic en Para para buscar entre los
contactos o en la lista general de direcciones.
Nota: puedes arrastrar el globo de direccin y soltarlo en los cuadros de texto CC o CCO, y puedes
copiar el globo de direccin si haces clic en CTRL+C.
3. Si tienes configurada ms de una identidad de correo (tambin conocida como
perfil),De:aparece encima del campo Para:. Selecciona la identidad que deseas utilizar para
el correo.
4. (Opcional) En Opciones, haz clic en Firmas y selecciona la firma que se debe aadir al
mensaje.
5. Marcar el nivel de prioridad de un mensaje: Puedes indicar el nivel de importancia de un
mensaje. Por ejemplo, si tienes una solicitud que necesita una respuesta lo antes posible.
El destinatario ve la marca de prioridad del mensaje en el buzn y en el mensaje.
(Opcional) Para enviar una copia del correo a otros destinatarios (CC) o enviar una copia oculta
(CCO) sin el conocimiento de los destinatarios, escribe las direcciones de correo en los campos
CC y CCO.
Nota:puedes enviar un mensaje sin ninguna direccin en el campo "Para" si hay direcciones en el
campo CC o CCO.
6. En el campo Asunto:, informa al destinatario de qu se trata el mensaje.
7. Aadir un archivo adjunto a un mensaje: Puedes adjuntar documentos, hojas de clculo,
fotos, presentaciones y otros tipos de archivos a tu mensaje de correo.(Hasta 7 MB)
Redacta el mensaje del correo.
Debajo del campo Asunto, haz clic en Adjuntar y selecciona Mi PC.Selecciona los
archivos y haz clic en Abrir. Los nombres de los archivos aparecen debajo del
DIRECCIN DE TECNOLOGA DE INFORMACIN Y COMUNICACIN
cuadro de texto Asunto.
Haz clic en Enviar para enviar el mensaje de correo.
8. Se guarda una copia del mensaje enviado en la carpeta Enviados.
Imprimir un mensaje de una conversacin
1. Abre la conversacin y selecciona el mensaje que deseas imprimir.
2. Al final del mensaje, haz clic en el icono de engranajes y selecciona Imprimir. El mensaje
se abrir en una nueva ventana. Aparecer un cuadro de dilogo de impresin estndar.
3. Selecciona una impresora. Haz clic en Aceptar. El mensaje se enviar a la impresora
seleccionada.
4. Cierra la ventana del mensaje.
Imprimir un mensaje de correo electrnico
El tamao de fuente predeterminado utilizado al imprimir un mensaje es de 12 puntos. Puedes
cambiar esta opcin en la pestaa Preferencias>pgina General.
1. Haz clic con el botn derecho en el mensaje y selecciona Imprimir. El mensaje se abrir en
una nueva ventana. Aparecer un cuadro de dilogo de impresin estndar.
2. Selecciona una impresora. Haz clic en Aceptar. El mensaje se enviar a la impresora
seleccionada.
3. Cierra la ventana del mensaje.
Personalizar las opciones para redactar mensajes
Desde tus preferencias, puedes optar por crear mensajes simples de texto sin formato o crear
mensajes con estilo HTML; adems, puedes configurar firmas y perfiles que se apliquen a los
mensajes que enves.
Adems de las opciones de redaccin de mensajes, entre las dems opciones que puedes
configurar se incluyen: solicitudes de notificacin de lectura, redaccin de mensajes en una nueva
ventana y pasar el corrector ortogrfico en los mensajes antes de enviarlos.
1. Ve a la pgina Preferencias>Correo, seccin Redactar mensajes.
2. Selecciona cmo deseas que se enven los mensajes, Como HTML o Como texto.
DIRECCIN DE TECNOLOGA DE INFORMACIN Y COMUNICACIN
3. Si seleccionas Como HTML, en los mens desplegables selecciona el estilo de
Fuente,Tamao y Color.
4. En Configuracin, selecciona las opciones para gestionar la redaccin de mensajes.
DIRECCIN DE TECNOLOGA DE INFORMACIN Y COMUNICACIN
Opcin
Descripcin
Guardar borradores automticamente al redactar los A medida que redactas un mensaje, peridicamente se
mensajes
guarda una copia en la carpeta Borradores.
Todos los mensajes que enves solicitarn que se te
enve una notificacin de lectura cuando el destinatario abra
el mensaje.
Cuando configures esta opcin como valor predeterminado,
Solicitar siempre notificacin de lectura
puedes cambiarla
para mensajes de correo individuales desde el men
desplegable Opciones en la barra de herramientas de
redaccin.
Incluso si el editor de textos predeterminado es diferente al
del mensaje recibido, activa esta casilla para responder al
mensaje con el mismo formato
Responder/reenviar usando el formato del mensaje
original
que el del mensaje original. Esto resulta til para asegurarse
de que el destinatario puede obtener el mensaje en el mejor
formato que pueda leer.
(Opcional) Haz clic en Administra tus firmas para ir a la pgina Preferencias de firmas y
aadir firmas que se puedan utilizar al enviar mensajes.
En el cuadro de texto Nombre, escribe un nombre descriptivo para identificar la firma.
Puedes crear varias firmas, por lo que te resultar til utilizar un nombre que puedas
identificar.
Opcional) Para redactar en texto sin formato, haz clic en Formato en HTML y selecciona
Texto sin formato.
En la seccin Utilizar firmas, selecciona la firma predeterminada del men desplegable
para usar con los mensajes que enves desde las distintas cuentas.
Selecciona la ubicacin de la firma en el mensaje.
Selecciona Encima del mensaje para aadir tu firma al final de tu respuesta y antes de
los mensajes incluidos.
Selecciona Debajo de los mensajes para aadir tu firma al final del mensaje.
DIRECCIN DE TECNOLOGA DE INFORMACIN Y COMUNICACIN
Haz clic en Guardar.
GESTIONAR CONTACTOS
Aadir un contacto nuevo
1. Ve a la pgina Contactos y selecciona Nuevo contacto.
2. Introduce la informacin del contacto y carga una foto, si as lo deseas.
Un signo ms junto a un cuadro de texto indica que puedes aadir ms de una entrada.
Por ejemplo, en el cuadro de texto Telfono, puedes aadir los nmeros de mvil, hogar, trabajo y
otros telfonos.
3. Para aadir un cuadro de texto personalizado, selecciona Otros del men desplegable del
cuadro de texto e introduce la informacin.
4. Selecciona cmo y dnde deseas guardar el contacto en la esquina superior derecha de la
pantalla.
En Guardar como, selecciona cmo deseas archivar el nombre. Por defecto, aparece
apellido, nombre.
En Ubicacin, selecciona en qu libreta de direcciones deseas guardar el contacto.
5. Haz clic en Guardar.
Crear un grupo de contactos
Puedes combinar varias direcciones de correo en un Grupo de contactos cuando quieras enviar el
mismo mensaje a todos. Al Grupo de contactos se le asigna un nombre, llamado alias de correo.
Cuando envas un correo al nombre de un grupo de contactos, todas las personas cuyas
direcciones estn incluidas en la lista del grupo de contactos se aadirn al campo de direccin.
1. Ve a la pgina Contactos y selecciona Opciones>Grupo de contactos>Nuevo grupo de
contactos.
2. Escribe un nombre para el grupo.
3. Haz clic en Aceptar.
Aade miembros y direcciones de correo al grupo de contacto con la funcin Editar grupo.
DIRECCIN DE TECNOLOGA DE INFORMACIN Y COMUNICACIN
GESTIONAR AGENDAS
Crear una agenda
Hay una agenda creada para ti. Puedes crear agendas adicionales para estar al tanto de los
distintos tipos de funciones. Por ejemplo, puedes crear una agenda para anotar las actividades del
trabajo, otra para tus citas personales y otra para las actividades de la empresa.
Aadir una agenda
1.
2.
3.
4.
5.
Haz clic en la pestaa Agenda.
En la barra de herramientas, selecciona Nuevo>Agenda.
En el cuadro de texto Nombre, escribe el nombre de la agenda.
Selecciona un color para visualizar las actividades de la agenda.
Para evitar que otras personas vean tu agenda al planificar citas, selecciona Excluir esta agenda
cuando se informe de tiempo libre/ocupado.
6. Para sincronizar esta agenda con una agenda remota, selecciona Sincronizar citas desde la agenda
remota. Escribe la direccin URL del archivo iCal remoto.
7. Haz clic en Aceptar. Vers la nueva agenda en la lista de agendas.
DIRECCIN DE TECNOLOGA DE INFORMACIN Y COMUNICACIN
Puedes configurar las siguientes opciones en Preferencias>Agenda. No te olvides de hacer clic en Guardar
para guardar cualquier cambio que realices en tus preferencias.
Vista predeterminada. Por defecto, se utiliza la semana laboral. Las vistas disponibles son: Da,
Semana Laboral, Semana, Mes, Lista y Agenda.
Empezar la semana el. Indica con qu da de la semana quieres que empiecen las semanas de tu
agenda.
Visibilidad de la cita predeterminada . Puedes escoger entre pblica o privada. Por defecto, las citas
son pblicas salvo que se haya sealado que es una notificacin de cita privada.
Siempre mostrar la agenda en miniatura . Indica si quieres que se visualice la agenda en miniatura en
la parte inferior del panel de resumen.
Mostrar la agenda semanal. Cuando esta opcin se encuentra activada, se visualizan los nmeros de
las semanas en la agenda en miniatura.
DIRECCIN DE TECNOLOGA DE INFORMACIN Y COMUNICACIN
Aadir automticamente las citas recibidas a la agenda . Si habilitas esta opcin, las invitaciones que
se te enven a tu bandeja de entrada se aadirn automticamente a tu agenda. Puedes aceptar o
rechazar la invitacin.
Compartir agendas
Puedes compartir tus agendas con usuarios internos o externos. Compartir una agenda es una manera de
permitir que los dems vean o administren tus horarios. Puedes elegir que la agenda sea slo de consulta o
permitir que alguien cree reuniones o administre las invitaciones.
Cuando compartes tus agendas con usuarios internos, puedes seleccionar el tipo de acceso que pueden tener
estos usuarios:
Controlador: este permiso otorga acceso completo para ver y modificar la agenda.
Administrador: este permiso otorga acceso completo para ver, modificar, compartir y revocar los
elementos compartidos de la agenda.
Espectador: este permiso otorga acceso de slo lectura. Los usuarios externos y el pblico tienen
acceso de slo lectura.
Los usuarios con acceso de administrador o controlador pueden crear convocatorias de reuniones y enviarlas
a otras personas en tu nombre, as como aceptar y rechazar invitaciones en tu nombre.
La agenda que compartes muestra el horario de tus citas privadas como ocupado, pero no muestra detalles
sobre la cita. Cuando creas un uso compartido, puedes seleccionar si deseas permitir que los usuarios o
grupos internos y los usuarios externos vean los detalles de tus citas privadas.
DIRECCIN DE TECNOLOGA DE INFORMACIN Y COMUNICACIN
Nota: Se puede realizar con Carpetas y Contactos
Programar citas, reuniones y eventos
Puedes crear citas, reuniones y eventos nicos o recurrentes. Mientras creas una cita, puedes ver si los
asistentes estn disponibles antes de invitarlos, reservar una sala y equipos, y escribir un mensaje para que se
enve con las invitaciones.
Las actividades programadas pueden ser:
Citas. Una cita es una actividad programada que no incluye a otras personas o recursos. Al
programar la cita, no se enva ningn mensaje de correo electrnico para confirmarla.
Eventos. Un evento es una actividad que dura todo el da. Aparecen en el encabezado del programa
de la agenda.
Reuniones. Las reuniones son citas que incluyen a otros. Al crear una reunin, hay que seleccionar
los asistentes y los recursos y enviarles una invitacin por correo electrnico.
DIRECCIN DE TECNOLOGA DE INFORMACIN Y COMUNICACIN
Crear una cita rpidamente
La opcin Aadido rpido hace que sea fcil y rpido crear una cita t mismo.
Nota: La funcin Aadido rpido es una opcin. Si prefieres que siempre se abra la pgina Cita al hacer
doble clic o arrastrar el cursor en la agenda, desactiva esta opcin desde las preferencias de tu
agenda.
Crear una reunin desde la pgina de citas
Puedes crear una cita desde la pestaa Agenda.
1. En el encabezado Agenda, haz clic en Nueva cita.
2. Si el campo De aparece encima de la lnea Asunto, has creado ms de un perfil para tu cuenta.
Selecciona la identidad que deseas utilizar al crear esta cita.
DIRECCIN DE TECNOLOGA DE INFORMACIN Y COMUNICACIN
3. En el cuadro de texto Asunto, aade una breve descripcin de la reunin. El texto que aadas aqu
servir como descripcin de la cita en la agenda.
4. Define el da y la hora de comienzo y final. Si la cita es recurrente, en Repetir, selecciona la
frecuencia con la que se debe programar la cita. Selecciona Evento durante todo el da para que esta
cita dure todo el da.
5. En el cuadro de texto Asistentes, escribe las direcciones de correo electrnico, separando con un (;).
A medida que escribas los nombres, se abrir el Programador y aparecer el estado de libre/ocupado
de los asistentes.
Para ayudarte a encontrar un momento en el que todos los asistentes estn disponibles, haz clic en Sugerir
hora. Aparece un calendario con la disponibilidad.
Si algunos asistentes no estn obligados a presentarse en la reunin pero quieres invitarlos, selecciona
Mostrar opcionales y escribe las direcciones de correo en el campo.
6. En el cuadro de texto Ubicacin, introduce dnde es la reunin. Si el lugar figura en el directorio de
la empresa, al empezar a escribir vers una lista de las ubicaciones que coinciden. Tambin puedes
hacer clic en Sugerir una ubicacin para ver una lista de las ubicaciones disponibles en la empresa.
7. Haz clic en Mostrar equipo si deseas reservar recursos del equipo que se hayan identificado en el
directorio de tu empresa.
8. En Mostrar, selecciona la opcin Libre/ocupado para esta cita, en cul agenda se debe aadir la cita
y si esta cita se debe marcar como privada.
9. En el men desplegable Recordatorio, define una notificacin de alarma para recordar la cita.
10. Para recibir una notificacin de esta reunin, selecciona la casilla correspondiente, Correo o SMS. Si
no has configurado un mtodo de notificacin, haz clic en Configurar para ir a la pgina
Preferencias de>notificacin para configurar.
11. En el cuadro de texto debajo de Programador, escribe un mensaje de correo que se incluir en la
invitacin a la cita. Para aadir archivos adjuntos, haz clic en el icono del portapapeles en la barra de
herramientas.
12. El valor por defecto es pedir a los asistentes que respondan a la invitacin. Si no quieres una
respuesta de los asistentes, en la barra de herramientas de la agenda, haz clic en Opciones>Solicitar
respuesta para quitar la marca de verificacin.
13. Si no deseas enviar la invitacin en este momento, haz clic en Guardar. De lo contrario, haz clic en
Enviar.
GESTIONAR TAREAS
Crear una tarea
Para crear una tarea nueva, escribe el nombre de la tarea en la lista de tareas o abre una nueva pgina de
tareas y aade informacin detallada acerca de la tarea, incluyendo notas y archivos adjuntos.
Crear una tarea detallada
Puedes usar tus listas de tareas para crear tareas y hacer un seguimiento de ellas. Adems, puedes escribir
notas y adjuntar archivos para poder acceder a ellos con facilidad desde la tarea. Resulta til disponer de
todos los datos relevantes cuando compartes tu lista de tareas con otros.
Puedes estimar la duracin del proyecto al especificar su fecha de inicio y de finalizacin y determinar su
prioridad. Al crear la tarea, puedes seleccionar su estado como No se ha iniciado o Procesando, y seleccionar
el porcentaje completado.
DIRECCIN DE TECNOLOGA DE INFORMACIN Y COMUNICACIN
1. Ve a la pgina Tarea y selecciona Nueva tarea.
2. En la seccin Detalles, introduce la informacin de la tarea. Slo es obligatorio especificar el Asunto
para asignar un nombre a la tarea.
3. En la seccin Progreso, introduce la informacin para rastrear el progreso de la tarea. Esta
informacin no es obligatoria para la tarea.
Opcin
Estado
Porcentaje
Fecha de inicio
Fecha de entrega
Recordatorio
Alertas
Aadir archivos
adjuntos
4. Haz clic en Guardar.
Descripcin
Selecciona el estado de esta tarea. Puedes volver a abrir esta tarea y cambiar el estado en cualquier momento.
Selecciona un porcentaje que corresponder al estado de la tarea. Puedes volver a abrir esta tarea y cambiar el porcentaje
cualquier momento.
Define la fecha de inicio de la tarea.
Define la fecha final de la tarea.
Configura una fecha y hora de recordatorio.
Si has configurado una alerta por correo o SMS en la pgina Preferencias>Notificaciones,
marca la casilla correspondiente para el recordatorio.
Si no has configurado una notificacin, haz clic en Configurar para ir a la pgina Preferencias>Notificaciones
configurar.
Haz clic en Aadir archivos adjuntos en la barra de herramientas
para aadir las notas que desees en el campo de texto y para aadir archivos adjuntos.
Potrebbero piacerti anche
- Procesadores de textos y presentaciones de información básicos. ADGG0508Da EverandProcesadores de textos y presentaciones de información básicos. ADGG0508Nessuna valutazione finora
- Tutorial Uso de ZimbraDocumento15 pagineTutorial Uso de ZimbraKenyNessuna valutazione finora
- Tratamiento básico de datos y hojas de cálculo. ADGG0508Da EverandTratamiento básico de datos y hojas de cálculo. ADGG0508Nessuna valutazione finora
- Manual ZimbraDocumento10 pagineManual ZimbraBoris HernandezNessuna valutazione finora
- Aplicaciones microinformáticas e internet para consulta y generación de documentación. IFCT0310Da EverandAplicaciones microinformáticas e internet para consulta y generación de documentación. IFCT0310Nessuna valutazione finora
- Manual Zimbra DesktopDocumento19 pagineManual Zimbra DesktopFernando José Miranda IllescaNessuna valutazione finora
- Creación de páginas web con el lenguaje de marcas. IFCD0110Da EverandCreación de páginas web con el lenguaje de marcas. IFCD0110Nessuna valutazione finora
- Manual para Zimbra PDFDocumento13 pagineManual para Zimbra PDFNinoska LimaNessuna valutazione finora
- Manual Owa O365Documento16 pagineManual Owa O365Rogger Llamocca TorresNessuna valutazione finora
- Guia Lotus Notes R5Documento33 pagineGuia Lotus Notes R5Rita Angelica Acosta BallesterosNessuna valutazione finora
- Resumen OutlookDocumento7 pagineResumen OutlookMIchëll LÖràNessuna valutazione finora
- Manual de Correo Electronico RoundcubeDocumento6 pagineManual de Correo Electronico RoundcubeAlexandra LopezNessuna valutazione finora
- Manual Lotus Notes 6.5.1Documento34 pagineManual Lotus Notes 6.5.1JOSERODRIGUEZ7479Nessuna valutazione finora
- Manual de Lotus NotesDocumento47 pagineManual de Lotus NotesJose Ignacio CalderonNessuna valutazione finora
- Manual de Correo Zimbra - WebDocumento10 pagineManual de Correo Zimbra - Weblui_constante0% (1)
- Manual para El Usuario 201-8Documento13 pagineManual para El Usuario 201-8Alvaro CastilloNessuna valutazione finora
- MS Outlook Administrador de Correo ElectrónicoDocumento136 pagineMS Outlook Administrador de Correo ElectrónicosamaritancentroNessuna valutazione finora
- Lotus Notes 8 - Manual de UsuarioDocumento53 pagineLotus Notes 8 - Manual de UsuarioMiguel Andres Flores CalderonNessuna valutazione finora
- Guia ZIMBRADocumento14 pagineGuia ZIMBRAyuyoverdeNessuna valutazione finora
- Lotus Notes 8 - Manual de UsuarioDocumento53 pagineLotus Notes 8 - Manual de Usuarioeslawer007Nessuna valutazione finora
- Aspectos Básicos de GmailDocumento22 pagineAspectos Básicos de GmailBernardo KuzniecNessuna valutazione finora
- Manual ZimbraDocumento29 pagineManual ZimbraTriquelNessuna valutazione finora
- Manual Web Mail Round CubeDocumento7 pagineManual Web Mail Round Cubestephy717Nessuna valutazione finora
- Guía Rápida GmailDocumento9 pagineGuía Rápida GmailMauro Alejandro Vallenilla CuelloNessuna valutazione finora
- Guia ZimbraDocumento14 pagineGuia ZimbraDavid Rios SanchezNessuna valutazione finora
- Resumen - Combinar Correspondencia NDMTDocumento3 pagineResumen - Combinar Correspondencia NDMTjostinvargasbvNessuna valutazione finora
- Manual Webmail Hostalia Acceso Gestión Emails 11.02.2021Documento12 pagineManual Webmail Hostalia Acceso Gestión Emails 11.02.2021Alfonso GarciaNessuna valutazione finora
- Zimbra User Manual-Mail SagradoDocumento14 pagineZimbra User Manual-Mail SagradoJavier Aliaga InfanteNessuna valutazione finora
- Resumen M3Documento5 pagineResumen M3Omaira Andrea Leiva FernándezNessuna valutazione finora
- Manual de Mozilla Thunder BirdDocumento11 pagineManual de Mozilla Thunder Birderos1104Nessuna valutazione finora
- Lab 8 - Correo ElectronicoDocumento12 pagineLab 8 - Correo Electronicoalexander puma sacsahuillcaNessuna valutazione finora
- Correo eDocumento9 pagineCorreo eSofiaNessuna valutazione finora
- Tutorial ThunderbirdDocumento28 pagineTutorial ThunderbirdjNessuna valutazione finora
- Manual Usuario Webmail Con EncabezadoDocumento8 pagineManual Usuario Webmail Con EncabezadojuanmildredNessuna valutazione finora
- Guia Rapida Google Apps.Documento19 pagineGuia Rapida Google Apps.jfalconibNessuna valutazione finora
- Guía Rápida Outlook 2013Documento5 pagineGuía Rápida Outlook 2013herheralNessuna valutazione finora
- Manual de Usuario y Buen Uso de Correo Con ZimbraDocumento20 pagineManual de Usuario y Buen Uso de Correo Con ZimbraJuan Gabriel Jurado LeonNessuna valutazione finora
- Características de OutlookDocumento1 paginaCaracterísticas de OutlookJoel FalconiNessuna valutazione finora
- Juan Sebastian y Sofia Gmail 1003Documento3 pagineJuan Sebastian y Sofia Gmail 1003sofiacorreapardo8Nessuna valutazione finora
- Unidad 4 - Investigacion InformaticaDocumento14 pagineUnidad 4 - Investigacion InformaticaAngel Alberto Garcia GuerreroNessuna valutazione finora
- Informática 8° - Guía N°8 - Seguridad en Un EmailDocumento11 pagineInformática 8° - Guía N°8 - Seguridad en Un EmailCristianmile BahosNessuna valutazione finora
- Como Usar El CorreoDocumento42 pagineComo Usar El CorreomauriNessuna valutazione finora
- Manual Usuario Gmail v1.4Documento31 pagineManual Usuario Gmail v1.4Manase RomeoNessuna valutazione finora
- Correo WebMail SquirrelMailDocumento7 pagineCorreo WebMail SquirrelMailDavid Quirantes SierraNessuna valutazione finora
- Curso MailDocumento21 pagineCurso MailRagim ahmedNessuna valutazione finora
- Manual HermesDocumento13 pagineManual HermesGR OmNessuna valutazione finora
- 01.FAQ Uso de CorreoUNS en Microsoft Office365Documento12 pagine01.FAQ Uso de CorreoUNS en Microsoft Office365Jhon HerreraNessuna valutazione finora
- Manual OutlookDocumento15 pagineManual OutlookAndy LerrarNessuna valutazione finora
- Introducción OutlookDocumento20 pagineIntroducción OutlookLeonardo Martin SofiaNessuna valutazione finora
- Guía Rápida de Gmail PDFDocumento13 pagineGuía Rápida de Gmail PDFJorge Benites Vilca100% (1)
- Cit Clase 11Documento12 pagineCit Clase 11holaNessuna valutazione finora
- Writer2 6 CPDocumento44 pagineWriter2 6 CPchuchuniNessuna valutazione finora
- Uf2 Act1Documento5 pagineUf2 Act1GabixddNessuna valutazione finora
- Tarea Semana 6 - TICs - Grupo 4 (Física)Documento29 pagineTarea Semana 6 - TICs - Grupo 4 (Física)Gerardo Jose Ulloa DiazNessuna valutazione finora
- Tema9 WordDocumento19 pagineTema9 WordKaty Aguilar SaavedraNessuna valutazione finora
- Relacion de Ejercicios de Correo ElectronicoDocumento20 pagineRelacion de Ejercicios de Correo Electronicokig555Nessuna valutazione finora
- Word ImprimirDocumento35 pagineWord ImprimirSandra Teruel DuroNessuna valutazione finora
- Manual ThunderbirdDocumento39 pagineManual ThunderbirdMario Alberto Gonzalez PeñalverNessuna valutazione finora
- Guia 4 Bloq4 Tecnologia PrimeroDocumento5 pagineGuia 4 Bloq4 Tecnologia PrimeroPaola GalindoNessuna valutazione finora
- Guia Ràpida para Usuarios de ZimbraDocumento14 pagineGuia Ràpida para Usuarios de ZimbraArnaldo Esteban Quezada RamirezNessuna valutazione finora
- Semana 1 - Gestion de OperacionesDocumento61 pagineSemana 1 - Gestion de OperacionesingpierreNessuna valutazione finora
- Nic 2Documento10 pagineNic 2ingpierreNessuna valutazione finora
- Simulacion Uns 2010 IDocumento2 pagineSimulacion Uns 2010 IingpierreNessuna valutazione finora
- Manual Básico de Uso Project 2010Documento30 pagineManual Básico de Uso Project 2010PanchoR6891% (11)
- Capitales Económicamente Equivalentes en El TiempoDocumento10 pagineCapitales Económicamente Equivalentes en El TiempoingpierreNessuna valutazione finora
- Módulo 3 Funciones de ExcelDocumento12 pagineMódulo 3 Funciones de ExcelingpierreNessuna valutazione finora
- s10 - Costos y PresupuestosDocumento42 pagines10 - Costos y PresupuestosDaark KniightNessuna valutazione finora