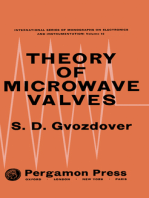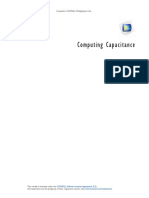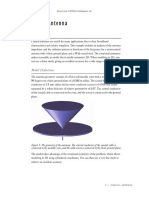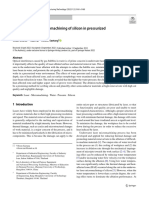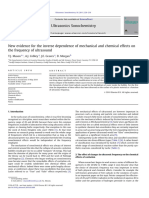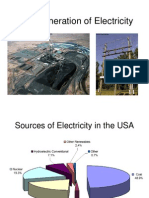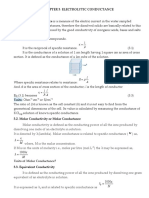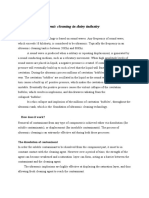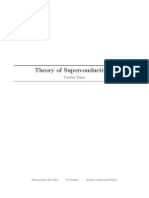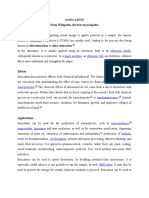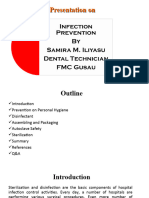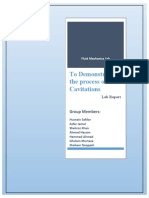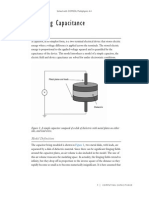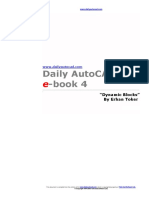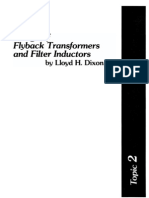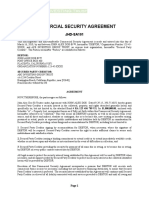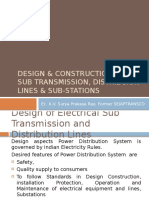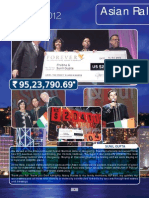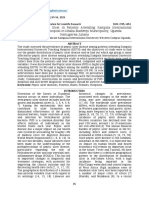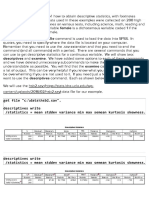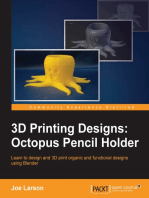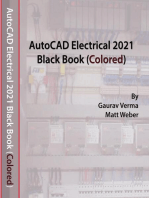Documenti di Didattica
Documenti di Professioni
Documenti di Cultura
Models - Acdc.capacitor Tunable
Caricato da
Annuar BrnalDescrizione originale:
Titolo originale
Copyright
Formati disponibili
Condividi questo documento
Condividi o incorpora il documento
Hai trovato utile questo documento?
Questo contenuto è inappropriato?
Segnala questo documentoCopyright:
Formati disponibili
Models - Acdc.capacitor Tunable
Caricato da
Annuar BrnalCopyright:
Formati disponibili
Solved with COMSOL Multiphysics 4.
T u na ble M E M S C a p ac i t or
Introduction
In an electrostatically tunable parallel plate capacitor you can modify the distance
between the two plates when the applied voltage changes. For tuning of the distance
between the plates the capacitor includes a spring that attaches to one of the plates. If
you know the characteristics of the spring and the voltage between the plates, you can
compute the distance between the plates. This model includes an electrostatic
simulation for a given distance. A postprocessing step then computes the capacitance.
The capacitor in this model is a typical component in various microelectromechanical
systems (MEMS) for electromagnetic fields in the radio frequency range 300 MHz to
300 GHz.
Figure 1: The tunable MEMS capacitor consists of two metal plates. The distance between
the plates is tuned via a spring connected to one of the plates.
1 |
TU N A B L E M E M S C A P A C I T O R
Solved with COMSOL Multiphysics 4.4
Model Definition
To solve the problem, use the 3D Electrostatics physics in the AC/DC Module. The
capacitance is available directly as a variable for postprocessing.
DOMAIN EQUATIONS
The electric scalar potential, V, satisfies Poissons equation,
( 0 r V ) =
(1)
where 0 is the permittivity of free space, r is the relative permittivity, and is the space
charge density. The electric field and the displacement are obtained from the gradient
of V:
E = V
D = 0 r E
(2)
BOUNDARY CONDITIONS
Potential boundary conditions are applied to the capacitor plates and bars. A terminal
condition maintains the potential 1 V at the upper plate and the connecting bars,
whereas the lower plate is kept at ground potential. For the surface of the surrounding
box, apply conditions corresponding to zero surface charge at the boundary,
nD = 0
2 |
TU N A B L E M E M S C A P A C I T O R
(3)
Solved with COMSOL Multiphysics 4.4
Results and Discussion
Figure 2 shows the computed electric potential distribution in the capacitor. The
potential on each capacitor plate is constant, as dictated by the boundary condition.
Figure 2: The electric potential is shown as a surface plot.
The capacitance, C, obtained from the simulation is approximately 0.09 pF.
Model Library path: ACDC_Module/Capacitive_Devices/capacitor_tunable
Modeling Instructions
From the File menu, choose New.
NEW
1 In the New window, click the Model Wizard button.
MODEL WIZARD
1 In the Model Wizard window, click the 3D button.
3 |
TU N A B L E M E M S C A P A C I T O R
Solved with COMSOL Multiphysics 4.4
2 In the Select physics tree, select AC/DC>Electrostatics (es).
3 Click the Add button.
4 Click the Study button.
5 In the tree, select Preset Studies>Stationary.
6 Click the Done button.
GEOMETRY 1
1 In the Model Builder window, under Component 1 click Geometry 1.
2 In the Geometry settings window, locate the Units section.
3 From the Length unit list, choose m.
Create a number of Blocks by clicking on the Block button on the Geometry toolbar.
Type the values in the following table:
Block
4 |
Width
Depth
Height
Block 1
22
60
240
46
Block 2
40
22
22
259
46
Block 3
176
262
62
19
46
Block 4
40
22
238
259
46
Block 5
22
60
278
240
46
Block 6
40
22
238
19
46
Block 7
22
60
278
46
Block 8
40
22
22
19
46
Block 9
22
229
41
Block 10
40
22
-40
139
TU N A B L E M E M S C A P A C I T O R
Solved with COMSOL Multiphysics 4.4
At the end, click Build Selected, then click the Zoom Extents button on the Graphics
toolbar.
Cylinder 1
1 On the Geometry toolbar, click Cylinder.
2 In the Cylinder settings window, locate the Size and Shape section.
3 In the Radius edit field, type 5.5.
4 In the Height edit field, type 38.
5 Locate the Position section. In the x edit field, type 11.
6 In the y edit field, type 250.
7 In the z edit field, type 8.
8 Click the Build Selected button.
Union 1
1 On the Geometry toolbar, click Union.
2 Click in the Graphics window and then press Ctrl+A to select all objects.
3 In the Union settings window, locate the Union section.
4 Clear the Keep interior boundaries check box.
5 Click the Build All button.
5 |
TU N A B L E M E M S C A P A C I T O R
Solved with COMSOL Multiphysics 4.4
Block 11
1 On the Geometry toolbar, click Block.
2 In the Block settings window, locate the Size section.
3 In the Width edit field, type 176.
4 In the Depth edit field, type 262.
5 In the Height edit field, type 8.
6 Locate the Position section. In the x edit field, type 62.
7 In the y edit field, type 19.
8 In the z edit field, type 8.
9 Click the Build Selected button.
Block 12
1 On the Geometry toolbar, click Block.
2 In the Block settings window, locate the Size section.
3 In the Width edit field, type 181.
4 In the Depth edit field, type 22.
5 In the Height edit field, type 8.
6 Locate the Position section. In the x edit field, type 139.
7 In the y edit field, type 139.
8 Click the Build Selected button.
Union 2
1 On the Geometry toolbar, click Union.
2 Select the objects blk11 and blk12 only.
3 In the Union settings window, locate the Union section.
4 Clear the Keep interior boundaries check box.
5 Click the Build Selected button.
6 |
TU N A B L E M E M S C A P A C I T O R
Solved with COMSOL Multiphysics 4.4
6 Click the Zoom Extents button on the Graphics toolbar.
Block 13
1 On the Geometry toolbar, click Block.
2 In the Block settings window, locate the Size section.
3 In the Width edit field, type 360.
4 In the Depth edit field, type 340.
5 In the Height edit field, type 94.
6 Locate the Position section. In the x edit field, type -40.
7 In the y edit field, type -20.
8 In the z edit field, type -20.
9 Click the Build Selected button.
7 |
TU N A B L E M E M S C A P A C I T O R
Solved with COMSOL Multiphysics 4.4
10 Click the Zoom Extents button on the Graphics toolbar.
DEFINITIONS
Explicit 1
1 On the Definitions toolbar, click Explicit.
2 In the Model Builder window, under Component 1>Definitions right-click Explicit 1
and choose Rename.
3 Go to the Rename Explicit dialog box and type Electrode in the New name edit field.
4 Click OK.
5 In the Explicit settings window, locate the Output Entities section.
6 From the Output entities list, choose Adjacent boundaries.
7 Select Domain 2 only.
Explicit 2
1 On the Definitions toolbar, click Explicit.
2 In the Model Builder window, under Component 1>Definitions right-click Explicit 2
and choose Rename.
3 Go to the Rename Explicit dialog box and type Ground Plane in the New name edit
field.
8 |
TU N A B L E M E M S C A P A C I T O R
Solved with COMSOL Multiphysics 4.4
4 Click OK.
5 In the Explicit settings window, locate the Output Entities section.
6 From the Output entities list, choose Adjacent boundaries.
7 Select Domain 3 only.
Explicit 3
1 On the Definitions toolbar, click Explicit.
2 In the Model Builder window, under Component 1>Definitions right-click Explicit 3
and choose Rename.
3 Go to the Rename Explicit dialog box and type Dielectric in the New name edit
field.
4 Click OK.
5 Select Domain 1 only.
MATERIALS
Material 1
1 On the Home toolbar, click New Material.
2 Right-click Material 1 and choose Rename.
3 Go to the Rename Material dialog box and type Dielectric in the New name edit
field.
4 Click OK.
5 In the Material settings window, locate the Geometric Entity Selection section.
6 From the Selection list, choose Dielectric.
7 Locate the Material Contents section. In the table, enter the following settings:
Property
Name
Value
Relative permittivity
epsilonr
4.2
ELECTROSTATICS
1 In the Electrostatics settings window, locate the Domain Selection section.
2 From the Selection list, choose Dielectric.
Terminal 1
1 On the Physics toolbar, click Boundaries and choose Terminal.
2 In the Terminal settings window, locate the Boundary Selection section.
9 |
TU N A B L E M E M S C A P A C I T O R
Solved with COMSOL Multiphysics 4.4
3 From the Selection list, choose Electrode.
4 Locate the Terminal section. From the Terminal type list, choose Voltage.
Ground 1
1 On the Physics toolbar, click Boundaries and choose Ground.
2 In the Ground settings window, locate the Boundary Selection section.
3 From the Selection list, choose Ground Plane.
MESH 1
The default mesh gives a sufficiently accurate solution for the purposes of this example.
To examine mesh convergence you can optionally go back later and re-solve the model
with a finer mesh.
STUDY 1
On the Home toolbar, click Compute.
RESULTS
Electric Potential (es)
The default plot shows slices of the electric potential. You can add a surface plot to
visualize the electric potential on the electrode surfaces and the enclosing boundaries.
3D Plot Group 2
1 On the Results toolbar, click 3D Plot Group.
2 On the 3D Plot Group 2 toolbar, click Surface.
3 On the 3D Plot Group 2 toolbar, click Plot.
To see the capacitor, suppress the display of the enclosing boundaries.
Data Sets
1 In the Model Builder window, under Results>Data Sets right-click Solution 1 and
choose Add Selection.
2 In the Selection settings window, locate the Geometric Entity Selection section.
3 From the Geometric entity level list, choose Boundary.
4 From the Selection list, choose All boundaries.
5 Select Boundaries 3 and 578 only.
This is easiest done by removing boundaries 1, 2, and 4 from the list once you have
selected all.
10 |
TU N A B L E M E M S C A P A C I T O R
Solved with COMSOL Multiphysics 4.4
3D Plot Group 2
Derived Values
Having solved the model, you can now extract the capacitance.
1 On the Results toolbar, click Global Evaluation.
2 In the Global Evaluation settings window, click Replace Expression in the upper-right
corner of the Expression section. From the menu, choose
Electrostatics>Terminals>Capacitance (es.C11).
3 Click the Evaluate button.
The capacitance evaluates to 0.09 pF.
11 |
TU N A B L E M E M S C A P A C I T O R
Solved with COMSOL Multiphysics 4.4
12 |
TU N A B L E M E M S C A P A C I T O R
Potrebbero piacerti anche
- Models - Acdc.capacitor Fringing FieldsDocumento16 pagineModels - Acdc.capacitor Fringing FieldsAnonymous pWNBPuMcf100% (1)
- Theory of Microwave Valves: International Series of Monographs on Electronics and InstrumentationDa EverandTheory of Microwave Valves: International Series of Monographs on Electronics and InstrumentationNessuna valutazione finora
- Computing CapacitanceDocumento16 pagineComputing Capacitancepraveeng11100% (1)
- Power Inductor Modelling Using Comsol Multi PhysicsDocumento10 paginePower Inductor Modelling Using Comsol Multi PhysicsDinesh Perumalsamy100% (1)
- Models - Rf.conical AntennaDocumento16 pagineModels - Rf.conical AntennaMatteo TorinoNessuna valutazione finora
- Models - Aco.piezoacoustic TransducerDocumento16 pagineModels - Aco.piezoacoustic TransducerLeuca Bogdan-CostinNessuna valutazione finora
- Characterization of Atmospheric Pressure Discharges: R.Barni, S.Zanini, R.Siliprandi, P.Esena, C.RiccardiDocumento8 pagineCharacterization of Atmospheric Pressure Discharges: R.Barni, S.Zanini, R.Siliprandi, P.Esena, C.RiccardiRodrigo RamosNessuna valutazione finora
- Investigations On A Standing Wave Thermoacoustic RefrigeratorDocumento8 pagineInvestigations On A Standing Wave Thermoacoustic RefrigeratorAli AHNessuna valutazione finora
- Resonance UnlockedDocumento5 pagineResonance UnlockedgjjgNessuna valutazione finora
- Sfra For Condition Monitoring of Power TransformerDocumento3 pagineSfra For Condition Monitoring of Power TransformerSarojakanti SahooNessuna valutazione finora
- Electromagnetic Induction: (A) Electricity From MagnetismDocumento6 pagineElectromagnetic Induction: (A) Electricity From MagnetismGaurav ChopraNessuna valutazione finora
- Models - Aco.piezoacoustic TransducerDocumento14 pagineModels - Aco.piezoacoustic Transducerkiran kumar kNessuna valutazione finora
- Cavitation NotesDocumento4 pagineCavitation NotesFIRDAUS BIN MAHAMADNessuna valutazione finora
- Ultrasonic Assisted Underwater Laser Micromachining of SiliconDocumento29 pagineUltrasonic Assisted Underwater Laser Micromachining of SiliconBLACK SABBATHNessuna valutazione finora
- Catalogue - Probe Sonicator - Ultra Autosonic IndiaDocumento4 pagineCatalogue - Probe Sonicator - Ultra Autosonic IndiaGirish GuptaNessuna valutazione finora
- Introduction To Magnetic CircuitsDocumento23 pagineIntroduction To Magnetic Circuitssharad kumarNessuna valutazione finora
- Isoloop Magnetic CouplerDocumento23 pagineIsoloop Magnetic CouplerKarthik Surabathula100% (1)
- IsyTech 31-10 - 31-11 - IngleseDocumento12 pagineIsyTech 31-10 - 31-11 - InglesedmakaricNessuna valutazione finora
- Computational Aeroacoustics An Overview PDFDocumento14 pagineComputational Aeroacoustics An Overview PDFVenu MadhavNessuna valutazione finora
- Applications of Electromagnetic InductionDocumento6 pagineApplications of Electromagnetic InductionLivombo AveloNessuna valutazione finora
- Acoustic Microbubble Dynamics With Viscous Effects 2016Documento10 pagineAcoustic Microbubble Dynamics With Viscous Effects 2016Kawa Mustafa AzizNessuna valutazione finora
- Underwater Laser Micromachining of Silicon in Pressurized EnvironmentDocumento9 pagineUnderwater Laser Micromachining of Silicon in Pressurized Environmentসুহাস মন্ডলNessuna valutazione finora
- Application of Ultrasonic Technology For Water andDocumento17 pagineApplication of Ultrasonic Technology For Water andMartin DarmasetiawanNessuna valutazione finora
- UltrasonicCleaner VWRDocumento27 pagineUltrasonicCleaner VWR664214458Nessuna valutazione finora
- (Done 5) Mechanical and Chemical Effects On The Frequency of UltrasonicDocumento5 pagine(Done 5) Mechanical and Chemical Effects On The Frequency of Ultrasonicاشکان صفربالیNessuna valutazione finora
- The Generation of ElectricityDocumento42 pagineThe Generation of ElectricityNorazlin UjangNessuna valutazione finora
- Ultra Sonic Bath Instruction Manual (Labcon UBM22) PDFDocumento13 pagineUltra Sonic Bath Instruction Manual (Labcon UBM22) PDFilroux100% (2)
- Pressure Control Valve VRCDDocumento4 paginePressure Control Valve VRCDFlavius Oros100% (1)
- Chapter 3: Electrolytic Conductance 3.1. Specific Conductance Specific Conductance Is A Measure of The Electric Current in The Water SampledDocumento11 pagineChapter 3: Electrolytic Conductance 3.1. Specific Conductance Specific Conductance Is A Measure of The Electric Current in The Water SampledBùi Hữu ĐứcNessuna valutazione finora
- Lab 4Documento10 pagineLab 4Ayesha SubhanNessuna valutazione finora
- The Use of Ultrasonic Cleaning in Dairy Industry: How Does It Work?Documento3 pagineThe Use of Ultrasonic Cleaning in Dairy Industry: How Does It Work?Vetz clubNessuna valutazione finora
- Ef Cacy of Sonically, Ultrasonically Andlaser-Activated Irrigation in Removing Abio Lm-Mimicking Hydrogel From An Isthmus ModelDocumento9 pagineEf Cacy of Sonically, Ultrasonically Andlaser-Activated Irrigation in Removing Abio Lm-Mimicking Hydrogel From An Isthmus ModelBenjiNessuna valutazione finora
- Electromagnetism Part 4 StudentsDocumento16 pagineElectromagnetism Part 4 StudentsSharvinder SinghNessuna valutazione finora
- Atomic Structure - Discovery of Subatomic ParticlesDocumento6 pagineAtomic Structure - Discovery of Subatomic ParticlesDivyansh DangiNessuna valutazione finora
- WTS 12 ElectrodynamicsDocumento28 pagineWTS 12 ElectrodynamicsTondani100% (1)
- Introduction To Electrochemistry: The Scope of ElectrochemistryDocumento10 pagineIntroduction To Electrochemistry: The Scope of ElectrochemistrymariaNessuna valutazione finora
- VASCHE AD ULTRASUONI GB LowDocumento16 pagineVASCHE AD ULTRASUONI GB Lowkaka punNessuna valutazione finora
- Computer-Controlled Sophisticated Ultrasonic Cleaner: H. Muthurajan, H.H. Kumar, and D.K. KharatDocumento4 pagineComputer-Controlled Sophisticated Ultrasonic Cleaner: H. Muthurajan, H.H. Kumar, and D.K. KharatNKJemesNessuna valutazione finora
- Liquid Processing CatalogDocumento31 pagineLiquid Processing CatalogLina Maria RodriguezNessuna valutazione finora
- Ultrasonic Cleaning - Fundamental Theory and Application CTG Clean PDFDocumento12 pagineUltrasonic Cleaning - Fundamental Theory and Application CTG Clean PDFMusunuri Ratna TejaNessuna valutazione finora
- Ultrasonic Waves: 1. Production of UltrasonicsDocumento7 pagineUltrasonic Waves: 1. Production of UltrasonicsAmit KumarNessuna valutazione finora
- Application of Hydrodynamic Cavitation ReactorsDocumento24 pagineApplication of Hydrodynamic Cavitation ReactorsJeffery TaylorNessuna valutazione finora
- Electron ModelsDocumento13 pagineElectron ModelsNooruddin SheikNessuna valutazione finora
- The Influence of The Ultrasonic Intensity On The CleaningDocumento5 pagineThe Influence of The Ultrasonic Intensity On The Cleaningernesto fidel aramendiz galindoNessuna valutazione finora
- Ultrasonic Cleaner B200 - Manual PDFDocumento1 paginaUltrasonic Cleaner B200 - Manual PDFbasiliolikNessuna valutazione finora
- CPX H Ultrasonic Baths DataDocumento2 pagineCPX H Ultrasonic Baths DataRodrigo Morales VeraNessuna valutazione finora
- An Update On Ultrasonic Irrigant ActivationDocumento15 pagineAn Update On Ultrasonic Irrigant ActivationkarishmaNessuna valutazione finora
- Ultrasonics For First Year .B.Tech. StudentsDocumento9 pagineUltrasonics For First Year .B.Tech. StudentsSuryasrikar Peruri100% (1)
- Ultrasonic InterferometerDocumento5 pagineUltrasonic InterferometerRadot ChandraNessuna valutazione finora
- Theory of SuperconductivityDocumento135 pagineTheory of SuperconductivityRenjith Raveendran PillaiNessuna valutazione finora
- Sonication From Wikipedia, The Free Encyclopedia: UltrasonicDocumento4 pagineSonication From Wikipedia, The Free Encyclopedia: UltrasonicJimmyNessuna valutazione finora
- Applications of Ultrasound in Organic SynthesisDocumento2 pagineApplications of Ultrasound in Organic SynthesisLav VarmaNessuna valutazione finora
- Infection Prevention Using Sterelization MethodsDocumento42 pagineInfection Prevention Using Sterelization MethodsAliyu NasirNessuna valutazione finora
- To Demonstrate The Process of Cavitations: Group MembersDocumento7 pagineTo Demonstrate The Process of Cavitations: Group MembersMansoob BukhariNessuna valutazione finora
- E-Type Tabletop Ultrasonic Cleaning SystemsDocumento4 pagineE-Type Tabletop Ultrasonic Cleaning SystemsSonix IV CorporationNessuna valutazione finora
- (Elearnica - Ir) - An Energy Transmission System For An Artificial Heart Using Leakage InductaDocumento10 pagine(Elearnica - Ir) - An Energy Transmission System For An Artificial Heart Using Leakage Inductashizghul89b100% (1)
- Transmission LineDocumento11 pagineTransmission LineDeni RistiantoNessuna valutazione finora
- Basic Electrical EngineeringDocumento22 pagineBasic Electrical EngineeringLipi SinghNessuna valutazione finora
- Models - Acdc.capacitor DCDocumento16 pagineModels - Acdc.capacitor DCFrancisco Rafael CerónNessuna valutazione finora
- Sony SL HF-900 Owners ManualDocumento53 pagineSony SL HF-900 Owners ManualThomas Christoph100% (1)
- Design & Construction of New River Bridge On Mula RiverDocumento133 pagineDesign & Construction of New River Bridge On Mula RiverJalal TamboliNessuna valutazione finora
- Ethercombing Independent Security EvaluatorsDocumento12 pagineEthercombing Independent Security EvaluatorsangelNessuna valutazione finora
- AutoCAD Dinamicki Blokovi Tutorijal PDFDocumento18 pagineAutoCAD Dinamicki Blokovi Tutorijal PDFMilan JovicicNessuna valutazione finora
- Nissan E-NV200 Combi UKDocumento31 pagineNissan E-NV200 Combi UKMioMaulenovoNessuna valutazione finora
- Preventing OOS DeficienciesDocumento65 paginePreventing OOS Deficienciesnsk79in@gmail.comNessuna valutazione finora
- Majalah Remaja Islam Drise #09 by Majalah Drise - Issuu PDFDocumento1 paginaMajalah Remaja Islam Drise #09 by Majalah Drise - Issuu PDFBalqis Ar-Rubayyi' Binti HasanNessuna valutazione finora
- QuizDocumento11 pagineQuizDanica RamosNessuna valutazione finora
- RetrieveDocumento8 pagineRetrieveSahian Montserrat Angeles HortaNessuna valutazione finora
- Sign Language To Speech ConversionDocumento6 pagineSign Language To Speech ConversionGokul RajaNessuna valutazione finora
- Te 1569 Web PDFDocumento272 pagineTe 1569 Web PDFdavid19890109Nessuna valutazione finora
- Terms and Conditions 27 06 PDFDocumento4 pagineTerms and Conditions 27 06 PDFShreyash NaikwadiNessuna valutazione finora
- Design of Flyback Transformers and Filter Inductor by Lioyd H.dixon, Jr. Slup076Documento11 pagineDesign of Flyback Transformers and Filter Inductor by Lioyd H.dixon, Jr. Slup076Burlacu AndreiNessuna valutazione finora
- SPC Abc Security Agrmnt PDFDocumento6 pagineSPC Abc Security Agrmnt PDFChristian Comunity100% (3)
- Ssasaaaxaaa11111......... Desingconstructionof33kv11kvlines 150329033645 Conversion Gate01Documento167 pagineSsasaaaxaaa11111......... Desingconstructionof33kv11kvlines 150329033645 Conversion Gate01Sunil Singh100% (1)
- MWG Installation 7.6.2 IG INSTALLATION 0516 en - PDDocumento64 pagineMWG Installation 7.6.2 IG INSTALLATION 0516 en - PDjbondsrNessuna valutazione finora
- HandbookDocumento194 pagineHandbookSofia AgonalNessuna valutazione finora
- Gravity Based Foundations For Offshore Wind FarmsDocumento121 pagineGravity Based Foundations For Offshore Wind FarmsBent1988Nessuna valutazione finora
- Health Informatics SDocumento4 pagineHealth Informatics SnourhanNessuna valutazione finora
- Case Notes All Cases Family II TermDocumento20 pagineCase Notes All Cases Family II TermRishi Aneja100% (1)
- KV Tripple Eccentric Butterfly Valve-LinDocumento12 pagineKV Tripple Eccentric Butterfly Valve-LinWelma JohnsonNessuna valutazione finora
- Power For All - Myth or RealityDocumento11 paginePower For All - Myth or RealityAshutosh BhaktaNessuna valutazione finora
- Chapter Two Complexity AnalysisDocumento40 pagineChapter Two Complexity AnalysisSoressa HassenNessuna valutazione finora
- IEEE Conference Template ExampleDocumento14 pagineIEEE Conference Template ExampleEmilyNessuna valutazione finora
- Business Testimony 3Documento14 pagineBusiness Testimony 3Sapan BanerjeeNessuna valutazione finora
- 133 The Science and Understanding of TheDocumento14 pagine133 The Science and Understanding of TheCarlos RieraNessuna valutazione finora
- Prevalence of Peptic Ulcer in Patients Attending Kampala International University Teaching Hospital in Ishaka Bushenyi Municipality, UgandaDocumento10 paginePrevalence of Peptic Ulcer in Patients Attending Kampala International University Teaching Hospital in Ishaka Bushenyi Municipality, UgandaKIU PUBLICATION AND EXTENSIONNessuna valutazione finora
- Descriptive Statistics - SPSS Annotated OutputDocumento13 pagineDescriptive Statistics - SPSS Annotated OutputLAM NGUYEN VO PHINessuna valutazione finora
- Overcurrent CoordinationDocumento93 pagineOvercurrent CoordinationKumar100% (1)
- August 2015Documento96 pagineAugust 2015Cleaner MagazineNessuna valutazione finora
- Beginning AutoCAD® 2022 Exercise Workbook: For Windows®Da EverandBeginning AutoCAD® 2022 Exercise Workbook: For Windows®Nessuna valutazione finora
- Autodesk Fusion 360: A Power Guide for Beginners and Intermediate Users (3rd Edition)Da EverandAutodesk Fusion 360: A Power Guide for Beginners and Intermediate Users (3rd Edition)Valutazione: 5 su 5 stelle5/5 (2)
- CATIA V5-6R2015 Basics - Part I : Getting Started and Sketcher WorkbenchDa EverandCATIA V5-6R2015 Basics - Part I : Getting Started and Sketcher WorkbenchValutazione: 4 su 5 stelle4/5 (10)
- A Comprehensive Guide to Video Game Design SchoolsDa EverandA Comprehensive Guide to Video Game Design SchoolsNessuna valutazione finora
- From Vision to Version - Step by step guide for crafting and aligning your product vision, strategy and roadmap: Strategy Framework for Digital Product Management RockstarsDa EverandFrom Vision to Version - Step by step guide for crafting and aligning your product vision, strategy and roadmap: Strategy Framework for Digital Product Management RockstarsNessuna valutazione finora
- Autodesk Fusion 360 Black Book (V 2.0.12670) - Part 1Da EverandAutodesk Fusion 360 Black Book (V 2.0.12670) - Part 1Nessuna valutazione finora
- AutoCAD 2010 Tutorial Series: Drawing Dimensions, Elevations and SectionsDa EverandAutoCAD 2010 Tutorial Series: Drawing Dimensions, Elevations and SectionsNessuna valutazione finora
- Autodesk Fusion 360 Black Book (V 2.0.10027) - Part 2Da EverandAutodesk Fusion 360 Black Book (V 2.0.10027) - Part 2Nessuna valutazione finora