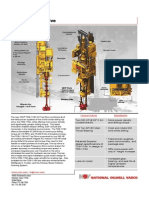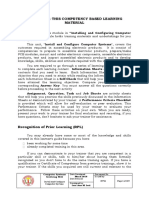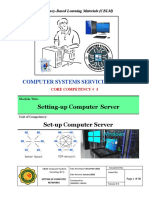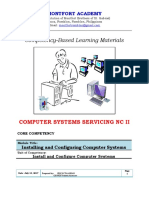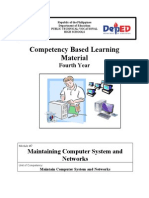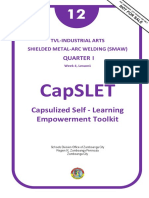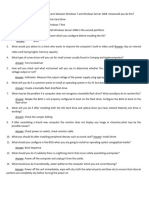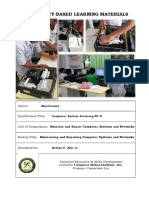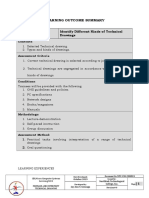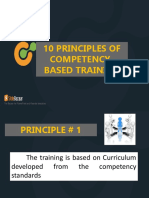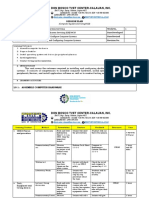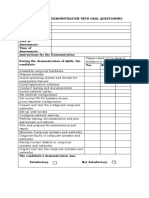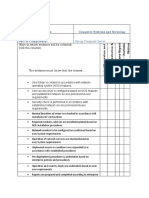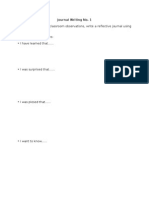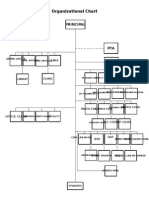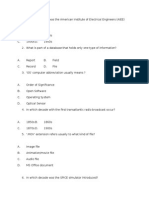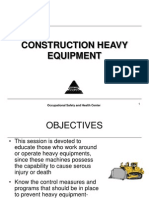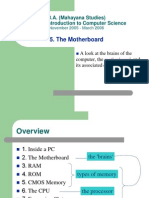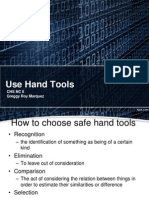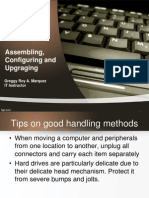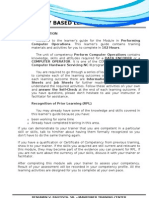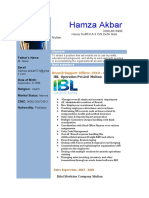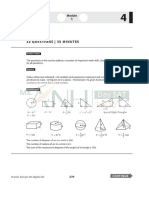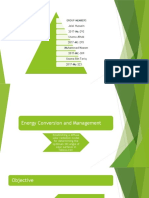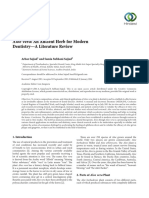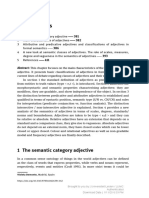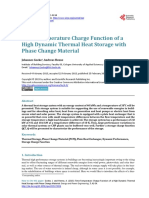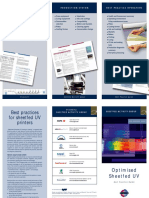Documenti di Didattica
Documenti di Professioni
Documenti di Cultura
UC 6 - Perform Computer Operations
Caricato da
Row RowDescrizione originale:
Titolo originale
Copyright
Formati disponibili
Condividi questo documento
Condividi o incorpora il documento
Hai trovato utile questo documento?
Questo contenuto è inappropriato?
Segnala questo documentoCopyright:
Formati disponibili
UC 6 - Perform Computer Operations
Caricato da
Row RowCopyright:
Formati disponibili
COMPETENCY BASED LEARNING MATERIALS
INTRODUCTION
Welcome to the learners guide for the Module in Performing Computer
Operations. This learners guide contains training materials and activities for
you to complete in 102 Hours.
The unit of competency Perform Computer Operations contains
knowledge, skills and attitudes required for a DATA ENCODER or a COMPUTER
OPERATOR. It is one of the COMMON competencies in Computer Hardware
Servicing NC II program.
You are required to go through a series of learning activities in order to
complete each of the learning outcomes of the whole module. In each learning
outcome there are Information Sheets, Operation Sheets and Job Sheets
for further reading to help you better understand the required activities. Follow
these activities on your own and answer the Self-Check at the end of each
learning outcome. If you have questions, please dont hesitate to ask your
instructor or facilitator for assistance.
Recognition of Prior Learning (RPL)
You may already have some of the knowledge and skills covered in this
learners guide because you have:
o been working for some time
o Already have completed training in this area.
If you can demonstrate to your trainer that you are competent in a
particular skill or skills, talk to him/her about having them formally recognized
so you dont have to do the same training again.
If you have a qualification or Certificate of Competency from previous
training, show it to your trainer. If the skills you acquired are still current and
relevant to this module, they may become part of the evidence you can present
for RPL. If you are not sure about the currency of your skills, discuss it with your
trainer or facilitator.
After completing this module ask your trainer to assess your competency.
Result of your assessment will be recorded in your competency profile. All the
learning activities are designed for you to complete at your own pace.
BENJAMIN V. BAUTISTA, SR. MANPOWER TRAINING CENTER
2nd Floor Public Market Building, Poblacion, Malita, Davao del Sur
COMPETENCY BASED LEARNING MATERIALS
HOW TO USE THIS MODULE
This competency based learning material (CBLM) contains information and
suggested learning activities on Computer Hardware Servicing. It includes
training materials and activities for you to complete in 102 hours.
Completion of this module will help you better understand the succeeding
module on Computer Hardware Servicing.
This learning module consists of ten (10) learning outcomes. Each learning
outcome contains learning activities supported by each instruction sheets.
Before you perform the instructions read the information sheets and answer the
self-check and activities provided to as certain to yourself and your instructor
that you have acquired the knowledge necessary to perform the skill portion of
the particular learning outcome.
Upon completion of this learning module, report to your instructor for
assessment to check your achievement of knowledge and skills requirement of
this learning module. If you pass the assessment, you will be given a certificate
of completion.
The following are your guides for completing this learning material, to wit:
Talk to your trainer and agree on how you will both organize the Training
of this unit. Read through the learning guide carefully. It is divided into
sections which cover all the skills and knowledge you need to successfully
complete in this module.
Work through all the information and complete the activities in each
section. Read information sheets and complete the self-check. Suggested
references are included to supplement the materials provided in this
module.
Most probably your trainer will also be your supervisor or manager. He/she
is there to support you and show you the correct way to do thing. Ask for
help if you need it so.
Your trainer will tell you about the important things you need to consider
when you are completing activities and it is important that you listen and
take notes.
BENJAMIN V. BAUTISTA, SR. MANPOWER TRAINING CENTER
2nd Floor Public Market Building, Poblacion, Malita, Davao del Sur
COMPETENCY BASED LEARNING MATERIALS
You will be given plenty of opportunity to ask questions and practice on
the job. Make sure you practice your new skills during regular work shifts.
This way you will improve both your speed and memory and also your
confidence.
Talk to more experience workmates and ask for their guidance.
Use the self-check questions at the end of each section to test your own
progress.
When you are ready, ask your trainer to watch you perform the activities
outline in the learning guide.
As you work through the activities, ask for written feedback on your
progress. Your trainer keeps feedback/pre-assessment reports for this
reason. When you have successfully completed each element, ask your
trainer to mark on the reports that you are ready for assessment.
When you have completed this module (or several modules), and feel
confident that you have had sufficient practice, your trainer will arrange
an appointment with registered assessor to assess you. If you found
competent, you will get a National Certificate for this trade.
MODULE OBJECTIVES:
Upon completion of this module, you should be able to:
Setup workstations
Prepare storage media
Work with files and objects
Manipulate word processing software
Manipulate spreadsheet software
Manipulate presentation package software
Manipulate customize and database applications
Utilize the internet
Maintain computer hardware and software
Use graphics application
BENJAMIN V. BAUTISTA, SR. MANPOWER TRAINING CENTER
2nd Floor Public Market Building, Poblacion, Malita, Davao del Sur
COMPETENCY BASED LEARNING MATERIALS
Qualification
COMPUTER HARDWARE SERVICING NCII
Unit of Competency :
PERFORM COMPUTER OPERATIONS
Module Title
Performing Computer Operations
Learning Outcome # 1
Setup workstations
ASSESSMENT CRITERIA
1. Familiarized basic computer concepts.
2. Requirements of task are determined in accordance with the required
output
3. Appropriate hardware and software are selected according to task
assigned and required outcome.
4. Task is planned to ensure that OH & S guidelines and procedures are
followed.
5. Required data security guidelines and procedures are applied in
accordance with existing procedures.
CONTENTS
Information Sheet 6.1-1.1
Information Sheet 6.1-1.2
Information Sheet 6.1-1.3
Operation Sheet I - <title>
Job Sheet I - <title>
Assembling work area
OH&S for assembling work place
Learn about your computers
RESOURCES:
http://www.kitchentablecomputers.com
http://www.jennybarbour.com.au/?pageid=572
BENJAMIN V. BAUTISTA, SR. MANPOWER TRAINING CENTER
2nd Floor Public Market Building, Poblacion, Malita, Davao del Sur
COMPETENCY BASED LEARNING MATERIALS
TECHNICAL TERMS:
PC
- Personal Computer
SATA
Operating
System (OS)
OH&S
- Occupational Health and Safety
-
BENJAMIN V. BAUTISTA, SR. MANPOWER TRAINING CENTER
2nd Floor Public Market Building, Poblacion, Malita, Davao del Sur
COMPETENCY BASED LEARNING MATERIALS
INFORMATION SHEET 6.1-1.1
ASSEMBLING WORK AREA
Staking Out Your Work Area
The first thing you need to think about when planning to build your own
computer has nothing to do with parts, performance, or configuration. But you
need to find a place to work.
Professionals usually work benches that are dedicated to nothing but
computer work. Here are some things to think about when deciding where you
will work:
You need a sturdy table or workbench. Ideally, youll want a table
thats big enough to hold a computer laying on its side, your tools,
the parts you are installing, and any technical documents or
instructions you will be using.
The table should be clean and non-metallic. If not, then youll need
to cover it with a non-conductive surface such as plastic table cloth
or a piece of plywood or Masonite.
Your work area should be well-lit and have a grounded AC power
outlet nearby that you can plug a surge suppressor into so you can
test your new PC once its assembled.
Avoid places that are damp, subject to temperature extremes, dirty,
or dusty.
If possible, try to avoid carpeted rooms. Carpeting tends to generate
a lot of static when you walk across it.
Design Your Own Computer
BENJAMIN V. BAUTISTA, SR. MANPOWER TRAINING CENTER
2nd Floor Public Market Building, Poblacion, Malita, Davao del Sur
COMPETENCY BASED LEARNING MATERIALS
Designing and building a new PC begins with planning. It prevents rushed
trips to the computer store in the middle of the assembly process.
Here are some factors to be considered when designing new PC:
Cost it would be nice if we never had to worry about how much
things cost; but for most of us, thats not the case. So the first step
in planning your new PC should be to set a budget decide how
much you can afford to spend on the entire project. Later on, you
can use this budget to help you make decisions about individual
components.
Intended use what do you plan on doing with the machine? If you
merely want to run office applications, surf the internet, and other
low-pressure tasks, then you can save a bundle by selecting
components that are a notch below state-of-the-art. This is
especially true of processors, which tend to drop very steeply in
price once the next-fastest version of the same chip is released. On
the other hand, if you are into gaming, audio or video editing, music
composition, or other high-resource computing, you will want to get
as close to the bleeding edge as your budget allows you when
choosing a CPU, RAM, motherboards, etc. youll also want the
biggest hard drive(s) you can afford, and will probably want to use
SATA for faster data transfer. The computers intended use will also
affect decisions such as what case to buy and how many fans to
install.
Lifespan how long do you want the computer to last? Hardware
advances that make a component cutting-edge this year may just
barely satisfy the minimum system requirements for software
released a few years from now. If you can afford it, selecting the
most current components available may endow your computer with
an extra year or so life.
Reputation as you begin sketching out your new PC, check the
reviews, newsgroups, and message boards to see what others think
of the components you are considering.
Operating System in selecting an operating system make sure that
your components will work with that system. There is a Linux, BSD
or Microsoft Windows versions and non-MS operating system.
BENJAMIN V. BAUTISTA, SR. MANPOWER TRAINING CENTER
2nd Floor Public Market Building, Poblacion, Malita, Davao del Sur
COMPETENCY BASED LEARNING MATERIALS
Personal Preferences computer components preferences includes
the integrity of the manufacturer company. In selecting your
personal preferences you must include the durability, performance
and dependability of the components. You have your own rights to
choose in what companies do you prefer in building your computer.
Consider a Kit or a Barebones Computer if you never built a
computer before, you may want to consider a computer kit. Kits
come with pre-selected parts that (usually) have been tested to
work with each other. They usually also include fairly detailed
assembly instructions. On the other hand, if you decide to build your
computer from a kit, you may feel it is less your own creation,
since you didnt design it yourself. Barebones computer kits
straddle the line between a home-designed computer and a preconfigured kit. Bare bones kits usually include a case, power supply,
motherboard, CPU, and little else. Some may also include other
components, such as the hard drive or optical drive(s). Barebones
computers usually present a pretty good bargain as compared to
buying the components separately, and still allow you a hand in
designing the rest of the system.
Compatibility consider also the compatibility of each component
for your convenient use. You must check whether it has problems
with the particular combinations you have selected.
What Do You Need?
Like any other do-it-yourself projects, computer building requires certain skills,
tools, and resources. For example:
You must be able to read and write.
You have to know how to do some basic math.
You need some basic hand tools.
You have to have a clean place to work with a suitable table or
workbench.
BENJAMIN V. BAUTISTA, SR. MANPOWER TRAINING CENTER
2nd Floor Public Market Building, Poblacion, Malita, Davao del Sur
COMPETENCY BASED LEARNING MATERIALS
You need to be able to follow instructions and observe basic safety
and anti-static precautions.
If youre a child or a teen, you will need a parent, teacher, or other
adult to help you and to supervise your project.
You need some place to obtain computer parts.
Books, videos and other references may be helpful if you have never
attempted a do-it-yourself electronic project before.
Before doing anything, you must plan carefully and pay particular
attention to connectivity. For example, you should make sure you
have enough HDMI, DVI, or USB ports if you want to add extra
peripherals like an external hard drive to your computer once it has
been built.
And finally, you need the parts to build your computer.
Tools You Need To Build Your Own Computer
You will need the following simple tools:
Screwdrivers and Nut drivers it is useful
for loosening and tightening screws and nuts.
Needle-Nosed Pliers it is useful for
removing and inserting jumpers on
motherboards and hard drives.
Cable Ties useful for neatly bundling wires
and cables away from fans and other
components inside the computer. If you cant
find them, electrical tape is an acceptable
substitute.
Anti-Static Wrist Strap this provides extra
static protection, and also protects your
tabletop from scratches.
BENJAMIN V. BAUTISTA, SR. MANPOWER TRAINING CENTER
2nd Floor Public Market Building, Poblacion, Malita, Davao del Sur
COMPETENCY BASED LEARNING MATERIALS
Heat Sink Compound it is applied neatly to
the area where the processor contacts the heat
sink to improve cooling efficiency.
Canned Air this is really needed only if some
of your parts are used and/or dusty. Never blow
into a computer with your lips to remove dust.
Your breath contains too much moisture.
Pill Bottle a pill bottle or other small
container is used to hold the various screws,
jumpers, and other small parts used to
assemble and configure a computer.
SELF CHECK 6.1-1.1
BENJAMIN V. BAUTISTA, SR. MANPOWER TRAINING CENTER
2nd Floor Public Market Building, Poblacion, Malita, Davao del Sur
COMPETENCY BASED LEARNING MATERIALS
INFORMATION SHEET 6.1-2
OH&S PROCEDURES FOR ASSEMBLING WORK AREA
Workstation Set-up
The following are some tips and advice on how you can modify your work
station thereby reducing the risk of OH&S incidents in your workplace. This can
be followed when changing location to a new workstation or when tasks are
changed. It is important that different positions are tried to find the most
comfortable arrangement for yourself.
Chair
Please refer to any instructions accompanying your chair or have someone show
you how to use the controls. Try not to sit for long periods of time, and getting
up for even 30 seconds every half an hour will provide relief.
Seat
BENJAMIN V. BAUTISTA, SR. MANPOWER TRAINING CENTER
2nd Floor Public Market Building, Poblacion, Malita, Davao del Sur
COMPETENCY BASED LEARNING MATERIALS
Adjust chair height so that your feet are comfortably flat on the floor, thighs
approximately horizontal and lower legs approximately vertical. If tilt is
available, set to horizontal, although you may adjust it slightly forward.
Acknowledgement: Picture courtesy of "Officewise,
A guide to health and safety on the office, " WorkSafe Victoria
Back Support
Raise the back rest to its maximum height, sit on the chair and check the fit of
the back rest to the curve of the lower back. If not comfortable, lower the height
and try this position. Repeat until the most comfortable position is found.
BENJAMIN V. BAUTISTA, SR. MANPOWER TRAINING CENTER
2nd Floor Public Market Building, Poblacion, Malita, Davao del Sur
COMPETENCY BASED LEARNING MATERIALS
Acknowledgement: Picture courtesy of "Officewise,
A guide to health and safety on the office, " WorkSafe Victoria
Alter the forward/backward adjustment until a comfortable pressure is exerted
on the low back area while seated. It should not feel as though it pushes you out
of the seat nor that you have to lean back too far to reach it.
Arm Rests
Arm rests are not recommended unless they do not come into contact with the
desk. If your chair does however have arm rests, make sure they allow you to
get as close to the desk as required and do not impede on your elbows.
Acknowledgement: Picture courtesy of "Officewise, A guide to health and safety on the office, " WorkSafe Victoria
Desk
Height
If you have a height adjustable desk, first adjust your chair to fit you and then
adjust your desk so the top of the surface is just below elbow height.
If you dont have an adjustable desk and the desk is higher or lower than your
elbow you will have to modify it. If the desk is too high raise your chair by the
difference and use a foot rest, or lower the desk by cutting the legs down. If the
desk is too low, raise the height of the desk by extending the leg length (make
sure secure and stable).
Clearance and Drawers
General items should not be stored under the desk where they will obstruct the
space required by the legs. Items under the desk may cause the person to
assume an awkward posture of the spine.
Frequently used items should be stored in the top draws to reduce bending and
reaching.
Storage on Desk
BENJAMIN V. BAUTISTA, SR. MANPOWER TRAINING CENTER
2nd Floor Public Market Building, Poblacion, Malita, Davao del Sur
COMPETENCY BASED LEARNING MATERIALS
In-trays should be in the Outer Reach Sector of the desk and should not be
located above shoulder height. Stationary should also be stored in the Outer
Reach Sector. Heavy reference books and folders should be stored within close
reach of a seated user or in a nearby position where the user has to stand to
access them.
Acknowledgement: Picture courtesy of "Officewise,
A guide to health and safety on the office, " WorkSafe Victoria
Keyboard
Tilt the keyboard using the feet at the back to suit your level of comfort. Place
the keyboard as close to the front edge of the desk as is comfortable. Do not
place documents between the keyboard and the front edge of the desk as these
increases the distance to the keyboard and may result in excessive head
bending to look at the documents. Ensure theres room to put the keyboard
aside when not in use.
Mouse
Place the mouse mat directly beside the end of the keyboard on either side. Use
the mouse in this position and try to keep the mouse on the mat while in use. If
you use your mouse a lot, learn to use it with both hands so that you are able to
swap for improved comfort.
BENJAMIN V. BAUTISTA, SR. MANPOWER TRAINING CENTER
2nd Floor Public Market Building, Poblacion, Malita, Davao del Sur
COMPETENCY BASED LEARNING MATERIALS
Acknowledgement: Picture courtesy of "Officewise,
A guide to health and safety on the office, " WorkSafe Victoria
VDU (Visual Display Units)
The screen should be positioned once the chair and desk heights have been
established. It should be positioned so that the top of the screen is level with, or
slightly lower than your eyes. The screen should first be placed so that it is
approximately an arms length away from the usual seated position. If necessary
move it further or closer as required. The screen should be placed in front of the
user to avoid glare or reflections from windows.
BENJAMIN V. BAUTISTA, SR. MANPOWER TRAINING CENTER
2nd Floor Public Market Building, Poblacion, Malita, Davao del Sur
COMPETENCY BASED LEARNING MATERIALS
Acknowledgement: Picture courtesy of "Officewise,
A guide to health and safety on the office, " WorkSafe Victoria
Document Holders
A-frame style book rests that sit on top of the desk are the most practical and
can be set at different angles. It is best placed so that it supports documents on
an inclined angle between the keyboard and the screen. Place lever or swivel
arm document holders directly beside the screen.
Telephone
The telephone should be placed either within or at the limit of the Optimum
Reach Sector, depending on the amount of use. The placement should enable
the user to operate the telephone without the need to move their trunk to grasp
the handset or to operate the buttons.
When making a lot of calls, it may be
side as the dominant hand so that
buttons. When mostly receiving calls,
dominant
Where phone uses is very often or
headset.
best to place the telephone on the same
this hand can comfortably operate the
it may be more comfortable on the nonside.
for long period; consider the use of a
Angle Boards
An angle board can improve neck comfort where a job involves a lot of reading
and handwriting. It should be placed immediately in front of the user on top of
the desk.
INFORMATION SHEET 6.1-3
LEARN ABOUT YOUR COMPUTERS
Introduction to computers
Are you new to computers? Do you wonder what they do and why you would
want to use one? Welcomeyou're in the right place. This article gives an
overview of computers: what they are, the different types, and what you can do
with them.
BENJAMIN V. BAUTISTA, SR. MANPOWER TRAINING CENTER
2nd Floor Public Market Building, Poblacion, Malita, Davao del Sur
COMPETENCY BASED LEARNING MATERIALS
What are computers?
Computers are machines that perform tasks or calculations according to a set of
instructions, or programs. The first fully electronic computers, introduced in the
1940s, were huge machines that required teams of people to operate.
Compared to those early machines, today's computers are amazing. Not only
are they thousands of times faster, they can fit on your desk, in your lap, or
even in your pocket.
Computers work through an interaction of hardware and software. Hardware
refers to the parts of a computer that you can see and touch, including the case
and everything inside it. The most important piece of hardware is a tiny
rectangular chip inside your computer called the central processing unit (CPU),
or microprocessor. It's the "brain" of your computerthe part that translates
instructions and performs calculations. Hardware items such as your monitor,
keyboard, mouse, printer, and other items are often called hardware devices, or
devices.
Software refers to the instructions, or programs, that tell the hardware what to
do. A word processing program that you can use to write letters on your
computer is a type of software. The operating system (OS) is software that
manages your computer and the devices connected to it. Two well-known
operating systems are Windows and Macintosh operating system. Your computer
uses the Windows operating system.
ENIAC
Introduced in 1946, ENIAC (Electronic Numerical Integrator and Computer) was
the first general-purpose electronic computer. It was built for the United States
military to calculate the paths of artillery shells. Physically, ENIAC was
enormous, weighing more than 27,000 kilograms (60,000 pounds) and filling a
large room. To process data, ENIAC used about 18,000 vacuum tubes, each the
size of a small light bulb. The tubes burned out easily and had to be constantly
replaced.
Types of computers
Computers range in size and capability. At one end of the scale are
supercomputers, very large computers with thousands of linked microprocessors
that perform extremely complex calculations. At the other end are tiny
computers embedded in cars, TVs, stereo systems, calculators, and appliances.
These computers are built to perform a limited number of tasks.
The personal computer, or PC, is designed to be used by one person at a time.
This section describes the various kinds of personal computers: desktops,
laptops, handheld computers, and Tablet PCs.
BENJAMIN V. BAUTISTA, SR. MANPOWER TRAINING CENTER
2nd Floor Public Market Building, Poblacion, Malita, Davao del Sur
COMPETENCY BASED LEARNING MATERIALS
Desktop computers
Desktop computers are designed for use at a desk or table. They are typically
larger and more powerful than other types of personal computers. Desktop
computers are made up of separate components. The main component, called
the system unit, is usually a rectangular case that sits on or underneath a desk.
Other components, such as the monitor, mouse, and keyboard, connect to the
system unit.
Desktop computer
Laptop computers
Laptop computers are lightweight mobile PCs with a thin screen. They are often
called notebook computers because of their small size. Laptops can operate on
batteries, so you can take them anywhere. Unlike desktops, laptops combine the
CPU, screen, and keyboard in a single case. The screen folds down onto the
keyboard when not in use.
Laptop computer
BENJAMIN V. BAUTISTA, SR. MANPOWER TRAINING CENTER
2nd Floor Public Market Building, Poblacion, Malita, Davao del Sur
COMPETENCY BASED LEARNING MATERIALS
Handheld computers
Handheld computers, also called personal digital assistants (PDAs), are batterypowered computers small enough to carry almost anywhere. Although not as
powerful as desktops or laptops, handhelds are useful for scheduling
appointments, storing addresses and phone numbers, and playing games. Some
have more advanced capabilities, such as making telephone calls or accessing
the Internet. Instead of keyboards, handhelds have touch screens that you use
with your finger or a stylus (a pen-shaped pointing tool).
Handheld computer
Tablet PCs
Tablet PCs are mobile PCs that combine features of laptops and handhelds. Like
laptops, they're powerful and have a built-in screen. Like handhelds, they allow
you to write notes or draw pictures on the screen, usually with a tablet pen
instead of a stylus. They can also convert your handwriting into typed text.
Some Tablet PCs are convertibles with a screen that swivels and unfolds to
reveal a keyboard underneath.
Tablet PC
What can you do with computers?
In the workplace, many people use computers to keep records, analyze data, do
research, and manage projects. At home, you can use computers to find
information, store pictures and music, track finances, play games, and
communicate with othersand those are just a few of the possibilities.
You can also use your computer to connect to the Internet, a network that links
computers around the world. Internet access is available for a monthly fee in
most urban areas, and increasingly, in less populated areas. With Internet
BENJAMIN V. BAUTISTA, SR. MANPOWER TRAINING CENTER
2nd Floor Public Market Building, Poblacion, Malita, Davao del Sur
COMPETENCY BASED LEARNING MATERIALS
access, you can communicate with people all over the world and find a vast
amount of information.
Here are some of the most popular things to do with computers:
The web
The World Wide Web (usually called the Web, or web) is a gigantic storehouse of
information. The web is the most popular part of the Internet, partly because it
displays most information in a visually appealing format. Headlines, text, and
pictures can be combined on a single webpagemuch like a page in a magazine
along with sounds and animation. A website is a collection of interconnected
webpages. The web contains millions of websites and billions of webpages.
Example of a webpage (Microsoft Game Studios)
Surfing the web means exploring it. You can find information on the web about
almost any topic imaginable. For example, you can read news stories and movie
reviews, check airline schedules, see street maps, get the weather forecast for
your city, or research a health condition. Most companies, government
agencies, museums, and libraries have websites with information about their
products, services, or collections. Reference sources, such as dictionaries and
encyclopedias, are also widely available.
The web is also a shopper's delight. You can browse and purchase products
books, music, toys, clothing, electronics, and much moreat the websites of
major retailers. You can also buy and sell used items through websites that use
auction-style bidding.
BENJAMIN V. BAUTISTA, SR. MANPOWER TRAINING CENTER
2nd Floor Public Market Building, Poblacion, Malita, Davao del Sur
COMPETENCY BASED LEARNING MATERIALS
E-mail (short for electronic mail) is a convenient way to communicate with
others. When you send an e-mail message, it arrives almost instantly in the
recipient's e-mail inbox. You can send e-mail to many people simultaneously,
and you can save, print, and forward e-mail to others. You can send almost any
type of file in an e-mail message, including documents, pictures, and music files.
And with e-mail, you don't need a stamp!
Instant messaging
Instant messaging is like having a real-time conversation with another person or
a group of people. When you type and send an instant message, the message is
immediately visible to all participants. Unlike e-mail, all participants have to be
online (connected to the Internet) and in front of their computers at the same
time. Communicating by means of instant messaging is called chatting.
Pictures, music, and movies
If you have a digital camera, you can move your pictures from the camera to
your computer. Then you can print them, create slide shows, or share them with
others by e-mail or by posting them on a website. You can also listen to music
on your computer, either by importing (transferring to your computer) music
from audio CDs or by purchasing songs from a music website. Or, tune in to one
of the thousands of radio stations that broadcast over the Internet. If your
computer comes with a DVD player, you can watch movies.
Gaming
Do you like to play games? Thousands of computer games in every conceivable
category are available to entertain you. Get behind the wheel of a race car,
battle frightening creatures in a dungeon, or control civilizations and empires!
Many games allow you to compete with other players around the world through
the Internet. Windows includes a variety of card games, puzzle games, and
strategy games.
Parts of a computer
If you use a desktop computer, you might already know that there isn't any
single part called the "computer." A computer is really a system of many parts
working together. The physical parts, which you can see and touch, are
collectively called hardware. (Software, on the other hand, refers to the
instructions, or programs, that tell the hardware what to do.)
The illustration below shows the most common hardware in a desktop computer
system. Your system may look a little different, but it probably has most of these
BENJAMIN V. BAUTISTA, SR. MANPOWER TRAINING CENTER
2nd Floor Public Market Building, Poblacion, Malita, Davao del Sur
COMPETENCY BASED LEARNING MATERIALS
parts. A laptop computer has similar parts but combines them into a single
notebook-sized package.
Desktop computer system
Let's take a look at each of these parts.
System unit
The system unit is the core of a computer system. Usually it's a rectangular box
placed on or underneath your desk. Inside this box are many electronic
components that process information. The most important of these components
is the central processing unit (CPU), or microprocessor, which acts as the "brain"
of your computer. Another component is random access memory (RAM), which
temporarily stores information that the CPU uses while the computer is on. The
information stored in RAM is erased when the computer is turned off.
Almost every other part of your computer connects to the system unit using
cables. The cables plug into specific ports (openings), typically on the back of
the system unit. Hardware that is not part of the system unit is sometimes
called a peripheral device or device.
BENJAMIN V. BAUTISTA, SR. MANPOWER TRAINING CENTER
2nd Floor Public Market Building, Poblacion, Malita, Davao del Sur
COMPETENCY BASED LEARNING MATERIALS
System unit
Storage
Your computer has one or more disk drivesdevices that store information on a
metal or plastic disk. The disk preserves the information even when your
computer is turned off.
Hard disk drive
Your computer's hard disk drive stores information on a hard disk, a rigid platter
or stack of platters with a magnetic surface. Because hard disks can hold
massive amounts of information, they usually serve as your computer's primary
means of storage, holding almost all of your programs and files. The hard disk
drive is normally located inside the system unit.
Hard disk drive
BENJAMIN V. BAUTISTA, SR. MANPOWER TRAINING CENTER
2nd Floor Public Market Building, Poblacion, Malita, Davao del Sur
COMPETENCY BASED LEARNING MATERIALS
CD and DVD drives
Nearly all computers today come equipped with a CD or DVD drive, usually
located on the front of the system unit. CD drives use lasers to read (retrieve)
data from a CD, and many CD drives can also write (record) data onto CDs. If
you have a recordable disk drive, you can store copies of your files on blank
CDs. You can also use a CD drive to play music CDs on your computer.
CD
DVD drives can do everything that CD drives can, plus read DVDs. If you have a
DVD drive, you can watch movies on your computer. Many DVD drives can
record data onto blank DVDs.
Tip
If you have a recordable CD or DVD drive, periodically back up (copy) your
important files to CDs or DVDs. That way, if your hard disk ever fails, you won't
lose your data.
Floppy disk drive
Floppy disk drives store information on floppy disks, also called floppies or
diskettes. Compared to CDs and DVDs, floppy disks can store only a small
amount of data. They also retrieve information more slowly and are more prone
to damage. For these reasons, floppy disk drives are less popular than they used
to be, although some computers still include them.
BENJAMIN V. BAUTISTA, SR. MANPOWER TRAINING CENTER
2nd Floor Public Market Building, Poblacion, Malita, Davao del Sur
COMPETENCY BASED LEARNING MATERIALS
Floppy disk
Why are floppy disks "floppy"? Even though the outside is made of hard plastic,
that's just the sleeve. The disk inside is made of a thin, flexible vinyl material.
Mouse
A mouse is a small device used to point to and select items on your computer
screen. Although mice come in many shapes, the typical mouse does look a bit
like an actual mouse. It's small, oblong, and connected to the system unit by a
long wire that resembles a tail. Some newer mice are wireless.
Mouse
A mouse usually has two buttons: a primary button (usually the left button) and
a secondary button. Many mice also have a wheel between the two buttons,
which allows you to scroll smoothly through screens of information.
When you move the mouse with your hand, a pointer on your screen moves in
the same direction. (The pointer's appearance might change depending on
where it's positioned on your screen.) When you want to select an item, you
point to the item and then click (press and release) the primary button. Pointing
and clicking with your mouse is the main way to interact with your computer.
Keyboard
A keyboard is used mainly for typing text into your computer. Like the keyboard
on a typewriter, it has keys for letters and numbers, but it also has special keys:
BENJAMIN V. BAUTISTA, SR. MANPOWER TRAINING CENTER
2nd Floor Public Market Building, Poblacion, Malita, Davao del Sur
COMPETENCY BASED LEARNING MATERIALS
The function keys, found on the top row, perform different functions
depending on where they are used.
The numeric keypad, located on the right side of most keyboards, allows
you to enter numbers quickly.
The navigation keys, such as the arrow keys, allow you to move your
position within a document or webpage.
Keyboard
You can also use your keyboard to perform many of the same tasks you can
perform with a mouse.
Monitor
A monitor displays information in visual form, using text and graphics. The
portion of the monitor that displays the information is called the screen. Like a
television screen, a computer screen can show still or moving pictures.
There are two basic types of monitors: CRT (cathode ray tube) monitors and LCD
(liquid crystal display) monitors. Both types produce sharp images, but LCD
monitors have the advantage of being much thinner and lighter. CRT monitors,
however, are generally more affordable.
LCD monitor (left); CRT monitor (right)
BENJAMIN V. BAUTISTA, SR. MANPOWER TRAINING CENTER
2nd Floor Public Market Building, Poblacion, Malita, Davao del Sur
COMPETENCY BASED LEARNING MATERIALS
Printer
A printer transfers data from a computer onto paper. You don't need a printer to
use your computer, but having one allows you to print e-mail, cards, invitations,
announcements, and other materials. Many people also like being able to print
their own photos at home.
The two main types of printers are inkjet printers and laser printers. Inkjet
printers are the most popular printers for the home. They can print in black and
white or in full color and can produce high-quality photographs when used with
special paper. Laser printers are faster and generally better able to handle
heavy use.
Inkjet printer (left); laser printer (right)
Speakers
Speakers are used to play sound. They may be built into the system unit or
connected with cables. Speakers allow you to listen to music and hear sound
effects from your computer.
Computer speakers
Modem
To connect your computer to the Internet, you need a modem. A modem is a
device that sends and receives computer information over a telephone line or
BENJAMIN V. BAUTISTA, SR. MANPOWER TRAINING CENTER
2nd Floor Public Market Building, Poblacion, Malita, Davao del Sur
COMPETENCY BASED LEARNING MATERIALS
high-speed cable. Modems are sometimes built into the system unit, but higherspeed modems are usually separate components.
Cable modem
Using your mouse
Just as you would use your hands to interact with objects in the physical world,
you can use your mouse to interact with items on your computer screen. You
can move objects, open them, change them, throw them away, and perform
other actions, all by pointing and clicking with your mouse.
Basic parts
A mouse typically has two buttons: a primary button (usually the left button)
and a secondary button (usually the right button). The primary button is the one
you will use most often. Most mice also include a scroll wheel between the
buttons to help you scroll through documents and webpages more easily. On
some mice, the scroll wheel can be pressed to act as a third button. Advanced
mice might have additional buttons that can perform other functions.
BENJAMIN V. BAUTISTA, SR. MANPOWER TRAINING CENTER
2nd Floor Public Market Building, Poblacion, Malita, Davao del Sur
COMPETENCY BASED LEARNING MATERIALS
Parts of a mouse
Holding and moving the mouse
Place your mouse beside your keyboard on a clean, smooth surface, such as a
mouse pad. Hold the mouse gently with your index finger resting on the primary
button and your thumb resting on the side. To move the mouse, slide it slowly in
any direction. Don't twist itkeep the front of the mouse aimed away from you.
As you move the mouse, a pointer (see picture) on your screen moves in the
same direction. If you run out of room to move your mouse on your desk or
mouse pad, just pick up the mouse and bring it back closer to you.
Hold the mouse lightly, keeping your wrist straight
Pointing, clicking, and dragging
Pointing to an item on the screen means moving your mouse so the pointer
appears to be touching the item. When you point to something, a small box
often appears that describes the item. For example, when you point to the
Recycle Bin on the desktop, a box appears with this information: "Contains the
files and folders that you have deleted."
BENJAMIN V. BAUTISTA, SR. MANPOWER TRAINING CENTER
2nd Floor Public Market Building, Poblacion, Malita, Davao del Sur
COMPETENCY BASED LEARNING MATERIALS
Pointing to an object often reveals a descriptive message about it
The pointer can change depending on what you're pointing to. For example,
when you point to a link in your web browser, the pointer changes from an
arrow to a hand with a pointing finger .
Most mouse actions combine pointing with pressing one of the mouse buttons.
There are four basic ways to use your mouse buttons: clicking, double-clicking,
right-clicking, and dragging.
Clicking (single-clicking)
To click an item, point to the item on the screen, and then press and release the
primary button (usually the left button).
Clicking is most often used to select (mark) an item or open a menu. This is
sometimes called single-clicking or left-clicking.
Double-clicking
To double-click an item, point to the item on the screen, and then click twice
quickly. If the two clicks are spaced too far apart, they might be interpreted as
two individual clicks rather than as one double-click.
Double-clicking is most often used to open items on your desktop. For example,
you can start a program or open a folder by double-clicking its icon on the
desktop.
Tip
If you have trouble double-clicking, you can adjust the double-click speed (the
amount of time acceptable between clicks). Follow these steps:
BENJAMIN V. BAUTISTA, SR. MANPOWER TRAINING CENTER
2nd Floor Public Market Building, Poblacion, Malita, Davao del Sur
COMPETENCY BASED LEARNING MATERIALS
1. Open Mouse by clicking the Start button
, clicking Control Panel,
clicking Hardware, and then clicking Mouse.
2. Click the Buttons tab, and then, under Double-click speed, move the slider
to increase or decrease the speed.
Right-clicking
To right-click an item, point to the item on the screen, and then press and
release the secondary button (usually the right button).
Right-clicking an item usually displays a list of things you can do with the item.
For example, when you right-click the Recycle Bin on your desktop, Windows
displays a menu allowing you to open it, empty it, delete it, or see its properties.
If you're ever unsure of what to do with something, right-click it.
Right-clicking the Recycle Bin opens a menu of related commands
Dragging
You can move items around your screen by dragging them. To drag an object,
point to the object on the screen, press and hold the primary button, move the
object to a new location, and then release the primary button.
Dragging (sometimes called dragging and dropping) is most often used to move
files and folders to a different location and to move windows and icons around
on your screen.
BENJAMIN V. BAUTISTA, SR. MANPOWER TRAINING CENTER
2nd Floor Public Market Building, Poblacion, Malita, Davao del Sur
COMPETENCY BASED LEARNING MATERIALS
Using the scroll wheel
If your mouse has a scroll wheel, you can use it to scroll through documents and
webpages. To scroll down, roll the wheel backward (toward you). To scroll up, roll
the wheel forward (away from you).
Customizing your mouse
You can change your mouse settings to suit your personal preferences. For
example, you can change how fast your mouse pointer moves around the
screen, or change the pointer's appearance. If you're left-handed, you can
switch the primary button to be the right button.
Tips for using your mouse safely
Holding and moving your mouse properly can help you avoid soreness or injury
to your wrists, hands, and arms, particularly if you use your computer for long
periods of time. Here are some tips to help you avoid problems:
Place your mouse at elbow level. Your upper arms should fall relaxed at
your sides.
Don't squeeze or grip your mouse tightly. Hold it lightly.
Move the mouse by pivoting your arm at your elbow. Avoid bending your
wrist up, down, or to the sides.
Use a light touch when clicking a mouse button.
Keep your fingers relaxed. Don't allow them to hover just above the
buttons.
When you don't need to use the mouse, don't hold it.
Take short breaks from computer use every 15 to 20 minutes.
BENJAMIN V. BAUTISTA, SR. MANPOWER TRAINING CENTER
2nd Floor Public Market Building, Poblacion, Malita, Davao del Sur
COMPETENCY BASED LEARNING MATERIALS
Using your keyboard
Whether you're writing a letter or entering numerical data, your keyboard is the
main way to enter information into your computer. But did you know you can
also use your keyboard to control your computer? Learning just a few simple
keyboard commands (instructions to your computer) can help you work more
efficiently. This article covers the basics of keyboard operation and gets you
started with keyboard commands.
How the keys are organized
The keys on your keyboard can be divided into several groups based on
function:
Typing (alphanumeric) keys. These keys include the same letter, number,
punctuation, and symbol keys found on a traditional typewriter.
Control keys. These keys are used alone or in combination with other keys
to perform certain actions. The most frequently used control keys are
CTRL, ALT, the Windows logo key , and ESC.
Function keys. The function keys are used to perform specific tasks. They
are labeled as F1, F2, F3, and so on, up to F12. The functionality of these
keys differs from program to program.
Navigation keys. These keys are used for moving around in documents or
webpages and editing text. They include the arrow keys, HOME, END,
PAGE UP, PAGE DOWN, DELETE, and INSERT.
Numeric keypad. The numeric keypad is handy for entering numbers
quickly. The keys are grouped together in a block like a conventional
calculator or adding machine.
The following illustration shows how these keys are arranged on a typical
keyboard. Your keyboard layout may differ.
BENJAMIN V. BAUTISTA, SR. MANPOWER TRAINING CENTER
2nd Floor Public Market Building, Poblacion, Malita, Davao del Sur
COMPETENCY BASED LEARNING MATERIALS
How the keys are arranged on a keyboard
Typing text
Whenever you need to type something in a program, e-mail message, or text
box, you'll see a blinking vertical line ( ). That's the cursor, also called the
insertion point. It shows where the text that you type will begin. You can move
the cursor by clicking in the desired location with the mouse, or by using the
navigation keys (see the "Using navigation keys" section of this article).
In addition to letters, numerals, punctuation marks, and symbols, the typing
keys also include SHIFT, CAPS LOCK, the TAB key, ENTER, the SPACEBAR, and
BACKSPACE.
Key name
How to use it
SHIFT
Press SHIFT in combination with a letter to type an
uppercase letter. Press SHIFT in combination with another
key to type the symbol shown on the upper part of that key.
CAPS LOCK
Press CAPS LOCK once to type all letters as uppercase.
Press CAPS LOCK again to turn this function off. Your
keyboard may have a light indicating whether CAPS LOCK is
on.
TAB
Press the TAB key to move the cursor several spaces
forward. You can also press the TAB key to move to the
next text box on a form.
ENTER
Press ENTER to move the cursor to the beginning of the
BENJAMIN V. BAUTISTA, SR. MANPOWER TRAINING CENTER
2nd Floor Public Market Building, Poblacion, Malita, Davao del Sur
COMPETENCY BASED LEARNING MATERIALS
next line. In a dialog box, press ENTER to select the
highlighted button.
SPACEBAR
Press the SPACEBAR to move the cursor one space forward.
BACKSPACE
Press BACKSPACE to delete the character before the cursor,
or the selected text.
Using keyboard shortcuts
Keyboard shortcuts are ways to perform actions by using your keyboard. They're
called shortcuts because they help you work faster. In fact, almost any action or
command you can perform with a mouse can be performed faster using one or
more keys on your keyboard.
In Help topics, a plus sign (+) between two or more keys indicates that those
keys should be pressed in combination. For example, CTRL+A means to press
and hold CTRL and then press A. CTRL+SHIFT+A means to press and hold CTRL
and SHIFT and then press A.
Find program shortcuts
You can do things in most programs by using the keyboard. To see which
commands have keyboard shortcuts, open a menu. The shortcuts (if available)
are shown next to the menu items.
Keyboard shortcuts appear next to menu items
BENJAMIN V. BAUTISTA, SR. MANPOWER TRAINING CENTER
2nd Floor Public Market Building, Poblacion, Malita, Davao del Sur
COMPETENCY BASED LEARNING MATERIALS
Choose menus, commands, and options
You can open menus and choose commands and other options using your
keyboard. When you press ALT in a program with menus, one letter in each of
the menu names becomes underlined. Press an underlined letter to open the
corresponding menu. Press the underlined letter in a menu item to choose that
command.
Press ALT+F to open the File menu, then press P to choose the Print command
This trick works in dialog boxes too. Whenever you see an underlined letter
attached to an option in a dialog box, it means you can press ALT plus that letter
to choose that option.
Useful shortcuts
The following table lists some of the most useful keyboard shortcuts.
Press this
Windows logo key
To do this
Open the Start menu
ALT+TAB
Switch between open programs or windows
ALT+F4
Close the active item, or exit the active program
CTRL+S
Save the current file or document (works in most programs)
CTRL+C
Copy the selected item
BENJAMIN V. BAUTISTA, SR. MANPOWER TRAINING CENTER
2nd Floor Public Market Building, Poblacion, Malita, Davao del Sur
COMPETENCY BASED LEARNING MATERIALS
CTRL+X
Cut the selected item
CTRL+V
Paste the selected item
CTRL+Z
Undo an action
CTRL+A
Select all items in a document or window
F1
Display Help for a program or Windows
Windows logo key
Display Windows Help and Support
+F1
ESC
Cancel the current task
Application key
Open a menu of commands related to a selection in a
program. Equivalent to right-clicking the selection.
Using navigation keys
The navigation keys allow you to move the cursor, move around in documents
and webpages, and edit text. The following table lists some common functions
of these keys.
Press this
To do this
LEFT
ARROW,
RIGHT Move the cursor or selection one space or line in the
ARROW, UP ARROW, or direction of the arrow, or scroll a webpage in the
DOWN ARROW
direction of the arrow
HOME
Move the cursor to the beginning of a line or move to
the top of a webpage
END
Move the cursor to the end of a line or move to the
bottom of a webpage
CTRL+HOME
Move to the top of a document
CTRL+END
Move to the bottom of a document
PAGE UP
Move the cursor or page up one screen
PAGE DOWN
Move the cursor or page down one screen
BENJAMIN V. BAUTISTA, SR. MANPOWER TRAINING CENTER
2nd Floor Public Market Building, Poblacion, Malita, Davao del Sur
COMPETENCY BASED LEARNING MATERIALS
DELETE
INSERT
Delete the character after the cursor, or the selected
text; in Windows, delete the selected item and move it
to the Recycle Bin
Turn Insert mode off or on. When Insert mode is on,
text that you type is inserted at the cursor. When
Insert mode is off, text that you type replaces existing
characters.
Using the numeric keypad
The numeric keypad arranges the numerals 0 though 9, the arithmetic operators
+ (addition), - (subtraction), * (multiplication), and / (division), and the decimal
point as they would appear on a calculator or adding machine. These characters
are duplicated elsewhere on the keyboard, of course, but the keypad
arrangement allows you to rapidly enter numerical data or mathematical
operations with one hand.
Numeric keypad
To use the numeric keypad to enter numbers, press NUM LOCK. Most keyboards
have a light that indicates whether NUM LOCK is on or off. When NUM LOCK is
off, the numeric keypad functions as a second set of navigation keys (these
functions are printed on the keys next to the numerals or symbols).
You can use your numeric keypad to perform simple calculations with Calculator.
BENJAMIN V. BAUTISTA, SR. MANPOWER TRAINING CENTER
2nd Floor Public Market Building, Poblacion, Malita, Davao del Sur
COMPETENCY BASED LEARNING MATERIALS
Three odd keys
So far, we've discussed almost every key you're likely to use. But for the truly
inquisitive, let's explore the three most mysterious keys on the keyboard: PRINT
SCREEN, SCROLL LOCK, and PAUSE/BREAK.
PRINT SCREEN (or PRT SCN)
A long time ago, this key actually did what it saysit sent the current screen of
text to your printer. Nowadays, pressing PRINT SCREEN captures an image of
your entire screen (a "screen shot") and copies it to the Clipboard in your
computer's memory. From there you can paste it (CTRL+V) into Microsoft Paint
or another program and, if you want, print it from that program.
More obscure is SYS RQ, which shares the key with PRINT SCREEN on some
keyboards. Historically, SYS RQ was designed to be a "system request," but this
command is not enabled in Windows.
Tip
Press ALT+PRINT SCREEN to capture an image of just the active window, instead
of the entire screen.
SCROLL LOCK (or SCR LK)
In most programs, pressing SCROLL LOCK has no effect. In a few programs,
pressing SCROLL LOCK changes the behavior of the arrow keys and the PAGE UP
and PAGE DOWN keys; pressing these keys causes the document to scroll
without changing the position of the cursor or selection. Your keyboard might
have a light indicating whether SCROLL LOCK is on.
PAUSE/BREAK
This key is rarely used. In some older programs, pressing this key pauses the
program or, in combination with CTRL, stops it from running.
Other keys
Some modern keyboards come with "hot keys" or buttons that give you quick,
one-press access to programs, files, or commands. Other models have volume
controls, scroll wheels, zoom wheels, and other gadgets. For details about these
features, check the information that came with your keyboard or computer, or
go to the manufacturer's website.
BENJAMIN V. BAUTISTA, SR. MANPOWER TRAINING CENTER
2nd Floor Public Market Building, Poblacion, Malita, Davao del Sur
COMPETENCY BASED LEARNING MATERIALS
Tips for using your keyboard safely
Using your keyboard properly can help avoid soreness or injury to your wrists,
hands, and arms, particularly if you use your computer for long periods of time.
Here are some tips to help you avoid problems:
Place your keyboard at elbow level. Your upper arms should be relaxed at
your sides.
Center your keyboard in front of you. If your keyboard has a numeric
keypad, you can use the spacebar as the centering point.
Type with your hands and wrists floating above the keyboard, so that you
can use your whole arm to reach for distant keys instead of stretching
your fingers.
Avoid resting your palms or wrists on any type of surface while typing. If
your keyboard has a palm rest, use it only during breaks from typing.
While typing, use a light touch and keep your wrists straight.
When you're not typing, relax your arms and hands.
Take short breaks from computer use every 15 to 20 minutes.
Turning off your computer properly
When you're done using your computer, it's important to turn it off properly
not only to save energy, but also to ensure that your data is saved and to help
keep your computer more secure. Best of all, your computer will start quickly
the next time you use it.
Use the Power button on the Start menu
To turn off your computer, click the Start button , and then click the Power
button in the lower right corner of the Start menu. The Power button normally
looks like this:
The Power button (sleep)
When you click this button, your computer goes to sleep. Windows automatically
saves your work, the display turns off, and any noise from the computer's fan
stops. Usually, a light on the outside of your computer case blinks or turns
BENJAMIN V. BAUTISTA, SR. MANPOWER TRAINING CENTER
2nd Floor Public Market Building, Poblacion, Malita, Davao del Sur
COMPETENCY BASED LEARNING MATERIALS
yellow to indicate that the computer is sleeping. The whole process takes only a
few seconds.
Because Windows saves your work, there's no need to close your programs and
files before putting your computer to sleep. The next time you turn on your
computer (and enter your password, if required), the screen will look exactly as
it did when you turned off your computer.
To wake your computer, press the power button on your computer case.
Because you don't have to wait for Windows to start, your computer wakes
within seconds and you can resume work almost immediately.
Note
While your computer is sleeping, it uses a very small amount of power to
maintain your work in its memory. If you're using a mobile PC, don't worry the
battery won't be drained. After the computer has been sleeping for several
hours, or if the battery is running low, your work is saved to the hard disk, and
then your computer turns off completely, drawing no power.
Why your Power button might look different
The Start menu's Power button can change its appearance. Under some
circumstances, the button looks like this:
The Power button (shut down)
When you click the button in this form, your computer shuts down. Unlike
putting your computer to sleep, shutting down closes all open programs, along
with Windows itself, and then turns off your display and computer completely.
Because shutting down doesn't save your work, you must save your files before
shutting down.
The Power button shuts down your computer under the following circumstances:
The Sleep option is not available on your computer hardware.
You or your computer administrator has set the Power button to always
shut down the computer. (The settings can be changed by following the
instructions below.)
BENJAMIN V. BAUTISTA, SR. MANPOWER TRAINING CENTER
2nd Floor Public Market Building, Poblacion, Malita, Davao del Sur
COMPETENCY BASED LEARNING MATERIALS
There's one other form that the Power button can take. If you've set your
computer to receive updates automatically, and the updates are ready to be
installed, the button appears with a shield on it:
The Power button (installs updates and shut down)
When you click the button in this form, Windows installs the updates and then
shuts down your computer when installation is complete.
Note
Starting your computer after it has been shut down takes longer than waking
your computer from sleeptypically 30 seconds or more, depending on the
speed of your computer.
When to shut down
Even though putting your computer to sleep is the fastest way to turn it off, and
the best option for resuming work quickly, there are certain times when you
should shut down instead:
You are adding or upgrading the hardware inside your computersuch as
installing memory, a disk drive, a sound card, or a video card. Shut down
the computer, and then disconnect it from its power source before
proceeding with the upgrade.
You are adding a printer, monitor, external drive, or other hardware device
that does not connect to a universal serial bus (USB) or IEEE 1394 port on
your computer. Shut down the computer before connecting the device.
To shut down your computer, click the arrow next to the Lock button, and then
choose Shut Down.
Click the arrow next to the Lock button to
access the Shut Down option
BENJAMIN V. BAUTISTA, SR. MANPOWER TRAINING CENTER
2nd Floor Public Market Building, Poblacion, Malita, Davao del Sur
COMPETENCY BASED LEARNING MATERIALS
Note
When adding hardware that uses a USB cable, you don't need to turn off the
computer first. Most newer devices use USB cables. A USB cable looks like this:
USB cable
Mobile PC users: Close the lid
If you have a mobile PC, there's an even easier way to turn off your computer:
Close the lid. You can choose whether your computer sleeps, shuts down, or
enters another power-saving state.
If you prefer, you can turn off your mobile PC by pressing the power button on
its case.
Desktop Fundamentals
The desktop (overview)
The desktop is the main screen area that you see after you turn on your
computer and log on to Windows. Like the top of an actual desk, it serves as a
surface for your work. When you open programs or folders, they appear on the
desktop. You can also put things on the desktop, such as files and folders, and
arrange them however you want.
The desktop is sometimes defined more broadly to include the taskbar and
Windows Sidebar. The taskbar sits at the bottom of your screen. It shows you
which programs are running and allows you to switch between them. It also
contains the Start button , which you can use to access programs, folders, and
computer settings. On the side of the screen, Sidebar contains small programs
called gadgets.
BENJAMIN V. BAUTISTA, SR. MANPOWER TRAINING CENTER
2nd Floor Public Market Building, Poblacion, Malita, Davao del Sur
COMPETENCY BASED LEARNING MATERIALS
The desktop, taskbar, and
Sidebar
Where did my desktop go?
Because programs run on top of the desktop, the desktop itself is often partially
or completely hidden. But it's still there, underneath everything. To see the
whole desktop without closing any of your open programs or windows, click the
Show Desktop button on the taskbar. The desktop is revealed. Click the icon
again to restore all of your windows to the way they were.
Working with desktop icons
Icons are small pictures that represent files, folders, programs, and other items.
When you first start Windows, you'll see at least one icon on your desktop: the
Recycle Bin (more on that later). Your computer manufacturer might have added
other icons to the desktop. Some examples of desktop icons are shown below.
BENJAMIN V. BAUTISTA, SR. MANPOWER TRAINING CENTER
2nd Floor Public Market Building, Poblacion, Malita, Davao del Sur
COMPETENCY BASED LEARNING MATERIALS
Examples of desktop icons
Double-clicking a desktop icon starts or opens the item it represents. For
example, double-clicking the Internet Explorer icon starts Internet Explorer.
Adding and removing icons from the desktop
You can choose which icons appear on the desktopyou can add or remove an
icon at any time. Some people like a clean, uncluttered desktop with few or no
icons. Others place dozens of icons on their desktop to give them quick access
to frequently used programs, files, and folders.
If you want easy access from the desktop to your favorite files or programs,
create shortcuts to them. A shortcut is an icon that represents a link to an item,
rather than the item itself. When you double-click a shortcut, the item opens. If
you delete a shortcut, only the shortcut is removed, not the original item. You
can identify shortcuts by the arrow on their icon.
A folder icon (left) and a shortcut icon (right)
1. Locate the item that you want to create a shortcut for. (For help with
finding a file or folder, see Find a file or folder. For help with finding a
program, see The Start menu (overview).)
2. Right-click the item, click Send To, and then click Desktop (create
shortcut). The shortcut icon appears on your desktop.
Common desktop icons include Computer, your personal folder, Network, the
Recycle Bin, Internet Explorer, and Control Panel.
BENJAMIN V. BAUTISTA, SR. MANPOWER TRAINING CENTER
2nd Floor Public Market Building, Poblacion, Malita, Davao del Sur
COMPETENCY BASED LEARNING MATERIALS
1. Right-click an empty area of the desktop, and then click Personalize.
2. In the left pane, click Change desktop icons.
3. Under Desktop icons, select the check box for each icon that you want to
add to the desktop, or clear the check box for each icon that you want to
remove from the desktop, and then click OK.
1. Open the folder that contains the file.
2. Drag the file to the desktop.
Right-click the icon, and then click Delete. If the icon is a shortcut, only
the shortcut is removed; the original item is not deleted.
Moving icons around
Windows stacks icons in columns on the left side of the desktop. But you're not
stuck with that arrangement. You can move an icon by dragging it to a new
place on the desktop.
You can also have Windows automatically arrange your icons. Right-click an
empty area of the desktop, click View, and then click Auto Arrange. Windows
stacks your icons in the upper-left corner and locks them in place. To unlock the
icons so that you can move them again, click Auto Arrange again, clearing the
check mark next to it.
Note
By default, Windows spaces icons evenly on an invisible grid. To place icons
closer together or with more precision, turn off the grid. Right-click an empty
area of the desktop, click View, and then click Align to Grid to clear the check
mark. Repeat these steps to turn the grid back on.
Selecting multiple icons
To move or delete a bunch of icons at once, you must first select all of them.
Click an empty area of the desktop and drag the mouse. Surround the icons that
you want to select with the rectangle that appears. Then release the mouse
button. Now you can drag the icons as a group or delete them.
BENJAMIN V. BAUTISTA, SR. MANPOWER TRAINING CENTER
2nd Floor Public Market Building, Poblacion, Malita, Davao del Sur
COMPETENCY BASED LEARNING MATERIALS
Select multiple desktop icons by dragging a
rectangle around them
Hiding desktop icons
If you want to temporarily hide all of your desktop icons without actually
removing them, right-click an empty part of the desktop, click View, and then
click Show Desktop Icons to clear the check mark from that option. Now no icons
are displayed on the desktop. You can get them back by clicking Show Desktop
Icons again.
The Recycle Bin
When you delete a file or folder, it doesn't actually get deleted right awayit
goes to the Recycle Bin. That's a good thing, because if you ever change your
mind and decide you need a deleted file, you can get it back.
The Recycle Bin when empty (left) and full (right)
If you're sure that you won't need the deleted items again, you can empty the
Recycle Bin. Doing that will permanently delete the items and reclaim any disk
space they were using.
Picking a desktop background
One of the easiest ways to personalize your computer is to change the desktop
background, also called the wallpaper. You can choose one of the backgrounds
provided with Windows, pick a favorite digital picture from your own collection,
or use a solid background color. You can also find pictures on the Internet
designed to be used as desktop backgrounds.
BENJAMIN V. BAUTISTA, SR. MANPOWER TRAINING CENTER
2nd Floor Public Market Building, Poblacion, Malita, Davao del Sur
COMPETENCY BASED LEARNING MATERIALS
Sample desktop backgrounds provided with Windows
The Start menu (overview)
The Start menu is the main gateway to your computer's programs, folders, and
settings. It's called a menu because it provides a list of choices, just as a
restaurant menu does. And as "Start" implies, it's often the place that you'll go
to start or open things.
Use the Start menu to do these common activities:
Start programs
Open commonly used folders
Search for files, folders, and programs
Adjust computer settings
Get help with the Windows operating system
Turn off the computer
Log off from Windows or switch to a different user account
Getting started with the Start menu
To open the Start menu, click the Start button in the lower-left corner of your
screen. Or, press the Windows logo key
on your keyboard. The Start menu
appears.
BENJAMIN V. BAUTISTA, SR. MANPOWER TRAINING CENTER
2nd Floor Public Market Building, Poblacion, Malita, Davao del Sur
COMPETENCY BASED LEARNING MATERIALS
Start button and Start menu
The Start menu is divided into three basic parts:
The large left pane shows a short list of programs on your computer. Your
computer manufacturer can customize this list, so its exact appearance
will vary. Clicking All Programs displays a complete list of programs (more
on this later).
In the lower left corner is the search box, which allows you to look for
programs and files on your computer by typing in search terms.
The right pane provides access to commonly used folders, files, settings,
and features. It's also where you go to log off from Windows or turn off
your computer.
BENJAMIN V. BAUTISTA, SR. MANPOWER TRAINING CENTER
2nd Floor Public Market Building, Poblacion, Malita, Davao del Sur
COMPETENCY BASED LEARNING MATERIALS
Opening programs from the Start menu
One of the most common uses of the Start menu is opening programs installed
on your computer. To open a program shown in the left pane of the Start menu,
click it. The program opens and the Start menu closes.
If you don't see the program you want to open, click All Programs at the bottom
of the left pane. Instantly, the left pane displays a long list of programs in
alphabetical order, followed by a list of folders:
The Start menu after clicking All Programs
Clicking one of the program icons launches the program, and the Start menu
closes. So what's inside the folders? More programs. Click Accessories, for
example, and a list of programs that are stored in that folder appears. Click any
program to open it. To get back to the programs you saw when you first opened
the Start menu, click Back near the bottom of the menu.
BENJAMIN V. BAUTISTA, SR. MANPOWER TRAINING CENTER
2nd Floor Public Market Building, Poblacion, Malita, Davao del Sur
COMPETENCY BASED LEARNING MATERIALS
Clicking the Accessories folder shows the programs it contains
If you're ever unsure what a program does, move the pointer over its icon or
name. A box appears that often contains a description of the program. For
example, pointing to Calculator displays this message: "Performs basic
arithmetic tasks with an on-screen calculator." This trick works for items in the
right pane of the Start menu, too.
Pointing to an item displays information about it
You might notice that over time, the lists of programs in your Start menu
change. This happens for two reasons. First, when you install new programs,
they get added to the All Programs list. Second, the Start menu detects which
programs you use the most, and it places them in the left pane for quick access.
The Search box
The Search box is one of the most convenient ways to find things on your
computer. The exact location of the items doesn't matterthe Search box will
scour your programs and all of the folders in your personal folder (which
includes Documents, Pictures, Music, Desktop, and other common locations). It
will also search your e-mail messages, saved instant messages, appointments,
and contacts.
The Start menu Search box
To use the Search box, open the Start menu and start typing. You don't need to
click inside the box first. As you type, the search results appear above the
Search box in the left pane of the Start menu.
A program, file, or folder will appear as a search result if:
Any word in its title matches or begins with your search term.
Any text in the actual contents of the filesuch as the text in a wordprocessing documentmatches or begins with your search term.
BENJAMIN V. BAUTISTA, SR. MANPOWER TRAINING CENTER
2nd Floor Public Market Building, Poblacion, Malita, Davao del Sur
COMPETENCY BASED LEARNING MATERIALS
Any word in a property of the file, such as the author, matches or begins
with your search term.
Click any search result to open it. Or, click the Clear button to clear the search
results and return to the main programs list. You can also click Search
Everywhere to search your entire computer; or Search the Internet to open your
web browser and search the Internet for your term.
Besides programs, files and folders, and communications, the Search box also
looks through your Internet favorites and the history of websites you've visited.
If any of these webpages include the search term, they appear under a heading
called "Favorites and History."
What's in the right pane?
The right pane of the Start menu contains links to parts of Windows that you're
likely to use frequently. Here they are, from top to bottom:
Personal folder. Opens your personal folder, which is named for whoever is
currently logged on to Windows. For example, if the current user is Molly
Clark, the folder will be named Molly Clark. This folder, in turn, contains
user-specific files, including the Documents, Music, Pictures, and Videos
folders.
Documents. Opens the Documents folder, where you can store and open
text files, spreadsheets, presentations, and other kinds of documents.
Pictures. Opens the Pictures folder, where you can store and view digital
pictures and graphics files.
Music. Opens the Music folder, where you can store and play music and
other audio files.
Games. Opens the Games folder, where you can access all of the games
on your computer.
Recent Items. Opens a list of files you've opened recently. Click one of the
files in the list to open it.
Computer. Opens a window where you can access disk drives, cameras,
printers, scanners, and other hardware connected to your computer.
Network. Opens a window where you can access the computers and
devices on your network.
Connect To. Opens a window where you can connect to a new network.
BENJAMIN V. BAUTISTA, SR. MANPOWER TRAINING CENTER
2nd Floor Public Market Building, Poblacion, Malita, Davao del Sur
COMPETENCY BASED LEARNING MATERIALS
Control Panel. Opens Control Panel, where you can customize the
appearance and functionality of your computer, add or remove programs,
set up network connections, and manage user accounts.
Default Programs. Opens a window where you can choose which program
you want Windows to use for activities like web browsing, editing pictures,
sending e-mail, and playing music and videos.
Help and Support. Opens Windows Help and Support, where you can
browse and search Help topics about using Windows and your computer.
At the bottom of the right pane are two buttons: the Power button and the Lock
button. Click the Power button to turn off your computer, or click the Lock
button to lock your computer without turning it off. Once locked, your computer
cannot be used until you unlock it with your password.
Clicking the arrow next to the lock button displays a menu with additional
options for switching users, logging off, restarting, or shutting down.
Note
The Switch User option does not appear on the Start menu in Windows Vista
Starter.
Customize the Start menu
You can control which items appear in the Start menu. For example, you can add
icons for your favorite programs to the Start menu for easy access, or remove
programs from the list. You can also choose to hide or display certain items in
the right pane.
BENJAMIN V. BAUTISTA, SR. MANPOWER TRAINING CENTER
2nd Floor Public Market Building, Poblacion, Malita, Davao del Sur
COMPETENCY BASED LEARNING MATERIALS
The taskbar (overview)
The taskbar is the long horizontal bar at the bottom of your screen. Unlike the
desktop, which can get obscured by the windows on top of it, the taskbar is
visible almost all the time. It has four main sections:
The Start button , which opens the Start menu.
The Quick Launch toolbar, which lets you start programs with one click.
The middle section, which shows you which programs and documents you
have open and allows you to quickly switch between them.
The notification area, which includes a clock and icons (small pictures)
that communicate the status of certain programs and computer settings.
The taskbar is located at the bottom of your screen
You're likely to use the middle section of the taskbar the most, so we'll discuss
that first.
Keep track of your windows
If you open more than one program or document at a time, you can quickly start
piling up windows on your desktop. Because windows often cover each other or
take up the whole screen, it's sometimes hard to see what else is underneath or
remember what you've already opened.
BENJAMIN V. BAUTISTA, SR. MANPOWER TRAINING CENTER
2nd Floor Public Market Building, Poblacion, Malita, Davao del Sur
COMPETENCY BASED LEARNING MATERIALS
That's where the taskbar comes in handy. Whenever you open a program,
folder, or document, Windows creates a button on the taskbar corresponding to
that item. The button shows the icon and name of the item. In the picture below,
two programs are openCalculator and Minesweeperand each has its own
button on the taskbar.
Each program has its own button on the taskbar
Notice how the taskbar button for Minesweeper appears pressed in. That
indicates that Minesweeper is the active window, meaning that it's in front of
any other open windows and is ready for you to interact with.
To switch to another window, click its taskbar button. In our example, clicking
the taskbar button for Calculator brings its window to the front:
BENJAMIN V. BAUTISTA, SR. MANPOWER TRAINING CENTER
2nd Floor Public Market Building, Poblacion, Malita, Davao del Sur
COMPETENCY BASED LEARNING MATERIALS
Click a window's taskbar button to switch to that window
Clicking taskbar buttons is only one of several ways to switch between windows.
Minimize and restore windows
When a window is active (its taskbar button appears pressed down), clicking its
taskbar button minimizes the window. That means that the window disappears
from the desktop. Minimizing a window doesn't close it or delete its contentsit
merely removes it from the desktop temporarily.
In the picture below, Calculator has been minimized, but not closed. You can tell
it's still running because it has a button on the taskbar.
BENJAMIN V. BAUTISTA, SR. MANPOWER TRAINING CENTER
2nd Floor Public Market Building, Poblacion, Malita, Davao del Sur
COMPETENCY BASED LEARNING MATERIALS
Minimizing Calculator leaves only its taskbar button visible
You can also minimize a window by clicking the Minimize button, in the upperright corner of the window:
Minimize button (left)
To restore a minimized window (make it show up again on the desktop), click its
taskbar button.
How the taskbar groups similar items
As you open more windows, you'll see existing taskbar buttons shrink in width to
let new buttons squeeze in. However, if the taskbar becomes too crowded with
buttons, then the buttons for the same program will be grouped into a single
button.
To see how this works, suppose you have three Paint pictures open on the
desktop. If the taskbar has enough room, it displays the three Paint windows as
separate buttons:
Three
Paint
displayed as separate taskbar buttons
BENJAMIN V. BAUTISTA, SR. MANPOWER TRAINING CENTER
2nd Floor Public Market Building, Poblacion, Malita, Davao del Sur
windows
COMPETENCY BASED LEARNING MATERIALS
But if you have many programs and documents open, the taskbar collapses
these three buttons into a single button that shows the name of the group
(Paint) and the number of items in the group (3). Clicking the button displays a
menu listing the files in the group:
Three Paint windows grouped into one taskbar button
Clicking one of the items in the menu activates its window so you can see it.
Tip
To close all of the items in the group, right-click the group's taskbar button, and
then click Close Group.
See previews of your open windows
When you move your mouse pointer to a taskbar button, a small picture
appears that shows you a miniature version of the corresponding window. This
preview, also called a thumbnail, is especially useful if you can't identify a
window by its title alone. And if one of your windows has video or animation
playing, you'll see it playing in the preview.
Pointing to a window's taskbar button displays a preview of the window
When you point to a grouped taskbar button, you'll see a stack of previews, but
only the topmost preview will be visible.
BENJAMIN V. BAUTISTA, SR. MANPOWER TRAINING CENTER
2nd Floor Public Market Building, Poblacion, Malita, Davao del Sur
COMPETENCY BASED LEARNING MATERIALS
Note
Taskbar window previews won't work unless your computer is running Windows
Aero, the premium visual experience of Windows Vista. Aero is not available in
Windows Vista Starter or Windows Vista Home Basic.
The Quick Launch toolbar
To the immediate right of the Start button is the Quick Launch toolbar. As its
name implies, it lets you launch (start) programs with a single click. For
example, click the Internet Explorer icon to start Internet Explorer.
The Quick Launch toolbar sits to the right of the Start
button
You can customize the Quick Launch toolbar by adding your favorite programs
to it. Locate the program in the Start menu, right-click it, and then click Add to
Quick Launch. (If you don't see this option, you can also drag the program's icon
to the Quick Launch toolbar.) The program's icon now appears in the toolbar. To
remove an icon from the Quick Launch toolbar, right-click it, click Delete, and
then click Yes.
By default, the Quick Launch toolbar also contains two special buttons. Click the
Show Desktop button
to temporarily hide all open windows and show the
desktop; click the button again to show all windows again. Click the Switch
between windows button to switch between open windows using Windows Flip
3D.
Notes
If you don't see icons that you've added to the Quick Launch toolbar, and
you see double chevrons instead, it means that the icons won't fit in the
toolbar. You can click the double chevrons to access the hidden toolbar
programs, but it's better to resize the toolbar to preserve one-click access
to them.
BENJAMIN V. BAUTISTA, SR. MANPOWER TRAINING CENTER
2nd Floor Public Market Building, Poblacion, Malita, Davao del Sur
COMPETENCY BASED LEARNING MATERIALS
If your computer isn't running Windows Aero, clicking the Switch between
windows button won't open Flip 3D. Instead, you'll see the same window
as you would if you pressed ALT+TAB on your keyboard.
The notification area
The notification area, on the far right side of the taskbar, includes a clock and a
group of icons. It looks like this:
The notification area
These icons communicate the status of something on your computer or provide
access to certain settings. The set of icons you see depends on which programs
or services you have installed and how your computer manufacturer set up your
computer.
When you move your pointer to a particular icon, you will see that icon's name
or the status of a setting. For example, pointing to the volume icon shows the
current volume level of your computer. Pointing to the network icon
displays
information about whether you are connected to a network, the connection
speed, and the signal strength.
Double-clicking an icon in the notification area usually opens the program or
setting associated with it. For example, double-clicking the volume icon opens
the volume controls. Double-clicking the network icon opens Network and
Sharing Center.
Occasionally, an icon in the notification area will display a small pop-up window
(called a notification) to notify you about something. For example, after adding a
new hardware device to your computer, you might see this:
The notification area displays a message
after new hardware is installed
Click the Close button in the upper-right corner of the notification to dismiss it.
If you don't do anything, the notification will fade away on its own after a few
seconds.
BENJAMIN V. BAUTISTA, SR. MANPOWER TRAINING CENTER
2nd Floor Public Market Building, Poblacion, Malita, Davao del Sur
COMPETENCY BASED LEARNING MATERIALS
To reduce clutter, Windows hides icons in the notification area when you haven't
used them in a while. If icons become hidden, click the Show hidden icons
button to temporarily display the hidden icons.
Click the Show hidden icons button to display all icons in the notification area
Customize the taskbar
There are many ways to customize the taskbar to suit your preferences. For
example, you can move the entire taskbar to the left, right, or top edge of the
screen. You can make the taskbar larger, have Windows automatically hide it
when you're not using it, and add toolbars to it. For more information, see the
following topics:
Unlock and move the taskbar
Resize the taskbar
Show or hide the taskbar
Add a toolbar to the taskbar
Windows Sidebar and gadgets (overview)
Windows Sidebar is a long, vertical bar that is displayed on the side of your
desktop. It contains mini-programs called gadgets, which offer information at a
glance and provide easy access to frequently used tools. For example, you can
use gadgets to display a picture slide show, view continuously updated
headlines, or look up contacts.
BENJAMIN V. BAUTISTA, SR. MANPOWER TRAINING CENTER
2nd Floor Public Market Building, Poblacion, Malita, Davao del Sur
COMPETENCY BASED LEARNING MATERIALS
Sidebar and gadgets
Why use Sidebar?
Sidebar can keep information and tools readily available for you to use. For
example, you can display news headlines right next to your open programs. This
way, if you want to keep track of what's happening in the news while you work,
you don't have to stop what you're doing to switch to a news website.
With Sidebar, you can use the Feed Headlines gadget to show the latest news
headlines from sources you choose. You don't have to stop working on your
document, because the headlines are always visible. If you peripherally see a
headline that interests you, you can click that headline, and your web browser
will open directly to the story.
To open Sidebar
Open Windows Sidebar by clicking the Start button
, clicking All
Programs, clicking Accessories, and then clicking Windows Sidebar.
BENJAMIN V. BAUTISTA, SR. MANPOWER TRAINING CENTER
2nd Floor Public Market Building, Poblacion, Malita, Davao del Sur
COMPETENCY BASED LEARNING MATERIALS
To keep Sidebar visible at all times, you must set it so that other windows won't
cover it. The Sidebar width is a fixed size.
To keep windows from covering Sidebar
Because of the space Sidebar requires, this option works best if you're using a
large or wide-screen monitor or multiple monitors.
1. Open Windows Sidebar properties by clicking the Start button , clicking
Control Panel, clicking Appearance and Personalization, and then clicking
Windows Sidebar Properties.
2. Select the Sidebar is always on top of other windows check box.
3. Click OK.
Getting started with gadgets
Windows comes with a small collection of gadgets, but only some of them
appear on Sidebar by default. To understand how to use gadgets, let's explore
three gadgets that you'll see on Sidebar when you first start Windows: the
Clock, Slide Show, and Feed Headlines.
How does the Clock work?
When you point to the Clock gadget, two buttons will appear near its upper-right
corner: the Close buttonwhich is the top buttonand the Options button.
The Clock
Clicking the Close button removes the Clock from Sidebar. The button below the
close button displays options for naming the clock, changing its time zone, and
showing its second hand.
BENJAMIN V. BAUTISTA, SR. MANPOWER TRAINING CENTER
2nd Floor Public Market Building, Poblacion, Malita, Davao del Sur
COMPETENCY BASED LEARNING MATERIALS
Note
Not all gadgets have an Options button. Gadgets without an Options button
don't have settings that can be changed.
How does Slide Show work?
Next try resting the pointer on the Slide Show gadget, which displays a
continuous slide show of pictures on your computer.
Slide Show
When you point to Slide Show, the Close and Options buttons will appear near
the upper-right corner of the gadget.
Clicking the Options button allows you to choose which pictures appear in your
slide show, control the speed at which your slide show plays, and change the
transition effect between pictures.
By default, Slide Show displays items in the Sample Pictures folder.
1. Point to Slide Show, and when the Options button appears, click it.
2. In the Folder box, select the location of the pictures you want to display.
3. Click OK.
1. Point to Slide Show, and when the Options button appears, click it.
2. In the Show each picture list, select the number of seconds to show each
picture.
3. In the Transition between pictures list, select the transition you want.
4. Click OK.
How does Feed Headlines work?
Feed Headlines can display frequently updated headlines from a website that
supplies feeds, also known as RSS feeds, XML feeds, syndicated content, or web
feeds. Websites often use feeds to distribute news and blogs. To receive feeds,
BENJAMIN V. BAUTISTA, SR. MANPOWER TRAINING CENTER
2nd Floor Public Market Building, Poblacion, Malita, Davao del Sur
COMPETENCY BASED LEARNING MATERIALS
you need an Internet connection. By default, Feed Headlines won't display any
headlines. To start displaying a small set of preselected headlines, click View
headlines.
Feed Headlines
When you point to Feed Headlines, the Close and Options buttons will appear
near the upper-right corner of the gadget. Clicking the Options button allows
you to choose from a list of available feeds. You can add to the list by choosing
your own feeds from the web.
Internet Explorer, a web browser included with Windows, looks for feeds on
every webpage you visit.
1. Open Internet Explorer by clicking the Start button
Internet Explorer.
2. Browse to a webpage that has feeds.
, and then clicking
(When Internet Explorer finds available feeds, the Feeds button , located
on the Internet Explorer toolbar, will change from gray to orange.)
3. Click the arrow next to the Feeds button, and then, in the list that appears,
click the feed you want.
4. On the webpage that appears, click Subscribe to this feed.
5. In the dialog box that appears, click Subscribe.
The feed should now be available to Feed Headlines. To display the feed in
Feed Headlines, see the procedure below.
1. Point to Feed Headlines, and then click the Options button.
2. In the Display this feed list, click the feed you want to display.
3. Click OK.
BENJAMIN V. BAUTISTA, SR. MANPOWER TRAINING CENTER
2nd Floor Public Market Building, Poblacion, Malita, Davao del Sur
COMPETENCY BASED LEARNING MATERIALS
Note
To scroll through the headlines, point to Feed Headlines, and then click the
downward- or upward-pointing arrows that appear on the bottom edge.
Which gadgets do I have?
Before a gadget can be added to Sidebar, it must be installed on your computer.
To see which gadgets are installed on your computer:
1. At the top of Sidebar, click the plus sign (+) to open the Gadget Gallery.
Add Gadget button
2. Click the scroll buttons to see all the gadgets.
3. Click a gadget, and then click Show details to see information about it at
the bottom of the dialog box.
The Gadget Gallery
You can download additional gadgets from the web. To find gadgets online, go to
the Microsoft Gadgets website.
Adding and removing gadgets
You can add any installed gadget to Sidebar. If you want, you can add multiple
instances of a gadget. For example, if you are keeping track of time in two time
zones, you can add two instances of the Clock gadget and set the time of each
accordingly.
BENJAMIN V. BAUTISTA, SR. MANPOWER TRAINING CENTER
2nd Floor Public Market Building, Poblacion, Malita, Davao del Sur
COMPETENCY BASED LEARNING MATERIALS
1. At the top of Sidebar, click the plus sign (+) to open the Gadget Gallery.
Add Gadget button
2. Double-click a gadget to add it to Sidebar.
Right-click the gadget, and then click Close Gadget.
Organizing gadgets
You can organize your gadgets in any of several ways:
You can keep all of the gadgets attached to Sidebar.
You can change the display order of gadgets in Sidebar. To do this, drag a
gadget to a new position.
You can keep some gadgets attached to Sidebar and place some on the
desktop.
You can detach all of the gadgets from Sidebar and place them on the
desktop. If you organize your gadgets this way, you might want to close
Sidebar.
You can detach gadgets from Sidebar and place them anywhere on the desktop.
To detach a gadget from Sidebar, drag it to the desktop. To reattach the
gadget, drag it to any part of Sidebar.
Tip
If you have trouble dragging a gadget, you might need to drag from a different
part of the gadget, such as an edge or corner.
You might want to close Sidebar if you detach all the gadgets from it.
Right-click Sidebar, and then click Close Sidebar. To open Sidebar again,
right-click the Sidebar icon in the notification area of the taskbar, and
then click Open.
BENJAMIN V. BAUTISTA, SR. MANPOWER TRAINING CENTER
2nd Floor Public Market Building, Poblacion, Malita, Davao del Sur
COMPETENCY BASED LEARNING MATERIALS
Working with windows
Whenever you open a program, file, or folder, it appears on your screen in a box
or frame called a window (that's where the Windows operating system gets its
name). Because windows are everywhere in Windows, it's important to
understand how to move them, change their size, or just make them go away.
Parts of a window
Although the contents of every window are different, all windows share some
things in common. For one thing, windows always appear on the desktopthe
main work area of your screen. In addition, most windows have the same basic
parts:
Parts of a typical window
Title bar. Displays the name of the document and program (or the folder
name if you're working in a folder).
BENJAMIN V. BAUTISTA, SR. MANPOWER TRAINING CENTER
2nd Floor Public Market Building, Poblacion, Malita, Davao del Sur
COMPETENCY BASED LEARNING MATERIALS
Minimize, Maximize, and Close buttons. These buttons hide the window,
enlarge it to fill the whole screen, and close it, respectively (more details
on these shortly).
Menu bar. Contains items that you can click to make choices in a program.
Scroll bar. Lets you scroll the contents of the window to see information
that is currently out of view.
Borders and corners. You can drag these with your mouse pointer to
change the size of the window.
Other windows might have additional buttons, boxes, or bars. But they'll usually
have the basic parts, too.
Moving a window
To move a window, point to its title bar with the mouse pointer . Then drag the
window to the location that you want. (Dragging means pointing to an item,
holding down the mouse button, moving the item with the pointer, and then
releasing the mouse button.)
Changing the size of a window
To make a window fill the entire screen, click its Maximize button
or
double-click the window's title bar.
To return a maximized window to its former size, click its Restore button
(this appears in place of the Maximize button). Or, double-click the
window's title bar.
To resize a window (make it smaller or bigger), point to any of the
window's borders or corners. When the mouse pointer changes to a twoheaded arrow (see picture below), drag the border or corner to shrink or
enlarge the window.
BENJAMIN V. BAUTISTA, SR. MANPOWER TRAINING CENTER
2nd Floor Public Market Building, Poblacion, Malita, Davao del Sur
COMPETENCY BASED LEARNING MATERIALS
Drag a window's border or corner to resize it
A window that is maximized cannot be resized. You must restore it to its
previous size first.
Note
Although most windows can be maximized and resized, there are some windows
that are fixed in size, such as dialog boxes.
Hiding a window
Hiding a window is called minimizing it. If you want to get a window out of the
way temporarily without closing it, minimize it.
To minimize a window, click its Minimize button
. The window disappears from
the desktop and is visible only as a button on the taskbar, the long horizontal
bar at the bottom of your screen.
Taskbar button
To make a minimized window appear again on the desktop, click its taskbar
button. The window appears exactly as it did before you minimized it.
BENJAMIN V. BAUTISTA, SR. MANPOWER TRAINING CENTER
2nd Floor Public Market Building, Poblacion, Malita, Davao del Sur
COMPETENCY BASED LEARNING MATERIALS
Closing a window
Closing a window removes it from the desktop and taskbar. If you're done with a
program or document and don't need to return to it right away, close it.
To close a window, click its Close button
Note
If you close a document without saving any changes you made, a message
appears that gives you the option to save your changes.
Switching between windows
If you open more than one program or document, your desktop can quickly
become cluttered with windows. Keeping track of which windows you have open
isn't always easy, because some windows might partially or completely cover
others.
Using the taskbar. The taskbar provides a way to organize all of your windows.
Each window has a corresponding button on the taskbar. To switch to another
window, just click its taskbar button. The window appears in front of all other
windows, becoming the active windowthe one you're currently working in.
Clicking
the
Calculator
taskbar button brings its window to the front
BENJAMIN V. BAUTISTA, SR. MANPOWER TRAINING CENTER
2nd Floor Public Market Building, Poblacion, Malita, Davao del Sur
COMPETENCY BASED LEARNING MATERIALS
To easily identify a window, point to its taskbar button. A small picture called a
thumbnail appears that shows you a miniature version of the window. This
preview is especially useful if you can't identify a window by its title alone.
Point to a taskbar button to
see a window preview
If the taskbar becomes too crowded with buttons, then the buttons for the same
program become grouped into a single button, as shown in the picture below.
Click the button to see a menu of the items in the group, then select an item to
make it the active window.
Three Paint windows grouped into one taskbar button
Using ALT+TAB. You can switch to the previous window by pressing ALT+TAB, or
cycle through all open windows and the desktop by holding down ALT and
repeatedly pressing TAB. Release ALT to show the selected window.
Switching windows with ALT+TAB
Using Windows Flip 3D. Windows Flip 3D arranges your windows in a threedimensional stack that you can quickly flip through. To use Flip 3D:
1. Hold down the Windows logo key
and press TAB to open Flip 3D.
BENJAMIN V. BAUTISTA, SR. MANPOWER TRAINING CENTER
2nd Floor Public Market Building, Poblacion, Malita, Davao del Sur
COMPETENCY BASED LEARNING MATERIALS
2. While holding down the Windows logo key, press TAB repeatedly or rotate
the mouse wheel to cycle through open windows. You can also press
RIGHT ARROW or DOWN ARROW to cycle forward one window, or press
LEFT ARROW or UP ARROW to cycle backward one window.
3. Release the Windows logo key to display the frontmost window in the
stack. Or, click any part of any window in the stack to display that window.
Switching windows with Flip 3D
Note
Flip 3D and taskbar window previews won't work unless your computer is
running Windows Aero, the premium visual experience of Windows Vista. Aero is
not available in Windows Vista Starter or Windows Vista Home Basic
Tip
You can also open Flip 3D by clicking the Switch between windows button on
the taskbar. Then click a window in the stack to display that window, or click
outside the stack to close Flip 3D without switching windows.
BENJAMIN V. BAUTISTA, SR. MANPOWER TRAINING CENTER
2nd Floor Public Market Building, Poblacion, Malita, Davao del Sur
COMPETENCY BASED LEARNING MATERIALS
Arranging windows automatically
Now that you know how to move and resize windows, you can arrange them
however you like on your desktop. You can also have Windows automatically
arrange them in one of three ways: cascading, vertically stacked, or side by
side.
Arrange windows in a cascade (left), vertical stack (center), or side-by-side
pattern (right)
To choose one of these options, right-click an empty area of the taskbar, then
click Cascade Windows, Show Windows Stacked, or Show Windows Side by Side.
Dialog boxes
A dialog box is a special type of window that asks you a question, allows you to
select options to perform a task, or provides you with information. You'll often
see dialog boxes when a program or Windows needs a response from you to
continue.
Dialog box
Unlike regular windows, most dialog boxes can't be maximized, minimized, or
resized. They can, however, be moved.
BENJAMIN V. BAUTISTA, SR. MANPOWER TRAINING CENTER
2nd Floor Public Market Building, Poblacion, Malita, Davao del Sur
COMPETENCY BASED LEARNING MATERIALS
Using menus, buttons, bars, and boxes
Menus, buttons, scroll bars, and check boxes are examples of controls that you
operate with your mouse or keyboard. These controls allow you to select
commands, change settings, or work with windows. This section describes how
to recognize and use controls that you'll encounter frequently while using
Windows.
Using menus
Most programs contain dozens or even hundreds of commands (actions) that
you use to work the program. Many of these commands are organized under
menus. Like a restaurant menu, a program menu shows you a list of choices. To
keep the screen uncluttered, menus are hidden until you click their titles in the
menu bar, located just underneath the title bar. For example, clicking "Image" in
Paint's menu bar displays the Image menu:
Clicking a word in the menu bar opens a menu
To choose one of the commands listed in a menu, click it. Sometimes a dialog
box appears, in which you can select further options. If a command is
unavailable and cannot be clicked, it is shown in gray, like the Crop command in
the picture.
Some menu items are not commands at all. Instead, they open other menus. In
the following picture, pointing to "Zoom" opens a submenu. Pointing to
"Custom" in the submenu would open yet another submenu.
BENJAMIN V. BAUTISTA, SR. MANPOWER TRAINING CENTER
2nd Floor Public Market Building, Poblacion, Malita, Davao del Sur
COMPETENCY BASED LEARNING MATERIALS
Some menu commands open submenus
If you don't see the command you want, try looking at another menu. Move your
mouse pointer along the menu bar and its menus open automatically; you don't
need to click the menu bar again. To close a menu without selecting any
commands, click the menu bar or any other part of the window.
Recognizing menus isn't always easy, because not all menu controls look alike
or even appear on a menu bar. So how can you spot them? When you see an
arrow next to a word or picture, you're probably looking at a menu control. Here
are some examples:
Examples of menu controls
Tips
If a keyboard shortcut is available for a command, it is shown next to the
command.
You can operate menus using your keyboard instead of your mouse.
Using scroll bars
When a document, webpage, or picture exceeds the size of its window, scroll
bars appear to allow you to see the information that is currently out of view. The
following picture shows the parts of a scroll bar.
BENJAMIN V. BAUTISTA, SR. MANPOWER TRAINING CENTER
2nd Floor Public Market Building, Poblacion, Malita, Davao del Sur
COMPETENCY BASED LEARNING MATERIALS
Horizontal and vertical scroll bars
To operate a scroll bar:
Click the up or down scroll arrows to scroll the window's contents up or
down in small steps. Hold down the mouse button to scroll continuously.
Click an empty area of a scroll bar above or below the scroll box to scroll
up or down one page.
Drag a scroll box up, down, left, or right to scroll the window in that
direction.
Tip
If your mouse has a scroll wheel, you can use it to scroll through documents and
webpages. To scroll down, roll the wheel backward (toward you). To scroll up, roll
the wheel forward (away from you).
Using command buttons
A command button performs a command (makes something happen) when you
click it. You'll most often see them in dialog boxes, which are small windows that
contain options for completing a task. For example, if you close a Paint picture
without saving it first, you might see a dialog box like this:
BENJAMIN V. BAUTISTA, SR. MANPOWER TRAINING CENTER
2nd Floor Public Market Building, Poblacion, Malita, Davao del Sur
COMPETENCY BASED LEARNING MATERIALS
Dialog box with three buttons
To close the picture, you must first click either the Yes or No button. Clicking Yes
saves the picture and any changes you've made, and clicking No deletes the
picture and discards any changes you've made. Clicking Cancel dismisses the
dialog box and returns you to the program.
Tip
Pressing ENTER does the same thing as clicking a command button that is
selected (outlined).
Outside of dialog boxes, command buttons vary in appearance, so it's
sometimes difficult to know what's a button and what isn't. For example,
command buttons often appear as small icons (pictures) without any text or
rectangular frame. The picture below shows a variety of command buttons:
Examples of command buttons
The most reliable way to determine if something is a command button is to rest
your pointer on it. If it "lights up" and becomes framed with a rectangle, you've
BENJAMIN V. BAUTISTA, SR. MANPOWER TRAINING CENTER
2nd Floor Public Market Building, Poblacion, Malita, Davao del Sur
COMPETENCY BASED LEARNING MATERIALS
discovered a button. Most buttons will also display some text about their
function when you point to them:
Pointing to a button usually displays text about it
If a button changes into two parts when you point to it, you've discovered a split
button. Clicking the main part of the button performs a command, whereas
clicking the arrow opens a menu with more options.
Split buttons change into two parts when you point to them
Using option buttons
Option buttons allow you to make one choice among two or more options. They
frequently appear in dialog boxes. The picture below shows three option
buttons. The "Flip vertical" option is selected.
Clicking a button selects that option
To select an option, click one of the buttons. Only one option can be selected.
Using check boxes
Check boxes allow you to select one or more independent options. Unlike option
buttons, which restrict you to one choice, check boxes allow you to choose
multiple options at the same time.
BENJAMIN V. BAUTISTA, SR. MANPOWER TRAINING CENTER
2nd Floor Public Market Building, Poblacion, Malita, Davao del Sur
COMPETENCY BASED LEARNING MATERIALS
Click an empty check box to select that option
To operate check boxes:
Click an empty square to select or "turn on" that option. A check mark will
appear in the square, indicating that the option is selected.
To turn off an option, clear (remove) its check mark by clicking it.
Options that currently can't be selected or cleared are shown in gray.
Using sliders
A slider lets you adjust a setting along a range of values. It looks like this:
Moving the slider changes the pointer speed
A slider along the bar shows the currently selected value. In the example shown
above, the slider is positioned midway between Slow and Fast, indicating a
medium pointer speed.
To operate a slider, drag the slider toward the value that you want.
BENJAMIN V. BAUTISTA, SR. MANPOWER TRAINING CENTER
2nd Floor Public Market Building, Poblacion, Malita, Davao del Sur
COMPETENCY BASED LEARNING MATERIALS
Using text boxes
A text box allows you to type information, such as a search term or password.
The picture below shows a dialog box containing a text box. We've entered
"bear" into the text box.
Example of a text box in a dialog
box
A blinking vertical line called the cursor indicates where text that you type will
appear. In the example, you can see the cursor after the "r" in "bear." You can
easily move the cursor by clicking the new position. For example, to add a word
before "bear," you would first move the cursor by clicking before the "b."
If you don't see a cursor in the text box, it means the text box isn't ready for
your input. Click the box first, and then start typing.
Text boxes that require you to enter a password will usually hide your password
as you type it, in case someone else is looking at your screen.
Text boxes for passwords usually hide the password
Using drop-down lists
Drop-down lists are similar to menus. Instead of clicking a command, though,
you choose an option. When closed, a drop-down list shows only the currently
selected option. The other available options are hidden until you click the
control, as shown below:
BENJAMIN V. BAUTISTA, SR. MANPOWER TRAINING CENTER
2nd Floor Public Market Building, Poblacion, Malita, Davao del Sur
COMPETENCY BASED LEARNING MATERIALS
A drop-down list shown closed (left); and open (right)
To open a drop-down list, click it. To choose an option from the list, click the
option.
Using list boxes
A list box displays a list of options that you can choose from. Unlike a drop-down
list, some or all of the options are visible without having to open the list.
List box
To choose an option from the list, click it. If the option you want isn't visible, use
the scroll bar to scroll the list up or down. If the list box has a text box above it,
you can type the name or value of the option instead.
Using tabs
In some dialog boxes, options are divided into two or more tabs. Only one tab,
or set of options, can be viewed at a time.
BENJAMIN V. BAUTISTA, SR. MANPOWER TRAINING CENTER
2nd Floor Public Market Building, Poblacion, Malita, Davao del Sur
COMPETENCY BASED LEARNING MATERIALS
Tabs
The currently selected tab appears in front of the other tabs. To switch to a
different tab, click the tab.
Programs, Files and Folders
Using programs
Almost everything you do on your computer requires using a program. For
example, if you want to draw a picture, you need to use a drawing or painting
program. To write a letter, you use a word processing program. To explore the
Internet, you use a program called a web browser. Thousands of programs are
available for Windows.
Starting a program
The Start menu is the gateway to all of the programs on your computer. To open
the Start menu, click the Start button
. The left pane of the Start menu
contains a small list of programs, including your Internet browser, e-mail
program, and recently used programs. To start a program, click it.
BENJAMIN V. BAUTISTA, SR. MANPOWER TRAINING CENTER
2nd Floor Public Market Building, Poblacion, Malita, Davao del Sur
COMPETENCY BASED LEARNING MATERIALS
Click a program in the left pane to start it
If you don't see the program you want to open but know its name, type all or
part of the name into the Search box at the bottom of the left pane. For
example, to find Windows Photo Gallery, type photo or gallery in the Search box.
The left pane instantly displays search results. Under Programs, click a program
to open it.
BENJAMIN V. BAUTISTA, SR. MANPOWER TRAINING CENTER
2nd Floor Public Market Building, Poblacion, Malita, Davao del Sur
COMPETENCY BASED LEARNING MATERIALS
The left pane displays programs that contain the search term
To browse a complete list of your programs, click the Start button, and then click
All Programs.
Tip
You can also start a program by opening a file. Opening the file automatically
opens the program associated with the file.
Using commands in programs
Most programs contain dozens or even hundreds of commands (actions) that
you use to work the program. Many of these commands are organized under
menus. Like a restaurant menu, a program menu shows you a list of choices. To
BENJAMIN V. BAUTISTA, SR. MANPOWER TRAINING CENTER
2nd Floor Public Market Building, Poblacion, Malita, Davao del Sur
COMPETENCY BASED LEARNING MATERIALS
keep the screen uncluttered, menus are hidden until you click their titles in the
menu bar, located just underneath the title bar. For example, clicking "Image" in
the Paint menu bar displays the Image menu:
The Image menu in Paint
To choose one of the commands listed in a menu, click it. Sometimes a dialog
box will appear, in which you can select further options. If a command is
unavailable and cannot be clicked, it is shown in gray, like the Crop command in
the picture.
Toolbars provide access to frequently used commands in the form of buttons or
icons. These commands usually appear in the program's menus, too, but
toolbars let you choose a command with just one click. Toolbars typically appear
just below the menu bar:
Toolbars in WordPad
BENJAMIN V. BAUTISTA, SR. MANPOWER TRAINING CENTER
2nd Floor Public Market Building, Poblacion, Malita, Davao del Sur
COMPETENCY BASED LEARNING MATERIALS
Clicking a toolbar button performs a command. In WordPad, for example,
clicking the Save button saves the document. To find out what a particular
toolbar button does, point to it. The button's name or function appears:
Point to a toolbar button to see its function
Creating a new document
Many programs allow you to create, edit, save, and print documents. In general,
a document is any type of file that you can edit. For example, a word processing
file is a type of document, as is a spreadsheet, an e-mail message, and a
presentation. However, the terms document and file are often used
interchangeably; pictures, music clips, and videos that you can edit are usually
called files, even though they are technically documents.
Some programs, including WordPad, NotePad, and Paint, open a blank, untitled
document automatically when you start the program, so that you can start
working right away. You'll see a large white area and a generic word like
"Untitled" or "Document" in the program's title bar.
The title bar in WordPad
If your program doesn't open a new document automatically when it starts, you
can do it yourself:
Click the File menu in the program you are using, and then click New. If
you can open more than one type of document in the program, you might
also need to select the type from a list.
Saving a document
As you work on a document, your additions and changes are stored in your
computer's random access memory (RAM). Storage of information in RAM is
temporary; if your computer is turned off or loses power, any information in RAM
is erased.
BENJAMIN V. BAUTISTA, SR. MANPOWER TRAINING CENTER
2nd Floor Public Market Building, Poblacion, Malita, Davao del Sur
COMPETENCY BASED LEARNING MATERIALS
Saving a document allows you to name it and to store it permanently on your
computer's hard disk. That way, the document is preserved even when your
computer is turned off, and you can open it again later.
To save a document
On the File menu, click Save. If this is the first time you are saving the
document, youll be asked to provide a name for it and a location on your
computer to save it to.
Even if you've saved a document once, you need to keep saving it as you work.
That's because any changes you've made since you last saved the document
are stored in RAM, not on the hard disk. To avoid losing work unexpectedly due
to a power failure or other problem, save your document every few minutes.
Moving information between files
Most programs allow you to share text and images between them. For example,
you can copy text or a picture from a webpage in Internet Explorer to a
document in WordPad. When you copy information, it goes into a temporary
storage area called the Clipboard. From there, you can paste it into a document.
Before you start moving information around, you should understand how to
switch between the open windows on your desktop.
Undoing your last action
Most programs allow you to undo (reverse) actions you take or mistakes you
make. For example, if you delete a paragraph in a WordPad document
accidentally, you can get it back by using the Undo command. If you draw a line
in Paint that you don't want, undo your line right away and it vanishes.
To undo an action
On the Edit menu, click Undo.
Getting help with a program
Almost every program comes with its own built-in Help system for those times
when you're confused about how the program works.
To access a program's Help system:
BENJAMIN V. BAUTISTA, SR. MANPOWER TRAINING CENTER
2nd Floor Public Market Building, Poblacion, Malita, Davao del Sur
COMPETENCY BASED LEARNING MATERIALS
On the Help menu of the program, click the first item in the list, such as
"View Help," "Help Topics," or similar text. (The name of this item will
vary.)
or
Press F1. This function key opens Help in almost any program.
In addition to program-specific help, some dialog boxes contain links to Help
about their specific functions. If you see a question mark inside a circle or
square, or a colored and underlined text link, click it to open the Help topic.
Help links
Exiting a program
To exit a program, click the Close button
File menu, click Exit.
in the top right corner. Or, on the
Remember to save your document before exiting a program. If you have
unsaved work and try to exit the program, the program will ask you whether you
want to save the document:
A dialog box appears if you exit a
program without saving your work
To save the document and then exit the program, click Yes.
To exit the program without saving the document, click No.
To return to the program without exiting, click Cancel.
BENJAMIN V. BAUTISTA, SR. MANPOWER TRAINING CENTER
2nd Floor Public Market Building, Poblacion, Malita, Davao del Sur
COMPETENCY BASED LEARNING MATERIALS
Installing or uninstalling programs
You're not limited to using the programs that came with your computeryou
can buy new programs on CD or DVD or download programs (either free or for a
fee) from the Internet.
Installing a program means adding it to your computer. After a program is
installed, it appears in your Start menu in the All Programs list. Some programs
might also add a shortcut to your desktop.
Working with files and folders
This article will help you learn how to find, organize, and use files and folders on
your computer.
What are files and folders?
A file is very much like a typed document that you might find on someone's
desk or in a filing cabinet; it's an item that contains a collection of related
information. On a computer, examples of files include text documents,
spreadsheets, digital pictures, and even songs. Every picture you take with a
digital camera, for example, is a separate file, and a music CD might contain a
dozen individual song files.
Your computer represents files with icons. By looking at a file's icon, you can tell
at a glance what kind of file it is. Here are some common file icons:
You can tell what kind of file an icon represents by its appearance
BENJAMIN V. BAUTISTA, SR. MANPOWER TRAINING CENTER
2nd Floor Public Market Building, Poblacion, Malita, Davao del Sur
COMPETENCY BASED LEARNING MATERIALS
A folder is little more than a container in which you can store files. If you put
thousands of paper files on someone's desk, it would be virtually impossible to
find any particular one when you needed it. That's why people often store paper
files in folders inside a filing cabinet. Arranging files into logical groups makes it
easy to locate any particular file.
Folders on your computer work exactly the same way. This is what a typical
folder icon looks like:
An empty folder (left); a folder containing files (right)
Not only do folders hold files, but they also can hold other folders. A folder
within a folder is usually called a subfolder. You can create any number of
subfolders, and each can hold any number of files and additional subfolders.
How Windows organizes your files and folders
When it comes to getting organized, you don't need to start from scratch.
Windows comes with a handful of common folders that you can use as anchors
to begin organizing your files. Here's a list of some of the most common folders
you can store your files and folders in:
Documents. Use this folder to store your word-processing files,
spreadsheets, presentations, and other business-oriented files.
Pictures. Use this folder to store all of your digital pictures, whether you
get them from your camera, scanner, or in e-mail from other people.
Music. Use this folder to store all of your digital music, such as songs that
you copy from an audio CD or download from the Internet.
Videos. Use this folder to store your videos, such as clips from your digital
camera, camcorder, or video files that you download from the Internet.
BENJAMIN V. BAUTISTA, SR. MANPOWER TRAINING CENTER
2nd Floor Public Market Building, Poblacion, Malita, Davao del Sur
COMPETENCY BASED LEARNING MATERIALS
Downloads. Use this folder to store files and programs that you download
from the web.
There are many ways to find these folders. The easiest method is to open the
personal folder, which gathers all of your common folders in one place. The
personal folder isn't actually called "personal"it's labeled with the user name
that you used to log on to the computer. To open it, click the Start button , and
then click your user name at the top of the Start menu's right pane.
You can open common folders from the Start menu
You can also find the Documents, Pictures, and Music folders in the Start menu,
just below your personal folder.
Remember that you can create subfolders inside any of these folders to help
you better organize your files. In the Pictures folder, for example, you might
create subfolders to organize pictures by date, by event, by the names of
people in the pictures, or by any other scheme that helps you work more
efficiently.
Understanding the parts of a folder
When you open a folder on the desktop, a folder window appears. In addition to
showing the contents of the folder, a folder window has a variety of parts that
are designed to help you navigate around Windows or work with files and folders
more easily. Here is a typical folder and each of its parts:
BENJAMIN V. BAUTISTA, SR. MANPOWER TRAINING CENTER
2nd Floor Public Market Building, Poblacion, Malita, Davao del Sur
COMPETENCY BASED LEARNING MATERIALS
The Documents folder
Folder part What it's useful for
Address bar
Use the Address bar to navigate to a different folder without closing
the current folder window.
Use the Back and Forward buttons to navigate to other folders you
Back
and have already opened without closing the current window. These
Forward
buttons work in conjunction with the Address bar; after you use the
buttons
Address bar to change folders, for example, you can use the Back
button to return to the original folder.
The
box
Search Type a word or phrase in the Search box to look for a file or
subfolder stored in the current folder. The search begins as soon as
BENJAMIN V. BAUTISTA, SR. MANPOWER TRAINING CENTER
2nd Floor Public Market Building, Poblacion, Malita, Davao del Sur
COMPETENCY BASED LEARNING MATERIALS
Folder part What it's useful for
you begin typing, so as you type B, for example, all the files that
start with the letter B will appear in the folder's file list.
Toolbar
The toolbar allows you to perform common tasks, such as changing
the appearance of your files and folders, copying files to a CD, or
starting a digital picture slide show. The toolbar's buttons change to
show only the commands that are useful. For example, if you click a
picture file, the toolbar shows different buttons than it would if you
clicked a music file.
Navigation
pane
Like the Address bar, the Navigation pane lets you change the view
to other folders. The Favorite links section makes it easy to change
to a common folder or start a search that you previously saved. If
you often go to the same folder, you can drag that folder to the
Navigation pane to make it one of your own favorite links.
File list
This is where the contents of the current folder are displayed. If you
typed in the Search box to find a file, only the files that match your
search will appear.
Column
headings
Use the column headings to change how the files in the file list are
organized. You can sort, group, or stack the files in the current view.
The Details pane shows the most common properties associated
with the selected file. File properties are information about a file,
Details pane
such as the author, the date you last changed the file, and any
descriptive tags you might have added to the file.
Preview
pane
Use the Preview pane to see the contents of many kinds of files. If
you select an e-mail message, text file, or picture, for example, you
can see its contents without opening it in a program. The Preview
pane is not displayed by default in most folders. To see it, click the
Organize button on the toolbar, click Layout, and then click Preview
pane.
Viewing your files in a folder
When you open a folder and see your files, you might prefer larger (or smaller)
icons, or an arrangement that lets you see different kinds of information about
each file. To make these kinds of changes, use the Views button in the toolbar.
BENJAMIN V. BAUTISTA, SR. MANPOWER TRAINING CENTER
2nd Floor Public Market Building, Poblacion, Malita, Davao del Sur
COMPETENCY BASED LEARNING MATERIALS
Each time you click the Views button, the folder window changes the way it
displays your file and folder icons, alternating between large icons, a smaller
icon view called Tiles, and a view called Details that shows several columns of
information about the file.
If you click the arrow next to the Views button, you have even more choices.
Drag the slider up or down to fine-tune the size of the file and folder icons. You
can see the icons change size as you move the slider.
The Views options
Finding your files
When you need to find a particular file, you'll often know that it's located
somewhere in a common folder like Documents or Pictures. Unfortunately,
actually locating the file you want might mean browsing through hundreds of
files and subfoldersnot an easy task. To save yourself time and effort, use the
Search box to find your file.
The Search box
The Search box is located at the top of every folder. To find a file, open the
folder that contains the file you are looking for, click the Search box, and start
typing. The Search box filters the current view based on the text that you type.
Files are displayed as search results if your search term matches the file's name,
tags, or other file properties. Text documents are displayed if the search term
BENJAMIN V. BAUTISTA, SR. MANPOWER TRAINING CENTER
2nd Floor Public Market Building, Poblacion, Malita, Davao del Sur
COMPETENCY BASED LEARNING MATERIALS
occurs in any of the text inside the document. Your search looks in the current
folder as well as all subfolders.
If you have no idea where to look for a file, you can expand your search to
include the entire computer, not just a single folder.
Copying and moving files and folders
Occasionally, you might want to change where files are stored on your
computer. You might want to move files to a different folder, for example, or
copy them to removable media (such as CDs or memory cards) to share with
another person.
Most people copy and move files using a method called drag and drop. Start by
opening the folder that contains the file or folder you want to move. Then open
the folder where you want to move it to. Position the folder windows on the
desktop so you can see the contents of both of them.
Next, drag the file or folder from the first folder to the second folder. That's all
there is to it.
To copy or move a file, drag it from one folder to another
When using the drag-and-drop method, you might notice that sometimes the file
or folder is copied, and at other times it is moved. Why is that? If you are
dragging an item between folders that are on the same hard drive, then the
items are moved so two copies of the same file or folder aren't created on the
same hard drive. If you drag the item to a folder that's on a different hard drive
(such as a network location, for example) or to removable media like a CD, then
the item is copied. That way the file or folder isn't removed from its original
location.
BENJAMIN V. BAUTISTA, SR. MANPOWER TRAINING CENTER
2nd Floor Public Market Building, Poblacion, Malita, Davao del Sur
COMPETENCY BASED LEARNING MATERIALS
Creating and deleting files
The most common way to create new files is by using a program. For example,
you can create a text document in a word processing program or a movie file in
a video editing program.
Some programs create a file when you open them. When you open WordPad, for
example, it starts with a blank page. This represents an empty (and unsaved)
file. Start typing, and when you are ready to save your work, click File in the
menu bar and then click Save As. In the dialog box that appears, type a file
name that will help you find the file again in the future, and then click Save.
By default, most programs save files in common folders like Documents,
Pictures, and Music, which makes it easy to find the files again next time.
When you no longer need a file, you can remove it from your computer's hard
disk to save space and keep your computer from getting cluttered with
unwanted files. To delete a file, open the folder that contains the file and then
select the file. Press DELETE and then, in the Delete File dialog box, click Yes.
When you delete a file, it's temporarily stored in the Recycle Bin. Think of the
Recycle Bin as a safety folder that allows you to recover files or folders that you
deleted accidentally. Occasionally, you should empty the Recycle Bin to reclaim
all of the hard disk space being used by your unwanted files.
Opening an existing file
To open a file, double-click it. The file will open in the program that you used to
create or edit it. If it's a text file, for example, it will open in your wordprocessing program.
That's not always the case, though. Double-clicking a digital picture, for
example, will usually open a picture viewer. To actually edit the picture, you
need to use a different program. Right-click the file, click Open With, and then
click the name of the program that you want to use.
BENJAMIN V. BAUTISTA, SR. MANPOWER TRAINING CENTER
2nd Floor Public Market Building, Poblacion, Malita, Davao del Sur
COMPETENCY BASED LEARNING MATERIALS
Getting started with printing
You can print almost any document, picture, webpage, or file that you can view
on your computer. If you're new to printing, this article can help you understand
printer types, how to connect a printer to your computer, and common print
options.
Understanding printer types and technologies
Printers are categorized by the way that they reproduce text and graphics on
paper. Each type of printer offers different advantages.
Inkjet printers
Inkjet printers print by placing small dots of ink on a page to reproduce text or
graphics. Inkjet printers can print in color or black ink. Although ink cartridges
must be periodically replaced, inkjet printers are often purchased for home use
because they can be relatively inexpensive. Some inkjet printers can reproduce
high-quality pictures and detailed graphics.
Inkjet printer
Laser printers
Laser printers use toner, which is a fine, powdery substance, to reproduce text
and graphics on paper. Laser printers can print in color or black ink, although
color laser printers are usually more expensive. A laser printer that can print
using only black ink is sometimes referred to as a monochrome printer.
Laser printers typically have highcapacity paper trays, so you don't need to
add paper as often as you would for an inkjet printer. They also can print more
pages per minute than most inkjet printers and can print more pages per
BENJAMIN V. BAUTISTA, SR. MANPOWER TRAINING CENTER
2nd Floor Public Market Building, Poblacion, Malita, Davao del Sur
COMPETENCY BASED LEARNING MATERIALS
cartridge. If you print in large volumes, this means that a laser printer can cost
less for each page that you print.
Laser printer
Multifunction printers
Inkjet or laser printers that also allow you to fax, photocopy, or scan documents
are referred to as multifunction printers. A single multifunction printer can more
convenient to connect to your computer than multiple devices. You might also
be able to use some features of a multifunction printer without turning on your
computer.
Multifunction printer
Connecting a printer
Some printers allow you to print without using your computerfor example, to
print photos directly from a digital camera's memory card. However, connecting
a printer to your computer allows you to print documents, files, pictures,
webpages, and more.
BENJAMIN V. BAUTISTA, SR. MANPOWER TRAINING CENTER
2nd Floor Public Market Building, Poblacion, Malita, Davao del Sur
COMPETENCY BASED LEARNING MATERIALS
When you add a printer, Windows will automatically install the software that
allows it to work with your computer. You can add a printer using either a wired
or wireless connection.
What is DPI?
DPI, or dots per inch, is a measure of a printer's resolution. DPI determines how
clear and detailed your print results will be compared to what you see on the
screen.
Wired printers
A wired printer is any printer that connects to a computer using a cable and a
port on the computer. Most printers use a universal serial bus (USB) cable. When
you connect a wired printer to your computer and power it on, Windows will
automatically try to install the printer for you. If Windows can't detect the
printer, you can find and add the printer manually.
Wireless printers
A wireless printer is any printer that connects to a computer using either
Bluetooth or another wireless technology, such as 802.11a, 802.11b, or
802.11g.
Bluetooth technology uses radio transmissions to enable a printer to
communicate with your computer over a short distance. To connect a Bluetooth
printer, you need to add a Bluetooth adapter to your computer. Most Bluetooth
adapters plug into a USB port on your computer. When you plug in the adapter
and turn on the Bluetooth printer, Windows will try to install it automatically, or
prompt you to install it. If Windows can't detect the printer, you can find and
add it manually.
To connect a printer using a wireless technology other than Bluetooth, both your
computer and the printer must first be connected to a wireless network. Check
the information that came with your printer to see if it has a wireless network
adapter. If not, you need to add one before you can connect the printer to your
wireless network. To prevent interference between a wireless printer and your
computer, try not to locate cordless phones or other wireless appliances near
the printer.
Note
To find out if your printer or a printer you plan to buy is compatible with
Windows Vista, go to the Windows Vista Compatibility Center website. This
BENJAMIN V. BAUTISTA, SR. MANPOWER TRAINING CENTER
2nd Floor Public Market Building, Poblacion, Malita, Davao del Sur
COMPETENCY BASED LEARNING MATERIALS
website contains a comprehensive list of printers and other hardware devices
that have been tested to work with Windows Vista.
Making sure your printer is ready to print
After you've added a printer, it's a good idea to print a test page to make sure
that the printer is working correctly. A test page prints sample text and graphics
in color or in black and white, depending on what type of printer you're using. It
might also print information about the printer, such as the printer driver name
and version, that can help you troubleshoot problems if the printer is not
working correctly. For more information, see these topics:
Print a test page
Troubleshoot printer problems
Check ink levels on a printer
If you add one printer only, it becomes your default printer. This means the
printer will be selected automatically when you print a document or file. If you
add more than one printer, you can choose which printer to use by default.
Choose the printer that you will use most often
Wheres the Print button?
In most programs, the Print button is displayed as an icon
on a toolbar.
Clicking the Print button sends the print job to your default printer.
Print using Windows
The quickest way to print a document or file is to print using Windows. You dont
need to open the file, choose print options, or change printer settings. Windows
will print the document to your default printer.
1. Open Documents by clicking the Start button
Documents.
2. Locate the file that you want to print.
, and then clicking
3. Right-click the file, and then click Print. Windows will print it using your
default printer settings.
Print using a program
To print using a program, open the document, picture, or file that you want to
print. After you open the document in a program, you can choose print options.
BENJAMIN V. BAUTISTA, SR. MANPOWER TRAINING CENTER
2nd Floor Public Market Building, Poblacion, Malita, Davao del Sur
COMPETENCY BASED LEARNING MATERIALS
Common print options
Most print options are located in the Print dialog box, which you can access from
the File menu in a program. The options that are available to you will depend on
the program and the printer that you're using. To access some options, you
might need to click a "Preferences," "Properties," or "Advanced Options" link or
button within the Print dialog box.
Print dialog box in WordPad
Common print options for a program include:
Printer selection. Allows you to choose a printer from a list of printers that
are connected to your computer.
Page range. Allows you to print specific pages or sections of a document.
To select individual pages or a sequence (range) of pages, you can
typically type the page numbers separated by commas or hyphens. For
example, if you type 1,4,5-7, only pages 1 and 4, and then pages 5
through 7, will be printed.
The Selection option allows you to print only the text or graphics that you
have selected in the document. The Current Page option allows you to
print only the currently displayed page.
Number of copies and Collate. Allows you to print more than one copy of a
document, picture, or file at a time. Use the collate option to print all
BENJAMIN V. BAUTISTA, SR. MANPOWER TRAINING CENTER
2nd Floor Public Market Building, Poblacion, Malita, Davao del Sur
COMPETENCY BASED LEARNING MATERIALS
pages in a document at once, in order, before printing more copies of the
document.
Page orientation. Also referred to as the paper layout, this option allows
you to print content as a tall page (Portrait) or wide page (Landscape).
Paper size. If your printer can print on more than one size of paper, this
option allows you to select the paper size that you have loaded in the
printer.
Output or paper source. Also referred to as output destination or paper
tray, this option allows you to specify which paper tray the printer should
use. That way, you can load and store different paper sizes in each tray.
Double-sided printing. Also referred to as duplex or two-sided printing, this
option allows you to print on both sides of a sheet of paper. This option is
only available if your printer supports it.
Print in color or black in. This option is only available if your printer
supports it.
Use print preview
To see what the print copy will look like before you print it, open the document
in a program that offers a print preview. Print preview is typically located on the
File menu for a program. You should be able to preview each page of the
document. In some programs, you can choose print options in the preview
mode, and then print directly from the preview. In other programs, you might
have to close the preview, change the document or your printer settings, and
then print it.
Print preview in WordPad
If you preview or print a document and it doesn't look the way you intended,
you might need to edit the document or change your print options. For example,
if only part of your document fits on the printed page, you might need to reduce
BENJAMIN V. BAUTISTA, SR. MANPOWER TRAINING CENTER
2nd Floor Public Market Building, Poblacion, Malita, Davao del Sur
COMPETENCY BASED LEARNING MATERIALS
the font size, decrease the margins, or change the page layout, and then try
printing it again.
Keeping track of your print jobs
When you send a document or any other type of file to a printer, it becomes a
print job. Some printers have a screen that will display a warning if a problem
such as low ink or a paper jam occurs. Many printers display a message in the
notification area on your computer. To troubleshoot problems, you can review
any information displayed on your printer screen, refer to the information that
came with the printer, or go to the printer manufacturer's website.
Using Windows, you can view the print queue to keep track of your print jobs.
The print queue displays information about documents that are waiting to print,
such as the printing status, document owner, and number of pages to print. You
can use the print queue to view, pause, resume, restart, and cancel print jobs.
The print queue
To view the print queue
1. Open Printers by clicking the Start button
, clicking Control Panel,
clicking Hardware and Sound, and then clicking Printers.
2. To open the print queue, double-click the printer that you're using.
Tip
If your print jobs are currently printing, you can open the print queue by doubleclicking the printer icon in the notification area.
BENJAMIN V. BAUTISTA, SR. MANPOWER TRAINING CENTER
2nd Floor Public Market Building, Poblacion, Malita, Davao del Sur
Potrebbero piacerti anche
- TDS-11SH Top Drive D392004689-MKT-001 Rev. 01Documento2 pagineTDS-11SH Top Drive D392004689-MKT-001 Rev. 01Israel Medina100% (2)
- QFW Series SteamDocumento8 pagineQFW Series Steamnikon_fa50% (2)
- Institutional Evaluation Tool (Css-Rame)Documento16 pagineInstitutional Evaluation Tool (Css-Rame)SUPER M SCHOOL OF SCIENCE AND TECHNOLOGYNessuna valutazione finora
- Module 8 - Emotional Intelligence Personal DevelopmentDocumento19 pagineModule 8 - Emotional Intelligence Personal DevelopmentRoxan Binarao-Bayot60% (5)
- How To Use This Competency Based Learning MaterialDocumento16 pagineHow To Use This Competency Based Learning MaterialLara Leal0% (1)
- Hydrotest Test FormatDocumento27 pagineHydrotest Test FormatRähûl Prätäp SïnghNessuna valutazione finora
- CBLM ChsDocumento48 pagineCBLM ChsLznh EmtiroNessuna valutazione finora
- MotherBoard and Its Components PortsDocumento7 pagineMotherBoard and Its Components PortsZeeshanNessuna valutazione finora
- Leonard Nadler' ModelDocumento3 pagineLeonard Nadler' ModelPiet Gabz67% (3)
- A.core 1 Install Configure Computer SystemsDocumento54 pagineA.core 1 Install Configure Computer SystemsDianne Brucal - MatibagNessuna valutazione finora
- CSS NCII - Module 1Documento8 pagineCSS NCII - Module 1Jakim LopezNessuna valutazione finora
- TM-VGD-Ong ChiuaDocumento123 pagineTM-VGD-Ong ChiuaJoe Val II Cadimas100% (1)
- Final CBLM Css Ncii Macas Revised FinalDocumento46 pagineFinal CBLM Css Ncii Macas Revised FinalJenn MacasNessuna valutazione finora
- Group - 3 - CBLM - FINALDocumento46 pagineGroup - 3 - CBLM - FINALClea Mae SolNessuna valutazione finora
- Install Computer Systems and NetworksDocumento192 pagineInstall Computer Systems and NetworksAaBb June Bareng PagadorNessuna valutazione finora
- PQF L5 Diploma Workshop Presentation-KITDocumento32 paginePQF L5 Diploma Workshop Presentation-KITYolynne MedinaNessuna valutazione finora
- CBLM-Chs II BackupdocDocumento32 pagineCBLM-Chs II BackupdocWilliam Allen Moresca Nicart67% (3)
- PTS 10-4 CBLM - Maintain Computer Systems and NetworksDocumento89 paginePTS 10-4 CBLM - Maintain Computer Systems and NetworksGenoMaxmillano67% (15)
- Cca SequenceDocumento3 pagineCca Sequencefernando_drdNessuna valutazione finora
- Competency-Based Learning Materials: Computer Systems Servicing NC IiDocumento79 pagineCompetency-Based Learning Materials: Computer Systems Servicing NC IiNereo ReoliquioNessuna valutazione finora
- Module 1 CSS-Grade 11Documento37 pagineModule 1 CSS-Grade 11Karl Vincent NonogNessuna valutazione finora
- CSS NC II Institutional AssessmentDocumento3 pagineCSS NC II Institutional Assessmentdylan tikoyNessuna valutazione finora
- CSS - Info Sheet 3.3-1 - Undertake Pre Deployment ProceduresDocumento2 pagineCSS - Info Sheet 3.3-1 - Undertake Pre Deployment Proceduresomar100% (1)
- Computer Systems Servicing NCII Orientation2Documento26 pagineComputer Systems Servicing NCII Orientation2Arvincent Geronimo OlatanNessuna valutazione finora
- Competency Based Learning Material: Maintaining Computer System and NetworksDocumento35 pagineCompetency Based Learning Material: Maintaining Computer System and NetworksVictor Dagohoy DumaguitNessuna valutazione finora
- TESDA Computer Hardware Servicing NCII With Exam (Fast Track) - KB0105 - CNCTC Short Courses - Hands On IT TrainingDocumento124 pagineTESDA Computer Hardware Servicing NCII With Exam (Fast Track) - KB0105 - CNCTC Short Courses - Hands On IT TrainingRogelio Gonia0% (1)
- Name: - Grade Level and Section: - Date: - RatingDocumento4 pagineName: - Grade Level and Section: - Date: - RatingJoseph GuintoNessuna valutazione finora
- Competency Based Learning MaterialDocumento45 pagineCompetency Based Learning Materialming mingNessuna valutazione finora
- CBLM (Repaired)Documento37 pagineCBLM (Repaired)Dave FontejonNessuna valutazione finora
- Deed of DonationDocumento2 pagineDeed of Donationkentclark03Nessuna valutazione finora
- Apply Quality Standards Module 1 W1Documento11 pagineApply Quality Standards Module 1 W1Mat Domdom V. SansanoNessuna valutazione finora
- TVL-SMAW 12 - Week 4 - Lesson 1 - Concept of Welding Codes and StandardsDocumento9 pagineTVL-SMAW 12 - Week 4 - Lesson 1 - Concept of Welding Codes and StandardsNelPalalonNessuna valutazione finora
- Training Calendar - CSS NC IIDocumento21 pagineTraining Calendar - CSS NC IIJessa Edulan50% (2)
- Participate in Workplace CommunicationDocumento6 pagineParticipate in Workplace CommunicationJames RecañaNessuna valutazione finora
- CHS-Module-3-Maintain Computer System and NetworkDocumento39 pagineCHS-Module-3-Maintain Computer System and NetworkSamson Ochea CenasNessuna valutazione finora
- CSS-TESDA-Module - 2nd QuarterDocumento39 pagineCSS-TESDA-Module - 2nd QuarterRasec Nayr Cose0% (1)
- Competency Based EducationDocumento8 pagineCompetency Based EducationNaveen EldoseNessuna valutazione finora
- Competency Based Learning MaterialDocumento63 pagineCompetency Based Learning MaterialWindy TorralbaNessuna valutazione finora
- Task Sheet 2.1-2 Network CablingDocumento14 pagineTask Sheet 2.1-2 Network CablingGilbert LeopoldoNessuna valutazione finora
- SAG For 2d Animation NC IIIDocumento5 pagineSAG For 2d Animation NC IIIMike AnthonyNessuna valutazione finora
- CSS NCII Oral Questioning ReviewerDocumento4 pagineCSS NCII Oral Questioning ReviewerJulius E. CatiponNessuna valutazione finora
- Competency-Based Learning MaterialsDocumento59 pagineCompetency-Based Learning Materialsjanine2109Nessuna valutazione finora
- CBLM FormatDocumento49 pagineCBLM FormatGheenzo Moreno100% (1)
- Plan Training Session SampleDocumento32 paginePlan Training Session SampleOh Den NiNessuna valutazione finora
- CSS Common UC4 ContentsLO1Documento21 pagineCSS Common UC4 ContentsLO1Jay Ann GonzagaNessuna valutazione finora
- 10 CBT PrinciplesDocumento12 pagine10 CBT PrinciplesJericho Padilla100% (2)
- Table of SpecificationDocumento1 paginaTable of SpecificationMarc Angelo L. SebastianNessuna valutazione finora
- COC2Documento174 pagineCOC2Jomar AlmogueraNessuna valutazione finora
- Maintain Training FacilitiesDocumento185 pagineMaintain Training Facilitiesjoey regelisaNessuna valutazione finora
- Programming NC IVDocumento72 pagineProgramming NC IVJames Villanueva0% (1)
- FILE Procedures in Obtaining and Carrying Out Work InstructionsDocumento3 pagineFILE Procedures in Obtaining and Carrying Out Work InstructionsEmmerNessuna valutazione finora
- Don Bosco Tvet Center-Calauan, Inc.: Session PlanDocumento13 pagineDon Bosco Tvet Center-Calauan, Inc.: Session PlanJuliet N. CoronadoNessuna valutazione finora
- Assessors ScriptDocumento5 pagineAssessors ScriptAngelica MandingNessuna valutazione finora
- Sisters of Mary Technical Education Institute, Inc.: J.P. Rizal Street, Poblacion, City of Talisay 6045, CebuDocumento2 pagineSisters of Mary Technical Education Institute, Inc.: J.P. Rizal Street, Poblacion, City of Talisay 6045, CebuHelloitsMarnNessuna valutazione finora
- CSS Shop LayoutDocumento2 pagineCSS Shop LayoutRhon T. BergadoNessuna valutazione finora
- Computer Systems Servicing NC II: Unit of Competency 1Documento7 pagineComputer Systems Servicing NC II: Unit of Competency 1Mitchyku Zapanta DiamolaNessuna valutazione finora
- ICT CSS12 Q1 Mod1 InstallingAndConfiguringComputerSystems Complete PrintDocumento40 pagineICT CSS12 Q1 Mod1 InstallingAndConfiguringComputerSystems Complete PrintBea EtacNessuna valutazione finora
- COC3Documento72 pagineCOC3Aprilyn Martelino Obregon100% (1)
- CSS - Info Sheet 3.2-5 - Respond To Unplanned Events or Conditions - ADDCDocumento14 pagineCSS - Info Sheet 3.2-5 - Respond To Unplanned Events or Conditions - ADDComar100% (1)
- Rating Sheet FinalDocumento7 pagineRating Sheet FinalJazelle FacunNessuna valutazione finora
- PTS Sample-OutputDocumento66 paginePTS Sample-OutputRinalyn G. CanetesNessuna valutazione finora
- Sag-Computer Systems Servicing NC IIDocumento15 pagineSag-Computer Systems Servicing NC IIGlenn Batacan PosugacNessuna valutazione finora
- Evidence Plan COC 3Documento2 pagineEvidence Plan COC 3John Carlo CapistranoNessuna valutazione finora
- Script For Facilitating Learning Session: FacilitatorDocumento3 pagineScript For Facilitating Learning Session: FacilitatorJoseph Arnold AlmonteNessuna valutazione finora
- ELC315202 - Apply Quality StandardsDocumento47 pagineELC315202 - Apply Quality StandardsGie KoNessuna valutazione finora
- PDF CBLM Chs II BackupdocpdfDocumento32 paginePDF CBLM Chs II BackupdocpdfDilan DylanNessuna valutazione finora
- Computer System Services Ncii: Learner'S MaterialDocumento3 pagineComputer System Services Ncii: Learner'S Materiallourdes estopaciaNessuna valutazione finora
- Competency Based Learning MaterialDocumento5 pagineCompetency Based Learning MaterialPayjay BlynNessuna valutazione finora
- After Completing Two Classroom Observations, Write A Reflective Journal Using The Following Phrases: After Class Observations: - I Have Learned That.....Documento4 pagineAfter Completing Two Classroom Observations, Write A Reflective Journal Using The Following Phrases: After Class Observations: - I Have Learned That.....Row RowNessuna valutazione finora
- CBC PresentationDocumento44 pagineCBC PresentationChun SenNessuna valutazione finora
- Organizational ChartDocumento1 paginaOrganizational ChartRow RowNessuna valutazione finora
- It QuestionnaireDocumento4 pagineIt QuestionnaireRow RowNessuna valutazione finora
- Construction Machineries (Mobile Quipment) (Ok)Documento56 pagineConstruction Machineries (Mobile Quipment) (Ok)Row RowNessuna valutazione finora
- Mother 05Documento36 pagineMother 05Row RowNessuna valutazione finora
- Use Hand Tools: Chs NC Ii Greggy Roy MarquezDocumento11 pagineUse Hand Tools: Chs NC Ii Greggy Roy MarquezRow RowNessuna valutazione finora
- Computer Lab Rules and RegDocumento5 pagineComputer Lab Rules and RegRow RowNessuna valutazione finora
- Computer Fundamentals: By: Greggy Roy A. MarquezDocumento32 pagineComputer Fundamentals: By: Greggy Roy A. MarquezRow RowNessuna valutazione finora
- Install Computer Systems and NetworksDocumento36 pagineInstall Computer Systems and NetworksRow RowNessuna valutazione finora
- Content 13.1 1Documento12 pagineContent 13.1 1Row RowNessuna valutazione finora
- Hamza Akbar: 0308-8616996 House No#531A-5 O/S Dehli Gate MultanDocumento3 pagineHamza Akbar: 0308-8616996 House No#531A-5 O/S Dehli Gate MultanTalalNessuna valutazione finora
- Encephalopathies: Zerlyn T. Leonardo, M.D., FPCP, FPNADocumento50 pagineEncephalopathies: Zerlyn T. Leonardo, M.D., FPCP, FPNAJanellee DarucaNessuna valutazione finora
- Syllabus: Cambridge IGCSE (9-1) Art & Design 0989Documento27 pagineSyllabus: Cambridge IGCSE (9-1) Art & Design 0989Jashan LoombaNessuna valutazione finora
- OSX ExpoDocumento13 pagineOSX ExpoxolilevNessuna valutazione finora
- JSSC JDLCCE 2021 (Civil Engineering) Official Pape 230615 233342Documento39 pagineJSSC JDLCCE 2021 (Civil Engineering) Official Pape 230615 233342Bhuban KumbhakarNessuna valutazione finora
- Test 4 MathDocumento15 pagineTest 4 MathYu ChenNessuna valutazione finora
- Operaciones UnitariasDocumento91 pagineOperaciones UnitariasAlejandro ReyesNessuna valutazione finora
- The Politics of GenreDocumento21 pagineThe Politics of GenreArunabha ChaudhuriNessuna valutazione finora
- Assignment # 1 POMDocumento10 pagineAssignment # 1 POMnaeemNessuna valutazione finora
- Install NoteDocumento1 paginaInstall NoteJose Ramon RozasNessuna valutazione finora
- Recent Advances in Dielectric-Resonator Antenna TechnologyDocumento14 pagineRecent Advances in Dielectric-Resonator Antenna Technologymarceloassilva7992Nessuna valutazione finora
- EE - 2014-2 - by WWW - LearnEngineering.inDocumento41 pagineEE - 2014-2 - by WWW - LearnEngineering.inprathap kumarNessuna valutazione finora
- Aloe Vera An Ancient Herb For Modern Dentistry-A LDocumento7 pagineAloe Vera An Ancient Herb For Modern Dentistry-A LRuth Ransel Yadao ValentinNessuna valutazione finora
- 11 - Chapter 3Documento27 pagine11 - Chapter 3sam000678Nessuna valutazione finora
- MGN815: Business Models: Ajay ChandelDocumento38 pagineMGN815: Business Models: Ajay ChandelSam RehmanNessuna valutazione finora
- The Elder Scrolls V Skyrim - New Lands Mod TutorialDocumento1.175 pagineThe Elder Scrolls V Skyrim - New Lands Mod TutorialJonx0rNessuna valutazione finora
- Claudia Maienborn, Semantics, 381Documento34 pagineClaudia Maienborn, Semantics, 381robert guimaraesNessuna valutazione finora
- Chemistry For Changing Times 14th Edition Hill Mccreary Solution ManualDocumento24 pagineChemistry For Changing Times 14th Edition Hill Mccreary Solution ManualElaineStewartieog100% (50)
- GNT 52 60HZ enDocumento4 pagineGNT 52 60HZ enEduardo VicoNessuna valutazione finora
- Time-Temperature Charge Function of A High Dynamic Thermal Heat Storage With Phase Change MaterialDocumento15 pagineTime-Temperature Charge Function of A High Dynamic Thermal Heat Storage With Phase Change Materialgassoumi walidNessuna valutazione finora
- Article1414509990 MadukweDocumento7 pagineArticle1414509990 MadukweemmypuspitasariNessuna valutazione finora
- The Uv Environment Production System Best Practice OperationDocumento2 pagineThe Uv Environment Production System Best Practice OperationFarzad ValizadehNessuna valutazione finora
- 525 2383 2 PBDocumento5 pagine525 2383 2 PBiwang saudjiNessuna valutazione finora