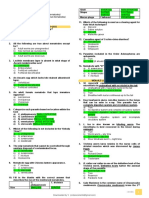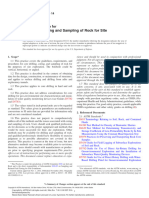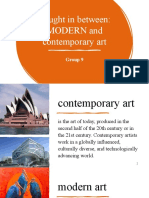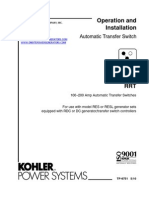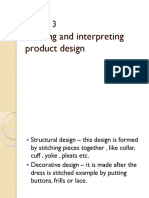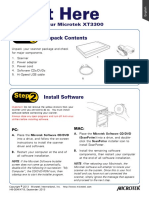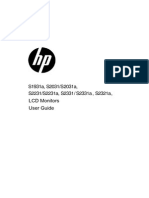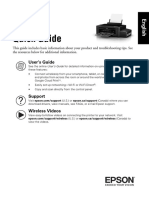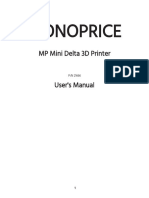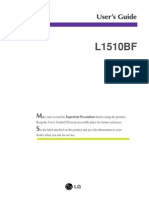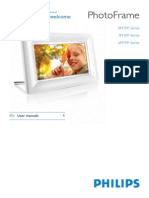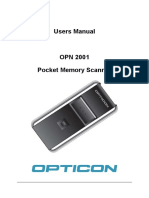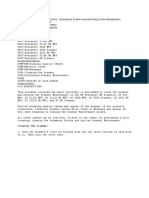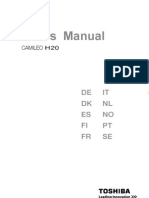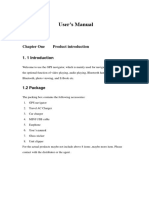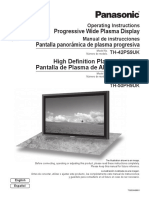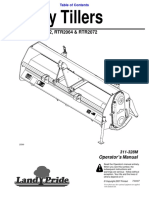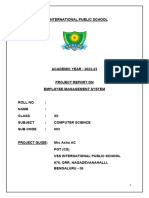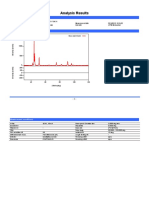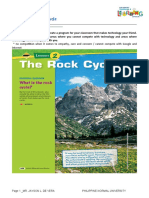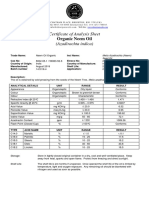Documenti di Didattica
Documenti di Professioni
Documenti di Cultura
Scanner Parts Option: Basic Specifications
Caricato da
JRTitolo originale
Copyright
Formati disponibili
Condividi questo documento
Condividi o incorpora il documento
Hai trovato utile questo documento?
Questo contenuto è inappropriato?
Segnala questo documentoCopyright:
Formati disponibili
Scanner Parts Option: Basic Specifications
Caricato da
JRCopyright:
Formati disponibili
Epson Perfection 2580 Photo
Scanner Parts
Option
Auto film
loader
The Multi Photo Feeder (part number B12B813372) lets you
load up to 24 photos or business cards and scan them
automatically. See the on-screen Reference Guide for
instructions.
Eject button
Auto film loader cover
Cable
Metal film
guide
Output tray
Scanner cover
Transportation lock
(beneath scanner;
see page 5)
Edge guides
Scanner Specifications
Reflective
document mat
Basic Specifications
Document
table
4 Scan and
Scanner type
Flatbed, color
Photoelectric
device
Color CCD line sensor
Effective pixels
20,400 28,080 pixels at 2400 dpi
Document size
8.5 1.7 inches (216 297 mm)
Letter size or A4 (reading area can
be specified from software)
Scanning
resolution
2400 dpi (main scan)
4800 dpi with Micro Step (sub scan)
Output
resolution
50 dpi to 12800 dpi
(50 to 6400 dpi in 1 dpi increments, and
12800 dpi. 12800 dpi performed with
zoom function.)
Color separation
RGB color filters on CCD
Image data
16 bits per pixel per color internal
1, 8, and 16 bits per pixel per color external
Line art settings
Adjustable threshold
Save button
| Scan to
E-mail button
{ Copy button
] Start button
Carriage and
lamp (in the
home position)
USB port
DC
inlet
Option
port
Gamma correction 1 type for user-defined
Cover
cable
6/04
Interface
USB 2.0 Hi-Speed (Type B connector)
Light source
White cold cathode fluorescent lamp
Dimensions
Width: 10.8 inches (275 mm)
Depth: 16.5 inches (419 mm)
Height: 3.4 inches (86 mm)
Weight
Approx. 7.0 lb (3.2 kg)
Epson Perfection 2580 Photo - 1
Epson Perfection 2580 Photo
Electrical
Scanning and Restoring Photos
Input voltage
AC 100 to 120 V
Rated frequency
50 to 60 Hz
Rated current
1.0 A
Power
consumption
19.0 W operating (with AFL)
13.0 W standby mode
5.5 W sleep mode (with AFL)
If you have faded photos, slides, or negatives, you can use the
Color Restoration setting in your software to bring them back
to life.
Start EPSON Scan and select Home Mode or Professional
Mode in the Mode box at the top of the screen.
Select your settings and click the Preview button at the bottom
of the screen.
Environmental
Temperature
Operation: 41 to 95 F (5 to 35 C)
Storage: 13 to 140 F (25 to 60 C)
Humidity
(without
condensation)
Operation: 10 to 80%
Storage: 10 to 85%
Operating
conditions
Ordinary office or home conditions.
Extreme dust should be avoided. Operation
under direct sunlight or near a strong light
source should be avoided.
Select the Color Restoration checkbox. (In Home Mode, click
the Image Adjustments button first. In Professional Mode,
scroll to the bottom of the screen.)
Color Restoration
checkbox
Mode box
Safety Approval
EMC
FCC Part 15 Subpart B Class B
CSA C108.8 Class B
USB Interface
Interface type
Universal Serial Bus Specification
Revision 2.0
Electrical standard Full Speed mode (12 Mbits/s) and
Hi-Speed mode (480 Mbits/s) of Universal
Serial Bus Specification Revision 2.0.
Connector type
One receptacle (Type B)
Transparency Unit
For detailed steps, see the on-screen Reference Guide.
Supplied voltage
DC 24.0 to 26.4 V
Rated current
0.5 A
Note: You can also use the Color Restoration feature in the EPSON
Smart Panel copy utility. See the on-screen help in the copy utility for
details.
35 mm film types Strip: two to six 35 mm frames
Readable width length:
1.142 9.134 inches (29 232 mm)
Slide: one 35 mm slide
AC Adapter
Input
AC 100 to 120 V, 50 to 60 Hz
Output
DC 24.0 to 26.4 V, 1.4 A
Temperature
41 to 95 F (5 to 35 C)
2 - Epson Perfection 2580 Photo
6/04
Epson Perfection 2580 Photo
Using EPSON Smart Panel
Scanning Film and Slides
To open EPSON Smart Panel, press the ] Start button on
your scanner or select EPSON Smart Panel on your desktop.
The top of the Perfection 2580 Photo scanner cover has an
automatic film loader that lets you load 35 mm negatives
without even opening the cover. You can use the slide holder to
scan a 35 mm slide from the scanner glass.
Note: In Windows, if you see a message when you press the ] Start
button, select EPSON Smart Panel, click Always use this program
for this action, then click OK.
Tip: Make sure your negatives or slides are dustfree for the best scan. You can also select the Dust
Removal setting in EPSON Scan to improve your scan.
Epson Smart Panel opens on your computer.
Before scanning negatives or a slide, lift the scanner cover all the
way up and slide the reflective document mat up and off of the
scanner cover.
Note: Make sure the transparency unit cable is connected to the back
of the scanner.
For details on using EPSON Smart Panel, click the ? button.
Scanning 35 mm Negatives
1. Close the scanner cover.
2. Press and release the back of the auto film loader cover to
open it.
6/04
Epson Perfection 2580 Photo - 3
Epson Perfection 2580 Photo
7. When you finish scanning the film strip, press the Eject
button inside the auto film loader to eject the film. Wait for
the ] Start light to stay on green, then remove the film
strip.
3. Flip out the metal film guide and press it down until it
clicks into place.
Caution: Before loading a film strip, make sure it contains at
least 2 photos, but no more than 6. Dont load folded, creased,
curled, or sticky film into the auto film loader or it may damage
the film or your scanner.
Caution: Dont turn off the scanner with a film strip loaded in the
auto film loader. Never pull film out of the loader by force.
4. Place the film strip in the film loader with the shiny base
side facing down. Your images and any wording on the film
strip should appear backward on the side that faces up.
8. Flip the film guide back inside the auto film loader and
press it down until it clicks into place.
9. Close the auto film loader cover.
10. Replace the document mat before you resume scanning
reflective (paper) documents.
Scanning a Slide
1. Make sure you removed the reflective document mat, as
described in the previous column.
2. Place the slide holder on the top of the scanner glass so that
the tab labelled D fits into the area labelled D on the
document table.
5. Slowly slide the film into the loader. Let go of the film when
the scanner begins to automatically feed it into position.
6. To scan each frame in your film strip as a separate image,
press the 4 Scan and Save button or open EPSON Smart
Panel and select Scan and Save. This scans each frame
using ideal settings in Full Auto Mode and opens each one
separately in ArcSoft PhotoImpression for viewing, editing,
and printing. See your on-screen Reference Guide and Smart
Panel help for instructions on selecting scan modes and
complete scanning details.
4 - Epson Perfection 2580 Photo
6/04
Epson Perfection 2580 Photo
3. Place a 35 mm slide into the holder with its shiny base side
facing down. Your image should appear backwards on the
side that faces up.
Start Light
The scanners ] Start light indicates the scanner status.
Place the top of the image toward the left side of the
scanner.
4. Close the scanner cover.
5. To scan your slide, press the 4 Scan and Save button or
open EPSON Smart Panel and select Scan and Save. This
scans your slide using ideal settings in Full Auto Mode and
opens it in ArcSoft PhotoImpression for viewing, editing,
and printing. See your on-screen Reference Guide and Smart
Panel help for instructions on selecting scan modes and
complete scanning details.
] Start light
Scanner status
Flashing green
Warming up or scanning.
Green
Ready to scan.
Flashing red
Make sure the transportation lock is unlocked.
Try restarting your computer and unplugging the
scanner. Wait 10 seconds, then plug the scanner
back in.
Film may be jammed in the auto film loader.
Disconnect the scanner from the computer, wait
10 seconds, and connect it to the computer again
to see if the film ejects on its own. If film is still
jammed, see your on-screen Reference Guide.
6. When youre finished scanning, you can store the slide
holder in the scanner cover. Slide the holder into the cover,
then replace the document mat.
If the red light is still flashing, contact your dealer
or Epson.
Off
Make sure your scanner is connected to your
computer and plugged into a power source.
Transporting the Scanner
Before transporting the scanner for a long distance or storing it
for an extended period of time, you need to lock the scanners
carriage to prevent damage.
1. Plug in the scanner, connect it to your computer, and wait
until the carriage moves to the home position (position
nearest the buttons). While the ] Start light is green,
unplug the scanner.
2. If the cover cable is attached, disconnect it.
6/04
Epson Perfection 2580 Photo - 5
Epson Perfection 2580 Photo
3. To lock the transportation lock, lift the scanner and slide
the lock to the locked position. This secures the carriage.
Caution: Do not turn the scanner over; this may damage it.
4. Attach the protective materials and repack the scanner in its
original box.
Related Documentation
CPD-17962
Epson Perfection 2480/2580 Photo
Start Here sheet
CPD-17964
Epson Perfection 2480/2580 Photo
Scanner Software CD-ROM
CPD-17965
Epson Perfection 2480/2580 Photo
Notices booklet
Epson Perfection 2480/2580 Photo
Reference Guide (HTML)
6 - Epson Perfection 2580 Photo
6/04
Potrebbero piacerti anche
- Volvo A30e2 PDFDocumento28 pagineVolvo A30e2 PDFsafdey100% (1)
- (QUIZ) NEMATODES (2nd Year BS Medical Technology)Documento2 pagine(QUIZ) NEMATODES (2nd Year BS Medical Technology)avery aerNessuna valutazione finora
- A3 DTF Printer Operation ManualDocumento10 pagineA3 DTF Printer Operation ManualGourav DasNessuna valutazione finora
- 70mai DashCam Pro PlusDocumento29 pagine70mai DashCam Pro PlusBernd NeNessuna valutazione finora
- BOOX TabUltraC (20230508)Documento128 pagineBOOX TabUltraC (20230508)Dumitru-Alin Simoiu100% (1)
- OM System "Olympus" OM-1: Pocket Guide: Buttons, Dials, Settings, Modes, and Shooting TipsDa EverandOM System "Olympus" OM-1: Pocket Guide: Buttons, Dials, Settings, Modes, and Shooting TipsNessuna valutazione finora
- Astm D 2113-14Documento20 pagineAstm D 2113-14aswathy annie vargheseNessuna valutazione finora
- Book ReviewDocumento4 pagineBook ReviewṬhanuama BiateNessuna valutazione finora
- BOOX TabUltra UserManual (20221020)Documento116 pagineBOOX TabUltra UserManual (20221020)Zeine DaoudiNessuna valutazione finora
- Major Practice in Swine ProductionDocumento29 pagineMajor Practice in Swine ProductionMark GarciaNessuna valutazione finora
- Estimation of The ProjectDocumento89 pagineEstimation of The ProjectNaga PrasanthNessuna valutazione finora
- Group 9 Caught in Between Modern and Contemporary ArtDocumento12 pagineGroup 9 Caught in Between Modern and Contemporary Artlen lenNessuna valutazione finora
- Bagi Exercise Listening and StructureDocumento16 pagineBagi Exercise Listening and StructureDwiva Muna100% (1)
- Kohler RRT ManualDocumento40 pagineKohler RRT Manualjmh488100% (1)
- Reading and Interpreting Product DesignDocumento38 pagineReading and Interpreting Product DesignKate Adriano100% (2)
- Electric Guitars Under $500 GuideDocumento14 pagineElectric Guitars Under $500 GuideJRNessuna valutazione finora
- Electric Guitars Under $500 GuideDocumento14 pagineElectric Guitars Under $500 GuideJRNessuna valutazione finora
- Operation ManualDocumento80 pagineOperation ManualDubravko Vladimir100% (1)
- Scanner Parts Optional Automatic Document FeederDocumento0 pagineScanner Parts Optional Automatic Document FeederNoseyo NetlabelNessuna valutazione finora
- User Manual For Neovo F-419Documento19 pagineUser Manual For Neovo F-419LiviuPintilieNessuna valutazione finora
- Basic Operation Guide: - For Use Without A ComputerDocumento48 pagineBasic Operation Guide: - For Use Without A ComputerHugo MickiewiczNessuna valutazione finora
- Film Scanner Slide ManualDocumento30 pagineFilm Scanner Slide Manualhtcstech60% (5)
- XT3300 UputeDocumento10 pagineXT3300 UputekaledioskoppNessuna valutazione finora
- Film Scanner 501 - enDocumento20 pagineFilm Scanner 501 - enTony EvelynNessuna valutazione finora
- HP Printer GuideDocumento33 pagineHP Printer GuideCK_2023Nessuna valutazione finora
- User Manual: Wide LCD MonitorDocumento10 pagineUser Manual: Wide LCD MonitorMar AvilaNessuna valutazione finora
- USB Scanner User Guide: The TWAIN Dialog BoxDocumento24 pagineUSB Scanner User Guide: The TWAIN Dialog BoxIdris Sunusi IdrisNessuna valutazione finora
- 185VW9 Philips ManualDocumento53 pagine185VW9 Philips ManualArleig Augusto de Matos100% (1)
- pr125 - PG Epson Perfection Scanner 1250Documento4 paginepr125 - PG Epson Perfection Scanner 1250Svetlin RanguelovNessuna valutazione finora
- Astra 4450Documento41 pagineAstra 4450Avram MihaelNessuna valutazione finora
- Flexi Scope GuideDocumento15 pagineFlexi Scope Guide69nino69Nessuna valutazione finora
- CPD 42911Documento16 pagineCPD 42911Eric Valery TAHOUE NOUMSINessuna valutazione finora
- SPF-71E Digital Photo Frame User ManualDocumento64 pagineSPF-71E Digital Photo Frame User ManualMaria Paula CheheidNessuna valutazione finora
- Manual and Exercises For The Hasselblad Flextight ScannerDocumento12 pagineManual and Exercises For The Hasselblad Flextight Scannerrp1v09Nessuna valutazione finora
- Basic Operation Guide: - For Use Without A ComputerDocumento0 pagineBasic Operation Guide: - For Use Without A ComputerLuis Enrique GonzalezNessuna valutazione finora
- F20 User ManualDocumento101 pagineF20 User ManualSevim KorkmazNessuna valutazione finora
- Monoprice Delta Mini Manual, Version 1Documento20 pagineMonoprice Delta Mini Manual, Version 1Ted ThompsonNessuna valutazione finora
- ReflectaDocumento27 pagineReflectaGonzaloNessuna valutazione finora
- Features 3. Operation Notice 4. Projector Figure 5. Accessories 6. Operation GuideDocumento32 pagineFeatures 3. Operation Notice 4. Projector Figure 5. Accessories 6. Operation GuidevthiseasNessuna valutazione finora
- Al2216w Quick Start GuideDocumento11 pagineAl2216w Quick Start GuideKelly HoffmanNessuna valutazione finora
- User's GuideDocumento21 pagineUser's GuideoinquerNessuna valutazione finora
- Digital Microscope Camera User ManualDocumento32 pagineDigital Microscope Camera User ManualKolompár VinetuNessuna valutazione finora
- Eizo CS240 ManualDocumento77 pagineEizo CS240 ManualreadalotbutnowisdomyetNessuna valutazione finora
- Epson 10000xl ScannerDocumento34 pagineEpson 10000xl ScannerMohammad Farooq Khan Jehan Zeb KhanNessuna valutazione finora
- 6ff3fpw 00 Dfu AenDocumento38 pagine6ff3fpw 00 Dfu AenAndrei MihaiNessuna valutazione finora
- Canon CanoScan D660U Getting Started GuideDocumento6 pagineCanon CanoScan D660U Getting Started GuideDuplessisNessuna valutazione finora
- FlexScan EV-3237 UsermanualDocumento79 pagineFlexScan EV-3237 UsermanualDung NguyenNessuna valutazione finora
- User Manual - PD2200Documento18 pagineUser Manual - PD2200Владимир БрусницынNessuna valutazione finora
- OPN-2001 User ManualDocumento11 pagineOPN-2001 User ManualJ YNessuna valutazione finora
- Scanner MaintenanceDocumento10 pagineScanner MaintenanceTaur1968Nessuna valutazione finora
- Ms80 User ManualDocumento73 pagineMs80 User ManualAlejandro MorardNessuna valutazione finora
- PocketCinema-T25 Manual MLDocumento50 paginePocketCinema-T25 Manual MLMilectron IonNessuna valutazione finora
- FLIR T420, FLIR T420 Infrared Camera FLIR T 420Documento9 pagineFLIR T420, FLIR T420 Infrared Camera FLIR T 420antoniabaxtermfxNessuna valutazione finora
- Primatte ManualDocumento21 paginePrimatte Manualsathyam1987Nessuna valutazione finora
- Toshiba Camileo H20 ManualDocumento47 pagineToshiba Camileo H20 Manualanon_563086424Nessuna valutazione finora
- Epson Throw distance simulator manualDocumento14 pagineEpson Throw distance simulator manualvaloczi.norbertNessuna valutazione finora
- Epson Tds Usersmanual Revb EaiDocumento15 pagineEpson Tds Usersmanual Revb EaiericNessuna valutazione finora
- 2010 Nikon LS50 Slide ScannerDocumento13 pagine2010 Nikon LS50 Slide ScannerRGCNessuna valutazione finora
- LCD WIEVSONICDocumento67 pagineLCD WIEVSONICdann222Nessuna valutazione finora
- Adjustment and Troubleshooting GuideDocumento53 pagineAdjustment and Troubleshooting GuideLuiz TeixeiraNessuna valutazione finora
- LG LSM-100 Mouse Scanner ManualDocumento22 pagineLG LSM-100 Mouse Scanner Manualmavis16Nessuna valutazione finora
- Aoc E2343f2 LCD MonitorDocumento55 pagineAoc E2343f2 LCD Monitorspawn_cortezNessuna valutazione finora
- MN Planar pt1500 01 M MuDocumento31 pagineMN Planar pt1500 01 M MuShabbir MoghulNessuna valutazione finora
- Self-Install: User ManualDocumento20 pagineSelf-Install: User Manual15101980Nessuna valutazione finora
- BENQ MP 515 Projector ManualDocumento68 pagineBENQ MP 515 Projector ManualAdrianHoratiuNessuna valutazione finora
- Et 2650Documento16 pagineEt 2650Marvie LonggosNessuna valutazione finora
- Dimage Scanner How To Guide PDFDocumento4 pagineDimage Scanner How To Guide PDFJuan Sanchez GutierraNessuna valutazione finora
- Andonstar ManualDocumento9 pagineAndonstar ManualcacaNessuna valutazione finora
- Nikon D850 Experience - The Still Photography Guide to Operation and Image Creation with the Nikon D850Da EverandNikon D850 Experience - The Still Photography Guide to Operation and Image Creation with the Nikon D850Nessuna valutazione finora
- Use and Care Manual: Guide D'utilisation Et D'entretien Manual de Uso y CuidadoDocumento104 pagineUse and Care Manual: Guide D'utilisation Et D'entretien Manual de Uso y CuidadoJRNessuna valutazione finora
- DVD Home Theatre System: DAV-LF10Documento120 pagineDVD Home Theatre System: DAV-LF10JRNessuna valutazione finora
- Safety: 22in Recycler® Lawn MowerDocumento16 pagineSafety: 22in Recycler® Lawn MowerJRNessuna valutazione finora
- 12 Steps Basic SetupDocumento10 pagine12 Steps Basic SetupJRNessuna valutazione finora
- GPS User ManualDocumento20 pagineGPS User ManualBrenda Quesada AltuzarraNessuna valutazione finora
- SD-EX200: 1-Bit Digital Audio SystemDocumento30 pagineSD-EX200: 1-Bit Digital Audio SystemJRNessuna valutazione finora
- Ecbdeeed 2a7d 45fd B3ba 6fc061bbb781Documento15 pagineEcbdeeed 2a7d 45fd B3ba 6fc061bbb781JRNessuna valutazione finora
- I-Data Electronic Documentation: Ida FS 250 / Ida FS 250 PDSDocumento56 pagineI-Data Electronic Documentation: Ida FS 250 / Ida FS 250 PDSJRNessuna valutazione finora
- 19fa5417-5d5e-47f1-b29d-0900c4ea5021Documento2 pagine19fa5417-5d5e-47f1-b29d-0900c4ea5021JRNessuna valutazione finora
- Owner's Manual: Protect It! Traveler In-Line Surge SuppressorsDocumento1 paginaOwner's Manual: Protect It! Traveler In-Line Surge SuppressorsJRNessuna valutazione finora
- 438ccd62-a0f3-43cd-b34b-43960b4b410cDocumento60 pagine438ccd62-a0f3-43cd-b34b-43960b4b410cJRNessuna valutazione finora
- RFL Electronics NCM Module Configuration GuideDocumento52 pagineRFL Electronics NCM Module Configuration GuideJRNessuna valutazione finora
- PDFDocumento48 paginePDFgheorghe_georgelNessuna valutazione finora
- 6781b51b-f666-4ce3-ba49-b61efb434177Documento56 pagine6781b51b-f666-4ce3-ba49-b61efb434177JRNessuna valutazione finora
- b8f7c9dc-b922-4708-87ac-762867a6bdf0Documento100 pagineb8f7c9dc-b922-4708-87ac-762867a6bdf0JRNessuna valutazione finora
- 43f80f3a-318e-444d-9b05-4d543c957462Documento54 pagine43f80f3a-318e-444d-9b05-4d543c957462JRNessuna valutazione finora
- Hold Back the River Guitar TabDocumento3 pagineHold Back the River Guitar TabJRNessuna valutazione finora
- Hold Back the River Guitar TabDocumento3 pagineHold Back the River Guitar TabJRNessuna valutazione finora
- bd002ceb-46ad-42a2-926b-3698c6e38638Documento102 paginebd002ceb-46ad-42a2-926b-3698c6e38638JRNessuna valutazione finora
- Rotary Tillers: RTA2064, RTA2072, RTR2064 & RTR2072Documento28 pagineRotary Tillers: RTA2064, RTA2072, RTR2064 & RTR2072JRNessuna valutazione finora
- PDFDocumento48 paginePDFgheorghe_georgelNessuna valutazione finora
- Premium 8-Channel Analog Mixer With Perkins Eq and Firewire: Owner'S ManualDocumento0 paginePremium 8-Channel Analog Mixer With Perkins Eq and Firewire: Owner'S ManualEric HalsteadNessuna valutazione finora
- Premium 8-Channel Analog Mixer With Perkins Eq and Firewire: Owner'S ManualDocumento0 paginePremium 8-Channel Analog Mixer With Perkins Eq and Firewire: Owner'S ManualEric HalsteadNessuna valutazione finora
- 413b6566-01fd-48b6-a39a-410edc89a11cDocumento218 pagine413b6566-01fd-48b6-a39a-410edc89a11cJRNessuna valutazione finora
- User GuideDocumento114 pagineUser GuideJRNessuna valutazione finora
- Quick Start GuideDocumento8 pagineQuick Start GuideJRNessuna valutazione finora
- 648dbcaa-c738-427a-979f-9b259286267aDocumento83 pagine648dbcaa-c738-427a-979f-9b259286267aJRNessuna valutazione finora
- q4_tleDocumento65 pagineq4_tleAngelica TaerNessuna valutazione finora
- Belecobeauty Company ProfileDocumento19 pagineBelecobeauty Company ProfileBisma BrawijayaNessuna valutazione finora
- Fire Ray Beam Detector GuideDocumento14 pagineFire Ray Beam Detector GuidesureshkanuboyinaNessuna valutazione finora
- AC 91-56 Amdt. 0 - Continuing Structural Integrity Program For Transport Category AirplaneDocumento18 pagineAC 91-56 Amdt. 0 - Continuing Structural Integrity Program For Transport Category Airplaneyogaga100% (1)
- Deka Batteries PDFDocumento6 pagineDeka Batteries PDFLuis Alonso Osorio MolinaNessuna valutazione finora
- Project Report On Employee Management SystemDocumento58 pagineProject Report On Employee Management Systemprivate69raghavNessuna valutazione finora
- UntreatedDocumento29 pagineUntreatedhahahaNessuna valutazione finora
- Abb 60 PVS-TLDocumento4 pagineAbb 60 PVS-TLNelson Jesus Calva HernandezNessuna valutazione finora
- Training Programmers. Reniforcementptx145525Documento9 pagineTraining Programmers. Reniforcementptx145525nkalaiNessuna valutazione finora
- Specification SG 15CDocumento3 pagineSpecification SG 15CJohan AlvarezNessuna valutazione finora
- Comprehensive Land Use Plan in Municipality of TigbauanDocumento4 pagineComprehensive Land Use Plan in Municipality of TigbauanmaygracedigolNessuna valutazione finora
- The Long Suffering of Frederic ChopinDocumento7 pagineThe Long Suffering of Frederic ChopinDaniel CiobanuNessuna valutazione finora
- Question-7 MA CompreviewDocumento18 pagineQuestion-7 MA CompreviewBrigham JervosoNessuna valutazione finora
- Moral vs Non-Moral Standards ExplainedDocumento2 pagineMoral vs Non-Moral Standards ExplainedLee PascuaNessuna valutazione finora
- Modeling Relationships in Scatter PlotsDocumento45 pagineModeling Relationships in Scatter PlotsSiddarth Kalyan100% (1)
- MCA-12 Web DesigningDocumento204 pagineMCA-12 Web DesigningLittaNessuna valutazione finora
- Tots FaqDocumento12 pagineTots FaqkbsnNessuna valutazione finora
- Neem CofA 141019-4Documento1 paginaNeem CofA 141019-4Rahayuteuk Elf100% (1)
- Abinash Master SeminarDocumento51 pagineAbinash Master SeminarAGRICULTURE BOYNessuna valutazione finora
- ALL-Q (Coenzyme Q10) Plus - PDSDocumento3 pagineALL-Q (Coenzyme Q10) Plus - PDSMarlon2370Nessuna valutazione finora