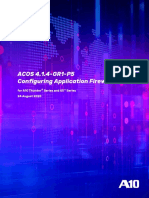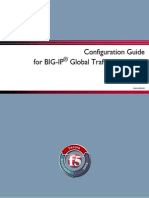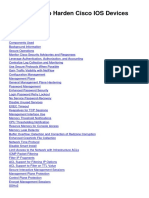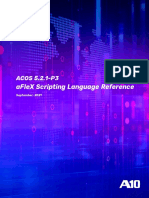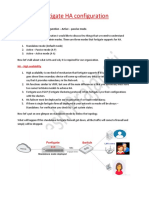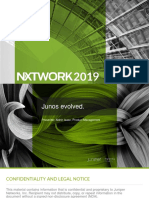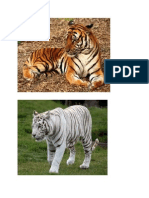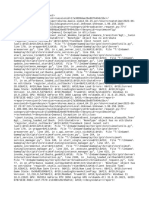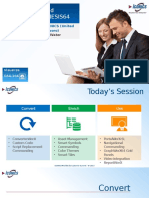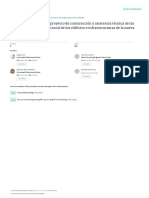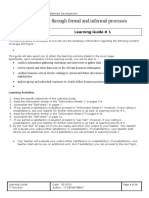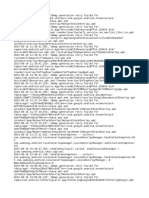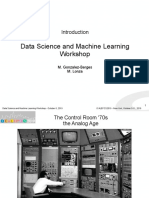Documenti di Didattica
Documenti di Professioni
Documenti di Cultura
VThunder VMw-Install Guide
Caricato da
Pham Van NamDescrizione originale:
Copyright
Formati disponibili
Condividi questo documento
Condividi o incorpora il documento
Hai trovato utile questo documento?
Questo contenuto è inappropriato?
Segnala questo documentoCopyright:
Formati disponibili
VThunder VMw-Install Guide
Caricato da
Pham Van NamCopyright:
Formati disponibili
vThunderforVMwareInstallationGuide
ACOS Advanced Traffic Manager
Document No.: D-030-02-00-0016
1/11/2014
2013 A10 Networks, Inc. - All Rights Reserved
Information in this document is subject to change without notice.
Trademarks
A10 Networks, A10 Thunder, vThunder, the A10 logo, aACI, aCloud, ACOS, aDCS, aDNS, aELB, aFleX, aFlow, aGalaxy,
aPlatform, aUSG, aVCS, aWAF, aXAPI, IDAccess, IDSENTRIE, IP to ID, SmartFlow, SoftAX, Thunder, Unified Service
Gateway, Virtual Chassis, VirtualADC, and VirtualN are trademarks or registered trademarks of A10 Networks, Inc. All
other trademarks are property of their respective owners.
Patents Protection
A10 Networks products including all AX Series products are protected by one or more of the following US patents and patents pending: 20120216266, 20120204236, 20120179770, 20120144015, 20120084419, 20110239289, 20110093522,
20100235880, 20100217819, 20090049537, 20080229418, 20080148357, 20080109887, 20080040789, 20070283429,
20070282855, 20070271598, 20070195792, 20070180101, 8423676, 8387128, 8332925, 8312507, 8291487, 8266235,
8151322, 8079077, 7979585, 7716378, 7675854, 7647635, 7552126
Confidentiality
This document contains confidential materials proprietary to A10 Networks, Inc. This document and information and ideas
herein may not be disclosed, copied, reproduced or distributed to anyone outside A10 Networks, Inc. without prior written
consent of A10 Networks, Inc.
A10 Networks Inc. Software License and End User Agreement
Software for all A10 Networks products contains trade secrets of A10 Networks and its subsidiaries and Customer agrees
to treat Software as confidential information.
Anyone who uses the Software does so only in compliance with the terms of the End User License Agreement (EULA),
provided later in this document or available separately. Customer shall not:
1) reverse engineer, reverse compile, reverse de-assemble or otherwise translate the Software by any means
2) sublicense, rent or lease the Software.
Disclaimer
This document does not create any express or implied warranty about A10 Networks or about its products or services,
including but not limited to fitness for a particular use and non-infringement. A10 Networks has made reasonable efforts to
verify that the information contained herein is accurate, but A10 Networks assumes no responsibility for its use. All information is provided "as-is." The product specifications and features described in this publication are based on the latest
information available; however, specifications are subject to change without notice, and certain features may not be available upon initial product release. Contact A10 Networks for current information regarding its products or services. A10
Networks products and services are subject to A10 Networks standard terms and conditions.
Environmental Considerations
Some electronic components may possibly contain dangerous substances. For information on specific component types,
please contact the manufacturer of that component. Always consult local authorities for regulations regarding proper disposal of electronic components in your area.
Further Information
For additional information about A10 products, terms and conditions of delivery, and pricing, contact your nearest A10
Networks location, which can be found by visiting www.a10networks.com.
ACOS - vThunder for VMware Installation Guide
Contents
Installation
Overview.................................................................................................................................................. 5
System Requirements ...................................................................................................................... 6
Licensing ........................................................................................................................................... 7
Interfaces .......................................................................................................................................... 7
Feature Support (Varies Based on Software Release) ..................................................................... 9
vThunder in Non-promiscuous Mode .............................................................................................. 10
Installation Using vSphere Client........................................................................................................ 11
Add Port Groups (if more needed) .................................................................................................. 11
Install the vThunder Instance .......................................................................................................... 12
Modify vSwitch Settings .................................................................................................................. 13
Power On the vThunder .................................................................................................................. 14
Access the vThunder CLI on the Console ...................................................................................... 15
Add Ethernet Data Interfaces (if more needed) .............................................................................. 15
Installation Using ovftool..................................................................................................................... 16
Quick Start............................................................................................................................................. 17
Initial vThunder Configuration ............................................................................................................ 19
Login via CLI ................................................................................................................................... 19
Configure the Management Interface ............................................................................................. 20
Configuring Single-interface Mode for vThunder ............................................................................ 21
Change the Admin Password ......................................................................................................... 22
Save the Configuration Changes write memory .......................................................................... 22
License Installation .............................................................................................................................. 24
License Upgrade (from Evaluation to Production)............................................................................ 26
Upgrading vThunder ............................................................................................................................ 28
Related Documentation........................................................................................................................ 29
Documentation Updates ................................................................................................................. 30
Providing Documentation Feedback ............................................................................................... 30
Customer Driven Innovation
Document No.: D-030-02-00-0016 - 1/11/2014
3 of 32
ACOS - vThunder for VMware Installation Guide
Contents
4 of 32
Customer Driven Innovation
Document No.: D-030-02-00-0016 - 1/11/2014
ACOS - vThunder for VMware Installation Guide
Installation - Overview
Installation
Overview
This guide describes how to install the vThunder Advanced Traffic
Manager on VMware ESXi.
Essential Setup
Information
vThunder for VMware ESXi is a fully operational, software-only version of
the ACOS Series IPv6 migration device. The maximum throughput of
vThunder for VMware ESXi is variable and depends on the vThunder
license.
Default vThunder
management IP address:
172.31.31.31 /24
Default admin username
and password: admin, a10
Default enable password:
blank (none)
vThunder is distributed in an OVA format, which is a single-file version of
Open Virtualization Format (OVF). The file you will receive from A10 Support has an .ova extension.
You can install vThunder on a hardware platform running VMware ESXi
4.1 Update 2.
Licensing: See License
Installation on page 24.
For a list of minimal software and hardware requirements, see System
Requirements on page 6.
5 of 32
Note:
If the vThunder network interfaces are in a tagged VLAN, enter 4095
in the VLAN ID field to enable tagging.
Note:
Beginning in ACOS 2.7.1-P3 (SLB release) and ACOS 2.8.1
(IPv6 Migration release), the product name for the ACOS virtual appliance is changed from SoftAX to vThunder. This document uses the
new name, but some file names, directory paths, and screenshots may still
refer to SoftAX. In these cases, the instructions are still valid and can be
used.
Customer Driven Innovation
Document No.: D-030-02-00-0016 - 1/11/2014
ACOS - vThunder for VMware Installation Guide
Installation - Overview
FIGURE 1
vThunder for VMware ESXi
System Requirements
Hardware platform running VMware ESXi 4.1 U2. The hardware must
meet the following requirements:
1 virtual CPU
8 GB storage
2 GB memory
2 Ethernet ports (one for management and one for data traffic)
6 of 32
Customer Driven Innovation
Document No.: D-030-02-00-0016 - 1/11/2014
ACOS - vThunder for VMware Installation Guide
Installation - Overview
Processor must support Intel VT technology (for the vThunder, not
the hypervisor)
vThunder for VMware ESXi requires one of the following ACOS soft-
ware versions:
For standard SLB features ACOS Release 2.7.0 or later
For IPv6 migration features ACOS Release 2.6.6-P6 or later
recommended
VMware ESXi 4.1 Update 2 client (required unless you plan to install
using ovftool)
Separate port groups for each vThunder interface (see Add Port Groups
(if more needed) on page 11), configured before you begin vThunder
installation
Note:
To obtain VMware ESXi 4.1 Update 2, navigate to the following site:
http://www.vmware.com
Licensing
vThunder for VMware ESXi requires a license. The device will not pass any
user traffic without one. In this document, following the installation instructions, instructions for obtaining and installing the license are provided.
Interfaces
vThunder has 3 Ethernet interfaces after installation:
Management Dedicated management interface
Ethernet 1 Data interface
Ethernet 2 Data interface
To connect the vThunder to other devices, you must connect each vThunder
interface to a separate port group on the virtual switch (vSwitch) on the
VMware host.
A typical deployment is to connect one of the data interfaces to the server
farm, and connect the other data interface to clients. However, one-arm
deployment is also supported. You also can add additional data interfaces as
needed.
Figure 2 on page 8 shows an example of vThunder interface connections.
Each vThunder interface is connected to a separate port group on the
Customer Driven Innovation
Document No.: D-030-02-00-0016 - 1/11/2014
7 of 32
ACOS - vThunder for VMware Installation Guide
Installation - Overview
VMware hosts vSwitch. Each of the port groups is connected to a separate
physical interface (NIC).
FIGURE 2
vThunder for VMware ESXi Interfaces
vThunder also supports management connection to the command line interface (CLI) through the console in vSphere Client. The console is required
for initial configuration. You can access the ACOS device on the Mgmt
(Management), Ethernet 1 (Eth1), and Ethernet 2 (Eth2) interfaces after you
configure IP addresses on them and connect them to a port group on a
vSwitch.
8 of 32
Customer Driven Innovation
Document No.: D-030-02-00-0016 - 1/11/2014
ACOS - vThunder for VMware Installation Guide
Installation - Overview
Feature Support (Varies Based on Software Release)
vThunder supports most of the same features as the ACOS Series hardwarebased models, but the exact set of supported features varies based on
whether vThunder is running an SLB release or an IPv6 Migration release.
Feature Support for SLB Releases
When vThunder is running an SLB release, it supports most of the same
features supported by the ACOS Series hardware-based models, but with
the following exceptions, which are not supported:
Transparent (Layer 2) deployment
Hardware-specific features (for example, hardware-based HTTP/
HTTPS compression and hardware-based SSL acceleration)
Port mirroring
SSL Intercept and SSL Forward Proxy (features require SSL ASIC)
IPv6 migration features (Large-scale NAT, DS-Lite, NAT64/DNS64)
Feature Support for IPv6 Migration Releases
When vThunder is running an IPv6 Migration release, it supports most of
the same features supported by the ACOS Series hardware-based models.
Here are a few of the IPv6 migration features that are supported in this
release: Large-scale NAT, DS-Lite, NAT64/DNS64, and Lightweight
4over6.
However, the following features are not supported on vThunder:
Port mirroring
Jumbo Frame
SLB features
Single-interface mode
Customer Driven Innovation
Document No.: D-030-02-00-0016 - 1/11/2014
9 of 32
ACOS - vThunder for VMware Installation Guide
Installation - Overview
vThunder in Non-promiscuous Mode
Beginning in Release 2.6.1-GR1-P4, vThunder runs in non-promiscuous
mode by default, whereas the default behavior in prior releases was for
vThunder to run in promiscuous mode. By running in non-promiscuous
mode, vThunder can achieve slight performance optimizations, but the following limitations will apply:
VE interfaces can be bound to only 1 tagged/untagged physical interface
HA in-line mode configurations are not supported
VE MAC address assignment scheme changes are not supported
If these limitations are problematic, you may remove them by re-enabling
promiscuous mode. A vThunder system that is running in non-promiscuous
mode can be transitioned back to promiscuous mode with the following
command:
system promiscuous-mode
Note:
When making the transition from promiscuous mode to non-promiscuous
mode (or vice-versa), the vThunder must be reloaded.
When upgrading to 2.6.1-GR1-P4 from a prior release, vThunder automatically decides whether to run in promiscuous mode or non-promiscuous
mode based on the existing configuration. If the configuration satisfies all
requirements for running in non-promiscuous mode, then it will default to
running in non-promiscuous mode. Otherwise, the system will continue to
run in promiscuous mode in order to avoid introducing incompatibilities.
10 of 32
Customer Driven Innovation
Document No.: D-030-02-00-0016 - 1/11/2014
ACOS - vThunder for VMware Installation Guide
Installation - Installation Using vSphere Client
Installation Using vSphere Client
This section describes how to install an instance of the vThunder.
Note:
The vSphere Client procedures in this guide are based on vSphere Client
version 4.1.0.
Add Port Groups (if more needed)
vThunder requires a separate port group for each vThunder interface (Management, Ethernet 1, and Ethernet 2), configured before you begin vThunder installation. If the port groups are not already created in your ESXi,
create them using the steps below. Otherwise, go to Install the vThunder
Instance on page 12.
To add a port group to a vSwitch:
1. Start vSphere Client and log onto the VMware host system.
2. In the Inventory, select the host.
3. Click the Configuration tab and select Networking.
4. In the right column, select Properties next to the virtual switch
(vSwitch) name.
5. Click Add.
6. Select Virtual Machine as the connection type, and click Next.
7. Edit the name in the Network Label field. This is the name you will
select in step 10 in Install the vThunder Instance on page 12.
8. If your ESXi physical interface is not tagged, leave the VLAN ID set to
0. If your ESXi physical interface is tagged, set the VLAN ID to the
VLAN tag number.
9. Click Next, then click Finish.
10. Repeat for each port group. The vThunder interfaces must be in separate
port groups.
11. Click Close.
Customer Driven Innovation
Document No.: D-030-02-00-0016 - 1/11/2014
11 of 32
ACOS - vThunder for VMware Installation Guide
Installation - Installation Using vSphere Client
Install the vThunder Instance
1. Start vSphere Client and log onto the VMware host system, if not
already logged in.
2. Download or copy the vThunder .ova archive file into the virtual
machine store folder.
3. Select File > Deploy OVF Template.
4. Click Browse and navigate to the vThunder .ova archive file, and then
click Open.
5. Click Next. The OVF Template Details screen appears.
6. Click Next. The End User License Agreement screen appears. Read the
license agreement, and if the terms are acceptable, click Accept.
7. Click Next. The Name and Location screen appears. If desired, edit the
default name of the vThunder template, and then click Next.
Note:
If a vThunder template is already installed using the default template
name, you will need to edit the name of the new template to avoid a conflict.
8. The Resource Pool screen appears. Select the resource pool where you
would like to deploy the template, and then click Next.
9. If the Disk Format screen appears, select Thick provisioned format. This
option provides better performance than Thin provisioned format.
10. The Network Mapping screen appears. Map each vThunder network
interface (Management, Ethernet 1, and Ethernet 2) to a separate port
group in the Destination Networks column.
To map a network interface, select a vThunder interface in the Source
Networks column, and then select the port group from the drop-down
list in the Destination Networks column. For example, select source network Management and destination network Mgmt. (See Figure 2 on
page 8 and Figure 3 on page 13.)
The actual names of the port groups may differ. You assign the names
when you create them as a prerequisite for vThunder installation.
12 of 32
Customer Driven Innovation
Document No.: D-030-02-00-0016 - 1/11/2014
ACOS - vThunder for VMware Installation Guide
Installation - Installation Using vSphere Client
FIGURE 3
Deploy OVF Template - Network Mapping
11. Click Next. The Ready To Complete screen appears.
12. Verify that all the settings are correct, and then click Finish. vSphere
Client deploys the new vThunder virtual machine.
Modify vSwitch Settings
By default, VMware only allows packets that are addressed to a virtual
machine (such as the vThunder) to be forwarded to the virtual switch
(vSwitch) ports connected to that virtual machine. However, for proper
operation, the vThunder also must be able to receive packets that are not
addressed to it, such as packets addressed to load-balanced servers.
Note:
The procedure below only applies to VMware's vSwitch. If you are using
a third-party virtual switch, such as the Cisco Nexus or Catalyst Series,
this procedure may not be necessary.
Customer Driven Innovation
Document No.: D-030-02-00-0016 - 1/11/2014
13 of 32
ACOS - vThunder for VMware Installation Guide
Installation - Installation Using vSphere Client
If the vThunder network interfaces are in a tagged VLAN, tagged VLAN
mode also must be enabled on the vSwitch. By default, tagged VLAN support is disabled.
1. Open vSphere Client, if not already open.
2. In the virtual machines inventory, select the host machine on which the
vThunder is installed.
3. Click the Configuration tab.
4. In the Hardware section, click Networking.
5. Click Properties next to the virtual machine to which the vThunder is
connected.
6. Click the Port tab.
7. Select the interface.
8. Click Edit.
9. If the vThunder network interfaces are in a tagged VLAN, enter 4095 in
the VLAN ID field to enable tagging. Otherwise, leave the VLAN ID set
to None.
Note:
If the vThunder network interfaces are in a VLAN and you do not
enter 4095 in the VLAN ID field, then the vThunder configuration
will fail.
10. Click OK.
11. Click Close to close the Properties tab.
Power On the vThunder
1. Open vSphere Client, if not already open.
2. In the virtual machines inventory, select the vThunder virtual machine.
3. From the menu bar, select Inventory > Virtual Machine > Power >
Power On.
14 of 32
Customer Driven Innovation
Document No.: D-030-02-00-0016 - 1/11/2014
ACOS - vThunder for VMware Installation Guide
Installation - Installation Using vSphere Client
Access the vThunder CLI on the Console
Initial configuration of vThunder requires the console. Using the console,
you can configure IP addresses on the management and data interfaces.
1. In the virtual machines inventory, select the vThunder virtual machine.
2. Click the Console tab or right-click and select Open Console. The Console window appears.
3. Click on the console window to activate keyboard support for the console window.
Note:
While keyboard support is active for a console window, you can not interact with other windows. To escape the console, press Ctrl+Alt.
Add Ethernet Data Interfaces (if more needed)
The vThunder has two data interfaces by default. You can add more data
interfaces as needed.
Note:
The management interface always must be the first interface.
Note:
Before adding an interface, see Add Port Groups (if more needed) on
page 11.
To add a data interface:
1. In the virtual machines inventory, select the vThunder virtual machine.
2. Click the Getting Started tab, if the page is not already displayed.
3. On the Getting Started page, select Edit virtual machines settings.
The Virtual Machine Properties dialog appears.
4. Click Add.
The Add Hardware dialog appears.
5. Select Ethernet Adapter and click Next.
6. In the Adapter Type section, select vmxnet3 from the Type drop-down
list.
Note:
The type for data interfaces must be vmxnet3. The type for the management interface is e1000:.
Customer Driven Innovation
Document No.: D-030-02-00-0016 - 1/11/2014
15 of 32
ACOS - vThunder for VMware Installation Guide
Installation - Installation Using ovftool
7. In the Network Connection section, select the vSwitch to which to map
the new vThunder interface.
8. Click Next.
9. Review the configuration information to ensure that it is correct, then
click Finish.
The vThunder interface is added to the port group on the vSwitch.
10. Reboot the vThunder virtual machine:
a. In the virtual machines inventory, select the vThunder virtual
machine.
b. From the menu bar, select Inventory > Virtual Machine > Power >
Reset.
11. To verify the new interfaces, log onto the vThunder and enter the following command in the CLI: show interface brief
Compare the MAC addresses of the ACOS interfaces with the MAC
addresses on the network interfaces configured in VMware for the
vThunder. They should match.
Installation Using ovftool
To install vThunder using ovftool:
1. Download or copy the vThunder64 .ova archive file into the virtual
machine store folder.
2. Run a script such as the following:
# ovftool \
--acceptAllEulas \
--name=your-vm-name \
--net:"Management"=MGMT \
--net:"Ethernet 1"=Client \
--net:"Ethernet 2"=Server \
--datastore=NFS_ds1 \
/local/path/to/SoftAX64-with-eula.ovf \
'vi://yourusername@vcenter-hostname:443/datacenter-name/host/your-host-name/Resources/
your-resource-group-name/'
16 of 32
Customer Driven Innovation
Document No.: D-030-02-00-0016 - 1/11/2014
ACOS - vThunder for VMware Installation Guide
Installation - Quick Start
Table 1 describes the commands shown in the example.
TABLE 1
ovftool commands for installing vThunder
ovftool Command
--acceptAllEulas
--name=your-vm-name
net:"Management"=MGMT
net:"Ethernet 1"=Client
net:"Ethernet 2"=Server
datastore=NFS_ds1
/local/path/to/SoftAX64-with-eula.ovf
'vi:// ...
Description
Accepts all the End User License Agreements
(EULAs) included with vThunder.
Name you are assigning to the vThunder.
Maps the vThunder Management interface to a port
group on the vSwitch. In this example, port group
name is MGMT.
Maps the vThunder Ethernet 1 interface to a port
group on the vSwitch.
Maps the vThunder Ethernet 2 interface to a port
group on the vSwitch.
Specifies the target datastore for the deployment.
The filepath to the SoftAX64-with-eula.ovf file.
The target type (vi) and the filepath to the installation target.
To power on the vThunder, use the following command:
--powerOn
Quick Start
This section shows how to log onto the vThunder with SSH (CLI) or
HTTPS (GUI), and how to obtain and install your product license.
Default management IP address: 172.31.31.31 /24
Default admin username and password: admin, a10
Default enable password required for configuration access, blank (none)
For more detailed steps, see the following:
Initial vThunder Configuration on page 19
License Installation on page 24
Customer Driven Innovation
Document No.: D-030-02-00-0016 - 1/11/2014
17 of 32
ACOS - vThunder for VMware Installation Guide
Installation - Quick Start
USING THE GUI
1. In a web browser, log in and navigate to Config > System > Maintenance > License.
2. Copy the entire host ID. The host ID is the hexadecimal string to the
right of the Host ID field name.
3. Include the host ID in an email to the following address:
vthunder@@a10networks.com
4. Install the license:
a. Navigate to Config > System > Maintenance > License and click
Install.
b. Copy and paste the entire text of the license into the License field
and click Update.
USING THE CLI
1. In an SSH session, enter the commands shown here:
login as: admin
Welcome to vThunder
Using keyboard-interactive authentication.
Password:a10
[type ? for help]
vThunder>enable
Password:(just press Enter on a new system)
vThunder#config
vThunder(config)#show license uid
2. Include the host ID in an email to the following address:
vthunder@a10networks.com
3. Install the license:
vThunder#import license softax-lic1.txt tftp://192.168.1.101/licenses/softax-lic1.txt
vThunder#show license
Feature Installed: bandwidth
: 300 Mbps
Version: 1.01
Exp date: permanent
Host ID: 5172DE29D49EE3C101C7A0CD54FB8A0B6EC92CEE
18 of 32
Customer Driven Innovation
Document No.: D-030-02-00-0016 - 1/11/2014
ACOS - vThunder for VMware Installation Guide
Installation - Initial vThunder Configuration
Initial vThunder Configuration
This section describes how to configure IP connectivity on the vThunder
management and data interfaces.
Note:
To display a list of commands for a level of the CLI, enter a question mark
( ? ) and press Enter. You can display the list separately for each level.
For syntax help, enter a command or keyword followed by a space, then
enter ? then press Enter. This works for commands with sub-commands
also.
Login via CLI
1. Log into vThunder with the default username admin and the default
password a10.
login as: admin
Welcome to vThunder
Using keyboard-interactive authentication.
Password:***
[type ? for help]
2. Enable the Privileged EXEC level by typing enable and pressing the
Enter key. There is no default password to enter Privileged EXEC mode.
vThunder>enable
Password:(just press Enter on a new system)
vThunder#
3. Enable the configuration mode by typing config and pressing Enter.
vThunder#config
vThunder(config)#
4. It is strongly suggested that a Privileged EXEC enable password be set
up as follows:
vThunder(config)#enable-password newpassword
Customer Driven Innovation
Document No.: D-030-02-00-0016 - 1/11/2014
19 of 32
ACOS - vThunder for VMware Installation Guide
Installation - Initial vThunder Configuration
Configure the Management Interface
Note:
It is recommended to keep the management interface and the data interfaces in separate IP subnets. Otherwise, some operations such as pinging
may have unexpected results.
1. Configure the management interface IP address and default gateway. In
the factory default configuration, the management interface has IP
address 172.31.31.31/24.
- Note: The management interface is an out-of-band interface; therefore, it should not be on the same subnet as any of the data interfaces.
- In the example below, the IP address for the management interface is
192.168.2.228. None of the data interfaces should have an IP address
of 192.168.2.x.
vThunder(config)#interface management
vThunder(config-if:mgmt)#ip address 192.168.2.228 /24
vThunder(config-if:mgmt)#ip default-gateway 192.168.2.1
2. Verify the interface IP address change:
vThunder(config-if:mgmt)#show interface management
GigabitEthernet 0 is up, line protocol is up.
Hardware is GigabitEthernet, Address is xxxx.yyyy.zzzz
Internet address is 192.168.2.228, Subnet mask is 255.255.255.0
...
3. Optionally, configure the ACOS device to use the management interface
as the source interface for automated management traffic generated by
the ACOS device:
ACOS(config-if:mgmt)#ip control-apps-use-mgmt-port
(For more information, see the Enabling Use of the Management Interface
as the Source for Automated Management Traffic" chapter in the A10 Thunder & AX Series Configuration Guide.)
vThunder(config-if:mgmt)#exit
vThunder(config)#
20 of 32
Customer Driven Innovation
Document No.: D-030-02-00-0016 - 1/11/2014
ACOS - vThunder for VMware Installation Guide
Installation - Initial vThunder Configuration
Configuring Single-interface Mode for vThunder
Note:
Single-interface mode is only supported in SLB releases and is not supported in IPv6 Migration releases.
To simplify deployment, the vThunder instance can be configured to use a
single interface for management and data traffic. While other sections in
this document refer to having a separate management and data interface,
single-interface mode requires consolidating the functionality of both
interfaces into one unified interface. You can configure vThunder to use
DHCP to assign the same IP address to the interface IP, Source NAT IP, and
the SLB VIP.
Prerequisites:
The vThunder interface type must be set to vmxnet3 for single-inter-
face mode.
To configure vThunder to use a single IP assigned by the DHCP server:
1. Use the commands shown below to force the interface to use the IP
assigned by DHCP:
interface ethernet 1
ip address dhcp
2. SSH to the vThunders interface IP address that was assigned by the
DHCP server.
3. Use the following commands to make vThunder use the IP assigned by
DHCP as the VIP:
slb virtual-server v1 use-if-ip ethernet 1
port 80 tcp
service-group http-sg1
Note:
This command will cause the VIP to use the same IP address that DHCP
assigned to the vThunder data interface.
4. Use the following commands to configure vThunder to use if-ip as
the source NAT pool:
ip nat pool pool1 use-if-ip ethernet 1
Customer Driven Innovation
Document No.: D-030-02-00-0016 - 1/11/2014
21 of 32
ACOS - vThunder for VMware Installation Guide
Installation - Initial vThunder Configuration
Change the Admin Password
A10 Networks recommends that you change the admin password immediately for security.
vThunder(config)#admin admin password newpassword
vThunder(config)#
The vThunder is now network accessible for configuration under the new IP
address and admin password.
Note:
By default, Telnet access is disabled on all interfaces, including the management interface. SSH, HTTP, HTTPS, and SNMP access are enabled by
default on the management interface only, and disabled by default on all
data interfaces.
Save the Configuration Changes write memory
Configuration changes must be saved to system memory to take effect the
next time the vThunder is powered on. Otherwise, the changes are lost if the
vThunder virtual machine or its host machine are powered down.
To write the current configuration to system memory:
vThunder(config)#write memory
Building configuration...
[OK]
22 of 32
Customer Driven Innovation
Document No.: D-030-02-00-0016 - 1/11/2014
ACOS - vThunder for VMware Installation Guide
Installation - Initial vThunder Configuration
FIGURE 4
Console Example
FIGURE 5
Console Example (continued)
Customer Driven Innovation
Document No.: D-030-02-00-0016 - 1/11/2014
23 of 32
ACOS - vThunder for VMware Installation Guide
Installation - License Installation
License Installation
The vThunder will not pass any user traffic until you install a license. You
must obtain one of the following two types of licenses:
Free vThunder trial license Follow the instructions in the email that is
auto-generated when you request a vThunder trial from the following
URL: https://www.a10networks.com/softax_trial_license/
vThunder production license Send an email containing the vThunder
license UID string to vthunder@a10networks.com. The UID is a 40digit hexadecimal number which similar to the following example:
5172DE29D49EE3C101C7A0CD54FB8A0B6EC92CEE
The license UID is different from the user-configurable host name.
Note:
The license has the following format:
#Please Do not delete this comment line.
INCREMENT bandwidth atennetw 1.01 permanent uncounted \
VENDOR_STRING=300 \
HOSTID=A10_HOSTID=5172DE29D49EE3C101C7A0CD54FB8A0B6EC92CEE \
ISSUER="My Corporation" ISSUED=2-aug-2010 START=1-aug-2010 \
SIGN="007F 602F 0598 B789 3FDB 711F 5541 D200 05E5 8F86 5963 \
1423 C8B3 FE1C 0AA9"
Note:
Upgrading to a newer VMware version will cause the installed vThunder
license to become invalid due to changes in the UID. If you choose to
upgrade to a newer version of VMware, you will need to obtain and install
new vThunder licenses.
Once you have obtained the trial license or production license, you can
install it using the GUI or CLI.
USING THE GUI
To obtain the Evaluation License:
1. Select Config > System > Maintenance > License.
2. Copy the entire host ID. The host ID is the hexadecimal string to the
right of the Host ID field name.
3. Include the host ID in an email to the following address:
vthunder@a10networks.com
To install the Evaluation License:
24 of 32
Customer Driven Innovation
Document No.: D-030-02-00-0016 - 1/11/2014
ACOS - vThunder for VMware Installation Guide
Installation - License Installation
1. Select Config > System > Maintenance > License.
2. Click Install to display the License input field.
3. Copy and paste the entire text of the license into the License field.
4. Click Update.
USING THE CLI
To obtain the Evaluation License:
1. Access the Privileged EXEC (enable) level or any configuration level of
the CLI.
2. Enter the following command: show license uid
3. Copy the entire host ID. The host ID is the hexadecimal string displayed
by the CLI.
4. Include the host ID in an email to the following address:
vthunder@a10networks.com
To install the Evaluation License:
1. Access the Privileged EXEC (enable) level or any configuration level of
the CLI.
2. Save the license file sent by A10 Networks onto a server that can be
locally accessed over the network by the vThunder.
3. Enter the following command to install the license:
import license file-name url
The file-name is the name of the license file received from A10 Networks. The url specifies the file transfer protocol, username (if
required), and directory path.
You can enter the entire URL on the command line or press Enter to display a prompt for each part of the URL. If you enter the entire URL and
a password is required, you will still be prompted for the password. To
enter the entire URL:
tftp://host/file
ftp://[user@]host[:port]/file
scp://[user@]host/file
rcp://[user@]host/file
Customer Driven Innovation
Document No.: D-030-02-00-0016 - 1/11/2014
25 of 32
ACOS - vThunder for VMware Installation Guide
Installation - License Upgrade (from Evaluation to Production)
4. Enter the following command to verify license installation:
show license
CLI Example
The following commands log onto the CLI, access the Privileged EXEC
level, and display the license host ID:
login as: admin
Using keyboard-interactive authentication.
Password:***
Last login: Mon Aug
2 07:58:10 2010
[type ? for help]
vThunder>enable
Password:******** <blank by default>
vThunder#show license uid
5172DE29D49EE3C101C7A0CD54FB8A0B6EC92CEE
The following command installs the license:
vThunder#import license softax-lic1.txt tftp://192.168.1.101/licenses/softax-lic1.txt
The following command verifies license installation:
vThunder#show license
Feature Installed: bandwidth
: 200 Mbps
Version: 1.01
Exp date: permanent
Host ID: 5172DG29E49EE3C102C7A0CD54FB8A0B6EC92CEE
License Upgrade (from Evaluation to Production)
At the end of the evaluation period you will be required to upgrade from the
Evaluation License to a Production License. This process will convert the
evaluation vThunder copy to a production copy without having to reinstall
the vThunder.
You can request a Production License by sending an email containing the
vThunder license host ID string to A10 Networks. You can obtain the host
ID string and install the production license using the GUI or the CLI.
26 of 32
Customer Driven Innovation
Document No.: D-030-02-00-0016 - 1/11/2014
ACOS - vThunder for VMware Installation Guide
Installation - License Upgrade (from Evaluation to Production)
USING THE GUI
To obtain the Production License using GUI:
1. Establish a connection to the ACOS device through the management
interface.
2. Select Config > System > Maintenance > License.
3. Copy the entire host ID. The host ID is the hexadecimal string to the
right of the Host ID field name.
4. Include the host ID in an email to: vthunder@a10networks.com
Once you receive the Production License from A10 Networks, you can
install it from the ACOS GUI by doing the following:
1. Select Config > System > Maintenance > License.
2. Click Install to display the License input field.
3. Copy and paste the entire text of the Production License into the License
field.
4. Click Update.
USING THE CLI
To obtain the Production License using the CLI:
1. Establish a connection to the ACOS device through the management
interface.
2. Access the Privileged EXEC (enable) level or any configuration level of
the CLI.
3. Enter the following command: show license uid
4. Copy the entire host ID. The host ID is the hexadecimal string displayed
by the CLI.
5. Include the host ID in an email to the following address:
vthunder@a10networks.com
To install the Production License from the ACOS CLI:
1. Access the Privileged EXEC (enable) level or any configuration level of
the CLI.
Customer Driven Innovation
Document No.: D-030-02-00-0016 - 1/11/2014
27 of 32
ACOS - vThunder for VMware Installation Guide
Installation - Upgrading vThunder
2. Save the Production License file sent by A10 Networks onto a server
that can be locally accessed over the network by the vThunder.
3. Enter the following command to install the license:
import license file-name url
The file-name is the name of the license file received from A10 Networks. The url specifies the file transfer protocol, username (if
required), and directory path.
You can enter the entire URL on the command line or press Enter to display a prompt for each part of the URL. If you enter the entire URL and
a password is required, you will still be prompted for the password. To
enter the entire URL:
tftp://host/file
ftp://[user@]host[:port]/file
scp://[user@]host/file
rcp://[user@]host/file
4. Enter the following command to verify license installation:
show license
Upgrading vThunder
The vThunder uses the same system image as model AX 2500.
To upgrade the vThunder using the GUI, follow the procedure below:
1. To download the latest software tar file, navigate to the following URL:
https://www.a10networks.com/support-axseries/downloads.php
Note:
A10 Support username and password are required.
2. Once the tar file is downloaded, log into the vThunder and navigate to
Config > System > Maintenance > Upgrade.
3. Select the Destination radio button (Primary or Secondary).
4. Select the desired Reboot option (Yes or No).
5. Select the desired Upgrade from option (Local or Remote).
6. Navigate to the appropriate tar file.
7. Click OK.
The following screen appears when the upgrade is complete:
28 of 32
Customer Driven Innovation
Document No.: D-030-02-00-0016 - 1/11/2014
ACOS - vThunder for VMware Installation Guide
Installation - Related Documentation
FIGURE 6
Upgrade Successful page
8. When the upgrade is complete, clear the browser cache to ensure proper
display of the ACOS GUI.
Related Documentation
Information is available for ACOS products in the following documents,
which are available on the A10 Networks support site:
Basic Setup
Installation Guides
System Configuration and Administration Guide
Security Guides
Management Access Security Guide
Application Access Management and DDoS Mitigation Guide
Web Application Firewall Guide
Application Delivery Guides
Application Delivery and Server Load Balancing Guide
Global Server Load Balancing Guide
References
LOM Reference
GUI Reference
CLI Reference
aFleX Reference
Customer Driven Innovation
Document No.: D-030-02-00-0016 - 1/11/2014
29 of 32
ACOS - vThunder for VMware Installation Guide
Installation - Related Documentation
MIB Reference
aXAPI Reference
Some guides include GUI configuration examples. In these examples, some
GUI pages may have new options that are not shown in the example screen
images. In these cases, the new options are not applicable to the examples.
For information about any option in the GUI, see the GUI Reference or the
GUI online help.
Documentation Updates
Updates to these documents are published periodically to the A10 Networks
support site, on an updated documentation CD (posted as a zip archive). To
access the latest version, please log onto your A10 support account and navigate to the following page: Support > A10 Thunder & AX Series > Technical Library.
http://www.a10networks.com
You will need to enter your customer support username and password.
Providing Documentation Feedback
You can send your comments in e-mail to support@A10Networks.com.
We appreciate your comments.
30 of 32
Customer Driven Innovation
Document No.: D-030-02-00-0016 - 1/11/2014
AX Series - vThunder for VMware Installation Guide
-
OBTAINING TECHNICAL ASSISTANCE
For all customers, partners, resellers, and distributors who hold valid A10
Networks Regular and Technical Support service contracts, the A10 Networks Technical Assistance Center provides support services online and
over the phone.
A10 VIRTUAL APPLICATION DELIVERY COMMUNITY
You can use your A10 support login to access the A10 Virtual Application
Delivery Community (VirtualADC). The VirtualADC is an interactive
forum where you can find detailed information from product specialists.
You also can ask questions and leave comments. To access the VirtualADC,
navigate here:
http://www.a10support.com/adc/
Customer Driven Innovation
Document No.: D-030-02-00-0016 - 1/11/2014
31 of 32
Customer Driven Innovation
Corporate Headquarters
A10 Networks, Inc.
3 W Plumeria Dr.
San Jose, CA 95134 USA
Tel: +1-408-325-8668 (main)
Tel: +1-888-822-7210 (support toll-free in USA)
Tel: +1-408-325-8676 (support direct dial)
Fax: +1-408-325-8666
www.a10networks.com
2014 A10 Networks Corporation. All rights reserved.
32
Potrebbero piacerti anche
- ACOS 4.1.4-GR1-P5 Configuring Application Firewall: For A10 Thunder Series and AX™ Series 24 August 2020Documento56 pagineACOS 4.1.4-GR1-P5 Configuring Application Firewall: For A10 Thunder Series and AX™ Series 24 August 2020Shahzada Imran AttariNessuna valutazione finora
- A10 VT VMWARE ESXiDocumento60 pagineA10 VT VMWARE ESXiPradeep KumarNessuna valutazione finora
- A10 VT VMWARE-ESXI Lib1.5 Apr06 2017Documento32 pagineA10 VT VMWARE-ESXI Lib1.5 Apr06 2017SutajiTarNessuna valutazione finora
- ACOS 4.1.4 Web Application Firewall Guide: For A10 Thunder™ Series and AX™ Series 21 February 2018Documento182 pagineACOS 4.1.4 Web Application Firewall Guide: For A10 Thunder™ Series and AX™ Series 21 February 2018Ghajini SanjayNessuna valutazione finora
- A10 Thunder Series and AX Series: ACOS 2.7.2-P7-SP3 22 December 2015Documento360 pagineA10 Thunder Series and AX Series: ACOS 2.7.2-P7-SP3 22 December 2015huonz mrNessuna valutazione finora
- Configuring VRRP-A High AvailabilityDocumento80 pagineConfiguring VRRP-A High AvailabilityThịnh Nguyễn XuânNessuna valutazione finora
- Firewall Installation, Configuration, and Management: Essentials I Lab ManualDocumento42 pagineFirewall Installation, Configuration, and Management: Essentials I Lab ManualGaryNessuna valutazione finora
- Acos 5.1.0 Ddos Mitigation Guide (For Adc) : For A10 Thunder Series 29 November 2019Documento112 pagineAcos 5.1.0 Ddos Mitigation Guide (For Adc) : For A10 Thunder Series 29 November 2019amel632Nessuna valutazione finora
- Pan8 Cybersecurity Essentials Lab 2: Configuring AuthenticationDocumento23 paginePan8 Cybersecurity Essentials Lab 2: Configuring AuthenticationElbarni MohamedNessuna valutazione finora
- System Configuration and Administration GuideDocumento576 pagineSystem Configuration and Administration GuidePhuong TranNessuna valutazione finora
- Junos Release Notes 18.1r2 PDFDocumento265 pagineJunos Release Notes 18.1r2 PDFRogérs Rizzy MugangaNessuna valutazione finora
- A10 4.1.0-P2 CLI Jun17 2016Documento394 pagineA10 4.1.0-P2 CLI Jun17 2016programas55Nessuna valutazione finora
- Configuration Guidefor BIG-IP Global Traffic ManagerDocumento348 pagineConfiguration Guidefor BIG-IP Global Traffic Managerelectronic_Nessuna valutazione finora
- GUI ACOS 4 1 4 GR1 1 0 0-Release-NotesDocumento12 pagineGUI ACOS 4 1 4 GR1 1 0 0-Release-NotesGeorge JR BagsaoNessuna valutazione finora
- Sdwan Deployment GuideDocumento130 pagineSdwan Deployment GuideAnusha ReddyNessuna valutazione finora
- DLP 15-5 PI LabGuide 200114Documento28 pagineDLP 15-5 PI LabGuide 200114John Corrales100% (1)
- A Brief Introduction:: Cisco Networking Academy University of Engineering & TechnologyDocumento24 pagineA Brief Introduction:: Cisco Networking Academy University of Engineering & TechnologyKhaled ShimiNessuna valutazione finora
- 13608-21 (Cisco Guide To Harden Cisco IOS Devices)Documento72 pagine13608-21 (Cisco Guide To Harden Cisco IOS Devices)Paul ZetoNessuna valutazione finora
- CCIE Security v4 Workbook Sample - Narbik PDFDocumento100 pagineCCIE Security v4 Workbook Sample - Narbik PDFewNessuna valutazione finora
- AX1030 3030 Installation Guide-20111102 Mu PDFDocumento18 pagineAX1030 3030 Installation Guide-20111102 Mu PDFkemekemoNessuna valutazione finora
- Vulnerability Assessment Report: Assignment-2Documento14 pagineVulnerability Assessment Report: Assignment-2venkatesh reddyNessuna valutazione finora
- End-To-End Qos Network Design (2004) - UnpwDocumento788 pagineEnd-To-End Qos Network Design (2004) - UnpwPazNessuna valutazione finora
- Akamai Security Capabilities WhitepaperDocumento12 pagineAkamai Security Capabilities WhitepaperLawrence SmithNessuna valutazione finora
- User GuideDocumento415 pagineUser Guidesashikumar_123Nessuna valutazione finora
- A10 5.2.1-P3 AflexDocumento536 pagineA10 5.2.1-P3 AflexmonitoreoNessuna valutazione finora
- A10 Thunder ADC Series PDFDocumento8 pagineA10 Thunder ADC Series PDFRizqi Angga PratamaNessuna valutazione finora
- A10 4.1.4-GR1-P5 AflexDocumento438 pagineA10 4.1.4-GR1-P5 AflexAmit PandeyNessuna valutazione finora
- UTD NGFW Workshop Guide 3.5 20180831 PDFDocumento67 pagineUTD NGFW Workshop Guide 3.5 20180831 PDFJesus ChavezNessuna valutazione finora
- Symantec Vip Integration Guide For Palo Alto Networks Globalprotect VPNDocumento21 pagineSymantec Vip Integration Guide For Palo Alto Networks Globalprotect VPNecardoneNessuna valutazione finora
- Next Gen SD WanDocumento13 pagineNext Gen SD WanTrNessuna valutazione finora
- SSL Insight and Load Balancing For Thunder ADC: Deployment GuideDocumento52 pagineSSL Insight and Load Balancing For Thunder ADC: Deployment GuidePhuong TranNessuna valutazione finora
- VOSS82 Segmented MGMT StackDocumento28 pagineVOSS82 Segmented MGMT StackcobobeNessuna valutazione finora
- 300-415 V16.95Documento78 pagine300-415 V16.95Sadiq Martin MbiyuNessuna valutazione finora
- Refer To The Exhibit.: Ape3: Key Server - Customer 2 Ces: Group MembersDocumento57 pagineRefer To The Exhibit.: Ape3: Key Server - Customer 2 Ces: Group Membersdany sayedNessuna valutazione finora
- Fortigate Firewall HA A-P - A-A Mode ConfigurationDocumento28 pagineFortigate Firewall HA A-P - A-A Mode ConfigurationLolNessuna valutazione finora
- A10 4.1.0-P3 CLI-ADC Jun24 2016Documento454 pagineA10 4.1.0-P3 CLI-ADC Jun24 2016programas55Nessuna valutazione finora
- How-To 81 Troubleshooting Failed AuthenticationDocumento27 pagineHow-To 81 Troubleshooting Failed AuthenticationAzfar ShabbirNessuna valutazione finora
- WAF01 Barracuda Web Application Firewall - Foundation - Lab GuideDocumento19 pagineWAF01 Barracuda Web Application Firewall - Foundation - Lab GuideneoaltNessuna valutazione finora
- L4 7 Scripting APIDocumento300 pagineL4 7 Scripting APIjuupuNessuna valutazione finora
- FortiOS 7.2.5 Administration GuideDocumento3.117 pagineFortiOS 7.2.5 Administration GuideJosé PabloNessuna valutazione finora
- Manual Controladoras HP850Documento879 pagineManual Controladoras HP850Nayairi PerezNessuna valutazione finora
- HLTAPICommand GuideDocumento536 pagineHLTAPICommand Guideapi-369953375% (8)
- A10 DS Thunder-SSLiDocumento15 pagineA10 DS Thunder-SSLiRayan MohtasibNessuna valutazione finora
- Cisco ACI Multi-Site Architecture White PaperDocumento159 pagineCisco ACI Multi-Site Architecture White PaperhjuoNessuna valutazione finora
- TOSCA Simple Profile YAML v1.3 OsDocumento376 pagineTOSCA Simple Profile YAML v1.3 OsElena SpataforaNessuna valutazione finora
- 11.3.1.2 - CCNA Security Comprehensive Lab (Instructor Version)Documento53 pagine11.3.1.2 - CCNA Security Comprehensive Lab (Instructor Version)Krisztián AngyalNessuna valutazione finora
- Brkarc 2222Documento109 pagineBrkarc 2222kyoshiro88Nessuna valutazione finora
- Ajert 12 B SGDocumento326 pagineAjert 12 B SGMitee ScribNessuna valutazione finora
- WAF Imperva - Alerts and Monitoring - 26122017Documento61 pagineWAF Imperva - Alerts and Monitoring - 26122017Zanuar Dwi RockavankaNessuna valutazione finora
- PCNSE - Premium.exam.263q: Pcnse Palo Alto Networks Certified Network Security EngineerDocumento103 paginePCNSE - Premium.exam.263q: Pcnse Palo Alto Networks Certified Network Security EngineerRajEshNessuna valutazione finora
- Mcafee Enterprise Security Manager Data Source Configuration Reference Guide 9-18-2020Documento601 pagineMcafee Enterprise Security Manager Data Source Configuration Reference Guide 9-18-2020Maxwell AlmeidaNessuna valutazione finora
- Aci Secure Adc Design GuideDocumento41 pagineAci Secure Adc Design GuidevsvsvdvdNessuna valutazione finora
- A10 5.1.0 AdpDocumento94 pagineA10 5.1.0 Adp李潇Nessuna valutazione finora
- Brksec 3697 PDFDocumento292 pagineBrksec 3697 PDFprakashrjsekarNessuna valutazione finora
- Cisco SD-WAN Controller Certificates and Whitelist Authorization File-2019sep PDFDocumento62 pagineCisco SD-WAN Controller Certificates and Whitelist Authorization File-2019sep PDFzoopiNessuna valutazione finora
- © 2019 Juniper Networks: Juniper Business Use OnlyDocumento26 pagine© 2019 Juniper Networks: Juniper Business Use OnlyKettab ZoherNessuna valutazione finora
- Junos Pulse Secure Access Service 8 0 AdminguideDocumento1.510 pagineJunos Pulse Secure Access Service 8 0 Adminguidecorp-netNessuna valutazione finora
- Juniper Networks Virtual Chassis Fabric TechnologyDocumento8 pagineJuniper Networks Virtual Chassis Fabric TechnologyVan LeNessuna valutazione finora
- CableOS 1.15 CLI Reference VersionCDocumento781 pagineCableOS 1.15 CLI Reference VersionCAntonio ReneNessuna valutazione finora
- AAM Integrated Windows Authentication/ Basic NTLM: How To Deploy A10 Networks AAM NTLM Feature Within Thunder ADCDocumento8 pagineAAM Integrated Windows Authentication/ Basic NTLM: How To Deploy A10 Networks AAM NTLM Feature Within Thunder ADCPham Van NamNessuna valutazione finora
- AppManager HelpDocumento746 pagineAppManager HelpJose DominguezNessuna valutazione finora
- TigerDocumento2 pagineTigerPham Van NamNessuna valutazione finora
- VThunder VMw-Install GuideDocumento32 pagineVThunder VMw-Install GuidePham Van Nam0% (1)
- Ibm Storeviz 3700Documento642 pagineIbm Storeviz 3700Suraj KumarNessuna valutazione finora
- STQA Introduction PPT 3 (Unit 3)Documento43 pagineSTQA Introduction PPT 3 (Unit 3)Gowtham RajuNessuna valutazione finora
- Lastexception 63823292936Documento13 pagineLastexception 63823292936Swag GamesNessuna valutazione finora
- CLLE400Documento96 pagineCLLE400singam76Nessuna valutazione finora
- Guide To Life Cycles and Life Cycle Models: Systems Engineering and Project Management (SEPM) Joint Working GroupDocumento41 pagineGuide To Life Cycles and Life Cycle Models: Systems Engineering and Project Management (SEPM) Joint Working GroupZanchao WangNessuna valutazione finora
- Design Criteria: 7. Mobile Staff Duress SystemDocumento2 pagineDesign Criteria: 7. Mobile Staff Duress SystemVinay PallivalppilNessuna valutazione finora
- DTK7268Documento9 pagineDTK7268akviiNessuna valutazione finora
- Best Practices and Solutions For GENESIS64 G64 104Documento51 pagineBest Practices and Solutions For GENESIS64 G64 104Govindasamy SoundararajanNessuna valutazione finora
- Spatial DatabaseDocumento28 pagineSpatial DatabasePravah ShuklaNessuna valutazione finora
- ConcepcionEstructuralProyectoyAsisteNATBarajas HyA239Documento30 pagineConcepcionEstructuralProyectoyAsisteNATBarajas HyA239Daniel Prince Cabello MezaNessuna valutazione finora
- Lab 5 InstruLectureDocumento13 pagineLab 5 InstruLectureusjpphysicsNessuna valutazione finora
- Presentation On Google Case StudyDocumento25 paginePresentation On Google Case Studyvicky212241100% (2)
- UFO Aftershock ManualDocumento31 pagineUFO Aftershock ManualdehabiNessuna valutazione finora
- 30 M 305Documento2 pagine30 M 305vijaya shanthiNessuna valutazione finora
- fORMAT COMPANY PROFILE Xeam Ventures PVT LTDDocumento4 paginefORMAT COMPANY PROFILE Xeam Ventures PVT LTDmysorabh3533Nessuna valutazione finora
- LO 2: Gather Data Through Formal and Informal Processes: Learning Guide # 1Documento14 pagineLO 2: Gather Data Through Formal and Informal Processes: Learning Guide # 1Aschalew0% (1)
- 1st Year Sample ProjectDocumento56 pagine1st Year Sample ProjectshraddhaNessuna valutazione finora
- BW Interop Summary Apr2016Documento61 pagineBW Interop Summary Apr2016alsvrj100% (1)
- Servo Magazine - April 2010Documento84 pagineServo Magazine - April 2010dan_m_huNessuna valutazione finora
- Informatica Training - Presentation TranscriptDocumento10 pagineInformatica Training - Presentation TranscriptSai KiranNessuna valutazione finora
- Software Quality Factors and Software Quality Metrics To Enhance Software Quality AssuranceDocumento27 pagineSoftware Quality Factors and Software Quality Metrics To Enhance Software Quality AssurancearijayantiNessuna valutazione finora
- Engineer: For Technical Pattern EngineersDocumento5 pagineEngineer: For Technical Pattern EngineersMD NasimNessuna valutazione finora
- ICDL User Guide PDFDocumento94 pagineICDL User Guide PDFrefaeNessuna valutazione finora
- Yuzu Installer2Documento2 pagineYuzu Installer2Alexander GaticaNessuna valutazione finora
- Computer Organization Hamacher Instructor Manual Solution - Chapter 2Documento10 pagineComputer Organization Hamacher Instructor Manual Solution - Chapter 2Novandi Banitama100% (1)
- DO SBR CoADocumento80 pagineDO SBR CoAR.k.ThapaNessuna valutazione finora
- Billet Casting Solutions en PDFDocumento24 pagineBillet Casting Solutions en PDFRohit GothwalNessuna valutazione finora
- Lom LogDocumento19 pagineLom LogPatricia Mara PenhaNessuna valutazione finora
- Turbiquant - MerckDocumento20 pagineTurbiquant - MerckHedho SuryoNessuna valutazione finora
- How To Get 1000 Email ListDocumento4 pagineHow To Get 1000 Email ListTatt AndenNessuna valutazione finora
- Data Science and Machine Learning Workshop: M. Gonzalez-Berges M. LonzaDocumento17 pagineData Science and Machine Learning Workshop: M. Gonzalez-Berges M. LonzaAbokhaled AL-ashmawiNessuna valutazione finora