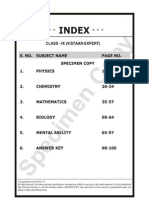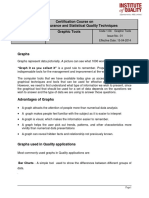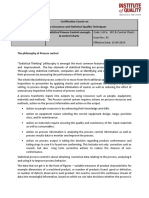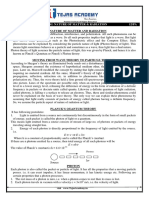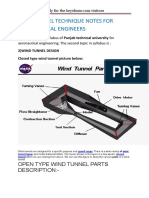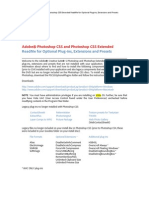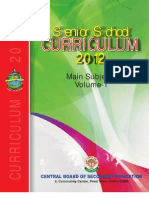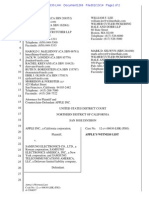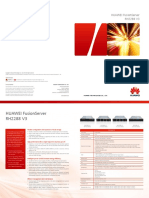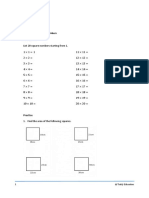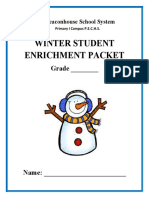Documenti di Didattica
Documenti di Professioni
Documenti di Cultura
Plane Stress Bracket - Tutorial 2
Caricato da
rchandra2473Titolo originale
Copyright
Formati disponibili
Condividi questo documento
Condividi o incorpora il documento
Hai trovato utile questo documento?
Questo contenuto è inappropriato?
Segnala questo documentoCopyright:
Formati disponibili
Plane Stress Bracket - Tutorial 2
Caricato da
rchandra2473Copyright:
Formati disponibili
4/21/2015
Plane Stress Bracket
UofA ANSYS Tutorial
ANSYS
UTILITIES
BASIC
TUTORIALS
Bicycle Space F rame
Modeling Tools
ADVANCED
TUTORIALS
POSTPROC.
TUTORIALS
COMMAND
LINE F ILES
PRINTABLE
VERSION
Plane Stress Bracket
Two Dimensional Truss
Plane Stress Bracket
INTERMEDIATE
TUTORIALS
| Verification Example | | Preprocessing | | Solution | | Postprocessing | | Com m and Line |
| Bracket Example | | Preprocessing | | Solution | | Postprocessing | | Com m and Line |
Solid Modeling
Introduction
Index
Contributions
Comments
MecE 563
This tutorial is the second of three basic tutorials created to illustrate commom features in ANSYS. The plane stress
bracket tutorial builds upon techniques covered in the first tutorial (3D Bicycle Space Frame), it is therefore essential
that you have completed that tutorial prior to beginning this one.
The 2D Plane Stress Bracket will introduce boolean operations, plane stress, and uniform pressure loading.
Problem Description
Mechanical Engineering
Univ ersity of Alberta
The problem to be modeled in this example is a simple bracket shown in the following figure. This bracket is to be
built from a 20 mm thick steel plate. A figure of the plate is shown below.
ANSYS Inc.
Copyright 2001
University of Alberta
This plate will be fixed at the two small holes on the left and have a load applied to the larger hole on the right.
Verification Example
The first step is to simplify the problem. Whenever you are trying out a new analysis type, you need something (ie
analytical solution or experimental data) to compare the results to. This way you can be sure that you've gotten the
correct analysis type, units, scale factors, etc.
The simplified version that will be used for this problem is that of a flat rectangular plate with a hole shown in the
following figure:
http://www.mece.ualberta.ca/tutorials/ansys/BT/Bracket/Bracket.html
1/20
4/21/2015
Plane Stress Bracket
Preprocessing: Defining the Problem
1. Give the Simplified Version a Title
Utility Menu > File > Change Title
2. Form Geometry
Boolean operations provide a means to create complicated solid models. These procedures make it easy to
combine simple geometric entities to create more complex bodies. Subtraction will used to create this model,
however, many other Boolean operations can be used in ANSYS.
a. Create the main rectangular shape
Instead of creating the geometry using keypoints, we will create an area (using GUI)
Preprocessor > Modeling > Create > Areas > Rectangle > By 2 Corners
Fill in the window as shown above. This will create a rectangle where the bottom left corner has
the coordinates 0,0,0 and the top right corner has the coordinates 200,100,0.
(Alternatively, the command line code for the above command is BLC4,0,0,200,100)
b. Create the circle
Preprocessor > Modeling > Create > Areas > Circle > Solid Circle
http://www.mece.ualberta.ca/tutorials/ansys/BT/Bracket/Bracket.html
2/20
4/21/2015
Plane Stress Bracket
Fill in the window as shown above. This will create a circle where the center has the coordinates
100,50,0 (the center of the rectangle) and the radius of the circle is 20 mm.
(Alternatively, the command line code for the above command is CYL4,100,50,20 )
c. Subtraction
Now we want to subtract the circle from the rectangle. Prior to this operation, your image should
resemble the following:
To perform the Boolean operation, from the Preprocessor menu select:
Modeling > Operate > Booleans > Subtract > Areas
At this point a 'Subtract Areas' window will pop up and the ANSYS Input window will display
the following message: [ASBA] Pick or enter base areas from which to subtract
(as shown below)
http://www.mece.ualberta.ca/tutorials/ansys/BT/Bracket/Bracket.html
3/20
4/21/2015
Plane Stress Bracket
Therefore, select the base area (the rectangle) by clicking on it. Note: The selected area will turn
pink once it is selected.
The following window may appear because there are 2 areas at the location you clicked.
Ensure that the entire rectangular area is selected (otherwise click 'Next') and then click 'OK'.
Click 'OK' on the 'Subtract Areas' window.
Now you will be prompted to select the areas to be subtracted, select the circle by clicking on it
and then click 'OK'.
You should now have the following model:
(Alternatively, the command line code for the above step is ASBA,1,2)
3. Define the Type of Element
It is now necessary to define the type of element to use for our problem:
Preprocessor Menu > Element Type > Add/Edit/Delete
Add the following type of element: Solid (under the Structural heading) and the Quad 82 element, as
shown in the above figure.
http://www.mece.ualberta.ca/tutorials/ansys/BT/Bracket/Bracket.html
4/20
4/21/2015
Plane Stress Bracket
PLANE82 is a higher order version of the two-dimensional, four-node element (PLANE42).
PLANE82 is an eight noded quadrilateral element which is better suited to model curved boundaries.
For this example, we need a plane stress element with thickness, therefore
Click on the 'Options...' button. Click and hold the K3 button, and select 'Plane strs w/thk', as shown
below.
(Alternatively, the command line code for the above step is ET,1,PLANE82followed by
KEYOPT,1,3,3)
4. Define Geometric Properties
As in previous examples Preprocessor menu > Real Constants > Add/Edit/Delete
Enter a thickness of 20 as shown in the figure below. This defines a plate thickness of 20mm)
(Alternatively, the command line code for the above step is R,1,20)
5. Element Material Properties
As shown in previous examples, select Preprocessor > Material Props > Material models >
Structural > Linear > Elastic > Isotropic
We are going to give the properties of Steel. Enter the following when prompted:
EX 200000
PRXY 0.3
(Alternatively, the command line code for the above step is MP,EX,1,200000followed by
MP,PRXY,1,0.3)
http://www.mece.ualberta.ca/tutorials/ansys/BT/Bracket/Bracket.html
5/20
4/21/2015
Plane Stress Bracket
6. Mesh Size
To tell ANSYS how big the elements should be, Preprocessor > Meshing > Size Cntrls > Manual Size >
Areas > All Areas
Select an element edge length of 25. We will return later to determine if this was adequate for the
problem.
(Alternatively, the command line code for the above step is AESIZE,ALL,25,)
7. Mesh
Now the frame can be meshed.
In the 'Preprocessor' menu select Meshing > Mesh > Areas > Free and select the area when
prompted
(Alternatively, the command line code for the above step is AMESH,ALL)
You should now have the following:
Saving Your Job
Utility Menu > File > Save as...
Solution Phase: Assigning Loads and Solving
You have now defined your model. It is now time to apply the load(s) and constraint(s) and solve the the resulting
system of equations.
1. Define Analysis Type
Ensure that a Static Analysis will be performed (Solution > Analysis Type > New Analysis).
(Alternatively, the command line code for the above step is ANTYPE,0)
2. Apply Constraints
http://www.mece.ualberta.ca/tutorials/ansys/BT/Bracket/Bracket.html
6/20
4/21/2015
Plane Stress Bracket
As shown previously, the left end of the plate is fixed.
In the Solution > Define Loads > Apply > Structural > Displacement > On Lines
Select the left end of the plate and click on 'Apply' in the 'Apply U,ROT on Lines' window.
Fill in the window as shown below.
This location is fixed which means that all DOF's are constrained. Therefore, select 'All DOF' by
clicking on it and enter '0' in the Value field as shown above.
You will see some blue triangles in the graphics window indicating the displacement contraints.
(Alternatively, the command line code for the above step is DL,4,,ALL,0)
3. Apply Loads
As shown in the diagram, there is a load of 20N/mm distributed on the right hand side of the plate. To
apply this load:
Solution > Define Loads > Apply > Structural > Pressure > On Lines
When the window appears, select the line along the right hand edge of the plate and click 'OK'
Calculate the pressure on the plate end by dividing the distributed load by the thickness of the plate (1
MPa).
Fill in the "Apply PRES on lines" window as shown below. NOTE:
The pressure is uniform along the surface of the plate, therefore the last field is left blank.
The pressure is acting away from the surface of the plate, and is therefore defined as a negative
pressure.
http://www.mece.ualberta.ca/tutorials/ansys/BT/Bracket/Bracket.html
7/20
4/21/2015
Plane Stress Bracket
The applied loads and constraints should now appear as shown below.
4. Solving the System
Solution > Solve > Current LS
Postprocessing: Viewing the Results
1. Hand Calculations
Now, since the purpose of this exercise was to verify the results - we need to calculate what we should find.
Deflection: The maximum deflection occurs on the right hand side of the plate and was calculated to be 0.001
mm - neglecting the effects of the hole in the plate (ie - just a flat plate). The actual deflection of the plate is
therefore expected to be greater but in the same range of magnitude.
Stress: The maximum stress occurs at the top and bottom of the hole in the plate and was found to be 3.9
MPa.
2. Convergence using ANSYS
At this point we need to find whether or not the final result has converged. We will do this by looking at the
deflection and stress at particular nodes while changing the size of the meshing element.
Since we have an analytical solution for the maximum stress point, we will check the stress at this point.
First we need to find the node corresponding to the top of the hole in the plate. First plot and number
http://www.mece.ualberta.ca/tutorials/ansys/BT/Bracket/Bracket.html
8/20
4/21/2015
Plane Stress Bracket
the nodes
Utility Menu > Plot > Nodes
Utility Menu > PlotCtrls > Numbering...
The plot should look similar to the one shown below. Make a note of the node closest to the top of the
circle (ie. #49)
List the stresses (General Postproc > List Results > Nodal Solution > Stress, Principals SPRIN)
and check the SEQV (Equivalent Stress / von Mises Stress) for the node in question. (as shown below
in red)
The equivalent stress was found to be 2.9141 MPaat this point. We will use smaller elements to try to
get a more accurate solution.
Resize Elements
a. To change the element size, we need to go back to the Preprocessor Menu
http://www.mece.ualberta.ca/tutorials/ansys/BT/Bracket/Bracket.html
9/20
4/21/2015
Plane Stress Bracket
Preprocessor > Meshing > Size Cntrls > Manual Size > Areas > All Areas
now decrease the element edge length (ie 20)
b. Now remesh the model (Preprocessor > Meshing > Mesh > Areas > Free). Once you have
selected the area and clicked 'OK' the following window will appear:
c. Click 'OK'. This will remesh the model using the new element edge length.
d. Solve the system again (note that the constraints need not be reapplied). ( Solution Menu >
Current LS )
Repeat steps 'a' through 'd' until the model has converged. (note - the number of the node at the top of
the hole has most likely changed. It is essential that you plot the nodes again to select the appropriate
node). Plot the stress/deflection at varying mesh sizes as shown below to confirm that convergence has
occured.
Note the shapes of both the deflection and stress curves. As the number of elements in the mesh increases (ie the element edge length decreases), the values converge towards a final solution.
The von Mises stress at the top of the hole in the plate was found to be approximatly 3.8 MPa. This is a mere
2.5% difference between the analytical solution and the solution found using ANSYS.
The approximate maximum displacement was found to be 0.0012 mm, this is 20% greater than the analytical
solution. However, the analytical solution does not account for the large hole in the center of the plate which
was expected to significantly increase the deflection at the end of the plate.
Therefore, the results using ANSYS were determined to be appropriate for the verification model.
3. Deformation
General Postproc > Plot Results > Deformed Shape > Def + undeformd to view both the
deformed and the undeformed object.
http://www.mece.ualberta.ca/tutorials/ansys/BT/Bracket/Bracket.html
10/20
4/21/2015
Plane Stress Bracket
Observe the locations of deflection.
4. Deflection
General Postproc > Plot Results > Nodal Solution... Then select DOF solution, USUM in the
window.
Alternatively, obtain these results as a list. (General Postproc > List Results > Nodal Solution...)
Are these results what you expected? Note that all translational degrees of freedom were constrained to
zero at the left end of the plate.
5. Stresses
General Postproc > Plot Results > Nodal Solution... Then select Stress, von Mises in the window.
http://www.mece.ualberta.ca/tutorials/ansys/BT/Bracket/Bracket.html
11/20
4/21/2015
Plane Stress Bracket
You can list the von Mises stresses to verify the results at certain nodes
General Postproc > List Results. Select Stress, Principals SPRIN
Command File Mode of Solution
The above example was solved using a mixture of the Graphical User Interface (or GUI) and the command language
interface of ANSYS. This problem has also been solved using the ANSYS command language interface that you
may want to browse. Open the .HTML version, copy and paste the code into Notepad or a similar text editor and
save it to your computer. Now go to 'File > Read input from...' and select the file. A .PDF version is also available
for printing.
Bracket Example
Now we will return to the analysis of the bracket. A combination of GUI and the Command line will be used for this
example.
The problem to be modeled in this example is a simple bracket shown in the following figure. This bracket is to be
built from a 20 mm thick steel plate. A figure of the plate is shown below.
This plate will be fixed at the two small holes on the left and have a load applied to the larger hole on the right.
http://www.mece.ualberta.ca/tutorials/ansys/BT/Bracket/Bracket.html
12/20
4/21/2015
Plane Stress Bracket
Preprocessing: Defining the Problem
1. Give the Bracket example a Title
Utility Menu > File > Change Title
2. Form Geometry
Again, Boolean operations will be used to create the basic geometry of the Bracket.
a. Create the main rectangular shape
The main rectangular shape has a width of 80 mm, a height of 100mm and the bottom left corner is
located at coordinates (0,0)
Ensure that the Preprocessor menu is open. (Alternatively type /PREP7into the command line
window)
Now instead of using the GUI window we are going to enter code into the 'command line'. Now
I will explain the line required to create a rectangle:
BLC4, XCORNER, YCORNER, WIDTH, HEIGHT
BLC4, X coord (bottom left), Y coord (bottom left), width, height
Therefore, the command line for this rectangle is BLC4,0,0,80,100
b. Create the circular end on the right hand side
The center of the circle is located at (80,50) and has a radius of 50 mm
The following code is used to create a circular area:
CYL4, XCENTER, YCENTER, RAD1
CYL4, X coord for the center, Y coord for the center, radius
Therefore, the command line for this circle is CYL4,80,50,50
c. Now create a second and third circle for the left hand side using the following dimensions:
parameter circle 2 circle 3
XCENTER 0
YCENTER 20
80
RADIUS
20
20
d. Create a rectangle on the left hand end to fill the gap between the two small circles.
XCORNER -20
YCORNER 20
WIDTH
20
HEIGHT
60
Your screen should now look like the following...
http://www.mece.ualberta.ca/tutorials/ansys/BT/Bracket/Bracket.html
13/20
4/21/2015
Plane Stress Bracket
e. Boolean Operations - Addition
We now want to add these five discrete areas together to form one area.
To perform the Boolean operation, from the Preprocessor menu select:
Modeling > Operate > Booleans > Add > Areas
In the 'Add Areas' window, click on 'Pick All'
(Alternatively, the command line code for the above step is AADD,ALL)
You should now have the following model:
f. Create the Bolt Holes We now want to remove the bolt holes from this plate.
Create the three circles with the parameters given below:
parameter circle 1 circle 2 circle 3
WP X
http://www.mece.ualberta.ca/tutorials/ansys/BT/Bracket/Bracket.html
80
0
14/20
4/21/2015
Plane Stress Bracket
WP Y
50
20
80
radius
30
10
10
Now select
Preprocessor > Modeling > Operate > Booleans > Subtract > Areas
Select the base areas from which to subract (the large plate that was created)
Next select the three circles that we just created. Click on the three circles that you just created
and click 'OK'.
(Alternatively, the command line code for the above step is ASBA,6,ALL)
Now you should have the following:
3. Define the Type of Element
As in the verification model, PLANE82 will be used for this example
Preprocessor > Element Type > Add/Edit/Delete
Use the 'Options...' button to get a plane stress element with thickness
(Alternatively, the command line code for the above step is ET,1,PLANE82followed by
KEYOPT,1,3,3)
Under the Extra Element Output K5select nodal stress.
4. Define Geometric Contants
Preprocessor > Real Constants > Add/Edit/Delete
Enter a thickness of 20mm.
(Alternatively, the command line code for the above step is R,1,20)
5. Element Material Properties
Preprocessor > Material Props > Material Library > Structural > Linear > Elastic > Isotropic
We are going to give the properties of Steel. Enter the following when prompted:
http://www.mece.ualberta.ca/tutorials/ansys/BT/Bracket/Bracket.html
15/20
4/21/2015
Plane Stress Bracket
EX 200000
PRXY 0.3
(The command line code for the above step is MP,EX,1,200000followed by MP,PRXY,1,0.3)
6. Mesh Size
Preprocessor > Meshing > Size Cntrls > Manual Size > Areas > All Areas
Select an element edge length of 5. Again, we will need to make sure the model has converged.
(Alternatively, the command line code for the above step is AESIZE,ALL,5,)
7. Mesh
Preprocessor > Meshing > Mesh > Areas > Free and select the area when prompted
(Alternatively, the command line code for the above step is AMESH,ALL)
Saving Your Job
Utility Menu > File > Save as...
Solution Phase: Assigning Loads and Solving
You have now defined your model. It is now time to apply the load(s) and constraint(s) and solve the the resulting
system of equations.
1. Define Analysis Type
'Solution' > 'New Analysis' and select 'Static'.
(Alternatively, the command line code for the above step is ANTYPE,0)
2. Apply Constraints
As illustrated, the plate is fixed at both of the smaller holes on the left hand side.
Solution > Define Loads > Apply > Structural > Displacement > On Nodes
Instead of selecting one node at a time, you have the option of creating a box, polygon, or circle of
which all the nodes in that area will be selected. For this case, select 'circle' as shown in the window
http://www.mece.ualberta.ca/tutorials/ansys/BT/Bracket/Bracket.html
16/20
4/21/2015
Plane Stress Bracket
below. (You may want to zoom in to select the points Utilty Menu / PlotCtrls / Pan, Zoom,
Rotate...) Click at the center of the bolt hole and drag the circle out so that it touches all of the nodes
on the border of the hole.
Click on 'Apply' in the 'Apply U,ROT on Lines' window and constrain all DOF's in the 'Apply U,ROT
on Nodes' window.
Repeat for the second bolt hole.
3. Apply Loads
As shown in the diagram, there is a single vertical load of 1000N, at the bottom of the large bolt hole. Apply
this force to the respective keypoint ( Solution > Define Loads > Apply > Structural > Force/Moment >
On Keypoints Select a force in the y direction of -1000)
The applied loads and constraints should now appear as shown below.
4. Solving the System
http://www.mece.ualberta.ca/tutorials/ansys/BT/Bracket/Bracket.html
17/20
4/21/2015
Plane Stress Bracket
Solution > Solve > Current LS
Post-Processing: Viewing the Results
We are now ready to view the results. We will take a look at the deflected shape and the stress contours once we
determine convergence has occured.
1. Convergence using ANSYS
As shown previously, it is necessary to prove that the solution has converged. Reduce the mesh size
until there is no longer a sizeable change in your convergence criteria.
2. Deformation
General Postproc > Plot Results > Def + undeformed to view both the deformed and the
undeformed object.
The graphic should be similar to the following
Observe the locations of deflection. Ensure that the deflection at the bolt hole is indeed 0.
3. Deflection
To plot the nodal deflections use General Postproc > Plot Results > Contour Plot > Nodal
Solution then select DOF Solution - USUM in the window.
http://www.mece.ualberta.ca/tutorials/ansys/BT/Bracket/Bracket.html
18/20
4/21/2015
Plane Stress Bracket
Alternatively, obtain these results as a list. (General Postproc > List Results > Nodal Solution...)
Are these results what you expected? Note that all translational degrees of freedom were constrained to
zero at the bolt holes.
4. Stresses
General Postproc > Plot Results > Nodal Solution... Then select von Mises Stress in the window.
You can list the von Mises stresses to verify the results at certain nodes
General Postproc > List Results. Select Stress, Principals SPRIN
Command File Mode of Solution
The above example was solved using a mixture of the Graphical User Interface (or GUI) and the command language
interface of ANSYS. This problem has also been solved using the ANSYS command language interface that you
may want to browse. Open the .HTML version, copy and paste the code into Notepad or a similar text editor and
save it to your computer. Now go to 'File > Read input from...' and select the file. A .PDF version is also available
for printing.
http://www.mece.ualberta.ca/tutorials/ansys/BT/Bracket/Bracket.html
19/20
4/21/2015
Plane Stress Bracket
Quitting ANSYS
To quit ANSYS, click 'QUIT' on the ANSYS Toolbar or select Utility Menu > File > Exit... In the window that
appears, select 'Save Everything' (assuming that you want to) and then click 'OK'.
http://www.mece.ualberta.ca/tutorials/ansys/BT/Bracket/Bracket.html
20/20
Potrebbero piacerti anche
- The Subtle Art of Not Giving a F*ck: A Counterintuitive Approach to Living a Good LifeDa EverandThe Subtle Art of Not Giving a F*ck: A Counterintuitive Approach to Living a Good LifeValutazione: 4 su 5 stelle4/5 (5794)
- The Gifts of Imperfection: Let Go of Who You Think You're Supposed to Be and Embrace Who You AreDa EverandThe Gifts of Imperfection: Let Go of Who You Think You're Supposed to Be and Embrace Who You AreValutazione: 4 su 5 stelle4/5 (1090)
- Never Split the Difference: Negotiating As If Your Life Depended On ItDa EverandNever Split the Difference: Negotiating As If Your Life Depended On ItValutazione: 4.5 su 5 stelle4.5/5 (838)
- Hidden Figures: The American Dream and the Untold Story of the Black Women Mathematicians Who Helped Win the Space RaceDa EverandHidden Figures: The American Dream and the Untold Story of the Black Women Mathematicians Who Helped Win the Space RaceValutazione: 4 su 5 stelle4/5 (895)
- Grit: The Power of Passion and PerseveranceDa EverandGrit: The Power of Passion and PerseveranceValutazione: 4 su 5 stelle4/5 (588)
- Shoe Dog: A Memoir by the Creator of NikeDa EverandShoe Dog: A Memoir by the Creator of NikeValutazione: 4.5 su 5 stelle4.5/5 (537)
- The Hard Thing About Hard Things: Building a Business When There Are No Easy AnswersDa EverandThe Hard Thing About Hard Things: Building a Business When There Are No Easy AnswersValutazione: 4.5 su 5 stelle4.5/5 (344)
- Elon Musk: Tesla, SpaceX, and the Quest for a Fantastic FutureDa EverandElon Musk: Tesla, SpaceX, and the Quest for a Fantastic FutureValutazione: 4.5 su 5 stelle4.5/5 (474)
- Her Body and Other Parties: StoriesDa EverandHer Body and Other Parties: StoriesValutazione: 4 su 5 stelle4/5 (821)
- The Sympathizer: A Novel (Pulitzer Prize for Fiction)Da EverandThe Sympathizer: A Novel (Pulitzer Prize for Fiction)Valutazione: 4.5 su 5 stelle4.5/5 (121)
- The Emperor of All Maladies: A Biography of CancerDa EverandThe Emperor of All Maladies: A Biography of CancerValutazione: 4.5 su 5 stelle4.5/5 (271)
- The Little Book of Hygge: Danish Secrets to Happy LivingDa EverandThe Little Book of Hygge: Danish Secrets to Happy LivingValutazione: 3.5 su 5 stelle3.5/5 (400)
- The World Is Flat 3.0: A Brief History of the Twenty-first CenturyDa EverandThe World Is Flat 3.0: A Brief History of the Twenty-first CenturyValutazione: 3.5 su 5 stelle3.5/5 (2259)
- The Yellow House: A Memoir (2019 National Book Award Winner)Da EverandThe Yellow House: A Memoir (2019 National Book Award Winner)Valutazione: 4 su 5 stelle4/5 (98)
- Devil in the Grove: Thurgood Marshall, the Groveland Boys, and the Dawn of a New AmericaDa EverandDevil in the Grove: Thurgood Marshall, the Groveland Boys, and the Dawn of a New AmericaValutazione: 4.5 su 5 stelle4.5/5 (266)
- A Heartbreaking Work Of Staggering Genius: A Memoir Based on a True StoryDa EverandA Heartbreaking Work Of Staggering Genius: A Memoir Based on a True StoryValutazione: 3.5 su 5 stelle3.5/5 (231)
- Team of Rivals: The Political Genius of Abraham LincolnDa EverandTeam of Rivals: The Political Genius of Abraham LincolnValutazione: 4.5 su 5 stelle4.5/5 (234)
- Zoom and Re-Zoom Team ActivityDocumento2 pagineZoom and Re-Zoom Team ActivityWalshie28050% (1)
- On Fire: The (Burning) Case for a Green New DealDa EverandOn Fire: The (Burning) Case for a Green New DealValutazione: 4 su 5 stelle4/5 (74)
- The Unwinding: An Inner History of the New AmericaDa EverandThe Unwinding: An Inner History of the New AmericaValutazione: 4 su 5 stelle4/5 (45)
- Resonance Class 9 Ijso Study MaterialDocumento100 pagineResonance Class 9 Ijso Study MaterialSaransh Goyal80% (25)
- ISO 27001 Gap Analysis ChecklistDocumento6 pagineISO 27001 Gap Analysis Checklistlijo jacob70% (10)
- Activity Diagram Airline Reservation System PDFDocumento4 pagineActivity Diagram Airline Reservation System PDFAnonymous zSn6IALuabNessuna valutazione finora
- Central TendencyDocumento9 pagineCentral Tendencyrchandra2473Nessuna valutazione finora
- Histogram: Certification Course On Quality Assurance and Statistical Quality TechniquesDocumento15 pagineHistogram: Certification Course On Quality Assurance and Statistical Quality Techniquesrchandra2473Nessuna valutazione finora
- 03 Assignment IDocumento13 pagine03 Assignment Irchandra24730% (1)
- Central TendencyDocumento11 pagineCentral Tendencyrchandra2473Nessuna valutazione finora
- Certification Course On Quality Assurance and Statistical Quality Techniques Course Level A Statistical Process Control Concepts & Control ChartsDocumento28 pagineCertification Course On Quality Assurance and Statistical Quality Techniques Course Level A Statistical Process Control Concepts & Control Chartsrchandra2473Nessuna valutazione finora
- EMI and ACDocumento102 pagineEMI and ACrchandra2473Nessuna valutazione finora
- Shivalik Tuitions: CLASS - XI PHYSICS (Kinematics) Topic: - Motion in Straight LineDocumento1 paginaShivalik Tuitions: CLASS - XI PHYSICS (Kinematics) Topic: - Motion in Straight Linerchandra2473Nessuna valutazione finora
- SPH Bearing Draft (09.06.11)Documento38 pagineSPH Bearing Draft (09.06.11)rchandra2473Nessuna valutazione finora
- Wave OpticsDocumento3 pagineWave Opticsrchandra2473Nessuna valutazione finora
- Dual Nature of Light Cbse NotesDocumento11 pagineDual Nature of Light Cbse Notesrchandra2473Nessuna valutazione finora
- Magnetism (2016-2010) : Shivalik ClassesDocumento3 pagineMagnetism (2016-2010) : Shivalik Classesrchandra2473Nessuna valutazione finora
- Strs ClassDocumento7 pagineStrs Classrchandra2473Nessuna valutazione finora
- Physics 16 - Thermal ProcessesDocumento19 paginePhysics 16 - Thermal ProcessesSuhaan HussainNessuna valutazione finora
- Daftar Isian 3 Number Plate, Danger Plate, Anti Climbing DeviceDocumento2 pagineDaftar Isian 3 Number Plate, Danger Plate, Anti Climbing DeviceMochammad Fauzian RafsyanzaniNessuna valutazione finora
- Lecture Note On Photovoltaic CellDocumento1 paginaLecture Note On Photovoltaic CellHaseeb NawazNessuna valutazione finora
- Dive Scubapro - Air2 3rd - Maintenance ProcedureDocumento5 pagineDive Scubapro - Air2 3rd - Maintenance Proceduremanonpom100% (1)
- Wind Tunnel Technique Notes For Aeronautical Engineers TP 2Documento6 pagineWind Tunnel Technique Notes For Aeronautical Engineers TP 2Ramji VeerappanNessuna valutazione finora
- Post Covid StrategyDocumento12 paginePost Covid Strategyadei667062Nessuna valutazione finora
- Norsok Well IntegrityDocumento162 pagineNorsok Well IntegrityAshish SethiNessuna valutazione finora
- Understanding Terrorism and Political Violence PDFDocumento304 pagineUnderstanding Terrorism and Political Violence PDFmihaela buzatuNessuna valutazione finora
- P16mba7 1Documento4 pagineP16mba7 1Vishalatchi MNessuna valutazione finora
- Slot 22-23-24 Real Time CommunicationDocumento50 pagineSlot 22-23-24 Real Time CommunicationLinh BuiNessuna valutazione finora
- Pilot Implementation of The Limited Face-to-Face Class Program at Librada Avelino Elementary SchoolDocumento10 paginePilot Implementation of The Limited Face-to-Face Class Program at Librada Avelino Elementary SchoolCher GeriNessuna valutazione finora
- ReadMeCS5 OptionalPluginDocumento6 pagineReadMeCS5 OptionalPluginLuismanuel LuisNessuna valutazione finora
- Senior Curriculum Vol 1 2012 FinalDocumento361 pagineSenior Curriculum Vol 1 2012 Finald-fbuser-27550451Nessuna valutazione finora
- Apple Witness ListDocumento30 pagineApple Witness ListMikey CampbellNessuna valutazione finora
- 5S For Service Organizations and OfficesDocumento28 pagine5S For Service Organizations and OfficesSilviaNessuna valutazione finora
- Mds SM13CRM 110 enDocumento5 pagineMds SM13CRM 110 enColinNessuna valutazione finora
- Unit B: What Is Customer-Based Brand Equity?Documento3 pagineUnit B: What Is Customer-Based Brand Equity?So-Nam Dorji Dr-UKpaNessuna valutazione finora
- MMC 16101 - Positive Displacement Pump - 01Documento19 pagineMMC 16101 - Positive Displacement Pump - 01HET DEDHIANessuna valutazione finora
- Huawei FusionServer RH2288 V3 Data Sheet PDFDocumento2 pagineHuawei FusionServer RH2288 V3 Data Sheet PDFMartenMattisenNessuna valutazione finora
- Financial Accounting Report (Partnership - Group 2)Documento20 pagineFinancial Accounting Report (Partnership - Group 2)syednaim0300Nessuna valutazione finora
- Yuasa Technical Data Sheet: The World's Leading Battery ManufacturerDocumento1 paginaYuasa Technical Data Sheet: The World's Leading Battery ManufacturerAshraf Sayed ShabaanNessuna valutazione finora
- FWD Week 47 Learning Material For Alaric YeoDocumento7 pagineFWD Week 47 Learning Material For Alaric YeoarielNessuna valutazione finora
- Flotech Corporate FlyerDocumento6 pagineFlotech Corporate FlyerPrasetyo PNPNessuna valutazione finora
- Winter Student Enrichment PacketDocumento9 pagineWinter Student Enrichment PacketshelleyallynNessuna valutazione finora
- Robit Forepoling Catalogue ENG 03-2015Documento36 pagineRobit Forepoling Catalogue ENG 03-2015Purwadi Eko SaputroNessuna valutazione finora
- Jesper Kyd - Flight Over Venice (Assassin's Creed II)Documento9 pagineJesper Kyd - Flight Over Venice (Assassin's Creed II)Aldert de VriesNessuna valutazione finora