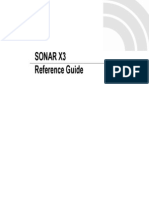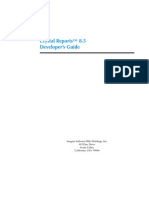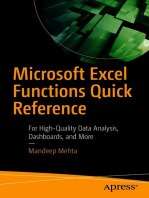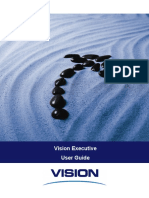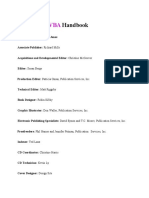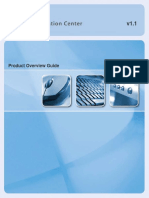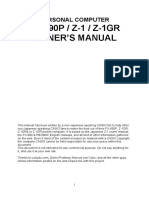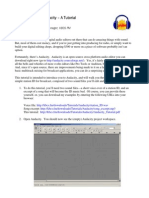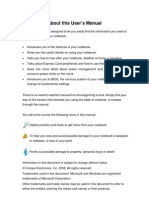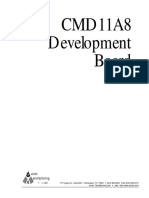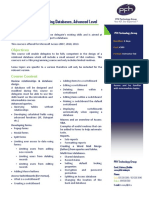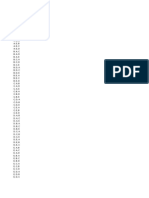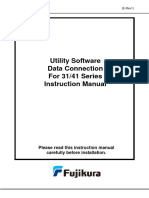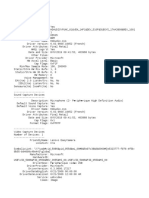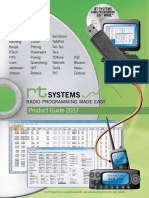Documenti di Didattica
Documenti di Professioni
Documenti di Cultura
Cubase 6 Manual Español e Inglés PDF
Caricato da
Jorge William Rueda CanoDescrizione originale:
Titolo originale
Copyright
Formati disponibili
Condividi questo documento
Condividi o incorpora il documento
Hai trovato utile questo documento?
Questo contenuto è inappropriato?
Segnala questo documentoCopyright:
Formati disponibili
Cubase 6 Manual Español e Inglés PDF
Caricato da
Jorge William Rueda CanoCopyright:
Formati disponibili
Quick Start Guide
Gua de Inicio Rpido
Quick_Start_Guide_EnEs.book Page 2 Tuesday, November 23, 2010 11:40 AM
ENGLISH
English
Quick_Start_Guide_EnEs.book Page 3 Tuesday, November 23, 2010 11:40 AM
Cristina Bachmann, Heiko Bischoff, Marion Brer, Sabine Pfeifer, Heike Schilling
The information in this document is subject to change without notice and does not represent a commitment on the part of Steinberg Media Technologies GmbH. The software
described by this document is subject to a License Agreement and may not be copied to
other media except as specifically allowed in the License Agreement. No part of this publication may be copied, reproduced, or otherwise transmitted or recorded, for any purpose, without prior written permission by Steinberg Media Technologies GmbH.
Registered licensees of the product described herein may print one copy of this document for their personal use.
All product and company names are or trademarks of their respective owners. Windows 7 is a registered trademark or trademark of Microsoft Corporation in the United
States and/or other countries. The Mac logo is a trademark used under license. Macintosh and Power Macintosh are registered trademarks. MP3SURROUND and the
MP3SURROUND logo are registered trademarks of Thomson SA, registered in the US
and other countries, and are used under license from Thomson Licensing SAS.
Release Date: December 16, 2010
Steinberg Media Technologies GmbH, 2010.
All rights reserved.
Quick_Start_Guide_EnEs.book Page 4 Tuesday, November 23, 2010 11:40 AM
ENGLISH
Table of Contents
Quick_Start_Guide_EnEs.book Page 5 Tuesday, November 23, 2010 11:40 AM
Introduction
9
10
12
13
13
Welcome!
About the documentation and the help
About the program versions
Key command conventions
How you can reach us
14
System requirements and installation
15
15
18
20
20
20
About this chapter
Minimum requirements
Installing Cubase
License activation
Register your software
Hardware installation
24
Creating your first project
25
25
26
28
29
About this chapter
The Project Assistant dialog
Saving, closing, and opening projects
Selecting the driver for your audio device
Setting up the VST connections
32
Recording audio
33
33
34
35
37
38
About this chapter
Creating a mono track
Turning on the metronome click
Setting levels
Recording
Playback
42
Recording MIDI
43
43
44
46
About this chapter
Creating an instrument track
Browsing sounds
Recording
5 Table of Contents
Quick_Start_Guide_EnEs.book Page 6 Tuesday, November 23, 2010 11:40 AM
Mixing and effects
49
49
50
51
51
53
57
About this chapter
Setting levels for the mix
Setting panorama
Mute and solo
Adding EQ
Audio effects
Exporting a mixdown
ENGLISH
48
Table of Contents 6
Quick_Start_Guide_EnEs.book Page 7 Tuesday, November 23, 2010 11:40 AM
7 Table of Contents
Quick_Start_Guide_EnEs.book Page 8 Tuesday, November 23, 2010 11:40 AM
ENGLISH
1
Introduction
Quick_Start_Guide_EnEs.book Page 9 Tuesday, November 23, 2010 11:40 AM
Welcome!
Congratulations and thank you for purchasing Steinbergs Cubase 6 or
Cubase Artist 6.
First released in 1989, Cubase has grown from a classic MIDI sequencer to
possibly the most advanced music production system used by countless musicians, producers and composers all over the globe. The Cubase philosophy puts
the latest computer and audio technologies at your disposal, inviting you to venture into new artistic territory and give your creativity free reign. Combining the
very best sound quality, intuitive handling and a vast range of highly advanced
audio and MIDI tools for composition, recording, editing and mixing, the sixth version of the Cubase family condenses over 25 years of Steinberg development
into the most cutting-edge set of digital audio workstations anywhere.
Whether you are a professional, a hobby musician, a student or a teacher
Cubase has it all covered and supports you through every stage of music production, from the inception of the first fleeting idea through its development,
right to the final mix. And because it has been built to support individual creativity, Cubase owners are among the most successful artists in just about any
musical genre or activity conceivable, from engineers recording and mixing rock
albums to dance DJs, hip-hop producers, songwriters creating pop hits, film
composers scoring for Hollywood blockbusters or anything in between. If you
are entirely new to Cubase, you just became a member of this large community
of professionals and music enthusiasts! Check out the official Cubase worldwide community at Cubase.net, for tips and tons of other useful information.
If you take a closer look at your software package, youll notice that we
included several trial versions which will further encourage you to push your
creative envelope as you explore other Steinberg software titles. Detailed information on the trials is available in the Start Center which automatically runs as
soon as you insert the Cubase DVD.
Please do not forget to register on MySteinberg in order to gain access to
online support offers and additional exclusive services.
We wish you a lot of musical inspiration working with your brand-new Cubase
DAW.
See you around! Your Steinberg Cubase Team
9 Introduction
Quick_Start_Guide_EnEs.book Page 10 Tuesday, November 23, 2010 11:40 AM
ENGLISH
About the documentation and the help
The Cubase documentation is divided into several sections, as listed below.
The documents are available in Adobe Acrobat format (extension .pdf) and can
be accessed as follows:
You can open the PDF documents from the Documentation submenu on the
Help menu in the program.
Under Windows you can also open these documents from the Cubase Documentation subfolder on the Windows Start menu.
Under Mac OS X the PDF documents are located in the folder /Library/
Documentation/Steinberg/Cubase 6.
To read the PDF documents, you need to have a suitable PDF reader application installed on your computer.
The Quick Start Guide
This is the document you are reading. It covers the following areas without
going into details:
Computer requirements, installation procedure, and license activation.
Setting up your system for audio and MIDI work.
Creating a project, recording, and mixing.
The Operation Manual
The Operation Manual is the main Cubase reference documentation, with
detailed descriptions of operations, parameters, functions, and techniques.
MIDI Devices
This document contains descriptions of how to manage MIDI Devices and
device panels.
Plug-in Reference
This document describes the features and parameters of the included VST
plug-ins, VST instruments, and MIDI effects.
Introduction 10
Quick_Start_Guide_EnEs.book Page 11 Tuesday, November 23, 2010 11:40 AM
HALion Sonic SE
This document describes the features and parameters of the included VST
instrument HALion Sonic SE.
Remote Control Devices
This document lists the supported MIDI remote control devices.
Menu Reference
This document provides a list of all menus and their options with a brief
description, for quick reference.
The dialog help
To get information about the active dialog, click its Help button.
11 Introduction
Quick_Start_Guide_EnEs.book Page 12 Tuesday, November 23, 2010 11:40 AM
ENGLISH
About the program versions
The documentation covers two program versions, Cubase and Cubase Artist,
for two different operating systems or platforms, Windows and Mac OS X.
Some features described in the documentation are only applicable to the
Cubase version. Whenever this is the case, it is clearly indicated in the heading
of the related subject.
In some cases the difference between the five available versions of Cubase is
not the presence or absence of a feature, but rather how often an element (e. g.
a certain track type) can be used in a project:
Maximum
number of
Cubase
Cubase
Artist
Cubase
Elements
Cubase AI
Cubase LE
Audio tracks
unlimited
64
48
32
16
MID tracks
unlimited
128
64
48
24
Instrument tracks
unlimited
32
24
16
VST instrument
slots
64
32
16
Group channels
256
32
16
FX channels
64
64
Audio channel
insert slots
Audio channel
send slots
MIDI inserts/
sends
Physical I/Os*
256
32
24
16
192 kHz
96 kHz
96 kHz
96 kHz
96 kHz
Max. audio
resolution
* This determines the number of input and output busses that can be defined in the VST Connections window (256 I/Os equal 128 stereo or 256 mono busses, for example).
Introduction 12
Quick_Start_Guide_EnEs.book Page 13 Tuesday, November 23, 2010 11:40 AM
Some features and settings are also specific to one of the platforms. This is
clearly stated in the applicable cases. If nothing else is said, all descriptions
and procedures in the documentation are valid for both Windows and Mac
OS X.
The screenshots are taken from the Windows version of Cubase.
Key command conventions
Many of the default key commands in Cubase use modifier keys, some of which
are different depending on the operating system. For example, the default key
command for Undo is [Ctrl]-[Z] under Windows and [Command]-[Z] under Mac
OS X.
When key commands with modifier keys are described in this manual, they are
shown with the Windows modifier key first, in the following way:
[Win modifier key]/[Mac modifier key]-[key]
For example, [Ctrl]/[Command]-[Z] means press [Ctrl] under Windows or
[Command] under Mac OS X, then press [Z].
Similarly, [Alt]/[Option]-[X] means press [Alt] under Windows or [Option]
under Mac OS X, then press [X].
This manual often refers to right-clicking, for example, to open context
menus. If you are using a Mac with a single-button mouse, hold down [Ctrl] and
click.
How you can reach us
On the Help menu in Cubase you will find items for getting additional information and help.
The menu contains links to various Steinberg web pages. Selecting a menu
item automatically launches your browser and opens the page. On these pages
you can find support and compatibility information, answers to frequently asked
questions, information about updates and other Steinberg products, etc. This
requires that you have a web browser installed on your computer, and a working Internet connection.
13 Introduction
Quick_Start_Guide_EnEs.book Page 14 Tuesday, November 23, 2010 11:40 AM
ENGLISH
2
System requirements and installation
Quick_Start_Guide_EnEs.book Page 15 Tuesday, November 23, 2010 11:40 AM
About this chapter
In this chapter the requirements and installation procedures for the Windows
version and the Mac version of Cubase are described.
Minimum requirements
To use Cubase (32-bit or 64-bit version), your computer must meet the following minimum requirements:
Windows
Windows 7 (32-bit or 64-bit)
Intel or AMD dual-core processor
2 GB RAM
8 GB of free hard-disk space
Windows-compatible audio hardware (ASIO-compatible audio hardware recommended for low-latency performance)
Display resolution of 1280 x 800 pixels recommended
USB port for USB-eLicenser (license management)
DVD ROM dual-layer drive required for installation
QuickTime 7.1 and video card supporting OpenGL 1.2 (OpenGL 2.0 recommended)
Internet connection required for license activation
Mac OS X
Mac OS X 10.6 (32-bit or 64-bit)
Intel dual-core processor
2 GB RAM
8 GB of free hard-disk space
CoreAudio compatible audio hardware
Display resolution of 1280 x 800 pixels recommended
USB port for USB-eLicenser (license management)
DVD ROM dual-layer drive required for installation
Video card supporting OpenGL 1.2 (OpenGL 2.0 recommended)
Internet connection required for license activation
15 System requirements and installation
Quick_Start_Guide_EnEs.book Page 16 Tuesday, November 23, 2010 11:40 AM
When you install Cubase on a 64-bit Mac OS X system, the program is set to
start in 32-bit mode.
To start Cubase in 64-bit mode, right-click the application symbol in the Mac
OS X Finder, select Get Info and deactivate the Open in 32-bit mode
option in the dialog that appears.
General notes on how to set up your system
!
On the Steinberg web site, under SupportDAW Components, you can
find detailed information on what to consider when setting up a computer
system dedicated to audio work.
RAM There is a direct relation between the amount of available RAM and
the number of audio channels that you can have running.
The amount of RAM specified above is the minimum requirement, but as a general rule the more
the better applies.
Hard-disk size The size of the hard disk determines how many minutes of
audio you will be able to record.
Recording one minute of stereo CD quality audio requires 10 MB of hard-disk space. That is, eight
stereo tracks in Cubase use up at least 80 MB of disk space per recording minute.
Hard-disk speed The speed of the hard drive also determines the number
of audio tracks you can run.
That is the quantity of information that the hard disk can read, usually expressed as sustained
transfer rate. Again, the more the better applies.
Wheel mouse Although a mouse without a wheel will work fine with
Cubase, we recommend that you use a wheel mouse.
This will speed up value editing and scrolling considerably.
MIDI requirements
If you intend to use the MIDI features of Cubase, you need the following:
A USB MIDI keyboard or a MIDI instrument and a MIDI interface to connect external
MIDI equipment to your computer
Any audio equipment required to listen to the sound from your MIDI devices
System requirements and installation 16
ENGLISH
Starting Cubase 64-bit on a 64-bit Mac OS X system
Quick_Start_Guide_EnEs.book Page 17 Tuesday, November 23, 2010 11:40 AM
Audio requirements
In music production it is very important to work with low latencies. Therefore it is
strongly recommended to use a dedicated ASIO audio interface. Although
Cubase can run with many audio cards that are installed in a computer, they
might not offer you low enough latencies. For an overview of the audio hardware
offered by Steinberg, see http://www.steinberg.net/products/hardware.html.
Cubase will run with audio hardware that meets the following specifications:
Stereo.
16 bit.
Support of at least the 44.1kHz sampling rate.
Windows If there is no dedicated ASIO driver available, you can also use the
Generic Low Latency ASIO Driver.
Mac The audio hardware must be supplied with Mac OS X-compatible drivers
(CoreAudio or ASIO).
Using the built-in audio hardware of Macintosh computers
Although Cubase is designed with multi-channel input and output in mind, it is
of course possible to use the program with basic stereo inputs and outputs.
All current Macintosh models provide at least built-in 16 bit stereo audio hardware. For detailed information, refer to the documentation describing your
computer.
Depending on your preferences and requirements, using the built-in audio
hardware may be sufficient for use with Cubase. It is always available for selection in Cubase you do not have to install any additional drivers.
17 System requirements and installation
Quick_Start_Guide_EnEs.book Page 18 Tuesday, November 23, 2010 11:40 AM
ENGLISH
Installing Cubase
Copy protection
!
Please read the following section before installing Cubase.
Many Steinberg products use the USB-eLicenser (also referred to as a dongle), a hardware copy protection device.
The USB-eLicenser is a USB device on which your Steinberg software licenses
are stored. All hardware-protected Steinberg products use the same type of
device, and you can store more than one license on one device. Also, licenses
can (within certain limits) be transferred between USB-eLicensers which is
helpful, e. g., if you want to sell a piece of software.
In the eLicenser Control Center (which can be found on the Start menu on
Windows systems or in the Applications folder on a Mac) you can check which
licenses are installed on your USB-eLicenser.
If you are using other copy-protected Steinberg products, you may want to
transfer all licenses for your applications to only one USB-eLicenser, thus
using up only one USB port of your computer. Please refer to the eLicenser
Control Center Help for information on how to transfer licenses between USBeLicensers.
Cubase is sold with a USB-eLicenser and an activation code. The USB-eLicenser contains a time-limited license that allows you to use Cubase out-of-the-box
for a total of 25 non-consecutive hours.
System requirements and installation 18
Quick_Start_Guide_EnEs.book Page 19 Tuesday, November 23, 2010 11:40 AM
However, to be able to make unlimited use of your version of Cubase, you must
activate your permanent license (see License activation on page 20).
Steinberg software products always come with a license activation code, but
not always with an USB-eLicenser:
If you want to activate a license for such a Steinberg software (e. g. an
update/upgrade, or a VSTi) and store this license on the USB-eLicenser you
received with your original version of Cubase, click the Enter Activation Code
button in the eLicenser Control Center and follow the instructions.
More information on the transfer or activation of licenses can be found in the
help for the eLicenser Control Center.
Starting the installation
The installation procedure puts all files in the right places, automatically.
Depending on your system, the Start Center program on the DVD may start
automatically. If no interactive start center appears, open the DVD and doubleclick the file Start_Center.exe (Win) or Start_Center.app (Mac). From the
Start Center you can initiate the installation of Cubase and browse through the
additional options and information presented there.
In case you do not want to install Cubase via the interactive Start Center, follow the procedure below.
Windows
1. Double-click the file Setup.exe.
2. Follow the instructions on screen.
Macintosh
1. Double-click the file Cubase 6.mpkg.
2. Follow the instructions on screen.
19 System requirements and installation
Quick_Start_Guide_EnEs.book Page 20 Tuesday, November 23, 2010 11:40 AM
ENGLISH
License activation
When you start Cubase, a dialog opens that informs you for how many hours
you can still use the trial version. This dialog also contains an option to launch
the license activation process:
1. Make sure that your USB-eLicenser is connected to a USB port on your
computer.
2. Click the Start License Activation button.
A dialog opens, allowing you to enter your activation code and download your permanent license.
Register your software
We encourage you to register your software! By doing so you are entitled to
technical support and kept aware of updates and other news regarding
Cubase.
To register your software, open the Help menu in Cubase and select the
Registration option.
The Registration page of the Steinberg web site opens in your web browser. Continue by following
the instructions on screen.
You can also directly go to www.steinberg.net/mysteinberg, log in to the
exclusive MySteinberg online customer portal and register your product by following the instructions on screen.
Hardware installation
Installing the audio hardware and its driver
1. Install the audio hardware and related equipment in the computer, as
described in the hardware documentation.
2. Install the driver for the audio hardware.
A driver is a piece of software that allows a program to communicate with a certain piece of hardware. In this case, the driver allows Cubase to use the audio hardware. Depending on the operating system of your computer, there are different types of drivers that can be used.
System requirements and installation 20
Quick_Start_Guide_EnEs.book Page 21 Tuesday, November 23, 2010 11:40 AM
Dedicated ASIO drivers
Professional audio hardware often comes with an ASIO driver written especially for the device. This allows for direct communication between Cubase and
the audio hardware. As a result, the devices with specific ASIO drivers can
provide lower latency (input-output delay), which is crucial when monitoring
audio via Cubase or using VST instruments. The ASIO driver may also provide
special support for multiple inputs and outputs, routing, synchronization, etc.
ASIO drivers are provided by the audio hardware manufacturers. Make sure to
check the manufacturers web site for the latest driver versions.
!
If your audio hardware comes with a specific ASIO driver, we strongly
recommend that you use this.
Generic Low Latency ASIO driver (Windows only)
On Windows systems, you can use the Generic Low Latency ASIO driver. This
is a generic ASIO driver that provides ASIO support for any audio hardware
supported by Windows 7, thus allowing for low latency. The Generic Low
Latency ASIO driver provides the Windows Core Audio technology in Cubase.
No additional driver is needed. This driver is included with Cubase and does
not require any special installation.
This driver should be used if no specific ASIO driver is available. Although
the Generic Low Latency ASIO driver supports all audio devices, you might get
better results with on-board audio cards than with external USB audio interfaces.
DirectX drivers (Windows only)
DirectX is a Microsoft package for handling various types of multimedia data
under Windows. Cubase supports DirectX, or to be more precise, DirectSound, which is a part of DirectX used for playing back and recording audio.
This requires one of the following types of drivers:
A DirectX driver for the audio device, allowing it to communicate with
DirectX. If the audio hardware supports DirectX, this driver should be supplied
by the manufacturer. If it is not installed with the audio hardware, please check
the manufacturers web site for more information.
21 System requirements and installation
Quick_Start_Guide_EnEs.book Page 22 Tuesday, November 23, 2010 11:40 AM
Mac OS X drivers (Mac only)
If you are using a Macintosh computer, make sure that you are using the latest
Mac OS X drivers for your audio hardware. Follow the manufacturers instructions to install the driver.
Testing the audio hardware
To make sure that the audio device works as expected, perform the following
tests:
Use any software included with the hardware to make sure that you can
record and play back audio without problems.
If the hardware is accessed via a standard operating system driver, try playing back audio using the computers standard audio application (e. g. Windows
Media Player or Apple iTunes).
Installing a MIDI interface or USB MIDI keyboard
Although many USB MIDI keyboards and MIDI interfaces are plug&play
devices, you may have to install a dedicated device driver. Please follow the
installation procedure described in the documentation that came with the
device.
You should also make sure to check the manufacturers web site for the latest driver updates.
System requirements and installation 22
ENGLISH
The ASIO DirectX Full Duplex driver, allowing Cubase to communicate with
DirectX. This driver is included with Cubase, and does not require any special
installation.
Quick_Start_Guide_EnEs.book Page 23 Tuesday, November 23, 2010 11:40 AM
23 System requirements and installation
Quick_Start_Guide_EnEs.book Page 24 Tuesday, November 23, 2010 11:40 AM
ENGLISH
3
Creating your first project
Quick_Start_Guide_EnEs.book Page 25 Tuesday, November 23, 2010 11:40 AM
About this chapter
In this chapter you will learn how to create a new project, save a project, and
open a saved project. You will also learn how to set up your audio device in
Cubase.
The Project Assistant dialog
To create a new project, proceed as follows:
1. Start Cubase.
The Project Assistant dialog opens. It allows you to open existing projects and create new projects,
which can either be empty or based on a project template.
If Cubase is already running, you can open the Project Assistant by selecting the New Project command from the File menu.
25 Creating your first project
Quick_Start_Guide_EnEs.book Page 26 Tuesday, November 23, 2010 11:40 AM
3. If you want to start with a preconfigured project for a specific purpose
instead, select a template from one of the categories (Recording, Scoring, Production, or Mastering).
If you do not select a template, a blank new project is created.
4. Click Create.
You are looking at your very first project in Cubase. Congratulations! If you look
at the top of the window (called the Project window), you will see that the name
of this project is Untitled1.
The name of the
project
You are not done yet! So far you have created a new Cubase project.
There is a new folder on the hard drive, but the actual Cubase project has
not been saved yet.
Saving, closing, and opening projects
Saving a project
1. On the File menu, select the Save command.
If your project has not been saved before, this opens the Save As dialog. You will notice that the
folder you created earlier (My First Project) is already selected. This is where you want to save
your project.
2. Type in a name for your project (e. g. My First Cubase Project).
3. Click Save and thats it!
If a project has been saved before, the shortest way to save is pressing
[Ctrl]/[Command]-[S].
Creating your first project 26
ENGLISH
2. In the Project folder field, enter a name for the project folder (e. g. My first
project).
Quick_Start_Guide_EnEs.book Page 27 Tuesday, November 23, 2010 11:40 AM
Closing a project
1. Make sure that the Project window is selected.
The Project window is the main window that you work in.
2. On the File menu, select the Close command.
If you have made any changes to the project since you last saved it, you will be prompted to Save,
Dont Save, or Cancel. Click Save if you want your changes saved.
Opening a project
After you have saved and closed your project, you have several possibilities to
open it again.
Opening a project using the Open command
1. On the File menu, select the Open command.
2. Navigate to the folder containing the project that you want to open.
3. Select the project and click Open.
The project is loaded in the Project window.
Opening a project using the Project Assistant dialog
In the Recent category in the Project Assistant dialog, you will find a list of
recently opened projects. When you select a project in this category, the Create button changes to an Open button and is used to load the corresponding
project.
Opening a project using the Recent Projects submenu
Cubase remembers recently opened projects and lists them in the Recent
Projects submenu of the File menu. On this menu, you can select a project
name to load that project.
27 Creating your first project
Quick_Start_Guide_EnEs.book Page 28 Tuesday, November 23, 2010 11:40 AM
Before you can set up the routing for your audio signals and start recording,
you need to make sure that the correct ASIO driver is selected:
1. Open the Devices menu and select the Device Setup option.
2. In the Device Setup dialog, click on the VST Audio System entry in the list
on the left.
The VST Audio System page is shown on the right.
3. On the ASIO Driver pop-up menu, select the driver that you want to use.
The different types of drivers are described in the section Hardware installation on page 20.
Creating your first project 28
ENGLISH
Selecting the driver for your audio device
Quick_Start_Guide_EnEs.book Page 29 Tuesday, November 23, 2010 11:40 AM
Setting up the VST connections
The VST Connections window allows you to set up the routing of input and
output signals between Cubase and your audio hardware. These connections
are called busses. In this section you will learn how to set up the busses so
that you can get playback and recording working.
Adding outputs
In this section you will learn how to set up the outputs for playing back audio in
Cubase. Lets start from scratch and remove any outputs that were automatically added by Cubase:
1. Open the Devices menu, and select VST Connections.
The VST Connections window opens. The default key command for this is [F4].
2. If you see anything in the Bus Name column, right-click on the entry and
select Remove Bus from the context menu.
3. Click the Add Bus button.
The Add Output Bus dialog opens.
4. Choose Stereo for Configuration and 1 for Count. Click OK.
A new stereo bus (Left and Right) is added, allowing you to have audio in Cubase routed to your
audio hardware.
29 Creating your first project
Quick_Start_Guide_EnEs.book Page 30 Tuesday, November 23, 2010 11:40 AM
If you want to change the output ports that were selected automatically, open
the Device Port pop-up menu and select the outputs that you want to use.
Adding inputs
In this section you will learn how to set up the inputs for recording into Cubase
from scratch:
1. If you see anything in the Bus Name column, right-click on the entry and
select Remove Bus from the context menu.
2. Click the Add Bus button.
The Add Input Bus dialog opens.
3. Choose Stereo for Configuration and 1 for Count. Click OK.
A new stereo bus (Left and Right) is added, allowing you to have audio from your audio devices
input routed to Cubase for recording.
Having a stereo input is useful for recording audio with two channels, for example, to record a keyboard with a left and a right audio channel. If you want to
record with two mono channels instead, you can set up separate mono busses:
4. Click the Add Bus button.
The Add Input Bus dialog opens.
5. Choose Mono for Configuration and 2 for Count. Click OK.
Two new mono busses are added.
Creating your first project 30
ENGLISH
Depending on your audio hardware, more than two outputs might be available.
In most cases you will want to choose the main stereo outputs. More sophisticated setups may require you to choose different outputs.
Quick_Start_Guide_EnEs.book Page 31 Tuesday, November 23, 2010 11:40 AM
6. Click in the Device Port column to select the audio inputs of your audio
device for the stereo and mono inputs.
Thats it! You are now ready to record audio in Cubase and play it back.
31 Creating your first project
Quick_Start_Guide_EnEs.book Page 32 Tuesday, November 23, 2010 11:40 AM
ENGLISH
4
Recording audio
Quick_Start_Guide_EnEs.book Page 33 Tuesday, November 23, 2010 11:40 AM
About this chapter
In this chapter you will learn how to record a bass guitar in mono from the
Mono In input. Make sure that you have your audio hardware set up and you
have read through the section Setting up the VST connections on page 29.
You also need an empty project, see Creating your first project on page 24.
Creating a mono track
Lets create an audio track for recording:
1. On the Project menu, open the Add Track submenu, and select the
Audio option.
2. Choose Mono for Configuration and 1 for Count. Click Add Track.
This adds a mono audio track to the Project window.
3. Click on the new track you have created and take a look at the Inspector.
The Inspector allows you to see and manipulate a lot of information for the selected track.
33 Recording audio
Quick_Start_Guide_EnEs.book Page 34 Tuesday, November 23, 2010 11:40 AM
By selecting Mono In, you will be able to record the audio from the left input of the audio device.
5. Open the Output Routing pop-up menu and select Stereo Out for the
audio tracks output.
Setting the output to Stereo Out allows you to hear what you are recording. See the chapter
VST Connections in the Operation Manual for more detailed information.
Turning on the metronome click
To have a click or metronome play in the background so that your recording
aligns with the bars and beats in Cubase, proceed as follows:
1. On the Transport panel, activate the Metronome/Click button.
2. If you would like to hear a two bar count in before you record, also activate
the Precount/Click button.
Next you have to set the speed or the tempo for your project. This will directly
affect how fast the click plays.
Recording audio 34
ENGLISH
4. Open the Input Routing pop-up menu and select Mono In for the audio
tracks input.
Quick_Start_Guide_EnEs.book Page 35 Tuesday, November 23, 2010 11:40 AM
3. Click the Tempo button so that the text field to the right reads Fixed
(instead of Track), then click in the value field and enter a new tempo value.
The tempo is set in bpm (beats per minute).
Setting levels
For this example, we assume that you have an instrument playing through an
amplifier with a microphone in front of the amplifiers speaker. This microphone
is plugged directly into the audio devices input. The level has to be set so that
there is enough volume without clipping. Proceed as follows:
1. Make sure that the Record Enable button on the track is enabled.
This way Cubase knows that you want to record on this track.
2. Click the Monitor button so that you can hear the instrument playing.
You should now see and hear the incoming audio signal.
Audio coming into this track.
35 Recording audio
Quick_Start_Guide_EnEs.book Page 36 Tuesday, November 23, 2010 11:40 AM
ENGLISH
3. In the Inspector, open the Channel tab.
This will display the channel fader for the selected track.
Click here to display the channel fader.
4. Do the best you can to send the maximum amount of volume to the audio
inputs of your audio device, but avoid distortion.
Most audio devices show some kind of level or volume indication. If yours does not, dont worry,
you can change the amount using the channel fader.
Recording audio 36
Quick_Start_Guide_EnEs.book Page 37 Tuesday, November 23, 2010 11:40 AM
5. Move the fader up or down so that the volume is loud enough without going
into the red on the channel meter.
If the meter goes into the red, clipping or distortion can occur. You will see a line near the top of the
channel meter make sure that the level does not go over this line!
Do not allow the audio level to go past this line!
This is the safe area for recording.
Once the level is set, you are ready to record!
Recording
To record the instrument you are playing (in our example a bass guitar), proceed as follows:
1. Position the cursor at the beginning of the project.
This will make sure you start recording on bar 1.
2. Click the Record button to start recording.
Since the Precount/Click button is activated, you will hear two bars of click before recording
begins.
3. Click Stop when you are finished.
37 Recording audio
Quick_Start_Guide_EnEs.book Page 38 Tuesday, November 23, 2010 11:40 AM
By turning off the Record Enable button you make sure that you do not accidentally record on the
track again.
Congratulations! You have just recorded your first piece of audio in Cubase.
Move ahead to the next section to learn how to play back audio.
Playback
In this section, you will learn how to play back in Cubase. You might think this is
very simple just hit Play. It is actually this simple, but there are a few tricks to
learn so that you will be playing back what you want with precision.
Starting playback
There are a few ways you can start playback in Cubase:
Click the Play button on the Transport panel.
Playback starts at the project cursor position.
Press the [Enter] key on the numeric keypad.
Playback starts at the project cursor position.
Press [Space] on your computer keyboard.
This toggles between start and stop.
Recording audio 38
ENGLISH
4. Turn off the Monitor and Record Enable buttons on the track.
Quick_Start_Guide_EnEs.book Page 39 Tuesday, November 23, 2010 11:40 AM
Double-click in the lower half of the ruler.
Playback starts from the position where you clicked.
Double-click in this area.
Stopping playback
There are also several ways to stop playback in Cubase:
Click the Stop button on the Transport panel.
Clicking the Stop button twice moves the cursor to the position in the project where you started
playback.
Press [Space] on your computer keyboard.
This toggles between stop and start.
Press the [0] key on the numeric keypad.
Cycle playback
In Cubase, you can play back a section of your project in a continuous cycle or
loop. Proceed as follows:
1. On the Transport panel, set the left locator to 1 and the right locator to 5.
This tells Cubase that you want to cycle between the beginnings of bars 1 and 5. That way you will
get a 4-bar cycle.
The left locator is set to 1.
Cycle activated.
The right locator is set to 5.
2. Make sure that the Cycle button is activated.
39 Recording audio
Quick_Start_Guide_EnEs.book Page 40 Tuesday, November 23, 2010 11:40 AM
ENGLISH
3. Click the Play button.
Cubase will repeat the cycle over and over until you stop playback.
To playback the selected audio event or MIDI part in a cycle, you can also
select the event or part and choose Loop Selection from the Transport menu.
This is the quickest way to set up a cycle and start playback; the default key command for this is
[Shift]-[G].
Recording audio 40
Quick_Start_Guide_EnEs.book Page 41 Tuesday, November 23, 2010 11:40 AM
41 Recording audio
Quick_Start_Guide_EnEs.book Page 42 Tuesday, November 23, 2010 11:40 AM
ENGLISH
5
Recording MIDI
Quick_Start_Guide_EnEs.book Page 43 Tuesday, November 23, 2010 11:40 AM
About this chapter
In this chapter you will learn how to record MIDI. You can record MIDI with virtual instruments, i. e. a synthesizer inside your computer, or using a hardware
keyboard. This chapter describes how to use virtual instruments.
Creating an instrument track
Before you start, you need to create a new project, see Creating your first
project on page 24. You can then add an instrument track and select a virtual
instrument. Proceed as follows:
1. On the Project menu, open the Add Track submenu, and select the Instrument option.
The Add Instrument Track dialog opens.
2. On the Instrument pop-up menu, select HALion Sonic SE, and click the
Add Track button.
An instrument track is created.
3. In the track list, click on the new track to select it.
4. In the Inspector, double-click in the name field of the instrument track
(HALion Sonic SE 01) and change it to Strings.
43 Recording MIDI
Quick_Start_Guide_EnEs.book Page 44 Tuesday, November 23, 2010 11:40 AM
ENGLISH
5. Click the Edit Instrument button.
The control panel for HALion Sonic SE opens.
Browsing sounds
In this section you will learn how to load sounds into the virtual instrument
HALion Sonic SE:
1. At the top of the HALion Sonic SE plug-in panel, click in Presets field.
The Preset browser opens.
Recording MIDI 44
Quick_Start_Guide_EnEs.book Page 45 Tuesday, November 23, 2010 11:40 AM
2. Click the Set Up Window Layout button in the bottom left corner of the
Preset browser and activate the Filters option.
The Preset browser expands. It now has a Filter section.
3. In the Category column in the Filters section select Strings.
This filters the list on the right to only show string sounds.
4. In the preset list on the right, double-click on the string sound that you want
to use.
The sound is applied and the Preset browser closes.
45 Recording MIDI
Quick_Start_Guide_EnEs.book Page 46 Tuesday, November 23, 2010 11:40 AM
ENGLISH
Recording
Now that you have selected a sound, you can record something. You will learn
how to route a MIDI keyboard to your track so that HALion Sonic SE plays the
sound you selected. Proceed as follows:
1. Connect a MIDI keyboard to your computer.
This can be done directly through USB or via a MIDI interface.
2. In the Inspector, on the Input Routing pop-up menu, choose the MIDI input
that you want to use.
If you are not sure which input to choose, leave this set to All MIDI Inputs. That way, all available
MIDI inputs are taken into account.
The MIDI Input Routing pop-up menu
Below the Input Routing pop-up menu, you can see the MIDI output. This is set
to HALion Sonic SE.
3. Activate the Record Enable and Monitor buttons on the track and play
some notes on your MIDI keyboard.
Record enabling the track lets Cubase know that you want to record on this track. You can have
many tracks record enabled at a time. You should see and hear the MIDI signals coming in.
Incoming MIDI signal
Record Enable
Monitor
Recording MIDI 46
Quick_Start_Guide_EnEs.book Page 47 Tuesday, November 23, 2010 11:40 AM
4. Press [1] on the numeric keypad of your computer keyboard.
The project cursor jumps to the left locator.
5. Click the Record button and record a few bars of music.
6. Click the Stop button when you are finished.
7. Turn off the Monitor and Record Enable buttons on the track.
By turning off the Record Enable button you make sure that you do not accidentally record on the
track again.
Congratulations! You have just created your first MIDI recording in Cubase.
Playing back MIDI is identical with playing back audio in Cubase. This is
described in detail in the section Playback on page 38.
47 Recording MIDI
Quick_Start_Guide_EnEs.book Page 48 Tuesday, November 23, 2010 11:40 AM
ENGLISH
6
Mixing and effects
Quick_Start_Guide_EnEs.book Page 49 Tuesday, November 23, 2010 11:40 AM
About this chapter
In this chapter you will learn how to get a mix ready with proper levels, EQs,
and effects. Afterwards you will export the audio. To complete the steps
described here, start with a project that contains recorded data (e. g. for a
standard rock song) and is ready to be mixed.
Setting levels for the mix
The first thing you want to do is to set the levels for your project. This helps you
get a preliminary balance of the mix so you can add EQ and effects later. Proceed as follows:
1. Open the Mixer.
You can open the Mixer from the Devices menu or by pressing [F3].
2. Click the Play button on the Transport panel and listen to your recording.
3. Move the level faders for each channel until you are satisfied with the mix.
You can also change a fader setting by double-clicking on the Channel
Level value and entering the level manually.
You can reset a fader back to 0 dB (default setting) by [Ctrl]/[Command]clicking in the fader area.
49 Mixing and effects
Quick_Start_Guide_EnEs.book Page 50 Tuesday, November 23, 2010 11:40 AM
Setting panorama
The panorama (pan) settings allow you to move the position of each channel in
the stereo mix. By positioning some of the instruments on the left or right, you
can create a rich and spacious sound. Pan settings depend greatly on the
actual position of the instruments on a stage and on personal preferences.
To set the panorama for a channel, click on the pan control above the channel fader in the Mixer and move it to the right or left.
The pan position is also indicated as a numerical value below the pan control.
To get a panner back to the center position (default), [Ctrl]/[Command]-click
anywhere in the panner area.
In the following, you will find a few tips and guidelines about positioning different instruments:
Bass drum (kick), bass guitar, rhythm guitar and lead vocals are normally
kept in the center position.
Lead guitar, keyboard, and drums (except for the bass drum) are often
panned left or right.
Instruments that are available in pairs (e. g. guitars) can be panned left and
right.
Mixing and effects 50
ENGLISH
Do not raise the level faders too high! Be sure to keep levels at a good volume
so that they are as loud as possible without clipping. If the CLIP indicator lights
up for the output channel, lower your levels until CLIP is no longer displayed.
Quick_Start_Guide_EnEs.book Page 51 Tuesday, November 23, 2010 11:40 AM
Mute and solo
Each track has a Mute (M) and Solo (S) button. Activating Mute prevents you
from hearing the track. When you solo a track, the other tracks become muted
so that you hear only the soloed track(s). You can have several tracks muted or
soloed at a time.
If you want to deactivate all the mutes or solos, click the Deactivate all Mute
or Deactivate all Solo buttons in the common panel on the left side of the
Mixer.
Adding EQ
EQ or equalization amplifies or attenuates frequencies so that you can place
each instrument correctly in the mix. EQ settings depend greatly on the style of
music that you are mixing. In this section you will get to know the EQ features
in Cubase. Proceed as follows:
1. In your project, select an audio track with a drum recording.
2. Set up a cycle and play it back so that you can hear the EQ changes you
are making.
3. Open the Mixer.
4. Solo the track and click the Edit Audio Channel Settings button.
51 Mixing and effects
Quick_Start_Guide_EnEs.book Page 52 Tuesday, November 23, 2010 11:40 AM
5. In the Equalizers section, activate the EQs by clicking the corresponding
EQ Band Active buttons.
You can also click in the EQ curve area to turn on an EQ.
6. Click and move the EQ point in the display.
Set up the gain by moving the EQ point up or down.
The gain makes that particular EQ louder or softer.
Set up the frequency by moving the EQ point right or left.
If you hold down [Ctrl]/[Command], you can restrict the movement of the
EQ to vertical adjustment. If you hold down [Alt]/[Option], you can restrict the
movement of the EQ to horizontal adjustment.
Change the quality (Q) of the EQ by holding down [Shift] and moving the EQ
curve up or down.
You can bypass the EQs by clicking on the Bypass Equalizers button.
Mixing and effects 52
ENGLISH
The VST Audio Channel Settings window opens, where you can make your EQ
settings. There are four EQ bands on each track.
Quick_Start_Guide_EnEs.book Page 53 Tuesday, November 23, 2010 11:40 AM
You can reset the EQ settings by [Alt]/[Option]-clicking the Bypass Equalizers button.
Experiment with the EQs on all your tracks. It is usually better to take away EQ
(lower the gain) than to add it.
Using EQ presets
If you do not want to set up your EQs from scratch, you can load a preset
instead:
1. Click the Preset Management button and choose a sound from the list.
2. Adjust the settings to your liking.
3. Store the EQ settings as a new preset by clicking the Preset Management button again and selecting the Save Preset option.
A dialog opens, allowing you to enter a name and save the new preset.
Audio effects
You will now learn to use some effects. You can add effects by inserting them
directly on a track or by creating an FX channel and using the auxiliary sends of
each track to send the audio to that FX channel.
53 Mixing and effects
Quick_Start_Guide_EnEs.book Page 54 Tuesday, November 23, 2010 11:40 AM
ENGLISH
Insert effects
Insert effects let you apply an effect to a single channel. In this example, you will
apply compression to a bass track to smooth it out. Proceed as follows:
1. Open the Mixer.
2. Set up a cycle using the left and right locators.
3. Make sure that the Cycle button is activated and start playback.
That way you can hear the changes you make. Cycle playback is described in the section Cycle
playback on page 39.
4. Select the bass track of your recording and click its Edit Audio Channels
Settings button.
The VST Audio Channel Settings window opens.
5. In the Inserts section, click on the first insert slot.
The effects pop-up menu opens.
Click here to open the
effects pop-up menu.
6. Select VSTDynamics from the Dynamics submenu.
The VSTDynamics plug-in is loaded into the insert slot and the plug-in panel opens.
Mixing and effects 54
Quick_Start_Guide_EnEs.book Page 55 Tuesday, November 23, 2010 11:40 AM
7. Set up the parameters in the Compressor section to your liking.
The plug-in parameters are described in detail in the PDF document Plug-In Reference.
FX channels
In this section you will learn how to create and use FX channels. This is very
useful if you want to apply an effect to several channels at once. In this example, you will add reverb to several tracks of a project:
1. Open the Project menu and select FX Channel from the Add Track submenu.
The Add FX Channel Track dialog opens.
2. Select the RoomWorks effect from the Reverb category, choose Stereo
for Configuration, and click the Add Track button.
55 Mixing and effects
Quick_Start_Guide_EnEs.book Page 56 Tuesday, November 23, 2010 11:40 AM
The effect parameters are described in detail in the PDF document Plug-In Reference.
4. Open the Mixer and click the Edit Audio Channels Settings button of one
of your audio tracks.
The VST Audio Channel Settings dialog opens.
5. In the Sends section, click on the first effect slot and choose FX1-RoomWorks from the pop-up menu.
The FX channel is loaded into the send effect slot.
6. Click the On/Off button above the effect slot to activate the send.
7. Move the slider to the right to raise the level of the send to the RoomWorks effect. You will notice the ambience created by the reverb effect.
By soloing the track you will be able to hear this effect more clearly.
8. Repeat the previous four steps for any channels to which you want to apply
the reverb effect.
The great thing about FX channels is that they look and feel just like regular
audio channels. If you set an EQ for an FX channel, only the effect will be
changed by the EQ.
Mixing and effects 56
ENGLISH
3. Experiment with the reverb settings until you get the room ambience that
you want.
Quick_Start_Guide_EnEs.book Page 57 Tuesday, November 23, 2010 11:40 AM
Exporting a mixdown
Now that the project is mixed, you can export it so that it can be imported into
another program such as a CD burning application. Proceed as follows:
1. On the Transport panel, make sure that the left and right locators are set to
the beginning and the end of your recording, respectively.
Cubase will export the section between the left and right locators.
2. Open the File menu, and on the Export submenu select Audio Mixdown.
The Export Audio Mixdown dialog opens. This dialog is described in detail in the chapter Export
Audio Mixdown in the Operation Manual.
3. In the Channel Selection section, choose the main output channel Stereo
Out for export.
The exported file will be generated through the main stereo output.
4. In the File Location section, enter a file name in the Name field.
5. Open the Path Options pop-up menu to the right of the Path field and
select Choose to specify the folder in which the mixdown will be saved.
Use the option Use Project Audio Folder if you want to store the exported file in your projects
audio folder. This is one of the best places to keep it so it will not accidentally become erased or
lost.
57 Mixing and effects
Quick_Start_Guide_EnEs.book Page 58 Tuesday, November 23, 2010 11:40 AM
ENGLISH
6. In the File Format section, select the file type.
Most common is the Wave File format. Which format to choose depends on the application that
you want to use the exported file in.
7. In the Audio Engine Output section, choose the sample rate and bit depth
for your export.
44.100 kHz and 16 bit are common for CD burning.
8. In the Import into Project section, activate the Pool and Audio Track
options.
That way the audio is imported back into Cubase after the export and placed on a new audio track.
9. Activate the Real-Time Export option.
This ensures that the MIDI data is sent to the external MIDI instrument in realtime and recorded
back in properly.
10. Click the Export button.
Your audio is exported to the specified location and imported on a new audio track in your project.
You can check if the audio mixdown sounds the way you want it by soloing the
mixdown track.
Mixing and effects 58
Quick_Start_Guide_EnEs.book Page 59 Tuesday, November 23, 2010 11:40 AM
59 Mixing and effects
Quick_Start_Guide_EnEs.book Page 60 Tuesday, November 23, 2010 11:40 AM
ESPAOL
Espaol
Quick_Start_Guide_EnEs.book Page 61 Tuesday, November 23, 2010 11:40 AM
Cristina Bachmann, Heiko Bischoff, Marion Brer, Sabine Pfeifer, Heike Schilling
Traduccin por Josep Llodr
La informacin contenida en este documento est sujeta a cambios sin previo aviso y no
representa compromiso alguno por parte de Steinberg Media Technologies GmbH. El
software descrito en este documento est sujeto a un Acuerdo de Licencia y no podr
ser copiado a otros medios excepto del modo especficamente permitido en el Acuerdo
de Licencia. Ninguna parte de esta publicacin podr ser copiada, reproducida, transmitida o grabada en modo alguno, cualquiera que sea la finalidad, sin previo permiso
escrito de Steinberg Media Technologies GmbH. Los titulares de una licencia registrada
del producto descrito aqu pueden imprimir una copia de este documento para su uso
personal.
Todos los nombres de productos y compaas son marcas registradas o por sus
respectivos propietarios. Windows 7 es una marca registrada propiedad de Microsoft
Corporation en los Estados Unidos y/u otros pases. El logotipo de Mac es una marca
registrada usada bajo licencia. Macintosh y Power Macintosh son marcas registradas.
MP3SURROUND y el logo de MP3SURROUND son marcas registradas de Thomson
SA, registradas en los Estados Unidos y otros pases, y se usan bajo licencia de Thomson Licensing SAS.
Fecha de lanzamiento: 16 de Diciembre de 2010
Steinberg Media Technologies GmbH, 2010.
Todos los derechos reservados.
Quick_Start_Guide_EnEs.book Page 62 Tuesday, November 23, 2010 11:40 AM
ESPAOL
Tabla de contenidos
Quick_Start_Guide_EnEs.book Page 63 Tuesday, November 23, 2010 11:40 AM
66
Introduccin
67
68
70
71
71
Bienvenido!
Acerca de la documentacin y la ayuda
Acerca de las versiones del programa
Convenciones de comandos de teclado
Cmo puede contactar con nosotros
72
Requisitos del sistema e instalacin
73
73
76
78
78
78
Acerca de este captulo
Requisitos mnimos
Instalando Cubase
Activacin de la licencia
Registrar su software
Instalacin del hardware
82
Crear su primer proyecto
83
83
84
86
87
Acerca de este captulo
El dilogo Asistente de Proyecto
Guardar, cerrar, y abrir proyectos
Seleccionar el controlador para su tarjeta de sonido
Configurar las conexiones VST
90
Grabacin de audio
91
91
92
93
95
96
Acerca de este captulo
Crear una pista mono
Activando el clic del metrnomo
Ajustar niveles
Grabacin
Reproduccin
100
Grabacin MIDI
101
101
102
104
Acerca de este captulo
Creando una pista de instrumento
Probando los sonidos
Grabacin
63 Tabla de contenidos
Quick_Start_Guide_EnEs.book Page 64 Tuesday, November 23, 2010 11:40 AM
El mezclador y los efectos
107
107
108
109
109
111
115
Acerca de este captulo
Ajustar niveles para la mezcla
Ajustando el panorama
Enmudecer y solo
Aadir EQ
Efectos de audio
Exportar una mezcla
ESPAOL
106
Tabla de contenidos 64
Quick_Start_Guide_EnEs.book Page 65 Tuesday, November 23, 2010 11:40 AM
65 Tabla de contenidos
Quick_Start_Guide_EnEs.book Page 66 Tuesday, November 23, 2010 11:40 AM
ESPAOL
1
Introduccin
Quick_Start_Guide_EnEs.book Page 67 Tuesday, November 23, 2010 11:40 AM
Bienvenido!
Felicidades y gracias por comprar Cubase 6 o Cubase Artist 6 de Steinberg.
Desde su primer lanzamiento en 1989, Cubase ha crecido desde un secuenciador MIDI clsico hasta, probablemente, el sistema de produccin musical ms
avanzado usado por una cantidad incontable de msicos, productores y compositores a lo largo del globo. La filosofa de Cubase pone las ltimas tecnologas
de audio e informtica a su disposicin, invitndole a aventurarse en un nuevo
territorio artstico, dndole su reino libre creativo. Combinando la mejor calidad
de sonido, manejo intuitivo y un gran rango de herramientas MIDI y audio muy
avanzadas para la composicin, grabacin, edicin y mezclado, la sexta versin
de la familia Cubase condensa alrededor de 25 aos de desarrollo de Steinberg
en el conjunto ms puntero de estaciones de trabajo de audio digital del mundo.
Tanto si es un profesional, como un msico por aficin, un estudiante o un profesor Cubase lo tiene todo cubierto y le da soporte en cada una de las etapas
de la produccin musical, desde el comienzo de la primera idea, en su desarrollo, y hasta la mezcla final. Y debido a que ha sido diseado para dar soporte a
la creatividad individual, los usuarios de Cubase estn entre los artistas ms exitosos en casi cualquier gnero musical o actividad imaginable, desde ingenieros grabando y mezclando lbumes de rock hasta DJs de dance, productores
de hip-hop, compositores creando sus xitos pop, compositores de pelculas
escribiendo una partitura para xitos de taquilla de Hollywood o cualquier cosa
entremedio. Si Cubase es totalmente nuevo para usted, entonces acaba de
convertirse en un miembro de esta gran comunidad de profesionales y entusiastas de la msica! Visite la comunidad mundial de Cubase oficial en Cubase.net,
en busca de consejos y un montn de informacin til.
Si echa un vistazo ms detallado al paquete de software, ver que hemos
incluido varias versiones de prueba que le darn el nimo para llevar al lmite su
creatividad mientras explora otros ttulos de software de Steinberg. La informacin detallada acerca de las versiones de prueba est disponible en el Start
Center, que se ejecuta automticamente tan pronto como inserta el DVD de
Cubase.
Por favor, no se olvide de registrarse en MySteinberg para tener acceso a las
ofertas de soporte en lnea y ms servicios exclusivos.
67 Introduccin
Quick_Start_Guide_EnEs.book Page 68 Tuesday, November 23, 2010 11:40 AM
Le deseamos mucha inspiracin musical al trabajar con su flamante y nuevo
DAW Cubase.
Nos vemos! Su Equipo Cubase Steinberg
ESPAOL
Acerca de la documentacin y la ayuda
La documentacin de Cubase est dividida en varias secciones, segn se
describe ms abajo. Los documentos estn disponibles en el formato Adobe
Acrobat (extensin .pdf) y pueden ser accedidos de la siguiente forma:
Puede abrir los documentos pdf del submen Documentacin del men
Ayuda en el programa.
En Windows puede tambin abrir estos documentos desde la carpeta
Documentacin de Cubase del men Inicio de Windows.
En Mac OS X los documentos pdf se hallan en la carpeta /Library/Documentation/Steinberg/Cubase 6.
Para leer los documentos pdf, necesita una aplicacin de lectura pdf adecuada instalada en su ordenador.
La Gua de Inicio Rpido
Es el documento que usted est leyendo. Cubre las siguientes reas sin entrar
en detalles:
Requerimientos del ordenador, procedimiento de instalacin, y activacin de licencia.
Configurar su sistema para que funcione audio y MIDI.
Crear un proyecto, grabar, y mezclar.
El Manual de Operaciones
El Manual de Operaciones es la documentacin de referencia principal de
Cubase, con descripciones detalladas de operaciones, parmetros, funciones,
y tcnicas.
Introduccin 68
Quick_Start_Guide_EnEs.book Page 69 Tuesday, November 23, 2010 11:40 AM
Dispositivos MIDI
Este documento contiene descripciones de cmo manejar los dispositivos
MIDI y los paneles de dispositivos.
Referencia de Plug-ins
Este documento describe las funcionalidades y parmetros de los plug-ins
VST, instrumentos VST, y efectos MIDI incluidos.
HALion Sonic SE
Este documento describe las funcionalidades y parmetros del instrumento
VST incluido HALion Sonic SE.
Dispositivos de Control Remoto
Este documento lista los dispositivos MIDI de control remoto soportados.
Referencia sobre los mens
Este documento proporciona una lista de todos los mens y sus opciones con
una breve descripcin, para una referencia rpida de los mismos.
La ayuda de dilogo
Para obtener informacin sobre el dilogo activo, haga clic sobre su botn de
ayuda.
69 Introduccin
Quick_Start_Guide_EnEs.book Page 70 Tuesday, November 23, 2010 11:40 AM
Acerca de las versiones del programa
Algunas caractersticas descritas en la documentacin son slo aplicables a la
versin Cubase. Siempre que sea ste el caso, se le indica claramente en la
cabecera del tema correspondiente.
En algunos casos la diferencia entre las cinco versiones disponibles de
Cubase no es la presencia o ausencia de una funcionalidad, sino cuntas
veces se puede usar en un proyecto un elemento (p. ej. un cierto tipo de pista):
Nmero
mximo de
Cubase
Cubase
Artist
Cubase
Elements
Cubase AI
Pistas de audio
Pistas MIDI
Pistas de
instrumento
ilimitadas
64
48
32
16
ilimitadas
128
64
48
24
ilimitadas
32
24
16
Ranuras de
instrumentos VST
64
32
16
Canales de grupo
256
32
16
Canales FX
64
64
Ranuras de
insercin de
canales de audio
Ranuras de envo
de canales de
audio
Inserciones/envos
MIDI
Entradas/Salidas*
fsicas
256
32
24
16
192 kHz
96 kHz
96 kHz
96 kHz
96 kHz
Mx. resolucin
de audio
Cubase LE
* Determina el nmero de buses de entrada y de salida que se pueden definir en la ventana
Conexiones VST (256 I/Os equivale a 128 buses estreo o 256 buses mono, por ejemplo).
Introduccin 70
ESPAOL
La documentacin abarca dos versiones del programa; Cubase y Cubase
Artist, para dos sistemas operativos o plataformas diferentes, Windows y
Mac OS X.
Quick_Start_Guide_EnEs.book Page 71 Tuesday, November 23, 2010 11:40 AM
Algunas funcionalidades y ajustes tambin son especficos de una plataforma.
Ello se indica claramente en los casos en que sea aplicable. Si no se indica lo
contrario, todas las descripciones y procedimientos en la documentacin
adjunta son vlidas tanto para Windows como para Mac OS X.
Las capturas de pantalla han sido tomadas de la versin Windows de Cubase.
Convenciones de comandos de teclado
Muchos de los comandos de teclado por defecto de Cubase usan teclas
modificadoras, algunas de las cuales son diferentes dependiendo del sistema
operativo. Por ejemplo, el comando de teclado por defecto para deshacer es
[Ctrl]-[Z] bajo Windows y [Comando]-[Z] bajo Mac OS X.
Cuando se describen en este manual los comandos de teclado con teclas
modificadoras, se muestran con la tecla modificadora de Windows primero, de
la siguiente manera:
[Tecla modificadora de Win]/[Tecla modificadora de Mac]-[tecla]
Por ejemplo, [Ctrl]/[Comando]-[Z] significa presione [Ctrl] bajo Windows o
[Comando] bajo Mac OS X, luego presione [Z].
Similarmente, [Alt]/[Opcin]-[X] significa presione [Alt] bajo Windows u
[Opcin] bajo Mac OS X, luego presione [X].
Este manual a menudo hace referencia a hacer clic derecho, por ejemplo,
para abrir mens contextuales. Si est usando un Mac con un ratn de un solo
botn, mantenga pulsado [Ctrl] y haga clic.
Cmo puede contactar con nosotros
En el men de Ayuda de Cubase encontrar lugares a los que podr dirigirse
para obtener informacin adicional y ayuda.
El men contiene enlaces a varias pginas web de Steinberg. Seleccionar un
elemento del men abre automticamente su navegador y carga la pgina. En
estas pginas puede encontrar soporte e informacin sobre compatibilidad,
respuestas a las preguntas ms comunes, informacin sobre actualizaciones y
otros productos de Steinberg, etc. Es necesario que tenga instalado un navegador web en su ordenador, y una conexin a Internet.
71 Introduccin
Quick_Start_Guide_EnEs.book Page 72 Tuesday, November 23, 2010 11:40 AM
ESPAOL
2
Requisitos del sistema e instalacin
Quick_Start_Guide_EnEs.book Page 73 Tuesday, November 23, 2010 11:40 AM
Acerca de este captulo
En este captulo se describen los requisitos y los procedimientos de instalacin de las versiones de Cubase para Windows y Mac.
Requisitos mnimos
Para usar Cubase (versin de 32 bits o de 64), su ordenador debe cumplir los
siguientes requisitos mnimos:
Windows
Windows 7 (32 bits o 64 bits)
Intel o AMD de doble ncleo procesador
2 GB de RAM
8 GB de espacio libre en disco
Tarjeta de sonido compatible con Windows (se recomienda una tarjeta de sonido
compatible con ASIO para buen rendimiento a baja latencia)
Resolucin de pantalla de 1280 x 800 pxeles recomendada
Puerto USB para el USB-eLicenser (gestor de licencias)
Unidad DVD ROM de doble capa para la instalacin
QuickTime 7.1 y tarjeta de vdeo que soporte OpenGL 1.2 (OpenGL 2.0 recomendado)
Se requiere conexin a internet para la activacin de la licencia
Mac OS X
Mac OS X 10.6 (32 bits o 64 bits)
Intel de doble ncleo procesador
2 GB de RAM
8 GB de espacio libre en disco
Tarjeta de sonido compatible con CoreAudio
Resolucin de pantalla de 1280 x 800 pxeles recomendada
Puerto USB para el USB-eLicenser (gestor de licencias)
Unidad DVD ROM de doble capa para la instalacin
Tarjeta de vdeo que soporte OpenGL 1.2 (OpenGL 2.0 recomendado)
Se requiere conexin a internet para la activacin de la licencia
73 Requisitos del sistema e instalacin
Quick_Start_Guide_EnEs.book Page 74 Tuesday, November 23, 2010 11:40 AM
Iniciar Cubase 64 bits en un sistema Mac OS X 64 bits
Cuando instala Cubase en un sistema Mac OS X de 64 bits, el programa est
configurado para arrancar en modo 32 bits.
Notas generales sobre cmo configurar su sistema
!
En la pgina web de Steinberg, en la seccin SupportDAW Components, podr encontrar informacin detallada sobre los aspectos a considerar al configurar un ordenador dedicado a audio.
RAM Hay una relacin directa entre la cantidad de RAM disponible y el
nmero de canales de audio que puede tener reproduciendo.
La cantidad de RAM especificada al principio de este manual es la mnima, pero aplique como
regla general la de cuanto ms, mejor.
Tamao del disco duro El tamao del disco duro determina cuntos minutos de audio podr grabar.
Grabar un minuto de audio estreo en calidad CD requiere 10 MB de espacio en el disco duro. Es
decir, ocho pistas de audio estreo en Cubase utilizan por lo menos 80 MB de espacio del disco
duro por minuto de grabacin.
Velocidad del disco duro la velocidad del disco duro tambin determina el
nmero de pistas de audio que puede reproducir.
Es decir, la cantidad de informacin que el disco duro puede leer, que normalmente se llama tasa
de transferencia sostenida. En este caso tambin vale aquello de que cuanto ms, mejor.
Ratn con rueda Aunque un ratn sin ella funcionar bien con Cubase, le
recomendamos que use un ratn con rueda.
Ello repercutir considerablemente en la velocidad de edicin de valores y el desplazamiento por la
pantalla.
Requisitos del sistema e instalacin 74
ESPAOL
Para arrancar Cubase en modo 64 bits, haga clic derecho en el smbolo de
la aplicacin en el Finder de Mac OS X, seleccione Obtener Informacin y
desactive la opcin Abrir en modo 32 bits en el dilogo que aparece.
Quick_Start_Guide_EnEs.book Page 75 Tuesday, November 23, 2010 11:40 AM
Requisitos MIDI
Si va a usar las funciones MIDI de Cubase, necesita lo siguiente:
Un teclado MIDI USB o un instrumento MIDI y una interfaz MIDI para conectar equipos MIDI externos a su ordenador
Cualquier equipo de audio que se necesite para poder escuchar el sonido de sus
dispositivos MIDI.
Requisitos de audio
En la produccin musical es muy importante trabajar con bajas latencias. Por lo
tanto, se le recomienda encarecidamente usar una interfaz de audio ASIO
dedicada. Aunque Cubase puede ejecutarse con muchas tarjetas de audio
que estn instaladas en un ordenador, puede ser que estas no ofrezcan las
bajas latencias necesarias. Para una vista general de la tarjetas de sonido ofrecidas por Steinberg, vea http://www.steinberg.net/products/hardware.html.
Cubase se ejecutar con hardware de audio que cumpla las siguientes especificaciones:
Estreo.
16 Bit.
Soporte de, por lo menos, una frecuencia de muestreo de 44.1kHz.
Windows si no hay controlador ASIO especfico, tambin pueden usar el Controlador ASIO Genrico de Baja Latencia.
Mac El hardware de audio deber ser suministrado con controladores compatibles
con Mac OS X (CoreAudio o ASIO).
Usar la tarjeta de sonido integrada de los ordenadores Macintosh
Aunque Cubase est diseado tomando como referencia la entrada y salida
multi-canal, es perfectamente posible usar el programa con entradas y salidas
estreo bsicas. Todos los modelos de Macintosh actuales tienen, por lo
menos, una tarjeta de sonido de 16 bits integrada. Para una informacin ms
detallada, consulte la documentacin de su ordenador.
En funcin de sus preferencias y requisitos, el hardware de audio interno puede
ser suficiente para utilizar Cubase. El hardware de audio interno siempre est
disponible en Cubase no necesita instalar controladores adicionales.
75 Requisitos del sistema e instalacin
Quick_Start_Guide_EnEs.book Page 76 Tuesday, November 23, 2010 11:40 AM
Instalando Cubase
Proteccin de copias
Por favor, lea la siguiente seccin antes de instalar Cubase.
Muchos productos Steinberg usan el USB-eLicenser (tambin llamada
mochila o dongle), un dispositivo anticopia por hardware.
El USB-eLicenser es un dispositivo USB en el que se guardan las licencias de
programas de Steinberg. Todos los productos de Steinberg protegidos por
hardware usan el mismo tipo de dispositivo, y puede almacenar ms de una
licencia en un dispositivo. Las licencias tambin pueden transferirse (con ciertos lmites) entre USB-eLicensers lo que es til, p. ej., si desea vender un
determinado programa.
El eLicenser Control Center (que se puede encontrar en el men Inicio en
Windows o en la carpeta Aplicaciones en Mac) es el lugar donde puede ver
qu licencias estn instaladas en su USB-eLicenser.
Si est usando otros productos Steinberg con proteccin anticopia, es
posible que quiera transferir todas las licencias de sus aplicaciones a un solo
USB-eLicenser, y as usar slo un puerto USB en su ordenador. Por favor, vea
el Centro de Ayuda de eLicenser Control para informacin sobre cmo transferir licencias entre USB-eLicensers.
Cubase se vende con un USB-eLicenser y un cdigo de activacin. El USBeLicenser contiene una licencia de tiempo limitado que le permite usar Cubase
recin salido de la caja durante un total de 25 horas no consecutivas.
Requisitos del sistema e instalacin 76
ESPAOL
Quick_Start_Guide_EnEs.book Page 77 Tuesday, November 23, 2010 11:40 AM
Sin embargo, para poder hacer un uso ilimitado de su versin de Cubase,
debe activar su licencia permanente (vea Activacin de la licencia en la
pgina 78).
Los productos de software Steinberg siempre vienen con un cdigo de activacin de licencia, pero no siempre con un USB-eLicenser.
Si quiere activar una licencia para un software Steinberg (p. ej. una actualizacin, o un VSTi) y guardar esta licencia en el USB-eLicenser que recibi con
su versin original de Cubase, haga clic en el botn Introducir Cdigo de
Activacin del eLicenser Control Center y siga las instrucciones.
Puede encontrar ms informacin sobre la transferencia o activacin de licencias en la ayuda del eLicenser Control Center.
Empezar la instalacin
El proceso de instalacin copia automticamente todos los archivos en sus
destinos correspondientes.
Dependiendo de su sistema, el Start Center en del DVD puede arrancar automticamente. Si no aparece el start center interactivo, abra el DVD y haga
doble clic en el archivo Start_Center.exe (Win) o Start_Center.app (Mac).
Desde el Start Center puede comenzar la instalacin de Cubase y explorar las
opciones adicionales y la informacin presentada aqu.
En el caso de que no quiera instalar Cubase a travs del Start Center interactivo, siga el procedimiento siguiente.
Windows
1. Haga doble clic sobre el archivo llamado Setup.exe.
2. Siga las instrucciones en la pantalla.
Macintosh
1. Haga doble clic sobre el archivo Cubase 6.mpkg.
2. Siga las instrucciones en la pantalla.
77 Requisitos del sistema e instalacin
Quick_Start_Guide_EnEs.book Page 78 Tuesday, November 23, 2010 11:40 AM
Activacin de la licencia
1. Asegrese de que el USB-eLicenser est conectado a un puerto USB de
su ordenador.
2. Haga clic en el botn Iniciar Activacin de Licencia.
Se abre un dilogo, que le permite introducir su cdigo de activacin y descargar su licencia permanente.
Registrar su software
Le invitamos a que registre su programa! Hacindolo tendr derecho a
soporte tcnico y estar enterado de las actualizaciones y otras noticias en
relacin con Cubase.
Para registrar su programa, abra el men Ayuda en Cubase y seleccione la
opcin Registro.
La pgina de Registro de la web de Steinberg se abrir en su navegador web. Contine siguiendo
las instrucciones que aparecen en pantalla.
Tambin puede ir directamente a www.steinberg.net/mysteinberg, entrar
en el portal de clientes online exclusivo MySteinberg y registrar su producto
siguiendo las instrucciones en pantalla.
Instalacin del hardware
Instalar el hardware de audio y sus controladores
1. Instale la tarjeta de audio y el hardware relacionado en el ordenador, tal
como se describe en la documentacin de la tarjeta.
2. Instale el controlador para la tarjeta de sonido.
Un controlador es un componente de software que permite a un programa comunicarse con un
determinado hardware. En este caso, el controlador permite que Cubase utilice el hardware de
audio. Dependiendo del sistema operativo de su ordenador, hay diferentes tipos de controladores
que se pueden usar.
Requisitos del sistema e instalacin 78
ESPAOL
Cuando inicia Cubase, se abre un dilogo que le informa de cuntas horas le
quedan de su versin trial. Este dilogo tambin contiene una opcin para ejecutar el proceso de activacin de la licencia:
Quick_Start_Guide_EnEs.book Page 79 Tuesday, November 23, 2010 11:40 AM
Controladores ASIO dedicados
Las tarjetas de audio profesionales vienen a menudo con un controlador
especfico ASIO diseado especialmente para el dispositivo. Esto permite la
comunicacin directa entre Cubase y la tarjeta de audio. Como resultado, los
dispositivos con controladores ASIO especficos pueden proporcionar una
latencia menor (retardo de entrada-salida), lo que es fundamental al monitorizar la seal a travs de Cubase o al usar instrumentos VST. El controlador
ASIO tambin puede ofrecer soporte especial para mltiples entradas y salidas, enrutado, sincronizacin, etc.
Los controladores ASIO los distribuyen los fabricantes de tarjetas de sonido.
Asegrese de comprobar el sitio web del fabricante para obtener las versiones
ms recientes del controlador.
!
Si su hardware de audio viene con un controlador ASIO especfico, le
recomendamos que lo utilice.
Controlador Genricos de Baja Latencia ASIO (slo Windows)
En sistemas Windows, puede usar el controlador Genrico de Baja Latencia
ASIO. Este controlador genrico ASIO proporciona soporte ASIO para cualquier tarjeta de sonido soportada por Windows 7, permitiendo por tanto una
baja latencia. El controlador ASIO Genrico de Baja Latencia le proporciona la
tecnologa Core Audio de Windows en Cubase. No se requiere ningn controlador adicional. Este controlador se incluye con Cubase y no requiere ninguna
instalacin especial.
Este controlador se debera usar si no hay ningn controlador ASIO especfico disponible. Aunque el controlador ASIO Genrico de Baja Latencia
soporta todos los dispositivos de audio, quizs obtenga mejores resultados
con tarjetas internas que con interfaces de audio USB externas.
Controladores DirectX (slo Windows)
DirectX es un paquete de Microsoft para el manejo de varios tipos de datos
multimedia bajo Windows. Cubase es compatible con DirectX, o para ser ms
precisos, DirectSound, que es la parte de DirectX que se utiliza para grabar y
reproducir audio.
79 Requisitos del sistema e instalacin
Quick_Start_Guide_EnEs.book Page 80 Tuesday, November 23, 2010 11:40 AM
Esto requiere uno de los siguientes tipos de controladores:
Un controlador ASIO DirectX Full Duplex que permite a Cubase la comunicacin con DirectX. Este controlador viene incluido con Cubase y no requiere
una instalacin especial.
Controladores Mac OS X (slo Mac)
Si est usando un ordenador Macintosh, asegrese de que est usando la
ltima versin de los controladores Mac OS X con su tarjeta de sonido. Siga
las instrucciones del fabricante para instalar el controlador.
Probar la tarjeta de sonido
Para asegurarse de que el dispositivo de audio funciona perfectamente,
pruebe lo siguiente:
Utilice cualquier software incluido junto con la tarjeta para asegurarse de
que es posible grabar y reproducir audio sin problemas.
Si el acceso a la tarjeta se realiza a travs de un controlador estndar del sistema operativo, intente reproducir la seal de audio con la aplicacin de sonido
estndar del sistema operativo (p. ej., Windows Media Player o Apple iTunes).
Instalar una interfaz MIDI o un teclado MIDI USB
Aunque muchos teclados MIDI USB e interfaces MIDI son dispositivos
plug&play, puede tener que instalar un controlador del dispositivo dedicado.
Por favor, siga el procedimiento de instalacin descrito en la documentacin
que vino con su dispositivo.
Asegrese de comprobar si hay actualizaciones ms recientes de los controladores en el sitio web del fabricante.
Requisitos del sistema e instalacin 80
ESPAOL
Un controlador DirectX para la tarjeta de audio, que le permita comunicarse
con DirectX. Si la tarjeta de audio es compatible con DirectX, el fabricante
debe proporcionar el controlador. Si no viene con la tarjeta de audio, busque
ms informacin en el sitio web del fabricante.
Quick_Start_Guide_EnEs.book Page 81 Tuesday, November 23, 2010 11:40 AM
81 Requisitos del sistema e instalacin
Quick_Start_Guide_EnEs.book Page 82 Tuesday, November 23, 2010 11:40 AM
ESPAOL
3
Crear su primer proyecto
Quick_Start_Guide_EnEs.book Page 83 Tuesday, November 23, 2010 11:40 AM
Acerca de este captulo
En este captulo aprender cmo crear un nuevo proyecto, guardar un proyecto, y abrir un proyecto guardado. Tambin aprender a cmo configurar su
tarjeta de sonido en Cubase.
El dilogo Asistente de Proyecto
Para crear un nuevo proyecto, proceda as:
1. Inicie Cubase.
Se abre el dilogo Asistente de Proyecto. Le permite abrir proyectos existentes y crear nuevos
proyectos, que puede estar vacos o basados en una plantilla de proyectos.
Si Cubase ya est abierto, puede abrir el Asistente de Proyecto seleccionando el comando Nuevo Proyecto en el men Archivo.
83 Crear su primer proyecto
Quick_Start_Guide_EnEs.book Page 84 Tuesday, November 23, 2010 11:40 AM
2. En el campo Carpeta de proyecto, introduzca un nombre para la carpeta
del proyecto (p. ej. Mi primer proyecto).
Si no selecciona una plantilla, se crea un proyecto nuevo en blanco.
4. Haga clic en Crear.
Usted est viendo su primer proyecto de Cubase. Enhorabuena! Si mira en la
parte superior de la ventana (llamada ventana de proyecto), ver que el nombre
de este proyecto es Sin Ttulo1.
Nombre del proyecto
Todava no ha acabado! Por ahora ha creado un nuevo proyecto de
Cubase. Hay una nueva carpeta en su disco duro, pero el proyecto real
de Cubase todava no se ha guardado.
Guardar, cerrar, y abrir proyectos
Guardar un proyecto
1. En el men Archivo, seleccione el comando Guardar.
Si su proyecto no se haba guardado antes, se abrir el dilogo Guardar como. Observar que la
carpeta que cre antes (Mi Primer Proyecto) ya est seleccionada. Aqu es donde usted guardar su proyecto.
2. Introduzca un nombre para su proyecto (p. ej. Mi Primer Proyecto de
Cubase).
3. Haga clic sobre Guardar y ya est!
Si un proyecto se ha guardado anteriormente, la forma ms rpida de guardarlo es pulsando [Ctrl]/[Comando]-[S].
Crear su primer proyecto 84
ESPAOL
3. Si quiere empezar con un proyecto preconfigurado para un propsito
especfico, seleccione una plantilla de una de las categoras (Recording, Scoring, Production, o Mastering).
Quick_Start_Guide_EnEs.book Page 85 Tuesday, November 23, 2010 11:40 AM
Cerrar un proyecto
1. Asegrese de que la ventana de proyecto est seleccionada.
La ventana de proyecto es la ventana principal en la que trabaja.
2. En el men Archivo, seleccione el comando Cerrar.
Si ha realizado algn cambio al proyecto desde la ltima vez que lo guard, se le preguntar si
desea Guardar, No guardar, o Cancelar. Haga clic en Guardar si desea guardar los cambios.
Abrir un proyecto
Despus de que haya guardado y cerrado su proyecto, tiene varias opciones
para abrirlo de nuevo.
Abrir un proyecto usando el comando Abrir
1. En el men Archivo, seleccione el comando Abrir.
2. Navegue hasta la carpeta que contiene el proyecto que quiere abrir.
3. Seleccione el proyecto y haga clic en Abrir.
El proyecto se carga en la ventana de proyecto.
Abrir un proyecto usando el dilogo Asistente de Proyecto
En la categora Proyectos recientes en el dilogo Asistente de Proyecto,
encontrar una lista de proyectos abiertos recientemente. Cuando selecciona
un proyecto, el botn Crear pasa a ser un botn Abrir y se usa para cargar el
proyecto correspondiente.
Abrir un proyecto usando el submen Proyectos Recientes
Cubase recuerda los proyectos abiertos recientemente y los lista en el submen Proyectos Recientes del men Archivo. En este men puede seleccionar un nombre de proyecto para cargarlo.
85 Crear su primer proyecto
Quick_Start_Guide_EnEs.book Page 86 Tuesday, November 23, 2010 11:40 AM
Seleccionar el controlador para su tarjeta de
sonido
1. Abra el men Dispositivos y seleccione la opcin Configuracin de Dispositivos.
2. En el dilogo Configuracin de Dispositivos, haga clic en la entrada Sistema de Audio VST en la lista de la izquierda.
La pgina Sistema de Audio VST se muestra a la derecha.
3. En el men emergente Controlador ASIO, seleccione el controlador que
quiera usar.
Los diferentes tipos de controladores se describen en la seccin Instalacin del hardware en la
pgina 78.
Crear su primer proyecto 86
ESPAOL
Antes de poder configurar el enrutado de sus seales de audio y comenzar a
grabar, es necesario que se asegure de que est seleccionado el controlador
ASIO correcto:
Quick_Start_Guide_EnEs.book Page 87 Tuesday, November 23, 2010 11:40 AM
Configurar las conexiones VST
La ventana Conexiones VST le permite configurar el enrutado de las seales
de entrada y de salida entre Cubase y su tarjeta de sonido. Estas conexiones
se llaman buses. En esta seccin aprender a cmo configurar los buses
para que la reproduccin y grabacin funcionen.
Aadiendo salidas
En esta seccin aprender a cmo configurar las salidas para la reproduccin
de audio en Cubase. Empecemos desde cero y eliminemos todas las salidas
que aadi automticamente Cubase:
1. Abra el men Dispositivos, y seleccione la opcin Conexiones VST.
La ventana Conexiones VST se abre. El comando de teclado por defecto para esta accin es [F4].
2. Si ve algo en la columna Nombre de Bus, haga clic derecho en la entrada
y seleccione Suprimir Bus en el men contextual.
3. Haga clic en el botn Aadir Bus.
El dilogo Aadir Bus de Salida se abre.
4. Elija Estreo para la Configuracin y 1 para el Nmero. Haga clic en
Aceptar.
Se aade un nuevo bus estreo (Izquierda y Derecha), permitindole tener audio en Cubase enrutado a su tarjeta de sonido.
87 Crear su primer proyecto
Quick_Start_Guide_EnEs.book Page 88 Tuesday, November 23, 2010 11:40 AM
Dependiendo de su tarjeta de sonido, puede tener disponibles ms de dos salidas. En la mayora de los casos querr elegir las salidas estreo principales.
Configuraciones ms sofisticadas pueden necesitar que elija diferentes salidas.
Aadir entradas
En esta seccin aprender a cmo configurar las seales para grabacin en
Cubase desde cero:
1. Si ve algo en la columna Nombre de Bus, haga clic derecho en la entrada
y seleccione Suprimir Bus en el men contextual.
2. Haga clic en el botn Aadir Bus.
El dilogo Aadir Bus de Entrada se abre.
3. Elija Estreo para la Configuracin y 1 para el Nmero. Haga clic en
Aceptar.
Se aade un nuevo bus estreo (Izquierda y Derecha), permitindole tener audio de la entrada de
su tarjeta de sonido enrutado a Cubase para su grabacin.
Tener una entrada estreo es til para grabar audio con dos canales, por ejemplo, para grabar un teclado con un canal de audio izquierdo y uno derecho. Si
en su lugar quiere grabar con dos canales mono, puede configurar buses
mono separados:
4. Haga clic en el botn Aadir Bus.
El dilogo Aadir Bus de Entrada se abre.
Crear su primer proyecto 88
ESPAOL
Si quiere cambiar los puertos de salida que se seleccionaron automticamente, abra el men emergente Puerto del Dispositivo y seleccione las salidas que quiera usar.
Quick_Start_Guide_EnEs.book Page 89 Tuesday, November 23, 2010 11:40 AM
5. Escoja Mono como configuracin y 2 como cantidad. Haga clic en
Aceptar.
Dos nuevos buses mono se aaden.
6. Haga clic en la columna Puerto del Dispositivo para seleccionar las
entradas de audio de su tarjeta de sonido desde las entradas mono y estreo.
Ya est! Ahora est preparado para grabar audio en Cubase y para reproducirlo.
89 Crear su primer proyecto
Quick_Start_Guide_EnEs.book Page 90 Tuesday, November 23, 2010 11:40 AM
ESPAOL
4
Grabacin de audio
Quick_Start_Guide_EnEs.book Page 91 Tuesday, November 23, 2010 11:40 AM
Acerca de este captulo
En este captulo aprender a cmo grabar un bajo en mono desde la entrada
Mono In. Asegrese de que su tarjeta de sonido est correctamente configurada y de que ha ledo con detenimiento la seccin Configurar las conexiones
VST en la pgina 87. Tambin necesita un proyecto vaco, vea Crear su primer proyecto en la pgina 82.
Crear una pista mono
Vamos a crear una pista de audio para la grabacin:
1. En el men Proyecto, abra el submen Aadir Pista, y seleccione la
opcin Audio.
2. Escoja Mono como configuracin y 1 como cantidad. Haga clic en
Aadir Pista.
Esto aade una pista de audio mono a la ventana de proyecto.
3. Haga clic en la nueva pista que ha creado y eche un vistazo al Inspector.
El Inspector le permite ver y manipular gran cantidad de informacin de la pista seleccionada.
91 Grabacin de audio
Quick_Start_Guide_EnEs.book Page 92 Tuesday, November 23, 2010 11:40 AM
4. Abra el men emergente Enrutado de Entrada y seleccione Mono In
para la entrada de la pista de audio.
Seleccionando Mono In podr grabar el audio de la entrada izquierda del dispositivo de sonido.
ESPAOL
5. Abra el men emergente Enrutado de Salida y seleccione Stereo Out
para la entrada de la pista de audio.
Configurar la salida como Stereo Out le permite or lo que est grabando. Vea el captulo
Conexiones VST en el Manual de Operaciones para una informacin ms detallada.
Activando el clic del metrnomo
Para tener un clic o metrnomo que se reproduzca en segundo plano, y que as
sus grabaciones se alineen con los compases y tiempos de Cubase, proceda
como sigue:
1. En la barra de transporte, active el botn Metrnomo/Click.
2. Si desea or una precuenta de dos compases antes de empezar a grabar,
active tambin el botn de la opcin Precuenta/Click.
Lo siguiente que tiene que ajustar es la velocidad o el tempo de su proyecto.
Esto afectar directamente a lo rpido que se reproduce el clic.
Grabacin de audio 92
Quick_Start_Guide_EnEs.book Page 93 Tuesday, November 23, 2010 11:40 AM
3. Haga clic en el botn Tempo para que en el campo de texto de la derecha
se lea Fixed (en lugar de Track), luego haga clic en el campo del valor e
introduzca un nuevo valor para el tempo.
El tempo se ajusta en bpm (beats per minute).
Ajustar niveles
En este ejemplo, asumimos que tiene un instrumento tocando a travs de un
amplificador con un micrfono en frente del altavoz del amplificador. Este
micrfono est conectado directamente a la entrada del dispositivo de sonido.
El nivel se tiene que colocar para que haya seal suficiente pero sin clipping.
Proceda as:
1. Asegrese de que el botn Activar Grabacin de la pista est activado.
De esta forma Cubase sabe que quiere grabar en esta pista.
2. Haga clic en el botn Monitor para poder or el instrumento.
Ahora debera ver y or la seal de audio que entra.
Audio llegando a esta pista.
93 Grabacin de audio
Quick_Start_Guide_EnEs.book Page 94 Tuesday, November 23, 2010 11:40 AM
3. En el Inspector, abra la pestaa Canal.
Esto visualizar el fader del canal de la pista seleccionada.
ESPAOL
Haga clic aqu para mostrar el fader del canal.
4. Haga lo que pueda para enviar el mximo volumen de seal de audio a las
entradas de su dispositivo de sonido, pero evite la distorsin.
La mayora de dispositivos de audio muestran algn tipo de indicador de seal o volumen. Si su
dispositivo no lo hace, no se preocupe, puede cambiar la cantidad usando el fader del canal.
Grabacin de audio 94
Quick_Start_Guide_EnEs.book Page 95 Tuesday, November 23, 2010 11:40 AM
5. Mueva el fader arriba o abajo de manera que el volumen sea suficientemente fuerte sin que el medidor del canal se ponga en rojo.
Si el medidor se pone en rojo, pueden tener lugar clipping o distorsin. Ver una lnea cercana al
tope superior del medidor del canal asegrese de que el nivel no sobrepasa esta lnea!
No permita que el nivel de audio pase de este nivel!
sta es el rea de grabacin segura.
Cuando el nivel haya sido ajustado, ya est listo para grabar!
Grabacin
Para grabar el instrumento que est tocando (en nuestro ejemplo un bajo),
proceda as:
1. Posicione el cursor al principio del proyecto.
Esto asegurar que usted empieza a grabar en el comps 1.
2. Haga clic sobre el botn Grabar para iniciar la grabacin.
Ya que el botn de Precuenta/Click est activado, oir dos compases de clics antes de que
empiece la grabacin.
3. Haga clic sobre Detener cuando haya terminado.
95 Grabacin de audio
Quick_Start_Guide_EnEs.book Page 96 Tuesday, November 23, 2010 11:40 AM
4. Desactive los botones Monitor y Activar Grabacin de la pista.
Desactivando el botn Activar Grabacin se asegura de que no graba accidentalmente de nuevo
en la pista.
ESPAOL
Enhorabuena! Acaba de grabar su primera pieza de audio en Cubase. Pase a
la siguiente seccin para aprender cmo reproducir la seal de audio.
Reproduccin
En esta seccin aprender a cmo reproducir en Cubase. Podra pensar que
esto es muy simple basta con darle al botn de Reproducir. De hecho, es as
de simple, pero hay algunos trucos que puede aprender para que reproduzca
lo que desea con mayor precisin.
Iniciar la reproduccin
Hay varios modos de iniciar la reproduccin en Cubase:
Haga clic sobre el botn Reproducir de la barra de transporte.
La reproduccin comienza en la posicin del cursor del proyecto.
Pulse la tecla [Intro] en el teclado numrico.
La reproduccin comienza en la posicin del cursor del proyecto.
Pulse [Espacio] en el teclado de su ordenador.
Esto alterna entre Iniciar y Detener.
Grabacin de audio 96
Quick_Start_Guide_EnEs.book Page 97 Tuesday, November 23, 2010 11:40 AM
Haga doble clic en la mitad inferior de la regla.
La reproduccin empieza desde la posicin en la que hizo clic.
Haga doble clic en este rea.
Detener la reproduccin
Hay varias formas de detener la reproduccin en Cubase:
Haga clic sobre el botn Detener de la barra de transporte.
Al hacer clic dos veces sobre el botn Detener el cursor se desplaza hasta la posicin en el proyecto donde se inici la reproduccin.
Pulse [Espacio] en el teclado de su ordenador.
Esto alterna entre Detener e Iniciar.
Pulse la tecla [0] en el teclado numrico.
Reproduccin en ciclo
En Cubase puede reproducir una seccin de su proyecto en un ciclo o bucle
continuo. Proceda as:
1. En la barra de transporte, ajuste el localizador izquierdo a 1 y el derecho
a 5.
Esto le indica a Cubase que desea reproducir en ciclo entre los inicios de los compases 1 y 5. De
esta forma tendr un ciclo de 4 compases.
El localizador izquierdo est en 1.
Ciclo activado.
El localizador derecho est en 5.
97 Grabacin de audio
Quick_Start_Guide_EnEs.book Page 98 Tuesday, November 23, 2010 11:40 AM
2. Asegrese de que el botn Ciclo est activado.
3. Haga clic en el botn Reproducir.
Cubase repetir el ciclo una y otra vez hasta que detenga la reproduccin.
Esta es la forma ms sencilla de configurar un cliclo e iniciar la reproduccin; el comando de
teclado por defecto para ello es [Mays.]-[G].
Grabacin de audio 98
ESPAOL
Para reproducir el evento de audio o parte MIDI seleccionados en un ciclo,
tambin puede seleccionar el evento o parte y elegir Reproducir Seleccin en
Bucle en el men Transporte.
Quick_Start_Guide_EnEs.book Page 99 Tuesday, November 23, 2010 11:40 AM
99 Grabacin de audio
Quick_Start_Guide_EnEs.book Page 100 Tuesday, November 23, 2010 11:40 AM
ESPAOL
5
Grabacin MIDI
Quick_Start_Guide_EnEs.book Page 101 Tuesday, November 23, 2010 11:40 AM
Acerca de este captulo
En este captulo aprender a cmo grabar MIDI. Puede grabar MIDI con instrumentos virtuales, es decir, un sintetizador dentro de su ordenador, o usando
un teclado hardware. Este captulo describe cmo usar instrumentos virtuales.
Creando una pista de instrumento
Antes de empezar, es necesario que cree un nuevo proyecto, vea Crear su
primer proyecto en la pgina 82. Luego puede aadir una pista de instrumento y seleccionar un instrumento virtual. Proceda as:
1. En el men Proyecto, abra el submen Aadir Pista, y seleccione la
opcin Instrumento.
Se abre el dilogo Aadir pista de instrumento.
2. En el men emergente Instrumento, seleccione HALion Sonic SE, y haga
clic en el botn Aadir Pista.
Se crea una pista de instrumento.
3. En la lista de pistas, haga clic en la nueva pista para seleccionarla.
4. En el Inspector, haga doble clic en el campo del nombre de la pista de instrumento (HALion Sonic SE 01) y cmbiela por Strings.
101 Grabacin MIDI
Quick_Start_Guide_EnEs.book Page 102 Tuesday, November 23, 2010 11:40 AM
5. Haga clic en el botn Editar Instrumento.
Se abre el panel de control de HALion Sonic SE.
ESPAOL
Probando los sonidos
En esta seccin aprender a cmo cargar sonidos en el instrumento virtual
HALion Sonic SE:
1. En la parte superior del panel del plug-in HALion Sonic SE, haga clic en el
campo Presets.
Se abrir el explorador de Presets.
Grabacin MIDI 102
Quick_Start_Guide_EnEs.book Page 103 Tuesday, November 23, 2010 11:40 AM
2. Haga clic en el botn Configurar Disposicin de Ventanas en la esquina
izquierda inferior del explorador de Presets y active la opcin Filtros.
Se expandir el explorador de Presets. Ahora tiene una seccin de Filtros.
3. En la columna Categora, en la seccin Filtros, seleccione Strings.
Esto filtrar la lista de la derecha para que slo muestre sonidos de cuerdas.
4. En la lista de presets de la derecha, haga doble clic en el sonido de cuerda
que quiera usar.
El sonido se aplica y el explorador de Presets se cierra.
103 Grabacin MIDI
Quick_Start_Guide_EnEs.book Page 104 Tuesday, November 23, 2010 11:40 AM
Grabacin
1. Conecte un teclado MIDI a su ordenador.
Esto se puede hacer directamente a travs de USB o con una interfaz MIDI.
2. En el Inspector, en el men emergente Enrutado de Entrada, elija la entrada
MIDI que quiera usar.
Si no est seguro de qu entrada elegir, djelo en All MIDI Inputs. De esta forma se tendrn en
cuenta todas las entradas MIDI.
El enrutado de
entradas MIDI
Debajo el men emergente de Enrutado de Entradas, puede ver la salida MIDI.
Est en HALion Sonic SE.
3. Active los botones Activar Grabacin y Monitor de la pista y toque algunas notas en su teclado MIDI.
Activando para la grabacin le hace saber a Cubase que usted desea grabar en esta pista. Puede
tener muchas pistas activadas para la grabacin simultnea si lo desea. Debera ver y or las seales MIDI entrantes.
Seal MIDI entrante
Activar Grabacin
Monitor
Grabacin MIDI 104
ESPAOL
Ahora que ha seleccionado un sonido, puede grabar algo. Aprender a cmo
enrutar un teclado MIDI a su pista para que HALion Sonic SE reproduzca el
sonido que haya seleccionado. Proceda as:
Quick_Start_Guide_EnEs.book Page 105 Tuesday, November 23, 2010 11:40 AM
4. Pulse [1] sobre el teclado numrico del teclado de su ordenador.
El cursor de proyecto se desplaza hasta el localizador izquierdo.
5. Haga clic sobre el botn de Grabacin y grabe unos cuantos compases.
6. Haga clic sobre el botn Detener cuando haya acabado.
7. Desactive los botones Monitor y Activar Grabacin de la pista.
Desactivando el botn Activar Grabacin se asegura de que no graba accidentalmente de nuevo
en la pista.
Enhorabuena! Acaba de crear su primera grabacin MIDI en Cubase. Reproducir MIDI es idntico a reproducir audio en Cubase. Esto se describe con
detalle en la seccin Reproduccin en la pgina 96.
105 Grabacin MIDI
Quick_Start_Guide_EnEs.book Page 106 Tuesday, November 23, 2010 11:40 AM
ESPAOL
6
El mezclador y los efectos
Quick_Start_Guide_EnEs.book Page 107 Tuesday, November 23, 2010 11:40 AM
Acerca de este captulo
En este captulo aprender a cmo preparar una mezcla con niveles, EQs, y
efectos adecuados. Despus exportar el audio. Para completar los pasos
descritos aqu, empiece con un proyecto que contenga datos grabados (p. ej.
para una cancin rock estndar) y est listo para ser mezclado.
Ajustar niveles para la mezcla
Lo primero que quiere hacer es ajustar los niveles de su proyecto. Esto le
ayuda a tener un balance preliminar de la mezcla para que pueda aadir EQ y
efectos despus. Proceda as:
1. Abra el mezclador.
Puede abrir el mezclador desde el men Dispositivos o pulsando [F3].
2. Haga clic sobre el botn Reproducir de la barra de transporte y escuche su
grabacin.
3. Mueva los faders de nivel de cada canal hasta que quede satisfecho con la
mezcla.
Tambin puede cambiar una posicin del fader haciendo doble clic sobre el
valor Nivel del Canal e introduciendo el nivel manualmente.
107 El mezclador y los efectos
Quick_Start_Guide_EnEs.book Page 108 Tuesday, November 23, 2010 11:40 AM
Puede reiniciar el fader a 0 dB (ajuste por defecto) pulsando [Ctrl]/
[Comando]-clic en el rea del fader.
Ajustando el panorama
Los ajustes de panorama (pan) le permiten mover la posicin de cada canal en
la mezcla estreo. Posicionando algunos de los instrumentos a la izquierda o a
la derecha, puede crear sonidos ricos y espaciosos. Los ajustes de panorama
dependen en gran parte de la posicin actual de los instrumentos en un escenario y de las preferencias personales.
Para ajustar el panorama de un canal, haga clic en el control de panorama,
encima del fader del canal, y en el Mezclador, y muvalo hacia la derecha o
hacia la izquierda.
La posicin del panorama tambin se indica con un valor numrico debajo del control de panorama.
Para devolver un panoramizador a la posicin central (la posicin por defecto),
haga [Ctrl]/[Comando]-clic en cualquier lugar del rea de panoramizado.
A continuacin encontrar unos pocos consejos y guas sobre el posicionamiento de diferentes instrumentos:
Batera (bombo), bajo, guitarra rtmica y voces se mantienen en el centro
normalmente.
Guitarra solista, teclados, y percusiones (excepto el bombo) se panoramizan
a la izquierda o a la derecha.
Los instrumentos que estn disponibles en parejas (p. ej. guitarras) se pueden panoramizar a la izquierda y a la derecha.
El mezclador y los efectos 108
ESPAOL
No suba los faders de nivel demasiado! Asegrese de que mantiene los volmenes a un buen nivel de modo que estn lo ms fuerte posible pero sin distorsionar. Si el indicador de CLIP se enciende en un canal de salida, baje sus
niveles hasta que el CLIP no aparezca ms.
Quick_Start_Guide_EnEs.book Page 109 Tuesday, November 23, 2010 11:40 AM
Enmudecer y solo
Cada pista tiene un botn de Enmudecer (M) y de Solo (S). Activar Enmudecer
evita que oiga la pista. Cuando pone en solo una pista, las dems pistas se
enmudecen para que pueda or solamente la(s) pista(s) en solo. Puede tener
simultneamente varias pistas enmudecidas o en solo.
Si quiere desactivar todos los enmudecidos o solos, haga clic en los botones Desactivar todos los Enmudecidos o Desactivar todos los Solo en el
panel comn a la izquierda del Mezclador.
Aadir EQ
La EQ o ecualizacin amplifica o atena frecuencias para que pueda colocar
correctamente cada instrumento en la mezcla. Los ajustes de EQ dependen en
gran parte del estilo de msica que est mezclando. En esta seccin conocer
las capacidades de EQ de Cubase. Proceda as:
1. En su proyecto, seleccione una pista de audio con una grabacin de batera.
2. Configure un ciclo y reprodzcalo para poder or los cambios de EQ que
est haciendo.
3. Abra el mezclador.
109 El mezclador y los efectos
Quick_Start_Guide_EnEs.book Page 110 Tuesday, November 23, 2010 11:40 AM
4. Ponga en Solo la pista y haga clic en el botn Editar Configuraciones de
Canal de Audio.
ESPAOL
La ventana Configuraciones de Canal Audio VST se abre, y puede hacer sus
ajustes de EQ. Hay cuatro bandas de EQ en cada pista.
5. En la seccin Ecualizadores, active las EQs haciendo clic en los botones
correspondientes Banda EQ Activa.
Tambin puede hacer clic en el rea de curva de EQ para activar un ecualizador.
6. Haga clic y mueva el punto de EQ en el visor.
Ajuste la ganancia moviendo el punto de EQ hacia arriba o hacia abajo.
La ganancia hace que esa banda en concreto se oiga ms fuerte o ms floja.
Ajuste la frecuencia moviendo el punto de EQ hacia la derecha o hacia la
izquierda.
El mezclador y los efectos 110
Quick_Start_Guide_EnEs.book Page 111 Tuesday, November 23, 2010 11:40 AM
Si mantiene pulsado [Ctrl]/[Comando], puede restringir el movimiento de la
EQ a un ajuste vertical. Si mantiene pulsado [Alt]/[Opcin], puede restringir el
movimiento de la EQ a un ajuste horizontal.
Cambie la calidad (Q) de la EQ manteniendo pulsado [Shift] y moviendo la
curva de EQ hacia arriba o hacia abajo.
Puede circunvalar los ecualizadores pulsando el botn Estado de EQs.
Puede reiniciar los ajustes de EQ con [Alt]/[Opcin]-clic en el botn
Bypass Ecualizadores.
Experimente con las EQs en todas sus pistas. Normalmente es mejor quitar
EQ (bajar la ganancia) que aadirla.
Usar presets de Ecualizacin
Si no quiere configurar sus EQs desde cero, puede cargar un preset:
1. Haga clic en el botn Gestin de Presets y elija un sonido de la lista.
2. Configure los ajustes a su gusto.
3. Guarde los ajustes de EQ como un nuevo preset haciendo clic en el botn
Gestin de Presets de nuevo y seleccionando la opcin Guardar preset.
Se abrir un dilogo que le permite introducir el nombre y guardar el nuevo preset.
Efectos de audio
Ahora aprender a usar algunos efectos. Puede aadir efectos insertndolos
directamente en una pista o creando un canal FX y usando los envos auxiliares
de cada pista para mandar la seal de audio a dicho canal FX.
111 El mezclador y los efectos
Quick_Start_Guide_EnEs.book Page 112 Tuesday, November 23, 2010 11:40 AM
Efectos de insercin
Los efectos de insercin le permiten aplicar un efecto a un solo canal. En este
ejemplo, aplicara compresin a una pista de bajo para suavizarla. Proceda as:
2. Configure un ciclo usando los localizadores izquierdo y derecho.
3. Asegrese de que el botn Ciclo est activado y empiece la reproduccin.
De esta forma puede or los cambios que haga. La reproduccin en ciclo se describe en la seccin
Reproduccin en ciclo en la pgina 97.
4. Seleccione la pista de bajo de su grabacin y haga clic en su botn Editar
Configuraciones de Canal de Audio.
La ventana Ajustes de Canal Audio VST se abre.
5. En la seccin de Inserciones, haga clic en la primera ranura de insercin.
El men emergente de efectos se abre.
Haga clic aqu para
abrir el men emergente de efectos.
6. Seleccione VSTDynamics del submen Dinmica.
El plug-in VSTDynamics se carga en la ranura de insercin y se abre el panel del plug-in.
El mezclador y los efectos 112
ESPAOL
1. Abra el mezclador.
Quick_Start_Guide_EnEs.book Page 113 Tuesday, November 23, 2010 11:40 AM
7. Configure los parmetros en la seccin Compressor a su gusto.
Los parmetros del plug-in se describen en detalle en el documento PDF Referencia de Plug-ins.
Canales FX
En esta seccin aprender a cmo crear y usar canales FX. Es muy til si
quiere aplicar un efecto a varios canales a la vez. En este ejemplo, aadir una
reverberacin a varias pistas de un proyecto:
1. Abra el men Proyecto y seleccione Canal FX en el submen Aadir
Pista.
Se abre el dilogo Aadir pista de canal FX.
2. Seleccione el efecto RoomWorks de la categora Reverb, elija Estreo
en Configuracin, y haga clic en el botn Aadir Pista.
113 El mezclador y los efectos
Quick_Start_Guide_EnEs.book Page 114 Tuesday, November 23, 2010 11:40 AM
3. Experimente con los ajustes de reverberacin hasta que tenga la atmsfera
de espacio que quiera.
Los parmetros de efectos se describen en detalle en el documento PDF Referencia de Plug-ins.
El dilogo Ajustes de Canal Audio VST se abre.
5. En la seccin Envos, haga clic en la primera ranura de efecto y elija FX1RoomWorks en el men emergente.
El canal FX se carga en la ranura de envo de efecto.
6. Haga clic en el botn Activ./Desact. encima de la ranura de efecto para
activar el envo.
7. Mueva el deslizador hacia la derecha para subir el nivel del envo al efecto
RoomWorks. Se dar cuenta de la atmsfera creada por el efecto de reverberacin.
Poniendo en solo la pista podr or el efecto ms claramente.
8. Repita los cuatro pasos previos para todos los canales a los que quiera
aplicar el efecto de reverberacin.
Lo grande de los canales de FX es que tienen la apariencia de un canal normal
de audio. Si ajusta una EQ para un canal de FX, sta slo afectar al efecto.
El mezclador y los efectos 114
ESPAOL
4. Abra el Mezclador y haga clic en el botn Editar Configuraciones de
Canal de Audio de una de sus pistas de audio.
Quick_Start_Guide_EnEs.book Page 115 Tuesday, November 23, 2010 11:40 AM
Exportar una mezcla
Ahora que el proyecto est mezclado, puede exportarlo para que se pueda
importar en otro programa como una aplicacin de grabacin de CD. Proceda
as:
1. En la barra de transporte, asegrese de que los localizadores izquierdo y
derecho estn al inicio y final de su grabacin, respectivamente.
Cubase exportar la seccin que est entre los localizadores izquierdo y derecho.
2. Abra el men Archivo, y en el submen Exportar seleccione Mezcla de
Audio.
El dilogo Exportar Mezcla de Audio se abrir. Este dilogo se describe en detalle en el captulo
Exportar Mezcla de Audio del Manual de Operaciones.
3. En la seccin Seleccin de Canal elija el canal de salida principal Salida
Estreo para exportar.
El archivo exportado se generar a travs de la salida estreo principal.
4. En la seccin Situacin del Archivo, introduzca un nombre de archivo en el
campo Nombre.
5. Abra el men emergente Opciones de Ruta a la derecha del campo Ruta
y seleccione Elegir para especificar la carpeta en la que se guardar la
mezcla.
Use la opcin Usar Carpeta de Audio del Proyecto si quiere guardar el archivo exportado en su
carpeta de audio del proyecto. ste es uno de los lugares ms indicados para guardar dicho
archivo, puesto que as evitaremos su prdida o borrado accidental.
115 El mezclador y los efectos
Quick_Start_Guide_EnEs.book Page 116 Tuesday, November 23, 2010 11:40 AM
6. En la seccin Formato de Archivo, seleccione el tipo del archivo.
El ms comn es el formato Archivo Wave. El formato a elegir depende de la aplicacin en la que
quiera usar el archivo exportado.
ESPAOL
7. En la seccin Salida del Motor de Audio, elija la frecuencia de muestreo y
la profundidad de bits para su exportacin.
44.100 kHz y 16 Bit son lo habitual para grabar un CD.
8. En la seccin Importar en el Proyecto, active las opciones Pool y Pista
de Audio.
De esta forma el audio se importa de nuevo en Cubase despus de exportarse y se coloca en una
nueva pista de audio.
9. Active la opcin Exp. tiempo real.
Esto asegura que los datos MIDI se enven al instrumento MIDI externo en tiempo real y su seal
quede grabada debidamente.
10. Haga clic en el botn Exportar.
Su audio se exportar a la ubicacin especificada y se importar en una nueva pista de audio de
su proyecto.
Puede comprobar si la mezcla de audio suena de la forma que quiere poniendo
la pista de la mezcla en solo.
El mezclador y los efectos 116
Quick_Start_Guide_EnEs.book Page 117 Tuesday, November 23, 2010 11:40 AM
117 El mezclador y los efectos
Potrebbero piacerti anche
- SONAR X1 - Reference Guide (English)Documento1.850 pagineSONAR X1 - Reference Guide (English)camposanto100% (1)
- SONAR X3 Reference GuideDocumento2.094 pagineSONAR X3 Reference Guidesupergaucho100% (1)
- SONAR X2 Reference GuideDocumento1.956 pagineSONAR X2 Reference Guidebforbes82100% (1)
- Word 2019 Page Formatting: Easy Word Essentials 2019, #2Da EverandWord 2019 Page Formatting: Easy Word Essentials 2019, #2Nessuna valutazione finora
- Seagate Crystal Reports 8.5 Developer's Guide, P. 147Documento147 pagineSeagate Crystal Reports 8.5 Developer's Guide, P. 147Julio Ayala Vega100% (1)
- Accpac - Guide - Manual For AR User Guide PDFDocumento576 pagineAccpac - Guide - Manual For AR User Guide PDFcaplusincNessuna valutazione finora
- Microsoft Excel Functions Quick Reference: For High-Quality Data Analysis, Dashboards, and MoreDa EverandMicrosoft Excel Functions Quick Reference: For High-Quality Data Analysis, Dashboards, and MoreNessuna valutazione finora
- UH Manoa Honolulu Houseless ReportDocumento51 pagineUH Manoa Honolulu Houseless ReportHawaii Public RadioNessuna valutazione finora
- Ubuntu 22.04 Essentials: A Guide to Ubuntu 22.04 Desktop and Server EditionsDa EverandUbuntu 22.04 Essentials: A Guide to Ubuntu 22.04 Desktop and Server EditionsNessuna valutazione finora
- Microsoft SharePoint A Complete Guide - 2019 EditionDa EverandMicrosoft SharePoint A Complete Guide - 2019 EditionNessuna valutazione finora
- Help Desk Software Tools A Complete Guide - 2020 EditionDa EverandHelp Desk Software Tools A Complete Guide - 2020 EditionNessuna valutazione finora
- Vision Executive UserGuide v633 d10 20061128 PDFDocumento119 pagineVision Executive UserGuide v633 d10 20061128 PDFLina CheaNessuna valutazione finora
- Visual FoxPro Lecture 1Documento5 pagineVisual FoxPro Lecture 1davidrferrerNessuna valutazione finora
- En Matrox MuraControl Windows User GuideDocumento52 pagineEn Matrox MuraControl Windows User GuideNopeNessuna valutazione finora
- SDII SpecificationDocumento8 pagineSDII SpecificationJanusz BaranekNessuna valutazione finora
- Access 2002 VBA HandbookDocumento51 pagineAccess 2002 VBA Handbookalynutzza90Nessuna valutazione finora
- Pentaho Creating Solutions 1.1.4Documento60 paginePentaho Creating Solutions 1.1.4Sandeep HalfjklNessuna valutazione finora
- W018Documento14 pagineW018Rajat PaniNessuna valutazione finora
- Tuning InternetDocumento5 pagineTuning InternetHerryNessuna valutazione finora
- Ares ProteusDocumento235 pagineAres ProteusJavier Ruiz Thorrens100% (1)
- Aloha Configuration Center Product Overview Guide 1Documento34 pagineAloha Configuration Center Product Overview Guide 1Alessandro OliveiraNessuna valutazione finora
- Workcentre - 5890 - Service Manual PDFDocumento153 pagineWorkcentre - 5890 - Service Manual PDFDavid GarzonNessuna valutazione finora
- CET MS Advanced Word 2007 Training Manual v1.0Documento17 pagineCET MS Advanced Word 2007 Training Manual v1.0ctn123Nessuna valutazione finora
- Qs s4 RefmanualDocumento134 pagineQs s4 Refmanualmajestyc367Nessuna valutazione finora
- KNIME Will They Blend 20200817Documento165 pagineKNIME Will They Blend 20200817Tao LingNessuna valutazione finora
- Fx890pz1z1gr EngDocumento126 pagineFx890pz1z1gr EngppinedabNessuna valutazione finora
- National Retail Federation (NRF) Color and Size Code User GuideDocumento14 pagineNational Retail Federation (NRF) Color and Size Code User GuideSally HermannNessuna valutazione finora
- ACE User GuideDocumento37 pagineACE User GuideosuraNessuna valutazione finora
- Coding Guidelines By-Hemal RajyaguruDocumento36 pagineCoding Guidelines By-Hemal RajyaguruLohcyNessuna valutazione finora
- FDMEE Drill URL Final-Navision-UpdateDocumento12 pagineFDMEE Drill URL Final-Navision-Updatepraveen nallagatlaNessuna valutazione finora
- Is 710 1976 Ra 2004Documento16 pagineIs 710 1976 Ra 2004JGD123Nessuna valutazione finora
- Sage TutorialDocumento109 pagineSage TutorialdfgdgdgdfgdfaaaaaaNessuna valutazione finora
- Audacity Tutorial PDFDocumento14 pagineAudacity Tutorial PDFMuhammed AzharudeenNessuna valutazione finora
- Microsoft Access LimitationsDocumento3 pagineMicrosoft Access LimitationsJohn Mark HotIceNessuna valutazione finora
- DSC System PCEI99339pdfDocumento17 pagineDSC System PCEI99339pdfNeelam RanjanNessuna valutazione finora
- Khlb2 User Manual PDF 0208Documento148 pagineKhlb2 User Manual PDF 0208sheffwed69Nessuna valutazione finora
- CMD11ADocumento22 pagineCMD11AEdmundBlackadderIVNessuna valutazione finora
- User Guide - DHVC FormDocumento7 pagineUser Guide - DHVC FormOdysseas RapantasNessuna valutazione finora
- Eurotherm 3216 Controller ManualDocumento46 pagineEurotherm 3216 Controller ManualKechaouNessuna valutazione finora
- Vision XL User GuideDocumento100 pagineVision XL User GuideLina CheaNessuna valutazione finora
- Access Advanced PDFDocumento1 paginaAccess Advanced PDFmoparmNessuna valutazione finora
- Solving Sudoku Using ExcelDocumento8 pagineSolving Sudoku Using ExcelShaswat RaiNessuna valutazione finora
- Software Manual 2Documento21 pagineSoftware Manual 2iovacarmenNessuna valutazione finora
- Prospectus - SampleDocumento338 pagineProspectus - Sampleप्रणव प्रकाशNessuna valutazione finora
- TXT2PDF User Guide PDFDocumento54 pagineTXT2PDF User Guide PDFscribdLiveNessuna valutazione finora
- Kontakt Creator Tools 1.4 Manual English 17-02-2022Documento37 pagineKontakt Creator Tools 1.4 Manual English 17-02-2022Edgar TavaresNessuna valutazione finora
- Met A Plug in ManualDocumento6 pagineMet A Plug in ManualdienteNessuna valutazione finora
- How To Remove Blank or Empty Rows in ExcelDocumento10 pagineHow To Remove Blank or Empty Rows in Excelck_peyNessuna valutazione finora
- Autodesk Vault 2011 Implementation GuideDocumento140 pagineAutodesk Vault 2011 Implementation GuideNaveen SethNessuna valutazione finora
- Aloha TS 6.1 PMS InterfaceDocumento74 pagineAloha TS 6.1 PMS InterfaceTim WatsonNessuna valutazione finora
- Nexpose Admin Guide-2Documento123 pagineNexpose Admin Guide-2coredumpbrNessuna valutazione finora
- Bination Permutation (Myrna Larson)Documento3 pagineBination Permutation (Myrna Larson)Cristobal GuzmanNessuna valutazione finora
- Quick Reference GuideDocumento21 pagineQuick Reference Guidegutornelas100% (1)
- Megawin User's Manual Rev 300Documento197 pagineMegawin User's Manual Rev 300Amir ShafieNessuna valutazione finora
- Css DLL Obervation Feb 6, 2019Documento3 pagineCss DLL Obervation Feb 6, 2019gaylebugayong100% (1)
- DX DiagDocumento13 pagineDX DiagacrdarmadaNessuna valutazione finora
- Ssu 05124474Documento59 pagineSsu 05124474Sagar ShiwakotiNessuna valutazione finora
- Version 3 (1) .0 CAD400 Dispatcher Training ManualDocumento75 pagineVersion 3 (1) .0 CAD400 Dispatcher Training ManualDarrell PutnamNessuna valutazione finora
- DPA5 BTConfigDocumento18 pagineDPA5 BTConfigManuel KusminskyNessuna valutazione finora
- Cohesity - HW Qual and Cert 1.0Documento25 pagineCohesity - HW Qual and Cert 1.0Rupam Dutta100% (1)
- Minivna Tiny Plus2Documento26 pagineMinivna Tiny Plus2Venu Gopal Rao AggressNessuna valutazione finora
- TSW DxdiagDocumento36 pagineTSW DxdiagJohn WoahNessuna valutazione finora
- DX DiagsdfrDocumento26 pagineDX DiagsdfrPradeep YadavNessuna valutazione finora
- Konica Minolta C350 Software Fiery X3e 22C-KM Color Server InstallerDocumento136 pagineKonica Minolta C350 Software Fiery X3e 22C-KM Color Server Installertutoner01Nessuna valutazione finora
- Amd Ryzen™ Threadripper™ Nvme Raid Quick Start Guide Rc-9.1.0 Release Version 1.0Documento5 pagineAmd Ryzen™ Threadripper™ Nvme Raid Quick Start Guide Rc-9.1.0 Release Version 1.0imandateguhNessuna valutazione finora
- X26 User ManualDocumento26 pagineX26 User ManualSukmana GalihNessuna valutazione finora
- DC31 ENG Manual Software 01Documento45 pagineDC31 ENG Manual Software 01EWTNessuna valutazione finora
- DxdiagDocumento33 pagineDxdiagAlexandru StoicaNessuna valutazione finora
- Win10XPE - How To Quick Start GuideDocumento20 pagineWin10XPE - How To Quick Start GuideFranciso_22111957Nessuna valutazione finora
- Programming ECU Suzuki PDFDocumento40 pagineProgramming ECU Suzuki PDFMuhammad Eitch-BeeNessuna valutazione finora
- DxDiag - CopieDocumento27 pagineDxDiag - CopiekaderNessuna valutazione finora
- ZOOM G5n - Firmware - Update - Guide - Win - EDocumento5 pagineZOOM G5n - Firmware - Update - Guide - Win - EOloNessuna valutazione finora
- Barcode Scanner Honeywell 1902 Entering Manual Reset ScanDocumento16 pagineBarcode Scanner Honeywell 1902 Entering Manual Reset ScanAkkaradet BangchunNessuna valutazione finora
- Thuraya XT-PRO Connection ManualDocumento2 pagineThuraya XT-PRO Connection ManualRicardo RochaNessuna valutazione finora
- HP-Compaq Drivers ListDocumento3 pagineHP-Compaq Drivers Listhello346Nessuna valutazione finora
- Red Hat Enterprise Linux-7-Virtualization Deployment and Administration Guide-en-US PDFDocumento586 pagineRed Hat Enterprise Linux-7-Virtualization Deployment and Administration Guide-en-US PDFFauro2011100% (1)
- ReleaseNote-5 14 0 17525Documento4 pagineReleaseNote-5 14 0 17525FranciscoTrevisanNessuna valutazione finora
- VMware Guest (Kernel)Documento3 pagineVMware Guest (Kernel)NMinkerNessuna valutazione finora
- Designing A Myro-Compatible Robot For Education As Copyleft HardwareDocumento11 pagineDesigning A Myro-Compatible Robot For Education As Copyleft HardwareJose RiquelmeNessuna valutazione finora
- Product GuideDocumento28 pagineProduct GuidejaliltaghdarehNessuna valutazione finora
- Diamond38 Installation Guide For WindowsDocumento38 pagineDiamond38 Installation Guide For Windowsdenao5Nessuna valutazione finora
- PCU User ManualDocumento33 paginePCU User ManualFrank EspinozaNessuna valutazione finora
- DX DiagDocumento11 pagineDX DiagAnonymous EqtTJXFNessuna valutazione finora