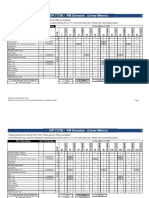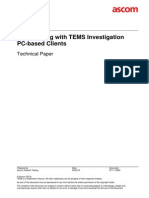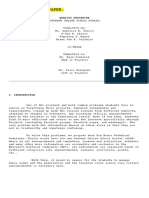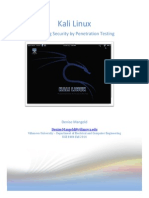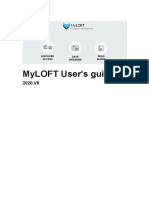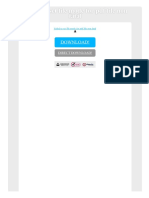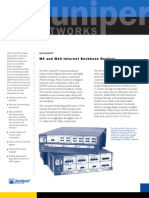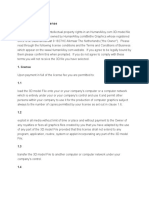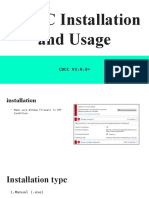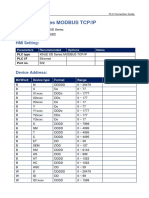Documenti di Didattica
Documenti di Professioni
Documenti di Cultura
KM Internet Plotter Manual
Caricato da
D_moneyCopyright
Formati disponibili
Condividi questo documento
Condividi o incorpora il documento
Hai trovato utile questo documento?
Questo contenuto è inappropriato?
Segnala questo documentoCopyright:
Formati disponibili
KM Internet Plotter Manual
Caricato da
D_moneyCopyright:
Formati disponibili
INTERNET
CONTROLLED
PLOTTER
KM-4850w
KM-P4850w
KM-P4845w
Trademarks
Adobe , Acrobat , PostScript and PostScript 3TM are registered trademarks of
Adobe Systems Incorporated.
Apple, Macintosh, Mac and TrueType are registered trademarks of Apple Computer,
Incorporated.
AutoCAD and DWG are registered trademarks of Autodesk, Inc.
HPGL, HPGL/2 and HP-RTL are registered trademarks of Hewlett-Packard Company.
Ethernet is a registered trademark of Xerox Corporation.
Microsoft , Outlook , Windows and Windows NT are registered trademarks of
Microsoft Corporation in the United States and/or other countries.
Netscape Navigator is a registered trademark of Netscape Communications
Corporation, Mountain View/USA.
PLOTBASE is a registered trademark of RATIO Entwicklungen GmbH, Hamburg,
Germany.
PLOTCLIENT is a registered trademark of RATIO Entwicklungen GmbH, Hamburg,
Germany.
RATIO SSL is a registered trademark of RATIO Entwicklungen GmbH, Hamburg,
Germany.
Calcomp is a registered trademark of Calcomp Inc..
CALS is a registered trademark of U.S. Department of Defense, USA.
CIT is a registered trademark of Intergraph GmbH, Ismaning, Germany
PCX is a registered trademark of Zsoft, Microsoft Inc.
Other product names used herein are for identification purposes only and might be
trademarks of their respective companies. We disclaim any and all rights in those
marks.
The proper names of the Windows operating systems are as follows:
Microsoft Windows 95 operating system
Microsoft Windows 98 operating system
Microsoft Windows Millennium Edition
Microsoft Windows 2000 Professional
Microsoft Windows 2000 Server
Microsoft Windows NT Server operating system Version 4.0
Microsoft Windows NT Workstation operating system Version 4.0
CONTENTS
Contents
INTERNET CONTROLLED PLOTTER (ICP)..............................5
How to Use Help .................................................................6
Conventions used in the manual .................................................6
Part I ICP.............................................................................7
How does the ICP work?.....................................................8
ICP Components..................................................................9
Opening the Program, Presettings ..................................10
The ICP Homepage ...........................................................11
Information ..............................................................................11
Icons........................................................................................11
Page Overview..............................................................13
Plotter status .............................................................................13
Spool area usage .....................................................................14
Refreshing ................................................................................14
Job list (Queue) ........................................................................15
Starting, stopping, cancelling or deleting a job ...........................17
Page Plotter ..................................................................19
Part II - Administration ....................................................21
Access rights for administration.......................................22
Buttons..............................................................................23
Page Settings ................................................................24
Page Network ...............................................................26
TCP/IP .....................................................................................26
CIFS (SMB) ...............................................................................26
Appletalk..................................................................................27
NFS .........................................................................................27
FTP ..........................................................................................27
ICP 3
CONTENTS
LPDP ........................................................................................28
Page Calibration ...........................................................29
Plotter settings ..........................................................................29
Error handling ..........................................................................30
Page Controller .............................................................34
Date / time...............................................................................34
Password..................................................................................34
Diagnostics ..............................................................................35
Set system info..........................................................................35
Firmware update ......................................................................35
Part III - Appendix............................................................37
Troubleshooting................................................................38
Overview of the file formats.............................................41
ICP
INTERNET CONTROLLED PLOTTER (ICP)
INTERNET CONTROLLED PLOTTER (ICP)
This manual describes the program ICP, which is part of a plot
management system.
The client-server architecture of the system allows each user
connected to define their own print jobs and sets of drawings
and to send them to ICP for plotting. ICP can process whole sets
from documents or drawings, with a high degree of automation.
ICP accepts print jobs from CAD systems, from archived data
stock, from scanning systems such as KM SCANTOOL or from
other clients. The standard data formats supported are HPGL,
HPGL/2, HP-RTL, Calcomp 906/907, TIFF, BMP, PCX, T6X, RLC
and CALS. CIT, PDF and Postscript are optional formats.
We wish you every success when working with ICP.
ICP
HOW TO USE HELP
How to Use Help
This manual informs you about the functions of the program,
the icons and the information on the user interface, the plot
management and the administration of the program.
If you just need help for the current ICP page you can use the
direct help. To open it click on the small question mark which is
in the top left-hand corner next to the name of the current page.
Conventions used in the manual
Two icons are used in the text to point out special circumstances
or advantages or even to warn you against certain steps:
Note: You are free to decide whether you wish to
follow the recommendation given in a note or not. Tips
are usually used to draw your attention to special
circumstances or even to point out useful commands or
ones that are easily forgotten and overseen.
Attention: It is advisable to take particular notice of
any possible problems marked with Attention to e.g.
avoid problems with your data stocks, etc.
ICP
Part I ICP
ICP 7
HOW DOES THE ICP WORK?
How does the ICP work?
The ICP (Internet Controlled Plotter) is designed to enable large
format prints to be handled. The individual workstations are
connected to the ICP plotter across the network. You can send
your print jobs to the plotter from your workstation.
The print job is processed by the ICP and sent to the plotter fully
automatically. In other words, no settings need to be made
directly on the plotter itself.
The administrator can access the ICP via any workstation on the
network and calibrate the plotter and enter settings for the
controller and the network from there. The ICP can be used on
all popular operating systems such as Windows, Unix and
MacOS.
ICP
ICP COMPONENTS
ICP Components
Base Unit
A processor is located in the plotter housing. It is integrated into
the network and processes your print jobs fully automatically.
Direct access to this processor is only necessary in the event of a
repair.
Internet Browser Screen
In your browser, you can open the ICP screen that enables the
print jobs to be created and managed. Further information on
this topic is contained under Part I ICP
Additional Tools
The CD supplied with autorun modus contains a number of
tools and two manuals, namely:
KM-PLOTCLIENT
KM-PLOTCLIENT HDI
KM-SCANTOOL
KM-WINPRINT
Manuals for ICP and Clients. The manual KMPLOTCLIENTS describes the installation and operation
of KM-PLOTCLIENTS as well as two network protocols.
It explains how you can use the Client to produce print
jobs and send them from the workstations to ICP. It also
contains information about solving applications
problems.
ICP
OPENING THE PROGRAM, PRESETTINGS
Opening the Program, Presettings
You can open the ICP screen by opening a customary Internet
browser and entering the name or the IP address in the
corresponding browser field, namely:
http://<Name or IP adress of the ICP>
Save the entry in the address field by pressing the Return key,
then open the ICP homepage. You have now established a
direct connection to the ICP and can operate it from your
workstation.
Attention: You have to activate Java and Java-Skript
in the presettings of the browser program.
10
ICP
The ICP Homepage
Information
At the top of the window displayed on your workstation monitor,
you will first see some general information on the plotter:
Location:
Notes:
Administrator:
3rd floor, Room 76
Plotter will be serviced tomorrow
jack@mycompany.com
The first line shows you the location of the plotter. The
administrator may also have entered some special notes on the
plotter. These will be found on the "Notes" line. This example
shows a reminder that the plotter has to be serviced at a
particular time. Any questions you may have for the
administrator can be sent to him by e-mail. In order to open an
e-mail program simply click on the e-mail address given.
Icons
At the top are three navigation symbols which open additional
pages when you click on them:
Overview: Here you get information about the
plotter status, the spool area usage and the
processing of the print jobs.
Plotter: This screen provides information on the
status of the reel.
ICP 11
THE ICP HOMEPAGE
Administration: This section is for the
administrator only. You need authorisation to
access it. The use of these pages is described in
Part II Administration.
12
ICP
PAGE OVERVIEW
Page Overview
On this page you are informed about the processing of the print
jobs. The current status of the plotter and the performance of
the system is shown, too. There are several possibilities to
refresh the information on this page.
Plotter status
Top left-hand a traffic light is shown which shows the status of
the plotter.
Green: The plotter is working perfectly.
Yellow: Plotting is interrupted for a moment. The plotter
continues the plotting automatically. An information appears for
a moment beside the traffic light.
Red: Plotting is interrupted because of a plotter problem. Please
repair the plotter problem. An error message is shown besides
the traffic light.
In two cases the command Continue is offered:
Printing process is stopped by the administrator
A plotter roll is empty
You can restart the printing process clicking the command
continue. In case of an empty roll the plotter tries to use
another suitable roll. This option has the following
consequences for the print jobs:
ICP
13
PAGE OVERVIEW
If you have selected a certain roll for your print job (e. g. Roll 1)
and this roll is empty, the plotter wont choose another roll. The
job will be cancelled and an error message will be displayed or
printed (error page). In case you have selected the auto option
(any roll) for the print job it will be printed on another suitable
roll. It can be a roll with the same medium, the same or bigger
width. The program will also select any available medium, if the
job creator has made this setting for your print job.
Spool area usage
The percentage usage of the spool directory is shown beside the
plotter status information. If the level is high, this indicates that
the jobs will take some time to print out and that only a limited
number of new jobs can be accepted.
Refreshing
The page has to be refreshed at regular intervals because it is a
static page. If the refreshing function is deactivated the new print
jobs, which are sent before the last refreshing, are not shown.
The same applies to a changed job status or other
characteristics of the jobs.
You can activate an automatic refreshing or a manual
refreshing as follows:
The autorefresh is launched by clicking on the blue triangle.
Then it changes to a square. If you click on the square the
autorefresh will be stopped. After clicking on the red button you
can enter the refreshing interval. The presetting is 25 seconds.
If you want to refresh the page just click once the button besides
the message refresh this page now.
14
ICP
PAGE OVERVIEW
Job list (Queue)
Below the system information the print jobs are listed which
have been sent to the ICP. The jobs are sorted in five lists
according to different criterions. You can open a list clicking on
one of the following buttons:
List of jobs, which are printed at the
moment or which were printed: At the top the
last three processed jobs are shown which have
been printed out or which are canceled because of
a problem. Then follow six more jobs which are
printed at the moment or which are prepared for
printing. They are marked with the status
plotting, prepared, preparing, pending or
pausing. If there are more jobs in the queue you
can see the next one clicking on the message
which appears below the job list. Use the buttons,
which are on the right of each job entry, to restart,
cancel, delete or stop a print job. The buttons are
described in the next chapter.
List of jobs which are prepared for printing
or are printed now: All jobs are listed which are
marked with the following status: plotting,
preparing, prepared, pending. If you open
this list bear in mind that all jobs will be shown and
that the loading of these job list might take a long
time. Use the buttons, which are on the right of
each job entry, to restart, cancel, delete or stop a
print job. The buttons are described in the next
chapter.
ICP
15
PAGE OVERVIEW
Stopped jobs: These jobs are stopped in order,
for example, to check the quality of a printout. Use
the buttons, which are on the right of each job
entry, to restart or delete a print job. The buttons
are described in the next chapter.
Cancelled jobs or faulty jobs : Here are jobs
listed which can`t be printed because they are
faulty or they have been cancelled by a user. In
addition to the job number and name a error code
and an error message is shown. The error code
can be used to identify the error exactly. The error
message describes a potential reason. If you have
repaired the job you have to send it again to the
ICP.
Use the buttons, which are on the right of each job
entry, to restart or delete a print job. The buttons
are described in the next chapter.
Finished jobs: Here are the jobs which have
been printed. The older print jobs are deleted from
time to time. Use the buttons, which are on the
right of each job entry, to restart or delete a print
job. The buttons are described in the next chapter.
The jobs in the lists are sorted according to the status, the job
number, the job name, the owner and the job size:
Status: Here you can see the status of jobs. There are the
following icons and status names:
This icons marks a job which is already printed
out.
Plotting:
16
ICP
Marks a job which is printed at the moment.
PAGE OVERVIEW
Prepared:
The job is prepared for printing.
Preparing:
Preparation of this job has started.
Pending:
This job will be prepared soon. Jobs, which are
sent from the Plotclients with higher priority, are
sorted in the beginning of the pending job list. If
there are several jobs with the same priority
those jobs will be sorted higher which have
been sent earlier.
This icon marks a job which can`t be printed
because of a processing error. Another reason
could be that the job has been aborted. Further
information about the print errors you can find
in the corresponding job list.
Pausing:
This job has been stopped and can be
continued.
Job number: Each job has an own number which is given
to identify the job. So you are able to distinguish the jobs
which have the same name. The number cannot be altered.
Job name: If a job has been sent from the Plotclients the
name of the job is shown here. If a CFG-file has been sent
you see the name of the CFG-file. If a single drawing file has
been dropped into the spool directory the file name is shown
here.
Owner: Here you can see the name of the job creator.
Size: The file size enables you to check how much space
your print job needs in the spool directory.
Starting, stopping, cancelling or deleting a job
On the right of the job list, beside each job, you can see two of
the following buttons used for restarting, cancelling, deleting or
stopping a print job:
ICP
17
PAGE OVERVIEW
Starting the printing: You can print repeatedly
jobs which have been printed, stopped or
cancelled.
Cancelling or deleting the job: A job, which is
processed at the moment (pending, plotting,
preparing, prepared), will be cancelled. A job,
which is marked with the Problem icon, will be
deleted.
Stopping a job: These jobs are stopped in order,
for example, to check the quality of a printout. It is
a print job which is prepared for printing or which
is plotted at the moment. It can be continued later
(see Starting the printing).
18
ICP
PAGE PLOTTER
Page Plotter
Clicking on the button "plotter" brings up information on the roll
status.
The roll status shows which of the plotter's print rolls are
available. Furthermore, the screen will show, for each roll,
whether it is available, what medium is loaded and how wide
the printable medium is.
Example:
This information refers to the bypass tray. You can put any
medium (paper, film or transparent) on the bypass tray. The
maximum size of a medium is shown.
Example of a roll:
At the top the roll name is shown. The green light shows that the
roll is ready for printing. Otherwise it would be red. In this case
you should check if the roll is empty or if it has been installed in
ICP
19
PAGE PLOTTER
a wrong way. Below the roll name the medium (paper, film or
transparent) of the roll is shown:
Paper
Transparency
Film
You can see the medium name if you roll with your mouse over
the icons. Finally the size of the medium is shown.
20
ICP
Part II - Administration
ICP 21
ACCESS RIGHTS FOR ADMINISTRATION
Access rights for administration
In order to enter settings in the administration fields, special
access rights are required which, as a rule, are reserved for the
administrator. That`s why you are called on in a dialogue to
enter your user name and your password. At first you can use
the term admin as username and as password. Later on you
should change the password in order to prevent an
unauthorized access to the system settings. Further information
on changing a password you can get in the chapter
Controller.
22
ICP
BUTTONS
Buttons
Two buttons are offered repeatedly. Thats why they are
described only once in this chapter:
The data entered or selected will be saved. If you
change the data after saving it, you will need to save
it again.
The changes are ignored and the saved entries will
be brought back on the screen.
ICP
23
PAGE SETTINGS
Page Settings
You can make four settings on this page:
Pause plotting: If you deactivate the plotter,
no further print jobs can be processed. This
function is used, amongst other purposes, for
changing rolls during operation. Click on it
once again to continue with plotting. Also on
page Overview a note appears beside the red
traffic light. It tells you that the plotting
process is cancelled. Continue the plotting
process clicking on Continue.
Delete all jobs: This provides a means of
deleting all the print jobs held in the plotter
queue. This would be useful for example if an
error is found in several queued documents.
Reinitialize the plotter: As a rule, the
program will ask whether the plotter is to be reinitialised every time the network or calibration
settings are changed. If you have made several
changes, for example to the network settings,
this enables you to re-initialise the plotter.
Reset system to factory defaults: This will
clean the spool area and install the factory
default configuration data. It might be useful if
24
ICP
PAGE SETTINGS
the administrator made faulty settings and
wants to repair them.
ICP
25
PAGE NETWORK
Page Network
To integrate the ICP in your network you have to do some
settings. Select a network protocoll you need and do your
settings.
TCP/IP
TCP/IP are the basic network protocols. In order for these
protocols to function, a few presets are necessary:
Hostname: The host name must be unique in order for the
computer to be recognised immediately on the network.
Network configuration: There are two ways of allocating
the IP address. If there is a DHCP server on the network, the
IP address will be automatically allocated for the ICP
computer. In this case select DHCP. Otherwise activate the
option the values below and enter the following items: IPAdress, Networkmask, Gateway.
Using the buttons which are shown below in the user interface
you can accept the entries or you can restore the previous
entries.
CIFS (SMB)
SMB, which stands for Server Message Block, is a protocol for
sharing files, printers and serial ports. Its mainly used in the
Windows systems.
Here you enter the work group or domain where the ICP is to be
found on the Windows network. By using the spool directory,
you can print files directly via this directory.
In order to provide the user with access to the spool directory,
select "Yes", if not enter "No".
The purpose of the plotter queue is to enable you to use the
drivers WINPrint, Spool AutoCad, Plotclients. In addition, the
ICP is displayed on the network as a normal Windows printer.
26
ICP
PAGE NETWORK
Select "Yes" or "No" depending whether you wish to provide
access to the plotter queue.
Using the buttons which are shown below in the user interface
you can accept the entries or you can restore the previous
entries.
Appletalk
By using the spool directory, you are able to print files directly
via this directory. In order to provide the user with access to the
spool directory, select "Yes", if not enter "No". The plotter queue
enables the ICP to be accessed like a network printer. Enter
whether or not you wishto provide access to the plotter queue.
Using the buttons which are shown below in the user interface
you can accept the entries or you can restore the previous
entries.
NFS
Under Unix, NFS enables files to be printed directly from the
directory. If you wish to provide the user with access to the spool
directory, select "Yes", if not enter "No".
Using the buttons which are shown below in the user interface
you can accept the entries or you can restore the previous
entries.
FTP
FTP is needed by the program "PLOTCLIENT JAVA-CFG". It is
also an important protocol for those systems that are unable to
use the SMB, NFS and Appletalk protocols. To provide access to
the working directory via anonymous FTP, enter "Yes". If you
wish to prevent access, enter "No".
Using the buttons which are shown below in the user interface
you can accept the entries or you can restore the previous
entries.
ICP
27
PAGE NETWORK
LPDP
This protocol is used in Unix. With the aid of this protocol, the
ICP can be accessed as a network printer. If printing is to be
permitted, enter "Yes", if not enter "No".
Using the buttons which are shown below in the user interface
you can accept the entries or you can restore the previous
entries.
28
ICP
PAGE CALIBRATION
Page Calibration
Plotter settings
Preferred paper orientation
If the job is sent without settings concerning the paper
orientation these settings will be used. You can select one of the
following options: none, portrait, landscape or minimal
size. If you select minimal size the program selects the paper
orientation which causes the smallest waste of paper.
Job flag sheet medium
In this dialogue you can select a medium for the Job Flag Sheet
and the Error Sheet. If this medium isnt available, the Job Flag
Sheet and the Error Sheet wont be printed and the processing
of the next jobs will be continued. Thats why you should take
care that the selected media is available in the plotter. The
option dont care results in an automatic medium selection of
the plotter.
Maximal waste paper
Here you can prescribe the maximal waste paper. By this way
you can avoid a high consumption of paper. The percentage
you can select relates to the drawing size. If you select f.e. 50%
the waste paper of a printed drawing can be maximal 50% of
the drawing size.
Because the hard disc capacity is limited the data have to be
deleted from time to time. You can select one of four options:
Manual: Delete the files yourself.
Maximal job number: Enter a number of jobs. If this
number is topped the oldest jobs will be deleted.
Disc capacity: You can prescribe the percentage of your
hard disc which can be used for storing. If this percentage is
topped older jobs will be deleted.
Job age: All jobs which are older than the selected period
will be deleted. You can select minutes, hours or days.
ICP
29
PAGE CALIBRATION
Using the buttons which are shown below in the user interface
you can accept the entries or you can restore the previous
entries.
Error handling
Tolerance size
The effect of the format tolerance is that, in the plot, the chosen
format will be slightly exceeded by the selected tolerance. The
result is that the drawing will be shortened by the value of the
tolerance. The format tolerance must not exceed 1 cm (0.39
inch).
The following example explains this function more clearly:
The example is based on the assumption that you have a plotter
with two rolls available, with the following roll widths:
Roll 1: roll width approx. 841 mm
Roll 2: roll width approx. 594 mm
Example 1:
You have a drawing sized 595 x 420 mm. You have selected
synchronous cut as the cut mode. The drawing is to be printed
in landscape format.
Compare the drawing dimensions with the roll width. The
drawing can only be printed if its dimensions are smaller than,
or equal to, the roll width. The tolerance values can be
deducted from the drawing dimensions.
Which roll and which cut will now be selected at various
tolerance values:
Tolerance
30
ICP
Selected roll
Cut after
0 mm
Roll 1 (width 841
mm)
420 mm
1 mm
Roll 2 (width 594
mm)
420 mm
PAGE CALIBRATION
2 mm
Roll 2 (width 594
mm)
420 mm
Example 2:
You have a drawing sized 595 x 420 mm. You have selected
format cut as the cut mode. The drawing is to be printed in
landscape format.
Which roll and which cut will now be selected at various
tolerance values:
Tolerance
Selected roll
Cut after
0 mm
Roll 1 (width 841
mm)
594 mm
1 mm
Roll 2 (width 594
mm)
595/420 mm
2 mm
Roll 2 (width 594
mm)
420 mm
Example 3:
You have a drawing sized 842 x 594 mm. You have selected
format cut as the cut mode.
The drawing is to be printed in landscape format.
Which roll and which cut will now be selected at various
tolerance values:
Tolerance
Selected roll
Cut after
0 mm
none (drawing too
large)
1 mm
Roll 1 (width 841
mm)
594 mm
2 mm
Roll 1 (width 841
mm)
594 mm
ICP
31
PAGE CALIBRATION
Continue after roll end:
It is continuously checked whether the rolls are filled. You can
select one of the following options which are used in the case a
roll is empty:
No: If you select No you instruct the plotter to use another roll
of the same medium and format. If it is not available, the plotter
should wait for the roll to be changed (plotter status Traffic
lights are red).
You have the following possibilities to restart the printing
process:
- Put a new roll into the plotter,
- click continue which you will find next to the traffic lights
(plotter status),
- select the option Yes in this dialogue or
- open and close a plotters door.
The No option has the following consequences for the print
jobs: If you have select a certain roll for your print job (e. g. Roll
1) and this roll is empty, the plotter wont choose another roll.
The job will be cancelled and an error message will be
displayed or a error page will be printed.
But if your job has the setting auto (any roll) the print job will
be printed on another available roll, which has the same
medium and format. If it isnt the case a error message will be
displayed and a error page will be printed.
Yes: If you select Yes, the printing process will be continued. It
doesnt matter if a roll is empty. This option has the following
consequences for the print jobs:
If you have select a certain roll for your print job (e. g. Roll 1)
and this roll is empty, the plotter wont choose another roll. The
job will be cancelled and an error message will be displayed or
printed (error page). Whether the printing process will be
continued or not depends on the settings you have made for the
error cases (see below). In case you have selected the auto
option (any roll) for the print job it will be printed on another
roll. It can be a roll with bigger size. The program will also
select any available medium, if you have made this setting for
your print job.
32
ICP
PAGE CALIBRATION
Error reaction:
cancel and wait: The job is halted in case of an error and plot
mode is deactivated.
cancel and continue: The second option is for the faulty job
to be skipped and for the plot mode to continue.
continue: In the dialogue maximal error you can prescribe
the number of faulty pages which are allowed. That means the
faulty pages will be ignored and only the rest of the job will be
printed. If there are more than the maximal number of faulty
entries in this job the complete job will be left out and the next
job will be printed.
maximal errors:
See continue.
Using the buttons which are shown below in the user interface
you can accept the entries or you can restore the previous
entries.
ICP
33
PAGE CONTROLLER
Page Controller
You can carry out the following settings and actions for the
controller:
Date / time
This allows you to enter the date, time and the time zone. The
time zone is given in brackets. CST for example is Central
European Summertime, GMT Greenwich Meantime.
You can also select the time settings of the local computer by
clicking on the following button:
With the other button you can store the settings:
The data entered or selected will be saved. If you
change the data after saving it, you will need to save
it again.
Password
When delivered, both the password and the user name are
entered as "admin". If you wish to change the administrator's
password, enter it in the top box. The password must comprise
5 - 8 letters and no spaces. Confirm the new password by
entering it again in the lower box.
Using the buttons which are shown below in the user interface
you can accept the entries or you can restore the previous
entries.
34
ICP
PAGE CONTROLLER
Diagnostics
It could happen that some errors occur in the program, but you
dont know the causes for it and so you cant repair the errors.
But you can start a diagnostic check of this program. The results
will be saved in a file which you can send to the SupportService. To create a diagnostic check file, press the following
button:
Save the file in any directory you wish. This file can be sent to
the manufacturer for servicing purposes.
Set system info
In this field you can enter information that you wish to have at
the head of the ICP screen.
Location: The location of the plotter.
comment: Special features relating to the plotter. For
example you could enter here the fact that the plotter is
serviced on day X.
Admin e-mail: The e-mail address that enables the user to
contact the administrator immediately in the event of a
problem.
additional admin info: Here information on the
administrator, for example the telephone number, can be
entered.
Using the buttons which are shown below in the user interface
you can accept the entries or you can restore the previous
entries.
Firmware update
To update the software of the program and the controllerboard,
proceed as follows:
ICP
35
PAGE CONTROLLER
1. Look up the manufacturer's Internet site to see whether an
update is available for the ICP firmware.
2. Download the file to a directory of your choice on your
network.
3. Enter the file name and the path in the relevant box or use
the "Durchsuchen"("Browse") function and select the file.
4. You may find that the original status of the system has to be
restored before the firmware can be updated. A
corresponding instruction will then appear. If this is the case,
click on the box "Reset system to factory defaults". This will
clean the spool area and install the factory default
configuration data.
5. Click on the following button to confirm the installation:
After the successful installation you have to restart the plotter.
Start the plotter not until the LED-light on the operating panel
has stopped blinking. Now you can use the new software.
Attention: Probably the installation goes wrong
because the write protection jumper of the controllerboard are not placed. Yours attention will be called to
it by a note. The problem should be solved by a
service-technician.
36
ICP
PAGE CONTROLLER
Part III - Appendix
ICP
37
TROUBLESHOOTING
Troubleshooting
1. Controller does not boot
Call Service Technician
2. Clients cannot connect
to ICP
Set IP address of ICP correctly
Check whether the correct
spool path is set in the Clients
If in case of DHCP verify
operation of DHCP server
File format is not supported.
Choose another file format.
Image size exceeds engine
limits. Reduce image size.
Selected roll is empty. Delete
print job by web interface and
send it again with another roll
selection or roll selection
auto.
Check the width of
available plotter rolls.
The file might be damaged.
Try to print it again or save it
in another file format.
Check if the plotter is in the
offline mode and cannot
receive plot jobs.
Ensure that auto plot mode
is activated in ICP
4. Files are not printed
License check
As certain file formats as PDF,
Postscript or similar cannot be
printed, you must first acquire
the relevant licenses for these
optional file formats and
install a license file. Contact
your dealer.
3. Files are not printed
38
ICP
the
TROUBLESHOOTING
5. Files are plotted on an
unexpected medium
(e.g. plot on ISO A3
instead on ISO A4)
As the roll sizes in ICP must be
fixed without tolerances, it is
necessary to print on a larger
roll, even if the drawing is
only 0.1 mm larger than the
roll selected by you. This
might occur if unfavorable
pen widths or scaling have
been selected. Scale drawing
to e.g. 99% or use a thinner
pen width for drawing frame.
6. Lines are not visible
If the file to be plotted is in a
HPGL or Calcomp format, the
color can be set too light or
the pen widths are too small.
7. Scaling
Following points must alsways
be kept in mind when scaling
drawings:
photos
and
drawings can result in a loss
of quality; note the minimum
pen widths when scaling.
8. Job is not printed
Case 1: If you have sent print
jobs for roll 1 and the roll
goes
empty,
wait
until
operator changes roll with
new one. All following jobs
have status wait, too. If you
have set roll selection on
auto, print jobs will be
printed on the next roll, if it is
of same format and medium.
If that roll is empty, too, and
no similar roll available, jobs
will finally remain in status
wait.
Case 2: same as first case,
but roll must not be exactly
ICP
39
TROUBLESHOOTING
similar. Print jobs will be
continued on other roll, even
if it is of larger format
however medium must be the
same.
40
ICP
Case 3: Print job will be set on
error so that following print
jobs can be continued if they,
for example, are to be printed
on different medium.
OVERVIEW OF THE FILE FORMATS
Overview of the file formats
In the following chart all file formats are listed. The standard
formats are listed in the first chart and the optional formats in
the second. In the column Read you can see, which file
format can be opened and read. In column Write you can get
the information which file formats can be created after scanning
or editing and which not.
Format
TIFF
BMP
PCX
T6X
RLC
Related
documentati
on
Tagged
image file
format TIFF,
Revision 6.0,
Adobe
Developers
Association
color compr
depth ession
Windows/OS/
2 Bitmap
format
PCX format,
version 2.x5.x, ZSoft
Paintbrush
b/w
The T6X file
format, Ratio
Entwicklungen
GmbH
no formal
reference
different
market
standards
b/w
b/w
b/w
b/w
Read
uncomp yes
ressed
CCITT/
3 1D
FAX
CCITT
G3
FAX
CCITT
G4
PackBits
uncomp yes
ressed
Write
remark
yes
yes
size limits
apply
uncomp yes
ressed
RLE
runleng
th
coded
FAX
yes
CCITT
G4
yes
size limits
apply
RLE
runleng
th
coded
yes
yes
yes
16 bit size
limits
ICP
41
OVERVIEW OF THE FILE FORMATS
CALS
HPGL,
HPGL/2
HP-RTL
DODISS,
Department of
Defense Index
of
Specifications
and Standards
MIL-STD1840B
b/w
MIL-STD28002A
b/w
The HPGL
and HPGL/2
command
set, Hewlett
Packard
HP-RTL,
Raster Transfer
Language,
Hewlett
Packard
256
pens
Palette
Color
8 bit
b/w 1
bit
grey 4
bit
Palette
color
8
RGB
24
16
pens
b/w
Calcomp Calcomp
906/907
controller,
Calcomp
FAX
CCITT
G4
FAX
CCITT
G4
as
specifie
d in
referenc
e
HP-RTL
yes
yes
yes
yes
yes
no
yes
yes
HP-RTL
yes
no
HP-RTL
yes
no
HP-RTL
yes
no
Calcom
p
yes
no
The following file formats are optional. You can use the DWG
format only, if you have installed an AutoCAD program on your
PC.
CIT
DWG
42
ICP
SDN 84-007
/ Version
3.2.0,
Intergraph
Corporation
b/w
b/w
Autodesc
tbd
FAX
CCITT
Group
4
FAX
CCITT
TiledGroup
4
yes
yes
yes
yes
yes
no
OVERVIEW OF THE FILE FORMATS
PS/PDF
TIFF
PS/PDF
Tagged
image file
format TIFF,
Revision 6.0,
Adobe
Developers
Association
b/w
Palette
color
4
grey 4
grey 8
Palette
color
8
RBG
24
b/w
PS, EPS
PS, EPS
yes
no
yes
yes
PS, EPS
PS, EPS
PS, EPS
PS, EPS
8 bit,
ICP
43
Potrebbero piacerti anche
- Db-280 Parts CatalogDocumento25 pagineDb-280 Parts CatalogD_moneyNessuna valutazione finora
- KIP+7170K+PM+Schedule LM-+r1Documento2 pagineKIP+7170K+PM+Schedule LM-+r1D_moneyNessuna valutazione finora
- Triumph 6660 Parts ListDocumento18 pagineTriumph 6660 Parts ListD_moneyNessuna valutazione finora
- DUPLO DC-615 Parts ListDocumento73 pagineDUPLO DC-615 Parts ListD_money0% (1)
- 2002 Isuzu NPR Repair ManualDocumento165 pagine2002 Isuzu NPR Repair ManualD_money86% (29)
- HD5450 Contex ScannerDocumento2 pagineHD5450 Contex ScannerD_moneyNessuna valutazione finora
- Ricoh FW780Documento6 pagineRicoh FW780D_moneyNessuna valutazione finora
- KIP Systems Touchscreen Operators GuideDocumento215 pagineKIP Systems Touchscreen Operators GuideD_moneyNessuna valutazione finora
- KM4850W Service ManualDocumento257 pagineKM4850W Service ManualD_money100% (1)
- Hidden Figures: The American Dream and the Untold Story of the Black Women Mathematicians Who Helped Win the Space RaceDa EverandHidden Figures: The American Dream and the Untold Story of the Black Women Mathematicians Who Helped Win the Space RaceValutazione: 4 su 5 stelle4/5 (895)
- Never Split the Difference: Negotiating As If Your Life Depended On ItDa EverandNever Split the Difference: Negotiating As If Your Life Depended On ItValutazione: 4.5 su 5 stelle4.5/5 (838)
- The Yellow House: A Memoir (2019 National Book Award Winner)Da EverandThe Yellow House: A Memoir (2019 National Book Award Winner)Valutazione: 4 su 5 stelle4/5 (98)
- The Subtle Art of Not Giving a F*ck: A Counterintuitive Approach to Living a Good LifeDa EverandThe Subtle Art of Not Giving a F*ck: A Counterintuitive Approach to Living a Good LifeValutazione: 4 su 5 stelle4/5 (5794)
- Shoe Dog: A Memoir by the Creator of NikeDa EverandShoe Dog: A Memoir by the Creator of NikeValutazione: 4.5 su 5 stelle4.5/5 (537)
- Devil in the Grove: Thurgood Marshall, the Groveland Boys, and the Dawn of a New AmericaDa EverandDevil in the Grove: Thurgood Marshall, the Groveland Boys, and the Dawn of a New AmericaValutazione: 4.5 su 5 stelle4.5/5 (266)
- The Little Book of Hygge: Danish Secrets to Happy LivingDa EverandThe Little Book of Hygge: Danish Secrets to Happy LivingValutazione: 3.5 su 5 stelle3.5/5 (400)
- Elon Musk: Tesla, SpaceX, and the Quest for a Fantastic FutureDa EverandElon Musk: Tesla, SpaceX, and the Quest for a Fantastic FutureValutazione: 4.5 su 5 stelle4.5/5 (474)
- A Heartbreaking Work Of Staggering Genius: A Memoir Based on a True StoryDa EverandA Heartbreaking Work Of Staggering Genius: A Memoir Based on a True StoryValutazione: 3.5 su 5 stelle3.5/5 (231)
- Grit: The Power of Passion and PerseveranceDa EverandGrit: The Power of Passion and PerseveranceValutazione: 4 su 5 stelle4/5 (588)
- The Emperor of All Maladies: A Biography of CancerDa EverandThe Emperor of All Maladies: A Biography of CancerValutazione: 4.5 su 5 stelle4.5/5 (271)
- The Unwinding: An Inner History of the New AmericaDa EverandThe Unwinding: An Inner History of the New AmericaValutazione: 4 su 5 stelle4/5 (45)
- On Fire: The (Burning) Case for a Green New DealDa EverandOn Fire: The (Burning) Case for a Green New DealValutazione: 4 su 5 stelle4/5 (74)
- The Hard Thing About Hard Things: Building a Business When There Are No Easy AnswersDa EverandThe Hard Thing About Hard Things: Building a Business When There Are No Easy AnswersValutazione: 4.5 su 5 stelle4.5/5 (345)
- Team of Rivals: The Political Genius of Abraham LincolnDa EverandTeam of Rivals: The Political Genius of Abraham LincolnValutazione: 4.5 su 5 stelle4.5/5 (234)
- The Gifts of Imperfection: Let Go of Who You Think You're Supposed to Be and Embrace Who You AreDa EverandThe Gifts of Imperfection: Let Go of Who You Think You're Supposed to Be and Embrace Who You AreValutazione: 4 su 5 stelle4/5 (1090)
- The World Is Flat 3.0: A Brief History of the Twenty-first CenturyDa EverandThe World Is Flat 3.0: A Brief History of the Twenty-first CenturyValutazione: 3.5 su 5 stelle3.5/5 (2259)
- The Sympathizer: A Novel (Pulitzer Prize for Fiction)Da EverandThe Sympathizer: A Novel (Pulitzer Prize for Fiction)Valutazione: 4.5 su 5 stelle4.5/5 (121)
- Her Body and Other Parties: StoriesDa EverandHer Body and Other Parties: StoriesValutazione: 4 su 5 stelle4/5 (821)
- Service Skills Australia - Sport, Recreation and Recreation - Environmental Scan 2012Documento56 pagineService Skills Australia - Sport, Recreation and Recreation - Environmental Scan 2012r-nobleNessuna valutazione finora
- HNS Level III COC Knowledge Test-1Documento8 pagineHNS Level III COC Knowledge Test-1Alem Girma100% (1)
- Big ESB Session - You Are Not AloneDocumento4 pagineBig ESB Session - You Are Not AloneLa Esperanza Maderas La Esperanza Maderas50% (4)
- VoIP Testing With TEMS Investigation PC-based ClientsDocumento18 pagineVoIP Testing With TEMS Investigation PC-based ClientsDavid Fonseca VieiraNessuna valutazione finora
- The Role of Computers in Automobile IndustriesDocumento9 pagineThe Role of Computers in Automobile IndustriesMichael Adalikwu100% (3)
- Quality EducationDocumento3 pagineQuality EducationKITNessuna valutazione finora
- Kali Linux Penetration TestingDocumento17 pagineKali Linux Penetration TestingDenise Mangold100% (2)
- Manual of Ethernet NetworkingDocumento28 pagineManual of Ethernet Networkingnik_deshmukhNessuna valutazione finora
- CCIE 400-101 - 747 QuestionsDocumento591 pagineCCIE 400-101 - 747 QuestionsDaniel Olmedo Torres100% (2)
- Social Media Marketing Strategies Used by MerchantsDocumento62 pagineSocial Media Marketing Strategies Used by MerchantsEdbelyn AlbaNessuna valutazione finora
- MyLOFT User Guide - 2020 v6 (English) Webpp and Browser ExtensionDocumento16 pagineMyLOFT User Guide - 2020 v6 (English) Webpp and Browser ExtensionAhmad FahruddinNessuna valutazione finora
- Introduction To Socket Details: Unix Network ProgrammingDocumento22 pagineIntroduction To Socket Details: Unix Network ProgrammingSandeep KhandekarNessuna valutazione finora
- Failed To Set File Mode For PDF File Non FatalDocumento2 pagineFailed To Set File Mode For PDF File Non FatalRyanNessuna valutazione finora
- Juniper M5 M10 DatasheetDocumento6 pagineJuniper M5 M10 DatasheetMohammed Ali ZainNessuna valutazione finora
- Manual of GradeworkDocumento5 pagineManual of GradeworkYin Yin HoNessuna valutazione finora
- HumanAlloy LegalDocumento10 pagineHumanAlloy LegalGràcia Novo DabrioNessuna valutazione finora
- Telnet DslamDocumento9 pagineTelnet DslamDEANDRA NINJANessuna valutazione finora
- Administrators Guide To Windows PowerShell RemotingDocumento38 pagineAdministrators Guide To Windows PowerShell RemotingnoxanNessuna valutazione finora
- Re-Hashed The Difference Between SHA-1 SHA-2 and SHA-256 Hash AlgorithmsDocumento6 pagineRe-Hashed The Difference Between SHA-1 SHA-2 and SHA-256 Hash AlgorithmsFunto TofunNessuna valutazione finora
- LTE & 3G Overshooting Sample CaseDocumento4 pagineLTE & 3G Overshooting Sample Casewawan setiawanNessuna valutazione finora
- The History of Primavera SchedulingDocumento10 pagineThe History of Primavera SchedulingZafar IqbalNessuna valutazione finora
- 9.using Conditionals To Improve Your CoherenceDocumento3 pagine9.using Conditionals To Improve Your CoherenceDK PremiumNessuna valutazione finora
- OffshoreDocumento8 pagineOffshoreMatthias100% (1)
- Useful Phrases For Opening Emails Useful Email Opening Greetings Opening Greeting To One PersonDocumento8 pagineUseful Phrases For Opening Emails Useful Email Opening Greetings Opening Greeting To One PersonMaria Paz GarciaNessuna valutazione finora
- Ds-2Cd2047G1-L 4 MP Colorvu Fixed Bullet Network CameraDocumento5 pagineDs-2Cd2047G1-L 4 MP Colorvu Fixed Bullet Network CameraNazih Ben JemaaNessuna valutazione finora
- Alepo Company PDFDocumento27 pagineAlepo Company PDFHasan RteilNessuna valutazione finora
- Sample InvoiceDocumento5 pagineSample InvoiceKshitij KaranNessuna valutazione finora
- Cms CD CC Installation and UsageDocumento36 pagineCms CD CC Installation and Usagenoor azriezda sulimanNessuna valutazione finora
- XINJE XD Series MODBUS TCP IPDocumento3 pagineXINJE XD Series MODBUS TCP IPMaicon ZagonelNessuna valutazione finora
- The Act Post: ACT Has A New Website!Documento18 pagineThe Act Post: ACT Has A New Website!Mariusz LapinskiNessuna valutazione finora