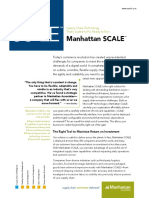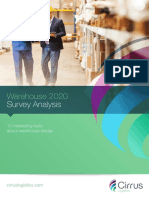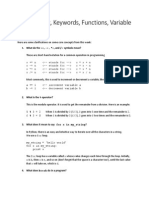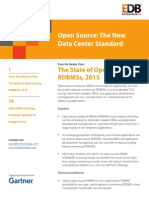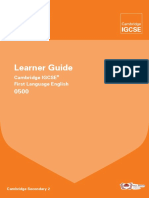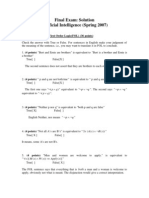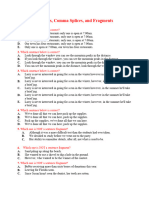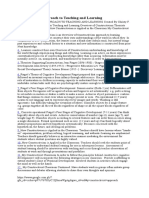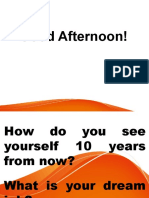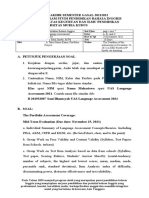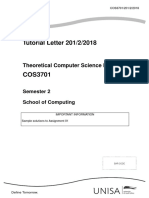Documenti di Didattica
Documenti di Professioni
Documenti di Cultura
Using Solver in VBA
Caricato da
StevoIlicCopyright
Formati disponibili
Condividi questo documento
Condividi o incorpora il documento
Hai trovato utile questo documento?
Questo contenuto è inappropriato?
Segnala questo documentoCopyright:
Formati disponibili
Using Solver in VBA
Caricato da
StevoIlicCopyright:
Formati disponibili
Using Solver in VBA
1 de 8
http://peltiertech.com/Excel/SolverVBA.html
Peltier Technical
Services, Inc.
- Custom Excel
Solutions
PTS Blog: Charts
and Things
Jon's Excel and
Charting Pages
- Jon's Charts Tutorials - Excel
- Site Index and
Search - RSS
Using Solver in VBA
Contents
Solver and Conventional VBA
Avoiding Solver Reference Problems
Preparing Solver for First Use
Solver Links
Solver and Conventional VBA
Solver is a powerful analysis tool, bundled with Excel and used for optimization and simulation of business
and engineering models. It can be even more powerful if used in conjunction with VBA, to automate solving of
multiple models which use different input parameters and constraints.
In a simple example, there are two factors in B5 and B6. The product (=B5*B6) is calculated in B8. Solver will
be used to find the maximum value of the target cell (the product in B8), subject to the constraint that both
factors (B5:B6) shall not exceed a value of 4. Select Solver from the Tools menu, and enter the appropriate
conditions and constraints in the Solver Parameters dialog.
www.bonavistasystems.com
Ads by Goooooogle
Excel Books
Books that I own and
use while developing
in Excel
Goods and Services
Excel or charting
related products and
services which I use or
feel are worthwhile
additions
Click the Solve button, and another dialog indicates whether a solution is found and offers some options.
19/08/2008 05:21 p.m.
Using Solver in VBA
2 de 8
http://peltiertech.com/Excel/SolverVBA.html
If you record a macro while you use Solver, you will get something like the following:
Sub SolverMacro1()
'
' SolverMacro1 Macro
' Macro recorded by Jon Peltier
'
SolverOk SetCell:="$B$8", MaxMinVal:=1, ValueOf:="0", ByChange:="$B$5:$B$6"
SolverAdd CellRef:="$B$5:$B$6", Relation:=1, FormulaText:="4"
SolverOk SetCell:="$B$8", MaxMinVal:=1, ValueOf:="0", ByChange:="$B$5:$B$6"
SolverSolve
End Sub
SolverAdd adds constraints to the Solver model. SolverOK defines the cell to optimize, how to optimize it, and
what cells to change during the Solver optimization. The macro recorder wrote this line twice, so the first
occurrence can be removed. To prevent parameters from a different Solver optimization interfering with the
macro's optimization, Solver should be reset prior to running, using SolverReset. SolverSolve has an optional
UserFinish argument; if UserFinish is False or omitted, the second dialog shown above will ask the user
whether to save the optimization, but if UserFinish is True, Solver will end without the dialog. A modified
Solver macro is shown below:
Sub SolverMacro2()
'
' SolverMacro2 Macro
' Macro fixed up by Jon Peltier
'
SolverReset
SolverAdd CellRef:="$B$5:$B$6", Relation:=1, FormulaText:="4"
SolverOk SetCell:="$B$8", MaxMinVal:=1, ValueOf:="0", ByChange:="$B$5:$B$6"
SolverSolve True
End Sub
When you try to run this macro, you get a compile error. The command SolverReset is highlighted, and the
following error message appears.
In order to use a macro based on an installed add-in, you must first make sure that the add-in is installed,
then you must set a reference to the add-in in the workbook containing the code that calls the add-in's
procedures.
To install an add-in, on Excel's Tools menu, choose Add-Ins. If the add-in is shown on the list, check the box
in front of its name. If the add-in is not found, click Browse, navigate to the add-in file*, then when it appears
19/08/2008 05:21 p.m.
Using Solver in VBA
3 de 8
http://peltiertech.com/Excel/SolverVBA.html
on the add-in list, check its checkbox. Solver was already installed, or we would not have been able to record
a macro using it.
*Depending on your Office and Windows versions, the default Excel add-ins library is "C:\Program
Files\Microsoft Office\OFFICE11\Library" or "C:\Documents and Settings\{username}\Application
Data\Microsoft\AddIns". By default in Excel 2003, Solver is located in "C:\Program Files\Microsoft
Office\OFFICE11\Library\SOLVER".
To set a reference to an add-in, it must first be installed. Then on the VB Editor's Tools menu, select
References. This lists all open workbooks and installed add-ins, as well as a huge list of resources installed on
the host computer. Find the add-in in the list, and check the box in front of its name.
19/08/2008 05:21 p.m.
Using Solver in VBA
4 de 8
http://peltiertech.com/Excel/SolverVBA.html
With a reference set to Solver, SolverMacro2
will run as expected. In addition, the Solver
library will be accessible through the VB
Editor's Object Browser (right), and you will
have the benefit of Intellisense (below) while
editing code that uses members of the Solver
library.
19/08/2008 05:21 p.m.
Using Solver in VBA
5 de 8
http://peltiertech.com/Excel/SolverVBA.html
Avoiding Solver Reference Problems
The code you write to run Solver will work on your computer, and on any computer with the same versions of
Excel and Solver. In fact, it should work on any computer that has later versions of Excel and Solver. If you
want to distribute your workbook with VBA code written for Solver, you should write the code using the
earliest expected version of Excel (e.g., Excel 2000), so it will work on all versions that users may have
installed (e.g., Excel 2000, 2002, and 2003). When the workbook is first opened on a given computer, it finds
the references resources, or more recent versions if available.
This sounds easy, but sometimes it isn't. Perhaps you developed a workbook in Excel 2003 for your
department to use, but you have to send it to a supplier, and the supplier hasn't upgraded past Excel 2000. Or
perhaps the workbook must be shared amongst a group of users who have different versions of Excel and
Solver installed. In these cases, a computer with an earlier version of Solver installed will choke on the
reference to a later version of Solver.
It is possible, of course, to install add-ins and set references using VBA. This can be tricky, and in Microsoft
Office 2002 and later, the user has to grant permission for VBA code to access any VB projects. Without this
permission, references to installed components cannot be set.
To avoid issues with installing add-ins and setting references to various resources, your code can be modified
so that it is called using Application.Run. Without a reference to the add-in, you lose IntelliSense and the
Object Browser, and your code suffers from a small (probably imperceptible) performance penalty. However,
you gain simpler, more reliable execution. The syntax is straightforward: Application.Run is followed by the
procedure name in double quotes, followed by a comma separated list of arguments being passed to the
procedure:
Application.Run "SubName", Argument1, Argument2,...
If Application.Run is used to return the calculated result of a function, the syntax is slightly different, with a
variable set equal to Application.Run, with the procedure and arguments enclosed within parentheses:
MyVariable = Application.Run("Function", Argument1, Argument2,...)
The SolverMacro2 procedure above is easily modified to use Application.Run:
Sub SolverMacro3()
'
' SolverMacro3 Macro
' Macro fixed up by Jon Peltier
' Edited to use Application.Run to avoid reference problems
'
Application.Run "SolverReset"
Application.Run "SolverAdd", "$B$5:$B$6", 1, "4"
Application.Run "SolverOk", "$B$8", 1, "0", "$B$5:$B$6"
Application.Run "SolverSolve", True
End Sub
A more general version of a Solver procedure is shown below. This includes more informative comments, and
it provides a notice to the user about the success of the Solver optimization.
Sub RunSolver()
'' Adjusted for Application.Run() to avoid Reference problems with Solver
'' Peltier Technical Services, Inc., Copyright 2007. All rights reserved.
19/08/2008 05:21 p.m.
Using Solver in VBA
6 de 8
http://peltiertech.com/Excel/SolverVBA.html
' reset
Application.Run "Solver.xla!SolverReset"
' set up new analysis
Application.Run "Solver.xla!SolverOk", "Blah1", 1, , "BlahBlah1"
' add constraints
Application.Run "Solver.xla!SolverAdd", "Blah2", 3, 0
Application.Run "Solver.xla!SolverAdd", "Blah3", 2, "BlahBlah3"
' run the analysis
Result = Application.Run("Solver.xla!SolverSolve", True)
' finish the analysis
Application.Run "Solver.xla!SolverFinish"
' report on success of analysis
If Result <= 3 Then
' Result = 0, Solution found, optimality and constraints satisfied
' Result = 1, Converged, constraints satisfied
' Result = 2, Cannot improve, constraints satisfied
' Result = 3, Stopped at maximum iterations
MsgBox "Solver found a solution", vbInformation, "SOLUTION FOUND"
Else
' Result = 4, Solver did not converge
' Result = 5, No feasible solution
Beep
MsgBox "Solver was unable to find a solution.", vbExclamation, "SOLUTION NOT FOUND"
End If
End Sub
The results of the SolverSolve function include:
0
1
2
3
4
5
6
7
8
9
10
11
12
13
Solver found a solution. All constraints and optimality conditions are satisfied.
Solver has converged to the current solution. All constraints are satisfied.
Solver cannot improve the current solution. All constraints are satisfied.
Stop chosen when the maximum iteration limit was reached.
The Set Cell values do not converge.
Solver could not find a feasible solution.
Solver stopped at user's request.
The conditions for Assume Linear Model are not satisfied.
The problem is too large for Solver to handle.
Solver encountered an error value in a target or constraint cell.
Stop chosen when maximum time limit was reached.
There is not enough memory available to solve the problem.
Another Excel instance is using SOLVER.DLL. Try again later.
Error in model. Please verify that all cells and constraints are valid.
Preparing Solver for First Use
One frequent complaint about automating Solver is that it doesn't work using VBA until it has been used at
least once manually. This is because Solver installs itself in a kind of "on demand" mode. Unlike a regularlyinstalled add-in, it is not opened until it is first used. And until it is first used, it hasn't run its Auto_Open
procedure, which is what actually prepares it to run. Using VBA you can bypass the initial manual Solver
operation with this command:
Application.Run "Solver.xla!Solver.Solver2.Auto_open"
This command should be run before the first Solver optimization procedure is executed. I have developed a
Solver initialization routine that first makes sure the computer even has Solver, then it installs it and runs its
Auto_Open procedure. The procedure is written as a function, which returns True if Solver is available and
ready to use. I usually call this procedure from the parent workbook's Workbook_Open event procedure. If
CheckSolver is False, I usually have the workbook close itself after a brief warning to the user.
Function CheckSolver() As Boolean
'' Adjusted for Application.Run() to avoid Reference problems with Solver
'' Peltier Technical Services, Inc., Copyright 2007. All rights reserved.
'' Returns True if Solver can be used, False if not.
Dim bSolverInstalled As Boolean
'' Assume true unless otherwise
CheckSolver = True
On Error Resume Next
' check whether Solver is installed
bSolverInstalled = Application.AddIns("Solver Add-In").Installed
Err.Clear
If bSolverInstalled Then
' uninstall temporarily
Application.AddIns("Solver Add-In").Installed = False
' check whether Solver is installed (should be false)
bSolverInstalled = Application.AddIns("Solver Add-In").Installed
End If
19/08/2008 05:21 p.m.
Using Solver in VBA
7 de 8
http://peltiertech.com/Excel/SolverVBA.html
If Not bSolverInstalled Then
' (re)install Solver
Application.AddIns("Solver Add-In").Installed = True
' check whether Solver is installed (should be true)
bSolverInstalled = Application.AddIns("Solver Add-In").Installed
End If
If Not bSolverInstalled Then
MsgBox "Solver not found. This workbook will not work.", vbCritical
CheckSolver = False
End If
If CheckSolver Then
' initialize Solver
Application.Run "Solver.xla!Solver.Solver2.Auto_open"
End If
On Error GoTo 0
End Function
Solver Links
Frontline Systems
Frontline Systems has developed Solver add-ins for Excel and other applications. The standard Excel Solver
add-in can be upgraded to a premium Solver version or to other specialized Solvers, and there are versions
for use with other programming platforms. While the capabilities of Solver are very extensive, the online
documentation is somewhat sparse.
Solver Tutorial
Standard Excel Solver
Optimization Solutions with the Microsoft Excel Solver (examples)
Controlling the Solver with VBA
Microsoft
Solver (list of articles about Solver and Excel 2003)
Introduction to optimization with the Excel (2003) Solver tool
How to create Visual Basic macros by using Excel Solver in Excel 97
Perform What-If Analysis with the Excel 2007 Solver Tool
Around the Web
Microsoft Excel Solver add-in Examples (Vertex42)
Teaching Linear Programming using Microsoft Excel Solver
Using Solver for LP Problems
Solving a Linear Program Using the Excel Solver
www.bonavistasystems.com
Feedback - Ads by Google
PTS Blog
Radar-XY Combination Chart
19 Aug 2008
In Plot your data around the clock, Chandoo proposed a complicated bubble chart to show website
traffic vs. time of day. I thought it was daring of Chandoo to try such a unique treatment of the
data, but I found the bubbles difficult to interpret, and it was distracting
Time is on My Side
18 Aug 2008
Chandoo saw a post at Smashing Magazine showing Top 10 creative ways to display time, and he
took a crack at duplicating a polar clock using an Excel donut chart. Chandoo did a fine job with his
copy of Pixel Breakers Polar Clock, though the style itself is tricky
Rolling Wheel Animation
19/08/2008 05:21 p.m.
Using Solver in VBA
8 de 8
http://peltiertech.com/Excel/SolverVBA.html
17 Aug 2008
A college science professor named Roger Blickensderfer wrote to me about an animation he was
working on. He wanted to trace the path followed by a point on the rim of a rolling wheel. Roger had
cobbled something together, and I fiddled with it, and it kind of worked.
Peltier Technical Services, Inc.
We can customize or automate any example from this site, or build a new one for you. To
discuss your project or obtain a quote, please contact me at jonxlmvp@peltiertech.com
PTS Blog: Charts and Things
Jon's Excel and Charting Pages - Jon's Charts - Tutorials - Excel - Site Index and Search - RSS
Peltier Technical Services, Inc., Copyright 2008. All rights reserved.
You may link to this article or portions of it on your site, but copying is prohibited without permission of Peltier
Technical Services.
Microsoft Most Valuable
Professional
My MVP Profile
19/08/2008 05:21 p.m.
Potrebbero piacerti anche
- Shoe Dog: A Memoir by the Creator of NikeDa EverandShoe Dog: A Memoir by the Creator of NikeValutazione: 4.5 su 5 stelle4.5/5 (537)
- Grit: The Power of Passion and PerseveranceDa EverandGrit: The Power of Passion and PerseveranceValutazione: 4 su 5 stelle4/5 (587)
- Warehouse/Distribution Center Layout: Course DescriptionDocumento2 pagineWarehouse/Distribution Center Layout: Course DescriptionStevoIlicNessuna valutazione finora
- IO Inventory Optimization Ebook FinalDocumento14 pagineIO Inventory Optimization Ebook FinalStevoIlicNessuna valutazione finora
- OWMEL - End User License Agreement For iOSDocumento5 pagineOWMEL - End User License Agreement For iOSStevoIlicNessuna valutazione finora
- Memor 10 Data Sheet - English A4Documento2 pagineMemor 10 Data Sheet - English A4StevoIlicNessuna valutazione finora
- Naming Names (CIMA)Documento11 pagineNaming Names (CIMA)StevoIlicNessuna valutazione finora
- WmsDocumento6 pagineWmsStevoIlicNessuna valutazione finora
- Cirrus CLASS Flyer UK A4 v2-1Documento2 pagineCirrus CLASS Flyer UK A4 v2-1StevoIlicNessuna valutazione finora
- Wh-Sci-0 98 1Documento337 pagineWh-Sci-0 98 1StevoIlicNessuna valutazione finora
- Cirrus Warehouse 2020 1Documento11 pagineCirrus Warehouse 2020 1StevoIlicNessuna valutazione finora
- Your Complete CRM Handbook: Everything You Need To Know To Get Started With CRMDocumento16 pagineYour Complete CRM Handbook: Everything You Need To Know To Get Started With CRMMuhammad Usman KhanNessuna valutazione finora
- An Introduction To The Serial Shipping Container Code (SSCC)Documento10 pagineAn Introduction To The Serial Shipping Container Code (SSCC)StevoIlicNessuna valutazione finora
- SCMDocumento7 pagineSCMManinder VirkNessuna valutazione finora
- Supply Chain Design and Analytics: BenefitsDocumento2 pagineSupply Chain Design and Analytics: BenefitsStevoIlicNessuna valutazione finora
- Falcon X4 Data Sheet - English A4Documento2 pagineFalcon X4 Data Sheet - English A4StevoIlicNessuna valutazione finora
- Toledo CatalogueDocumento26 pagineToledo CatalogueStevoIlicNessuna valutazione finora
- Leon Style, FR, FR Plus, Xcellence PAKETI & DimenzijeDocumento6 pagineLeon Style, FR, FR Plus, Xcellence PAKETI & DimenzijeStevoIlicNessuna valutazione finora
- 2 Syntax Keyword Vars ScopeDocumento2 pagine2 Syntax Keyword Vars ScopeGauravKumarNessuna valutazione finora
- Deal Stages Pipelines Deck 2017Documento52 pagineDeal Stages Pipelines Deck 2017StevoIlicNessuna valutazione finora
- By Corporate Brochure The Best Forecasts With Big DataDocumento16 pagineBy Corporate Brochure The Best Forecasts With Big DataStevoIlicNessuna valutazione finora
- SQL Server 2016 Everything Built-In Datasheet EN US PDFDocumento4 pagineSQL Server 2016 Everything Built-In Datasheet EN US PDFgsercNessuna valutazione finora
- Prodexpo 2017 Pres enDocumento15 pagineProdexpo 2017 Pres enStevoIlicNessuna valutazione finora
- Prodexpo 2017 Pres enDocumento15 pagineProdexpo 2017 Pres enStevoIlicNessuna valutazione finora
- Prodexpo 2017 Pres enDocumento15 pagineProdexpo 2017 Pres enStevoIlicNessuna valutazione finora
- Express Installation Guide PDFDocumento7 pagineExpress Installation Guide PDFStevoIlicNessuna valutazione finora
- 2015 Magic Quadrant For Operational Database Management SystemsDocumento17 pagine2015 Magic Quadrant For Operational Database Management SystemsStevoIlicNessuna valutazione finora
- Open Source: The New Data Center StandardDocumento11 pagineOpen Source: The New Data Center StandardStevoIlicNessuna valutazione finora
- at Kearney FMCG Summit 2014 BeogradDocumento18 pagineat Kearney FMCG Summit 2014 BeogradStevoIlic100% (1)
- Power Configurator User Guide-V2.1.2-2015!04!08Documento43 paginePower Configurator User Guide-V2.1.2-2015!04!08StevoIlicNessuna valutazione finora
- 70 2870CQAdDocumento186 pagine70 2870CQAddoriangray661Nessuna valutazione finora
- Power Manager User's GuideDocumento112 paginePower Manager User's GuideStevoIlicNessuna valutazione finora
- Hidden Figures: The American Dream and the Untold Story of the Black Women Mathematicians Who Helped Win the Space RaceDa EverandHidden Figures: The American Dream and the Untold Story of the Black Women Mathematicians Who Helped Win the Space RaceValutazione: 4 su 5 stelle4/5 (890)
- The Yellow House: A Memoir (2019 National Book Award Winner)Da EverandThe Yellow House: A Memoir (2019 National Book Award Winner)Valutazione: 4 su 5 stelle4/5 (98)
- The Little Book of Hygge: Danish Secrets to Happy LivingDa EverandThe Little Book of Hygge: Danish Secrets to Happy LivingValutazione: 3.5 su 5 stelle3.5/5 (399)
- On Fire: The (Burning) Case for a Green New DealDa EverandOn Fire: The (Burning) Case for a Green New DealValutazione: 4 su 5 stelle4/5 (73)
- The Subtle Art of Not Giving a F*ck: A Counterintuitive Approach to Living a Good LifeDa EverandThe Subtle Art of Not Giving a F*ck: A Counterintuitive Approach to Living a Good LifeValutazione: 4 su 5 stelle4/5 (5794)
- Never Split the Difference: Negotiating As If Your Life Depended On ItDa EverandNever Split the Difference: Negotiating As If Your Life Depended On ItValutazione: 4.5 su 5 stelle4.5/5 (838)
- Elon Musk: Tesla, SpaceX, and the Quest for a Fantastic FutureDa EverandElon Musk: Tesla, SpaceX, and the Quest for a Fantastic FutureValutazione: 4.5 su 5 stelle4.5/5 (474)
- A Heartbreaking Work Of Staggering Genius: A Memoir Based on a True StoryDa EverandA Heartbreaking Work Of Staggering Genius: A Memoir Based on a True StoryValutazione: 3.5 su 5 stelle3.5/5 (231)
- The Emperor of All Maladies: A Biography of CancerDa EverandThe Emperor of All Maladies: A Biography of CancerValutazione: 4.5 su 5 stelle4.5/5 (271)
- The Gifts of Imperfection: Let Go of Who You Think You're Supposed to Be and Embrace Who You AreDa EverandThe Gifts of Imperfection: Let Go of Who You Think You're Supposed to Be and Embrace Who You AreValutazione: 4 su 5 stelle4/5 (1090)
- The World Is Flat 3.0: A Brief History of the Twenty-first CenturyDa EverandThe World Is Flat 3.0: A Brief History of the Twenty-first CenturyValutazione: 3.5 su 5 stelle3.5/5 (2219)
- Team of Rivals: The Political Genius of Abraham LincolnDa EverandTeam of Rivals: The Political Genius of Abraham LincolnValutazione: 4.5 su 5 stelle4.5/5 (234)
- The Hard Thing About Hard Things: Building a Business When There Are No Easy AnswersDa EverandThe Hard Thing About Hard Things: Building a Business When There Are No Easy AnswersValutazione: 4.5 su 5 stelle4.5/5 (344)
- Devil in the Grove: Thurgood Marshall, the Groveland Boys, and the Dawn of a New AmericaDa EverandDevil in the Grove: Thurgood Marshall, the Groveland Boys, and the Dawn of a New AmericaValutazione: 4.5 su 5 stelle4.5/5 (265)
- The Unwinding: An Inner History of the New AmericaDa EverandThe Unwinding: An Inner History of the New AmericaValutazione: 4 su 5 stelle4/5 (45)
- The Sympathizer: A Novel (Pulitzer Prize for Fiction)Da EverandThe Sympathizer: A Novel (Pulitzer Prize for Fiction)Valutazione: 4.5 su 5 stelle4.5/5 (119)
- Her Body and Other Parties: StoriesDa EverandHer Body and Other Parties: StoriesValutazione: 4 su 5 stelle4/5 (821)
- DockerDocumento50 pagineDockerRabeb MessadiNessuna valutazione finora
- Jannah's Workbook (Final Requirement in English 6) (Repaired)Documento27 pagineJannah's Workbook (Final Requirement in English 6) (Repaired)JannahNessuna valutazione finora
- Rfid ThesisDocumento38 pagineRfid Thesisanusha prathipatiNessuna valutazione finora
- A Vedic Word Concordance - WikipediaDocumento3 pagineA Vedic Word Concordance - WikipediaParthiva SinhaNessuna valutazione finora
- 0500 First Language English Learner GuideDocumento32 pagine0500 First Language English Learner GuideHina imranNessuna valutazione finora
- Final Exam - SolutionDocumento7 pagineFinal Exam - SolutionKshitij Jindal0% (2)
- Introduction To Message QueuingDocumento3 pagineIntroduction To Message QueuingShekharNessuna valutazione finora
- Run-Ons Comma Splices & FragmentsDocumento3 pagineRun-Ons Comma Splices & Fragments2484688644wuboyuanNessuna valutazione finora
- Ramadan PlannerDocumento31 pagineRamadan Plannermurodovafotima60Nessuna valutazione finora
- Constructivist Approach To Teaching and LearningDocumento2 pagineConstructivist Approach To Teaching and LearningLen-Len CobsilenNessuna valutazione finora
- Chapter 3Documento91 pagineChapter 3minhddhe180032Nessuna valutazione finora
- Detailed Lesson Plan in English 5 First Quarter Week 1 - Day 5 I. ObjectivesDocumento3 pagineDetailed Lesson Plan in English 5 First Quarter Week 1 - Day 5 I. ObjectivesElvz C. Diones100% (4)
- Generic Sen StrategiesDocumento5 pagineGeneric Sen Strategiesapi-264819644Nessuna valutazione finora
- No Longer Human Text Review (First Notebook)Documento2 pagineNo Longer Human Text Review (First Notebook)MavNessuna valutazione finora
- GCP ACE NotesDocumento127 pagineGCP ACE NotesyuvarajNessuna valutazione finora
- Orca Share Media1558681767994Documento11 pagineOrca Share Media1558681767994ArJhay ObcianaNessuna valutazione finora
- Ma (1999)Documento426 pagineMa (1999)Noah Kaye100% (5)
- EET 1131 Memory Practice SheetDocumento2 pagineEET 1131 Memory Practice SheetManuel ZuñiigaNessuna valutazione finora
- Teaching Unit Project - Shane 1Documento12 pagineTeaching Unit Project - Shane 1api-635141433Nessuna valutazione finora
- Humms 116 Application LetterDocumento62 pagineHumms 116 Application LetterLheen ParoNessuna valutazione finora
- Final Exam Portfolio for Language Assessment CourseDocumento2 pagineFinal Exam Portfolio for Language Assessment CourseFalikh FadilaNessuna valutazione finora
- WaymakerDocumento3 pagineWaymakerMarilie Joy Aguipo-AlfaroNessuna valutazione finora
- 201 2018 2 b-22 PDFDocumento21 pagine201 2018 2 b-22 PDFThanyani SirumulaNessuna valutazione finora
- Develop A Program To Implement Textview and Edittext: Siet Paniv, (Poly) 1Documento13 pagineDevelop A Program To Implement Textview and Edittext: Siet Paniv, (Poly) 1Mangal ThawareNessuna valutazione finora
- Language-Arts-Paper-1 2013Documento13 pagineLanguage-Arts-Paper-1 2013richie2885Nessuna valutazione finora
- Windows Forms ControlsDocumento13 pagineWindows Forms ControlsAyesha SiddiquaNessuna valutazione finora
- Ccbi Schools, Asansol & Kolkata SYLLABUS - 2018 - 2019 /CLASS - VIII English Language Text Book - Applied English (NOVA) First TermDocumento14 pagineCcbi Schools, Asansol & Kolkata SYLLABUS - 2018 - 2019 /CLASS - VIII English Language Text Book - Applied English (NOVA) First TermSusovan GhoshNessuna valutazione finora
- Jose Martnez ReyesDocumento5 pagineJose Martnez ReyesrayhanNessuna valutazione finora
- Unit 1 Test: Fran and PhilipDocumento4 pagineUnit 1 Test: Fran and PhilipSheiNessuna valutazione finora
- AT-05200 - PIMS Study GuideDocumento8 pagineAT-05200 - PIMS Study GuideAyman FawzyNessuna valutazione finora