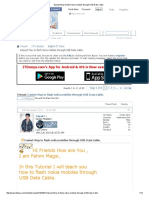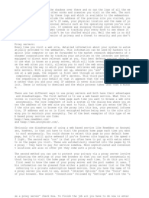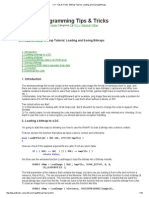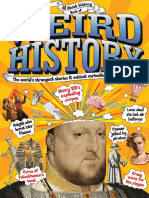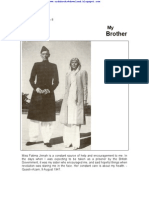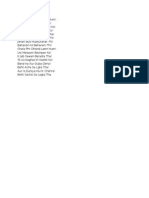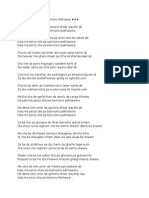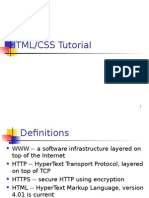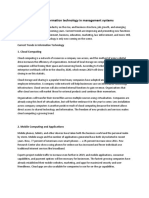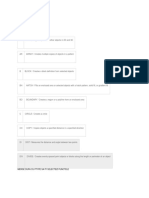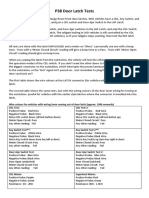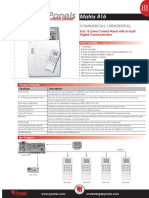Documenti di Didattica
Documenti di Professioni
Documenti di Cultura
1000 Greatest XP Tricks
Caricato da
Fazal AminTitolo originale
Copyright
Formati disponibili
Condividi questo documento
Condividi o incorpora il documento
Hai trovato utile questo documento?
Questo contenuto è inappropriato?
Segnala questo documentoCopyright:
Formati disponibili
1000 Greatest XP Tricks
Caricato da
Fazal AminCopyright:
Formati disponibili
WXP32.
sup_cover
18/3/2004
1:35 PM
Page 1
148-page book! Essential advice compiled
from the only official Windows XP magazine
25 instant troubleshooting solutions
60 suggestions for better digital photos
250 expert hints to boost Windows XP
300 tips for Microsoft Office XP
And 450 more PC tricks inside!
PLUS! OVER 50 ESSENTIAL KEYBOARD SHORTCUTS
The Official Magazine
www.windowsxpmagazine.co.uk
Windows XP: The Official Magazine presents 1000 Greatest Windows XP Tips
1000 Greatest Windows XP Tips
Windows XP: The Official Magazine presents
1000
Greatest
Windows XP Tips
Over 1000 of the most useful tips for Windows XP
compiled and collected in one handy pocket guide
Future Publishing 2003. Printed in the EU.
Microsoft, the Microsoft logo and the Windows XP logo are either registered trademarks
or trademarks of Microsoft Corporation in the United States and/or other countries
Advice and hints
Tricks and tips
Expert solutions
Official guides
1000 tips!
WXP32.sup_welcome
18/3/2004
1:34 PM
Page 4
CREDITS
Editor: Dave Bradley
Cover: Tanya Thompson
Production Contributors: Siobhan Kelly, Kate Foley, Mark Wheatley
Art Editor: Sethnam Singh
Production Co-ordinator: Diane Ross
Commercial Buyer: Mike Thorne
Product Manager (circulation): Jamie Malley
International Licensing Executive: Sarah Parton
Group Publisher: Dave Taylor
Publishing Director: John Weir
All contents (c) Future Publishing Ltd, 2003
All rights reserved. No part of this publication may be reproduced, stored
in a retrieval system, or transmitted in any form or by any means without
the prior permission of the publisher.
Future Publishing Ltd
30 Monmouth Street, Bath BA1 2BW
www.thefuturenetwork.plc.uk
Microsoft and the Microsoft logo are either registered trademarks or
trademarks of Microsoft Corporation in the United States and/or other
countries. Publication produced in association with Microsoft (UK)
None of the information in this book is intended as legal advice. The
articles are for information purposes only. We recommend that you
always maintain an up-to-date backup of your hard disk data. Future
Publishing does not accept any responsibility for disruption, damage
and/or loss to your data or computer system that may occur while
carrying out procedures described in this publication. The websites
described in this publication are not under the control of Future
Publishing and we do not accept responsibility for their content, or
changes and updates to them.
For more information, to buy back issues or to subscribe to the monthly
Microsoft Windows XP: The Official Magazine please call
+44 (0) 870 444 8475
Future Publishing is part of The Future Network plc.
The Future Network produces carefully targeted specialist magazines and
websites for groups of people who share a passion. We aim to satisfy
their passion by creating titles that offer superb value for money,
trustworthy information, multiple ways to save time and money, and are
a pleasure to read or visit. Today we publish more than 80 magazines
and over 30 magazine websites and networks from offices in four
countries. The company also licenses 32 of its titles, resulting in over 60
local editions in a further 23 countries. The Future Network plc is a
public company quoted on the London Stock Exchange (symbol: FNET).
Non-executive Chairman: Roger Parry
Chief Executive: Greg Ingham
Chief Operating Officer & Managing Director UK: Colin Morrison
Group Finance Director: John Bowman
Tel +44 (0) 1225 442244
Bath London Milan New York Paris San Francisco
1000 Greatest Windows XP Tips
More Free eBooks - www.PlentyofeBooks.net
WXP32.sup_welcome
18/3/2004
1:34 PM
Page 5
Welcome
This is the ultimate tips book, compiled
from a years worth of expert advice
oo bold a claim perhaps? With 1,000 of the greatest
Windows XP hints and tricks, its entirely possible when
you consider the source. Microsoft Windows XP: The
Official Magazine is the fastest growing PC magazine in the UK
and its the only home computer magazine to be officially
endorsed by Microsoft.
Its proved to be so popular since it launched at the end of
2001 that almost all our back issues are sold out already! We
receive regular requests from readers keen to get their hands on
previous features or articles, but the simple fact is that many of
our editions from last year just arent available any more. Since
issue 16 we have been working in conjunction with Zinio
(www.windowsxpmagazine.co.uk/emag.asp) to turn our magazine
into a downloadable digital format, and its possible to buy back
issues of those versions from the internet. However, magazines
from before then are simply unavailable.
Hence this tips book, a compilation of the essential advice
weve crammed into Microsoft Windows XP: The Official
Magazine over the last year or so. We feel that even those
readers who have been with us from the start will benefit from
this volume. All the best tips have been combined into one
convenient source, a miniature companion for your PC. It has
been organised by category so you can pull it out of your pocket
and refer to it whenever you need a quick solution.
Weve enjoyed reliving some of our best moments while
compiling this collection, and wed like to think that you will get a
great deal of use out of the tips weve selected. Contact us via
the website below to let us know how you get on
David Bradley
Editor
www.windowsxpmagazine.co.uk
Never miss an issue! Call +44 (0)870 444 8475 now and quote code OXPTIP to
subscribe to the monthly edition of Windows XP: The Official Magazine!
1000 Greatest Windows XP Tips
More Free eBooks - www.PlentyofeBooks.net
WXP32.sup_cont
18/3/2004
1:33 PM
Page 6
Contents Your Tips Book Guide
Contents
Chapter 1
9 ............................Getting Started
Originally printed in Issue 13, its your beginners guide!
Chapter 2
17 ....................................Security
Its important to protect your PC from external threats
Chapter 3
27 ...........................Troubleshooting
35 common solutions, and tips for fixing problems
Chapter 4
33...............................Clean-up Tips
A clutter-free PC is a faster PC, as our 50 hints reveal
Chapter 5
41 ............................Makeover Tips
Customise your PC! 50 tricks from Issue 8
Chapter 6
49..........................Microsoft Office
A massive 350 tips for using Microsoft Office XP better
1000 Greatest Windows XP Tips
More Free eBooks - www.PlentyofeBooks.net
WXP32.sup_cont
18/3/2004
1:33 PM
Page 7
Your Tips Book Guide Contents
Chapter 7
81 ....................................Tablet PC
Here are 50 tips for the new mobile computing hardware
Chapter 8
89.................................Camera Tips
From shooting to printing, go further with digital pictures
Chapter 9
97 ..............................250 Expert Tips
Inspirational tips for Windows XP, originally printed in Issue 11
Chapter 10
125..............................100 Top Tips
Essentials! Counting down the best PC tips ever
Chapter 11
137..........................80 Expert Tips
Compiled from our popular Expert Tip boxes
91
82
104
1000 Greatest Windows XP Tips
More Free eBooks - www.PlentyofeBooks.net
WXP32.sup_chap1
18/3/04
11:58 am
Page 9
Introduction Getting Started
Getting Started
Before you buy new software, take a closer look at
the many features built into Windows XP
indows XP is far more than just an
empty platform on which to install
a slew of third-party applications
and multimedia programs. Take a closer
look and youll see that many powerful
features and useful apps are built in, and
over the next few pages youll discover what
these programs do, and how to use them
more successfully. For instance, discover
how to communicate instantly with your
friends and colleagues with the versatile
chat program Windows Messenger, including
how to send faxes, text messages and video
mail from it.
If youre tired of talking and want to relax
with your favourite music, brush up on
Windows Media Player, the powerful music
and video application thats included in
Windows XP. We tell you how to have a
karaoke singalong with your favourite songs,
how to download visual effects that dance
in time to the music and how to improve
music quality, along with other top tips.
If youre more productivity-minded, you
can learn how to streamline and personalise
Windows XP with our top ten system tools
tips. Also, if you havent got around to
buying third-party applications yet, be sure
to look at our tips for using word processing
and drawing applications within Windows XP.
If youre in need of some time-out after all
of that, improve your playtime with salient
advice on how to make Windows XP games
more fun, both on your own and in an online
multiplayer environment.
Issue 13 Christmas 2002
SUBSCRIBE +44 (0) 870 444 8475
1000 Greatest Windows XP Tips
More Free eBooks - www.PlentyofeBooks.net
WXP32.sup_chap1
18/3/04
11:58 am
Page 10
Getting Started 50 Tips
50 Getting Started tips
In this section, weve got tips on everything from
mail, music and Minesweeper to get you started.
1 Use templates
6 Share apps
When sending a fax, use existing templates
as a basis from which to create your own.
You can share your open applications with
your Windows Messenger contacts. To do
this, simply click on Actions > Start
Application Sharing.
2 Faxing support
Find out how to fax a scanned document by
looking at article number Q306663 on the
Microsoft Support Center website.
3 Hide from view
When using Windows Messenger, click on
File > My Status > Appear Offline, to have
use of the program with no interruptions!
4 Send files
Use Windows Messenger to send files
directly to another user. Click on Actions >
Send a File or Photo.
7 Video talk
If youve got a webcam, you can put it to
good use with Windows Messenger and your
contacts will be able to see exactly who they
are talking to.
8 Texting
Ask your contacts to set up their mobile
phones with Windows Messenger and youll
be able to send them text messages from
your computer.
9 Different users
5 Check web mail
You can check your Hotmail or MSN mail
from within Windows Messenger. Just click
on File > Email Inbox, and download the
add-in first.
You can have up to nine different users
configured for MSN Explorer, each with their
own personal preferences. This is a
particularly handy feature when youre using
a shared PC.
10 Filter
web mail
Spam is a growing
problem for anyone
with an email
account. Make use
of the filters on
your web mail to
reduce the amount
of unwanted mail.
10
1000 Greatest Windows XP Tips
More Free eBooks - www.PlentyofeBooks.net
WXP32.sup_chap1
18/3/04
11:58 am
Page 11
50 Tips Getting Started
11 Edit your
own sounds
You can mix, play
and edit sounds
with Sound
Recorder. Simply
click on Start >
All Programs >
Accessories >
Entertainment >
Sound Recorder.
12 Audio settings
17 Choose quality
Double-click on the speaker icon in your
system tray to get quick access to all of
your PCs audio settings.
You can set the levels for copied music to
get a good balance between the sound
quality and the saved file size. Do this by
clicking on Tools > Options, then select the
Copy Music tab and adjust the slider to suit
your preferences.
13 Karaoke style
Its easy to sing along to your favourite
tunes in Windows Media Player. Simply click
on View > Now Playing > Lyrics, and join in
with the song!
14 Moving music
See what your music actually looks like and
get some great special effects by clicking on
View > Visualizations, and choosing a theme
from the list.
15 Shuffle tracks
Bored of listening to songs in the same old
order? Click on the first round button at the
top of the Windows Media Player window to
shuffle CD tracks for a random playlist.
18 Smooth streams
If your streamed video and audio is jerky
and erratic, you can easily improve the
smoothness by increasing the Network
buffering. This option is found on the
Performance tab.
19 Adjust volume
There are some handy keyboard shortcuts
that let you control Windows Media Player
even more easily. For example, you can use
the [F9] and [F10] keys to adjust the volume
of your audio or video.
20 Music types
16 Get more styles
Get a more personal look when youre
playing music by clicking on Tools >
Download Visualizations. Youll be able to
get some great styles to make your
Windows Media Player look even funkier.
Windows Media Player features several
preconfigured graphic equalisers. By
adjusting these, you can get the best audio
quality for your favourite type of music.
Classical, pop and rock styles are
featured, among many others.
To start your music playing without using the mouse, highlight a track or playlist in Windows
Media Player 9 Series and hit [CTRL] + [P].
1000 Greatest Windows XP Tips
More Free eBooks - www.PlentyofeBooks.net
11
WXP32.sup_chap1
18/3/04
11:58 am
Page 12
Getting Started 50 Tips
21 Task
Manager
Press [Ctrl] + [Alt] +
[Del] to launch the
Windows Task
Manager and see
details of whats
running on your PC.
22 Check the spec
27 Add/Remove
Click on Start > All Programs > Accessories
> System Tools > System Information, in
order to get a detailed breakdown of your
PCs specifications.
Its easy to install new software and drivers
or remove unwanted or unused items from
Windows XP just click on the Add/
Remove Programs option and select the
software that youd like to add or remove
from your system.
23 Net connection
Add a new internet connection the easy way
by selecting the New Connection Wizard.
This option can be found under the
Communications menu.
24 Defrag regularly
Run Disk Defragmenter about once a month
because this is an effective and simple way
of keeping your PC running smoothly.
25 Commands
You may need to run processes from the
command prompt. For quick access to this,
click on Start > Run, type cmd and then
press Enter.
28 Icon see you
Change the picture thats shown for your
individual user account by going into the
User Accounts control panel. From there,
you have the option to replace the image
used for your account.
29 Hard drive space
Its always a good idea to keep an eye on
how much hard drive space you have
available on your computer, especially when
installing new software. To check it, rightclick on your C: drive in My Computer and go
to Properties. From here, youll be able to
see how much space you have available.
26 Updates
Right-click on My Computer and go to
Properties. From there, make sure you
select the Automatic Updates tab to ensure
you dont miss out on any essential updates
and upgrades.
30 Backup utility
Theres a handy backup utility included on
your Windows XP CD. To access it, go to
VALUEADD\MSFT\NTBACKUP and open
NTBACKUP.MSI.
On the Windows XP desktop, hit [Windows] + [F] to open the main search window, where
you can search for any files you may have lost.
12
1000 Greatest Windows XP Tips
More Free eBooks - www.PlentyofeBooks.net
WXP32.sup_chap1
18/3/04
11:58 am
Page 13
50 Tips Getting Started
31 Hard sums
35 Insert the date
The Calculator is great for simple arithmetic,
but it can also cope when your calculations
are getting really technical. You can click on
View > Scientific, from within the Calculator
to get some more advanced options that
should solve your trickiest sums.
When youre using Notepad, an extremely
useful shortcut is to press F5. This will then
automatically insert the current date and
time into your document.
32 Find an address
Find phone numbers and email addresses
quickly and easily by using the Address
Book. In Outlook or Outlook Express, this
can be found under Accessories on the All
Programs menu.
33 Offline pages
Offline browsing is a great way to get the
best from the internet while avoiding
connection costs. Using the Synchronize
tool, found under Accessories, ensures that
your offline web pages are kept completely
up to date.
34 Symbols
If you need to type a specialist symbol
thats not on your keyboard (for example,
many keyboards dont feature the symbol
for the Euro, which is essential for most
business documents today), try accessing
the Character Map, which is found under the
System Tools menu. Theres a large
selection of useful characters located here.
36 Small pictures
If you intend to email an image that has
been created in Microsoft Paint, make sure
you save the file as a JPEG because this will
keep the file size to a minimum.
37 Adding captions
Dont forget that theres a handy Text tool
located within Microsoft Paint. This is ideal
for easily adding captions and comments to
your images.
38 Launch Explorer
A very easy and fast way of launching
Windows Explorer is to click on Start > Run.
Then all you have to do is type explorer
and press Enter to get Windows Explorer up
and running straight away.
39 Send a movie
Why keep your film-making talents to
yourself? Any movies which you have
created using Windows Movie Maker 2 can
be sent to friends or business colleagues by
email. To do this is incredibly simple just
click on File > Send Movie To.
40 Image
slideshow
If you save all of
your images and
photos in the My
Pictures folder,
youll have the
handy option of
being able to
preview them all as
a slideshow.
1000 Greatest Windows XP Tips
More Free eBooks - www.PlentyofeBooks.net
13
WXP32.sup_chap1
18/3/04
11:58 am
Page 14
Getting Started 50 Tips
Want to quickly hide the game youre playing? Simply hit [Windows] + [D] at any time to
minimise every open window on your PC.
41 Reshuffle
46 Same speed
If you waste as much time playing Solitaire
as most PC users worldwide do, youll want
to customise it to suit your own particular
preferences. You can start by changing the
pack design thats being used just click on
Game > Deck, and youll be able to select a
new card deck.
Having a dial-up modem or broadband
connection makes no difference to the
speed of these types of game (Internet
Checkers, Hearts, Spades and so on).
47 Opponent
You cant select the type of opponent for a
game this is done automatically.
42 Different options
By selecting Options in some of the games
featured in Windows XP, youll be able to
change the game styles and the scoring
options to suit your style of play.
48 Keyboard shortcuts
43 Resigning
49 Internet Spades
If youre in the middle of an online game,
finding a new opponent will not count in the
same way as resigning victory.
In Internet Spades, you work as a pair with
another player and together you have to try
to amass more points than your opponents.
Its simple but youll soon get hooked!
Each game has its own keyboard shortcuts.
Take a look at their Help files for more
information on these.
44 Playing again
Even if you resign in an internet game, you
still have the opportunity to play the same
opponent again.
45 Lost connections
Remember that if youre disconnected in the
middle of a game, you wont be able to
rejoin it again.
50
Minesweeper
Its tricky yet
addictive and youll
be glad to know
that everyones
favourite old game,
Minesweeper, is
still available in
Windows XP.
14
1000 Greatest Windows XP Tips
More Free eBooks - www.PlentyofeBooks.net
WXP32.sup_chap1
18/3/04
11:58 am
Page 15
50 Tips Getting Started
Your Notes
www.windowsxpmagazine.co.uk
1000 Greatest Windows XP Tips
More Free eBooks - www.PlentyofeBooks.net
15
WXP32.sup_chap2
18/3/04
12:17 pm
Page 17
Introduction Security
Security
Safeguard your privacy and information by crashproofing and protecting your Windows XP PC
here are two types of PC safety, and
you need to ensure that your PC is
well versed in both of them. The first
involves hardware or system errors, which
can lead to the loss of important data. Over
the page, we've compiled 50 of the best
tips to prevent your PC and Windows XP
from going belly-up, as well as some
safeguards and recovery plans in case the
worst does happen.
You'll learn, among other things, how to
restore your entire system to a previous,
stable state, how to update Windows XP
with any new software that improves its
safety features, how to deal with common
hardware problems, how to prevent your PC
from overheating, how to clean up your hard
disk to improve speed and reliability, and
even how to back up your entire system so
you can recover everything in the event of
disaster. If all that sounds complicated,
don't worry simply by being familiar with a
few major safeguards, you should easily be
able to deal with most PC catastrophes.
Then there's the other type of PC safety,
which is all about protecting your system
from malicious outside influence. There are
folk out there determined to hack into other
people's PCs and steal or destroy data, not
to mention the thousands of viruses
released purely to cause havoc. In this
section, you'll find our 18 most crucial tips
for safeguarding yourself against this sort of
enemy incursion, enabling you to get your
PC locked up tighter than Fort Knox.
Issue 7 July 2002
Issue 12 December 2002
SUBSCRIBE + 44 (0) 870 444 8475
1000 Greatest Windows XP Tips
More Free eBooks - www.PlentyofeBooks.net
17
WXP32.sup_chap2
18/3/04
12:17 pm
Page 18
Security System Settings
System Settings
Windows XP has a host of tools to keep your PC
safe and stable. Here are some of the best
1 Get updates
6 Back up your data
Are you using automatic updates? If not, go
along to windowsupdate.microsoft.com
keeping your security settings and virus
checkers up to date is essential.
Make sure youve got a backup of all your
important data, just in case the worst
happens it only takes a single crash and
you could lose all of your essential work.
The File and Settings Transfer Wizard makes
an excellent backup tool.
2 Send alerts
In Startup and Recovery in the System
Properties, check Send an administrative
alert under System failure.
3 Restore updates
If you have declined updates previously then
click on Restore Declined Updates in
System Properties.
4 Keep your CD
Always keep your Windows XP installation
CD handy as youll be able to boot your PC
from it if all else fails.
5 Use Microsoft Support
Search support.microsoft.com for help on
specific error messages or faults.
7 Try Safe Mode
It is often easier to remove a troublesome
application by booting your computer up in
Safe Mode.
8 Bin unused apps
Old, unused applications are just going to
clog up your PC and slow things down.
Regular housekeeping is a must to keep
things running smoothly and efficiently.
9 Reallocate space
Free up the space that has been allocated
by System Restore on drives that dont use
Windows XP. You can then use this space to
create backups.
10 System
Restore
Go to the System
Restore settings in
System Properties
and make sure
youre using the
maximum amount
of hard drive space
available to you.
18
1000 Greatest Windows XP Tips
More Free eBooks - www.PlentyofeBooks.net
WXP32.sup_chap2
18/3/04
12:17 pm
Page 19
Managing Hardware Security
Managing Hardware
Printers, CD burners, digital cameras These top
tips will get them working happily with your PC
11 Recent drivers
16 Signed drivers
Use www.driverguide.com to check for driver
updates, or try your PC manufacturers site.
12 Latest virus info
Set your Driver Signing options so that
youre always alerted during a hardware
installation if software hasnt passed the
Windows logo testing.
Pay a visit to www.bigfix.com for all of the
latest virus information.
17 Keep it cool
13 Regular upkeep
If you have a program like Norton Utilities,
make sure you use it regularly to keep your
system in top shape.
Overheating can cause your PC to crash so
make sure its not getting too hot. Take a
look in your BIOS as some will give you
temperature readouts.
18 The right driver
14 Patch problems
If an application is causing problems, check
the manufacturers website for a patch.
When installing video card drivers, try to use
those on your card manufacturers website,
rather than generic ones.
15 Switch slots
19 Hardware Profiles
Problems with conflicting PCI hardware
devices may be resolved by switching the
slots they use on your motherboard.
Use Hardware Profiles to disable a
peripheral or component that you suspect is
causing problems.
To minimize open documents, hit [Windows] + [M], then to restore them all quickly, hit
[Windows] + [Shift] + [M].
20 Device
Manager
The Device
Manager is
incredibly useful in
Windows XP. Use it
to check the status
of your installed
hardware and to
identify any
problem areas.
1000 Greatest Windows XP Tips
More Free eBooks - www.PlentyofeBooks.net
19
WXP32.sup_chap2
18/3/04
12:17 pm
Page 20
Security Managing Hard Drives
Managing Hard Drives
Find out how to avoid crashes, and how you can
recover your valuable data if the worst happens
21 Backup utility
26 Overclock with care
Prepare for the worst and install the
Windows XP backup utility from your
installation CD. Its found in \VALUEADD\
MSFT\ NTBACKUP\NTBACKUP.MSI
Exercise caution if youre overclocking
essential components like your CPU and
video card as this is a very risky process
that can cause massive instability and even
permanent damage to your setup.
22 Older applications
If an older application is crashing your
system, try running it in Compatibility Mode.
27 Is it compatible?
23 Free up RAM
Problems can often be caused by hardware
thats not compatible with Windows XP
check your devices in case of trouble.
On an older system, freeing up RAM can
help to make things more stable.
28 Update your BIOS
24 Support tools
You can get some extra help with diagnosing
problems by using the Windows Support
Tools on your installation disc. Browse to
support\tools\setup.exe to use it.
25 Read the logs
If you have a problem, the Application and
System Logs in Event Viewer may explain
why your system crashed.
Check your motherboard or your PC
manufacturers website for a BIOS update
as these may iron out recognised bugs that
are causing your systems problems.
29 Floppy boot
If necessary, you can boot your PC up from
the installation CD. If you need to use a
floppy disk then make sure you take a look
online at article Q310994 on the Microsoft
Knowledge Base first.
30 Support
Center online
Try the Windows XP
Center at support.
microsoft.com/
default.aspx?scid=f
h;en-us;winxp since
youll find help and
troubleshooting tips
from the experts.
20
1000 Greatest Windows XP Tips
More Free eBooks - www.PlentyofeBooks.net
WXP32.sup_chap2
18/3/04
12:17 pm
Page 21
File Stability Security
File Stability
Find out how to avoid problems caused by out-ofdate software or driver incompatibility issues
31 Matching memory
36 Check driver
Mismatched memory can cause instability
problems. Try using memory modules that
are the same speed.
If your display appears to be stuck at a low
resolution, this usually points to an
incorrectly installed video driver.
32 Store your drivers
37 Get help online
Keep all your driver files on a separate disc
in case you need to reinstall hardware.
If youre having problems finding help on a
specific error, try entering part of the error
message in a search engine there are
many dedicated sites offering help online.
33 Display settings
If youre trying to run a graphics-intensive
game and it quits back to Windows, check
your drivers and display settings.
38 Hard drive status
34 Use the Help file
Use the Windows XP error checking utility
and check the status of all the hard drives
installed on your PC.
Use the troubleshooters in the Windows XP
Help file to sort out specific problems.
39 Check reinstall
35 Scheduled clean
Use the Task Scheduler to automate
maintenance and cleanup processes.
Having reinstalled Windows XP, type
upgrade.txt in the run box so you can see
the full details of how successful your
reinstallation has been.
You can quickly and easily rename any file simply by selecting it and then hitting [F2] to
open up its title box.
40 Defragment
Windows XP has its
own defragmenter
tool. While this does
provide you with
basic functionality,
for a more fully
featured program,
you should try out
something like
www.diskeeper.com.
1000 Greatest Windows XP Tips
More Free eBooks - www.PlentyofeBooks.net
21
WXP32.sup_chap2
18/3/04
12:17 pm
Page 22
Security Internet Settings
Internet Settings
Going online exposes you to viruses, hackers and
other perils, but Windows XP can keep you safe
41 Using ICF
45 Stop pop-ups
If you use multiple dial-up connections,
make sure youve set up the Internet
Connection Firewall to work with all of them.
Use a pop-up stopper program to prevent
multiple browser windows from opening and
overloading your system.
42 Firewall stability
46 Scan floppies
Dont run different versions of anti-virus or
firewall applications at the same time as
this can lead to instability.
Scan any media with your anti-virus program
before opening files, even floppies.
47 Unsafe ActiveX
43 Rescue discs
Make sure that youve created rescue disks
for your anti-virus applications in case a
virus stops your PC from booting.
Ensure that you have a reasonable level of
security in your browser to avoid running
unsafe ActiveX controls.
48 Virus updates
44 File sharing
Along with the obvious copyright issues that
are involved, you should be wary of file
sharing services because you cannot be
100% sure that what youre downloading is
safe and genuine.
Keep your anti-virus software regularly
updated to avoid problems.
49 Use an uninstaller
Use a specialist program to remove apps
that dont come with their own uninstaller.
50 Compact
email folders
Fragmented email
folders can take a
while to open and
this may look like a
crash. In Outlook
Express, click File >
Folder > Compact
All Folders.
[Alt] + [Tab] is your fast task switching shortcut. Press these two keys together to switch
to the next open application.
22
1000 Greatest Windows XP Tips
More Free eBooks - www.PlentyofeBooks.net
WXP32.sup_chap2
18/3/04
12:17 pm
Page 23
Notes Security
Your Notes
www.windowsxpmagazine.co.uk
1000 Greatest Windows XP Tips
More Free eBooks - www.PlentyofeBooks.net
23
WXP32.sup_chap2
18/3/04
12:17 pm
Page 24
Security 18 Security Tips
18 Security Tips
From selecting an effective password to avoiding
viruses, here are 18 invaluable hints and tips
51 Dont pick an obvious
password
Dont use your name, your dogs name or
your birthday: hackers use programs which
generate random passwords, so obvious
ones are easier to discover.
54 Special offer passwords
If a competition asks for your email address
and password, never use a password that
you use elsewhere people can use fake
competitions to harvest these details.
55 IE knows
52 Pick a good password
Make up a word and add a number to it.
Take two unrelated words and join them with
punctuation or throw in some capitals. Or,
even better, use the handy WinGuides
Random Password Generator, found at:
www.winguides.com/security/password.php.
53 Pick different passwords
Dont use the same password for
everything: if one site displays your
password in error, or gets hacked by
another user, other accounts will be
vulnerable as well.
Dont let Internet Explorer remember your
passwords. Go to Tools > Internet Options >
Content > AutoComplete and clear the User
names and passwords on forms option.
56 Is it secure?
A headline saying secure site means
nothing, especially if its flashing. Look for
https:// in the URL, or a closed padlock in
the status bar.
57 Keep it secret
Never give out your password: genuine
technical support people wont need to ask.
58 Sign out
of Passport
If you share a PC or
use an Internet
caf, tick the
increased security
option when using
.NET Passport so it
deletes cookies
and cached pages.
In an open folder window, hit [F4] to bring down the list of recently accessed locations, then
you can skip to one by highlighting it.
24
1000 Greatest Windows XP Tips
More Free eBooks - www.PlentyofeBooks.net
WXP32.sup_chap2
18/3/04
12:17 pm
Page 25
18 Security Tips Security
68 Keep up
to date
Make sure youre
always aware of the
latest viruses. Visit
a site like dispatch.
mcafee.com or
www.sophos.com/
virusinfo/notificat
ionsa/ for all the
latest news.
59 Control IE6 cookies
64 Outlook security
Internet Explorer 6 enables you to choose
whether to block or accept cookies, based
on who theyre from and the sites privacy
policy. Choose Tools > Internet Options >
Privacy, to select your cookie preferences.
The Outlook Security Update stops you
opening unsafe file types, plus youll get a
warning if a script tries to read your address
book or send emails without permission.
Specify which file types can be opened with
Attachment Options (www.slovaktech.com
/attachmentoptions.htm).
60 Fine-control cookies
If you dont like the pre-set cookie schemes,
or to find out which sites send cookies, click
Advanced > Privacy, and create your own
customised settings.
61 Not OK
Never click OK or Yes in a box without
understanding exactly what its asking. If
youre not sure, click on No. If the site wont
work, just reload it and try again.
65 Digital signature
A digital signature proves the identity of the
sender and shows that the email hasnt
been tampered with. Get a free digital ID
from Thawte (www.thawte.com/certs/
personal/contents.html) or a trial from
VeriSign: in Outlook, choose Tools > Options
> Security > Get a Digital ID.
66 Types of viruses
62 Check links
To see where a link takes you before you
click it, hover your mouse over it and look at
the status bar above, where the URL should
be displayed. If you cant see the URL, click
on View > Status Bar.
63 Beware HTML mail
Email messages in HTML have the same
potential problems and hazards as web
pages (such as scripts, web bugs and so
on), so make sure that youre always careful
where you click.
There are several virus types. Worms
replicate themselves, often mailing
themselves to every entry in your address
book disguised as images, jokes or even
anti-virus software. Trojans pretend to be
another file but dont replicate; someone
has to trick you into downloading them.
Trojans often steal passwords.
67 Remove floppies
Floppy disks left in your drive when you shut
down or restart can spread boot viruses,
so remove floppies once youve used them.
1000 Greatest Windows XP Tips
More Free eBooks - www.PlentyofeBooks.net
25
WXP32.sup_chap3
18/3/04
12:15 pm
Page 27
Introduction Troubleshooting
Troubleshooting
Dont panic! Most common errors can be fixed
with a minimum of hassle we show you how
he technical support line for your PC
or software should only be a last
resort. Most problems are common
and not too serious, and can be solved
almost immediately, without spending hours
and a fortune talking to someone who may
or may not be able to help over the
telephone. Once you're relatively familiar
with Windows XP, and with the help of the
following six pages of advice and tips, you
should be able to get working on the
solution to most common problems before
you can even begin to worry.
As well as 25 of our own fix-it solutions
on what to do if your PC or Windows XP
starts behaving badly, we've spoken to
expert Richard Mannion, Partner Support
Technical Lead at Microsoft, who's shared
his top 10 support solutions that Microsoft
is asked for by Windows XP users. That's
advice straight from the horse's mouth, and
it deals with troubles such as upgrading
from previous versions of Windows,
restoring your PC to a trouble-free state and
transferring settings and files across from
other PCs or operating systems.
We've exhaustively compiled solutions to
most of the common conundrums that
Windows XP users have been faced with,
but if the problem you're having with your PC
isn't covered by the tips in this section, your
first port of call should be the enormously
detailed Microsoft Knowledge Base, which is
available for free online. Youll find it at
http://support.microsoft.com.
Issue 9 September 2002
SUBSCRIBE + 44 (0) 870 444 8475
1000 Greatest Windows XP Tips
More Free eBooks - www.PlentyofeBooks.net
27
WXP32.sup_chap3
18/3/04
12:15 pm
Page 28
Troubleshooting 35 Fix-it Solutions
35 Fix-it Solutions
If youve had a problem with your PC, our top tips
should help you get it back on its feet in no time
1 Automatic updates
5 Stay up to date
By default, Windows is set to look for and
download critical updates in the background
while youre online. To adjust this, right-click
on My Computer and choose Properties >
Automatic Updates for options.
Regularly check manufacturers websites for
new drivers and patches, or use a free
program like CatchUp (www.catchup.com).
2 Manual updates
To manually check for non-critical updates
and new drivers, click on Start > All
Programs > Windows Update, to connect to
the internet. Follow the on-screen
instructions to see whats new.
3 Shut it down
Close down all other programs before
installing any Windows XP updates as it will
almost certainly need to restart.
6 Last known good system
If Windows XP seems to be behaving
strangely after youve loaded it, restart your
PC and press [F8] before Windows XP loads.
Choose Last Known Good Configuration to
see if this solves the problem.
7 Registry backups
Its a good idea to back up your Registry in
case it corrupts, and prevents Windows XP
loading. Try ERUNT from http://home.
t-online.de/home/lars.hederer/erunt/.
8 Bootlogging
4 Hot fixes
For a list of hot fixes, head over to the
http://support.microsoft.com/default.aspx?
scid=/support/servicepacks/windows/xp/
pre-sp1_hotfixes.asp website.
If you cant boot into Windows at all, select
Enable Boot Logging from the start-up
menu. This will record the bootlog in the
Ntbtlog.txt file in the %systemroot% folder,
which you can copy to floppy for analysis.
9 Problems
lists online
For a collection of
startup problems
with links to the
relevant Knowledge
Base articles, pay a
visit to www.
aumha.org/
kbstrtup.htm.
28
1000 Greatest Windows XP Tips
More Free eBooks - www.PlentyofeBooks.net
WXP32.sup_chap3
18/3/04
12:15 pm
Page 29
35 Fix-it Solutions Troubleshooting
18 Shutdown
advice online
For an excellent
site that offers
troubleshooting
advice on all sorts
of shutdown
problems, head
over to http://www.
aumha.org/a/shtd
wnxp.htm.
10 Knowledge base
14 Unsigned drivers
The Windows Recovery Console is essential
for any PC which is suffering from crashes.
For more information on the Windows
Recovery Console, take a look at article
number Q314058 in the Microsoft
Knowledge Base.
By default, Windows is set to warn you when
you attempt to install an unsigned driver.
You can prevent it from allowing any
non-signed drivers on to your system by
right-clicking on My Computer > Properties >
Hardware and clicking the Driver Signing
button. Now click on the Block button,
followed by OK.
11 Hardware support
Find out whether your hardware is
supported by Windows XP by going to
www.microsoft.com/hcl/ and browsing
though the lists.
12 Look for the logo!
When buying any new hardware, make sure
you keep a look out for the Designed for
Windows XP logo. To find out more about
this, head over to the Microsoft website at
www.microsoft.com/windowsxp/pro/
howtobuy/upgrading/compat.asp.
13 Signed drivers
Wherever possible, always try to use
digitally signed drivers with Windows XP.
Most of the problems which occur in
Windows XP are simply down to non-signed
drivers because these are drivers that
havent been rigorously tested by Microsoft.
15 Rolling back
To roll back a driver to its previous version,
right-click on My Computer and select
Properties > Hardware. Click on Device
Manager, double-click on the device you
wish to roll back and click the Driver tab.
Now click Roll Back Driver, followed by Yes.
16 Shut down technique
Never switch off your PC with the on/off
switch always select Turn off computer
from the Start menu so Windows can close
itself down properly.
17 STOP errors
If your PC restarts when you select Shut
Down, its probably not shutting down
properly. Windows XP automatically
restarts after a STOP error by default.
In any window, hit [F5] to refresh and update the view. This also works with an internet
page and will reload any website.
1000 Greatest Windows XP Tips
More Free eBooks - www.PlentyofeBooks.net
29
WXP32.sup_chap3
18/3/04
12:15 pm
Page 30
Troubleshooting 35 Fix-it Solutions
19 Expert
help online
Post a question in
the Microsoft
Newsgroups
(http://communitie
s2.microsoft.com)
where thousands of
other users and
experts are
watching and are
able to assist you.
20 Stop auto-starts
23 Help and Support Center
To stop Windows XP from automatically
restarting after a crash, all you have to do is
right-click on My Computer and select
Properties. Now you need to switch to the
Advanced tab. Click the Settings button
under Startup and Recovery, then untick the
Automatically Restart button. Now click OK
twice for manual control over your PCs
restart options.
If you cant get access to Windows XP
maybe youre on a different PC, or you cant
get your computer working properly then
you can get access to all of the Help and
Support Centers material online at
www.microsoft.com/windowsxp/pro/techinfo
/productdoc/default.asp. There is a wealth
of information here, covering almost every
aspect of Windows XP, to help you get
things running smoothly again.
21 Use the Task Manager
You can restart or shut down your computer
by using the Task Manager if you need to.
To do this, simply hold down [Ctrl] + [Alt] +
[Del] and use the Shut Down menu options
which appear.
22 Thawing frozen programs
If a program freezes up, the best way to
solve the problem with the minimum of
disruption is by pressing [Ctrl] + [Alt] + [Del]
to launch the Windows Task Manager. A list
of all of your computers running programs
will now appear. If any of these are listed as
Not Responding, you can click on that
program to highlight it and then click End
Task to close it, without affecting any of
your other running programs.
24 Search the Knowledge Base
The Microsoft Knowledge Base has a vast
amount of information. The quickest way to
search it and find what you need is through
the Help and Support menu. Whenever you
use it while online, Windows XP will look at
the Knowledge Base for more help.
25 Finding information online
Start your online search for Windows XP
material at Microsofts dedicated support
site, which can be found at www.microsoft.
com/windowsxp/home/support/default.asp.
This has links to the Knowledge Base and
several other useful resources which can
provide you with help and advice on keeping
your PC safe, stable and healthy.
Most new keyboards have a Windows button on them that will open the Start menu, but
[Ctrl] + [Esc] will do the same thing.
30
1000 Greatest Windows XP Tips
More Free eBooks - www.PlentyofeBooks.net
WXP32.sup_chap3
18/3/04
12:15 pm
Page 31
10 Support Solutions Troubleshooting
10 Microsoft Solutions
We asked Microsoft Support Solutions for the 10
most common problems, and their fixes
26 Im having trouble upgrading.
Most installation problems occur when you
are upgrading from an earlier version of
Windows and are down to compatibility
issues. For a guide to Windows XP setup
problems during an upgrade, check out the
Microsoft Knowledge Base article Q310064.
31 I can no longer use the
Search Companion after errors.
After you connect to a website, you may
receive the following message: A file that is
required to run Search Companion cannot
be found. You may need to run setup. After
you receive this, you cannot use Search
Companion. Article Q319949 solves this.
27 Im having modem troubles
Most, but not all, modem problems are
driver-related. Article Q308022 will help.
32 My PC says the System Has
Recovered from a Serious Error
every time I start it.
28 How can I restore my PC?
If Windows XP restarts because of a serious
error, youre prompted to report the problem
to Microsoft. Windows may begin prompting
you to report this every time you restart,
even if no error occurred. Article Q317277
has a step-by-step solution to this problem.
If Windows is working (and youre logged on
as an administrator), choose Start > All
Programs > Accessories > System Tools >
System Restore. Select Restore my
computer to an earlier time and click Next.
Now click the most recent checkpoint and
hit Next. A System Restore message may
appear click OK. Now select Next on the
confirmation page and the last Windows XP
configuration is restored. If you cant get
Windows XP to start, press [F8] at startup
and select Last Known Good Configuration
to load the last restore point which loaded
Windows XP. See article Q306084 too.
29 I cant create audio CDs in
Windows Media Player.
Check that the CD player is properly
connected, that a blank CD is in the drive
and that no other program is using the CD
player. Article Q306319 will help too.
30 I cant open a new window
when Im in Internet Explorer.
This is common when you right-click a link
on an internet page and then click Open in a
New Window. It may occur if the registry
values that control this function are missing
or incorrect, or if the Internet Explorer files
that control this function are not registered
properly. See article Q272322 for details.
33 My system doesnt power off
when I shut down.
Contact your motherboard manufacturer
about updating the motherboard BIOS and
its drivers. Windows XP uses a later version
of Power Management which has to be
supported by your PC.
34 Where have all my Outlook
Express settings gone?
After you upgrade to Windows XP youll find
your mail folders, address book and emails
are missing because the file structure is
different and the files are no longer in the
correct location. Find and import them using
the steps outlined in article Q313055.
35 How do I transfer my files
and settings between PCs?
You need is a blank floppy disk and the Files
and Settings Transfer Wizard (click on Start
and select All Programs > Accessories >
System Tools > Files and Settings Transfer
Wizard). Its easy to follow, but if you want a
guide, check out article number Q306187.
1000 Greatest Windows XP Tips
More Free eBooks - www.PlentyofeBooks.net
31
WXP32.sup_chap4
18/3/04
12:35 pm
Page 33
Introduction 50 Clean-up Tips
Clean-up Tips
Do some spring cleaning to get a faster, more
stable PC. Our top tips will help you do the job
tidy house is a happy house, and
the same applies to your PC. Getting
rid of all the junk and unnecessary
files that build up over time will give you a
much more efficient machine.
Everything wants a piece of Windows XP.
Every application you install, web page you
visit or email you download leaves pieces of
itself all over your system, all of which takes
up valuable hard drive space and can even
slow down your PC's performance. Regular
house cleans are necessary to clean out
the detritus and they have the added benefit
of giving your system that straight-from-theshop feel all over again.
In issue 10s lead feature we unearthed
the 50 best ways to use Windows XP to give
itself a good old wash behind the ears and
get running at full pelt again, without any of
the accumulated rubbish from months of PC
usage slowing it down.
You can discover which files are safe to
delete, how to completely remove an old
application from your system, how to pick
and choose which programs and processes
are loaded whenever you boot up your PC,
which types of file take up the most space
and impact most heavily on performance
and how to improve hard drive efficiency.
Nothing's too complicated either. Most of
these tips can be carried out in just a few
seconds and one decent clean up a month
should keep your PC running smoothly,
leaving you with tons of space to install new
programs and store your documents.
Issue 10 October 2002
SUBSCRIBE +44 (0) 870 444 8475
1000 Greatest Windows XP Tips
More Free eBooks - www.PlentyofeBooks.net
33
WXP32.sup_chap4
18/3/04
12:35 pm
Page 34
50 Clean-up Tips Spring Clean Your PC
Spring Clean Your PC
Bin those unwanted files, folders and shortcuts
to increase speed, efficiency and productivity
1 Cut the shortcuts
5 Easy access
You can easily remove any leftover program
shortcuts that are still residing on the Start
menu by right-clicking on them and then
hitting Delete.
Right-click on the Start button and choose
Open for direct access to all the folders and
shortcuts that appear on the Start menu.
6 Dont delete these!
2 Customise shortcuts
Right-click on the Start button and choose
Customize. Here you can clear all of the
shortcuts that display your most frequently
used programs.
3 Binning icons
To delete any unwanted desktop icons, all
you have to do is right-click on the desktop
and choose Arrange Icons By > Run
Desktop Cleanup Wizard.
Some programs are vital like Rundll32 and
the .exe file relating to anti-virus software
so dont remove them from Startup.
7 Drive checking
You can view the status of all your drives at
once. Open My Computer, hold down the
[Ctrl] key and click on each drive to select it,
then right-click and choose Properties.
8 Defrag your drives
Use Disk Defragmenter about once a month.
4 Instant clarity!
Clear your desktop in an instant by hiding all
of your icons. Right-click on the desktop,
choose Arrange Icons By, and then
uncheck Show Desktop Icons for a
perfectly clear working environment.
9 Automatic tidying
Create automated clean-up processes using
the command line: cleanmgr /sagerun:100.
Change the 100 to another number in order
to get more processes.
10 Speed up
Click on Start > All
Programs, and then
check the Startup
folder. The file
shortcuts here may
be slowing your
computer down.
34
1000 Greatest Windows XP Tips
More Free eBooks - www.PlentyofeBooks.net
WXP32.sup_chap4
18/3/04
12:35 pm
Page 35
Spring Clean Your PC 50 Clean-up Tips
11 Binning
files in bulk
Select multiple files
for deletion by
holding down [Ctrl]
and clicking the
individual files to
select them.
12 Permanent deletion
17 Empty the bin
Hold down the [Shift] key when deleting files
to ensure that they are deleted permanently,
rather than just sent to the Recycle Bin. This
can save you quite a lot of space!
Its incredibly easy and quick to clear the
contents of your Recycle Bin, yet its
something that many PC users rarely do. All
you have to do is right-click on the Recycle
Bin icon and choose Empty Recycle Bin to
permanently delete all of the files and
folders which are stored within it and that
youve probably forgotten about!
13 Check folders
Be careful when youre deleting program
files and folders take care to make sure
that there are no important documents or
game files that you want to keep.
14 Password protection
Along with key system files, there are other
files you shouldnt delete. Always keep
those which have the extension .pwl
because they contain your password details.
15 Deleting shared files
When performing an uninstallation, dont
worry if a message appears about shared
files. In the majority of cases, deleting the
files wont have any effect on your system.
16 Clearing fonts
One file type that can take up vast amounts
of space is fonts. There are probably dozens
on your PC that youll never actually need.
Take a look in Windows\Fonts now.
18 Old ISP information
Remove any ISPs that you dont use any
more. Youll be able to find them all stored
away in your Network Connections folder
where you can simply delete them.
19 Remove user accounts
The more users you have on your PC, the
more hard drive space is used up, so you
should make sure that you remove all
unused accounts.
20 System Restore settings
System Restore may be in effect on any
partitions on your hard drive that dont have
Windows XP. Go into System Properties >
System Restore and select a non-Windows
drive. From here, simply click on
Settings and turn off System Restore.
In most applications, as in Windows XP itself, you can hit [F1] at any time to launch the
appropriate Help file.
1000 Greatest Windows XP Tips
More Free eBooks - www.PlentyofeBooks.net
35
WXP32.sup_chap4
18/3/04
12:35 pm
Page 36
50 Clean-up Tips Spring Clean Your PC
21 Registry
Favorites
Use the Favorites
option in the
Registry Editor to
bookmark all of the
areas of your
registry that you
access regularly.
22 A word of caution
27 Organise partitions
Registry editing is not for the inexperienced
and it can seriously affect the operation of
your PC, so only make alterations if youre
sure you know what youre doing.
You can use a program like Partition Magic
to create different partitions so that all of
your audio and image files can be moved to
a different drive.
23 Tiny tunes
28 Registry problems?
Convert your MP3 files to WMA format and
youll reduce their size by around 50%. You
can use Audio Converter LE to do this its
part of the Windows Media Bonus Pack.
This is available to download online from
www.microsoft.com/windows/windowsmedia
/download/bonuspack.asp.
If you have any problems with your registry,
press [F8] when your PC restarts. From the
menu that appears, select Last Known
Good Configuration and press Enter to run
your PC from a trouble-free setting.
24 Defragmentation process
Before you run the defragmenter tool, close
your anti-virus software as it can cause
problems with the defragmentation process.
25 Hard drive checking
Run the hard drive error checking tool and
make sure that both disk options are
checked so that system errors and bad
sectors can be fixed.
26 Switch to NTFS
Convert your hard drive to NTFS to improve
performance and security.
29 Back up!
Weve got a lot of great tips for helping you
to fix any problems your computer may be
having, but before you try a repair or
reinstallation of Windows XP, you should
always make sure you have backed up all of
your important settings and information,
including your emails and Address Book.
This will save you a lot of trouble in the
event of things going wrong!
30 Adaware awareness
A word of caution: removing spyware with a
program like Adaware 6.0 can cause the
affected program not to work correctly, so
use it with care.
If you cant use the mouse for any reason, simply hold down [Alt] to have access to the file
menus in an application.
36
1000 Greatest Windows XP Tips
More Free eBooks - www.PlentyofeBooks.net
WXP32.sup_chap4
18/3/04
12:35 pm
Page 37
Spring Clean Your PC 50 Clean-up Tips
31 Activating Windows XP
36 Zip it
If you cant remember if youve activated
Windows XP, all you have to do is go to
Start > Run and enter oobe/msoobe /a to
find out.
Save space on your hard drive by
compressing files and folders with a
program such as WinZip.
37 Recall passwords
32 Boot info online
For some essential information about
making boot disks for Windows XP, head
along to Microsofts support website at
support.microsoft.com/default.aspx?scid=k
b;EN-US;q310994.
33 Clean installs
Make sure you install the Windows Installer
CleanUp utilities from the Windows XP disc
for a tidier PC.
34 Start Defrag tool
While the Windows XP defragmenter tool
gives you some basic functionality, for a
more fully featured program, you should try
to use something like the Start Defrag
software instead.
35 Fast display
Theres an easy way to speed up your
display. Go into System Properties, click on
the Advanced tab and then click on the
Settings button under Performance. Now
clear the Fade or slide menus into view
check box and click OK.
Have you chosen a completely unique
password that no one will ever guess and
then completely forgotten it? It happens to
most PC users! Avoid this problem by going
into Control Panel, clicking on User
Accounts and then using the Forgotten
Password Wizard to create a password reset
disk for peace of mind.
38 Check your upgrade
If youve reinstalled Windows XP using an
upgrade disc, you can type upgrade.txt in
the run box to see how well the installation
went. Any problems will be highlighted here
so you can see if more tweaking is going to
be necessary.
39 Keep up to date
One of the most helpful pieces of advice we
can give is that you keep Windows XP fully
up-to-date. Not only will this solve potential
compatibility problems, but you can get new
features and upgrades for Windows XP and
your other programs. Go into System
Properties and set updates to be installed
automatically and then forget all about it.
40 Keep the
bar steady!
Right-click on the
taskbar and choose
Lock the Taskbar
to avoid it being
moved or resized
by accident.
1000 Greatest Windows XP Tips
More Free eBooks - www.PlentyofeBooks.net
37
WXP32.sup_chap4
18/3/04
12:35 pm
Page 38
50 Clean-up Tips Spring Clean Your PC
41 Keep clear
Keep your desk and
your Windows XP
desktop clear of
clutter. Dont just
hide your icons
move the shortcuts
into folders or
create a menu and
group items.
42 Organise your folders
47 Images to avoid
Sort your work into separate folders dont
mix work and personal items by saving them
in the same folder because this can cause
a lot of confusion.
In Feng Shui, certain images are deemed to
be particularly inauspicious for example,
wild animals, churches or any pictures which
show still or stagnant water. You should
avoid these at all costs.
43 Tidy up!
Dont leave old items lying in the Recycle
Bin, and make sure you regularly clear up all
of your temporary files too. While were on
the subject, it wouldnt hurt to tidy up your
desk once in a while either!
48 Screensaver selection
44 Instant karma
49 Planting ideas
Certain items can be distracting, such as
angry emails and those containing bad
news. Remove them all.
PCs generate a lot of electromagnetic
energy. To counteract this, you should clear
your working atmosphere by keeping a
cleansing plant such as a Jade (money tree)
or Poinsettia on your desk.
45 Think positive
At the end of every work period, make sure
you turn off your PC and shut your office
door. A fresh start provides a much more
positive mental attitude.
46 Desktop design
Believe it or not, your choice of desktop
wallpaper is actually very important. An
image of flowing water is said to be
particularly calming.
For your screensaver, pick an image of the
globe or a world map as this is thought to
help promote opportunities and travel. You
never know, it might just work!
50 Keep it clean
Always keep your PC and the area around it
clean clutter means youre more likely to
be unproductive and can cause a lot of
frustration when you cant find that
essential file you need! Also, make sure
that your mouse and keyboard are working
correctly as, again, defects are both
unproductive and annoying.
Hitting [Windows] + [L] enables you to quickly lock the desktop and swap out to the
standard log on screen.
38
1000 Greatest Windows XP Tips
More Free eBooks - www.PlentyofeBooks.net
WXP32.sup_chap4
18/3/04
12:35 pm
Page 39
Spring Clean Your PC 50 Clean-up Tips
Your Notes
www.windowsxpmagazine.co.uk
1000 Greatest Windows XP Tips
More Free eBooks - www.PlentyofeBooks.net
39
WXP32.sup_chap5
18/3/04
12:34 pm
Page 41
Introduction Makeover Tips
Makeover Tips
Give your computer a fresh new look and feel by
customising the flexible features of Windows XP
indows XP may well sport its own
distinctive, stylish look, but it's
only natural that you'd want to
modify it so it feels more personal.
Fortunately, there are tons of tweaks and
customisations built in to the operating
system so you can give it a look tailored to
your own tastes. But it's not just the visual
side of Windows XP that you can give a
makeover sound, menus, small
performance preferences, features and
security, along with many others, can all be
customised so that using your PC feels like
an experience made specifically for you.
Over the next six pages, we've catalogued
50 of the best ways to create your own,
personalised version of Windows XP,
covering everything from choosing a
different mouse cursor, customising the
appearance of menus and text, tweaking
password security, adding or removing text
to title bars, altering logon settings and
pictures, installing new screensavers and
even magnifying the screen or turning on
speech control to improve access for
visually impaired users.
It's possible to create an operating
system that looks and behaves in a hugely
different way to the default settings, and it's
all done without installing any new software
or hardware, or even having to spend much
time doing it. Ultimately, as well as the
cosmetic differences, you'll end up with a
PC that's easier and faster to use because
it's more in tune with what you need.
Issue 8 August 2002
SUBSCRIBE +44 (0) 870 444 8475
1000 Greatest Windows XP Tips
More Free eBooks - www.PlentyofeBooks.net
41
WXP32.sup_chap5
18/3/04
12:34 pm
Page 42
Makeover Tips Personalise Your PC
Personalise Your PC
Customise the way your PC looks, sounds and
operates with our selection of top makeover tips
1 Change sounds
Its easy to download your own WAV files
and have Windows trigger them at various
events to make your PCs sounds really
unique and personal. Just open the Control
Panel, click Sounds and Audio Devices,
and then hit the Sounds tab.
5 Add an address bar to
the toolbar
Browse folders and open websites from the
taskbar by enabling an Internet Explorerstyle address bar. Just right-click on the
taskbar, click Toolbars, then click Address.
6 Add your own sign-in photo
2 Internet Explorer Kiosk mode
If you want to leave Internet Explorer so that
it completely dominates the desktop, press
[F11] to launch the full-screen Kiosk mode.
In the Control Panels User Accounts
section, click Browse for more pictures and
select an image of your own.
7 Turn folders into toolbars
3 Moving the Start menu
Dont like where the Start menu is? You can
easily move it to the other three sides of the
screen just by clicking on a blank spot and
dragging it to your preferred position.
Drag your favourite folders to the edge of
the screen to display their contents as
easily accessible toolbars. This is extremely
useful for short periods of time.
8 Google toolbar
4 Move toolbars
Stop your applications from squashing your
Quick Launch buttons by locking the taskbar
in place. Right-click the taskbar and check
the option.
Google is the most popular search engine
on the internet and we all use it, whether for
business or personal browsing. To access it
quickly, you can install the Google Toolbar
from http://toolbar.google.com.
9 Hotbar
Use the Hotbar
plug-in to skin your
Internet Explorer
toolbar with
patterns and
pictures. Go to
www.hotbar.com.
42
1000 Greatest Windows XP Tips
More Free eBooks - www.PlentyofeBooks.net
WXP32.sup_chap5
18/3/04
12:34 pm
Page 43
Personalise Your PC Makeover Tips
10 Change
your Windows
pointers
The Control Panels
Mouse section has
loads of alternative
cursors that you
can choose from.
11 Alter the colour of your
encrypted files
16 Enabling menu transitions
(fade effect)
Encrypted folders can be a different colour.
To pick one, find AltEncryptionColor in the
registry and change its value to RR GG BB
00, substituting R, G and B for the new
colours RGB value.
Also in the Display Panels Advanced
options are some menu fade effects to
spice up your desktop.
12 Delete the Windows Media
Player URL history
To scrub the history, find and delete the
RecentURLList Registry key thats located in
KEY_CURRENT_USER\Software\Microsoft\
MediaPlayer\Player.
17 Menu shadows
The same screen also enables you to add
shadows to your menus.
18 Hide contents when dragging
You can easily disable the viewing of the
contents of dragged windows. Just click on
Disable in the Control Panels Advanced
Display settings.
13 Log in after a screensaver
Look in Control Panels Display preferences
to select the option to log in.
14 Different buttons
If the Maximise and Minimise buttons are
too large, make them smaller by adjusting
the setting in the Display Settings >
Appearances window.
15 ClearType font smoothing
Turn on ClearType font smoothing if you use
a laptop or flat-panel VDU. Go to the Display
Control Panel > Advanced options.
19 Windows Media Player
Windows Media Player protects its files so
that only your PC can play them. To turn this
option off, head into the Copy Music tab in
the Options and then uncheck the Protect
content box.
20 Taskbar grouping
Similar application windows are grouped
together in the Taskbar. If this doesnt suit
your style of use, you can turn this off by
going to the Taskbar and choosing the
option in the Start Menu Control Panel.
In Microsoft Word, hit [Ctrl] + [F] to bring up the Find dialogue box and hit [Ctrl] + [H] to
quickly access the Replace options.
1000 Greatest Windows XP Tips
More Free eBooks - www.PlentyofeBooks.net
43
WXP32.sup_chap5
18/3/04
12:34 pm
Page 44
Makeover Tips Personalise Your PC
21 Change IE
text style
Sick of your ISPs
Internet Explorer
branding? In the
registry, click
HKEY_CURRENT_
USER and find
Software\Microsoft
\Internet Explorer
\Main. Under the
Window Title, you
can change
REG_SZ to suit.
22 Turn off balloon tips
27 Turn off CD autoplay
Right-click HKEY_CURRENT_USER\
Software\Microsoft\Windows\Current
Version\Explorer\Advanced and choose New
> DWORD Value. Label it EnableBalloonTips.
Right-click on that, choose Modify and
change the Value to 0 (1 re-enables them).
If you dont want your CDs to start playing
as soon as you pop them into your drive,
type GPEDIT.MSC into Run. Choose
Computer Configuration, then Administrative
Templates, then System. Now click Turn off
autoplay for manual control of CD playing.
23 Microsoft Narrator
28 Stop password expiration
Windows XP has a built-in speech program.
To turn it on or off, go to the Speech Control
Panel for a range of options.
To stop passwords expiring every 42 days,
type userpasswords2 into Run. Pick
Advanced in User Accounts and press the
advanced button in Advanced User
Management. Right-click on your username
and turn off Expiring Passwords.
24 Guest accounts
Protect your settings when others use your
PC. Set up a guest account in the Users
section of the Control Panel.
25 Disable error reporting
Want to turn off the Error Reporting pop-up?
Open the Control Panel, click Performance
and Maintenance, then select System. In
the Advanced tab, you can now disable the
error-reporting button.
26 Close multiple windows
Got lots of Internet Explorer windows or
folder windows open? Close them all by
holding [Shift] as you click to close one.
29 Create your own password
reset disk
Go into User Accounts in the Control Panel
and click the Prevent a forgotten password
link for a handy password backup in case
you forget the ones youve chosen.
30 Turn off System Restore
Theres an easy way to instantly save up to
1GB of disk space. All you have to do is go
to Find System Restore on your Start Menu,
load it and then choose to disable it under
its options.
In most applications, including Microsoft Word, hit [Ctrl] + [O] to access the Open File
dialogue box quickly.
44
1000 Greatest Windows XP Tips
More Free eBooks - www.PlentyofeBooks.net
WXP32.sup_chap5
18/3/04
12:34 pm
Page 45
Personalise Your PC Makeover Tips
31 Make all your folders look
the same
34 Use Narrator to read the
internet for you
Do you want to get the same view settings
for all of your computers folders? Its easy
to do. Simply get a folder in the style you
like and then click on the Apply to all
folders option in the View menu and theyll
all appear according to your preferences.
Start Narrator from Accessories and then
browse to a website you want it to read.
Press [Ctrl], [Shift] and [Space] and itll read
out all of the information thats in the
website window.
32 Stay online when youve
logged off
When you log off, so does your internet
connection. However, you may want to keep
it open for the next user. To do this, just
navigate to HKEY_LOCAL_MACHINE
\SOFTWARE\Microsoft\Windows NT\
CurrentVersion\Winlogon in the registry.
From here, you need to right-click in the right
pane and point to New and String Value. The
next step is to name the value
KeepRasConnections and, finally, doubleclick on the new entry and set the value
data to 1.
33 Display your PCs volume in
the taskbar
To display the volume control in the
Windows XP taskbar, go into Sound >
Speech > Audio Devices in the Control
Panel. From here, click Change the speaker
settings and then select the checkbox to
activate the icon.
35 Create a personal logon
message
In the registry, go to HKEY_LOCAL_
MACHINE\SOFTWARE\Microsoft\Windows
NT\CurrentVersion\Winlogon and right-click
on LegalNoticeCaption. Now modify it with
the text you want.
36 Internet time server
To turn on this option, double-click on the
clock and, from the Internet Time tab, check
the Synchronisation box.
37 Minimise all windows
To instantly clear your desktop, all you have
to do is press [Windows] + [D] together to
minimise all windows.
38 Automatic camera
recognition
Try plugging your camera in without
launching the utility that came with it
Windows XP might recognise it and copy off
the pictures itself.
39 Use old
Windows 98
screensavers
Locate the .SCR
files in My
Computer, rightclick and hit Install.
1000 Greatest Windows XP Tips
More Free eBooks - www.PlentyofeBooks.net
45
WXP32.sup_chap5
18/3/04
12:34 pm
Page 46
Makeover Tips Personalise Your PC
40 Microsoft
Magnifier
Windows XP comes
with a magnifier in
Accessories on the
Start Menu to help
people who have
impaired eyesight.
41 Launch a firewall
46 Bliss screensaver
Worried about hackers when you go online?
Use the firewall thats built in to
Windows XP. Just right-click your network
connection and click on the Advanced tab.
Aah, the Bliss screensaver with its rolling
clouds and lush meadows. We love it, and
recommend you try it out! You can download
it from the Microsoft website.
42 Windows Update
47 Go grey
Dont want to download updates while
youre online? Turn off Windows Update in
the Control Panels System menu.
Dont like the new look of Windows XP?
Right-click on the desktop, select Properties
and then choose the Themes tab. Now
select Windows Classic from the menu and
youll go back to the grey style.
43 Instant background
Have you seen a picture that you really like
while youve been browsing the internet?
You can set it as your desktop wallpaper
really quickly and easily with Windows XP.
All you have to do is right-click on it and
choose the Set as Background option from
the drop-down menu.
48 Customise the SendTo menu
You can customise the menu that pops up
when you right-click on files. Find the hidden
folder c:\Documents and Settings\
username\SendTo. Drop shortcuts to
programs and theyll appear in the menu.
44 Lock up
49 Hibernate
You can quickly lock your workstation by
hitting [Windows] + [L].
Are you sure you need to shut down? Try
hibernating instead. You can then reboot in
just five seconds.
45 Undo minimise
If youve just minimised your windows and
then changed your mind, press [Windows] +
[Shift] + [M] to instantly maximise all your
windows again.
50 Make a boot disc
Insert a blank disc, right click your A:\ drive
and format it as a boot disc to help your PC
to recover in the event of a bad crash.
In Microsoft Outlook, hit [Ctrl] + [Shift] + [H] to open a new blank email message quickly.
Pressing [Ctrl] + [Shift] + [C] will create a fresh contact.
46
1000 Greatest Windows XP Tips
More Free eBooks - www.PlentyofeBooks.net
WXP32.sup_chap5
18/3/04
12:34 pm
Page 47
Personalise Your PC Makeover Tips
Your Notes
www.windowsxpmagazine.co.uk
1000 Greatest Windows XP Tips
More Free eBooks - www.PlentyofeBooks.net
47
WXP32.sup_chap6a
18/3/2004
1:32 PM
Page 49
Introduction Microsoft Office
Microsoft Office
Its brimful of productivity and power and weve
got 300 great tips to help you get more out of it
ong gone are the days when a
typewriter and a calculator could
support an entire business, or even
when they were adequate for a home user.
Microsoft Office (currently on its 2002 or XP
edition Office 2003 is due sometime in
the next few months) is surely one of the
most detailed programs ever created, which
means there's an awful lot in there you
might not even have realised existed. In
tribute to its enormity, we've rounded up a
whopping 300 tips on how to use it better.
That's a sum total of 30 pages, so we've
usefully split these tips into sub-sections,
covering each of Office XP's major
applications. There's a mighty 100 on Word
2002, the incredibly powerful word
processor that's arguably the heart of the
Office suite, which teach you how to format
your documents for improved presentation,
customise the toolbars, tweak the
spellchecker and use tables and keyboard
shortcuts, along with more great advice.
Then there's another 100 on the
spreadsheet package Excel 2002, a crucial
application for modern businesses, so these
tips will be invaluable in speeding up your
productivity and getting your head around
how to set up those complicated formulae.
Next, brush up on your emailing skills with
50 of our favourite pieces of advice on using
Outlook and its slimmer, free sibling,
Outlook Express, before getting creative with
a final 50 tips on creating presentations and
slideshows in Powerpoint 2002.
Issue 5 May 2002
Issue 6 June 2002
Issue 7 July 2002
Issue 8 August 2002
Issue 11 November 2002
SUBSCRIBE +44 (0) 870 444 8475
1000 Greatest Windows XP Tips
More Free eBooks - www.PlentyofeBooks.net
49
WXP32.sup_chap6a
18/3/2004
1:32 PM
Page 50
Microsoft Office Microsoft Word Tips
Microsoft Word Tips
Work faster and smarter with our great advice on
using this immensely powerful word processor
1 Type anywhere
5 Change deletion mode
Select View > Print Layout and you can type
anywhere on your document simply by
double-clicking where you wish to write.
If you want to switch quickly between insert
and over-type mode, all you have to do is
double-click the OVR button at the bottom of
the screen.
2 Reject AutoCorrection
To reject an AutoCorrection as its inserted
into your document, press [Backspace]. If
that doesnt work, try using the shortcut
[Ctrl] + [Z] instead.
3 Pasting alternatives
You can use [Insert] to paste text instead of
[Ctrl] + [V] just enable it from the Edit tab
under Tools > Options.
4 Find alternative words
Used a word one too many times? Access
Words built-in Thesaurus by right-clicking
the word and choosing Synonyms >
Thesaurus to find an alternative.
6 Make the most of AutoCorrect
You can type faster by making use of the
AutoCorrect option. Its possible to use this
feature to enter abbreviations for long words
or even entire phrases for example, typing
in addr. could trigger your entire postal
address, saving you a lot of time.
7 Add formatted text
To add formatted text to an AutoCorrect
entry, all you have to do is select and copy
the text, then choose Tools > AutoCorrect.
Youll see the text that has already been
entered all you need to do is add your own
abbreviation to it.
8 Themes
To apply a themed
style to your work
quickly, select
Format > Themes
and choose from the
various options on
offer, such as Artsy
or Romanesque.
Need to see all your files? Simply hold down [Windows] and tap the [E] key for instant
access to the standard Windows Explorer interface.
50
1000 Greatest Windows XP Tips
More Free eBooks - www.PlentyofeBooks.net
WXP32.sup_chap6a
18/3/2004
1:32 PM
Page 51
Microsoft Word Tips Microsoft Office
18 Styling up
You can quickly and
easily alter a block
of texts styling just
by right-clicking it
and choosing Font.
Select Paragraph to
apply a style which
includes any
justification and tabs
right across the
entire paragraph.
9 Use AutoText
13 Control your fonts
Its easy to put common phrases on the
AutoText toolbar (from the View > Toolbars
sub-menu). Highlight the phrase, then click
the New button on the AutoText toolbar to
add it.
Reading a document created on another
machine and dont have the required font to
view it properly? Take control of the font
substitution process choose Tools >
Options > Compatibility and click on the
Font Substitution button.
10 Stop hyperlink conversion
You can prevent Word from automatically
converting web and email addresses into
hyperlinks by selecting Tools > AutoCorrect,
switching to the AutoFormat As You Type
tab and clicking the Internet and network
paths with hyperlinks box.
14 Hyphen options
You can switch hyphenation on and off, or
alter the margin at which it comes into play.
To access the hyphenation options, select
Tools > Language > Hyphenation.
15 Get some style
11 Get font facts
To get the font and paragraph format details
of a block of text, simply hold down [Shift] +
[F1] and click the text. Make sure its the
main text as opposed to an italicised or
similarly styled word. Press it again to quit
this mode.
12 Applying formatting
For a faster way to format your text, select
Tools > Options and switch to the Edit tab.
Make sure the When selecting,
automatically select entire word check box
is ticked and youll now be able to apply
formatting to a word simply by placing the
cursor within it, as opposed to having to
highlight the entire word.
You should try to get in the habit of
formatting your text using the Style dropdown list at the top of the page. You can
then easily and accurately make stylistic
changes across your whole document.
16 Define your copy
With the last tip in mind, use or define a
Body Text style for your main text, instead of
using Normal.
17 Change measurement units
By default Word measures in centimetres.
Change this to inches, picas, millimetres or
points, depending on your personal
preference, using the General tab
under Tools > Options.
1000 Greatest Windows XP Tips
More Free eBooks - www.PlentyofeBooks.net
51
WXP32.sup_chap6a
18/3/2004
1:32 PM
Page 52
Microsoft Office Microsoft Word Tips
19 Moving
your tables
To move or resize a
table quickly, make
sure youre in Web or
Print Layout view.
Click and drag the
handle in the top-left
of the table to move
it. The bottom-right
handle resizes it.
20 Table tools
25 Divide tables
Theres only one button for inserting new
rows, columns, cells or tables on the
Standard toolbar. Its appearance is defined
by how you select part of the table for
example, select a row and click the button
to insert a new row.
You can split a table in two by moving the
cursor to where you wish to split the table.
Press [Ctrl] + [Shift] + [Return] and a line
will be inserted between them.
21 Use formulae
You can place formulae in tables. Just
highlight the cell in question and select
Table > Formula to enter one.
26 Combine cells
Its easy to combine adjacent cells in a
table. Do this by selecting the cells in
question, right-clicking and then choosing
Merge cells.
27 Convert tables and text
22 Erase gridlines
Remove a gridline when drawing a table with
the Draw Table button by holding down
[Shift] to convert the pointer into an eraser.
Quickly convert a table to text, or vice versa,
by selecting Table > Convert and then either
Table to Text, or Text to Table, depending on
your preference.
23 Change cell formats
28 View guides
Quickly alter a cells formatting by rightclicking the cell, then choosing from the Cell
Alignment sub-menu.
If youve hidden the borders on your table,
you can still view the guides. Just choose
Tables > Show Gridlines.
24 Quickly sort text
29 Table toolbars
To sort a list of text quickly, select the text,
then choose Tables > Sort. You can choose
to sort by paragraph or by fields (if youre
using tables), text, numbers or dates. You
can sort in ascending or descending order.
If you find yourself working with tables a lot,
choose View > Toolbars > Tables and
Borders to bring up a floating toolbar. You
can now attach this to your standard toolbar
by dropping the floating toolbar on it.
We all know that [Ctrl] + [X] will cut an item, but did you know that you can also cut by
holding down [Shift] when you hit [Del].
52
1000 Greatest Windows XP Tips
More Free eBooks - www.PlentyofeBooks.net
WXP32.sup_chap6a
18/3/2004
1:32 PM
Page 53
Microsoft Word Tips Microsoft Office
30 Floating toolbars
34 Making menus
The View > Toolbars sub-menu enables you
to display a selection of toolbars, which
gives you access to a range of useful
commands. To view these toolbars, just tick
the relevant box to put a floating toolbar on
the screen.
You can create your own menu just as easily
too. Switch back to the Commands tab,
choose New Menu from Categories and drag
New Menu from Commands onto the menu
bar where you wish the menu to go.
35 Add items to menus
31 Move toolbars
While these floating toolbars are useful, you
may find theyre getting in the way. If you
do, simply drag them on to the Taskbar at
the top of the screen and theyll be
transferred onto there instead.
To add items to your new menu, just drag
and drop whichever ones you want from the
Commands list onto the menu. Remove the
menu, but this time, drag the menu back
onto the dialogue box.
36 Resize lists
32 Menu options
Annoyed at Words ability to only show
recently used items on its menus? You can
switch the feature off. Choose Tools >
Customize and switch to the Options tab.
Untick the box called Menus show recently
used commands first.
33 Custom toolbars
You can create your own custom toolbar
very easily in Word. Start off by choosing
View > Toolbars > Customize. Now switch to
the Toolbars tab and click on New. Give your
toolbar a name, then switch back to the
Commands tab. Finally, just drag and drop
your choice of items from the menus on
offer onto your toolbar.
Recently Used Files list on the File menu too
small? Adjust it via the General tab under
Tools > Options to a maximum of nine.
37 Use the Work menu
The Work menu enables you to store
frequently used documents permanently on
it for fast access. Add it by selecting Tools >
Customize. Click the Commands tab and
choose Built-in Menus from the Categories
list and Work from Commands.
38 Adding and removing files
To add a file to the Work menu, open it and
choose Work > Add to Work Menu. To
remove a file, open the Work menu,
highlight the file and press [Delete].
39 Uncover
complex
formatting
Under the Format
menu, choose
Reveal Formatting to
open a task pane on
the right that
contains details of
all the formatting
thats been applied
to the current
document position.
1000 Greatest Windows XP Tips
More Free eBooks - www.PlentyofeBooks.net
53
WXP32.sup_chap6a
18/3/2004
1:32 PM
Page 54
Microsoft Office Microsoft Word Tips
40 Review
documents
When youre finished
with your document,
you can review any
changes using the
Reviewing toolbar.
You can choose to
accept a change, in
which case the mark
is removed, or you
can reject it to
quickly reinstate the
original text.
41 Track changes
45 Multiple conversions
You can track any changes you make to a
document. Select Tools > Track Changes to
switch the document on, then view your
document in Web or Print layout to view all
of your additions, deletions and changes.
If you need to convert a large number of
documents to or from Word format quickly,
you can save yourself a lot of time and
effort by getting Word to do it all for you
automatically. To use this productivityenhancing feature, just select File > New >
Other Documents and pick the Batch
Conversion Wizard.
42 See alterations
In Word 2000, changes are marked within
the text itself for example, deleted text
remains visible, but is marked as red with a
line through it. In Word 2002, changes are
marked in balloons in the page margins.
43 Comment on changes
You can make use of comments with the
Track Changes tool. Just position the cursor
where you want the comment to refer to,
then choose Insert > Comment. The text
where the comment is placed will be
marked in yellow all you need to do is
hover the mouse over it and youll be able
to read the comment.
44 Editing comments
You can quickly edit or delete comments
just hover the mouse over the comment,
then right-click and choose the appropriate
option from the menu.
46 Selecting copy
Its very simple to highlight a rectangular
box of text within your document. You can
do it just by holding down the [Alt] key as
you click and drag to select.
47 Choosing sentences
If you want to select an entire sentence the
quick and easy way, all you have to do is
hold down [Ctrl] as you click anywhere within
that sentence.
48 Selection shortcuts
Make use of Words built-in keyboard
shortcuts when you need to highlight
sections of text. You can use [F8] and the
cursors to select a character, word,
sentence, paragraph or entire document in
an instant.
Highlight everything from the cursor to the end of the line by holding down [Shift] and
tapping [End]. This works in many applications.
54
1000 Greatest Windows XP Tips
More Free eBooks - www.PlentyofeBooks.net
WXP32.sup_chap6a
18/3/2004
1:32 PM
Page 55
Microsoft Word Tips Microsoft Office
49 Quitting selection mode
Have you had enough of pressing the [F8]
key? Just press [Esc] and youll be able to
quit the selection mode and return to
normal typing.
56 Spelling tools
Words proofing tools enable you to
check spelling and grammar
50 Personal shortcuts
If you want to use different keyboard
shortcuts to those already included in Word,
you can define your own. Do this by
selecting Tools > Customize, and then
clicking the Keyboard button.
51 Assigning shortcuts
When youre creating shortcut keys, you can
assign them to all or just some of your
documents. Use the Save changes in
menu to make your choice. If you select
Normal, your new shortcut keys will affect
all documents.
MANUAL SPELL CHECK
Word checks spelling as you type. To check
it manually, pick Tools > Options > Spelling
& Grammar, and tick the Check spelling as
you type box. Press [F7] to check manually.
52 Smarter searching
When youre searching your documents for
specific words, always make sure you allow
for misspellings too. You can do this by
ticking Sounds Like (English) in the Find
and Replace dialogue box.
53 Finding word forms
You can choose to search for all uses of a
word by checking the Find All Word Forms
(English) option. For example, if you want to
look for uses of the word go in your
document, youll find all the instances of
went and gone as well.
EDIT THE DICTIONARY
Remove mistaken entries by clicking
Spelling & Grammar > Dictionaries. Choose
the dictionary and click Edit. Locate and
remove any misspellings, then click Save.
54 Do sums
If you have other Microsoft Office XP
components installed on your PC as well as
Word, you can insert items such as
Microsoft Excel worksheets into your Word
documents from the appropriate toolbar
buttons. Use that instead of a table for
enhanced calculations.
55 Paint styles
Click on the Format Painter button (the little
paintbrush) and then click anywhere else in
your document to instantly transfer the
formatting from the first location to the
second handy if you need to make
different styles match.
USE THE THESAURUS
To find synonyms and antonyms, select a
word, then Tools > Language > Thesaurus.
For an unrelated word, type it in the box
Replace with Synonym and click Look Up.
1000 Greatest Windows XP Tips
More Free eBooks - www.PlentyofeBooks.net
55
WXP32.sup_chap6a
18/3/2004
1:32 PM
Page 56
Microsoft Office Microsoft Word Tips
57 Cut and paste tips
62 Moving lists
Word 2002s AutoFormat tag makes cutting
and pasting text easy. Right-click on the icon
that pops up after the text is pasted and
choose the style to apply to the new text.
If you want to move or copy a numbered list
to the end of another numbered list, click on
the Smart tag that appears after the list is
pasted. You can now choose to Continue
List or Paste as a New List.
58 Merging mail
Mail Merge in Word 2002 is easier than
ever thanks to the new Mail Merge Wizard.
Start it by choosing Tools > Letters and
Mailings > Mail Merge Wizard.
59 Show formats
Quickly view your documents formatting
using the Reveal Formatting task pane. Just
select Format > Reveal Formatting.
60 Outlook contacts
Word links with your Outlook 2002 Address
book. The next time you enter a name on
your contact list, right-click on the name and
choose to view it or send an email.
61 Join documents
Tie several documents together by creating
a single overview document. Include each
document by selecting Insert > Field.
Choose Include Text under Field names, fill
in the other options and click OK.
63 New Track Changes options
Although Track Changes was introduced in
Word 2000, its been vastly improved in
2002. For example, you can filter what
additions, amendments or deletions are
displayed via the Show drop-down menu on
the Reviewing toolbar.
64 Add a watermark
You can now add a watermark to your
document, such as Draft. Simply choose
Format > Background > Printed Watermark.
65 Watermark options
Your watermark can either be a picture or
some text for text, just type your phrase
and choose the styling.
66 Format clearing
Dont like the way Word has formatted your
text? Just select the affected text and
choose Edit > Clear > Formats.
67 Switch off
Smart tags
You can switch off
this option by
selecting Tools >
AutoCorrect Options
> Smart Tags.
From here, untick
the Person Names
(English) option.
Hold down [Alt] and [Shift] and then hit [Tab]. This enables you to cycle backwards
through your running programs.
56
1000 Greatest Windows XP Tips
More Free eBooks - www.PlentyofeBooks.net
WXP32.sup_chap6a
18/3/2004
1:32 PM
Page 57
Microsoft Word Tips Microsoft Office
81 Count
your words
One of Word 2002s
great new features is
the Word Count
toolbar. Add it with
View > Toolbars >
Word Count.
68 Delete a Smart tag
75 Translation tasks
Remove a Smart tag by simply clicking the
tag and choosing Remove This Smart Tag.
Use Words new Translation task pane to
make translating single words fast and easy.
69 Remove all Smart tags
76 Web warning
To do this for the whole document, choose
Smart Tag Options > Remove Smart Tags,
under the Smart Tag tab.
Word 2002s web components make
creating a web page easier, but they only
work if your page is hosted on a site that
supports Microsofts SharePoint services.
70 Eyes wide
Remove all toolbars and fill the screen with
your text by selecting Full Screen from the
View menu. Click on the floating button to
instantly switch back to the usual view.
77 Designing a booklet
71 Demand a recount
Choose File > Page Setup > Margins and
select Book Fold under Multiple Pages, and
All under Sheets for Booklet. You can then
create pages where you fold the paper in
half and staple it in saddle-stitch style.
Click on the Recount button for a Word
Count update.
78 Printing a booklet
Preview the contents of the clipboard on
Word 2002s new thumbnail clipboard.
When you print a document this way, you
need to print on both sides of the paper. If
your printer doesnt do this automatically,
check the Manual Duplex option.
73 Open the clipboard
79 Print with changes
Do you want to keep the Clipboard task
pane open? Choose Edit > Office Clipboard.
You can print a document with your changes
marked select Document Showing
Markup under Print What.
72 Clipboard previews
74 New templates
You can create a template based on an
existing document. Choose File > New and
pick Choose Document under New from
Existing Document.
80 Open windows
Choose the number of windows that open
with multiple documents. Select Tools >
Options and switch to the View tab.
1000 Greatest Windows XP Tips
More Free eBooks - www.PlentyofeBooks.net
57
WXP32.sup_chap6a
18/3/2004
1:32 PM
Page 58
Microsoft Office Microsoft Word Shortcuts
Essential Shortcuts
Here are shortcuts to some of the more popular
symbols, as well as a few more obscure ones!
82 Hyperlink creation
92 Word Count toolbar
To create a hyperlink, type [Ctrl] + [K]
To update the Word Count Toolbar, type
[Ctrl] + [Shift] + [R]
83 Moving words
To move to the previous/next word, type
[Ctrl] + [<-] or [->]
93 Insert the copyright symbol
To get the copyright symbol, type
[(] + [c] + [)]
84 Move to a line end
To move to the beginning or end of a line,
type [Home] or [End]
94 Registered trademarks
To get the registered trademark symbol, type
[(] + [r] + [)]
85 Document positioning
To move to the beginning or end of a
document, type [Ctrl] + [Home] or
[Ctrl] + [End]
95 Trademark symbol
86 Font size
96 Forward arrows
To increase or decrease font size by one
point, type [Ctrl] + []] or [Ctrl] + [[]
To get a forward pointing arrow, type
[-] + [-] + [>]
87 Symbol font
97 Backward arrows
To assign a symbol font to the next
character, type [Ctrl] + [Shift] + [Q]
To get a backward pointing arrow, type
[<] + [-] + [-]
88 Align text
98 Bold forward arrows
To align text left, right or centred, type
[Ctrl] + [L], [Ctrl] + [R] or [Ctrl] +[E]
To get a bold forward pointing arrow, type
[=] + [=] + [>]
89 Remove formatting
99 Bold backward arrows
To remove formatting from selected text,
type [Ctrl] + [Space]
To get a bold backward pointing arrow, type
[<] + [=] + [=]
90 Track Changes option
100 Assign shortcuts
To switch Track Changes in Word 2002 on
or off, type [Ctrl] + [Shift] + [E]
Theres an alternative way in which you can
select your own keyboard shortcuts. Just
click on the Shortcut Key button and youll
be able to assign a keyboard shortcut to
the character in question. You can also
right-click on an area of a toolbar and
choose Customize... to make other changes
to the interface.
91 Personalised shortcuts
If you want to add your own shortcuts, all
you have to do is choose Insert > Symbol,
then select the character you want and click
on the AutoCorrect button.
To get the trademark symbol, type
[(] + [t] + [m] + [)]
Hit [Ctrl] + [F4] to close the window that is currently operating within an application but
the program will continue running.
58
1000 Greatest Windows XP Tips
More Free eBooks - www.PlentyofeBooks.net
WXP32.sup_chap6a
18/3/2004
1:32 PM
Page 59
Microsoft Word Notes Microsoft Office
Your Notes
www.windowsxpmagazine.co.uk
1000 Greatest Windows XP Tips
More Free eBooks - www.PlentyofeBooks.net
59
WXP32.sup_chap6a
18/3/2004
1:32 PM
Page 60
Microsoft Office Microsoft Excel Tips
Microsoft Excel Tips
Learn the secrets of this detailed and flexible
spreadsheet package with our 100 best tips
1 Syntax recall
3 Evaluate formula
Cant remember a formulas syntax? Type
the first part, for example, =pmt( and then
wait. A tooltip will appear showing the
syntax simply hover your mouse over any
argument to find out more information.
Confused by the result of a formula? It
happens to all of us! You can evaluate it in
a step-by-step fashion by choosing the
Evaluate Formula on the Formula Auditing
toolbar to try to see whats happened.
2 Monitor values
4 Add or subtract cells
Keep track of the value in a cell by setting
up a Watch. Right-click the cell and click
Watch to set it up.
You can change the cells that are referred
to in a formula by moving the blue range
finder area over the cells that you wish to
include in the formula. You can add or
subtract cells in this way.
10 Keep up to date
Let Excel keep your workbook
updated automatically
5 Automate Excel
You can turn on AutoSum, AutoAverage or
auto just about anything using the dropdown list to the right of the AutoSum button
on the toolbar.
6 Examine contents
When you see the entry ### in a cell, you
just have to hold your mouse over that cell
in order to see its contents.
7 Merge cells
You can merge cells by selecting them and
clicking the Merge and Center button.
Repeat this to undo the process.
8 Move to certain cells
Take advantage of automatic
calculation updates
If your workbook is updated constantly, you
need to make sure that Excel is set up to
update calculations automatically. Choose
Tools > Options > Calculation tab and check
that Automatic is selected under
Calculation. Also, remember to tick the
Update remote references box before
finally clicking OK.
You can move to the first cell in a row at the
press of a button. Simply click on [Home] to
get there. Similarly, you just have to press
[Ctrl] + [Home] to move to cell A1.
9 AutoCorrect speed-ups
Set up AutoCorrect to replace a short
keyword with text you commonly type to
save yourself some time. Choose Tools >
AutoCorrect to set it up.
To highlight everything in a line of text from the cursor back to the start of the line, hit
[Shift] and [Home] at the same time.
60
1000 Greatest Windows XP Tips
More Free eBooks - www.PlentyofeBooks.net
WXP32.sup_chap6a
18/3/2004
1:32 PM
Page 61
Microsoft Excel Tips Microsoft Office
11 Entering days
To enter a series of weekdays into your
spreadsheet you should type the first date
in a cell and then drag the fill handle using
the right mouse button. Now choose the Fill
Weekdays option from the shortcut menu
and Excel will fill in the days for you.
20 Get a better view
Dont scroll around put the cells
you want on-screen together
12 Enter numbers as text
When you want to enter a number as a text
entry, you can prefix it with a single
apostrophe (). Note that you should never
do this to a number that you plan to use in
a calculation.
13 Add the date and time
KEEP TRACK OF HEADINGS
Enter the date into the current cell by
pressing [Ctrl] + [:] and the time by pressing
[Ctrl] + [;].
Keep labels at the top of columns visible as
you scroll down by clicking in the cell under
the labels and choosing Window > Freeze
Panes. Hit Unfreeze once youve finished.
14 Hide columns
Hide a column by right-clicking its column
letter and then selecting Hide.
15 Hide sheets
Hide a sheet by making it the current sheet
and selecting Format > Sheet > Hide.
16 Show columns
If youve hidden a column, you can make it
visible again by selecting the columns on
either side of it, right-clicking and then
choosing Unhide.
17 Constant creation
Create a constant to use in your
calculations by choosing Insert > Name >
Define. Now you just need to type a name
for the constant and enter its value in the
Refers To area.
CHOOSE WHAT YOU SEE
To see sections of the worksheet you cant
normally fit on, choose Window > Split.
Press [F6] to jump from pane to pane and
double-click to remove the split.
18 Using constants by name
You can use your constant in a formula by
referring to its name for example,
=VATRate*23.4 (where VATRate is your
named constant).
19 AutoSum shortcut
Its easier to create an AutoSum by using
the keyboard combination [Alt] + [=]. This is
a much faster alternative to clicking on
the toolbar button.
SEE MULTIPLE SHEETS
Choose Window > New Window to open as
many sheets as you want. Select Window >
Arrange and check the Windows of active
workbook box.
1000 Greatest Windows XP Tips
More Free eBooks - www.PlentyofeBooks.net
61
WXP32.sup_chap6a
18/3/2004
1:32 PM
Page 62
Microsoft Office Microsoft Excel Tips
21 Multiple paste
26 Multiple data entry
If you want to paste multiple items, first you
need to copy them. The next step is to
choose View > Toolbars > Clipboard. The
Clipboard toolbar displays its contents, so
from here youll be able to click the ones
you want to paste.
You can enter the same data in more than
one worksheet at a time simply by selecting
the worksheets that you want to use. Do
this by holding [Shift] as you click on their
tabs and then typing in your data. Youll find
that this can be a real time-saving and
hassle-free tip!
22 Rotate text
You can rotate text in a cell simply by
choosing Format > Cell > Alignment, and
then selecting from the range of Orientation
options there.
23 Text creation shortcuts
If you want to create multiple lines of text in
a cell, the fastest way to do so is by
pressing [Alt] + [Return] every time you
need to start a new line.
27 Sheet numbers
You can set the number of blank sheets for
every new workbook you create by choosing
Tools > Options > General, and then setting
the Sheets in New Workbook setting to
your preferred value.
28 Alternative addition
You can easily create a copy of a worksheet
by holding down [Ctrl] as you drag the
sheets tab.
Another way in which you can quickly sum
all of the values in a range is to view the
Count > Count Numbers > Average >
Maximum or Minimum of a selection by
right-clicking the Sum=n area of the Status
bar. From here, you just need to select
another calculation.
25 Add it up
29 Fast chart creation
Quickly sum the values in a range by
selecting it and reading the value from the
SUM=n area.
The easiest and quickest way to create a
chart from a range is by selecting it and
then pressing [F11].
24 Copying sheets
30 Moving
chart location
Move a chart to a
new location by
right-clicking the
chart object,
selecting Location
and choosing a
new location for it.
If you want an alternative to right-clicking, press [Shift] and [F10] simultaneously to bring
up the usual context-sensitive menu.
62
1000 Greatest Windows XP Tips
More Free eBooks - www.PlentyofeBooks.net
WXP32.sup_chap6a
18/3/2004
1:32 PM
Page 63
Microsoft Excel Tips Microsoft Office
40 Filters
Filter data in a
sheet by selecting it
and choosing Data
> AutoFilter. Now
pick the data to
view from the dropdown lists next to
the column
headings. Finally,
select Data > Filter
> Show All, to view
all the data.
31 Close workbook shortcut
36 Entering fractions
You can close all of your open workbooks in
an instant by holding down the [Shift] key as
you choose the File menu and then
selecting Close All.
Entering a fraction into a cell is a simple
process but its one that many people
struggle to get to grips with. To enter
fractions, all you have to do is type the
fraction, remembering to include a leading 0
if its between 1 and -1. For example, you
can enter 1 3/4, but you must type 0 3/4
and -0 3/4 for the smaller figures.
32 Add a data series
You can add a data series to an existing
chart simply by selecting the series and
then dragging and dropping it onto the chart
youve selected.
33 Remove a data series
Its just as easy to remove a data series
from a chart. In order to do this, you just
have to select the series that you want to
remove and then press the [Del] key to
get rid of it.
34 Customised lists
Create a custom list by choosing Tools >
Options and clicking on the Custom Lists
tab. Now type the entries into the List
entries area and click Add. Use this as you
would any other built-in Excel list.
35 Non-contiguous charts
Create a chart from non-contiguous ranges
on a worksheet by holding [Ctrl] as you
select each range in turn. You should then
continue as you normally would to create
your chart.
37 Data sorting
You can sort data in a sheet by selecting
the data that you want to sort and then
choosing Data > Sort. Be careful to select
all of the data to avoid sorting only one
column of it.
38 Data form creation
In order to create a data form for entering
data into a list, click in the list and select
Data > Form.
39 Viewing toolbars
Some toolbars, like the Auditing toolbar,
arent available via the View menu, as youd
perhaps expect them to be. If you use these
a lot and would benefit from having them
available all the time, you can choose to
show this toolbar permanently. To do so, all
you have to do is select Tools > Auditing >
Show Auditing toolbar, and youll have
access to it.
1000 Greatest Windows XP Tips
More Free eBooks - www.PlentyofeBooks.net
63
WXP32.sup_chap6a
18/3/2004
1:32 PM
Page 64
Microsoft Office Microsoft Excel Tips
41 Adding text
45 Internet tables
You can add text to a chart by selecting any
non-text part of the chart (for example, a
data series). Now you just need to type and
a text area will be automatically created for
you to write in.
To copy data that is being displayed in a
table within Internet Explorer, just select the
table in Internet Explorer and drag and drop
it into Excel.
46 Save previews
42 Number formatting
If you want to change your format so that
numbers like 2350 appear as 23.50 (with
the decimal point inserted automatically for
you), you can set up the process easily.
Start by choosing Tools > Options > Edit
tab. From here you need to enable the Fixed
Decimal box and set the number of decimal
places to use.
Ensure that previews are saved with your
worksheets so youll be able to see them in
the File Open dialogue box. To do this, you
need to select File > Properties > Summary,
and then make sure you enable the Save
preview picture box.
47 Visual Basic shortcut
Open the Visual Basic editor by pressing
[Alt] + [F11].
43 Empty screens start
In order to start Excel with an empty screen
(instead of a blank workbook), you need to
add /e to the desktop shortcut for Excel. It
should now read something like this:
C:\Program Files\MicrosoftOffice\Office\
excel.exe /e
48 Personal macros
Get into the habit of saving any macros
youve created, which should then be
available to all worksheets, in your Personal
Macro Workbook.
49 Add comments
44 Ordering calculations
If you want Excel to perform addition or
subtraction first, place the sum in brackets,
like this: (3+4)*2 = 14.
You can easily add a comment to a cell just
by clicking it and choosing Insert >
Comment. Youll then be given the
opportunity to type your text.
50 Zooming
in on sheets
Zoom in to view
part of a sheet in
the editing area by
selecting the area
and then choosing
Selection from the
Zoom drop-down
list that appears.
The taskbar at the bottom of the desktop displays buttons for all open applications cycle
through them with [Windows] and [Tab].
64
1000 Greatest Windows XP Tips
More Free eBooks - www.PlentyofeBooks.net
WXP32.sup_chap6a
18/3/2004
1:32 PM
Page 65
Microsoft Excel Tips Microsoft Office
60 Get rid of
gridlines
Remove gridlines
from your prints by
choosing File >
Page Setup >
Sheet. Now check
the Disable the
Gridlines box.
51 Format dialogue shortcut
55 Margin adjustment
If you want to reformat your worksheets,
youll need to use the formatting dialogue
box. The quickest way in which you can
open this box is by pressing the [Ctrl] + [1]
keys. This is a very handy shortcut to get a
range of formatting options.
Adjust the margins in Page Preview by
clicking the Margins button and dragging on
a margin to adjust it.
52 Draw cell borders
From the Formatting toolbar, you should
choose the drop-down button by the Border
Drawing icon and choose Draw Borders. This
will enable you to draw cell borders onto
your document using the mouse.
53 Change colours
Make your worksheets more interesting by
giving them a new colour scheme. You can
change the colour of a worksheet tab easily,
simply by right-clicking it and choosing the
colour youd prefer to use.
54 Add graphics
Adding art to your worksheets can make
them appear far more eye-catching and
interesting, and can also help them to look
more professional if you include your
company logo, for example. You can add a
logo or an image to a worksheet footer very
easily in Excel by selecting View > Header
and Footer, and then inserting the image or
graphic of your choice.
56 Choose fonts
Its easy to set the default font for all new
workbooks. You can do it by choosing
Tools > Options > General. Now set the
desired font and size.
57 Design a book
You can create plans and charts using the
cells in Microsoft Excel. This book like
Microsoft Windows XP: The Official
Magazine was flatplanned (organised on
paper) using an Excel grid.
58 Fitting worksheets
You can fit an entire worksheet onto a single
page by choosing File > Page Setup > Page,
and setting it to Fit to 1 page(s) wide by 1
tall. This is a very useful way of getting an
overview of your documents.
59 Edit colours
The fastest way to alter a colour in Excels
palette is by heading over to the Tools >
Options > Color tab, and select the colour
that you want to change. All you have to do
is click Modify and choose a
replacement colour of your choice.
1000 Greatest Windows XP Tips
More Free eBooks - www.PlentyofeBooks.net
65
WXP32.sup_chap6a
18/3/2004
1:32 PM
Page 66
Microsoft Office Microsoft Excel Tips
61 Naming a
cell range
Name a range of
cells by selecting
them, then type a
name in the Name
box at the far left of
the Formula bar
and press [Return].
62 View comments
67 Assign macro shortcuts
Its simple to view the contents of a
comment all you have to do is hold your
mouse over its marker in the top right area
of the cell and the information will
automatically appear.
A handy tip to save time is to assign a
macro to a shortcut key. In order to do this,
you need to press [Alt] + [F8]. Now select
the macro and click Options, then set a
shortcut key to run it.
63 Fast formula copies
68 Print selections
You can quickly copy a formula just by
clicking in the cell with your selected
formula, then holding [Ctrl] and dragging the
fill handle across the cells.
If youd like to print out only one particular
part of a workbook, select the section that
youd like to print and choose File > Print >
Selection. Finally, print your selection by
clicking OK.
64 Select a cell
You can easily go to any cell in your
worksheet in an instant by pressing [F5] and
then typing in the cell reference. Finally, click
on OK.
69 Using the Name box
When youve named a cell range (see tip
number 61 in the box above), you can select
it quickly by choosing its name from the
Name box.
65 Cell indents
You can indent all of the text thats
contained in a cell simply by clicking the
Increase Indent button on the Formatting
toolbar. If you decide that the text doesnt
need to be indented then just choose
Decrease Indent to undo the formatting.
70 Select all
If you want to highlight every cell using just
a single mouse click, you can do so by
clicking the button at the intersection of the
row and column titles.
71 Add hyperlinks
66 View macros
If you press [Alt] + [F8] youll be able to
view a list of all of your available macros.
Now you just have to choose one and
then click on Run.
66
You can easily add a hyperlink to an
AutoShape by selecting the shape, then
pressing [Ctrl] + [K] this will then open the
Hyperlink dialogue box, giving you a range of
different options.
1000 Greatest Windows XP Tips
More Free eBooks - www.PlentyofeBooks.net
WXP32.sup_chap6a
18/3/2004
1:32 PM
Page 67
Microsoft Excel Tips Microsoft Office
72 Print previews
77 Check names
If youd like to see how your worksheet will
be broken up when it is printed, choose
View > Page Break Preview, and youll get
an on-screen view.
Move a worksheet from one workbook to
another the easy way by displaying both
workbooks side by side, then dragging the
sheet by its tab to the other workbook.
Are you ever unsure of what part of a chart
you have selected? Its quite easy to get
confused if youre working on a large project
or multiple spreadsheets. However, Excel
has some handy tools to help you out. For
example, you can clarify that youre looking
at the right section of a chart simply by
reading its name in the Name box (the
Name box is located at the far left of the
Formula bar).
74 Print charts
78 Copy data
Excel gives you the option to print any chart
on its own page simply by selecting the
chart in question and then choosing the
File > Print option.
The fastest way in which you can add a new
sheet to a workbook is by pressing the
[Shift] + [F11] keys.
Here are a couple of handy Excel shortcuts
to help you to work in a faster and more
productive fashion. First, you can copy data
or a formula from the cell above simply by
pressing [Ctrl] + [D]. You can also copy it
from the cell to the left by pressing [Ctrl] +
[R]. Check out the boxes at the foot of the
pages in this chapter for many more
Microsoft Office shortcuts.
76 Deletion options
79 Freeze titles
To remove all of the data, comments and
formatting that you may have added to a
particular cell, all you have to do is select it
and then choose Edit > Clear > All, to leave
it blank.
You can easily freeze any worksheets titles
just by placing your cell pointer below and to
the left of the titles that you want to freeze
and then choosing the relevant option from
within Window > Freeze Panes.
73 Moving worksheets
75 Sheet shortcuts
80 File saving
formats
Save an Excel file in
a different file
format (for
example, Lotus 1-23) by choosing the
format from the
Save as type
drop-down list.
To search for other computers on your network, hold down [Windows] + [Ctrl] + [F]. This
will open the Find Computer window.
1000 Greatest Windows XP Tips
More Free eBooks - www.PlentyofeBooks.net
67
WXP32.sup_chap6a
18/3/2004
1:32 PM
Page 68
Microsoft Office Microsoft Excel Tips
81 Icon boost
Increase the size of
your toolbar icons
by choosing Tools >
Customize >
Options, and then
enabling the Large
Icons box.
82 Undo options
87 Sum conditions
If you think you may want to undo
something youve worked on at a later date,
dont save your workbook, as this clears the
Undo list and disables this option.
You can use the useful =SUMIF function if
you want to sum (add up the total of) a
range of numbers in your worksheet, based
on a single condition.
83 Cell style
88 Multiplication and sum tools
If you click on any of the Currency,
Percent Style or Comma Style buttons,
you can apply the style youve chosen to
the current cell.
You can use the function
=sumproduct(range1,range2) to multiply
the contents of range1 by range2 and sum
the results.
84 Modifying style
89 Spice up your sheets
Alternatively, you can personalise one of
these styles by choosing Format > Style.
Select the style that you wish to alter,
then click on Modify and make your
changes to the style.
Its simple to add extra interest and colour
to your worksheets by varying the styles and
fonts used. Just click on Insert > Picture >
WordArt, and then choose an effect that
you want to use.
85 Dual display
90 Remove zeros
You can display two areas from the same
worksheet at the same time by clicking
on Window Split. You are then able to
move the split bars so that they create the
display areas.
Hide any zero values in your worksheet by
clicking on Tools > Options > View. Then
disable the tick by the Zero Values box and
click on OK.
91 Analysis toolpak
86 Multiple deletion
To delete more than one cell at once, hold
down the mouse button and drag it over a
range of cells to select them all. Then drag
the fill handle back over them to remove
their contents.
68
You can enable the handy Analysis toolpak
for Excel by clicking on Tools > Add-ins.
Then check the box next to Analysis
Toolpak and wait while the application
installs onto your PC.
1000 Greatest Windows XP Tips
More Free eBooks - www.PlentyofeBooks.net
WXP32.sup_chap6a
18/3/2004
1:32 PM
Page 69
Microsoft Excel Tips Microsoft Office
92 Find the last day
96 Insert workbook information
If you need to quickly find the last day of a
particular month, you should use the
Analysis toolpaks =EOMONTH(date,
month_forward) function for example,
=EOMONTH(01/01/2002,1) for the last
day of February 2002.
You can enter the current workbooks file
name and location into a cell using
=CELL(filename).
93 Get a double underline
You can apply a double underline to the
data in any cell. Simply select the cell, and
then hold down the [Shift] button while you
click on the Underline button.
94 Start shifting
Some Excel buttons have a double function
and change their effect when you hold
down the [Shift] key. For example, you can
hold [Shift] and then click on Sort
Ascending to reverse the function and
perform a sort in descending order.
95 Function help
97 Select blank cells
If you need to highlight all of the blank cells
in a worksheet, do it the quick and easy way
by selecting Edit > Go To > Special >
Blanks, and clicking OK.
98 Background images
To make your document a bit more
interesting, you can insert a background
image that will be tiled under your
worksheet. You can do this by choosing
Format > Sheet > Background.
99 Sheet navigation tools
You can right-click on the sheet navigation
tools, found in the bottom-left corner of a
workbook, if you want to view a selectable
list of available sheets.
If you are having trouble with using a
particular function, you can get help with
it from within Excel. Simply click on the cell
in which you want to use the function and
simultaneously press [Shift] + [F3].
100 Toolbar
restoration
Restore toolbars to
their original state
by selecting View >
Toolbars, selecting
the toolbar to
restore and finally
clicking on Reset.
Skip backwards and forwards through internet pages by holding down [Alt] while tapping
either the [<] or [>] key.
1000 Greatest Windows XP Tips
More Free eBooks - www.PlentyofeBooks.net
69
WXP32.sup_chap7
18/3/2004
7:32 PM
Page 81
Introduction Tablet PC
Tablet PC
Take Windows XP on the road and learn how to
use your ultra-slim Tablet PC more efficiently
here's a new breed of PC around
these days: the Tablet PC. Sporting a
specially modified version of
Windows XP to support its mobile and
touch-screen functions, Tablets are perfect
for anyone whose job requires a lot of
travelling, but still needs them to have nearconstant access to a PC. Heavy and bulky
laptops can only really be used while you're
sitting down, and still depend on standard
keyboard and mouse inputs. Tablet PCs use
a magnetic pen to literally write straight onto
the screen, so you can even use it standing
up on a train. Even if you don't need it for
business, a Tablet can improve your home
computing experience you can use it to
browse the internet or watch movies while in
bed, or use its unique capabilities to read
books or send handwritten emails.
Over the next six pages, well tell you
exactly how Microsoft Windows XP:
Tablet PC Edition will change your life in the
office, at home and on the road, with some
top tips on how its being used by different
people and industries across the world and
why it's more environmentally friendly. Well
also give you some great advice on how its
special functions can be seamlessly used in
conjunction with your existing PC and a full
range of peripherals.
There are hundreds of potential uses for
Tablet PCs and theyre revolutionising the
world of mobile computing. The laptop is
definitely advancing to its next evolution
Issue 1 Special 2002
DETAILS +44 (0) 870 444 8475
1000 Greatest Windows XP Tips
More Free eBooks - www.PlentyofeBooks.net
81
WXP32.sup_chap7
18/3/2004
7:32 PM
Page 82
Tablet PC 50 Top Tips
50 Top Tablet PC Tips
With hundreds of innovative features, weve
cherry-picked 50 of the best Tablet tips for you
1 Make perfect presentations
5 Get more from Word
By plugging your Tablet PC into a projector,
you can make PowerPoint presentations
stand out. You can highlight or add points
on the fly by drawing on your Tablets screen
with its pen. Tables and charts can be
added and filled in exactly the same way.
Handwritten notes in digital ink can make
full use of Words annotation features.
6 Never lose another note
Journal stores notes in your own handwriting
and can still search them for keywords, so
youll always be able to find them.
2 Walk and work
Its clipboard size means the Tablet is ideal
for surveyors, architects, shopkeepers or
anyone who needs to work on the move.
3 Never forget anything!
Keep on your toes in important meetings
thanks to your Tablets built-in 802.11b
wireless network connection. Documents
can be called up instantly, so youll never be
caught off-guard by an awkward question.
7 View documents on screen
At the touch of a button, you can switch the
screen from portrait to landscape. By
changing the viewing angle of the screen,
the reading of documents becomes more
natural, enabling you to put more text on the
screen at any one time.
8 Be polite use Journal
Using Journal with your Tablet in slate form
is less distracting than a keyboard.
4 Keep everything in one place
Its easy to add a monitor or keyboard, so
you can make a Tablet your main PC,
meaning you can keep your work with you.
9 Travel light
A Tablet weighs just over a kilogram, so its
goodbye to sore shoulders!
10 Short on
screen space?
Go to Control Panel
> Pen, and select
the Tablet Options.
From here, you can
set the writing pad
to auto minimise
when its not in use.
82
1000 Greatest Windows XP Tips
More Free eBooks - www.PlentyofeBooks.net
WXP32.sup_chap7
18/3/2004
7:32 PM
Page 83
50 Top Tips Tablet PC
11 Speak
your mind
The latest Microsoft
Office tools will
enable you to add
voice notes to all
your documents.
12 Complete contracts
17 Internet access
Seal deals with style by quickly filling in a
contract and letting your clients sign it on
the Tablets screen.
Youll need broadband and a wireless router,
but being able to access the internet from
anywhere in the house with a Tablet will
change your surfing habits forever.
13 Dont run out of power
A Tablet must be capable of four hours of
work time and 72 hours in standby on a
single charge.
14 Have an instant PC
Say goodbye to admiring the view from the
train while your laptop boots up. This
Porsche of portables goes from standby to
fully on in less than five seconds.
18 Never visit the shops again
Imagine the scenario: youre squatting in
front of the fridge, jotting down items you
need into your Tablet. You then tap your pen
and the list is sent straight to your local
supermarket (see www.sainsburys.co.uk or
www.tesco.co.uk for details). Easy.
19 Send handwritten emails
Digital ink isnt the only new way of working.
With a built-in microphone and the voice
recognition capabilities of Windows XP, you
can dictate documents straight to screen.
Your parents may be getting along with the
digital age pretty well, but were sure they
still find typing out personal letters in an
email fairly formal. With a Tablet you can
send a handwritten email to anyone,
whether they have a Tablet or not.
16 Get a promotion
20 Find your way home
A Proudfoot Consulting study demonstrated
this year that Britains poor productivity
record may be depriving the economy of
more than 111 billion. So, get yourself a
Tablet PC, work smarter and save your
company money.
Next generation route-planning software will
work with your Tablet PCs pen. This enables
you to tap your destination and start points
on a map and get detailed directions. You
can use this feature when you need it
the most, too when youre in the car.
15 Dictate your letters
You can hit the [Backspace] key in Internet Explorer 6 to take you back to the previously
viewed website, instead of clicking the Back button.
1000 Greatest Windows XP Tips
More Free eBooks - www.PlentyofeBooks.net
83
WXP32.sup_chap7
18/3/2004
7:32 PM
Page 84
Tablet PC 50 Top Tips
21 Download
magazines
With software like
Zinio (check out
www.zinio.com),
you can buy
magazines online
and download
them to your Tablet
PC. You can get
Windows XP: The
Official Magazine
so give it a try!
22 Jot it
27 Use your existing peripherals
Need to jot something down while youre
reading? Call up the input panel at any time
by waving the stylus back and forth in a
small section of the screen.
If you still cant give up the traditional
keyboard and mouse, dont worry a Tablet
PC comes fully featured with USB and
FireWire ports so you can use all of your
favourite peripherals with ease.
23 Keep your own library
Ebooks may not have posed a serious
threat to traditional publishing methods yet,
but Tablet could be the way forward thanks
to ClearType technology, high resolution
screens and sites like the Million Book
project, where classics like Huckleberry Finn
can be found. Visit www.archive.org/texts/
millionbooks.php for more information.
28 Never buy a newspaper
24 Efficient editing
29 Chat on video
Dont keep changing your pen type in
Journal use the pressure-sensitive
settings for quicker document edits.
25 Make the most of your music
Its easy to hook your easy-to-carry Tablet up
to a webcam. This means that youll be able
to chat with your friends or business
colleagues wherever and whenever you
want, all on video.
Stream music straight from your Tablet PCs
hard drive, or store MP3s on it.
30 Be team captain
26 Teach your kids
Run Easiteach software and discover
exercises to improve your childs maths and
computer skills.
Many local and national newspapers put
their print content straight online so that its
ready for you to download to your Tablet PC
to read on the train on the way to work, or
wherever and whenever is convenient for
you. Try visiting The Guardian newspapers
website, found at www.guardian.co.uk.
If you load up pictures of cricket or football
pitches, you can use the digital pen to easily
draw circles and lines all over them, helping
you to organise your local teams tactics
just like a professional coach.
If you turn off number lock on your keyboard, you can use the pad to navigate within a
document 8 is up, 6 right, 2 down and 4 left.
84
1000 Greatest Windows XP Tips
More Free eBooks - www.PlentyofeBooks.net
WXP32.sup_chap7
18/3/2004
7:32 PM
Page 85
50 Top Tips Tablet PC
31 Play games online
36 Use current applications
Forget Minesweeper Inkball will get you
instantly addicted.
Tablet PC will run every application youre
familiar with and is even upgradable to a
certain degree.
32 Be decadent
Surf the web or read while youre in bed.
With no cooling fan to get clogged up in the
duvet, its far safer with a Tablet PC than it
is with a laptop.
37 Make your PC work for you
Tablet PC is a serious business instrument
and not a toy. But Journal does have its own
entertaining uses
Windows XP Tablet PC Edition is Microsofts
most customisable OS to date. Combine
this with at least five programmable buttons
on your machine and as many shortcut keys
as can fit on the pen, and youll soon
realise that youll never have to work around
your PC again. It will even adapt to right or
left-handed use.
34 Edit images on-screen
38 Tear it out and hot dock it
Pens and tablets have been available for
graphical artists to draw freehand images
for quite a long time now, and they have
proved to be a popular instrument. But with
Tablet technology, images can be drawn and
edited on-screen with true precision. Corel is
already updating its acclaimed graphics
suite to take advantage of this.
One of the biggest and most useful benefits
of a Tablet PC is its hot docking feature.
Even if youre in the middle of transferring a
file, you can simply lift your Tablet out of its
docking station and walk off, without losing
any data at all.
33 Play Pictionary
35 Waste no time!
Your Tablet PC supports grab-and-go removal
from a docking station, which means that
you can yank it up and run off without any
fear of damage. Plus it has a fast resumefrom-standby time, so its going to be
switched on and ready when you need it.
39 Save space
It may not be an issue if you live in a
mansion, but if youre crammed into a onebedroom flat then youll know the joys of
trying to work at an Ikea workstation. And
what about those fold-out tables on
aeroplanes? Pah. The Tablet PC is the
smallest and most effective way of working
in compact spaces.
40 Need a
handy
shortcut?
For even faster
manipulation of
your Word and
Excel documents,
set two shortcuts
up for the Cut and
Paste tools.
1000 Greatest Windows XP Tips
More Free eBooks - www.PlentyofeBooks.net
85
WXP32.sup_chap7
18/3/2004
7:32 PM
Page 86
Tablet PC 50 Top Tips
41 Keep your
work safe
with digital
security
Tablet PC is
equipped with the
latest in secure
digital technology,
including new EFS
file encryption.
42 Write your music on-screen
47 Use menus
If you write your own music, Tablet PC can
do for sheet music what word processing
did for letters.
Think youll miss the functionality of your
keyboard if you switch over to a Tablet PC?
A simple tap and hold of the pen brings up
a wide variety of context sensitive menus in
any application, which should help you to
feel right at home.
43 Make a gesture, use the pen
As well as all those customisable buttons
on the Tablet PC, shortcuts can be triggered
by intuitive gestures that are made by the
pen. And because its an absolute joy to
use, stabbing the pen down hard on the
screen and damaging either of them wont
be one of the gestures it makes.
48 Pretend youre in Star Trek
Take work to your Captain (okay, boss) to
approve in digital form like they do on TV. If
you share a wireless network, you can also
transfer your documents directly to his or
her machine.
44 Save the world part one
Conserve energy, thanks to low-power
processors and the highly efficient
components that are used throughout.
45 Save the world part two
Weve all heard the phrase paperless
office, but using a Tablet is as natural as
using paper, so why not hear it again?
49 Which way of working?
Its a good idea to invest in a convertible
Tablet which has a foldaway keyboard if
youre reluctant to give up the more
traditional method of mouse and keyboard
altogether, giving you the best of both data
input worlds.
50 Pro printing
46 Save a life
Tablet-like devices are being used by
ambulance crews and police forces to
enable them to rapidly access critical data
while on the move.
You can print more accurately from Journal
by formatting the page as an image first.
While this will take slightly longer, it will
make the finished product look considerably
more professional.
Hit [Ctrl] + [D] while using Internet Explorer 6 to quickly add the current web page to your
Favorites list.
86
1000 Greatest Windows XP Tips
More Free eBooks - www.PlentyofeBooks.net
WXP32.sup_chap7
18/3/2004
7:32 PM
Page 87
50 Top Tips Tablet PC
Your Notes
www.windowsxpmagazine.co.uk
1000 Greatest Windows XP Tips
More Free eBooks - www.PlentyofeBooks.net
87
WXP32.sup_chap8
18/3/2004
7:31 PM
Page 89
Introduction 60 Camera Tips
Camera Tips
Take pictures like a pro with our great advice on
how to make the most of your digital camera
ust when the rising cost of decent SLR
cameras looked as though it was going
to price out the amateur photographer
from taking decent pictures easily and
cheaply, we were met by the dawning of the
age of digital cameras. The technology is
still evolving, but it's already possible to
take some wonderful photos and see them
instantly, as well as editing, printing and
emailing them, without having to bother with
any of the time or cost of developing them.
However, it's also possible to take really
bad photos if you rely too heavily on the
automatic or default settings of your
camera, so it's well worth having a fiddle
with the settings until you learn what gives
the best results in different locations.
To help you, we've compiled our series of
digital camera tips that ran for three issues
into one enormous archive. In fact, we
reckon that within just half an hour, you'll be
taking immeasurably better shots and will
be able to wield an impressive working
knowledge of what makes a good photo.
Just a few of the things weve covered
include how to take better exterior or indoor
shots, how to create cool effects, how to
ensure the foreground is always in focus,
what size of memory card to choose, how to
take better head shots or pictures of water,
a guide to night-time photos, a close-up look
at macro shots and more. There are 60 tips
in total, and while we can't quite promise
your photos will be 60 times better as a
result, it's a near thing for sure.
Issue 16 March 2003
Issue 17 April 2003
Issue 18 May 2003
SUBSCRIBE + 44 (0) 870 444 8475
1000 Greatest Windows XP Tips
More Free eBooks - www.PlentyofeBooks.net
89
WXP32.sup_chap8
18/3/2004
7:31 PM
Page 90
60 Camera Tips Taking Better Pictures
Taking Better Pictures
Our 20 simple tips will help you to start taking
more creative, better quality images in no time
1 White Balance
6 Flattering faces
When we first start using digital cameras,
most of us leave all the settings on Auto.
Theres one manual control that can make a
real difference to your shots though, and
thats White Balance. When outdoors, try
switching it to Cloudy to get warmer colours,
or try Tungsten for some cool effects.
When taking a close-up shot of someones
head, the jaw line can often look unflattering
because of the way the shadows fall. To get
a more defined jaw line, ask your subject to
hold a white sheet of paper under their chin,
keeping it out of the shot.
7 Use a tripod
2 Flash to the rescue
On a beautiful day, outdoor shots of friends
can really catch life at its best. However, if
the sun is bright, you may capture the
colours in the sky and landscape while
leaving your foreground subjects dull. The
solution is simple switch on fill-in flash.
You may think that only professional
photographers need to use tripods but they
can come in handy even if youre just taking
shots of the family. Tiny tripods that can fit
into your pocket are very cheap and make
that self-timed group shot far easier.
8 Perfect your portraits
3 Use the screen
Although most digital cameras have optical
viewfinders, its often a better idea to
compose your shots using the screen on the
back. Why? Digital SLRs excepted, theres
always a slight difference between what you
see in the viewfinder and the actual
photograph, which is magnified with close-up
and zoom shots.
4 Level headed
On a small LCD screen, it can be hard to
see if your photograph is level or not. To get
a level shot every time, pick something in
the shot that you know is horizontal, such
as the seas horizon or a rooftop, and use
that to ensure you dont end up tilting.
5 Maximum memory
The last thing you want to do is run out of
room on your memory cards. To work out
how much space you need, estimate the
maximum number of photos youre likely to
take, then add 50%.
You can achieve great results by keeping
one area in focus while allowing the rest to
blur. Your digital camera almost certainly
has a Portrait Mode setting. Use this, get in
close on your subject and try to leave as
much distance as possible between the
subject and the background.
9 Manual exposure
Your digital camera is the ideal tool for
taking pictures at night, and cityscapes and
sunsets often make for stunning photos.
The key to a good shot is to turn the flash
off and manually control the exposure,
ensuring the camera is held absolutely still.
10 Zoom options
There are two types of zoom: optical and
digital. Optical uses lenses to increase the
size of your subjects while retaining the
resolution and quality of the final shot.
Digital reduces the resolution of your final
image, so get into the habit of never using it
and your photographs will thank you!
Outlook Express is a very popular email program. Navigate quickly through your messages by
holding down [Ctrl] and pressing [<] or [>].
90
1000 Greatest Windows XP Tips
More Free eBooks - www.PlentyofeBooks.net
WXP32.sup_chap8
18/3/2004
7:31 PM
Page 91
Taking Better Pictures 60 Camera Tips
11 Master Macro Mode
Choose the Macro Mode on your camera
and youll be able to get up close and
personal with plants, insects and more.
Perfect composition
Get your photos looking their best
by carefully framing each shot
12 Protect your kit
Digital cameras are even more sensitive to
water, dirt and vibration than film cameras.
Make sure your kit stays in perfect working
order by buying a specialist padded camera
bag, ideally with a waterproof hood. Dont
forget to put the lens cap on whenever
youre not actually shooting.
13 Capturing movement
When it comes to capturing fast-moving
objects, digital cameras can be a little tricky.
If your camera has a long pause between
pressing the button and taking the picture,
youll need to practice timing the process so
that the photo is taken when your subject is
actually in front of you.
18 CLOSE-UPS
Its usually good advice to avoid cutting
peoples heads and feet off in photographs,
but for close-ups, try framing your shot
around the face, rather than the head.
14 Black and white shots
All digital cameras shoot in colour but its
easy to convert your pictures to black and
white, either on your PC or on the camera
itself. To get a strong black and white shot,
forget about the colours and concentrate on
the contrasts between them.
15 Turn the flash off
19 LANDSCAPES
Digital cameras are far better than their film
cousins at taking shots in low light, so if
your flash is making everyone look ghostly,
try turning it off.
When photographing landscapes, theres an
easy way to compose natural-looking shots:
just place the horizon a third of the way up
from the bottom or down from the top.
16 Make your own filters
Proper coloured filters can cost an arm and
a leg but there is a way to do it on the
cheap just put translucent coloured plastic
or sunglasses in front of the lens for a funky
effect. For instance, red is good at adding
warmth to a scene. Be careful not to touch
the lens, though.
17 Rest at night
Take good night-time shots by turning the
flash off, setting the camera's autotimer
and resting it on a flat surface. There'll be
no camera shake due to the solid base, and
a long exposure will catch any light.
20 PICTURE ANGLE
If your subject doesnt inspire you then you
may struggle to get a good shot. Try
shooting from low down or high above to
literally get a change of perspective.
1000 Greatest Windows XP Tips
More Free eBooks - www.PlentyofeBooks.net
91
WXP32.sup_chap8
18/3/2004
7:31 PM
Page 92
60 Camera Tips On-screen Editing
On-screen Editing
Taking your photo is just the start of creating the
perfect image. Now its time to boot up your PC
21 Use dedicated software
26 Software progression
Many digital cameras have built-in effects,
such as sepia or groovy frames. These may
be handy but youll get an infinitely superior
result, and much more control over the
effect, if you add them afterwards using
dedicated software on your PC.
Theres lots of dedicated software out there.
Start simple and only progress to more
expensive and complicated packages when
youre well and truly bitten by the bug.
22 Auto Levels editing
Whatever photo-editing software you use,
there will always be an Auto Levels
command of some form. This automatically
adjusts the brightness, contrast, colour
balance and other settings to their optimum
values for the best result. Much of the time,
itll be all the editing youll need to do.
23 Storing your photos
Photographs tend to make for huge files and
your PC can struggle if you put too many of
them in one folder, particularly if youre
viewing the contents of the folder as
thumbnails. Get round this by using lots of
sub-folders to store your pictures.
24 Creative crops
Cropping is the technique of cutting off the
edges of a photo to home in on the part you
want, creating a stronger image. Try doing
this with a middle-distance portrait shot,
zooming in on the face and shoulders.
25 Slideshow displays
A slideshow is a great way of showing
people your pictures and most photo-editing
suites (or the software that came with your
camera) can generate them. Make sure you
rotate any sideways images and only keep
the best ones to show your friends that
way, youre guaranteed to have a more
appreciative audience.
27 Getting organised
In any folder containing images, click View >
Customize This Folder, and choose Photo
Album as the template. Click View >
Filmstrip, to view the folder with thumbnails
at the bottom and a big version of the one
you click on on the screen.
28 Clear skies ahead
Bright blue skies make for great pictures but
shots on digital cameras often end up with
speckles of different colour in them. To get
around this, select just the sky using your
photo-editing software and apply a low-level
Blur command for a smooth effect.
29 Zooming in
Zoom in close on bits of the photo youre
working on to make your alterations easier,
quicker and more accurate.
30 Maintaining image quality
Your camera saves photos as JPEG files to
squeeze lots of pictures onto a memory
card, but some image quality is lost when
the file is saved. Once the file is on your PC,
save it in your image editors default format,
or as a TIFF, to maintain its quality.
31 Get creative!
Cut people, animals or anything else out of
an image and drop them into another photo.
Use the Selection tool in your software
package to specify the area that you want to
copy, then just paste it in to the new image.
In almost all applications, hitting [Ctrl] + [A] will select everything. That might be all the
words in a document or all the messages in your email program.
92
1000 Greatest Windows XP Tips
More Free eBooks - www.PlentyofeBooks.net
WXP32.sup_chap8
18/3/2004
7:31 PM
Page 93
On-screen Editing 60 Camera Tips
32 Images on the internet
When creating images for the web, you may
be tempted to use transparent GIFs, where
the web page background shows though
sections of your image. Unfortunately, this
usually results in terrible image quality. Its
much better to put your pic on a background
the same colour as your web page and save
it as a JPEG.
Web wonders
Make sure your photographs stand
out on the internet
33 Create stunning landscapes
You can create amazing panoramic
landscapes by taking several photos with
your camera, capturing a slightly offset
image in each one. The tricky bit is sticking
the shots together to form one long scene.
You can do this manually or use software
such as Adobe Photoshop Elements to
create the panorama for you.
38 FILE FORMATS
The two main formats for images on the
internet are GIF and JPEG. JPEG (bottom)
will give better results on photos, while GIF
(top) is better for logos and simple graphics.
34 Remove red eye
Weve all taken photos with the dreaded red
eye, which makes people look like the devil.
Use the special red eye removal tool thats
available in most photo-editing suites, you
can remove this unwanted effect easily.
35 Storing original pictures
While saving your photographs as files gives
you supreme editing control over them, it
also makes it easier to lose the original
images. Whenever you download images
from your camera, save the original files
somewhere permanent (on a CD-R or other
removable media) and work on the copies.
39 RESOLUTION
When youre creating a web photo album,
ensure that you lower the resolution to
72dpi (dots per inch) in your photo-editing
software to ensure faster download times.
36 Sharpen up
All digital cameras produce a somewhat soft
image compared to their film cousins. To
achieve the same crisp, sharp edges and
definition in your digital images, use the
Sharpen tool in your photo-editing software.
Apply the sharpening gradually until you get
exactly the image you want.
37 Portable network graphics
A relatively new file type, PNG, can
compress a picture file to almost as small a
size as a JPEG, but without as much loss of
clarity. This combination of size and quality
makes this the ideal file format to email or
upload to the web.
40 CAPTIONS
Its always good to caption photos on the
web. These dont have to be next to the
photo put text in your picture by using the
Text tool and typing on the photo itself.
1000 Greatest Windows XP Tips
More Free eBooks - www.PlentyofeBooks.net
93
WXP32.sup_chap8
18/3/2004
7:31 PM
Page 94
60 Camera Tips Displaying and Printing
Displaying and Printing
Once youve created the perfect image, follow
these tips to make sure you get the perfect print
41 Up the resolution
46 Protect your printer
To get the best possible printed results, you
need to take your photos at your highest
possible camera resolution. If thats three
megapixels or higher, you may be able to
get a decent A3-sized print out of it.
Keep your printer away from anything that
might drop in to the paper feed, such as
leaves and hair. It sounds obvious, but any
mysterious ink smears could well be down
to a foreign object lurking inside your printer.
42 Organising images
47 Colour compensation
Its important to organise the digital photo
files on your computer, but you can also
organise them on paper. An A4 contact
sheet, with tiny thumbnail-sized versions of
each picture and details of where each file
is saved, can make life a lot easier!
Theres a big difference between the colours
on your computers monitor and those that
your printer can print. On-screen colours
have more impact and appear more vibrant
than those on a photo. To compensate for a
seriously vivid, colourful print, try upping the
intensity of the colours until they appear to
be really garish on the screen.
43 Multiple prints
You can save money by printing multiple,
different sized versions of the same print on
one sheet of paper. For instance, an A4
sheet can be divided into one A5, one A6,
one A7, one A8 and two A9 (passport size)
prints. Youll need a steady hand with a
scalpel to make clean, straight cuts, though.
48 Borderline issues
Do you want white borders on your prints?
We suggest that you keep a border if youre
planning to put the photo in a frame this
enables you to cover as little as possible
with the mount. If you want a print to be
passed around, go for borderless.
44 Compressing images
While we recommend taking pictures at the
best possible resolution, your friends will
come to hate you if you constantly email
huge files to them. To get around this,
highlight the file in My Pictures, then click
on E-mail this file in the task pane on the
left. Choose to send it as a compressed file
for faster sending and receiving times.
49 Filing your photos
Youll soon find that youve taken a few
hundred shots, so organising your files
becomes vital. The best place to store them
is in the My Pictures folder within My
Documents, but give yourself the best
chance of finding the pictures you like by
creating individual sub-folders for times,
people, places or events.
45 Finding photos
In any folder containing photos, click View >
Thumbnails to display the files as miniature
versions of the pictures. This makes it much
quicker to find the file you want, but it can
slow your PC down if youve got more than a
couple of dozen files in any one folder.
50 Printing panoramas
If youve created a panoramic scene, check
to see if your printer can accept photo paper
on a roll. If it can, print out the panorama
using the full height of the paper, with the
image extending as far in width as you like.
In both Microsoft Word and Outlook Express, you can hit [F7] to quickly bring up the built-in
spell-checking tool.
94
1000 Greatest Windows XP Tips
More Free eBooks - www.PlentyofeBooks.net
WXP32.sup_chap8
18/3/2004
7:31 PM
Page 95
Displaying and Printing 60 Camera Tips
51 Preview prints
If your photo-editing software has the option,
print using the Print Preview function. This
will give you a virtual version of the print on
the screen that you can check, before using
up your valuable ink and paper.
Golden printing rules
Following these tips will help you
make the most of your photo printer
52 Get the optimum output
Expensive paper always gives better results
so choose good quality photo paper thats
designed for your printer and remember to
put it in so it prints onto the glossy side!
53 Creative printing
You dont just have to print onto A4 photo
paper you can buy sticky labels, miniaturesized paper, CD labels and all sorts of stuff
to help you be as creative as possible.
54 Minimum resolutions
58 INK CARTRIDGES
Find out the cost of the replacement ink
cartridges before buying a printer and look
for one with separate ink tanks so you only
need to replace colours that have run out.
Some people will say that you need a
specific, minimum resolution to print at
particular paper sizes, but experiment and
find out for yourself. As long as youre happy
with your results, thats all that matters!
55 Instant picture show
You can turn your photos into a
personalised screensaver for your PC.
Simply right-click on the desktop, choose
Properties, look under Screen Saver and
then choose My Pictures Slideshow from
the drop-down list.
56 Keeping track of photos
If you get to the stage where youve got
thousands of photos filed away in the My
Pictures folder, even the most cleverly
devised system may not be enough to stop
you from misplacing some of your shots. A
media management software tool will give
you the option to attach keywords to photos,
making them a lot easier to find.
59 MAXIMISE QUALITY
Printer driver software gives you a number
of printing options. If you see a slider bar
with a choice between Quality and Speed,
put the Quality up as high as it will go.
57 Buyer beware
When youre buying a new printer, be careful
that you havent been duped into paying for
a cheap model, only to find that the
replacement ink cartridges cost almost as
much again! Always ask about how much
the consumables are going to cost you in
the long run.
60 PAPER SETTINGS
Tell the printer settings what sort of paper
you have. Set the highest print resolution for
that paper to get the best detail without
using more ink than the paper can handle.
1000 Greatest Windows XP Tips
More Free eBooks - www.PlentyofeBooks.net
95
WXP32.sup_chap9
18/3/2004
7:30 PM
Page 97
Introduction 250 Expert Tips
250 Expert Tips
Everything you've always wanted to know about
Windows XP but didn't have the time to ask
e've finished the warm-up are
you ready for the main event?
With the help of Microsoft's top
boffins, we've crammed no less than a
quarter of a thousand of the very finest tips
for Windows XP into the next 26 pages. If
you don't learn something new by the end of
this section, you should probably be writing
this magazine yourself. But the chances are
you'll learn a lot, and hopefully be inspired
to fiddle with elements of Windows XP
you've never ventured into before.
As there's such a wealth of material,
we've grouped the tips into convenient
sections. The first, Files and Folders, deals
with the fundamental file system of
Windows XP customising it, setting up
shortcuts, undoing errors, cut and paste
basics, keyboard shortcuts and much more.
Next, we show you how to Customise Your
System: in other words, how to really make
Windows XP your own, both in terms of
performance and function, as well as tips
on how to activate, alter or disable all
manner of nifty features.
Following that, you can give the engine of
Windows XP a tune up with our System
Maintenance tips, then you can learn more
about using email in Outlook Express and
browsing the web with Internet Explorer.
Finally, brush up on your Windows Media
Player skills in our Audio and Video advice
section. You'll also find tons of bonus tips,
straight from the razor-sharp minds of
Microsoft's Technical Support team.
Issue 11 November 2002
SUBSCRIBE +44 (0) 870 444 8475
1000 Greatest Windows XP Tips
More Free eBooks - www.PlentyofeBooks.net
97
WXP32.sup_chap9
18/3/2004
7:30 PM
Page 98
250 Expert Tips Files and Folders
Files and Folders
Work smarter with these tips on managing your
documents, directories and desktop space
1 Clear the clutter
5 Adding buttons
Lets start right at the beginning and clear
up all of the rubbish thats on our desktop.
Just right-click the desktop and choose
Arrange Icons By > Run Desktop Cleanup
Wizard, to do this.
You can easily add a button to the Quick
Launch toolbar just by dragging any folder or
shortcut icon onto it.
2 Toolbar lock
Stop the toolbar from being moved around
the screen by right-clicking it and choosing
Lock The Toolbar.
6 Liven up your folders
Are you bored of your plain old yellow
folders? If so, you can click on View >
Customize This Folder, and choose an
image to use instead.
7 Permanent drag and drop
3 Flexible toolbar
For a vertical toolbar, stretch it to double its
size and then drag it to either the left or
right of your screen.
When youre dragging and dropping files,
make sure that you hold down the [Shift]
key to ensure the move is permanent.
8 Miss out the bin
4 Customise the toolbar
To create a custom toolbar, open My
Computer and drag any drive or folder you
want on it to the edge of your screen.
You can avoid the Recycle Bin and delete
items permanently by holding the [Shift] key
down while you press Delete, saving you
valuable hard disk space.
9 Improving
image display
For an improved
image display in a
folder, just click on
View > Thumbnails
or Filmstrip for a
sneak preview.
Both [Ctrl] + [C] and [Ctrl] + [Ins] will copy a selected item in most Windows XP
applications, including Word.
98
1000 Greatest Windows XP Tips
More Free eBooks - www.PlentyofeBooks.net
WXP32.sup_chap9
18/3/2004
7:30 PM
Page 99
Files and Folders 250 Expert Tips
10 Undo drag and drop errors
Theres no need to worry if you drag and
drop and make a mistake with your file or
folder placement. Any errors that you make
can easily be rectified by clicking on Edit >
Undo Move.
Get the thumbs up
Change the size of the thumbnail
images that appear in My Computer
11 View folder contents
To quickly display the full contents of the
current users folder, all you have to do is
click on Start > Run, enter a full stop and
then click on OK.
12 Dragging the right way
Its a very good habit to start dragging your
files or folders with the right mouse button.
Doing it this way means youll get a menu
that asks if you want to Copy, Move or
Create a shortcut to the folder, allowing you
to confirm your actions.
13 Classic view
We personally love the sophisticated and
frankly gorgeous new Windows XP view.
However, if its not quite your cup of tea and
youd prefer to see things differently, youve
got the option of clicking on Switch to
Classic View for an alternative.
14 Adding to the Start menu
You can right-click a program icon in the
Quick Launch toolbar and choose Pin to
Start Menu to quickly add a shortcut to
your Start menu.
20 Adjusting thumbnails
In order to make this alteration, youll need
to be familiar with editing your registry. If
youre confident of tinkering here, launch
the Registry Editor and go to this location:
HKEY_LOCAL_MACHINE\Software\
Microsoft\Windows\CurrentVersion\
Explorer. In the right pane, right-click and
choose New > DWORD Value, and give it the
name ThumbnailSize. Once youve done
this, right-click on it, select Modify and give
it a value of between 32 and 96. Obviously,
the higher the number, the larger the
thumbnail preview is going to be. Now close
the Registry Editor. Youll need to log off and
on again for the changes to take effect, but
this is usually quicker than a restart.
To put things back the way they were
originally, all you have to do is delete the
registry key that you just created.
15 See item information
To get access to item descriptions, just
right-click on the Quick Launch toolbar and
then choose Show Text to display the
relevant information.
16 Secure your folders
If youre using an NTFS-format drive, you can
choose to make a folder Private. Simply
right-click and choose Sharing and
Security, then tick Private.
17 Select folder categories
When youre viewing the contents of a folder
in My Computer, you have the option to
right-click on a column heading and choose
your own categories.
18 Changing defaults
Its easy to change the default application
thats selected by Windows XP for opening a
certain file type. Under the File Types tab in
Folder Options, click on Advanced and from
here you can pick the program youd prefer
to use when opening particular files.
19 Archive files the easy way
Archiving files can save you a considerable
amount of space on your computer. While
dedicated archive software is available,
Windows XP has its own built-in archive
capabilities just right-click and choose
Send To > Compressed (zipped) folder.
1000 Greatest Windows XP Tips
More Free eBooks - www.PlentyofeBooks.net
99
WXP32.sup_chap9
18/3/2004
7:30 PM
Page 100
250 Expert Tips Files and Folders
21 Cut down on clicks
25 Easy access desktop folder
You can save yourself a considerable
amount of time just by using fewer clicks to
navigate through your computers files and
folders. To get this speed boost, click on
Tools > Folder Options in My Computer and
then choose the Single click option, rather
than Double click.
Another great time-saving tip is to set up
your computer so that you can get much
quicker access to your desktop folder. You
can do this by opening My Computer and
then selecting the Desktop option from the
Address drop-down box.
26 Make nameless folders
22 Discover your desktop
Many people dont realise this, but your
desktop is actually a folder too. Youll be
able to find it under C:\Documents and
Settings\USER\Desktop.
To create a folder which has no name, all
you have to do is highlight the title box
below the icon as if you were going to
rename it as normal and then, holding down
the [Alt] key, you need to type in 0160 on
the numeric keypad.
23 Simplify shortcut icons
You can make your icons a little bit clearer
by removing the arrow that is automatically
inserted on file shortcut icons. To do this,
you need to go to HKEY_CLASSES_ ROOT\
lnkfile and delete the IsShortcut value that
youll find there.
27 Cancelling drag and drop
If youre right in the middle of a drag and
drop operation and then you change your
mind about it, just hit [Esc] to cancel the
whole process.
28 Undelete items
24 Change folder icons
Bored of the icons used to represent folders
on your computer? Theres no need to be
since you can easily change the icon used
for a folder. Click on View > Customize This
Folder, and select Change Icon.
Have you accidentally deleted an important
file? Weve all done it, but theres no need
to panic because its easy to recover items
from the bin. You can simply right-click on
any item in the Recycle Bin and then choose
Restore to undelete it.
29 Get more
with Explorer
You may find it
easier managing
files and folders with
Explorer. Click on
Start > Run and type
Explorer to do so.
Hold down [Shift] when inserting an audio CD and your PC will not automatically play it.
This also works for data CDs that would otherwise autorun.
100 1000 Greatest Windows XP Tips
More Free eBooks - www.PlentyofeBooks.net
WXP32.sup_chap9
18/3/2004
7:30 PM
Page 101
Files and Folders 250 Expert Tips
30 See it all
Its easy to view everything thats open on
your desktop at once. The way to do this is
to right-click on the taskbar and from here
you can choose the Tile Windows Vertically
or Horizontally option.
Essential desktop hints
Clutter-free or easy access to
everything? The choice is yours
31 Automatic inserts in Notepad
When youre working in a Notepad file,
pressing [F5] will automatically insert the
time and date for you.
32 Choose everything at once
If youve got a lot of files all located in a
single folder, you can quickly select the
entire contents of that folder by pressing
[Ctrl] + [A].
33 Multiple deletion
To delete all of the items located in a folder
apart from one, select the item that youd
like to keep and then click on Edit > Invert
Selection, and press [Del] to get rid of all
the others.
37 CONTROL PANELS
Right-click on the desktop and create a new
folder called Control Panel.{21ec20 203aea-1069-a2dd-08002b30309d}. Doubleclick it for access to Control Panel items.
34 Extend the Send To menu
You can easily add items or functions to the
Send To menu in Windows XP. All you have
to do is click on Start > Run, type sendto
and then click on OK to open the Send To
folder. Now you just have to right-click and
create a new shortcut here, or drag the item
you need into the folder.
35 Drive access shortcuts
You often need to access your drive
partitions and CD drive quickly. Rather than
having to click through numerous menus to
get there, you can access them by pressing
[Win] + [E] instead.
38 SCRAPS OF TEXT
If youre working in Word Pad and want to
save part of the text, highlight the text you
want, drag it onto the desktop to create a
document scrap, then rename it and save.
36 Multiple minimising
The desktop is an extremely convenient
area in which to store your various files and
folders, but getting to it can prove to be a
little tricky sometimes, especially if youve
got to minimise a number of windows on the
way. For speed and simplicity, you can
minimise everything with one simple
shortcut you just need to press [Win] +
[D] and youll be able to get straight to
your desktop without a problem.
39 COME BACK ICONS!
To bring back old desktop icons, go into
Display Properties, select the Desktop tab
and click on Customize Desktop. Choose
the icons you want to display and click OK.
1000 Greatest Windows XP Tips 101
More Free eBooks - www.PlentyofeBooks.net
WXP32.sup_chap9
18/3/2004
7:30 PM
Page 102
250 Expert Tips Files and Folders
The ClipBook Viewer
Now you can easily see what
youve been copying and cutting
44 Get full-size files
If a file or folder window doesnt open to the
full screen size when you want it to, you
need to drag its corners to the edges of
your screen. Now close it and when you
open it again it should be back to the size
you want.
45 Tidy the taskbar
If you find your taskbar is getting full up with
program tabs, theres an easy way to
remove some of them. Right-click on the
taskbar, select Properties and then choose
Group similar taskbar buttons.
40 See clipboard contents
46 Closing files and folders
You can view the contents of whatever is
stored on the clipboard by using a tool
thats available within Windows XP. Its
called the ClipBook Viewer in this latest
version of Windows, but its not right at your
fingertips. Its simpler to create a shortcut to
it for easier access.
Using My Computer, open up and view
the contents of your C: drive. Open the
Windows folder and go into the System32
sub-folder. In here youll find a program
called clipbrd.exe. Click on it and drag it
onto the Start button, pause while the menu
opens and then drag the icon into position.
Your newly created menu item will be called
Shortcut to clpbrd. Right-click on this,
choose Rename and call it ClipBook Viewer.
In order to close an open file or folder the
quick and easy way, just hold down the [Alt]
key and press [F4].
47 Folder size shortcut
When youre viewing files and folders in
Windows Explorer, pressing [Ctrl] + [+] on
the numeric keypad will enable you to reset
columns to their default sizes.
48 Reclaim the Recycle Bin
If your desktop is so cluttered that the
Recycle Bin is obscured, theres an easy
way to get rid of unwanted documents. All
you have to do is drag the files or folders
which you want to be deleted onto a blank
space on the far right of the toolbar. Dont
believe us? Try it!
41 View all Windows XP files
To see all files, click on Tools > Folder
Options, select the View tab and check the
options Show all files and Dont hide any.
42 Change folder details
Information displayed about the contents of
a folder can be changed for each one. To do
this, click on View > Choose Details.
49 Rename in bulk
If youve got a large amount of files that you
need to rename, Windows XP can take the
hassle out of the task for you. Select all of
the files you need and then press [F2]. Now
you only need to rename one file and the
rest will be done automatically for you.
50 View CD contents
43 Altering attributes
Change a files attributes by right-clicking on
it, choosing Properties and checking Hidden
to remove it from view or Read-only to stop
it being altered.
To browse through all of the files located on
any kind of CD, instead of letting it autoplay,
select Open from its icon in My Computer.
This enables you to browse it, as you can
do with any other folder.
Hit [Windows] + [R] to quickly open the Run box on your desktop. Quick commands can be
entered here, or even web addresses.
102 1000 Greatest Windows XP Tips
More Free eBooks - www.PlentyofeBooks.net
WXP32.sup_chap9
18/3/2004
7:30 PM
Page 103
Customise Your System 250 Expert Tips
Customise Your System
You can change the way Windows XP looks and
operates in a number of ways. We show you how!
51 Get retro menus
58 Tinker with transitions
Do you suffer from pangs of nostalgia for
the old Windows-style menu? Well, its
remarkably easy to get it back again. All you
have to do is right-click on the Start button,
choose Properties and then select the
Classic Start menu.
Clicking on the Effects tab under
Appearance in Display Properties gives you
the opportunity to change the way in which
transitions for all of your menus look, giving
you some cool new effects.
59 Internet Explorer key
52 My Network Places key
The My Network Places key is {208D2C603AEA-1069-A2D7-08002B30309D}.
53 Multicolour music
Want to personalise Windows Media Player
9 Series? Quickly change the colour scheme
by clicking on the paintbrush icon at the
bottom of the main screen. Press it again to
cycle through the available colours.
The Internet Explorer key is {871C538042A0-1069-A2EA-08002B30309D}.
Using key combos
Open files and applications quickly
at the touch of a few buttons
54 Alter command colours
If the command prompt window is too dull
for your design tastes, you can change its
colour to get something that youd prefer. To
do this, you just need to click on the icon in
the top-left corner, choose Properties and
select the Colors tab.
60 Assign key combinations
55 My Computer key
The My Computer key is {20D04FE0-3AEA1069-A2D8-08002B30309D}.
56 Rename the Recycle Bin
You can change the name of the Recycle Bin
in a couple of easy steps. First of all, go
into the registry and head to My Computer\
HKEY_CURRENT_USER\Software\Microsoft\
Windows\CurrentVersion\ Explorer\CLSID\
{645FF040-5081-101B-9F08-00AA002F
954E}. Right-click on Default and then
choose a new name.
57 My Documents key
The My Documents key is {450D8FBA-AD2511D0-98A8-0800361B1103}.
Right-click on an existing file or program
shortcut and choose Properties from the
menu. Switch to the Shortcut tab and click
on the Shortcut key field. Next, you will need
to decide which key or combination of keys
will be starting the file or program. You have
the choice of using one of the function keys
for example, [F8] or a combination of
keys, such as [Ctrl] + [Alt] + any key.
If you want to use a function key, just
press the one you would like to use to select
it. For a combination shortcut, just hold
down the [Ctrl] key and press the additional
key you want to use. When you are done,
click on Apply, then OK. When you next
want to launch the program or file, just
press the relevant keys.
1000 Greatest Windows XP Tips 103
More Free eBooks - www.PlentyofeBooks.net
WXP32.sup_chap9
18/3/2004
7:30 PM
Page 104
250 Expert Tips Customise Your System
61 Fast log on
65 Shut multiple windows
One of the quickest ways in which you can
get to the Windows XP login screen is to
press [Win] + [L].
Want to close down a lot of windows in a
hurry? You can do it by holding down the
[Shift] key when clicking on the X to close a
window and all of the other windows will
close too.
62 Customised pointer
Bored of your mouse pointer? Windows XP
has a range of different designs you can
use instead of the default arrow. To choose
one, simply open the Mouse option in
Control Panel, select the Pointers tab, pick a
new Scheme and get customising!
63 Invisible taskbar
If your taskbar is getting in the way, or you
just want to hide it for a while, select the
Auto-hide the taskbar option, found in
Toolbar Properties.
64 Computer readouts
Windows XP has some incredibly useful
options for computer users with impaired
vision or for those who just cant be
bothered to read whats on their screen! By
pressing [Win] + [U] you can instantly launch
the Utility Manager and from here you can
start using Narrator. This innovative program
will then read out whatever is displayed on
your computer screen.
66 Add to the Send To menu
You can customise the options which are
available to you when you right-click. Simply
go to C:\Documents and Settings\USER
NAME\SendTo and youll be able to create
your own program shortcuts to add to the
right-click Send To menu.
67 Monitor manipulation
To adjust your monitors power options,
right-click on the desktop, choose Properties
and then select the Screen Saver tab. From
here, clicking on Power will enable you to
tinker with your monitors power until you
get the settings you want.
68 Moving icons
You can organise your working environment
by moving your icons from the desktop to
the taskbar. Do this by right-clicking on the
taskbar and selecting the Toolbars option,
then select desktop.
69 Themes
for free
For an excellent
choice of free
themes, including
celebrity wallpaper
for your PC, go along
to www.themexp.org.
ay
gs
A little-known trick is to hit [F4] in Microsoft Word to repeat the last action again! This is
handy if youre performing a lot of repetitive tasks with the menus.`
104 1000 Greatest Windows XP Tips
More Free eBooks - www.PlentyofeBooks.net
WXP32.sup_chap9
18/3/2004
7:30 PM
Page 105
Customise Your System 250 Expert Tips
70 Positioning Quick Launch
Not happy with the location of your Quick
Launch toolbar? You can move it by dragging
it from the taskbar onto your desktop and
putting it where you want.
Keep it personal
You know how you like it, so change
Windows XP to match your tastes
71 Disable screensavers
If you dont want to tinker with your
screensaver options, you can stop it from
operating simply by leaving the Start menu
open. This will disable your screensaver and
stopping it from cutting in.
72 Change icon size
Are your icons too big or too small? You can
change their size by going into Display
Properties and selecting the Appearance
tab. Now click on Advanced, select Icon
from the drop-down list and change the
default size.
78 CHANGE ICONS
Right-click on a shortcut icon, then
Properties > Change Icon . Browse to
C:\windows\system\pifmgr.dll or
C:\windows\system32\shell32.dll.
73 Organise your Start menu
Once youve installed a few programs on
your PC, you may find it takes a while to find
them on your Start menu. You can get
organised by putting them all in alphabetical
order just by right-clicking on any item and
choosing Sort by Name.
74 Personalised slideshow
After following the tips in our Digital Camera
chapter, youre bound to have some great
images that you want to show off! One way
to do this is to choose the My Pictures
Slideshow screensaver and then youll be
able to watch a played sequence of all the
images in that folder.
79 DISABLE BALLOON TIPS
Find HKEY_CURRENT_USER\Software\
Microsoft\Windows\CurrentVersion\
Explorer\Advanced. Create a DWORD value,
EnableBalloonTips (valued 0) and set it to 1.
75 Flexible icons
Right-click the desktop, choose Arrange
Icons By and uncheck Align to Grid for
much greater freedom of movement for
positioning your icons.
76 Instant access
You can access the My Computer folder in a
jiffy by pressing [Win] + [E].
77 Hide old icons
In Taskbar properties, check Hide inactive
icons and click on Customize and you
can choose which icons to display.
80 ADAPT FOLDER TYPES
Right-click in a folder and hit Customize
This Folder > Customize. Under What kind
of folder do you want, select the option that
fits your folder type the best.
1000 Greatest Windows XP Tips 105
More Free eBooks - www.PlentyofeBooks.net
WXP32.sup_chap9
18/3/2004
7:30 PM
Page 106
250 Expert Tips Customise Your System
81 StyleXP
Use StyleXP to make
alterations to the
Windows XP theme.
Its available from
www.tgtsoft.com.
82 Classic welcome
87 Alter appearances
You can make your computer give you a
more retro welcome when you log on. To do
this, go to User Accounts, click on Change
the way users log on or off and uncheck
Use the Welcome screen and your PC will
revert to the classic look.
Windows XP provides you with an operating
system thats more customisable than ever.
In Display Properties, select the Appearance
tab and click on Advanced. In the Item list
youll be able to make changes to almost all
aspects of the display.
83 Perfect resolution
88 Get a new theme
A resolution of 1,024x768 pixels is ideal for
a 17-inch screen.
Pressing [Win] + [Tab] enables you to cycle
through all the taskbar button icons.
Change the way in which Windows XP looks
by using one of the themes in Display
Properties. A theme can change all areas of
your display, including the icons, wallpaper,
mouse cursors and even sounds. Try
Microsoft Plus! for even more themes.
85 Get your version number
89 Search options
If you want to display your Windows XP
version number, locate the Registry Key
HKEY_CURRENT_USER\Control Panel\
Desktop. Right-click on PaintDesktopVersion,
choose Modify and then enter 1 to display
or 0 to disable it.
Click on Start > Search and Change
Preferences to change the Search
Companion. You should enable the Indexing
Service for faster searches.
84 Taskbar cycle shortcuts
86 Hide the logo
You can remove the Windows XP logo from
view while your PC is booting. Do this by
running msconfig, selecting the BOOT.INI tab
and checking /NOGUIBOOT.
90 Change your menus
Its easy to change the appearance of your
menus, buttons and more. All you have to
do is go into System Properties and select
the Advanced tab. Under Performance, pick
Settings and youll be able to alter the style
of your menus and other features.
Hit [Ctrl] at the same time as either [Backspace] or [Del] to remove the word to the left or
right of the cursor position.
106 1000 Greatest Windows XP Tips
More Free eBooks - www.PlentyofeBooks.net
WXP32.sup_chap9
18/3/2004
7:30 PM
Page 107
Customise Your System 250 Expert Tips
91 Altered images
Bored of the picture that appears on your
Start Menu? You can easily change it.
Simply select your account in User Accounts
and click on Change my picture to get the
image youd prefer to use.
100 Add album art
Add original album art to your
music folders
92 Colour changes
If you want to keep the Windows XP style
but you dont really like the colour scheme
thats being used, just go into Display
Properties, click on Appearance and then
Color scheme to choose a colour you like.
93 Audio visual extras
Take your music and video further. Purchase
the Microsoft Plus! Digital Media Edition to
add more visualisations and tools to
Windows Media Player 9 Series. Find out
more at www.microsoft.com/windows/plus.
94 Line up icons
One particularly handy feature of the
Windows XP desktop is the way in which it
can automatically line up icons to give your
PC a tidier appearance. To enable this
feature, right-click on the desktop, choose
Arrange Icons By and then select the Align
To Grid option.
95 Smoother fonts
For an even more attractive appearance, you
can make all of your fonts look smoother.
Go to the Appearance tab under Display
Properties, click on Effects and choose
ClearType from the options that appear.
96 Get stripey!
To get some yummy candy stripes for your
computer, select the Screen Saver tab in
Display Properties. Now you just have to
choose 3D Pipes and then click on Settings
> Multiple Pipes > Mixed Joint Type and
Textured to get this cool effect.
97 Stop highlighting
Its easy to stop your new programs from
being highlighted on your computers Start
menu. All you have to do is click on
Customize in Start Menu Properties and
then make sure you uncheck the option
under the Advanced tab.
Customise music folders
The great thing about Windows XP is that
you can personalise its folders, inside and
out, to suit the contents. Weve already seen
how you can display an image on a folder
while in Thumbnail view. With this in mind,
you can use this effect to add album art to
any of your folders that contain music files
and in turn youll be able to completely
personalise them.
Album art is widely available on the
internet a good place to start is
www.windowsmedia.com. When youve
found the file you need, download it, give it
the name folder.jpg and save it in the folder
you want to personalise.
98 Speedier starts
If you want to speed up your computers
Start menu, theres an easy way to do it.
You need to go to HKEY_CURRENT_USER
\Control Panel\Desktop\MenuShowDelay.
By default, the value is 400. Change this to
a smaller value and youll give yourself a
faster Start menu.
99 Save your desktop
If youve followed all of the tips in this
chapter, youll have painstakingly
personalised your desktop with your own
screensaver, icons, wallpaper, colour
schemes, font style, folder appearance and
much, much more. To make sure all your
hard work isnt lost, you should click on the
Themes tab and then select Save as, to
make a permanent copy.
1000 Greatest Windows XP Tips 107
More Free eBooks - www.PlentyofeBooks.net
WXP32.sup_chap9
18/3/2004
7:30 PM
Page 108
250 Expert Tips System Maintenance
System Maintenance
All the advice and tips you need to enhance and
maintain your Windows XP system
101 Best performance
104 Save space
In System Properties, select the Advanced
tab, click on Settings and tick Adjust for
best performance.
An easy way in which you can save hard
drive space is by going into System
Properties and turning off System Restore
in all of your PCs drives (except C:).
102 Get the latest updates
Its essential that you keep your computer
up-to-date. Not only will you get extra
features and enhancements, but youll have
a more stable and efficient machine. Its
easy to forget to keep updating, so you
should set your PC to do the task for you.
Just select the Automatic Updates tab in
System Properties and check the option to
download updates automatically.
105 Printed configuration
103 Find hidden hardware
107 Disk Cleanup
In the Device Manager, click on View >
Show Hidden Devices, and youll be able to
see all of the hardware that is currently
installed on your PC.
Regular disk cleaning can keep your PC in
top condition. Right-click on one of your
drives, choose Properties and select Disk
Cleanup to carry out essential maintenance.
In the Device Manager, click on Action >
Print, and youll be able to get a paper copy
of your PCs configuration.
106 Shrink your C: drive
In System Restore, select your C: drive, click
on Settings and you can reduce the space
which is allocated to it.
108 Delete
spare fonts
You can free up hard
drive space by
removing unwanted
fonts, which are
stored in the folder
C:\windows\fonts.
In Internet Explorer, hitting [Ctrl] + [N] will launch a new browser window, which is open at
your home page.
108 1000 Greatest Windows XP Tips
More Free eBooks - www.PlentyofeBooks.net
WXP32.sup_chap9
18/3/2004
7:30 PM
Page 109
System Maintenance 250 Expert Tips
109 Accurate time
You can keep the time in your system tray
perfectly accurate by using Internet Time in
Date and Time Properties, found in the
Control Panel.
120 Add Defrag
Get instant access to defrag tools
with this menu addition
110 Allocate resources
In Windows Task Manager, select the
Processes tab, right-click on a process and
then choose Set Priority to increase its
allocation of CPU resources.
111 Clear Startup
Its easy to use msconfig to remove
unnecessary items from the Startup tab.
Once youve done this, youll find that your
boot time should be considerably faster.
112 Bootvis tool
Download the bootvis tool from
www.microsoft.com/hwdev/platform/
performance/fastboot/BootVis.asp and
make youll be able to make changes to
your startup.
113 Faster application starts
Go to HKEY_LOCAL_ MACHINE\SYSTEM\
CurrentControlSet\Control\Session
Manager\Memory Management\
PrefetchParameters in the registry and
adjust EnablePrefetcher from 3 to 5. This
simple tweak will speed up the start times
of your applications.
Get defrag at a single click
This excellent tip enables you to add the
defrag command to the menu that appears
when you right-click on one of your drives.
Its quick to add and only requires a simple
change to your system registry. The first
thing to do is locate this Registry Key:
HKEY_CLASSES_ROOT\Drive\shell. Next,
right-click on shell and choose New > Key
and label it Defrag. Then right-click on
Defrag, choose New > Key and call it
command. In the right pane, right-click on
(Default), choose Modify and enter
DEFRAG.EXE %1 as the Value data. Close
the registry, then open My Computer and
right-click on one of your drives to see the
new option. You can easily remove this
option by deleting the Defrag folder under
HKEY_CLASSES_ROOT\Drive\shell.
114 Free system resources
Free up some of your system resources by
going into Control Panel > Administrative
Tools > Services. Next, double-click Indexing
Service and choose Disabled.
115 Remove themes
Youll be able to disable your computers
themes by going into Control Panel >
Administrative Tools > Services. If you dont
use themes, deleting them can free up a
substantial amount of RAM.
117 Password recovery
With passwords for email, online banking
and more, a password recovery disk could
prove to be essential. Go into Users in
Control Panel and click on Prevent a
forgotten password to create this disk.
118 Multiple icon selection
By holding down the [Ctrl] key and clicking
on your taskbar icons, youll be able to
select several icons at once.
116 Remove components
In Add/Remove Programs, click on
Add/Remove Windows Components and
uncheck any items you dont use this will
help to streamline your system.
119 Faster command prompts
For quick access to a command prompt
window, click on Start > Run, type cmd
and press Enter.
1000 Greatest Windows XP Tips 109
More Free eBooks - www.PlentyofeBooks.net
WXP32.sup_chap9
18/3/2004
7:30 PM
Page 110
250 Expert Tips System Maintenance
121 Config
Open a command
prompt window and
enter systeminfo to
view details of your
PCs configuration.
122 Faster shutdowns
126 Command line tools
Speed up your shutdowns the easy way. For
a one-click log off, create a new shortcut
and use the command line rundll32.exe
user32.dll,LockWorkStation, then copy it to
the Quick Launch toolbar.
Create a file shortcut using the command
line hh.exe ms-its:C:\WINDOWS\Help\
ntcmds.chm::/ntcmds.htm for full details of
all the command line tools that come with
Windows XP.
123 Hardware boosts
127 Stop automatic restarts
If speed is a serious issue for you, it may
be time to consider a hardware upgrade.
Extra RAM is extremely cheap and can give
Windows XP a considerable boost. See
www.crucial.com for more information.
If you dont want your PC to restart after a
crash, you can disable this feature. In
System Properties, select the Advanced tab
and click on Settings under Startup and
Recovery. Under System Failure, uncheck
Automatically restart and youll be able to
manually restart your PC.
124 Automatic ending
Windows XP can automatically end any
tasks that arent responding. To enable this
feature, go to HKEY_ CURRENT_USER\
Control Panel\Desktop\AutoEndTasks and
set the value to be 1. Then go down to
WaitToKillAppTime out and set the number
of milliseconds you want to wait.
128 Stop error messages
If you dont want your computer to send
error messages to Microsoft for analysis
after a crash, go to the Advanced tab in
System Properties, click on Error Reporting
and check Disable Error Reporting.
125 Windows Support Tools
129 Upgrade report
Your Windows XP CD comes with a range of
handy tools. You can access them by putting
the CD in the drive and browsing to
support\tools. Click on setup.exe to install
the Windows Support Tools.
If youve just upgraded to Windows XP, you
should click on Start > Run and type
upgrade.txt for a full, printable report,
getting details on your system and how
successful the installation process was.
In a hurry in Microsoft Excel? Get more work done by hitting [Alt] + [Shift] + [F1] to open
a new workbook.
110 1000 Greatest Windows XP Tips
More Free eBooks - www.PlentyofeBooks.net
WXP32.sup_chap9
18/3/2004
7:30 PM
Page 111
System Maintenance 250 Expert Tips
130 DMA settings
In the Device Manager, select your IDE
controllers, right-click and choose
Properties. Now select the Advanced
Settings tab and make sure that the DMA
option is selected.
Its all about speed
Here are three great tips that
can save you some time
131 Silent running
Suppress all Windows XP beeps by going to
HKEY_CURRENT _USER\Control Panel\
Sound, then double click on Beep to modify
and enter no.
132 Mouse editing
Go into the registry, head to HKEY_
CURRENT_USER\Console and QuickEdit,
and then give it a value of one. Now youll
be able to edit at the command prompt
using a mouse.
137 FAST INTERNET LAUNCH
Right-click on the Internet Explorer shortcut,
choose Properties and make the command
line in Target read: C:\Program Files\
Internet Explorer\IEXPLORE.EXE -nohome.
133 Wizard backups
Although its not really intended to be used
as a backup tool, you can use the File and
Settings Transfer Wizard to copy your
important files.
134 Monitor events
You can keep an eye on your system by
using the Event View in Windows XP.
Through this tool, youll be able to monitor
all of the significant events that occur on
your system. In Control Panel, double-click
on Administrative Tools and again on
Computer Management.
135 Switch configurations
138 GO INTO HIBERNATION
Add Hibernation to your list of shutdown
options and save work automatically. Go to
Control Panel > Power Options and select
Hibernate. Hit Enable Hibernation, then OK.
You may have different system requirements
when youre using certain devices,
particularly with a laptop, for instance. Set
up Hardware Profiles and switch between
the configurations.
136 Effective defrags
The defragmentation process can take a
fairly long time so always make sure that
you check your drive before beginning to
defragment it. Do this by opening the Disk
Defragmenter tool, selecting the drive or
partition that you want to run a check on
and then clicking on Analyze. Finally, you
should click on View Report to see if
defragmentation is actually needed.
139 QUICKER PRINTING
Move your Spool Folder. Create a folder on a
different partition, go to Printers and Faxes
> File > Server Properties > Advanced. In the
Spool box, enter the path to your new folder.
1000 Greatest Windows XP Tips 111
More Free eBooks - www.PlentyofeBooks.net
WXP32.sup_chap9
18/3/2004
7:30 PM
Page 112
250 Expert Tips System Maintenance
140 Hidden programs
Get more from Add/Remove
Windows Components
144 Automatic shutdowns
If your PC doesnt shut down automatically
any more after youve upgraded to
Windows XP, you can easily fix this problem
by going into the Power Options in Control
Panel and then enabling the Advanced
Power Management support.
145 Defragment drives
Defragmenting your hard drive will help to
increase both its speed and performance.
Always ensure that applications such as
your anti-virus software are disabled when
youre doing this as they may interfere with
the process.
See your hidden programs
This tip will enable you to uninstall some of
the Windows XP tools which arent normally
displayed in Add/Remove Programs or
Add/Remove Windows Components.
Having the ability to see these hidden
programs will enable you to remove or
repair them accordingly. Even better, theres
no need to go rooting around in the registry
for this tip. Instead, youll need to locate
C:\Windows\inf\sysoc.inf. Double-click to
open the file and its contents will be
displayed in a Notepad file.
Youll see various items listed and next to
some of them will be the word hide. Its
this thats stopping them from being
displayed in Add/Remove Programs. All you
need to do is delete the word hide and all
of these items will now appear in the list.
146 Activate old programs
Click on Run in the Start menu and type
msconfig. Select the Startup tab and click
on Restore Startup Programs. This will
activate any programs that were disabled
after upgrading.
147 Cache your thumbnails
If you cache your thumbnail pics, youll really
be able to speed your computer up. To do
this, go to My Pictures, click on Tools >
Folder Options > View and uncheck the Do
not cache thumbnails box.
148 Compatibility mode
141 Restore points
If youre having trouble running any of your
old programs, you should try right-clicking on
its .exe file and choosing Properties. From
here, click on Compatibility and use the
Compatibility mode.
You should use System Restore now to
create an up to date restore point.
149 Roll back drivers
Use the backup utility on your Windows CD.
Browse to E:\VALUEADD\MSFT \NTBACKUP
and double-click on NTBACKUP.MSI.
Are you having problems with an unstable
device driver? Right-click on the item in
Device Manager and choose Properties.
Select the driver tab and choose Roll Back
Driver to revert to a stable, working driver.
143 New user profiles
150 Recovery console
The simplest way to create a new user
profile is to base it on an existing one. Go
to User Profiles in System Properties and
click on Copy To.
If youre having problems with your PC,
restart and then press [F8] while its
booting. This will enable you to enter the
Recovery Console.
142 Back up files
When youve finished writing your email, hit [Ctrl] + [Enter] to send it. This is quicker than
clicking on the Send button.
112 1000 Greatest Windows XP Tips
More Free eBooks - www.PlentyofeBooks.net
WXP32.sup_chap9
18/3/2004
7:30 PM
Page 113
Internet and Email 250 Expert Tips
Internet and Email
Well let you in on some secrets to get the most
from Internet Explorer and Outlook Express
151 Automatic addresses
158 Fast browsing
If you find that typing full web addresses is
just too much hassle, this is the tip for you.
If you type part of an address into your
browser for example, Microsoft and then
hold down [Ctrl] and press [Enter], the www
and .com will be inserted for you.
You can also click on File > Open, and enter
a web address there.
152 Taskbar browsing
You can save time and browse the internet
directly from your taskbar. To do this, all you
have to do is right-click on the taskbar and
choose Toolbars > Address.
153 Thanks!
159 Start menu Favorites
Add your Favorites to the Start menu. Rightclick on it and choose Properties. Click on
Customize, select the Advanced tab and
then check the Favorites menu.
160 5th Security Zone
Be safe and expand your PCs
internet security zones
For a big thank you, open Internet Explorer,
click on Help > About Internet Explorer, and
then click on Acknowledgments.
154 Personalised toolbar
Go to HKEY_ CURRENT_USER\ Software\
Microsoft\Internet Explorer\Toolbar and
modify BackBitmapIE5 to read the file
location of a bitmap image of your choice.
You can then use this to change your
Internet Explorer toolbar image to anything
you like.
155 Update file list
For a complete list of update files, go to the
Corporate Windows Update website, which
can be found at http://corporate.windows
update.microsoft.com.
156 Applying message rules
Remember that any message rules that you
have created in Outlook Express can be
applied to your existing messages, as well
as to all of your new arrivals.
157 Quick web access
For much quicker access to the web, all you
have to do is click on Start > Run and
then enter a URL.
Access hidden security
Normally hidden away from sight is the 5th
Security Zone in Internet Explorer, otherwise
known as My Computer. You may find it
useful to activate this to make security on
your PC extra tight. To make it visible youll
need to go to the registry and locate
HKEY_CURRENT_USER\Software\Microsoft
\Windows\CurrentVersion\InternetSettings\
Zones\0. Youll see that Flags is currently
set to 0X00000021 (33), which is the
default setting. Youll need to right-click on
it, choose Modify and change it to
0X00000001 (1). Once youve done this,
close the registry editor and restart your PC.
When you next boot, the hidden zone
should now be visible alongside standard
settings such as Trusted Sites and
Restricted Sites.
1000 Greatest Windows XP Tips 113
More Free eBooks - www.PlentyofeBooks.net
WXP32.sup_chap9
18/3/2004
7:30 PM
Page 114
250 Expert Tips Internet and Email
161 Auto
emptying
In Internet Explorer,
click on Tools >
Internet Options and
select the Advanced
tab. Go to Security
and check the
Empty Temporary
Internet Files folder
when browser is
closed option.
162 IP browsing
166 Faster website loading
If you know the IP address but not the URL
of a website that you want to visit then you
can just enter that instead. Try typing
212.113.202.50 into your browser and see
where it goes!
If you want to quickly go to another website,
just press [Alt] + [D] and start typing the
URL from there.
167 Zoom in
Tired of starting with your ISPs home page?
It can be a lot faster to start up Internet
Explorer by launching with a blank page
because you wont have to load lots of ads
and images. To do this, go to Tools >
Internet Options, and click on Use Blank.
If youve got a wheel on your mouse, you
can use it for much more than just scrolling
up and down through web pages. For
example, if you hold down [Ctrl] and move
the wheel, youll be able to zoom in on the
website. This is a great fun trick, but its
also an essential tool for visually impaired
computer users.
164 See your connection
168 Faster browsing
You can right-click on your DSL or cable
connection, choose Properties and then
check Show icon in notification area when
connected if you want to get visual
confirmation of your internet connection.
Select the Advanced tab, scroll down to
Multimedia and uncheck Show pictures. This
will dramatically speed up your internet
browsing as no pictures will be loaded.
163 Remove your home page
169 Radio tuning
165 Custom titles
Its very simple to add a custom Internet
Explorer window title. All you have to do is
go to HKEY_CURRENT_USER\Software\
Microsoft\Internet Explorer\Main and
change the value under Window Title its
as easy as that!
Online radio is becoming hugely popular and
new stations are springing up every day,
covering every possible genre. Of course,
you can take advantage of this in Internet
Explorer. Click on Media on the toolbar and
then select the radio guide to see the best
stations which the internet has to offer.
Need access to the System Properties box? Simply press [Windows] at the same time as
the [Pause/Break] key at the top-right of your keyboard.
114 1000 Greatest Windows XP Tips
More Free eBooks - www.PlentyofeBooks.net
WXP32.sup_chap9
18/3/2004
7:30 PM
Page 115
Internet and Email 250 Expert Tips
170 Full-screen viewing
If you want to get a full-screen view of a
website, all you have to do is press [F11] in
your browser.
Great browser tips
Get enlightenment via the registry
and an old Windows 2000 tool
171 Password memory
Do you keep forgetting your user names and
passwords for email, message boards,
online banking and so on? Well, you can let
your browser remember them all for you.
Select the Content tab, click on
AutoComplete and check the option.
172 Virus-free emails
You can help to stay virus-free in Outlook
Express by following a few simple safety
precautions. One way to increase your
security is to open the Options, select the
Security tab and then check the box that
stops dangerous attachments from being
saved or opened.
178 ERROR MESSAGES
You can customise online error messages
by changing the values in the registry at
HKEY_LOCAL_MACHINE\SOFTWARE\
Microsoft\Internet Explorer\AboutURLs.
173 Kill spam
Spam mail is a rapidly growing problem, but
you can cut down on the amount you receive
in your email account. Click on Tools >
Message Rules > Blocked Senders List, and
add the spammers to it to make sure you
never get an email from them again.
174 Automatic email sorting
If you want to sort your email automatically,
click on Tools > Message Rules, and create
some custom filters.
175 Synchronise Favorites
179 ADD WINIPCFG
You can add winipcfg to Windows XP.
Download it from www.microsoft.com/
windows2000/techinfo/reskit/tools/
existing/wntipcfg-o.asp.
If youve stored some of your Favorites
offline then you should make sure that you
use Synchronize regularly. This will ensure
that the saved pages are kept up to date.
176 Copy your Address Book
Click on File > Export, and make a copy of
your Address Book. Youll be grateful for it if
things go wrong later and you lose all of
your contact information!
177 Compact folders
A simple way in which you can free up hard
drive space and speed up Outlook Express
is by clicking on File > Folder >
Compact All Folders.
180 A NEW SEARCH ENGINE
Find HKEY_LOCAL_MACHINE\SOFTWARE\
Microsoft\Internet Explorer\Search. Rightclick on SearchAssistant, choose Modify
and enter the URL for a new search engine.
1000 Greatest Windows XP Tips 115
More Free eBooks - www.PlentyofeBooks.net
WXP32.sup_chap9
18/3/2004
7:31 PM
Page 116
250 Expert Tips Internet and Email
181 No noise
185 Hotmail compatibility
Dont like the clicking noise in Internet
Explorer? You can get rid of it by going into
the registry and finding HKEY_CURRENT_
USER\AppEvents\Schemes\Apps\Explorer\
Navigating. From here, simply delete the
.Current key.
If youve got a Hotmail account then you can
add it to Outlook Express. This means youll
be able to send and receive mail from both
accounts within the same program.
182 New noise
Alternatively, you can just change the sound
that Internet Explorer makes by amending
the file path so that it matches the location
of a new sound file.
183 Sender information
For exact details of who has sent you an
email, open up the message and click on
File > Properties, and then click on the
Details tab.
186 Fast window opening
Its often useful to have another browser
window to hand while youre surfing the
internet. You can quickly open an additional
one by holding down [Ctrl] and pressing [N].
187 Windows Messenger
To speed up your communication online, you
should use Windows Messenger for instant
conversations with friends and colleagues
over a network or the internet. You can even
use it to make voice calls too!
188 Firewall protection
184 Automatic email
When we boot up our PCs, the first thing
that most of us do is check our emails. To
speed up the process, you can add a
shortcut to Outlook Express in the Startup
folder on the Start menu. This means that it
always opens when Windows XP starts,
saving you time.
Windows XP comes complete with firewall
protection. Note that youll need to enable it
separately for each internet connection that
you have.
189 Check your speed
Just how fast is your web connection? Visit
www.numion.com/YourSpeed to find out!
190 Get a
new passport
If you want to start
using Hotmail and
MSN Messenger
then youll need to
get yourself a
Passport. Go to
www.passport.com
and youll be able to
sign up for one.
In Microsoft Excel, drop the current time into the selected cell by hitting the combination of
the [Ctrl] + [Shift] + [;] keys.
116 1000 Greatest Windows XP Tips
More Free eBooks - www.PlentyofeBooks.net
WXP32.sup_chap9
18/3/2004
7:31 PM
Page 117
Internet and Email 250 Expert Tips
191 Watch TV online
You can use your computer to watch TV over
the internet by using Windows Media Player.
Go along to http://wwitv.com to try it out,
but dont blame us if it stops you from
getting any work done!
200 Email security
Email is the main method of virus
infection. Stay safe with this tip
192 Delete history
You may be able to save yourself a
considerable amount of hard drive space
simply by reducing the number of days that
Internet Explorer keeps pages in your
History folder.
193 Find the exact route
Click on Start > Run, type cmd and then
press [Enter]. Type in a URL or IP address
and youll be able to see the exact route
over the net to the address you specified.
194 Delete items
You can remove unwanted items from the
File > New menu in Internet Explorer. To do
this, locate HKEY_LOCAL_MACHINE\
Software\Microsoft\Windows\
CurrentVersion\Policies\Explorer. Now rightclick in the right pane and create a new
DWORD value. Give it the name of
NoExpandedNewMenu with a value of 1.
195 Turn off the image toolbar
Head over to Internet Options under the
Advanced tab, scroll down to Multimedia
and uncheck Enable Image Toolbar in order
to turn it off.
Block viruses
In Outlook Express 6 you can stop viruses
from being sent to your address book list by
clicking on Tools > Options, and selecting
the Security tab. Check the box Warn me
when other applications try to send mail as
me. With most viruses being sent in the
form of an email attachment, a good way to
avoid infection is to set up a mail rule in
Outlook Express. This way you can move any
such emails that come into your inbox into
their own special folder for closer
inspection. If you look carefully you can
sometimes spot a virus in an attachment by
part of its filename. If the filename ends
with .VBS then you should be concerned. For
example, letter.txt.vbs is not a text file but a
Visual Basic Script file that may well contain
a virus. Dont open these files.
198 Outlook Express stationery
196 Reposition windows
Repositioning your skewed browser windows
is an easy process. All you have to do is
locate HKEY_CURRENT_USER\Software\
Microsoft\Internet Explorer\Main. Once
youve found it, right-click on
Window_Placement and choose Delete in
the right pane.
197 Keep it secret
If you want to send an email to a number of
different people but you want to keep the
recipients and their email addresses private,
enter their addresses in the Bcc field and
none of the recipients will be able to see
the name or address of others on the list.
You can use stationery in Outlook Express.
Click on Message > New Message Using, and
select a design.
199 Kill the cookies
Cookies can benefit your web browsing
considerably because they can remember
which sites youve visited and so they can
ensure that your return visit is personalised
specifically for you. However, many people
dont like the idea of cookies storing personal
information about them. If thats you, then you
can easily turn them off. Open Internet
Explorer, click on Tools > Internet Options,
and, under the General tab, click on
Delete Cookies to get rid of them.
1000 Greatest Windows XP Tips 117
More Free eBooks - www.PlentyofeBooks.net
WXP32.sup_chap9
18/3/2004
7:31 PM
Page 118
250 Expert Tips Audio and Video
Audio and video
Make your Windows XP computer the hub of your
multimedia experience with these essential tips
201 Alter font sizes
204 Delete Media Player files
To change the sizes of your fonts, select the
Settings tab in Display Properties, click on
Advanced and change the DPI (dots per
inch) setting.
To delete a file permanently while youre in
Windows Media Player, always make sure
that you choose Delete from Library rather
than from the playlist.
202 Save RAM
205 Personalise your display
To conserve RAM and improve your
computers performance, its worth
dropping down to 16-bit colour quality in
Display Properties.
Go along to www.microsoft.com/windowsxp
/home/using/howto/personalize/cleartype/
tuner/default.asp and use the ClearType
tuner to personalise your display.
203 Add comedy sounds
206 Edit movies
Bored of the bleeps and bings of
Windows XP? Why not add your own
sounds? You can easily add specific sounds
to Program Events in Sounds and Audio
Devices. For a great collection of fun sounds
which you can use, wed recommend a visit
to the BBC sound website, which can be
found at www.bbc.co.uk/comedy/wavworld.
Edit your home movies or existing video files
with Windows Movie Maker. Youll find it
under the Accessories menu.
207 Use introductory images
You can use still images or Title Slides in
Movie Maker to introduce different sections
of video clips.
208 See it all
See all your audio
files at a glance in
Media Player. Click
on Media Library and
then hit All Music.
The [Esc] key is a wonderful thing. One of its uses is to instantly interrupt the downloading
of any webpage, like clicking on the Stop button.
118 1000 Greatest Windows XP Tips
More Free eBooks - www.PlentyofeBooks.net
WXP32.sup_chap9
18/3/2004
7:31 PM
Page 119
Audio and Video 250 Expert Tips
209 Import files
You can use the Import function in Windows
Movie Maker in order to open a non.mswmm file type.
220 Burning CDs
Cut your own discs using Windows
Media Player 9 Series
210 Update Movie Maker
Movie Maker 2 is the latest version of the
software, with a range of new additions and
updated features. To update to this version
from Movie Maker 1.2, and to make sure
you stay up-to-date in the future, go along to
Windows Update now.
211 Transfer videos
If youve got a TV or Capture card in your
computer, you can hook up your video
recorder and transfer your old video tapes to
your hard drive. You can then edit them in
Windows Movie Maker 2, improving the
quality of the recordings.
212 Edit clip information
If you click on View > Properties, youll be
able to edit the Title, Author, Date and other
information about a clip.
213 Change recording quality
In Record, click on the Settings drop-down
box and choose the quality youd like to
record your files as. Click on Other for
access to the more specific options which
are available to you.
214 Time your clips
Click on View > Timeline, to see details of
exactly how long each clip will last. This is a
very useful tool when youre trying to find
music that will match the length of your
video clips for your home movies.
Make your own compilations
Its possible to create audio CDs with
Windows Media player using existing audio
tracks on your drive. The first thing youll
need to do is create a playlist of all the
tracks you want to include. These can be a
mixture of MP3 and WMA files Windows
Media Player can handle both file types.
Remember that most CDs have around 74
minutes of play time available so the total
length of your tracks will need to fit within
this limit. With your playlist complete, click
on Copy to CD or Device and your tracks
will be listed. Every track with a tick next to
it will be copied. Make sure theres a blank
CD in your burner and click on Copy Music.
Youll see a percentage progress bar as the
program works its way through each track.
When its finished youll see a message and
your drive tray will open.
218 Smoother streamed video
You can adjust Audio Levels under the Edit
menu to give more or less preference to the
Video and Audio tracks.
If your streamed video appears to be rather
jerky when viewed with Windows Media
Player then you should click on Tools >
Options. From here, select the Performance
tab and increase the buffer time. This
should give you a smoother, uninterrupted
video streaming experience.
216 Lower the volume
219 Adjust copy quality
Use [F9] to quickly bring the volume down in
Windows Media Player.
Select the Copy Music tab and adjust your
copy settings. Obviously, the higher the
sound quality, the more space the files will
take up so balance your desire for top notch
sound with the space you have
available on your computer.
215 Alter audio levels
217 and turn it up!
Hit [F10] to turn the volume back up, and
[F8] to mute and turn on again.
1000 Greatest Windows XP Tips 119
More Free eBooks - www.PlentyofeBooks.net
WXP32.sup_chap9
18/3/2004
7:31 PM
Page 120
250 Expert Tips Audio and Video
221 Automatic updates
226 Keyboard shortcuts
Choose the Player tab and youll be able to
change the Automatic updates period to
once a month.
If you want to stop a file from playing, you
just need to press [Ctrl] + [S]. Alternatively,
if you want to play or pause a file, pressing
[Ctrl] + [P] will do the job for you, saving
time navigating menus.
222 Keep visible
If you want to be able to always keep Media
Player visible, go to the Player tab and then
check the Display on top when in skin
mode box.
223 Change display size
On the Visualizations tab, select one of the
options from the list and then click on
Properties. Youll now be able to adjust its
display size.
227 Get updates
You can check for Windows Media Player
updates manually by clicking on Help >
Check For Player Updates. Make sure you
do this regularly in order to make the most
of any new versions of the software that are
made available to download Microsofts
boffins are always making improvements!
228 Free official extras
224 Smooth visualisations
Are your Visualizations not as smooth as
they could be? Its easy to put right. In the
Task Manager, switch to the Processes tab,
right-click on wmplayer.exe and choose Set
Priority > Above Normal.
If youd like to get some free online extras,
safe in the knowledge that theyre all top
quality and fully supported by Microsoft, all
you have to do is click on Tools, then hit
Download Visualizations.
229 File facts
225 Sing along!
If youve been bitten by the karaoke bug and
want to practise with your PC, you can sing
along certain favourite tracks. Click on View
> Now Playing Tools > Lyrics.
If you want to know more about what youre
viewing or listening to, clicking on View >
Statistics in Media Player means youll be
able to see all of the facts and figures on
the file thats currently playing.
230 Skin your
computer
Theres nothing like
a good bit of
customisation.
Ensure you stand
out from the crowd
by going to
www.windows
media.com/9series/
Personalisation/
Skins.asp site to get
a new look.
In all applications that use text input, like Microsoft Excel or Word, hitting [Ctrl] + [B] will
put your copy into bold.
120 1000 Greatest Windows XP Tips
More Free eBooks - www.PlentyofeBooks.net
WXP32.sup_chap9
18/3/2004
7:31 PM
Page 121
Audio and Video 250 Expert Tips
231 Track skipping shortcuts
Here are some more time-saving shortcuts
to help you get the most from your
multimedia experience. In order to skip back
one track, press [Ctrl] + [B] and to fast
forward, press [Ctrl] + [F].
A better view
Here are some great tips to make
Windows XP look even better
232 Audio hardware details
For information about all of your audio
hardware, go into Sounds and Audio
Devices Properties and click on the
Hardware tab. Here youll find all of the
details you need.
233 Test your kit
Is your audio hardware working correctly? If
youre not really sure, theres an easy way
to test your system setup and find out for
definite. First, select the Voice tab in
Sounds and Audio Devices Properties and
then click on Test hardware. This will provide
you with a detailed report.
237 JAZZ UP YOUR ICONS
Go to HKEY_CURRENT_USER\ControlPanel\
Desktop\WindowMetrics. Create a String
Value, ShellIconBPP, with a value equal to
the colour depth support of your video card.
234 Get licensed
If youre upgrading to Windows XP, make
sure you run the Personal Licence Update
Wizard so that protected CD content can be
copied and moved. Go to the website at
www.microsoft.com/windows/windowsmedia
/wm7/drm/pluwiz.asp for more information
on licensing.
235 DirectX issues
There can be problems with some games
and multimedia programs in Windows XP.
These are normally down to out of date
drivers or the wrong version of DirectX being
installed your computer. For more
information and some helpful advice, make
sure you head along to Microsofts support
website at support.microsoft.com and take
a look at Knowledge Base article Q310697
which covers these subjects in depth.
238 SMOOTH YOUR FONTS
Go to HKEY_CURRENT_USER\ControlPanel\
Desktop, then right-click on FontSmoothing
and change its value to 2 to enable font
smoothing for a clearer display.
236 Refresh your display
Its easy to change the refresh rate of your
monitor in order to get a better display. Go
into Display Properties and select the
Settings tab. Now click on Advanced,
choose the Monitor tab and make sure that
the Screen Refresh rate is set to at
least 72 Hertz.
239 ICON TEXT BOXES
Go to System Properties > Advanced >
Settings under Performance. Check the box
Use drop shadows for icon labels on the
desktop to get rid of boxes behind icon text.
1000 Greatest Windows XP Tips 121
More Free eBooks - www.PlentyofeBooks.net
WXP32.sup_chap9
18/3/2004
7:31 PM
Page 122
250 Expert Tips Audio and Video
240 Get a moving desktop
If you want to incorporate an AVI file into an
HTML document and create a moving
desktop, go into Display Properties, click on
Customize Desktop, select the Web tab and
pick an HTML file.
250 Free media tools
Get some great free tools and
tweaks for your favourite app!
241 Voice effects
On the Voice tab, click on Advanced under
Voice Playback, choose your Speaker setup,
then select the Performance tab and make
sure that playback is optimised.
242 Watch DVDs
You can watch DVDs in Media Player but
youll need to get a decoder pack first. Visit
www.microsoft.com/windows/
windowsmedia/windowsxp/dvdplay.asp for
all the information youll need.
243 DVD decoding
Note that youll only be able to access the
DVD tab in the Windows Media Player
Options menu once a suitable decoder has
been installed.
244 Compare clips
If you want to compare video clips, run two
copies of Media Player at the same time.
Launch one and then right-click on the icon
and choose Run as to start the other.
245 Sound schemes
Sound schemes are just like themes and
theres something for everyone. Go into
Sounds and Audio Devices, select the
Sounds tab and choose a Sound scheme.
246 Default player
To ensure that Media Player is the default
for all your audio and video, select the File
Types tab under Options and check the file
types that you want it to open.
247 File formatting
Its worth converting all of your MP3 files to
WMA (Windows Media Audio) as the file
sizes can be halved and theres no loss of
sound quality.
Media Player Bonus Pack
A must-have download (particularly if you
havent updated to Media Player 9 yet) is
the free Windows Media Player Bonus Pack,
available from www.microsoft.com/
windows/windowsmedia/download/default.
asp. Packed with tools and tweaks, the
Bonus Pack includes Audio Converter LE
which you can use to convert MP3 files to
WMA and shrink their size. Theres also the
PowerToys skin, plus new visualisations.
To help you organise your files, theres
the Media Library Management wizard
which includes an option to export your
playlists to Excel so you can reorder them if
you want to.
If you have the Plus! Digital Media
Edition, you can also download new dancers
for your player from the Microsoft website.
248 Quick playing
If you want to instantly play a file, all you
have to do is drag an audio or video file
onto the Media Player 9 Series icon and it
will begin playing straight away.
249 Graphic equaliser
To get the best from the music youre
listening to, click on Select Preset next to
the Graphic Equaliser and choose the
settings for the type of music playing.
Windows Media Player 9 has a range of
presets to enhance all types of music, from
rock to classical and pop.
You can turn your text into italic by selecting it and hitting [Ctrl] + [I] in most Microsoft
Office applications.
122 1000 Greatest Windows XP Tips
More Free eBooks - www.PlentyofeBooks.net
WXP32.sup_chap9
18/3/2004
7:31 PM
Page 123
Notes 250 Expert Tips
Your Notes
www.windowsxpmagazine.co.uk
1000 Greatest Windows XP Tips 123
More Free eBooks - www.PlentyofeBooks.net
WXP32.sup_chap10
18/3/04
7:32 pm
Page 125
The Essential Tips List 100 Top Tips
100 Top Tips
The best of the best: the most useful tips you can
use right now to improve your system
f all that's gone before in this book is
just too much for you due to the sheer
volume of it, then this chapter might be
your best starting point. Rather than
compiling tips based around specific
subjects or technology, we've simply
laboured hard to bring you the ultimate
century of guidelines for Windows XP.
It's a little like a lucky dip of advice you
never know what you're going to get next.
These tips cover the basics, from beginner
hints like how to change desktop wallpaper,
all the way up to editing the registry to
permanently change complicated aspects of
the operating system. We've even thrown in
some tips just for fun, such as how to cheat
at the addictive built-in game Minesweeper.
But don't worry because most of these
tips concern either how to tailor Windows XP
to your specific needs and preferences, or
how to improve performance by disabling
system processes you don't really require.
For instance, we've got six ways to improve
memory performance by turning off certain
networking processes which you don't need
if you're just using a single home computer.
There are also loads of tips about hidden
programs and functions in Windows XP,
altering the contents of menus and even
running older applications that don't seem
to be compatible with your operating
system. And once you've gone through the
top 99, you'll find out what the number one
tip for Windows XP is. We won't spoil the
surprise just yet, so keep reading...
Issue 14 January 2002
SUBSCRIBE +44 (0) 870 444 8475
1000 Greatest Windows XP Tips 125
More Free eBooks - www.PlentyofeBooks.net
WXP32.sup_chap10
18/3/04
7:32 pm
Page 126
100 Top Tips The Essential Tips List
The Essential Tips List
Whatever your experience level, youll learn
something new from these ultimate tips
100 Browser shortcut
96 New user image
Moving the mouse pointer over to the
address bar in Internet Explorer is just too
much bother. Hitting [F6] will get it there far
more quickly.
You can change the image allocated to your
user account. Go into User Accounts in
Control Panel, choose an account to change
and click on Change my picture.
99 Try a new font
95 Internet time
Change the look of your text by selecting a
different font. Open the Fonts folder in
Control Panel and double-click on a font for
a preview.
Double-click the clock in the system tray
and, under the Internet Time tab, check the
option to Automatically synchronize with an
internet time server for an accurate clock.
98 Old-style menu
94 New desktop wallpaper
If you liked the Start Menu the way it used
to be, right-click on the Start button, choose
Properties and select the Classic start
menu under the Start menu tab to get the
look you want.
Right-click on an image and choose Set as
background to set it as desktop wallpaper.
97 Desktop clean-up
Clean up your display in an instant. Rightclick on your desktop and choose Arrange
icons by and then uncheck Show desktop
items for a tidier environment.
93 Keyboard shortcuts
Press [Win] + [Tab] and youll be able to
cycle through the taskbar icons. Press [Alt]
+ [Tab] to switch between applications.
92 Faster browsing
If you know the URL, just click on Start >
Run, type the address and press Enter.
91 Classic
Windows
Curvaceous title
bars and buttons
not your thing? Go
into Display
Properties and,
under the Themes
tab, choose
Windows Classic.
126 1000 Greatest Windows XP Tips
More Free eBooks - www.PlentyofeBooks.net
WXP32.sup_chap10
18/3/04
7:32 pm
Page 127
The Essential Tips List 100 Top Tips
90 Quick address entry
Type part of a web address in Internet
Explorer, then hold down [Ctrl] and press
[Enter]. The rest will be added for you.
Colour changes
Bored of blue? Give your PC a whole
new colour scheme
89 Pin to menu
Right-click on any file shortcut or program
file and choose Pin to Start menu to put a
shortcut on there, just below your User
Profile image.
88 Clearer with ClearType
Make your text sharper. In Display
Properties, select the Appearance tab and
click on Effects. Check the option Use the
following method to smooth edges of screen
fonts and select ClearType.
87 New home page
Display the home page you want and not
the one your ISP chooses for you. In Internet
Options, select the General tab and enter
your choice under Home page.
82 Get a new look
The default colour scheme for Windows XP
is blue. Its a nice blue, but if it doesnt quite
suit your particular taste, you can easily
change it. Do this by going into Display
Properties and clicking on the Appearance
tab. In the Color Scheme drop-down box,
youll be able to choose either Olive Green
or Silver instead.
86 Command prompt colour
The command prompt doesnt have to be
black and white. Open a command prompt
window, click the icon in the top left, choose
Properties and select the Colors tab.
Official screensaver
Download the official Microsoft
Windows XP screensaver
85 System shortcut
Right-click on My Computer and choose
Properties. This gives you access to the
System Properties dialogue window where
you can get hands-on with Windows XP.
84 Outlook Express security
Go into Options in Outlook Express and
select the Security tab. Make sure the
check boxes protecting you against
unauthorised use of your Address Book and
virus infection are both checked.
83 Rename shortcut
You can rename the entire contents of a
folder by selecting all the files you require
and then pressing [F2]. Rename one file and
Windows XP will automatically rename
all of the others for you.
81 Slinky screensaver
Youve got Windows XP but what you
probably wont have is the official 3D
screensaver. Its the perfect way to spice up
your desktop when youre not using your PC,
and you can download your copy from the
Windows XP screensaver site, found at:
www.microsoft.com/windowsxp/pro/
downloads/xpscreensaver.asp.
Apart from Windows Media Player, most applications use the shortcut [Ctrl] + [P] to print
out the current page.
1000 Greatest Windows XP Tips 127
More Free eBooks - www.PlentyofeBooks.net
WXP32.sup_chap10
18/3/04
7:32 pm
Page 128
100 Top Tips The Essential Tips List
80 Speed up your display
74 My Computer toolbar
You can speed up System Properties by
selecting the Advanced tab and, under
Performance, clicking on Settings. Check
the option Adjust for best performance
under the Visual Effects tab to get a much
faster display.
Create a brand new toolbar by dragging the
My Computer icon to the edge of the
screen. You can now select a drive by
clicking on a button instead. To revert back
to normal, right-click on the toolbar and
choose Toolbars > My Computer.
79 Create a screensaver
73 Copy user profiles
You can easily turn your own pictures into a
screensaver for a more personal desktop.
Save the images you want to use in the My
Pictures folder. In Display Properties, select
the Screen Saver tab and choose My
pictures slideshow.
A quick way of creating a new user profile is
to go into User Profiles in System Properties
and clicking on Copy To.
78 Stay updated
To make sure that Windows XP is always
fully updated, enter System Properties, click
on Automatic Updates and choose the
option to retrieve and install updates when
theyre available.
77 Customise sounds
Choose the sound that plays when
Windows XP performs a certain task or
action. Go into Sounds and Audio Devices in
the Control Panel and select the Sounds
tab. Choose an Event and then pick the
sound you want.
76 Use AutoComplete
If youve already visited a website, Internet
Explorer will remember its address. You can
then use this information to have your web
addresses automatically completed for you.
To turn this feature on, go into Internet
Options, select the Content tab and click
AutoComplete to save yourself a fair bit of
time and effort.
72 Ending tasks
If an application stops responding, press
[Ctrl] + [Alt] + [Del] to bring up the Windows
Task Manager. Select the item that is Not
responding and hit End Task.
71 Built-in backup
Theres a complete backup utility on your
Windows XP installation CD. Browse to
E:\VALUEADD\MSFT\NTBACKUP and
double-click on NTBACKUP.MSI to install it.
70 Fast Start menu
Click on Start and youll probably experience
some delay while the All Programs menu
appears. You can speed things up by editing
the registry using regedit. Locate HKEY_
CURRENT_USER\Control Panel\Desktop and
then reduce the value of Menu show delay
from 400.
69 Start IE faster
The quickest way to start Internet Explorer
is to right-click on your IE shortcut and
choose Properties. Edit the command line in
Target to read C:\Program Files\
InternetExplorer\IEXPLORE.EXE -nohome.
75 Keep folders private
68 Windows XP fax
You can ensure that any folders in your
Documents and Settings folder stay safe
from prying eyes. Secure them by rightclicking on a folder and choosing Sharing
and Security. With the Sharing tab selected,
check the box Make this folder private and
all your secrets will be safe.
If you need your PC to have fax capabilities,
you should install the Windows XP fax. In
Add/Remove Programs, click on
Add/Remove Windows Components. In the
Windows Component Wizard, check the box
next to Fax Services and make sure that
you have your installation CD to hand.
Most applications, including Microsoft Office programs, will instantly save the current
document if you hit [Ctrl] + [S].
128 1000 Greatest Windows XP Tips
More Free eBooks - www.PlentyofeBooks.net
WXP32.sup_chap10
18/3/04
7:32 pm
Page 129
The Essential Tips List 100 Top Tips
67 Click to clean up
Tidy up your system tray and remove some
of the icons. Right-click on the Start button
and choose Properties. Select the Taskbar
tab and check Hide inactive icons.
60 Win at Minesweeper
Find the mines before they find you
in this addictive Windows XP game
66 Edit shortcuts
For direct access to all of the application
shortcuts on the All Programs menu, rightclick on the Start button, choose Open and
double-click on the Programs folder.
65 Control restarts
Windows XP is set to restart automatically if
it encounters a serious problem with your
system. To change this setup, go into
System Properties, select the Advanced tab
and click on Settings under Startup and
Recovery. Then, under System Failure,
uncheck Automatically Restart.
64 Talking Windows XP
Let Windows XP talk you through each and
every move it makes. You can do this by
holding down [Windows] and pressing [U].
This will launch the Utility Manager. All you
need to do now is launch Narrator and
Windows XP will explain all of its arcane
machinations to you.
Win every time!
Start Minesweeper, type xyzzy, then hold
down [Shift] and press [Enter]. Now you can
minimise all of the other program windows
and start playing.
63 Password backup
If you forget your password, youll need a
recovery disc. Create one by going into
Users, then enter your profile and click on
Prevent a forgotten password.
62 Close programs
You can set Windows XP to automatically
deal with any tasks that arent responding.
Locate HKEY_CURRENT_USER\Control
Panel\Desktop\AutoEndTasks and set the
value to 1. Then, under the Wait to kill app
timeout option, set the number of
milliseconds to wait.
61 Check CPU usage
Qslice enables you to see a graphical
representation of how much CPU power
each process on your system is using. You
can download it from: www.microsoft.com/
windows2000/techinfo/reskit/tools/
existing/qslice-o.asp.
Black or white?
Look at the pixel at the very top left of the
screen. If you run the mouse over a mine
square, this pixel turns black. If its a safe
square, the pixel turns white.
1000 Greatest Windows XP Tips 129
More Free eBooks - www.PlentyofeBooks.net
WXP32.sup_chap10
18/3/04
7:32 pm
Page 130
100 Top Tips The Essential Tips List
59 Use the firewall
53 Compress data
Anyone connecting to the internet will need
to ensure that they are protected from
malicious users. Right-click on your internet
connection and choose Properties. Select
the Advanced tab and check the box under
Internet Connection Firewall.
You dont have to delete all your files and
folders to create more space on your hard
drive. Right-click on any file or folder and
choose Properties. Click on the Advanced
button and check the option to Compress
contents to save disk space.
58 Quicker without sound
52 Improve video playback
Speed up Windows XP startup and
shutdown times by removing unnecessary
sounds. In Sounds and Audio Devices,
click on Sounds > Program Events. Now
locate Exit Windows and Start Windows and
select None in the Sounds drop-down box.
If streamed video playback is jerky on
Windows Media Player, click on Tools >
Options, select the Performance tab and
increase the buffer time.
57 Line up wallpaper
Your options for positioning wallpaper
restrict you in that you can only centre or tile
an image. A small change to the registry
enables you to put it where you like. Locate
HKEY_CURRENT_USER\Control Panel\
Desktop, then create two string values,
Wallpaperoriginx and Wallpaperoriginy.
The x string is the horizontal position and
y is vertical and the values are measured
in pixels. Set yours up as you wish.
51 Clean your desktop
Your desktop easily becomes a dumping
ground for all sorts of program shortcuts
that youre never likely to use. Right-click on
your desktop and choose Arrange Icons By
> Run Desktop Cleanup Wizard.
50 Quick program shortcuts
Instead of going into the registry, its far
simpler to open Windows Explorer, find the
.exe file that you want, right-click on it and
choose Send To > Desktop.
49 Older version compatibility
56 Quick profile access
Rather than going into Control Panel to
access your user profile, theres a much
quicker way. Just click on Start, then go up
to the image thats used for your profile and
click on it.
55 Try System Restore
If things dont go as expected after youve
added a new item of hardware or software
to your system, youll be glad you created
your own restore point beforehand. This will
enable you to launch System Restore and
take your system back to a point in time
when everything was working correctly.
If you have problems running some of your
older applications with Windows XP, there is
a solution. Locate the executable file (.exe)
for the program, right-click on it and choose
Properties. Click on the Compatibility tab
and check Run this program in compatibility
mode and choose the operating system it
worked with from the list.
48 Start menu tweak
Stop Windows XP from highlighting newly
installed applications on the All Programs
menu by right-clicking on Start and choosing
Properties > Customize. Now select the
Advanced tab and uncheck Highlight newly
installed programs.
54 Find your IP address
Do you know what your IP address is? The
quick way of finding out is to launch a
command prompt window, type ipconfig and
then hit [Return].
47 Shutdown shortcuts
Launch a command prompt window and type
shutdown to see a list of all the available
shutdown options.
Dont hammer the [Down] and [Up] arrows! Move rapidly through a document by holding
down [Ctrl] and hitting [Home] or [End] instead.
130 1000 Greatest Windows XP Tips
More Free eBooks - www.PlentyofeBooks.net
WXP32.sup_chap10
18/3/04
7:32 pm
Page 131
The Essential Tips List 100 Top Tips
46 Run command shortcut
Click on the Start button, choose Run and
drag it onto your desktop. This will create a
shortcut to the run command that you can
then copy to your Quick Launch toolbar for
added convenience.
40 Defrag in a click
Add defragmentation options to
your right-click menu
45 Network tool
Previous versions of Windows used the
winipcfg tool to display your IP address and
network information. Although this isnt an
integral part of Windows XP, you can
download the utility from the following site:
www.microsoft.com/windows2000/techinfo/
reskit/tools/existing/wntipcfg-o.asp. After
installation, just click on Start > Run and
type winipcfg.
44 Keep data secure
You can keep you data safe and make sure
Internet Explorer doesnt store any of your
personal information. In Internet Options,
select the Advanced tab, scroll down to
Security and check Do not save encrypted
pages to disk.
CREATE A NEW KEY
Open regedit and find HKEY_CLASSES_
ROOT\Drive\shell. Right-click on shell and
choose New > Key. Give it the name Defrag
and then right-click.
43 See all files
By default you wont see all the files and
folders that are stored on your PC because
Windows XP hides items so you dont
tamper with them by mistake. To see them
all, open a folder and click on Tools > Folder
Options, select the View tab and check
Show hidden files and folders.
42 Extra disc tools
CHANGE THE VALUE DATA
Now choose New > Key and call it
Command. Right-click on Default, choose
Modify and then make the Value data
DEFRAG.EXE %1.
There are dozens of utilities on the
Windows XP disc that can help you to
diagnose system problems. Put the CD in
your drive and browse to the Support\Tools
folder and double-click on Setup.exe to
begin. With a complete installation, youll
get a massive 103 new tools.
41 Display hidden apps
To see all of your PCs hidden applications,
go into My Computer and locate the file
C:\Windows\inf\sysoc.inf. Double-click on
this file and youll see various items listed.
Next to some will be the word hide. To
make these items visible, all you have to do
is delete the word hide.
TRY IT OUT
The next step is to close the Registry. Open
My Computer and right-click on one of your
drives and youll be able to see the new
option that youve created.
1000 Greatest Windows XP Tips 131
More Free eBooks - www.PlentyofeBooks.net
WXP32.sup_chap10
18/3/04
7:32 pm
Page 132
100 Top Tips The Essential Tips List
39 Encrypting data
32 Easy volume control
Windows XP Professional users can protect
their data by right-clicking on a file or folder,
choosing Properties > Advanced, then
checking Encrypt contents to secure data.
You can move the volume control icon to the
system tray. In Control Panel, go to Sounds
and Audio Devices. Under the Volume tab,
check Place volume icon in the taskbar.
38 Erase a CD-RW
31 Convert to NTFS
If you have a CD-RW installed, you can
delete all the files from a disc. Right-click on
the drive in My Computer and select Open.
From the taskbar on the left, choose Erase
this CD-RW to get rid of it.
A hard drive formatted as NTFS gives you
added compression and security features.
You can switch to NTFS without losing your
data by opening a command prompt window
and typing: convert C: /fs:ntfs (where C: is
the drive you want to convert).
37 Remove indexing
All the files on your hard disk are indexed so
search results are displayed quicker, but
this indexing can affect the speed of normal
commands. Unless you do lots of searching,
turn the indexing service off by right-clicking
on your hard drive and choosing Properties.
Uncheck Allow Indexing Service to index
this disk for fast file searching.
36 Control Panel toolbar
Click on Start, then move the pointer up to
Control Panel and drag it onto your desktop
to create a file shortcut. Next, drag the
shortcut to the very edge of your screen.
Youll now have a new toolbar displaying all
the items in your Control Panel.
35 Magnify display
When using an application like Microsoft
Word or Internet Explorer, you can magnify
the on-screen display. Just hold down [Ctrl]
and rotate the mouse wheel.
30 Back up your files
The Files and Settings Transfer Wizard is
also a great backup tool. When using this
utility to back up data, check the Old
computer option. When you want to restore
your backed up files, select New computer.
29 Modify your toolbar
You can change your toolbar background so
it displays the image of your choice. In the
registry, find HKEY_CURRENT_USER\
Software\Microsoft\Internet Explorer\
Toolbar. Modify the entry BackBitmapIE5 to
point to the bitmap file of your choice.
28 Faster icon redraw
You may have obsolete icons in the icon
cache that could be removed. Use Windows
Explorer or My Computer to browse to
Documents and Settings > Username >
Local Settings > Application Data. Locate
the file IconCache.db file and delete it.
34 Your own pop-ups
27 Change your folder look
You can create pop-up menus, similar to the
Start menu. Copy all the files or shortcuts
you want to access into a new folder. Now
right-click on the toolbar and hit Toolbars >
New Toolbar. Select your folder and hit OK.
Right-click on a folder, choose Properties >
Customize, click on Change Icon and select
a system dll file to see alternative icons.
33 System tray icons
Right-click on the Start button and choose
Properties > Taskbar. Check Hide inactive
icons and click Customize. Now you can
specify the behaviour of system tray icons.
26 Change priorities
Windows XP assigns different priorities to
applications. You can change the levels of
these setting manually. In Windows Task
Manager, select the Processes tab, rightclick on the item and choose Set Priority to
set an appropriate level.
Tap [Shift] five times to activate StickyKeys, an application that makes it easy to use any
key combinations without having to hold multiple keys down.
132 1000 Greatest Windows XP Tips
More Free eBooks - www.PlentyofeBooks.net
WXP32.sup_chap10
18/3/04
7:32 pm
Page 133
The Essential Tips List 100 Top Tips
25 Order your drives
Having created additional partitions or
installed an additional hard drive or CD
drive, you may find that your drive letters are
out of sequence in My Computer. You can
rearrange things by right-clicking on My
Computer and choosing Manage. Select
Disk Management, right-click on the drive or
partition you want to amend and choose
Change Drive Letter and Paths. Click on
Change and choose a new drive letter from
the drop-down box.
24 Customised icons
You can remove the coloured box that sits
behind the text label of your desktop icons.
In System Properties, select the Advanced
tab and click Settings under Performance.
Check the box Use drop shadows for icon
labels on the desktop.
20 Faster broadband
It may be quicker than your old
modem, but it could be even faster
TIME TO LIVE
Use regedit and locate HKEY_LOCAL_
MACHINE\SYSTEM\CurrentControlSet\
Services\Tcpip\Parameters. Change the
Time To Live setting to DefaultTTL = 128
(decimal). Amend the next setting to read
EnablePMTUBHDetect = 0. Alter the size of
the Maximum Transmission Unit (find and
change EnablePMTUDiscovery = 1).
23 Rebrand programs
Certain ISPs customise Internet Explorer
and Outlook Express and include their own
branding in the name of the program window
title. You can revert to the default settings
or add your own customisations. To alter
Internet Explorer, go into the Registry and
find HKEY_CURRENT_USER\Software\
Microsoft\Internet Explorer\Main. Scroll
down to Window Title to modify the text. To
change Outlook Express, locate HKEY_
CURRENT_USER\Identities\{YOUR IDENTITY
ID }\Software\Microsoft\Outlook Express\
5.0. Add or modify the string value
WindowTitle and enter the text you want.
NEW DWORDS
Amend GlobalMaxTcpWindowSize = 32767
(decimal). You may need to create this entry
if it doesnt appear. Its a DWORD Value
called TcpMaxDupAcks and it requires a
value of 2. The same applies to SackOpts,
which needs to have a value of 1.
22 Use album art
You can personalise the folders that contain
your MP3 and WMA files with original album
art. Find and download the image you want
and save it in your music folder. Name it
folder.jpg, then switch to Thumbnail view.
21 Using system properties
Right-click on My Computer and choose
Properties > Advanced. Now you can change
customisation effects for icons, menus and
text, watch each user profile to see how
much disk space someone is using and set
Windows XP to send details of any errors to
Microsoft, and to automatically update itself.
TWO FINAL CHANGES
For the final steps, you need to amend the
values of the two remaining items:
Tcp1323Opts = 1 and TcpWindowSize =
32767 (decimal). Experiment with other
settings for the latter, such as 93440,
186880, or 372300, which may improve
the speed of your broadband connection.
1000 Greatest Windows XP Tips 133
More Free eBooks - www.PlentyofeBooks.net
WXP32.sup_chap10
18/3/04
7:32 pm
Page 134
100 Top Tips The Essential Tips List
19 CD to hard drive
14 Outlook Express folder fixes
When you make changes to your system or
install new applications, youre often asked
to insert the Windows XP installation CD.
Avoid this by copying all the files you need
to your hard drive. Browse the contents of
the CD, locate the I386 folder and copy it.
If youve tried to back up Outlook Express
folders, you may have encountered the
problem where the folders you hoped to
restore dont actually appear. The solution
to this problem is to rename the file
folders.dbx to folders.old and then restart
Outlook Express. This will recreate the
folders.dbx file and re-indexes the mail
folders that you have in Outlook Express.
18 Clear pagefile
Your pagefile is used as a temporary
storage area for files and data that wont fit
into your system memory. This can include
the likes of personal information and
unencrypted passwords. As a security
precaution, you can configure Windows XP
to delete the contents of the pagefile when
you shut your PC down. In the Registry,
locate HKEY_LOCAL_MACHINE\SYSTEM\
CurrentControlSet\Control\Session Manager
\Memory Management. In the right-hand
pane, go to Clear page file at shutdown
and give it a value of 1.
17 Clear the prefetch
Windows XP monitors its own activity to see
which applications are launched. It stores
this information in the Prefetch folder. This
may become full so clear the contents and
let Windows XP start building up its usage
profile. The folder is in Windows\Prefetch.
16 Clear web history
Internet Explorer keeps details of the web
pages you visit. To remove this information
permanently, select General > Clear History,
in Internet Options. Now click Delete Files to
remove any temporary files and hit Delete
Cookies to remove them too.
15 View clipboard contents
Browse the contents of your C: drive and
locate Windows\System32. Youll find a
program called clipbrd.exe. Click it and drag
it onto the Start button. Wait for the menu
to open, then drag the icon into position.
Your new menu item is called Shortcut to
clpbrd. Right-click on it, select Rename and
call it Clipbook Viewer. Use this when you
want to view the contents of your clipboard.
13 Find hidden files and folders
When you search for a file or folder, you may
get zero results. Theres a good chance this
is because what youre looking for is a
hidden or system file or folder. Before you
start your search, click on More advanced
options and make sure theyre included.
12 Free up processing power
Free the processing power thats being used
by idle tasks running in the background.
Click on Start > Run, type Rundll32.exe
advapi32.dll, ProcessIdleTasks and click OK.
11 Free up RAM
One process in Windows Task Manager is
ctfmon.exe. This enables various advanced
text services. If you dont use these, turn
them off to save memory. Hit Turn off
advanced text services, under Regional
and Language Options in Control Panel.
10 Driver roll back
Having installed a new driver, you may find
your system isnt as stable as it was. Solve
this with System Restore, or go to System
Properties > Hardware > Device Manager.
Double-click on the item that has been
causing problems and hit the Driver tab.
Now click on Roll Back Driver to delete the
new driver and revert back to the old one.
9 Lock your PC
You can lock your PC by right-clicking on the
desktop and creating a shortcut. Enter the
item location rundll32.exe user32.dll,
LockWorkStation. Click on Next, enter a
name for your new shortcut and click Finish.
Hit [Alt] + [F4] together to close the current program this is a handy kill shortcut that
will close any open windows too.
134 1000 Greatest Windows XP Tips
More Free eBooks - www.PlentyofeBooks.net
WXP32.sup_chap10
18/3/04
7:32 pm
Page 135
The Essential Tips List 100 Top Tips
8 Add Safe mode to boot menu
3 The right drag and drop
In System Properties > Advanced, click on
Settings under Startup And Recovery. Click
Edit to see your boot.ini file in Notepad. Go
to Operating Systems and copy the line that
has your normal choice of operating system
and paste this in below. In the new line,
change the description in quote marks to
Windows XP Safe Mode. At the end of the
line, add /safeboot:minimal /sos /bootlog.
Get into the habit of right-clicking when you
drag and drop. On releasing the right mouse
button, a menu will be displayed so you can
confirm the action.
7 Dont reinstall repair
Boot from the Windows XP CD. Press [Enter]
on the Welcome to Setup screen, then
[Enter] again. Hit [F8] to agree to the licence
agreement, then select your installation and
press [R] to repair. This will repair critical
system files while ignoring your data files.
6 Control individual user access
In Windows XP Professional, adjust the
settings in Properties > Security, to control
read and write access permissions. This
option wont be visible for Windows XP
Home edition users, although it can be
enabled by rebooting in Safe Mode.
2 The group policy editor
Click on Start > Run and then type
gpedit.msc and press [Enter]. The gpedit
tool saves you the hassle of having to poke
around in the registry. For example, go to
Administrative Templates > System, and you
can Turn Off Autoplay for all your CDs.
Another tweak you can perform without the
registry is browser customisation. You
should note that gpedit only works in
Windows XP Professional edition.
The best tip ever!
We all want a faster PC and this
simple tip has a big effect on speed
5 Animate your desktop
Create a folder to store all the elements of
your web page, including your AVI file. Now
create the HTML using an application like
FrontPage 2002. Give your file the name
desktop.htm. Incorporate the AVI file into
your page. The video file will only play once
so add the text loop=infinite after
fileopen. The width and height settings
need to match those of your display or your
AVI wont fit correctly. If youre running your
display at 800x600, 1024x768 and so on,
amend the two figures accordingly. Save the
changes and close both desktop.htm and
FrontPage 2002. Now right-click on the
desktop and choose Properties. Select
Desktop > Customize Desktop > Web > New
> Browse. Locate the file Desktop.htm and
click Open > OK. Under the list of web
pages, your file is checked. Click OK, then
Apply, then click OK again to finish.
4 Customisation
All aspects of Windows XP can be altered to
give you a unique and personal PC.
1 Faster startups
Click Start > Run, type msconfig and press
[Enter]. Select the Startup tab and youll see
a list of all the programs that are invoked
when Windows starts. If you see the names
of any applications that you dont use,
uncheck the relevant box. Performance can
also be improved by moving the pagefile to
a different partition. In System Properties,
hit Advanced > Performance > Settings. In
Performance Options, select Advanced >
Change. Under Drive, select a partition other
than the one where Windows XP is
installed. Check the Custom size option and,
in Initial size, enter the figure listed under
Recommended. Enter a figure in Maximum
size too, then click Set. Under Drive, select
the partition where Windows XP is installed,
check No paging file and click on Set.
1000 Greatest Windows XP Tips 135
More Free eBooks - www.PlentyofeBooks.net
WXP32.sup_chap11
18/3/04
7:34 pm
Page 137
Introduction 80 Expert Tips
80 Expert Tips
Check out these insider tips about almost every
subject from the experts who write the magazine
or over 20 issues, Windows XP: The
Official Magazine has been bringing
you the best advice on how to
improve your home computing experience,
and in every one of those issues, we've had
several expert tips from professional
contributors who have been using PCs for
years and know Windows XP inside out.
They've shared their own favourite pieces of
advice for speeding up processes,
customising the look of the operating
system or on finding hidden features or
programs, and we've collected the lot and
crammed them into this chapter.
There's no rhyme or reason to the order
of this chapter, so it's worth flicking to a
random page of it each day and trying out
whatever you find this is a great way of
getting to know parts of Windows XP you've
never ventured into before. For more
complicated tips, it's always worth making
backups or copies of whatever you're going
to be modifying, just in case you slip up. In
fact, that was another expert tip just there
now that's value for money!
If by the end of this book there's still
some aspect of Windows XP you're not sure
about, drop us a line at the usual address
snapshot@windowsxpmagazine.co.uk or
visit the friendly folk on our online forum at
http://forum.windowsxpmagazine.co.uk.
Alternatively, if you've got a tip of your own
that you'd like to see featured in the
magazine, email it over to us. Send it to
jon.hicks@windowsxpmagazine.co.uk.
Issue 5 May 2002
Issue 12 December 2002
SUBSCRIBE +44 (0) 870 444 8475
1000 Greatest Windows XP Tips 137
More Free eBooks - www.PlentyofeBooks.net
WXP32.sup_chap11
18/3/04
7:34 pm
Page 138
80 Expert Tips Essential Advice
1 Sound formats
5 Release RAM
One benefit of Windows XP is that any video
or sound format can be integrated into the
system as easily as downloading the
relevant codec.
Many memory utilities free up RAM by
forcing Windows to allocate a large amount
of RAM to the utility and then releasing it. To
get the memory, Windows takes it from
other programs. Windows XP is more
efficient at managing memory, but its also
better at freeing up memory when the
utilities request it, so these can work well.
2 Advice for music makers
Trying to sound exactly like your favourite
artist is a bad idea. Learn your equipment.
It takes time to discover what your kit can
do, but this is time well spent.
3 The Start menu
The Administrative tools live in the
Performance and Maintenance control panel
but you can put them on the Start menu.
Right-click on the Start button and choose
Properties > Start Menu > Customize >
Advanced > System Administrative tools.
4 System services
Its safe to turn off the following services in
certain cases. No network: On a standalone
PC you dont need Net Logon, Wireless Zero
Configuration, NetMeeting Remote Desktop
Sharing, DHCP Client, Distributed Link
Tracking Client or DNS Client. No printer:
Print Spooler. No CD Writer: IMAPI CDBurning COM service. No MP3 player:
Portable Media Serial Number (this grabs
the serial number of digital music players for
copyright protection).
6 Photos as icons
Use a photo as a personal user account
icon. Go to User Accounts, select an
account, click on Change my picture and
then choose Browse for more pictures.
7 Driver signing
Check driver compatiblity by enabling driver
signing. Go to Start > Control Panel >
Printers and other hardware > System. From
the Hardware tab, click on Driver Signing.
8 Finding a copy of Cacls
Youll find an advanced version of Cacls on
the Windows XP CD. Its called Xcacls and
its in Support\Tools\Support.cab.
9 The pagefile
Dont think you can do away with your
pagefile.sys. Windows XP requires it to be
present, or you could get a lot of Out of
memory error messages.
10 Group
chats
Send a message in
MSN Messenger
and choose
Actions > Invite
Someone To This
Conversation, to
include more
people in the chat.
138 1000 Greatest Windows XP Tips
More Free eBooks - www.PlentyofeBooks.net
WXP32.sup_chap11
18/3/04
7:34 pm
Page 139
Essential Advice 80 Expert Tips
21 Undo
hyperlinks
When Word turns a
URL into a
hyperlink, you can
undo it by choosing
Undo Hyperlink
from the Smart Tag
Actions menu,
which appears
when you hold your
mouse over the left
end of the
new hyperlink.
11 Download folders
16 Boost your connection
Create a folder called Downloads for any
files you download. This helps you locate
them more easily.
A larger Receive Window will benefit highbandwidth internet connections. By
reducing the size of the Window, an
acknowledgement will be sent to the sender
that data has been received. This can help
stop time-outs on your connection.
12 Extra software
Get to know what Windows XP offers before
buying new software. That way you wont
waste money by duplicating one of the
pre-installed programs.
13 Using shortcut keys
You can use shortcut keys to access Smart
Tag options. Hover the mouse on the Smart
Tag button and press [Alt] + [Shift] + [F10].
14 Turn off other users
If other users on your PC leave applications
running when theyre away, it slows you
down. If you cant log in under their names
to close programs, use Logoff in Task
Managers Users tab to shut them down.
17 Navigation in Explorer
You can move to a higher folder using the
Up One Level button, which youll find next
to the Search button in the Windows
Explorer navigation toolbar.
18 Find lost files
If you last used a file within the previous few
days, you should be able to find it under My
Recent Documents. If not, all is not lost.
Click on Search in the Start menu. Choose
Documents and supply answers to the
questions there. Windows XP will search all
your computers drives. If you saved your
document somewhere, Search will find it.
15 Desktop wallpaper
If youre using a web page as wallpaper and
the page doesnt fit your display area
exactly, edit the dimensions you input to
correspond with your screen resolution.
Adjust it by a few pixels at a time.
19 The taskbar
You can resize the taskbar by moving your
mouse pointer to the top of the bar and
dragging your mouse upwards to make
it bigger.
When in Microsoft Excel, if you want to strike out any text, hit [Ctrl] + [5]. This will put a
line through any selected text.
1000 Greatest Windows XP Tips 139
More Free eBooks - www.PlentyofeBooks.net
WXP32.sup_chap11
18/3/04
7:34 pm
Page 140
80 Expert Tips Essential Advice
21 Filming tricks
26 Stay secure
When filming pets, hold their favourite toy or
a food treat under your camcorder when you
want them to look into the camera.
.NETs versatility can be a disadvantage as
well as a blessing. Your email address and
password are all that protect your .NET
Passports contents. When some browsers
cache passwords, you could see your
private data get into other peoples hands.
Check Public/shared computer as you sign
into .NET. This stops any password caching
and any of your emails being saved.
22 WMA files
The audio files that Windows Media Player
uses are compressed using the WMA
standard. This is more efficient than the
MP3 standard.
23 Going alphabetical
27 Digital postcards
Want the programs on your Start menu or
Internet Explorer Favorites in alphabetical
order? Right-click on any item in the menu
(or choose [Shift] + [F10]) and choose Sort
by Name. It works on any menu of
shortcuts, and on the Documents menu too.
Try a virtual world tour and send virtual
cards from loads of different places. Check
out www.neonpages.com/cards/scenery for
a good place to start.
24 MBSA tool
The MBSA uses the HFNetChk tool, which
network Administrators have been using
since August 2001 to check network
security. HFNetChk is a command line utility,
but the MBSA has a more user-friendly
graphical interface.
25 Event Viewer
Event Viewer can display five different
event types:
28 Broadband provider details
If you want to find out what users think
about your local broadband providers, you
can visit some user forums on the net. Try
www.dslreports.com/forum/ukbb and
www.ispreview.co.uk/broadband.shtml.
29 Successful backups
Under Options, select the General tab and
check the box to Verify data after the
backup completes to ensure that your
backup has performed correctly.
30 Restoring backups
Error: Should anything happen, such as a
program crashing and data being lost, then
details will be logged here. Should a
particular service fail to launch at startup,
this will also be recorded as an error.
Warning: This indicates something that may
require attention in the future but isnt
critical now.
Information: This is used to record a
successful event, such as an application
launching or a driver loading.
Success Audit: This notes when a security
access succeeds for example, a login
attempt that works.
Failure Audit: This notes the opposite a
login failing because its unauthorised, or a
user attempting to access a certain part of
the system.
Before restoring a backup, go into options in
the Windows XP Backup Utility and check
your settings under the Restore tab. Here
you can configure how an existing file will be
treated if an attempt is made to restore it.
31 Movie Maker file formats
Project files are saved with a .MSWMM file
name extension. They contain information
about your clips and how they are edited
and organised. Saved projects are works in
progress and can still be edited when they
are reopened. Movie files are saved with a
.WMV file name extension. Theyre
compressed and optimised for streaming.
Collections files are saved with a .COL file
extension. These database files contain
information about your source image clips.
If you wish to minimise the current working window when using spreadsheets in Microsoft
Excel, hit [Ctrl] + [F9].
140 1000 Greatest Windows XP Tips
More Free eBooks - www.PlentyofeBooks.net
WXP32.sup_chap11
18/3/04
7:34 pm
Page 141
Essential Advice 80 Expert Tips
32 Speedy shortcuts
36 Changing drive icons
If you hit the wrong keys, youll see unusual
things on-screen, so here are some handy
combinations you will want to use. Hold
down [Windows] and press [D] to hide your
applications and show the desktop. [M]
does the same thing but it wont minimise
windows with open dialogue boxes.
[Windows] + [R] is faster than Start > Run.
[Windows] + [Pause Break] is the fastest
way to the System Properties control panel,
and [Windows] + [U] opens the Accessibility
Utility Manager. If you dont have a
[Windows] key, press [Ctrl] + [Esc] instead.
You can change drive icons in My Computer
by creating an AUTORUN.INF file in Notepad
that points at the icon you want to use. You
can save it in the root folder of the drive. If
youre using an icon from a .DLL or .EXE file
with lots of icons in, you need to specify the
number of the icon (the first icon is 0). The
file needs to look like this:
33 Overwriting system libraries
When installing new software onto your
computer, you might find that the software
has not been optimised for Windows XP and
attempts to install old system files (DLLs). If
an installer asks to overwrite a file, select
No or Skip wherever possible.
34 Passwords
When you back up the registry keys for
Outlook Express, they wont include
passwords for mail and news accounts
because those are encrypted. Remember to
write them down somewhere safe (in a
utility like Whisper 32 or AnyPassword)
because youll need them when you restore
a saved registry file.
35 Narrator
Narrator is built into Windows XP. To hear
Narrator describe a particular area on
screen, there are a number of keyboard
shortcuts you can use:
[Ctrl] + [Shift] + [Spacebar]
Hear an entire window (select it first).
[Ctrl] + [Shift] + [Enter]
Hear information about the current item.
[Ctrl] + [ Shift] + [Insert]
Hear a detailed description of an item.
[Alt] + [Home]
Hear the title bar of a window.
[Alt] + [End]
Hear the status bar of a window.
[Ctrl] + [Shift] + [Enter] or Arrow keys
Hear the contents of an edit field.
[Ctrl] + [\]
Silence Narrator.
[autorun]
ICON=c:\windows\system\cool.dll,11
37 Burning to CD
Windows XP doesnt treat a CD burner like a
hard drive (you need extra packet writing
software to work like that) but you can
create data and audio CDs from Explorer
easily enough. Check that Windows XP
recognises your CD burner by right-clicking
and choosing Properties > Recording, and
ticking Enable CD recording on this drive.
Now you can drag and drop files onto your
CD writer as if it were a hard drive, then
right-click on the drive and choose Write
these files to CD. If you decide to cancel
the burn and delete the queue of files, rightclick on the drive icon and choose Delete
temporary files. If you want to create an
audio CD from files in different folders, you
need to use Windows Media Player and
create a playlist, but you can create a music
CD from one folder using the task pane.
Use View > Customise Folder to pick a
music template for the folder and youll see
a command in the task pane to Copy items
to audio CD.
38 Correct syntax switches
When using the Msiexec tool to run
Windows Installer from the command
prompt, its useful to know which syntax
switches to use. Youll find full details here:
www.microsoft.com/technet/prodtechnol/
winxppro/proddocs/msiexec.asp.
39 Sharing your PC
You dont have to shut down your computer
when youve finished using it. If you log off,
someone else can log into their account
without having to wait for Windows XP
to boot up again.
1000 Greatest Windows XP Tips 141
More Free eBooks - www.PlentyofeBooks.net
WXP32.sup_chap11
18/3/04
7:34 pm
Page 142
80 Expert Tips Essential Advice
40 Fax cover
pages
If you are using
Microsoft Word to
create your faxes,
go to the website
http://search.office
update.microsoft.
com/Template
Gallery/ct112.asp
and download
some alternative
cover pages.
41 Problems installing?
45 Improve your sound card
If software isnt working after installation,
reboot your PC and try it again.
Dedicated music soundcards will improve
sound quality and can record and play back
at extremely high quality.
42 New firewall?
Disable the Windows XP firewall before
installing an alternative firewall. Do this by
going into Network connections, right-clicking
on your internet connection and choosing
Properties > Advanced. Uncheck the box
under Internet Connection Firewall.
43 Reducing dust spots
If you use a film camera rather than a digital
model, you can get better results by
scanning your negatives and slides with a
film scanner, rather than by scanning prints
with a flatbed model. They offer better
colour and sharpness, but they highlight
every scratch. Many newer models use
special systems for eliminating blemishes.
Nikon has Digital ICE technology, while
Canon has a rival FARE system.
46 Better speech recognition
Speech is bundled with Word 2002 and
Office 2002. The best way to use it is in
conjunction with your keyboard. The
recognition engine wont understand
intonation so when youre speaking into the
mic just say the words at the same speed.
Also, dont shout or whisper; talk at the
same speed; dont pause; work in a quiet
environment with a quality microphone; keep
using the training tool; talk clearly and
naturally; and dont separate syllables.
47 Using Speech
To delete the last thing you said, say
scratch that. Its also possible to highlight
items of text too.
48 Saving downloaded files
44 Add table functions
You can force Excel and Word to work
together by creating your table as an Excel
spreadsheet. Word will use all the functions
of Excel within that table.
Need to work out where to save a file that
youre downloading? Click the Folders button
to get the Explorer bar that lets you navigate
your computer and the web from within the
same window.
Also in Microsoft Excel, you can maximise any currently selected window by holding down
[Ctrl] and tapping [F10].
142 1000 Greatest Windows XP Tips
More Free eBooks - www.PlentyofeBooks.net
WXP32.sup_chap11
18/3/04
7:34 pm
Page 143
Essential Advice 80 Expert Tips
49 System files
55 Safe mode
If you choose to manually erase or clean
files in your system, dont erase information
in your Windows/System folder. The
contents are key system files that are
required for booting up.
If youre unable to restart normally after a
crash, try going into Safe mode. Turn your
PC on and keep pressing [F8] until the Safe
mode menu appears.
56 Back to good configuration
50 Be wary of pop-ups
Watch out for pop-up pages as you visit
websites never just click OK or Yes in a
dialogue box without understanding what its
asking. If youre not sure, say no or close
the window without clicking. If the site wont
work without it, reload and try again. Close
unwanted web pages by right-clicking the
icons in the toolbar, then hit Close.
51 Pre-installed support tools
Dont forget the range of tools installed with
Windows XP that are available from the
command prompt. Take a look at Command
line reference A-Z in the Windows XP help
file or type help at the command prompt.
52 Backing up folders
If you want to back up music, pictures or
anything else, do this by changing the path
in the set MyDocPth line at the end of the
first section of backup.bat. For example, if
you want to back up everything in the
C:\games\highscores folder, change the
line to set MyDocPth=C:\games\highscores.
Remember that some files, particularly
pictures, take up a lot of disk space.
53 Audio-free AVI clip
A Firewire card transfers video and audio
signals simultaneously. Therefore, video is
always captured with audio. The only way
you can have a DV AVI clip without the audio
is to go to the Storyboard Step and adjust
the volume of the video clip to zero by
clicking Mute. Once the clip is rendered, the
Audio Track will be gone permanently.
54 Stop Errors
Should you be unfortunate enough to
receive a blue screen Stop Error, youll find
more advice on how to deal with it at
www.microsoft.com/windowsxp/home/
using/howto/gettingstarted/guide/
troubleshoot.asp.
If you cant get into Windows XP at all after
a crash, try selecting Last Known Good
Configuration from the Windows Advanced
Options menu.
57 Troubleshoot
If youre having problems with persistent
Stop Errors, you should try sharing your
problem with others at this website:
http://support.microsoft.com/newsgroups/
default.aspx. Youll find a lot of good advice
from people all over the world some of
them are bound to have encountered the
same problems as you.
58 Tech support
Remember, youre not alone. If your PC is
still under warranty, you can always just call
up the experts at the manufacturers
technical support centre for some help in
solving your problem.
59 Edit shortcut icons
You can remove the black arrow on file
shortcut icons by editing the registry.
However, there is another way thats much
easier and safer, but youll need to install
TweakUI first. Once youve done this, all you
have to do is select Explorer on the left and
then choose Shortcut. Here you can remove
the shortcut overlay from your icons.
60 The Start menu
Customise the Start menu to link to the
tools you use the most. You can add any
program to the permanent list by rightclicking the icon in Explorer and choosing
Pin to Start menu. Add Search, Network
Connections, Control Panels and other
useful tools as links or flyout menus by
right-clicking on the Start button and
choosing Properties > Start menu >
Customize > Advanced. From here, all you
have to do is pick from the list of Start
menu items.
1000 Greatest Windows XP Tips 143
More Free eBooks - www.PlentyofeBooks.net
WXP32.sup_chap11
18/3/04
7:34 pm
Page 144
80 Expert Tips Essential Advice
61 Self-healing
70 Stop or dont stop
If an application is causing your system to
crash, locate it in Add/Remove Programs
and click on Change as some programs are
able to repair themselves.
You cant just go around stopping any old
service. Some are vital to the operation of
Windows XP, so exercise a bit of caution.
Right-click on a service, choose Properties
and select Dependencies. Youll be able to
see which system components rely on this
service by looking at the information in the
bottom section of the tab.
62 Run Scandisk
If your PC crashes and you need to restart
from the on/off switch, make sure you run
Scandisk afterwards to check for damage.
71 Customising Favorites icons
63 Try Microsoft
Depending on how you purchased your copy
of Windows XP, you may be entitled to direct
support from Microsoft. Call 0870 60 10
100 for more information.
64 Power surges
Power surges can cause your system to
crash and can damage hardware. Consider
installing an Uninterruptible Power Supply.
Look at the links in your Favorites menu
Internet Explorer puts a little icon next to
each one to say whether its a web page or
a file on your PC. Some websites have
started creating their own Favorites icons
which really help sites stand out in the list.
Make one for your own website with
Favicons free online icon generator at
www.favicon.com, or grab the Favicon.com
version of the IconForge software.
65 Damaged system files
72 Stop script errors
Boot from the Windows XP CD and use the
Repair function to reinstall damaged or
missing system files.
If you visit a website that uses JavaScript or
VBScript and those scripts dont work
properly, youll see a dialogue box asking if
you want to debug the problem. Unless its
your own web page, you dont need to see
the error messages and Internet Explorer
then defaults to not showing you any more
errors unless you tick the box asking for
more information. If you need to see every
error at a later stage, choose Tools >
Internet Options > Advanced > Browsing and
choose Display a notification about every
script error. If you dont want to see any
errors at all, just tick Disable script
debugging on the same tab.
66 Start again
If you have backups of your important data,
a clean start wont do any harm. Format
your drive and reinstall Windows XP.
67 Scandisk
If Scandisk runs automatically after a
system crash, dont cancel it. Its
performing a vital task by searching for any
errors and physical damage.
68 Internal problems
Problems relating to internal hardware
components can sometimes be resolved by
opening up your case, then removing and
reseating the offending item.
69 Device Manager
Select troublesome components in the
Device Manager, then click on Troubleshoot
in order to help to diagnose and solve any
problems theyre having.
73 Reinstalling Windows XP
You should only think about reinstalling
Windows XP if your computer develops a
serious problem that cannot be removed
using System Restore or via any other
reasonable method. Windows XP is stable
and includes plenty of features that prevent
serious problems from occurring.
Reinstallation is really a last resort because
it can create problems of its own.
In most Windows XP applications, including Office programs, holding down [Alt] and hitting
[E] will pull down the Edit options menu.
144 1000 Greatest Windows XP Tips
More Free eBooks - www.PlentyofeBooks.net
WXP32.sup_chap11
18/3/04
7:34 pm
Page 145
Essential Advice 80 Expert Tips
74
Defragment
Defragmenting your
drive on a regular
basis will help to
prevent crashes
and it improves the
overall stability of
your system.
75 Network gaming
78 Film-making online
You can play multiplayer game across your
home network. The connection speed is
much faster than even broadband internet,
so you can challenge other family members
to high-speed, real-time gaming. Youll need
to install the game onto each computer you
want to play on, so they will have to reach
the games minimum specification, and
youll need to buy copies of the game for
each PC. Consult the games instructions
for setting it up for network playing.
There is a collection of great websites and
communities on the internet aimed at filmmakers. Try www.filmfour.com and click on
the Making Movies section. Alternatively,
take a look at www.filmmakers.com.
76 Indexing Service
The Indexing Service has been inherited
from Windows 2000. It extracts contents
from files and creates an indexed catalogue
so you can search the contents of files
quickly. To use the Indexing Service you
need to enable it. Go to Start > Search >
Change preferences > With Indexing
Service. The benefits wont be apparent
instantly as it takes time for your PC to
create the index catalogues and it will only
do this while your computer is idle, so leave
it switched on overnight.
77 Digital video rendering
To speed up rendering times and reduce
dropped frames, you should choose project
settings and output formats that match
those of your source files.
79 Microsoft Paint
Use different file names to save your
images several times as you are creating
them. This way you can go back to an earlier
version. Paint will undo a maximum of three
times, and some actions can only be
undone once. However, a saving strategy
giving file names a number allows you to
pick up an image at numerous stages during
its editing.
80 WMA v MP3
While all the hype about digital music has
centred on MP3, the truth is that its an
ageing file format. To get near to CD quality
you need MP3 files encoded at 128Kbps,
which take up approximately 1Mb per
minute of music. Windows Media Audio
(WMA) is a much newer format with an
improved psycho-acoustic model. This
means that it can achieve the same quality
of music with files encoded at 64Kbps.
These files take up half the disk space as
equivalent sounding MP3 files so you save
space and get great-sounding music!
1000 Greatest Windows XP Tips 145
More Free eBooks - www.PlentyofeBooks.net
Potrebbero piacerti anche
- Anonymity of Proxy, Anonymity of Proxy Learn It InsideoutDocumento3 pagineAnonymity of Proxy, Anonymity of Proxy Learn It InsideoutRohit ChaudharyNessuna valutazione finora
- Ghani KhanDocumento1 paginaGhani KhanFazal AminNessuna valutazione finora
- How To Mark Animations As Legacy - Unity AnswersDocumento4 pagineHow To Mark Animations As Legacy - Unity AnswersFazal AminNessuna valutazione finora
- 10 Security EnhancementsDocumento1 pagina10 Security EnhancementsBianca StefanNessuna valutazione finora
- Che Dunya AabDocumento2 pagineChe Dunya AabFazal AminNessuna valutazione finora
- Easiest Way To Flash Nokia Mobiles Through USB Data CableDocumento13 pagineEasiest Way To Flash Nokia Mobiles Through USB Data CableFazal AminNessuna valutazione finora
- Anurag - Hacking With ExpertsDocumento128 pagineAnurag - Hacking With ExpertsRavi Chandra Medisetty100% (3)
- AnonymityDocumento4 pagineAnonymitydart90Nessuna valutazione finora
- 10 Reasons Why PCs Crash U Must KnowDocumento3 pagine10 Reasons Why PCs Crash U Must Knowwalter gemperle jr.Nessuna valutazione finora
- C++ Tips & Tricks - Bitmap Tutorial - Loading and Saving BitmapsDocumento10 pagineC++ Tips & Tricks - Bitmap Tutorial - Loading and Saving BitmapsFazal AminNessuna valutazione finora
- All - About.history Book - Of.weird - History.2016 XBOOKSDocumento132 pagineAll - About.history Book - Of.weird - History.2016 XBOOKSSarbu George100% (4)
- My Brother by Fatima JinnahDocumento105 pagineMy Brother by Fatima JinnahHasan GilaniNessuna valutazione finora
- 55 Ways To Have Fun With GoogleDocumento228 pagine55 Ways To Have Fun With Googledjqu8keNessuna valutazione finora
- Googlesamples Apps Script Form Notifications AddonDocumento2 pagineGooglesamples Apps Script Form Notifications AddonFazal AminNessuna valutazione finora
- C++ Tips Memory Leaks With Smart PointersDocumento2 pagineC++ Tips Memory Leaks With Smart PointersFazal AminNessuna valutazione finora
- Chalo PHR Dhoond Lein HumDocumento1 paginaChalo PHR Dhoond Lein HumFazal AminNessuna valutazione finora
- Create An App For Phone and TabletDocumento38 pagineCreate An App For Phone and TabletFazal AminNessuna valutazione finora
- Headphones Buyer's Guide 2015Documento10 pagineHeadphones Buyer's Guide 2015Fazal AminNessuna valutazione finora
- 100 Internet Security Tips That John Would Never Follow - M MubasharDocumento24 pagine100 Internet Security Tips That John Would Never Follow - M MubasharOANessuna valutazione finora
- Tenant Infromation FormDocumento2 pagineTenant Infromation FormFazal AminNessuna valutazione finora
- Kala Me Pirzo She Pa Bamono PekhawarDocumento2 pagineKala Me Pirzo She Pa Bamono PekhawarFazal AminNessuna valutazione finora
- 100 Internet Security Tips That John Would Never Follow - M MubasharDocumento24 pagine100 Internet Security Tips That John Would Never Follow - M MubasharOANessuna valutazione finora
- NADRA Nikah Registration Certificate PDFDocumento1 paginaNADRA Nikah Registration Certificate PDFFazal AminNessuna valutazione finora
- KPK Local Govt Act 2013Documento54 pagineKPK Local Govt Act 2013Fazal AminNessuna valutazione finora
- A Do Be PhotoshopDocumento29 pagineA Do Be Photoshopsanjee2Nessuna valutazione finora
- HTML CSSDocumento41 pagineHTML CSSFazal AminNessuna valutazione finora
- HTML CSSDocumento97 pagineHTML CSSFazal AminNessuna valutazione finora
- 3 Year Calendar Template 2013 2014 2015 BlueDocumento1 pagina3 Year Calendar Template 2013 2014 2015 BlueFazal AminNessuna valutazione finora
- HTMLDocumento22 pagineHTMLFazal Amin0% (1)
- Shoe Dog: A Memoir by the Creator of NikeDa EverandShoe Dog: A Memoir by the Creator of NikeValutazione: 4.5 su 5 stelle4.5/5 (537)
- Grit: The Power of Passion and PerseveranceDa EverandGrit: The Power of Passion and PerseveranceValutazione: 4 su 5 stelle4/5 (587)
- Hidden Figures: The American Dream and the Untold Story of the Black Women Mathematicians Who Helped Win the Space RaceDa EverandHidden Figures: The American Dream and the Untold Story of the Black Women Mathematicians Who Helped Win the Space RaceValutazione: 4 su 5 stelle4/5 (890)
- The Yellow House: A Memoir (2019 National Book Award Winner)Da EverandThe Yellow House: A Memoir (2019 National Book Award Winner)Valutazione: 4 su 5 stelle4/5 (98)
- The Little Book of Hygge: Danish Secrets to Happy LivingDa EverandThe Little Book of Hygge: Danish Secrets to Happy LivingValutazione: 3.5 su 5 stelle3.5/5 (399)
- On Fire: The (Burning) Case for a Green New DealDa EverandOn Fire: The (Burning) Case for a Green New DealValutazione: 4 su 5 stelle4/5 (73)
- The Subtle Art of Not Giving a F*ck: A Counterintuitive Approach to Living a Good LifeDa EverandThe Subtle Art of Not Giving a F*ck: A Counterintuitive Approach to Living a Good LifeValutazione: 4 su 5 stelle4/5 (5794)
- Never Split the Difference: Negotiating As If Your Life Depended On ItDa EverandNever Split the Difference: Negotiating As If Your Life Depended On ItValutazione: 4.5 su 5 stelle4.5/5 (838)
- Elon Musk: Tesla, SpaceX, and the Quest for a Fantastic FutureDa EverandElon Musk: Tesla, SpaceX, and the Quest for a Fantastic FutureValutazione: 4.5 su 5 stelle4.5/5 (474)
- A Heartbreaking Work Of Staggering Genius: A Memoir Based on a True StoryDa EverandA Heartbreaking Work Of Staggering Genius: A Memoir Based on a True StoryValutazione: 3.5 su 5 stelle3.5/5 (231)
- The Emperor of All Maladies: A Biography of CancerDa EverandThe Emperor of All Maladies: A Biography of CancerValutazione: 4.5 su 5 stelle4.5/5 (271)
- The Gifts of Imperfection: Let Go of Who You Think You're Supposed to Be and Embrace Who You AreDa EverandThe Gifts of Imperfection: Let Go of Who You Think You're Supposed to Be and Embrace Who You AreValutazione: 4 su 5 stelle4/5 (1090)
- The World Is Flat 3.0: A Brief History of the Twenty-first CenturyDa EverandThe World Is Flat 3.0: A Brief History of the Twenty-first CenturyValutazione: 3.5 su 5 stelle3.5/5 (2219)
- Team of Rivals: The Political Genius of Abraham LincolnDa EverandTeam of Rivals: The Political Genius of Abraham LincolnValutazione: 4.5 su 5 stelle4.5/5 (234)
- The Hard Thing About Hard Things: Building a Business When There Are No Easy AnswersDa EverandThe Hard Thing About Hard Things: Building a Business When There Are No Easy AnswersValutazione: 4.5 su 5 stelle4.5/5 (344)
- Devil in the Grove: Thurgood Marshall, the Groveland Boys, and the Dawn of a New AmericaDa EverandDevil in the Grove: Thurgood Marshall, the Groveland Boys, and the Dawn of a New AmericaValutazione: 4.5 su 5 stelle4.5/5 (265)
- The Unwinding: An Inner History of the New AmericaDa EverandThe Unwinding: An Inner History of the New AmericaValutazione: 4 su 5 stelle4/5 (45)
- The Sympathizer: A Novel (Pulitzer Prize for Fiction)Da EverandThe Sympathizer: A Novel (Pulitzer Prize for Fiction)Valutazione: 4.5 su 5 stelle4.5/5 (119)
- Her Body and Other Parties: StoriesDa EverandHer Body and Other Parties: StoriesValutazione: 4 su 5 stelle4/5 (821)
- Analyze Prices and Time Using the Shepherd Gann Squares IndicatorDocumento82 pagineAnalyze Prices and Time Using the Shepherd Gann Squares IndicatorCleilson Bandeira100% (1)
- Notice 518427805Documento1 paginaNotice 518427805Cyber RegalsNessuna valutazione finora
- CS 6103 SYSTEM PROGRAMMING: Course Objectives, Syllabus, BooksDocumento39 pagineCS 6103 SYSTEM PROGRAMMING: Course Objectives, Syllabus, BooksShyam JalanNessuna valutazione finora
- CS 563-DeepLearning-SentimentApplication-April2022 (27403)Documento124 pagineCS 563-DeepLearning-SentimentApplication-April2022 (27403)Varaprasad DNessuna valutazione finora
- Younus KhanDocumento3 pagineYounus Khankhan_younus84Nessuna valutazione finora
- Introduction To Computers and Programming Languages: Animated VersionDocumento9 pagineIntroduction To Computers and Programming Languages: Animated VersionJuan Del AngelNessuna valutazione finora
- Max Payne 2 CheatsDocumento5 pagineMax Payne 2 Cheatsapi-19810764100% (1)
- Irobot AccessoriesDocumento24 pagineIrobot AccessoriesPredatorBDU.com100% (1)
- Emerging IT trends in management systemsDocumento5 pagineEmerging IT trends in management systemsrohan kumarNessuna valutazione finora
- Documentation ADR 622Documento2 pagineDocumentation ADR 622CROIX ROUGENessuna valutazione finora
- Merge Dupa Cu Ptype Sa Iti Selectezi PuncteleDocumento4 pagineMerge Dupa Cu Ptype Sa Iti Selectezi PuncteleAndrei LeașuNessuna valutazione finora
- Philips Home Theater - lx600 - Repair ManualDocumento43 paginePhilips Home Theater - lx600 - Repair ManualAurelio MachadoNessuna valutazione finora
- Siprotec 4 7UM62 7UM6Documento40 pagineSiprotec 4 7UM62 7UM6ahvaz1392bNessuna valutazione finora
- Crypto ASSIGNMENT 1Documento6 pagineCrypto ASSIGNMENT 1deekshithj ShettyNessuna valutazione finora
- Asus P5B Soporte CPUDocumento12 pagineAsus P5B Soporte CPUInfonova RuteNessuna valutazione finora
- Symmetric Hash Encryption Image As KeyDocumento5 pagineSymmetric Hash Encryption Image As KeySkaManojNessuna valutazione finora
- Legal NewayDocumento2 pagineLegal Newayhr pslNessuna valutazione finora
- Bca - Vi Sem: Software TestingDocumento75 pagineBca - Vi Sem: Software TestingsrivatsaNessuna valutazione finora
- Accuriolabel 230Documento194 pagineAccuriolabel 230Mercedes CorbalanNessuna valutazione finora
- P38 Door Latch TestsDocumento2 pagineP38 Door Latch TestssegurahNessuna valutazione finora
- Ict Skills IIDocumento28 pagineIct Skills IIShraddha DubeyNessuna valutazione finora
- Egen Solutions Case Study: Submitted by Lavanya LipikaDocumento7 pagineEgen Solutions Case Study: Submitted by Lavanya LipikaLavanya LipikaNessuna valutazione finora
- SUPERIOR Pipeline Equipment Product LineDocumento68 pagineSUPERIOR Pipeline Equipment Product LineSulist N Wahyudie100% (1)
- Formacion Continua OnlineDocumento1 paginaFormacion Continua OnlineVictor ArevaloNessuna valutazione finora
- 1683017424040KE12qarqkpITHwM4 PDFDocumento3 pagine1683017424040KE12qarqkpITHwM4 PDFselvavinayaga AssociatesNessuna valutazione finora
- Carel Pressure Sensors PDFDocumento1 paginaCarel Pressure Sensors PDFElşən Yusifoğlu ƏsgərovNessuna valutazione finora
- Lucas Daniel Smith / Electronic Service of Copies For Civil Action SACV09-00082-DOC (Anx)Documento4 pagineLucas Daniel Smith / Electronic Service of Copies For Civil Action SACV09-00082-DOC (Anx)Lucas Daniel SmithNessuna valutazione finora
- Data0305 MX816Documento3 pagineData0305 MX816Abdelhamid SammoudiNessuna valutazione finora
- Software Manual For 5M - TFSDocumento28 pagineSoftware Manual For 5M - TFSLukman Saka BelloNessuna valutazione finora
- The Brocard - Ramanujan Diophantine Equation N! + 1 M 2Documento2 pagineThe Brocard - Ramanujan Diophantine Equation N! + 1 M 2api-26401608Nessuna valutazione finora