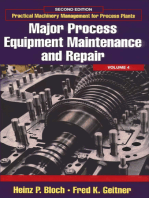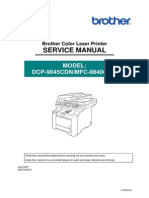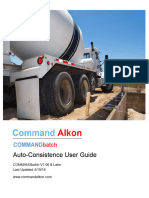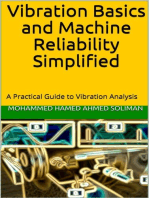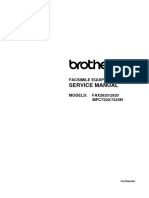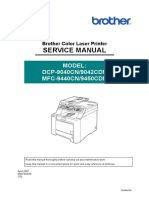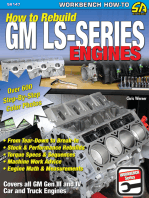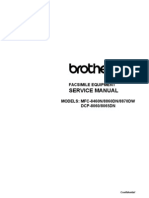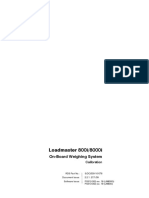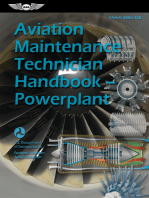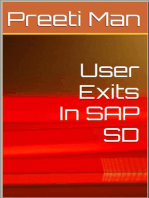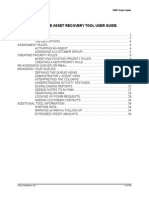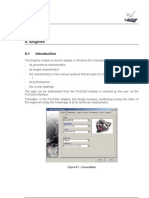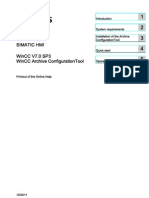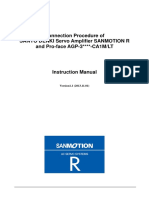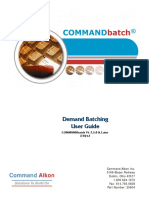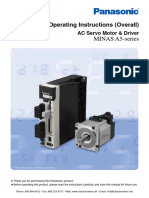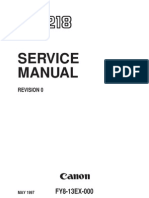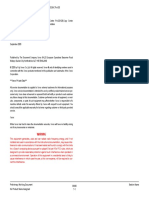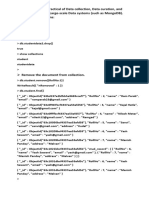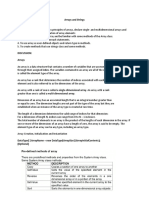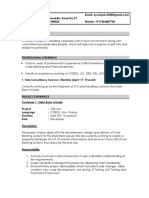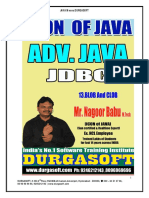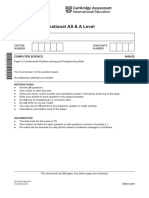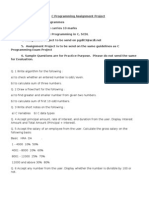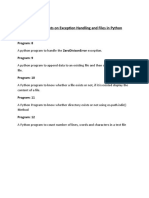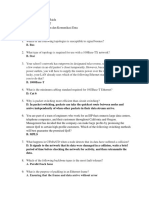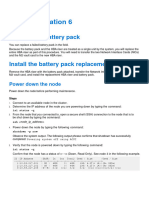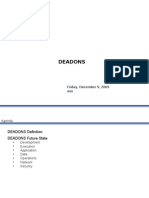Documenti di Didattica
Documenti di Professioni
Documenti di Cultura
Maintenance 8.6.0.0
Caricato da
RulasVenegasTitolo originale
Copyright
Formati disponibili
Condividi questo documento
Condividi o incorpora il documento
Hai trovato utile questo documento?
Questo contenuto è inappropriato?
Segnala questo documentoCopyright:
Formati disponibili
Maintenance 8.6.0.0
Caricato da
RulasVenegasCopyright:
Formati disponibili
MAINTENANCE
This chapter discusses Maintenance for PanaCIM Version 8.6.0.0
PANACIM EE
MAINTENANCE
TABLE OF CONTENTS
MAINTENANCE ..................................................................................................... 1
1 Overview ....................................................................................................... 3
2 Configuration ............................................................................................... 3
2.1
License Configuration ...................................................................................... 4
2.2
Configure Areas ............................................................................................... 4
2.3
Configure Traditional Scanner Settings ............................................................ 4
2.4
Configure Feeder Tag and Feeder Maintenance Reasons ............................... 5
2.5
Configure Preventative Feeder Maintenance ................................................... 6
2.6
Mobile Scanner Settings .................................................................................. 8
2.7
Configure Access to Maintenance Area Scanner Functions ............................. 9
Operations .................................................................................................. 10
3.1
Tag a Feeder Using a Scanner ...................................................................... 11
3.2
Check-In a Feeder to a Maintenance Area Using a Mobile Scanner .............. 13
3.3
View Repair History Using a Mobile Scanner ................................................. 15
3.3.1
3.4
Logging into the Feeder Maintenance Application .......................................... 17
3.5
Feeder Attributes ........................................................................................... 18
3.6
Define New Feeder Attributes Using PanaCIM .............................................. 19
3.6.1
3.6.2
3.6.3
3.7
Define Feeders One at Time .................................................................. 19
Define Multiple Feeders at Once ............................................................ 21
Attribute Quick Edit ................................................................................ 23
Tag a Feeder Using PanaCIM ....................................................................... 24
3.7.1
Component Info Grid .............................................................................. 26
3.8
Untag a Feeder Using PanaCIM .................................................................... 26
3.9
Record Feeder Repairs.................................................................................. 27
3.9.1
3.9.2
3.9.3
3.9.4
View Tagged Feeders Using Mobile Scanner ......................................... 16
Check-In Using PanaCIM ....................................................................... 28
Enter Repair Data Using PanaCIM ......................................................... 29
Enter Repair Data Using a Mobile Scanner ............................................ 30
View Repair History Using PanaCIM ...................................................... 32
Reports ....................................................................................................... 33
Version 8.6.0.0
PANACIM EE
MAINTENANCE
1 Overview
The PanaCIM Feeder Maintenance Application is designed to track the location and
production statistics associated with feeder resources within a factory. It supports both
scheduled and reactive feeder maintenance along with recording of the maintenance
operations that were performed. Problem feeders can be identified even as they move
between placement machines.
Through Feeder Maintenance, feeders within the factory can be located, marked for
repair, entered from the database, redefined in the database, and traced historically
through their repair records in the database.
2 Configuration
Before performing any Maintenance operations, the Feeder Maintenance Module must
be configured for use. This section guides you through the Feeder Maintenance
configuration process.
Note: It is assumed that all feeders have been barcoded before attempting
configuration. Reference the required barcode parsers below for both equipment types
below:
Traditional Equipment:
Single Feeders:
Double Feeders:
^A\([A-Z0-9]\{3\}\)[ ]*$
^B\([A-Z0-9]\{3\}\)[ ]*$
Modular I & II Equipment:
Single Feeders:
Double Feeders:
^\([F]\{1\}[A-Z0-9]\{3\}[2-9]\{1\}[A-Z0-9]\{10\}\)[ ]*$
^\([F]\{1\}[A-Z0-9]\{3\}[1]\{1\}[A-Z0-9]\{10\}\)[ ]*$
Reference the table below for a brief overview of what Applications will be used to fulfill
various configuration settings.
Application
Overview
System
The System Configuration Application is used to configure the
Configuration
site-dependent aspects of the PanaCIM system.
Route Editor
Use the System Configuration Application to configure the
following settings for the Feeder Maintenance Module:
Configure Feeder Tag and Feeder Maintenance Reasons
Configure Preventative Feeder Maintenance
Configure Mobile Scanner Settings
Configure Mobile Scanner Operator Settings
Route Editor Settings are specific to a particular production
line. The settings can be observed while the object is running,
but the object must be disabled or stopped in order to make
any changes. It is strongly recommended to only make
changes in Route Editor when the Production Line is not
assembling panels.
Version 8.6.0.0
PANACIM EE
MAINTENANCE
Use the Route Editor Application to configure the following
settings for the Feeder Maintenance Module:
Configure Licenses
Configure Areas
Configure Traditional Scanner Settings
2.1 License Configuration
Ensure the below guidelines are met when configuring Feeder Maintenance licenses. If
you need further guidance to configure these licenses, please reference the PanaCIM
Base document for complete instructions to configure licenses using Route.
Ensure there are available Maintenance licenses for each module/zone in your
factory.
Scroll down to the Route that is to be controlled by Feeder Maintenance and check
the following:
o Material Verification
o Material Control Base
o Maintenance
2.2 Configure Areas
Areas are used to perform Feeder Maintenance, or they can be used as material
tracking locations. Areas should be configured for use with Maintenance and/or Material
Control. Please refer to the Configuration section of the Base document for complete
instructions to add the following to your Route:
Add a (at least one) Maintenance Area.
Add a work table to the Maintenance Area.
2.3 Configure Traditional Scanner Settings
Configure how your Traditional Scanner will operate by applying settings in the Route
Editor Application.
Refer to the action table below to configure settings for Traditional Scanners.
Step
1
2
Version 8.6.0.0
Action
Open the Route Editor Application from the PanaCIM Main Menu.
Double-click the Scanner to be configured within your selected Route.
PANACIM EE
MAINTENANCE
Navigate to the Scanner Operational Settings page.
Configure the following Scan Settings:
a. Feeder
b. Force Feeder Maintenance
c. Enable Operator Tagging
Click Next through each screen until the Save option displays, then click
Save.
2.4 Configure Feeder Tag and Feeder Maintenance Reasons
The System Configuration Application supports entering, altering, and deleting site-wide
feeder repair and tag reasons.
Note: These settings apply to Traditional, Modular I and II Machines.
Version 8.6.0.0
PANACIM EE
MAINTENANCE
Refer to the action table below to configure feeder repair and feeder tag reasons.
Step
Procedure
1
2
Open the System Configuration Application from the PanaCIM Main Menu.
Select the Attributes tab. Attributes are used as identifiers in PanaCIM
Applications. Configuring Attributes affect the names and identifiers used in
PanaCIM Applications.
3
4
5
6
7
8
Select Feeder Tag Reasons from Attribute Type drop-down.
Enter a Name for the Attribute.
Enter any reasons that a feeder has been tagged in the Description field.
Click Insert. You may add as many reasons as desired.
Select Feeder Maintenance from Attribute Type drop-down.
Select the Attribute Subtype from the drop-down.
Scheduled. For scheduled maintenance.
Unscheduled. For unscheduled maintenance
Enter a Name for the Attribute.
Enter repair reasons for each subtype in the Description field.
Click Insert. You may add as many reasons as desired.
9
10
11
2.5 Configure Preventative Feeder Maintenance
You can optionally configure the maximum number of components feeders can
dispense, and/or the numbers of days since the last maintenance before feeders are
automatically tagged for maintenance.
Note: These optional settings apply to Traditional, Modular I and Modular II Machines.
Refer to the action table below to configure these settings.
Ste
p
1
Procedure
Open the System Configuration Application from the PanaCIM Main Menu.
Version 8.6.0.0
PANACIM EE
MAINTENANCE
Click the Maintenance tab.
3
4
5
Select the Enable Auto Tagging checkbox (optional).
Choose your Machine Family.
Choose the Pitch(s) to be defined for auto tagging for each machine family.
Enter the number of pickups in the corresponding Counts field.
Note: There is an option to allow feeders to be tagged by Time base as well;
however, this option is not recommended until all feeders have had at least one
maintenance period. If all feeder include the same date, they will be tagged all at
the same time
The following additional options can also be configured by entering value in the
respective field:
Placement Count (PC %)
Pickup Miss (PM %)
Pickup Error (PE %)
Shape Error (SE %)
Recognition Error (RE %)
For PC, if the Placement Count drops below the PC percentage relative to
7
Version 8.6.0.0
PANACIM EE
MAINTENANCE
Counts, then the Feeder is Tagged.
For PM, PE, SE, RE percentage, if any of these counts exceeds their respective
percentage relative to Counts, then the Feeder is Tagged.
7
8
Click Apply.
Repeat these steps for each machine family you would like to configure auto
tagging for.
2.6 Mobile Scanner Settings
Refer to the action table below to configure how your Mobile Scanner will operate.
Ste
p
Action
Open the System Configuration Application from the PanaCIM Main Menu.
Click the Application tab.
Click the Mobile Scanner tab.
a. Configure your Scan Settings for:
Feeder
Material
b. Check Force Feeder Maintenance to require users to enter the admin
password to use a feeder if it has been tagged for maintenance.
Version 8.6.0.0
PANACIM EE
MAINTENANCE
Click Apply and Save.
2.7 Configure Access to Maintenance Area Scanner Functions
This section explains how to control who is able to access the Maintenance functions
from the Mobile Scanner.
Refer to the action table below to configure Operator(s) Mobile Scanner settings.
Step
1
2
3
Action
Open the System Configuration Application from the PanaCIM Main
Menu.
Click the System tab.
Click the Operator tab followed by Oper Name tab.
Version 8.6.0.0
PANACIM EE
4
5
7
8
MAINTENANCE
Enter the operator Name, Barcode (Operator ID), and choose the
Operator Level and Operator Group from the drop-down list.
Next, select the settings the operator will require. First, select the Primary
function mode that the operator will be performing (Production,
Maintenance, or Material).
If the operator will be using more than one function mode, you may select
alternate function modes by selecting an option from the Operator Group
list. Please note that only those operations selected can be performed by
that particular operator.
Select Insert after you have satisfied your selections.
Repeat these steps for each operator and then click Save.
3 Operations
After all configurations have been made, operations can begin. There are different levels
of operation that can be preformed for Feeder Maintenance.
Refer to table below for an overview of what actions can be preformed within each level.
Version 8.6.0.0
10
PANACIM EE
MAINTENANCE
Level
Operator
Supervisor
Description
Operators have the ability to perform the following operations using a
scanner:
Tag a Feeder
Check-In a Feeder to a Maintenance area.
View Repair History
The Feeder Maintenance Module Applications are associated with a
user-defined factory Maintenance Area. Supervisors use these
Applications to perform the following operations:
Edit Feeder Attributes
Define New Feeder Attributes
Tag and Untag Feeders Using PanaCIM
Record Feeder History
3.1 Tag a Feeder Using a Scanner
Before a feeder can be repaired, it must be tagged for maintenance. This is done on a
scheduled (automatic) or manual basis. Thresholds are pre-defined by machine family,
supply type, and pitch. Feeders can be tagged by Operators using a scanner, and
Supervisors can tag a feeder using the Feeder Maintenance Application.
Note: PanaCIM automatically tags feeders for scheduled maintenance once each day
using real time pickup count data from supporting machines.
Refer to the action table below to tag a feeder at the Operator level using a scanner.
Choose your scanner steps applicable to your equipment type.
Step
1
Traditional Scanner
Select 8 Feeder Tag from the Main
Menu of the scanner.
Mobile Scanner
The toolbar on your Main Menu
screen displays the settings
applicable to your Operator Id.
Select any of the handling modes to
perform this operation
(Maintenance, Production, and
Material Handling).
Scan or enter your Operator ID.
Select
11
and then
Version 8.6.0.0
PANACIM EE
MAINTENANCE
Scan or enter the Feeder and press
Done (or Enter on the scanner).
Scan or Enter the Feeder.
Select a reason from the Adjustment
list of why the feeder is being tagged.
The Tag Reason(s) will display.
Select a Reason and click the
green checkmark.
Select Yes to accept, or No to
The feeder is tagged for
Version 8.6.0.0
12
PANACIM EE
MAINTENANCE
disregard your selection.
maintenance.
The scanner will display a message
stating that the feeder has been
tagged for the reason selected.
3.2 Check-In a Feeder to a Maintenance Area Using a Mobile
Scanner
Operators have the ability to Check-In a feeder using a Mobile Scanner.
Refer to the action table below to Check-In feeders.
Step
Action
The toolbar on your Main Menu screen displays the settings applicable to
your Operator Id.
Select
13
to perform Maintenance operations (if it is not your default).
Version 8.6.0.0
PANACIM EE
MAINTENANCE
2
Select
from the below screen.
Scan or Enter the Item for Check-In.
Note: Area-5 is a maintenance area.
Feeder Check-In message displays.
Version 8.6.0.0
14
PANACIM EE
MAINTENANCE
3.3 View Repair History Using a Mobile Scanner
Operators have the ability to view repair history using the Mobile Scanner.
Refer to the action table below to view feeder repair history.
Step
Action
The toolbar on your Main Menu screen displays the settings applicable to
your Operator Id.
Select
to perform Maintenance operations (if it is not your default).
Select
15
, and then
Scan or Enter Feeder.
Version 8.6.0.0
PANACIM EE
MAINTENANCE
The history for that feeder displays. Select X to return to the Main Menu.
3.3.1 View Tagged Feeders Using Mobile Scanner
Step
Action
The toolbar on your Main Menu screen displays the settings applicable to
your Operator Id.
Select
to perform Maintenance operations (if it is not your default).
Select
, and then
Version 8.6.0.0
16
PANACIM EE
MAINTENANCE
As shown above, Tagged Feeders report launched from mobile scanner
shows feeder barcode, reason for putting feeder into maintenance and
name of material area where the feeder is checked in for maintenance.
3.4 Logging into the Feeder Maintenance Application
Supervisors use Feeder Maintenance Applications to perform various Maintenance
related operations.
Refer to the action table below to log into the Feeder Maintenance Application for the
first time.
Notes:
Only one user can be logged into a Maintenance Area at a time
The first time the Application is started, you will be prompted to select the
maintenance area you are working in.
Step
Procedure
Open the Feeder Maintenance Application from the PanaCIM Main Menu.
Enter the Operator ID.
17
Version 8.6.0.0
PANACIM EE
2
3
MAINTENANCE
Click Login.
If you want to change Areas, you must log back into the Application through the
Properties dialog before making changes. This way the database has an
accurate record of the repair or tagging and who preformed it.
3.5 Feeder Attributes
Use the below table as a reference for attribute descriptions. Mandatory feeder attributes
(identified by *) must be defined by a Supervisor for a feeder before it can have any
repairs logged. Once defined, you will be able to generate reports of feeder inventories
based on a feeders attributes.
Attribute
Description
Item Unique ID*
(Feeder ID)
The unique ID of the feeder. Traditional equipment utilizes a 3character feeder ID, which is affixed to the feeder post-purchase.
Modular I & II equipment use a feeder serial number already
provided on each feeder. This feeder serial number is located on
each feeder both as a visible and scanable ID, and internally in the
EPROM of the intelligent feeder.
Select the number of different parts the selected feeder can hold.
Each position on a feeder that can hold a unique part is a subslot.
Most feeders will only have one, but some can hold two or ever four
different components.
Select the family of assembly machines on which the selected
feeder is used.
Select the type of carriage the selected feeder can be mounted on.
No. Subslot
Machine Family*
Carriage Type
Version 8.6.0.0
18
PANACIM EE
MAINTENANCE
Supply Method
Handle Color
Supply Type
Select the packaging method used by the parts in the selected
feeder.
Select the color of the feeder handle.
Birth Date
Select the supply type of the component that gets loaded onto the
machines through the selected feeder. This indicates how the
components are packaged; in plastic or paper reels, trays, bulk, etc.
Enter the date when the selected feeder was put into service.
Serial Number
Enter, change, or view the serial number of the selected feeder.
Vendor
Enter the vendor name of the selected feeder.
Tape Width*
Table Size
Select the width (in millimeters) of the tape of the component reels
that are loaded onto the selected feeder.
Select the distance the feeder advances its component reel in
millimeters when the index mechanism on the feeder is fully
activated. This value can also be thought of as the distance between
two successive parts on a component reel.
Select the sub pitch, or the distance the component reel on the
selected feeder moves when the handle is partially depressed.
Some feeders have a multi-position index allowing the component
reel to be advanced either the sub pitch distance, or the main pitch
distance.
Select the maximum diameter of the component reels that the
selected feeder holds (in inches).
Select the location of the cutting mechanism, if any, used on the
selected feeder.
Select the XY table size of the machine on which the feeder is used.
Model Number
Enter the model number of the selected feeder.
Part Number
Enter the part number of the selected feeder. Part number is readonly information about the feeder that is written when the feeder is
first added to the database. It cannot be modified by the user.
Main Pitch*
Sub Pitch
Reel Diameter
Cutter Location
3.6 Define New Feeder Attributes Using PanaCIM
The Feeder Maintenance Application allows Supervisor level users to create templates
for use when defining the attributes of a group of feeders for the first time. Using
templates will reduce the amount of data entry required to define attributes for feeder
stock. You may define your feeders one at a time, or multiple feeders at once.
3.6.1 Define Feeders One at Time
Refer to the action table below to define feeders one at a time.
Step
1
2
19
Procedure
Open the Feeder Maintenance Application from the PanaCIM Main Menu.
Select your area and enter your Operator ID and click Login.
Version 8.6.0.0
PANACIM EE
MAINTENANCE
Click the Edit Feeder tab. Use the Edit Feeder tab to add, delete, or edit the attributes
of feeders if you are not using a template.
Complete all fields. Ensure that the Machine Family and Main Pitch attributes for this
feeder are entered accurately.
Click Change.
Version 8.6.0.0
20
PANACIM EE
6
7
MAINTENANCE
Note: Do not select multi-pitch for motorized programmable feeders. There is no setting
for this in the System Configuration Application. Instead, select the primarily used pitch.
(FYI) To modify an attribute, click the Edit tab. Modify the attributes and click Change.
(FYI) To delete an attribute, click the Edit tab. Browse for the Feeder Barcode and click
Find. This queries the database to ensure the barcode entered corresponds to a valid
feeder.
Note: If an error message appears, the barcode that was entered is invalid. Verify the
barcode on the feeder and the barcode entered matches.
Click Delete once all the information for the feeder has been displayed on the screen.
This will remove the feeder from the database.
3.6.2 Define Multiple Feeders at Once
Refer to the action table below to define multiple feeders all at one time.
Step
1
2
21
Procedure
Open the Feeder Maintenance Application from the PanaCIM Main Menu.
Select your area and enter your Operator ID. Click Login.
Click the Feeder Templates tab to define the attributes for the new feeder template.
Version 8.6.0.0
PANACIM EE
MAINTENANCE
.
4
5
Enter the Feeder Template name.
Click Add to add it to the database. Or, to clear the information, click Clear.
Note: You can always modify your template by selecting it and redefining the
attributes. Click Change to apply. Changing the template attributes will not change
the attributes of the feeders that were previously created.
Click the Edit Feeder tab. Click the Edit tab.
Version 8.6.0.0
22
PANACIM EE
MAINTENANCE
Browse for the Feeder Barcode. Click Find to retrieve information of the selected
feeder from the PanaCIM database. The feeder component information and the
current tag information for the selected feeder will appear.
Note: If an error message appears, the barcode that was entered is invalid. Verify
the barcode on the feeder and the barcode entered matches.
Define your Attributes for the new feeder.
Click the feeder template from the Feeder Template scrolling list.
10
Click Add to add it to the database. Or, to clear the information, click Clear.
3.6.3 Attribute Quick Edit
Refer to the action table below to quickly define the attributes for new feeders, or to
update attributes for existing feeders with the use of templates.
Note: This procedure assumes that attributes have been defined.
Ste
p
1
2
23
Procedure
Open the Feeder Maintenance Application from the PanaCIM Main Menu.
Click the Edit Feeder tab. Then, click the Quick Edit tab.
Version 8.6.0.0
PANACIM EE
MAINTENANCE
Click the Feeder Type.
Select your attributes from the Feeders scrolling list (press the Ctrl key to select
multiple attributes). Any feeder in which attributes are not defined in the
database will appear in this list.
Click the feeder template from the Feeder Template scrolling list.
5
6
Click Apply to update the feeder attributes in the database. Or, to clear the
information, click Clear.
3.7 Tag a Feeder Using PanaCIM
Before a feeder can be repaired, it must be tagged for maintenance. This is done on a
scheduled (automatic) or manual basis. Thresholds are pre-defined by machine family,
supply type, and pitch. Feeders can be tagged by Operators using a scanner, and
Supervisors can tag a feeder using the Feeder Maintenance Application.
Note: PanaCIM automatically tags feeders for scheduled maintenance once each day
using real time pickup count data from supporting machines.
Refer to the action table below to manually tag a feeder using the Feeder Maintenance
Application.
Version 8.6.0.0
24
PANACIM EE
Ste
p
MAINTENANCE
Procedure
1
2
Open the Feeder Maintenance Application from the PanaCIM Main Menu.
Click the Tag Feeder tab.
Browse for the Feeder Barcode. Click Find to retrieve information of the
selected feeder from the PanaCIM database. The feeder component information
and the current tag information for the selected feeder will appear.
Note: If an error message appears, the barcode that was entered is invalid.
Verify the barcode on the feeder and the barcode entered matches.
Click the Maintenance Tag option menu and click Manual.
Select a tag reason from the Tag Reason scrolling list.
Click Tag Feeder to tag the feeder for maintenance.
Note
:
25
PanaCIM will issue interlock command to LNB for a tagged feeder only when
current product is using this tagged feeder. It is applicable for all type of NPM
machines.
Version 8.6.0.0
PANACIM EE
MAINTENANCE
3.7.1 Component Info Grid
Component Info grid in the Tag Feeder tab contains following additional information for
each side of a feeder.
Column Name
Description
Current
Total components currently loaded on the feeder
identified by barcode in the Feeder Barcode
textbox
Total number of components loaded on feeder since
last maintenance
Date when component information for the feeder
was last updated
Total number of components on the feeder whose
pickup was missed as on last updated date
Total number of components on the feeder whose
pickup was missed since last maintenance date
Total number of pickup errors for the feeder as on
last updated date
Total number of pickup errors for the feeder since
last maintenance date
Total number of recognition errors for the feeder as
on last updated date
Total number of recognition errors for the feeder
since last maintenance date
Total number of shape errors for the feeder as on
last updated date
Total number of shape errors for the feeder since
last maintenance date
Total number of placements done from the feeder
as per last updated date
Total number of placements done from the feeder
since last maintenance date
Total
Last Updated
Pickup Miss
Pickup Miss Total
Pickup Error
Pickup Error Total
Recognition Error
Recognition Error Total
Shape Error
Shape Error Total
Placement Count
Placement Count Total
3.8 Untag a Feeder Using PanaCIM
Once a tagged feeder is scanned it cannot be loaded or mounted onto a machine
carriage (assuming the force feeder maintenance flag is active). The maintenance tag
will remain on the feeder until it is repaired or manually untagged by a Supervisor level
user.
Version 8.6.0.0
26
PANACIM EE
MAINTENANCE
Supervisor level users should refer to the action table below to put a tagged feeder back
into service using the Feeder Maintenance Application.
Ste
p
Procedure
1
2
Open the Feeder Maintenance Application from the PanaCIM Main Menu.
Click the Tag Feeders tab.
Browse for the Feeder Barcode. Click Find to retrieve information of the
selected feeder from the PanaCIM database. The feeder component information
and the current tag information for the selected feeder will appear.
Note: If an error message appears, the barcode that was entered is invalid.
Verify the barcode on the feeder and the barcode entered matches.
Click on the Maintenance Tag option menu and select None.
Click Untag Feeder to untag the selected feeder.
3.9 Record Feeder Repairs
Use the Feeder Maintenance Application to record feeder repairs. In order to keep
accurate records, Supervisor level users will use this Application to:
27
Version 8.6.0.0
PANACIM EE
MAINTENANCE
Check-In a feeder into the Feeder Maintenance Area associated with the specific
Feeder Maintenance Application.
Record the maintenance performed on a feeder.
Note: Feeders can be repaired in any of the defined Feeder Maintenance areas.
3.9.1 Check-In Using PanaCIM
Refer to the action table below to Check-In a feeder using the Feeder Maintenance
Application.
Step
Procedure
1
2
Open the Feeder Maintenance Application from the PanaCIM Main Menu.
Click the Repair Feeder tab and then click the Check-In tab. The Available
Feeders For Check-In table lists all feeders tagged for maintenance and not in
the current feeder maintenance area. Z/PU# information is also listed under
available feeders for Check In when mounted feeders are tagged for
maintenance. Z/PU# column shows the feeder location on the machine at which
it is currently located.
Once the mounted feeder is tagged for maintenance, it is also shown in the
Route Status application. This is shown below:
Version 8.6.0.0
28
PANACIM EE
3
4
MAINTENANCE
Checkmark the feeders that you want to move to the current feeder
maintenance area.
Click Check-In to move the selected feeders to the feeder maintenance area.
3.9.2 Enter Repair Data Using PanaCIM
Repair information gets written to the database, and can be accessed by the Chart or
Feeder Maintenance Applications.
Refer to the action table below to enter repair data in PanaCIM.
Ste
p
1
29
Procedure
Open the Feeder Maintenance Application from the PanaCIM Main Menu.
Version 8.6.0.0
PANACIM EE
MAINTENANCE
Click the Repair Feeder tab and then click the Repair tab.
The Feeders scrolling list shows the feeders tagged for maintenance residing in
the current feeder maintenance area. Click the feeder barcode for which you
want to enter the feeder repair information
Select repair description(s) from the Repair Performed scrolling list. The list of
repairs can be sorted by choosing from the on the Sort Order drop-down.
From the Maint Type area:
Specify whether the maintenance being performed is Scheduled or
Unscheduled.
From the Maint Time area:
To enter a current feeder repair, select the Current radio button.
To enter a historical feeder repair, select the Historical radio button.
Enter a comment to enter additional information like type of repair performed.
4
5
7
8
Click Repair Complete when finished, or Clear to erase all the data fields and
start over.
3.9.3 Enter Repair Data Using a Mobile Scanner
Refer to the action table below to enter repair data using the Mobile Scanner.
Step
Version 8.6.0.0
Action
30
PANACIM EE
MAINTENANCE
The toolbar on your Main Menu screen displays the settings applicable to
your Operator Id.
Select
to perform Maintenance operations (if it is not your default).
31
Select
.
Scan or Enter Feeder.
Repair Reason(s) display user defined attributes that are dependent upon
Scheduled or Unscheduled Maintenance type. Select a Reason.
A maintenance message displays. The example below shows an
unscheduled maintenance message.
Version 8.6.0.0
PANACIM EE
MAINTENANCE
3.9.4 View Repair History Using PanaCIM
The repair data for each feeder can be retrieved and examined through the Feeder
Maintenance Application.
Refer to the action table below to view feeder repair history using PanaCIM.
Step
1
2
3
Procedure
Open the Feeder Maintenance Application from the PanaCIM Main Menu.
Click the Repair History tab.
Browse for the Feeder Barcode and click View. The repair information for the
selected feeder will appear in the Feeder Maintenance History table.
Note: If an error message appears, the barcode that was entered is invalid.
Verify the barcode on the feeder and the barcode entered matches.
Click Clear to remove the existing repair data from the Feeder Maintenance
History.
Version 8.6.0.0
32
PANACIM EE
MAINTENANCE
4 Reports
Feeder Maintenance Reports are created and generated by accessing the New Charts
and Reports Utility from the PanaCIM EE Launchpad. Reports are based on data
obtained through the Maintenance Application.
Note: For guidance in completing any of the report criteria pages, please reference the
PanaCIM Base document.
Reference the below table for a list of available Maintenance reports.
Production Reports
Feeder Repair History
Generates the history of repairs done on the feeder
Report
Feeder Repair Count
The number of repairs done for each feeder.
Report
Tagged Feeder
The list of feeders that are currently tagged for
Report
maintenance.
Feeder Report
Generates the list of feeders in your factory.
Production Charts
Pickup/Placement
Depending on the equipment for which each component is
Report
mounted, the following data can be associated with the
report:
Feeder/Part Report
Pickup Count. Total number of parts that were picked
up for placement.
Place Count. Total number of parts that were placed
successfully on boards.
Pickup Miss Count. Total number of times the
machine had downtime caused by components being
rejected by the line scan sensor for over thickness
measurement failures.
Pickup Error Count. Total number of parts that were
picked up for placement.
Recognition Error Count. Total number of missed
placements caused by a recognition error (the part was
not recognized).
Shape Error Count. Total number of component
recognition (shape) errors other than 50, 57, and 58.
33
Version 8.6.0.0
Potrebbero piacerti anche
- Practical, Made Easy Guide To Building, Office And Home Automation Systems - Part OneDa EverandPractical, Made Easy Guide To Building, Office And Home Automation Systems - Part OneNessuna valutazione finora
- Brother MFC-9840 Service ManualDocumento491 pagineBrother MFC-9840 Service Manual-TT-Nessuna valutazione finora
- Major Process Equipment Maintenance and RepairDa EverandMajor Process Equipment Maintenance and RepairValutazione: 4 su 5 stelle4/5 (4)
- Manual Brother Mfc9840Documento471 pagineManual Brother Mfc9840Alejandro MtzNessuna valutazione finora
- Practice Questions for UiPath Certified RPA Associate Case BasedDa EverandPractice Questions for UiPath Certified RPA Associate Case BasedNessuna valutazione finora
- Brother hl-2140, hl-2150n, hl-2170w Service ManualDocumento174 pagineBrother hl-2140, hl-2150n, hl-2170w Service ManualAdi Popa100% (1)
- Scheduling in Supply Chains Using Mixed Integer ProgrammingDa EverandScheduling in Supply Chains Using Mixed Integer ProgrammingNessuna valutazione finora
- Auto ConsistDocumento25 pagineAuto ConsistAnibal Vilches MartinezNessuna valutazione finora
- Vibration Basics and Machine Reliability Simplified : A Practical Guide to Vibration AnalysisDa EverandVibration Basics and Machine Reliability Simplified : A Practical Guide to Vibration AnalysisValutazione: 4 su 5 stelle4/5 (2)
- MFC 7220Documento316 pagineMFC 7220rodrigoapazamoralesNessuna valutazione finora
- DCP-9040CN, DCP-9042CDN 9440CN 9450CDNDocumento450 pagineDCP-9040CN, DCP-9042CDN 9440CN 9450CDNLone WolfNessuna valutazione finora
- Mfc9840cdwservice ManDocumento471 pagineMfc9840cdwservice ManSolara7100% (4)
- Mercedes Benz & Dodge Sprinter CDI 2000-2006 Owners Workshop ManualDa EverandMercedes Benz & Dodge Sprinter CDI 2000-2006 Owners Workshop ManualValutazione: 2.5 su 5 stelle2.5/5 (2)
- Service Manual: Facsimile EquipmentDocumento13 pagineService Manual: Facsimile Equipment0virginia2Nessuna valutazione finora
- Mercedes Benz & Dodge Sprinter CDI 2000-2006 Owners Workshop ManualDa EverandMercedes Benz & Dodge Sprinter CDI 2000-2006 Owners Workshop ManualNessuna valutazione finora
- Loadmaster 800i/8000i: On-Board Weighing SystemDocumento23 pagineLoadmaster 800i/8000i: On-Board Weighing SystemMagdalena BujaraNessuna valutazione finora
- Aviation Maintenance Technician Handbook—Powerplant (2024): FAA-H-8083-32BDa EverandAviation Maintenance Technician Handbook—Powerplant (2024): FAA-H-8083-32BNessuna valutazione finora
- TK 61755-2-OD-EN A-Series Control System Single Temperature Units RevE 11-2022 LRDocumento256 pagineTK 61755-2-OD-EN A-Series Control System Single Temperature Units RevE 11-2022 LRTecnico Anzizar100% (1)
- Mercedes - Benz Vito & V-Class Petrol & Diesel Models: Workshop Manual - 2000 - 2003Da EverandMercedes - Benz Vito & V-Class Petrol & Diesel Models: Workshop Manual - 2000 - 2003Valutazione: 5 su 5 stelle5/5 (1)
- Brother Fax2820 2825 2910 2920 mfc7220 7225nDocumento321 pagineBrother Fax2820 2825 2910 2920 mfc7220 7225ninvisiblemankNessuna valutazione finora
- SM4040 4070CDWDocumento333 pagineSM4040 4070CDWLone WolfNessuna valutazione finora
- DW2 Exercises PDFDocumento11 pagineDW2 Exercises PDFbangpaladinNessuna valutazione finora
- Fh601d Fh641d Fh680d Fh721d Kawasaki Service Repair Manual 99924206002Documento114 pagineFh601d Fh641d Fh680d Fh721d Kawasaki Service Repair Manual 99924206002ljimun100% (1)
- Operator’S Guide to Centrifugal Pumps: What Every Reliability-Minded Operator Needs to KnowDa EverandOperator’S Guide to Centrifugal Pumps: What Every Reliability-Minded Operator Needs to KnowValutazione: 2 su 5 stelle2/5 (1)
- Siemens BacnetDocumento80 pagineSiemens Bacnetdsfaf dafdsfsadNessuna valutazione finora
- Production and Maintenance Optimization Problems: Logistic Constraints and Leasing Warranty ServicesDa EverandProduction and Maintenance Optimization Problems: Logistic Constraints and Leasing Warranty ServicesNessuna valutazione finora
- Tata TL WMDocumento688 pagineTata TL WMivan_malph96% (46)
- Service Manual - MFC9420servDocumento428 pagineService Manual - MFC9420servVic ManNessuna valutazione finora
- New Features For INSITE 8.1.0: 1. Installation and Compatibility A. Upgrade CapabilityDocumento6 pagineNew Features For INSITE 8.1.0: 1. Installation and Compatibility A. Upgrade CapabilityMisael CaffarelNessuna valutazione finora
- Eresource PMS GenericDocumento28 pagineEresource PMS GenericEresource EtradeNessuna valutazione finora
- Tool Operating Manual: 317-7484 Communications Adapter 3Documento12 pagineTool Operating Manual: 317-7484 Communications Adapter 3rjan7peNessuna valutazione finora
- Brother Fax 2820,2920, MFC7220,7225N Parts & ServiceDocumento343 pagineBrother Fax 2820,2920, MFC7220,7225N Parts & Servicemartindow63Nessuna valutazione finora
- Car2010 SeriesDocumento36 pagineCar2010 SeriesChristopher RobinsonNessuna valutazione finora
- Preventive Maintenance - Strategy Plan (Multi Cycle)Documento31 paginePreventive Maintenance - Strategy Plan (Multi Cycle)grv0009Nessuna valutazione finora
- Proactive Asset Recovery Tool User Guide: WWRL Returns Support TeamDocumento34 pagineProactive Asset Recovery Tool User Guide: WWRL Returns Support Teamsr02_pratikNessuna valutazione finora
- Release8 4 0FINAL PDFDocumento12 pagineRelease8 4 0FINAL PDFLuis Gustavo Escobar MachadoNessuna valutazione finora
- Mold MachiningDocumento192 pagineMold MachiningKhai Huynh100% (1)
- Manual QSK19Documento634 pagineManual QSK19Drillco98% (48)
- Memory Upgrade For The Fanuc 16B (0010) Series CNC FROM Module InstallationDocumento89 pagineMemory Upgrade For The Fanuc 16B (0010) Series CNC FROM Module InstallationAnkit SabhayaNessuna valutazione finora
- 08 Engines PDFDocumento22 pagine08 Engines PDFImtiaz KhanNessuna valutazione finora
- WinCC ArchiveDocumento61 pagineWinCC ArchiveDennis CalinogNessuna valutazione finora
- 8850 510DP Service Manual PDFDocumento442 pagine8850 510DP Service Manual PDFmixel2r78% (9)
- Defender 500 Series: User ManualDocumento19 pagineDefender 500 Series: User ManualbyenarNessuna valutazione finora
- Connection Procedure of Sanyo Denki Servo Amplifier Sanmotion R and Pro-Face AGP-3 - CA1M/LTDocumento35 pagineConnection Procedure of Sanyo Denki Servo Amplifier Sanmotion R and Pro-Face AGP-3 - CA1M/LTMOHSINNessuna valutazione finora
- M32 Operating ManualDocumento322 pagineM32 Operating ManualLuis Enrique Garduño Landazuri100% (9)
- Manual Diesel Test BenchDocumento18 pagineManual Diesel Test BenchMelchor EstradaNessuna valutazione finora
- Demand Batching User Guide: Commandbatch V1.7.3.0 & Later 7/30/12Documento12 pagineDemand Batching User Guide: Commandbatch V1.7.3.0 & Later 7/30/12Aly AbdelhamedNessuna valutazione finora
- ASCP Item Attribute Simulation SetsDocumento9 pagineASCP Item Attribute Simulation SetsDavide AllegrettiNessuna valutazione finora
- Servo A5Documento477 pagineServo A5gonzalo mariaNessuna valutazione finora
- Canon 6220 ManualDocumento389 pagineCanon 6220 Manualharakiri7231Nessuna valutazione finora
- Xerox Workcenter 123,128,133Documento1.176 pagineXerox Workcenter 123,128,133González Oviedo GabrielNessuna valutazione finora
- Table Maintainance GeneratorDocumento25 pagineTable Maintainance GeneratorPramod R DeshpandeNessuna valutazione finora
- CamWorks TutorialDocumento36 pagineCamWorks TutorialPako Nuñez67% (3)
- Easy Config: Configuration Tool For COUNTIS and DIRISDocumento14 pagineEasy Config: Configuration Tool For COUNTIS and DIRISTommy KhNessuna valutazione finora
- API Management Naming StandardsDocumento16 pagineAPI Management Naming StandardsmohanNessuna valutazione finora
- Data Science Practical No 02Documento12 pagineData Science Practical No 02Satyavan MestryNessuna valutazione finora
- RAP Unit TestDocumento5 pagineRAP Unit Testnamratha sureshNessuna valutazione finora
- Anatomy of Grid, Advance ComputingDocumento38 pagineAnatomy of Grid, Advance ComputingshaunpackardNessuna valutazione finora
- اسم الفاعل في القرآن الكريم دراسة صرفية نحوية دلالية في ضوء المنهج الوصفي PDFDocumento264 pagineاسم الفاعل في القرآن الكريم دراسة صرفية نحوية دلالية في ضوء المنهج الوصفي PDFAnonymous TJcZj19y7Nessuna valutazione finora
- Mod 9 Introduction To CISCO IOS ICCNIOS003Documento66 pagineMod 9 Introduction To CISCO IOS ICCNIOS003Mao BourichaNessuna valutazione finora
- Database Management SystemDocumento49 pagineDatabase Management SystemSajal RokkaNessuna valutazione finora
- Arrays and Strings ModuleDocumento5 pagineArrays and Strings ModuleIchi ParadiangNessuna valutazione finora
- Traffic - Lamp / PLC - 1 (CPU 1212C AC/DC/Rly) / Program Blocks: Main (OB1)Documento3 pagineTraffic - Lamp / PLC - 1 (CPU 1212C AC/DC/Rly) / Program Blocks: Main (OB1)phong dauNessuna valutazione finora
- Computer Network - CS610 Power Point Slides Lecture 01Documento19 pagineComputer Network - CS610 Power Point Slides Lecture 01Ibrahim ChoudaryNessuna valutazione finora
- Ayush Jain ResumeDocumento3 pagineAyush Jain Resumedilip2904Nessuna valutazione finora
- 13.BLOB and CLOB PDFDocumento8 pagine13.BLOB and CLOB PDFShubh YadavNessuna valutazione finora
- Datum PSM-500 DatasheetDocumento2 pagineDatum PSM-500 DatasheetThanh LeNessuna valutazione finora
- Cambridge International AS & A Level: Computer Science 9608/22Documento20 pagineCambridge International AS & A Level: Computer Science 9608/22AsimNessuna valutazione finora
- ALE & IDOCS Step by StepDocumento47 pagineALE & IDOCS Step by StepnileshforyouNessuna valutazione finora
- C ProgrammingDocumento5 pagineC ProgrammingKanishka Thomas KainNessuna valutazione finora
- AN12 Modify EPI FileDocumento12 pagineAN12 Modify EPI FileJuan YdmeNessuna valutazione finora
- Lab Experiments On Exception Handling and Files in PythonDocumento4 pagineLab Experiments On Exception Handling and Files in PythonSurya Srinivas K. V. V.Nessuna valutazione finora
- Nadia Nur Saida - 2111521007 - Tugas Chapter 5 Jaringan Dan Komunikasi DataDocumento3 pagineNadia Nur Saida - 2111521007 - Tugas Chapter 5 Jaringan Dan Komunikasi DataAli MunirNessuna valutazione finora
- Computer BasicsDocumento3 pagineComputer Basicsdhanu_rahman5645Nessuna valutazione finora
- S7-To-Excel-Tool: Documentation For Version 2.0.0.0Documento24 pagineS7-To-Excel-Tool: Documentation For Version 2.0.0.0Zvonko TrajkovNessuna valutazione finora
- Data PumpDocumento50 pagineData Pumpali9393Nessuna valutazione finora
- Gen 6 Battery and Riser Card ReplacementDocumento14 pagineGen 6 Battery and Riser Card ReplacementDaniel KhantivongNessuna valutazione finora
- 17CS754 San Notes Svit Module 3Documento30 pagine17CS754 San Notes Svit Module 3Jacob DragonetteNessuna valutazione finora
- Lab Journal#06: Objective This Lab Session Is Aimed at Enhancing The Algorithmic Development Skills of The Students byDocumento6 pagineLab Journal#06: Objective This Lab Session Is Aimed at Enhancing The Algorithmic Development Skills of The Students byQazi MujtabaNessuna valutazione finora
- DEADONSDocumento19 pagineDEADONSddnerad_molexNessuna valutazione finora
- Exam: PW0-205 Titl E: Wireless LAN AnalysisDocumento58 pagineExam: PW0-205 Titl E: Wireless LAN AnalysisnobuyukiNessuna valutazione finora
- 嵌入式系統 Introduction to Embedded System Design: Part 5: Serial Communication (UART)Documento26 pagine嵌入式系統 Introduction to Embedded System Design: Part 5: Serial Communication (UART)N26094354鐘筠凱Nessuna valutazione finora
- MSC IT DW&DM Practicals DWM SQL ServerDocumento92 pagineMSC IT DW&DM Practicals DWM SQL Serverpravin6191Nessuna valutazione finora
- CS6302 DBMS 2marksDocumento33 pagineCS6302 DBMS 2marksSathyamurthy Duraikkannu100% (2)
- Arizona, Utah & New Mexico: A Guide to the State & National ParksDa EverandArizona, Utah & New Mexico: A Guide to the State & National ParksValutazione: 4 su 5 stelle4/5 (1)
- New York & New Jersey: A Guide to the State & National ParksDa EverandNew York & New Jersey: A Guide to the State & National ParksNessuna valutazione finora
- South Central Alaska a Guide to the Hiking & Canoeing Trails ExcerptDa EverandSouth Central Alaska a Guide to the Hiking & Canoeing Trails ExcerptValutazione: 5 su 5 stelle5/5 (1)
- Japanese Gardens Revealed and Explained: Things To Know About The Worlds Most Beautiful GardensDa EverandJapanese Gardens Revealed and Explained: Things To Know About The Worlds Most Beautiful GardensNessuna valutazione finora
- The Bahamas a Taste of the Islands ExcerptDa EverandThe Bahamas a Taste of the Islands ExcerptValutazione: 4 su 5 stelle4/5 (1)
- Naples, Sorrento & the Amalfi Coast Adventure Guide: Capri, Ischia, Pompeii & PositanoDa EverandNaples, Sorrento & the Amalfi Coast Adventure Guide: Capri, Ischia, Pompeii & PositanoValutazione: 5 su 5 stelle5/5 (1)