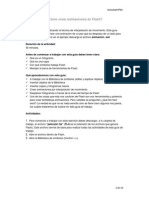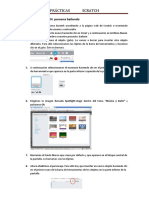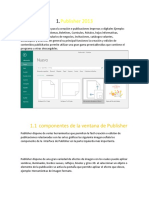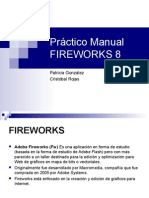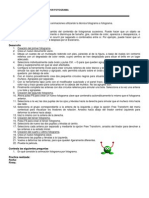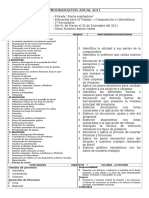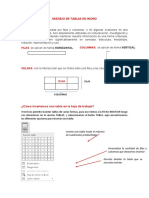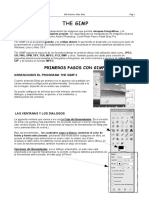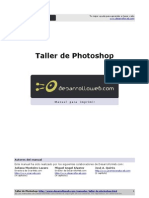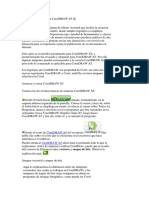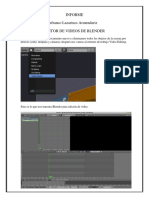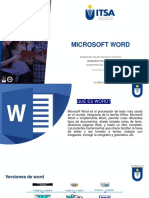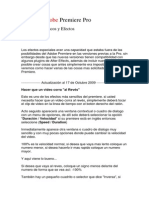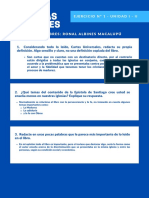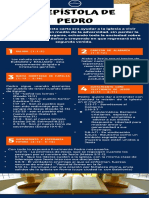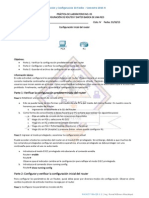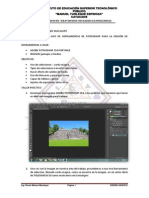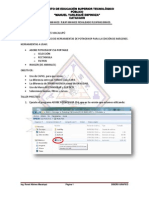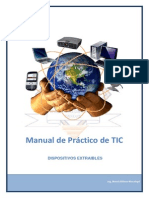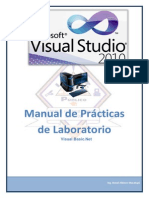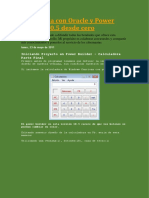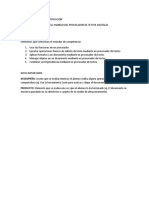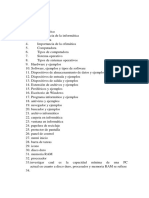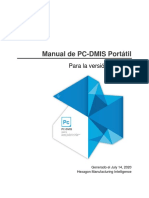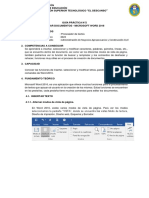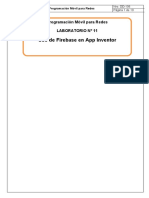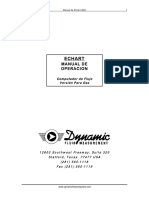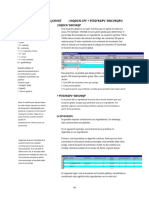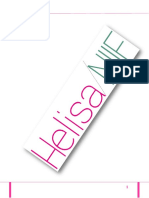Documenti di Didattica
Documenti di Professioni
Documenti di Cultura
Flash Cs6 Basico
Caricato da
Ronal Albines MacalupúTitolo originale
Copyright
Formati disponibili
Condividi questo documento
Condividi o incorpora il documento
Hai trovato utile questo documento?
Questo contenuto è inappropriato?
Segnala questo documentoCopyright:
Formati disponibili
Flash Cs6 Basico
Caricato da
Ronal Albines MacalupúCopyright:
Formati disponibili
R.M.N 0568-94-ED/ R.M.N 699-98-ED/ REVALIDADO R.D.N0542-2006-ED.
CURSO: DISEO GRFICO
AUTOR: ING.RONAL ALBINES MACALUP
CLASE/LABORATORIO 11 CREACION DE UN BANNER
HERRAMIENTAS A USAR:
flash CS6 PORTABLE
IMAGEN.
OBEJTIVOS:
USO DE EFECTOS DE EDICION EN CAPAS
TALLER PRCTICO
Despus de haber visto las diferentes formas de animar que hay en Adobe Flash CS6, que mejor forma de
recordarlas que con un banner animado, el cual podemos utilizar para nuestra propia web, la de un amigo
o incluso la de un cliente. En prximos tutoriales veremos como hacer banners que requieran de la
intervencin del usuario y de esta forma crear una nueva modalidad de banners de publicidad.
Antes de meternos en materia, debemos tener claro el resultado final del banner, as como las medidas del
mismo. En mi caso suelo utilizar Photoshop para montar el banner de forma esttica y separar las partes que
voy a animar. Esta ser nuestra plantilla:
Ing. Ronal Albines Macalup
Pgina 1
DISEO GRFICO
R.M.N 0568-94-ED/ R.M.N 699-98-ED/ REVALIDADO R.D.N0542-2006-ED.
Una vez tenemos la composicin, tenemos que identificar que elementos vamos a animar y de que forma. En
nuestro ejemplo vamos hacer que las cartas caigan aparezcan de arriba a abajo y en primer lugar las de la
parte de atrs y despus las de delante. Acto seguido aparecer el texto de la izquierda y finalmente el texto
de la derecha. La forma de animar el banner depende mucho de los elementos que aparezcan en el mismo y
en funcin de cada uno, utilizar una forma de animar u otra.
Ahora si que abrimos el Adobe Flash CS6 y creamos un nuevo archivo de ActionScript 3. Una vez tenemos el
archivo creado, vamos a la pestaa Propiedades o en el men superior, vamos a Modificar -> Documento y
establecemos el tamao del banner. En nuestro caso ser de 989 pxeles de ancho por 300 pxeles de alto y lo
vamos a crear a 24 fotogramas por segundo (lo que viene por defecto)
Una vez tenemos nuestro archivo configurado, vamos a importar la composicin final, ya que nos servir como
gua para ir creando las animaciones. Para ello, pulsamos en el men Archivo -> Importar -> Importar a
escenario o pulsamos Control + R (en Mac Comando + R) y seleccionamos el archivo.
Ing. Ronal Albines Macalup
Pgina 2
DISEO GRFICO
R.M.N 0568-94-ED/ R.M.N 699-98-ED/ REVALIDADO R.D.N0542-2006-ED.
Una vez tenemos la gua en el escenario, para que se nos centre de forma correcta en el mismo, pulsamos
Control + K (en Mac Comando + K) y nos aparece el men de alinear, desde el cual podemos establecer la
alineacin del elemento o elementos que tengamos seleccionados en este momento. En nuestro caso,
seleccionamos la imagen y en el men alinear, marcamos la casilla de Alinear en escenario y as lo podemos
centrar tanto vertical como horizontlmente en el mismo. Para ello pulsamos los botones
Ahora que ya tenemos alineada la imagen gua, vamos a cambiarle el nombre a la capa donde tenemos la
imagen gua y el tipo. Como nombre le podemos poner Imagen gua y como tipo Gua. Para poner una
capa como gua, pulsamos el botn derecho sobre la capa y seleccionamos la opcin Gua. las capas gua no
aparecen en el resultado final cuando publicamos el archivo.
Una vez hecho esto, vamos a importar el resto de imgenes, pero esta vez las vamos a importar a la Biblioteca
ya que si seleccionamos Importar al escenario, apareceran en la capa gua y si creamos una capa nueva y
pulsamos importar al escenario, nos apareceran todas las imgenes en la misma capa y nosotros queremos
animar cada imagen de una forma, por lo que vamos a crear una capa por elemento animado. As que en el
men, pulsamos Archivo -> Importar -> Importar a la biblioteca, seleccionamos todos los archivos y pulsamos
Abrir. Para ver la Biblioteca pulsamos Control + L (en Mac comando + L) y veremos los elementos que tenemos
en la misma.
Ing. Ronal Albines Macalup
Pgina 3
DISEO GRFICO
R.M.N 0568-94-ED/ R.M.N 699-98-ED/ REVALIDADO R.D.N0542-2006-ED.
Ya con los elementos en la Biblioteca, creamos una capa por elemento, y arrastramos cada elemento a su capa
correspondiente y lo convertimos en un clip de pelcula. En funcin del nmero de elementos tendremos ms
o menos capas, por lo que no vendra mal que furamos nombrando las capas para poder identificarlas mejor.
Una vez tengamos los clips de pelcula en el escenario podemos ordenar las capas para hacer que un elemento
est por detrs de otro o por delante y as que cuando los animemos, no se tapen los elementos que no se
tienen que tapar.
Ing. Ronal Albines Macalup
Pgina 4
DISEO GRFICO
R.M.N 0568-94-ED/ R.M.N 699-98-ED/ REVALIDADO R.D.N0542-2006-ED.
Vamos a crear el resto de elementos, como los textos y los fondos de los textos. El fondo del banner lo
dejaremos para el final, ya que si lo creamos ahora, perderemos la vista de la capa gua. En nuestro caso
tenemos 8 grupos de texto y cuatro formas que actan como fondo de texto. Un consejo, aquellas formas que
lleven sombra o cualquier otro efecto, convertirlas a clip de pelcula pero si no llevan ningn efecto, dejarlas
como forma. Lo mismo para los textos. Una vez tengamos creados el resto de elementos, si ocultamos la capa
gua (pulsando sobre el icono correspondiente de la columna de visibilidad) veremos todos los elementos
creados a falta del fondo.
Nuestro escenario debe estar tal que as
Ing. Ronal Albines Macalup
Pgina 5
DISEO GRFICO
R.M.N 0568-94-ED/ R.M.N 699-98-ED/ REVALIDADO R.D.N0542-2006-ED.
Y ya con los elementos listos, solo nos queda animar. Para ello y despus de los anteriores tutoriales, dejo a
vuestra eleccin el tipo de animacin que queris utilizar. Nosotros vamos a usar tanto animaciones de
movimiento, como interpolaciones en las propiedades de los clips de pelcula (vamos a cambiar la propiedad
alfa). Una cosa a tener en cuenta, es que cada vez que creis una interpolacin, la probis, ya que en muchos
casos y ms cuando tenemos muchos elementos, algunos de estos aparecen o desaparecen donde no lo deben
hacer.
Una vez hemos creado las animaciones, solo nos quedara crear el fondo en una capa que este por encima de
la capa gua y por debajo del resto, ya que sino el fondo tapar los elementos y las animaciones.
Ing. Ronal Albines Macalup
Pgina 6
DISEO GRFICO
R.M.N 0568-94-ED/ R.M.N 699-98-ED/ REVALIDADO R.D.N0542-2006-ED.
Como podis ver en la imagen superior, despus de cada interpolacin continan los fotogramas, ya que sino,
tras cada una de las interpolaciones, los elementos iran desapareciendo y lo que queremos conseguir es que
una vez aparezcan en el escenario, se mantengan visibles. Por ejemplo, una vez hemos creado la primera
interpolacin y estamos creando la segunda, y esta ltima termina despus de la primera y queremos que el
resultado de la primera interpolacin contine siendo visible, lo que hacemos es, en el fotograma de la capa
de la primera interpolacin donde termina la segunda, pulsamos F5 o el botn derecho del ratn y
seleccionamos Insertar fotograma. En la siguiente imagen, lo veris ms claro:
Ing. Ronal Albines Macalup
Pgina 7
DISEO GRFICO
R.M.N 0568-94-ED/ R.M.N 699-98-ED/ REVALIDADO R.D.N0542-2006-ED.
De esta forma, podemos hacer que cadavez que un elemento aparezca en el escenario, se mantenga o se
ocultes simplemente incorporando fotogramas o eliminndolos.
Tambin es importante que una vez termine la animacin de todos los elementos del banner, todo se pare y
se quede como en el diseo que establecimos al principio del tutorial y que no se repitan las animaciones una
y otra vez. Para ello, haremos uso de una de las acciones ms veteranas de Adobe Flash, el stop. Adobe
Flash incorpora una serie de acciones sencillas para controlar el flujo de nuestra animacin sin tener que
utilizar programacin avanzada como play, stop, gotoAndPlay, gotoAndStop, etc. En nuestro caso
necesitamos el stop en el ltimo fotograma de la animacin para que una vez termine todo, se mantenga
con el resultado final. Para ello, vamos hasta el ltimo fotograma y hacemos clic con el botn izquierdo del
ratn para seleccionarlo y mostramos el panel de acciones o bien pulsando F9 o bien a travs del men
Ventana -> Acciones.
Una vez abierto el panel de acciones escribimos lo siguiente: stop(); (el ; tambin) que es como se llama a la
accin parar de ActionsScript, el lenguaje de programacin de Adobe Flash. Con esto conseguimos que nuestra
pelcula, pare en el ltimo fotograma. Si queris hacer pruebas, probad a seleccionar cualquier otro fotograma
y ponerle un stop(); y veris como vuestra pelcula se para en dicho fotograma. En futuros tutoriales nos
introduciremos ms de lleno en la programacin con ActionScript 3.0 pero por ahora con esto es suficiente.
Ing. Ronal Albines Macalup
Pgina 8
DISEO GRFICO
R.M.N 0568-94-ED/ R.M.N 699-98-ED/ REVALIDADO R.D.N0542-2006-ED.
Y con esto, ya tendramos nuestro banner terminado, solo faltara publicarlo, pero antes de publicarlo
debemos siempre previsualizarlo o como lo habamos llamado en los anteriores tutoriales, probarlo. Para ello
o bien pulsamos Control + Intro (en Mac Comando + Intro) o en el men seleccionamos Control -> Probar
pelcula -> Probar. Se nos abrir una ventana y nos mostrar el resultado final y si estamos conformes la
publicamos.
Una vez hemos probado la pelcula, y estamos conformes con el resultado, vamos a publicarla. El proceso de
publicacin lo que har ser crear nuestra pelcula dentro de un archivo sfw, el cual podremos subir a nuestra
web o entregrselo a un cliente o amigo. Adems del archivo swf, Adobe Flash nos permite generar un archivo
html asociado el cual contiene todo lo necesario para mostrar la pelcula y no tener nosotros que
preocuparnos de insertar el swf en nuestro cdigo html. Para ello, vamos en el men Archivo -> Configuracin
de publicacin y se nos abrir una ventana con las opciones de publicacin.
Ing. Ronal Albines Macalup
Pgina 9
DISEO GRFICO
R.M.N 0568-94-ED/ R.M.N 699-98-ED/ REVALIDADO R.D.N0542-2006-ED.
En la primera pestaa, le indicamos que queremos tanto el swf como el html y los nombres y rutas donde los
queremos. El resto de pestaas las dejamos igual y pulsamos sobre el botn Publicar y Adobe Flash nos
generar los archivos correspondientes donde le hemos indicado. Si queris investigar por vuestra cuenta las
opciones de las otras dos pestaas, os invito hacerlo y si tenis cualquier duda, preguntarla. Otra cosa, por
cada formato que seleccionis en la primera pestaa, os aparecer una pestaa asociada a dicho formato.
Ing. Ronal Albines Macalup
Pgina 10
DISEO GRFICO
Potrebbero piacerti anche
- Guia de Aprendizaje FlashDocumento15 pagineGuia de Aprendizaje Flashjonharold bonillaNessuna valutazione finora
- Guia Practica N°02 - Creando Animacion BasicaDocumento10 pagineGuia Practica N°02 - Creando Animacion BasicaMeche Arohuanca ANessuna valutazione finora
- Manual Editor Video Windows 10Documento6 pagineManual Editor Video Windows 10María GraciaNessuna valutazione finora
- Computación - 3er Año - III Bimestre - 2014Documento15 pagineComputación - 3er Año - III Bimestre - 2014anward muhammed arcila ridiaNessuna valutazione finora
- Stop Motion Con PhotoshopDocumento4 pagineStop Motion Con PhotoshopcarlosNessuna valutazione finora
- Adobe Flas CS3 PDFDocumento46 pagineAdobe Flas CS3 PDFCarlOs Carrillo MNessuna valutazione finora
- Taller No 2 Elementos Del Entorno de Scratch P4 Grado 6 2020Documento3 pagineTaller No 2 Elementos Del Entorno de Scratch P4 Grado 6 2020Sley Daniela Rodriguez OviedoNessuna valutazione finora
- Synfig Introduccion A La HerramientaV4Documento6 pagineSynfig Introduccion A La HerramientaV4Fabricio Zabala AlvaradoNessuna valutazione finora
- Ejercicios de FlashDocumento5 pagineEjercicios de Flashroms001Nessuna valutazione finora
- 02 Adobe Animate CC - Insertar Textos PDFDocumento2 pagine02 Adobe Animate CC - Insertar Textos PDFKAREN LIZETH HUERTA MENDOZANessuna valutazione finora
- Guia 1 SketchupDocumento8 pagineGuia 1 SketchupSara AlvaradoNessuna valutazione finora
- PRÁCTICA 6 SCRATCH BailarinDocumento5 paginePRÁCTICA 6 SCRATCH BailarinA RNessuna valutazione finora
- Contenido de PublisherDocumento6 pagineContenido de PublisherdylanNessuna valutazione finora
- Fantastico y Sensacional Tutorial FIREWORKSDocumento30 pagineFantastico y Sensacional Tutorial FIREWORKSPatita Gonzalez100% (7)
- Diseño CanvaDocumento6 pagineDiseño CanvaANGY KARINA NARANJO POLONessuna valutazione finora
- Cuadernillo de POWER POINTDocumento9 pagineCuadernillo de POWER POINTJorge GuillinNessuna valutazione finora
- Examen CorelDocumento4 pagineExamen CoreljoseNessuna valutazione finora
- Lightroom PDFDocumento153 pagineLightroom PDFBobos Monkey0% (1)
- Curso Fundamental de Fireworks Cs6Documento1 paginaCurso Fundamental de Fireworks Cs6nequguNessuna valutazione finora
- Diseño de Afiches en Corel DrawDocumento20 pagineDiseño de Afiches en Corel DrawJACINTO CALDERON QUISOCALA100% (1)
- Efectos Con Corel DrawDocumento26 pagineEfectos Con Corel DrawAnahi Sanchez100% (2)
- TynkerDocumento7 pagineTynkerPedro Javier Navarro LorenzoNessuna valutazione finora
- Clase 1 - Ingeniería de SoftwareDocumento9 pagineClase 1 - Ingeniería de Softwarejose ulloaNessuna valutazione finora
- Tutoriales Practicas Flash CS5Documento43 pagineTutoriales Practicas Flash CS5Gualberto Quijada Raigoza100% (1)
- CorelDraw - Publicidad y MarketingDocumento14 pagineCorelDraw - Publicidad y Marketingjaharlen emanuel ArcelaNessuna valutazione finora
- Fundamentos de FigmaDocumento28 pagineFundamentos de FigmaDani RejanoNessuna valutazione finora
- Temario Desarrollo Aplicaciones WebDocumento12 pagineTemario Desarrollo Aplicaciones WebGpe NayeliNessuna valutazione finora
- Practica Animacion Fotograma Por FotogramaDocumento2 paginePractica Animacion Fotograma Por Fotogramaivonney0% (1)
- Unidad 2017 9 de DiciembreDocumento7 pagineUnidad 2017 9 de DiciembreZuly Susana Yupanqui MuchariNessuna valutazione finora
- Juegos Interactivos Guia 2-App InventorDocumento3 pagineJuegos Interactivos Guia 2-App InventorAlfonsoJarabaCasasNessuna valutazione finora
- Programacion Anual de Computacion SecundariaDocumento7 pagineProgramacion Anual de Computacion SecundariaMarisol CcqNessuna valutazione finora
- Básico de Adobe IllustratorDocumento12 pagineBásico de Adobe IllustratorFcoleeNessuna valutazione finora
- Tutorial Illustrator Escudo Capitan AmericaDocumento40 pagineTutorial Illustrator Escudo Capitan AmericaSocks LopezNessuna valutazione finora
- Ediciòn de Imágenes Con PhotoscapeDocumento60 pagineEdiciòn de Imágenes Con PhotoscapeLiNe Isenia DiazNessuna valutazione finora
- Entorno de PowerPoint 2013Documento24 pagineEntorno de PowerPoint 2013Santiago Francisco ZamoraNessuna valutazione finora
- Sesion ScratchDocumento8 pagineSesion ScratchlNessuna valutazione finora
- Ejercicios Mblock Arduino Santiago Perez Antolin PDFDocumento25 pagineEjercicios Mblock Arduino Santiago Perez Antolin PDFrichard jaimesNessuna valutazione finora
- Coloreando y Programando ScratchDocumento43 pagineColoreando y Programando Scratcha2217729Nessuna valutazione finora
- SESIÓN 4to 29Documento4 pagineSESIÓN 4to 29Pablo Huamani MartiNessuna valutazione finora
- Manejo de Tablas en WordDocumento9 pagineManejo de Tablas en WordFelix Vasquez AlejandriaNessuna valutazione finora
- Movie MakerDocumento7 pagineMovie MakerBrayan OrtizNessuna valutazione finora
- Gimp Grupo Uno de PracticasDocumento12 pagineGimp Grupo Uno de PracticasCesar Hernandez NievesNessuna valutazione finora
- Manual Taller PhotoshopDocumento42 pagineManual Taller PhotoshopvdelatNessuna valutazione finora
- 04 Adobe Animate - Interpolación de Movimiento y FormaDocumento3 pagine04 Adobe Animate - Interpolación de Movimiento y FormaKAREN LIZETH HUERTA MENDOZANessuna valutazione finora
- Corel Draw x5Documento51 pagineCorel Draw x5IngDanielMartinez100% (1)
- Guia Aprendizaje3 Manejo Adobe IllustratorDocumento6 pagineGuia Aprendizaje3 Manejo Adobe IllustratorLina AsprillaNessuna valutazione finora
- Herramientas de BorradoDocumento8 pagineHerramientas de BorradoanrubNessuna valutazione finora
- Práctica - 2 Guía 2 ScratchDocumento8 paginePráctica - 2 Guía 2 ScratchMiller HernandezNessuna valutazione finora
- Laboratorio I - 2023: Clase Teórica 02Documento107 pagineLaboratorio I - 2023: Clase Teórica 02Myriam Noemi del Valle RuizNessuna valutazione finora
- Anexo D Corel DrawDocumento6 pagineAnexo D Corel DrawLuis CañasNessuna valutazione finora
- Photoshop Cs 6Documento17 paginePhotoshop Cs 6inmercaNessuna valutazione finora
- Ficha01 INFOTEEN Illustrator - CompressedDocumento10 pagineFicha01 INFOTEEN Illustrator - CompressedMirella SorayaNessuna valutazione finora
- Informe Videos Blender PDFDocumento5 pagineInforme Videos Blender PDFFranco L.ANessuna valutazione finora
- Competencias Digitales WordDocumento26 pagineCompetencias Digitales Wordluis fernandoNessuna valutazione finora
- Modulo de PhotoShopDocumento79 pagineModulo de PhotoShoporasale14Nessuna valutazione finora
- Publisher 2010Documento85 paginePublisher 2010Juan Jose Figueroa MuñozNessuna valutazione finora
- Chatbots - cómo dominar las estrategias de marketing de los grandes mercadosDa EverandChatbots - cómo dominar las estrategias de marketing de los grandes mercadosDigital WorldNessuna valutazione finora
- Como Hacer Un Banner en FLASH CS5Documento10 pagineComo Hacer Un Banner en FLASH CS5Jesus Javier Gomez Fernandez0% (1)
- Monkey JamDocumento9 pagineMonkey JamNancy PazNessuna valutazione finora
- Adobe Premier TutorialDocumento28 pagineAdobe Premier TutorialGoverto Eko CahyonoNessuna valutazione finora
- Ejercicio 2 PDFDocumento1 paginaEjercicio 2 PDFRonal Albines MacalupúNessuna valutazione finora
- Ejercicio 1 PDFDocumento1 paginaEjercicio 1 PDFRonal Albines MacalupúNessuna valutazione finora
- Biography Pedro PDFDocumento1 paginaBiography Pedro PDFRonal Albines MacalupúNessuna valutazione finora
- Segunda Epístola de 2pedroDocumento10 pagineSegunda Epístola de 2pedroRonal Albines MacalupúNessuna valutazione finora
- Ejercicio 1 PDFDocumento1 paginaEjercicio 1 PDFRonal Albines MacalupúNessuna valutazione finora
- TrabajosDocumento4 pagineTrabajosRonal Albines MacalupúNessuna valutazione finora
- 1 Epsitola de PedroDocumento1 pagina1 Epsitola de PedroRonal Albines MacalupúNessuna valutazione finora
- Ejercicio 2 PDFDocumento1 paginaEjercicio 2 PDFRonal Albines MacalupúNessuna valutazione finora
- Trabajo SalmosDocumento2 pagineTrabajo SalmosRonal Albines MacalupúNessuna valutazione finora
- Crear PatronesDocumento5 pagineCrear PatronesRonal Albines MacalupúNessuna valutazione finora
- Cisco Packet Tracer 5.38Documento92 pagineCisco Packet Tracer 5.38eduardo_quintanill_3Nessuna valutazione finora
- Photoshop cs6-CLASE5 PDFDocumento15 paginePhotoshop cs6-CLASE5 PDFRonal Albines MacalupúNessuna valutazione finora
- Curso Suficiencia-Grupo2Documento3 pagineCurso Suficiencia-Grupo2Ronal Albines MacalupúNessuna valutazione finora
- Lab2 ICRDocumento3 pagineLab2 ICRRonal Albines MacalupúNessuna valutazione finora
- Lab1 ICRDocumento3 pagineLab1 ICRRonal Albines MacalupúNessuna valutazione finora
- FISCALIZACIONDocumento21 pagineFISCALIZACIONRonal Albines MacalupúNessuna valutazione finora
- Lab5 ICRDocumento2 pagineLab5 ICRRonal Albines MacalupúNessuna valutazione finora
- Photoshop Cs6 CLASE6Documento13 paginePhotoshop Cs6 CLASE6Ronal Albines MacalupúNessuna valutazione finora
- Lab01 TPDDocumento7 pagineLab01 TPDRonal Albines MacalupúNessuna valutazione finora
- Photoshop Cs6 CLASE3Documento8 paginePhotoshop Cs6 CLASE3Ronal Albines MacalupúNessuna valutazione finora
- Photoshop Cs6 CLASE3Documento8 paginePhotoshop Cs6 CLASE3Ronal Albines MacalupúNessuna valutazione finora
- Photoshop Cs6 CLASE4Documento8 paginePhotoshop Cs6 CLASE4Ronal Albines MacalupúNessuna valutazione finora
- Tutorial Photoshop DistorsionDocumento20 pagineTutorial Photoshop DistorsionRonal Albines MacalupúNessuna valutazione finora
- Photoshop Cs6 CLASE2Documento14 paginePhotoshop Cs6 CLASE2Ronal Albines MacalupúNessuna valutazione finora
- Practicas TicDocumento8 paginePracticas TicRonal Albines MacalupúNessuna valutazione finora
- Manual de Practicas de Visual Basic 2010Documento12 pagineManual de Practicas de Visual Basic 2010Ronal Albines MacalupúNessuna valutazione finora
- Tutorial de Esamblaje de PCDocumento23 pagineTutorial de Esamblaje de PCRonal Albines MacalupúNessuna valutazione finora
- IEEE Normas802.xDocumento3 pagineIEEE Normas802.xRonal Albines MacalupúNessuna valutazione finora
- Tutorial Uso Packet Tracer y Aplicaciones Resueltas Corpocides 2010Documento51 pagineTutorial Uso Packet Tracer y Aplicaciones Resueltas Corpocides 2010Ronal Albines MacalupúNessuna valutazione finora
- Desarrollo Power Builder y OracleDocumento10 pagineDesarrollo Power Builder y OracleOmer Zuñiga RiveraNessuna valutazione finora
- Informe Geoestudio G - 01Documento52 pagineInforme Geoestudio G - 01RODRIGO NEYSSER MONDRAGÓN HUAMANTINCONessuna valutazione finora
- Visual Studio 2015Documento21 pagineVisual Studio 2015SUGEY100% (1)
- Cuaderno de TrabajoDocumento46 pagineCuaderno de TrabajoAdrián Alexander Koyoc CoolNessuna valutazione finora
- Primaria 3ro Instituto - Vygotsky Programa ComputacionDocumento8 paginePrimaria 3ro Instituto - Vygotsky Programa Computacionᒺᑗᑕᓲᗅᘉᗋ ᙢᘎᖇᗴᗩᑌNessuna valutazione finora
- Manual Infouni - Word 2013Documento133 pagineManual Infouni - Word 2013JairMedina100% (1)
- ... Yeimi Trabajo de InfotepDocumento10 pagine... Yeimi Trabajo de InfotepJose Molina100% (1)
- Manual de PC-DMIS Portátil - 2020 R2Documento340 pagineManual de PC-DMIS Portátil - 2020 R2Samuel GarnicaNessuna valutazione finora
- Galaxy M33 5G SM-E236B M236B M336B DS ESDocumento135 pagineGalaxy M33 5G SM-E236B M236B M336B DS ESmario nogueraNessuna valutazione finora
- Tarea de Diseño 6Documento13 pagineTarea de Diseño 6jhon robert ortiz gilNessuna valutazione finora
- Guia Ràpida para Usuarios de ZimbraDocumento14 pagineGuia Ràpida para Usuarios de ZimbraArnaldo Esteban Quezada RamirezNessuna valutazione finora
- Construye Una VideoRockola (Original)Documento58 pagineConstruye Una VideoRockola (Original)Efren HernandezNessuna valutazione finora
- 0tDFfXPZQLe6sHI8nS8Q CkyFAgbiS7yjHzH9UyyO Ebook - PLCSIM Siemens TIA Portal TutorialDocumento12 pagine0tDFfXPZQLe6sHI8nS8Q CkyFAgbiS7yjHzH9UyyO Ebook - PLCSIM Siemens TIA Portal TutorialGianlukita VelizNessuna valutazione finora
- Procesador de Textos Guia #2Documento10 pagineProcesador de Textos Guia #2Darwin Hidalgo Suni SuniNessuna valutazione finora
- Procedimento para Cargar Parametros Control Fanuc Serie 10 2Documento11 pagineProcedimento para Cargar Parametros Control Fanuc Serie 10 2Wero Lugo33% (3)
- S 144 SDocumento9 pagineS 144 SJosue CSNessuna valutazione finora
- Lab11-Uso de Firebase I en AppInventorDocumento11 pagineLab11-Uso de Firebase I en AppInventorCristian Nestor Belizario ApazaNessuna valutazione finora
- Estilos y Tablas de Contenidos Tablas e IlustracionesDocumento29 pagineEstilos y Tablas de Contenidos Tablas e Ilustracionessarykiss14100% (1)
- A2B2 Correos ElectrónicosDocumento3 pagineA2B2 Correos ElectrónicosHallen GarvicNessuna valutazione finora
- Manual Básico Del Manejo de AccessDocumento20 pagineManual Básico Del Manejo de AccessZell02100% (1)
- Manual Computador de Flujo E-CHART-DYNAMICDocumento143 pagineManual Computador de Flujo E-CHART-DYNAMICNestor MINessuna valutazione finora
- Brill Formulation Manual v004 (044 051) .En - EsDocumento8 pagineBrill Formulation Manual v004 (044 051) .En - Esrona sequeraNessuna valutazione finora
- Manual de Usuario CEA Mesa PartesDocumento55 pagineManual de Usuario CEA Mesa PartesJerzy VirhuezNessuna valutazione finora
- Manual SicDocumento7 pagineManual SicSIC TENANCINGONessuna valutazione finora
- Instructivo Santillana PDFDocumento5 pagineInstructivo Santillana PDFEdgardo ZavalaNessuna valutazione finora
- Manual Airhsp PDFDocumento43 pagineManual Airhsp PDFHernanPinedaCastroNessuna valutazione finora
- 05 - Practicas Operación y Mantenimiento en Campo Del NodoB R PDFDocumento49 pagine05 - Practicas Operación y Mantenimiento en Campo Del NodoB R PDFcafrasaro0% (1)
- 1 Deshabilitar Tecla ShiftDocumento20 pagine1 Deshabilitar Tecla ShiftjavierNessuna valutazione finora
- Practicas - SIG 2018Documento113 paginePracticas - SIG 2018ValeraAngelNessuna valutazione finora
- Manual de Usuario Helisa NIIF PDFDocumento347 pagineManual de Usuario Helisa NIIF PDFLady Catherine SAGASTUY LARROTANessuna valutazione finora