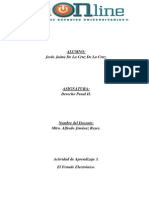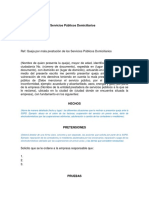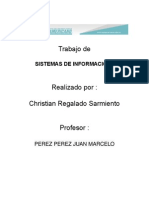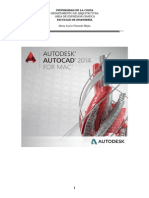Documenti di Didattica
Documenti di Professioni
Documenti di Cultura
Tiss Access 2000
Caricato da
Koko GarraldaCopyright
Formati disponibili
Condividi questo documento
Condividi o incorpora il documento
Hai trovato utile questo documento?
Questo contenuto è inappropriato?
Segnala questo documentoCopyright:
Formati disponibili
Tiss Access 2000
Caricato da
Koko GarraldaCopyright:
Formati disponibili
ACCESS 2000
Documentacin elaborada por :Tecnologas de la Informacin San Sebastin
e-mail: tiss@tiss.es
www.tiss.es
Parque Empresarial Zuatzu
Edificio Ula, Oficina 11
Ro Alzania 16, Entr. Dcha.
Tel. 943.316.675
Tel. 948.235.399
Fax. 943.316.289
20.0018 SAN SEBASTIAN
948.291.267
31.006 PAMPLONA
ACCESS 2000
Introduccin
1. INTRODUCCIN
La mayora de las personas que trabajamos en una oficina somos manipuladores de
informacin. Realizamos frecuentemente consultas a agendas, archivos, ficheros, etc ...
Cada actividad concreta necesita de un conjunto de informaciones almacenadas en
diversos medios. Cada uno de estos conjuntos es lo que se denomina Base de Datos.
Esta informacin se organiza en ficheros que contienen un tipo especfico de informacin
que est agrupada en fichas individuales. Por ejemplo, en un fichero de clientes cada ficha
contendra los diferentes datos de cada uno de los clientes, tales como nombre, telfono,
direccin, ... Actualmente estos ficheros se suelen representar en forma de Tablas en las
que cada fila corresponde a un Registro (un cliente) y cada columna corresponde a un
Campo (un apartado o dato).
La utilizacin de una Base de Datos ofrece la comodidad de trabajar con volmenes
importantes de informacin de forma gil, tanto para la incorporacin de nuevos datos,
como la supresin de datos ya existentes, la modificacin de datos, su clasificacin y
localizacin de informacin concreta de modo rpido y sencillo.
TISS - Tecnologas de la Informacin San Sebastin
ACCESS 2000
Introduccin
Access 2.000 es un sistema de administracin de Bases de Datos Relacionales
(RDBMS). Las Bases de Datos Relacionales tienen la capacidad de enlazar diferentes
Tablas a travs de informaciones comunes (campos de enlace) de forma que los datos
no necesiten repetirse en cada uno de los ficheros en los que vayan a ser utilizados.
Iremos viendo como para trabajar con Bases de datos relacionales estructuraremos la
informacin por grupos de forma que no se repita.
Por ejemplo, si deseamos conocer el nombre del cliente correspondiente a un pedido, no
es necesario que este dato est incluido en la Tabla de pedidos. Podemos extraerlo de la
Tabla de clientes si previamente se ha establecido la correspondiente Relacin entre
Tablas a travs del campo de enlace. ID de cliente es el campo de enlace utilizado en
la siguiente figura:
TISS - Tecnologas de la Informacin San Sebastin
ACCESS 2000
Visin general
2. VISIN GENERAL
Access 2.000 es un sistema interactivo de administracin de Bases de Datos
Relacionales en entorno Microsoft Windows. Este programa permite manipular la
informacin a travs de mdulos accesibles desde un men. En Access 2.000
manejaremos los siguientes elementos:
2.1 ELEMENTOS DE MICROSOFT ACCESS
Tablas: La Tabla es la estructura fundamental de un sistema de administracin de
bases de datos relacionales. Las Tablas son colecciones de datos distribuidos en filas y
columnas sobre un tema particular. En una tabla las columnas corresponden a los
campos y las filas a los registros.
Consultas: Una Consulta es una pregunta a las tablas de la base de datos o una
peticin para realizar una accin sobre ellos. Los datos que verifiquen la consulta sern
devueltos al usuario en lo que se denomina Hoja de Respuestas Dinmica. Las consultas
pueden realizarse sobre una o ms tablas. As mismo, pueden almacenarse y ser
utilizadas posteriormente como base para la realizacin de Informes, Formularios, etc.
En Access 2.000 se pueden crear y ejecutar los siguientes tipos de consultas:
Consultas de Seleccin
Consultas de Acciones
Consultas de Tablas de Referencias Cruzadas
Consultas de Parmetros
TISS - Tecnologas de la Informacin San Sebastin
ACCESS 2000
Visin general
Consultas especficas SQL.
Formularios: Al igual que un impreso en papel, que se cumplimenta con un lpiz, un
formulario identifica los datos que deseamos recopilar. Una vez creadas las tablas, el
usuario puede alterar la presentacin de los datos en pantalla por medio de formularios.
Su diseo es muy sencillo a travs de los llamados Asistentes de Formularios. Es posible
incorporar imgenes en cualquier formulario.
Informes: Al conjunto de informacin que organizamos segn determinados criterios
y al que damos un formato determinado se denomina Informe. Los informes se utilizan en
Access 2.000 para mejorar la presentacin de los datos en una pgina impresa. Con
Access 2.000 se pueden realizar informes muy completos.
Macros y
Mdulos: La utilizacin de macros y mdulos nos permiten
la
personalizacin de los distintos objetos creados con Access 2.000. Utilizando Macros
pueden automatizarse tareas repetitivas como bsquedas automticas, asegurar la
exactitud de los datos, automatizar transferencias de datos, etc. Access 2.000 incorpora
adems un potente lenguaje de programacin denominado VISUAL BASIC.
Un Mdulo es un conjunto de declaraciones, instrucciones y procedimientos almacenados
juntos como una unidad con un nombre. Access tiene tres tipos de mdulos: Mdulo
Formulario, Mdulo Informe y Mdulo Global.
TISS - Tecnologas de la Informacin San Sebastin
ACCESS 2000
Tablas
3. TABLAS
Cuando creamos una tabla por primera vez, lo que estamos creando es un contenedor de
datos vaco, por lo tanto estamos definiendo la estructura de datos con la que vamos a
trabajar. Al disear una tabla debemos especificar los campos que queremos que
contenga, definiendo el nombre de los mismos y el tipo de contenido.
3.1 CREACIN DE UNA TABLA
Para crear una tabla existen tres procedimientos:
Crear una tabla en Vista diseo.
La utilizacin del Asistente para Tablas.
La creacin de la tabla introduciendo datos.
3.1.1
Creacin de una tabla desde el asistente
El mtodo ms sencillo para crear la mayora de las tablas, tanto para uso personal como
profesional es mediante el Asistente para tablas, que plantea preguntas sobre los campos
que se desean incluir y despus la crea automticamente.
Del men general seleccionamos la opcin Archivo, Nueva, y aparecer la siguiente
pantalla:
TISS - Tecnologas de la Informacin San Sebastin
ACCESS 2000
Tablas
Una vez seleccionada la plantilla de base de datos, le asignaremos el nombre en la
ventana:
Access 2.000
nos muestra la ventana en la que podemos seleccionar el modo de
creacin de la tabla:
Si seleccionamos la opcin Crear una Tabla utilizando el Asistente, nos mostrar
nombres de campos pertenecientes a tablas ya existentes para ser reutilizados.
TISS - Tecnologas de la Informacin San Sebastin
ACCESS 2000
Tablas
Para crear de forma cmoda podemos ir seleccionando de las Tablas de Ejemplo los
campos que nos interesan, haciendo clic con el ratn y pulsando el botn
queremos todos los campos de una tabla bastar con pulsar
, si
, y se incorporarn
como lista de campos de la nueva tabla. El asistente nos guiar a travs de las distintas
opciones.
Si queremos cambiar el nombre de algn campo, una vez seleccionado, pulsaremos el
botn Cambiar nombre del campo.
A partir de este momento decidiremos si queremos cambiar el diseo de la tabla, o si
queremos introducir datos con formato de tabla o a travs de un formulario.
3.1.2
Creacin de una tabla desde Diseo
Si la tabla que queremos crear tiene muy poca similitud con tablas anteriores,
seleccionaremos la opcin Vista diseo y procederemos a agregar los campos.
Desde este modo de creacin tendremos que indicar el nombre de los campos, el tipo de
datos, etc.
Podemos observar que en el momento en que ya podemos comenzar a introducir
informacin se ha incorporado la barra de herramientas propia del diseo de tablas.
Vista
datos
Diseo/Hoja
de Fija la clave principal en el campo Inserta/Elimina filas
donde est el cursor.
Ventan
a
de
de objetos
B.D.
Visualiza o genera ndices
Lista
Propiedades de la tabla Ventana
Access
para
generar
campos
TISS - Tecnologas de la Informacin San Sebastin
ACCESS 2000
3.1.3
Tablas
Asignar nombre a los campos
Los nombres de campo pueden tener 64 caracteres como mximo, letras, nmeros e
incluso espacios en blanco. Los nombres que asignemos a los campos deben ser
descriptivos de forma que podamos identificarlos fcilmente. No obstante, Access
incorpora el apartado Descripcin para incluir un texto explicativo de la informacin que
va a contener el campo.
3.1.4
Tipos de datos
Hay que tener en cuenta que elegir un tipo de dato para un campo es delimitar los posibles
contenidos del mismo. Para su definicin es necesario suministrar la siguiente
informacin:
Tipo de valor permitido en el campo (texto, nmero,...)
Cantidad de espacio que Access 2.000 reservar para los valores almacenados en
dicho campo.
Los tipos de operaciones que pueden realizarse.
Capacidad para ordenar o no la base de datos por ese campo.
Access 2.000 asignar por defecto el tipo de datos texto.
Tipo de datos
Descripcin
Texto
(Configuracin predeterminada). Texto de hasta 255 caracteres o la longitud
establecida por la propiedad TamaoDelCampo (FieldSize), lo que sea menor.
Memo
Texto con una longitud mxima de 65.535 caracteres. Los campos Memo no se
pueden indexar.
Numrico
Cualquier tipo numrico. Vea TamaoDelCampo (FieldSize) para obtener ms
informacin.
Fecha/Hora
Los valores de fecha y hora para aos desde 100 hasta 9999.
Moneda
Tiene precisin de hasta 15 dg itos a la izquierda del separador decimal y cuatro
dgitos a la derecha.
Autonumrico
Un nmero que Microsoft Access aumenta progresivamente cada vez que se
agrega un nuevo registro a la tabla. Los campos Contador no pueden actualizarse.
S/No
Los valores S y No y los campos que contienen slo uno de dos valores. Los
campos S/No se pueden indexar.
Objeto OLE
Un objeto, como una hoja de clculo de Microsoft Excel o un grfico de Microsoft
Draw
creado
mediante
una
aplicacin
objeto.
El
tamao
mximo
es
aproximadamente de 1 gigabyte. Los campos de los objetos OLE no se pueden
TISS - Tecnologas de la Informacin San Sebastin
ACCESS 2000
Tipo de datos
Tablas
Descripcin
indexar.
Hipervnculo
Combinacin de texto y nmeros almacenada como texto y utilizada como
direccin de hipervnculo. Cada una de las tres partes del tipo de datos
hipervnculo puede contener hasta 2048 caracteres.
Asistente
para Crea un campo que permite elegir un valor de otra tabla o de una lista de valores
Bsquedas
mediante un cuadro de lista o un cuadro combinado. Al hacer clic en esta opcin
se inicia el Asistente para bsquedas, que crea un campo de bsqueda.
Esta propiedad solamente se puede establecer utilizando la columna Tipo de datos en el modo de
presentacin Diseo de una tabla. No est disponible en la hoja de propiedades, a travs de macros ni
con Access Basic.
Debe especificar el tipo de datos almacenados en cada campo de una tabla. Cada campo almacena
datos de un solo tipo.
Nota
Use el tipo de datos Moneda para un campo que requiera varios clculos que involucren datos
con una y hasta cuatro cifras decimales. Los campos Simple y Doble requieren clculos de
punto flotante. El tipo de datos Moneda usa un clculo de punto fijo ms rpido que evita
errores al redondear.
Los campos de tipo Memo, Hipervnculo y Objeto OLE no se pueden ser indexados.
3.2 COMO AGREGAR CAMPOS
Escribir el nombre del campo en el primer cuadro vaco que hay en la columna Nombre
de campo. Por ejemplo ID de producto.
Presionar TAB para pasar a la columna Tipo de Datos. Access 2.000 asigna por defecto
el tipo de datos Texto.
En el cuadro Tipo de Datos elegir el tipo de datos que se desee. Para desplegar la lista de
tipos de datos hacer clic con el ratn en la flecha
o pulsar ALT + .
Presionar TAB para pasar a la columna Descripcin y escribir una frase de descripcin
del campo. Repetir la operacin para cada uno de los campos a agregar a la tabla.
3.3 DEFINIR LAS PROPIEDADES DE LOS CAMPOS
Cada campo cuenta con un conjunto de propiedades que se usan para especificar cmo
se desea almacenar, manejar y mostrar los datos. Las propiedades que pueden
establecerse para cada campo dependen del tipo de datos que se seleccionen para el
campo.
Para establecer una propiedad de campo:
TISS - Tecnologas de la Informacin San Sebastin
10
ACCESS 2000
Tablas
1. En el modo de presentacin Diseo de la tabla, seleccionar el campo cuyas
propiedades queremos establecer.
2. De las propiedades mostradas en la parte inferior de la ventana, haremos clic en la que
queremos establecer, tanto en los apartados General como en Bsqueda.
3. Establecer la propiedad.
Propiedad
Descripcin
TamaoDelCampo (FieldSize) Longitud mxima d el campo de texto o tipo Numrico
Cmo se muestran los datos; use los formatos predefinidos o cree
Formato (Format)
sus propios formatos
El nmero de cifras a la derecha del separador decimal
LugaresDecimales
(DecimalPlaces)
MscaraDeEntrada
Caracteres de formato para la introduccin de datos; puede utilizar
(InputMask)
las mscaras predefinidas o bien otras personalizadas
Ttulo (Caption)
Etiqueta de campo predeterminada en un formulario o informe
ValorPredeterminado
Valor introducido en el campo cuando se crean los registros
(DefaultValue)
Expresin que define las reglas de introduccin de datos
ReglaDeValidacin
(ValidationRule)
TextoDeValidacin
Texto que aparece cuando se introducen en el campo datos no
(ValidationText)
vlidos
Requerido (Required)
Configuracin que define si deben introducirse datos
PermitirLongitudCero
Configuracin que define si se admiten cadenas de longitud cero
(AllowZeroLength)
ndices de campo nico para acelerar las bsquedas
Indexado (Indexed)
Nota:
Si aparece una flecha a la derecha del cuadro de la propiedad, puede hacer clic en ella
para seleccionar un valor en la lista. Si aparece un botn "Generar", puede hacer clic en l para
llamar a un generador que le ayudar a establecer la propiedad.
En el apartado Bsqueda podemos indicarle la presentacin del campo, pudiendo escoger
entre cuadro de texto, lista desplegable, etc...
Si la propiedad TipoDeDatos (DataType) est establecida como "Numrico", las
configuraciones de la propiedad TamaoDelCampo (FieldSize) y sus valores mantendrn
la siguiente relacin:
Configuracin
Descripcin
TISS - Tecnologas de la Informacin San Sebastin
11
ACCESS 2000
Tablas
Byte
Almacena nmeros desde 0 hasta 255 (fracciones no). Ocupa 1 byte.
Entero
Almacena nmeros desde -32.768 hasta 32.767 (fracciones no). Ocupa 2 bytes.
Entero largo
Almacena nmeros desde -2.147.483.648 hasta 2.147.483.647 (fracciones no).
Ocupa 4 bytes.
Almacena nmeros con seis dgitos de precisin, desde 3,402823E38 hasta
Simple
1,401298E-45. Ocupa 4 bytes.
(Predeterminada) Almacena nmeros con diez dgitos de precisin, desde
Doble
1,79769313486232E308 hasta 4,940656E-324. Ocupa 8 bytes.
ID de Rplica
Tamao de 16 bytes que permite evitar duplicidades, mediante este identificador
global nico.
Y posteriormente cerramos la ventana asignando un nombre a la tabla.
3.3.1
Clave principal
Al definir una tabla, debemos tener pensado con qu otras tablas queremos que est
relacionada. Para establecer relaciones entre dos tablas es necesario que la tabla
principal contenga algn campo clave, que es aquel campo que identifica de manera nica
al registro.
3.4 USO DE LAS TABLAS
Para utilizar una tabla, desde la Ventana Base de Datos seleccionamos la tabla que
queremos usar y pulsamos el botn Abrir. Tras lo cual se mostrar en pantalla la tabla
vaca en la que podemos empezar a introducir datos. En esta tabla podemos realizar
entre otras las siguientes operaciones:
Agregar nuevos registros: escribiendo los nuevos datos en el ltimo registro de la
tabla, el que est en blanco.
Eliminar registros:
seleccionando el registro con un clic en el botn selector
de registro y pulsando la tecla SUPR.
Modificar registros:
colocndose en el registro a modificar y escribiendo en l
los nuevos datos.
Imprimir registros:
mediante el men Archivo, Imprimir.
En el modo de presentacin Hoja de datos se muestran mltiples registros en formato de
filas y columnas, permitiendo as visualizar varios registros a la vez. Es posible usar una
hoja de datos para agregar y editar datos, aunque, en general, el formulario proporciona
ms flexibilidad para estas operaciones.
TISS - Tecnologas de la Informacin San Sebastin
12
ACCESS 2000
Tablas
Posicionados en cualquiera de los apartados de la Hoja de datos observaremos en la
primera columna la aparicin de smbolos indicativos sobre la situacin actual del registro.
3.5 BUSCAR DATOS
El comando Buscar del men Edicin nos permite acceder directamente a un registro,
as como desplazarnos por ellos.
El cuadro de dilogo Buscar est siempre abierto sobre el formulario o la hoja de datos
hasta que pulsemos el botn Cerrar.
Para buscar un valor concreto en un campo, en primer lugar abriremos la tabla y
seleccionaremos el campo. Pulsaremos el botn
Buscar de la Barra de
herramientas y escribiremos el valor que deseamos encontrar segn se muestra en la
siguiente figura:
Escribir el valor que queremos encontrar
...y luego
pulsar el
botn
para ir al
registro
siguiente
Si buscamos datos en una tabla muy grande Access 2.000 encontrar mucho ms rpido
un valor concreto en un campo, si dicho campo es la clave principal o tiene un ndice.
TISS - Tecnologas de la Informacin San Sebastin
13
ACCESS 2000
Relaciones
4. RELACIONES
Teniendo en cuenta que estamos trabajando con una Base de datos relacional, podemos
utilizar simultneamente datos procedentes de una o ms tablas de datos que estn
relacionadas.
Al establecer una relacin podemos elaborar consultas, informes y formularios de varias
tablas como si fueran una.
Una tabla que acabamos de crear no tiene relacin alguna con ninguna otra tabla. Para
relacionar entre si tablas o consultas, deberemos indicar por que campo se va a
establecer la relacin. Deber ser un campo que exista en ambas tablas. Estos campos
coincidentes suelen tener el mismo nombre en ambas tablas.
Para crear una relacin primero debemos abrir la ventana Relaciones del Men
Herramientas o pulsar el botn
de la Barra de Herramientas, y agregar las tablas con
las que deseamos relacionarla. Despus debemos definir la relacin propiamente dicha,
para lo que arrastraremos los nombres de los campos que deseamos relacionar desde la
lista de campos de una tabla hasta el campo coincidente en la otra tabla. El campo
arrastrado pertenece a la Tabla Principal; el campo coincidente donde lo hemos
colocado pertenece a la Tabla Relacionada.
El sentido de esta operacin es determinante a la hora de establecer la relacin.
Access 2.000 mostrar el cuadro relaciones como se muestra en la siguiente figura:
TISS - Tecnologas de la Informacin San Sebastin
14
ACCESS 2000
Relaciones
Establecemos las opciones de Relacin y pulsamos Aceptar. Access 2.000 crear la
relacin y nos mostrar una lnea que vincula los campos coincidentes de ambas tablas.
La relacin permanecer en la base de datos hasta que la eliminemos.
En algunas relaciones Access puede exigir el cumplimiento de la Integridad Referencial
que ayuda a garantizar que las relaciones entre los registros son vlidas y no
eliminaremos accidentalmente datos relacionados.
4.1 TIPOS DE RELACIONES
En las relaciones donde se exige Integridad Referencial, podremos especificar si las
dos tablas que vamos a relacionar tienen una relacin de tipo uno a varios o uno a
uno. En la relacin uno a varios que es la ms utilizada, cada registro de la tabla
principal puede asociarse a varios registros de la tabla relacionada.
En una relacin uno a uno, cada registro de la tabla principal slo puede asociarse a un
registro de la tabla relacional.
Para ver las relaciones existentes para una tabla, del men Herramientas elegiremos la
opcin Relaciones. Si queremos ver todas, elegiremos la opcin Mostrar todo, o
haremos clic en el botn
de la barra de herramientas.
TISS - Tecnologas de la Informacin San Sebastin
15
ACCESS 2000
Relaciones
Para ver solamente las relaciones definidas para una tabla concreta, elegiremos Mostrar
directas del men Relaciones o pulsaremos el botn
de la barra de herramientas.
Haciendo clic en la lnea perteneciente a la relacin, podremos eliminar, modificar una
relacin o quitar de la ventana Relaciones la tabla y sus lneas. Esta ltima accin
solamente afecta a la presentacin pues la tabla y sus relaciones permanecen en la base
de datos, aunque no se muestren en la ventana Relaciones.
TISS - Tecnologas de la Informacin San Sebastin
16
ACCESS 2000
Consultas
5. CONSULTAS
El mdulo de Consultas Access 2.000 permite interrogar a la base de datos y recuperar
informacin de acuerdo al criterio de bsqueda. Adems de poder recuperar informacin
es posible efectuar clculos, ordenar los resultados, etc.
Las consultas ms utilizadas son las de seleccin. Con las consultas de seleccin
podremos ver datos de las tablas, analizar dichos datos e incluso hacer cambios en ellos.
Es posible ver datos procedentes de una sola tabla, o bien agregar datos de varias tablas
distintas. Tambin podemos crear otros tipos de consultas:
Consulta de tabla de referencias cruzadas. Presenta los datos con ttulos en las
filas y columnas, como en una hoja de clculo.
Consulta de acciones. Modifica muchos registros en una sola operacin. Se utiliza
para crear una nueva tabla, eliminar registros, aadir o modificarlos.
Consulta de unin. Combina campos coincidentes de dos o ms tablas.
Consulta de paso a travs. Enva comandos a una base de datos SQL.
Consulta de definicin de datos. Crea, modifica o elimina tablas de una base de
datos, utilizando instrucciones SQL.
Utilizando las consultas se nos da la posibilidad de:
Elegir campos: no es necesario incluir en una consulta todos los campos de una
tabla.
TISS - Tecnologas de la Informacin San Sebastin
17
ACCESS 2000
Consultas
Elegir registros: podemos especificar condiciones que deben cumplir los registros
para que se incluyan en la Hoja de respuesta dinmica de la consulta.
Ordenar registros: podemos ver los registros en un determinado orden.
Formular preguntas sobre datos de varias tablas: podemos utilizar una consulta
para responder a una pregunta sobre datos procedentes de ms de una tabla, y ver los
resultados en una sola hoja de datos.
Realizar clculos: podemos crear nuevos campos llamados Campos calculados que
contengan el resultado de un clculo.
Usar una consulta para formularios, informes y otras consultas: para seleccionar
los datos que deben aparecer en un formulario o informe, podemos crear una consulta
de seleccin y utilizarla como origen de datos de los mismos. Utilizando una consulta,
podemos incluir datos de varias tablas y establecer criterios para mostrar slo un
conjunto limitado de datos. Cada vez que abramos el formulario o imprimamos el
informe, la consulta recuperar informacin actualizada de las tablas. Tambin
podemos introducir nuevos datos o modificar los existentes en la hoja de datos de la
consulta.
Modificar los datos de las tablas: con las consultas de accin podemos actualizar,
eliminar o aadir un grupo de registros simultneamente. Tambin podemos utilizarlas
para crear una nueva tabla a partir de otra u otras ya existentes.
5.1
CREACIN Y DISEO DE UNA CONSULTA
Para crear una consulta, en la ventana de base de datos hacemos clic en el botn
Consultas y en el botn Nuevo. Como en casi todos los mdulos de Access 2.000
podremos elegir entre utilizar un Asistente o crear la consulta manualmente pulsando la
opcin Vista Diseo. Vamos a usar este segundo mtodo.
TISS - Tecnologas de la Informacin San Sebastin
18
ACCESS 2000
Consultas
De la lista de tablas ir seleccionando las tablas que queremos usar en la consulta y
pulsamos el botn Agregar.
Aparece entonces en pantalla la ventana de Consulta dividida en dos secciones como se
muestra en la figura siguiente:
Cuadricula QBE
para agregar
Zona para
agregar tablas
campos y criterios
de seleccin y
ordenacin
Si al disear la base de datos creamos una relacin entre las dos tablas, las lneas de
combinacin aparecern automticamente, como se muestra en la figura. Si dos tablas
de la consulta poseen un campo con el mismo nombre y tipo de datos, Access 2.000 las
combinar automticamente por los campos correspondientes. Si no hemos creado
anteriormente relaciones entre las tablas podemos disearlas ahora.
Deberemos seleccionar los campos de las tablas que queremos utilizar en la consulta.
Para agregar un campo a una consulta arrastre el nombre del campo hasta una celda de
la fila campo en la cuadrcula QBE (Query By Example). Para agregar ms de un campo
a la vez, mantenemos presionada la tecla CTRL, hacemos clic en los campos que
deseamos agregar, y arrastramos el grupo hasta una celda de la fila Campo.
Para agregar todos los campos podemos hacerlo arrastrando todos los campos como un
grupo o arrastrando solo el asterisco (*) situado al principio de la lista de campos.
Despus de arrastrar el asterisco hasta la cuadrcula QBE, Access mostrar el nombre
de la tabla seguido del asterisco. No es posible ordenar registros ni especificar criterios
para los campos que se han agregado a la cuadrcula QBE mediante el asterisco.
Despus de haber elegido los campos de la consulta, podemos reorganizarlos. Para
mover un campo, una vez seleccionado, hacemos clic en el selector de fila y arrastramos
la columna a la nueva posicin. Para insertar un campo, seleccionamos de la lista de
campos el que deseamos insertar y lo arrastramos hasta la cuadrcula QBE. Para
eliminar un campo, seleccionamos el campo y presionamos la tecla SUPR.
TISS - Tecnologas de la Informacin San Sebastin
19
ACCESS 2000
Consultas
Si una columna de la cuadrcula QBE no se ajusta a la anchura que necesitamos,
podemos variarla para que se adapte al elemento ms largo de la columna, situando el
puntero en el extremo derecho de la columna y arrastrndolo hacia la derecha o izquierda
hasta que tenga el tamao deseado. Para ajustar rpidamente varias columnas a la
anchura del elemento ms largo, pulsamos doble clic en la lnea que hay a la derecha del
selector de fila.
Para ver los resultados de una consulta, en el men Ver elegiremos Vista Hoja de datos
o pulsaremos el botn
de la barra de herramientas.
Lo que obtenemos es lo que se llama Hoja de Respuestas Dinmica, es decir, un
conjunto actualizable de registros formados por los campos que hemos elegido de las
diferentes Tablas que intervienen en la Consulta. Esta Hoja de Respuestas Dinmica
tiene el mismo aspecto y se maneja de manera similar a una Tabla, pero no lo es. Se
trata de una presentacin dinmica de los datos de una o ms tablas, seleccionados y
ordenados como se ha especificado en la consulta. Podemos aadir, modificar y eliminar
registros al igual que en una Tabla, as como imprimir dichos registros.
En la Hoja de Respuestas Dinmica resultado de la consulta, aparecen de momento
todos los registros y en el orden en que estn en las Tablas originales.
Podemos, si as lo deseamos, seleccionar que registros queremos que aparezcan,
especificando los correspondientes criterios, as como ordenar dichos registros.
Para volver a visualizar el diseo de la consulta pulsaremos el icono
de la barra de
herramientas.
5.2 ORDENACIN DE REGISTROS EN CONSULTAS
Si queremos ver los registros obtenidos como
resultado
de
la
consulta
ordenados
de
una
determinada manera, tenemos en la cuadrcula QBE
de la ventana de diseo de la consulta, una fila
rotulada como Orden para especificar si queremos
ordenar de manera Ascendente o Descendente:
Podemos especificar ms de un campo para la ordenacin, pero el orden preferente ser
el del que est situado primero a la izquierda. No es posible ordenar segn campos de
tipo Memo u objeto OLE.
TISS - Tecnologas de la Informacin San Sebastin
20
ACCESS 2000
Consultas
5.3 ESPECIFICAR CRITERIOS EN UNA CONSULTA
Podemos especificar criterios para limitar la hoja de las respuestas dinmica de la
consulta a ciertos registros, utilizando una expresin.
1. Pasaremos al modo Diseo de la Consulta en el men Ver o haciendo clic en el
botn Vista diseo
2. Nos colocaremos en la columna del campo del que queremos especificar el criterio y
en la fila rotulada Criterios.
3. Escribiremos la expresin del criterio que deben cumplir los registros a listar.
4. Para ver el resultado de la seleccin, volver al modo Hoja de datos:
Normas generales al escribir criterios:
Podemos utilizar los caracteres comodn * y ? en una expresin para seleccionar los
registros que se ajusten a un modelo determinado.
Despus de escribir una expresin y presionar la tecla Entrar, Access 2000 analiza y
muestra la expresin usando una sintaxis que el programa entiende. Por ejemplo, si
escribimos Venezuela, Access 2000 agrega comillas y muestra "Venezuela".
Si no se incluye un operador con la expresin, Access 2000 supone que significa igual
(=). Por ejemplo, si escribimos Venezuela como el criterio en un campo Pas, Access
2000 interpreta la expresin como Pas="Venezuela".
Si lo deseamos, podemos introducir mltiples criterios dentro de una celda o en celdas
diferentes de una consulta.
Ejemplos de expresiones en criterios:
TISS - Tecnologas de la Informacin San Sebastin
21
ACCESS 2000
Consultas
Campo
Expresin
Pedidos encontrados por la consulta o filtro
Ciudad destinatario
"Londres"
Pedidos enviados a L ondres
Ciudad destinatario
"Londres" O "Sevilla"
Pedidos enviados a Londres o Sevilla
Fecha de envo
=#2/2/94#
Pedidos enviados el 2 -Feb-1994
Fecha de envo
Entre #5-Ene-94# Y #10-
Pedidos enviados despus del 5 -Ene-94 y antes del
Ene-94#
10-Ene-94
Pas destinatario
En ("Canad"; "UK")
Pedidos enviados a Canad o United Kingdom.
Pas destinatario
Negado "EE.UU."
Pedidos enviados a otros pases excepto United
States
Fecha de pedido
< Fecha( )- 30
Pedidos con una antigedad de ms de 30 das.
Fecha de pedido
Ao([Fecha de
Pedidos con fecha de pedido de 1994
pedido])=1994
Fecha de pedido
Fecha de pedido
ParcFecha("t"; [Fecha de
Pedidos
correspondientes
al
cuarto
trimestre
pedido])=4
natural
SerieFecha(Ao([Fecha de
Pedidos correspondientes al ltimo da de cada
pedido]); Mes([Fecha de
mes
pedido])+1; 1)-1
Fecha de pedido
Ao([Fecha de
Pedidos para el ao y el mes actuales
pedido])=Ao(Ahora()) Y
Mes([Fecha de Pedido]) =
Mes(Ahora())
Destinatario
Como "S*"
Pedidos enviados a los clientes cuyos nombres
comienzan con la letra S.
Destinatario
Como "*Importador"
Pedidos enviados a los clientes cuyos nombres
terminan con la palabra "Importador"
Destinatario
Como "[A-D]*"
Pedidos enviados a los clientes cuyos nombres
estn comprendidos entre A y D, inclusive, en orden
alfabtico.
ID de pedido
Der([ID de pedido]; 2)="99"
Pedidos cuyos valores ID de pedido terminan en 99.
TISS - Tecnologas de la Informacin San Sebastin
22
ACCESS 2000
Consultas
5.4 GUARDAR UNA CONSULTA
Cuando guardemos una consulta, sta se convertir en una parte permanente de la base
de datos. Access 2000 le asigna un nombre por defecto pero es aconsejable indicar un
nombre ms descriptivo.
Para guardar la consulta en el men Archivo elegimos la opcin Guardar o bien,
hacemos clic en el botn Guardar de la Barra de herramientas.
Si es la primera vez que guardamos la consulta, especificaremos un nombre y haremos
clic en el botn Aceptar. Una consulta no puede tener el mismo nombre que una tabla ya
existente, si as lo hacemos Access 2000 mostrar un mensaje preguntando si
deseamos reemplazar la tabla. Si la consulta incluye la tabla a la que hemos reemplazado
se perdern los datos de dicha tabla.
5.5 CALCULAR TOTALES EN CONSULTAS
Utilizando clculos en consulta podemos obtener informacin de resumen sobre los
registros de una tabla:
1. Arrastramos hasta la cuadrcula QBE los campos cuyo total deseamos obtener (En
este caso no podemos usar el asterisco).
2. En el men Ver elegimos Totales o pulsamos clic en el botn
de la Barra
Herramientas. En la cuadrcula QBE aparecer la fila Total y Agrupar por en la celda
Total debajo de cada campo de la consulta.
3. En la celda Total, seleccionamos el tipo de total deseado, como se muestra en la
figura:
TISS - Tecnologas de la Informacin San Sebastin
23
ACCESS 2000
4. En la barra de herramientas, hacemos clic en el botn
Consultas
,
Presentacin hoja de datos
para ver el conjunto de registros. Access 2000 nos mostrar encabezados que reflejan
el tipo de clculo. Estos encabezados son modificables por el usuario.
Para calcular sobre grupos de registros, estos han de ser elegidos al disear la consulta.
Si queremos calcular totales sobre grupos de registros, stos han de ser elegidos al
disear la consulta. Es decir, en una consulta podemos incluir criterios y totales.
5.6 CAMPOS CALCULADOS
Una consulta a una o mas tablas permite generar expresiones como si fueran nuevos
campos que nicamente tienen validez en la consulta donde son creados sin ocupar
espacio en la base de datos.
Estas expresiones son campos calculados que pueden incluir textos, campos de textos y
operadores de concatenacin de textos; nmeros, campos numricos y operadores
matemticos; funciones; fechas.
Para definir un campo calculado se introduce directamente la expresin en la celda
campo. Para escribir la expresin podemos ayudarnos como en los casos anteriores del
botn Generador de expresiones.
Si la expresin utiliza campos de la tabla estos van indicados entre corchetes.
Es adecuado introducir una etiqueta preliminar a la expresin de clculo a realizar para
definir el nuevo campo de la consulta. Access 2.000 asigna automticamente un nombre
de expresin o etiqueta (con dos puntos de separacin) si no se especifica ningn
nombre.
TISS - Tecnologas de la Informacin San Sebastin
24
ACCESS 2000
Consultas
5.7 CONSULTA DE TABLA DE REF. CRUZADAS
La realizacin de estas consultas nos da totales en formato de hoja de clculo y utiliza
como columnas los valores de un campo o valor. Para realizar estas consultas
seleccionaremos del men Consultas la opcin Consulta de tabla de referencias
cruzadas, o desplegaremos la lista del botn de la barra de herramientas
Dando como resultado:
5.8 CONSULTAS DE ACCIN
Con Access 2.000 podemos realizar las siguientes consultas de accin:
5.8.1
Consultas de creacin de tabla
Con este tipo de consultas el resultado que se obtiene es una nueva tabla. Para realizar
esta consulta, seleccionaremos del men Consultas la opcin Consulta de creacin de
tabla, desde donde indicaremos el nombre de la tabla en la que se guardar el resultado
de la consulta.
TISS - Tecnologas de la Informacin San Sebastin
25
ACCESS 2000
Consultas
La nueva tabla contendr los campos que indiquemos en la consulta y los registros que
cumplan el criterio que especifiquemos.
5.8.2
Consultas de actualizacin
Son las consultas que utilizamos para modificar conjuntos de informacin de la tablas, es
decir, actualizar registros en base a un criterio. Las seleccionaremos a travs del men
Consultas, Consulta de Actualizacin.
5.8.3
Consultas de eliminacin
Son las consultas que sirven para eliminar un grupo de registros que cumplen un criterio.
5.8.4
Consulta con parmetros
Estas consultas no son en s mismas un tipo de consulta; las encontraremos como
opcin Parmetros del men Consulta. Un parmetro es un elemento que contiene un
valor que podemos cambiarlo para modificar el resultado de una consulta.
Desde la opcin Parmetros podemos definir el tipo de datos que tenemos que utilizar en
cada uno de ellos.
TISS - Tecnologas de la Informacin San Sebastin
26
ACCESS 2000
Consultas
Para realizar una consulta con parmetros, escribiremos stos en la fila de criterios del
campo a travs del cual queremos automatizar los cambios. Los parmetros debemos
escribirlos siempre entre corchetes.
5.9 FILTROS
Un filtro es similar a una consulta sencilla. Se diferencia en que slo se aplica a una tabla
o formulario abiertos. El filtro se utiliza cuando:
se desea modificar temporalmente el conjunto de registros presentados.
deseamos ver unos pocos registros cada vez.
queremos buscar ciertos registros que cumplen condiciones complejas y no es
posible utilizar el comando buscar.
Hay 4 opciones que permiten realizar filtros.
Filtro por formulario: nos permite escoger en un formulario el registros a encontrar, por
medio de una lista desplegable sobre el campo de bsqueda o complementando los datos
sobre el campo correspondiente.
Filtro por seleccin: permite filtrar registros de una tabla y obtener aquellos que sean
identicos a los datos seleccionados.
Filtro excluyendo la seleccin: realiza un proceso inverso al filtro de seleccin
obteniendo todos menos los que cumplen el criterio.
Filtro avanzado: se realiza mediante la opcin Registros, Filtro, Filtro u Orden
Avanzado. Se llega a algo anlogo a lo de las consultas.
Filtro por entrada de datos: Se realizan pulsando el botn derecho y completando la
casilla Filtrar por. Se puede escribir un valor simple o un criterio ms complejo.
Para eliminar un filtro en el men Registros elegiremos Quitar Filtro u Orden o bien
haremos clic en el botn
de la Barra de herramientas. Al eliminar el filtro volver la
presentacin de los registros a su estado original.
TISS - Tecnologas de la Informacin San Sebastin
27
ACCESS 2000
Formularios
6. FORMULARIOS
Un formulario es un diseo de pantalla que permite visualizar, aadir y eliminar datos de
manera ms cmoda y visualmente ms atractiva que en las tablas y consultas. Se trata
de conseguir en la pantalla una apariencia similar a los formularios sobre papel.
Un formulario presenta los datos de una tabla o consulta en la que se basa (origen de los
datos) pero con una apariencia ms agradable, utilizando lo que se llama controles en
vez de usar el formato tabular habitual.
Hay controles que muestran informacin de las tablas y consultas y los hay que muestran
informacin perteneciente propiamente al diseo del formulario como etiquetas de texto,
lneas, etc.
Los formularios se pueden crear con o sin ayuda de los asistentes de formularios.
Access 2000 nos presenta los siguientes tipos de formularios:
Vista Diseo: Permite realizar un formulario partiendo de una pgina vaca, donde se
pueden incorporar todos los elementos de un formulario.
Asistente para formularios: Crea un formulario permitiendo escoger los campos y el
aspecto.
Autoformulario en columnas: Presenta los valores de los registros en una sola columna,
incluyendo cada valor en una columna distinta. Presenta un registro cada vez.
Autoformulario en tabla: Muestra los valores de los registros utilizando un formato de
filas y columnas. Muestra varios registros a la vez.
TISS - Tecnologas de la Informacin San Sebastin
28
ACCESS 2000
Formularios
Autoformulario Hoja de datos: Muestra los valores de los registros utilizando el formato
clsico de las tablas.
Asistente para grficos: Muestra los datos en forma de grfico.
Asistente para tablas dinmicas: Crea una tabla dinmica que contrasta varios campos
de la tabla o consulta.
6.1 CREAR FORMULARIOS
Los formularios se pueden crear con o sin ayuda de los asistentes de formularios. Es
recomendable usar en principio los asistentes como punto de partida de diseo que luego
podremos personalizar a nuestro gusto.
El procedimiento es el siguiente
1. En la ventana de la base de datos, haremos clic en la opcin Formulario.
2. Elegir el botn Nuevo.
3. En el cuadro inferior escribiremos el nombre de la tabla o consulta de origen del
formulario o seleccionaremos uno en la lista.
4. Elegiremos en la lista uno de los tipos ya descritos.
5. Seguiremos las instrucciones de los cuadros de dilogo del As istente.
6. En el ltimo de ellos, elegiremos Abrir para empezar a introducir informacin; a ver
datos en el modo de presentacin Formulario, o bien elegiremos Disear para ver la
estructura del formulario.
Al final tendremos un formulario listo para introducir datos que ms o menos puede ser
como el siguiente:
TISS - Tecnologas de la Informacin San Sebastin
29
ACCESS 2000
Formularios
El formulario de la figura es un formulario de Columna.
6.2 PRESENTACIONES DE LA VENTANA FORMULARIO
La ventana formulario tiene tres modos de presentacin a los que accederemos desde el
men Ver y adems el modo de visualizacin Vista preliminar comn en todas las
aplicaciones Office:
Vista diseo: Es el que se utiliza para crear un nuevo formulario o para cambiar la
estructura de uno existente.
Vista formulario: Se utiliza para introducir, modificar y ver datos utilizando para ello
el formulario propiamente dicho.
Vista hoja de datos: Se utiliza para introducir, modificar y ver datos utilizando para
ello una hoja de datos. En este modo de presentacin se pueden ver muchos
registros al mismo tiempo. En este modo no se muestran las imgenes ni los
objetos OLE, ni tampoco los botones de comando, que s aparecen en el modo de
presentacin formulario.
Vista preliminar: Se utiliza para ver la apariencia que tendr un formulario cuando
se imprime.
6.3 PERSONALIZAR UN FORMULARIO
En muchos casos, las caractersticas estndar de un formulario creado con el asistente
pueden bastarnos, pero a menudo deberemos modificarlo para adaptarlo a nuestras
necesidades, creando nuevos controles o modificando los existentes.
Primeramente deberemos pasar al modo de Vista Diseo del Formulario pulsando el
botn
TISS - Tecnologas de la Informacin San Sebastin
30
ACCESS 2000
Formularios
El formulario est dividido en tres bloques fundamentales: encabezado, detalle y pie del
formulario.
En la pantalla de Diseo del Formulario mostraremos la Caja de Herramientas pulsando el
botn
. En ella tenemos todos los tipos de controles que podemos usar en un
formulario.
Hay tres tipos de controles:
Control dependiente: un control cuyo origen de datos es un campo de una tabla o
consulta es un control dependiente. Los controles dependientes se utilizan para mostrar,
introducir y actualizar los valores de los campos de la Base de Datos. El tipo ms comn
de control dependiente es el cuadro de texto.
Control independiente: un control que no tiene un origen de datos es un control
independiente. Los controles independientes se usan para aceptar un dato escrito por el
usuario pero que no se desea almacenar en una tabla. Por ejemplo etiqueta, lnea, ...
Control calculado: un control cuyo origen de datos es una expresin, y no un campo, es
un control calculado.
Para agregar un control, haremos clic para seleccionar la herramienta. A continuacin
nos situaremos en el lugar deseado en el modo de presentacin Diseo del formulario o
informe y volveremos a hacer clic arrastrndolo hasta darle el tamao deseado.
6.3.1
Crear controles dependientes
TISS - Tecnologas de la Informacin San Sebastin
31
ACCESS 2000
Formularios
En la caja de herramientas haremos clic sobre el botn del tipo de control que queremos
crear. Por ejemplo
, para crear una entrada de texto fijo o una etiqueta.
Una vez seleccionado, arrastraremos el ratn hasta la zona donde queremos insertarlo y
le daremos el tamao deseado. El cursor queda en el interior del rectngulo que define a
la etiqueta para poder escribir su contenido. Cualquier cambio de queramos hacer
(cambio de tamao de letra, tipo de letra, alineacin,...) se efecta en toda la etiqueta
siempre que sta est seleccionada.
6.3.2
Seleccionar controles
Para realizar cualquier cambio en un control, es preciso primeramente seleccionarlo.
Los controles pueden seleccionarse individualmente o por grupos. Para seleccionar un
control hacer clic en cualquier lugar del control.
Algunos controles como los cuadros de texto, cuadros combinados y casillas de
verificacin, tienen una etiqueta adjunta. Cuando seleccionemos el cuadro de texto,
aparecer un controlador de movimiento y varios controladores de tamao, mientras que
la etiqueta adjunta slo tiene un controlador de movimiento.
Para seleccionar controles adyacentes colocaremos con el ratn el puntero en cualquier
lugar situado fuera del control ms apartado del grupo y lo arrastraremos a travs de los
controles deseados.
6.3.3
Mover y cambiar el tamao de controles
Para mejorar el diseo de un formulario podemos reorganizar los controles y ajustar su
tamao.
Para mover un control con su etiqueta adjunta, primero lo seleccionaremos.
Moveremos el puntero hasta el borde del control seleccionado. Cuando el puntero se
convierta en una mano abierta, arrastraremos el control hasta la nueva posicin.
Si el control tiene una etiqueta adjunta, sta se mover junto con l.
TISS - Tecnologas de la Informacin San Sebastin
32
ACCESS 2000
Formularios
Para mover una etiqueta adjunta independientemente de su control, seleccionar la
etiqueta seleccionaremos la etiqueta colocando el puntero en el controlador de
movimiento situado en la esquina superior izquierda de la etiqueta.
El puntero se convertir en una mano que seala hacia arriba para indicar que slo se
mover la etiqueta ya arrastraremos la etiqueta hasta la nueva posicin (este
procedimiento es aplicable para mover el control sin su etiqueta).
Si queremos cambiar el tamao de uno o ms controles, lo seleccionaremos y haremos
clic en el controlador del tamao de control y lo arrastraremos hasta que alcance el
tamao deseado. El puntero ser una flecha. Si hemos seleccionado ms de un control,
todos cambiaran de tamao proporcionalmente al arrastrar el controlador de tamao de
uno de ellos.
6.3.4
Alinear controles
Mediante el men Ver podemos visualizar las reglas mientras agregamos y ajustamos
controles, tambin podemos utilizar la opcin Ajustar a la cuadrcula del men Formato.
Si deseamos ajustar los controles despus de haberlos agregado utilizaremos Alinear
del men Formato.
Podemos espaciar rpidamente y de un modo uniforme los controles y sus etiquetas
adjuntas, aumentar o disminuir el espacio que los separa, para ello, seleccionaremos los
controles que deseamos espaciar y elegimos del men Formato la opcin Espaciado
horizontal o Espaciado vertical y seleccionaremos Igualar.
6.3.5
Propiedades de los controles
Las propiedades de los controles determinan su estructura y apariencia, as como las
caractersticas del texto o de los datos que contienen.
Podemos ver las propiedades de un control, presentando su hoja de propiedades
haciendo doble clic en el control. Si el control tiene una etiqueta adjunta seleccionaremos
el control, no su etiqueta.
TISS - Tecnologas de la Informacin San Sebastin
33
ACCESS 2000
Formularios
Tambin podemos visualizar estas propiedades pulsando el botn Propiedades de la
barra de herramientas y seleccionar la categora de propiedades que queremos
establecer activando la correspondiente carpeta. Cuando hagamos clic en una propiedad
dentro de la hoja de propiedades, en la barra de estado aparecer una breve descripcin
de la misma. Si queremos una descripcin ms detallada, haremos clic en la propiedad y
pulsaremos F1.
6.4 DISEO DE FORMULARIOS
Un formulario es un diseo de pantalla que permite visualizar, aadir y eliminar datos de
manera ms cmoda y visualmente ms atractiva que en las tablas y consultas. Se trata
de conseguir en la pantalla una apariencia similar a los formularios sobre papel.
Un formulario presenta los datos de una tabla o consulta en la que se basa (origen de los
datos) pero con una apariencia ms agradable, utilizando lo que se llama controles en
vez de usar el formato tabular habitual.
Para disear un formulario los pasos a seguir son los siguientes:
1. Abrir un formulario en blanco.
2. Agregar todos los controles necesarios:
. dependientes (campos de las tablas)
. independientes (dibujos, lneas, imgenes)
. calculados (expresiones que enlazan campos, funciones, ...)
3. Definir adecuadamente las propiedades de los controles.
Insertar elementos que mejoren y depuren la presentacin final del formulario (formatos,
colores, tamaos, ...). Para ello utilizar las herramientas disponibles a la hora de definir los
formularios (botones, casillas de verificacin , etc... ).
6.5 FORMULARIOS CON VARIAS TABLAS
Para realizar formularios que utilicen datos de mas de una tabla, estos deben de trabajar
con tablas que estn relacionadas.
Este tipo de formularios que utilizan varias tablas se realizan mediante subformularios, es
decir incluir un formulario dentro de otro formulario.
TISS - Tecnologas de la Informacin San Sebastin
34
ACCESS 2000
Formularios
Los subformularios resultan eficaces para mostrar datos almacenados en tablas o
consultas que tengan una relacin de uno a varios, siendo el formulario principal el
correspondiente a uno en la relacin uno a varios.
Para insertar un subformulario dentro de un formulario principal los pasos a seguir son los
siguientes:
Abrir el formulario principal correspondiente a la tabla relacin uno en el modo de
presentacin Diseo.
Saltar a la ventana base de datos e insertar el formulario correspondiente a la tabla
relacin a varios, para ello hacer clic en el botn "Formulario" para mostrar una lista de
formularios y despus arrastre el subformulario desde la ventana de la base de datos
hasta el formulario principal.
Ajustar el tamao de las secciones del formulario, como corresponda.
Para vincular los formularios, hacer doble clic en el control formulario (etiqueta de la
ventana)
para
establecer
las
propiedades
VincularCamposSecundarios
VincularCamposPrincipales. Con ello asegura que los datos del subformulario se
mantienen actualizados con los datos del formulario principal.
Microsoft
Access
establece
automticamente
las
propiedades
VincularCamposPrincipales y VincularCamposSecundarios en el control Formulario.
Como campos de vinculo Microsoft utiliza el campo de clave principal y el campo
coincidente correspondiente que se selecciono al crear la relacin entre las dos tablas.
Se pueden utilizar los formularios para:
1. Mostrar una relacin de uno a uno o de uno a varios entre los datos de tablas o
consultas. Por ejemplo, puede mostrar una categora de productos en un formulario
principal y todos los productos pertenecientes a ella en un subformulario.
2. Actualizar registros de tablas distintas con un solo formulario.
Un formulario principal puede contener hasta dos subformularios anidados. Por ejemplo,
un formulario puede contener un subformulario y ese subformulario puede contener un
subformulario.
6.6 USO DE EXPRESIONES
Las expresiones en los formularios se utilizan para incluir clculos directamente que son
interesantes incluir para ver y obtener resultados. Si un formulario contiene una expresin,
cada vez que se utiliza el formulario se evala la expresin o calculo.
TISS - Tecnologas de la Informacin San Sebastin
35
ACCESS 2000
Formularios
Para aadir expresiones en un formulario los pasos a seguir son los siguientes:
1. Entrar en modo diseo de formulario y crear un cuadro de texto.
2. Abrir las propiedades y definir OrigendelControl tecleando la expresin comenzando
por un = y la expresin.
Esta expresin puede incluir funciones, nmeros, fechas, textos, campos, etc...,
semejante a las expresiones definidas en los campos calculados.
6.6.1
Insertar cuadro combinado
Con la herramienta
podemos crear controles con listas desplegables de las que
podemos elegir el dato sin necesidad de teclearlo. Esto es conveniente utilizar cuando el
dato a introducir forma parte de una lista.
Pulsaremos
y definiremos el tamao y la posicin del cuadro en la zona Detalle del
formulario. Access 2000 nos guiar a travs del asistente para definir el mismo.
6.7 GUARDAR UN FORMULARIO
Cuando cerremos la ventana formulario, despus de crearlo o modificar uno existente
Access 2000 nos pedir automticamente que guardemos dicho formulario. No obstante,
como proteccin frente a un posible fallo, cuando trabajemos con un formulario conviene
guardarlo con relativa frecuencia, para ello en el men Archivo elegiremos la opcin
Guardar, o lo haremos desde el botn de la Barra de herramientas. Si el formulario no
tiene nombre, una vez escrito el mismo elegiremos el botn Aceptar.
TISS - Tecnologas de la Informacin San Sebastin
36
ACCESS 2000
Informes
7. INFORMES
Un informe es un conjunto de informacin que deseamos organizar segn determinados
criterios y al que se le aplica un formato de acuerdo con las especificaciones que
indiquemos. Un informe constituye una forma de recuperar y presentar los datos como
informacin significativa.
Para organizar e imprimir los datos con una presentacin formal, utilizaremos los
informes, valindonos de los numerosos elementos de diseo que posee Access 2000.
Con Access 2000 podremos crear informes para:
Organizar y presentar los datos en grupos.
Calcular totales parciales, totales de grupo, sumas de totales y porcentajes de totales.
Incluir subformularios, subinformes y grficos.
Presentar los datos con imgenes, lneas y fuentes especiales.
7.1 TIPOS DE INFORMES
Podemos crear informes de diversas tipos:
Autoinformes: la forma ms rpida de crear un informe es mediante autoinforme. Al
igual que en casos anteriores, no pedir informacin sino que lo crear
automticamente. Ser un informe bien a una sola columna, bien en forma de tabla o
tabular, que muestra todos los campos de la tabla o consulta subyacente.
TISS - Tecnologas de la Informacin San Sebastin
37
ACCESS 2000
Informes
Informe de grupos/totales: un informe de grupo/totales organiza los datos en grupos
y los muestra en formato tabular. Puede calcular un total para cada grupo y una suma
de totales correspondiente a todos los grupos. Se puede obtener con el asistente para
informes.
Informe de etiquetas postales: es un informe en el que podemos imprimir nombres y
direcciones en un formato adecuado para nuestro papel de etiquetas.
7.2 CREACIN DE INFORMES
Para la creacin de un informe una vez abierta la base de datos, haremos clic en el
apartado Informes y seguidamente sobre el botn
Nuevo. Seleccionamos la
tabla o consulta sobre la cual queremos generar la informacin y elegimos el
procedimiento a seguir para la elaboracin del mismo.
Los informes pueden crearse de forma sencilla utilizando el Asistente para informes.
Los Autoinformes producirn un informe preformateado sin pedir informacin. El
Asistente para informes nos plantear preguntas y crear el informe basado en nuestras
respuestas.
Para crear un informe personalizado seleccionaremos la opcin Vista Diseo. Para ver la
lista de campos de la que extraeremos los necesarios para el informe, haremos clic en el
botn Lista de campos de la Barra de Herramientas
y a continuacin arrastraremos
cada uno de los campos a la zona de diseo. No obstante, este mtodo se usa en pocas
ocasiones puesto que es mas rpida la creacin de un informe desde el asistente y su
modificacin manual.
7.3 LA BARRA DE HERRAMIENTAS DE INFORMES
Al igual que en los dems elementos de Access, al crear un informe la barra de
herramientas presenta los siguientes botones:
Vista diseo, vista preliminar y vista previa del diseo.
Lista los campos.
Cuadro de herramientas.
TISS - Tecnologas de la Informacin San Sebastin
38
ACCESS 2000
Informes
Ordena y agrupa.
Autoformato.
Cdigo.
Propiedades del informe o de los distintos contenidos del mismo.
Generador de expresiones.
Muestra la ventana de base de datos.
Muestra la relacin de nuevos objetos.
7.4 SECCIONES DE UN INFORME
Access 2000 contempla siete tipos de secciones para informes, que podemos utilizar en
cualquier combinacin.
En el modo de Vista diseo, el diseo del informe aparece en forma de secciones y
controles. Las secciones contenidas en un informe se presentan una sola vez, aunque en
el informe impreso, algunas de ellas pueden repetirse varias veces.
El tipo de informe que creemos, determinar las secciones que debemos utilizar y la
informacin que contendr cada una de ellas. Cada seccin tiene un propsito especfico:
Encabezado del informe : aparece una sola vez al principio del informe. El
encabezado del informe se imprime antes que el encabezado de pgina de la primera
pgina del informe.
Encabezado de pgina: aparece en la parte superior de cada pgina del informe.
Ejemplo: Ttulos de columnas.
Encabezado de grupo: aparece al principio de un nuevo grupo de registros.
Seccin detalle: contiene el cuerpo principal de los datos del informe. Los controles
incluidos en esta seccin se repiten para cada registro extrado de la base de datos.
Pie de grupo: aparece al final de un grupo de registros. Puede utilizarlo para mostrar
elementos como totales de grupo.
Pie de pgina: aparece al final de cada pgina del informe. Ejemplo: nmero de
pgina.
TISS - Tecnologas de la Informacin San Sebastin
39
ACCESS 2000
Informes
Pie del informe : aparece una sola vez al final del informe. El pie del informe es la
ltima seccin del diseo del informe, pero aparece antes que el pie de pgina de la
ltima pgina del informe impreso.
Una vez creado el informe y antes de imprimir es aconsejable ver la apariencia que tendr
para comprobar la alineacin, espaciado de las columnas, as como la comprobacin de
los datos deseados. Para ello utilizaremos:
Vista previa del diseo.
Este modo de presentacin muestra todas las
secciones de un informe, as como algunos registros de detalle. Adems ordena y
agrupa los datos mostrados, pero ignora cualquier criterio o combinacin existente en
la consulta de partida.
Vista preliminar.
Para comprobar los datos o ver todo el informe tal y como se
imprimir.
En ambos casos para volver al modo de presentacin Diseo, en la Barra de
Herramientas haremos clic en el botn Cerrar ventana.
El tratamiento de controles para informes es similar al correspondiente a que se ver en
los Formularios.
7.5 ORDENAR Y AGRUPAR DATOS
Para Ordenar los datos de un informe los pasos a seguir son:
1. Abrir el informe en modo presentacin de Diseo del informe.
2. Escoger la opcin del men Ver, Ordenar y Agrupar o mediante el botn de la barra
de herramientas
En la primera fila de la columna Campo/Expresin, seleccionaremos un nombre de
campo o escribiremos una expresin. El campo o expresin de la primera fila es el primer
nivel de orden. La segunda fila es el segundo nivel de orden y as sucesivamente.
Tambin se puede ordenar y agrupar basndose en hasta 10 campos y expresiones.
Adems de ordenar los registros por campos, otra de las opciones que permite Access
es la posibilidad de dividir los registros en grupos. Para ello los pasos a realizar son:
1. Establecer el orden de clasificacin para los datos del informe, tal como viene indicado
en el prrafo anterior.
2. Hacer clic en el campo o expresin cuyas propiedades de grupo desea establecer.
TISS - Tecnologas de la Informacin San Sebastin
40
ACCESS 2000
Informes
3. Establecer las propiedades del grupo mediante las opciones:
EncabezadoDelGrupo: Presenta
Si/No un encabezado de grupo para el campo o
expresin.
Pie del Grupo: Presenta S/No un pie de grupo para el campo o expresin.
Agrupar en: Especificar cmo desea agrupar los valores. Las opciones disponibles
dependern del tipo de datos del campo por el que est agrupando. Si agrupa en base a
una expresin, ver todas las opciones (Texto, Fecha/Hora y Numrico).
Intervalo del Grupo: Especificar un intervalo que es vlido para los valores del campo o
expresin en base al que est agrupando.
Mantener juntos: Determinar si Access 2000 debe imprimir todo o solamente parte de
un grupo en una pgina.
Si queremos que se produzcan saltos de pgina por cada agrupacin de datos, en primer
lugar nos situaremos en el Encabezado de grupo y pulsando el botn Propiedades
indicaremos en Forzar nueva pgina la posicin del salto de pgina.
TISS - Tecnologas de la Informacin San Sebastin
41
ACCESS 2000
Informes
7.6 GUARDAR UN INFORME
De un informe podemos guardar tanto su diseo como sus resultados. Cuando
guardamos el diseo de un informe, estamos guardando slo su formato o estructura, no
los datos que contiene. Este diseo se guarda en la base de datos activa. Para ello del
men Archivo elegimos la opcin Guardar; le asignaremos un nombre y pulsaremos
Aceptar.
Si queremos utilizar un informe en Word o Excel,
desde la Vista Preliminar desplegaremos el botn
Vnculos con Office.
TISS - Tecnologas de la Informacin San Sebastin
42
ACCESS 2000
Tabla de contenido
TABLA DE CONTENIDO
1.
INTRODUCCIN.............................................................................................................. 2
2.
VISIN GENERAL ............................................................................................................ 4
2.1
3.
TABLAS ............................................................................................................................ 6
3.1
Creacin de una tabla desde el asistente .............................................................................................6
3.1.2
Creacin de una tabla desde Diseo .....................................................................................................8
3.1.3
Asignar nombre a los campos .................................................................................................................9
3.1.4
Tipos de datos .............................................................................................................................................9
3.2
Como agregar campos................................................................................................. 10
3.3
Definir las propiedades de los campos .......................................................................... 10
Clave principal .............................................................................................................................................12
3.4
Uso de las tablas ........................................................................................................ 12
3.5
Buscar datos .............................................................................................................. 13
RELACIONES................................................................................................................... 14
4.1
5.
Creacin de una tabla.................................................................................................. 6
3.1.1
3.3.1
4.
Elementos de Microsoft Access ................................................................................... 4
Tipos de relaciones ..................................................................................................... 15
CONSULTAS .................................................................................................................... 17
5.1
Creacin y diseo de una consulta ............................................................................... 18
5.2
Ordenacin de registros en consultas ........................................................................... 20
5.3
Especificar criterios en una consulta............................................................................. 21
5.4
Guardar una consulta .................................................................................................. 23
5.5
Calcular totales en consultas ....................................................................................... 23
5.6
Campos calculados ..................................................................................................... 24
5.7
Consulta de tabla de ref. cruzadas ................................................................................ 25
5.8
Consultas de accin.................................................................................................... 25
5.8.1
Consultas de creacin de tabla ...............................................................................................................25
5.8.2
Consultas de actualizacin .......................................................................................................................26
5.8.3
Consultas de eliminacin .........................................................................................................................26
5.8.4
Consulta con parmetros ..........................................................................................................................26
5.9
Filtros ........................................................................................................................ 27
TISS - Tecnologas de la Informacin San Sebastin
43
ACCESS 2000
6.
FORMULARIOS................................................................................................................ 28
6.1
Crear formularios ......................................................................................................... 29
6.2
Presentaciones de la ventana formulario........................................................................ 30
6.3
Personalizar un formulario............................................................................................ 30
6.3.1
Crear controles dependientes ..................................................................................................................31
6.3.2
Seleccionar controles.................................................................................................................................32
6.3.3
Mover y cambiar el tamao de controles ...............................................................................................32
6.3.4
Alinear controles..........................................................................................................................................33
6.3.5
Propiedades de los controles ..................................................................................................................33
6.4
Diseo de Formularios ................................................................................................. 34
6.5
Formularios con varias Tablas ...................................................................................... 34
6.6
Uso de expresiones..................................................................................................... 35
6.6.1
6.7
7.
Tabla de contenido
Insertar cuadro combinado .......................................................................................................................36
Guardar un formulario .................................................................................................. 36
INFORMES ....................................................................................................................... 37
7.1
Tipos de informes ........................................................................................................ 37
7.2
Creacin de informes ................................................................................................... 38
7.3
La barra de herramientas de informes............................................................................ 38
7.4
Secciones de un informe.............................................................................................. 39
7.5
Ordenar y agrupar datos .............................................................................................. 40
7.6
Guardar un informe...................................................................................................... 42
TISS - Tecnologas de la Informacin San Sebastin
44
Potrebbero piacerti anche
- El TecladoDocumento16 pagineEl TecladoAlexi Cristel Aguilar AliNessuna valutazione finora
- El Grupo de Respuesta A Incidentes CríticosDocumento33 pagineEl Grupo de Respuesta A Incidentes CríticosAnonymous pOggsIhOMNessuna valutazione finora
- Informe Pericial 2Documento9 pagineInforme Pericial 2Odili TenasNessuna valutazione finora
- Programa WekaDocumento5 paginePrograma WekaDavid Sanchez MorenoNessuna valutazione finora
- Actividad 2Documento9 pagineActividad 2Charles LopezNessuna valutazione finora
- Sesion15LSO 2010Documento6 pagineSesion15LSO 2010ZullyRojasTasaycoNessuna valutazione finora
- Exportar Archivos de Shape A KMZDocumento4 pagineExportar Archivos de Shape A KMZEliud ChavezNessuna valutazione finora
- Tarea 5Documento3 pagineTarea 5Maria JimenezNessuna valutazione finora
- Examen Tema3.odtDocumento4 pagineExamen Tema3.odtSusi Torres SempereNessuna valutazione finora
- WWW Sketchupparatodos ComDocumento6 pagineWWW Sketchupparatodos ComMilthon PerezNessuna valutazione finora
- WWW - Tec-Digital - Itcr.ac - CR Revistamatematica Libros LATEX LaTeX 2013Documento219 pagineWWW - Tec-Digital - Itcr.ac - CR Revistamatematica Libros LATEX LaTeX 2013Marco Vinicio Chuma AlvarezNessuna valutazione finora
- Modelo Venta de VehiculosDocumento10 pagineModelo Venta de VehiculosAndrea Catalina Guevara TrujilloNessuna valutazione finora
- Ciberseguridad Utilizando La Norma ISO 27032 - 2012Documento44 pagineCiberseguridad Utilizando La Norma ISO 27032 - 2012jesus_yustasNessuna valutazione finora
- Trabajo Colaborativo 1 - POODocumento11 pagineTrabajo Colaborativo 1 - POOAnayLoperenaNessuna valutazione finora
- Comprobante SIMI PDFDocumento3 pagineComprobante SIMI PDFSmirf FeimsNessuna valutazione finora
- Diagrama de ActividadesDocumento21 pagineDiagrama de ActividadesMarco Antonio AntonioNessuna valutazione finora
- Seguridad Informatica (Amenazas Humanas)Documento15 pagineSeguridad Informatica (Amenazas Humanas)Ooswaaldoo VaaleenciiaaNessuna valutazione finora
- Evaluacion Final Exam Evaluacion Final PDFDocumento19 pagineEvaluacion Final Exam Evaluacion Final PDFMonica GarciaNessuna valutazione finora
- Diccionario de DatosDocumento4 pagineDiccionario de DatosMauricio BedoyaNessuna valutazione finora
- PaintDocumento5 paginePaintLuis MisaicoNessuna valutazione finora
- Actividad de Aprendizaje 3. El Fraude ElectrónicoDocumento6 pagineActividad de Aprendizaje 3. El Fraude ElectrónicoJesus Cruz100% (1)
- Manual Ranuradora de ColectoresDocumento16 pagineManual Ranuradora de Colectorestecnologico_acostachNessuna valutazione finora
- Manual de Usuario BibliometroDocumento8 pagineManual de Usuario BibliometroMarco Antonio Salinas HerreraNessuna valutazione finora
- Minuta para Presentar Queja Por Mala Prestación de Los Servicios Públicos Ante La Superintendencia de Servicios Públicos Domiciliarios.Documento2 pagineMinuta para Presentar Queja Por Mala Prestación de Los Servicios Públicos Ante La Superintendencia de Servicios Públicos Domiciliarios.Piipe Prada82% (17)
- Trabajo de Base de DatosDocumento16 pagineTrabajo de Base de DatosKrishack Ddos67% (3)
- Historia Del C++Documento10 pagineHistoria Del C++YajaiRita Torres QuevedoNessuna valutazione finora
- Historia de AutoCADDocumento9 pagineHistoria de AutoCADAlex0% (1)
- AutoPlay Media Studio 5 Pro - Tutorial (Nivel Intermedio)Documento4 pagineAutoPlay Media Studio 5 Pro - Tutorial (Nivel Intermedio)José CalixtoNessuna valutazione finora
- Triptico Delitos InformaticosDocumento2 pagineTriptico Delitos Informaticosromfa33% (3)
- Análisis y Gestión de Riesgos de Electrocentro S.A Mediante La Metodología MageritDocumento30 pagineAnálisis y Gestión de Riesgos de Electrocentro S.A Mediante La Metodología MageritMarco Antonio Cuenca DominguezNessuna valutazione finora