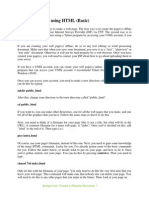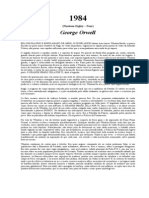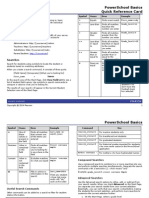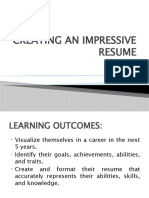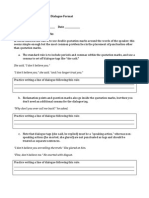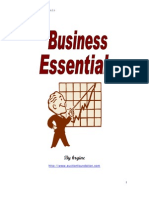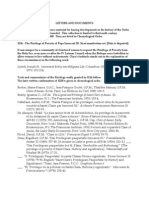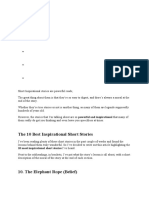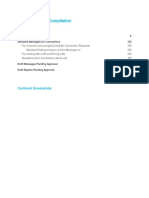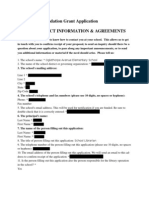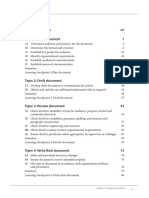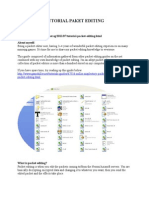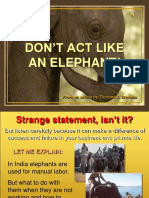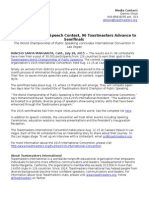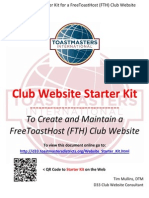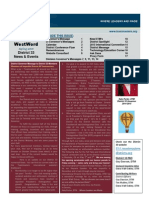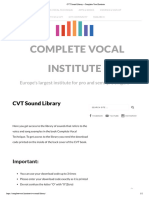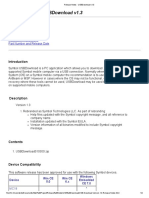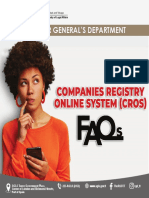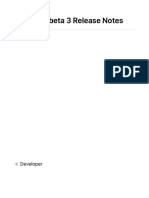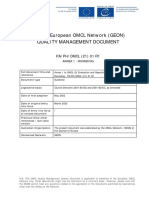Documenti di Didattica
Documenti di Professioni
Documenti di Cultura
Toastmaster Clubs FreeToastHost (FTH) Website Manual
Caricato da
Tim MCopyright
Formati disponibili
Condividi questo documento
Condividi o incorpora il documento
Hai trovato utile questo documento?
Questo contenuto è inappropriato?
Segnala questo documentoCopyright:
Formati disponibili
Toastmaster Clubs FreeToastHost (FTH) Website Manual
Caricato da
Tim MCopyright:
Formati disponibili
Club Website Manual for a FreeToastHost (FTH) Club Website
Club FTH Website Manual
------------------------------To Create and Maintain a
FreeToastHost (FTH) Club Website
To view this document online go to:
http://d33.toastmastersdistricts.org/Website_Starter_Kit.html
<<< QR Code to
Website Manual
on the Web
Tim Mullins, DTM
D33 Club Website Consultant
District 33 Webmaster
1
Club Website Manual for a FreeToastHost (FTH) Club Website
Table of Contents
1. HOW TO REQUEST A WEBSITE FROM FREETOASTHOST
Page 3
2. HOW TO GET A NEW PASSWORD WHEN YOUR OLD ADMIN HAS DISAPPEARED
Page 4
3. HOW TO LOGIN AS SITE ADMINISTRATOR
Page 5
4. HOW TO USE THE BASIC ADMIN FUNCTIONS
Page 6
5. HOW TO WORK ON YOUR HOME PAGE
Page 7
6. HOW TO ADD MEETING INFORMATION/DIRECTIONS
Page 10
7. HOW TO ADD SOCIAL LINKS
Page 11
8. HOW TO ADD FLOATER MESSAGES
Page 11
9. HOW TO ADD ADMINISTRATOR INFORMATION
Page 11
10. HOW TO ADD WEBSITE STATISTICS
Page 12
11. HOW TO WORK WITH THE SELECT A PAGE: MENU ITEMS
Page 12
12. HOW TO: MEMBERSHIP MANAGEMENT
Page 12
13. HOW TO: EMAIL & CONTACT FORMS
Page 13
14. HOW TO: CUSTOM WEB PAGES
Page 14
15. HOW TO: FILE MANAGER
Page 14
16. HOW TO: MEETING AGENDA SETTINGS AGENDA TEMPLATES TAB
Page 15
17. HOW TO: GLOBAL SETTINGS
Page 16
18. HOW TO: DEFAULT MEETING DESCRIPTION
Page 17
19. HOW TO LINK YOUR CLUB WEBSITE TO TIS WEBSITE
Page 17
20. HOW TO ADD A POWERPOINT (SLIDE SHOW) TO FTH USING GOOGLE DRIVE
Page 18
21. EMBEDDING A GOOGLE CALENDAR INTO YOUR FTH WEBSITE
Page 19
Club Website Manual for a FreeToastHost (FTH) Club Website
1. HOW TO REQUEST A WEBSITE FROM FREETOASTHOST:
a. Go to http://www.toastmastersclubs.org/welcome/ to request your FreeToastHost (FTH) Club
Website. On that page you will see the following form.
<<< Your Club Number
<<< Your Name
<<< Your Email Address
<<< Re-Enter Your Email Address
<<< Check to Verify Your Information
<<< Click to Submit Request
b. Once you have completed this form and submitted it to FTH, two (2) emails will be sent out
c. One to you (similar to the one below)
d. And one to the registered Toastmasters Internationals website club contact for your club
(similar to the one below)...
e. You need to inform them (your club contact) that they will be receiving an email from FreeToastHost
concerning a club website.
f. Let them know that they need to click on the APPROVE link to inform FreeToastHost that
We do want a FreeToastHost website.
3
Club Website Manual for a FreeToastHost (FTH) Club Website
g. After the website has been approved you will receive an email
(similar to the one below)
h. Click on the http://yourclubnumber.toastmastersclubs.org to go to your new website. For website
support you can click on the http://support.toastmastersclubs.org.
i. When you first view your FreeToastHost website it will be generic (like the image below)
2. HOW TO GET A NEW PASSWORD WHEN YOUR OLD ADMIN HAS DISAPPEARED
Maybe your previous admin has left the club and hasn't arranged for a replacement, or hasn't handed over the
login details when asked. Either way, you can regain access to the site by requesting a change of administrator.
a. First, make sure that your club contact email address is up to date on the Toastmasters International
website.
b. Let the owner of that address know that a confirmation email will be coming from FTH and to click on
the "confirm" link when it arrives.
c. Click on the link near the bottom of the "Login as Site Administrator" form.
<<< Click here to change Site Administrator
d. This will take you to www.toastmastersclubs.org/change/ Fill in the details as requested.
4
Club Website Manual for a FreeToastHost (FTH) Club Website
<<< Your Club Number
<<< Your Name
<<< Your E-mail Address
<<< Re-Enter Your E-Mail
<<< Submit Request
e. The confirmation email goes to the existing administrator and the contact email listed with TI.
f. Once the change has been approved, you will get an email with a link in it. Click on the link to access
the site as admin.
g. When you've done this, open the admin console and check the administrator details. Change the
password if you wish.
3. HOW TO LOGIN AS SITE ADMINISTRATOR
a. Click on login as site admin on the left side menu of your Home Page and a dialog box will appear
(similar the image below)
<<< Club Number
<<< Password
<<< Login
b. The only difference you will see is on the left side menu where it now looks like the image below.
c. When you click on launch admin console the admin console will open
<<< launch admin console
d. And it looks like the image below
5
Club Website Manual for a FreeToastHost (FTH) Club Website
4. HOW TO USE THE BASIC ADMIN FUNCTIONS
a. Click to open your Admin Panel.
You will see a series of tabs along the top of the Site Administration Panel
<<< Basic Settings is selected
<<< Club Name
<<< Description of your Club
<<< Keywords
<<< Club Time Zone
<<< Website Alias or
<<< Custom Website Domain
<<< Save
i.
ii.
iii.
iv.
v.
vi.
vii.
viii.
Basic Settings Tab
Club Name The name of your club as it will appear on reports
Description Your description is part of your sites metadata
Keywords These are keywords metatag for search engines
Club Time Zone Your local time zone
Website Alias Website Alias will take the place of your club number in your URL
Custom Website Domain A purchased website nameplease follow instructions carefully
Save
<<< Appearance is selected
<<< Banner Text
<<< Website Color Theme
<<< Text Colors for Menus
<<< Admin Window Size
<<< Hide Menu Links
i.
ii.
Appearance Tab
Banner Text
Club Website Manual for a FreeToastHost (FTH) Club Website
iii.
iv.
v.
vi.
Color Theme Choose between three theme color schemes
Text and Background Colors
Admin Console size Choose the console size that best fits your computer screen
Hide Menu Links You can Hide different links that you dont want to show
5. How to Work on Your Home Page
<<< Home Page Tab
<<< Main Heading
<<< Home Page Content
or the
WYSIWYG
(What You See Is What You Get)
a. Your WYSIWYG Menu
b. How to Use Your WYSIWYG Editor
*** (BRAND NEW INFORMATION - NEW WAY TO PLACE IMAGES IN YOUR WYSIWYG) ***
i. How to upload an image to your Home/Custom page
[WARNING!! DANGER WILL ROBINSON]
Be sure to place your cursor where you want the image to appear on your page
*** (YOU CAN NOW DRAG AND DROP IMAGES INTO THE WYSIWYG EDITOR) ***
A. With your WYSIWYG (What you see is what you get) Editor opened
a. Place your cursor where you want your image to be located
B. You can either size your image before you insert it or after
a. Find the image you want on your webpage
b. Left mouse click the image and hold
7
Club Website Manual for a FreeToastHost (FTH) Club Website
c. Drag the image on to the WYSIWYG
d. Drop Let go of the left mouse click and the image will upload and be placed
where your cursor is (TA DA!! THAT WAS EASY)
C. If you need to resize your image you can do that now
a. Right click on the image
D. The Image Properties Dialog Box will Open
Club Website Manual for a FreeToastHost (FTH) Club Website
ii. How to create a link on your Home/Custom page
A. Go to the website you want to link too and copy its URL
B. Next Highlight the text or image on your Website page that you want to use as
the Link
C. Go to your WYSIWYG Menu and Click on the Link Icon
D. Your Link Dialog Box will Appear
<<< Default is the Link Info Tab
<<< Default is URL
<<< Default Protocol is http://
<<< Paste your Website URL here
E. Switch to the Target tab
<<< Click on the Target Tab
<<< Default is <not set>
<<< Change to New Window (_blank)
(By switching to New Window (_blank)
it causes a New Window to open for
the Link but keeps your original
website page open as well)
<<< Click OK
F. Done
Club Website Manual for a FreeToastHost (FTH) Club Website
iii. How to Place a table on your Home or Custom page
A. Tables are a great way to put images and text next to each other
B. Place your cursor in the WYSIWYG where you want your table to appear
C. Click on the Table Icon on your WYSIWYG Menu
D. Your Table Properties Dialog Box will appear
<<< Default is the Table Properties Tab
<<< Choose how many Rows & Columns
you want in your Table
<<< Choose your Width & Height
<<< Choose your Headers
<<< Choose your Border size (Hint: 0 = an
invisible border
<<< Set your table alignment
<<< Click OK
E. Your table will look something like the next image
Here are 2 examples
<<< Border size of 1
<<< Border size of 0
6. How to Add Meeting Information/Directions
<<< Click on the Meeting Info/Directions
Tab
<<< Add your Meeting Information into
the WYSIWYG
<<< Follow directions here to add a
Google Map to your MI/D page
<<< Save
10
Club Website Manual for a FreeToastHost (FTH) Club Website
7. How to Add Social Links
<<< Click on the Social Links Tab
|
|
|
|
|
><<< Enter URL of your Social Links
|
|
|
|
|
<<< Save
8. How to Add Floater Messages
<<< Click on Floater Messages Tab
|
|
|
><<< Enter a personal club message
|
|
|
<<< Save
9. How to Add Administrator Information
<<< Click on Administrator Tab
|
|
><<< Enter Administrator Information
|
|
<<< Save
11
Club Website Manual for a FreeToastHost (FTH) Club Website
10. How to Add Website Statistics
<<< Click on Website Statistics
<<< Follow the directions on this page to add
Google Webmaster Central Meta Tag Information
And/or
Google Analytics Script Code
<<< Save
11. Working With the Select a Page: Menu Items
12. Membership Management
<<< Click on the Down Arrow
<<< Click on Membership Management
a. The Membership Panel, much like the one below, appears
<<< Default is Members Tab
<<< Click on the Quick Add tab
<<< Add members per the instructions on this page
(make sure there is a space between the Name, email
address and phone number) (No spaces in the phone #)
<<< Save
b. New Member Welcome Email
12
Club Website Manual for a FreeToastHost (FTH) Club Website
<<< Default is Members Tab
<<< Click New Member Welcome Tab
<<< Select a member (or members) to send welcome
email too
<<< Customize your welcome email
<<< Save (will send the email to the member)
13. Email & Contact Forms
<<< Click on the Down Arrow
<<< Click on Email & Contact Forms
a. Email & Contact Forms
<<< Email Settings
<<< Email Options
<<< Contact Forms
<<< Add members who will receive the Contact Form
submissions (you can add 1, 2 or all 3)
<<< Add member who receives the Mentor Requests
<<< Save
13
Club Website Manual for a FreeToastHost (FTH) Club Website
14. Custom Web Pages
<<< Click on the Down Arrow
<<< Click on Custom Web Pages
a. A custom web page template like the one below is shown
<<< Custom Web Page/Link Settings
<<< Place your Page content or
<<< Link URL here in the WYSIWYG
<<< Enter Page Title/ or Link Title here
<<< Choose the pages menu position here
<<< Web Page Name (only put something here if you are
creating a web Page, leave it blank for a Link)
<<< Web Page Description (only put something here if
you are creating a web Page, leave it blank for a Link)
<<< Web Page Keywords (only put something here if you
are creating a web Page, leave it blank for a Link)
<<< Select the Type for this Custom Page/Link
<<< Save
15. File Manager
<<< Click on the Down Arrow
<<< Click on File Manager
14
Club Website Manual for a FreeToastHost (FTH) Club Website
a. Uploading a File
<<< Select File(s) from your computer to upload
<<< Locked lock means a private file. Delete by
clicking on the Trash Can
<<< Create a Folder for your files by using the
(Name of folder: Name of File) format
<<< Unlocked lock means public file
<<< Save
16. Meeting Agenda Settings Agenda Templates Tab
<<< Click on the Down Arrow
<<< Click on Meeting Agenda Settings
a. This is where you come to create your Permanent Meeting Agenda Templates. If it is your first time
opening Meeting Agenda Setting then the screen will look like the image below
For your first time you will NOT have any
agenda templates so just go to the
following instructions
<<< Name Your new agenda template
<<< Update the start time of your Agenda
if needed
<<< SAVE the agenda.
i. Now you can begin editing your new agenda. Make sure that you add at least one item in the
Meeting Agenda Items tab before you save and close the window, otherwise the agenda will
disappear.
15
Club Website Manual for a FreeToastHost (FTH) Club Website
b. To Add Role/Agenda Items
<<< Add Role/Agenda Item Title
<<< Add Role/Agenda Item Description
(if needed)
<<< Assign Agenda Item Duration
(if needed)
<<< Check if needed
<<< Check if this is a speech
<<< Check if this is to print on the agenda
<<< Save
c. Repeat for each Role/Agenda Item you add (see example of partial agenda below)
<<< Click to Edit or Delete Items
<<< Click down arrow to assign member
(members must already be added to the
website for this to work)
<<< Grab Role and Drag Up or Down as
needed
<<< Save
i. After you have added your various Role/Agenda Items you can change their order (if needed)
by simply grabbing an Item and dragging it up or down the agenda to where you want it
17. Global Settings
<<< Global Settings Tab
|
|
|
><<< Check Boxes as needed
|
|
|
<<< Save
16
Club Website Manual for a FreeToastHost (FTH) Club Website
18. Default Meeting Description
<<< Default Meeting Description Tab
<<< Change information here as needed to
personalize for your club
(HINT: We add in a Theme and Word of the Day)
<<< Save
19. How to Link Your Club Website to TIs Website
1. The first requirement is that you must be an officer of your club to edit any information for your club on
TIs website.
2. Login to Toastmaster Internationals website as a member: (www.toastmasters.org)
3. Click on the CLUB CENTRAL button
4. Click on the name of the club whose information you want to edit
5. Click on Update my club meeting information
6. Under Club Contact Information is the place to put your Website and Facebook links (URLs).
a. If you have a FreeToastHost 2.0 website you can enter you address as your:
clubnumber.toastmastersclubs.org or whatever clubname.toastmastersclubs.org you have chosen
for your website
b. You may also go to your club website and Facebook page and copy and paste the URL from there
(WARNING Please, be sure to enter your website and Facebook links carefully or they will not link)
7. Go to the bottom of the webpage and click on UPDATE.
8. Log out unless you have more editing to do
9. And youre done.
CAUTION!!! It may take a couple of days for your changes to appear on the TI website so be patient.
If you have any questions at all please dont hesitate to contact me:
Tim Mullins, DTM D33 Club Website Consultant
at toastmaster.tim@gmail.com
17
Club Website Manual for a FreeToastHost (FTH) Club Website
NOTE: To use these instructions you will need to have a Gmail account and access to Google Drive
20. How to Add a PowerPoint Presentation (Slide Show) to FTH Using Google Drive
Go to your Gmail Account and open your Google Drive
1. Upload your PowerPoint Presentation (PPP) slide show (SS) to your Google Drive (or if you want
you can create the PPP SS in Google drive)
2. After you are happy with how your presentation looks you can then "publish" it
3. Click on "File" at the top left of your presentation
4. Look for "Publish to the web..." in your menu (click on it)
5. Click on the gray word Embed in your Publish to the web dialog box
6. Choose the Slide size: For FreeToastHost use its best to - Change the Presentation size to
"Custom" and make it's Width 690 then click tab and the height will auto set compared to the
width
7. Change the Auto-advance slides time (if thats what you want to do)
8. Check the box "Start slideshow as soon as the player loads" (if that's what you want)
9. Check the box "Restart slideshow after the last slide" (if that's what you want)
10. Click on "Publish"
11. Click on OK for the question Are you sure you want to publish this selection?
12. Select the "Embed code" information and "copy" for future use
Go to your FreeToastHost club website and login as admin (if you are not already logged in)
1. Go to the top of your "Home Page" (or your custom page) and click on "Edit This Page"
2. Decide where you want your slide show to appear on your "Page"
3. Click on the "Source" button in your Menu of buttons just above your WYSIWYG (what you see is
what you get) editor area
4. Paste the code you copied from Google drive (if you paste the code at the end of all of the other
code, your presentation will appear at the bottom of your Main page)
5. Click on the "Source" button again (this will take you back to your WYSIWYG)
6. You will see an "IFRAME" - NOT your presentation (don't worry...that's all you should see)
7. Click on the "Save" button at the bottom of the page and you will get the message - Success!
Information updated. Continue editing, select another page to create/edit, or close window.
8. Close your window
9. Refresh your webpage by using your web browser refresh button
10. Sit back and admire your handiwork
NOTE: These instructions will also work if you create a Custom Page and want to place your Slide Show
there
18
Club Website Manual for a FreeToastHost (FTH) Club Website
21. How to Add a Google Calendar to FTH Using Google Calendar
If you want to embed a Google calendar into your FreeToastHost website then you will need to create a unique
calendar just for your club and your club events. The following instructions will help you accomplish this.
1.
Open your calendar app in your Gmail account
2.
Click on the small down pointing arrow next to the words
My calendars on the left side of the webpage
3.
A pop up will appear Click on Create new calendar
4.
Calendar Name:
Name your calendar
5.
Description:
If you want one
6.
Location:
If you want
7.
Calendar Time Zone: Should already be set
8.
Click to check the Make this calendar public check box
9. Click on the Create Calendar button at the bottom of the page
10. Click Yes when the Warning box appears
11. You will be taken back to your calendars page. In a few moments your new calendar will appear in your list
12. Hover over the name of your new calendar and a small down pointing arrow will appear (Click the arrow)
13. A pop up menu will appear Click on Calendar settings this will take you to a new page
14. In the section named Embed This Calendar you will see some code
(WARNING: Do not use this raw code until you have made all the changes to the code that you want)
15. Just above the code you will see Customize the color, size, and other options Click it
16. A new window will appear with a number of changes you can make to your calendar
a. Show - you can check or uncheck 7 different options (I recommend only those in RED BOLD)
i. Title
ii. Navigation buttons
iii. Date
iv. Print icon
v. Tabs
vi. Calendar list
vii. Time zone
b. Default View
i. Week
ii. Month
iii. Agenda (I recommend Agenda unless you want your calendar on its own custom page)
c. Width
(I recommend 250 for an Agenda type calendar)
d. Height
e. Week Starts On
f. Language
g. Background Color
h. Time Zone
17. After youve made your selections go back to the top of the page and click on Update HTML
18. Copy the HTML code and paste it into the Source code portion of your website page
19. Add meetings and events to your calendar on your Google site and they will automatically be added to your
FTH website. (In other words all edits on your calendar MUST be made on your Google site)
19
Club Website Manual for a FreeToastHost (FTH) Club Website
THIS PAGE INTENTIONALLY LEFT BLANK
20
Potrebbero piacerti anche
- Professional Resume FormatDocumento13 pagineProfessional Resume FormatkrajenderreddyNessuna valutazione finora
- 1st Assignment Creating WebsiteDocumento7 pagine1st Assignment Creating Websiteapi-239302218Nessuna valutazione finora
- FRRO Documents for Residential PermitDocumento6 pagineFRRO Documents for Residential Permityemen_eagleNessuna valutazione finora
- Compiling A ResumeDocumento12 pagineCompiling A Resumeangelo barrettoNessuna valutazione finora
- Study Guide 8 - Creating An Impressive ResumeDocumento23 pagineStudy Guide 8 - Creating An Impressive Resumealyssa jane astoNessuna valutazione finora
- Make UK Manufacturing Outlook 2023 Q1Documento19 pagineMake UK Manufacturing Outlook 2023 Q1Guido FawkesNessuna valutazione finora
- E-Book 1984Documento102 pagineE-Book 1984mjsouzasjcNessuna valutazione finora
- CBY FINALBookDocumento245 pagineCBY FINALBookAlejandro Avila RestrepoNessuna valutazione finora
- Land Successful Job with Resume GuideDocumento10 pagineLand Successful Job with Resume Guideghou1Nessuna valutazione finora
- Proposal WritingDocumento20 pagineProposal WritingKishore KumarNessuna valutazione finora
- How To FundraiseDocumento10 pagineHow To FundraiseLiang FaNessuna valutazione finora
- Dating 101: Your Guide To Happiness in LifeDocumento25 pagineDating 101: Your Guide To Happiness in LifeFanny Sylvia C.100% (2)
- PowerSchool Basics Quick Reference CardDocumento7 paginePowerSchool Basics Quick Reference CardMuskegon ISD PowerSchool Support ConsortiumNessuna valutazione finora
- Create an Impressive ResumeDocumento28 pagineCreate an Impressive ResumeChicky NatadNessuna valutazione finora
- Pearson BTEC Level 5 HND Diploma in Hospitality Sample AssignmentDocumento10 paginePearson BTEC Level 5 HND Diploma in Hospitality Sample AssignmentMyat Zar GyiNessuna valutazione finora
- Superior Court of Pennsylvania Appeal Docket Sheet Docket Number: 1164 EDA 2016 Page 1 of 3 May 17, 2016Documento105 pagineSuperior Court of Pennsylvania Appeal Docket Sheet Docket Number: 1164 EDA 2016 Page 1 of 3 May 17, 2016Stan J. CaterboneNessuna valutazione finora
- Dialogue FormatDocumento3 pagineDialogue Formatapi-225460495Nessuna valutazione finora
- NSDA Edco Fundraising Guide and StrategiesDocumento38 pagineNSDA Edco Fundraising Guide and StrategiesFord TesoreroNessuna valutazione finora
- Five Reasons To Send Thank You Letters To Employers After The InterviewDocumento1 paginaFive Reasons To Send Thank You Letters To Employers After The InterviewInternational Business TimesNessuna valutazione finora
- Mba Personal Statement FormatDocumento2 pagineMba Personal Statement FormatHimmels SchwanNessuna valutazione finora
- By Krginc: Business EssentialsDocumento36 pagineBy Krginc: Business Essentialsstax_desNessuna valutazione finora
- Automatically Identifying Fake News in Popular Twitter ThreadsDocumento8 pagineAutomatically Identifying Fake News in Popular Twitter ThreadsJuanitoNessuna valutazione finora
- Internship Report FormatDocumento19 pagineInternship Report FormatraselNessuna valutazione finora
- 13 DocumentsDocumento38 pagine13 DocumentsPoorClaresBostonNessuna valutazione finora
- Proverbs - BJ EnglishDocumento14 pagineProverbs - BJ EnglishSaeed ahmedNessuna valutazione finora
- The 10 Best Inspirational Short StoriesDocumento6 pagineThe 10 Best Inspirational Short StoriesNDT100% (1)
- The 5 Keys To Successful Fundraising: by Sandra Sims 2 EditionDocumento16 pagineThe 5 Keys To Successful Fundraising: by Sandra Sims 2 EditionDaniel Acquah LampteyNessuna valutazione finora
- Struggling With DonationsDocumento6 pagineStruggling With Donationsapi-245635419Nessuna valutazione finora
- Detection of Spams Using Extended ICA & Neural NetworksDocumento6 pagineDetection of Spams Using Extended ICA & Neural NetworksseventhsensegroupNessuna valutazione finora
- 7 Steps To An Effective PresentationDocumento4 pagine7 Steps To An Effective Presentationasenthilkumar100% (5)
- BASIC Bank Scandal and LossDocumento21 pagineBASIC Bank Scandal and LossMd AdnanNessuna valutazione finora
- Cantina AntiphishingDocumento53 pagineCantina AntiphishingKristin Elizabeth KoshyNessuna valutazione finora
- Love BirdDocumento7 pagineLove BirdEga K. Nugraha0% (1)
- "Rescue From Darkness, Bringing To Light": Helping The Street KidsDocumento7 pagine"Rescue From Darkness, Bringing To Light": Helping The Street KidsSudeep ParajuliNessuna valutazione finora
- Writing a Winning Concept PaperDocumento2 pagineWriting a Winning Concept PaperDivine Grace VidalNessuna valutazione finora
- EM Client ManualDocumento418 pagineEM Client ManualRasputín100% (1)
- From This Site You Can Get All The Reference Letter FormatDocumento9 pagineFrom This Site You Can Get All The Reference Letter FormatPrasad PhawadeNessuna valutazione finora
- English Text Chat Operator - Guideline To The PlatformDocumento5 pagineEnglish Text Chat Operator - Guideline To The PlatformKathy CavsNessuna valutazione finora
- Linkedin - Docs CompilationDocumento147 pagineLinkedin - Docs CompilationKiran NNessuna valutazione finora
- Political Messages Approval FormDocumento3 paginePolitical Messages Approval ForminyasiNessuna valutazione finora
- Roles & Responsibilities of DSMDocumento24 pagineRoles & Responsibilities of DSMkurutalaNessuna valutazione finora
- Laura Bush Foundation Grant Application Part I: Contact Information & AgreementsDocumento9 pagineLaura Bush Foundation Grant Application Part I: Contact Information & AgreementsKelly TaylorNessuna valutazione finora
- BSBWRT301 Write Simple DocumentsDocumento20 pagineBSBWRT301 Write Simple DocumentsPrateek KarkeraNessuna valutazione finora
- Secrets to Nab Your First Job: Fresh Graduates Guide to Real-Life Interview QuestionsDa EverandSecrets to Nab Your First Job: Fresh Graduates Guide to Real-Life Interview QuestionsNessuna valutazione finora
- Media Interview Skills: How to Succeed in TV, Radio and PrintDocumento7 pagineMedia Interview Skills: How to Succeed in TV, Radio and Printali3800Nessuna valutazione finora
- Tutorial Paket EditingDocumento9 pagineTutorial Paket EditingShiroBatossaiNessuna valutazione finora
- Business Advisor Resume TemplateDocumento2 pagineBusiness Advisor Resume TemplateMike KelleyNessuna valutazione finora
- 808 CLATMock 4 QuesDocumento40 pagine808 CLATMock 4 QuesSatyam SinghNessuna valutazione finora
- Internet Resource GuideDocumento13 pagineInternet Resource Guideapi-356494639Nessuna valutazione finora
- Digital Marketing 101 - How To Promote and Market Your Music OnlineDocumento5 pagineDigital Marketing 101 - How To Promote and Market Your Music OnlineSara MasonNessuna valutazione finora
- Australian Digital ThesisDocumento194 pagineAustralian Digital ThesisGinger KalaivaniNessuna valutazione finora
- Keep It Simple Cover LetterDocumento3 pagineKeep It Simple Cover LetterPatrick MilumNessuna valutazione finora
- Optimizing CDocumento189 pagineOptimizing CJuan LambertNessuna valutazione finora
- Albert Hilarides Harper Creek High SchoolDocumento2 pagineAlbert Hilarides Harper Creek High SchoolhilarideNessuna valutazione finora
- Comm Card Best PracticeDocumento62 pagineComm Card Best PracticerpillzNessuna valutazione finora
- Proposal Writing Short Course5Documento2 pagineProposal Writing Short Course5Felix King100% (1)
- DON’T LIMIT YOURSELF LIKE AN ELEPHANTDocumento7 pagineDON’T LIMIT YOURSELF LIKE AN ELEPHANTSally Java SenayoNessuna valutazione finora
- How To Create A Website (Speech)Documento4 pagineHow To Create A Website (Speech)TrinityNessuna valutazione finora
- Business Letter Writing and Business E Mail Business Letter Writing and Business E MailDocumento10 pagineBusiness Letter Writing and Business E Mail Business Letter Writing and Business E MailKennelineNessuna valutazione finora
- HTML Element Question and AnswerDocumento6 pagineHTML Element Question and AnswerNurul AhsanNessuna valutazione finora
- Fall 2015 WestwordDocumento18 pagineFall 2015 WestwordTim MNessuna valutazione finora
- Fall 2015 WestwordDocumento18 pagineFall 2015 WestwordTim MNessuna valutazione finora
- WCPS Semifinalists - FINAL - Press Release EnglishDocumento2 pagineWCPS Semifinalists - FINAL - Press Release EnglishTim MNessuna valutazione finora
- Embedding A Google Calendar Into Your FTH WebsiteDocumento1 paginaEmbedding A Google Calendar Into Your FTH WebsiteTim M100% (1)
- Starter Kit For FTH Club Website - 2015 06Documento20 pagineStarter Kit For FTH Club Website - 2015 06Tim MNessuna valutazione finora
- Embedding A Google Calendar Into Your FTH WebsiteDocumento1 paginaEmbedding A Google Calendar Into Your FTH WebsiteTim M100% (1)
- Times Attending D33 Conference: Question #1Documento10 pagineTimes Attending D33 Conference: Question #1Tim MNessuna valutazione finora
- How To Link Your Club Website To TIs WebsiteDocumento1 paginaHow To Link Your Club Website To TIs WebsiteTim MNessuna valutazione finora
- 2015 Westword SpringDocumento19 pagine2015 Westword SpringTim MNessuna valutazione finora
- Toastmaster Club Starter Kit For FTH Websites (OLD)Documento18 pagineToastmaster Club Starter Kit For FTH Websites (OLD)Tim MNessuna valutazione finora
- General Information: Shutdown SISDocumento5 pagineGeneral Information: Shutdown SISwagner_guimarães_1Nessuna valutazione finora
- CVT Sound Library Home PageDocumento2 pagineCVT Sound Library Home PageMmy MmyNessuna valutazione finora
- Spatial Statistics: Moran's I and RegressionDocumento23 pagineSpatial Statistics: Moran's I and RegressionnindydyyNessuna valutazione finora
- Certificate of Registration: Information Security Management System - Iso/Iec 27001:2013Documento3 pagineCertificate of Registration: Information Security Management System - Iso/Iec 27001:2013aasdasdNessuna valutazione finora
- Oracle Service Bus 12c Development GuideDocumento5 pagineOracle Service Bus 12c Development GuideImran MominNessuna valutazione finora
- ReviewerDocumento7 pagineReviewerDiana Marie Vargas CariñoNessuna valutazione finora
- REST API Implementation GuideDocumento41 pagineREST API Implementation GuideTariq AliNessuna valutazione finora
- Mxcat 3Documento49 pagineMxcat 3Mon MontejoNessuna valutazione finora
- Survival Part 5Documento36 pagineSurvival Part 5bmartindoyle6396Nessuna valutazione finora
- TVL CSS 12 Q1 M2Documento10 pagineTVL CSS 12 Q1 M2Dave CelarioNessuna valutazione finora
- USB Download Version 1.3 Release Notes PDFDocumento2 pagineUSB Download Version 1.3 Release Notes PDFCarlos HurtadoNessuna valutazione finora
- High-Level Data Link Control: (HDLC)Documento8 pagineHigh-Level Data Link Control: (HDLC)Scaria AlexNessuna valutazione finora
- Current-Controlled Sawtooth Generator: Active and Passive Electronic Components September 2004Documento6 pagineCurrent-Controlled Sawtooth Generator: Active and Passive Electronic Components September 2004AquariusNessuna valutazione finora
- Image Segmentation Using Region Growing and SplittingDocumento19 pagineImage Segmentation Using Region Growing and SplittingDevendra Tandel100% (1)
- Data Privacy ConsentDocumento4 pagineData Privacy ConsentEmmanuel Joseph AnggonNessuna valutazione finora
- Sample Paper PVTC: Building Standards in Educational and Professional TestingDocumento7 pagineSample Paper PVTC: Building Standards in Educational and Professional Testingsamey21Nessuna valutazione finora
- 2349b - Programming With The MS .NET Framework MS VCSharp PDFDocumento938 pagine2349b - Programming With The MS .NET Framework MS VCSharp PDFlaptarosulNessuna valutazione finora
- Companies Registry Online System FAQsDocumento11 pagineCompanies Registry Online System FAQsVicard GibbingsNessuna valutazione finora
- Gay Chat Whatsapp Group MalaysiaDocumento1 paginaGay Chat Whatsapp Group MalaysiaThanesh Chapo ChapoNessuna valutazione finora
- ReleaseDocumento39 pagineReleaseThanh VuNessuna valutazione finora
- Organic Pigments. Azo PigmentsDocumento7 pagineOrganic Pigments. Azo PigmentsLiliana HigueraNessuna valutazione finora
- A Cloud Services Cheat Sheet For AWS, Azure, and Google CloudDocumento16 pagineA Cloud Services Cheat Sheet For AWS, Azure, and Google CloudKartik ShuklaNessuna valutazione finora
- Lecture 7Documento28 pagineLecture 7Nkugwa Mark WilliamNessuna valutazione finora
- Purposive Communication: Module 7: Communication For Various PurposesDocumento11 paginePurposive Communication: Module 7: Communication For Various PurposesKatherine Marie BerouNessuna valutazione finora
- Siminar SajaDocumento29 pagineSiminar SajaMarwan CompNessuna valutazione finora
- Winccflex2008sp3 PDFDocumento78 pagineWinccflex2008sp3 PDFopenid_6qpqEYklNessuna valutazione finora
- General European OMCL Network (GEON) Quality Management DocumentDocumento10 pagineGeneral European OMCL Network (GEON) Quality Management Documentmr2704Nessuna valutazione finora
- Isaacv1.06.j150 20191119 173030 4212 3532Documento2.493 pagineIsaacv1.06.j150 20191119 173030 4212 3532MĪDNessuna valutazione finora
- Perception and Attitude Towards The Use of Social Media Network Among Benue State University Undergraduates PDFDocumento7 paginePerception and Attitude Towards The Use of Social Media Network Among Benue State University Undergraduates PDFrafoNessuna valutazione finora
- Unified Modeling Language (UML) : An OverviewDocumento37 pagineUnified Modeling Language (UML) : An OverviewRaddad Al KingNessuna valutazione finora