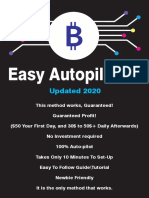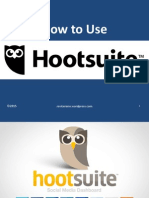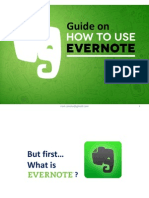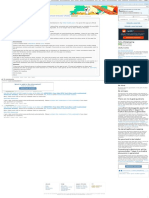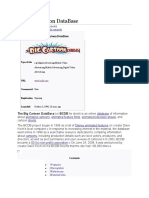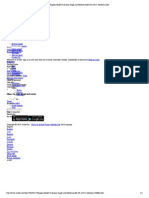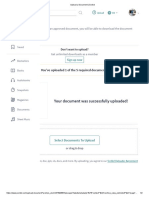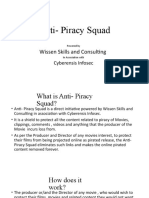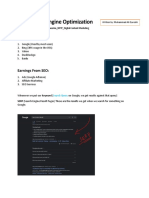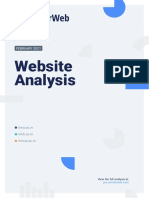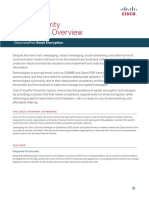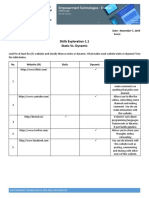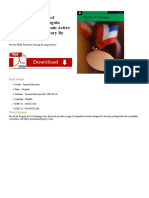Documenti di Didattica
Documenti di Professioni
Documenti di Cultura
How To Use Invoiceable
Caricato da
Revi CerenoTitolo originale
Copyright
Formati disponibili
Condividi questo documento
Condividi o incorpora il documento
Hai trovato utile questo documento?
Questo contenuto è inappropriato?
Segnala questo documentoCopyright:
Formati disponibili
How To Use Invoiceable
Caricato da
Revi CerenoCopyright:
Formati disponibili
How To Use
2015
revicereno@wordpress.com
What is Invoiceable?
2015
revicereno@wordpress.com
Invoiceable makes it easy to
create, send and manage simple
and professional looking invoices
in seconds.
2015
revicereno@wordpress.com
And its for FREE!
2015
revicereno@wordpress.com
It automate invoices and get paid
online
2015
revicereno@wordpress.com
Manage your clients from one place
2015
revicereno@wordpress.com
Save hours creating invoices
2015
revicereno@wordpress.com
Trustworthy, safe and secure
2015
revicereno@wordpress.com
Send invoices on-the-go
2015
revicereno@wordpress.com
It makes the administrative task of
invoicing as simple as possible.
2015
revicereno@wordpress.com
10
Lets get started!
2015
revicereno@wordpress.com
11
Open your favorite browser.
(In this tutorial I used Chrome)
2015
revicereno@wordpress.com
12
Type invoiceable.com
2015
revicereno@wordpress.com
13
Then press Enter in your keyboard
2015
revicereno@wordpress.com
14
You will be directed to Invoiceable
homepage
2015
revicereno@wordpress.com
15
Lets create a new account by clicking
Sign up.
2015
revicereno@wordpress.com
16
You will be directed here
2015
revicereno@wordpress.com
17
Type your First name
2015
revicereno@wordpress.com
18
Then your Email address
2015
revicereno@wordpress.com
19
And finally, type your Password
2015
revicereno@wordpress.com
20
Once done, click Get Started
2015
revicereno@wordpress.com
21
Welcome to your Invoiceable Dashboard
2015
revicereno@wordpress.com
22
Lets start by setting up your
Company!
2015
revicereno@wordpress.com
23
Click Account
2015
revicereno@wordpress.com
24
This options will appear
2015
revicereno@wordpress.com
25
Click My Company
2015
revicereno@wordpress.com
26
And you will be directed to this page
2015
revicereno@wordpress.com
27
Where you need to input company details
2015
revicereno@wordpress.com
28
Type here your Company Name
2015
revicereno@wordpress.com
29
Click Choose File to upload your
company logo if you have
2015
revicereno@wordpress.com
30
Copy/Paste your Company
website here
2015
revicereno@wordpress.com
31
Type your company email address
2015
revicereno@wordpress.com
32
Input all your company address
details here
2015
revicereno@wordpress.com
33
Type your company phone number
2015
revicereno@wordpress.com
34
Input your Twitter account
2015
revicereno@wordpress.com
35
Type your Company Details
2015
revicereno@wordpress.com
36
Take note on this tip for the Company details
2015
revicereno@wordpress.com
37
Choose preference on the
Regional Settings
2015
revicereno@wordpress.com
38
Tick the boxes to enable Tax
2015
revicereno@wordpress.com
39
In the Preferences, enter your
Paypal Email
2015
revicereno@wordpress.com
40
Select your Financial Year
2015
revicereno@wordpress.com
41
Type your Invoice Footer if any
2015
revicereno@wordpress.com
42
You can type Invoice Email
Template if any
2015
revicereno@wordpress.com
43
Once done, click Save Changes
2015
revicereno@wordpress.com
44
Lets create an Invoice
2015
revicereno@wordpress.com
45
Click Invoices
2015
revicereno@wordpress.com
46
Click Add Invoice
2015
revicereno@wordpress.com
47
This form will appear
2015
revicereno@wordpress.com
48
Start with Reference # for the proper
arranging
2015
revicereno@wordpress.com
49
Now, click Client drop-down box
2015
revicereno@wordpress.com
50
You can Add Client or Select one if
you already set up your list of clients
2015
revicereno@wordpress.com
51
Lets click Add Client
2015
revicereno@wordpress.com
52
This will appear asking you to type
the name of your client
2015
revicereno@wordpress.com
53
Once done, click OK
2015
revicereno@wordpress.com
54
Click Payment Terms drop-down box
2015
revicereno@wordpress.com
55
Select Payment Terms
2015
revicereno@wordpress.com
56
Selection for Paid?
Choose if Yes or No
2015
revicereno@wordpress.com
57
Click here to Advanced Options
2015
revicereno@wordpress.com
58
This will appear
2015
revicereno@wordpress.com
59
Click here to appear the selection
for Currency
2015
revicereno@wordpress.com
60
Type in your PO Number
2015
revicereno@wordpress.com
61
Type your Discount rate
2015
revicereno@wordpress.com
62
Click here to select the invoice Date
Issued
2015
revicereno@wordpress.com
63
Click this to select how you want your
client to view the invoice
2015
revicereno@wordpress.com
64
Next, select Yes, allow payments
through PayPal or No, disable online
payments
2015
revicereno@wordpress.com
65
If you choose Yes, allow payments
through PayPal, make sure you
setup PayPal email address
2015
revicereno@wordpress.com
66
on the My Company page that
we showed on this tutorial on
page 40
2015
revicereno@wordpress.com
67
Select Yes if you want Recurring
Invoice and No if not
2015
revicereno@wordpress.com
68
After selecting Yes from Recurring
Invoice, this will appear
2015
revicereno@wordpress.com
69
Click this to select the Frequency:
Weekly, Monthly, Quarterly, or Yearly
2015
revicereno@wordpress.com
70
Select Yes or No for Auto Send?
2015
revicereno@wordpress.com
71
Click Save Changes once done
2015
revicereno@wordpress.com
72
The Draft of your invoice will be
shown
2015
revicereno@wordpress.com
73
Lets customize our Invoice
2015
revicereno@wordpress.com
74
To change the invoice name, click here
2015
revicereno@wordpress.com
75
Type your Invoice title here
2015
revicereno@wordpress.com
76
Once done, click here to save
2015
revicereno@wordpress.com
77
Click this icon to add description if any
2015
revicereno@wordpress.com
78
Provide your description here
2015
revicereno@wordpress.com
79
Then click this check icon, once done
2015
revicereno@wordpress.com
80
Type your Item here
2015
revicereno@wordpress.com
81
Type your item Description here
2015
revicereno@wordpress.com
82
Type the Unit Cost
2015
revicereno@wordpress.com
83
Type here the Quantity
2015
revicereno@wordpress.com
84
The system will automatically
compute for the Cost
2015
revicereno@wordpress.com
85
Click this check icon to save
2015
revicereno@wordpress.com
86
Your invoice is already set and
ready to be sent to your client
2015
revicereno@wordpress.com
87
Now, lets tour on your Invoice
records. Click here.
2015
revicereno@wordpress.com
88
Here will be your list of Drafts
invoice
2015
revicereno@wordpress.com
89
Click here to view All invoices
2015
revicereno@wordpress.com
90
Here, to view Unpaid invoices
2015
revicereno@wordpress.com
91
Click here to view Paid invioces
2015
revicereno@wordpress.com
92
Click here for your record history
invoices
2015
revicereno@wordpress.com
93
How to Add Item
(this is your product or services)
2015
revicereno@wordpress.com
94
Click Items
2015
revicereno@wordpress.com
95
Click Add Item
2015
revicereno@wordpress.com
96
Type your Item/product name
here
2015
revicereno@wordpress.com
97
Type your items Description
2015
revicereno@wordpress.com
98
Type your items Unit Price
2015
revicereno@wordpress.com
99
Then click Save Changes
2015
revicereno@wordpress.com
100
How to your Add Client
2015
revicereno@wordpress.com
101
Click Clients
2015
revicereno@wordpress.com
102
Click Add Client
2015
revicereno@wordpress.com
103
This clients form will appear
2015
revicereno@wordpress.com
104
Fill up the following fields then click
Save Changes once done
2015
revicereno@wordpress.com
105
How to Add Report
2015
revicereno@wordpress.com
106
Click Reports
2015
revicereno@wordpress.com
107
Click Add Report
2015
revicereno@wordpress.com
108
This reports form will appear
2015
revicereno@wordpress.com
109
Fill up the following fields then click
Save Changes
2015
revicereno@wordpress.com
110
If you know your invoices
Reference #
2015
revicereno@wordpress.com
111
You can type and search for it here
2015
revicereno@wordpress.com
112
For other features, you may click
Add-ons
2015
revicereno@wordpress.com
113
These are the paid features
2015
revicereno@wordpress.com
114
If you have other concerns and
need help or have some questions
in mind
2015
revicereno@wordpress.com
115
Click Account
2015
revicereno@wordpress.com
116
Click Help/Support
2015
revicereno@wordpress.com
117
And you will directed to their Help
page
2015
revicereno@wordpress.com
118
You can search here your
questions for answers
and explore for some info.
2015
revicereno@wordpress.com
119
And thats it!
Were done exploring Invoiceable.
2015
revicereno@wordpress.com
120
Thank you for visiting my blog!
2015
revicereno@wordpress.com
121
Dont forget to check out my other
tutorials at
revicereno@wordpress.com
2015
revicereno@wordpress.com
122
2015
revicereno@wordpress.com
123
Potrebbero piacerti anche
- The Subtle Art of Not Giving a F*ck: A Counterintuitive Approach to Living a Good LifeDa EverandThe Subtle Art of Not Giving a F*ck: A Counterintuitive Approach to Living a Good LifeValutazione: 4 su 5 stelle4/5 (5794)
- The Gifts of Imperfection: Let Go of Who You Think You're Supposed to Be and Embrace Who You AreDa EverandThe Gifts of Imperfection: Let Go of Who You Think You're Supposed to Be and Embrace Who You AreValutazione: 4 su 5 stelle4/5 (1090)
- Never Split the Difference: Negotiating As If Your Life Depended On ItDa EverandNever Split the Difference: Negotiating As If Your Life Depended On ItValutazione: 4.5 su 5 stelle4.5/5 (838)
- Hidden Figures: The American Dream and the Untold Story of the Black Women Mathematicians Who Helped Win the Space RaceDa EverandHidden Figures: The American Dream and the Untold Story of the Black Women Mathematicians Who Helped Win the Space RaceValutazione: 4 su 5 stelle4/5 (895)
- Grit: The Power of Passion and PerseveranceDa EverandGrit: The Power of Passion and PerseveranceValutazione: 4 su 5 stelle4/5 (588)
- Shoe Dog: A Memoir by the Creator of NikeDa EverandShoe Dog: A Memoir by the Creator of NikeValutazione: 4.5 su 5 stelle4.5/5 (537)
- The Hard Thing About Hard Things: Building a Business When There Are No Easy AnswersDa EverandThe Hard Thing About Hard Things: Building a Business When There Are No Easy AnswersValutazione: 4.5 su 5 stelle4.5/5 (344)
- Elon Musk: Tesla, SpaceX, and the Quest for a Fantastic FutureDa EverandElon Musk: Tesla, SpaceX, and the Quest for a Fantastic FutureValutazione: 4.5 su 5 stelle4.5/5 (474)
- Her Body and Other Parties: StoriesDa EverandHer Body and Other Parties: StoriesValutazione: 4 su 5 stelle4/5 (821)
- The Sympathizer: A Novel (Pulitzer Prize for Fiction)Da EverandThe Sympathizer: A Novel (Pulitzer Prize for Fiction)Valutazione: 4.5 su 5 stelle4.5/5 (120)
- The Emperor of All Maladies: A Biography of CancerDa EverandThe Emperor of All Maladies: A Biography of CancerValutazione: 4.5 su 5 stelle4.5/5 (271)
- The Little Book of Hygge: Danish Secrets to Happy LivingDa EverandThe Little Book of Hygge: Danish Secrets to Happy LivingValutazione: 3.5 su 5 stelle3.5/5 (399)
- The World Is Flat 3.0: A Brief History of the Twenty-first CenturyDa EverandThe World Is Flat 3.0: A Brief History of the Twenty-first CenturyValutazione: 3.5 su 5 stelle3.5/5 (2259)
- The Yellow House: A Memoir (2019 National Book Award Winner)Da EverandThe Yellow House: A Memoir (2019 National Book Award Winner)Valutazione: 4 su 5 stelle4/5 (98)
- Devil in the Grove: Thurgood Marshall, the Groveland Boys, and the Dawn of a New AmericaDa EverandDevil in the Grove: Thurgood Marshall, the Groveland Boys, and the Dawn of a New AmericaValutazione: 4.5 su 5 stelle4.5/5 (266)
- A Heartbreaking Work Of Staggering Genius: A Memoir Based on a True StoryDa EverandA Heartbreaking Work Of Staggering Genius: A Memoir Based on a True StoryValutazione: 3.5 su 5 stelle3.5/5 (231)
- Team of Rivals: The Political Genius of Abraham LincolnDa EverandTeam of Rivals: The Political Genius of Abraham LincolnValutazione: 4.5 su 5 stelle4.5/5 (234)
- On Fire: The (Burning) Case for a Green New DealDa EverandOn Fire: The (Burning) Case for a Green New DealValutazione: 4 su 5 stelle4/5 (73)
- The Unwinding: An Inner History of the New AmericaDa EverandThe Unwinding: An Inner History of the New AmericaValutazione: 4 su 5 stelle4/5 (45)
- Free BTC 30$ - 50$ Per Day! WORLDWIDE Easy To Follow!Documento4 pagineFree BTC 30$ - 50$ Per Day! WORLDWIDE Easy To Follow!Otso PekkalaNessuna valutazione finora
- Snapchat - $200 DailyDocumento2 pagineSnapchat - $200 DailyFrank MartinNessuna valutazione finora
- Many ChatDocumento3 pagineMany ChattazimNessuna valutazione finora
- The Funky Six PDFDocumento71 pagineThe Funky Six PDFMelquesedeque Cardoso Borrete100% (2)
- How To Signup For Truly Rich ClubDocumento46 pagineHow To Signup For Truly Rich ClubRevi CerenoNessuna valutazione finora
- How To Use HootsuiteDocumento121 pagineHow To Use HootsuiteRevi CerenoNessuna valutazione finora
- How To Use HootsuiteDocumento121 pagineHow To Use HootsuiteRevi CerenoNessuna valutazione finora
- How To Use PicmonkeyDocumento72 pagineHow To Use PicmonkeyRevi CerenoNessuna valutazione finora
- How To Use EvernoteDocumento103 pagineHow To Use EvernoteRevi CerenoNessuna valutazione finora
- E-Mail Keyboard Shortcuts: Shortcut Key ActionDocumento3 pagineE-Mail Keyboard Shortcuts: Shortcut Key ActionMorgan ThomasNessuna valutazione finora
- UPDATED: Free Solo RPG Tool (Now With Customised Character Sheets) : Solo - RoleplayingDocumento1 paginaUPDATED: Free Solo RPG Tool (Now With Customised Character Sheets) : Solo - RoleplayingTestingNessuna valutazione finora
- Openvpn Connection Test: Network DeviceDocumento4 pagineOpenvpn Connection Test: Network Devicecrepusculo89Nessuna valutazione finora
- Skrip 123Documento12 pagineSkrip 123Haji BimiNessuna valutazione finora
- Make $100+ A Day Without ProblemsDocumento3 pagineMake $100+ A Day Without ProblemsAniket Kaushal100% (1)
- Gary Dessler Case Study Solution PDFDocumento2 pagineGary Dessler Case Study Solution PDFnusra_t0% (2)
- Mudit Raj Sir +917840072497 - Telegram: - YoutubeDocumento85 pagineMudit Raj Sir +917840072497 - Telegram: - YoutubeMukhesh ChowdaryNessuna valutazione finora
- The Big Cartoon Database: Jump To Navigation Jump To SearchDocumento4 pagineThe Big Cartoon Database: Jump To Navigation Jump To SearchGanesha MoorthiNessuna valutazione finora
- Hughes-Hallett Calculus Single and Multivariable 6th c2013 Solutions ISMDocumento1 paginaHughes-Hallett Calculus Single and Multivariable 6th c2013 Solutions ISMNJo Nenre0% (1)
- Your Document Was Successfully Uploaded!: You've Uploaded 1 of The 5 Required DocumentsDocumento2 pagineYour Document Was Successfully Uploaded!: You've Uploaded 1 of The 5 Required DocumentsMd Naim HossainNessuna valutazione finora
- Local SEO Checklist - Moz (Shared)Documento15 pagineLocal SEO Checklist - Moz (Shared)DusanNessuna valutazione finora
- Anti-Piracy Squad: Wissen Skills and ConsultingDocumento13 pagineAnti-Piracy Squad: Wissen Skills and ConsultingSai RavindraNessuna valutazione finora
- M.Ali Q - SEO Notes - NFTPDocumento7 pagineM.Ali Q - SEO Notes - NFTPSyed Muhammad Raza Syed Mohammad AzharNessuna valutazione finora
- Hack Termuu98639871Documento203 pagineHack Termuu98639871Safelfar 05Nessuna valutazione finora
- Website Analysis: February 2021Documento6 pagineWebsite Analysis: February 2021Siddhant SinghNessuna valutazione finora
- Seo Marketing Plan Example PDFDocumento5 pagineSeo Marketing Plan Example PDFmaniNessuna valutazione finora
- Nidm Training Portal - User Manual - EnglishDocumento15 pagineNidm Training Portal - User Manual - EnglishKosygin LeishangthemNessuna valutazione finora
- MJ LobrinDocumento140 pagineMJ LobrinHannah Kim F. LobrinNessuna valutazione finora
- Cisco Email Encryption Software-1 PDFDocumento3 pagineCisco Email Encryption Software-1 PDFKrishnadas MNessuna valutazione finora
- Facebook Login Page in HTMLDocumento2 pagineFacebook Login Page in HTMLChrisjohn Ruadiel JoseNessuna valutazione finora
- Biomechanics of Overarm Throwing Movements and Of.4Documento44 pagineBiomechanics of Overarm Throwing Movements and Of.4adlaneNessuna valutazione finora
- Marketing Report (Sample) : Build Your Own Custom Marketing Reports in Minutes With AgencyanalyticsDocumento13 pagineMarketing Report (Sample) : Build Your Own Custom Marketing Reports in Minutes With AgencyanalyticsVirza AzzanurNessuna valutazione finora
- 2012-07-30Documento35 pagine2012-07-30brandonarrindellNessuna valutazione finora
- Skills Exploration 1.1 Static vs. Dynamic: Porfirio G. Comia Memorial National High SchoolDocumento2 pagineSkills Exploration 1.1 Static vs. Dynamic: Porfirio G. Comia Memorial National High SchoolAngel May Dalawampu100% (1)
- Stories of Courage Level 3 PDFDocumento1 paginaStories of Courage Level 3 PDFLuciana StarcNessuna valutazione finora
- Email BasicsDocumento10 pagineEmail BasicsMarkmel Pujante LoberitaNessuna valutazione finora