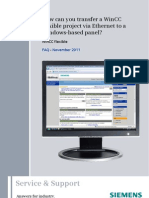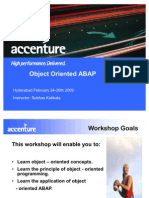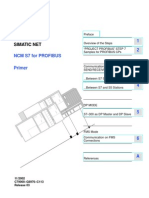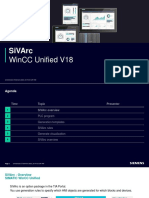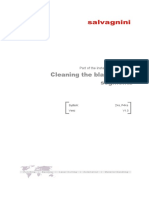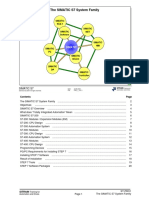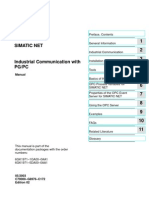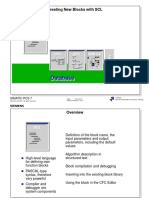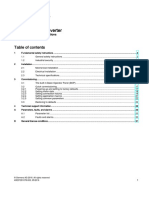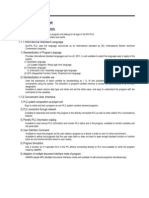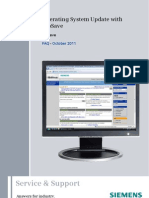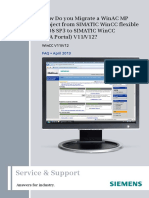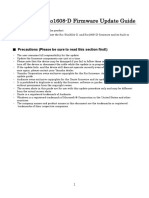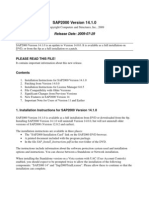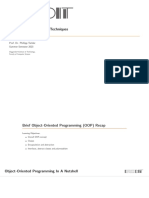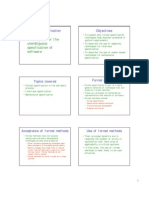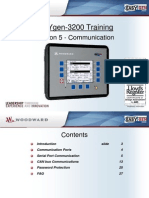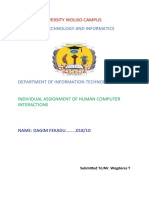Documenti di Didattica
Documenti di Professioni
Documenti di Cultura
Wincc Tia Portal en
Caricato da
arunagiriarunTitolo originale
Copyright
Formati disponibili
Condividi questo documento
Condividi o incorpora il documento
Hai trovato utile questo documento?
Questo contenuto è inappropriato?
Segnala questo documentoCopyright:
Formati disponibili
Wincc Tia Portal en
Caricato da
arunagiriarunCopyright:
Formati disponibili
Cover sheet
Operating System Update with
WinCC (TIA Portal)
WinCC (TIA Portal)
FAQ July 2014
Service & Support
Answers for industry.
Question
This entry is from the Service&Support portal of Siemens AG, Sector Industry,
Industry Automation and Drive Technologies. The conditions of use specified there
apply (www.siemens.com/nutzungsbedingungen).
Go to the following link to download this document.
http://support.automation.siemens.com/WW/view/en/19701610
Question
How do you do an operating system update (OS update) on operator panels
with WinCC (TIA Portal)?
Answer
Follow the instructions and notes listed in this document for a detailed answer to
the above question.
OS Update WinCC (TIA Portal)
Version V2.2, Entry ID: 19701610
Contents
Contents
1
Operating System Update with WinCC (TIA Portal) ..................................... 4
1.1
1.2
1.2.1
1.2.2
Additional Information ................................................................................. 10
2.1
2.1.1
2.1.2
2.2
2.2.1
2.2.2
2.3
Operating System Update (OS Update) ............................................. 5
Resetting the Operator Panel to the Factory Settings (Booting) .......... 6
Operator Panel with Defective Operating System ............................... 6
Operator Panel with Intact Operating System ..................................... 8
Cable Connection between PC and Operator Panel ......................... 10
Operating System Update................................................................ 10
Resetting the Operator Panel to the Factory Settings (Booting) ........ 10
Set the Image Path / File in ProSave ............................................... 12
Image Path in WinCC (TIA Portal).................................................... 13
Image Path in WinCC flexible 2008 .................................................. 13
Determine the MAC Address ........................................................... 13
Problem Analysis ......................................................................................... 14
3.1
3.2
3.3
3.4
3.5
3.5.1
3.5.2
3.5.3
Disconnection with the RS232/PPI Multi--Master- Cable ................. 14
Check Box Not Available in ProSave ............................................... 14
Check Box Cannot be Deselected in ProSave.................................. 14
Error Message during the Transfer of the Configuration ................... 15
A Connection to the Operator Panel Cannot be Established ............. 16
Check Transmission Type and Address on the Operator Panel ........ 16
Check Cable Connection and Connector ......................................... 17
Check the PG/PC Interface on the Configuration Computer ............. 18
OS Update WinCC (TIA Portal)
Version V2.2, Entry ID: 19701610
1 Operating System Update with
WinCC (TIA Portal)
Operating System Update with
WinCC (TIA Portal)
When you install WinCC (TIA Portal), an Image file is installed as well for each
operator panel listed in the hardware catalog of WinCC (TIA Portal). On the
configuration PC, there is always only one Image file per operator panel. This
depends on the version of WinCC (TIA Portal) installed.
When you install a newer or older version of WinCC (TIA Portal), the Image files
available are replaced by the currently installed version of WinCC (TIA Portal).
The Image file includes the operating system and system files of the operator panel
concerned.
As from WinCC V11 you no longer need an operating system update in the
different versions (for example, WinCC V11 SP1, WinCC V11 SP2, etc.). When
you transfer a project, all the currently associated system files (DLLs) are also
transferred automatically to the operator panel. The Basic Panels are the
exception here.
Note
Below we provide you with an overview of when you must update an operating
system and how to do the update with WinCC (TIA Portal).
Notes
If the operating system of an operator panel is not compatible with the version
of WinCC (TIA Portal) currently being used.
If an Image file version of WinCC flexible is installed on the operator panel.
In both cases mentioned above you must update the operating system on the
operator panel before transferring the project.
Information about this is available in section 1.1 "Operating System Update
(OS Update)".
If there is no operating system running on the operator panel, then you can
only update the operating system using the
"Reset to factory settings" function.
Information about this is available in section 1.2 "Resetting the Operator Panel
to the Factory Settings (Booting)".
If you have questions about establishing the connection or problems with the
operating system update, please refer to chapters 2 "Additional Information"
and 3 "Problem Analysis".
Updating the operating system deletes all the data on the operator panel.
Therefore, first make a backup of the data below:
(using ProSave or Automation License Manager, for example)
User administration (ProSave)
Recipes (ProSave)
Licenses (Automation License Manager), if you reset the operating system to the
factory settings.
Information about this is available in Entry ID: 27005215
OS Update WinCC (TIA Portal)
Version V2.2, Entry ID: 19701610
1 Operating System Update with
WinCC (TIA Portal)
1.1
Operating System Update (OS Update)
Before making a project transfer WinCC (TIA Portal) checks the version
of the operating system installed on the operator panel connected.
If the operating system installed on the operator panel is different to the version of
WinCC (TIA Portal) being used, you get the message below. (For example, if a
WinCC flexible Image is installed on the operator panel or a Basic Panel is
concerned.)
Figure 1-1
If you confirm with the "Yes" button, the version of the operating system on the
operator panel is updated automatically and the configuration is transferred.
Notes
Before starting the operating system update, set the operator panel to Transfer
mode.
OS Update WinCC (TIA Portal)
Version V2.2, Entry ID: 19701610
1 Operating System Update with
WinCC (TIA Portal)
1.2
Resetting the Operator Panel to the Factory Settings
(Booting)
If there is no operating system running on the operator panel, then you can only
update the operating system using the "Reset to factory settings" function. This is
the case, for example, if the following message is displayed when you start up the
operator panel: No image found. Waiting for image update,
Another application is when you would like to reset all the settings in the Control
Panel of the operator panel to the factory settings. In this case, too, you can use
the "Reset to factory settings" function.
Notes
If you reset the operating system to the factory settings, you cannot use all the
communication connections and cables.
Information about which cable you can use for which operator panel is available
in section 2.1.2 "Resetting the Operator Panel to the Factory Settings (Booting)".
1.2.1
Operator Panel with Defective Operating System
Table 1-1
No.
Procedure
1.
Back Up Licenses and Authorizations
If the operator panel no longer boots automatically, then you can no longer access
the file system. Then you cannot back up the existing recipes and licenses.
2.
PG/PC: Setting the PG/PC interface
You only have to make a setting in the PG/PC interface with the "Ethernet" transfer
type.
Open the "PG/PC interface" under
"Start > Settings > Control panel > Set PG/PC interface".
Select S7ONLINE under "Access point of the application".
Under "Interface Parameter Assignment Used" you select
"TCP/IP -> <Network Card Name>".
3.
Operator panel: make transfer settings on the operator panel
No transfer settings can or need to be made on the operator panel.
4.
Operator panel: power supply
Switch off the power supply for the operator panel.
5.
Establish cable connection
Connect the operator panel to the PG/PC according to the transfer type selected.
OS Update WinCC (TIA Portal)
Version V2.2, Entry ID: 19701610
1 Operating System Update with
WinCC (TIA Portal)
No.
6.
Procedure
WinCC (TIA Portal): set transfer mode
You select the PG/PC interface depending on the communication connection
selected - serial, USB/PPI or Ethernet.
In the project navigation, mark the operator panel of which the
Image file is to be updated.
In the menu bar you select "Online > Extended download to device...".
Make the relevant settings in the dialog displayed.
Ethernet:
An Ethernet address does not have to be specified. You can apply a
configured Ethernet address (Config IP).
Serial:
You can specify a baud rate of your choice.
Note:
For project transfer with the RS232/PPI multi-master cable you must set
the fifth DIP switch to the ZERO position (PPI/Freeport). Use the DIP
switches to set the highest baud rate on the cable.
Click the "Load" button.
The "Load preview" window opens.
"Load preview" window.
When the "Load preview" window opens, the configuration is compiled and the
system applies the transfer settings made.
Close the window with the "Cancel" button.
Note:
From now on you cannot change the transfer type.
7.
WinCC (TIA Portal): reset to the factory settings
In the "Online > HMI operator panel maintenance" menu bar you select the
"Update operating system" command.
The SIMATIC ProSave [OS Update]" dialog opens.
The path with the image of the operating system is already preset.
(You can also choose a different path for the image of the operating system).
Enable the "Reset to factory settings" option.
The input field is displayed for the MAC address with the "Ethernet" transfer
type. In this case, you enter the operator panel's "MAC address".
Refer to section 2.3 for how to determine the MAC address.
Click the "Update OS" button.
You will then receive a security warning.
Read the note. Acknowledge the message with "Yes" and you will be requested
to reboot the operator panel.
Switch the operator panel on again. The Image file update starts. (This
procedure start can take quite a long time).
Note
If the "Reset to factory settings" check box is not displayed, refer to section 3.2.
8.
Transfer project
After the installation has been completed, the operator panel remains in Transfer
mode.
For a subsequent project transfer, you first make the required transfer settings on
the operator panel.
For Touch operator panels, you should calibrate the screen beforehand under
"Control Panel > OP > Touch".
OS Update WinCC (TIA Portal)
Version V2.2, Entry ID: 19701610
1 Operating System Update with
WinCC (TIA Portal)
1.2.2
Operator Panel with Intact Operating System
Below we take the example of a TP700 Comfort to show how to reset an operator
panel to the factory settings via Ethernet.
Table 1-2
No.
1.
Procedure
PG/PC: back up licenses, recipes, etc.
Before resetting your operator panel to the factory settings, make sure that there are
no licenses, recipes, etc. on the operator panel.
The "Reset to factory settings" function deletes all the data on the operator panel.
Therefore, first make a backup of the data below
(using ProSave or Automation License Manager, for example).
User administration (ProSave)
Recipes (ProSave)
Licenses (Automation License Manager)
More information about this is available in Entry ID: 27005215
2.
PG/PC: set the PG/PC interface
You only have to make a setting in the PG/PC interface with the
"Ethernet" transfer type.
Open the "PG/PC interface" under
"Start > Settings > Control panel > Set PG/PC interface".
Select S7ONLINE under "Access point of the application".
Under "Interface Parameter Assignment Used" you select "TCP/IP ->
<Network Card Name>".
3.
Operator panel: MAC address of the operator panel
To continue you need the MAC address of the operator panel.
Please refer to section 2.3 to determine the MAC address.
4.
Operator panel: boot settings on the operator panel
In the Control Panel of the operator panel you open the OP" dialog and select
the "Device" tab.
Click the "Reboot" button. Another window opens with two "boot options".
Reboot
Prepare for Reset
Leave this window open for the time being.
5.
Establish cable connection
Connect the operator panel and the PG/PC using an Ethernet cable
(cross-over or patch cable).
OS Update WinCC (TIA Portal)
Version V2.2, Entry ID: 19701610
1 Operating System Update with
WinCC (TIA Portal)
No.
6.
Procedure
WinCC (TIA Portal): set transfer mode
If "Ethernet" is not preset for the transfer mode, then proceed as follows.
In the project navigation, mark the operator panel of which the operating system
is to be updated.
In the menu bar you select "Online > Extended download to device...".
Make the relevant settings in the dialog displayed.
PG/PC interface type: Ethernet
PG/PC interface:
Ethernet
Click the "Load" button.
The "Load preview" window opens.
"Load preview" window.
When the "Load preview" window opens, the configuration is compiled and the
system applies the transfer settings made.
Close the window with the "Cancel" button.
Note:
From now on you cannot change the transfer type.
7.
Operator panel: reset to the factory settings
In the "Online > HMI operator panel maintenance" menu bar you select the
"Update operating system" command.
The "SIMATIC ProSave [OS Update]" dialog opens.
The path with the image of the operating system is already preset.
(You can also choose a different path for the image file).
Enable the "Reset to factory settings" option.
An input field is displayed for the MAC address.
Enter the operator panel's "MAC address".
Refer to section 2.3 for how to determine the MAC address.
Click the "Update OS" button.
You will then receive a security warning.
Read the note. Acknowledge the message with "Yes" and you will be requested
to reboot the operator panel.
On the operator panel you click the "Prepare for Reset"
(see link).
The operator panel boots automatically and is reset to the factory settings.
(This procedure start can take quite a long time).
Note
If the "Reset to factory settings" check box is not displayed, refer to section 3.2.
8.
Transfer project
After the installation has been completed, the operator panel remains in Transfer
mode.
For a subsequent project transfer, you first make the required transfer settings on
the operator panel.
For Touch operator panels, you should calibrate the screen beforehand under
"Control Panel > OP > Touch".
OS Update WinCC (TIA Portal)
Version V2.2, Entry ID: 19701610
2 Additional Information
Additional Information
2.1
Cable Connection between PC and Operator Panel
2.1.1
Operating System Update
When performing an operating system update, you can use all the communication
connections supported by your operator panel.
2.1.2
Resetting the Operator Panel to the Factory Settings (Booting)
If you reset the operating system to the factory settings, you cannot use all the
communication connections and cables.
Information on this is available in the table below.
The settings were made in ProSave version V9.0.0.0.
Table 2-1
Operator Panel
RS232/PPI
USB/PPI
PN PtP
PN
Multi-master
cable
Multi-master
cable
Cross
Ethernet
6ES7 9011BF00-0XA0
6ES7 9013CB30-0XA0
6ES7 9013DB30-0XA0
6XV1 8701
3RH20 * )
Standard
Ethernet CAT5
KP300
Basic mono PN
--
--
--
KTP400
Basic mono PN
--
--
--
KTP600
Basic DP
--
--
--
KTP600
Basic PN
--
--
--
KTP600
Basic mono PN
--
--
--
KTP1000
Basic DP
--
--
--
KTP1000
Basic PN
--
--
--
TP1500
Basic PN
--
--
--
--
--
--
--
--
--
--
--
--
--
--
--
--
TP 177B
PN/DP
--
X )
--
--
TP 177B
mono DP
--
X )
--
--
TP 177B 4"
color PN/DP
--
--
--
OP 177B
PN/DP
--
X )
--
--
OP 73
OP 77A
OP 77B
TP 177A
10
RS 232
Zero modem
cable
*2
*2
*2
OS Update WinCC (TIA Portal)
Version V2.2, Entry ID: 19701610
2 Additional Information
Operator Panel
RS 232
RS232/PPI
USB/PPI
PN PtP
PN
Zero modem
cable
Multi-master
cable
Multi-master
cable
Cross
Ethernet
--
X )
--
--
--
X )
--
--
--
X )
--
--
KP400
Comfort
--
--
--
KTP400
Comfort
--
--
--
KP700
Comfort
--
--
--
TP700
Comfort
--
--
--
KP900
Comfort
--
--
--
TP900
Comfort
--
--
--
KP1200
Comfort
--
--
--
TP1200
Comfort
--
--
--
--
X )
--
--
--
X )
--
--
--
--
--
Mobile Panel
177 DP
--
X )
--
--
Mobile Panel
177 PN
--
X )
--
--
Mobile Panel
277
--
X )
--
--
OP 177B
mono DP
TP 277
OP 277
MP177
MP 277
MP 377
*2
*2
*2
*2
*2
*2
*2
*2
* ) For the RS232/PPI multi-master cable you set DIP switches 1 to 3 according to
the baud rate selected in ProSave.
DIP switches 4 to 8 must all be set to ZERO.
*2
With this cable connection you cannot deselect the "Reset to factory settings"
option.
OS Update WinCC (TIA Portal)
Version V2.2, Entry ID: 19701610
11
2 Additional Information
2.2
Set the Image Path / File in ProSave
In the following case, you must change the Image path or the Image file
accordingly.
After you have set the WinCC flexible Image path for the operator panel displayed,
you must set the Image path for WinCC (TIA Portal) if you now wish to use the
same operator panel in WinCC (TIA Portal).
Notes
The image path setting is device-related. The setting is retained for the selected
panel type after ProSave is closed.
Beforehand, make sure that the correct Image path is set. This applies, in particular,
if WinCC flexible and WinCC (TIA Portal) are installed jointly on your computer.
In order to set the image path in ProSave, click the button to the right of the Image
path and browse through the folder tree to specify the folder path in which the
Image files are located.
In the folders you find the image files required for the respective operator panel.
Figure 2-1
12
OS Update WinCC (TIA Portal)
Version V2.2, Entry ID: 19701610
2 Additional Information
2.2.1
Image Path in WinCC (TIA Portal)
Sample Image path in WinCC (TIA Portal)
C:\Program Files\Siemens\Automation\\Portal V11\Data\Hmi\Transfer\11.0\Images
\OperatorPanel\*.img
2.2.2
Image Path in WinCC flexible 2008
Sample Image path in WinCC flexible 2008
C:\Program Files\Siemens\SIMATIC WinCC flexible\WinCC flexible
Images\Operator Panel\*.img
2.3
Determine the MAC Address
You can determine the operator panel's MAC address as follows.
The MAC address is printed on the back of the operator panel
(for example, MAC-ADD.: 00-0E-8C-F8-6A-18).
When you switch on the operator panel, the MAC address is displayed during
startup.
By way of the "Control Panel" of the operator panel.
In the Control Panel you open the "OP" dialog and select the "Device" tab.
This tab contains the device-specific data like the MAC address.
OS Update WinCC (TIA Portal)
Version V2.2, Entry ID: 19701610
13
3 Problem Analysis
Problem Analysis
3.1
Disconnection with the
RS232/PPI Multi--Master- Cable
If the connection is disconnected when updating the operating system, set a lower
baud rate.
If you are using high baud rates, then you must use the RS232/PPI multi-master
cable with "E-Stand 03" (development status 03) or higher.
3.2
Check Box Not Available in ProSave
If the "Reset to factory settings" check box is not displayed, then recheck the
connection settings made (Link). It is possible that the operator panel does not
support the transfer type required for this option.
Refer here to Table 2-1 in section 2.1.2 "Resetting the Operator Panel to the
Factory Settings (Booting)".
3.3
Check Box Cannot be Deselected in ProSave
If you use the "USB/PPI Multi-Master Cable" transfer type, then, depending on the
system, on some operator panels it might not be possible to deselect the "Reset to
factory settings" option.
In this case, you cannot make an operating system update (OS Update) using the
cable, but can only do a "Reset to factory settings" (reboot).
Refer here to Table 2-1 in section 2.1.2 "Resetting the Operator Panel to the
Factory Settings (Booting)".
14
OS Update WinCC (TIA Portal)
Version V2.2, Entry ID: 19701610
3 Problem Analysis
3.4
Error Message during the Transfer of the Configuration
You have changed the operating system of your operator panel and during transfer
of the configuration you receive the message that the operating system version of
the operator panel does not match the software version used.
In this case, prior to updating the operating system, check that the Image path has
been set correctly and that you have selected the correct Image file. See section
2.2 "Set the Image Path / File in ProSave" for this.
Sample error message in WinCC (TIA Portal).
Figure 3-1
OS Update WinCC (TIA Portal)
Version V2.2, Entry ID: 19701610
15
3 Problem Analysis
3.5
A Connection to the Operator Panel Cannot be
Established
Some points are given below, which you should check if no connection is
established between the operator panel and the configuration computer.
3.5.1
Check Transmission Type and Address on the Operator Panel
Compare the transfer settings on the operator panel with those on the configuration
computer.
Example:
Specification of configuration computer
Transfer via PROFIBUS
Panel address 10
Make sure that "Panel is the only master on the bus" is checked for the transfer
settings on the operator panel.
Figure 3-2
More information on the topic of "Transfer Settings" is available in Entry ID:
23802404
16
OS Update WinCC (TIA Portal)
Version V2.2, Entry ID: 19701610
3 Problem Analysis
3.5.2
Check Cable Connection and Connector
MPI/PROFIBUS cable
Please check the following points:
Cable connection between the operator panel and the configuration computer.
Check the cable for damage.
Bus connector especially the connection of the terminating resistors.
Terminating resistors ON/OFF.
The following guideline value applies:
Bus terminating resistor OFF:
Bus connector with "two" cables connected.
Bus terminating resistor ON:
Bus connector with "one" cable connected.
More information on the topic of "Bus terminating resistor" is available in Entry ID:
187276
RS232/PPI multi-master cable
When using an "RS232/PPI multi-master cable", please note the switch settings.
More information on this topic is available in Entry ID: 16532946.
Ethernet cable
Use a "crossed" Ethernet cable for the connection between a PG/PC and an
operator panel.
If you use a "patch" cable, you need a switch in addition.
Note
Operator panels with two "Ethernet interfaces" have an integrated switch.
OS Update WinCC (TIA Portal)
Version V2.2, Entry ID: 19701610
17
3 Problem Analysis
3.5.3
Check the PG/PC Interface on the Configuration Computer
Check the PG/PC Interface on the Configuration Computer
In Windows XP:
"Start > SIMATIC > SIMATIC NET > Set PG-PC interface".
and
"Start > Settings > Control Panel > Setting the PG/PC Interface"
Check the following settings of the PG/PC interface
When setting the interface parameters in
MPI or PROFIBUS, make sure that the node address is set to "0".
We also recommend that you select the "PG/PC is the only master on the bus"
option.
Check the "Transmission rate".
Check the "Highest station address".
Figure 3-3
18
OS Update WinCC (TIA Portal)
Version V2.2, Entry ID: 19701610
Potrebbero piacerti anche
- Vol PF817 PVCDocumento24 pagineVol PF817 PVCjehad azoozNessuna valutazione finora
- Wincc Faceplate - CreationDocumento22 pagineWincc Faceplate - Creationchezhiyan143100% (1)
- InView AOI Sample Code User InstructionsDocumento55 pagineInView AOI Sample Code User InstructionsRrhh EstNessuna valutazione finora
- Simatic S7-300: The Universal, Small Control System Supplemented by New, Compact CpusDocumento18 pagineSimatic S7-300: The Universal, Small Control System Supplemented by New, Compact CpusSunil SinghNessuna valutazione finora
- WinCC Flexible Ethernet Transfer enDocumento24 pagineWinCC Flexible Ethernet Transfer enJair malandrinNessuna valutazione finora
- PLC Programming from Novice to Professional: Learn PLC Programming with Training VideosDa EverandPLC Programming from Novice to Professional: Learn PLC Programming with Training VideosValutazione: 5 su 5 stelle5/5 (1)
- DeltaV Connect Solution For Bailey Systems Installation ManualDocumento30 pagineDeltaV Connect Solution For Bailey Systems Installation ManualRobby NoviantoNessuna valutazione finora
- Accenture OoabapDocumento69 pagineAccenture OoabapRajiv KumarNessuna valutazione finora
- S7-200 ManualDocumento554 pagineS7-200 ManualChien Bach100% (1)
- Electro Pneumatic EN40Documento5 pagineElectro Pneumatic EN40Harold David VillacísNessuna valutazione finora
- Manual Rs Logix 5000: DownloadDocumento2 pagineManual Rs Logix 5000: DownloadRenanNessuna valutazione finora
- BasicPLCProgramming Micro850Documento88 pagineBasicPLCProgramming Micro850drkongala100% (1)
- Siemens CNC Userguide PDFDocumento150 pagineSiemens CNC Userguide PDFmihay_sms50% (2)
- AFAB 2018 Salvagnini ToolingDocumento12 pagineAFAB 2018 Salvagnini ToolingAFAB Machinery and Tools LtdNessuna valutazione finora
- CP Profibus PDFDocumento247 pagineCP Profibus PDFJJ PedroNessuna valutazione finora
- Poweflex 400 User Manual PDFDocumento218 paginePoweflex 400 User Manual PDFRichie ChicolNessuna valutazione finora
- Csharp OPC Client DOKU v10 eDocumento117 pagineCsharp OPC Client DOKU v10 eÖzkan KayacanNessuna valutazione finora
- S7-300 Module DataDocumento676 pagineS7-300 Module DatagustavoNessuna valutazione finora
- NCM S7profibusDocumento93 pagineNCM S7profibusyukaokto2Nessuna valutazione finora
- 15 Documenting Saving ArchivingDocumento26 pagine15 Documenting Saving Archivinghaftu gideyNessuna valutazione finora
- RSLogix 500 EtherNet-IP Logic Examples PDFDocumento4 pagineRSLogix 500 EtherNet-IP Logic Examples PDFchapsboiNessuna valutazione finora
- PRO1 13E Organzation BlocksDocumento14 paginePRO1 13E Organzation BlocksLộc QuangNessuna valutazione finora
- V18 09 en SiVArcDocumento110 pagineV18 09 en SiVArcOtavio CarvalhoNessuna valutazione finora
- SCOUT Getting Started D435 en-USDocumento146 pagineSCOUT Getting Started D435 en-USJorgen D'huysNessuna valutazione finora
- NCM S7 For Industrial Ethernet JDocumento51 pagineNCM S7 For Industrial Ethernet Jyukaokto2Nessuna valutazione finora
- PLC Siemens S7-300 Cpu 312C ManualDocumento176 paginePLC Siemens S7-300 Cpu 312C ManualKique KiNessuna valutazione finora
- Simatic S7-200Documento30 pagineSimatic S7-200Bui Hong PhongNessuna valutazione finora
- Troubleshooting ProfibusDocumento5 pagineTroubleshooting Profibussteam100deg8229Nessuna valutazione finora
- 14cleaning The Blankholder SegmentsDocumento22 pagine14cleaning The Blankholder Segmentsd!egoNessuna valutazione finora
- Portable PLC Troubleshooting Training - Siemens S71200 Ebook CurriculumDocumento3 paginePortable PLC Troubleshooting Training - Siemens S71200 Ebook CurriculumMd. ArifNessuna valutazione finora
- PRO1 01E SystemFamily PDFDocumento38 paginePRO1 01E SystemFamily PDFJJ PedroNessuna valutazione finora
- SMSCP Level 1 System Analysis: Analyzing A Mechatronic SystemDocumento25 pagineSMSCP Level 1 System Analysis: Analyzing A Mechatronic SystemIsaac GisoreNessuna valutazione finora
- Samsung PS42C430 PS42B450B PS50B450B PS42B451B PS50B451B (TM)Documento55 pagineSamsung PS42C430 PS42B450B PS50B450B PS42B451B PS50B451B (TM)socket1155Nessuna valutazione finora
- RsLogix 500 Lesson 1 - RsLinx, and Emulate 500 - Installing and Configuring ThemDocumento5 pagineRsLogix 500 Lesson 1 - RsLinx, and Emulate 500 - Installing and Configuring ThemAzavache VazquezNessuna valutazione finora
- PLC and Scada Training Course ContentDocumento4 paginePLC and Scada Training Course ContentAmitNessuna valutazione finora
- Industrial Communication With PG-PCDocumento762 pagineIndustrial Communication With PG-PCElisa AlvarezNessuna valutazione finora
- Simotion DDocumento3 pagineSimotion DHernan GardiazabalNessuna valutazione finora
- PLC Troubleshooting: Troubleshooting Inputs and OutputsDocumento5 paginePLC Troubleshooting: Troubleshooting Inputs and OutputsMd Omar FaruqueNessuna valutazione finora
- Sinumerik 840d SLDocumento858 pagineSinumerik 840d SLAlexanderNessuna valutazione finora
- 10 Working With SCL PDFDocumento16 pagine10 Working With SCL PDFAZMNessuna valutazione finora
- Daewoo Manuals 1021Documento39 pagineDaewoo Manuals 1021Erkan özdenNessuna valutazione finora
- Siemens Sinamics V20 Getting StartedDocumento34 pagineSiemens Sinamics V20 Getting StartedRolando QuirozNessuna valutazione finora
- Compact GuardLogix 5370 ControllersDocumento208 pagineCompact GuardLogix 5370 ControllersPatrick LiuNessuna valutazione finora
- Profinet Step7 v14 Function Manual en-US en-US PDFDocumento258 pagineProfinet Step7 v14 Function Manual en-US en-US PDFRenan Miranda SouzaNessuna valutazione finora
- Guide Book Fatek Vol.1Documento62 pagineGuide Book Fatek Vol.1PutraHarizalNessuna valutazione finora
- GMWIN 01 The StartDocumento9 pagineGMWIN 01 The StartmidahsNessuna valutazione finora
- 05 - SCOUT - TIA - Getting - StartedDocumento142 pagine05 - SCOUT - TIA - Getting - StartedislamooovNessuna valutazione finora
- Eurotherm 2704 PDFDocumento2 pagineEurotherm 2704 PDFKirkNessuna valutazione finora
- STEP 7 - System and Standard Functions For TI-S7-ConverterDocumento106 pagineSTEP 7 - System and Standard Functions For TI-S7-Convertertricky777Nessuna valutazione finora
- Beckhoff Main Catalog 2019 Volume1Documento600 pagineBeckhoff Main Catalog 2019 Volume1Alexandru DiaconescuNessuna valutazione finora
- Debug and Start-Up: Simatic S7Documento24 pagineDebug and Start-Up: Simatic S7Ahmed KhairyNessuna valutazione finora
- Ama WB NX PDFDocumento36 pagineAma WB NX PDFirinaNessuna valutazione finora
- S7-PLCSIM - Testing Your S7-CPU Programs - ManualDocumento93 pagineS7-PLCSIM - Testing Your S7-CPU Programs - Manualchaubinhkhang110686Nessuna valutazione finora
- Service & Support: Operating System Update With ProsaveDocumento19 pagineService & Support: Operating System Update With ProsaveDavid MartinNessuna valutazione finora
- Migration Winacmp To Step7 v11 Wincc v11 en PDFDocumento25 pagineMigration Winacmp To Step7 v11 Wincc v11 en PDFabdelmalik66Nessuna valutazione finora
- Wincc Flexible Ethernet Transfer enDocumento24 pagineWincc Flexible Ethernet Transfer ensxn69c2703Nessuna valutazione finora
- Wincc Tia Portal Ethernet Transfer enDocumento10 pagineWincc Tia Portal Ethernet Transfer enSamantha RobertsNessuna valutazione finora
- Rio3224-D / Rio1608-D Firmware Update Guide: Precautions (Please Be Sure To Read This Section First!)Documento18 pagineRio3224-D / Rio1608-D Firmware Update Guide: Precautions (Please Be Sure To Read This Section First!)M Rafi AbiyantoNessuna valutazione finora
- WinCC TIA Portal Ethernet Transfer enDocumento11 pagineWinCC TIA Portal Ethernet Transfer enFelipe MesiasNessuna valutazione finora
- SAP2000 Version 14.1.0: Release Date: 2009-07-29Documento9 pagineSAP2000 Version 14.1.0: Release Date: 2009-07-29Gaspar FilippaNessuna valutazione finora
- PVP6 700-1500 Firmware Upgrade Package 12.00-20200922 Release NotesDocumento5 paginePVP6 700-1500 Firmware Upgrade Package 12.00-20200922 Release NotesCARLOS ORTIZ LIRANessuna valutazione finora
- APT Part2 01Documento27 pagineAPT Part2 01harisree t vNessuna valutazione finora
- SRS FormatDocumento3 pagineSRS FormatMayank Saraswat50% (4)
- Apc Irma IV Ibis Protocol Version 100 20060314Documento31 pagineApc Irma IV Ibis Protocol Version 100 20060314kohan_xlNessuna valutazione finora
- SAP MM ProcessDocumento12 pagineSAP MM ProcessgprudhviNessuna valutazione finora
- Robots PDFDocumento16 pagineRobots PDFMuthu KumaranNessuna valutazione finora
- Xdata User GuideDocumento197 pagineXdata User GuideVagelisBekyrosNessuna valutazione finora
- Techniques For The: Unambiguous Specification of SoftwareDocumento4 pagineTechniques For The: Unambiguous Specification of SoftwaresangtaoNessuna valutazione finora
- The Realistic Robot Simulation (RRS) Interface: Rolf Bernhardt, Gerhard Schreck, Cornelius WillnowDocumento4 pagineThe Realistic Robot Simulation (RRS) Interface: Rolf Bernhardt, Gerhard Schreck, Cornelius WillnowShaw MxNessuna valutazione finora
- Epd 0007Documento9 pagineEpd 0007yolandoNessuna valutazione finora
- Training NotesDocumento142 pagineTraining Notescool rock MohindraNessuna valutazione finora
- STS3205 Advanced-Java-Programming SS 1.0 53 STS3205Documento2 pagineSTS3205 Advanced-Java-Programming SS 1.0 53 STS3205Aryan VermaNessuna valutazione finora
- RS-232 and RS-485 Serial Network Interfaces: NI FP-1000, NI FP-1001Documento3 pagineRS-232 and RS-485 Serial Network Interfaces: NI FP-1000, NI FP-1001Flor Mitma AyvarNessuna valutazione finora
- IEC101 Profile Checklist Datalist 6.23Documento26 pagineIEC101 Profile Checklist Datalist 6.23insan_soft6498Nessuna valutazione finora
- Solarman Open Api: Quick GuideDocumento113 pagineSolarman Open Api: Quick GuidewschonellNessuna valutazione finora
- A EG3200 Section 5 Communication (NXPowerLite)Documento37 pagineA EG3200 Section 5 Communication (NXPowerLite)Halit Yalçınkaya100% (1)
- Epson LQ-670 Service ManualDocumento135 pagineEpson LQ-670 Service ManualАлексей МаксимовNessuna valutazione finora
- Modul Design SpecificationDocumento61 pagineModul Design SpecificationyogeshNessuna valutazione finora
- Java Programming LAB RECORD PDFDocumento21 pagineJava Programming LAB RECORD PDFJayakrishna BhasiNessuna valutazione finora
- JTAG Programming Hardware and SoftwareDocumento70 pagineJTAG Programming Hardware and SoftwareHung PhamNessuna valutazione finora
- Training Manual For Elements of Interface Definition and ControlDocumento60 pagineTraining Manual For Elements of Interface Definition and ControlRizqi Prayogo PangestuNessuna valutazione finora
- P810 For Windows Software EngDocumento2 pagineP810 For Windows Software EngDesislav DimitrovNessuna valutazione finora
- Presentation-Abstraction-Control (PAC) PatternDocumento14 paginePresentation-Abstraction-Control (PAC) PatternVishy AnandNessuna valutazione finora
- C Group 009Documento57 pagineC Group 009jairoberNessuna valutazione finora
- DiskOnChip Based MCP01 Rev0.4Documento146 pagineDiskOnChip Based MCP01 Rev0.4spotNessuna valutazione finora
- What Is Implementation SupportDocumento12 pagineWhat Is Implementation SupportDagim Fekadu AmenuNessuna valutazione finora
- Yaesu FT-8x7 DIY Bluetooth-CAT Micro-Miniature InterfaceDocumento5 pagineYaesu FT-8x7 DIY Bluetooth-CAT Micro-Miniature InterfaceLolerNessuna valutazione finora