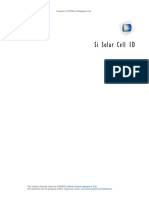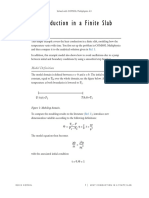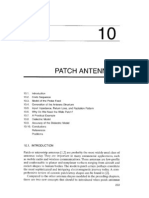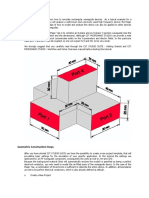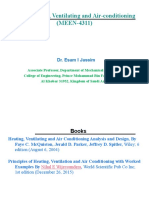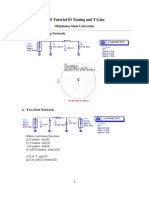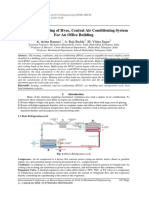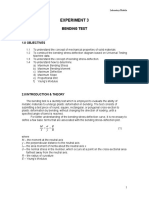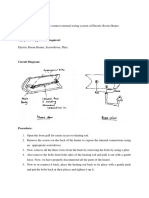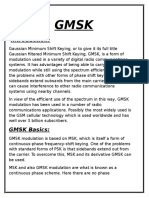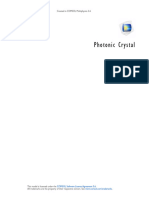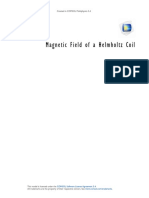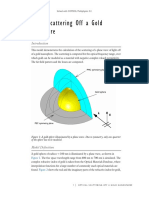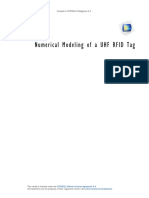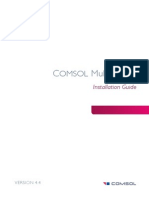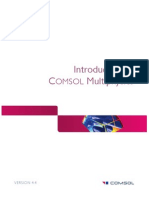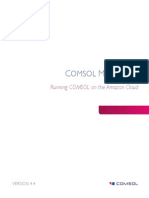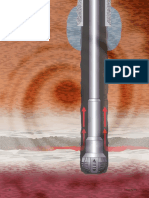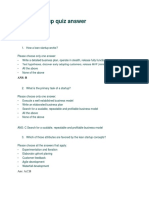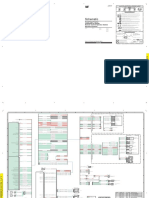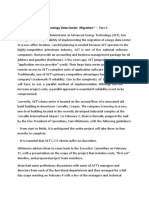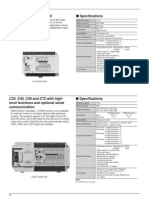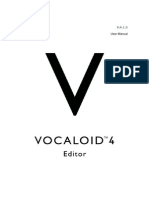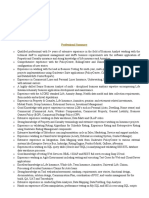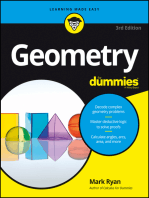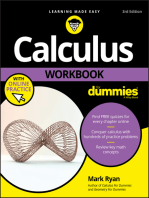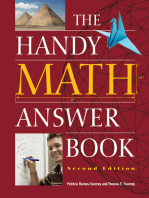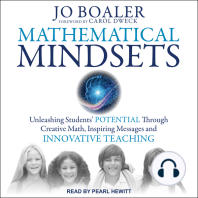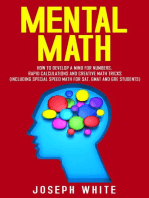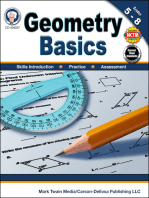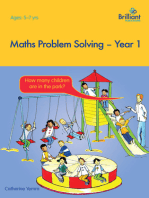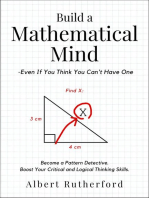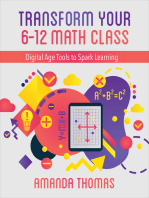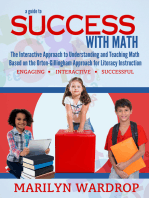Documenti di Didattica
Documenti di Professioni
Documenti di Cultura
Wave Optics Model Library Manual
Caricato da
Fernando SantosCopyright
Formati disponibili
Condividi questo documento
Condividi o incorpora il documento
Hai trovato utile questo documento?
Questo contenuto è inappropriato?
Segnala questo documentoCopyright:
Formati disponibili
Wave Optics Model Library Manual
Caricato da
Fernando SantosCopyright:
Formati disponibili
Wave Optics Module
Model Library Manual
VERSION 4.4
Wave Optics Module Model Library Manual
19982013 COMSOL
Protected by U.S. Patents 7,519,518; 7,596,474; 7,623,991; and 8,457,932. Patents pending.
This Documentation and the Programs described herein are furnished under the COMSOL Software License
Agreement (www.comsol.com/sla) and may be used or copied only under the terms of the license
agreement.
COMSOL, COMSOL Multiphysics, Capture the Concept, COMSOL Desktop, and LiveLink are either
registered trademarks or trademarks of COMSOL AB. All other trademarks are the property of their
respective owners, and COMSOL AB and its subsidiaries and products are not affiliated with, endorsed by,
sponsored by, or supported by those trademark owners. For a list of such trademark owners, see
www.comsol.com/tm.
Version:
November 2013
COMSOL 4.4
Contact Information
Visit the Contact COMSOL page at www.comsol.com/contact to submit general
inquiries, contact Technical Support, or search for an address and phone number. You can
also visit the Worldwide Sales Offices page at www.comsol.com/contact/offices for
address and contact information.
If you need to contact Support, an online request form is located at the COMSOL Access
page at www.comsol.com/support/case.
Other useful links include:
Support Center: www.comsol.com/support
Product Download: www.comsol.com/support/download
Product Updates: www.comsol.com/support/updates
COMSOL Community: www.comsol.com/community
Events: www.comsol.com/events
COMSOL Video Center: www.comsol.com/video
Support Knowledge Base: www.comsol.com/support/knowledgebase
Part number: CM023503
Solved with COMSOL Multiphysics 4.4
Beam Splitter
Introduction
A beam splitter is used for splitting a beam of light in two. One way of making a splitter
is to deposit a thin layer of metal between two glass prisms. The beam is slightly
attenuated within the layer and then split into two paths. This example models the thin
metal layer using a transition boundary condition, which reduces the memory
requirements. Losses in the metal layer are also computed.
Output
Thin metal layer
Input
Output
Figure 1: A beam splitter composed of two prisms with a thin layer of metal between them.
Model Definition
Model the beam splitter in the 2D plane, as shown in Figure 1, under the assumption
that the electric field is polarized perpendicular to the plane. A Gaussian beam of
wavelength 700 nm propagates in the x direction through the glass prism of refractive
index n 1.5. A 13 nm thin layer of silver sandwiched between the two prisms splits
the beams.
The model geometry is a square region around the region where the Gaussian beam
crosses the silver layer. The focus of the beam is at the left boundary, so the expression
for the beam intensity at the focal plane can be used as the excitation. The expression
for the relative electric field intensity at the focal plane of a Gaussian is
1 |
BEAM SPLITTER
Solved with COMSOL Multiphysics 4.4
y
E y = exp ----
w
(1)
where w = 3500 nm is the beam waist, and the y = 0 line is the centerline of the beam.
Use this expression in a Port boundary condition on the left side to model the incident
beam. Model all the other domain boundaries using Scattering Boundary Conditions.
These conditions are appropriate when they are placed several wavelengths away from
any scattering objects and the wave is known to be traveling at normal or almost
normal incidence.
The thin silver layer is modeled using a Transition Boundary Condition. At a free-space
wavelength of 700 nm, the dielectric of silver is about r 16.5 1.06i, where the
imaginary part accounts for the losses. Thus, you can set the conductivity of the metal
to zero. This boundary condition allows for a discontinuity in the fields across the
interface by splitting the mesh at the boundary. It can introduce both losses and a
phase shift across the interface. It does not require a mesh of the thickness of the
domain, and thus saves significant memory. Mesh the two domains with triangular
elements, with the maximum size set such that there are six elements per wavelength
in the glass.
Results and Discussion
Figure 2 shows the electric field intensity in the modeling domain. The beam is split
into two beams, one propagating in the x direction and the other one in the
y direction. The splitting can be evaluated by computing the flux crossing the
incoming boundary and the two outgoing boundaries. Figure 3 plots the power
crossing these boundaries as well as the losses at the mirror.
2 |
BEAM SPLITTER
Solved with COMSOL Multiphysics 4.4
Figure 2: The electric field intensity shows that the incoming beam is split into two beams
of approximately equal intensity.
Figure 3: The power flux crossing the input boundary and the two output boundaries as
well as the losses at the silver surface.
3 |
BEAM SPLITTER
Solved with COMSOL Multiphysics 4.4
Model Library path: Wave_Optics_Module/Optical_Scattering/
beam_splitter
Modeling Instructions
From the File menu, choose New.
NEW
1 In the New window, click the Model Wizard button.
MODEL WIZARD
1 In the Model Wizard window, click the 2D button.
2 In the Select physics tree, select Optics>Wave Optics>Electromagnetic Waves,
Frequency Domain (ewfd).
3 Click the Add button.
4 Click the Study button.
5 In the tree, select Preset Studies>Frequency Domain.
6 Click the Done button.
GLOBAL DEFINITIONS
Parameters
1 On the Home toolbar, click Parameters.
2 In the Parameters settings window, locate the Parameters section.
3 In the table, enter the following settings:
Name
Expression
Value
Description
lda0
700[nm]
7.000E-7 m
Wavelength
f0
c_const/lda0
4.283E14 1/s
Frequency
h_max
0.2*lda0
1.400E-7 m
Maximum mesh size
eps_Ag
-16.5-1.06*i
-16.5 - 1.06i
Relative dielectric
constant, Silver
Here, c_const is a predefined COMSOL constant for the speed of light in vacuum.
4 |
BEAM SPLITTER
Solved with COMSOL Multiphysics 4.4
GEOMETRY 1
1 In the Model Builder window, under Component 1 click Geometry 1.
2 In the Geometry settings window, locate the Units section.
3 From the Length unit list, choose m.
Create a triangle using Polygon for one prism.
Polygon 1
1 Right-click Component 1>Geometry 1 and choose Polygon.
2 In the Polygon settings window, locate the Coordinates section.
3 In the x edit field, type -10 -10 10.
4 In the y edit field, type -10 10 10.
5 Click the Build Selected button.
Rotate the triangle to create the other prism.
Rotate 1
1 On the Geometry toolbar, click Rotate.
2 Select the object pol1 only.
3 In the Rotate settings window, locate the Input section.
4 Select the Keep input objects check box.
5 Locate the Rotation Angle section. In the Rotation edit field, type 180.
5 |
BEAM SPLITTER
Solved with COMSOL Multiphysics 4.4
6 Click the Build All Objects button.
E LE C TROM A GN E TI C WAVES , FRE QU E NC Y D OM AI N ( EW F D )
Now set up the physics.
Scattering Boundary Condition 1
1 On the Physics toolbar, click Boundaries and choose Scattering Boundary Condition.
6 |
BEAM SPLITTER
Solved with COMSOL Multiphysics 4.4
2 Select Boundaries 2, 4, and 5 only.
Port 1
1 On the Physics toolbar, click Boundaries and choose Port.
2 Select Boundary 1 only.
3 In the Port settings window, locate the Port Properties section.
7 |
BEAM SPLITTER
Solved with COMSOL Multiphysics 4.4
4 From the Wave excitation at this port list, choose On.
5 Locate the Port Mode Settings section. Specify the E0 vector as
0
exp(-(y/3500[nm])^2)
6 In the edit field, type ewfd.k.
Transition Boundary Condition 1
1 On the Physics toolbar, click Boundaries and choose Transition Boundary Condition.
2 Select Boundary 3 only.
3 In the Transition Boundary Condition settings window, locate the Transition Boundary
Condition section.
4 From the Electric displacement field model list, choose Relative permittivity.
5 From the r list, choose User defined. In the associated edit field, type eps_Ag.
6 From the r list, choose User defined. Leave the default value of 1.
7 From the list, choose User defined. Leave the default value of 0.
8 In the d edit field, type 13[nm].
8 |
BEAM SPLITTER
Solved with COMSOL Multiphysics 4.4
MATERIALS
Next, assign material properties. Use Glass (quartz) for all domains.
1 On the Home toolbar, click Add Material.
ADD MATERIAL
1 Go to the Add Material window.
2 In the tree, select Built-In>Glass (quartz).
3 In the Add material window, click Add to Component.
4 Close the Add material window.
MESH 1
Choose the maximum mesh size in the air domain smaller than 0.2 wavelengths using
the parameter h_max that you defined earlier. Scale the mesh size by the inverse of the
refractive index.
Size 1
1 In the Model Builder window, under Component 1 right-click Mesh 1 and choose Size.
2 In the Size settings window, locate the Element Size section.
3 Click the Custom button.
4 Locate the Element Size Parameters section. Select the Maximum element size check
box.
5 In the associated edit field, type h_max/1.5.
Free Triangular 1
1 In the Model Builder window, right-click Mesh 1 and choose Free Triangular.
2 Right-click Free Triangular 1 and choose Build All.
STUDY 1
Step 1: Frequency Domain
1 In the Model Builder window, expand the Study 1 node, then click Step 1: Frequency
Domain.
2 In the Frequency Domain settings window, locate the Study Settings section.
3 In the Frequencies edit field, type f0.
4 On the Home toolbar, click Compute.
9 |
BEAM SPLITTER
Solved with COMSOL Multiphysics 4.4
RESULTS
Electric Field (ewfd)
The default plot shows the E-field norm. Compare the plot with Figure 2.
Follow the steps below to reproduce the plot in Figure 3.
1D Plot Group 2
1 On the Home toolbar, click Add Plot Group and choose 1D Plot Group.
2 On the 1D Plot Group 2 toolbar, click Line Graph.
3 Select Boundary 1 only.
4 In the Line Graph settings window, locate the y-Axis Data section.
5 In the Expression edit field, type -ewfd.nPoav.
6 Locate the x-Axis Data section. From the Parameter list, choose Expression.
7 In the Expression edit field, type y.
8 On the 1D Plot Group 2 toolbar, click Line Graph.
9 Select Boundary 5 only.
10 In the Line Graph settings window, locate the y-Axis Data section.
11 In the Expression edit field, type ewfd.nPoav.
12 Locate the x-Axis Data section. From the Parameter list, choose Expression.
13 In the Expression edit field, type y.
14 On the 1D Plot Group 2 toolbar, click Line Graph.
15 Select Boundary 4 only.
16 In the Line Graph settings window, locate the y-Axis Data section.
17 In the Expression edit field, type ewfd.nPoav.
18 Locate the x-Axis Data section. From the Parameter list, choose Expression.
19 In the Expression edit field, type x.
20 On the 1D plot group toolbar, click Line Graph.
21 Select Boundary 3 only.
22 In the Line Graph settings window, locate the y-Axis Data section.
23 In the Expression edit field, type ewfd.Qsrh.
24 Locate the x-Axis Data section. From the Parameter list, choose Expression.
25 In the Expression edit field, type x.
10 |
BEAM SPLITTER
Solved with COMSOL Multiphysics 4.4
26 On the 1D Plot Group 2 toolbar, click Plot. The plot describes the power flux crossing
the input boundary and the two output boundaries together with the losses at the
silver surface. Compare with Figure 3.
11 |
BEAM SPLITTER
Solved with COMSOL Multiphysics 4.4
12 |
BEAM SPLITTER
Solved with COMSOL Multiphysics 4.4
Dielectric Slab Waveguide
Introduction
A planar dielectric slab waveguide demonstrates the principles behind any kind of
dielectric waveguide such as a ridge waveguide or a step index fiber, and has a known
analytic solution. This model solves for the effective index of a dielectric slab
waveguide as well as for the fields, and compares to analytic results.
Figure 1: The guided modes in a dielectric slab waveguide have a known analytic solution.
Model Definition
A dielectric slab of thickness hslab = 1 m and refractive index ncore = 1.5 forms the
core of the waveguide, and sits in free space with ncladding = 1. Light polarized out of
the plane of propagation, of wavelength = 1550 nm, is perfectly guided along the
axis of the waveguide structure, as shown in Figure 1. Here, only the TE0 mode can
propagate. The structure varies only in the y direction, and it is infinite and invariant
in the other two directions.
1 |
D I E L E C T R I C S L A B WAVE G U I D E
Solved with COMSOL Multiphysics 4.4
The analytic solution is found by assuming that the electric field along the direction of
propagation varies as EzE(y)exp(-ikxx), where E(y)C1cos(kyy) inside the
dielectric slab, and E(y)C0exp(yhslab2 in the cladding. Because the
electric and magnetic fields must be continuous at the interface, the guidance
condition is
t slab
= k y tan k y -----------
2
where ky and satisfy
2
k y = k core k cladding
with kcore = 2ncore and kcladding = 2ncladding. It is possible to find the solution
to the above two equations via the Newton-Raphson method, which is used whenever
COMSOL Multiphysics detects a system of nonlinear equations, the only requirement
being that of an adequate initial guess.
This model considers a section of a dielectric slab waveguide that is finite in the x and
y directions. Because the fields drop off exponentially outside the waveguide, the fields
can be assumed to be zero at some distance away. This is convenient as it makes the
boundary conditions in the y direction irrelevant, assuming that they are imposed
sufficiently far away.
Use Numerical Port boundary conditions in the x direction to model the guided wave
propagating in the positive x direction. These boundary conditions require first
solving an eigenvalue problem that solves for the fields and propagation constants at
the boundaries.
Results and Discussion
Figure 2 shows the results. The numerical port boundary condition at the left side
excites a mode that propagates in the x direction and is perfectly absorbed by the
numerical port on the right side. The analytic and numerically computed propagation
constants agree.
2 |
D I E L E CT R I C SL A B WAVE G UI D E
Solved with COMSOL Multiphysics 4.4
Figure 2: The electric field in a dielectric slab waveguide.
Model Library path: Wave_Optics_Module/Verification_Models/
dielectric_slab_waveguide
Modeling Instructions
From the File menu, choose New.
NEW
1 In the New window, click the Model Wizard button.
MODEL WIZARD
1 In the Model Wizard window, click the 2D button.
2 In the Select physics tree, select Optics>Wave Optics>Electromagnetic Waves,
Frequency Domain (ewfd).
3 Click the Add button.
3 |
D I E L E C T R I C S L A B WAVE G U I D E
Solved with COMSOL Multiphysics 4.4
4 Click the Study button.
5 In the tree, select Custom Studies>Empty Study.
6 Click the Done button.
GLOBAL DEFINITIONS
Parameters
1 On the Home toolbar, click Parameters.
2 In the Parameters settings window, locate the Parameters section.
3 In the table, enter the following settings:
Name
Expression
Value
Description
lambda0
1550[nm]
1.550E-6 m
Wavelength
n_core
1.5
1.500
Refractive index,
core
n_cladding
1.000
Refractive index,
cladding
h_core
1[um]
1.000E-6 m
Thickness, core
h_cladding
7[um]
7.000E-6 m
Thickness, cladding
w_slab
5[um]
5.000E-6 m
Slab width
k_core
2*pi[rad]*n_core/
lambda0
6.081E6 rad/m
Wave number, core
k_cladding
2*pi[rad]*n_cladding/
lambda0
4.054E6 rad/m
Wave number,
cladding
f0
c_const/lambda0
1.934E14 1/s
Frequency
GEOMETRY 1
1 In the Model Builder window, under Component 1 click Geometry 1.
2 In the Geometry settings window, locate the Units section.
3 From the Length unit list, choose m.
Rectangle 1
1 Right-click Component 1>Geometry 1 and choose Rectangle.
2 In the Rectangle settings window, locate the Size section.
3 In the Width edit field, type w_slab.
4 In the Height edit field, type h_core.
5 Locate the Position section. From the Base list, choose Center.
4 |
D I E L E CT R I C SL A B WAVE G UI D E
Solved with COMSOL Multiphysics 4.4
6 Click the Build Selected button.
Rectangle 2
1 In the Model Builder window, right-click Geometry 1 and choose Rectangle.
2 In the Rectangle settings window, locate the Size section.
3 In the Width edit field, type w_slab.
4 In the Height edit field, type h_cladding.
5 Locate the Position section. From the Base list, choose Center.
6 Click the Build All Objects button.
7 Click the Zoom Extents button on the Graphics toolbar.
ELECTROMAGNETIC WAVES, FREQUENCY DOMAIN
The wave is excited at the port on the left side.
Port 1
1 On the Physics toolbar, click Boundaries and choose Port.
2 Select Boundaries 1, 3, and 5 only.
3 In the Port settings window, locate the Port Properties section.
4 From the Type of port list, choose Numeric.
5 From the Wave excitation at this port list, choose On.
Now, add the exit port.
Port 2
1 On the Physics toolbar, click Boundaries and choose Port.
2 Select Boundaries 810 only (the boundaries on the right side).
3 In the Port settings window, locate the Port Properties section.
4 From the Type of port list, choose Numeric.
MATERIALS
Material 1
1 In the Model Builder window, under Component 1 right-click Materials and choose
New Material.
2 In the Material settings window, locate the Material Contents section.
5 |
D I E L E C T R I C S L A B WAVE G U I D E
Solved with COMSOL Multiphysics 4.4
3 In the table, enter the following settings:
Property
Name
Value
Unit
Property group
Refractive index
n_cladding
Refractive index
4 Right-click Component 1>Materials>Material 1 and choose Rename.
5 Go to the Rename Material dialog box and type Cladding in the New name edit field.
6 Click OK.
By default, the first material you add applies on all domains. Add a core material.
Material 2
1 Right-click Materials and choose New Material.
2 Select Domain 2 only.
3 In the Material settings window, locate the Material Contents section.
4 In the table, enter the following settings:
Property
Name
Value
Unit
Property group
Refractive index
n_core
Refractive index
5 Right-click Component 1>Materials>Material 2 and choose Rename.
6 Go to the Rename Material dialog box and type Core in the New name edit field.
7 Click OK.
MESH 1
Size
1 In the Model Builder window, under Component 1 right-click Mesh 1 and choose Free
Triangular.
2 In the Size settings window, locate the Element Size section.
3 Click the Custom button.
4 Locate the Element Size Parameters section. In the Maximum element size edit field,
type lambda0/n_cladding/8.
Size 1
1 In the Model Builder window, under Component 1>Mesh 1 right-click Free Triangular
1 and choose Size.
2 In the Size settings window, locate the Geometric Entity Selection section.
3 From the Geometric entity level list, choose Domain.
6 |
D I E L E CT R I C SL A B WAVE G UI D E
Solved with COMSOL Multiphysics 4.4
4 Select Domain 2 only.
5 Locate the Element Size section. Click the Custom button.
6 Locate the Element Size Parameters section. Select the Maximum element size check
box.
7 In the associated edit field, type lambda0/n_core/8.
8 Click the Build All button.
STUDY 1
Step 1: Boundary Mode Analysis
1 On the Study toolbar, click Study Steps and choose Other>Boundary Mode Analysis.
2 In the Boundary Mode Analysis settings window, locate the Study Settings section.
3 In the Search for modes around edit field, type n_core. This value should be in the
vicinity of the value that you expect the fundamental mode to have.
4 In the Mode analysis frequency edit field, type f0.
Add another boundary mode analysis, for the second port.
Step 2: Boundary Mode Analysis 2
1 On the Study toolbar, click Study Steps and choose Other>Boundary Mode Analysis.
2 In the Boundary Mode Analysis settings window, locate the Study Settings section.
3 In the Search for modes around edit field, type n_core.
7 |
D I E L E C T R I C S L A B WAVE G U I D E
Solved with COMSOL Multiphysics 4.4
4 In the Port name edit field, type 2.
5 In the Mode analysis frequency edit field, type f0.
Finally, add the study step for the propagating wave in the waveguide.
Step 3: Frequency Domain
1 On the Study toolbar, click Study Steps and choose Frequency Domain>Frequency
Domain.
2 In the Frequency Domain settings window, locate the Study Settings section.
3 In the Frequencies edit field, type f0.
4 On the Study toolbar, click Compute.
RESULTS
Electric Field (ewfd)
The default plot shows the norm of the electric field. Modify the plot to shows the
z-component (compare with Figure 2).
1 In the Model Builder window, expand the Electric Field (ewfd) node, then click Surface
1.
2 In the Surface settings window, click Replace Expression in the upper-right corner of
the Expression section. From the menu, choose Electromagnetic Waves, Frequency
Domain>Electric>Electric field>Electric field, z component (ewfd.Ez).
3 Locate the Coloring and Style section. From the Color table list, choose WaveLight.
4 On the Electric Field (ewfd) toolbar, click Plot.
Finish by comparing the simulation results to the analytic solution. To compute the
latter, add a Global ODEs and DAEs interface and then set up and solve the relevant
equations.
COMPONENT 1
On the Home toolbar, click Add Physics.
ADD PHYSICS
1 Go to the Add Physics window.
2 In the Add physics tree, select Mathematics>ODE and DAE Interfaces>Global ODEs and
DAEs (ge).
8 |
D I E L E CT R I C SL A B WAVE G UI D E
Solved with COMSOL Multiphysics 4.4
3 Find the Physics in study subsection. In the table, enter the following settings:
Studies
Solve
Study 1
4 In the Add physics window, click Add to Component.
5 Close the Add physics window.
ROOT
On the Home toolbar, click Add Study.
ADD STUDY
1 Go to the Add Study window.
2 Find the Studies subsection. In the tree, select Custom Studies>Preset Studies for
Some Physics>Stationary.
3 Find the Physics in study subsection. In the table, enter the following settings:
Physics
Solve
Electromagnetic Waves, Frequency Domain (ewfd)
4 In the Add study window, click Add Study.
5 Close the Add study window.
GLOBAL ODES AND DAES
Global Equations 1
1 In the Model Builder window, under Component 1>Global ODEs and DAEs click Global
Equations 1.
2 In the Global Equations settings window, locate the Global Equations section.
3 In the table, enter the following settings:
Name
f(u,ut,utt,t) (1)
Initial value
(u_0) (1)
Initial value
(u_t0) (1/s)
alpha
alpha-k_y*tan(k_y*h_core
/2)
k_core/2
k_y
k_y^2-(k_core^2-k_claddi
ng^2-alpha^2)
k_core/2
Description
STUDY 2
On the Study toolbar, click Compute.
9 |
D I E L E C T R I C S L A B WAVE G U I D E
Solved with COMSOL Multiphysics 4.4
RESULTS
Derived Values
Finally, compare analytical and computed propagation constants.
1 On the Results toolbar, click Global Evaluation.
2 In the Global Evaluation settings window, click Replace Expression in the upper-right
corner of the Expression section. From the menu, choose Electromagnetic Waves,
Frequency Domain>Ports>Propagation constant (ewfd.beta_1).
3 Locate the Expression section. Select the Description check box.
4 In the associated edit field, type Propagation constant,beta_1.
5 Click the Evaluate button.
6 On the Results toolbar, click Global Evaluation.
7 In the Global Evaluation settings window, click Replace Expression in the upper-right
corner of the Expression section. From the menu, choose Electromagnetic Waves,
Frequency Domain>Ports>Propagation constant (ewfd.beta_2).
8 Locate the Expression section. Select the Description check box.
9 In the associated edit field, type Propagation constant, beta_2.
10 Right-click Results>Derived Values>Global Evaluation 4 and choose Evaluate>Table 1
- Global Evaluation 3 (ewfd.beta_1).
11 On the Results toolbar, click Global Evaluation.
12 In the Global Evaluation settings window, locate the Data section.
13 From the Data set list, choose Solution 4.
14 Locate the Expression section. In the Expression edit field, type
sqrt(k_core^2-k_y^2).
15 Select the Description check box.
16 In the associated edit field, type Propagation constant, computed.
17 Click the Evaluate button.
10 |
D I E L E C T R I C S L A B WAVE G U I D E
Solved with COMSOL Multiphysics 4.4
Directional Coupler
Introduction
Directional couplers are used for coupling a light wave from one waveguide to another
waveguide. By controlling the refractive index in the two waveguides, for instance by
heating or current injection, it is possible to control the amount of coupling between
the waveguides.
Port 1 and
Port 2
Port 3 and
Port 4
Cores
Cladding
Figure 1: Schematic drawing of the waveguide structure. The structure consists of the two
waveguide cores and the surrounding cladding. Port 1 and 2 are used for exciting the
waveguides and Port 3 and 4 absorb the waves.
Light that propagates through a dielectric waveguide has most of the power
concentrated within the central core of the waveguide. Outside the waveguide core, in
the cladding, the electric field decays exponentially with the distance from the core.
However, if you put another waveguide core close to the first waveguide (see
Figure 1), that second waveguide will perturb the mode of the first waveguide (and
vice versa). Thus, instead of having two modes with the same effective index, one
localized in the first waveguide and the second mode in the second waveguide, the
modes and their respective effective indexes split and you get a symmetric supermode
(see Figure 2 and Figure 4 below), with an effective index that is slightly larger than
1 |
DIRECTIONAL COUPLER
Solved with COMSOL Multiphysics 4.4
the effective index of the unperturbed waveguide mode, and an antisymmetric
supermode (see Figure 3 and Figure 5), with an effective index that is slightly lower
than the effective index of the unperturbed waveguide mode.
Since the supermodes are the solution to the wave equation, if you excite one of them,
it will propagate unperturbed through the waveguide. However, if you excite both the
symmetric and the antisymmetric mode, that have different propagation constants,
there will be a beating between these two waves. Thus, you will see that the power
fluctuates back and forth between the two waveguides, as the waves propagate through
the waveguide structure. You can adjust the length of the waveguide structure to get
coupling from one waveguide to the other waveguide. By adjusting the phase
difference between the fields of the two supermodes, you can decide which waveguide
that will initially be excited.
Model Definition
The directional coupler, as shown in Figure 1, consists of two waveguide cores
embedded in a cladding material. The cladding material is GaAs, with ion-implanted
GaAs for the waveguide cores. The structure is modeled after Ref. 1.
The core cross-section is square, with a side length of 3 m. The two waveguides are
separated 3 m. The length of the waveguide structure is 2 mm. Thus, given the tiny
cross-section, compared to the length, it is advantageous to use a view that doesnt
preserve the aspect ratio for the geometry.
For this kind of problem, where the propagation length is much longer than the
wavelength, the Electromagnetic Waves, Beam Envelopes interface is particularly
suitable, as the mesh does not need to resolve the wave on a wavelength scale, but
rather the beating between the two waves.
The model is setup to factor out the fast phase variation that occurs in synchronism
with the first mode. Mathematically, we write the total electric field as the sum of the
electric fields of the two modes,
E r = E 1 exp j 1 x + E 2 exp j 2 x
= E 1 + E 2 exp j 2 1 x exp j 1 x
The expression within the square parentheses is what will be solved for. It will have a
beat length L defined by
2 1 L = 2
2 |
DIRECTIONAL COUPLER
Solved with COMSOL Multiphysics 4.4
or
2
L = ------------------ .
2 1
In the simulation, this beat length must be well resolved. Since the waveguide length
is half of the beat length and the waveguide length is discretized into 20 subdivisions,
the beat length will be very well resolved in the model.
The model uses two numeric ports per input and exit boundary (see Figure 1). The
two ports define the lowest symmetric and antisymmetric modes of the waveguide
structure.
Results and Discussion
Figure 2 to Figure 5 shows the results of the initial boundary mode analysis. The first
two modes (those with the largest effective mode index) are both symmetric. Figure 2
shows the first mode. This mode has the transverse polarization component along the
z-direction. The second mode, shown in Figure 4, has transverse polarization along
the y-direction.
Notice that your plots may look different from the plots below, as the plots show the
real part of the boundary mode electric fields. The computed complex electric fields
can have different phase factors than for the plots below. Thus, the color legends can
have different scales and the fields can either show minima (a blue color) or maxima (a
red color) at the locations for the waveguide cores. However, for a symmetric mode,
3 |
DIRECTIONAL COUPLER
Solved with COMSOL Multiphysics 4.4
it will have the same field value for both waveguide cores and for an antisymmetric
mode, it will have opposite field values for the two waveguide cores.
Figure 2: The symmetric mode for z-polarization. Notice that the returned solution can
also show the electric field as positive values in the peaks at the cores.
Figure 3: The antisymmetric mode for z-polarization.
4 |
DIRECTIONAL COUPLER
Solved with COMSOL Multiphysics 4.4
Figure 3 and Figure 5 show the antisymmetric modes. Those have effective indexes
that are slightly smaller than those of the symmetric modes. Figure 3 shows the mode
for z-polarization and Figure 5 shows the mode for y-polarization.
Figure 4: The symmetric mode for y-polarization. Notice that the returned solution can
also show the electric field as positive values in the peaks at the cores.
Figure 5: The antisymmetric mode for y-polarization.
5 |
DIRECTIONAL COUPLER
Solved with COMSOL Multiphysics 4.4
Figure 6 shows how the electric field increases in the receiving waveguide and
decreases in the exciting waveguide. In a longer waveguide, the waves would oscillate
back and forth between the waveguides.
Figure 6: Excitation of the symmetric and the antisymmetric modes. The wave couples
from the input waveguide to the output waveguide. Notice your result may show that the
wave is excited in the other waveguide core, if your mode fields have different signs than
what is displayed in Figure 2 to Figure 5.
Figure 7 shows the result, when there is a phase difference between the fields of the
exciting ports. In this case, the superposition of the two modes results in excitation of
the other waveguides (as compared to the case in Figure 6).
6 |
DIRECTIONAL COUPLER
Solved with COMSOL Multiphysics 4.4
Figure 7: The same excitation conditions as in Figure 6, except that there is a phase
difference between the two ports of radians. Notice your result may show that the wave is
excited in the other waveguide core, if your mode fields have different signs than what is
displayed in Figure 2 to Figure 5.
Reference
1. S. Somekh, E. Garmire, A. Yariv, H.L. Garvin, and R.G. Hunsperger, Channel
Optical Waveguides and Directional Couplers in GaAs-lmbedded and Ridged,
Applied Optics, vol. 13, no. 2, pp. 32730, 1974.
Model Library path: Wave_Optics_Module/Waveguides_and_Couplers/
directional_coupler
Modeling Instructions
From the File menu, choose New.
7 |
DIRECTIONAL COUPLER
Solved with COMSOL Multiphysics 4.4
NEW
1 In the New window, click the Model Wizard button.
MODEL WIZARD
1 In the Model Wizard window, click the 3D button.
2 In the Select physics tree, select Optics>Wave Optics>Electromagnetic Waves, Beam
Envelopes (ewbe).
3 Click the Add button.
4 Click the Study button.
5 In the tree, select Preset Studies>Boundary Mode Analysis.
6 Click the Done button.
GLOBAL DEFINITIONS
First, define a set of parameters for creating the geometry and defining the material
parameters.
Parameters
1 On the Home toolbar, click Parameters.
2 In the Parameters settings window, locate the Parameters section.
3 In the table, enter the following settings:
Name
Expression
Value
Description
wl
1.15[um]
1.150E-6 m
Wavelength
f0
c_const/wl
2.607E14 1/s
Frequency
3[um]
3.000E-6 m
Side of waveguide cross-section
3[um]
3.000E-6 m
Distance between the waveguides
len
2.1[mm]
0.002100 m
Waveguide length
width
6*a
1.800E-5 m
Width of calculation domain
height
4*a
1.200E-5 m
Height of calculation domain
ncl
3.47
3.470
Refractive index of GaAs
dn
0.005
0.005000
Refractive index increase in
waveguide core
nco
ncl+dn
3.475
Refractive index in waveguide core
GEOMETRY 1
Create the calculation domain.
8 |
DIRECTIONAL COUPLER
Solved with COMSOL Multiphysics 4.4
Block 1
1 On the Geometry toolbar, click Block.
2 In the Block settings window, locate the Size section.
3 In the Width edit field, type len.
4 In the Depth edit field, type width.
5 In the Height edit field, type height.
6 Locate the Position section. From the Base list, choose Center.
Now add the first embedded waveguide.
Block 2
1 On the Geometry toolbar, click Block.
2 In the Block settings window, locate the Size section.
3 In the Width edit field, type len.
4 In the Depth edit field, type a.
5 In the Height edit field, type a.
6 Locate the Position section. From the Base list, choose Center.
7 In the y edit field, type -d.
Add the second waveguide, by duplicating the first waveguide and modifying the
position.
Block 3
1 Right-click Component 1>Geometry 1>Block 2 and choose Duplicate.
2 In the Block settings window, locate the Position section.
3 In the y edit field, type d.
4 Click the Build All Objects button.
DEFINITIONS
Since the geometry is so long and narrow, don't preserve the aspect ratio in the view.
1 In the Model Builder window, expand the Component 1>Definitions node.
Camera
1 In the Model Builder window, expand the Component 1>Definitions>View 1 node,
then click Camera.
2 In the Camera settings window, locate the Camera section.
3 Clear the Preserve aspect ratio check box.
9 |
DIRECTIONAL COUPLER
Solved with COMSOL Multiphysics 4.4
4 Click the Apply button.
5 Click the Zoom Extents button on the Graphics toolbar.
MATERIALS
Now, add materials for the cladding and the core of the waveguides.
Material 1
1 In the Home toolbar, click New Material.
2 In the Material settings window, locate the Material Contents section.
3 In the table, enter the following settings:
Property
Name
Value
Unit
Property group
Refractive index
ncl
Refractive index
4 Right-click Component 1>Materials>Material 1 and choose Rename.
5 Go to the Rename Material dialog box and type GaAs cladding in the New name
edit field.
6 Click OK.
Material 2
1 In the Home toolbar, click New Material.
10 |
DIRECTIONAL COUPLER
Solved with COMSOL Multiphysics 4.4
2 Select Domains 2 and 3 only.
3 In the Material settings window, locate the Material Contents section.
4 In the table, enter the following settings:
Property
Name
Value
Unit
Property group
Refractive index
nco
Refractive index
5 Right-click Component 1>Materials>Material 2 and choose Rename.
6 Go to the Rename Material dialog box and type Implanted GaAs core in the New
name edit field.
7 Click OK.
ELECTROMAGNETIC WAVES, BEAM ENVELOPES
Since there will be no reflected waves in this model, it is best to select unidirectional
propagation.
1 In the Electromagnetic Waves, Beam Envelopes settings window, locate the Wave
Vectors section.
2 From the Number of directions list, choose Unidirectional.
3 Specify the k1 vector as
ewbe.beta_1
z
This sets the wave vector to be that of the lowest waveguide mode.
Add two numeric ports per port boundary. The first two ports excite the waveguides.
Port 1
1 On the Physics toolbar, click Boundaries and choose Port.
2 Select Boundaries 1, 5, and 10 only.
3 In the Port settings window, locate the Port Properties section.
4 From the Type of port list, choose Numeric.
5 From the Wave excitation at this port list, choose On.
Now duplicate the first port and rename it.
11 |
DIRECTIONAL COUPLER
Solved with COMSOL Multiphysics 4.4
Port 2
1 Right-click Component 1>Electromagnetic Waves, Beam Envelopes>Port 1 and choose
Duplicate.
2 In the Port settings window, locate the Port Properties section.
3 In the Port name edit field, type 2.
Next create the ports at the other end of the waveguides.
Port 3
1 On the Physics toolbar, click Boundaries and choose Port.
2 Select Boundaries 1618 only.
3 In the Port settings window, locate the Port Properties section.
4 From the Type of port list, choose Numeric.
Duplicate this port and give it a new unique name.
Port 4
1 Right-click Component 1>Electromagnetic Waves, Beam Envelopes>Port 3 and choose
Duplicate.
2 In the Port settings window, locate the Port Properties section.
3 In the Port name edit field, type 4.
MESH 1
Define a triangular mesh on the input boundary and then sweep that mesh along the
waveguides.
Free Triangular 1
1 In the Mesh toolbar, click Boundary and choose Free Triangular.
2 Select Boundaries 1, 5, and 10 only.
Size 1
1 Right-click Component 1>Mesh 1>Free Triangular 1 and choose Size.
Set the maximum mesh element size to be one wavelength, which will be enough
to resolve the modes.
2 In the Size settings window, locate the Element Size section.
3 Click the Custom button.
4 Locate the Element Size Parameters section. Select the Maximum element size check
box.
12 |
DIRECTIONAL COUPLER
Solved with COMSOL Multiphysics 4.4
5 In the associated edit field, type wl.
6 Select the Minimum element size check box.
7 In the associated edit field, type wl/2.
Sweep the mesh along the waveguides. Twenty elements along the waveguide will be
sufficient to resolve the mode-coupling that will occur.
Swept
1 In the Model Builder window, right-click Mesh 1 and choose Swept.
2 In the Model Builder window, click Mesh I>Size.
3 In the Size settings window, locate the Element Size section.
4 Click the Custom button.
5 Locate the Element Size Parameters section. In the Maximum element size edit field,
type len/20.
6 Click the Build All button.
STUDY 1
Don't generate the default plots.
1 In the Model Builder window, click Study 1.
2 In the Study settings window, locate the Study Settings section.
13 |
DIRECTIONAL COUPLER
Solved with COMSOL Multiphysics 4.4
3 Clear the Generate default plots check box.
Step 1: Boundary Mode Analysis
Now analyze the four lowest modes. The first two modes will be symmetric. Since the
waveguide cross-section is square, there will be one mode polarized in the z-direction
and one mode polarized in the y-direction. Mode three and four will be antisymmetric,
one polarized in the z-direction and the other in the y-direction.
1 In the Model Builder window, under Study 1 click Step 1: Boundary Mode Analysis.
2 In the Boundary Mode Analysis settings window, locate the Study Settings section.
3 In the Desired number of modes edit field, type 4.
Search for the modes with effective index close to that of the waveguide cores.
4 In the Search for modes around edit field, type nco.
5 In the Mode analysis frequency edit field, type f0.
Compute only the boundary mode analysis step.
6 Right-click Study 1>Step 1: Boundary Mode Analysis and choose Compute Selected
Step.
RESULTS
Create a 3D surface plot to view the different modes.
3D Plot Group 1
1 On the Home toolbar, click Add Plot Group and choose 3D Plot Group.
2 On the 3D Plot Group 1 toolbar, click Surface.
First look at the modes polarized in the z-direction.
3 In the Surface settings window, click Replace Expression in the upper-right corner of
the Expression section. From the menu, choose Electromagnetic Waves, Beam
Envelopes>Boundary mode analysis>Tangential boundary mode electric
field>Tangential boundary mode electric field, z component (ewbe.tEbm1z), by
double-clicking it or selecting it and pressing Enter.
4 In the Model Builder window, click 3D Plot Group 1.
5 In the 3D Plot Group settings window, locate the Data section.
6 From the Effective mode index list, choose the largest effective index.
7 On the 3D plot group toolbar, click Plot. This plot shows the symmetric mode
polarized in the z-direction. Compare with Figure 2.
8 From the Effective mode index list, choose the third largest effective index.
14 |
DIRECTIONAL COUPLER
Solved with COMSOL Multiphysics 4.4
9 On the 3D plot group toolbar, click Plot. This plot shows the anti-symmetric mode
polarized in the z-direction. Compare with Figure 3.
10 In the Model Builder window, under Results>3D Plot Group 1 click Surface 1.
11 In the Surface settings window, locate the Expression section.
12 In the Expression edit field, type ewbe.tEbm1y.
13 In the Model Builder window, click 3D Plot Group 1.
14 In the 3D Plot Group settings window, locate the Data section.
15 From the Effective mode index list, choose the second largest effective index.
16 On the 3D plot group toolbar, click Plot. This plot shows the symmetric mode
polarized in the y-direction. Compare with Figure 4.
17 From the Effective mode index list, choose the smallest effective index.
18 On the 3D plot group toolbar, click Plot. This plot shows the anti-symmetric mode
polarized in the y-direction. Compare with Figure 5.
Derived Values
You will need to copy the effective indexes for the different modes and use them in the
boundary mode analyses for the different ports.
1 In the Global Evaluation settings window, click Replace Expression in the upper-right
corner of the Expression section. From the menu, choose Electromagnetic Waves,
Beam Envelopes>Ports>Propagation constant (ewbe.beta_1), by double-clicking it or
selecting it and pressing Enter.
2 Click the Evaluate button.
TA BL E
Copy all information in the table to the clipboard. Then paste that information in a
text editor, so you easily can enter the values later in the boundary mode analysis steps.
1 In the Table window, click Full Precision, then click Copy Table and Headers to
Clipboard.
STUDY 1
Step 1: Boundary Mode Analysis
1 In the Model Builder window, under Study 1 click Step 1: Boundary Mode Analysis.
2 In the Boundary Mode Analysis settings window, locate the Study Settings section.
3 In the Desired number of modes edit field, type 1.
15 |
DIRECTIONAL COUPLER
Solved with COMSOL Multiphysics 4.4
4 In the Search for modes around edit field, type 3.4716717443092047, by selecting
the value in you text editor and then copying and pasting it here. This should be the
largest effective index. The last figures could be different from what is written here.
Step 3: Boundary Mode Analysis 1
1 Right-click Study 1>Step 1: Boundary Mode Analysis and choose Duplicate.
2 In the Model Builder window, under Study 1 click Step 3: Boundary Mode Analysis 1.
3 In the Boundary Mode Analysis settings window, locate the Study Settings section.
4 In the Search for modes around edit field, type 3.4714219480792172., by selecting
the value in you text editor and then copying and pasting it here. This should be the
third largest effective index. The last figures could be different from what is written
here.
5 In the Port name edit field, type 2.
Step 4: Boundary Mode Analysis 2
1 Select the two boundary mode analyses, Step 1: Boundary Mode Analysis and Step 3:
Boundary Mode Analysis 1.
2 In the Model Builder window, right-click Step 1: Boundary Mode Analysis and choose
Duplicate.
3 In the Model Builder window, under Study 1 click Step 4: Boundary Mode Analysis 2.
4 In the Boundary Mode Analysis settings window, locate the Study Settings section.
5 In the Port name edit field, type 3.
Step 5: Boundary Mode Analysis 3
1 In the Model Builder window, under Study 1 click Step 5: Boundary Mode Analysis 3.
2 In the Boundary Mode Analysis settings window, locate the Study Settings section.
3 In the Port name edit field, type 4.
Step 2: Frequency Domain
1 In the Model Builder window, under Study 1 click Step 2: Frequency Domain.
2 In the Frequency Domain settings window, locate the Study Settings section.
3 In the Frequencies edit field, type f0.
Finally, move Step2: Frequency Domain to be the last study step.
4 Right-click Study 1>Step 2: Frequency Domain and choose Move Down. Repeat this
command twice.
5 On the Home toolbar, click Compute.
16 |
DIRECTIONAL COUPLER
Solved with COMSOL Multiphysics 4.4
RESULTS
3D Plot Group 1
Remove the surface plot and replace it with a slice plot of the norm of the electric field.
1 In the Model Builder window, under Results>3D Plot Group 1 right-click Surface 1 and
choose Delete. Click Yes to confirm.
2 Right-click 3D Plot Group 1 and choose Slice.
3 In the Slice settings window, locate the Plane Data section.
4 From the Plane list, choose xy-planes.
5 In the Planes edit field, type 1.
6 Right-click Results>3D Plot Group 1>Slice 1 and choose Deformation.
7 In the Deformation settings window, locate the Expression section.
8 In the z component edit field, type ewbe.normE.
9 On the 3D plot group toolbar, click Plot.
10 Click the Go to View 1 button on the Graphics toolbar.
11 Click the Zoom Extents button on the Graphics toolbar. The plot shows how the
light couples from the excited waveguide to the unexcited one; compare with
Figure 6.
ELECTROMAGNETIC WAVES, BEAM ENVELOPES
Port 2
To excite the other waveguide, set the phase difference between the exciting ports to .
1 In the Model Builder window, under Component 1>Electromagnetic Waves, Beam
Envelopes click Port 2.
2 In the Port settings window, locate the Port Properties section.
3 In the in edit field, type pi.
STUDY 1
On the Home toolbar, click Compute.
RESULTS
3D Plot Group 1
Now the other waveguide is excited and the coupling occurs in reverse direction,
compared to the previous case. Compare your result with that in Figure 7.
17 |
DIRECTIONAL COUPLER
Solved with COMSOL Multiphysics 4.4
18 |
DIRECTIONAL COUPLER
Solved with COMSOL Multiphysics 4.4
Fabry-Perot Cavity
Introduction
A Fabry-Perot cavity is a slab of material of higher refractive index than its
surroundings, as shown in Figure 1. Such a structure can act as a resonator at certain
frequencies. Although such solutions can be found analytically, this model
demonstrates how to find the resonant frequencies and the Q-factor.
T2
R1
T1
n2
n1
Figure 1: A Fabry-Perot cavity. An electromagnetic wave, traveling at normal incidence,
will be partially reflected and transmitted at each interface between differing dielectrics.
When the length, L, is an integer fraction of the wavelength, this will act as a resonator.
Model Definition
The geometry is a slab of a material with refractive index higher than the surrounding
medium. It is assumed that the mode of interest is polarized with the electric field out
of the plane, and that the wave vector of the mode of interest is parallel to the x-axis.
1 |
FABRY-PEROT CAVITY
Solved with COMSOL Multiphysics 4.4
Because the mode of interest propagates in the x direction, the models y-dimension
is arbitrary. The model space is composed of three types of domains:
a central domain of unit width and refractive index n4
domains of n1 on both sides of the central domain
two outer perfectly-matched-layer (PML) domains
The PMLs absorb without reflection any incoming evanescent or propagating wave.
The boundary condition on the top and bottom edges is perfect magnetic conductor
(PMC), which implies that the solution will be mirror symmetric about those planes.
A scattering boundary condition (SBC) applies at the left and right sides. This
boundary condition is only perfectly transparent to an incoming plane wave, and will
partially reflect any other component. Using a PML backed by an SBC reduces any
artificial reflections due to the boundary conditions.
EIGENFREQUENCY MODEL
First, solve the model as an eigenvalue problem, which requires that you specify the
number of eigenfrequencies to solve for and the frequency range around which to
search. The PML and the SBC make this problem nonlinear, by introducing a damping
term that depends upon the frequency. This, in turn, requires that you specify an
eigenvalue transform point, which only needs to be within an order of magnitude or
so of the expected resonant frequency.
FREQUENCY-DOMAIN MODEL
The approach described above has several drawbacks. First, the results must be
manually examined to identify the spurious, nonphysical, modes. Second, it requires
solving a nonlinear eigenvalue problem using a memory-intensive direct solver. For a
2D model, this is not a computational hurdle, but for structurally complex 3D cases,
where far more mesh elements are required, it can be a concern. The convergence rate
and solution time of the eigenvalue solver also depend on the choice of starting guess
at the resonant frequency, the number of modes requested as output, and the spacing
between these modes.
An alternative approach to determining the resonant frequency and Q-factor is to
recast this as a frequency-domain model, and to excite the structure over a range of
frequencies. The excitation should be as isotropic as possible, so that it can excite all
possible modes. The present example uses a line current condition applied to a point.
The model is run in the frequency domain over a range covering the expected
resonances.
2 |
FABR Y-PEROT CAVITY
Solved with COMSOL Multiphysics 4.4
Results and Discussion
EIGENFREQUENCY MODEL
The results of the eigenvalue analysis are plotted in Figure 2, and the Q-factor is
reported in Table 1. Some of these results are clearly nonphysical, and in fact represent
numerical modesthat is, solutions to the numerical eigenvalue problem that have no
physically meaningful interpretation. These nonphysical eigenmodes can be identified
in two ways:
A visual examination of the field solutions can reveal that some modes exist purely
in the PML regions. This is, however, a manual task, and it is not always obvious
that a mode is indeed physical.
Alternatively, it is possible to examine the Q-factor for each mode. A nonphysical
mode has a Q-factor less than 12.
Figure 2: The electric field across the entire modeling domain for various solutions to the
eigenvalue problem. Only physical modes are visualized.
3 |
FABRY-PEROT CAVITY
Solved with COMSOL Multiphysics 4.4
TABLE 1: COMPUTED RESONANT FREQUENCY AND Q-FACTORS, PHYSICAL MODES ARE HIGHLIGHTED
Resonant frequency (MHz)
Q-factor
Note
~0
~0
Nonphysical mode
37.5
3.08
74.9
6.15
112.4
9.22
149.9
12.3
FREQUENCY-DOMAIN MODEL
Figure 3 plots the results of the frequency-domain analysis. The total energy density is
monitored at a point inside the cavity region. The peaks in this graph correspond to
the resonant frequencies, f0, and the Q-factor can be computed as Qf0f, where f
is the full width at half maximum. This method is an alternative approach to finding
the resonant frequencies and Q-factors that requires less memory, an important
concern for 3D models. This approach entirely avoids the problem of finding and
eliminating spurious modes. The only limitations are that some care must be taken to
ensure that the desired modes are indeed excited and that evaluation of the Q-factor
requires manual postprocessing of the data.
4 |
FABR Y-PEROT CAVITY
Solved with COMSOL Multiphysics 4.4
Figure 3: Plot of energy density within the cavity over a range of frequencies. This plot can
be used to find the resonant frequencies and Q-factors.
Model Library path: Wave_Optics_Module/Verification_Models/
fabry_perot
Modeling Instructions
From the File menu, choose New.
NEW
1 In the New window, click the Model Wizard button.
MODEL WIZARD
1 In the Model Wizard window, click the 2D button.
2 In the Select physics tree, select Optics>Wave Optics>Electromagnetic Waves,
Frequency Domain (ewfd).
5 |
FABRY-PEROT CAVITY
Solved with COMSOL Multiphysics 4.4
3 Click the Add button.
4 Click the Study button.
5 In the tree, select Preset Studies>Eigenfrequency.
6 Click the Done button.
GLOBAL DEFINITIONS
Parameters
1 On the Home toolbar, click Parameters.
2 In the Parameters settings window, locate the Parameters section.
3 In the table, enter the following settings:
Name
Expression
Value
Description
f_min
20[MHz]
2.000E7 Hz
Minimum frequency in sweep
f_max
100[MHz]
1.000E8 Hz
Maximum frequency in sweep
GEOMETRY 1
Rectangle 1
1 In the Model Builder window, under Component 1 right-click Geometry 1 and choose
Rectangle.
2 In the Rectangle settings window, locate the Size section.
3 In the Height edit field, type 0.2.
4 Locate the Position section. From the Base list, choose Center.
5 In the x edit field, type -2.
6 Click the Build Selected button.
Array 1
1 On the Geometry toolbar, click Array.
2 Select the object r1 only.
3 In the Array settings window, locate the Size section.
4 From the Array type list, choose Linear.
5 In the Size edit field, type 5.
6 Locate the Displacement section. In the x edit field, type 1.
7 Click the Build All Objects button.
6 |
FABR Y-PEROT CAVITY
Solved with COMSOL Multiphysics 4.4
8 Click the Zoom Extents button on the Graphics toolbar.
ELECTROMAGNETIC WAVES, FREQUENCY DOMAIN
Now set up the physics. The model is based on differences in refractive indices and you
solve for the E-field's out-of-plane component.
1 In the Model Builder window, under Component 1 click Electromagnetic Waves,
Frequency Domain.
2 In the Electromagnetic Waves, Frequency Domain settings window, locate the
Components section.
3 From the Electric field components solved for list, choose Out-of-plane vector.
Assign a PMC condition on the top and bottom edges.
Perfect Magnetic Conductor 1
1 On the Physics toolbar, click Boundaries and choose Perfect Magnetic Conductor.
7 |
FABRY-PEROT CAVITY
Solved with COMSOL Multiphysics 4.4
2 Select Boundaries 2, 3, 5, 6, 8, 9, 11, 12, 14, and 15 only.
DEFINITIONS
Perfectly Matched Layer 1
1 On the Definitions toolbar, click Perfectly Matched Layer.
2 Select Domains 1 and 5 only.
8 |
FABR Y-PEROT CAVITY
Solved with COMSOL Multiphysics 4.4
ELECTROMAGNETIC WAVES, FREQUENCY DOMAIN
Scattering Boundary Condition 1
1 On the Physics toolbar, click Boundaries and choose Scattering Boundary Condition.
2 Select Boundaries 1 and 16 only.
Line Current (Out-of-Plane) 1
1 On the Physics toolbar, click Points and choose Line Current (Out-of-Plane).
9 |
FABRY-PEROT CAVITY
Solved with COMSOL Multiphysics 4.4
2 Select Point 5 only.
3 In the Line Current (Out-of-Plane) settings window, locate the Line Current
(Out-of-Plane) section.
4 In the I0 edit field, type 1.
MATERIALS
Now, specify the material properties. First, define the medium surrounding the slab.
Material 1
1 In the Model Builder window, under Component 1 right-click Materials and choose
New Material.
10 |
FABRY-PEROT CAVITY
Solved with COMSOL Multiphysics 4.4
2 Select Domains 1, 2, 4, and 5 only.
3 In the Material settings window, locate the Material Contents section.
4 In the table, enter the following settings:
Property
Name
Value
Unit
Property group
Refractive index
Refractive index
5 Right-click Component 1>Materials>Material 1 and choose Rename.
6 Go to the Rename Material dialog box and type n=1 in the New name edit field.
7 Click OK.
The refractive index of the slab is 4.
Material 2
1 Right-click Materials and choose New Material.
11 |
FABRY-PEROT CAVITY
Solved with COMSOL Multiphysics 4.4
2 Select Domain 3 only.
3 In the Material settings window, locate the Material Contents section.
4 In the table, enter the following settings:
Property
Refractive index
Name
Value
Unit
Property group
Refractive index
5 Right-click Component 1>Materials>Material 2 and choose Rename.
6 Go to the Rename Material dialog box and type n=4 in the New name edit field.
7 Click OK.
MESH 1
Size
1 In the Model Builder window, under Component 1 right-click Mesh 1 and choose Free
Triangular.
2 In the Size settings window, locate the Element Size section.
3 From the Predefined list, choose Extremely fine.
12 |
FABRY-PEROT CAVITY
Solved with COMSOL Multiphysics 4.4
4 Click the Build All button.
STUDY 1
Step 1: Eigenfrequency
1 In the Model Builder window, under Study 1 click Step 1: Eigenfrequency.
2 In the Eigenfrequency settings window, locate the Study Settings section.
3 In the Desired number of eigenfrequencies edit field, type 8.
4 In the Search for eigenfrequencies around edit field, type 1e7.
Because of the PMLs and SBCs, this is a nonlinear eigenvalue problem and an
additional setting is required to handle the associated damping term.
Solver 1
1 On the Study toolbar, click Show Default Solver.
2 In the Model Builder window, expand the Solver 1 node, then click Eigenvalue Solver
1.
3 In the Eigenvalue Solver settings window, locate the Values of Linearization Point
section.
4 Find the Value of eigenvalue linearization point subsection. In the Point edit field, type
1e7.
5 In the Model Builder window, click Study 1.
13 |
FABRY-PEROT CAVITY
Solved with COMSOL Multiphysics 4.4
6 In the Study settings window, locate the Study Settings section.
7 Clear the Generate default plots check box.
8 On the Home toolbar, click Compute.
RESULTS
Derived Values
1 On the Results toolbar, click Global Evaluation.
2 In the Global Evaluation settings window, click Replace Expression in the upper-right
corner of the Expression section. From the menu, choose Electromagnetic Waves,
Frequency Domain>Global>Quality factor (ewfd.Qfactor), by double-clicking it or
selecting it and pressing Enter.
3 Click the Evaluate button.
TABLE
Review the evaluated eigenfrequencies and Q-factors; Q-factors less than 0.5
correspond to nonphysical eigenmodes.
RESULTS
1D Plot Group 1
1 On the Home toolbar, click Add Plot Group and choose 1D Plot Group.
2 In the 1D Plot Group settings window, click to expand the Legend section.
3 From the Position list, choose Lower right.
4 Locate the Data section. From the Eigenfrequency selection list, choose Manual.
5 In the Eigenfrequency indices (1-5) edit field, type 2 3 4 5.
6 On the 1D Plot Group 1 toolbar, click Line Graph.
7 In the Line Graph settings window, locate the Selection section.
8 Click Paste Selection.
9 Go to the Paste Selection dialog box.
10 In the Selection edit field, type 3, 6, 9, 12, 15.
14 |
FABRY-PEROT CAVITY
Solved with COMSOL Multiphysics 4.4
11 Click the OK button.
12 In the Line Graph settings window, locate the y-Axis Data section.
13 In the Expression edit field, type Ez.
14 Click to expand the Legends section. Select the Show legends check box.
15 From the Legends list, choose Manual.
16 In the table, enter the following settings:
Legends
37.5 MHz
74.9 MHz
112.4 MHz
149.9 MHz
17 On the 1D plot group toolbar, click Plot. Compare the plot with that shown in
Figure 2.
ROOT
Add a new study as an alternative approach to examine the Q-factor for each mode.
1 On the Home toolbar, click Add Study.
15 |
FABRY-PEROT CAVITY
Solved with COMSOL Multiphysics 4.4
ADD STUDY
1 Go to the Add Study window.
2 Find the Studies subsection. In the tree, select Preset Studies>Frequency Domain.
3 In the Add study window, click Add Study.
STUDY 2
Step 1: Frequency Domain
1 In the Model Builder window, under Study 2 click Step 1: Frequency Domain.
2 In the Frequency Domain settings window, locate the Study Settings section.
3 In the Frequencies edit field, type range(f_min,0.25[MHz],f_max).
4 On the Home toolbar, click Compute.
RESULTS
Electric Field (ewfd)
1 In the 2D Plot Group settings window, locate the Data section.
2 From the Parameter value (freq) list, choose 3.75e7.
3 On the Electric Field (ewfd) toolbar, click Plot.
16 |
FABRY-PEROT CAVITY
Solved with COMSOL Multiphysics 4.4
4 Click the Zoom Extents button on the Graphics toolbar.
This is the E-field norm at 37.5 MHz.
Finally, reproduce the plot in Figure 3.
1D Plot Group 3
1 On the Home toolbar, click Add Plot Group and choose 1D Plot Group.
2 In the 1D Plot Group settings window, locate the Data section.
3 From the Data set list, choose Solution 2.
4 On the 1D Plot Group 3 toolbar, click Global.
5 In the Global settings window, locate the y-Axis Data section.
6 In the table, enter the following settings:
Expression
Unit
Description
ewfd.intWe+ewfd.intWm
Total energy
7 Click to expand the Legends section. Clear the Show legends check box.
8 On the 1D plot group toolbar, click Plot. Using the definition Q = f0/f you can use
this plot to evaluate the Q-factor at each resonance.
17 |
FABRY-PEROT CAVITY
Solved with COMSOL Multiphysics 4.4
18 |
FABRY-PEROT CAVITY
Solved with COMSOL Multiphysics 4.4
Fresnel Equations
Introduction
A plane electromagnetic wave propagating through free space is incident at an angle
upon an infinite dielectric medium. This model computes the reflection and
transmission coefficients and compares the results to the Fresnel equations.
Model Definition
A plane wave propagating through free space (n1) as shown in Figure 1 is incident
upon an infinite dielectric medium (n1.5) and is partially reflected and partially
transmitted. If the electric field is p-polarizedthat is, if the electric field vector is in
the same plane as the Poynting vector and the surface normalthen there will be no
reflections at an incident angle of roughly 56, known as the Brewster angle.
Reflected
Transmitted
Unit cell
n1
n2
Incident
Figure 1: A plane wave propagating through free space incident upon an infinite
dielectric medium.
Although, by assumption, space extends to infinity in all directions, it is sufficient to
model a small unit cell, as shown in Figure 1; a Floquet-periodic boundary condition
applies on the top and bottom unit-cell boundaries because the solution is periodic
along the interface. This model uses a 3D unit cell, and applies perfect electric
conductor and perfect magnetic conductor boundary conditions as appropriate to
1 |
FRESNEL EQUATIONS
Solved with COMSOL Multiphysics 4.4
model out-of-plane symmetry. The angle of incidence ranges between 090 for both
polarizations.
For comparison, Ref. 1 and Ref. 2 provide analytic expressions for the reflectance and
transmittance. Reflection and transmission coefficients for s-polarization and
p-polarization are defined respectively as
n 1 cos incident n 2 cos transmitted
r s = -----------------------------------------------------------------------------------n 1 cos incident + n 2 cos transmitted
(1)
2n 1 cos incident
t s = -----------------------------------------------------------------------------------n 1 cos incident + n 2 cos transmitted
(2)
n 2 cos incident n 1 cos transmitted
r p = -----------------------------------------------------------------------------------n 1 cos transmitted + n 2 cos incident
(3)
2n 1 cos incident
t p = -----------------------------------------------------------------------------------n 1 cos transmitted + n 2 cos incident
(4)
Reflectance and transmittance are defined as
R = r
n 2 cos transmitted 2
T = ------------------------------------------ t
n 1 cos incident
(5)
(6)
The Brewster angle at which rp0 is defined as
n2
B = atan -----n1
2 |
FRESNEL EQUATIONS
(7)
Solved with COMSOL Multiphysics 4.4
Results and Discussion
Figure 2 is a combined plot of the y component of the electric-field distribution and
the power flow visualized as an arrow plot for the TE case.
Figure 2: Electric field, Ey (slice) and power flow (arrows) for TE incidence at 70 inside
the unit cell.
3 |
FRESNEL EQUATIONS
Solved with COMSOL Multiphysics 4.4
For the TM case, Figure 3 visualizes the y component of the magnetic-field
distribution instead, again in combination with the power flow.
Figure 3: Magnetic field, Hy (slice) and power flow (arrows) for TM incidence at 70
inside the unit cell.
Note that the sum of reflectance and transmittance in Figure 4 and Figure 5 equals 1,
showing conservation of power. Figure 5 also shows that the reflectance around 56
the Brewster angle in the TM caseis close to zero.
4 |
FRESNEL EQUATIONS
Solved with COMSOL Multiphysics 4.4
Figure 4: The reflectance and transmittance for TE incidence agree well with the analytic
solutions.
Figure 5: The reflectance and transmittance for TM incidence agree well with the analytic
solutions. The Brewster angle is also observed at the expected location.
5 |
FRESNEL EQUATIONS
Solved with COMSOL Multiphysics 4.4
References
1. C.A. Balanis, Advanced Engineering Electromagnetics, Wiley, 1989.
2. B.E.A. Saleh and M.C. Teich, Fundamentals of Photonics, Wiley, 1991.
Model Library path: Wave_Optics_Module/Verification_Models/
fresnel_equations
Modeling Instructions
From the File menu, choose New.
NEW
1 In the New window, click the Model Wizard button.
MODEL WIZARD
1 In the Model Wizard window, click the 3D button.
2 In the Select physics tree, select Optics>Wave Optics>Electromagnetic Waves,
Frequency Domain (ewfd).
3 Click the Add button.
4 Click the Study button.
5 In the tree, select Preset Studies>Frequency Domain.
6 Click the Done button.
GLOBAL DEFINITIONS
Define some parameters that are useful when setting up the mesh and the study.
Parameters
1 On the Home toolbar, click Parameters.
2 In the Parameters settings window, locate the Parameters section.
6 |
FRESNEL EQUATIONS
Solved with COMSOL Multiphysics 4.4
3 In the table, enter the following settings:
Name
Expression
Value
Description
n_air
1.000
Refractive
index, air
n_slab
1.5
1.500
Refractive
index, slab
lda0
1[m]
1.000 m
Wavelength
f0
c_const/lda0
2.998E8 1/s
Frequency
alpha
70[deg]
1.222 rad
Angle of
incidence
beta
asin(n_air*sin(alpha)/
n_slab)
0.6770 rad
Refraction
angle
h_max
lda0/6
0.1667 m
Maximum
element
size, air
alpha_brewster
atan(n_slab/n_air)
0.9828 rad
Brewster
angle, TM
only
r_s
(n_air*cos(alpha)-n_slab*
cos(beta))/
(n_air*cos(alpha)+n_slab*
cos(beta))
-0.5474
Reflection
coefficient,
TE
r_p
(n_slab*cos(alpha)-n_air*
cos(beta))/
(n_air*cos(beta)+n_slab*c
os(alpha))
-0.2061
Reflection
coefficient,
TM
t_s
(2*n_air*cos(alpha))/
(n_air*cos(alpha)+n_slab*
cos(beta))
0.4526
Transmission
coefficient,
TE
t_p
(2*n_air*cos(alpha))/
(n_air*cos(beta)+n_slab*c
os(alpha))
0.5292
Transmission
coefficient,
TM
The angle of incidence is updated while running the parametric sweep. The refraction
(transmitted) angle is defined by Snell's law with the updated angle of incidence. The
Brewster angle exists only for TM incidence, p-polarization, and parallel polarization.
DEFINITIONS
Variables 1
1 In the Model Builder window, under Component 1 right-click Definitions and choose
Variables.
7 |
FRESNEL EQUATIONS
Solved with COMSOL Multiphysics 4.4
2 In the Variables settings window, locate the Variables section.
3 In the table, enter the following settings:
Name
Expression
Unit
Description
ka
ewfd.k0
rad/m
Propagation constant, air
kax
ka*sin(alpha)
rad/m
kx for incident wave
kay
ky for incident wave
kaz
ka*cos(alpha)
rad/m
kz for incident wave
kb
n_slab*ewfd.k0
rad/m
Propagation constant, slab
kbx
kb*sin(beta)
rad/m
kx for refracted wave
kby
ky for refracted wave
kbz
kb*cos(beta)
rad/m
kz for refracted wave
GEOMETRY 1
First, create a block composed of two domains. Use layers to split the block.
Block 1
1 On the Geometry toolbar, click Block.
2 In the Block settings window, locate the Size section.
3 In the Width edit field, type 0.2.
4 In the Depth edit field, type 0.2.
5 In the Height edit field, type 0.8.
6 Click to expand the Layers section. Find the Layer position subsection. In the table,
enter the following settings:
Layer name
Thickness (m)
Layer 1
0.4
7 Click the Build All Objects button.
8 |
FRESNEL EQUATIONS
Solved with COMSOL Multiphysics 4.4
8 Click the Zoom Extents button on the Graphics toolbar.
Choose wireframe rendering to get a better view of each boundary.
9 Click the Wireframe Rendering button on the Graphics toolbar.
ELECTROMAGNETIC WAVES, FREQUENCY DOMAIN
Set up the physics based on the direction of propagation and the E-field polarization.
First, assume a TE-polarized wave which is equivalent to s-polarization and
perpendicular polarization. Ex and Ez are zero while Ey is dominant.
The wave is excited from the port on the top.
Port 1
1 On the Physics toolbar, click Boundaries and choose Port.
2 Select Boundary 7 only.
3 In the Port settings window, locate the Port Properties section.
4 From the Wave excitation at this port list, choose On.
5 Locate the Port Mode Settings section. Specify the E0 vector as
0
exp(-i*kax*x)[V/m]
6 In the edit field, type abs(kaz).
9 |
FRESNEL EQUATIONS
Solved with COMSOL Multiphysics 4.4
Port 2
1 On the Physics toolbar, click Boundaries and choose Port.
2 Select Boundary 3 only.
3 In the Port settings window, locate the Port Mode Settings section.
4 Specify the E0 vector as
0
exp(-i*kbx*x)[V/m]
5 In the edit field, type abs(kbz).
The bottom surface is an observation port. The S21-parameter from Port 1 and Port
2 provides the transmission characteristics.
The E-field polarization has Ey only and the boundaries are always either parallel or
perpendicular to the E-field polarization. Apply periodic boundary conditions on the
boundaries parallel to the E-field except those you already assigned to the ports.
Periodic Condition 1
1 On the Physics toolbar, click Boundaries and choose Periodic Condition.
2 Select Boundaries 1, 4, 10, and 11 only.
3 In the Periodic Condition settings window, locate the Periodicity Settings section.
4 From the Type of periodicity list, choose Floquet periodicity.
10 |
FRESNEL EQUATIONS
Solved with COMSOL Multiphysics 4.4
5 Specify the kF vector as
kax
Apply a perfect electric conductor condition on the boundaries perpendicular to the
E-field. This condition creates a virtually infinite modeling space.
Perfect Electric Conductor 2
1 On the Physics toolbar, click Boundaries and choose Perfect Electric Conductor.
11 |
FRESNEL EQUATIONS
Solved with COMSOL Multiphysics 4.4
2 Select Boundaries 2, 5, 8, and 9 only.
MATERIALS
Now set up the material properties based on refractive index. The top half is filled with
air.
Material 1
1 In the Model Builder window, under Component 1 right-click Materials and choose
New Material.
2 Select Domain 2 only.
3 In the Material settings window, locate the Material Contents section.
4 In the table, enter the following settings:
Property
Name
Value
Unit
Property group
Refractive index
n_air
Refractive index
5 Right-click Component 1>Materials>Material 1 and choose Rename.
6 Go to the Rename Material dialog box and type Air in the New name edit field.
7 Click OK.
The bottom half is glass.
12 |
FRESNEL EQUATIONS
Solved with COMSOL Multiphysics 4.4
Material 2
1 Right-click Materials and choose New Material.
2 Select Domain 1 only.
3 In the Material settings window, locate the Material Contents section.
4 In the table, enter the following settings:
Property
Refractive index
Name
Value
Unit
Property group
n_slab
Refractive index
5 Right-click Component 1>Materials>Material 2 and choose Rename.
6 Go to the Rename Material dialog box and type Glass in the New name edit field.
7 Click OK.
MESH 1
The periodic boundary condition performs better if the mesh is identical on the
periodicity boundaries. This is especially important when dealing with vector degrees
of freedom, as will be the case in the TM version of this model. The maximum element
size is smaller than 0.2 times the wavelength. The bottom half domain is scaled
inversely by the refractive index of the material.
Size
1 In the Model Builder window, under Component 1 right-click Mesh 1 and choose Size.
2 In the Size settings window, locate the Element Size section.
3 Click the Custom button.
4 Locate the Element Size Parameters section. In the Maximum element size edit field,
type h_max.
Size 1
1 In the Model Builder window, under Component 1>Mesh 1 click Size 1.
2 In the Size settings window, locate the Geometric Entity Selection section.
3 From the Geometric entity level list, choose Domain.
4 Select Domain 1 only.
5 Locate the Element Size section. Click the Custom button.
6 Locate the Element Size Parameters section. Select the Maximum element size check
box.
7 In the associated edit field, type h_max/n_slab.
13 |
FRESNEL EQUATIONS
Solved with COMSOL Multiphysics 4.4
Free Triangular 1
1 In the Model Builder window, right-click Mesh 1 and choose Free Triangular.
2 Select Boundaries 1 and 4 only.
Copy Face 1
1 Right-click Mesh 1 and choose Copy Face.
2 Select Boundaries 1 and 4 only.
3 In the Copy Face settings window, locate the Destination Boundaries section.
4 Select the Destination group focus toggle button.
5 Select Boundaries 10 and 11 only.
Free Tetrahedral 1
1 Right-click Mesh 1 and choose Free Tetrahedral.
2 Right-click Mesh 1 and choose Build All.
STUDY 1
Step 1: Frequency Domain
1 In the Model Builder window, under Study 1 click Step 1: Frequency Domain.
2 In the Frequency Domain settings window, locate the Study Settings section.
3 In the Frequencies edit field, type f0.
14 |
FRESNEL EQUATIONS
Solved with COMSOL Multiphysics 4.4
Parametric Sweep
1 On the Study toolbar, click Parametric Sweep.
2 In the Parametric Sweep settings window, locate the Study Settings section.
3 Click Add.
4 In the table, enter the following settings:
Parameter names
Parameter value list
alpha
range(0,2[deg],90[deg])
Use a direct solver instead of an iterative one for faster convergence.
Solver 1
1 On the Study toolbar, click Show Default Solver.
2 In the Model Builder window, under Study 1>Solver Configurations>Solver
1>Stationary Solver 1 right-click Direct and choose Enable.
3 Right-click Study 1>Solver Configurations>Solver 1>Stationary Solver 1>Direct and
choose Compute.
RESULTS
Electric Field (ewfd)
The default plot is the E-field norm for the last solution, which corresponds to
tangential incidence. Replace the expression with Ey, add an arrow plot of the power
flow (Poynting vector), and choose a more interesting angle of incidence for the plot.
1 In the Model Builder window, under Results>Electric Field (ewfd) click Multislice 1.
2 In the Multislice settings window, click Replace Expression in the upper-right corner
of the Expression section. From the menu, choose Electromagnetic Waves, Frequency
Domain>Electric>Electric field>Electric field, y component (ewfd.Ey).
3 Locate the Multiplane Data section. Find the x-planes settings and in the Planes edit
field, type 0.
4 Find the z-planes settings and in the Planes edit field, type 0.
5 Locate the Coloring and Style section. From the Color table list, choose Wave.
6 In the Model Builder window, right-click Electric Field (ewfd) and choose Arrow
Volume.
7 In the Arrow Volume settings window, click Replace Expression in the upper-right
corner of the Expression section. From the menu, choose Electromagnetic Waves,
15 |
FRESNEL EQUATIONS
Solved with COMSOL Multiphysics 4.4
Frequency Domain>Energy and power>Power flow, time average
(ewfd.Poavx,...,ewfd.Poavz).
8 Locate the Arrow Positioning section. Find the y-grid points and in the Points edit
field, type 1.
9 Locate the Coloring and Style section. From the Color list, choose Green.
10 In the Model Builder window, click Electric Field (ewfd).
11 In the 3D Plot Group settings window, locate the Data section.
12 From the Parameter value (alpha) list, choose 1.22173.
13 On the 3D plot group toolbar, click Plot.
14 Click the Zoom Extents button on the Graphics toolbar. The plot should look like
that in Figure 2.
Add a 1D plot to see the reflection and transmission versus the angle of incidence.
1D Plot Group 2
1 On the Home toolbar, click Add Plot Group and choose 1D Plot Group.
2 In the 1D Plot Group settings window, locate the Plot Settings section.
3 Select the x-axis label check box.
4 In the associated edit field, type Angle of Incidence.
5 Select the y-axis label check box.
6 In the associated edit field, type Reflectance and Transmittance.
7 Click to expand the Legend section. From the Position list, choose Upper left.
8 On the 1D plot group toolbar, click Global.
9 In the Global settings window, locate the y-Axis Data section.
10 In the table, enter the following settings:
Expression
Unit
Description
abs(ewfd.S11)^2
Reflectance
abs(ewfd.S21)^2
Transmittance
11 Click to expand the Coloring and style section. Locate the Coloring and Style section.
Find the Line markers subsection. From the Line list, choose None.
12 From the Marker list, choose Cycle.
13 From the Line list, choose None.
14 From the Marker list, choose Cycle.
16 |
FRESNEL EQUATIONS
Solved with COMSOL Multiphysics 4.4
15 On the 1D plot group toolbar, click Global.
16 In the Global settings window, locate the y-Axis Data section.
17 In the table, enter the following settings:
Expression
Unit
Description
abs(r_s)^2
Reflectance, analytic
n_slab*cos(beta)/
(n_air*cos(alpha))*abs(t_s)^2
Transmittance, analytic
18 On the 1D plot group toolbar, click Plot.
19 In the Model Builder window, right-click 1D Plot Group 2 and choose Rename.
20 Go to the Rename 1D Plot Group dialog box and type Reflection and
Transmission in the New name edit field.
21 Click OK. Compare the resulting plots with Figure 4.
The remaining instructions are for the case of TM-polarized wave, p-polarization,
and parallel polarization. In this case, Ey is zero while Ex and Ez characterize the
wave. In other words, Hy is dominant while Hx and Hz are effectless. Thus, the
H-field is perpendicular to the plane of incidence and it is convenient to solve the
model for the H-field.
ELECTROMAGNETIC WAVES, FREQUENCY DOMAIN
Port 1
1 In the Port settings window, locate the Port Mode Settings section.
2 From the Input quantity list, choose Magnetic field.
3 Specify the H0 vector as
0
exp(-i*kax*x)[A/m]
Port 2
1 In the Model Builder window, under Component 1>Electromagnetic Waves, Frequency
Domain click Port 2.
2 In the Port settings window, locate the Port Mode Settings section.
3 From the Input quantity list, choose Magnetic field.
17 |
FRESNEL EQUATIONS
Solved with COMSOL Multiphysics 4.4
4 Specify the H0 vector as
0
exp(-i*kbx*x)[A/m]
Perfect Electric Conductor 2
The model utilizes the H-field for the TM case and the remaining boundaries need to
be perfect magnetic conductors.
1 In the Model Builder window, under Component 1>Electromagnetic Waves, Frequency
Domain right-click Perfect Electric Conductor 2 and choose Disable.
Perfect Magnetic Conductor 1
1 On the Physics toolbar, click Boundaries and choose Perfect Magnetic Conductor.
2 Select Boundaries 2, 5, 8, and 9 only.
To keep the solution and plots for the TE case, do as follows:
STUDY 1
Solver 1
1 In the Model Builder window, under Study 1>Solver Configurations right-click Solver
1 and choose Solution>Copy.
RESULTS
Electric Field (ewfd)
1 In the Model Builder window, under Results Ctrl-click to select both Results>Electric
Field (ewfd) and Results>Reflection and Transmission, then right-click and choose
Duplicate.
Electric Field (ewfd)
1 In the Model Builder window, under Results click Electric Field (ewfd).
2 In the 3D Plot Group settings window, locate the Data section.
3 From the Data set list, choose Solution 2.
Reflection and Transmission
1 In the Model Builder window, under Results click Reflection and Transmission.
2 In the 1D Plot Group settings window, locate the Data section.
3 From the Data set list, choose Solution 2.
18 |
FRESNEL EQUATIONS
Solved with COMSOL Multiphysics 4.4
STUDY 1
On the Home toolbar, click Compute.
RESULTS
Electric Field (ewfd) 1
1 In the Multislice settings window, click Replace Expression in the upper-right corner
of the Expression section. From the menu, choose Electromagnetic Waves, Frequency
Domain>Magnetic>Magnetic field>Magnetic field, y component (ewfd.Hy).
2 On the 3D plot group toolbar, click Plot. This reproduces Figure 3.
Reflection and Transmission 1
1 In the Model Builder window, expand the Results>Reflection and Transmission 1 node,
then click Global 2.
2 In the Global settings window, locate the y-Axis Data section.
3 In the table, enter the following settings:
Expression
Unit
Description
abs(r_p)^2
Reflectance, analytic
n_slab*cos(beta)/
(n_air*cos(alpha))*abs(t_p)^2
Transmittance, analytic
4 On the 1D plot group toolbar, click Plot. The plot should look like Figure 5. The
Brewster angle is observed around 56 degrees, which is close to the analytic value.
19 |
FRESNEL EQUATIONS
Solved with COMSOL Multiphysics 4.4
20 |
FRESNEL EQUATIONS
Solved with COMSOL Multiphysics 4.4
Mach-Zehnder Modulator
Introduction
Optical modulators are used for electrically controlling the output amplitude or the
phase of the light wave passing through the device. To reduce the device size and the
driving voltage, waveguide-based modulators are used for communication
applications.
To control the optical properties with an external electric signal, the electro-optic
effect, or Pockels effect, is used, where the birefringence of the crystal changes
proportionally to the applied electric field. A refractive index change results in a change
of the phase of the wave passing through the crystal. If you combine two waves with
different phase change, you can interferometrically get an amplitude modulation.
The device in Figure 1 is a Mach-Zehnder modulator. The input wave is launched into
a directional coupler. The power of the input is split equally into the two output
waveguides of the first directional coupler. Those two waveguides form the two arms
of a Mach-Zehnder interferometer. On one of the arms, you can apply an electric field
to modify the refractive index in the material and, thus, modify the phase for the wave
propagating through that arm. The two waves are then combined into another 50/50
directional coupler. By changing the applied voltage you can continuously control the
amount of light exiting from the two output waveguides.
V0
Out1
In
Out2
50/50
Directional
Coupler
MachZehnder
Interferometer
50/50
Directional
Coupler
Figure 1: Schematic drawing of the Mach-Zehnder modulator.
A common material for fabricating waveguide modulators is lithium niobate, LiNbO3.
Lithium niobate is a ferroelectric crystal that exhibits uniaxial birefringence.
1 |
MACH-ZEHNDER MODULATOR
Solved with COMSOL Multiphysics 4.4
Waveguide structures can be fabricated by either indiffusion of Ti into the core regions
or by annealed proton exchange, where lithium ions are exchanged with protons from
an acid bath.
Model Definition
This model shows how the Electromagnetic Waves, Beam Envelopes user interface can
be combined with the Electrostatics user interface to perform simulations of the
properties of an optical waveguide modulator. The model is implemented in a 2D
geometry, but could be extended to a full 3D simulation.
The Electromagnetic Waves, Beam Envelopes interface is formulated assuming that
the electric field is defined as the product of a slowly varying envelope function and a
rapidly varying phase function
E = E 1 exp jk r ,
where E1 is the envelope function, k is a wave vector and r is the position. If k is
properly selected for the problem, the envelope function E1 will have a spatial variation
occurring on a length scale much larger than the wavelength. A good assumption, for
this model, is that the wave is well approximated in the straight domains using the wave
vector for the incident mode, However, in the waveguide bends the wave vector can
be written as
2 = cos x + sin y ,
where k0neff is the propagation constant for the mode, k0 is the vacuum wave
number, neff is the effective index of the waveguide mode, is the angle from the
x-axis, and x and y are the unit vectors in the x- and y-directions, respectively.
The wave vector difference is thus
2 = cos 1 x + sin y .
It is the wave vector difference that determines the phase variation for the envelope
field. Thus, we must make sure that the phase variation is well resolved by the mesh.
For instance,
2 r 2 N ,
where N is a suitably large number, for instance 6. From the relations above, we get
that the maximum mesh element sizes in the x- and y-direction should be
2 |
MACH-ZEHNDER MODULATOR
Solved with COMSOL Multiphysics 4.4
h x max = -------------------------------------------Nn eff 1 cos
and
h y max = ------------------------------ .
Nn eff sin
Results and Discussion
The first part of the model is to define a minimum bend radius that provides low loss.
Figure 2 shows the power transmission for an S-shaped bend. As seen, a bend radius
of 2.5 mm will give a transmission of approximately 98% of the power. We accept the
2% loss and fix the bend radius to be 2.5 mm.
Figure 2: The transmission through an S-bent waveguide versus the radius of curvature
for the bend.
3 |
MACH-ZEHNDER MODULATOR
Solved with COMSOL Multiphysics 4.4
Figure 3 shows the electric field norm for the wave propagating in the S-shaped bend,
for a bend radius of 2.5 mm. As seen, the wave follows the waveguide in the bend, as
expected.
Figure 3: The electric field norm for the wave in the S-bent waveguide for a radius of
curvature of 2.5 mm.
We want the directional coupler structures to operate as 50/50 couplers. That is, half
of the incident power should exit from each of the two output arms. To find the
coupler length where this condition is met, we monitor the power difference in the two
arms of the Mach-Zehnder interferometer and sweep the length of the directional
coupler. Figure 4 shows the result of the parameter sweep. A coupler length of 380 m
4 |
MACH-ZEHNDER MODULATOR
Solved with COMSOL Multiphysics 4.4
gives zero power difference between the two arms. That is, the power is the same in
the two arms.
Figure 4: The absolute value of the power difference between the two waveguide arms in
the Mach-Zehnder interferometer versus the length of the directional coupler.
5 |
MACH-ZEHNDER MODULATOR
Solved with COMSOL Multiphysics 4.4
Figure 5 shows that the electric field norms for the two arms indeed seem to be the
same.
Figure 5: The electric field norm in the two waveguide arms of the Mach-Zehnder
interferometer. As shown, the fields are almost the same for a directional coupler length of
380 m.
Finally, a voltage is applied across the waveguide in one of the arms. The voltage
modifies the refractive index in the arm and, thus, there will be a phase difference
between the wave propagating through the two Mach-Zehnder interferometer arms.
As expected, Figure 6 shows that the wave can be switched between the two output
waveguides by tuning the applied voltage. Thus, if all input and output ports are
connected to other waveguides or fibers, you can use the device as a spatial switch.
6 |
MACH-ZEHNDER MODULATOR
Solved with COMSOL Multiphysics 4.4
However, if only one input port and one output port are active, the device operates as
an amplitude modulator.
Figure 6: The transmission to the upper (S21) and the lower (S41) output waveguide
versus the applied voltage, V0.
Model Library path: Wave_Optics_Module/Waveguides_and_Couplers/
mach_zehnder_modulator
Modeling Instructions
The parameterized geometry for the Mach-Zehnder modulator is quite complicated
to set up. To get straight to the physics modeling, start by importing the MPH-file. In
the imported MPH-file, the parameters for the geometry and the materials are already
defined, as well as the default physics settings. The study node includes a default
boundary mode analysis study sequence.
7 |
MACH-ZEHNDER MODULATOR
Solved with COMSOL Multiphysics 4.4
If you want to build the geometry manually, follow the steps in Appendix: Geometry
Modeling Instructions, starting on page 31, and then return here, but skip the
following two steps to import the MPH-file.
1 From the File menu, choose Open.
2 Browse to the models Model Library folder and double-click the file
mach_zehnder_modulator_geom_sequence.mph.
Now, start by defining the materials for the waveguide structure.
MATERIALS
Material 1
1 In the Model Builder window, under Component 1 right-click Materials and choose
New Material.
2 In the Material settings window, locate the Material Contents section.
3 In the table, enter the following settings:
Property
Name
Value
Unit
Property group
Refractive index
n_clad
Refractive index
4 Right-click Component 1>Materials>Material 1 and choose Rename.
5 Go to the Rename Material dialog box and type Cladding in the New name edit field.
6 Click OK.
Material 2
1 Right-click Materials and choose New Material.
2 In the Material settings window, locate the Geometric Entity Selection section.
8 |
MACH-ZEHNDER MODULATOR
Solved with COMSOL Multiphysics 4.4
3 From the Selection list, choose Core.
4 Locate the Material Contents section. In the table, enter the following settings:
Property
Name
Value
Unit
Property group
Refractive index
n_core
Refractive index
5 Right-click Component 1>Materials>Material 2 and choose Rename.
6 Go to the Rename Material dialog box and type Core in the New name edit field.
7 Click OK.
ELECTROMAGNETIC WAVES, BEAM ENVELOPES
Setup the interface for unidirectional propagation, using the wave number calculated
in the boundary mode analysis.
1 In the Model Builder, under Component 1, click Electromagnetic Waves, Beam
Envelopes node.
2 Locate the Components section. From the Electric field components solved for list,
choose Out-of-plane vector.
3 Locate the Wave Vectors section. From the Number of directions list, choose
Unidirectional.
9 |
MACH-ZEHNDER MODULATOR
Solved with COMSOL Multiphysics 4.4
4 Specify the k1 vector as
ewbe.beta_1
Now define the input and the output ports.
Port 1
1 On the Physics toolbar, click Boundaries and choose Port.
2 In the Port settings window, locate the Boundary Selection section.
3 From the Selection list, choose Port 1.
4 Locate the Port Properties section. From the Type of port list, choose Numeric.
5 From the Wave excitation at this port list, choose On.
Port 2
1 On the Physics toolbar, click Boundaries and choose Port.
2 In the Port settings window, locate the Boundary Selection section.
10 |
MACH-ZEHNDER MODULATOR
Solved with COMSOL Multiphysics 4.4
3 From the Selection list, choose Port 2.
4 Locate the Port Properties section. From the Type of port list, choose Numeric.
Port 3
1 On the Physics toolbar, click Boundaries and choose Port.
2 In the Port settings window, locate the Boundary Selection section.
11 |
MACH-ZEHNDER MODULATOR
Solved with COMSOL Multiphysics 4.4
3 From the Selection list, choose Port 3.
4 Locate the Port Properties section. From the Type of port list, choose Numeric.
Port 4
1 On the Physics toolbar, click Boundaries and choose Port.
2 In the Port settings window, locate the Boundary Selection section.
12 |
MACH-ZEHNDER MODULATOR
Solved with COMSOL Multiphysics 4.4
3 From the Selection list, choose Port 4.
4 Locate the Port Properties section. From the Type of port list, choose Numeric.
Use the scattering boundary condition to absorb some of the light that is not guided
by the waveguide. The scattering boundary condition is only absorbing light
propagating close to the normal direction to the boundary, so it will not absorb
non-guided light propagating with large angles of incidence.
Scattering Boundary Condition 1
1 On the Physics toolbar, click Boundaries and choose Scattering Boundary Condition.
2 In the Scattering Boundary Condition settings window, locate the Boundary Selection
section.
13 |
MACH-ZEHNDER MODULATOR
Solved with COMSOL Multiphysics 4.4
3 From the Selection list, choose Scattering boundary condition.
MESH 1
Define a mesh on the edge and then map it over the whole domain.
1 In the Model Builder window, under Component 1 click Mesh 1.
2 In the Mesh settings window, locate the Mesh Settings section.
3 From the Sequence type list, choose User-controlled mesh.
Free Triangular 1
1 In the Model Builder window, under Component 1>Mesh 1 right-click Free Triangular
1 and choose Delete. Click Yes to confirm.
Edge 1
1 Right-click Mesh 1 and choose More Operations>Edge.
14 |
MACH-ZEHNDER MODULATOR
Solved with COMSOL Multiphysics 4.4
2 Select Boundaries 1, 3, 5, 8, 10, and 12 only.
Size 1
1 Right-click Component 1>Mesh 1>Edge 1 and choose Size.
2 In the Size settings window, locate the Element Size section.
3 Click the Custom button.
4 Locate the Element Size Parameters section. Select the Maximum element size check
box.
5 In the associated edit field, type hy.
Size 2
1 Right-click Edge 1 and choose Size.
2 In the Size settings window, locate the Geometric Entity Selection section.
3 Click Clear Selection.
4 Select Boundaries 3 and 10 only, that correspond to the cores of the waveguides.
5 Locate the Element Size section. Click the Custom button.
6 Locate the Element Size Parameters section. Select the Maximum element size check
box.
15 |
MACH-ZEHNDER MODULATOR
Solved with COMSOL Multiphysics 4.4
7 In the associated edit field, type min(hy,w/4).
Mapped 1
1 In the Model Builder window, right-click Mesh 1 and choose Mapped.
2 In the Mapped settings window, click to expand the Advanced settings section.
3 Locate the Advanced Settings section. Select the Adjust evenly distributed edge mesh
check box.
Size 1
1 Right-click Component 1>Mesh 1>Mapped 1 and choose Size.
2 In the Size settings window, locate the Element Size section.
3 Click the Custom button.
4 Locate the Element Size Parameters section. Select the Maximum element size check
box.
5 In the associated edit field, type hx.
6 Click the Build All button.
16 |
MACH-ZEHNDER MODULATOR
Solved with COMSOL Multiphysics 4.4
STUDY 1
Step 1: Boundary Mode Analysis
Now define the boundary mode analysis study steps for the numeric ports and the
frequency domain study for finding the domain solution.
1 In the Model Builder window, under Study 1 click Step 1: Boundary Mode Analysis.
2 In the Boundary Mode Analysis settings window, locate the Study Settings section.
3 In the Search for modes around edit field, type n_core.
4 In the Mode analysis frequency edit field, type f0.
Step 3: Boundary Mode Analysis 1
1 Right-click Study 1>Step 1: Boundary Mode Analysis and choose Duplicate.
2 In the Model Builder window, under Study 1 right-click Step 3: Boundary Mode
Analysis 1 and choose Move Up.
3 In the Boundary Mode Analysis settings window, locate the Study Settings section.
4 In the Port name edit field, type 2.
Step 4: Boundary Mode Analysis 2
1 Right-click Study 1>Step 3: Boundary Mode Analysis 1 and choose Duplicate.
2 In the Model Builder window, under Study 1 right-click Step 4: Boundary Mode
Analysis 2 and choose Move Up.
3 In the Boundary Mode Analysis settings window, locate the Study Settings section.
4 In the Port name edit field, type 3.
Step 5: Boundary Mode Analysis 3
1 Right-click Study 1>Step 4: Boundary Mode Analysis 2 and choose Duplicate.
2 In the Model Builder window, under Study 1 right-click Step 5: Boundary Mode
Analysis 3 and choose Move Up.
3 In the Boundary Mode Analysis settings window, locate the Study Settings section.
4 In the Port name edit field, type 4.
Step 5: Frequency Domain
1 In the Model Builder window, under Study 1 click Step 5: Frequency Domain.
2 In the Frequency Domain settings window, locate the Study Settings section.
3 In the Frequencies edit field, type f0.
4 On the Home toolbar, click Compute.
17 |
MACH-ZEHNDER MODULATOR
Solved with COMSOL Multiphysics 4.4
DEFINITIONS
Input S-bend
Click the Zoom Selected button on the Graphics toolbar.
As seen from the result graph, the wave is not bound to the core when the bend radius
is so small. To make the wave follow the waveguide core, the bend radius must be
increased. Thus, we should make a parametric sweep of the bend radius, to find the
smallest radius that gives a sufficient transmission.
STUDY 1
Parametric Sweep
1 On the Study toolbar, click Parametric Sweep.
2 In the Parametric Sweep settings window, locate the Study Settings section.
3 Click the Add button.
4 In the table, enter the following settings:
Parameter names
r0
18 |
MACH-ZEHNDER MODULATOR
Parameter value list
Solved with COMSOL Multiphysics 4.4
5 Click Range.
6 Go to the Range dialog box.
7 In the Start edit field, type 100[um].
8 In the Step edit field, type 400[um].
9 In the Stop edit field, type 2500[um].
10 Click the Replace button.
11 On the Study toolbar, click Compute.
RESULTS
1D Plot Group 3
1 On the Home toolbar, click Add Plot Group and choose 1D Plot Group.
2 In the 1D Plot Group settings window, locate the Data section.
3 From the Data set list, choose Solution 6.
4 On the 1D Plot Group 1 toolbar, click Global.
5 In the Global settings window, locate the y-Axis Data section.
6 In the table, enter the following settings:
Expression
Unit
sqrt(abs(ewbe.S21)^2+abs(ewbe.S41)^2)
Description
7 Locate the x-Axis Data section. From the Axis source data list, choose r0.
8 In the Model Builder window, click 1D Plot Group 3.
9 Locate the Plot Settings section. Select the x-axis label check box.
10 In the associated edit field, type Bend radius of curvature (m).
11 Select the y-axis label check box.
12 In the associated edit field, type Total modal transmission.
13 Click to expand the Title section. From the Title type list, choose None.
14 Click to expand the Axis section. Select the Manual axis limits check box.
15 In the y minimum edit field, type 0.9.
16 In the y maximum edit field, type 1.
17 In the Model Builder window, under Results>1D Plot Group 3 click Global 1.
18 In the Global settings window, click to expand the Legends section.
19 Clear the Show legends check box.
19 |
MACH-ZEHNDER MODULATOR
Solved with COMSOL Multiphysics 4.4
20 On the 1D plot group toolbar, click Plot. Your graph should look the same as the
graph in Figure 2. A loss of approximately 2% seems reasonable, as we get for a bend
radius of 2.5 mm.
Electric Field (ewbe) 1
1 Zoom-in on a part of the waveguide bend.
2 On the 2D plot group toolbar, click Plot. Compare your graph to Figure 3. As you
see, for a 2.5 mm bend radius, the wave is bound to the waveguide core. Thus, now
set the bend radius parameter to 2.5 mm.
GLOBAL DEFINITIONS
Parameters
1 In the Model Builder window, under Global Definitions click Parameters.
2 In the Parameters settings window, locate the Parameters section.
3 In the table, enter the following settings:
Name
Expression
Value
Description
r0
2.5[mm]
0.002500 m
Bend radius
Now make sure that the directional coupler splits power of the incoming wave equally
much into its output ports. To do this, you compare the power in the two waveguide
arms of the Mach-Zehnder interferometer.
DEFINITIONS
Integration 1
1 On the Definitions toolbar, click Component Couplings and choose Integration.
2 In the Integration settings window, locate the Source Selection section.
3 From the Geometric entity level list, choose Boundary.
4 From the Selection list, choose End of upper Mach-Zehnder waveguide.
20 |
MACH-ZEHNDER MODULATOR
Solved with COMSOL Multiphysics 4.4
5 Click Zoom Selected.
Integration 2
1 Right-click Component 1>Definitions>Integration 1 and choose Duplicate.
2 In the Integration settings window, locate the Source Selection section.
3 From the Selection list, choose End of lower Mach-Zehnder waveguide.
21 |
MACH-ZEHNDER MODULATOR
Solved with COMSOL Multiphysics 4.4
4 Click Zoom Selected.
Variables 1a
1 In the Model Builder window, right-click Definitions and choose Variables.
2 In the Variables settings window, locate the Variables section.
3 In the table, enter the following settings:
Name
Expression
Unit
Description
P1
intop1(ewbe.nPoav)
W/m
Power in upper waveguide
P2
intop2(ewbe.nPoav)
W/m
Power in lower waveguide
STUDY 1
Parametric Sweep
Modify the parametric sweep for a sweep of the directional coupler length.
1 In the Model Builder window, expand the Study 1 node, then click Parametric Sweep.
2 In the Parametric Sweep settings window, locate the Study Settings section.
3 In the table, select the parameter d_dc.
4 Click Range.
22 |
MACH-ZEHNDER MODULATOR
Solved with COMSOL Multiphysics 4.4
5 Go to the Range dialog box.
6 In the Start edit field, type 80[um].
7 In the Step edit field, type 50[um].
8 In the Stop edit field, type 430[um].
9 Click the Replace button.
10 On the Home toolbar, click Compute.
RESULTS
1D Plot Group 3
1 In the Model Builder window, under Results>1D Plot Group 3 click Global 1.
2 In the Global settings window, locate the y-Axis Data section.
3 In the table, enter the following settings:
Expression
Unit
abs(P2-P1)
W/m
Description
4 In the Model Builder window, click 1D Plot Group 3.
5 In the 1D Plot Group settings window, locate the Plot Settings section.
6 In the x-axis label edit field, type Directional coupler length (m).
7 In the y-axis label edit field, type Absolute power difference (W/m).
8 Locate the Axis section. In the x minimum edit field, type 8e-5.
9 In the x maximum edit field, type 4.3e-4.
10 In the y minimum edit field, type 0.
11 Locate the Grid section. Select the Manual spacing check box.
12 In the x spacing edit field, type 5e-5.
13 In the y spacing edit field, type 0.1.
14 On the 1D Plot Group 3 toolbar, click Plot. Your graph should now look like
Figure 4.
Electric Field (ewbe) 1
1 In the Model Builder window, under Results click Electric Field (ewbe) 1.
2 In the 2D Plot Group settings window, locate the Data section.
3 From the Parameter value (d_dc) list, choose 3.8e-4.
4 On the Electric Field (ewbe) 1 toolbar, click Plot.
23 |
MACH-ZEHNDER MODULATOR
Solved with COMSOL Multiphysics 4.4
5 Click the Zoom Extents button on the Graphics toolbar.
6 Click the Zoom In button on the Graphics toolbar four times. Your graph should
now look like Figure 5.
As shown in Figure 4 and Figure 5, the power in the two waveguides is almost the
same when the directional coupler waveguides are 380 m long. Thus, set the
parameter d_dc to 380 m.
GLOBAL DEFINITIONS
Parameters
1 In the Model Builder window, expand the Global Definitions node, then click
Parameters.
2 In the Parameters settings window, locate the Parameters section.
3 In the table, enter the following settings:
Name
Expression
Value
Description
d_dc
380[um]
3.800E-4 m
Length of directional coupler
waveguides
The final geometry parameter to fix is the Mach-Zehnder waveguide length. Set that
length to 2 cm.
4 In the table, enter the following settings:
Name
Expression
Value
Description
d_mz
2[cm]
0.02000 m
Length of Mach-Zehnder waveguides
Finally, add an Electrostatics user interface to apply an electric field across the
waveguide in one of the arms of the interferometer.
COMPONENT 1
On the Home toolbar, click Add Physics.
ADD PHYSICS
1 Go to the Add Physics window.
2 In the Add physics tree, select AC/DC>Electrostatics (es).
3 In the Add physics window, click Add to Component.
4 Close the Add physics window.
24 |
MACH-ZEHNDER MODULATOR
Solved with COMSOL Multiphysics 4.4
MATERIALS
Cladding
1 In the Model Builder window, expand the Component 1>Materials node, then click
Cladding.
2 In the Material settings window, locate the Material Contents section.
3 In the table, enter the following settings:
Property
Name
Value
Unit
Property group
Relative permittivity
epsilonr
epsr
Basic
Core
1 In the Model Builder window, under Component 1>Materials click Core.
2 In the Material settings window, locate the Material Contents section.
3 In the table, enter the following settings:
Property
Name
Value
Unit
Property group
Relative permittivity
epsilonr
epsr
Basic
GEOMETRY 1
Add two lines for the terminals - one for the ground and one for the applied voltage.
Polygon 1
1 In the Model Builder window, under Component 1 right-click Geometry 1 and choose
Polygon.
2 In the Polygon settings window, locate the Coordinates section.
3 In the x edit field, type d0+2*dx_bend+d_dc d0+2*dx_bend+d_dc+d_mz.
4 In the y edit field, type w_tot/2-w w_tot/2-w.
Polygon 2
1 Right-click Component 1>Geometry 1>Polygon 1 and choose Duplicate.
2 In the Polygon settings window, locate the Coordinates section.
3 In the y edit field, type w_tot/2+w w_tot/2+w.
25 |
MACH-ZEHNDER MODULATOR
Solved with COMSOL Multiphysics 4.4
4 Click the Build All Objects button.
Now, add a voltage terminal and a ground.
ELECTROSTATICS
Electric Potential 1
1 On the Physics toolbar, click Boundaries and choose Electric Potential.
26 |
MACH-ZEHNDER MODULATOR
Solved with COMSOL Multiphysics 4.4
2 Select Boundary 72 only.
3 In the Electric Potential settings window, locate the Electric Potential section.
4 In the V0 edit field, type V0.
Ground 1
1 On the Physics toolbar, click Boundaries and choose Ground.
27 |
MACH-ZEHNDER MODULATOR
Solved with COMSOL Multiphysics 4.4
2 Select Boundary 66 only.
MATERIALS
Cladding
Also make sure that the refractive index is changed by the applied static electric field.
1 In the Model Builder window, under Component 1>Materials click Cladding.
2 In the Material settings window, locate the Material Contents section.
3 In the table, enter the following settings:
Property
Name
Value
Unit
Property group
Refractive
index
n_clad-0.5*n_clad^3*r13*es.E
y
Refractive
index
Core
1 In the Model Builder window, under Component 1>Materials click Core.
2 In the Material settings window, locate the Material Contents section.
28 |
MACH-ZEHNDER MODULATOR
Solved with COMSOL Multiphysics 4.4
3 In the table, enter the following settings:
Property
Name
Value
Unit
Property group
Refractive
index
n_core-0.5*n_core^3*r13*es.E
y
Refractive
index
STUDY 1
Parametric Sweep
1 In the Model Builder window, under Study 1 click Parametric Sweep.
2 In the Parametric Sweep settings window, locate the Study Settings section.
3 In the table, choose the parameter V0.
4 Click Range.
5 Go to the Range dialog box.
6 In the Start edit field, type 0[V].
7 In the Step edit field, type 10[V].
8 In the Stop edit field, type 80[V].
9 Click the Replace button.
Step 6: Stationary
1 On the Study toolbar, click Study Steps and choose Stationary>Stationary.
2 In the Model Builder window, under Study 1 right-click Step 6: Stationary and choose
Move Up.
3 In the Stationary settings window, locate the Physics and Variables Selection section.
4 In the table, click on the cell in the Solve for column corresponding to
Electromagnetic Waves, Beam Envelopes to deactivate the physics in this study step.
Step 1: Boundary Mode Analysis
1 In the Model Builder window, under Study 1 click Step 1: Boundary Mode Analysis.
2 In the Boundary Mode Analysis settings window, locate the Physics and Variables
Selection section.
3 In the table, click on the cell in the Solve for column corresponding to Electrostatics
to deactivate the physics in this study step
4 Repeat steps 1-3 for the other Boundary Mode Analysis and Frequency Domain steps.
5 On the Home toolbar, click Compute.
29 |
MACH-ZEHNDER MODULATOR
Solved with COMSOL Multiphysics 4.4
RESULTS
1D Plot Group 3
1 In the Model Builder window, under Results click 1D Plot Group 3.
2 In the 1D Plot Group settings window, locate the Plot Settings section.
3 Clear the x-axis label check box.
4 Clear the y-axis label check box.
5 Locate the Axis section. Clear the Manual axis limits check box.
6 Locate the Grid section. Clear the Manual spacing check box.
7 In the Model Builder window, under Results>1D Plot Group 3 click Global 1.
8 In the Global settings window, click Replace Expression in the upper-right corner of
the y-axis data section. From the menu, choose Electromagnetic Waves, Beam
Envelopes>Ports>S-parameter, dB>S-parameter, dB, 21 component (ewbe.S21dB).
9 Click Add Expression in the upper-right corner of the y-axis data section. From the
menu, choose Electromagnetic Waves, Beam Envelopes>Ports>S-parameter,
dB>S-parameter, dB, 41 component (ewbe.S41dB).
10 Locate the Legends section. Select the Show legends check box.
11 From the Legends list, choose Manual.
12 In the table, enter the following settings:
Legends
S-parameter, dB, 21 component
S-parameter, dB, 41 component
13 On the 1D plot group toolbar, click Plot. Compare your graph with Figure 6.
30 |
MACH-ZEHNDER MODULATOR
Solved with COMSOL Multiphysics 4.4
Appendix: Geometry Modeling Instructions
From the File menu, choose New.
NEW
1 In the New window, click the Model Wizard button.
MODEL WIZARD
1 In the Model Wizard window, click the 2D button.
2 In the Select physics tree, select Optics>Wave Optics>Electromagnetic Waves, Beam
Envelopes (ewbe).
3 Click the Add button.
4 Click the Study button.
5 In the tree, select Preset Studies>Boundary Mode Analysis.
6 Click the Done button.
GLOBAL DEFINITIONS
Start by adding parameters for the geometry and the material properties.
Parameters
1 On the Home toolbar, click Parameters.
2 In the Parameters settings window, locate the Parameters section.
31 |
MACH-ZEHNDER MODULATOR
Solved with COMSOL Multiphysics 4.4
3 In the table, enter the following settings:
Name
Expression
Value
Description
wl
1.55[um]
1.550E-6 m
Wavelength
f0
c_const/wl
1.934E14 1/s
Frequency
2[um]
2.000E-6 m
Waveguide width
w_tot
30[um]
3.000E-5 m
Total waveguide width
n_clad
2.2
2.200
Cladding refractive
index
n_core
2.22
2.220
Core refractive index
d0
2*wl
3.100E-6 m
Initial straight
waveguide
dy_bend
0.6*w_tot
1.800E-5 m
Total displacement in
y-direction at S-bend
r0
100[um]
1.000E-4 m
Bend radius
alpha
acos((r0-dy_be
nd/2)/r0)
0.4275 rad
Bend angle
dx_bend
2*r0*sin(alpha
)
8.292E-5 m
Total length in the
x-direction for S-bend
d_dc
90[um]
9.000E-5 m
Length of directional
coupler waveguides
d_mz
100[um]
1.000E-4 m
Length of Mach-Zehnder
waveguides
The length of the Mach-Zehnder arms has purposely been set to a small value, to
make it easier to build the geometry. You will later change the length to a realistic
value.
4 In the table, enter the following settings:
32 |
Name
Expression
Value
Description
hx
wl/(6*n_core)/
(1-cos(alpha))
1.293E-6 m
Maximum element size in
x-direction
hy
wl/(6*n_core)/
sin(alpha)
2.807E-7 m
Maximum element size in
y-direction
dy_wg
3[um]
3.000E-6 m
Distance between
directional coupler
waveguides
r13
30[pm/V]
3.000E-11 C/N
Electro-optic
coefficient
MACH-ZEHNDER MODULATOR
Solved with COMSOL Multiphysics 4.4
Name
Expression
Value
Description
V0
100[V]
100.0 V
Applied voltage
epsr
35
35.00
Low-frequency relative
permittivity
GEOMETRY 1
Start defining the first S-shaped bend that is part of the first directional coupler. You
will later study the radius of curvature for these bends, to find a value that is a good
compromise between insertion loss and device size.
Rectangle 1
1 In the Model Builder window, under Component 1 right-click Geometry 1 and choose
Rectangle.
2 In the Rectangle settings window, locate the Size section.
3 In the Width edit field, type d0.
4 In the Height edit field, type w_tot.
5 Click to expand the Layers section. In the table, enter the following settings:
Layer name
Thickness (m)
Layer 1
(w_tot-w)/2
6 Select the Layers on top check box.
Circle 1
1 In the Model Builder window, right-click Geometry 1 and choose Circle.
2 In the Circle settings window, locate the Size and Shape section.
3 In the Radius edit field, type r0+w_tot/2.
4 Locate the Position section. In the x edit field, type d0.
5 In the y edit field, type w_tot/2-r0.
6 Locate the Size and Shape section. In the Sector angle edit field, type alpha.
7 Locate the Rotation Angle section. In the Rotation edit field, type 90-alpha.
Circle 2
1 Right-click Component 1>Geometry 1>Circle 1 and choose Duplicate.
2 In the Circle settings window, locate the Size and Shape section.
3 In the Radius edit field, type r0+w/2.
33 |
MACH-ZEHNDER MODULATOR
Solved with COMSOL Multiphysics 4.4
Circle 3
1 Right-click Component 1>Geometry 1>Circle 2 and choose Duplicate.
2 In the Circle settings window, locate the Size and Shape section.
3 In the Radius edit field, type r0-w/2.
Circle 4
1 In the Model Builder window, under Component 1>Geometry 1 right-click Circle 1 and
choose Duplicate.
2 In the Circle settings window, locate the Size and Shape section.
3 In the Radius edit field, type r0-w_tot/2.
4 On the Home toolbar, click Build All.
5 Click the Zoom Extents button on the Graphics toolbar.
Difference 1
1 On the Geometry toolbar, click Difference.
2 Select the objects c2, c3, and c1 only.
3 In the Difference settings window, locate the Difference section.
4 Select the Objects to subtract toggle button.
34 |
MACH-ZEHNDER MODULATOR
Solved with COMSOL Multiphysics 4.4
5 Select the object c4 only.
6 Click the Build All Objects button.
7 Click the Zoom Extents button on the Graphics toolbar.
Rotate 1
1 On the Geometry toolbar, click Rotate.
35 |
MACH-ZEHNDER MODULATOR
Solved with COMSOL Multiphysics 4.4
2 Select the object dif1 only.
3 In the Rotate settings window, locate the Input section.
4 Select the Keep input objects check box.
5 Locate the Rotation Angle section. In the Rotation edit field, type 180.
6 Locate the Center of Rotation section. In the x edit field, type d0+dx_bend/2.
7 In the y edit field, type w_tot/2-dy_bend/2.
8 Click the Build All Objects button.
36 |
MACH-ZEHNDER MODULATOR
Solved with COMSOL Multiphysics 4.4
9 Click the Zoom Extents button on the Graphics toolbar.
Rectangle 2
1 In the Model Builder window, under Component 1>Geometry 1 right-click Rectangle
1 and choose Duplicate.
2 In the Rectangle settings window, locate the Size section.
3 In the Width edit field, type d_dc.
4 Locate the Position section. In the x edit field, type d0+dx_bend.
5 In the y edit field, type -dy_bend.
6 Click the Build All Objects button.
37 |
MACH-ZEHNDER MODULATOR
Solved with COMSOL Multiphysics 4.4
7 Click the Zoom Extents button on the Graphics toolbar.
Mirror 1
1 On the Geometry toolbar, click Mirror.
38 |
MACH-ZEHNDER MODULATOR
Solved with COMSOL Multiphysics 4.4
2 Select the objects dif1 and rot1 only.
3 In the Mirror settings window, locate the Input section.
4 Select the Keep input objects check box.
5 Locate the Point on Line of Reflection section. In the x edit field, type
d0+dx_bend+d_dc/2.
6 Click the Build All Objects button.
39 |
MACH-ZEHNDER MODULATOR
Solved with COMSOL Multiphysics 4.4
7 Click the Zoom Extents button on the Graphics toolbar.
Rectangle 3
1 Right-click Rectangle 1 and choose Duplicate.
2 In the Rectangle settings window, locate the Size section.
3 In the Width edit field, type d_mz.
4 Locate the Position section. In the x edit field, type d0+2*dx_bend+d_dc.
5 Click the Build All Objects button.
40 |
MACH-ZEHNDER MODULATOR
Solved with COMSOL Multiphysics 4.4
6 Click the Zoom Extents button on the Graphics toolbar.
Mirror 2
1 On the Geometry toolbar, click Mirror.
2 Select the objects dif1, r2, mir1(1), rot1, r1, and mir1(2) only.
3 In the Mirror settings window, locate the Input section.
4 Select the Keep input objects check box.
5 Locate the Point on Line of Reflection section. In the x edit field, type
d0+2*dx_bend+d_dc+d_mz/2.
41 |
MACH-ZEHNDER MODULATOR
Solved with COMSOL Multiphysics 4.4
6 Locate the Input section. Under Input objects, click Zoom Selected.
Rectangle 4
1 In the Model Builder window, right-click Geometry 1 and choose Rectangle.
2 In the Rectangle settings window, locate the Size section.
3 In the Width edit field, type 2*(d0+d_dc)+d_mz+4*dx_bend.
4 In the Height edit field, type (w_tot-w-dy_wg)/2.
5 Locate the Position section. In the y edit field, type -dy_bend.
42 |
MACH-ZEHNDER MODULATOR
Solved with COMSOL Multiphysics 4.4
6 Click the Build All Objects button.
Difference 2
1 On the Geometry toolbar, click Difference.
43 |
MACH-ZEHNDER MODULATOR
Solved with COMSOL Multiphysics 4.4
2 Select the objects dif1, r2, mir2(1), mir2(4), mir1(1), r1, mir1(2), mir2(2), mir2(6),
mir2(3), rot1, mir2(5), and r3 only.
3 In the Difference settings window, locate the Difference section.
4 Select the Objects to subtract toggle button.
44 |
MACH-ZEHNDER MODULATOR
Solved with COMSOL Multiphysics 4.4
5 Select the object r4 only.
6 Click the Build All Objects button.
Mirror 3
1 On the Geometry toolbar, click Mirror.
45 |
MACH-ZEHNDER MODULATOR
Solved with COMSOL Multiphysics 4.4
2 Select the object dif2 only.
3 In the Mirror settings window, locate the Input section.
4 Select the Keep input objects check box.
5 Locate the Point on Line of Reflection section. In the y edit field, type
(w_tot-w-dy_wg)/2-dy_bend.
6 Locate the Normal Vector to Line of Reflection section. In the x edit field, type 0.
7 In the y edit field, type 1.
8 Click the Build All Objects button.
46 |
MACH-ZEHNDER MODULATOR
Solved with COMSOL Multiphysics 4.4
9 Click the Zoom Extents button on the Graphics toolbar.
DEFINITIONS
Finally, add some selections that will be useful when defining the model.
Explicit 1
1 On the Definitions toolbar, click Explicit.
2 Select Domains 13, 79, 13, 15, and 17 only.
3 Right-click Component 1>Definitions>Explicit 1 and choose Rename.
4 Go to the Rename Explicit dialog box and type Input S-bend in the New name edit
field.
5 Click OK.
47 |
MACH-ZEHNDER MODULATOR
Solved with COMSOL Multiphysics 4.4
6 Click the Zoom Selected button on the Graphics toolbar.
7 Click the Zoom Extents button on the Graphics toolbar.
Explicit 2
1 On the Definitions toolbar, click Explicit.
2 Select Domains 2, 5, 8, 11, 15, 16, 20, 23, 26, 29, 33, 34, 38, 41, 44, 47, 51, 52,
56, 59, 62, 65, 69, 70, 74, and 77 only.
3 Right-click Component 1>Definitions>Explicit 2 and choose Rename.
4 Go to the Rename Explicit dialog box and type Core in the New name edit field.
48 |
MACH-ZEHNDER MODULATOR
Solved with COMSOL Multiphysics 4.4
5 Click OK.
Explicit 3
1 On the Definitions toolbar, click Explicit.
2 In the Explicit settings window, locate the Input Entities section.
3 Select the All domains check box.
4 Locate the Output Entities section. From the Output entities list, choose Adjacent
boundaries.
5 Right-click Component 1>Definitions>Explicit 3 and choose Rename.
6 Go to the Rename Explicit dialog box and type Exterior boundaries in the New
name edit field.
49 |
MACH-ZEHNDER MODULATOR
Solved with COMSOL Multiphysics 4.4
7 Click OK.
Explicit 4
1 On the Definitions toolbar, click Explicit.
2 In the Explicit settings window, locate the Input Entities section.
3 From the Geometric entity level list, choose Boundary.
4 Select Boundaries 1, 3, and 5 only.
5 Right-click Component 1>Definitions>Explicit 4 and choose Rename.
6 Go to the Rename Explicit dialog box and type Port 1 in the New name edit field.
7 Click OK. Make sure your selection match the one shown below.
50 |
MACH-ZEHNDER MODULATOR
Solved with COMSOL Multiphysics 4.4
8 Click the Zoom Selected button on the Graphics toolbar.
9 Click the Zoom Extents button on the Graphics toolbar.
Explicit 5
1 On the Definitions toolbar, click Explicit.
2 In the Explicit settings window, locate the Input Entities section.
3 From the Geometric entity level list, choose Boundary.
4 Select Boundaries 128130 only.
5 Right-click Component 1>Definitions>Explicit 5 and choose Rename.
6 Go to the Rename Explicit dialog box and type Port 2 in the New name edit field.
7 Click OK. Make sure your selection match the one shown below.
51 |
MACH-ZEHNDER MODULATOR
Solved with COMSOL Multiphysics 4.4
8 Click the Zoom Selected button on the Graphics toolbar.
9 Click the Zoom Extents button on the Graphics toolbar.
Explicit 6
1 On the Definitions toolbar, click Explicit.
2 In the Explicit settings window, locate the Input Entities section.
3 From the Geometric entity level list, choose Boundary.
4 Select Boundaries 125127 only.
5 Right-click Component 1>Definitions>Explicit 6 and choose Rename.
6 Go to the Rename Explicit dialog box and type Port 4 in the New name edit field.
7 Click OK. Your selection should match the one shown below.
52 |
MACH-ZEHNDER MODULATOR
Solved with COMSOL Multiphysics 4.4
8 Click the Zoom Selected button on the Graphics toolbar.
9 Click the Zoom Extents button on the Graphics toolbar.
Explicit 7
1 On the Definitions toolbar, click Explicit.
2 In the Explicit settings window, locate the Input Entities section.
3 From the Geometric entity level list, choose Boundary.
4 Select Boundaries 8, 10, and 12 only.
5 Right-click Component 1>Definitions>Explicit 7 and choose Rename.
6 Go to the Rename Explicit dialog box and type Port 3 in the New name edit field.
7 Click OK. Your selection should match the one shown below.
53 |
MACH-ZEHNDER MODULATOR
Solved with COMSOL Multiphysics 4.4
8 Click the Zoom Selected button on the Graphics toolbar.
Difference 1
1 On the Definitions toolbar, click Difference.
2 In the Difference settings window, locate the Geometric Entity Level section.
3 From the Level list, choose Boundary.
4 Locate the Input Entities section. Under Selections to add, click Add.
5 Go to the Add dialog box.
6 In the Selections to add list, select Exterior boundaries.
7 Click the OK button.
8 In the Difference settings window, locate the Input Entities section.
9 Under Selections to subtract, click Add.
10 Go to the Add dialog box.
11 In the Selections to subtract list, choose Port 1, Port 2, Port 4, and Port 3.
12 Click the OK button.
13 Right-click Component 1>Definitions>Difference 1 and choose Rename.
54 |
MACH-ZEHNDER MODULATOR
Solved with COMSOL Multiphysics 4.4
14 Go to the Rename Difference dialog box and type Scattering boundary
condition in the New name edit field.
15 Click OK. Your selection should match the one shown below.
16 Click the Zoom Extents button on the Graphics toolbar.
Explicit 8
1 On the Definitions toolbar, click Explicit.
2 In the Explicit settings window, locate the Input Entities section.
3 From the Geometric entity level list, choose Boundary.
4 Select Boundaries 7072 only.
5 Right-click Component 1>Definitions>Explicit 8 and choose Rename.
6 Go to the Rename Explicit dialog box and type End of lower Mach-Zehnder
waveguide in the New name edit field.
7 Click OK. Verify your selection with the one shown below.
55 |
MACH-ZEHNDER MODULATOR
Solved with COMSOL Multiphysics 4.4
8 Click the Zoom Selected button on the Graphics toolbar.
9 Click the Zoom Out button on the Graphics toolbar.
10 Click the Zoom Out button on the Graphics toolbar.
Explicit 9
1 On the Definitions toolbar, click Explicit.
2 In the Explicit settings window, locate the Input Entities section.
3 From the Geometric entity level list, choose Boundary.
4 Select Boundaries 7375 only.
5 Right-click Component 1>Definitions>Explicit 9 and choose Rename.
6 Go to the Rename Explicit dialog box and type End of upper Mach-Zehnder
waveguide in the New name edit field.
7 Click OK. Verify your selection with the one shown below.
56 |
MACH-ZEHNDER MODULATOR
Solved with COMSOL Multiphysics 4.4
8 Click the Zoom Selected button on the Graphics toolbar.
Union 1
1 On the Definitions toolbar, click Union.
2 In the Union settings window, locate the Geometric Entity Level section.
3 From the Level list, choose Boundary.
4 Locate the Input Entities section. Under Selections to add, click Add.
5 Go to the Add dialog box.
6 In the Selections to add list, choose End of lower Mach-Zehnder waveguide and End of
upper Mach-Zehnder waveguide.
7 Click the OK button.
8 Right-click Component 1>Definitions>Union 1 and choose Rename.
9 Go to the Rename Union dialog box and type End of Mach-Zehnder waveguides
in the New name edit field.
57 |
MACH-ZEHNDER MODULATOR
Solved with COMSOL Multiphysics 4.4
10 Click OK. Finally, check your last selection with the one shown below.
58 |
MACH-ZEHNDER MODULATOR
Solved with COMSOL Multiphysics 4.4
Defining a Mapped Dielectric
Distribution of a Metamaterial Lens
Introduction
This example demonstrates how to set up a spatially varying dielectric distribution,
such as might be engineered with a metamaterial. Here, a convex lens shape is defined
via a known deformation of a rectangular domain. The dielectric distribution is defined
on the undeformed, original rectangular domain and is mapped onto the deformed
shape of the lens. Although the lens shape defined here is convex, the dielectric
distribution causes the incident beam to diverge.
r(Xg, Yg)
(x, y) = F(Xg, Yg)
Figure 1: A convex metamaterial lens. Both the shape and the dielectric distribution are
defined on a rectangular domain, and mapped into the deformed state.
1 |
DEFINING A MAPPED DIELECTRIC DISTRIBUTION OF A METAMATERIAL LENS
Solved with COMSOL Multiphysics 4.4
Model Definition
Consider a 2D model geometry as shown in Figure 2. A square air domain, bounded
by a perfectly matched layer (PML) on all sides, encloses a rectangular region in which
the metamaterial lens is defined.
PML
Figure 2: The modeling domain consists of the metamaterial lens in an air domain, and
a surrounding PML. A Gaussian beam is incident from the left.
Model a Gaussian beam entering the domain from the left side, via a surface current
excitation at an interior boundary. The surface current, Js0,can also be thought of as
a displacement current excitation. The waist of the beam is at the boundary, so the
excitation at this boundary can be specified as
y 2
J s0 = exp -------
w 0
where w0 is the waist size. The excitation is at the boundary between a domain of free
space and the PML, and excites a wave propagating in both directionsinto the PML
and into the modeling domain. The wave propagating into the PML is completely
absorbed, and the wave propagating into the domain is diffracted by the lens.
2 |
DEFINING A MAPPED DIELECTRIC DISTRIBUTION OF A METAMATERIAL LENS
Solved with COMSOL Multiphysics 4.4
Both the shape and the dielectric distribution of the metamaterial lens are defined with
respect to the original Cartesian coordinate system, as shown in Figure 1. The true
shape of the lens is described by the relationship
1
--- X g 2 Y g 2
x = F x X g Y g = 2
y
F y X g Y g
1 2
Y g 1 + --- x
2
where Xg, Yg are the Cartesian coordinates of the undeformed frame.
The dielectric distribution is defined on the original Cartesian domain as:
1 2 2
r = 1 + --- Y g
2
The above expression introduces a variation in the dielectric in the y-coordinate of the
undeformed lens. On the deformed lens, the dielectric varies in both directions.
The Deformed Geometry functionality is used to define the mapping of the dielectric
from the initially rectangular domain onto the desired shape. The deformation and the
dielectric distribution within the lens domain is completely specified via the above
functions.
Results and Discussion
The model is solved for the out-of-plane electric field. Figure 3 plots the electric field
norm, showing a Gaussian beam with minimal divergence incident upon the lens from
the left. The beam is diffracted by the convex lens and spreads out.
Figure 4 displays the dielectric distribution, and shows variation in both directions
defined via the mapping described above.
3 |
DEFINING A MAPPED DIELECTRIC DISTRIBUTION OF A METAMATERIAL LENS
Solved with COMSOL Multiphysics 4.4
Figure 3: The norm of the electric field shows the Gaussian beam diffracted by the
metamaterial lens.
Figure 4: Contour plot of the dielectric distribution.
4 |
DEFINING A MAPPED DIELECTRIC DISTRIBUTION OF A METAMATERIAL LENS
Solved with COMSOL Multiphysics 4.4
Model Library path: Wave_Optics_Module/Gratings_and_Metamaterials/
mapped_metamaterial_distribution
Modeling Instructions
From the File menu, choose New.
NEW
1 In the New window, click the Model Wizard button.
MODEL WIZARD
1 In the Model Wizard window, click the 2D button.
2 In the Select physics tree, select Mathematics>Deformed Mesh>Deformed Geometry
(dg).
3 Click the Add button.
4 In the Select physics tree, select Optics>Wave Optics>Electromagnetic Waves,
Frequency Domain (ewfd).
5 Click the Add button.
6 Click the Study button.
7 In the tree, select Custom Studies>Preset Studies for Some Physics>Stationary.
8 Click the Done button.
GLOBAL DEFINITIONS
Parameters
1 On the Home toolbar, click Parameters.
2 In the Parameters settings window, locate the Parameters section.
3 In the table, enter the following settings:
Name
Expression
Value
Description
f0
3[GHz]
3.000E9 Hz
Operating frequency
lda0
c_const/f0
0.09993 m
Free space wavelength
w0
lda0*4
0.3997 m
Gaussian beam waist size
Here, c_const is a predefined COMSOL constant for the speed of light in vacuum.
5 |
DEFINING A MAPPED DIELECTRIC DISTRIBUTION OF A METAMATERIAL LENS
Solved with COMSOL Multiphysics 4.4
GEOMETRY 1
First, create a square for the entire model domain. Add a layer on each side of the
square.
Square 1
1 In the Model Builder window, under Component 1 right-click Geometry 1 and choose
Square.
2 In the Square settings window, locate the Size section.
3 In the Side length edit field, type 3.
4 Locate the Position section. From the Base list, choose Center.
5 Click to expand the Layers section. In the table, enter the following settings:
Layer name
Thickness (m)
Layer 1
lda0
6 Select the Layers to the left check box.
7 Select the Layers to the right check box.
8 Select the Layers on top check box.
9 Click the Build Selected button.
Add a rectangle for the lens.
Rectangle 1
1 In the Model Builder window, right-click Geometry 1 and choose Rectangle.
2 In the Rectangle settings window, locate the Size section.
3 In the Height edit field, type 2.
4 Locate the Position section. From the Base list, choose Center.
6 |
DEFINING A MAPPED DIELECTRIC DISTRIBUTION OF A METAMATERIAL LENS
Solved with COMSOL Multiphysics 4.4
5 Click the Build All Objects button.
DEFINITIONS
Add a selection for the lens domain which will be recalled frequently while setting up
the model properties.
Explicit 1
1 On the Definitions toolbar, click Explicit.
7 |
DEFINING A MAPPED DIELECTRIC DISTRIBUTION OF A METAMATERIAL LENS
Solved with COMSOL Multiphysics 4.4
2 Select Domain 7 only.
3 Right-click Component 1>Definitions>Explicit 1 and choose Rename.
4 Go to the Rename Explicit dialog box and type Lens in the New name edit field.
5 Click OK.
Next, add a set of variables for the shape and the dielectric distribution of the
metamaterial lens.
Variables 1a
1 On the Definitions toolbar, click Local Variables.
2 In the Variables settings window, locate the Geometric Entity Selection section.
3 From the Geometric entity level list, choose Domain.
4 From the Selection list, choose Lens.
8 |
DEFINING A MAPPED DIELECTRIC DISTRIBUTION OF A METAMATERIAL LENS
Solved with COMSOL Multiphysics 4.4
5 Locate the Variables section. In the table, enter the following settings:
Name
Expression
Unit
Description
xp
0.5[m]*Xg[1/m]*(2-(Yg[1/m])^2)
Mapping of Xg -> x
yp
Yg*(1+(0.5*(xp[1/m])^2))
Mapping of Yg -> y
erp
(1+0.5*(Yg[1/m])^2)^2
Dielectric
distribution
Here, Xg and Yg are predefined Deformed Geometry physics variables representing
the Cartesian coordinates of the undeformed frame.
Add a perfectly matched layer (PML).
Perfectly Matched Layer 1
1 On the Definitions toolbar, click Perfectly Matched Layer.
2 Select Domains 14, 6, and 810 only.
DEFORMED GEOMETRY
Set up Deformed Geometry. You need to specify Free Deformation, Prescribed Mesh
Displacement and Prescribed Deformation.
1 In the Model Builder window, under Component 1 click Deformed Geometry.
2 In the Deformed Geometry settings window, locate the Frame Settings section.
9 |
DEFINING A MAPPED DIELECTRIC DISTRIBUTION OF A METAMATERIAL LENS
Solved with COMSOL Multiphysics 4.4
3 From the Geometry shape order list, choose 1.
Free Deformation 1
1 On the Physics toolbar, click Domains and choose Free Deformation.
2 Select Domain 5 only.
Prescribed Mesh Displacement 2
1 On the Physics toolbar, click Boundaries and choose Prescribed Mesh Displacement.
10 |
DEFINING A MAPPED DIELECTRIC DISTRIBUTION OF A METAMATERIAL LENS
Solved with COMSOL Multiphysics 4.4
2 Select Boundaries 1518 only.
3 In the Prescribed Mesh Displacement settings window, locate the Prescribed Mesh
Displacement section.
4 In the dx edit field, type xp-Xg.
5 In the dy edit field, type yp-Yg.
Prescribed Deformation 1
1 On the Physics toolbar, click Domains and choose Prescribed Deformation.
2 In the Prescribed Deformation settings window, locate the Domain Selection section.
3 From the Selection list, choose Lens.
4 Locate the Prescribed Mesh Displacement section. In the dx edit-field array, type
xp-Xg on the first row.
5 In the dy edit-field array, type yp-Yg on the 2nd row.
ELECTROMAGNETIC WAVES, FREQUENCY DOMAIN
In Electromagnetic Waves, Frequency Domain, the dielectric distribution is
configured via the user-defined variable erp and the Gaussian beam is modeled as
entering the domain from the left side, via a surface current excitation.
11 |
DEFINING A MAPPED DIELECTRIC DISTRIBUTION OF A METAMATERIAL LENS
Solved with COMSOL Multiphysics 4.4
Wave Equation, Electric 2
1 From the Select Physics list, now showing Deformed Geometry, select Electromagnetic
Waves, Frequency Domain.
2 On the Physics toolbar, click Domains and choose Wave Equation, Electric.
3 In the Wave Equation, Electric settings window, locate the Domain Selection section.
4 From the Selection list, choose Lens.
5 Locate the Electric Displacement Field section. From the Electric displacement field
model list, choose Relative permittivity.
6 From the r list, choose User defined. In the associated edit field, type erp.
7 Locate the Magnetic Field section. From the r list, choose User defined. Leave the
default value 1.
8 Locate the Conduction Current section. From the list, choose User defined. Leave
the default value 0.
Surface Current 1
1 On the Physics toolbar, click Boundaries and choose Surface Current.
2 Select Boundary 10 only.
3 In the Surface Current settings window, locate the Surface Current section.
12 |
DEFINING A MAPPED DIELECTRIC DISTRIBUTION OF A METAMATERIAL LENS
Solved with COMSOL Multiphysics 4.4
4 Specify the Js0 vector as
0
exp(-(y/w0)^2)
MATERIALS
Set all domain with vacuum. The lens domain material properties are explicitly
configured by Wave Equation, Electric 2 in Electromagnetic Waves, Frequency Domain.
1 On the Home toolbar, click Add Material.
ADD MATERIAL
1 Go to the Add Material window.
2 In the tree, select Built-In>Air.
3 In the Add Material window, click Add to Component.
4 Close to the Add Material window.
MATERIALS
MESH 1
Size
1 In the Model Builder window, under Component 1 right-click Mesh 1 and choose Free
Triangular.
2 In the Size settings window, locate the Element Size section.
3 Click the Custom button.
4 Locate the Element Size Parameters section. In the Maximum element size edit field,
type lda0/10.
5 In the Minimum element size edit field, type 0.0012.
6 In the Model Builder window, right-click Mesh 1 and choose Build All. You may zoom
in a few times to check the quality of the mesh.
STUDY 1
The model is analyzed with two study steps. First, make sure that Stationary study step
is solved only for Deformed Geometry.
13 |
DEFINING A MAPPED DIELECTRIC DISTRIBUTION OF A METAMATERIAL LENS
Solved with COMSOL Multiphysics 4.4
Step 1: Stationary
1 In the Model Builder window, under Study 1 click Step 1: Stationary.
2 In the Stationary settings window, locate the Physics and Variables Selection section.
3 In the table, enter the following settings:
Physics
Solve for
Discretization
Electromagnetic Waves, Frequency Domain
physics
Add a Frequency Domain study step and set as solved only for Electromagnetic Waves,
Frequency Domain.
Step 2: Frequency Domain
1 On the Study toolbar, click Study Steps and choose Frequency Domain>Frequency
Domain.
2 In the Frequency Domain settings window, locate the Study Settings section.
3 In the Frequencies edit field, type f0.
4 Locate the Physics and Variables Selection section. In the table, enter the following
settings:
Physics
Solve for
Discretization
Deformed Geometry
physics
5 On the Study toolbar, click Compute.
RESULTS
Electric Field (ewfd)
The default plot shows the magnitude of electric fields. Change the default color
pattern and add a contour plot for the magnitude.
1 In the Model Builder window, under Results>Electric Field (ewfd) click Surface 1.
2 In the Surface settings window, locate the Coloring and Style section.
3 From the Color table list, choose RainbowLight.
4 In the Model Builder window, right-click Electric Field (ewfd) and choose Contour.
5 In the Contour settings window, locate the Levels section.
6 In the Total levels edit field, type 14.
7 Locate the Coloring and Style section. From the Coloring list, choose Uniform.
8 From the Color list, choose Black.
14 |
DEFINING A MAPPED DIELECTRIC DISTRIBUTION OF A METAMATERIAL LENS
Solved with COMSOL Multiphysics 4.4
9 Clear the Color legend check box. See Figure 3 to compare the reproduced plot.
Add a filled contour plot describing the dielectric distribution over the lens.
2D Plot Group 2
1 On the Home toolbar, click Add Plot Group and choose 2D Plot Group.
2 In the Model Builder window, under Results right-click 2D Plot Group 2 and choose
Contour.
3 In the Contour settings window, locate the Expression section.
4 In the Contour settings window, click Replace Expression in the upper-right corner of
the Expression section. From the menu, choose Electromagnetic Waves, Frequency
Domain>Material properties>Relative permittivity, average (ewfd.epsrAv), by
double-clicking it or selecting it and pressing Enter.
5 Locate the Levels section. In the Total levels edit field, type 12.
6 Locate the Coloring and Style section. From the Contour type list, choose Filled.
7 From the Color table list, choose GrayScale.
8 Select the Reverse color table check box. The plot for the dielectric distribution is
shown in Figure 4.
15 |
DEFINING A MAPPED DIELECTRIC DISTRIBUTION OF A METAMATERIAL LENS
Solved with COMSOL Multiphysics 4.4
16 |
DEFINING A MAPPED DIELECTRIC DISTRIBUTION OF A METAMATERIAL LENS
Solved with COMSOL Multiphysics 4.4
Nanorods
Introduction
A Gaussian electromagnetic wave is incident on a dense array of very thin wires (or
rods). The distance between the rods and, thus, also the rod diameter is much smaller
than the wavelength. Under these circumstances, the rod array does not function as a
diffraction grating (see the Plasmonic Wire Grating model). Instead, the rod array
behaves as if it was a continuous metal sheet for light polarized along the rods, whereas
for light polarized perpendicular to the rods, the array is almost transparent to the
electromagnetic wave. However, for the latter case dipole coupling between the rods
occurs, thereby coupling electromagnetic excitation between the rods also outside of
the illuminated region.
Model Definition
Figure 1 shows the array of rods and the incident Gaussian beam. The beam
propagates in negative y-direction. The wavelength is 750 nm and the spot radius of
the beam equals the wavelength. For a more detailed discussion about Gaussian beams,
see the model Second Harmonic Generation of a Gaussian Beam. Notice that the
closed-form expression for the electric field of a Gaussian beam is only an
approximation to the solution of Helmholtz equation. For tightly focused beams, as
in this model, you also need to include an electric field component in the propagation
direction, for in-plane polarization, as described in Ref. 1.
1 |
NANORODS
Solved with COMSOL Multiphysics 4.4
Figure 1: The modeled array of nanorods and the incident Gaussian beam. The model
solves for the electric field in a 2D plane. Thus, the beam and rod properties are constant
in the out-of-plane dimension.
The rods radius is 20 nm and the separation between the rods is 150 nm. Figure 1
shows that half of the beam illuminates the first part of the array of rods. Thus, most
of the 40 rods in the model have a very low illumination.
The rods are metallic, with a dispersion formula for the relative permittivity given by
2
P
= 1 ------2
(1)
where the angular frequency is defined by
2c
= ---------
and p is the plasma frequency. The plasma frequency is set to
negative relative permittivity similar to that of gold.
(2)
21 , resulting in a
Results and Discussion
Figure 2 shows the norm of the electric field for the Gaussian beam. In this
configuration, the light beam is polarized in the x-direction, that is, in the direction of
2 |
NANORODS
Solved with COMSOL Multiphysics 4.4
the grating vector. As seen from the surface plot, the nanorod array illuminates half of
the Gaussian light beam. However, for this polarization there is no noticeable
reflection nor diffraction from the nanorod array.
Figure 2: Surface plot of the electric field norm. The electric field of the Gaussian light
beam is polarized in the x direction (along the grating vector).
Figure 3 shows a zoom-in of the left most part of the nanorod array and the center of
the light beam. The plot shows that there is a dipolar coupling between the rods.
Figure 4 shows that the coupling between the nanorods extends much longer than the
intensity distribution of the exciting Gaussian light beam.
3 |
NANORODS
Solved with COMSOL Multiphysics 4.4
Figure 3: Zoom-in on the center of the Gaussian beam and the left-most nanorods. As for
Figure 2, the polarization of the beam is in the x direction.
4 |
NANORODS
Solved with COMSOL Multiphysics 4.4
Figure 4: Line plot of the x component of the electric field (blue line) and the Gaussian
beam background field (green line). The beam is polarized in the x direction.
When the light beam is polarized along the rods, that is, in the z direction (the
out-of-plane direction), the interaction between the beam and the nanorod array is
much stronger. As a comparison to Figure 3, Figure 5 shows a zoom-in of the center
of the Gaussian beam and the left-most nanorods. When the beam is polarized in the
out-of-plane direction, the nanorod array appears for the beam almost as an opaque
metal sheet. Thus, the beam is reflected and there is strong edge diffraction.
5 |
NANORODS
Solved with COMSOL Multiphysics 4.4
Figure 5: Zoom-in of the electric field norm for the center of the Gaussian beam and the
left-most nanorods. The Gaussian light beam is polarized along the rods (out-of-plane in
the z direction).
The effects of reflection and edge diffraction is very obvious from Figure 6. Above the
array there is a standing wave, formed by the incident beam and the beam reflected
from the array, and below the array edge diffraction is evident.
6 |
NANORODS
Solved with COMSOL Multiphysics 4.4
Figure 6: Surface plot of the full Gaussian beam and all the nanorods. The beam is
polarized in the out-of-plane (z) direction.
Notes About the COMSOL Implementation
This model implementation demonstrates the use of perfectly matched layers for
absorbing a propagating wave. Furthermore, when defining the relative permittivity,
the Drude-Lorentz dispersion model is used. This setting is found in the wave
equation feature.
Reference
1. M. Lax, W.H. Louisell, and W.B. McKnight, From Maxwell to paraxial wave
optics, Physical Review A, vol. 11, no. 4, pp. 13651370, 1975.
Model Library path: Wave_Optics_Module/Optical_Scattering/nanorods
7 |
NANORODS
Solved with COMSOL Multiphysics 4.4
Modeling Instructions
From the File menu, choose New.
NEW
1 In the New window, click the Model Wizard button.
MODEL WIZARD
1 In the Model Wizard window, click the 2D button.
2 In the Select physics tree, select Optics>Wave Optics>Electromagnetic Waves,
Frequency Domain (ewfd).
3 Click the Add button.
4 Click the Study button.
5 In the tree, select Preset Studies>Frequency Domain.
6 Click the Done button.
GLOBAL DEFINITIONS
Add parameters for the Gaussian light beam, the geometric domains, and the critical
material parameter for the nanorod.
Parameters
1 On the Home toolbar, click Parameters.
2 In the Parameters settings window, locate the Parameters section.
3 In the table, enter the following settings:
8 |
Name
Expression
Value
Description
wl
750[nm]
7.500E-7 m
Wavelength
c_const/wl
3.997E14 1/s
Frequency
w0
wl
7.500E-7 m
Spot radius
z0
pi*w0^2/wl
2.356E-6 m
Rayleigh range
2*pi/wl
8.378E6 1/m
Propagation constant
E0
1[V/m]
1.000 V/m
Electric field
amplitude
r_NP
20[nm]
2.000E-8 m
Radius of nanorods
N_NP
40
40.00
Number of nanorods
dx_NP
150[nm]
1.500E-7 m
Separation between
nanorods
NANORODS
Solved with COMSOL Multiphysics 4.4
Name
Expression
Value
Description
omega_p
sqrt(21)*2*pi*
f
1.151E16 1/s
Plasma frequency for
nanorod material
w_air_lef
t
5*w0
3.750E-6 m
Width of air domain for
x < 0
w_air_rig
ht
max(5*w0,1.2*(
N_NP-1)*dx_NP)
7.020E-6 m
Width of air domain for
x > 0
w_air
w_air_left+w_a
ir_right
1.077E-5 m
Width of air domain
h_air
4*wl
3.000E-6 m
Height of air domain
d_PML
wl
7.500E-7 m
Thickness of PML
domains
Now add functions used for describing the input Gaussian beam. Define the radius of
curvature function, R, as a piecewise function, since it is infinite when its argument is
zero.
Analytic 1
1 On the Home toolbar, click Functions and choose Global>Analytic.
2 In the Analytic settings window, locate the Function Name section.
3 In the Function name edit field, type R_finite.
4 Locate the Definition section. In the Expression edit field, type y*(1+(z0/y)^2).
5 In the Arguments edit field, type y.
6 Locate the Units section. In the Arguments edit field, type m.
7 In the Function edit field, type m.
Piecewise 1
1 On the Home toolbar, click Functions and choose Global>Piecewise.
2 In the Piecewise settings window, locate the Function Name section.
3 In the Function name edit field, type R.
4 Locate the Definition section. Find the Intervals subsection. In the Argument edit
field, type y.
5 In the table, enter the following settings:
Start
End
Function
-1e10*z0
-1e-8*z0
R_finite(y)
-1e-8*z0
R_finite(-1e-8*z0)
9 |
NANORODS
Solved with COMSOL Multiphysics 4.4
Start
End
Function
1e-8*z0
R_finite(1e-8*z0)
1e-8*z0
1e10*z0
R_finite(y)
6 Locate the Units section. In the Arguments edit field, type m.
7 In the Function edit field, type m.
Analytic 2
1 On the Home toolbar, click Functions and choose Global>Analytic.
2 In the Analytic settings window, locate the Function Name section.
3 In the Function name edit field, type w.
4 Locate the Definition section. In the Expression edit field, type w0*sqrt(1+(y/
z0)^2).
5 In the Arguments edit field, type y.
6 Locate the Units section. In the Arguments edit field, type m.
7 In the Function edit field, type m.
Analytic 3
1 On the Home toolbar, click Functions and choose Global>Analytic.
2 In the Analytic settings window, locate the Function Name section.
3 In the Function name edit field, type E.
4 Locate the Definition section. In the Expression edit field, type E0*sqrt(w0/
w(y))*exp(-(x/w(y))^2)*exp(j*k*x^2/
(2*R(y)))*exp(j*(k*y-0.5*atan(y/z0))).
5 In the Arguments edit field, type x, y.
6 Locate the Units section. In the Arguments edit field, type m,m.
7 In the Function edit field, type V/m.
8 Click to expand the Advanced section. Select the May produce complex output for real
arguments check box.
GEOMETRY 1
Rectangle 1
1 In the Model Builder window, under Component 1 right-click Geometry 1 and choose
Rectangle.
2 In the Rectangle settings window, locate the Size section.
10 |
NANORODS
Solved with COMSOL Multiphysics 4.4
3 In the Width edit field, type w_air+2*d_PML.
4 In the Height edit field, type h_air+2*d_PML.
5 Locate the Position section. In the x edit field, type -w_air_left-d_PML.
6 In the y edit field, type -h_air/2-d_PML.
Now create layers surrounding the rectangle for the perfectly matched layers
(PMLs).
7 Click to expand the Layers section. In the table, enter the following settings:
Layer name
Thickness (m)
Layer 1
d_PML
8 Select the Layers to the left check box.
9 Select the Layers to the right check box.
10 Select the Layers on top check box.
Create the nanorods by first defining a circle, and then create a linear array of those
circles.
Circle 1
1 In the Model Builder window, right-click Geometry 1 and choose Circle.
2 In the Circle settings window, locate the Size and Shape section.
3 In the Radius edit field, type r_NP.
Array 1
1 On the Geometry toolbar, click Array.
The circle, representing a nanorod, is very small. Thus, you probably need to zoom
in to select it.
2 Click the Zoom Box button on the Graphics toolbar.
3 Select the object c1 only.
4 Click the Zoom Extents button on the Graphics toolbar.
5 In the Array settings window, locate the Size section.
6 From the Array type list, choose Linear.
7 In the Size edit field, type N_NP.
8 Locate the Displacement section. In the x edit field, type dx_NP.
9 Locate the Selections of Resulting Entities section. Select the Create selections check
box to simplify later selection of the nanorods.
11 |
NANORODS
Solved with COMSOL Multiphysics 4.4
10 Click the Build Selected button.
Rename the array to make it easier to later select the nanorods.
11 Right-click Component 1>Geometry 1>Array 1 and choose Rename.
12 Go to the Rename Array dialog box and type Nanorods in the New name edit field.
13 Click OK.
14 Right-click Geometry 1 and choose Build All Objects.
DEFINITIONS
Create a view to be used later for zooming-in on the plots.
View 2
1 In the Definitions toolbar, click View.
2 In the View settings window, locate the View section.
3 Select the Lock axis check box.
Axis
1 In the Model Builder window, expand the View 2 node, then click Axis.
2 In the Axis settings window, locate the Axis section.
3 In the x minimum edit field, type -0.5e-6.
4 In the x maximum edit field, type 0.5e-6.
5 In the y minimum edit field, type -0.5e-6.
6 In the y maximum edit field, type 0.5e-6.
Switch back to the regular view now.
7 Right-click Component 1>Definitions>View 2>Axis and choose Go to View 1.
Define the layers surrounding the central rectangular domain as PML regions.
Perfectly Matched Layer 1
1 On the Definitions toolbar, click Perfectly Matched Layer.
2 Select Domains 14 and 69 only.
MATERIALS
Let the default material be air. The material properties of the nanorods will later be
defined in a wave equation feature.
1 On the Home toolbar, click Add Material.
12 |
NANORODS
Solved with COMSOL Multiphysics 4.4
ADD MATERIAL
1 Go to the Add Material window.
2 In the tree, select Built-In>Air.
3 In the Add material window, click Add to Component.
4 Close the Add material window.
ELECTROMAGNETIC WAVES, FREQUENCY DOMAIN
Calculate the first solution for light polarized along the out-of-plane z-direction. Solve
for the scattered field and set the background field to a propagating 2D Gaussian
beam.
1 In the Model Builder window, under Component 1 click Electromagnetic Waves,
Frequency Domain.
2 In the Electromagnetic Waves, Frequency Domain settings window, locate the Settings
section.
3 From the Solve for list, choose Scattered field.
4 Specify the Eb vector as
0
E(x,y)
Because there are no in-plane field components in this case, it suffices to compute
the solution for the out-of-plane component.
5 Locate the Components section. From the Electric field components solved for list,
choose Out-of-plane vector.
Create a separate wave equation feature for the nanorod domains.
Wave Equation, Electric 2
1 On the Physics toolbar, click Domains and choose Wave Equation, Electric.
2 In the Wave Equation, Electric settings window, locate the Domain Selection section.
3 From the Selection list, choose Nanorods.
Select the Drude-Lorentz dispersion model. The material parameters will result in
a negative real part of the relative permittivity. This is normal for many metals, for
frequencies below the plasma frequency.
4 Locate the Electric Displacement Field section. From the Electric displacement field
model list, choose Drude-Lorentz dispersion model.
13 |
NANORODS
Solved with COMSOL Multiphysics 4.4
5 In the P edit field, type omega_p.
6 In the table, enter the following settings:
Oscillator strength (1)
Resonance frequency (rad/s)
Damping in time (Hz)
MESH 1
Create a swept mesh for the PML regions.
Mapped 1
1 In the Mesh toolbar, click Mapped.
2 In the Mapped settings window, locate the Domain Selection section.
3 From the Geometric entity level list, choose Domain.
4 Select Domains 14 and 69 only (the outer layers).
Distribution 1
1 Right-click Component 1>Mesh 1>Mapped 1 and choose Distribution.
2 Select Boundaries 6, 12, 15, and 18 only.
3 In the Distribution settings window, locate the Distribution section.
4 In the Number of elements edit field, type 8.
Size
Set the maximum mesh size to be less than one-eighth of the wavelength.
1 In the Model Builder window, under Component 1>Mesh 1 click Size.
2 In the Size settings window, locate the Element Size section.
3 Click the Custom button.
4 Locate the Element Size Parameters section. In the Maximum element size edit field,
type wl/8.
Free Triangular 1
1 In the Mesh toolbar, click Free Triangular, then click Build Mesh.
STUDY 1
Step 1: Frequency Domain
1 In the Model Builder window, under Study 1 click Step 1: Frequency Domain.
2 In the Frequency Domain settings window, locate the Study Settings section.
3 In the Frequencies edit field, type f.
14 |
NANORODS
Solved with COMSOL Multiphysics 4.4
4 On the Study toolbar, click Compute.
RESULTS
Electric Field (ewfd)
Compare the results with that in Figure 6. The rod array appears for the field almost
as a metal sheet. Thus, there are effects of edge diffraction and the reflection leads to
standing wave effects in the region above the nanorod array.
Select the previously defined view, to zoom-in on the center of the beam and the
leftmost rods.
1 In the 2D Plot Group settings window, locate the Plot Settings section.
2 From the View list, choose View 2.
3 On the Electric Field (ewfd) toolbar, click Plot. Compare the result with that in
Figure 5. The zoom-in shows that light is blocked by the nanorod array and that it
is diffracted by the edge of the array.
ELECTROMAGNETIC WAVES, FREQUENCY DOMAIN
Now set the field to be polarized mainly in the x direction, which means that the field
is polarized along the array of nanorods (along the grating vector). Notice, however,
that the tightly focused beam also have an electric field component in the propagation
direction.
1 In the Model Builder window, under Component 1 click Electromagnetic Waves,
Frequency Domain.
2 In the Electromagnetic Waves, Frequency Domain settings window, locate the Settings
section.
3 Specify the Eb vector as
E(x,y)
j*d(E(x,y),x)/ewfd.k0
z
Since there is no field component in the out-of-plane direction, the solution can be
performed for only the in-plane components.
4 Locate the Components section. From the Electric field components solved for list,
choose In-plane vector.
5 On the Study toolbar, click Compute.
15 |
NANORODS
Solved with COMSOL Multiphysics 4.4
RESULTS
Electric Field (ewfd)
Compare the result with the graph in Figure 3. The zoomed-in view shows that the
nanorods act as dipoles that enhance the field strength between the rods.
Click the Zoom Extents button on the Graphics toolbar. Compare the graph with
Figure 2. In the zoomed-out view the Gaussian beam seems to be almost unperturbed
by the nanorod array that cuts into half of the beam.
Data Sets
Make a cut line through the centers of the rods, to make a detailed line graph of the
field distribution along the line.
1 On the Results toolbar, click Cut Line 2D.
2 In the Cut Line 2D settings window, locate the Line Data section.
3 In row Point 1, set x to -w_air_left.
4 In row Point 2, set x to w_air_right.
1D Plot Group 2
1 On the Results toolbar, click 1D Plot Group.
2 In the 1D Plot Group settings window, locate the Data section.
3 From the Data set list, choose Cut Line 2D 1.
4 On the 1D Plot Group 2 toolbar, click Line Graph.
Plot the magnitude of the electric field, polarized in the x-direction, and compare
with the background electric field.
5 In the Line Graph settings window, locate the y-Axis Data section.
6 In the Expression edit field, type abs(ewfd.Ex).
7 Locate the x-Axis Data section. From the Parameter list, choose Expression.
8 In the Expression edit field, type x.
9 Right-click Results>1D Plot Group 2>Line Graph 1 and choose Duplicate.
10 In the Line Graph settings window, locate the y-Axis Data section.
11 In the Expression edit field, type abs(ewfd.Ebx).
12 On the 1D Plot Group 2 toolbar, click Plot.
Set the axis limits to get a detailed view of the field distribution. Notice the field
enhancement along the array of the rods.
13 In the Model Builder window, click 1D Plot Group 2.
16 |
NANORODS
Solved with COMSOL Multiphysics 4.4
14 In the 1D Plot Group settings window, click to expand the Axis section.
15 Select the Manual axis limits check box.
16 In the x minimum edit field, type 0.
17 In the x maximum edit field, type 6E-6.
18 In the y minimum edit field, type 0.
19 In the y maximum edit field, type 5e-4.
20 On the 1D plot group toolbar, click Plot and compare the graph with Figure 4.
17 |
NANORODS
Solved with COMSOL Multiphysics 4.4
18 |
NANORODS
Solved with COMSOL Multiphysics 4.4
M o de li ng a N e g at i v e R efract i v e In d ex
Introduction
It is possible to engineer the structure of materials such that both the permittivity and
permeability are negative. Such materials are realized by engineering a periodic
structure with features comparable in scale to the wavelength. It is possible to model
both the individual unit cells of such a material, as well as to model to properties of a
bulk negative index material. This example demonstrates the correct way to model a
metamaterial domain with bulk negative permittivity and permeability.
Reflected
Transmitted
Unit cell
1, 1
2, 2
Incident
Figure 1: A plane wave of light incident upon an infinite half-space of material with
negative permittivity and permeability.
Model Definition
A plane wave (1 m) traveling through vacuum (r 1, r 1) is incident at an
angle of 30 upon an infinite half-space of metamaterial with bulk negative permittivity
and permeability (r 1, r 1) as shown in Figure 1. The objective of the analysis
is to observe the fields in the metamaterial.
Since the model space is infinite and invariant along the interface, it is possible to
model a finite-sized unit cell around the interface, and use Floquet-periodic boundary
1 |
MODELING A NEGATIVE REFRACTIVE INDEX
Solved with COMSOL Multiphysics 4.4
conditions. The incident wave is modeled using a Port boundary condition, which will
both launch the incident wave, as well as absorb the reflected wave.
Two different ways are demonstrated for modeling boundary to the infinite
metamaterial domain. In the first case, a Port boundary condition is used. This
boundary condition requires computing the wavevector in the metamaterial, and
manually adjusting the propagation constant at the boundary to account for the
negative index. In the other case, a Perfectly Matched Layer (PML) is used to truncate
the domain. The PML acts as an absorbing medium for all energy incident upon it, but
must also be adjusted to account for the negative index. It is simpler to use, but
increases the model size.
The transition between the two materials requires some special care. The natural
boundary condition between domains of different material properties does not
account for the change in direction of the flux. An additional degree of freedom has to
be added to the model. This can be done by using the Transition Boundary Condition
(TBC), which allows for a change in flux across the boundary. The TBC takes as input
the material properties on one side of the domain, it does not matter which side. The
thickness of the TBC should be approximately 11000 of the wavelength. If it is too
small, it can introduce numerical difficulties. If it is too big, it will alter the results
significantly. The TBC only needs to be used in this way if the effective refractive index
is similar in magnitude, but opposite in sign.
2 |
MODELING A NEGATIVE REFRACTIVE INDEX
Solved with COMSOL Multiphysics 4.4
Results and Discussion
The electric field is plotted in Figure 2. The fields within the PML are not plotted,
since these have no physical meaning. The wave is observed to switch direction at the
interface between vacuum and the metamaterial.
Figure 2: The electric fields in vacuum and in the metamaterial. The waves are observed
to switch direction.
Model Library path: Wave_Optics_Module/Gratings_and_Metamaterials/
negative_refractive_index
Modeling Instructions
From the File menu, choose New.
NEW
1 In the New window, click the Model Wizard button.
3 |
MODELING A NEGATIVE REFRACTIVE INDEX
Solved with COMSOL Multiphysics 4.4
MODEL WIZARD
1 In the Model Wizard window, click the 2D button.
2 In the Select physics tree, select Optics>Wave Optics>Electromagnetic Waves,
Frequency Domain (ewfd).
3 Click the Add button.
4 Click the Study button.
5 In the tree, select Preset Studies>Frequency Domain.
6 Click the Done button.
GLOBAL DEFINITIONS
Define parameters that are useful when setting up the physics and the mesh.
Parameters
1 On the Home toolbar, click Parameters.
2 In the Parameters settings window, locate the Parameters section.
3 In the table, enter the following settings:
Nam
e
Expression
Value
Description
lda0
1[m]
1.0000 m
Wavelength, vacuum
f0
c_const/lda0
2.9979E8
1/s
Frequency
e_a
1.0000
Relative permittivity, vacuum
mu_a
1.0000
Relative permeability, vacuum
e_b
-1
-1.0000
Relative permittivity,
metamaterial
mu_b
-1
-1.0000
Relative permeability,
metamaterial
n_a
sqrt(e_a*mu_a)
1.0000
Refractive index, vacuum
n_b
-sqrt(e_b*mu_b)
-1.0000
Refractive index, metamaterial
alph
a
30[deg]
0.52360
rad
Angle of incidence
beta
asin(n_a*sin(alpha)/
n_b)
-0.52360
rad
Refraction angle
h_ma
x
0.1*lda0/abs(n_b)
0.10000 m
Maximum mesh element size
Here, c_const is a predefined COMSOL constant for the speed of light in vacuum.
4 |
MODELING A NEGATIVE REFRACTIVE INDEX
Solved with COMSOL Multiphysics 4.4
DEFINITIONS
Variables 1
1 In the Model Builder window, under Component 1 right-click Definitions and choose
Variables.
2 In the Variables settings window, locate the Variables section.
3 In the table, enter the following settings:
Name
Expression
Unit
Description
ka
ewfd.k0
rad/m
Propagation constant, air
kax
ka*sin(alpha)
rad/m
kx for incident wave
kay
-ka*cos(alpha)
rad/m
ky for incident wave
kb
n_b*ewfd.k0
rad/m
Propagation constant, slab
kbx
kb*sin(beta)
rad/m
kx for refracted wave
kby
-kb*cos(beta)
rad/m
ky for refracted wave
The ewfd. prefix gives the correct physics-interface scope for the propagation
constant.
GEOMETRY 1
Rectangle 1
1 In the Model Builder window, under Component 1 right-click Geometry 1 and choose
Rectangle.
2 In the Rectangle settings window, locate the Size section.
3 In the Height edit field, type 3.
4 Click to expand the Layers section. In the table, enter the following settings:
Layer name
Thickness (m)
Layer 1
1.5
5 Right-click Component 1>Geometry 1>Rectangle 1 and choose Rename.
6 Go to the Rename Rectangle dialog box and type Two port model in the New name
edit field.
7 Click OK. The first rectangle consists of two rectangular domains representing the
vacuum and meta material, respectively.
Rectangle 2
1 Right-click Geometry 1 and choose Rectangle.
5 |
MODELING A NEGATIVE REFRACTIVE INDEX
Solved with COMSOL Multiphysics 4.4
2 In the Rectangle settings window, locate the Size section.
3 In the Height edit field, type 4.
4 Locate the Position section. In the x edit field, type 1.05.
5 In the y edit field, type -1.
6 Locate the Layers section. In the table, enter the following settings:
Layer name
Thickness (m)
Layer 1
Layer 2
1.5
7 Right-click Component 1>Geometry 1>Rectangle 2 and choose Rename.
8 Go to the Rename Rectangle dialog box and type PML model in the New name edit
field.
9 Click OK. The second rectangle consists of three rectangular domains representing
the vacuum, meta material, and PML.
10 In the Geometry toolbar, click Build All.
11 Click the Zoom Extents button on the Graphics toolbar.
E LE C TROM A GN E TI C WAVES , FRE QU E NC Y D OM AI N
1 In the Model Builder, under Component 1, click Electromagnetic Waves, Frequency
Domain.
6 |
MODELING A NEGATIVE REFRACTIVE INDEX
Solved with COMSOL Multiphysics 4.4
2 In the Electromagnetic Waves, Frequency Domain settings window, locate the
Components section.
3 From the Electric field components solved for list, choose Out-of-plane vector.
Wave Equation, Electric 1
1 In the Model Builder window, under Component 1>Electromagnetic Waves, Frequency
Domain click Wave Equation, Electric 1.
2 In the Wave Equation, Electric settings window, locate the Electric Displacement Field
section.
3 From the Electric displacement field model list, choose Relative permittivity.
Next, set up the physics. Use two different ways to model the infinite metamaterial
domain.
Port 1
1 On the Physics toolbar, click Boundaries and choose Port.
2 Select Boundary 5 only.
3 In the Port settings window, locate the Port Properties section.
4 From the Wave excitation at this port list, choose On.
7 |
MODELING A NEGATIVE REFRACTIVE INDEX
Solved with COMSOL Multiphysics 4.4
5 Locate the Port Mode Settings section. Specify the E0 vector as
0
exp(-i*kax*x)
6 In the edit field, type abs(kay).
Port 2
1 On the Physics toolbar, click Boundaries and choose Port.
2 Select Boundary 2 only.
3 In the Port settings window, locate the Port Mode Settings section.
4 Specify the E0 vector as
0
exp(-i*kbx*x)
5 In the edit field, type -abs(kby). The first method uses two ports.
Periodic Condition 1
1 On the Physics toolbar, click Boundaries and choose Periodic Condition.
8 |
MODELING A NEGATIVE REFRACTIVE INDEX
Solved with COMSOL Multiphysics 4.4
2 Select Boundaries 1, 3, 6, and 7 only.
3 In the Periodic Condition settings window, locate the Periodicity Settings section.
4 From the Type of periodicity list, choose Floquet periodicity.
5 Specify the kF vector as
kax
Port 3
1 On the Physics toolbar, click Boundaries and choose Port.
9 |
MODELING A NEGATIVE REFRACTIVE INDEX
Solved with COMSOL Multiphysics 4.4
2 Select Boundary 14 only.
3 In the Port settings window, locate the Port Properties section.
4 From the Wave excitation at this port list, choose On.
5 Locate the Port Mode Settings section. Specify the E0 vector as
0
exp(-i*kax*x)
6 In the edit field, type abs(kay).
Periodic Condition 2
1 On the Physics toolbar, click Boundaries and choose Periodic Condition.
10 |
MODELING A NEGATIVE REFRACTIVE INDEX
Solved with COMSOL Multiphysics 4.4
2 Select Boundaries 8, 10, 12, and 1517 only.
3 In the Periodic Condition settings window, locate the Periodicity Settings section.
4 From the Type of periodicity list, choose Floquet periodicity.
5 Specify the kF vector as
kax
DEFINITIONS
Perfectly Matched Layer 1
1 On the Definitions toolbar, click Perfectly Matched Layer.
11 |
MODELING A NEGATIVE REFRACTIVE INDEX
Solved with COMSOL Multiphysics 4.4
2 Select Domain 3 only.
3 In the Perfectly Matched Layer settings window, locate the Scaling section.
4 In the PML scaling factor edit field, type -1. The second method uses one port and
the PML.
E LE C TROM A GN E TI C WAVES , FRE QU E NC Y D OM AI N
Transition Boundary Condition 1
1 On the Physics toolbar, click Boundaries and choose Transition Boundary Condition.
12 |
MODELING A NEGATIVE REFRACTIVE INDEX
Solved with COMSOL Multiphysics 4.4
2 Select Boundaries 4 and 13 only.
3 In the Transition Boundary Condition settings window, locate the Transition Boundary
Condition section.
4 From the Electric displacement field model list, choose Relative permittivity.
5 From the r list, choose User defined. In the associated edit field, type mu_a.
6 From the r list, choose User defined. In the associated edit field, type e_a.
7 From the list, choose User defined. Leave the default value 0.
8 In the d edit field, type lda0/1000.
MATERIALS
Material 1
1 In the Model Builder window, under Component 1 right-click Materials and choose
New Material.
13 |
MODELING A NEGATIVE REFRACTIVE INDEX
Solved with COMSOL Multiphysics 4.4
2 Select Domains 2 and 5 only.
3 In the Material settings window, locate the Material Contents section.
4 In the table, enter the following settings:
Property
Name
Value
Unit
Property group
Relative permittivity
epsilonr
e_a
Basic
Relative permeability
mur
mu_a
Basic
Electrical conductivity
sigma
S/m
Basic
Material 2
1 In the Model Builder window, right-click Materials and choose New Material.
14 |
MODELING A NEGATIVE REFRACTIVE INDEX
Solved with COMSOL Multiphysics 4.4
2 Select Domains 1, 3, and 4 only.
3 In the Material settings window, locate the Material Contents section.
4 In the table, enter the following settings:
Property
Name
Value
Unit
Property group
Relative permittivity
epsilonr
e_b
Basic
Relative permeability
mur
mu_b
Basic
Electrical conductivity
sigma
S/m
Basic
MESH 1
For the periodic boundary conditions, the mesh needs to be identical on the periodic
boundaries. Copy edges to generate the identical pairs.
Edge 1
1 In the Model Builder window, under Component 1 right-click Mesh 1 and choose More
Operations>Edge.
15 |
MODELING A NEGATIVE REFRACTIVE INDEX
Solved with COMSOL Multiphysics 4.4
2 Select Boundaries 1 and 3 only.
Copy Edge 1
1 In the Model Builder window, right-click Mesh 1 and choose More Operations>Copy
Edge.
2 Select Boundaries 1 and 3 only.
3 In the Copy Edge settings window, locate the Destination Boundaries section.
4 Select the Destination Group Focus toggle button.
16 |
MODELING A NEGATIVE REFRACTIVE INDEX
Solved with COMSOL Multiphysics 4.4
5 Select Boundaries 6 and 7 only.
Edge 2
1 Right-click Mesh 1 and choose More Operations>Edge.
2 Select Boundaries 8, 10, and 12 only.
17 |
MODELING A NEGATIVE REFRACTIVE INDEX
Solved with COMSOL Multiphysics 4.4
Copy Edge 2
1 Right-click Mesh 1 and choose More Operations>Copy Edge.
2 Select Boundaries 8, 10, and 12 only.
3 In the Copy Edge settings window, locate the Destination Boundaries section.
4 Select the Destination Group Focus toggle button.
5 Select Boundaries 1517 only.
Size
1 Right-click Mesh 1 and choose Free Triangular.
It is recommended to choose the maximum mesh size smaller than 0.2 wavelengths
in each domain. Here, use 0.1 wavelengths of the metamaterial domain for the
smooth result visualization using the parameter h_max that you defined earlier.
2 In the Size settings window, locate the Element Size section.
3 Click the Custom button.
4 Locate the Element Size Parameters section. In the Maximum element size edit field,
type h_max.
18 |
MODELING A NEGATIVE REFRACTIVE INDEX
Solved with COMSOL Multiphysics 4.4
5 In the Mesh toolbar, click the Build All button.
STUDY 1
Step 1: Frequency Domain
1 In the Model Builder window, expand the Study 1 node, then click Step 1: Frequency
Domain.
2 In the Frequency Domain settings window, locate the Study Settings section.
3 In the Frequencies edit field, type f0.
4 On the Home toolbar, click Compute.
RESULTS
Data Sets
The PML is not of interest for the result visualization; use only the air and metamaterial
domains for this purpose.
1 In the Model Builder window, expand the Results>Data Sets node.
2 Right-click Solution 1 and choose Add Selection.
3 In the Selection settings window, locate the Geometric Entity Selection section.
4 From the Geometric entity level list, choose Domain.
19 |
MODELING A NEGATIVE REFRACTIVE INDEX
Solved with COMSOL Multiphysics 4.4
5 Select Domains 1, 2, 4, and 5 only.
Electric Field (ewfd)
The default plot shows the norm of the electric field. Modify the plot to show the
z-component of the electric field, then add a contour plot.
1 In the Model Builder window, expand the Electric Field (ewfd) node, then click Surface
1.
2 In the Surface settings window, locate the Expression section.
3 In the Expression edit field, type Ez.
4 Locate the Coloring and Style section. From the Color table list, choose WaveLight.
5 In the Model Builder window, right-click Electric Field (ewfd) and choose Contour.
6 In the Contour settings window, locate the Expression section.
7 In the Expression edit field, type Ez.
8 Locate the Levels section. In the Total levels edit field, type 12.
9 Locate the Coloring and Style section. From the Color table list, choose GrayPrint.
10 Click the Zoom Extents button on the Graphics toolbar. Compare the resulting plot
with that shown in Figure 2.
20 |
MODELING A NEGATIVE REFRACTIVE INDEX
Solved with COMSOL Multiphysics 4.4
Photonic Crystal
Photonic crystal devices are periodic structures of alternating layers of materials with
different refractive indices. Waveguides that are confined inside of a photonic crystal
can have very sharp low-loss bends, which may enable an increase in integration density
of several orders of magnitude.
Introduction
This model describes the wave propagation in a photonic crystal that consists of GaAs
pillars placed equidistant from each other. The distance between the pillars prevents
light of certain wavelengths to propagate into the crystal structure. Depending on the
distance between the pillars, waves within a specific frequency range are reflected
instead of propagating through the crystal. This frequency range is called the photonic
bandgap (Ref. 1). By removing some of the GaAs pillars in the crystal structure you
can create a guide for the frequencies within the bandgap. Light can then propagate
along the outlined guide geometry.
Outgoing wave
Pillar (GaAs)
Incoming
wave
Air
1 |
PHOTONIC CRYSTAL
Solved with COMSOL Multiphysics 4.4
Model Definition
The geometry is a square of air with an array of circular pillars of GaAs as described
above. Some pillars are removed to make a waveguide with a 90 bend.
The objective of the model is to study TE waves propagating through the crystal. To
model these, use a scalar equation for the transverse electric field component Ez,
2 2
E z n k 0 E z = 0
where n is the refractive index and k0 is the free-space wave number.
Because there are no physical boundaries, you can use the scattering boundary
condition at all boundaries. Set the amplitude Ez to 1 on the boundary of the
incoming wave.
Results and Discussion
Figure 1 contains a plot of the z component of the electric field. It clearly shows the
propagation of the wave through the guide.
Figure 1: The z component of the electric field showing how the wave propagates along the
path defined by the pillars.
2 |
PHOTONIC CRYSTAL
Solved with COMSOL Multiphysics 4.4
If the angular frequency of the incoming wave is less than the cutoff frequency of the
waveguide, the wave does not propagate through the outlined guide geometry. In
Figure 2 the wavelength has been increased by a factor of 1.2.
Figure 2: A longer wavelength will not propagate through the guide. This picture shows the
norm of the electric field.
References
1. J.D. Joannopoulus, R.D. Meade, and J.N. Winn, Photonic Crystals (Modeling the
Flow of Light), Princeton University Press, 1995.
2. Chuang Shun Lien, Physics of Optoelectronic Devices, Wiley Series in Pure and
Applied Optics, Wiley-Interscience, 1995.
Model Library path: Wave_Optics_Module/Waveguides_and_Couplers/
photonic_crystal
3 |
PHOTONIC CRYSTAL
Solved with COMSOL Multiphysics 4.4
Modeling Instructions
From the File menu, choose New.
NEW
1 In the New window, click the Model Wizard button.
MODEL WIZARD
1 In the Model Wizard window, click the 2D button.
2 In the Select physics tree, select Optics>Wave Optics>Electromagnetic Waves,
Frequency Domain (ewfd).
3 Click the Add button.
4 Click the Study button.
5 In the tree, select Preset Studies>Frequency Domain.
6 Click the Done button.
GEOMETRY 1
Import 1
1 On the Home toolbar, click Import.
2 In the Import settings window, locate the Import section.
3 Click the Browse button.
4 Browse to the models Model Library folder and double-click the file
photonic_crystal.mphbin.
5 Click the Import button.
6 Click the Zoom Extents button on the Graphics toolbar.
MATERIALS
The refractive index of GaAs depends on the frequency. The expression used in this
model defines a linearized frequency dependency between the refractive index values
corresponding to the free space wavelengths 1.0332 m and 1.2339 m, according to
Ref. 2.
Material 1
1 On the Home toolbar, click New Material.
2 Right-click Material 1 and choose Rename.
3 Go to the Rename Material dialog box and type GaAs in the New name edit field.
4 |
PHOTONIC CRYSTAL
Solved with COMSOL Multiphysics 4.4
4 Click OK.
5 Select Domains 1 and 386 only. This is most easily done by removing Domain 2
from the list once you have selected all domains.
6 In the Material settings window, click to expand the Material properties section.
7 In the Material properties tree, select Electromagnetic Models>Refractive
Index>Refractive index (n).
8 Click Add to Material.
GaAs
1 In the Model Builder, expand the Materials>GaAs node, then click Refractive index.
2 In the Property Group settings window, locate the Local Properties section.
3 In the Local properties table, enter the following settings:
Property
Expression
Unit
lambda0
c_const/freq
4 Locate the Output Properties and Model Inputs section. Find the Output properties
subsection. In the table, enter the following settings:
Property
Variable
Expression
Unit
Size
Refractive index
n ; nii = n, nij = 0
-3.3285e5*lambda0+3.5031
3x3
Material 2
1 On the Home toolbar, click New Material.
2 Right-click Material 2 and choose Rename.
3 Go to the Rename Material dialog box and type Air in the New name edit field.
4 Click OK.
5 Select Domain 2 only.
6 In the Material settings window, click to expand the Material properties section.
7 Locate the Material Properties section. In the Material properties tree, select
Electromagnetic Models>Refractive Index>Refractive index (n).
8 Click Add to Material.
9 Locate the Material Contents section. In the table, enter the following settings:
Property
Name
Value
Unit
Property group
Refractive index
Refractive index
5 |
PHOTONIC CRYSTAL
Solved with COMSOL Multiphysics 4.4
E LE C TROM A GN E TI C WAVES , FRE QU E NC Y D OM AI N
Scattering Boundary Condition 1
1 On the Physics toolbar, click Boundaries and choose Scattering Boundary Condition.
2 In the Scattering Boundary Condition settings window, locate the Boundary Selection
section.
3 From the Selection list, choose All boundaries.
Scattering Boundary Condition 2
1 On the Physics toolbar, click Boundaries and choose Scattering Boundary Condition.
2 Select Boundary 5 only.
3 In the Scattering Boundary Condition settings window, locate the Scattering Boundary
Condition section.
4 From the Incident field list, choose Wave given by E field.
5 Specify the E0 vector as
0
MESH 1
The default mesh settings aim for a good resolution of all curved boundaries. In this
model, they would lead to a high number of elements. By relaxing the growth rate and
the curvature resolution requirement, you can get a decently accurate solution with
fewer elements.
Size
1 On the Mesh toolbar, click Free Triangular.
2 In the Model Builder, under Mesh 1, click on Size.
3 In the Size settings window, locate the Element Size section.
4 Click the Custom button.
5 Locate the Element Size Parameters section. In the Maximum element growth rate edit
field, type 1.55.
6 In the Curvature factor edit field, type 0.65.
7 Click the Build All button.
6 |
PHOTONIC CRYSTAL
Solved with COMSOL Multiphysics 4.4
STUDY 1
Step 1: Frequency Domain
1 In the Model Builder window, expand the Study 1 node, then click Step 1: Frequency
Domain.
2 In the Frequency Domain settings window, locate the Study Settings section.
3 In the Frequencies edit field, type 3e8/1e-6 3e8/1.2e-6. This will get you one
solution for a free space wavelength of 1 m, and one for a free space wavelength of
1.2 m.
4 On the Study toolbar, click Compute.
RESULTS
Electric Field (ewfd)
The default plot shows the distribution of the electric field norm for the lowest of the
frequencies. Because this is below the cutoff frequency of the waveguide, the wave
does not propagate through the outlined guide geometry.
1 In the Model Builder window, click Electric Field (ewfd).
2 In the 2D Plot Group settings window, locate the Data section.
3 From the Parameter value (freq) list, choose 3e14.
4 On the Electric Field (ewfd) toolbar, click Plot.
300 THz, or a free space wavelength of 1 m, is within the bandgap. The wave
propagates all the way through the geometry, losing only a little of its energy. Try
visualizing the instantaneous value of the field.
5 In the Model Builder window, expand the Electric Field (ewfd) node, then click Surface
1.
6 In the Surface settings window, click Replace Expression in the upper-right corner of
the Expression section. From the menu, choose Electromagnetic Waves, Frequency
Domain>Electric>Electric field>Electric field, z component (ewfd.Ez).
7 Locate the Coloring and Style section. From the Color table list, choose WaveLight.
The WaveLight color table looks better if the range is symmetric around zero.
8 Select the Symmetrize color range check box.
9 On the Electric Field (ewfd) toolbar, click Plot.
Finally, create a line plot comparing how the electric field magnitude falls off as the
waves of the two frequencies under study enter the waveguide.
7 |
PHOTONIC CRYSTAL
Solved with COMSOL Multiphysics 4.4
Data Sets
1 On the Results toolbar, click Cut Line 2D.
2 In the Cut Line 2D settings window, locate the Line Data section.
3 In row Point 1, set y to 0.75e-6.
4 In row Point 2, set x to 2.5e-6.
5 In row Point 2, set y to 0.75e-6.
6 Click the Plot button.
1D Plot Group 2
1 On the Results toolbar, click 1D Plot Group.
2 In the 1D Plot Group settings window, locate the Data section.
3 From the Data set list, choose Cut Line 2D 1.
4 On the 1D Plot Group 2 toolbar, click Line Graph, then click Plot.
8 |
PHOTONIC CRYSTAL
Solved with COMSOL Multiphysics 4.4
P la s m o ni c W i r e G rat i n g
Introduction
A plane electromagnetic wave is incident on a wire grating on a dielectric substrate.
The model computes transmission and reflection coefficients for the refraction,
specular reflection, and first order diffraction.
Model Definition
Figure 1 shows the considered grating, with a gold wire on a dielectric material with
refractive index n. The grating constant, or the distance between the wires, is d. A
plane-polarized wave traveling through a medium with refractive index n is incident
on the grating, at an angle in a plane perpendicular to the grating.
n
Au
Figure 1: The modeled grating. The model considers a unit cell of a slice through this
geometry. The grating is assumed to consist of an infinite number of infinitely long wires.
If the wavelengths involved in the model are sufficiently short compared to the grating
constant, one or several diffraction orders can be present. The diagram in Figure 2
1 |
PLASMONIC WIRE GRATING
Solved with COMSOL Multiphysics 4.4
shows two transmissive paths taken by light incident on adjacent cells of the grating,
exactly one grating constant apart.
d sin(
n
n
m
d sin(m
Figure 2: The geometric path lengths of two transmitted parallel beams. The optical path
length is the geometric path length multiplied by the local refractive index.
The criterion for positive interference is that the difference in optical path length along
the two paths equals an integer number of vacuum wavelengths, or:
m 0 = d n sin m n sin
(1)
with m = 0, 1, 2,..., 0 the vacuum wavelength, and m the transmitted diffracted
beam of order m. For m = 0, this reduces to refraction, as described by Snell's law:
n
sin 0 = ------ sin
n
Because the sine functions can only vary between -1 and 1, the existence of higher
diffraction order requires that
m 0
n + n ----------- n + n
d
The model instructions cover only first order diffraction, and are hence only valid for
under the condition
2 0 d n sin + n
(2)
Note that for the special cases of perpendicular and grazing incidence, the right-hand
side of the inequality evaluates to dn and dnn respectively.
2 |
PLASMONIC WIRE GRATING
Solved with COMSOL Multiphysics 4.4
Figure 3 shows the corresponding paths of the reflected light.
d sin(m
d sin(
m
n
n
Figure 3: The geometric path lengths of two parallel reflected beams.
For positive interference we get
m 0 = dn sin m sin ,
(3)
where m is the reflected beam of diffraction order m. Setting m = 0 in this equation
renders
sin 0 = sin ,
or specular reflection. The condition for no reflected diffracted beams of order 2 or
greater being present is
2 0 dna 1 + sin .
(4)
The model uses n1 for air and n1.2 for the dielectric substrate. Allowing for
arbitrary angles of incidence and with a grating constant d = 400 nm, Equation 2 sets
the validity limit to vacuum wavelengths greater than 440 nm. The model uses
0 = 441 nm. For the wire, a complex-valued permittivity of 1.755.4i
approximates that of gold at the corresponding frequency.
The performance of the grating depends on the polarization of the incident wave.
Therefore both a transverse electric (TE) and a transverse magnetic (TM) case are
considered. The TE wave has the electric field component in the z direction, out of the
modeling xy-plane. For the TM wave, the electric field vector is pointing in the
xy-plane and perpendicular to the direction of propagation, whereas the magnetic field
3 |
PLASMONIC WIRE GRATING
Solved with COMSOL Multiphysics 4.4
has only a component in the z direction. The angle of incidence is for both cases swept
from 0 to /2, with a pitch of /40.
Results and Discussion
As an example of the output from the model, Figure 4 and Figure 5 show the electric
field norm for an angle of incidence equal to /5, for the TE and TM case respectively.
Figure 4: Electric field norm for TE incidence at /5.
4 |
PLASMONIC WIRE GRATING
Solved with COMSOL Multiphysics 4.4
Figure 5: Electric field norm for TM incidence at /5.
All the computed transmission and reflection coefficients for TE incidence are plotted
in Figure 6. R0, the coefficient for specular reflection, increases rather steadily with the
angle of incidence. This is both because of reflection in the material interface and
because the wave sees the wire as increasingly wider at greater anglesthe same
effect as achieved by a Venetian blind. T0, the refracted but not diffracted transmission,
decreases accordingly. For the considered wavelength to period length ratio, the
transmitted diffracted beam T1 is propagating only for nearly perpendicular
incidence. The reflected diffraction order R1 would need a shorter wavelength or a
larger grating period to show up. Instead, the most prominent diffraction orders are
R1 and T1.
Note first that the sum of all coefficients is consistently less than 1. This is because of
the dielectric losses in the wire. This is even more apparent for TM incidence, as
Figure 7 shows. Here, approximately half of the wave is absorbed in the wire. Another
important feature of the TM case is that there is very little specular reflection (R0)
around 60 degrees.
5 |
PLASMONIC WIRE GRATING
Solved with COMSOL Multiphysics 4.4
Figure 6: Transmission and reflection coefficients for TE incidence.
Figure 7: Transmission and reflection coefficients for TM incidence.
6 |
PLASMONIC WIRE GRATING
Solved with COMSOL Multiphysics 4.4
Notes About the COMSOL Implementation
The model is set up for one unit cell of the grating, flanked by Floquet boundary
conditions describing the periodicity. As applied, this condition states that the solution
on one side of the unit equals the solution on the other side multiplied by a
complex-valued phase factor. The phase shift between the boundaries is evaluated from
the perpendicular component of the wave vector. Because the periodicity boundaries
are parallel with the y-axis, only the x-component is required. Note that due to the
continuity of the field, the phase factor will be the same for the refracted and reflected
beams as for the incident wave.
Port conditions are used both for specifying the incident wave and for letting the
resulting solution leave the model without any non-physical reflections. In order to
achieve perfect transmission through the port boundaries, one port for each mode
(m0, m1, m1) in each direction must be present. This gives a total of 6 ports.
The input to each periodic port is an electric or magnetic field amplitude vector and
an angle of incidence. The angle of incidence is defined as
k n = k sin z ,
where k is the propagation vector of the incident wave, n is the normalized normal
vector, k is the wave number, is the angle of incidence, and z is the unit vector in the
z direction. Note that this definition means that the angle of incidence on the opposite
sides have opposite signs. To automatically create ports for the diffraction orders, you
also provide the refractive index at the port boundary and the maximum frequency
(which in this model is the single frequency that is used).
The below table lists the parameters names used in the model. Internal means that
the variable is not provided as an input parameter
TABLE 4-1: PARAMETER NAMES
MODEL DESCRIPTION
MODEL
DESCRIPTION
na
Refractive index, air
nb
Refractive index, dielectric
alpha
Angle of incidence
Internal
Reflected diffraction angle, order 1
-1
Internal
Reflected diffraction angle, order -1
beta
Refraction angle
7 |
PLASMONIC WIRE GRATING
Solved with COMSOL Multiphysics 4.4
TABLE 4-1: PARAMETER NAMES
MODEL DESCRIPTION
MODEL
DESCRIPTION
Internal
Refracted diffraction angle, order 1
-1
Internal
Refracted diffraction angle, order -1
Model Library path: Wave_Optics_Module/Gratings_and_Metamaterials/
plasmonic_wire_grating
Modeling Instructions
From the File menu, choose New.
NEW
1 In the New window, click the Model Wizard button.
MODEL WIZARD
1 In the Model Wizard window, click the 2D button.
2 In the Select physics tree, select Optics>Wave Optics>Electromagnetic Waves,
Frequency Domain (ewfd).
3 Click the Add button.
4 Click the Study button.
5 In the tree, select Preset Studies>Frequency Domain.
6 Click the Done button.
GLOBAL DEFINITIONS
Parameters
1 On the Home toolbar, click Parameters.
2 In the Parameters settings window, locate the Parameters section.
3 In the table, enter the following settings:
8 |
Name
Expression
Value
Description
na
1.000
Refractive index, air
nb
1.2
1.200
Refractive index,
dielectric
400[nm]
4.000E-7 m
Grating constant
PLASMONIC WIRE GRATING
Solved with COMSOL Multiphysics 4.4
Name
Expression
Value
Description
lam0
441[nm]
4.410E-7 m
Vacuum wavelength
f0
c_const/lam0
6.798E14 1/s
Frequency
alpha
Angle of incidence
beta
asin(na*sin(alpha)/nb)
0 rad
Refraction angle
Although the angle of incidence will not remain constant at 0, it needs to be
specified as a parameter to be accessible to the parametric solver.
GEOMETRY 1
Create the geometry entirely in terms of the grating constant, for easy scalability.
Rectangle 1
1 In the Model Builder window, under Component 1 right-click Geometry 1 and choose
Rectangle.
2 In the Rectangle settings window, locate the Size section.
3 In the Width edit field, type d.
4 In the Height edit field, type 3*d.
5 Click the Build Selected button.
Rectangle 2
1 In the Model Builder window, right-click Geometry 1 and choose Rectangle.
2 In the Rectangle settings window, locate the Size section.
3 In the Width edit field, type d.
4 In the Height edit field, type 3*d.
5 Locate the Position section. In the y edit field, type -3*d.
6 Click the Build Selected button.
Circle 1
1 Right-click Geometry 1 and choose Circle.
2 In the Circle settings window, locate the Size and Shape section.
3 In the Radius edit field, type d/5.
4 Locate the Position section. In the x edit field, type d/2.
5 Click the Build Selected button.
9 |
PLASMONIC WIRE GRATING
Solved with COMSOL Multiphysics 4.4
6 Click the Zoom Extents button on the Graphics toolbar.
The geometry now consists of two rectangular domains for the air and the dielectric,
and a circle centered on their intersection. You can remove the line through the
circle if you first create a union of the objects.
Union 1
1 On the Geometry toolbar, click Union.
2 From the Edit menu, choose Select All.
3 Click the Build Selected button.
Delete Entities 1
1 Right-click Geometry 1 and choose Delete Entities.
2 On the object uni1, select Boundary 6 only. This is the horizontal diameter of the
circle in the center of the geometry.
3 Click the Build Selected button.
Form Union
1 In the Model Builder window, under Component 1>Geometry 1 right-click Form Union
and choose Build Selected.
10 |
PLASMONIC WIRE GRATING
Solved with COMSOL Multiphysics 4.4
ELECTROMAGNETIC WAVES, FREQUENCY DOMAIN
Before setting up the materials, define which constitutive relations you want to use in
the Electromagnetic Waves interface.
Wave Equation, Electric 2
1 On the Physics toolbar, click Domains and choose Wave Equation, Electric.
2 Select Domain 3 only.
3 In the Wave Equation, Electric settings window, locate the Electric Displacement Field
section.
4 From the Electric displacement field model list, choose Dielectric loss.
MATERIALS
Material 1
1 In the Model Builder window, under Component 1 right-click Materials and choose
New Material.
2 In the Material settings window, locate the Material Contents section.
3 In the table, enter the following settings:
Property
Name
Value
Unit
Property group
Refractive index
na
Refractive index
4 Right-click Component 1>Materials>Material 1 and choose Rename.
5 Go to the Rename Material dialog box and type Air in the New name edit field.
6 Click OK.
Material 2
1 Right-click Materials and choose New Material.
2 Select Domain 1 only.
3 In the Material settings window, locate the Material Contents section.
4 In the table, enter the following settings:
Property
Name
Value
Unit
Property group
Refractive index
nb
Refractive index
5 Right-click Component 1>Materials>Material 2 and choose Rename.
6 Go to the Rename Material dialog box and type Dielectric in the New name edit
field.
11 |
PLASMONIC WIRE GRATING
Solved with COMSOL Multiphysics 4.4
7 Click OK.
Material 3
1 Right-click Materials and choose New Material.
2 Select Domain 3 only.
3 In the Material settings window, locate the Material Contents section.
4 In the table, enter the following settings:
Property
Name
Value
Unit
Property group
Relative permittivity (imaginary part)
epsilonBis
5.4
Dielectric losses
Relative permittivity (real part)
epsilonPrim
-1.75
Dielectric losses
Relative permeability
mur
Basic
Electrical conductivity
sigma
S/m
Basic
5 Right-click Component 1>Materials>Material 3 and choose Rename.
6 Go to the Rename Material dialog box and type Gold in the New name edit field.
7 Click OK.
E LE C TROM A GN E TI C WAVES , FRE QU E NC Y D OM AI N
In the first version of this model, you will assume a TE-polarized wave. This means that
Ex and Ey will be zero throughout the geometry, and that you consequently only need
to solve for Ez.
1 In the Electromagnetic Waves, Frequency Domain settings window, locate the
Components section.
2 From the Electric field components solved for list, choose Out-of-plane vector.
Now define the excitation port. A periodic port assumes that the structure is periodic
and simplifies the setup of ports for the diffraction orders.
Port 1
1 On the Physics toolbar, click Boundaries and choose Port.
2 Select Boundary 5 only.
3 In the Port settings window, locate the Port Properties section.
4 From the Type of port list, choose Periodic.
5 From the Wave excitation at this port list, choose On.
Notice that you define the electric field by only setting the amplitude. A phase factor
should not be entered.
12 |
PLASMONIC WIRE GRATING
Solved with COMSOL Multiphysics 4.4
6 Locate the Port Mode Settings section. Specify the E0 vector as
0
7 In the edit field, type alpha.
8 In the n edit field, type na.
9 In the fmax edit field, type f0.
The order in which you set up the ports will determine how the S-parameters are
labeled. You have just created Port 1 for the excitation. If you set up the next port
for the transmission of the purely refracted beam, the S21-parameter will contain
information on the zero order transmission.
Port 2
1 On the Physics toolbar, click Boundaries and choose Port.
2 Select Boundary 2 only.
3 In the Port settings window, locate the Port Properties section.
4 From the Type of port list, choose Periodic.
5 Locate the Port Mode Settings section. Specify the E0 vector as
0
z
The angle of incidence on the exit side corresponds to the angle of incidence an
incident wave on that side would have to provide the correct propagation angle in
the material. Notice that this also means that the sign is opposite that on the entry
side.
6 In the edit field, type -beta.
7 In the n edit field, type nb.
8 In the fmax edit field, type f0.
Port 1
Continue with the ports for the reflected diffraction orders. Since these diffraction
orders are not propagating at normal incidence, you have to add the ports manually.
13 |
PLASMONIC WIRE GRATING
Solved with COMSOL Multiphysics 4.4
Diffraction Order 1
1 In the Model Builder window, under Component 1>Electromagnetic Waves, Frequency
Domain right-click Port 1 and choose Diffraction Order.
2 In the Diffraction Order settings window, locate the Port Mode Settings section.
3 From the Components list, choose Out-of-plane vector.
4 In the m edit field, type -1.
Diffraction Order 2
1 Right-click Component 1>Electromagnetic Waves, Frequency Domain>Port
1>Diffraction Order 1 and choose Duplicate.
2 In the Diffraction Order settings window, locate the Port Properties section.
3 In the Port name edit field, type 4.
4 Locate the Port Mode Settings section. In the m edit field, type 1.
The transmitted diffraction orders are propagating at normal incidence. Thus, you can
create them automatically by clicking the Compute Diffraction Orders button.
Port 2
1 In the Model Builder window, under Component 1>Electromagnetic Waves, Frequency
Domain click Port 2.
2 In the Port settings window, locate the Port Mode Settings section.
3 Click the Compute Diffraction Orders button. You now find the Diffraction Order ports
as subfeatures to Port 2.
Periodic Condition 1
1 On the Physics toolbar, click Boundaries and choose Periodic Condition.
2 Select Boundaries 1, 3, 7, and 8 only.
3 In the Periodic Condition settings window, locate the Periodicity Settings section.
4 From the Type of periodicity list, choose Floquet periodicity.
The wave vector in the direction for the periodicity is used by the periodic port.
Thus, you can use that wave vector also for the Floquet periodic condition.
5 From the k-vector for Floquet periodicity list, choose From periodic port.
MESH 1
The periodic boundary conditions perform better if the mesh is identical on the
periodicity boundaries. This is especially important when dealing with vector degrees
of freedom, as will be the case in the TM version of this model.
14 |
PLASMONIC WIRE GRATING
Solved with COMSOL Multiphysics 4.4
1 In the Model Builder window, under Component 1 click Mesh 1.
2 In the Mesh settings window, locate the Mesh Settings section.
3 From the Sequence type list, choose User-controlled mesh.
Free Triangular 1
1 In the Model Builder window, under Component 1>Mesh 1 right-click Free Triangular
1 and choose Delete. Click Yes to confirm.
Size
1 In the Model Builder window, under Component 1>Mesh 1 click Size.
2 In the Size settings window, locate the Element Size section.
3 From the Predefined list, choose Extra fine.
Edge 1
1 In the Model Builder window, right-click Mesh 1 and choose More Operations>Edge.
2 Select Boundaries 1 and 3 only.
Copy Edge 1
1 Right-click Mesh 1 and choose More Operations>Copy Edge.
2 Select Boundary 3 only.
3 In the Copy Edge settings window, locate the Destination Boundaries section.
4 Select the Destination Group Focus toggle button.
5 Select Boundary 8 only.
Copy Edge 2
1 Right-click Mesh 1 and choose More Operations>Copy Edge.
2 Select Boundary 1 only.
3 In the Copy Edge settings window, locate the Destination Boundaries section.
4 Select the Destination Group Focus toggle button.
5 Select Boundary 7 only.
Free Triangular 1
1 Right-click Mesh 1 and choose Free Triangular.
2 Right-click Mesh 1 and choose Build All.
To set up the study to sweep for the angle of incidence, some modifications of the
solver is required.
15 |
PLASMONIC WIRE GRATING
Solved with COMSOL Multiphysics 4.4
STUDY 1
Step 1: Frequency Domain
1 In the Model Builder window, expand the Study 1 node, then click Step 1: Frequency
Domain.
2 In the Frequency Domain settings window, locate the Study Settings section.
3 In the Frequencies edit field, type f0.
Parametric Sweep
1 On the Study toolbar, click Parametric Sweep.
2 In the Parametric Sweep settings window, locate the Study Settings section.
3 Click Add.
4 In the table, enter the following settings:
Parameter names
Parameter value list
alpha
5 Click Range.
6 Go to the Range dialog box.
7 In the Start edit field, type 0.
8 In the Stop edit field, type pi/2-pi/40.
9 In the Step edit field, type pi/40.
10 Click the Replace button.
11 On the Home toolbar, click Compute.
RESULTS
Electric Field (ewfd)
The default plot shows the electric field norm for the last solution, almost tangential
incidence. Look at a more interesting angle of incidence.
1 In the 2D Plot Group settings window, locate the Data section.
2 From the Parameter value (alpha) list, choose 0.628319.
3 On the Electric Field (ewfd) toolbar, click Plot.
4 Click the Zoom Extents button on the Graphics toolbar. The plot should now look
like Figure 4.
Rename the plot group to make it clear that it shows the TE solution.
16 |
PLASMONIC WIRE GRATING
Solved with COMSOL Multiphysics 4.4
5 Right-click Results>Electric Field (ewfd) and choose Rename.
6 Go to the Rename 2D Plot Group dialog box and type 2D Plot Group TE in the New
name edit field.
7 Click OK.
Add a 1D plot to look at the various orders of reflection and transmission versus the
angle of incidence.
1D Plot Group 2
1 On the Home toolbar, click Add Plot Group and choose 1D Plot Group.
2 In the 1D Plot Group settings window, click to expand the Title section.
3 From the Title type list, choose Manual.
4 In the Title text area, type Reflection and Transmission of TE Wave.
5 Locate the Plot Settings section. Select the x-axis label check box.
6 In the associated edit field, type Angle of incidence (degrees).
7 Select the y-axis label check box.
8 In the associated edit field, type Reflection and transmission coefficients.
9 On the 1D Plot Group 2 toolbar, click Global.
Since the diffraction orders are not propagating for all angles, use a logic expression
to set the S-parameter to zero when the wave is evanescent and to multiply with one
when it is propagating.
10 In the Global settings window, locate the y-Axis Data section.
11 In the table, enter the following settings:
Expression
Unit
abs(ewfd.S11)^2
abs(ewfd.S21)^2
abs(ewfd.S31)^2*(imag(ewfd.beta_3)==0)
abs(ewfd.S41)^2*(imag(ewfd.beta_4)==0)
abs(ewfd.S51)^2*(imag(ewfd.beta_5)==0)
abs(ewfd.S61)^2*(imag(ewfd.beta_6)==0)
Description
12 Locate the x-Axis Data section. From the Parameter list, choose Expression.
13 In the Expression edit field, type alpha*180/pi.
14 Click to expand the Coloring and style section. Locate the Coloring and Style section.
Find the Line markers subsection. From the Marker list, choose Cycle.
17 |
PLASMONIC WIRE GRATING
Solved with COMSOL Multiphysics 4.4
15 Click to expand the Legends section. From the Legends list, choose Manual.
16 In the table, enter the following settings:
Legends
R<sub>0</sub>
T<sub>0</sub>
R<sub>-1</sub>
R<sub>1</sub>
T<sub>-1</sub>
T<sub>1</sub>
17 On the 1D Plot Group 2 toolbar, click Plot.
18 In the Model Builder window, right-click 1D Plot Group 2 and choose Rename.
19 Go to the Rename 1D Plot Group dialog box and type 1D Plot Group TE in the New
name edit field.
20 Click OK. The plot should now look like Figure 6.
The remaining instructions show to alter the physics so that you solve for an incident
TM wave.
E LE C TROM A GN E TI C WAVES , FRE QU E NC Y D OM AI N
1 In the Electromagnetic Waves, Frequency Domain settings window, locate the
Components section.
2 From the Electric field components solved for list, choose In-plane vector. You will
now solve for Ex and Ey instead of Ez; for a TM wave, Ez is zero.
Port 1
The easiest way to specify a TM wave is to define the magnetic field, since only the z
component is used.
1 In the Model Builder window, under Component 1>Electromagnetic Waves, Frequency
Domain click Port 1.
2 In the Port settings window, locate the Port Mode Settings section.
3 From the Input quantity list, choose Magnetic field.
4 Specify the H0 vector as
0
18 |
PLASMONIC WIRE GRATING
Solved with COMSOL Multiphysics 4.4
Diffraction Order 1
1 In the Model Builder window, under Component 1>Electromagnetic Waves, Frequency
Domain>Port 1 click Diffraction Order 1.
2 In the Diffraction Order settings window, locate the Port Mode Settings section.
3 From the Components list, choose In-plane vector.
Diffraction Order 2
1 In the Model Builder window, under Component 1>Electromagnetic Waves, Frequency
Domain>Port 1 click Diffraction Order 2.
2 In the Diffraction Order settings window, locate the Port Mode Settings section.
3 From the Components list, choose In-plane vector.
Port 2
1 In the Model Builder window, under Component 1>Electromagnetic Waves, Frequency
Domain click Port 2.
2 In the Port settings window, locate the Port Mode Settings section.
3 From the Input quantity list, choose Magnetic field.
4 Specify the H0 vector as
0
5 Click the Compute Diffraction Orders button to change components for the
diffraction orders that are propagating at normal incidence.
ROOT
Add a new study in order not to overwrite the TE solution.
1 On the Home toolbar, click Add Study.
ADD STUDY
1 Go to the Add Study window.
2 Find the Studies subsection. In the tree, select Preset Studies>Frequency Domain.
3 In the Add study window, click Add Study.
19 |
PLASMONIC WIRE GRATING
Solved with COMSOL Multiphysics 4.4
4 Close the Add Study window.
STUDY 2
Step 1: Frequency Domain
1 In the Model Builder window, expand the Study 2 node, then click Step 1: Frequency
Domain.
2 In the Frequency Domain settings window, locate the Study Settings section.
3 In the Frequencies edit field, type f0.
Parametric Sweep
1 On the Study toolbar, click Parametric Sweep.
2 In the Parametric Sweep settings window, locate the Study Settings section.
3 Click Add.
4 In the table, enter the following settings:
Parameter names
Parameter value list
alpha
5 Click Range.
6 Go to the Range dialog box.
7 In the Start edit field, type 0.
8 In the Stop edit field, type pi/2-pi/40.
9 In the Step edit field, type pi/40.
10 Click the Replace button.
11 On the Study toolbar, click Compute.
RESULTS
Electric Field (ewfd)
1 In the 2D Plot Group settings window, locate the Data section.
2 From the Parameter value (alpha) list, choose 0.628319.
3 On the Electric Field (ewfd) toolbar, click Plot.
4 Click the Zoom Extents button on the Graphics toolbar.
5 Right-click Results>Electric Field (ewfd) and choose Rename.
6 Go to the Rename 2D Plot Group dialog box and type 2D Plot Group TM in the New
name edit field.
20 |
PLASMONIC WIRE GRATING
Solved with COMSOL Multiphysics 4.4
7 Click OK. You have now reproduced Figure 5.
For the transmission and the reflection of the TM waves, copy and reuse the 1D plot
for the TE waves.
1D Plot Group TE 1
1 In the Model Builder window, under Results right-click 1D Plot Group TE and choose
Duplicate.
2 In the 1D Plot Group settings window, locate the Title section.
3 In the Title text area, type Reflection and Transmission of TM Wave.
4 Locate the Data section. From the Data set list, choose Solution 2.
5 On the 1D Plot Group TE 1 toolbar, click Plot.
6 Right-click Results>1D Plot Group TE 1 and choose Rename.
7 Go to the Rename 1D Plot Group dialog box and type 1D Plot Group TM in the New
name edit field.
8 Click OK. Compare the resulting plot with that in Figure 7.
21 |
PLASMONIC WIRE GRATING
Solved with COMSOL Multiphysics 4.4
22 |
PLASMONIC WIRE GRATING
Solved with COMSOL Multiphysics 4.4
Scatterer on Substrate
Introduction
A plane TE-polarized electromagnetic wave is incident on a gold nanoparticle on a
dielectric substrate. The absorption and scattering cross sections of the particle are
computed for a few different polar and azimuthal angles of incidence.
Model Definition
Figure 1 shows the geometry, with the substrate considered to occupy the entire z<0
half-space. A plane 600 THz (500 nm wavelength) electromagnetic wave is incident at
a polar angle and an azimuthal angle . The wave is plane-polarized with the electric
field vector tangential to the surface of the substrate.
na
Au
nb
Figure 1: The modeled geometry. The gray boundary represents the surface of the dielectric.
The electric field vector of the incident wave points in the direction, orthogonal to the
plane of incidence.
The model uses na1 for air and nb1.5 for the dielectric substrate. The scattering
nanoparticle has a complex-valued permittivity of 2.45 3.7i, approximating that of
gold at 600 THz (500 nm wavelength).
1 |
SCATTERER ON SUBSTRATE
Solved with COMSOL Multiphysics 4.4
The model computes the scattering, absorption, and extinction cross-sections of the
particle on the substrate. The scattering cross-section is defined as
1
sc = ----I0
n Ssc dS .
Here, n is the normal vector pointing outwards from the nanodot, Ssc is the scattered
intensity (Poynting) vector, and I0 is the incident intensity. The integral is taken over
the closed surface of the scatterer. The absorption cross section equals
1
abs = ----I0
Q dV ,
where Q is the power loss density in the particle and the integral is taken over its
volume. The extinction cross section is simply the sum of the two others:
ext = sc + abs .
Results and Discussion
As explained in Notes About the COMSOL Implementation, the model first computes
a background field from the plane wave incident on the substrate, and then uses that
to arrive at the total field with the nanoparticle present.
Figure 2 and Figure 3 show the y-component and the norm of the electric background
field, not yet affected by the nanoparticle, for the = 4, = 6 solution. In the air,
this field is a superposition of the incident and reflected plane waves. In the substrate,
only a transmitted plane wave exists.
2 |
SCATTERER ON SUBSTRATE
Solved with COMSOL Multiphysics 4.4
Figure 2: Background electric field, y-component for 4, 6, on three slices
parallel with the yz-plane.
Figure 3: Background electric field norm, for = 4, 6.
3 |
SCATTERER ON SUBSTRATE
Solved with COMSOL Multiphysics 4.4
Figure 4 and Figure 5 show the norm of the total electric field for the same angles of
incidence, after it has been influenced both by the material interface and by the
nanoparticle.
Figure 4: Slice plot of the y-component of the total electric field for 4, 6.
Figure 5: Slice plot of the total electric field norm for 4, 6.
4 |
SCATTERER ON SUBSTRATE
Solved with COMSOL Multiphysics 4.4
In Figure 6, the power loss density is shown in a horizontal slice through the
nanoparticle. No apparent resonance is present and most of the losses take place near
the surface of the particle.
Figure 6: Power loss density in a slice through the nanoparticle.
Table 1 shows the computed cross sections for the set of angles of incidence.
TABLE 1: CROSS SECTIONS.
abs (m2)
ext (m2)
1.0510-13
2.3910-13
/6
8.7810-14
2.0210-13
/6
/4
8.8510-14
2.0510-13
/4
/4
7.1310-14
1.6210-13
For this small sample of the angular space, both cross sections indicate a strong
dependence on the polar angle but little variation with the azimuthal angle. For a
comparison, the nanoparticle covers a geometric area of 1.591013 m2 of the
substrate.
5 |
SCATTERER ON SUBSTRATE
Solved with COMSOL Multiphysics 4.4
Notes About the COMSOL Implementation
The Electromagnetic Waves, Frequency Domain interface features an option to solve
for the scattered field, a perturbation to the total field caused by a local scatterer. The
incident wave is then entered as a background electric field. This field should be a
solution to the wave equation without the presence of the scatterer.
If the scatterer is suspended in free space or any other homogeneous medium, the
background field is simply what you are sending in, for example a Gaussian or a plane
wave. With the scatterer placed on a substrate, the analytical expression for the
background field becomes more complicated. It needs to be the correct superposition
of an incident and a reflected wave in the free space domain, and a transmitted wave in
the substrate.
A simple and general way to avoid deriving and entering the analytical background
field is to use a full field solution of the problem without the scatterer. To achieve this
full field solution, the simulation is set up with two Port conditions. One defines the
incident plane wave and allows for specular reflection. The other absorbs the
transmitted plane wave. The side boundaries have Floquet conditions, stating that the
solution on one side of the geometry equals the solution on the other side multiplied
by a complex-valued phase factor. This effectively turns the model into a section of a
geometry that extends indefinitely in the xy-plane.
The local wave vector and the direction of the incident electric field vector are input
parameters for the ports and the Floquet conditions. Using the coordinate system in
Figure 1, the incident wave vector is
k a = k x k y k az = k a cos a sin a sin a sin a cos a ,
where ka is the wavenumber in the first medium, here vacuum, a and a the
azimuthal and polar angles of incidence. The expression for the tangentially polarized
electric field vector at the plane of incidence becomes
E 0 = E 0 exp i k x x + k y y sin a cos a 0 .
The Port condition lets you define a total input power from which the electric field
amplitude E0 is derived. The model uses the value
A
P = I 0 ------------ ,
cos
where I0 = 1 MW/m2 is the intensity of the incident field and A the area of the
boundary where the port is set up.
6 |
SCATTERER ON SUBSTRATE
Solved with COMSOL Multiphysics 4.4
In the substrate, the wave vector is
k b = k x k y k bz = k b cos b sin b sin b sin b cos b ,
with
nb
k b = ------ k a ,
na
b = a ,
na
sin b = ------ sin a .
nb
Notice that the x and y components for the wave vector are the same for the wave in
the substrate and the incident wave, due to field continuity.
The electric field vector at the output port is proportional to
exp i k x x + k y y sin b cos b 0 .
A second Electromagnetic Waves, Frequency Domain interface introduces the gold
nanoparticle as the scatterer and surrounds the geometry with PMLs. With the full
field solution from the first interface as the background field, only the scattered field
needs to be absorbed in the PMLs.
Model Library path: Wave_Optics_Module/Optical_Scattering/
scatterer_on_substrate
Modeling Instructions
From the File menu, choose New.
NEW
1 In the New window, click the Model Wizard button.
MODEL WIZARD
1 In the Model Wizard window, click the 3D button.
7 |
SCATTERER ON SUBSTRATE
Solved with COMSOL Multiphysics 4.4
2 In the Select physics tree, select Optics>Wave Optics>Electromagnetic Waves,
Frequency Domain (ewfd).
3 Click the Add button twice. You should now see two Electromagnetic Waves,
Frequency Domain entries in the Selected physics field.
4 Click the Study button.
5 In the tree, select Custom Studies>Empty Study. You will add steps to the study before
solving the model.
6 Click the Done button.
GLOBAL DEFINITIONS
Parameters
1 On the Home toolbar, click Parameters.
Define the model parameters. The Description field is optional.
2 In the Parameters settings window, locate the Parameters section.
3 In the table, enter the following settings:
8 |
Name
Expression
Value
Description
750[nm]
7.500E-7 m
Width of physical
geometry
t_pml
150[nm]
1.500E-7 m
PML thickness
h_air
400[nm]
4.000E-7 m
Air domain height
h_subs
250[nm]
2.500E-7 m
Substrate domain
height
na
1.000
Refractive index,
air
nb
1.5
1.500
Refractive index,
substrate
epsr_gold
-2.45-3.7*i
-2.45 - 3.7i
Relative
permittivity, gold
at 600 THz
f0
600[THz]
6.000E14 Hz
Frequency
phi
Azimuthal angle of
incidence in both
media
theta
Polar angle of
incidence in air
thetab
asin(na/
nb*sin(theta))
0 rad
Polar angle in
substrate
SCATTERER ON SUBSTRATE
Solved with COMSOL Multiphysics 4.4
Name
Expression
Value
Description
I0
1[MW/m^2]
1.000E6 W/m
Intensity of
incident field
I0*w^2*cos(theta)
5.625E-7 W
Port power
The first four parameters will be used in defining the geometry. The azimuthal angle
in the substrate remains the same as the angle of incidence. As the polar angle of
incidence gets other values in the study, the polar angle in the substrate will
automatically be recomputed.
DEFINITIONS
Define expressions for the wave vector in both media.
Variables 1
1 In the Definitions toolbar, click Local Variables.
2 In the Variables settings window, locate the Variables section.
3 In the table, enter the following settings:
Name
Expression
Unit
Description
ka
ewfd.k0*na
rad/m
Wave number in air
kx
ka*cos(phi)*sin(theta)
rad/m
ky
ka*sin(phi)*sin(theta)
rad/m
kaz
-ka*cos(theta)
rad/m
kb
ewfd.k0*nb
rad/m
kbz
-kb*cos(thetab)
rad/m
Wave number in substrate
GEOMETRY 1
Import the nanoparticle.
Import 1
1 On the Geometry toolbar, click Import.
2 In the Import settings window, locate the Import section.
3 Click the Browse button.
4 Browse to the models Model Library folder and double-click the file
scatterer_on_substrate.mphbin.
5 Click the Import button.
Draw the air and the substrate using your model parameters.
9 |
SCATTERER ON SUBSTRATE
Solved with COMSOL Multiphysics 4.4
Block 1
1 On the Geometry toolbar, click Block.
2 In the Block settings window, locate the Size section.
3 In the Width edit field, type w+2*t_pml.
4 In the Depth edit field, type w+2*t_pml.
5 In the Height edit field, type h_air+t_pml.
6 Locate the Position section. From the Base list, choose Center.
7 In the z edit field, type (h_air+t_pml)/2.
8 Click to expand the Layers section. Find the Layer position subsection. In the table,
enter the following settings:
Layer name
Thickness (m)
Layer 1
t_pml
9 Select the Left, Right, Front, Back, and Top check boxes.
10 Clear the Bottom check box.
Block 2
1 On the Geometry toolbar, click Block.
2 In the Block settings window, locate the Size section.
3 In the Width edit field, type w+2*t_pml.
4 In the Depth edit field, type w+2*t_pml.
5 In the Height edit field, type h_subs+t_pml.
6 Locate the Position section. From the Base list, choose Center.
7 In the z edit field, type -(h_subs+t_pml)/2.
8 Locate the Layers section. Find the Layer position subsection. In the table, enter the
following settings:
Layer name
Thickness (m)
Layer 1
t_pml
9 Select the Left, Right, Front, Back, and Bottom check boxes. Leave the Top check
box cleared.
10 Click the Build All Objects button.
11 Click the Zoom Extents button on the Graphics toolbar.
10 |
SCATTERER ON SUBSTRATE
Solved with COMSOL Multiphysics 4.4
12 Click the Wireframe Rendering button on the Graphics toolbar.
DEFINITIONS
Define selections to separate between the part of your model where you will compute
physical results and the part that will constitute the PML. For convenience, add
separate selections for the nanoparticle.
Explicit 1
1 On the Definitions toolbar, click Explicit.
2 Select Domains 18, 19, and 25 only (the non-PML domains).
3 Right-click Component 1>Definitions>Explicit 1 and choose Rename.
4 Go to the Rename Explicit dialog box and type Physical Domains in the New name
edit field.
5 Click OK.
Complement 1
1 On the Definitions toolbar, click Complement.
2 In the Complement settings window, locate the Input Entities section.
3 Under Selections to invert, click Add.
11 |
SCATTERER ON SUBSTRATE
Solved with COMSOL Multiphysics 4.4
4 Go to the Add dialog box.
5 In the Selections to invert list, select Physical Domains.
6 Click the OK button.
7 Right-click Component 1>Definitions>Complement 1 and choose Rename.
8 Go to the Rename Complement dialog box and type PML Domains in the New name
edit field.
9 Click OK.
Explicit 2
1 On the Definitions toolbar, click Explicit.
2 Select Domain 25 only (the nanoparticle).
3 Right-click Component 1>Definitions>Explicit 2 and choose Rename.
4 Go to the Rename Explicit dialog box and type Nanoparticle in the New name edit
field.
5 Click OK.
Explicit 3
1 On the Definitions toolbar, click Explicit.
2 Select Domain 25 only (the nanoparticle).
3 In the Explicit settings window, locate the Output Entities section.
4 From the Output entities list, choose Adjacent boundaries.
5 Right-click Component 1>Definitions>Explicit 3 and choose Rename.
6 Go to the Rename Explicit dialog box and type Nanoparticle Surface in the New
name edit field.
7 Click OK.
Perfectly Matched Layer 1
1 On the Definitions toolbar, click Perfectly Matched Layer.
2 In the Perfectly Matched Layer settings window, locate the Domain Selection section.
3 From the Selection list, choose PML Domains.
4 Locate the Scaling section. From the Physics list, choose Electromagnetic Waves,
Frequency Domain 2.
5 In the PML scaling factor edit field, type 0.5.
Reducing the scaling factor makes the coordinate stretching in the PML less
aggressive, which reduces interior reflections and improves the iterative solver
12 |
SCATTERER ON SUBSTRATE
Solved with COMSOL Multiphysics 4.4
convergence. The downside is a slightly increased systematic error from reflections
on the boundaries outside the PML.
Only the second interface will be active in the PML domains. As this interface will use
the electric field components from the first interface, define them to be 0 in the PML
domains.
Variables 2
1 In the Definitions toolbar, click Local Variables.
2 In the Variables settings window, locate the Geometric Entity Selection section.
3 From the Geometric entity level list, choose Domain.
4 From the Selection list, choose PML Domains.
5 Locate the Variables section. In the table, enter the following settings:
Name
Expression
ewfd.Ex
ewfd.Ey
ewfd.Ez
Unit
Description
MATERIALS
Define materials for the air, the substrate, and the nanoparticle.
Material 1
1 In the Home toolbar, click New Material.
2 Locate the Material Contents section. In the table, enter the following settings:
Property
Name
Value
Unit
Property group
Refractive index
na
Refractive index
3 Right-click Component 1>Materials>Material 1 and choose Rename.
4 Go to the Rename Material dialog box and type Air in the New name edit field.
5 Click OK. You will later set up the physics interfaces to use the refractive index
instead of the listed missing properties (the relative permittivity, the relative
permeability, and the electrical conductivity).
Material 2
1 Right-click Materials and choose New Material.
2 Select Domains 1, 2, 5, 6, 9, 10, 13, 14, 17, 18, 21, 22, 26, 27, 30, 31, 34, and 35
only (all domains in the substrate, including the PML).
13 |
SCATTERER ON SUBSTRATE
Solved with COMSOL Multiphysics 4.4
3 Locate the Material Contents section. In the table, enter the following settings:
Property
Name
Value
Unit
Property group
Refractive index
nb
Refractive index
4 Right-click Component 1>Materials>Material 2 and choose Rename.
5 Go to the Rename Material dialog box and type Substrate in the New name edit
field.
6 Click OK.
You are now ready to specify the physics. Start by setting up the first interface so that
it computes the full wave solution to the plane wave falling in on the semi-infinite
substrate.
E LE C TROM A GN E TI C WAVES , FRE QU E NC Y D OM AI N
1 In the Electromagnetic Waves, Frequency Domain settings window, locate the Domain
Selection section.
2 From the Selection list, choose Physical Domains.
Wave Equation, Electric 2
1 On the Physics toolbar, click Domains and choose Wave Equation, Electric.
2 In the Wave Equation, Electric settings window, locate the Domain Selection section.
3 From the Selection list, choose Nanoparticle.
4 Locate the Electric Displacement Field section. From the n list, choose User defined.
In the associated edit field, type na.
5 From the k list, choose User defined.
This redefines the nanoparticle as air.
Port 1
1 On the Physics toolbar, click Boundaries and choose Port.
2 Select Boundary 68 only (the top boundary of the physical domain).
3 In the Port settings window, locate the Port Properties section.
4 From the Wave excitation at this port list, choose On.
5 In the Pin edit field, type P.
14 |
SCATTERER ON SUBSTRATE
Solved with COMSOL Multiphysics 4.4
6 Locate the Port Mode Settings section. Specify the E0 vector as
-sin(phi)*exp(-i*(kx*x+ky*y))
cos(phi)*exp(-i*(kx*x+ky*y))
7 In the edit field, type abs(kaz).
Port 2
1 On the Physics toolbar, click Boundaries and choose Port.
2 Select Boundary 62 only (the bottom boundary of the physical domain).
3 In the Port settings window, locate the Port Mode Settings section.
4 Specify the E0 vector as
-sin(phi)*exp(-i*(kx*x+ky*y))
cos(phi)*exp(-i*(kx*x+ky*y))
5 In the edit field, type abs(kbz).
Periodic Condition 1
1 On the Physics toolbar, click Boundaries and choose Periodic Condition.
2 Select Boundaries 60, 63, 113, and 116 only.
3 In the Periodic Condition settings window, locate the Periodicity Settings section.
4 From the Type of periodicity list, choose Floquet periodicity.
5 Specify the kF vector as
kx
ky
z
The z-component of the wave vector does not affect the periodicity and can be left
out.
Periodic Condition 2
1 On the Physics toolbar, click Boundaries and choose Periodic Condition.
2 Select Boundaries 61, 64, 74, and 77 only.
3 In the Periodic Condition settings window, locate the Periodicity Settings section.
15 |
SCATTERER ON SUBSTRATE
Solved with COMSOL Multiphysics 4.4
4 From the Type of periodicity list, choose Floquet periodicity.
5 Specify the kF vector as
kx
ky
Set up the second interface to compute how the plane wave solution from the first
interface is affected by the nanoparticle.
E LE C TROM A GN E TI C WAVES , FRE QU E NC Y D OM AI N 2
1 In the Model Builder window, under Component 1 click Electromagnetic Waves,
Frequency Domain 2.
2 In the Electromagnetic Waves, Frequency Domain settings window, locate the Settings
section.
3 From the Solve for list, choose Scattered field.
4 Specify the Eb vector as
ewfd.Ex
ewfd.Ey
ewfd.Ez
Wave Equation, Electric 2
1 On the Physics toolbar, click Domains and choose Wave Equation, Electric.
2 In the Wave Equation, Electric settings window, locate the Domain Selection section.
3 From the Selection list, choose Nanoparticle.
4 Locate the Electric Displacement Field section. From the Electric displacement field
model list, choose Relative permittivity.
This time, the properties of the nanoparticle will be taken from your material
specification. Thus, define the properties for gold.
MATERIALS
Material 3
1 In the Home toolbar, click New Material.
2 In the Material settings window, locate the Geometric Entity Selection section.
3 From the Selection list, choose Nanoparticle.
16 |
SCATTERER ON SUBSTRATE
Solved with COMSOL Multiphysics 4.4
4 Locate the Material Contents section. In the table, enter the following settings:
Property
Name
Value
Unit
Property group
Relative permittivity
epsilonr
epsr_gold
Basic
Relative permeability
mur
Basic
Electrical conductivity
sigma
S/m
Basic
5 Right-click Component 1>Materials>Material 3 and choose Rename.
6 Go to the Rename Material dialog box and type Gold in the New name edit field.
7 Click OK.
MESH 1
The default mesh settings are sufficient to resolve the waves in the air and the substrate.
You will use a locally finer mesh to resolve the 43 nm skin depth in the nanoparticle.
To avoid interpolation errors across the periodic boundaries, they should be meshed
identically. PMLs should preferably use a swept mesh with at least five elements across.
A convenient way to combine the two latter requirements is to start from a mapped
surface mesh.
Mapped 1
1 In the Mesh toolbar, click Boundary and choose Mapped.
2 Select the boundaries on the top surface of the geometry: 13, 26, 39, 56, 69, 82,
109, 122, and 135 only.
Distribution 1
1 Right-click Component 1>Mesh 1>Mapped 1 and choose Distribution.
2 Select Edges 42, 92, 135, and 150 only. To do this, you can click the Paste Selection
button near the selection list and type 42, 92, 135, 150.
3 Leave 5 as the Number of elements.
Distribution 2
1 Right-click Mapped 1 and choose Distribution.
2 Select Edges 78 and 79 only.
3 In the Distribution settings window, locate the Distribution section.
4 In the Number of elements edit field, type 10.
Swept 1
1 In the Mesh toolbar, click Swept.
2 In the Swept settings window, locate the Domain Selection section.
17 |
SCATTERER ON SUBSTRATE
Solved with COMSOL Multiphysics 4.4
3 From the Geometric entity level list, choose Domain.
4 From the Selection list, choose PML Domains.
Distribution 1
1 Right-click Component 1>Mesh 1>Swept 1 and choose Distribution. The default
distribution of 5 elements per domain in each direction works well.
Convert 1
1 In the Mesh toolbar, click Modify and choose Convert.
2 In the Convert settings window, locate the Geometric Entity Selection section.
3 From the Geometric entity level list, choose Boundary.
4 Select the boundaries between the PML and the physical domain: Boundaries
60-64, 68, 74, 77, 113, and 116 only.
Converting the mesh on these boundaries to triangles makes it possible to connect
it with a free tetrahedral mesh in the physical domain.
Free Tetrahedral 1
1 In the Mesh toolbar, click Free Tetrahedral.
Size 1
1 In the Model Builder window, under Component 1>Mesh 1 right-click Free Tetrahedral
1 and choose Size.
2 In the Size settings window, locate the Geometric Entity Selection section.
3 From the Geometric entity level list, choose Domain.
4 From the Selection list, choose Nanoparticle.
5 Locate the Element Size section. Click the Custom button.
6 Locate the Element Size Parameters section. Select the Maximum element size check
box.
7 In the associated edit field, type 43[nm].
18 |
SCATTERER ON SUBSTRATE
Solved with COMSOL Multiphysics 4.4
8 Click the Build All button.
Before solving the model, set up component couplings and variables for extracting the
cross sections.
DEFINITIONS
Integration 1
1 On the Definitions toolbar, click Component Couplings and choose Integration.
2 In the Integration settings window, locate the Operator Name section.
3 In the Operator name edit field, type intop_vol.
4 Locate the Source Selection section. From the Selection list, choose Nanoparticle.
Integration 2
1 On the Definitions toolbar, click Component Couplings and choose Integration.
2 In the Integration settings window, locate the Operator Name section.
3 In the Operator name edit field, type intop_surf.
4 Locate the Source Selection section. From the Geometric entity level list, choose
Boundary.
5 From the Selection list, choose Nanoparticle Surface.
19 |
SCATTERER ON SUBSTRATE
Solved with COMSOL Multiphysics 4.4
Variables 3
1 In the Definitions toolbar, click Local Variables.
2 In the Variables settings window, locate the Variables section.
3 In the table, enter the following settings:
Name
Expression
Unit
Description
nrelPoav
nx*ewfd2.relPoavx+ny*ewfd2.relP
oavy+nz*ewfd2.relPoavz
W/m
Relative normal
Poynting flux
sigma_sc
intop_surf(nrelPoav)/I0
Scattering cross
section
sigma_abs
intop_vol(ewfd2.Qh)/I0
Absorption cross
section
sigma_ext
sigma_sc+sigma_abs
Extinction cross
section
The relative normal Poynting vector is defined from the outwards-facing normal
vector and the automatically defined coordinate components of the Poynting flux.
STUDY 1
Set up the solver for a few different combinations of angles. Because the second physics
interface depends on the first one but not vice versa, the model can be solved
sequentially.
1 In the Model Builder window, click Study 1.
2 In the Study settings window, locate the Study Settings section.
3 Clear the Generate default plots check box.
Parametric Sweep
1 On the Study toolbar, click Parametric Sweep.
2 In the Parametric Sweep settings window, locate the Study Settings section.
3 Click the Add button.
4 In the table, enter the following settings:
Parameter names
Parameter value list
theta
0 pi/6 pi/6 pi/4
5 Click the Add button.
20 |
SCATTERER ON SUBSTRATE
Solved with COMSOL Multiphysics 4.4
6 In the table, enter the following settings:
Parameter names
Parameter value list
phi
0 0 pi/4 pi/4
Step 1: Frequency Domain
1 On the Study toolbar, click Study Steps and choose Frequency Domain>Frequency
Domain.
2 In the Frequency Domain settings window, locate the Study Settings section.
3 In the Frequencies edit field, type f0.
4 Locate the Physics and Variables Selection section. In the table, deactivate the second
Electromagnetic Waves physics by clicking on the cell corresponding to the Solve for
column:
Physics
Solve for
Discretization
Electromagnetic Waves, Frequency Domain 2
physics
Step 2: Frequency Domain 2
1 On the Study toolbar, click Study Steps and choose Frequency Domain>Frequency
Domain.
2 In the Frequency Domain settings window, locate the Study Settings section.
3 In the Frequencies edit field, type f0.
4 Locate the Physics and Variables Selection section. In the table, deactivate the first
Electromagnetic Waves physics by clicking on the cell corresponding to the Solve for
column:
Physics
Solve for
Discretization
Electromagnetic Waves, Frequency Domain
physics
Solver 1
1 On the Study toolbar, click Show Default Solver.
The periodic boundary conditions used in the first interface perform better with a
direct solver.
2 In the Model Builder window, expand the Study 1>Solver Configurations>Solver
1>Stationary Solver 1 node.
3 Right-click Direct and choose Enable.
4 On the Study toolbar, click Compute.
21 |
SCATTERER ON SUBSTRATE
Solved with COMSOL Multiphysics 4.4
Before generating the plots, set up the data sets for easy display of the surfaces of the
substrate and the nanoparticle.
RESULTS
Data Sets
1 In the Model Builder window, expand the Results>Data Sets node.
2 Right-click Solution 1 and choose Rename.
3 Go to the Rename Solution dialog box and type Substrate in the New name edit
field.
4 Click OK.
5 Right-click Results>Data Sets>Substrate and choose Add Selection.
6 In the Selection settings window, locate the Geometric Entity Selection section.
7 From the Geometric entity level list, choose Boundary.
8 Select Boundaries 65 and 87 only (the air-substrate interface).
9 In the Model Builder window, under Results>Data Sets right-click Substrate and
choose Duplicate.
10 Right-click Results>Data Sets>Substrate 1 and choose Rename.
11 Go to the Rename Solution dialog box and type Particle in the New name edit field.
12 Click OK.
13 In the Model Builder window, expand the Results>Data Sets>Particle node, then click
Selection.
14 In the Selection settings window, locate the Geometric Entity Selection section.
15 From the Selection list, choose Nanoparticle Surface.
16 In the Model Builder window, under Results>Data Sets right-click Solution 2 and
choose Add Selection.
17 In the Selection settings window, locate the Geometric Entity Selection section.
18 From the Geometric entity level list, choose Domain.
19 From the Selection list, choose Physical Domains.
20 Select the Propagate to lower dimensions check box.
The selection you just made will make the fields show up only in the physical domain.
If you want to see how the relative field is damped in the PML, you can delete this
selection.
22 |
SCATTERER ON SUBSTRATE
Solved with COMSOL Multiphysics 4.4
You will create plots for the y-component and the norm of the background field and
the total field. Begin with a plot of the background field, with the substrate but not
the nanoparticle in place.
3D Plot Group 1
1 On the Results toolbar, click 3D Plot Group.
2 In the 3D Plot Group settings window, locate the Data section.
3 From the Data set list, choose Solution 2.
4 Right-click Results>3D Plot Group 1 and choose Rename.
5 Go to the Rename 3D Plot Group dialog box and type Background Field, y in the
New name edit field.
6 Click OK.
Background Field, y
1 On the Results toolbar, click Slice.
2 In the Slice settings window, click Replace Expression in the upper-right corner of the
Expression section. From the menu, choose Electromagnetic Waves, Frequency
Domain>Electric>Electric field>Electric field, y component (ewfd.Ey).
3 Locate the Plane Data section. In the Planes edit field, type 3.
4 On the Background Field, y toolbar, click Plot.
You have now plotted the y-component from the first interface, for the
theta = phi = /4 solution. You can look at the different solutions using the
Parameter Value list in the settings window of the Background Field, y node.
5 In the Model Builder window, click Background Field, y.
6 In the 3D Plot Group settings window, locate the Data section.
7 From the Parameter value (theta,phi) list, choose 3: theta=0.523599, phi=0.785398.
8 On the 3D plot group toolbar, click Plot.
Color only the substrate surface to make it clear that you are looking at the field
distribution without the nanoparticle.
9 On the Background Field, y toolbar, click Surface.
10 In the Surface settings window, locate the Data section.
11 From the Data set list, choose Substrate.
12 Locate the Expression section. In the Expression edit field, type 1.
13 Click to expand the Title section. From the Title type list, choose None.
23 |
SCATTERER ON SUBSTRATE
Solved with COMSOL Multiphysics 4.4
14 Locate the Coloring and Style section. From the Coloring list, choose Uniform.
15 From the Color list, choose Gray. If you zoom in and rotate the plot you just created,
it should look like Figure 2.
The most convenient way to reproduce Figure 3 is to duplicate and modify the
y-component plot.
Background Field, y 1
1 Right-click Background Field, y and choose Duplicate.
2 Right-click the new Background Field, y 1 node and choose Rename.
3 Go to the Rename 3D Plot Group dialog box and type Background Field, Norm in
the New name edit field.
4 Click OK.
Background Field, Norm
1 In the Model Builder window, expand the Results>Background Field, Norm node, then
click Slice 1.
2 In the Slice settings window, click Replace Expression in the upper-right corner of the
Expression section. From the menu, choose Electromagnetic Waves, Frequency
Domain>Electric>Electric field norm (ewfd.normE).
3 On the Background Field, Norm toolbar, click Plot. The electric field norm from the
first interface confirms that you have a standing wave pattern in the air and a
propagating plane wave in the substrate.
In order to further confirm that the first interface was set up correctly, verify that the
power reflection at the material interface agrees with the analytical result.
Derived Values
1 On the Results toolbar, click Global Evaluation.
2 In the Global Evaluation settings window, locate the Data section.
3 From the Data set list, choose Solution 2.
4 Locate the Expression section. In the Expression edit field, type abs(ewfd.S11)^2.
5 Click the Evaluate button.
24 |
SCATTERER ON SUBSTRATE
Solved with COMSOL Multiphysics 4.4
TA BL E
The results agree reasonably well with the analytical solution, as indicated in Table 2.
For more information, see (Fresnel Equations).
TABLE 2: COMPUTED AND ANALYTICAL POWER REFLECTION COEFFICIENTS.
abs(emw.S11)^2
0.0403
0.0400
/6
0.0581
0.0578
/6
/4
0.0577
0.0578
/4
/4
0.0952
0.0920
To visualize the total field, start out with another copy of one of your background field
plots. You will change the plot expression and add the particle.
RESULTS
Background Field, y 1
1 In the Model Builder window, under Results right-click Background Field, y and
choose Duplicate.
2 Right-click Background Field, y 1 and choose Rename.
3 Go to the Rename 3D Plot Group dialog box and type Total Field, y in the New
name edit field.
4 Click OK.
Total Field, y
1 In the Model Builder window, expand the Results>Total Field, y node, then click Slice
1.
2 In the Slice settings window, click Replace Expression in the upper-right corner of the
Expression section. From the menu, choose Electromagnetic Waves, Frequency
Domain 2>Electric>Electric field>Electric field, y component (ewfd2.Ey).
3 On the Total Field, y toolbar, click Surface.
4 In the Surface settings window, locate the Data section.
5 From the Data set list, choose Particle.
6 Locate the Expression section. In the Expression edit field, type 1.
7 Locate the Title section. From the Title type list, choose None.
8 Locate the Coloring and Style section. From the Coloring list, choose Uniform.
9 From the Color list, choose Yellow. The plot should now look like Figure 4.
25 |
SCATTERER ON SUBSTRATE
Solved with COMSOL Multiphysics 4.4
Create a plot of the total field norm to reproduce Figure 5.
Total Field, y 1
1 Right-click Total Field, y and choose Duplicate.
2 In the Model Builder window, under Results right-click Total Field, y 1 and choose
Rename.
3 Go to the Rename 3D Plot Group dialog box and type Total Field, Norm in the
New name edit field.
4 Click OK.
Total Field, Norm
1 In the Model Builder window, expand the Results>Total Field, Norm node, then click
Slice 1.
2 In the Slice settings window, click Replace Expression in the upper-right corner of the
Expression section. From the menu, choose Electromagnetic Waves, Frequency
Domain 2>Electric>Electric field norm (ewfd2.normE).
3 On the 3D plot group toolbar, click Plot.
The cross section expressions that you defined are available for global evaluation.
Derived Values
1 On the Results toolbar, click Global Evaluation.
2 In the Global Evaluation settings window, locate the Data section.
3 From the Data set list, choose Solution 2.
4 Locate the Expression section. In the Expression edit field, type sigma_abs.
5 Click the Evaluate button.
6 Repeat steps 4 and 5 for sigma_sc, and finally for sigma_ext. The results should
resemble those in Table 1.
The remaining instructions result in a plot of the power loss in the particle,
reproducing Figure 6.
Total Field, Norm 1
1 In the Model Builder window, under Results right-click Total Field, Norm and choose
Duplicate.
2 Right-click Total Field, Norm 1 and choose Rename.
3 Go to the Rename 3D Plot Group dialog box and type Power Loss in the New name
edit field.
26 |
SCATTERER ON SUBSTRATE
Solved with COMSOL Multiphysics 4.4
4 Click OK.
Power Loss
1 In the Model Builder window, expand the Results>Power Loss node, then click Slice 1.
2 In the Slice settings window, click Replace Expression in the upper-right corner of the
Expression section. From the menu, choose Electromagnetic Waves, Frequency
Domain 2>Heating and losses>Total power dissipation density (ewfd2.Qh).
3 Locate the Plane Data section. From the Plane list, choose xy-planes.
4 From the Entry method list, choose Coordinates.
5 In the z-coordinates edit field, type 50[nm].
6 In the Model Builder window, under Results>Power Loss right-click Surface 2 and
choose Disable.
27 |
SCATTERER ON SUBSTRATE
Solved with COMSOL Multiphysics 4.4
28 |
SCATTERER ON SUBSTRATE
Solved with COMSOL Multiphysics 4.4
Optical Scattering Off a Gold
Nanosphere
Introduction
This model demonstrates the calculation of the scattering of a plane wave of light off
of a gold nanosphere. The scattering is computed for the optical frequency range, over
which gold can be modeled as a material with negative complex-valued permittivity.
The far-field pattern and the losses are computed.
PMC symmetry plane
Gold sphere
PEC symmetry plane
Figure 1: A gold sphere illuminated by a plane wave. Due to symmetry, only one-quarter
of the sphere has to be modeled.
Model Definition
A gold sphere of radius r 100 nm is illuminated by a plane wave, as shown in
Figure 1. The optical frequency range, corresponding to a free space wavelength of
400 nm 700 nm, is simulated. At these frequencies, gold can be modeled as having
a complex valued permittivity, with real and imaginary components. The complex
1 |
OPTICAL SCATTERING OFF A GOLD NANOSPHERE
Solved with COMSOL Multiphysics 4.4
permittivity is expressed as r. The real and imaginary part of the complex
permittivity are extracted using the complex refractive index in Ref. 1. Over the
frequency range of interest, it is possible to compute the skin depth via
1
= -------------------------2
Re k 0 r
(1)
where k0 is the free space wavenumber, and r is the complex-valued relative
permittivity. The skin depth is shown in Table 1, and ranges from 27 nm 44 nm. The
skin depth is evaluated with assumption of plane wave incidence over flat surface, so it
is not directly applicable on the gold sphere in the model.
TABLE 1: COMPLEX DIELECTRIC CONSTANT AND SKIN DEPTH FOR GOLD
Frequency (THz)
Skin Depth (nm)
424
-16.8177
1.0668
27.4
453
-13.6482
1.0352
28.5
485
-10.6619
1.3742
30.1
514
-8.1127
1.6605
32.5
545
-5.8421
2.1113
35.7
574
-3.9462
2.5804
40.0
603
-2.2783
3.8126
43.2
634
-1.7027
4.8444
40.7
663
-1.7590
5.2826
37.6
694
-1.6922
5.6492
35.3
723
-1.7022
5.7174
33.7
752
-1.6494
5.7389
32.5
424
-16.818
1.0668
27.4
Due to the symmetry of the problem, only one-quarter of the sphere is modeled. A
region of air around the sphere is also modeled, of with equal to half the wavelength
in free space. A perfectly matched layer (PML) domain is outside of the air domain and
acts as an absorber of the scattered field. The PML should not be within the reactive
near-field of the scatterer, placing it a half-wavelength away is usually sufficient. The
far field radiation pattern and the heat losses are computed.
2 |
OPTICAL SCATTERING OFF A GOLD NANOSPHERE
Solved with COMSOL Multiphysics 4.4
Results and Discussion
The far-field radiation pattern is plotted in Figure 2. These show that, at short
wavelengths, a single gold sphere will scatter light forward, in the direction of
propagation of the incident light. At longer wavelengths, the scattered fields from the
sphere look more as the radiation pattern of a dipole antenna.
The heat losses, plotted in Figure 3, show that the particle preferentially absorbs the
shorter wavelengths. The radius of the sphere can also be varied to see how the
absorption depends upon the geometry.
Figure 2: The far-field radiation pattern in the E-plane (blue) and H-plane (green)
when wavelength is 700 nm.
3 |
OPTICAL SCATTERING OFF A GOLD NANOSPHERE
Solved with COMSOL Multiphysics 4.4
Figure 3: The resistive heating losses in the gold sphere.
Reference
1. P.B. Johnson and R.W. Christy, Optical Constants of the Noble Metals, Phys. Rev.
B, vol. 6, pp. 43704379, 1972.
Model Library path: Wave_Optics_Module/Optical_Scattering/
scattering_nanosphere
Modeling Instructions
From the File menu, choose New.
NEW
1 In the New window, click the Model Wizard button.
4 |
OPTICAL SCATTERING OFF A GOLD NANOSPHERE
Solved with COMSOL Multiphysics 4.4
MODEL WIZARD
1 In the Model Wizard window, click the 3D button.
2 In the Select physics tree, select Optics>Wave Optics>Electromagnetic Waves,
Frequency Domain (ewfd).
3 Click the Add button.
4 Click the Study button.
5 In the tree, select Preset Studies>Frequency Domain.
6 Click the Done button.
GLOBAL DEFINITIONS
Define some parameters that are useful for setting up the mesh and the study.
Parameters
1 On the Home toolbar, click Parameters.
2 In the Parameters settings window, locate the Parameters section.
3 In the table, enter the following settings:
Name
Expression
Value
Description
r0
100[nm]
1.000E-7 m
Sphere radius
lda
400[nm]
4.000E-7 m
Wavelength
f0
c_const/lda
7.495E14 1/s
Frequency
t_air
lda/2
2.000E-7 m
Thickness of air around sphere
t_pml
lda/2
2.000E-7 m
Thickness of PML
h_max
lda/6
6.667E-8 m
Maximum element size, air
Here, c_const is a predefined COMSOL constant for the speed of light.
Add two interpolation functions for the real and imaginary parts, respectively, of the
complex relative dielectric constant (permittivity) as functions of the frequency.
Interpolation 1
1 On the Home toolbar, click Functions and choose Global>Interpolation.
2 In the Interpolation settings window, locate the Definition section.
3 From the Data source list, choose File.
4 Click the Browse button.
5 Browse to the models Model Library folder and double-click the file
scattering_nanosphere_er_interpolation.txt.
5 |
OPTICAL SCATTERING OFF A GOLD NANOSPHERE
Solved with COMSOL Multiphysics 4.4
6 Click the Import button.
7 In the Function name edit field, type eps_real.
8 Locate the Units section. In the Arguments edit field, type Hz.
9 In the Function edit field, type 1.
Interpolation 2
1 On the Home toolbar, click Functions and choose Global>Interpolation.
2 In the Interpolation settings window, locate the Definition section.
3 From the Data source list, choose File.
4 Click the Browse button.
5 Browse to the models Model Library folder and double-click the file
scattering_nanosphere_ei_interpolation.txt.
6 Click the Import button.
7 In the Function name edit field, type eps_imag.
8 Locate the Units section. In the Arguments edit field, type Hz.
9 In the Function edit field, type 1.
GEOMETRY 1
Create a sphere with layers. The outermost layer represents the PMLs and the core
represents the gold sphere. The middle layer is the air domain.
Sphere 1
1 On the Geometry toolbar, click Sphere.
2 In the Sphere settings window, locate the Size section.
3 In the Radius edit field, type r0+t_air+t_pml.
4 Click to expand the Layers section. In the table, enter the following settings:
Layer name
Thickness (m)
Layer 1
t_pml
Layer 2
t_air
5 Click the Build Selected button.
6 Click the Wireframe Rendering button on the Graphics toolbar to get a better view
of the interior parts.
Then, add a block intersecting one-quarter of the sphere.
6 |
OPTICAL SCATTERING OFF A GOLD NANOSPHERE
Solved with COMSOL Multiphysics 4.4
Block 1
1 On the Geometry toolbar, click Block.
2 In the Block settings window, locate the Size section.
3 In the Width edit field, type 2*(r0+t_air+t_pml).
4 In the Depth edit field, type 2*(r0+t_air+t_pml).
5 In the Height edit field, type 2*(r0+t_air+t_pml).
6 Locate the Position section. In the x edit field, type -(r0+t_air+t_pml).
7 Click the Build Selected button.
Generate the quarter sphere by intersecting two objects.
Intersection 1
1 On the Geometry toolbar, click Intersection.
2 Select the objects sph1 and blk1 only.
3 Click the Build All Objects button.
7 |
OPTICAL SCATTERING OFF A GOLD NANOSPHERE
Solved with COMSOL Multiphysics 4.4
4 Click the Zoom Extents button on the Graphics toolbar.
DEFINITIONS
Add a variable for the total heat losses in the gold sphere computed as a volume integral
of resistive losses. First, add an integration coupling operator for the volume integral
of the gold sphere.
Integration 1
1 On the Definitions toolbar, click Component Couplings and choose Integration.
2 In the Integration settings window, locate the Operator Name section.
3 In the Operator name edit field, type int_L.
4 Select the gold sphere (Domain 3) only.
Variables 1
1 On the Definitions toolbar, click Local Variables.
2 In the Variables settings window, locate the Variables section.
3 In the table, enter the following settings:
Name
Expression
Unit
Description
l_gold
int_L(ewfd.Qrh)
Heat losses
Here, the ewfd. prefix gives the correct physics-interface scope for the resistive
losses.
8 |
OPTICAL SCATTERING OFF A GOLD NANOSPHERE
Solved with COMSOL Multiphysics 4.4
ELECTROMAGNETIC WAVES, FREQUENCY DOMAIN
Now set up the physics. You solve the model for the scattered field, so it needs
background electric field (E-field) information. The background plane wave is
traveling in the positive x direction, with the electric field polarized along the z-axis.
The default boundary condition is perfect electric conductor, which applies to all
exterior boundaries including the boundaries perpendicular to the background E-field
polarization.
1 In the Model Builder window, under Component 1 click Electromagnetic Waves,
Frequency Domain.
2 In the Electromagnetic Waves, Frequency Domain settings window, locate the Settings
section.
3 From the Solve for list, choose Scattered field.
4 Specify the Eb vector as
0
exp(-j*ewfd.k0*x)
Apply a user-defined relative dielectric constant on the gold sphere. The constant can
be complex with the real and imaginary parts generated by interpolating with the given
tables.
Wave Equation, Electric 2
1 On the Physics toolbar, click Domains and choose Wave Equation, Electric.
2 In the Wave Equation, Electric settings window, locate the Electric Displacement Field
section.
3 From the Electric displacement field model list, choose Relative permittivity.
9 |
OPTICAL SCATTERING OFF A GOLD NANOSPHERE
Solved with COMSOL Multiphysics 4.4
4 Select Domain 3 only.
5 From the r list, choose User defined. In the associated edit field, type
eps_real(ewfd.freq)-i*eps_imag(ewfd.freq).
6 Locate the Magnetic Field section. From the r list, choose User defined. Locate the
Conduction Current section. From the list, choose User defined. Leave the default
value 0.
Scattering Boundary Condition 1
1 On the Physics toolbar, click Boundaries and choose Scattering Boundary Condition.
10 |
OPTICAL SCATTERING OFF A GOLD NANOSPHERE
Solved with COMSOL Multiphysics 4.4
2 Select Boundaries 3 and 16 only.
DEFINITIONS
The outermost domains from the center of the sphere are the PMLs.
Perfectly Matched Layer 1 (pml1)
1 On the Definitions toolbar, click Perfectly Matched Layer.
2 Select Domains 1 and 5 only.
3 In the Perfectly Matched Layer settings window, locate the Geometry section.
11 |
OPTICAL SCATTERING OFF A GOLD NANOSPHERE
Solved with COMSOL Multiphysics 4.4
4 From the Type list, choose Spherical.
E LE C TROM A GN E TI C WAVES , FRE QU E NC Y D OM AI N
Set PMC on the boundaries parallel to the background E-field polarization.
Perfect Magnetic Conductor 1
1 On the Physics toolbar, click Boundaries and choose Perfect Magnetic Conductor.
12 |
OPTICAL SCATTERING OFF A GOLD NANOSPHERE
Solved with COMSOL Multiphysics 4.4
2 Select Boundaries 1, 4, 8, 11, and 14 only.
Far-Field Domain 1
1 On the Physics toolbar, click Domains and choose Far-Field Domain.
2 Select Domains 2 and 4 only.
13 |
OPTICAL SCATTERING OFF A GOLD NANOSPHERE
Solved with COMSOL Multiphysics 4.4
Far-Field Calculation 1
1 In the Model Builder window, under Component 1>Electromagnetic Waves, Frequency
Domain>Far-Field Domain 1 click Far-Field Calculation 1.
2 In the Far-Field Calculation settings window, locate the Boundary Selection section.
3 Click Clear Selection.
4 Select Boundaries 6 and 15 only.
5 Locate the Far-Field Calculation section. Select the Symmetry in the y=0 plane check
box.
6 Select the Symmetry in the z=0 plane check box.
7 From the Symmetry type list, choose Symmetry in H (PEC).
MATERIALS
Assign air as the material for all domains. Because you set the properties of the gold
sphere explicitly in the Electromagnetic Waves, Frequency Domain interface, they are not
affected by this setting.
1 On the Home toolbar, click Add Material.
ADD MATERIAL
1 Go to the Add Material window.
2 In the tree, select Built-In>Air.
14 |
OPTICAL SCATTERING OFF A GOLD NANOSPHERE
Solved with COMSOL Multiphysics 4.4
3 In the Add material window, click Add to Component.
4 Close the Add material window.
MESH 1
The maximum mesh size is at most 0.2 wavelengths in free space. To evaluate the gold
sphere up to the accuracy level of the skin depth, set the maximum element size inside
the sphere around the half of the minimum skin depth over the frequency sweep range.
Size I
1 In the Model Builder window, under Component 1 right-click Mesh 1 and choose Size..
2 In the Size settings window, locate the Geometric Entity Selection section.
3 From the Geometric entity level list, choose Domain.
4 Select Domain 3 only.
5 Locate the Element Size section. Click the Custom button.
6 Locate the Element Size Parameters section. Select the Maximum element size check
box.
7 In the associated edit field, type 13.5[nm].
Size
1 In the Model Builder window, under Component 1>Mesh 1 click Size.
2 In the Size settings window, locate the Element Size section.
3 Click the Custom button.
Locate the Element Size Parameters section. In the Maximum element size edit field, type
h_max
Free Tetrahedral 1
1 On the Mesh toolbar, click Free Tetrahedral.
2 In the Free Tetrahedral settings window, locate the Domain Selection section.
3 From the Geometric entity level list, choose Domain.
4 Select Domains 24 only.
Finally, use a swept mesh for the PMLs.
Swept 1
1 On the Mesh toolbar, click Swept.
2 In the Swept settings window, locate the Domain Selection section.
3 From the Geometric entity level list, choose Domain.
15 |
OPTICAL SCATTERING OFF A GOLD NANOSPHERE
Solved with COMSOL Multiphysics 4.4
4 Select Domains 1 and 5 only.
Distribution 1
1 Right-click Component 1>Mesh 1>Swept 1 and choose Distribution. Leave the default
Number of elements, 5.
2 On the Mesh toolbar, click Build Mesh.
STUDY 1
Parametric Sweep
1 On the Study toolbar, click Parametric Sweep.
2 In the Parametric Sweep settings window, locate the Study Settings section.
3 Click Add.
4 In the table, enter the following settings:
Parameter names
Parameter value list
lda
range(400[nm],300[nm]/30,700[nm])
Step 1: Frequency Domain
1 In the Model Builder window, under Study 1 click Step 1: Frequency Domain.
2 In the Frequency Domain settings window, locate the Study Settings section.
16 |
OPTICAL SCATTERING OFF A GOLD NANOSPHERE
Solved with COMSOL Multiphysics 4.4
3 In the Frequencies edit field, type f0.
4 In the Model Builder window, click Study 1.
5 In the Study settings window, locate the Study Settings section.
6 Clear the Generate default plots check box.
7 On the Study toolbar, click Compute.
RESULTS
Begin the results analysis and visualization by adding a selection to see the resistive
losses only inside the gold sphere.
Data Sets
1 In the Model Builder window, expand the Results>Data Sets node.
2 Right-click Solution 2 and choose Add Selection.
3 In the Selection settings window, locate the Geometric Entity Selection section.
4 From the Geometric entity level list, choose Domain.
5 Select Domain 3 only.
3D Plot Group 1
1 On the Results toolbar, click 3D Plot Group.
2 In the 3D Plot Group settings window, locate the Data section.
3 From the Data set list, choose Solution 2.
4 On the 3D Plot Group 1 toolbar, click Volume.
5 In the Volume settings window, click Replace Expression in the upper-right corner of
the Expression section. From the menu, choose Electromagnetic Waves, Frequency
Domain>Heating and losses>Resistive losses (ewfd.Qrh).
6 On the 3D Plot Group 1 toolbar, click Plot.
17 |
OPTICAL SCATTERING OFF A GOLD NANOSPHERE
Solved with COMSOL Multiphysics 4.4
7 Click the Zoom Extents button on the Graphics toolbar.
The following instructions reproduce the polar plot of the far-field at the E-plane and
H-plane shown in Figure 2.
Polar Plot Group 2
1 On the Results toolbar, click Polar Plot Group.
2 In the Polar Plot Group settings window, locate the Data section.
3 From the Data set list, choose Solution 2.
4 From the Parameter selection (lda) list, choose Last.
5 On the Polar Plot Group 2 toolbar, click Line Graph.
6 Click the Zoom Extents button on the Graphics toolbar.
7 Select Edges 5 and 15 only.
8 In the Line Graph settings window, click Replace Expression in the upper-right corner
of the r-axis data section. From the menu, choose Electromagnetic Waves, Frequency
Domain>Far field>Far-field norm (ewfd.normEfar).
9 Locate the Angle Data section. From the Parameter list, choose Expression.
10 In the Expression edit field, type atan2(z,x).
11 Click to expand the Title section. From the Title type list, choose None.
18 |
OPTICAL SCATTERING OFF A GOLD NANOSPHERE
Solved with COMSOL Multiphysics 4.4
12 Click to expand the Coloring and style section. Locate the Coloring and Style section.
Find the Line style subsection. From the Color list, choose Blue.
13 In the Model Builder window, under Results>Polar Plot Group 2 right-click Line Graph
1 and choose Duplicate.
14 In the Line Graph settings window, locate the Angle Data section.
15 In the Expression edit field, type atan2(-z,x).
16 Right-click Line Graph 1 and choose Duplicate.
17 In the Line Graph settings window, locate the Selection section.
18 Select the Selection focus toggle button.
19 Click Clear Selection.
20 Select Edges 6 and 21 only.
21 Locate the Angle Data section. In the Expression edit field, type atan2(y,x).
22 Locate the Coloring and Style section. Find the Line style subsection. From the Color
list, choose Green.
23 In the Model Builder window, under Results>Polar Plot Group 2 right-click Line Graph
3 and choose Duplicate.
24 In the Line Graph settings window, locate the Angle Data section.
25 In the Expression edit field, type atan2(-y,x).
26 On the Polar Plot Group 2 toolbar, click Plot.
Finish by plotting the heat losses inside the gold sphere.
1D Plot Group 3
1 On the Results, click 1D Plot Group.
2 In the 1D Plot Group settings window, locate the Data section.
3 From the Data set list, choose Solution 2.
4 On the 1D Plot Group 1 toolbar, click Global.
5 In the Global settings window, click Replace Expression in the upper-right corner of
the y-axis data section. From the menu, choose Definitions>Heat losses (l_gold).
6 Locate the x-Axis Data section. From the Axis source data list, choose Outer solutions.
7 Click to expand the Legends section. Clear the Show legends check box.
8 On the 1D Plot Group 1 toolbar, click Plot. Compare the resulting plot with Figure 3.
19 |
OPTICAL SCATTERING OFF A GOLD NANOSPHERE
Solved with COMSOL Multiphysics 4.4
20 |
OPTICAL SCATTERING OFF A GOLD NANOSPHERE
Solved with COMSOL Multiphysics 4.4
Second Harmonic Generation of a
Gaussian Beam
Introduction
Laser systems are an important application area in modern electronics. There are
several ways to generate a laser beam, but they all have one thing in common: The
wavelength is determined by the stimulated emission, which depends on material
parameters. It is especially difficult to find lasers that generate short wavelengths (for
example, ultraviolet light). With nonlinear materials it is possible to generate
harmonics with frequencies that are multiples of the frequency of the laser light.
Coherent light with half the wavelength of the fundamental beam is generated with
second-order nonlinear materials. This model shows how to set up second harmonic
generation as a transient wave simulation using nonlinear material properties. A
Nd:YAG (1.06 m) laser beam is focused on a nonlinear crystal, so that the waist
of the beam is inside the crystal.
Model Definition
To simplify the problem and to save some calculation time this model is not a full 3D
simulation, but rather a 2D model. The model uses COMSOL Multiphysics standard
2D coordinate system, assuming that the beam is propagating in the x direction, it has
a transverse Gaussian intensity dependence in the y direction and that the electric field
is polarized in the out-of-plane z direction.
y
w0
When a laser beam propagates, it travels as an approximate plane wave with a
cross-section intensity of Gaussian shape. At the focal point, the laser beam has its
1 |
SECOND HARMONIC GENERATION OF A GAUSSIAN BEAM
Solved with COMSOL Multiphysics 4.4
minimum width, w0. The solution of the time-harmonic Maxwells equations for a 2D
geometry, gives the following electric field (z-component)1:
2
w 0 y w x 2
ky
E x y z = E 0 ------------e
cos t kx + x ---------------- e z ,
2R x
wx
where
x 2
w x = w 0 1 + -----
x 0
1
x
x = --- atan -----
x 0
2
x0
R x = x 1 + -----
x
In these expressions, w0 is the minimum waist, is the angular frequency, y is the
in-plane transverse coordinate, and k is the wave number. The wave front of the beam
is not exactly planar; it propagates like a spherical wave with radius R(x). However,
close to the focal point the wave is almost plane.
The laser beam is also modeled as a pulse in time, using a Gaussian envelope function.
This produces a wave package with a Gaussian frequency spectrum.
These expressions are used as the input boundary conditions.
The nonlinear properties for second harmonic generation in a material can be defined
with the following matrix,
2
Ex
d 11 d 12 d 13 d 14 d 15 d 16
P = d 21 d 22 d 23 d 24 d 25 d 26
d 31 d 32 d 33 d 34 d 35 d 36
Ey
Ez
2E z E y
2E z E x
2E x E y
where P is the polarization. The model only uses the d33 parameter for simplicity. To
keep the problem size small the nonlinear parameter is magnified by some orders of
1. Notice that the electric field is defined for a 2D Gaussian beam. In 2D, the amplitude is defined as the
square root of the spot radius ratio and the Gouy phase shift (x) is defined with a factor 1/2. In 3D the
amplitude is defined using just the spot radius ratio and there is no factor 1/2 for the Gouy phase shift.
2 |
SECOND HARMONIC GENERATION OF A GAUSSIAN BEAM
Solved with COMSOL Multiphysics 4.4
magnitude. The crystal here has a value of 1017 F/V, when the values for most
materials usually are in the 1022 F/V range. Without this magnification, to get a
detectable second harmonics requires a much longer propagation distance, resulting in
a large computational problem.
Results and Discussion
The main purpose of this simulation is to calculate the second harmonic generation
when the pulse travels along the 20 m geometry. So you have to solve for the time it
takes for the pulse to enter, pass, and disappear from the volume. The pulse has a
characteristic time of 10 fs, and below you can see the pulse after it has traveled 61 fs.
Figure 1: The pulse after 61 fs.
3 |
SECOND HARMONIC GENERATION OF A GAUSSIAN BEAM
Solved with COMSOL Multiphysics 4.4
After 90 fs the pulse has reached the output boundary (see Figure 2). The simulation
has to continue for another 30 fs until the pulse completely disappears.
Figure 2: The pulse after 90 fs. It has now reached the output boundary.
The simulation stores the times between 60 fs and 120 fs, which is when the pulse
passes the output boundary. The electric field at this boundary has a second harmonic
component that can be extracted using a frequency analysis. The result appears in
Figure 3. The small peak on the right side of the large peak is the second harmonic
generation. To the left of the large peak is also a smaller peak, due to difference
frequency generation. This optical rectification effect is also a second-order nonlinear
optical process.
4 |
SECOND HARMONIC GENERATION OF A GAUSSIAN BEAM
Solved with COMSOL Multiphysics 4.4
Figure 3: The frequency spectrum of the beam at the output boundary. The small peak on
the right side of the large peak is the second harmonic generation. The smaller peak close to
zero frequency is due to difference frequency generation.
Reference
1. A. Yariv, Quantum Electronics, 3rd Edition, John Wiley & Sons, 1988.
Model Library path: Wave_Optics_Module/Nonlinear_Optics/
second_harmonic_generation
Modeling Instructions
From the File menu, choose New.
NEW
1 In the New window, click the Model Wizard button.
5 |
SECOND HARMONIC GENERATION OF A GAUSSIAN BEAM
Solved with COMSOL Multiphysics 4.4
MODEL WIZARD
1 In the Model Wizard window, click the 2D button.
2 In the Select physics tree, select Optics>Wave Optics>Electromagnetic Waves, Transient
(ewt).
3 Click the Add button.
4 Click the Study button.
5 In the tree, select Preset Studies>Time Dependent.
6 Click the Done button.
GEOMETRY 1
1 In the Model Builder window, under Component 1 click Geometry 1.
2 In the Geometry settings window, locate the Units section.
3 From the Length unit list, choose m.
GLOBAL DEFINITIONS
Parameters
1 On the Home toolbar, click Parameters.
2 In the Parameters settings window, locate the Parameters section.
3 In the table, enter the following settings:
6 |
Name
Expression
Value
Description
w0
2[um]
2.0000E-6 m
Minimum spot radius
of laser beam
lambda0
1.06[um]
1.0600E-6 m
Wavelength of input
laser beam
E0
30[kV/m]
30000 V/m
Peak electric field
x0
pi*w0^2/lambda0
1.1855E-5 m
Rayleigh range
k0
2*pi/lambda0
5.9275E6 1/m
Propagation
constant
omega0
k0*c_const
1.7770E15 1/s
Angular frequency
t0
25[fs]
2.5000E-14 s
Pulse time delay
dt
10[fs]
1.0000E-14 s
Pulse width
d33
1e-17[F/V]
1.0000E-17 s7A3/
(m4kg2)
Matrix element for
second harmonic
generation
SECOND HARMONIC GENERATION OF A GAUSSIAN BEAM
Solved with COMSOL Multiphysics 4.4
Analytic 1
1 On the Home toolbar, click Functions and choose Global>Analytic.
2 In the Analytic settings window, locate the Function Name section.
3 In the Function name edit field, type w.
4 Locate the Definition section. In the Expression edit field, type w0*sqrt(1+(x/
x0)^2).
Analytic 2
1 On the Home toolbar, click Functions and choose Global>Analytic.
2 In the Analytic settings window, locate the Function Name section.
3 In the Function name edit field, type eta.
4 Locate the Definition section. In the Expression edit field, type atan2(x,x0)/2.
Analytic 3
1 On the Home toolbar, click Functions and choose Global>Analytic.
2 In the Analytic settings window, locate the Function Name section.
3 In the Function name edit field, type R.
4 Locate the Definition section. In the Expression edit field, type x*(1+(x0/x)^2).
GEOMETRY 1
Create a rectangular calculation domain, where y = 0 is the symmetry plane for the laser
beam.
Rectangle 1
1 Right-click Geometry 1 and choose Rectangle.
2 In the Rectangle settings window, locate the Size section.
3 In the Width edit field, type 20.
4 In the Height edit field, type 6.
5 Locate the Position section. In the x edit field, type 10.
6 In the y edit field, type -6.
7 In the x edit field, type -10.
8 Click the Build All Objects button.
9 Click the Zoom Extents button on the Graphics toolbar.
7 |
SECOND HARMONIC GENERATION OF A GAUSSIAN BEAM
Solved with COMSOL Multiphysics 4.4
MATERIALS
Assume that the laser beam propagates through an artificial material with the
properties of air except for an additional second-order optical nonlinearity. You will
specify the nonlinearity later, when setting up the wave equation.
1 On the Home toolbar, click Add Material.
ADD MATERIAL
1 Go to the Add Material window.
2 In the tree, select Built-In>Air.
3 In the Add material window, click Add to Component.
4 Close the Add Material window.
E L E C T RO M A G N E T I C WAVE S , TR A N S I E N T
Perfect Magnetic Conductor 1
1 On the Physics toolbar, click Boundaries and choose Perfect Magnetic Conductor.
2 Select Boundary 3 only.
Scattering Boundary Condition 1
1 On the Physics toolbar, click Boundaries and choose Scattering Boundary Condition.
2 Select Boundary 1 only.
3 In the Scattering Boundary Condition settings window, locate the Scattering Boundary
Condition section.
4 From the Incident field list, choose Wave given by E field.
5 Specify the E0 vector as
0
E0*sqrt(w0/w(x))*exp(-y^2/
w(x)^2)*cos(omega0*t-k0*x+eta(x)-k0*y^2/
(2*R(x)))*exp(-(t-t0)^2/dt^2)
Scattering Boundary Condition 2
1 On the Physics toolbar, click Boundaries and choose Scattering Boundary Condition.
2 Select Boundary 4 only.
8 |
SECOND HARMONIC GENERATION OF A GAUSSIAN BEAM
Solved with COMSOL Multiphysics 4.4
Wave Equation, Electric 1
1 In the Model Builder window, under Component 1>Electromagnetic Waves, Transient
click Wave Equation, Electric 1.
2 In the Wave Equation, Electric settings window, locate the Electric Displacement Field
section.
3 From the Electric displacement field model list, choose Remanent electric
displacement.
4 Specify the Dr vector as
0
d33*ewt.Ez^2
MESH 1
Mapped 1
In the Model Builder window, under Component 1 right-click Mesh 1 and choose Mapped.
Distribution 1
1 In the Model Builder window, under Component 1>Mesh 1 right-click Mapped 1 and
choose Distribution.
2 Select Boundaries 1 and 4 only.
3 In the Distribution settings window, locate the Distribution section.
4 From the Distribution properties list, choose Explicit distribution.
5 In the Explicit element distribution edit field, type
sin(range(0,0.025*pi,0.5*pi)). This creates a denser mesh closer to the upper
boundary.
Distribution 2
1 Right-click Mapped 1 and choose Distribution.
2 Select Boundaries 2 and 3 only.
3 In the Distribution settings window, locate the Distribution section.
4 From the Distribution properties list, choose Explicit distribution.
5 In the Explicit element distribution edit field, type range(0,5e-8,20e-6).
6 Click the Build All button.
9 |
SECOND HARMONIC GENERATION OF A GAUSSIAN BEAM
Solved with COMSOL Multiphysics 4.4
7 Click the Zoom Extents button on the Graphics toolbar.
DEFINITIONS
To perform an FFT analysis, the number of time steps that have to be saved is very
large. To store all solutions of the A-field results in a huge model file. However, for the
FFT, it is only interesting to look at the field at the output boundary. You can take
advantage of this fact by defining a Domain Point Probe that stores and displays the
on-axis electric field at the output boundary, whereas the A-field is only stored at the
times defined in the study.
1 On the Definitions toolbar, click Probes and choose Domain Point Probe.
2 In the Domain Point Probe settings window, locate the Point Selection section.
3 In row Coordinates, set x to 10.
4 In the Model Builder window, expand the Component 1>Definitions>Domain Point
Probe 1 node, then click Point Probe Expression 1.
5 In the Point Probe Expression settings window, locate the Probe Settings section.
6 In the Probe variable edit field, type Eout.
7 Click Replace Expression in the upper-right corner of the Expression section. From
the menu, choose Electromagnetic Waves, Transient>Electric>Electric Field>Electric
field, z component (ewt.Ez).
10 |
SECOND HARMONIC GENERATION OF A GAUSSIAN BEAM
Solved with COMSOL Multiphysics 4.4
STUDY 1
Step 1: Time Dependent
Now define the times for which to save the full field solutions.
1 In the Model Builder window, under Study 1 click Step 1: Time Dependent.
2 In the Time Dependent settings window, locate the Study Settings section.
3 In the Times edit field, type 0 61[fs] 90[fs] 120[fs].
4 Click to expand the Results while solving section. Locate the Results While Solving
section. Select the Plot check box.
Solver 1
1 On the Study toolbar, click Show Default Solver.
Set the solver to calculate the output field every 0.2 fs.
2 In the Model Builder window, expand the Solver 1 node, then click Time-Dependent
Solver 1.
3 In the Time-Dependent Solver settings window, click to expand the Time stepping
section.
4 Locate the Time Stepping section. From the Steps taken by solver list, choose Manual.
5 In the Time step edit field, type 0.2[fs].
6 On the Study toolbar, click Compute.
RESULTS
Electric Field
Now define the surface plots, as displayed in Figure 1 and Figure 2.
1 In the Model Builder window, expand the Electric Field node, then click Surface 1.1.
2 In the Surface settings window, click Replace Expression in the upper-right corner of
the Expression section. From the menu, choose Electromagnetic Waves,
Transient>Electric>Electric Field>Electric field, z component (ewt.Ez) in the
upper-right corner of the section.
3 Right-click Results>Electric Field>Surface 1.1 and choose Height Expression.
4 In the 2D Plot Group settings window, locate the Data section.
5 From the Time (s) list, choose 6.1e-14.
6 On the Electric Field toolbar, click Plot. You should now see the plot in Figure 1.
7 From the Time (s) list, choose 9e-14.
11 |
SECOND HARMONIC GENERATION OF A GAUSSIAN BEAM
Solved with COMSOL Multiphysics 4.4
8 On the Electric Field toolbar, click Plot. You should now see the plot in Figure 2.
Probe 1D Plot Group 2
Finally, make a spectral analysis of the on-axis electric field at the output boundary.
1 In the Model Builder window, expand the Results>Probe 1D Plot Group 2 node, then
click Probe Table Graph 1.
2 In the Table Graph settings window, locate the Data section.
3 From the Transformation list, choose Frequency spectrum.
4 Select the Frequency range check box.
5 On the Probe 1D Plot Group 2 toolbar, click Plot. Now you should have a graph
similar to the one in Figure 3.
12 |
SECOND HARMONIC GENERATION OF A GAUSSIAN BEAM
Solved with COMSOL Multiphysics 4.4
Self-Focusing
Introduction
For low intensities, the refractive index is independent of the intensity of the light in
the material. However, when the intensity is large, so large that the electric field of the
light field actually start to perturb the electron clouds around the nuclei, the refractive
index start to depend on the intensity. Thus, for dielectrics, like glass, the refractive
index increases with the intensity.
When a Gaussian beam propagates through a medium with an intensity-dependent
refractive index, the index will be highest at the center of the beam. Thus, the induced
refractive index profile will act as a lens or a waveguide that counteracts the spreading
of the beam due to diffraction. The effect that the beam itself induces this positive,
focusing, lens in the material is called self-focusing.
Self-focusing manifests itself both in terms of whole-beam focusing, where the beams
properties are changed by the induced index profile, and by small-scale focusing, where
noise across the beams cross-sectional intensity distribution is amplified and the beam
can break up in to several self-focused filaments.
The nonlinear refractive index is written as
n = n 0 + I ,
where n0 is the constant (linear) part of the refractive index, is the nonlinear refractive
index coefficient and I is the intensity. The nonlinearity is due to the optical Kerr effect,
which is a nonlinear distortion of the electron clouds around the nuclei in the material.
For the standard optical glass BK-7, the nonlinear coefficient is 410-16 cm2/W.
Thus, for an intensity of 2.5 GW/cm2, the induced refractive index change is 10-6.
This is a small change, but, as you will see, it will have a significant effect on the beam
parameters.
Self-focusing is important from a laser engineering perspective, as the modification of
the beam must be incorporated in the design. Furthermore, if the threshold for
self-focusing is exceeded, the material will be damaged. Thus, it important to know the
self-focusing threshold values for the materials used in the design. Self-focusing occurs
in dielectrics, like optical glasses and laser rod materials, such as Nd:YAG.
A first estimate of the threshold power for self-focusing is obtain by assuming that the
beam has a circular cross-section with a uniform intensity. Within this beam, the
1 |
SELF-FOCUSING
Solved with COMSOL Multiphysics 4.4
refractive index will be higher than outside the beam. Thus, the beam itself induces a
waveguide structure. You can equal the acceptance angle of the waveguide with the
diffraction angle from the circularly confined light. From this equality, you get the
critical power to be
2
P cr
0
= 1.22 ---------------- .
8n 0
2
(1)
Model Definition
The geometry for the model is simple - just a cylinder.
The incident beam is approximated by a Gaussian beam, polarized in the z-direction.
The electric field is given by
2
2
w0
y 2 + z 2
y +z
jk ----------------E x y z = E 0 ------------ exp ----------------exp
exp j kx x z ,
w x
2R x
w2 x
where E0 is the electric field amplitude, w0 is the spot radius at the waist, k is the wave
number, defined by k = 2n0/, and z is the unit vector in the z-direction. The
function w(x) defines the spot size variation as a function of the distance from the
beam waist,
2
x
w x = w 0 1 + -----2 ,
x0
(2)
where x0 = n0w02/ is the Rayleigh range. The radius of curvature is defined by
2
x 0
R x = x 1 + -----2
x
and the phase change close to the beam waist, the so called Gouy shift, is defined by
x
x = atan ----- .
x0
2 |
SELF-FOCUSING
Solved with COMSOL Multiphysics 4.4
Results and Discussion
Figure 1 shows the Gaussian beam for a low input intensity. As expected, the beam is
symmetric around the beam waist location.
Figure 1: The Gaussian beam for a low peak intensity, I0 = 1 kW/cm2.
Figure 2 shows the beam for a high input intensity, I0 = 6 GW/cm2. The nominal
induced refractive index, I0, is 2.410-6. As noted from Figure 3 the actual induced
3 |
SELF-FOCUSING
Solved with COMSOL Multiphysics 4.4
refractive index is more than ten times the nominal value. This is of course an effect of
the self-focusing of the beam.
Figure 2: The Gaussian beam for a high peak intensity, I0 = 6 GW/cm2.
To demonstrate the effect of self-focusing, Figure 4 shows the calculated spot radius
at the boundary between the propagation domain and the PML domain. The spot
radius is defined by
2 I y z y + z dy dz
w =
A
-----------------------------------------------------------,
I y z dy dz
(3)
where A is the integration area and I(y,z) is the cross-sectional intensity distribution of
the beam. For low peak intensities, the calculated spot radius, using Equation 3, give
similar results as the Gaussian beam expression in Equation 2. However, with
4 |
SELF-FOCUSING
Solved with COMSOL Multiphysics 4.4
increasing intensities, the beam start to deviate from a Gaussian beam and the spot
radius is reduced linearly with intensity.
Figure 3: The induced refractive index change, I, for a high peak intensity, I0 = 6 GW/
cm2.
5 |
SELF-FOCUSING
Solved with COMSOL Multiphysics 4.4
Figure 4: The spot radius at the end of the propagation domain versus the peak intensity.
The final intensity used in the parametric sweep is 6 GW/cm2. This corresponds to a
power that is 22% of the critical power, provided in Equation 1. As discussed in Ref. 1,
it is expected that the critical power for a Gaussian beam is reduced by a factor of
approximately 4/(1.22)2 = 0.27. Thus, the power corresponding to the last peak
intensity in the sweep is approximately a factor 0.22/0.27 = 0.81 from the critical
power for self-focusing for a Gaussian beam, where the induced refractive index profile
completely balances the diffractive spreading of the beam.
To compute the field for even higher intensities, a much finer mesh would be needed,
as the beam can break up into filaments. For a nonlinear problem like this, it is
important to verify the results by, for instance, repeating the simulation with a finer
mesh.
Reference
1. W. Koechner, Solid-State Laser Engineering, Springer, chap. 4.6, 2010.
6 |
SELF-FOCUSING
Solved with COMSOL Multiphysics 4.4
Model Library path: Wave_Optics_Module/Nonlinear_Optics/self_focusing
Modeling Instructions
From the File menu, choose New.
NEW
1 In the New window, click the Model Wizard button.
MODEL WIZARD
1 In the Model Wizard window, click the 3D button.
2 In the Select physics tree, select Optics>Wave Optics>Electromagnetic Waves, Beam
Envelopes (ewbe).
3 Click the Add button.
4 Click the Study button.
5 In the tree, select Preset Studies>Frequency Domain.
6 Click the Done button.
GLOBAL DEFINITIONS
Start by adding some global model parameters.
Parameters
1 On the Home toolbar, click Parameters.
2 In the Parameters settings window, locate the Parameters section.
3 In the table, enter the following settings:
Name
Expression
Value
Description
wl
1.064[um]
1.064E-6 m
Wavelength
f0
c_const/wl
2.818E14 1/s
Frequency
w0
100*wl
1.064E-4 m
Nominal spot radius
n0
1.52
1.520
Refractive index of
BK-7 glass
x0
pi*n0*w0^2/wl
0.05081 m
Rayleigh range
2*pi*n0/wl
8.976E6 1/m
Propagation constant
7 |
SELF-FOCUSING
Solved with COMSOL Multiphysics 4.4
Name
Expression
Value
Description
I0
2.5[GW/cm^2]
2.500E13 W/m
Nominal peak
intensity
E0
sqrt(2*I0/
n0*sqrt(mu0_const/
epsilon0_const))
1.113E8 V/m
Nominal peak
electric field
length
4*x0
0.2032 m
Length of
computation domain
radius
2.5*w0*sqrt(1+(length/
(2*x0))^2)
5.948E-4 m
Radius of
computation domain
gamma
4e-16[cm^2/W]
4.000E-20 s/kg
Nonlinear refractive
index coefficient
delta_n
gamma*I0
1.000E-6
Nominal refractive
index change
P_cr
(1.22*pi)^2*wl^2/
(8*pi*n0*gamma)
1.088E7 W
Critical power
Now add the functions that describe the incident Gaussian beam. Start with the
function describing the spot radius versus distance from focus.
Analytic 1
1 On the Home toolbar, click Functions and choose Global>Analytic.
2 In the Analytic settings window, locate the Function Name section.
3 In the Function name edit field, type w.
4 Locate the Definition section. In the Expression edit field, type w0*sqrt(1+(x/
x0)^2).
5 Locate the Units section. In the Arguments edit field, type m.
6 In the Function edit field, type m.
Next, add the radius of curvature function.
Analytic 2
1 On the Home toolbar, click Functions and choose Global>Analytic.
2 In the Analytic settings window, locate the Function Name section.
3 In the Function name edit field, type R.
4 Locate the Definition section. In the Expression edit field, type x*(1+(x0/x)^2).
5 Locate the Units section. In the Arguments edit field, type m.
6 In the Function edit field, type m.
Finally, add the function describing the phase shift around the focus region.
8 |
SELF-FOCUSING
Solved with COMSOL Multiphysics 4.4
Analytic 3
1 On the Home toolbar, click Functions and choose Global>Analytic.
2 In the Analytic settings window, locate the Function Name section.
3 In the Function name edit field, type eta.
4 Locate the Definition section. In the Expression edit field, type atan2(x,x0).
5 Locate the Units section. In the Arguments edit field, type m.
GEOMETRY 1
Cylinder 1
1 On the Geometry toolbar, click Cylinder.
2 In the Cylinder settings window, locate the Size and Shape section.
3 In the Radius edit field, type radius.
4 In the Height edit field, type length.
5 Locate the Position section. In the x edit field, type -length/2.
6 Locate the Axis section. From the Axis type list, choose x-axis.
7 On the Home toolbar, click Build All Objects.
GLOBAL DEFINITIONS
Since the geometry is so long and thin, modify the view setting to not preserve the
aspect ratio.
DEFINITIONS
Camera
1 In the Model Builder window, expand the Component 1>Definitions>View 1 node,
then click Camera.
2 In the Camera settings window, locate the Camera section.
3 Clear the Preserve aspect ratio check box.
4 Click the Apply button.
5 Click the Zoom Extents button on the Graphics toolbar.
MATERIALS
Now add the BK-7 glass used in the model.
9 |
SELF-FOCUSING
Solved with COMSOL Multiphysics 4.4
Material 1
1 In the Model Builder window, under Component 1 right-click Materials and choose
New Material.
2 In the Material settings window, locate the Material Contents section.
3 In the table, enter the following settings:
Property
Name
Value
Unit
Property group
Refractive index
n0+gamma*ewbe.Poavx
Refractive index
The variable ewbe.Poavx represents the intensity in the propagation direction.
4 Right-click Component 1>Materials>Material 1 and choose Rename.
5 Go to the Rename Material dialog box and type BK-7 glass in the New name edit
field.
6 Click OK.
DEFINITIONS
Setup a boundary integration operator, for calculation of the output power and the
output spot radius.
Integration 1
1 On the Definitions toolbar, click Component Couplings and choose Integration.
2 In the Integration settings window, locate the Operator Name section.
3 In the Operator name edit field, type intop_output_boundary.
4 Locate the Source Selection section. From the Geometric entity level list, choose
Boundary.
5 Select Boundary 6 only.
Add the expressions for the output power and the output spot radius.
Variables 1
1 In the Definitions toolbar, click Local Variables.
2 In the Variables settings window, locate the Variables section.
10 |
SELF-FOCUSING
Solved with COMSOL Multiphysics 4.4
3 In the table, enter the following settings:
Name
Expression
Unit
Description
intop_output_boundary(ewbe.n
Poav)
Output power
w_t
sqrt(2*intop_output_boundary
(ewbe.nPoav*(y^2+z^2))/P)
Spot radius on output
boundary
ELECTROMAGNETIC WAVES, BEAM ENVELOPES
Set the interface to use unidirectional propagation and define the wave vector
component in the x-direction.
1 In the Model Builder window, under Component 1 click Electromagnetic Waves, Beam
Envelopes.
2 In the Electromagnetic Waves, Beam Envelopes settings window, locate the Wave
Vectors section.
3 From the Number of directions list, choose Unidirectional.
4 Specify the k1 vector as
k
Use a matched boundary condition to launch an incident Gaussian beam polarized in
the z-direction.
Matched Boundary Condition 1
1 On the Physics toolbar, click Boundaries and choose Matched Boundary Condition.
2 Select Boundary 1 only.
3 In the Matched Boundary Condition settings window, locate the Matched Boundary
Condition section.
4 From the Incident field list, choose Electric field.
5 Specify the E0 vector as
0
E0*w0/w(x)*exp(-(y^2+z^2)/
w(x)^2)*exp(-i*(k*x-eta(x)+k*(y^2+z^2)/(2*R(x))))
11 |
SELF-FOCUSING
Solved with COMSOL Multiphysics 4.4
Matched Boundary Condition 2
1 On the Physics toolbar, click Boundaries and choose Matched Boundary Condition.
2 Select Boundary 6 only.
MESH 1
1 In the Model Builder window, under Component 1 click Mesh 1.
2 In the Mesh settings window, locate the Mesh Settings section.
3 From the Sequence type list, choose User-controlled mesh.
Set the main Size settings to represent the discretization along the propagation
direction. Since the beam is expected to behave as a slightly distorted Gaussian beam,
it is sufficient to set the maximum mesh element size to half the Rayleigh range.
Size
1 In the Model Builder window, under Component 1>Mesh 1 click Size.
2 In the Size settings window, locate the Element Size section.
3 Click the Custom button.
4 Locate the Element Size Parameters section. In the Maximum element size edit field,
type x0/2.
Add a free triangular mesh on the input surface. This mesh should resolve the beam's
cross-sectional distribution.
Free Triangular 1
1 In the Model Builder window, right-click Mesh 1 and choose More Operations>Free
Triangular.
2 Select Boundary 1 only.
Size 1
1 Right-click Component 1>Mesh 1>Free Triangular 1 and choose Size.
2 In the Size settings window, locate the Element Size section.
3 Click the Custom button.
4 Locate the Element Size Parameters section. Select the Maximum element size check
box.
5 In the associated edit field, type w0/2.
6 Select the Minimum element size check box.
7 In the associated edit field, type w0/4.
12 |
SELF-FOCUSING
Solved with COMSOL Multiphysics 4.4
Now remove the default Free Tetrahedral 1 node and replace it with a Swept mesh node.
Free Tetrahedral 1
1 In the Model Builder window, under Component 1>Mesh 1 right-click Free Tetrahedral
1 and choose Delete. Click Yes to confirm.
2 Right-click Mesh 1 and choose Swept.
3 Right-click Mesh 1 and choose Build All.
STUDY 1
Don't generate the default plots.
1 In the Model Builder window, click Study 1.
2 In the Study settings window, locate the Study Settings section.
3 Clear the Generate default plots check box.
Step 1: Frequency Domain
1 In the Model Builder window, under Study 1 click Step 1: Frequency Domain.
2 In the Frequency Domain settings window, locate the Study Settings section.
3 In the Frequencies edit field, type f0.
13 |
SELF-FOCUSING
Solved with COMSOL Multiphysics 4.4
Setup a parametric sweep of the nominal peak intensity, from 1 kW/cm2
(corresponding to linear propagation) to 6 GW/cm2 that will show a significant
self-focusing effect.
Parametric Sweep
1 On the Study toolbar, click Parametric Sweep.
2 In the Parametric Sweep settings window, locate the Study Settings section.
3 Click the Add button.
4 In the table, enter the following settings:
Parameter names
Parameter value list
I0
1e7, 1e13, 2e13, 3e13, 4e13, 5e13, 6e13
5 Click to expand the Study extensions section. Locate the Study Extensions section.
From the Use parametric solver list, choose Off, to turn off the parametric solver that
otherwise would perform calculations also for intermediate intensities.
Since this is a nonlinear problem, it is better to split the complex electric field variable
into its real and imaginary parts. This will produce a more accurate Jacobian for the
problem, leading to a faster convergence.
Solver 1
1 On the Study toolbar, click Show Default Solver.
2 In the Model Builder window, expand the Solver 1 node, then click Compile Equations:
Frequency Domain.
3 In the Compile Equations settings window, locate the Study and Step section.
4 Select the Split complex variables in real and imaginary parts check box.
5 On the Study toolbar, click Compute.
RESULTS
3D Plot Group 1
1 On the Results toolbar, click 3D Plot Group.
2 In the 3D Plot Group settings window, locate the Data section.
3 From the Data set list, choose Solution 2.
4 On the 3D Plot Group 1 toolbar, click Slice.
5 In the Slice settings window, locate the Plane Data section.
6 From the Plane list, choose xy-planes.
14 |
SELF-FOCUSING
Solved with COMSOL Multiphysics 4.4
7 In the Planes edit field, type 1.
8 Right-click Results>3D Plot Group 1>Slice 1 and choose Deformation.
9 In the Deformation settings window, locate the Expression section.
10 In the z component edit field, type ewbe.normE.
11 Click the Go to Default 3D View button on the Graphics toolbar.
Take a look at the field distributions for the different intensities.
12 In the Model Builder window, click 3D Plot Group 1.
13 In the 3D Plot Group settings window, locate the Data section.
14 From the Parameter value (I0) list, choose the desired intensity.
15 On the 3D plot group toolbar, click Plot.
Compare the graph at the intensity 6e13 with that in Figure 2.
To really see how the beam changes with intensity, you can also visualize this by
running the 3D plots in the Player. The first step would be to normalize the field
solution with the nominal peak electric field.
16 In the Model Builder window, under Results>3D Plot Group 1 click Slice 1.
17 In the Slice settings window, locate the Expression section.
18 In the Expression edit field, type ewbe.normE/E0.
19 In the Model Builder window, under Results>3D Plot Group 1>Slice 1 click Deformation
1.
20 In the Deformation settings window, locate the Expression section.
21 In the z component edit field, type ewbe.normE/E0.
Export
1 On the Results toolbar, click Player.
2 In the Player settings window, locate the Animation Editing section.
3 From the Loop over list, choose I0.
4 Locate the Playing section. In the Display each frame for edit field, type 1.
5 Right-click Results>Export>Player 1 and choose Play. If you check the Repeat box in
the Playing settings, you can have the Player repeat the sequence.
Now create a new plot of the refractive index change induced by the beam.
3D Plot Group 2
1 On the Results toolbar, click 3D Plot Group.
15 |
SELF-FOCUSING
Solved with COMSOL Multiphysics 4.4
2 On the Results toolbar, click Slice.
3 In the Slice settings window, locate the Plane Data section.
4 From the Plane list, choose xy-planes.
5 In the Planes edit field, type 1.
6 Click Replace Expression in the upper-right corner of the Expression section. From
the menu, choose Electromagnetic Waves, Beam Envelopes>Material
properties>Refractive index>Refractive index, xx component (ewbe.nxx).
7 Locate the Expression section. In the Expression edit field, type ewbe.nxx-n0.
8 On the 3D Plot Group 2 toolbar, click Plot.
9 Click the Go to Default 3D View button on the Graphics toolbar. Compare your graph
with Figure 3.
Now, visualize how the spot radius decreases with intensity, using a table and a table
plot.
Derived Values
1 On the Results toolbar, click Global Evaluation.
2 In the Global Evaluation settings window, locate the Expression section.
3 In the Expression edit field, type w_t.
4 Locate the Data section. From the Data set list, choose Solution 2.
5 Click the Evaluate button.
TABLE
In the Table window, click Table Graph.
RESULTS
1D Plot Group 3
1 In the Model Builder window, under Results>1D Plot Group 3 click Table Graph 1.
2 In the Table Graph settings window, locate the Data section.
3 From the x-axis data list, choose I0.
4 From the Plot columns list, choose Manual.
5 In the Columns list, select Spot radius on output boundary (m).
6 In the Model Builder window, click 1D Plot Group 3.
7 In the 1D Plot Group settings window, locate the Axis section.
8 Select the Manual axis limits check box.
16 |
SELF-FOCUSING
Solved with COMSOL Multiphysics 4.4
9 In the y minimum edit field, type 1.5e-4.
10 In the y maximum edit field, type 2.5e-4.
11 Locate the Grid section. Select the Manual spacing check box.
12 In the x spacing edit field, type 1e13.
13 In the y spacing edit field, type 0.2e-4.
14 On the 1D Plot Group 3 toolbar, click Plot. Your result should look similar to that in
Figure 4.
Now, compare the result with the output spot radius of the ideal Gaussian beam.
Derived Values
1 On the Results toolbar, click Global Evaluation.
2 In the Global Evaluation settings window, locate the Expression section.
3 In the Expression edit field, type w(length/2).
4 Click the Evaluate button. You should find that the spot radius for the low intensity
cases are close to that of the nominal beam.
RESULTS
Derived Values
Finally, compare the total power in the beam with the critical power for self-focusing,
as defined in Equation 1.
1 On the Results toolbar, click Global Evaluation.
2 In the Global Evaluation settings window, locate the Expression section.
3 In the Expression edit field, type P/P_cr.
4 Locate the Data section. From the Data set list, choose Solution 2.
5 Right-click Results>Derived Values>Global Evaluation 2 and choose Evaluate>New
Table. You should find that the power ratio is approximately 22%.
17 |
SELF-FOCUSING
Solved with COMSOL Multiphysics 4.4
18 |
SELF-FOCUSING
Solved with COMSOL Multiphysics 4.4
Step-Index Fiber Bend
Introduction
The transmission speed of optical waveguides is superior to microwave waveguides
because optical devices have a much higher operating frequency than microwaves,
enabling a far higher bandwidth.
Today the silica glass (SiO2) fiber is forming the backbone of modern communication
systems. Before 1970, optical fibers suffered from large transmission losses, making
optical communication technology merely an academic issue. In 1970, researchers
showed, for the first time, that low-loss optical fibers really could be manufactured.
Earlier losses of 2000 dB/km now went down to 20 dB/km. Todays fibers have losses
near the theoretical limit of 0.16 dB/km at 1.55 m (infrared light).
One of the winning devices has been the single-mode fiber, having a step-index profile
with a higher refractive index in the center core and a lower index in the outer
cladding. Numerical software plays an important role in the design of single-mode
waveguides and fibers. For a fiber cross section, even the most simple shape is difficult
and cumbersome to deal with analytically. A circular step-index waveguide is a basic
shape where benchmark results are available (see Ref. 1).
This example is a model of a single step-index waveguide made of silica glass. The inner
core is made of pure silica glass with refractive index n1 = 1.4457 and the cladding is
doped, with a refractive index of n2 = 1.4378. These values are valid for free-space
wavelengths of 1.55 m. The radius of the cladding is chosen to be large enough so
that the field of confined modes is zero at the exterior boundaries.
For a confined mode there is no energy flow in the radial direction, thus the wave must
be evanescent in the radial direction in the cladding. This is true only if
n eff n 2
On the other hand, the wave cannot be radially evanescent in the core region. Thus
n 2 n eff n 1
The waves are more confined when neff is close to the upper limit in this interval.
For a bent fiber the mode is no longer completely guided by the refractive index
structure. This can be qualitatively explained by considering that for a straight
1 |
STEP-INDEX FIBER BEND
Solved with COMSOL Multiphysics 4.4
waveguide, the wavefronts (planes with a constant phase) are orthogonal to the fiber
axis. For a circularly bent fiber, the wavefronts rotate around the center point of the
circle with a constant angular velocity. As a result, the propagation constant varies with
the distance from the circle center point. At some distance from the center point, the
propagation constant is larger that the local wave number, defined by the vacuum
wavelength and the refractive index of the cladding material. Beyond this radius, the
wave cannot have a constant angular velocity and the wavefronts must bend, implying
that the wave starts to radiate energy out from the fiber. For a more complete
discussion about waves in bent waveguides, see Ref. 2.
Model Definition
The first mode analysis is made on a cross-section in the xy-plane of the fiber. The wave
propagates in the z direction and has the form
E x y z t = E x y e
j t z
where is the angular frequency and the propagation constant. An eigenvalue
equation for the electric field E is derived from Helmholtz equation
2 2
E k0 n E = 0
which is solved for the eigenvalue = j.
As boundary condition along the outside of the cladding the electric field is set to zero.
Because the amplitude of the field decays rapidly as a function of the radius of the
cladding this is a valid boundary condition.
The second mode analysis is performed for a 2D axisymmetric geometry. In this case,
the wave propagates in the direction and the electric field is expressed as
E r z t = E r z e
j t r 0
where r0 is an average radius for the mode in the bent fiber. The radius r0 is often
slightly larger than the radius of curvature for the bent fiber. The eigenvalue solved for
in this case is = jr0. As a consequence of this eigenvalue definition, the effective
indices you provide as input to the eigenvalue solver and the effective indices that the
solver returns are all scaled with the radius r0.
The geometry is defined as a rectangle surrounding the circular core domain. To
absorb the radiating mode, there is a Perfectly Matched Layer (PML) surrounding the
2 |
STEP-INDEX FIBER BEND
Solved with COMSOL Multiphysics 4.4
rectangular cladding domain. The wavelength in the PML should correspond to the
radial wave vector component for the wave.
Results and Discussion
When studying the characteristics of straight optical waveguides, the effective mode
index of a confined mode,
n eff = -----k0
as a function of the frequency is an important characteristic. A common notion is the
normalized frequency for a fiber. This is defined as
2
2
2
2a 2
V = ---------- n 1 n 2 = k 0 a n 1 n 2
0
where a is the radius of the core of the fiber. For this simulation, the effective mode
index for the fundamental mode, 1.4444 corresponds to a normalized frequency of
4.895. The electric and magnetic fields for this mode is shown in Figure 1 below.
3 |
STEP-INDEX FIBER BEND
Solved with COMSOL Multiphysics 4.4
Figure 1: The surface plot visualizes the z component of the electric field. This plot is for the
effective mode index 1.4444.
4 |
STEP-INDEX FIBER BEND
Solved with COMSOL Multiphysics 4.4
Figure 2 shows the result for the bend fiber, indicating that the mode is leaky and
radiates some power in the radial direction.
Figure 2: Surface plot of the z component of the electric field for the mode in the bent fiber.
The contour plot shows the component (in the direction of propagation) of the magnetic
field and the arrow plot shows the electric field polarization.
Reference
1. A. Yariv, Optical Electronics in Modern Communications, 5th ed., Oxford
University Press, 1997.
2. A. W. Snyder and J. D. Love, Optical Waveguide Theory, Chapman and Hall, 1983.
Model Library path: Wave_Optics_Module/Waveguides_and_Couplers/
step_index_fiber_bend
Modeling Instructions
From the File menu, choose New.
5 |
STEP-INDEX FIBER BEND
Solved with COMSOL Multiphysics 4.4
NEW
1 In the New window, click the Model Wizard button.
MODEL WIZARD
1 In the Model Wizard window, click the 2D button.
2 In the Select physics tree, select Optics>Wave Optics>Electromagnetic Waves,
Frequency Domain (ewfd).
3 Click the Add button.
4 Click the Study button.
5 In the tree, select Preset Studies>Mode Analysis.
6 Click the Done button.
COMPONENT 1
1 In the Model Builder window, right-click Component 1 and choose Rename.
2 Go to the Rename Component dialog box and type Straight Fiber in the New name
edit field.
3 Click OK.
GEOMETRY 1
1 In the Geometry settings window, locate the Units section.
2 From the Length unit list, choose m.
Circle 1
1 In the Model Builder window, right-click Geometry 1 and choose Circle.
2 In the Circle settings window, locate the Size and Shape section.
3 In the Radius edit field, type 40.
4 Click the Build Selected button.
Circle 2
1 Right-click Geometry 1 and choose Circle.
2 In the Circle settings window, locate the Size and Shape section.
3 In the Radius edit field, type 8.
4 Click the Build Selected button.
6 |
STEP-INDEX FIBER BEND
Solved with COMSOL Multiphysics 4.4
MATERIALS
Material 1
1 On the Home toolbar, click New Material.
2 Right-click Material 1 and choose Rename.
3 Go to the Rename Material dialog box and type Doped Silica Glass in the New
name edit field.
4 Click OK.
5 Select Domain 2 only.
6 Locate the Material Contents section. In the table, enter the following settings:
Property
Name
Value
Unit
Property group
Refractive index
1.4457
Refractive index
Material 2
1 On the Home toolbar, click New Material.
2 Right-click Material 2 and choose Rename.
3 Go to the Rename Material dialog box and type Silica Glass in the New name edit
field.
4 Click OK.
5 Select Domain 1 only.
6 Locate the Material Contents section. In the table, enter the following settings:
Property
Name
Value
Unit
Property group
Refractive index
1.4378
Refractive index
ELECTROMAGNETIC WAVES, FREQUENCY DOMAIN
MESH 1
1 In the Model Builder window, expand the Straight Fiber>Electromagnetic Waves,
Frequency Domain node, then click Straight Fiber>Mesh 1.
2 In the Mesh settings window, locate the Mesh Settings section.
3 From the Element size list, choose Finer.
4 Click the Build All button.
7 |
STEP-INDEX FIBER BEND
Solved with COMSOL Multiphysics 4.4
STUDY 1
Step 1: Mode Analysis
1 In the Model Builder window, under Study 1 click Step 1: Mode Analysis.
2 In the Mode Analysis settings window, locate the Study Settings section.
3 In the Search for modes around edit field, type 1.446. The modes of interest have an
effective mode index somewhere between the refractive indices of the two materials.
The fundamental mode has the highest index. Therefore, setting the mode index to
search around to something just above the core index guarantees that the solver will
find the fundamental mode.
4 In the Mode analysis frequency edit field, type c_const/1.55[um]. This frequency
corresponds to a free space wavelength of 1.55 m.
5 In the Model Builder window, right-click Study 1 and choose Rename.
6 Go to the Rename Study dialog box and type Study 1 (Straight Fiber) in the
New name edit field.
7 Click OK.
8 On the Home toolbar, click Compute.
RESULTS
Electric Field (ewfd)
1 Click the Zoom Extents button on the Graphics toolbar.
8 |
STEP-INDEX FIBER BEND
Solved with COMSOL Multiphysics 4.4
2 Click the Zoom In button on the Graphics toolbar. The default plot shows the
distribution of the norm of the electric field for the highest of the 6 computed
modes (the one with the lowest effective mode index).
To study the fundamental mode, choose the highest mode index. Because the
magnetic field is exactly 90 degrees out of phase with the electric field you can see both
the magnetic and the electric field distributions by plotting the solution at a phase
angle of 45 degrees.
Data Sets
1 In the Model Builder window, expand the Results>Data Sets node, then click Solution
1.
2 In the Solution settings window, locate the Solution section.
3 In the Solution at angle (phase) edit field, type 45.
Electric Field (ewfd)
1 In the Model Builder window, under Results click Electric Field (ewfd).
2 In the 2D Plot Group settings window, locate the Data section.
3 From the Effective mode index list, choose 1.444399 (2).
9 |
STEP-INDEX FIBER BEND
Solved with COMSOL Multiphysics 4.4
4 In the Model Builder window, expand the Electric Field (ewfd) node, then click Surface
1.
5 In the Surface settings window, click Replace Expression in the upper-right corner of
the Expression section. From the menu, choose Electromagnetic Waves, Frequency
Domain>Electric>Electric field>Electric field, z component (ewfd.Ez).
6 On the Electric Field (ewfd) toolbar, click Plot.
Add a contour plot of the H-field.
7 In the Electric Field (ewfd) toolbar, click Contour.
8 In the Contour settings window, click Replace Expression in the upper-right corner of
the Expression section. From the menu, choose Electromagnetic Waves, Frequency
Domain>Magnetic>Magnetic field>Magnetic field, z component (ewfd.Hz).
9 On the Electric Field (ewfd) toolbar, click Plot. The distribution of the transversal E
and H field components confirms that this is the HE11 mode. Compare the
resulting plot with that in Figure 1.
Data Sets
Rename the dataset and the plot group to refer to the Straight Fiber model
component.
1 In the Model Builder window, under Results>Data Sets right-click Solution 1 and
choose Rename.
2 Go to the Rename Solution dialog box and type Solution 1 (Straight Fiber) in
the New name edit field.
3 Click OK.
Electric Field (ewfd)
1 In the Model Builder window, under Results right-click Electric Field (ewfd) and
choose Rename.
2 Go to the Rename 2D Plot Group dialog box and type Straight Fiber in the New
name edit field.
3 Click OK.
COMPONENT 2
Now add a 2D axisymmetric model component to model the bent fiber.
1 On the Home toolbar, click Add Component and choose 2D Axisymmetric.
2 In the Model Builder window, right-click Component 2 and choose Rename.
10 |
STEP-INDEX FIBER BEND
Solved with COMSOL Multiphysics 4.4
3 Go to the Rename Component dialog box and type Bent Fiber in the New name edit
field.
4 Click OK.
GEOMETRY 2
1 In the Geometry settings window, locate the Units section.
2 From the Length unit list, choose m.
Add a circle representing the fiber core.
Circle 1
1 Right-click Bent Fiber>Geometry 2 and choose Circle.
2 In the Circle settings window, locate the Size and Shape section.
3 In the Radius edit field, type 8.
4 Locate the Position section. In the r edit field, type 3000.
Add a square cladding region, representing the domain the mode essentially is
propagating in.
Square 1
1 In the Model Builder window, right-click Geometry 2 and choose Square.
2 In the Square settings window, locate the Size section.
3 In the Side length edit field, type 100.
4 Locate the Position section. From the Base list, choose Center.
5 In the r edit field, type 3000.
Finally, add three rectangle domains, where we will define Perfectly Matched Layers
(PMLs).
Rectangle 1
1 Right-click Geometry 2 and choose Rectangle.
2 In the Rectangle settings window, locate the Size section.
3 In the Width edit field, type 100.
4 In the Height edit field, type 20.
5 Locate the Position section. In the r edit field, type 2950.
6 In the z edit field, type 30.
7 Click the Zoom Extents button on the Graphics toolbar.
11 |
STEP-INDEX FIBER BEND
Solved with COMSOL Multiphysics 4.4
Rectangle 2
1 Right-click Geometry 2 and choose Rectangle.
2 In the Rectangle settings window, locate the Size section.
3 In the Width edit field, type 20.
4 In the Height edit field, type 100.
5 Locate the Position section. In the r edit field, type 3030.
6 In the z edit field, type -50.
Rectangle 3
1 Right-click Geometry 2 and choose Rectangle.
2 In the Rectangle settings window, locate the Size section.
3 In the Width edit field, type 100.
4 In the Height edit field, type 20.
5 Locate the Position section. In the r edit field, type 2950.
6 In the z edit field, type -50.
7 Click the Build All Objects button.
12 |
STEP-INDEX FIBER BEND
Solved with COMSOL Multiphysics 4.4
ADD PHYSICS
Now, add the an Electromagnetic Waves, Frequency Domain interface.
1 On the Home toolbar, click Add Physics.
2 Go to the Add Physics window.
3 In the Add physics tree, select Optics>Wave Optics>Electromagnetic Waves, Frequency
Domain (ewfd).
4 In the Add physics window, click Add to Component.
5 Close the Add Physics window.
ELECTROMAGNETIC WAVES, FREQUENCY DOMAIN 2
Add a Perfect Magnetic Conductor (PMC) exterior boundary condition.
Perfect Magnetic Conductor 1
1 On the Physics toolbar, click Boundaries and choose Perfect Magnetic Conductor.
2 Select Boundaries 13, 5, 7, 9, and 1417 only (the external boundaries).
MATERIALS
Add the same cladding and core materials as for the straight fiber.
Material 3
1 On the Home toolbar, click New Material.
2 In the Material settings window, locate the Material Contents section.
3 In the table, enter the following settings:
Property
Name
Value
Unit
Property group
Refractive index
1.4378
Refractive index
4 Right-click Bent Fiber>Materials>Material 3 and choose Rename.
5 Go to the Rename Material dialog box and type Silica Glass in the New name edit
field.
6 Click OK.
Material 4 (mat4)
1 On the Home toolbar, click New Material.
2 Select Domain 7 only.
3 In the Material settings window, locate the Material Contents section.
13 |
STEP-INDEX FIBER BEND
Solved with COMSOL Multiphysics 4.4
4 In the table, enter the following settings:
Property
Name
Value
Unit
Property group
Refractive index
1.4457
Refractive index
5 Right-click Bent Fiber>Materials>Material 4 and choose Rename.
6 Go to the Rename Material dialog box and type Doped Silica Glass in the New
name edit field.
7 Click OK.
DEFINITIONS
Now add the PML domains.
Perfectly Matched Layer 1
1 On the Definitions toolbar, click Perfectly Matched Layer.
2 Select Domains 1 and 36 only.
3 In the Perfectly Matched Layer settings window, locate the Geometry section.
4 From the Type list, choose Cylindrical.
5 Locate the Scaling section. From the Coordinate stretching type list, choose Rational.
14 |
STEP-INDEX FIBER BEND
Solved with COMSOL Multiphysics 4.4
6 From the Typical wavelength from list, choose User defined.
7 In the Typical wavelength edit field, type 15.5[um]. This wavelength setting
approximates the transverse (in the radial direction) wavelength for the mode.
Define a variable for the mode's averaged radial position, by first defining the
integration operator and then the actual variable.
Integration 1 (intop1)
1 On the Definitions toolbar, click Component Couplings and choose Integration.
2 Select Domains 2 and 7 only.
Variables 1a
1 On the Definitions toolbar, click Local Variables.
2 In the Variables settings window, locate the Variables section.
3 In the table, enter the following settings:
Name
Expression
Unit
r0
intop1(r*ewfd2.Poavphi)/
intop1(ewfd2.Poavphi)
Description
15 |
STEP-INDEX FIBER BEND
Solved with COMSOL Multiphysics 4.4
MESH 2
1 In the Model Builder window, under Bent Fiber click Mesh 2.
2 In the Mesh settings window, locate the Mesh Settings section.
3 From the Sequence type list, choose User-controlled mesh.
Size
Add the same mesh element size for the core and the cladding domains, as for the
straight fiber model component.
1 In the Model Builder window, under Bent Fiber>Mesh 2 click Size.
2 In the Size settings window, locate the Element Size section.
3 From the Predefined list, choose Finer.
Free Triangular 1
1 In the Model Builder window, under Bent Fiber>Mesh 2 click Free Triangular 1.
2 In the Free Triangular settings window, locate the Domain Selection section.
3 From the Geometric entity level list, choose Domain.
4 Select Domains 2 and 7 only.
Add and extremely fine mapped mesh for the PML that resolves also the shortest
transverse (radial) wavelengths.
Mapped 1
1 On the Mesh toolbar, click Mapped.
2 In the Mapped settings window, locate the Domain Selection section.
3 From the Geometric entity level list, choose Domain.
4 Select Domains 1 and 36 only.
Size 1
1 Right-click Bent Fiber>Mesh 2>Mapped 1 and choose Size.
2 In the Size settings window, locate the Element Size section.
3 From the Predefined list, choose Extremely fine.
16 |
STEP-INDEX FIBER BEND
Solved with COMSOL Multiphysics 4.4
4 Click the Build All button.
5 On the Home toolbar, click Add Study.
ADD STUDY
1 Go to the Add Study window.
2 Find the Studies subsection. In the tree, select Preset Studies>Mode Analysis.
3 Find the Physics in study subsection. In the table, disable the first Electromagnetic
Waves, Frequency Domain physics:
Physics
Solve
Electromagnetic Waves, Frequency Domain
4 Click Add Study, then close the Add Study window.
STUDY 2
Step 1: Mode Analysis
1 In the Model Builder window, under Study 2 click Step 1: Mode Analysis.
2 In the Mode Analysis settings window, locate the Study Settings section.
3 In the Desired number of modes edit field, type 2.
17 |
STEP-INDEX FIBER BEND
Solved with COMSOL Multiphysics 4.4
4 In the Search for modes around edit field, type 1.4453*3000e-6.
5 In the Mode analysis frequency edit field, type c_const/1.55[um].
6 In the Model Builder window, right-click Study 2 and choose Rename.
7 Go to the Rename Study dialog box and type Study 2 (Bent Fiber) in the New
name edit field.
8 Click OK.
9 On the Home toolbar, click Compute.
RESULTS
Data Sets
Rename the dataset to refer to the Bent Fiber model component.
1 In the Model Builder window, under Results>Data Sets right-click Solution 3 and
choose Rename.
2 Go to the Rename Solution dialog box and type Solution 3 (Bent Fiber) in the
New name edit field.
3 Click OK.
Electric Field (ewfd2)
1 In the 2D Plot Group settings window, locate the Data section.
18 |
STEP-INDEX FIBER BEND
Solved with COMSOL Multiphysics 4.4
2 From the Effective mode index list, choose 0.004336-6.103418e-9i.
The default plot shows the norm of the electric field. The selected solution has the
field mainly polarized in the z-direction.
3 In the Model Builder window, expand the Electric Field (ewfd2) node, then click
Surface 1.
4 In the Surface settings window, click Replace Expression in the upper-right corner of
the Expression section. From the menu, choose Electromagnetic Waves, Frequency
Domain 2>Electric>Electric field>Electric field, z component (ewfd2.Ez).
5 Locate the Coloring and Style section. From the Color table list, choose Wave.
6 Clear the Color legend check box.
7 In the Model Builder window, right-click Electric Field (ewfd2) and choose Contour.
8 In the Contour settings window, locate the Expression section.
9 In the Surface settings window, click Replace Expression in the upper-right corner of
the Expression section. From the menu, choose Electromagnetic Waves, Frequency
Domain 2>Magnetic>Magnetic field>Magnetic field, phi component (ewfd2.Hphi).
10 Locate the Coloring and Style section. From the Coloring list, choose Uniform.
11 From the Color list, choose Black.
19 |
STEP-INDEX FIBER BEND
Solved with COMSOL Multiphysics 4.4
12 Clear the Color legend check box.
13 Right-click Electric Field (ewfd2) and choose Arrow Surface.
14 In the Arrow Surface settings window, click Replace Expression in the upper-right
corner of the Expression section. From the menu, choose Electromagnetic Waves,
Frequency Domain 2>Electric>Electric field (ewfd2.Er,ewfd2.Ez).
15 Locate the Coloring and Style section. From the Arrow length list, choose Logarithmic.
16 From the Color list, choose Black.
Data Sets
1 In the Model Builder window, under Results>Data Sets right-click Solution 3 (Bent
Fiber) and choose Add Selection.
2 In the Selection settings window, locate the Geometric Entity Selection section.
3 From the Geometric entity level list, choose Domain.
4 Select Domains 2 and 7 only.
5 In the Model Builder window, under Results>Data Sets click Solution 3 (Bent Fiber).
6 In the Solution settings window, locate the Solution section.
7 In the Solution at angle (phase) edit field, type 45.
Electric Field (ewfd2)
1 Click the Zoom Extents button on the Graphics toolbar.
2 In the Model Builder window, under Results right-click Electric Field (ewfd2) and
choose Rename.
3 Go to the Rename 2D Plot Group dialog box and type Bent Fiber in the New name
edit field.
4 Click OK. Compare your result with Figure 2.
Export
1 On the Results toolbar, click Player.
2 In the Player settings window, locate the Scene section.
3 From the Subject list, choose Bent Fiber.
4 Locate the Animation Editing section. From the Sequence type list, choose Dynamic
data extension.
5 Check the Repeat check box in the Playing section of the Player settings window.
6 Start the Player by clicking the Play button in the Graphics window.
7 Stop the Player by clicking the Stop button in the Graphics window.
20 |
STEP-INDEX FIBER BEND
Solved with COMSOL Multiphysics 4.4
Derived Values
Evaluate the power-averaged mode radius. You should find that the average mode
radius is 4 m larger than the prescribed fiber radius of curvature (3 mm).
1 On the Results toolbar, click Global Evaluation.
2 In the Global Evaluation settings window, locate the Data section.
3 From the Data set list, choose Solution 3 (Bent Fiber).
4 From the Effective mode index selection list, choose From list.
5 In the Effective mode index list, select 0.004336-6.103418e-9i.
6 Click Replace Expression in the upper-right corner of the Expression section. From
the menu, choose Definitions> (r0).
7 Click the Evaluate button.
TA BL E
1 Right-click Results>Derived Values>Global Evaluation 1 and choose Rename.
2 Go to the Rename Global Evaluation dialog box and type r0 in the New name edit
field.
3 Click OK.
RESULTS
Derived Values
1 On the Results toolbar, click Global Evaluation.
Evaluate the effective index, based on the prescribed radius of curvature of the fiber.
2 In the Global Evaluation settings window, locate the Data section.
3 From the Data set list, choose Solution 3 (Bent Fiber).
4 From the Effective mode index selection list, choose From list.
5 In the Effective mode index list, select 0.004336-6.103418e-9i.
6 Locate the Expression section. In the Expression edit field, type real(ewfd2.neff)/
3e3[um].
7 Click the Evaluate button.
TA BL E
1 Right-click Results>Derived Values>Global Evaluation 2 and choose Rename.
2 Go to the Rename Global Evaluation dialog box and type n_eff_geometry in the
New name edit field.
21 |
STEP-INDEX FIBER BEND
Solved with COMSOL Multiphysics 4.4
3 Click OK.
RESULTS
Derived Values
1 On the Results toolbar, click Global Evaluation.
Evaluate the effective index, based on the power-averaged mode radius.
2 In the Global Evaluation settings window, locate the Data section.
3 From the Data set list, choose Solution 3 (Bent Fiber).
4 From the Effective mode index selection list, choose From list.
5 In the Effective mode index list, select 0.004336-6.103418e-9i.
6 Locate the Expression section. In the Expression edit field, type real(ewfd2.neff)/
r0.
7 Click the Evaluate button.
TABLE
1 Right-click Results>Derived Values>Global Evaluation 3 and choose Rename.
2 Go to the Rename Global Evaluation dialog box and type n_eff_power in the New
name edit field.
3 Click OK.
22 |
STEP-INDEX FIBER BEND
Potrebbero piacerti anche
- Comsol Model Download 198073 Models - Rf.microstrip Patch Antenna InsetDocumento14 pagineComsol Model Download 198073 Models - Rf.microstrip Patch Antenna InsetManikanta Lalkota100% (1)
- Si Solar Cell 1D: Created in COMSOL Multiphysics 5.2aDocumento14 pagineSi Solar Cell 1D: Created in COMSOL Multiphysics 5.2aHarold PuinNessuna valutazione finora
- Equency Selective Surface CSRRDocumento22 pagineEquency Selective Surface CSRRAnonymous sRkitXNessuna valutazione finora
- Power Inductor Modelling Using Comsol Multi PhysicsDocumento10 paginePower Inductor Modelling Using Comsol Multi PhysicsDinesh Perumalsamy100% (1)
- Models - Rf.parabolic ReflectorDocumento16 pagineModels - Rf.parabolic ReflectorbkmmizanNessuna valutazione finora
- Capacitor ModelDocumento18 pagineCapacitor ModelMannal JavedNessuna valutazione finora
- Models - Heat.heat Conduction in SlabDocumento6 pagineModels - Heat.heat Conduction in SlabHarold Valenzuela ColomaNessuna valutazione finora
- 4.14. BuildingsDocumento21 pagine4.14. BuildingsAtul YadavNessuna valutazione finora
- Parallel Wires ImpedanceDocumento14 pagineParallel Wires ImpedanceJulianNessuna valutazione finora
- Comsol TutorialDocumento3 pagineComsol TutorialMohamad GhazaliNessuna valutazione finora
- Models - Heat.condensation Electronic DeviceDocumento14 pagineModels - Heat.condensation Electronic DeviceSutanwi LahiriNessuna valutazione finora
- Antenna and EM Modeling With MATLABDocumento21 pagineAntenna and EM Modeling With MATLABNatasha SearsNessuna valutazione finora
- Finite Element Method Magnetics - FEMM 4Documento8 pagineFinite Element Method Magnetics - FEMM 4Anggit TetukoNessuna valutazione finora
- Femm Tutorial MagneticDocumento10 pagineFemm Tutorial MagneticTron64Nessuna valutazione finora
- Models - Heat.electronic Enclosure CoolingDocumento20 pagineModels - Heat.electronic Enclosure CoolingAnonymous sAmJfcVNessuna valutazione finora
- Young's Modulus by Bending of BeamsDocumento3 pagineYoung's Modulus by Bending of BeamsAwny Habib100% (1)
- Section 2.7.1 FEHTDocumento8 pagineSection 2.7.1 FEHTdrdoak123Nessuna valutazione finora
- Rectangular Waveguide AtautorialDocumento21 pagineRectangular Waveguide AtautorialSI ButtNessuna valutazione finora
- DC Characteristics of A MOS Transistor (MOSFET) : Solved With COMSOL Multiphysics 4.4Documento18 pagineDC Characteristics of A MOS Transistor (MOSFET) : Solved With COMSOL Multiphysics 4.4shree_rs81Nessuna valutazione finora
- In CST To Choose A Point That Lies in The Center Between Two PointsDocumento10 pagineIn CST To Choose A Point That Lies in The Center Between Two PointsAlfredo DezoNessuna valutazione finora
- Comsol - Models.heat - Glass PlateDocumento16 pagineComsol - Models.heat - Glass Platentr_mn4408Nessuna valutazione finora
- Optical LED Intensity Control 808AEDocumento6 pagineOptical LED Intensity Control 808AEBanani Acharya100% (1)
- Chapter 1Documento39 pagineChapter 1الأردني JordanianNessuna valutazione finora
- Tutorial IE3DDocumento22 pagineTutorial IE3Dhesoyamyecgaa0% (1)
- Models Heat ParasolDocumento16 pagineModels Heat ParasolFrancisco ValdesNessuna valutazione finora
- PV Lab ReportDocumento6 paginePV Lab ReportBen HeoNessuna valutazione finora
- ADS Tut 3Documento4 pagineADS Tut 3Jihong ParkNessuna valutazione finora
- Models - Acdc.superconducting WireDocumento12 pagineModels - Acdc.superconducting WirenishanthNessuna valutazione finora
- A Seminar Report On Vlsi FloorplanningDocumento17 pagineA Seminar Report On Vlsi FloorplanningPARAG100% (1)
- 1.elec AppDocumento12 pagine1.elec AppNishant KamalNessuna valutazione finora
- High Bandwidth Memory HBMDocumento9 pagineHigh Bandwidth Memory HBMkoteswara reddyNessuna valutazione finora
- Models - Heat.shell and Tube Heat ExchangerDocumento26 pagineModels - Heat.shell and Tube Heat ExchangerLuis Esteban Vela DonosoNessuna valutazione finora
- Photonic Crystal Cavities: Nanophotonics and Integrated OpticsDocumento8 paginePhotonic Crystal Cavities: Nanophotonics and Integrated OpticsMax Marcano CamposNessuna valutazione finora
- Dispersion Curve Using CST MWS QuickGuideDocumento22 pagineDispersion Curve Using CST MWS QuickGuideSAMBIT GHOSHNessuna valutazione finora
- 1687800284mod 1 Question BankDocumento2 pagine1687800284mod 1 Question BanknishadyunasNessuna valutazione finora
- Design and Drafting of Hvac, Central Air Conditioning System For An Office BuildingDocumento7 pagineDesign and Drafting of Hvac, Central Air Conditioning System For An Office BuildingSALIMNessuna valutazione finora
- E3-Bending TestDocumento12 pagineE3-Bending TestLakshwanath Jaganath100% (1)
- Electrical Room Heater WiringDocumento4 pagineElectrical Room Heater WiringgouravNessuna valutazione finora
- Home Assignment-10: Electromagnetic Theory (EE340)Documento1 paginaHome Assignment-10: Electromagnetic Theory (EE340)shivanshu100% (1)
- Ac Resistance Evaluation of Foil, Round and Litz Conductors in Magnetic ComponentsDocumento74 pagineAc Resistance Evaluation of Foil, Round and Litz Conductors in Magnetic ComponentsRodrigo CunhaNessuna valutazione finora
- PCB Material Selection For High-Speed ApplicationDocumento17 paginePCB Material Selection For High-Speed ApplicationInternational Journal of Innovative Science and Research TechnologyNessuna valutazione finora
- Tutorial 1 Drawing A Transistor Sensing CircuitDocumento7 pagineTutorial 1 Drawing A Transistor Sensing CircuitFernando ValenteNessuna valutazione finora
- GMSKDocumento6 pagineGMSKHani TaHa100% (1)
- ADS Tutorial 2Documento4 pagineADS Tutorial 2Minh VuNessuna valutazione finora
- NTC PreparationDocumento5 pagineNTC PreparationKaran Singh DhamiNessuna valutazione finora
- Design of Frequency Selective Surface Radome Over A Frequency RangeDocumento6 pagineDesign of Frequency Selective Surface Radome Over A Frequency Rangeagmnm1962Nessuna valutazione finora
- A Compact Dual-Band Balanced Slot Antenna For LTE ApplicationsDocumento4 pagineA Compact Dual-Band Balanced Slot Antenna For LTE ApplicationsArun KumarNessuna valutazione finora
- Models - Woptics.photonic Crystal Demultiplexer OptimizationDocumento28 pagineModels - Woptics.photonic Crystal Demultiplexer Optimizationkhai.chaungNessuna valutazione finora
- Models - Rf.biconical Frame AntennaDocumento24 pagineModels - Rf.biconical Frame AntennaHinduNessuna valutazione finora
- Models - Rf.step Index FiberDocumento10 pagineModels - Rf.step Index FiberAZIL KenzaNessuna valutazione finora
- Models - Woptics.total Internal ReflectionDocumento19 pagineModels - Woptics.total Internal ReflectionNavdeep GuptaNessuna valutazione finora
- Models - Woptics.photonic CrystalDocumento8 pagineModels - Woptics.photonic CrystalAhsan MuhammadNessuna valutazione finora
- Models - Woptics.photonic CrystalDocumento8 pagineModels - Woptics.photonic Crystalkhai.chaungNessuna valutazione finora
- Models - Acdc.helmholtz CoilDocumento14 pagineModels - Acdc.helmholtz CoilAlvaro RivasNessuna valutazione finora
- Models Acdc Spiral Inductor Using ComsolDocumento8 pagineModels Acdc Spiral Inductor Using Comsolbkmmizan100% (1)
- Optical Scattering of Gold NanosphereDocumento24 pagineOptical Scattering of Gold NanosphereParas KumarNessuna valutazione finora
- 3D Density-Gradient Simulation of A Nanowire Mosfet: Created in COMSOL Multiphysics 5.5Documento24 pagine3D Density-Gradient Simulation of A Nanowire Mosfet: Created in COMSOL Multiphysics 5.5Serotonin سيروتونينNessuna valutazione finora
- Models - Rf.uhf Rfid TagDocumento14 pagineModels - Rf.uhf Rfid TagRahim KarimNessuna valutazione finora
- Comsol Monopole Antenna DesignDocumento18 pagineComsol Monopole Antenna Designyudhistre100% (1)
- Models - Woptics.vertical Cavity Surface Emitting LaserDocumento48 pagineModels - Woptics.vertical Cavity Surface Emitting Laserhookim74Nessuna valutazione finora
- COMSOL InstallationGuide PDFDocumento110 pagineCOMSOL InstallationGuide PDFJosué Daniel Meneses DíazNessuna valutazione finora
- Introduction To A CDC ModuleDocumento50 pagineIntroduction To A CDC ModuleFernando SantosNessuna valutazione finora
- Introduction To COMSOL MultiphysicsDocumento162 pagineIntroduction To COMSOL Multiphysicsmorpheus_unknown100% (1)
- RunningCOMSOLOnTheAmazonCloud PDFDocumento36 pagineRunningCOMSOLOnTheAmazonCloud PDFJosué Daniel Meneses DíazNessuna valutazione finora
- Introduction To Acoustics ModuleDocumento52 pagineIntroduction To Acoustics ModuleFernando SantosNessuna valutazione finora
- Acoustics Model Library ManualDocumento641 pagineAcoustics Model Library ManualFernando SantosNessuna valutazione finora
- Introduction To A CDC ModuleDocumento50 pagineIntroduction To A CDC ModuleFernando SantosNessuna valutazione finora
- Introduction To Wave Optics ModuleDocumento44 pagineIntroduction To Wave Optics ModuleFernando Santos100% (1)
- Wave Optics Module Users GuideDocumento152 pagineWave Optics Module Users GuideFernando SantosNessuna valutazione finora
- Filt RosDocumento16 pagineFilt RosFernando SantosNessuna valutazione finora
- GEH-6795-EX2100e Excitation Control Engineering Work Station HMI User GuideDocumento32 pagineGEH-6795-EX2100e Excitation Control Engineering Work Station HMI User GuideLê Trung DũngNessuna valutazione finora
- Whats The Mean of Error Code 36 Copying Files Mac Os XDocumento4 pagineWhats The Mean of Error Code 36 Copying Files Mac Os Xrobert downeyNessuna valutazione finora
- 2.9 SIEMENS SIMATIC, Digital Output Module - 6ES7132-6BH00-0BA0Documento26 pagine2.9 SIEMENS SIMATIC, Digital Output Module - 6ES7132-6BH00-0BA0Rakib HasanNessuna valutazione finora
- Avaya Aura Communication Manager Administrator LoginsDocumento58 pagineAvaya Aura Communication Manager Administrator LoginstotinoNessuna valutazione finora
- Load Testing Oracle Business Intelligence Enterprise Edition OBIEE Using Oracle Load Testing v2Documento51 pagineLoad Testing Oracle Business Intelligence Enterprise Edition OBIEE Using Oracle Load Testing v2Sagar NaiduNessuna valutazione finora
- Class Xii-Ip-Practical Questions ProbablesDocumento20 pagineClass Xii-Ip-Practical Questions Probablesrohitsrohit100% (1)
- About DrillingDocumento20 pagineAbout DrillingKri Kri100% (1)
- Release Notes Windows SDKDocumento10 pagineRelease Notes Windows SDKsantiteNessuna valutazione finora
- The Lean Startup Quiz AnswerDocumento6 pagineThe Lean Startup Quiz AnswerKiran Rimal100% (2)
- EEP-Arc Flash Hazard Calculation in 9 Steps Using IEEE 1584-AAADocumento6 pagineEEP-Arc Flash Hazard Calculation in 9 Steps Using IEEE 1584-AAAJOSE LUIS FALCON CHAVEZNessuna valutazione finora
- JCM Tool Suite Software ManualDocumento12 pagineJCM Tool Suite Software Manualcucho_666Nessuna valutazione finora
- Pablo Gerchunoff y Lucas LlachDocumento228 paginePablo Gerchunoff y Lucas Llachgabriellobo71100% (7)
- 03.03.2017 Resume - Quazi Rased IqbalDocumento2 pagine03.03.2017 Resume - Quazi Rased IqbalAnonymous yZSq9a69QNessuna valutazione finora
- Getting Started With Emotiv SDKDocumento43 pagineGetting Started With Emotiv SDKTrần Huy HoàngNessuna valutazione finora
- d11t ElectricoDocumento4 pagined11t Electricoarturo100% (1)
- Module II Data Visualization in R v2.7Documento36 pagineModule II Data Visualization in R v2.7Aakash AggarwalNessuna valutazione finora
- Advantage Energy Technology Data Center MigrationDocumento4 pagineAdvantage Energy Technology Data Center MigrationLi NaNessuna valutazione finora
- Persuasive Technology 8th International Conference PERSUASIVE 2013 Sydney NSW Australia April 3-5-2013 ProceedingsDocumento277 paginePersuasive Technology 8th International Conference PERSUASIVE 2013 Sydney NSW Australia April 3-5-2013 ProceedingsDBICA TUDOR100% (1)
- The Compact C14 and C16 SpecificationsDocumento12 pagineThe Compact C14 and C16 SpecificationsQuang BáchNessuna valutazione finora
- Linked Lists: CS221N, Data StructuresDocumento63 pagineLinked Lists: CS221N, Data StructuresBandar AbdallatNessuna valutazione finora
- DT Midterm ReviewerDocumento13 pagineDT Midterm ReviewerMarcos JeremyNessuna valutazione finora
- Salesforce Formulas CheatsheetDocumento6 pagineSalesforce Formulas CheatsheetlatikaNessuna valutazione finora
- AutoCAD Electrical 2010 EssentialsDocumento20 pagineAutoCAD Electrical 2010 EssentialsPradeep AgarwalNessuna valutazione finora
- Data StreamsDocumento44 pagineData StreamsSharon LavigneNessuna valutazione finora
- VOCALOID4 Editor ManualDocumento178 pagineVOCALOID4 Editor ManualAlekid ThunderNessuna valutazione finora
- Chapter 7:: Data Types: Programming Language PragmaticsDocumento23 pagineChapter 7:: Data Types: Programming Language Pragmaticssania ejazNessuna valutazione finora
- X-Plane Installer LogDocumento4 pagineX-Plane Installer LogNadjmeddin Gadji-BakhishNessuna valutazione finora
- Dice Resume CV Bhandari ADocumento8 pagineDice Resume CV Bhandari AkavinNessuna valutazione finora
- Godrick's PVP AssisterDocumento30 pagineGodrick's PVP AssisterPimpirolaNessuna valutazione finora
- Quality and Reliability MethodsDocumento340 pagineQuality and Reliability Methodssleepanon4362Nessuna valutazione finora
- Calculus Workbook For Dummies with Online PracticeDa EverandCalculus Workbook For Dummies with Online PracticeValutazione: 3.5 su 5 stelle3.5/5 (8)
- Basic Math & Pre-Algebra Workbook For Dummies with Online PracticeDa EverandBasic Math & Pre-Algebra Workbook For Dummies with Online PracticeValutazione: 4 su 5 stelle4/5 (2)
- Quantum Physics: A Beginners Guide to How Quantum Physics Affects Everything around UsDa EverandQuantum Physics: A Beginners Guide to How Quantum Physics Affects Everything around UsValutazione: 4.5 su 5 stelle4.5/5 (3)
- Mathematical Mindsets: Unleashing Students' Potential through Creative Math, Inspiring Messages and Innovative TeachingDa EverandMathematical Mindsets: Unleashing Students' Potential through Creative Math, Inspiring Messages and Innovative TeachingValutazione: 4.5 su 5 stelle4.5/5 (21)
- Mental Math: How to Develop a Mind for Numbers, Rapid Calculations and Creative Math Tricks (Including Special Speed Math for SAT, GMAT and GRE Students)Da EverandMental Math: How to Develop a Mind for Numbers, Rapid Calculations and Creative Math Tricks (Including Special Speed Math for SAT, GMAT and GRE Students)Nessuna valutazione finora
- Mental Math Secrets - How To Be a Human CalculatorDa EverandMental Math Secrets - How To Be a Human CalculatorValutazione: 5 su 5 stelle5/5 (3)
- Build a Mathematical Mind - Even If You Think You Can't Have One: Become a Pattern Detective. Boost Your Critical and Logical Thinking Skills.Da EverandBuild a Mathematical Mind - Even If You Think You Can't Have One: Become a Pattern Detective. Boost Your Critical and Logical Thinking Skills.Valutazione: 5 su 5 stelle5/5 (1)
- How Math Explains the World: A Guide to the Power of Numbers, from Car Repair to Modern PhysicsDa EverandHow Math Explains the World: A Guide to the Power of Numbers, from Car Repair to Modern PhysicsValutazione: 3.5 su 5 stelle3.5/5 (9)
- A Mathematician's Lament: How School Cheats Us Out of Our Most Fascinating and Imaginative Art FormDa EverandA Mathematician's Lament: How School Cheats Us Out of Our Most Fascinating and Imaginative Art FormValutazione: 5 su 5 stelle5/5 (5)
- Transform Your 6-12 Math Class: Digital Age Tools to Spark LearningDa EverandTransform Your 6-12 Math Class: Digital Age Tools to Spark LearningNessuna valutazione finora
- A Guide to Success with Math: An Interactive Approach to Understanding and Teaching Orton Gillingham MathDa EverandA Guide to Success with Math: An Interactive Approach to Understanding and Teaching Orton Gillingham MathValutazione: 5 su 5 stelle5/5 (1)
- Assessment Prep for Common Core Mathematics, Grade 6Da EverandAssessment Prep for Common Core Mathematics, Grade 6Valutazione: 5 su 5 stelle5/5 (1)