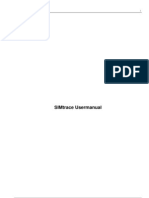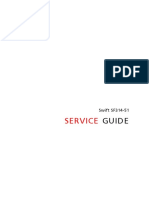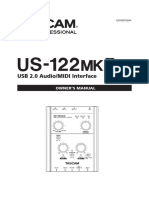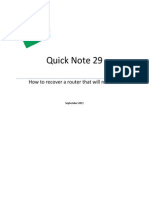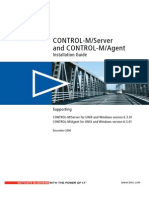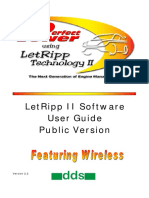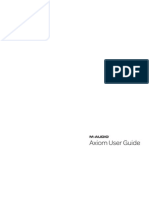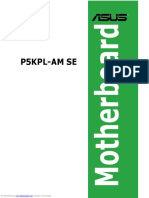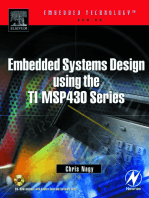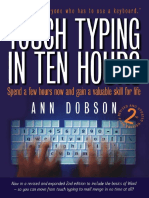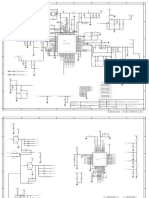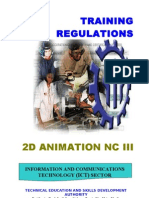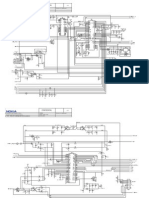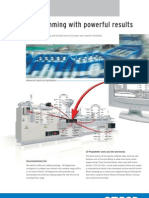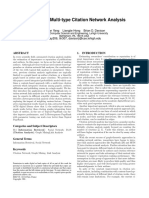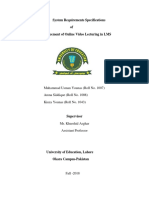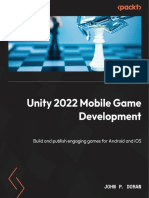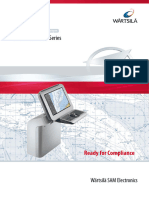Documenti di Didattica
Documenti di Professioni
Documenti di Cultura
UFSxTornado Manual
Caricato da
Mark Orly IñosaCopyright
Formati disponibili
Condividi questo documento
Condividi o incorpora il documento
Hai trovato utile questo documento?
Questo contenuto è inappropriato?
Segnala questo documentoCopyright:
Formati disponibili
UFSxTornado Manual
Caricato da
Mark Orly IñosaCopyright:
Formati disponibili
UFS 3
Universal Flasher Software
www.ufsxsupport.com
The worlds first USB flasher
USER'S MANUAL
Contents
2
1. DOWNLOADING SOFTWARE FROM SUPPORT SITE. . . . . . . . . . . . . . . . . . . . . . . . . . . . . . . . 3
10
2. INSTALLATION. . . . . . . . . . . . . . . . . . . . . . . . . . . . . . . . . . . . . . . . . . . . . . . . . . . . . . . . . . . . . . 11
. 5
2.1 INSTALLING SOFTWARE FOR NOKIA . . . . . . . . . . . . . . . . . . . . . . . . . . . . . . . . . . . . . . . . 15
. 5
2.2 INSTALLING USB DRIVER. . . . . . . . . . . . . . . . . . . . . . . . . . . . . . . . . . . . . . . . . . . . . . . . . . 22
. 6
2.3. INSTALLING SOFTWARE FOR SONY-ERICSSON. . . . . . . . . . . . . . . . . . . . . . . . . . . . . . . . 7
2.4. INSTALLING SOFTWARE FOR SAMSUNG. . . . . . . . . . . . . . . . . . . . . . . . . . . . . . . . . . . . . . 8
2.5. INSTALLING SOFTWARE FOR MOTOROLA-ACER. . . . . . . . . . . . . . . . . . . . . . . . . . . . . . . 8
2.6. STRING CALCULATOR . . . . . . . . . . . . . . . . . . . . . . . . . . . . . . . . . . . . . . . . . . . . . . . . . . . . 9
3. USAGE OF NOKIA DCTX TOOLS
. . . . . . . . . . . . . . . . . . . . . . . . . . . . . . . . . . . . . . . . . . . . . . 10
4. ACTION WINDOW FOR DCT-3 . . . . . . . . . . . . . . . . . . . . . . . . . . . . . . . . . . . . . . . . . . . . . . . . . 13
4.1 FLASHING DCT-3 PHONES . . . . . . . . . . . . . . . . . . . . . . . . . . . . . . . . . . . . . . . . . . . . . . . . . 15
5. ACTION WINDOW FOR DCT-4 . . . . . . . . . . . . . . . . . . . . . . . . . . . . . . . . . . . . . . . . . . . . . . . . . 16
5.1. FLASHING DCT-4 PHONES . . . . . . . . . . . . . . . . . . . . . . . . . . . . . . . . . . . . . . . . . . . . . . . . 18
6. ACTION WINDOW WD-2 SYMBIAN PHONE . . . . . . . . . . . . . . . . . . . . . . . . . . . . . . . . . . . . . . 19
6.1. FLASHING WD2 (SYMBIAN) PHONES . . . . . . . . . . . . . . . . . . . . . . . . . . . . . . . . . . . . . . . . 19
7. ACTION WINDOW DCT-L COMMUNICATOR . . . . . . . . . . . . . . . . . . . . . . . . . . . . . . . . . . . . . 20
8. PROBLEMS & THEIR SOLUTIONS (DCT-3) . . . . . . . . . . . . . . . . . . . . . . . . . . . . . . . . . . . . . . . 21
9. PROBLEMS & THEIR SOLUTIONS (DCT-4) . . . . . . . . . . . . . . . . . . . . . . . . . . . . . . . . . . . . . . . 22
10. PROBLEMS & THEIR SOLUTIONS DCT-4 WD2 (SYMBIAN) PHONES . . . . . . . . . . . . . . . . 23
11. MOTOROLA-ACER UNLOCK . . . . . . . . . . . . . . . . . . . . . . . . . . . . . . . . . . . . . . . . . . . . . . . . . 25
11.1 MOTOROLA-ACER FLASHING . . . . . . . . . . . . . . . . . . . . . . . . . . . . . . . . . . . . . . . . . . . . . 25
12. SONY-ERICSSON UNLOCKING . . . . . . . . . . . . . . . . . . . . . . . . . . . . . . . . . . . . . . . . . . . . . . 26
13. FLASHING SONY-ERICSSON PHONES . . . . . . . . . . . . . . . . . . . . . . . . . . . . . . . . . . . . . . . . . 27
14. SONY-ERICSSON RSA PHONES . . . . . . . . . . . . . . . . . . . . . . . . . . . . . . . . . . . . . . . . . . . . . . . 28
15. SOME REPAIRING PROCEDURE FOR SONY-ERICSSON PHONE . . . . . . . . . . . . . . . . . . . . 29
16. UNLOCKING SAMSUNG PHONES . . . . . . . . . . . . . . . . . . . . . . . . . . . . . . . . . . . . . . . . . . . . . 30
17. UPGRADING UFSx BOX (for Old Boxes) . . . . . . . . . . . . . . . . . . . . . . . . . . . . . . . . . . . . . . . 31
18. ERROR REPORTING . . . . . . . . . . . . . . . . . . . . . . . . . . . . . . . . . . . . . . . . . . . . . . . . . . . . . . . . 32
Downloading software from support site
1. Downloading software from support site
Downloading UFSx Support Tools & Flash files from support site is very easy, here are few steps to follow
1. You need the Login & Password for the support site, please contact your reseller for it.
2. Logon to http://www.ufsxsupport.com
3. Click on Download Button (See Fig for details)
4. Type in your Login Name & Password.
5. Type in your Login name & password & click on ok to continue
6. After you are logged in, the main windows will open as shown in the fig below. Click on the support
tool or flash file you need, It will prompt you to save the file. Save it to your desired location.
UFS3 User's manual
Download the latest version (always use latest version) from the support site or from the CD provided with the
UFSx package. Given below are the examples of the setup file currently provided.
Nokia
Motorola
Samsung
Sony Eric
:
:
:
:
DCTx_UFSx 1.3x
Moto_Acer 2.1x
Sams_UFS 1.4x
Eric_RTP 2.6x
Eric_ATRZ 1.6x
(Installer)
(Installer)
(Installer)
(Installer)
(Installer)
Installation
2. Installation
2.1 Installing software for NOKIA
Execute the DCTx_UFSx 1.3x application and follow the onscreen instruction as shown in the Fig 1.1
Fig 1.1
The Default installation path for Nokia software is x:\Program files\Nokia\Phoenix where 'x' is the drive
letter, if you wish to install it at some other location you can change the installation path ( Note: It is advisable
to install the service software at the default location). Now click on Next button to continue the installation,
here setup will copy all the necessary files to the destination folder & at the end finish window will appear as
shown in Fig 1.2
After the setup is completed copy all the supported
flash files for Nokia to
x:\Program files\Nokia\Phoenix\products
Fig 1.2
UFS3 User's manual
2.2 Installing USB driver
Connect the given USB interface cable Between PC to UFS Box. Once you connect the box the new
hardware found window will appear on the screen as shown in Fig 1.3
Fig 1.3
Click on next to specify the USB driver location (i.e.; x:\Program Files\Nokia\Phoenix\USB Driver) see Fig 1.4
Fig 1.4
Here it will find the driver follow the onscreen instructions to complete the USB device driver installation.
Installation
2.3 SONY-ERICSSON
There are two different setup files for Sony-Ericsson support software
1) Eric_RTP: Run the Eric_RTP_Ins_26x setup file; choose the installation path for setup. The default path
is X:\Program Files\ Eric_RTP_Ufs see Fig 1.6
Fig 1.6
Follow the onscreen instructions and complete the installation. After the installation is completed, copy all the
flash files provided or download it from the support site for the models listed in Eric_RTP_UFS and copy it to
folder x:\Program Files\Eric_RTP_UFS. Once the copying of the flash files is over you can use the software.
2) Eric_ATRZ: Installation for Eric_ATRZ is same as of Eric_RTP. Execute the eric_atrz_ins & follow the
onscreen instructions. Refer to Eric_RTP setup instructions for more details. Copy the flash
files of the models listed in Eric_ATRZ to x:\Program Files\Eric_ATRZ.
UFS3 User's manual
2.4 SAMSUNG
Run the setup file Sam_Ufs_14x given in the CD or download the latest version available on support site.
When you start the setup it will show the default installation path see Fig 1.7 continue with the default path or
specify a different path if you want. Follow on screen instructions and complete the setup.
Fig 1.6
After the setup is complete copy the given flash files for Samsung to any folder you want for e.g.
x:\sam_flash or x:\samsung\flash etc...
2.5 MOTOROLA (Acer Platform)
Run the setup file for Mot-Acer given in the CD, follow the on screen instructions and complete the setup
with default path i.e. x:\Program Files\Moto_Acer. After completing the setup, copy the flash files for
supported models in x:\program files\Moto_Acer folder.
Installation
2.6. String calculator
You can get the activation key for all your support tools for updating to the newer software version
On the support site, just type your SN in String Calculator as shown in the fig (see fig for more details)
And you will get the activation key for the entire support tool.
UFS3 User's manual
3. Usage of NOKIA DCTx Tools
10
Usage of NOKIA DCTx Tools
List of the Functions by number on screen.
1. Check - to check the flash mode
2. Info - to check the functionality of M/F Bus (Use this to confirm a good connection)
3. Flash - to be used for manual flashing mode
4. UI Setting - User interface setting
5. Phone Mode - (Local mode, Test mode, Normal mode)
6. Restart - Restart the phone
7. Phone Type - (Choose between the different platforms, DCT3/4, DCT-L or WD-2)
8. BT HW - manually choose the Bluetooth hardware, we recommend using auto
9. Write the User Setting back... - Phone book, etc
10. Aux Option - (Read/Write PM-UEM, Erase flash, Format user area
11. Progress bar - (Box serial code, counter, progress bar)
12. UI Option - (resets, simlock, security code, factory defaults, software upgrade defaults)
13. Flash file browser - choose your flash files
14. Start/Stop button - Execute/Terminate selected jobs
15. Special Setting - Relock function, manual flashing, language update only etc...
16. Connection bus & Flashing speed - Adjust the flashing speed and choose the bus
17. Pre-Setting - choose the job to be done
18. Progress windows - Phone details, Box status, Work status and other useful information
19. Calculator - to calculate network unlock code (Only apply on DCTx_UFSx 1.3b)
20. Support - for product support website (www.ufsxsupport.com)
Quick button
CONNECT/DISCONNECT:
You have to press connect button to connect software module with the UFSx box hardware. Without this
connection you cannot use any software module with UFSx box.
CHECK:
You can test the Flash mode with this button
INFO:
You can test the communication Bus (F-bus or M-bus) and read info from your phone, it is recommended to
use this to check the cables and Establish a good Connection.
FLASH:
The flash button can be used for manual flashing, if for example the phone is dead
11
UFS3 User's manual
UI SETTING: Manual option to execute predefined user interface settings
[?]: This drop down box lets you manually choose between normal mode, test mode or local mode on the
phone
AUTO DETECT :
Use this option if you are not sure what kind of phone it is, it will auto detect it for you.
AUTO CLEAR RESULT WINDOW:
Will clear all result displayed in main window before commencing each function, you can manually clear this
by double clicking inside the window.
AUTO SCROLL RESULT WINDOW:
Will scroll all result displayed in window when/after commencing each function.
USE INI SETTING:
You should use this option if you have already prepared a specific INI file for desire type of phone. It is the
fastest way if you have many phones with the same type of job to do.
IMPORT SIMLOCKS:
Import simlock from file when do init simlock.
FLASH PPM ONLY:
This option is to flash only the PPM (language pact).It is a fast way to change the available language,
however take care that you are using the ppm version which matches with MCU version currently in the
phone. Otherwise you will get Contact Service or some unexpected fault in which case you will need to fullflash the phone.
Note: If you want to flash only PPM, before you do anything check the software version of the phone or
connect it to the UFSx & click on info to get the version. Then choose the same version of PPM and flash
the phone to avoid any fault in the phone.
INTERFACE:
Communication settings, you should use F-Bus: For ALL DCT-4 and WD-2 Phones M-Bus.
SPEED:
(Flashing speed) you can keep default FAST but if you get errors, you should choose NORMAL or SLOW
since not all flash type support FAST Flashing.
START/STOP BUTTON:
To start or stop the job that you do.
12
Action window for DCT-3
4. Action window for DCT-3
PRODUCT:
Choose your product (Model number), For example. 3310 NHM-5, 2100 NAM-2 etc
MCU:
Choose the MCU flash file (main phone firmware file to be flash)
PPM:
Choose the PPM file (Language Pack firmware, Must match MCU version)
PMM:
PMM is the extension used in UFSx Box for "Virgin EEPROM" etc...
most know virgin EEPROMs in DEJAN format with extension .FLS
Note: PMM file mostly used for the phone with "Contact Service" with error on EEPROM or EEPROM
checksum corrupted or if you have finished flashing the MCU and PPM correctly but still getting "Contact
Service" for software fault. Then check your hardware. Normally the error "Contact Service in hardware
mostly COBBA Parallel which you have to recall or replace your COBBA chip.
WUG:
(Wakeup Graphics) - you can choose a customized wakeup / startup graphic)
13
UFS3 User's manual
UI OPTION:
You can double click this item to execute each one individually and immediately.
SAVE USER SETTING:
You can backup / save the main user setting before starting any job with the phone.
UI DEFAULTS:
Set the user setting back to default (Phone setting etc)
FULL FACTORY DEFAULTS:
Set the phone to the factory default setting, including resetting the wakrup graphics, Security code, phone
book etc
INIT SIM LOCKS:
Unlock the SP-Locks / Network locks
SET FAID:
Calculate the "FAID", (Flash Authority ID) which must be set after flashing the MCU or PPM.
Note: If this set FAID fails you will not get network on phone or cannot register to the network, or signal
will up down for few seconds and will be restart it self.
RESET USER LOCK:
Set the user lock (Security Code) to factory default (12345)
Reboot in Normal Mode:
You can insert a sim card and after processing the phone will reboot into normal operating mode. Use this to
check normal operation. Please note that many USB ports cannot supply enough power for the phone to
transmit, so the phone may shut down when trying to register with the network when using this feature. It is
mainly to confirm the phone will power on and accept the sim card etc
LCD CONTRAST:
Set the LCD contrast
FEATURES 3310 > 3315:
Convert a 3310 to 3315 to enable extra menus. (This option only to be able for 3310 with version 5.45 and
above.
3315 > 3310:
convert 3315 to 3310
3210 Vibra On / Vibra Off:
Enable or disable vibra menu for 3210
14
Action window for DCT-3
Aux functions
READ IMEI:
Read IMEI from the phone.
READ FLASH:
Use this function to make a backup of your phone firmware (Only DCT-3 models).
CONVERT FILES:
Convert .FLS files to original Nokia Wintesla Files. (Use this feature to convert the .FLS vergin EPROMs to
use with UFSx-Box).
ERASE FLASH:
Erase the whole flash and EPROM. After you will need to flash MCU, PPM and PMM files, (Full Flash) And
rebuild IMEI etc. ("Flashing" functions will erase the correct areas automatically).
CREATE INI FILE:
Create the ini file to be used with "UI Options" create Ini files make it easy for you. It means after you have
choose the setting, MCU, PPM UI setting then click create ini. Next time when you want to flash for the
selected models which you already created the ini you dont need to select the MCU, PPM etc.
4.1 Flashing DCT-3 phones
Normally when you connect the SW you will see on the DCT-3/L Path is C:\Wintesla\ , you have to change it
to C:\Program Files\Nokia\Phoenix\Products if your flash files are located in this folder C:\Program
Files\Nokia\Phoenix\Products if your flash files are in C:\Wintesla then no need to change this.
To Flash your Dct-3 Phones make sure you have Check/tick on "UI Defaults" "Full Factory Setting" "Set
FAID" also make sure power on your phone and click "Start" button to begin flashing your phone,
For dead Phone you have to manually flash the phone.
15
UFS3 User's manual
5. Action Window for DCT-4
PRODUCT:
Choose your phone model, for example 3200 RH-30, 6610 NHL-4u, 6610i RM-37
MCU:
Choose the MCU flash file (Main phone firmware to be flash)
PPM:
Choose the PPM flash file (Language pack firmware, Must match with MCU version)
CNT:
Choose the CNT flash file (CNT = Content Pack) . This allows you to flash the standard factory wallpapers,
ring tones, games and others applications supplied as standard in the hand set.
PM:
PM (Permanent Memory). This is the DCT-4 version of "EPROM" but cannot be changed and reset easily.
(DO NOT PLAY WITH THIS; YOU MAY DAMAGE YOUR PHONE!)
Note: If you know what you are doing then you can play with the PM.
ENABLE BT FLASHING:
Flash the Bluetooth firmware (BT=Bluetooth)
16
Action window for DCT-4
BT HW:
You can choose AUTO, OLD or NEW. Defaults is AUTO, however in some cases such as some 7650 it is
necessary to use OLD option if the BT function does not work correctly.
UI OPTION:
You can double click these items to execute each one individually and immediately.
SAVE USER SETTING:
You can backup / save the main user settings before starting do any job with the phone.
FULL UI DEFAULTS:
Set the user setting back to defaults (Phone setting etc...)
FULL FACTORY DEFAULTS :
Set the phone to the factory defaults settings, including resetting the wakeup graphics, security code, phone
book etc...
SOFTWARE UPGRADE DEFAULTS:
This should be done when you have upgraded to newer Software version.
INIT SIM LOCK :
Unlock SP-Lock / Network lock.
RESET USER LOCK:
Set the user lock (Security Code) to factory defaults "12345".
REBOOT IN NORMAL MODE:
You can insert sim card and after processing, the phone will reboot into normal operating mode. Use this to
check normal operation. Please note that many USB ports cannot supply enough power to phone to transmit,
so the phone may shut down when trying to register with the network when using this feature. It is mainly to
confirm the phone will power on and accept the SIM card and etc
User setting items
Phone Book: Save phone book
UI Setting: Save UI setting
Ringing Tones: Save ring tones
Graphic logos: Save logo and graphics
Write User Settings: Write back saved data
17
UFS3 User's manual
Aux function
Read UEM:
Create an *.ASK file.
Write UEM:
Write a *.RPL file.
Write PM:
Write a PM file
PLEASE DO NOT DO EXPERIMENTS WITH THIS FUNCTION, YOU MAY DAMAGE YOUR PHONE. IF
YOU KNOW WHAT YOU ARE DOING THEN YOU CAN PLAY WITH THIS PM. PLAY AT YOUR OWN RISK
Erase Flash:
Erase the whole flash!
Note: All flash will be erased, inclusive the PM area, you may damage your phone!
Create INI file:
Create the ini file to be used with "UI Options".
Create Ini files is to make easy for you it means after you have choose the setting, MCU, PPM UI setting
then click CREATE INI.
Next time when you want to flash for the selected models for which you have already created the ini file .you
dont need to select the MCU, PPM or etc what you do is just click flash or start.
For DEAD Phone click flash and for normal phone click START.
5.1 Flashing DCT-4 phones
To flash DCT-4 Phones "Working Phone" Connect cable and power on the phone.
Select correct models MCU & PPM and both must be of same version.
Tick/check on the UI setting that you wish to and press start.
To Flash Only PPM choose the proper PPM version as the MCU version of the phone.
If you don't know the phone version it is better before doing anything power on the phone and press *#0000#
to view the phone version or with SarasSoft just click "info" button, you will get the MCU and PPM Version of
the phone., select the PPM version and Click Flash.
If the Phone is DEAD after selecting the MCU & PPM remove tick mark from Auto Detect and click "Start"
button CNT = Content Pack. If you have check/tick on check box it means it will flash CNT to your phone.
CNT is the file which will install Original Ring tone, Wallpapers, Graphics, if you have failed to extract the
CNT, your phone will not have wallpaper, ring tones etc.
18
Action window WD-2 Symbian phone
6. Action window WD-2 Symbian phone
All function is mostly /basically the same as the DCT-4 Please see the previous section for more Details.
FORMAT USER AREA:
This function is to format phone user area.
Example: Normally WD-2 phones faults like "CONTACT RETAILER. Just Format the User AREA to solve the
problem.
6.1 Flashing WD2 (Symbian) Phones
For WD2 Symbian like 3600, 3650, 3660, 7650, 6600, N-Gage and N-Gage QD this mention models have
COMBO flash for Chinese package. Normally MCU and PPM is same which means all MCUs end by C1
and some of them is C5. For Example: MCU Nhl83050.8c1 and PPM Nhl83050.832 you have to flash both
for English and others language and for Chinese Package (COMBO FLASH*) which end by C2, C3, C4, C5,
C7, C8, C9. You only have to flash the PPM area only.
* COMBO FLASH - MCU & PPM is built in one flash; it means no Separate MCU or PPM for this Chinese
Version.
Note: DO NOT CHECK ON "Enable BT Flashing" if you are flashing WD2 phones.
After the Flashing is finished; manually Reset or Format the phone by Pressing *#7370# on the phone and
the security code is "12345" (Original Code).
19
UFS3 User's manual
7. Action window DCT-L "COMMUNICATOR"
All Function are same as DCT-3, Please see the DCT-3 section for details.
20
Problems & their solutions (DCT-3)
8. Problems & their solutions (DCT-3)
PROBLEM, "1st Boot Err: Bad Resp DCT3"
This error says that box cannot communicate with the phone via Flash-Bus interface.
1. Check cables by schematics, use "beeper" here to make sure that all wires Are 100% connected
and well crimped.
2. If you have this error on 5110, 6110, 6200, 7110 phones be sure that you are using Dct-3 cable,
Dct-4 (6310) cable has different schematics and cannot be use with DCT3 phones.
3. Check if phone can communicate with box via M-Bus ("info" Button)
4. Make sure that box empowering phone, then press "Check" button, left LED power must switch off
for 1 sec.
5. DCT-3 phones must power-up automatically when connected to the box, Box must be in Dct-3
Mode. Also when you click on "Check" it should power-up DCT-3 phones. Then switching between
DCT-3 and DCT-4 modes phones must Power-Up.
PROBLEM, "Contact-Service" on LCD
This error cause few reasons:
Firmware Checksum Error
1. Try to use slower Flash-Bus speed, Not all phones support "FAST"
2. Did MCU software version matches with PPM version?
3. If 3310 or 3410 phone, did you use last version of DCTx, With "Erase "hole" option selected.
PPM area corrupted
1. Make "UI defaults" and "Set Faid"
2. Make "Init Sim locks"
3. Make "Rebuild IMEI" (after "Rebuild IMEI" must repeat steps 1 and 2)
4. If error still present try Flashing PPM area with virgin PMM content (PPM= EPROM area)
WARNING: All original Radio setting, User Setting, IMEI will be lost, we highly recommend to
backup PMM before ("READ FLASH"). After PMM Flashing must do "Rebuild IMEI" and steps 1, 2
Hardware Fault
1. Check COBBA S/N ("Info") if number 00000000 COBBA is faulty.
(Some patched software also gives COBBA S/N: 00000000, Try Reflash)
2. Defective Flash Memory Chip
Normally this gives erasing or writing error while flashing)
3. Defective MAD Asics, CCONT Asics.
Problem No Radio Coverage
1. Always make "Set Faid" after flashing
21
UFS3 User's manual
9. Problems & their solutions (DCT-4)
Problem, "1st Boot Err: Bad Resp UPP, 0X FF FF 72"
This error says that box cannot communicate with phone via Flash-Bus interface.
Do all steps as described in "1st Boot Err: Bad Resp DCT3" topic.
Here 0X in response string gives some information:
01 - Mobile not powering-up
02 - Mobile not enter flash mode
03 - UPP not Respond
Note: DCT4 phones must start in "LOCAL" mode when powering-up.
Problem Erasing or Flashing fails in middle of process
1. Check cable, especially BSI wire (RJ45 pin (<_>) Dummy battery)
2. Try slower Flash-Bus Speed
22
Problems & their solutions DCT-4 WD2 (Symbian) Phones
10. Problems & their solutions DCT-4 WD2
(Symbian) Phones
Problem "Contact Retailer.." or blinking "NOKIA" on LCD
WARNING: Never do "UI Factory Defaults", "Full Factory Defaults", and Software Upgrade
Defaults". Use these functions only when the phone fails.
1. Do "Full Factory Defaults"
2. Switch phone to "Normal" mode (Can fail here)
3. Switch phone to "LOCAL" mode.
4. Do "Format User Area" (This process may take about 30sec.)
5. Switch to "Normal" mode.
6. If Fails repeat step 1 - 4, check if match MCU and PPM software version
Note: WD2 phones booting is slow, so please be patient here, and don't do these steps fast.
If phone doesn't enters "Local" mode when connected or after flashing,
Please check cable with schematics (BSI wire) here must be serial Resistor on BSI (3.3kom)
Here described are only most frequently common errors.
Nokia 6600 MCU, PPM, BT, Format Step By Step
1. Select the MCU and PPM file, speed choose "Normal"
2. Press "Start" Button to do the job
3. When flashing is done, choose "Normal" in UI Setting, after that can see the "Init Normal Mode OK"
in the software.
4. Choose "Local" in UI Setting, after that can see the "Init Local Mode OK" in the software.
5. Press the "Format User Area" Button, after that can see the "User Area Format OK" in the software.
6. Done.
3650 and Contact Retailer:
Managed by this way
1. Flash phone (MCU & PPM selected) with speed set to normal- UI options set to full factory. Do not
use .ini settings. And disable auto detect
2. Power up phone-phone says contact retailer
3. Put in Normal Mode
4. Format user area-gives error cannot format
5. Put in Normal mode-phone resets with insert sim card tested - phone 100% working with full signal
23
UFS3 User's manual
Simple Solution for 6600 "Contact Retailer" or "4blinks"
Step 1: Click ERASE Flash
Start address: 02000000
End address: 027FFFFF
* If you get an "Erase Flash Error" message in a specific address in the flash IC, this means that you have
a damaged flash IC. You will need to replace flash IC number 2 inside the phone. (The 6600 has 4 flash
ICs inside).
Step 2: If you are successful in erasing flash IC number 2, make a full flash of the phone... MCU,
PPM & Bluetooth If required
Step 3: If you are successful in full flashing the phone, put battery inside phone and you SHOULD
GET "Contact Retailer" message again. Now remove the battery, put it back and hold buttons
"Call (green button on the left)" + "*" + "3" then press the power button while still holding the
3 buttons above
The phone should start formatting itself (note that there must be no sim card inside the phone
while doing this...)
After formatting, phone should be ok... but need to update a good PM
file if necessary.
24
MOTOROLA-ACER Unlock
11. MOTOROLA-ACER Unlock
Step 1: Select the model
Step 2: Connect the phone
Step 3: Power on the phone
Step 4: Press "Read Info", (Software will show the version and IMEI)
Step 5: Press "Locks", it will display Lock Init Done.
Note: For Unlocking, etc don't power on the phone, before connecting the cable.
11.1 MOTOROLA-ACER Flashing
1. Select mobile brand
2. Select flash file (MCU, LP)
3. Mobile off and connect cable
4. Press "Write Flash", box green light will blink
5. Press power button of the phone will flash, when the phone is flashing the red and green light will
blink.
6. After flashing is complete, press "Defaults", the green light will blink
7. Press power button of the phone will show defaults done
8. Select flex file
9. Power on the phone and connect cable
10. Press "Write Flex"
25
UFS3 User's manual
12. SONY-ERICSSON Unlocking
1. Run the UFS_ATRZ.exe, You will see the software as shown in the screen shot.
2. Select the Model and Click "GO" button and the "IDLE" will change to "MOBILE READY" after
booting the mobile. You will see in the software the Phone info.
3. Click on " INIT LOCKS".
3.1 For Z200 select unlock file "z200_cust_std.bis" or "z200_cust_virgin.bis" in Cust and click on
"flash cust".
4. Alternatively for auto unlocking select "Unlock" in "Scenario" before you press "Go".
Confirm
If mobile does not power on automatically, follow the instruction:
1. Power on Mobile, if it does not power on then.
2. Reattach Battery and Click Yes.
Unlock Done,
In the Software Screen will show CST Flashing Done, Time: 00:06
Restarting.
Init Done, Time: 00:04
All Done, Total Time: 01:00
(Your Phone has been unlocked and can be use with any operator.)
26
Flashing SONY-ERICSSON phones
13. Flashing SONY-ERICSSON phones
For Flashing SE Phones, Some phones need to flash MCU and Modem and Some only Need Modem it
depends on the phone Type. There are two software for SE models which are ATRZ and RTP.
Flashing in ERIC_ATRZ
To flash Phone for e.g. SE Z200
Select the desire language flash file (200_125720_r6c_con3.bis in Mcu Part1 &
Z200_125720_r6c_fix3.bis in Mcu Part2) Select MCU in scenario
Connect the handset and click on Go
It will start flashing the phone, when flashing is completed it will show Flashing Done * Click on
Stop button and disconnect the phone from the cable.
Flashing in ERIC_RTP
Flashing in ERIC_RTP is also simple as in ERIC_ATRZ, These are the few steps to follow
Open the ERIC_RTP software and Select the Model you want to flash
Select Mcu file (T610_125577_r4c003_emea6.bis) & Modem (T610_125562_r4c003_modem.bih)
Select Mcu + Modem in Scenario
Connect the handset & click on go
Click on Stop & Remove the handset after it show flashing done on the screen
27
UFS3 User's manual
14. SONY-ERICSSON RSA phones
Flashing SONY-ERICSSON RSA Phone is similar to that of Non RSA Phones, Here are some additional
precaution to be taken while Unlocking & Flashing just follow these steps
1. By checking the phone version you can identify whether it is a RSA base phone or Non RSA phone,
you can do this by pressing >*<<*< these keys in sequence. If you see R6C than it means this is a
RSA based phone. (Applicable only for T610, T630, and Z600)
2. For Unlocking RSA phone first Check Software version of the phone Manually by pressing
(>*<<*<) keys .select the same package as in handset, (us1, emea4, eu3, etc...)
Connect handset to cable with battery, Click RSA on software, after the handset is booted, do
intlock.
See Fig for details.
For Flashing RSA phones Select both MCU and MODEM files and in scenario select Mcu + Modem
Connect handset to cable with battery, Click RSA on software.
About flashing SONY-ERICSSON phones refer to the SE Flashing Section.
28
Some repairing procedure for SONY-ERICSSON phone
15. Some repairing
procedure for SONY-ERICSSON phone
Repair SE T316 Step by Step:
After flash T316 (850/1800/1900) with any T310 firmware you have this problem:
No polyphonic tones
No sound in speaker during call
No network (you can repair this with Init SecBlk function)
This manual will tell you how to repair this bug, and make phone work again...
1. Start SW and connect with box:
2. Select T310/T312 phones, select MCU and GDFS files; uncheck Protect SA then Flash Gdfs.
3. Flash phone with desired MCU and GDFS (after flashing the GDFS the IMEI will change)
4. Disconnect the phone, and connect again. Press "GO", after Boot phone, press "Restore SA". Now
you will be in backup folder, choose correct IMEI file as of the phone. After selecting flashing will
start on its own.
5. Disconnect the phone, than connect again. Press "GO", to boot the phone, press "Init SecBlk", now
coming "IMEI Restore", if your IMEI does not match you need to type it and press "OK",
6. All OK! Now your phone work normal!
To Unlock Others SE phone the button "Init SecBlk" is mean unlock button. After connecting the phone to the
software click "Init SecBlk"
Repair T230 4 Locks Closed.
Step 1: Remove "Protect SA than Flashing GDFS" the click,
Choose the GDFS file,
Press "GO" Button.
(After flashing the GDFS the IMEI will be change)
Step 2: Disconnect the phone, and connect again,
Press "GO",
After Boot phone, press "Restore SA",
Now you will be in backup folder,
Choose the file IMEI same as the phone,
Now flash the phone
Step 3: Disconnect the phone, than connect again,
Press "GO", to boot the phone,
Press "Init SecBlk",
Now coming "IMEI Restore", if the IMEI do not match you need to type it,
press "OK",
29
UFS3 User's manual
16. Unlocking SAMSUNG phones
Click "Mobile info" then you will get the phone information, then click "Unlock Button" to unlock your Phone.
(Make Sure you have Select the Correct Models when unlock.
Read Flash: You can Read flash file from Samsung Phones to save as backup by Clicking "Read Flash"
button make sure don't attach battery when read the flash also make sure you have selected the correct
model.
Write Flash: You can write flash by Clicking "Write Flash" button. Do not attach battery when flashing. You
may use original Samsung Flash file with this Software or you can download the flash file from
http://www.ufsxsupport.com
Note: You can Use the A300 cable for Flashing and Unlocking for almost all models, require attach
battery for few phones when you unlock.
30
Upgrading UFSx BOX (for Old Boxes)
17. Upgrading UFSx BOX (for Old Boxes)
For old boxes which display this with newer version software:
UFSxBoot V2.2 Sarassoft 2003. Id: 62 CF 0
UFS_USB V2.5 SarasSoft 2003. S/n: xxxxxxxx
License: False
1. Do "Update Firmware" using req.fbi file
2. Send the generated xxxxx.req file to your dealer.
3. Do "Update Firmware" using received xxxxx.fbi file (after u receive it back from your dealer)
4. After updating the box will show:
UFSxBoot V2.2 Sarassoft 2003. Id: 62 CF 1
UFS_USB V2.5 SarasSoft 2003. S/n: xxxxxxxx
License: True
Box KEY updated
Notes:
1. This procedure must be done with software DCTx_UFSx_1.3a.exe
3. xxxxx - is your box serial number
4. xxxxx.req and xxxxx.fbi files unique for each box and contains some important data, DONT share
these files.
31
UFS3 User's manual
18. Error reporting
When some error occurs, please report to your dealer:
1. UFSx box serial number.
2. OS (Windows), PC CPU speed, PC memory size, PC Brand.
3. Detail description of error.
4. Attach "Result/Events" window contents, when error occurs. (Results/Events window contents can
be copied to clipboard using right mouse button menus)
5. Attach screenshot of error situation.
UFSx-Tornado series from SARASOFT
32
www.ufsxsupport.com
Potrebbero piacerti anche
- UFS 3. The Worlds First USB Flasher USER'S MANUAL. Universal Flasher Software byDocumento33 pagineUFS 3. The Worlds First USB Flasher USER'S MANUAL. Universal Flasher Software byAlexandru FloricicăNessuna valutazione finora
- 4.0 Getting Started Guide: InplantDocumento74 pagine4.0 Getting Started Guide: InplantConcepcion De Jesus GonzalezNessuna valutazione finora
- Multisim ManualDocumento800 pagineMultisim ManualBaljit Singh SainiNessuna valutazione finora
- Aspire v5571pDocumento268 pagineAspire v5571pskazman0Nessuna valutazione finora
- Aspire MS2360Documento236 pagineAspire MS2360iluron1Nessuna valutazione finora
- Ultiboard 9 User GuideDocumento358 pagineUltiboard 9 User Guideapi-3836341Nessuna valutazione finora
- Power 3.00 ManualDocumento35 paginePower 3.00 ManualGabriel VieiraNessuna valutazione finora
- CannonMF4412 InstallationManualDocumento37 pagineCannonMF4412 InstallationManualarcen lupin100% (1)
- Aspire 5560Documento240 pagineAspire 5560Cristian DanNessuna valutazione finora
- MultiSim 8 User GuideDocumento796 pagineMultiSim 8 User GuideRahul Sushruth100% (1)
- Remote Annex Q Start UnixDocumento20 pagineRemote Annex Q Start UnixskazixNessuna valutazione finora
- MAXON Installation Guide Made SimpleDocumento50 pagineMAXON Installation Guide Made SimpleRussu VadimNessuna valutazione finora
- Usb Audio Duo PDFDocumento27 pagineUsb Audio Duo PDFgrosjambonNessuna valutazione finora
- Cps mtp300Documento50 pagineCps mtp300Wakkijo KerasNessuna valutazione finora
- ActiveUSBCOM UsersGuideDocumento36 pagineActiveUSBCOM UsersGuideCalvin SudirmanNessuna valutazione finora
- Netburner Embedded Flash File System Hardware and Software GuideDocumento21 pagineNetburner Embedded Flash File System Hardware and Software Guideflo72afNessuna valutazione finora
- Book Software Ex Series Software InstallationDocumento122 pagineBook Software Ex Series Software InstallationAmit ChopraNessuna valutazione finora
- EM2416 Linux User ManualDocumento46 pagineEM2416 Linux User ManualHüseyin Hakan TekşanNessuna valutazione finora
- SIMtrace User ManualDocumento21 pagineSIMtrace User Manual5397573Nessuna valutazione finora
- PROII91 GettingStartedGuideDocumento122 paginePROII91 GettingStartedGuidePaolo MocellinNessuna valutazione finora
- DP ASi Link 20E - en - 2008 08 - Manual - C79000 G8976 C235 01Documento144 pagineDP ASi Link 20E - en - 2008 08 - Manual - C79000 G8976 C235 01Abdullah AlaaNessuna valutazione finora
- User's Manual: Satellite C650/C650D Satellite Pro C650/C650DDocumento170 pagineUser's Manual: Satellite C650/C650D Satellite Pro C650/C650DdpickardNessuna valutazione finora
- TMO SM-V100T LTE Mobile HotSpot PRO English User Manual MI1 F6 ACDocumento77 pagineTMO SM-V100T LTE Mobile HotSpot PRO English User Manual MI1 F6 ACRafael OrdezNessuna valutazione finora
- Service GuideDocumento147 pagineService GuideTaufiq AdhiNessuna valutazione finora
- Aspire v5571Documento230 pagineAspire v5571Nacho Garcia0% (1)
- MQXUSBDEVAPIDocumento32 pagineMQXUSBDEVAPIwonderxNessuna valutazione finora
- OpenScape Branch V7, Installation Guide, Issue 23Documento233 pagineOpenScape Branch V7, Installation Guide, Issue 23felipe2_vilelaNessuna valutazione finora
- Acer-Swift3 - SK - Service Guide - V1.00Documento234 pagineAcer-Swift3 - SK - Service Guide - V1.00Mario JanculaNessuna valutazione finora
- ASUS M4A785T-M Users ManualDocumento64 pagineASUS M4A785T-M Users ManualHusein AbuNessuna valutazione finora
- Us 122mkii ManualDocumento32 pagineUs 122mkii ManualFernando MartinezNessuna valutazione finora
- How To Recover A Router That Will Not BootDocumento27 pagineHow To Recover A Router That Will Not Bootjunior_radu1866Nessuna valutazione finora
- Helicon Vlt2 Quick Start enDocumento17 pagineHelicon Vlt2 Quick Start enadongoNessuna valutazione finora
- Update Your wavestate SynthesizerDocumento12 pagineUpdate Your wavestate SynthesizerRobson LuisNessuna valutazione finora
- E6328 - P8H61-M PRO - ManualDocumento76 pagineE6328 - P8H61-M PRO - ManualJasiel AlcarazNessuna valutazione finora
- Aspire 4352Documento224 pagineAspire 4352Bryan LagosNessuna valutazione finora
- Actuator Sensor Interface LinkDocumento160 pagineActuator Sensor Interface Linkjinalsinh1433Nessuna valutazione finora
- CAN-API Part2 Installation ManualDocumento112 pagineCAN-API Part2 Installation ManualSyed Mohammad NaveedNessuna valutazione finora
- Extensa 51x Series Notebook Computers: Maintenance ManualDocumento85 pagineExtensa 51x Series Notebook Computers: Maintenance ManualscribdermaniacNessuna valutazione finora
- YTerm Software ManualDocumento48 pagineYTerm Software ManualTiago PereiraNessuna valutazione finora
- F120 Configure Details Good Startup BookDocumento208 pagineF120 Configure Details Good Startup Bookdayasankar1198Nessuna valutazione finora
- Control MDocumento124 pagineControl Mbaskarbaju1Nessuna valutazione finora
- USB Thumb Drive: Designer Reference ManualDocumento26 pagineUSB Thumb Drive: Designer Reference ManualJorge LoyaNessuna valutazione finora
- Perfect Power LetRipp ManualDocumento31 paginePerfect Power LetRipp ManualderekrichnerNessuna valutazione finora
- Operation: Personal Computer Umn:Bct-ModenaDocumento16 pagineOperation: Personal Computer Umn:Bct-ModenaKumaraguru SathiyaseelanNessuna valutazione finora
- Hextran Getting Started GuideDocumento56 pagineHextran Getting Started GuideFelix Lara100% (1)
- Samsung PC Studio Manual ENGLISHDocumento87 pagineSamsung PC Studio Manual ENGLISHMalcy MackayNessuna valutazione finora
- PearlExpertTitan Man v7.0Documento260 paginePearlExpertTitan Man v7.0Pedro de CarvalhoNessuna valutazione finora
- Lexmark C510Documento66 pagineLexmark C510integra_emsNessuna valutazione finora
- Axiom 49 ManualDocumento70 pagineAxiom 49 ManualDave DexterNessuna valutazione finora
- Maximus Ix ExtremeDocumento120 pagineMaximus Ix Extremerafal sulawaNessuna valutazione finora
- P5kplam Se V1-2008okt 62pDocumento62 pagineP5kplam Se V1-2008okt 62pTamás Schneider-BánfalviNessuna valutazione finora
- Programming Arduino Next Steps: Going Further with SketchesDa EverandProgramming Arduino Next Steps: Going Further with SketchesValutazione: 3 su 5 stelle3/5 (3)
- Advanced PIC Microcontroller Projects in C: From USB to RTOS with the PIC 18F SeriesDa EverandAdvanced PIC Microcontroller Projects in C: From USB to RTOS with the PIC 18F SeriesValutazione: 5 su 5 stelle5/5 (1)
- Deploying QoS for Cisco IP and Next Generation Networks: The Definitive GuideDa EverandDeploying QoS for Cisco IP and Next Generation Networks: The Definitive GuideValutazione: 5 su 5 stelle5/5 (2)
- Intelligent Sensor Design Using the Microchip dsPICDa EverandIntelligent Sensor Design Using the Microchip dsPICNessuna valutazione finora
- Mobile Messaging Technologies and Services: SMS, EMS and MMSDa EverandMobile Messaging Technologies and Services: SMS, EMS and MMSValutazione: 5 su 5 stelle5/5 (2)
- Microsoft Windows Server 2008 R2 Administrator's Reference: The Administrator's Essential ReferenceDa EverandMicrosoft Windows Server 2008 R2 Administrator's Reference: The Administrator's Essential ReferenceValutazione: 4.5 su 5 stelle4.5/5 (3)
- Typing in 10 Hours PDFDocumento137 pagineTyping in 10 Hours PDFMark Orly Iñosa100% (6)
- TR Barbering NC IIDocumento73 pagineTR Barbering NC IIMark Orly IñosaNessuna valutazione finora
- TR-Mechatronics Servicing NC II 11-16-2018Documento86 pagineTR-Mechatronics Servicing NC II 11-16-2018Mark Orly IñosaNessuna valutazione finora
- Service ManualDocumento110 pagineService ManualMark Orly IñosaNessuna valutazione finora
- 2 Pronged Agenda Program FrameworkDocumento2 pagine2 Pronged Agenda Program FrameworkMark Orly IñosaNessuna valutazione finora
- 192B Smeng0100 PDFDocumento86 pagine192B Smeng0100 PDFFLASH_2401Nessuna valutazione finora
- Agilent 1317Documento324 pagineAgilent 1317Mark Orly IñosaNessuna valutazione finora
- Introduction To MechatronicsDocumento31 pagineIntroduction To MechatronicsSudheer KumarNessuna valutazione finora
- Pneumatic Circuits BasicDocumento134 paginePneumatic Circuits BasicMark Orly IñosaNessuna valutazione finora
- Samsung Confidential Led TV - Isl24835Documento4 pagineSamsung Confidential Led TV - Isl24835Mark Orly Iñosa60% (5)
- Acronym PDFDocumento226 pagineAcronym PDFAbdulrahman M. AbutalebNessuna valutazione finora
- 2D Animation NC IIIDocumento66 pagine2D Animation NC IIImichay_13100% (3)
- FR s500 ADocumento64 pagineFR s500 Aadul koharruddin100% (1)
- SWOT ANALYSIS PRESENTATION For Entrepreneurship Program - January 5, 2017Documento10 pagineSWOT ANALYSIS PRESENTATION For Entrepreneurship Program - January 5, 2017Mark Orly IñosaNessuna valutazione finora
- K To 12 Implementation PresentationDocumento64 pagineK To 12 Implementation PresentationMark Orly IñosaNessuna valutazione finora
- Solar Power For Stand Alone Off Grid ApplicationsDocumento32 pagineSolar Power For Stand Alone Off Grid ApplicationsMark Orly Iñosa100% (5)
- Introduction To TransistorDocumento37 pagineIntroduction To TransistorMark Orly IñosaNessuna valutazione finora
- Solar Fish DrierDocumento12 pagineSolar Fish DrierMark Orly IñosaNessuna valutazione finora
- IXAN0061Documento11 pagineIXAN0061Ali RanaNessuna valutazione finora
- Tesda Annual Procurement Application FormDocumento93 pagineTesda Annual Procurement Application FormMark Orly IñosaNessuna valutazione finora
- (Ebooks) Diy - Energy - Solar Drying Technology For Food PreservationDocumento8 pagine(Ebooks) Diy - Energy - Solar Drying Technology For Food PreservationarunghandwalNessuna valutazione finora
- PC Operations NC IIDocumento61 paginePC Operations NC IIzninoromeo100% (2)
- NHM 5 SchematicsDocumento7 pagineNHM 5 SchematicsRomanNessuna valutazione finora
- Sf2p CX Progr5 en Int01Documento2 pagineSf2p CX Progr5 en Int01Mark Orly IñosaNessuna valutazione finora
- CX One+Introduction+Guide+R145 E1 03Documento64 pagineCX One+Introduction+Guide+R145 E1 03Adrian CatanoiuNessuna valutazione finora
- CX Simulator v.1.95 Manual en 201003Documento298 pagineCX Simulator v.1.95 Manual en 201003Mark Orly IñosaNessuna valutazione finora
- Characteristic of LearnersDocumento1 paginaCharacteristic of LearnersMark Orly IñosaNessuna valutazione finora
- 3 VR Input DevicesDocumento47 pagine3 VR Input DevicesFENGDA WUNessuna valutazione finora
- XrFuse 2 & 6: Zero Contamination Electric Fusion MachinesDocumento6 pagineXrFuse 2 & 6: Zero Contamination Electric Fusion MachinesJumarni M SaiyeNessuna valutazione finora
- Project Report On Time Table Generator 1Documento39 pagineProject Report On Time Table Generator 1Ameet Bora60% (5)
- Intelligent Platforms-PAC - EU - TrgP2 (Scada)Documento189 pagineIntelligent Platforms-PAC - EU - TrgP2 (Scada)EzzNadiNessuna valutazione finora
- Muiltimedeia OldDocumento119 pagineMuiltimedeia Oldisrael teshomeNessuna valutazione finora
- Usability: Goals, Guidelines and Principles: at The End of This Lecture You ShouldDocumento17 pagineUsability: Goals, Guidelines and Principles: at The End of This Lecture You ShouldnurulshakierahNessuna valutazione finora
- Job Description - Frontend Web DeveloperDocumento3 pagineJob Description - Frontend Web DeveloperSakshi SonavaneNessuna valutazione finora
- Ultraleap Product BrochureDocumento15 pagineUltraleap Product BrochuretsjhNessuna valutazione finora
- WinCC Professional Getting StartedDocumento144 pagineWinCC Professional Getting StartedThEbEsT0280% (5)
- Citation Network Analysis PDFDocumento8 pagineCitation Network Analysis PDFEri ZuliarsoNessuna valutazione finora
- E 1340 - 96 - RtezndaDocumento12 pagineE 1340 - 96 - RtezndagheijoNessuna valutazione finora
- UX - UI IntroductionDocumento23 pagineUX - UI Introductionsourabh malhotraNessuna valutazione finora
- UI Design Principles and ApplicationDocumento26 pagineUI Design Principles and ApplicationJordan Tagao ColcolNessuna valutazione finora
- OpcenterEXFN_UserManualDocumento481 pagineOpcenterEXFN_UserManualAvinash Kumar JhaNessuna valutazione finora
- Design Thinking: Data Intelligence: Learning ObjectivesDocumento18 pagineDesign Thinking: Data Intelligence: Learning ObjectivesGiulio StefanicaNessuna valutazione finora
- GL Interface Loading ProgramDocumento6 pagineGL Interface Loading Programmadhugover123Nessuna valutazione finora
- Online Video Lecturing SRSDocumento10 pagineOnline Video Lecturing SRSMuhammad Usman YounasNessuna valutazione finora
- Human Computer Interface Introduction: Human Beings. A Significant Number of MajorDocumento38 pagineHuman Computer Interface Introduction: Human Beings. A Significant Number of MajorVinic VinnieNessuna valutazione finora
- UX Storytelling GuideDocumento24 pagineUX Storytelling Guideag8171750Nessuna valutazione finora
- GTGB - Start Up - Ric8955863 Rev 0.1Documento44 pagineGTGB - Start Up - Ric8955863 Rev 0.1Mohamed El Amine BouazzaNessuna valutazione finora
- SWM0101 MCP Software Configuration Guide V312 R1Documento877 pagineSWM0101 MCP Software Configuration Guide V312 R1VuiLênNàoNessuna valutazione finora
- Lesson 6 - Health Management Information SystemsDocumento20 pagineLesson 6 - Health Management Information SystemsManlapaz Marc AndreiNessuna valutazione finora
- REM610 Ref Manual IECDocumento160 pagineREM610 Ref Manual IECfiatraj1Nessuna valutazione finora
- SRS Banking System PDFDocumento8 pagineSRS Banking System PDFAditya JhaNessuna valutazione finora
- FCS WinVoice Training ManualDocumento79 pagineFCS WinVoice Training Manualapis3299Nessuna valutazione finora
- Diagnostic Repeater1Documento16 pagineDiagnostic Repeater1Dharmesh ChanawalaNessuna valutazione finora
- 30747332Documento480 pagine30747332makmakNessuna valutazione finora
- (SEI - 2019i) - Software RequirementsDocumento22 pagine(SEI - 2019i) - Software RequirementsDaniel FelipeNessuna valutazione finora
- Ecdis PlatinumDocumento4 pagineEcdis PlatinumTomNessuna valutazione finora
- ABB 630 - Series - Tech - 756508 - ENf PDFDocumento1.408 pagineABB 630 - Series - Tech - 756508 - ENf PDFWilmer SantosNessuna valutazione finora