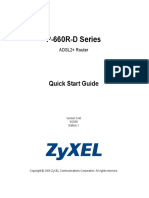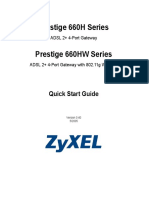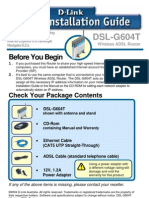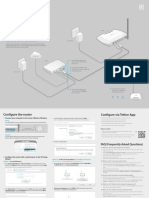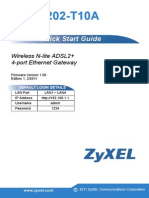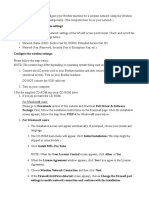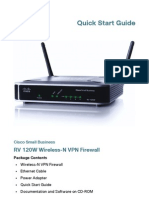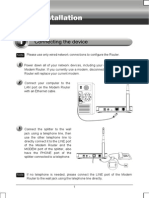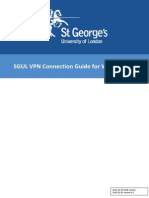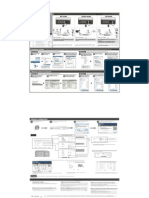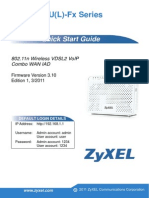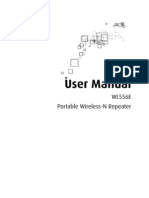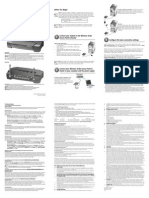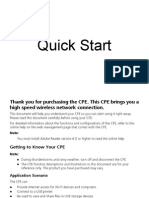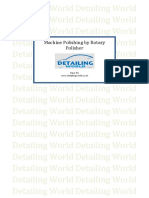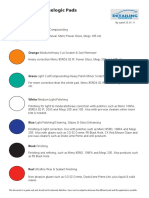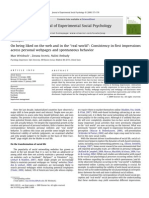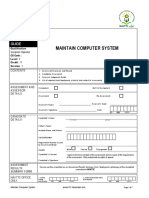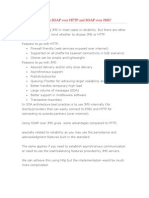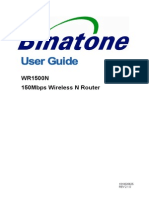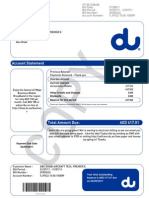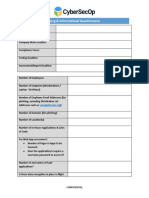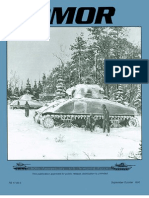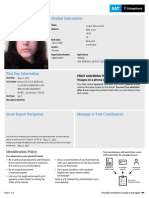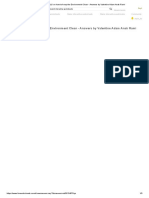Documenti di Didattica
Documenti di Professioni
Documenti di Cultura
Zyxel P-660HW-D1 - 2 Manual
Caricato da
Ivan ValentićTitolo originale
Copyright
Formati disponibili
Condividi questo documento
Condividi o incorpora il documento
Hai trovato utile questo documento?
Questo contenuto è inappropriato?
Segnala questo documentoCopyright:
Formati disponibili
Zyxel P-660HW-D1 - 2 Manual
Caricato da
Ivan ValentićCopyright:
Formati disponibili
P-660HW-D
ADSL2+ 4-port Gateway
Quick Start Guide
Version 3.40
1/2007
Edition 2
P-660HW-D Quick Start Guide
Overview
The P-660HW-D is an ADSL router with a four-port built-in Ethernet switch.
See your Users Guide for background information on all features.
This Quick Start Guide shows you how to:
Connect the hardware.
Set up your Internet and wireless connection. The device should connect to the Internet automatically if it is preconfigured. If you were given Internet connection information from your Internet Service Provider (ISP), you
may have to set up the connection manually (See section 3).
How to use the included CD
If you prefer to see a multi-media animation of how to make hardware connections, see the installation tutorial
on the included CD.
1 On the included CD, click Multimedia Auto Provisioner > Installation Tutorial.
2 At the end of the tutorial, click Configuration Genie to set up your P-660HW-D to connect to the Internet.
P-660HW-D Quick Start Guide
1 Hardware Connections
1 DSL: Use the gray telephone wire to connect your P-660HW-Ds DSL port to a telephone jack (or to a
splitter, if one is already installed).
2 ETHERNET: Use the yellow Ethernet cable to connect a computer to an ETHERNET port for initial
configuration and/or Internet access.
3 POWER: Use the power adaptor provided with your P-660HW-D to connect an appropriate power source
to the POWER socket. Make sure the power source is on.
4 Push in the POWER button.
5 Look at the lights on the front panel.
P-660HW-D Quick Start Guide
The POWER light blinks while your P-660HW-D starts up and stays on once it is ready.
The DSL light is on when the P-660HW-D has a DSL connection.
The INTERNET light is on when you are able to access the Internet and blinks when the P-660HW-D is sending or receiving data.
Each ETHERNET light stays on if the corresponding ETHERNET port is properly connected and blinks when
there is traffic.
If any of these lights are not on, check your connections, and inspect your cables for damage. If the lights are
still off, contact your local vendor.
2 Internet Connection Setup: Automatic
Use this section to have your P-660HW-D automatically detect and set up your Internet connection.
1 Open your web browser. Your P-660HW-D tries to detect your Internet connection.
2 Wait for the P-660HW-D to finish the connection test. This may take several minutes. If you do not see a
connection test screen similar to the following, go to step 5.
3 If the connection test is successful, the following screen appears. Your Internet connection is ready for you
to use.
P-660HW-D Quick Start Guide
4 If the connection test is not successful, you may see a screen similar to the following one. Follow the
instructions in the screen. If you still cannot access the Internet, take the steps in the following section. You
should have information provided by your Internet Service Provider.
5 If you do not see the connection test screen, or if the connection test is not successful, check your
connections and restart the P-660HW-D. If you still cannot access the Internet, follow the steps in the
following section. You should have information provided by your Internet Service Provider.
3 Internet and Wireless Setup: Wizard
Use this section to set up your Internet connection if automatic Internet connection does not work (see section
2). You should have information from your Internet Service Provider (ISP).
1 Open your browser and enter the P-660HW-D's IP address 192.168.1.1 (default) as the URL. If your
browser does not display a login screen, see Troubleshooting for details.
2 Enter the admin password 1234 (default). Click Login.
P-660HW-D Quick Start Guide
3 Type (and retype) a new password and click Apply.
Note: You have to use a new password other than the default password 1234, or you cannot apply it
successfully.
4 The system asks you to enter your new password to log in again.
5 Select Go to Wizard setup. Then, click Apply.
P-660HW-D Quick Start Guide
6 Click INTERNET/WIRELESS SETUP. Wait while your P-660HW-D tries to detect your DSL connection.
7 Click Next. Go to step 8 to configure wireless settings.
If the connection test is not successful, you may see either a screen similar to one of the following. Either
click Restart the Internet/Wireless Setup Wizard if available to have the ZyXEL Device detect your
connection again or click Next to set up your Internet connection manually.
P-660HW-D Quick Start Guide
Follow up the instructions in the wizard. Enter your Internet connection information exactly as provided by your
ISP. If you do not see the following screen, go to section 4.
8 Select Active and click Next to continue. Make sure Enable OTIST is not selected (recommended).
Note: ZyXEL's One-Touch Intelligent Security Technology (OTIST) feature allows you to automatically
configure the SSID and WPA-PSK on all OTIST-equipped wireless clients within range of the P660HW-D. For more information of OTIST, see OTIST on page 12.
P-660HW-D Quick Start Guide
9 Configure your wireless settings in the screen. Click Next.
10 Follow the directions in the screen. The screen varies depending on the security you choose. Click Next to
continue.
11Click Apply to save your wireless LAN settings.
P-660HW-D Quick Start Guide
12Use the read-only summary table to check whether what you have configured is correct. Click Finish to
complete and save the wizard setup.
13The Internet connection is ready for you to use.
4 Internet Connection Setup: Manual
Use this section to set up your Internet connection manually if you do not see the ISP Parameters for Internet
Access screen when you run the wizard (see section 3).
1 Follow steps 1 to 3 in section 3 in order to log in to the web configurator.
2 Select Go to Advanced setup. Then, click Apply.
10
P-660HW-D Quick Start Guide
3 The Status screen appears. Click Network > WAN in the navigation panel on the left of the screen.
4 The Internet Connection screen appears. Enter the information exactly as provided by your ISP. Click
Apply.
Note: The fields available in this screen depend on the Mode you select.
5 If you still cannot access the Internet, see Troubleshooting and/or contact your Internet Service Provider
(ISP) for assistance.
11
P-660HW-D Quick Start Guide
OTIST
ZyXEL's One-Touch Intelligent Security Technology (OTIST) feature allows you to automatically configure the
SSID and WPA-PSK on all OTIST-equipped wireless clients within range of the P-660HW-D.
Note: If you enable OTIST but select Disable wireless security using the wireless wizard, the P660HW-D will create a WPA-PSK automatically.
If you enable OTIST and select Manually assign a WEP key using the wireless wizard, the P660HW-D will replace the WEP key with a WPA-PSK.
Enable OTIST only if your wireless clients support WPA and OTIST.
You must enable OTIST on the P-660HW-D and all wireless clients within three minutes in any order.
To enable OTIST on the P-660HW-D, you can either use the wizard (see section 3) or hold in the RESET
button (see section 1) for one to five seconds. Do not hold the RESET button in for too long, as this will reset
the P-660HW-D to the factory defaults.
To enable OTIST on wireless clients, click Start in the Adapter screen. The Setup Key is 01234567 by default.
If you have previously saved a setup key on the P-660HW-D, use it instead of the default.
For more information, see Wireless LAN in the User's Guide.
Troubleshooting
1 If you cannot access the web configurator,
Your computer may be set to use a static IP address in a different subnet from the ZyXEL device. See the
appendix in the Users Guide for information on setting up your IP address.
If you are using Internet Explorer in Windows XP or Windows Server 2003, make sure you allow pop-up
windows, JavaScripts and Java permissions or set the Internet security level lower than High in Internet
Explorer (in Internet Explorer, click Tools > Internet Options > Security > Custom Level...). See the
appendix in the Users Guide for more information.
2 If you cannot access the Internet when your computer is connected to the ETHERNET port, follow these
steps.
A) Check the lights on the front panel. If they are different from what is described in section 1, make sure
the P-660HW-D is correctly connected. (See section 1.) If the lights are still different, turn off the device,
wait a few seconds, and turn it on again.
B) If your ISP gave you the information, make sure you enter the correct information. For example, if your
account has a user name and password, make sure you type it correctly. In addition, if you are not sure
which encapsulation your ISP uses, contact your ISP. If your ISP did not give you Internet connection
information, follow the steps in section 2.
C) If you are using a new Internet account, contact your ISP to make sure it is active.
D) If you still have problems, see Troubleshooting in the Users Guide.
12
P-660HW-D Quick Start Guide
If you cannot access the Internet after you take the steps above, either try the following or contact your ISP:
E) Turn your P-660HW-D off and on. Open your Internet browser if it is not already open.
Let the P-660HW-D complete the DSL connection test (this may take several minutes). See section 2 for
details.
If the test is successful, check whether you can access the Internet.
F) If the test is unsuccessful or if you cannot access the Internet, log in to the P-660HW-Ds web
configurator (see section 3).
Click Network > WAN > Internet Connection. Ensure that the settings in this screen are the same as
those your ISP gave you. If your ISP gave you a static IP address to use, select Static IP Address in
the IP Address section and enter it in the IP Address field. If not, select Obtain an IP Address Automatically. Click Apply.
Click the wizard icon (
). Run the Internet/Wireless Setup wizard again. Check whether you can
access the Internet.
If you still cannot access the Internet, take the following steps:
If you are using Bridge mode (check Mode in the Network > WAN > Internet Connection screen) click
NAT > General and ensure Active Network Address Translation (NAT) is not selected. Click LAN >
DHCP Setup and ensure that DHCP is set to None. Your ISP gives your computer an IP address
directly. If you want to access the P-660HW-D again, you need to use a static IP address in the same
subnet as your P-660HW-D (the P-660HW-Ds default IP address is 192.168.1.1).
Click the wizard icon (
). Run the Internet/Wireless Setup wizard again. Check whether you can
access the Internet.
If you still cannot access the Internet, contact your Internet Service Provider.
3If you cannot access the Internet using the wireless network, follow these steps.
G) On a computer in the wireless network, open your browser, and go to http://192.168.1.1. If you see the
login screen in section 3, follow suggestions A - F above. If you do not, go to the next step.
H) On a computer connected to the P-660HW-D, make sure your P-660HW-D and the computers on your
wireless network are using the same wireless and wireless security settings. See the chapter on
Wireless LAN in the Users Guide for more information.
Viewing Your Products Certifications
1 Go to www.zyxel.com.
2 Select your product from the drop-down list box on the ZyXEL home page to go to that product's page.
3 Select the certification you wish to view from this page.
13
Potrebbero piacerti anche
- Hacking : A Comprehensive, Step-By-Step Guide to Techniques and Strategies to Learn Ethical Hacking with Practical Examples to Computer Hacking, Wireless Network, Cybersecurity and Penetration TestingDa EverandHacking : A Comprehensive, Step-By-Step Guide to Techniques and Strategies to Learn Ethical Hacking with Practical Examples to Computer Hacking, Wireless Network, Cybersecurity and Penetration TestingNessuna valutazione finora
- Zyxel P 660HW T1 v3 - 2Documento10 pagineZyxel P 660HW T1 v3 - 2deathesNessuna valutazione finora
- P-660R-D Series: Quick Start GuideDocumento6 pagineP-660R-D Series: Quick Start GuideJuan BonesNessuna valutazione finora
- Prestige 660H Series: Quick Start GuideDocumento12 paginePrestige 660H Series: Quick Start GuidegrayxyNessuna valutazione finora
- DSL-G604T: Before You BeginDocumento15 pagineDSL-G604T: Before You BeginDan WalshNessuna valutazione finora
- DSL-504T: Before You BeginDocumento12 pagineDSL-504T: Before You BeginMarceloPeresNessuna valutazione finora
- TL-WR740N V6 Qig PDFDocumento2 pagineTL-WR740N V6 Qig PDFermusatNessuna valutazione finora
- Quick Installation GuideDocumento12 pagineQuick Installation Guidehoney681Nessuna valutazione finora
- DSL-G604T: Before You BeginDocumento120 pagineDSL-G604T: Before You BeginNickhj LeeNessuna valutazione finora
- AMG1202-T10A: Quick Start GuideDocumento12 pagineAMG1202-T10A: Quick Start Guidehamidsa81Nessuna valutazione finora
- Hardware Connection: Package ContentsDocumento2 pagineHardware Connection: Package ContentspitjunkisNessuna valutazione finora
- TL-WN422G QigDocumento9 pagineTL-WN422G QigBranko VuleticNessuna valutazione finora
- 1568200061audience LTE6 Kit - QGDocumento6 pagine1568200061audience LTE6 Kit - QGOmar PerezNessuna valutazione finora
- Before Configuring The Wireless SettingsDocumento4 pagineBefore Configuring The Wireless SettingsDeannaNessuna valutazione finora
- Wireless-: Broadband RouterDocumento2 pagineWireless-: Broadband RouternoypNessuna valutazione finora
- BR-6428nS V5: Quick Installation GuideDocumento19 pagineBR-6428nS V5: Quick Installation GuideAggeliki KosteliNessuna valutazione finora
- RV 120W Wireless-N VPN FirewallDocumento20 pagineRV 120W Wireless-N VPN FirewallbmayneNessuna valutazione finora
- WN513N Manual V1.0Documento2 pagineWN513N Manual V1.0vanderlonnNessuna valutazione finora
- Bell User GuideDocumento36 pagineBell User Guideeng_basNessuna valutazione finora
- Quick Installation Guide: TL-WA701ND Wireless N Access PointDocumento15 pagineQuick Installation Guide: TL-WA701ND Wireless N Access PointPatricia M. Campoy RamosNessuna valutazione finora
- Quick Installation Guide: 11g Wireless ADSL2+ Modem RouterDocumento10 pagineQuick Installation Guide: 11g Wireless ADSL2+ Modem RouterSuresh NaiduNessuna valutazione finora
- DG-BG1100U: Quick in Stallation GuideDocumento16 pagineDG-BG1100U: Quick in Stallation GuideSulochanaChandamalaNessuna valutazione finora
- Quick Installation GuideDocumento10 pagineQuick Installation GuideMika RainmanNessuna valutazione finora
- TD-8840T QigDocumento18 pagineTD-8840T QigChu Văn Nam100% (1)
- Netis WF2216 Quick Installation Guide V1.0Documento1 paginaNetis WF2216 Quick Installation Guide V1.0Daniel Teodor PoruțiuNessuna valutazione finora
- TD w8151n QigDocumento18 pagineTD w8151n Qigtotos20100% (1)
- Package Contents: Installation GuideDocumento2 paginePackage Contents: Installation GuideΟρεστης ΝαλμπαντηςNessuna valutazione finora
- Audience: ConnectingDocumento6 pagineAudience: ConnectingjliviuNessuna valutazione finora
- Ug Tew-510apbDocumento29 pagineUg Tew-510apbBaicu FlorinNessuna valutazione finora
- DSL-G604T: Before You BeginDocumento12 pagineDSL-G604T: Before You BeginjebavosamNessuna valutazione finora
- SGUL VPN Connection Guide For Windows 7: 2013-11-25 Draft Version 2013-11-26 Version 1.0Documento14 pagineSGUL VPN Connection Guide For Windows 7: 2013-11-25 Draft Version 2013-11-26 Version 1.0naveed153331Nessuna valutazione finora
- Syswan Octolinks SW88 Multi WAN Router Quick Installation GuideDocumento4 pagineSyswan Octolinks SW88 Multi WAN Router Quick Installation GuideSyswan Technologies, Inc.Nessuna valutazione finora
- TEW-653AP: Quick Installation GuideDocumento18 pagineTEW-653AP: Quick Installation GuidefuneralitoNessuna valutazione finora
- ADSL2/2+ Ethernet Broadband Router: DG-BG1000Documento12 pagineADSL2/2+ Ethernet Broadband Router: DG-BG1000Srikanth G K HegdeNessuna valutazione finora
- Quick Start Guide: Duolinks Sw24 SeriesDocumento4 pagineQuick Start Guide: Duolinks Sw24 Seriesanon-745450Nessuna valutazione finora
- Wusb54gs Quick InstallationDocumento2 pagineWusb54gs Quick InstallationHajli NoureddineNessuna valutazione finora
- Quick Start Guide: NB6, NB6W, NB6Plus4, NB6Plus4WDocumento12 pagineQuick Start Guide: NB6, NB6W, NB6Plus4, NB6Plus4WsubbusubbuNessuna valutazione finora
- Manual Router SMCWBR14T-GDocumento46 pagineManual Router SMCWBR14T-GJose MachadoNessuna valutazione finora
- Wireless Pocket Router: Device ConnectionDocumento2 pagineWireless Pocket Router: Device ConnectionNavuduri Nageswara RaoNessuna valutazione finora
- BL MP01 Rasp PDFDocumento2 pagineBL MP01 Rasp PDFMilan PitovicNessuna valutazione finora
- Aztech WL556E Wireless Repeater Setup GuideDocumento34 pagineAztech WL556E Wireless Repeater Setup GuideRobert WeeNessuna valutazione finora
- Wap54gv31-Eu Qig UgDocumento644 pagineWap54gv31-Eu Qig UgLuis Figueroa MartinezNessuna valutazione finora
- Trendne (Documento31 pagineTrendne (ralukalionNessuna valutazione finora
- DG Wn1150n QigDocumento12 pagineDG Wn1150n Qigdeep72Nessuna valutazione finora
- P 2812hnu F3 - 1Documento12 pagineP 2812hnu F3 - 1alinmihai21Nessuna valutazione finora
- Aztech WL556E Black - User Manual v1.0Documento35 pagineAztech WL556E Black - User Manual v1.0Nazri OsmanNessuna valutazione finora
- 1 SnapGear Router Installation Guide 2Documento32 pagine1 SnapGear Router Installation Guide 2Kishor KumarNessuna valutazione finora
- Router LinksysDocumento479 pagineRouter Linksyscotydor4532Nessuna valutazione finora
- What Can I Do If The TP-Link Wireless Adapter Is Not Achieving Desired Speed?Documento59 pagineWhat Can I Do If The TP-Link Wireless Adapter Is Not Achieving Desired Speed?heriNessuna valutazione finora
- Wireless Turbo Access Point & Router: Before You Begin Quick Installation GuideDocumento2 pagineWireless Turbo Access Point & Router: Before You Begin Quick Installation GuideIvan ErnestoNessuna valutazione finora
- Netgear Dgn2200 Modem Router Setup GuideDocumento2 pagineNetgear Dgn2200 Modem Router Setup GuidearrachetoiNessuna valutazione finora
- Dir-610 B1 QigDocumento32 pagineDir-610 B1 QigeydrischNessuna valutazione finora
- Quick Start B593s-12 01 EnglishDocumento3 pagineQuick Start B593s-12 01 EnglishvalgurNessuna valutazione finora
- En Qig Tew-430apbDocumento11 pagineEn Qig Tew-430apbAnonymous TOdrvYNessuna valutazione finora
- How To Install My TP Link RouterDocumento6 pagineHow To Install My TP Link RouterEmilio CobradorNessuna valutazione finora
- DI 524 Qig Uk en 20061016 PDFDocumento18 pagineDI 524 Qig Uk en 20061016 PDFJawa StoreNessuna valutazione finora
- Wireless Local Area Network Card: (For 802.11g & 802.11b Wireless Networks)Documento10 pagineWireless Local Area Network Card: (For 802.11g & 802.11b Wireless Networks)birrajNessuna valutazione finora
- Simple iOS Troubleshooting: A Guide to the Most Common Issues with the iPhone, iPad and iPod TouchDa EverandSimple iOS Troubleshooting: A Guide to the Most Common Issues with the iPhone, iPad and iPod TouchNessuna valutazione finora
- Administrator and Helpdesk Interview Questions You'll Most Likely Be Asked: Job Interview Questions SeriesDa EverandAdministrator and Helpdesk Interview Questions You'll Most Likely Be Asked: Job Interview Questions SeriesNessuna valutazione finora
- QUAD QHD-7 Instruction LeafletDocumento2 pagineQUAD QHD-7 Instruction LeafletIvan Valentić100% (1)
- Machine Polishing by Rotary Polisher: Dave KG WWW - Detailingworld.co - UkDocumento70 pagineMachine Polishing by Rotary Polisher: Dave KG WWW - Detailingworld.co - UkIvan ValentićNessuna valutazione finora
- Hexlogic Guide 2Documento1 paginaHexlogic Guide 2Ivan ValentićNessuna valutazione finora
- Cum Sa Tai Template MicrosimDocumento0 pagineCum Sa Tai Template MicrosimrusuclaudiuionutNessuna valutazione finora
- Welding ProcessDocumento6 pagineWelding ProcessIvan ValentićNessuna valutazione finora
- Welding ProcessDocumento6 pagineWelding ProcessIvan ValentićNessuna valutazione finora
- AC DC Power SuppliesDocumento20 pagineAC DC Power SuppliesIvan ValentićNessuna valutazione finora
- Siemens SX763 ManualDocumento192 pagineSiemens SX763 ManualIvan ValentićNessuna valutazione finora
- Hydraulic Disc Pads BrochuresDocumento7 pagineHydraulic Disc Pads BrochuresIvan ValentićNessuna valutazione finora
- Kaminester, David D. - ADHD and Methylphenidate. When Society Misunderstands MedicineDocumento10 pagineKaminester, David D. - ADHD and Methylphenidate. When Society Misunderstands MedicineStefan IonNessuna valutazione finora
- Meritor ManualDocumento192 pagineMeritor ManualJanisse B. Padilla100% (1)
- Electronics and Wiring Diagram EPA13 Part 1 PDFDocumento32 pagineElectronics and Wiring Diagram EPA13 Part 1 PDFIvan Valentić0% (1)
- On Being Liked On The Web and in The "Real World": Consistency in First Impressions Across Personal Webpages and Spontaneous BehaviorDocumento4 pagineOn Being Liked On The Web and in The "Real World": Consistency in First Impressions Across Personal Webpages and Spontaneous BehaviorIvan ValentićNessuna valutazione finora
- 1-Maintain Computer SystemDocumento7 pagine1-Maintain Computer Systemisrar ahmedNessuna valutazione finora
- Networking COmputerDocumento33 pagineNetworking COmputersunny5670jNessuna valutazione finora
- TK486EDocumento1 paginaTK486ELenNessuna valutazione finora
- Building Technologies Division: Automatic Forced Draft Burners For Gaseous FuelsDocumento35 pagineBuilding Technologies Division: Automatic Forced Draft Burners For Gaseous FuelsZulfikar FahmiNessuna valutazione finora
- Schneider 62443 AssessmentsDocumento10 pagineSchneider 62443 AssessmentshvananthNessuna valutazione finora
- AIX SambaPware PDFDocumento37 pagineAIX SambaPware PDFoliversusNessuna valutazione finora
- Current & Saving Account Statement: Shyam D Dongre Mandeulgaon Badnapur JalnaDocumento8 pagineCurrent & Saving Account Statement: Shyam D Dongre Mandeulgaon Badnapur JalnaShyam DongareNessuna valutazione finora
- AX2012 HRMDocumento12 pagineAX2012 HRMShailendra Kumar RajputNessuna valutazione finora
- Quality Assurance Audit Area: Audit Plan Product (Aircraft) Audit Y12E, 9N-AKU Audit ObjectivesDocumento4 pagineQuality Assurance Audit Area: Audit Plan Product (Aircraft) Audit Y12E, 9N-AKU Audit ObjectivesKisna BhurtelNessuna valutazione finora
- Mobile SubstationsDocumento12 pagineMobile Substationsengineer_2009Nessuna valutazione finora
- 5th Generation Warfare (GW)Documento5 pagine5th Generation Warfare (GW)anees baigNessuna valutazione finora
- Attacks To SAP Web Applications: Your Crown Jewels OnlineDocumento63 pagineAttacks To SAP Web Applications: Your Crown Jewels OnlineCiber KataNessuna valutazione finora
- Cyber SecurityDocumento11 pagineCyber SecurityShreya KiniNessuna valutazione finora
- Sears Router Table 925479Documento16 pagineSears Router Table 925479Vermontique0% (1)
- DAHUA HTTP API FOR IPC Version 1.40Documento106 pagineDAHUA HTTP API FOR IPC Version 1.40atsroot100% (1)
- PC 1555 Installation ManualDocumento52 paginePC 1555 Installation ManualTiffany DacinoNessuna valutazione finora
- Difference Between SOAP Over HTTP and SOAP Over JMSDocumento7 pagineDifference Between SOAP Over HTTP and SOAP Over JMSrakeshreddymekaNessuna valutazione finora
- WR1500N - 2.0 User GuideDocumento73 pagineWR1500N - 2.0 User GuidesmrahimNessuna valutazione finora
- Du Bill 09305426 Aug 2011Documento8 pagineDu Bill 09305426 Aug 2011Syira Lola0% (1)
- CEH Module 21: Physical SecurityDocumento80 pagineCEH Module 21: Physical SecurityAhmad Mahmoud100% (1)
- CyberSecOp Scoping Questionnaire March2023Documento3 pagineCyberSecOp Scoping Questionnaire March2023hemanth_jayaraman100% (1)
- Aus01pl43-A MSC ChassisDocumento2 pagineAus01pl43-A MSC ChassisijaxkribsNessuna valutazione finora
- Introduction About RelayDocumento44 pagineIntroduction About RelayArvind ArunodayNessuna valutazione finora
- Armor Magazine, September-October 1990Documento56 pagineArmor Magazine, September-October 1990"Rufus"Nessuna valutazione finora
- Student Information: Admission TicketDocumento2 pagineStudent Information: Admission TicketAydan MammadovaNessuna valutazione finora
- TALK On How To Keep The Environment CleanDocumento3 pagineTALK On How To Keep The Environment CleanAZIM AMRI MUSTAFAKAMALNessuna valutazione finora
- E 133 Thermo LyneDocumento48 pagineE 133 Thermo LyneJITENDRA KUMAR SHARMANessuna valutazione finora
- Veritas NetBackup 9.1 EbooksDocumento1.257 pagineVeritas NetBackup 9.1 Ebooksnene100% (3)
- Standard Operating Procedure: A Process Failure Mode Effects Analysis (PFMEA)Documento2 pagineStandard Operating Procedure: A Process Failure Mode Effects Analysis (PFMEA)Nikhil Singla0% (1)
- Vulnerability ZTE ZXV W300 ColombiaDocumento2 pagineVulnerability ZTE ZXV W300 ColombiaAlejandro AcuñaNessuna valutazione finora