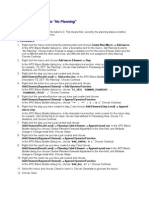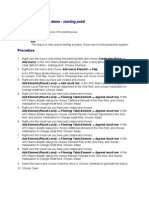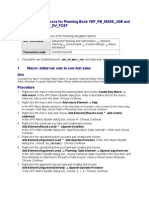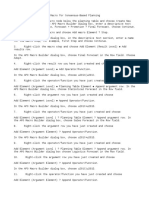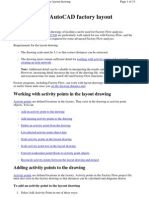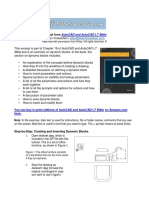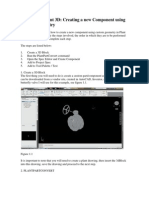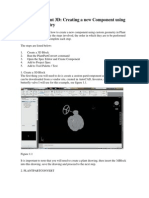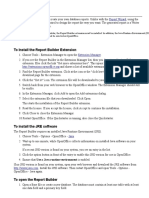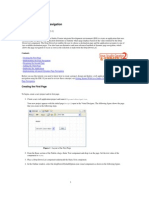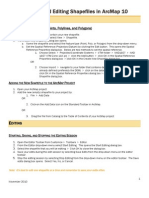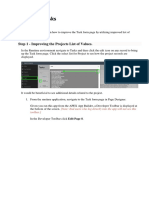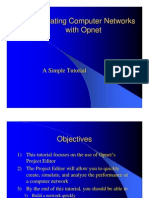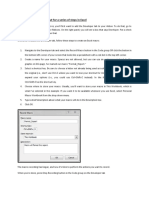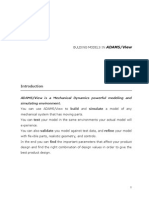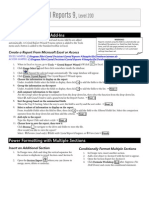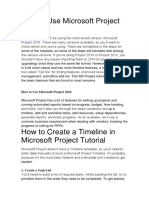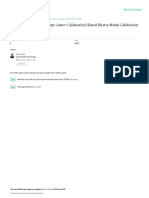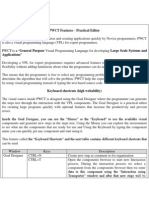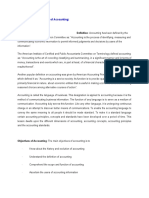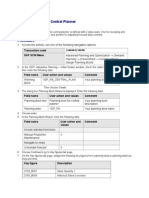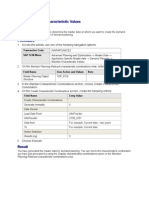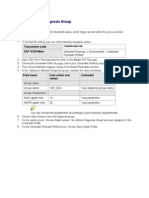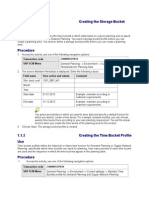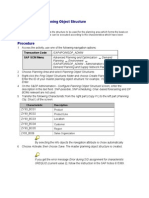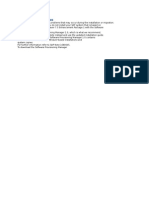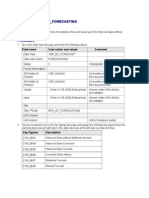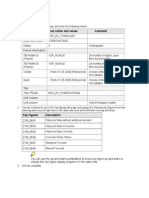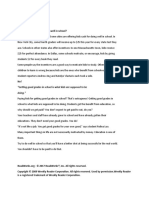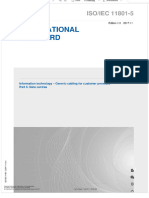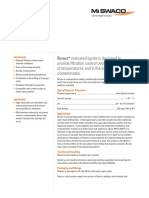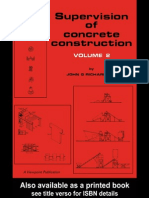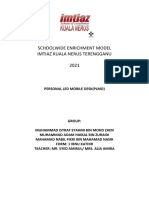Documenti di Didattica
Documenti di Professioni
Documenti di Cultura
Setting Planning Cycle To Central Planner
Caricato da
ddukemTitolo originale
Copyright
Formati disponibili
Condividi questo documento
Condividi o incorpora il documento
Hai trovato utile questo documento?
Questo contenuto è inappropriato?
Segnala questo documentoCopyright:
Formati disponibili
Setting Planning Cycle To Central Planner
Caricato da
ddukemCopyright:
Formati disponibili
Set Planning Cycle to "Central Planner"
Use
Modify the value of the field in the table to 2. This means that, currently, the planning status is Central
Planner.
Procedure
1
Right-click the macro node below the planning table and choose Create New Macro
Add macro. In the APO Macro Builder dialog box, enter a descriptive text for the macro, Set
Planning Cycle to "Central Planner". Choose button Choose to assign a suitable icon for this
macro (Please make sure the icon is different with the often used ones, and different with
the icon assigned to other Macros). Choose Continue.
Right-click the macro and choose Add macro Element Step.
In the APO Macro Builder dialog box, in the descriptive text section, enter a name for the macro step,
for example, TS_SET: Central Planner, choose User-Defined in Processing Area, choose 1 in
Iterations, and choose Continue.
Right-click the step you have just created and choose
Add Element (Result Level) Add action box. In the APO Macro Builder dialog box,
input Description TS_SET: Central Planner. Choose Continue.
Right-click the action box row you have just created and choose
Add Element (Argument Element) Add Operator/Function.
In the APO Macro Builder dialog box, choose TS_SET( DEMAND_PLANNING ;
PLANNING_CYCLE ;. Choose Continue.
Right-click the operation/function row you have just created and choose
Add Element (Argument Element) Append Operator/Function.
In the APO Macro Builder dialog box, choose * ; * ; 1 ; 2 ). Choose Continue.
Right-click the step you have created in step 2 and choose Add Element (Step Level)
Append macro step.
In the APO Macro Builder dialog box, in the descriptive text section, enter a name for the macro step,
for example, Set Central Adj to input, choose User-defined in Processing Area, choose 1 in Iterations,
and choose Continue.
Right-click the step you have just created and choose
Add Element (Result Level) Planning Table Element Append result row. In the
APO Macro Builder dialog box choose Central Planners Forecast Adjustment in the Row
field, and Attribute change in Change mode field. Choose Adopt.
8 Right-click the result row you have just created and choose
Add Element (Argument Element) Append Operator/Function.
In the APO Macro Builder dialog box, choose ROW_INPUT( 1 ). Choose Continue.
9 Right-click the result row you have created in step 7and choose
Add Element (Result Level) Planning Table Element Append result row In the
APO Macro Builder dialog box choose Central Planners Forecast Adjustment in the Row
field, and Attribute change in Change mode field. Choose Adopt.
10 Right-click the result row you have just created and choose
Add Element (Argument Element) Append Operator/Function.
In the APO Macro Builder dialog box, choose ROW_BG( 48 ). Choose Continue.
11 Select the macro and choose Check to check it. Choose Generate to generate the macro.
12 Choose Save.
Result
Potrebbero piacerti anche
- Set Planning Cycle To "No Planning": Add MacroDocumento2 pagineSet Planning Cycle To "No Planning": Add MacroddukemNessuna valutazione finora
- Determine KF Forecast ADJ CentralDocumento2 pagineDetermine KF Forecast ADJ CentralddukemNessuna valutazione finora
- Calc. Demand Plan. Choose ContinueDocumento2 pagineCalc. Demand Plan. Choose ContinueddukemNessuna valutazione finora
- Clear Data For Demo - Starting Point: Clear All The Data in The Key Figures of The Planning AreaDocumento2 pagineClear Data For Demo - Starting Point: Clear All The Data in The Key Figures of The Planning AreaddukemNessuna valutazione finora
- Macros For Planning BookDocumento3 pagineMacros For Planning BookddukemNessuna valutazione finora
- 1 Setup Macros For Planning Book YDP - PB - MASS - JOB and Data View YDP - DV - FCST ProcedureDocumento3 pagine1 Setup Macros For Planning Book YDP - PB - MASS - JOB and Data View YDP - DV - FCST ProcedureddukemNessuna valutazione finora
- Steps To Create Macro in Planning BookDocumento3 pagineSteps To Create Macro in Planning BookDebebookNessuna valutazione finora
- Create Parameter Is Ed SlicerDocumento7 pagineCreate Parameter Is Ed Slicersubash249347Nessuna valutazione finora
- VBA-Chapter 1 - Lecture NoteDocumento34 pagineVBA-Chapter 1 - Lecture NotetkofaiNessuna valutazione finora
- ABAP Report Wizard - ReadMeDocumento14 pagineABAP Report Wizard - ReadMeАнтон БрыковNessuna valutazione finora
- Excel VBA Programming: Automating Excel through Visual Basic for ApplicationDa EverandExcel VBA Programming: Automating Excel through Visual Basic for ApplicationNessuna valutazione finora
- Excel VBA Programming: Automating Excel through Visual Basic for ApplicationDa EverandExcel VBA Programming: Automating Excel through Visual Basic for ApplicationNessuna valutazione finora
- 5.producing An Autocad Factory Layout DrawingDocumento13 pagine5.producing An Autocad Factory Layout Drawingsurya277Nessuna valutazione finora
- Schedule An Schedule Anything in Autodesk AutoCAD MEPything in Autodesk® AutoCAD® MEPDocumento19 pagineSchedule An Schedule Anything in Autodesk AutoCAD MEPything in Autodesk® AutoCAD® MEPVicen Moiron MoyaNessuna valutazione finora
- Progress Indicator: Excel EasyDocumento4 pagineProgress Indicator: Excel Easyvivek PatelNessuna valutazione finora
- A Workflow Setup in PeopleSoftDocumento3 pagineA Workflow Setup in PeopleSoftSekhar Naidu YandrapuNessuna valutazione finora
- Put A Date Picker Calendar On An Excel WorksheetDocumento4 paginePut A Date Picker Calendar On An Excel Worksheetablemathew173974Nessuna valutazione finora
- Microsoft Office Productivity Pack: Microsoft Excel, Microsoft Word, and Microsoft PowerPointDa EverandMicrosoft Office Productivity Pack: Microsoft Excel, Microsoft Word, and Microsoft PowerPointNessuna valutazione finora
- Design OptimizationDocumento5 pagineDesign OptimizationCholan PillaiNessuna valutazione finora
- Excerpt From: Bible and Is An Exercise On Dynamic Blocks. in The Book, TheDocumento6 pagineExcerpt From: Bible and Is An Exercise On Dynamic Blocks. in The Book, Thebsathish83Nessuna valutazione finora
- PasosParaModificarScreenPainterSAP R3 ECC 60Documento17 paginePasosParaModificarScreenPainterSAP R3 ECC 60ChechaToNessuna valutazione finora
- Agregar Componentes AutoCAD Plant 3DDocumento8 pagineAgregar Componentes AutoCAD Plant 3DystasvNessuna valutazione finora
- Agregar Componentes AutoCAD Plant 3DDocumento8 pagineAgregar Componentes AutoCAD Plant 3Dbenito1Nessuna valutazione finora
- Week3.4 LabDocumento8 pagineWeek3.4 LabUmmiUmairahNessuna valutazione finora
- EPANET TutorialDocumento7 pagineEPANET TutorialBinyam KebedeNessuna valutazione finora
- To Install The Report Builder ExtensionDocumento4 pagineTo Install The Report Builder ExtensionRidvanNessuna valutazione finora
- Using Dynamic Page Navigation: January 2006 (Revision Number: V2-3)Documento7 pagineUsing Dynamic Page Navigation: January 2006 (Revision Number: V2-3)nyellutlaNessuna valutazione finora
- Universiti Teknikal Malaysia Melaka Fakulti Kejuruteraan PembuatanDocumento13 pagineUniversiti Teknikal Malaysia Melaka Fakulti Kejuruteraan PembuatanDul Gemuk Telo BongkengNessuna valutazione finora
- Creating and Editing Shapefiles in ArcMapDocumento4 pagineCreating and Editing Shapefiles in ArcMapFernando PizarroNessuna valutazione finora
- Um LDocumento34 pagineUm L727821TUCS259 YUVARAJ T.Nessuna valutazione finora
- Pract 1Documento19 paginePract 1ram ramNessuna valutazione finora
- Exercise Unit: BAPI Usage: Estimated Time: 45 MinutesDocumento16 pagineExercise Unit: BAPI Usage: Estimated Time: 45 MinutesTapas SenguptaNessuna valutazione finora
- Week3.3 LabDocumento9 pagineWeek3.3 LabUmmiUmairahNessuna valutazione finora
- Opnet TutorialDocumento53 pagineOpnet TutorialSumit DubeyNessuna valutazione finora
- Familiarization With Rational RoseDocumento12 pagineFamiliarization With Rational RoseKota Venkata Jagadeesh100% (1)
- Pastel Partner Bic Excel Genie: User GuideDocumento40 paginePastel Partner Bic Excel Genie: User GuideVicenteCarrascoPozueloNessuna valutazione finora
- Ready ReckonerDocumento4 pagineReady ReckonerMayur Kishan VermaNessuna valutazione finora
- Bulding Models in AdamsDocumento18 pagineBulding Models in AdamsAttila BartiNessuna valutazione finora
- Crystal Reports 9,: Level 200Documento7 pagineCrystal Reports 9,: Level 200maufonfaNessuna valutazione finora
- Ex19 WorkflowDocumento4 pagineEx19 WorkflowAnonymous gTVJBHNessuna valutazione finora
- Building and Customizing An Interactive Report: PurposeDocumento62 pagineBuilding and Customizing An Interactive Report: PurposeahosainyNessuna valutazione finora
- Microsoft Excel: Microsoft Excel User Interface, Excel Basics, Function, Database, Financial Analysis, Matrix, Statistical AnalysisDa EverandMicrosoft Excel: Microsoft Excel User Interface, Excel Basics, Function, Database, Financial Analysis, Matrix, Statistical AnalysisNessuna valutazione finora
- Fault Modeling: Important Icons Used in The Process StepsDocumento13 pagineFault Modeling: Important Icons Used in The Process StepsIng. José Marín100% (1)
- Selection Ms Project 2016Documento19 pagineSelection Ms Project 2016bayu_lukitoNessuna valutazione finora
- Matlab ProjectDocumento49 pagineMatlab ProjectKamal Hameed Al-taiyNessuna valutazione finora
- Idea Statica Tutorial - Etabs Link (Aisc) : 1 How To Activate The LinkDocumento25 pagineIdea Statica Tutorial - Etabs Link (Aisc) : 1 How To Activate The Linkrithy khouy100% (1)
- Calculating The Center of GravityDocumento2 pagineCalculating The Center of GravityZulfadzli RidzuanNessuna valutazione finora
- Membuat Laporan Cash Flow Dengan MS Project 2013Documento4 pagineMembuat Laporan Cash Flow Dengan MS Project 2013ronalpardedeNessuna valutazione finora
- StormCAD QuickStartDocumento62 pagineStormCAD QuickStartHariSumaryonoNessuna valutazione finora
- Quick Start: Axure RPDocumento14 pagineQuick Start: Axure RPsurodjiinNessuna valutazione finora
- Arc Objects - Geodetic SystemsDocumento9 pagineArc Objects - Geodetic SystemsrajaanwarNessuna valutazione finora
- Practice Questions for UiPath Certified RPA Associate Case BasedDa EverandPractice Questions for UiPath Certified RPA Associate Case BasedNessuna valutazione finora
- HEC-HMS Calibration Steps: (Auto-Calibration) Binod Bhatta Model CalibrationDocumento9 pagineHEC-HMS Calibration Steps: (Auto-Calibration) Binod Bhatta Model CalibrationAaron GonzalezNessuna valutazione finora
- Stefanos Moschidis - SAP Certified Technical Consultant - How To Build A Form With SmartformsDocumento49 pagineStefanos Moschidis - SAP Certified Technical Consultant - How To Build A Form With SmartformsKhan KhansNessuna valutazione finora
- 10 - SYSINFO - OOAA - Excel Basic VBADocumento35 pagine10 - SYSINFO - OOAA - Excel Basic VBAJose Lorenz Gerard CutaranNessuna valutazione finora
- Use Case Diagram: ActorDocumento14 pagineUse Case Diagram: ActorJAYANTHI BNessuna valutazione finora
- Lab 1Documento14 pagineLab 1Flávia de Souza BastosNessuna valutazione finora
- Programming Without Coding Technology (PWCT) - Practical EditorDocumento10 pagineProgramming Without Coding Technology (PWCT) - Practical EditorMahmoud Samir FayedNessuna valutazione finora
- Accounting ObjectivesDocumento2 pagineAccounting ObjectivesddukemNessuna valutazione finora
- Creating Selection Profiles For The Planning Book Use: Transaction Code SAP SCM MenuDocumento2 pagineCreating Selection Profiles For The Planning Book Use: Transaction Code SAP SCM MenuddukemNessuna valutazione finora
- Planning Book - Local Planner Use: Transaction Code Sap SCM MenuDocumento2 paginePlanning Book - Local Planner Use: Transaction Code Sap SCM MenuddukemNessuna valutazione finora
- Defining Planning Book - Set Rows To Output Only: Transaction Code /Sapapo/Sdp8B Sap SCM MenuDocumento2 pagineDefining Planning Book - Set Rows To Output Only: Transaction Code /Sapapo/Sdp8B Sap SCM MenuddukemNessuna valutazione finora
- Planning Book - Central PlannerDocumento2 paginePlanning Book - Central PlannerddukemNessuna valutazione finora
- Maintaining Characteristic Values Use: Transaction Code Sap SCM MenuDocumento1 paginaMaintaining Characteristic Values Use: Transaction Code Sap SCM MenuddukemNessuna valutazione finora
- Data View - YDP - DV - RELEASE Use Procedure: Field Name User Action and Values CommentDocumento1 paginaData View - YDP - DV - RELEASE Use Procedure: Field Name User Action and Values CommentddukemNessuna valutazione finora
- Defining Planning Book - Set Rows To Output OnlyDocumento1 paginaDefining Planning Book - Set Rows To Output OnlyddukemNessuna valutazione finora
- Planning Book - Mass ProcessingDocumento2 paginePlanning Book - Mass ProcessingddukemNessuna valutazione finora
- Creating The Diagnosis Group Use Procedure: Transaction Code Sap SCM MenuDocumento1 paginaCreating The Diagnosis Group Use Procedure: Transaction Code Sap SCM MenuddukemNessuna valutazione finora
- Setting Up Demand Planning: 1 Creating The Storage Bucket Profile UseDocumento1 paginaSetting Up Demand Planning: 1 Creating The Storage Bucket Profile UseddukemNessuna valutazione finora
- Creating The Planning Area Use: Transaction Code Sap SCM MenuDocumento3 pagineCreating The Planning Area Use: Transaction Code Sap SCM MenuddukemNessuna valutazione finora
- Creating The Planning Book and Data ViewDocumento1 paginaCreating The Planning Book and Data ViewddukemNessuna valutazione finora
- 1 Setup Macros For Planning Book YDP - PB - MASS - JOB and Data View YDP - DV - FCST ProcedureDocumento3 pagine1 Setup Macros For Planning Book YDP - PB - MASS - JOB and Data View YDP - DV - FCST ProcedureddukemNessuna valutazione finora
- Initializing The Planning Area Use Procedure: Transaction Code Sap SCM MenuDocumento1 paginaInitializing The Planning Area Use Procedure: Transaction Code Sap SCM MenuddukemNessuna valutazione finora
- 1.1.1 Creating The Storage Bucket Profile Use: Transaction Code /SAPAPO/TR32 Sap SCM MenuDocumento2 pagine1.1.1 Creating The Storage Bucket Profile Use: Transaction Code /SAPAPO/TR32 Sap SCM MenuddukemNessuna valutazione finora
- Creating The Planning Object Structure Use: Transaction Code Sap SCM MenuDocumento1 paginaCreating The Planning Object Structure Use: Transaction Code Sap SCM MenuddukemNessuna valutazione finora
- Reason and PrerequisitesDocumento1 paginaReason and PrerequisitesddukemNessuna valutazione finora
- Data View - Ydp - DV - Forecasting Use: Field Name User Action and Values CommentDocumento3 pagineData View - Ydp - DV - Forecasting Use: Field Name User Action and Values CommentddukemNessuna valutazione finora
- Procedure: Field Name User Action and Values CommentDocumento3 pagineProcedure: Field Name User Action and Values CommentddukemNessuna valutazione finora
- Financial Accounting Report (Partnership - Group 2)Documento20 pagineFinancial Accounting Report (Partnership - Group 2)syednaim0300Nessuna valutazione finora
- Fujikura FSM40S Service Manual PDFDocumento67 pagineFujikura FSM40S Service Manual PDFAndrey Nikollas BuckoNessuna valutazione finora
- Mindfulness For Two An Acceptance and Commitment TDocumento5 pagineMindfulness For Two An Acceptance and Commitment TNilton SantosNessuna valutazione finora
- SOM-based Generating of Association RulesDocumento5 pagineSOM-based Generating of Association RulesKishor PeddiNessuna valutazione finora
- Robit Forepoling Catalogue ENG 03-2015Documento36 pagineRobit Forepoling Catalogue ENG 03-2015Purwadi Eko SaputroNessuna valutazione finora
- Gerrard 1966Documento13 pagineGerrard 1966AnandhuMANessuna valutazione finora
- Getting Good Grades in School Is What Kids Are Supposed To Be Doing.Documento6 pagineGetting Good Grades in School Is What Kids Are Supposed To Be Doing.The QUEENNessuna valutazione finora
- Jesper Kyd - Flight Over Venice (Assassin's Creed II)Documento9 pagineJesper Kyd - Flight Over Venice (Assassin's Creed II)Aldert de VriesNessuna valutazione finora
- Oct2020 GCE Final PDFDocumento30 pagineOct2020 GCE Final PDFGavinNessuna valutazione finora
- Technical Data Sheet: BS-510 All Pressure Solvent CementDocumento1 paginaTechnical Data Sheet: BS-510 All Pressure Solvent CementBuwanah SelvaarajNessuna valutazione finora
- Arquitectura Objectiva cl2002Documento9 pagineArquitectura Objectiva cl2002api-717600385Nessuna valutazione finora
- An Introduction To Formal Language and Automata Solution Manual PDFDocumento4 pagineAn Introduction To Formal Language and Automata Solution Manual PDFAsad IkramNessuna valutazione finora
- ISO IEC 11801-5 - IT - Generic Cabling For Data CentreDocumento63 pagineISO IEC 11801-5 - IT - Generic Cabling For Data Centreshazwanshaiful1Nessuna valutazione finora
- Links of XII Physics Investigatory Project Allowtment 2Documento3 pagineLinks of XII Physics Investigatory Project Allowtment 2yashtomarsoop07Nessuna valutazione finora
- C-L-X® Type MC-HL (XHHW-2)Documento3 pagineC-L-X® Type MC-HL (XHHW-2)Xin LiNessuna valutazione finora
- Module - 5Documento92 pagineModule - 5Anand ANessuna valutazione finora
- Chart and Compass (London Zetetic Society)Documento8 pagineChart and Compass (London Zetetic Society)tjmigoto@hotmail.comNessuna valutazione finora
- Design of Electrical Machines NotesDocumento24 pagineDesign of Electrical Machines Notesmadhes14Nessuna valutazione finora
- Shallow FoundationsDocumento44 pagineShallow FoundationsAjay SinghNessuna valutazione finora
- Digital Album On Prominent Social ScientistsDocumento10 pagineDigital Album On Prominent Social ScientistsOliver Antony ThomasNessuna valutazione finora
- Streets As Places - Un Habitat ReportDocumento168 pagineStreets As Places - Un Habitat Reportrf88100% (7)
- Esinex: R Resinated Lignite Is Designed ToDocumento2 pagineEsinex: R Resinated Lignite Is Designed ToWaleed Barakat MariaNessuna valutazione finora
- Autodesk 3ds Max SkillsDocumento18 pagineAutodesk 3ds Max SkillsJuan UrdanetaNessuna valutazione finora
- Ipcrf Core Values 2019 - FinalDocumento23 pagineIpcrf Core Values 2019 - FinalFrendelyn p. Gador100% (4)
- Module 2: Most Essential Learning Competencies (Melcs) : Lesson 1: Background, Rationale, and Development of MelcsDocumento5 pagineModule 2: Most Essential Learning Competencies (Melcs) : Lesson 1: Background, Rationale, and Development of MelcsRobert Kier Tanquerido TomaroNessuna valutazione finora
- 3393 - Supervision of Concrete Construction Volume 2Documento271 pagine3393 - Supervision of Concrete Construction Volume 2Oum ChhayNoy100% (11)
- P16mba7 1Documento4 pagineP16mba7 1Vishalatchi MNessuna valutazione finora
- Big Data Executive Survey 2019 Findings Updated 010219 1Documento16 pagineBig Data Executive Survey 2019 Findings Updated 010219 1satmaniaNessuna valutazione finora
- LED Personal Portable Desk - Group 7-Imtiaz - 31072021Documento8 pagineLED Personal Portable Desk - Group 7-Imtiaz - 31072021SYED AMIRUL NAZMI BIN SYED ANUARNessuna valutazione finora
- WEEK 11 - LAB 2 LEVEL 0 - BS Lab Electrical Supply - Domestic House Wiring & Accessories Including Lighting - DONEDocumento6 pagineWEEK 11 - LAB 2 LEVEL 0 - BS Lab Electrical Supply - Domestic House Wiring & Accessories Including Lighting - DONEMuhd Alif MikhailNessuna valutazione finora