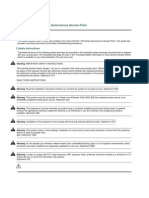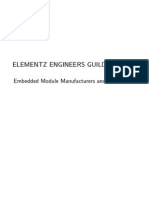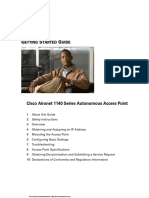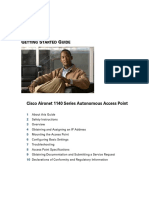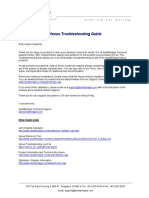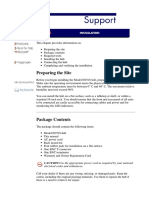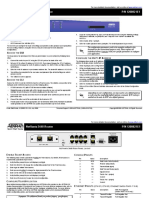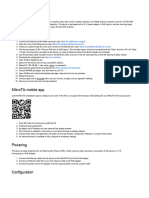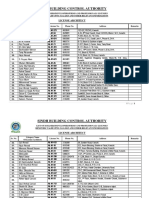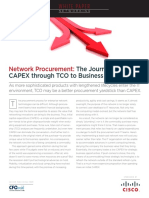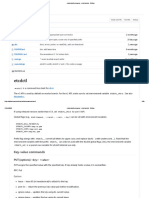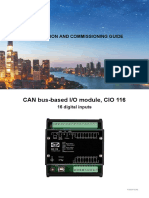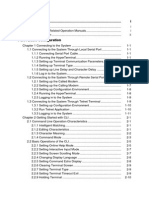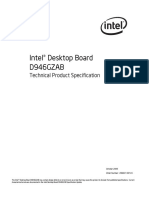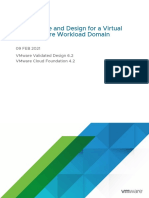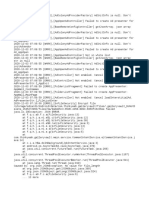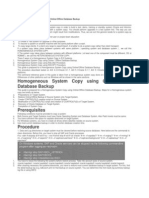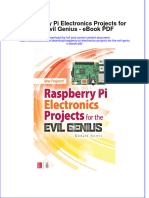Documenti di Didattica
Documenti di Professioni
Documenti di Cultura
CacheFlow Appliance 500 Series Quick Start Guide
Caricato da
mirzashabbirali786Descrizione originale:
Copyright
Formati disponibili
Condividi questo documento
Condividi o incorpora il documento
Hai trovato utile questo documento?
Questo contenuto è inappropriato?
Segnala questo documentoCopyright:
Formati disponibili
CacheFlow Appliance 500 Series Quick Start Guide
Caricato da
mirzashabbirali786Copyright:
Formati disponibili
Tasks
1. Unpack the Appliance
2. Rack Mount the Appliance
3. Connect the Cables
4. Perform Initial Configuration
5. Verify Network Access
6. Next Steps
Troubleshooting
Service Information
Quick Start Guide: CacheFlow Appliance 500 Series
13
To install the CF 500 appliance into a four-post equipment rack, follow the steps below:
1. Attach the inner rail to the appliance:
Unpack the Appliance
Unpack the shipment package and verify the contents of the box.
a. Align the inner rail to the four mounting posts on the side of the chassis and lock the rail into position
by sliding it towards the front of the appliance. Ensure that all four mounting posts snap into the slots
on the inner rail.
The Blue Coat CacheFlow appliance 500 series ships with the following components:
b. Install (1) M3 screw to secure the inner rail to the appliance.
CacheFlow appliance 500 series
Blue Coat License Agreement
Two AC power cords
Safety and Regulatory Compliance Guide
Null-modem serial cable
Quick Start Guide (this document)
Two / four post slide-rail kit
c. Repeat steps 1a-1b for the opposite inner rail.
Rack Mount the Appliance
The slide-rail rack mounting kit included with the appliance provides the following mounting options:
four-post, two-post mid-mount, and two-post front-mount. This Quick Start Guide shows the tasks
required to install the CacheFlow appliance into a four-post rack.
Note: For comprehensive information on the slide-rail rack mounting kit and additional installation
options, see the CacheFlow WebGuide at:
https://bto.bluecoat.com/cacheflow
To ensure safety before you begin rack mounting the appliance, follow these instructions:
1. Power off the appliance and disconnect all cables.
2.
Read the Rack Mount Warnings section of the included CacheFlow Appliance 500 Series Safety
and Regulatory Compliance Guide.
3.
Take adequate safety and grounding measures to avoid creating an electric shock hazard and to
prevent bodily injury.
2.
a. Loosely attach Rail_C to Rail_A. The precise attachment location depends on how far Rail_C must be
extended (or retracted) to fit your specific equipment rack model.
Temporarily mount Rail_C to Rail_A by doing the following:
1.
To install the CF 500 appliance into a four-post equipment rack, you may need the following tools and
hardware:
M4 Nut driver / Adjustable wrench
Equipment rack specific screws (please refer to your equipment rack guide for more information)
Assemble the slide-rails:
2.
#2 Phillips head screwdriver
4.
Secure the CF 500 appliance into the equipment rack:
a. Align the grooves on the inner rail with those on Rail_A, and slide the appliance half-way
into the rack.
Approximate the slide-rail installation length by lining up the front and rear mounting faces
against the equipment rail. Be sure that the slide-rail mounting faces are on the outside of the
equipment rack vertical rails.
b. Depress the gray tab on the inner rail to slide the appliance fully into the equipment rack.
Temporarily install (3) M3 screws through the slotted hole located on Rail_C after the
installation length has been determined. Be sure to install the screws equidistantly to distribute
the loads placed on the rail.
d. Repeat step 4c for the other side.
b. Repeat step 2a for the opposite slide-rail.
c. Tighten the Rail_A and Rail_C rack mounting screws that secure the slide-rail to the equipment rack (See inset a and b in the previous illustration [step 3] for mounting screw locations).
e. Push the appliance fully into the equipment rack.
f. Tighten the thumbscrews on the retaining ears to prevent the unit from sliding out of the
equipment rack.
To install the CF 500 into a four-post equipment rack, you need the following items:
Note: You must remove the inner rail from Rail_A before starting the installation. For more information
on this task, refer to the Slide Rail Installation section in the CacheFlow WebGuide.
3.
Mount the slide-rail assemblies into the four-post rack:
a. Place the assembled slide-rail against the equipment rack and attach the Rail_A front bracket to the
outside face of the rack using (2) rack screws. Do not fully tighten! The Rail_A front bracket will be
tightened after the appliance is secured in step 4c.
b. Extend (or retract) Rail_C to align the mounting face of the bracket against the outside face of the
equipment rack and attach with (2) rail screws. Do not fully tighten! The Rail_C bracket will be
tightened after the appliance is secured in step 4c.
c. Tighten the Rail_C side mounting screws.
d. Repeat steps 3a-3c for the other side. Ensure both slide-rail assemblies are at the same
height in the rack.
Flip over to complete the installation
33
Front Panel Configuration
Connect the Cables
Troubleshooting
This section describes how to troubleshoot several CF 500 problems.
Problem: The system does not power up.
Solution: Check the power cords and verify that the outlet is receiving power.
Problem: The System and Power LEDs are green, but the Ethernet connection LED does not indicate
network connectivity.
Solution: Check that the Ethernet cable is not loose and reconnect the cable to the CF 500 interface. If
the problem persists, replace the Ethernet cable. Otherwise, the problem might be a bad
network cable or an issue with the router/switch.
Problem: I do not have network access on the appliance.
Solution: Check all network configuration information, the subnet mask and default-router configurations,
and that no other devices on the network are attempting to use the same IP address.
1.
2.
Remove the EULA (End User License Agreement) sticker covering the network ports. Be aware
that you are agreeing to the terms and conditions of the EULA by uncovering the network ports
and installing the product.
1.
Ensure that the message IP address not configured appears on the LCD display.
2.
Press the Enter button to view the Configuration mode.
3.
Press the Down button to view the IP address prompt.
Connect the Ethernet cable from the switch to the port 0:0 network interface on the CF 500
appliance.
4.
Press the Enter button to enter Edit mode (the cursor changes to a blinking box.)
5.
Using the Right and Left arrow buttons, position the cursor over the characters and press the Up
or Down buttons to change the values and set the IP address.
6.
Press the Enter button to save the IP address and then press the Down button to continue.
7.
Repeat steps 4 through 6 to set the subnet mask, and the gateway, and DNS server addresses.
8.
When the LCD reads Console password Push to set, press the Enter button to display an autogenerated password. Either write the password down, or press the Enter button again to change
the password immediately.
9.
Press the Enter button after changing the password and then the Down button to continue.
The BMC management port on the CF 500 appliance is non-operational and cannot
be used as an interface.
3.
Connect a null-modem serial cable from the CF 500 appliance to a PC (or serial terminal). This
connection is used to perform initial configuration via a direct serial connection.
4.
Connect the socket end of the enclosed power cords into the power supply inlets, and then
connect the plug into a power source. If the appliance does not automatically power on, switch
the appliance on by pressing the rear power rocker switch and continue to task 4.
Note: This appliance retains memory of being turned off with the power rocker switch. In such cases,
the power rocker switch must be used to turn it back on after power is connected. However, if power
is disconnected while the appliance is on, it will automatically turn on when power is restored. Be
aware, the appliance fans operate whenever the appliance is connected to a power source,
regardless of power state.
43
CF 500 appliance IP address
Administrator Credentials (Username and
password for authorizing access to the CF 500)
Subnet mask
Default Gateway IP address
Primary DNS server IP address
Serial Console Configuration
1.
Confirm that the null modem (serial) cable is connected between the CF 500 serial port and a
terminal or PC terminal emulation software such as HyperTerminal. For cabling information, see
step 3 under task 3 Connect the Cables.
2.
Open a terminal emulation program such as Microsoft HyperTerminal, PuTTY, Tera Term, or
Procomm.
3.
Configure the terminal emulation software to the following settings:
Baud rate: 9600 bps
Data bits: 8
Parity: none
Stop bits: 1
Flow control: none
4.
On the terminal keyboard, press <Enter> three times when prompted to activate the serial console
and enter the setup console.
5.
At the Welcome Message prompt, type <a> to perform manual setup.
6.
Enter the number of the interface you want to configure, then press <Enter>.
7.
Enter the IP address and subnet mask for the interface when prompted.
8.
Enter the gateway and DNS server IP addresses when prompted.
9.
Confirm that you entered the information correctly, then type <N> to continue.
If you secure the serial port, you can enter the setup console using the setup
password only. If you lose the password, assistance from Blue Coat is required.
12. Press the Menu button to exit Configuration mode.
53
Verify Network Access
After your CF 500 appliance is configured for network access, complete the installation by verifying
network connectivity.
To verify network access on your CF 500 appliance, use another workstation to access the appliance
CLI console:
1. Using your SSH application, connect to the IP address of the CF 500 appliance.
2.
Ensure that you can connect using the username and password that you assigned to the
appliance during initial configuration.
3.
The initial configuration is successful if the application connects to the appliance and you are able
to access the command line interface (CLI).
4.
For further configuration and deployment information, please read the CacheFlow WebGuide
available at https://bto.bluecoat.com/cacheflow.
63
Next Steps
This section lists additional resources for the CF 500 appliance.
CacheFlow Product Page
To access the CF 500 appliance reference documentation
as well as download new CacheFlow releases, visit:
https://bto.bluecoat.com/cacheflow
Blue Coat User Community
Blue Coat Support Forums, available at:
https://forums.bluecoat.com
Deployment Planning and Consultation
Blue Coat Professional Services, available at:
http://www.bluecoat.com/support/professional-services
14. Configuration is complete when you see the CONFIGURATION COMPLETE message on page 4
of the setup console.
When contacting Blue Coat Systems for technical phone support or to set up an RMA, be prepared to provide
your serial number to verify entitlement. If you do not have your serial number, supply Blue Coat with your
Support Contract Number, which can be found on your Support Contract Certificate.
Technical Support
BlueTouch Online BlueTouch Online https://bto.bluecoat.com allows you to create new technical support
cases and review and comment on open cases at any time. You also have access to exclusive Blue Coat
support materials, installation notes, and updates.
To obtain a BlueTouch Online login, go to:
https://bto.bluecoat.com/requestlogin
Blue Coat Support Offerings For a list, see http://www.bluecoat.com/support/
Americas:
Blue Coat Systems Inc.
420 North Mary Ave
Sunnyvale, CA 94085-4121
Rest of the World:
Blue Coat Systems International SARL
3a Route des Arsenaux
1700 Fribourg, Switzerland
Recycling Information
RECYCLE YOUR OLD BLUE COAT APPLIANCE! Blue Coat offers an easy and sustainable way to
recycle your decommissioned Blue Coat appliances. Simply use your new shipping box to send us your old
appliance, absolutely free of charge. For details and shipping information, please visit:
www.bluecoat.com/support/recycling-blue-coat-products
WHY RECYCLE? According to the Silicon Valley Toxics Coalition, nearly 80% of U.S. e-waste is
discarded in toxic waste dumps. Without proper recycling, hazardous chemicals and other materials pose
serious environmental and health risks. By offering a free and easy-to-use take-back program, Blue Coat
enables businesses to efficiently and responsibly dispose of used technology. Find out how!
11. Enter the console account username and password, then enter the enable password.
13. Decide if you want to limit administrative access to specific workstations only. If yes, enter the IP
addresses of the selected workstations.
How to Contact Support For the current list of regional customer support phone numbers, go to:
http://www.bluecoat.com/contact/customer-support
If you have purchased a Support Contract but have not received a Support Contract Certificate, go to:
http://www.bluecoat.com/contact/customer-support
Answers to Frequently Asked Questions Blue Coat Knowledge Base, available at:
https://kb.bluecoat.com
If you secure the serial port, you can enter the setup console using the setup password
only. If you lose the password, assistance from Blue Coat is required.
Service Information
11. Decide if you want to secure the serial port. Use the buttons to set and enable the password.
10. Enter a unique appliance name.
12. Decide if you want to secure the serial port. If yes, specify the serial port password.
Problem: The system fault LED is on.
Solution: Call Blue Coat Technical Support, see the Service Information on this page.
10. Repeat steps 8 and 9 to set the enable password.
Perform Initial Configuration
Configure the CF 500 appliance using the serial console OR the front panel. Choose one method only.
For both methods, you must have the following on hand to complete initial configuration:
Problem: I do not see my appliance model listed on the CacheFlow release download page for the
release I want to install. Can I download any version to upgrade or downgrade my appliance?
Solution: Blue Coat has specific upgrade/downgrade path recommendations and CacheFlow releases
for your appliance in order to ensure reliability and performance. Deviating from these
recommendations might result in a non-operational appliance. Do not attempt to install
unsupported CacheFlow releases onto your appliance.
Blue Coat Support, available at:
http://www.bluecoat.com/support
1.
Fast and easy to use
Use your new appliance carton to ship us your old technology.
2.
Protects people and the planet
Responsible technology recycling is good for business and the environment.
3.
Absolutely free
We cover all the costs, including shipping.
For complete details visit: www.bluecoat.com/support/recycling-blue-coat-products
To view an online version of this document, go to:
https://bto.bluecoat.com/cacheflow
Copyright 1999-2013 Blue Coat Systems, Inc. All rights reserved worldwide. No part of this document may be reproduced by any means nor
modified, decompiled, disassembled, published or distributed, in whole or in part, or translated to any electronic medium or other means
without the written consent of Blue Coat Systems, Inc. All right, title and interest in and to the Software and documentation are and shall
remain the exclusive property of Blue Coat Systems, Inc. and its licensors. BluePlanet, BlueTouch, Control Is Yours, DRTR, ProxyAV, ProxyRA Connector, ProxyRA Manager, SGOS and Webpulse and the Blue Coat logo are trademarks of Blue Coat Systems,
Inc. and Blue Coat, BlueSource, K9, IntelligenceCenter, PacketShaper, ProxyClient, ProxySG, Permeo, and the Permeo logo are
registered trademarks of Blue Coat Systems, Inc. Microsoft HyperTerminal is a registered trademark of Microsoft Corporation. Procomm is a
trademark of Symantec, Inc. Other product names mentioned in this document may be trademarks or registered trademarks of their respective
companies and are hereby acknowledged.
BLUE COAT SYSTEMS, INC. DISCLAIMS ALL WARRANTIES, CONDITIONS OR OTHER TERMS, EXPRESS OR IMPLIED, STATUTORY OR
OTHERWISE, ON SOFTWARE AND DOCUMENTATION FURNISHED HEREUNDER INCLUDING WITHOUT LIMITATION THE WARRANTIES OF DESIGN, MERCHANTABILITY OR FITNESS FOR A PARTICULAR PURPOSE AND NONINFRINGEMENT. IN NO EVENT
SHALL BLUE COAT SYSTEMS, INC., ITS SUPPLIERS OR ITS LICENSORS BE LIABLE FOR ANY DAMAGES, WHETHER ARISING IN
TORT, CONTRACT OR ANY OTHER LEGAL THEORY EVEN IF BLUE COAT SYSTEMS, INC. HAS BEEN ADVISED OF THE POSSIBILITY
OF SUCH DAMAGES.
Potrebbero piacerti anche
- ISPAIR 54Mb CPE 500 Quick Configuration GuideDocumento20 pagineISPAIR 54Mb CPE 500 Quick Configuration GuideOdutola AkinyemiNessuna valutazione finora
- Zoneflex R300 802.11N Multimedia Wi-Fi Access Point Quick Setup GuideDocumento2 pagineZoneflex R300 802.11N Multimedia Wi-Fi Access Point Quick Setup GuideEdwinNessuna valutazione finora
- Airlap 1142 Nak 9Documento36 pagineAirlap 1142 Nak 9Victor PizarroNessuna valutazione finora
- Expresso Bikes EF S2 Install GuideDocumento18 pagineExpresso Bikes EF S2 Install GuidepowerliftermiloNessuna valutazione finora
- AIRNET 54Mb 2.4GHz Bridge PTP Kit Quick Configuration GuideDocumento15 pagineAIRNET 54Mb 2.4GHz Bridge PTP Kit Quick Configuration GuideAngel Bernardo Gomez LizanaNessuna valutazione finora
- Cisco Aironet 1140 Series Autonomous Access Point: 1 About This GuideDocumento20 pagineCisco Aironet 1140 Series Autonomous Access Point: 1 About This GuideJeremy VinsonNessuna valutazione finora
- E Secure UserguideDocumento15 pagineE Secure UserguideDhanish VijayanNessuna valutazione finora
- 5000 Series Appliances: Check PointDocumento6 pagine5000 Series Appliances: Check Pointvuabai racNessuna valutazione finora
- ManualDocumento36 pagineManualolivierdlsNessuna valutazione finora
- DD690 Install and Setup Guide PDFDocumento6 pagineDD690 Install and Setup Guide PDFAdriana Hernandez YescasNessuna valutazione finora
- EF2915 Install GuideDocumento4 pagineEF2915 Install GuideMasum RahamanNessuna valutazione finora
- Cisco One-Year Limited Hardware Warranty TermsDocumento33 pagineCisco One-Year Limited Hardware Warranty TermsdennisbgNessuna valutazione finora
- Aircam QSGDocumento20 pagineAircam QSGLuiz NevesNessuna valutazione finora
- Cisco 1262 Wireless Access Point Installation ManualDocumento5 pagineCisco 1262 Wireless Access Point Installation ManualAngelo IonNessuna valutazione finora
- UC400ETH ManualDocumento21 pagineUC400ETH ManualJonathan Louie PondaraNessuna valutazione finora
- FortiGate 200D QuickStartDocumento12 pagineFortiGate 200D QuickStartChu Gia KhôiNessuna valutazione finora
- AIRNET 54Mb Indoor High Power AP Quick Configuration GuideDocumento15 pagineAIRNET 54Mb Indoor High Power AP Quick Configuration Guidecacr_72Nessuna valutazione finora
- Wmr-433 User Manual: AirstationDocumento29 pagineWmr-433 User Manual: AirstationOcks FordNessuna valutazione finora
- PowerBeam PBE-M5-400 QSGDocumento24 paginePowerBeam PBE-M5-400 QSGMaogageoffreyNessuna valutazione finora
- 1569918798RBhEX - Quick GuideDocumento6 pagine1569918798RBhEX - Quick GuideEldglay Da Silva DomingosNessuna valutazione finora
- UniFi AP Pro QSG PDFDocumento28 pagineUniFi AP Pro QSG PDFDaniel FooksNessuna valutazione finora
- Ni 9024Documento20 pagineNi 9024FraFraFra87Nessuna valutazione finora
- Performance Series Quick Install Guide: WarningsDocumento2 paginePerformance Series Quick Install Guide: WarningsJMAC SupplyNessuna valutazione finora
- Quick Start Ex2200 CDocumento8 pagineQuick Start Ex2200 CAbdul KuddusNessuna valutazione finora
- Ap1140aut Getstart PDFDocumento36 pagineAp1140aut Getstart PDFjorlugonNessuna valutazione finora
- EN Web TEW-455APBO (V2.0R) 111209 PDFDocumento24 pagineEN Web TEW-455APBO (V2.0R) 111209 PDFHvictoria MadridNessuna valutazione finora
- Quick StartDocumento2 pagineQuick Startkumara0303Nessuna valutazione finora
- Nexus Troubleshooting Guide: U N W I R I N G o U R W o R L DDocumento6 pagineNexus Troubleshooting Guide: U N W I R I N G o U R W o R L DhomaNessuna valutazione finora
- EZ Connect™ Cable Modem Gateway: Install GuideDocumento34 pagineEZ Connect™ Cable Modem Gateway: Install GuideJulie AuerNessuna valutazione finora
- CCTVSP Owners Manual Version 1Documento22 pagineCCTVSP Owners Manual Version 1Ryan CooleyNessuna valutazione finora
- Brocade Silkworm 4100 Quick Start GuideDocumento16 pagineBrocade Silkworm 4100 Quick Start GuideAnna359KempNessuna valutazione finora
- Crio-9012 9014 Operating InstructionsDocumento20 pagineCrio-9012 9014 Operating InstructionskalovireNessuna valutazione finora
- Replacing and Returning A Satellite Modem: Model: HN9000Documento6 pagineReplacing and Returning A Satellite Modem: Model: HN9000Marisol Martinez OrtegaNessuna valutazione finora
- Micro 850Documento75 pagineMicro 850romuloNessuna valutazione finora
- PowerBeam PBE-5AC-500 QSGDocumento24 paginePowerBeam PBE-5AC-500 QSGMaria Clara MendesNessuna valutazione finora
- Hex Rb750gr3 UgDocumento5 pagineHex Rb750gr3 UgAgus MytechNessuna valutazione finora
- Preparing The Site: CAUTION:Use The Appropriate Power Cord As Required by Your NationalDocumento8 paginePreparing The Site: CAUTION:Use The Appropriate Power Cord As Required by Your NationalJosé Andres Amutary CastroNessuna valutazione finora
- Mid-Mount Rack Kit (Switch) : Installation ProcedureDocumento10 pagineMid-Mount Rack Kit (Switch) : Installation Proceduredavid0young_2Nessuna valutazione finora
- Honeywell Ipcam Wo Quick Install GuideDocumento2 pagineHoneywell Ipcam Wo Quick Install GuideAlarm Grid Home Security and Alarm MonitoringNessuna valutazione finora
- Getting Started Guide: Trimble Recon ControllerDocumento32 pagineGetting Started Guide: Trimble Recon ControllerJacobo VásquezNessuna valutazione finora
- Password Recovery On Cisco APDocumento19 paginePassword Recovery On Cisco APAlfredo Esquivel MoralesNessuna valutazione finora
- PG46 - EG46 - EG46B - Operation Guide V1.1 (20220510)Documento26 paginePG46 - EG46 - EG46B - Operation Guide V1.1 (20220510)maulana ar-ragillNessuna valutazione finora
- Iboot 3.1 User ManualDocumento17 pagineIboot 3.1 User ManualsadcomNessuna valutazione finora
- hAP Ac Lite QG W - 200106Documento7 paginehAP Ac Lite QG W - 200106AnteNessuna valutazione finora
- 2097 In005 - en PDocumento8 pagine2097 In005 - en PCarlosOtinianoNessuna valutazione finora
- TEW-653AP: Quick Installation GuideDocumento18 pagineTEW-653AP: Quick Installation GuidefuneralitoNessuna valutazione finora
- HP Bladesystem C3000 Enclosure: Quick Setup InstructionsDocumento15 pagineHP Bladesystem C3000 Enclosure: Quick Setup InstructionsKule MemphisNessuna valutazione finora
- 1 1 5 4Documento3 pagine1 1 5 4langtu113Nessuna valutazione finora
- Powerview Model Pv750: Installation and Operations ManualDocumento36 paginePowerview Model Pv750: Installation and Operations ManualVenicius DóreaNessuna valutazione finora
- 26 Fwmurphy hv1000 Install-Maintenance PDFDocumento110 pagine26 Fwmurphy hv1000 Install-Maintenance PDFSagdeg MecánicaNessuna valutazione finora
- wAP LTE Series: QuickstartDocumento5 paginewAP LTE Series: QuickstartCleriss98Nessuna valutazione finora
- Atc300-1000 Teletilt Control System Computer Interface SetupDocumento8 pagineAtc300-1000 Teletilt Control System Computer Interface SetuprgpiniliNessuna valutazione finora
- Netvanta 3448 Router P/N 1200821E1: Quick Start GuideDocumento2 pagineNetvanta 3448 Router P/N 1200821E1: Quick Start GuidebeboNessuna valutazione finora
- CloudEngine 9800 Series Switches Quick Start GuideDocumento10 pagineCloudEngine 9800 Series Switches Quick Start GuideKeithNessuna valutazione finora
- Instrukcja Obslugi Metal52acDocumento9 pagineInstrukcja Obslugi Metal52acpp42wladyslawaNessuna valutazione finora
- Manual Switch Micronet SP676C SP684CDocumento40 pagineManual Switch Micronet SP676C SP684CGabriel Ds100% (1)
- aIR cAMDocumento28 pagineaIR cAMRené Eric Urbano EhijoNessuna valutazione finora
- Equip Series Quick Install Guide: Preparation Camera InstallationDocumento2 pagineEquip Series Quick Install Guide: Preparation Camera InstallationJMAC SupplyNessuna valutazione finora
- PLC Programming from Novice to Professional: Learn PLC Programming with Training VideosDa EverandPLC Programming from Novice to Professional: Learn PLC Programming with Training VideosValutazione: 5 su 5 stelle5/5 (1)
- Architect List SBCA 2015Documento5 pagineArchitect List SBCA 2015mirzashabbirali786Nessuna valutazione finora
- Curriculum Guide: Student Learning OutcomesDocumento1 paginaCurriculum Guide: Student Learning Outcomesmirzashabbirali786Nessuna valutazione finora
- Cisco Global Cloud Index: Forecast and Methodology, 2015-2020Documento29 pagineCisco Global Cloud Index: Forecast and Methodology, 2015-2020mirzashabbirali786Nessuna valutazione finora
- The Cloud Advantage: Six Reasons Power Leaders Are Moving To CloudDocumento12 pagineThe Cloud Advantage: Six Reasons Power Leaders Are Moving To Cloudmirzashabbirali786Nessuna valutazione finora
- Network Procurement CfoDocumento4 pagineNetwork Procurement Cfomirzashabbirali786Nessuna valutazione finora
- Emba CM 050511Documento7 pagineEmba CM 050511mirzashabbirali786Nessuna valutazione finora
- Data ConduitDocumento176 pagineData ConduitLuciano Rodrigues E RodriguesNessuna valutazione finora
- WL0F00043000WGAAASA00Documento9 pagineWL0F00043000WGAAASA00Vegard SømliøyNessuna valutazione finora
- Etcdctl: Etcd-IoDocumento50 pagineEtcdctl: Etcd-IoRpl MarseilleNessuna valutazione finora
- ReadmeDocumento13 pagineReadmefouad nadjiNessuna valutazione finora
- Using HyperterminalDocumento4 pagineUsing HyperterminalstanvicNessuna valutazione finora
- CAN Bus-Based I/O Module, CIO 116: Installation and Commissioning GuideDocumento19 pagineCAN Bus-Based I/O Module, CIO 116: Installation and Commissioning Guidemiguel oswaldo gonzalez benitezNessuna valutazione finora
- On-Chip System Protection Basics For HCS08 Microcontrollers: Application NoteDocumento26 pagineOn-Chip System Protection Basics For HCS08 Microcontrollers: Application NoteJuan CarlosNessuna valutazione finora
- Designing A PC Based Oscilloscope Using Arduino-1557Documento3 pagineDesigning A PC Based Oscilloscope Using Arduino-1557neneanaieNessuna valutazione finora
- Pcs891 Keypad Panel Lauer ManualDocumento104 paginePcs891 Keypad Panel Lauer ManualKartik ShuklaNessuna valutazione finora
- Chameleon Chips Full ReportDocumento40 pagineChameleon Chips Full Reporttejaswi_manthena05Nessuna valutazione finora
- UA5000 Operation Manual-PVM Volume PDFDocumento176 pagineUA5000 Operation Manual-PVM Volume PDFYunes Hasan Ahmed AliNessuna valutazione finora
- OCI Fast Track Tutorial-OCI v26Documento68 pagineOCI Fast Track Tutorial-OCI v26Pedro H C ReisNessuna valutazione finora
- HPI DB Creation 12cDocumento13 pagineHPI DB Creation 12cVinu3012Nessuna valutazione finora
- Minor Project ReportDocumento15 pagineMinor Project ReportLakshaya TeotiaNessuna valutazione finora
- Intel® Desktop Board D946GZAB: Technical Product SpecificationDocumento90 pagineIntel® Desktop Board D946GZAB: Technical Product SpecificationJeffromeNessuna valutazione finora
- Erp ModulesDocumento23 pagineErp ModulesAiswarya SureshNessuna valutazione finora
- DPL Manual Version 12-1Documento118 pagineDPL Manual Version 12-1hikaru20100% (2)
- Vmware Validated Design 62 SDDC Architecture Design Vi Workload DomainDocumento166 pagineVmware Validated Design 62 SDDC Architecture Design Vi Workload DomainSarah AliNessuna valutazione finora
- DNP3 User Guide Axon Test - 20150728AT38UG0EDocumento61 pagineDNP3 User Guide Axon Test - 20150728AT38UG0Eteo nguyenNessuna valutazione finora
- Lecture 7Documento12 pagineLecture 7student 2Nessuna valutazione finora
- Neovim Tutorial - QWERTYDocumento41 pagineNeovim Tutorial - QWERTYair_bugzNessuna valutazione finora
- SAP ABAP Beginner GUIDEDocumento442 pagineSAP ABAP Beginner GUIDEPawithra Nad Reddy100% (1)
- Deblocare Telstra Elite MF60Documento9 pagineDeblocare Telstra Elite MF60Lungu Claudiu-EmanuelNessuna valutazione finora
- PWC Germany Case StudyDocumento3 paginePWC Germany Case StudydigvijaygargNessuna valutazione finora
- Debug LogDocumento144 pagineDebug LogEvan JusephcaNessuna valutazione finora
- Chapter 1: Fundamental of Computer Problem SolvingDocumento18 pagineChapter 1: Fundamental of Computer Problem Solvingdearestfarah100% (1)
- Mobile App Development CA1Documento103 pagineMobile App Development CA1Lethokuhle MabuzaNessuna valutazione finora
- Homogeneous System Copy Using OnlineDocumento5 pagineHomogeneous System Copy Using OnlineasimalampNessuna valutazione finora
- Specification: Spec. No. RevDocumento34 pagineSpecification: Spec. No. RevJoão DuarteNessuna valutazione finora
- Ebook Raspberry Pi Electronics Projects For The Evil Genius PDF Full Chapter PDFDocumento67 pagineEbook Raspberry Pi Electronics Projects For The Evil Genius PDF Full Chapter PDFtroy.ellingsworth725100% (26)