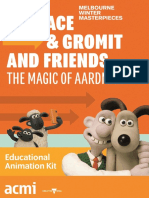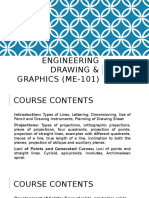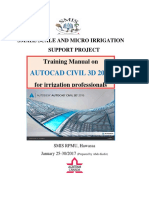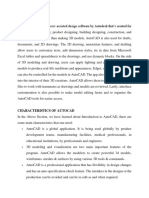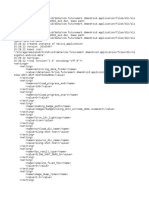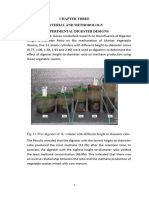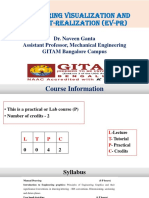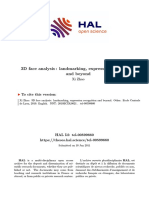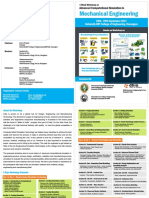Documenti di Didattica
Documenti di Professioni
Documenti di Cultura
3ds Max Help - Render To Texture - Projection Options Dialog
Caricato da
1buzzingbatDescrizione originale:
Titolo originale
Copyright
Formati disponibili
Condividi questo documento
Condividi o incorpora il documento
Hai trovato utile questo documento?
Questo contenuto è inappropriato?
Segnala questo documentoCopyright:
Formati disponibili
3ds Max Help - Render To Texture - Projection Options Dialog
Caricato da
1buzzingbatCopyright:
Formati disponibili
Render to Texture: Projection Options Dialog
1 of 5
http://docs.autodesk.com/3DSMAX/15/ENU/3ds-Max-Help/files/GUI...
Render to Texture: Projection Options Dialog
Rendering menu
Mapping group
Render To Texture
Render to Texture dialog
Click Options.
Projection Options dialog
Objects To Bake rollout
Projection
This dialog displays options for normal bump projection.
Interface
Objects and Sources group
The text field displays the name of the projection's source object. If more than one object is
selected, it displays the source option chosen in the Render To Texture dialog: a single object
name for Individual, or All Selected (the default), or All Prepared.
Synch All
Click to set all Render-To-Texture sources to use the active source object and the other
current Projection Options settings. This button is available only when there is an individual
source object.
Filtering Options group
7/6/2014 11:09 PM
Render to Texture: Projection Options Dialog
2 of 5
http://docs.autodesk.com/3DSMAX/15/ENU/3ds-Max-Help/files/GUI...
Crop Alpha
Removes antialiasing from the alpha channel.
Global Supersampler
When the default scanline renderer is active, the text field shows the type of global
supersampling that is currently in use. When the mental ray renderer is active, it shows the
number of samples per pixel. Default=None.
Setup Click to set up global sampling. When the default scanline renderer is
active, clicking Setup displays the Render dialog's Default Scanline Renderer
rollout, whose Global Supersampling group lets you globally enable
supersampling, and choose the supersampling method. When the mental ray
renderer is active, clicking Setup displays the Render dialog's Sampling Quality
rollout, which lets you adjust the level of sampling.
Method group
These controls let you choose how to use normals from the source object.
Raytrace (The default.) When chosen, normals are ray-traced between the source and
target objects. The objects need to be perfectly aligned in world space. When you view
both high-res and low-res objects in viewports, they must line up with each other
exactly. There are no special requirements for the mapping coordinates of the high-res
objects.
UV Match When chosen, normals are obtained by matching the target object's local UV
coordinates to those of the source. The objects' UV coordinates need to be perfectly
aligned. If you look at the objects using the Unwrap UVW modifier's Edit UVWs dialog,
the low-res and high-res objects must be lined up with each other exactly. The high-res
object needs to have mapping coordinates on the same map channel you are using for
the low-res object.
Typically, the high-res object will have an Unwrap UVW modifier assigned to it, but this
is not required.
With this option, the high-res object does not need to be in the same physical location
as the low-res object.
Tip
You can reset the cage (on the Cage rollout), because UV Match does not use it.
Use Cage
When on, bases projection on the Projection modifier's cage sub-object. When off, uses an
offset instead. Default=on.
Offset
Enabled only when Use Cage is turned off. Offset is the distance above the surface of the
source object from which normals are projected. Default=10.0 units.
Resolve Hit group
The two radio buttons are for scenes that have semitransparent objects, in which case more than
one hit can be found for each ray. The remaining controls in this group are additional projection
controls.
Closest If there are multiple hits, use the closest object.
Furthest (The default.) If there are multiple hits, use the farthest object.
7/6/2014 11:09 PM
Render to Texture: Projection Options Dialog
3 of 5
http://docs.autodesk.com/3DSMAX/15/ENU/3ds-Max-Help/files/GUI...
Hit Only Matching Material ID
When on, projection is only between material IDs that match. Turning this option on
enables a single map to contain normal bump projections from different high-res source
geometry. Default=off.
Include Working Model
When on, bakes from the source object if no target object can be found. Default=off.
Turning on Include Working Model can be a quick fix when a lot of the projected rays miss
the target object (the Ray Miss Color will be apparent in the rendered normals map).
However, if the low-res object occludes the high-res object, then Include Working Model will
not have the desired effect, and the normal map will not show high-res details that you
want it to. In this case, adjust the Projection modifier's cage.
This toggle is also useful when the high-res geometry is discontinuous (for example, a
lattice or an array of cylinders).
Ray miss check
When on, bakes missed rays as well as rays that hit into the rendered texture, using the
Ray Miss Color. Default=on
Ray miss color This color is baked into the texture when projection fails to hit
the target geometry. Click the color swatch to display a Color Selector and change
the color used for missed rays. Default=red.
Normal Map Space group
There are four methods for projecting the normals:
World Project using world coordinates. This is useful mainly for objects that don't
move or deform; otherwise, a moving object with world-projected normals will appear to
swim through the texture.
Screen Project using screen coordinates; that is, flat projection in the Z axis. This
method is useful mainly for stationary objects seen from a single angle only; for
example, a statue seen through a window.
Local XYZ Project using the object's local coordinates. This method can be used for
stationary or moving objects, but not for objects that deform: if the object deforms, the
projection will appear incorrect at some frames.
Tangent (The default.) Project at a tangent to the target object's surface. This is the
method to use for objects that both move and deform, such as animated characters.
Orientation
The orientation settings determines what the red and green colors will indicate in your
normal map. The orientation settings are different for the Tangent method than for the
other methods.
The correct setting for red and green depend on what kind of hardware shader or texture
will be used to view the map. Different shaders have different requirements. The Normal
Bump map has controls to flip the red and green; the Normal Bump texture should work
correctly if the map was created with the default X and Y or Left and Right settings, but if
the map was created with different settings, change the Normal Bump settings to make the
7/6/2014 11:09 PM
Render to Texture: Projection Options Dialog
4 of 5
http://docs.autodesk.com/3DSMAX/15/ENU/3ds-Max-Help/files/GUI...
map render correctly, instead of rendering a whole new map.
Projection method = Tangent
For the Tangent method, red indicates normals that are pointed either left or right and
green indicates normals that are pointed up or down.
As an example, if you use Tangent mode with Red set to right and Green set to down, areas
that are red in your normal map would indicate that the normals were facing towards the
right and areas that were green would indicate that your normals were facing downwards.
The following are the possible values for the Tangent method:
Red Can be Left or Right. Default=Right.
Green Can be Up or Down. Default=Down.
Projection method = World, Screen, or LocalXYZ
For World, Screen, and LocalXYZ, red indicates that the normals are pointed toward either a
positive or negative X value, while green indicates that the normals are pointed toward
either a positive or negative Y value.
For example, if you use World mode with Red set to X and Green set to Y, areas that are
red in your normal map indicate that the normals face toward X, and green areas indicate
that the normals face toward Y.
The following are the possible values for World, Screen, and Local XYZ methods:
Red Can be X or +X. Default=+X.
Green Can be Y or +Y. Default=+Y.
Height Map group
Min Height
Sets a minimum height for displaced normals. Default=0.0 units.
Max Height
Sets a maximum height for displaced normals. Default=10.0 units.
Min and Max Height eyedropper
Enable the eyedropper to pick the minimum or maximum height for the displaced normals
by picking or dragging in a viewport. With the button enabled, click at the desired height.
You can also drag this value until the desired result is achieved. The minimum or maximum
height value is updated based on your selection.
Buffer min Height
After you render a normal bump projection, this value is set to the minimum distance that a
projection ray travelled. Default=0.0.
Buffer max Height
After you render a normal bump projection, this value is set to the maximum distance that
a projection ray travelled. Default=0.0.
If you want to use the Height Map texture element, you can render a normal bump map to
obtain the Buffer values, and then set Min Height and Max Height accordingly, in order to
7/6/2014 11:09 PM
Render to Texture: Projection Options Dialog
5 of 5
http://docs.autodesk.com/3DSMAX/15/ENU/3ds-Max-Help/files/GUI...
get the best-looking possible Height Map.
7/6/2014 11:09 PM
Potrebbero piacerti anche
- The Sympathizer: A Novel (Pulitzer Prize for Fiction)Da EverandThe Sympathizer: A Novel (Pulitzer Prize for Fiction)Valutazione: 4.5 su 5 stelle4.5/5 (121)
- A Heartbreaking Work Of Staggering Genius: A Memoir Based on a True StoryDa EverandA Heartbreaking Work Of Staggering Genius: A Memoir Based on a True StoryValutazione: 3.5 su 5 stelle3.5/5 (231)
- Grit: The Power of Passion and PerseveranceDa EverandGrit: The Power of Passion and PerseveranceValutazione: 4 su 5 stelle4/5 (588)
- Devil in the Grove: Thurgood Marshall, the Groveland Boys, and the Dawn of a New AmericaDa EverandDevil in the Grove: Thurgood Marshall, the Groveland Boys, and the Dawn of a New AmericaValutazione: 4.5 su 5 stelle4.5/5 (266)
- Never Split the Difference: Negotiating As If Your Life Depended On ItDa EverandNever Split the Difference: Negotiating As If Your Life Depended On ItValutazione: 4.5 su 5 stelle4.5/5 (838)
- The Emperor of All Maladies: A Biography of CancerDa EverandThe Emperor of All Maladies: A Biography of CancerValutazione: 4.5 su 5 stelle4.5/5 (271)
- The Little Book of Hygge: Danish Secrets to Happy LivingDa EverandThe Little Book of Hygge: Danish Secrets to Happy LivingValutazione: 3.5 su 5 stelle3.5/5 (400)
- The Subtle Art of Not Giving a F*ck: A Counterintuitive Approach to Living a Good LifeDa EverandThe Subtle Art of Not Giving a F*ck: A Counterintuitive Approach to Living a Good LifeValutazione: 4 su 5 stelle4/5 (5794)
- The World Is Flat 3.0: A Brief History of the Twenty-first CenturyDa EverandThe World Is Flat 3.0: A Brief History of the Twenty-first CenturyValutazione: 3.5 su 5 stelle3.5/5 (2259)
- Shoe Dog: A Memoir by the Creator of NikeDa EverandShoe Dog: A Memoir by the Creator of NikeValutazione: 4.5 su 5 stelle4.5/5 (537)
- The Gifts of Imperfection: Let Go of Who You Think You're Supposed to Be and Embrace Who You AreDa EverandThe Gifts of Imperfection: Let Go of Who You Think You're Supposed to Be and Embrace Who You AreValutazione: 4 su 5 stelle4/5 (1090)
- The Hard Thing About Hard Things: Building a Business When There Are No Easy AnswersDa EverandThe Hard Thing About Hard Things: Building a Business When There Are No Easy AnswersValutazione: 4.5 su 5 stelle4.5/5 (345)
- Team of Rivals: The Political Genius of Abraham LincolnDa EverandTeam of Rivals: The Political Genius of Abraham LincolnValutazione: 4.5 su 5 stelle4.5/5 (234)
- Her Body and Other Parties: StoriesDa EverandHer Body and Other Parties: StoriesValutazione: 4 su 5 stelle4/5 (821)
- Hidden Figures: The American Dream and the Untold Story of the Black Women Mathematicians Who Helped Win the Space RaceDa EverandHidden Figures: The American Dream and the Untold Story of the Black Women Mathematicians Who Helped Win the Space RaceValutazione: 4 su 5 stelle4/5 (895)
- The Unwinding: An Inner History of the New AmericaDa EverandThe Unwinding: An Inner History of the New AmericaValutazione: 4 su 5 stelle4/5 (45)
- Wallace Gromit and Friends Educational Animation KitDocumento16 pagineWallace Gromit and Friends Educational Animation KitChristian Iriarte Luna100% (2)
- Elon Musk: Tesla, SpaceX, and the Quest for a Fantastic FutureDa EverandElon Musk: Tesla, SpaceX, and the Quest for a Fantastic FutureValutazione: 4.5 su 5 stelle4.5/5 (474)
- On Fire: The (Burning) Case for a Green New DealDa EverandOn Fire: The (Burning) Case for a Green New DealValutazione: 4 su 5 stelle4/5 (74)
- The Yellow House: A Memoir (2019 National Book Award Winner)Da EverandThe Yellow House: A Memoir (2019 National Book Award Winner)Valutazione: 4 su 5 stelle4/5 (98)
- 07 - PCB LayoutDocumento64 pagine07 - PCB Layouttrungvb100% (1)
- 3D - Quick Start - OptitexHelpEnDocumento26 pagine3D - Quick Start - OptitexHelpEnpanzon_villaNessuna valutazione finora
- ZBrush Quick Start Sculpting PolymeshDocumento6 pagineZBrush Quick Start Sculpting PolymeshBoruteczko AnomanderNessuna valutazione finora
- Engineering Drawing and Graphics A First Year Engineering Drawing Lecture 1Documento23 pagineEngineering Drawing and Graphics A First Year Engineering Drawing Lecture 1Talha RajaNessuna valutazione finora
- Plaxis Bulletin (S)Documento20 paginePlaxis Bulletin (S)GEOMAHESHNessuna valutazione finora
- 255 SNN - Training Manual On AutoCAD Civil 3D - SMISDocumento57 pagine255 SNN - Training Manual On AutoCAD Civil 3D - SMISZac Mweb100% (3)
- AutoCAD Notes-1Documento6 pagineAutoCAD Notes-1serachguru100% (2)
- AutoCAD Keyboard Commands & Shortcuts Guide - AutodeskDocumento13 pagineAutoCAD Keyboard Commands & Shortcuts Guide - Autodeskgusyahri001Nessuna valutazione finora
- 3d Virtual Environment Design GuidelinesDocumento2 pagine3d Virtual Environment Design GuidelinesAfroz HnyNessuna valutazione finora
- Rafi-Resume NewDocumento2 pagineRafi-Resume Newapi-3708284Nessuna valutazione finora
- TbslogDocumento21 pagineTbslogJasher DariaganNessuna valutazione finora
- Final Yr Project Chapter 3Documento19 pagineFinal Yr Project Chapter 3Moses IdokoNessuna valutazione finora
- Elbeheiry 2019Documento7 pagineElbeheiry 2019Diana IchimNessuna valutazione finora
- Eclipse Tutorial2 PDFDocumento15 pagineEclipse Tutorial2 PDFAnonymous 0QHl5rz91Nessuna valutazione finora
- Engineering Visualization and Product-Realization (EV-PR)Documento24 pagineEngineering Visualization and Product-Realization (EV-PR)Ganta NaveenNessuna valutazione finora
- Enrichment Learning Plan Bina Nusantara University: Student InformationDocumento8 pagineEnrichment Learning Plan Bina Nusantara University: Student InformationNathanael HermantoNessuna valutazione finora
- Ansoft HFSS 3D Post Processor and CalculatorDocumento20 pagineAnsoft HFSS 3D Post Processor and CalculatorHeba El-SawafNessuna valutazione finora
- NavigationDocumento49 pagineNavigationVictor HugoNessuna valutazione finora
- 3D Face AnalysisDocumento204 pagine3D Face AnalysisNicolas GobertNessuna valutazione finora
- Mass Customization Case StudyDocumento33 pagineMass Customization Case Studyaqsa imranNessuna valutazione finora
- Semana, Nina Louise - LinkedInDocumento2 pagineSemana, Nina Louise - LinkedInNina SemanaNessuna valutazione finora
- 3DimMaker Manual Rev1.1-EnDocumento32 pagine3DimMaker Manual Rev1.1-EnscribangelofNessuna valutazione finora
- Log 1Documento169 pagineLog 1Peter HoàngNessuna valutazione finora
- Academy Training CatalogDocumento186 pagineAcademy Training CatalogdemereNessuna valutazione finora
- Evermotion Archinterior Vol 14 PDFDocumento2 pagineEvermotion Archinterior Vol 14 PDFDanielNessuna valutazione finora
- Generating Acoustic Projections Using 3D ModelsDocumento41 pagineGenerating Acoustic Projections Using 3D ModelsJuan Francisco Mayorga JNessuna valutazione finora
- Mechanical Engineering: Advanced Computational Simulation inDocumento2 pagineMechanical Engineering: Advanced Computational Simulation inSrashmiNessuna valutazione finora
- The LFM FamilyDocumento1 paginaThe LFM FamilyJose Luis Velasco CadavidNessuna valutazione finora
- 9032 02b1Documento3 pagine9032 02b1123Nessuna valutazione finora