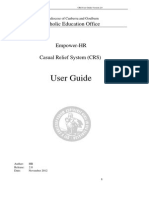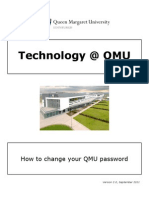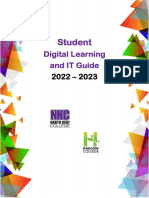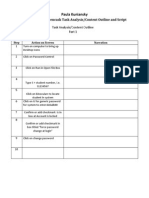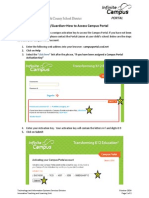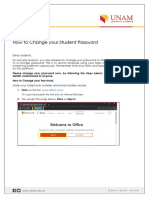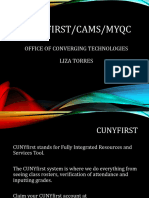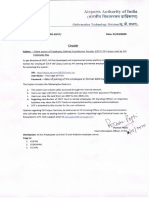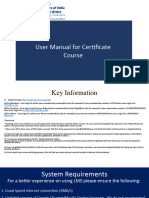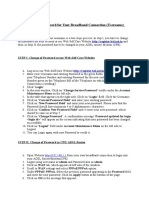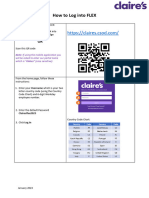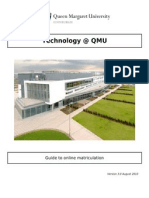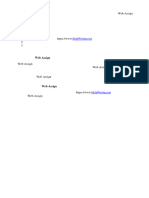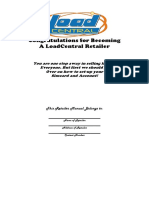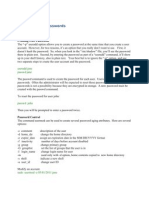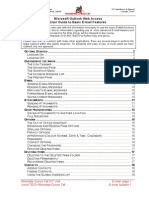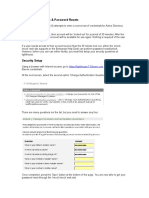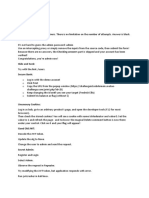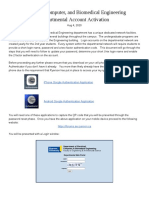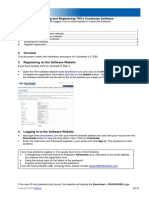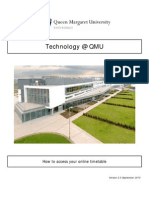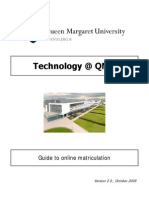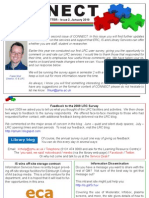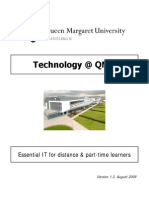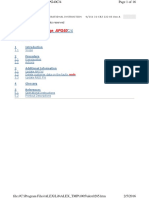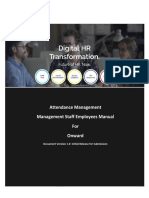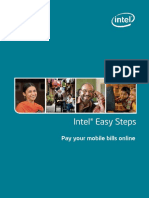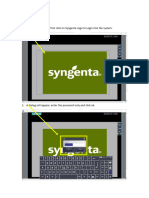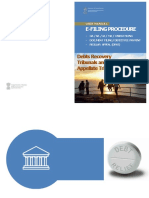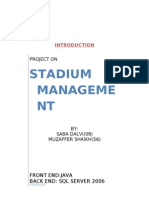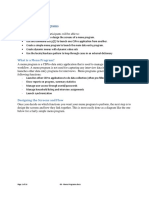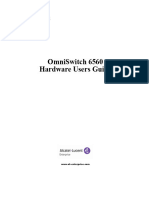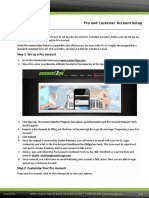Documenti di Didattica
Documenti di Professioni
Documenti di Cultura
How To Change Your QMU Password Remotely
Caricato da
QMUTechTrainingDescrizione originale:
Titolo originale
Copyright
Formati disponibili
Condividi questo documento
Condividi o incorpora il documento
Hai trovato utile questo documento?
Questo contenuto è inappropriato?
Segnala questo documentoCopyright:
Formati disponibili
How To Change Your QMU Password Remotely
Caricato da
QMUTechTrainingCopyright:
Formati disponibili
Technology @ QMU
How to change your QMU password
Version 2.0, September 2011
TRODUCTO
Passwords for QMU staff and students expire every 60 days. You will be notified up to 14 days in
advance of your password expiring. If you fail to change your password before the expiry date, your
account will be locked and you will be unable to login.
If this happens, you will need to contact QMU and request that your password be reset.
Staff should contact the IS Helpdesk: ISHelpdesk@qmu.ac.uk
Students should contact the LRC Service desk: LRCHelp@qmu.ac.uk
PASSWORD REQUREMETS
O Your password must be at least 7 characters long.
4 %his is to make it much more difficult for the password to be `cracked or guessed.
O Your password must contain of these 4 types of character:
4 Uppercase letters (ie A to Z)
4 Lowercase letters (ie a to z)
4 umbers (ie 0 to 9)
4 on-alphabetic characters (ie $, !, , % etc)
4 An example of a suitable password would be: Fr@nce98
O Your password cannot be the same as your username.
4 %his would be a very insecure password, as it is very easy to guess.
O Your password cannot contain your full name or part of your name.
O QMU systems will prompt you to change your password every 60 days.
CHA YOUR QMU PASSWORD O CAMPUS - Staff
On campus there are two main ways to change your password.
Windows security
Click on the Start button.
O Select Windows Security.
O Choose Change a password.
O our username will be already input for you.
O nter your current password in the "3d password box.
O 'hen type your new password in the !ew password box.
O 'ype your new password again in the Confirm password box.
O Click on the right arrow.
our password has been changed. !f there are any problems with your choice of new password, you will get an error
message and the opportunity to amend the password.
NB ou can also press the <CTRL>, <ALT> and <DEL> keys to access the Windows Security features.
Password change prompt
ou will begin receiving reminders to change your password approximately 14 days before your password is due to
expire. Follow the instructions with that message to change your password.
CHA YOUR QMU PASSWORD O CAMPUS - Students
On campus there are three main ways to change your password.
Windows security
O Click on the Start button.
O Select Windows Security.
O Choose Change a password.
O our username will be already input for you.
O nter your current password in the "3d password box.
O 'hen type your new password in the !ew password box.
O 'ype your new password again in the Confirm password box.
O Click on the right arrow.
our password has been changed. !f there are any problems with your choice of new password, you will get an error
message and the opportunity to amend the password.
NB ou can also press the <CTRL>, <ALT> and <DEL> keys to access the Windows Security features.
Password change prompt
ou will begin receiving reminders to change your password approximately 14 days before your password is due to
expire. Follow the instructions with that message to change your password.
Student password reset options
CURRE% students can now reset their passwords online here:
https://u.qmu.ac.uk/reset/
%o use the page students will need to enter some personal details and will have to answer one of the three security
questions they answered during matriculation (in the same format they originally entered them).
'his page can be accessed online. Students on campus can go to any terminal, and choose the Student password
reset option from the connection manager.
CHA YOUR PASSWORD REMOTELY
%here are 3 main ways to change your QMU password remotely.
Via the QMU Citrix Remote Desktop service
Using your internet browser, go to: https://access.qmu.ac.uk
Enter your usual QMU network username, password and enter
QMU as the domain. Click on Log In to continue.
If you havent already configured the Remote Desktop service
on your computer you will be prompted to download and install
the Citrix client.
Instructions on how to do this are available here:
http://www.qmu.ac.uk/it/Remote_Access/default.htm
Once you have logged in to the Remote Desktop service, press the [C%RL] [AL%] and [DELE%E] keys
together. %his will bring up the Windows Security dialog box.
O Click on the Change Password box.
O Input your old (ie current password) where prompted.
O In the ew password box enter a new password of your choosing.
O Enter your new password again in the Confirm new password box.
O Click Ok.
Your password has now been changed.
Alternative method via the Citrix Remote Desktop service
Depending on your computer setup the [C%RL] [AL%] and [DELE%E] option may not work correctly
within the Citrix Remote Desktop environment, and may fail to bring up the Windows Security dialog
box.
Instead, you can launch this dialog box when you are logged into the Citrix environment by following
these steps:
O Click on Start.
O Choose Windows Security.
O %his will bring up the Windows Security box.
O Proceed as outlined above.
Outlook Web Access
Outlook Web Access allows you to send and receive emails via a web browser such as Internet Explorer
from any computer in the world with an Internet connection.
You can also use it to reset your QMU password remotely.
HOW TO ACCESS OUTLOOK WEB ACCESS (WEBMAL)
O Open a web browser (eg Internet Explorer or Mozilla Firefox).
O o to https://mail.qmu.ac.uk/ (note the use of https instead of http!). You will now be prompted
to login to Outlook Web Access.
O Enter your QMU username and password.
4 %his should have been supplied to you already in an email.
O If you use a dial-up modem connection and you feel that its slow you may wish to select Basic
Client. You will have reduced functionality but the speed will be faster.
O Vista users must choose the Basic client, otherwise they will not be able to compose or reply to
emails.
O ote: Do not change the Security section. Leave it as Public.
HOW TO CHAE YOUR PASSWORD
Once you have logged in, you will see the following on the left hand side of the screen:
O Click on Options.
O Scroll down until you reach the Password area.
O Click on Change Password.
O %ype your username in the Username box.
O %ype your current password in the Old password box.
O %hen type a new password in the ew password box.
O %ype your new password again in the Confirm new password box.
O %hen click OK to change your password.
Potrebbero piacerti anche
- Casual Relief System User GuideDocumento22 pagineCasual Relief System User Guides mNessuna valutazione finora
- CPPLUS - Password Reset OrangeDocumento7 pagineCPPLUS - Password Reset OrangeScout Aman OfficialNessuna valutazione finora
- Online Assessment Guide-AmazonDocumento21 pagineOnline Assessment Guide-AmazonMon Deep100% (1)
- How To Change Your QMU Password v2Documento7 pagineHow To Change Your QMU Password v2QMUTechTrainingNessuna valutazione finora
- Student Digital Learning & IT Guide 22 - 23 v3 FINALDocumento16 pagineStudent Digital Learning & IT Guide 22 - 23 v3 FINALmiskinmusic123Nessuna valutazione finora
- Instructional Screencask Task Analysis/Content Outline and ScriptDocumento4 pagineInstructional Screencask Task Analysis/Content Outline and ScriptPaulaKunianskyNessuna valutazione finora
- User Guide - New Infrastructure - Latest-1Documento13 pagineUser Guide - New Infrastructure - Latest-1Joshua KaukungwaNessuna valutazione finora
- SpringBoard User Password Documentation SB7 V5Documento9 pagineSpringBoard User Password Documentation SB7 V5dophongxd2009Nessuna valutazione finora
- Howaccesscampusportal Parentguardian 1Documento2 pagineHowaccesscampusportal Parentguardian 1api-287535643Nessuna valutazione finora
- Certifiacte Courses-User Manual 15062020Documento31 pagineCertifiacte Courses-User Manual 15062020Manikiran AcsNessuna valutazione finora
- Notice: How To Change Your Student PasswordDocumento7 pagineNotice: How To Change Your Student PasswordtuyaNessuna valutazione finora
- Cunyfirstcamsmyqc Office of Converging Technologies Liza TorresDocumento18 pagineCunyfirstcamsmyqc Office of Converging Technologies Liza Torresnevena.stankovic986Nessuna valutazione finora
- Circular Regarding Online Access of EDCP OB Corpus CardDocumento11 pagineCircular Regarding Online Access of EDCP OB Corpus CardPavan GopalapuramNessuna valutazione finora
- Certifiacte Courses-User Manual 07062020Documento31 pagineCertifiacte Courses-User Manual 07062020A Dayanand PillaiNessuna valutazione finora
- Roadrunner Password RecoveryDocumento7 pagineRoadrunner Password RecoverySteve SmithNessuna valutazione finora
- SSPR and MFA ToolkitDocumento13 pagineSSPR and MFA ToolkitJohn WickNessuna valutazione finora
- How To Change Password For Your Broadband ConnectionDocumento2 pagineHow To Change Password For Your Broadband ConnectionUjwal TarnejaNessuna valutazione finora
- How To Log Into FLEX: Will Be Asked To Enter Our Portal Name Which Is "Claires" (Case Sensitive)Documento2 pagineHow To Log Into FLEX: Will Be Asked To Enter Our Portal Name Which Is "Claires" (Case Sensitive)hellmonkey87Nessuna valutazione finora
- Roadrunner Password RecoveryDocumento7 pagineRoadrunner Password RecoverySteve SmithNessuna valutazione finora
- Windows Virtual Desktop User GuideDocumento22 pagineWindows Virtual Desktop User GuideAnuj GuptaNessuna valutazione finora
- Guide To Online MatriculationDocumento5 pagineGuide To Online MatriculationQMUTechTrainingNessuna valutazione finora
- Change A AjisfhDocumento7 pagineChange A AjisfhLow YiShuNessuna valutazione finora
- Make Online Railway ReservationsDocumento16 pagineMake Online Railway ReservationsAdrian van HandsNessuna valutazione finora
- Passowrd BypassDocumento11 paginePassowrd Bypassshahina89Nessuna valutazione finora
- 2 - AMCAT Auto-Proctored Instructions.....Documento2 pagine2 - AMCAT Auto-Proctored Instructions.....mayankNessuna valutazione finora
- Web Assign Log inDocumento9 pagineWeb Assign Log inafoddokhvhtldv100% (1)
- LC Retailer ManualDocumento22 pagineLC Retailer ManualAntonio MoralesNessuna valutazione finora
- Create Password in UbuntuDocumento3 pagineCreate Password in UbuntuNdavidd LuisNessuna valutazione finora
- Aqa-Gateway-User-Guide Table TennisDocumento30 pagineAqa-Gateway-User-Guide Table TennisHazaNessuna valutazione finora
- Banktext GuideDocumento930 pagineBanktext GuidebroukpitlikNessuna valutazione finora
- IRON-GPT Guide EnduserDocumento930 pagineIRON-GPT Guide EnduserMarcusAureliusRPNessuna valutazione finora
- Portal Login InformationDocumento2 paginePortal Login Informationweyarhabibi122Nessuna valutazione finora
- Outlook EmailbasicsDocumento18 pagineOutlook Emailbasicsapi-52177417Nessuna valutazione finora
- Xgate Setup Guide For Windows OsDocumento11 pagineXgate Setup Guide For Windows OsAndreyNessuna valutazione finora
- 1 The BasicsDocumento13 pagine1 The BasicsTegegne EmaleNessuna valutazione finora
- E-Recruitment External Candidate: Balmer Lawrie & Co. LTDDocumento11 pagineE-Recruitment External Candidate: Balmer Lawrie & Co. LTDdreampedlar_45876997Nessuna valutazione finora
- MOURI Tech Aptitude Test InstructionsDocumento3 pagineMOURI Tech Aptitude Test Instructionsrajesh mangenaNessuna valutazione finora
- How To Login Cput WifiDocumento4 pagineHow To Login Cput WifiYaseenNessuna valutazione finora
- Radius Password ResetDocumento3 pagineRadius Password ResetsachinNessuna valutazione finora
- Apna CSC User ManualDocumento43 pagineApna CSC User Manual984832395971% (7)
- New Its Getting Started Training 14-15 TemplateDocumento3 pagineNew Its Getting Started Training 14-15 Templateapi-267185322Nessuna valutazione finora
- SiteGround Email Tutorial PDFDocumento23 pagineSiteGround Email Tutorial PDFEmanuel Andronic BacauNessuna valutazione finora
- Self Service Password Reset User GuideDocumento18 pagineSelf Service Password Reset User GuideKathrina Paula BelenNessuna valutazione finora
- Solution Notes THDocumento5 pagineSolution Notes THsamNessuna valutazione finora
- User Guide - Software and Services PackageDocumento26 pagineUser Guide - Software and Services PackageClownpieceNessuna valutazione finora
- Faqonsap enDocumento2 pagineFaqonsap enjojojoasNessuna valutazione finora
- Setting The Password and Accessing The LMS GuideDocumento7 pagineSetting The Password and Accessing The LMS GuideSin Za DolaNessuna valutazione finora
- Password Update ProcessDocumento2 paginePassword Update ProcessJohn EspitiaNessuna valutazione finora
- HowToResetPassword PDFDocumento11 pagineHowToResetPassword PDFAaron PuchalskiNessuna valutazione finora
- Integrated Payroll User GuideDocumento5 pagineIntegrated Payroll User GuideJill ShawNessuna valutazione finora
- DepartmetnalAccountReset GuideDocumento5 pagineDepartmetnalAccountReset GuideAlan WestcottNessuna valutazione finora
- Cloud Agent Lab Exercises V22Documento59 pagineCloud Agent Lab Exercises V22Prince MishraNessuna valutazione finora
- Science Fusion Homeschool - Getting Started GuideDocumento30 pagineScience Fusion Homeschool - Getting Started GuideSara AbdelGhani MohamedNessuna valutazione finora
- The Academic Computer Center ManualDocumento16 pagineThe Academic Computer Center ManualDaniel AffumNessuna valutazione finora
- E-Recruitment User ManualDocumento17 pagineE-Recruitment User ManualAnonymous 1aCZDEbMMNessuna valutazione finora
- E-Recruitment User ManualDocumento16 pagineE-Recruitment User Manualdreampedlar_45876997Nessuna valutazione finora
- Chemdraw 16 Install InstructionsDocumento2 pagineChemdraw 16 Install InstructionsMd AthilNessuna valutazione finora
- Crackwise InstallationDocumento3 pagineCrackwise InstallationFYNessuna valutazione finora
- Logging Into SystmOnlineDocumento3 pagineLogging Into SystmOnlinedh4rmvNessuna valutazione finora
- Blind Spot: Smartphone and Computer Personal Security GuideDa EverandBlind Spot: Smartphone and Computer Personal Security GuideValutazione: 3 su 5 stelle3/5 (1)
- Guide To Online MatriculationDocumento5 pagineGuide To Online MatriculationQMUTechTrainingNessuna valutazione finora
- How To Access Your Online TimetableDocumento10 pagineHow To Access Your Online TimetableQMUTechTrainingNessuna valutazione finora
- Guide To Online MatriculationDocumento11 pagineGuide To Online MatriculationQMUTechTrainingNessuna valutazione finora
- Connect Newsletter - Issue 3Documento4 pagineConnect Newsletter - Issue 3QMUTechTrainingNessuna valutazione finora
- QMU Webmail ServiceDocumento18 pagineQMU Webmail ServiceQMUTechTrainingNessuna valutazione finora
- Guide To Online MatriculationDocumento7 pagineGuide To Online MatriculationQMUTechTrainingNessuna valutazione finora
- CONNECT Newsletter Issue 2 UpdatedDocumento4 pagineCONNECT Newsletter Issue 2 UpdatedQMUTechTrainingNessuna valutazione finora
- Essential IT For Distance and Part-Time LearnersDocumento62 pagineEssential IT For Distance and Part-Time LearnersQMUTechTrainingNessuna valutazione finora
- AC10 EAM Config PDFDocumento10 pagineAC10 EAM Config PDFpam4764Nessuna valutazione finora
- APG 40 ChangeDocumento16 pagineAPG 40 ChangerajNessuna valutazione finora
- Appnote WisprDocumento7 pagineAppnote WisprXisco LladóNessuna valutazione finora
- Smartlife User ManualDocumento40 pagineSmartlife User ManualJuan Miguel SantosNessuna valutazione finora
- Attendance Module - Employee ManualDocumento16 pagineAttendance Module - Employee Manualramesh pNessuna valutazione finora
- New PKI Based Login Procedure Manual CPWDDocumento13 pagineNew PKI Based Login Procedure Manual CPWDAmanSachanNessuna valutazione finora
- Pay Your Mobile Bills Online: Intel® Easy StepsDocumento7 paginePay Your Mobile Bills Online: Intel® Easy StepsMercyNessuna valutazione finora
- Deloitte CWS Supplier VendorDocumento20 pagineDeloitte CWS Supplier VendorJose PaivaNessuna valutazione finora
- DjoserDocumento45 pagineDjoserrayyanNessuna valutazione finora
- TNSWPFPP-User Manual ApplicantDocumento85 pagineTNSWPFPP-User Manual ApplicantomersonNessuna valutazione finora
- Login Process:: 1. To Start The Process First Click On Syngenta Logo To Login Into The SystemDocumento11 pagineLogin Process:: 1. To Start The Process First Click On Syngenta Logo To Login Into The SystemArsalanAliNessuna valutazione finora
- Ibkr CP ApiDocumento22 pagineIbkr CP ApiAnonymous 8GvuZyB5VwNessuna valutazione finora
- User ManualDocumento49 pagineUser ManualR K UmangNessuna valutazione finora
- DIR-300 HW B1 Firmware Install GuideDocumento6 pagineDIR-300 HW B1 Firmware Install Guidecarlos urbinaNessuna valutazione finora
- Versalink Firmware Installation v3Documento4 pagineVersalink Firmware Installation v3FRANCISCO EDUARDO JUAREZ ROJASNessuna valutazione finora
- Collins Ebooks - Admin GuideDocumento11 pagineCollins Ebooks - Admin GuidemadrasahNessuna valutazione finora
- Integrated Design Project: Passport Automation SystemDocumento34 pagineIntegrated Design Project: Passport Automation SystemAbirami KumaranNessuna valutazione finora
- Imagerunner Advance c7500 III SeriesDocumento103 pagineImagerunner Advance c7500 III SeriesMoody Moody HammoudiNessuna valutazione finora
- CoLOS Create Pro 5.0 User ManualDocumento259 pagineCoLOS Create Pro 5.0 User ManualPaulo Victor Gualassi CamposNessuna valutazione finora
- LDAPDocumento17 pagineLDAPsupritaNessuna valutazione finora
- Stadium Manageme NT: Project OnDocumento13 pagineStadium Manageme NT: Project OnSaba DalviNessuna valutazione finora
- 08 MenuDocumento16 pagine08 Menutheo NdoutoumeNessuna valutazione finora
- Software Requirements Specification: Content Management SystemDocumento17 pagineSoftware Requirements Specification: Content Management SystemMoin UddinNessuna valutazione finora
- Os6560 Hdw-RevkDocumento104 pagineOs6560 Hdw-RevkAmar HADIDINessuna valutazione finora
- An Important Part of Many Web Applications Is The Ability To Identify Users and Control Access To ResourcesDocumento27 pagineAn Important Part of Many Web Applications Is The Ability To Identify Users and Control Access To ResourcesNitinNessuna valutazione finora
- Avaya Aura Communication Manager Administrator LoginsDocumento58 pagineAvaya Aura Communication Manager Administrator LoginstotinoNessuna valutazione finora
- Pro and Customer Account SetupDocumento17 paginePro and Customer Account Setupdavid zabalaNessuna valutazione finora
- Expanded Use Case Model: Online Train Ticket Reservation SystemDocumento15 pagineExpanded Use Case Model: Online Train Ticket Reservation Systemapi-19764076Nessuna valutazione finora
- Qnap Turbo Nas User Manual v4.0 EngDocumento750 pagineQnap Turbo Nas User Manual v4.0 EngOrthogonal_FreqzNessuna valutazione finora
- SAP Logon: GUI & Navigation TutorialDocumento11 pagineSAP Logon: GUI & Navigation TutorialAfifa Ahsan JannatNessuna valutazione finora