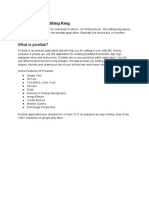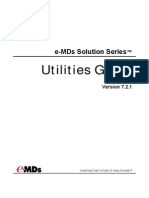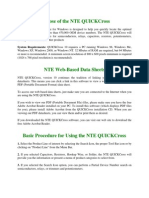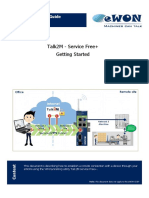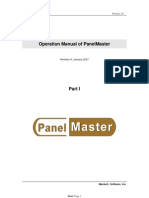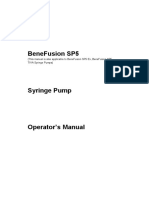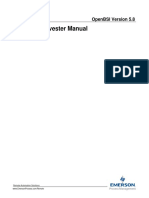Documenti di Didattica
Documenti di Professioni
Documenti di Cultura
Basics Operating and Monitoring
Caricato da
cabalaestebanCopyright
Formati disponibili
Condividi questo documento
Condividi o incorpora il documento
Hai trovato utile questo documento?
Questo contenuto è inappropriato?
Segnala questo documentoCopyright:
Formati disponibili
Basics Operating and Monitoring
Caricato da
cabalaestebanCopyright:
Formati disponibili
PCS 7 System Course
Content
9
Basics Operating and Monitoring .......................................................................... 3
9.1
Learning targets ......................................................................................................................3
9.2
9.2.1
9.2.2
9.2.3
General ...................................................................................................................................3
Overview .................................................................................................................................3
Single station and multiple station systems............................................................................4
WinCC Explorer / Location of the OS Project.........................................................................6
9.3
Plant Hierarchy Settings .........................................................................................................7
9.4
OS-AS Connection ...............................................................................................................11
9.5
Project type ...........................................................................................................................15
9.6
9.6.1
9.6.2
9.6.3
Compilation ...........................................................................................................................16
Overview ...............................................................................................................................16
Settings .................................................................................................................................16
Create/ update block icons ...................................................................................................19
9.7
9.7.1
9.7.2
Layout ...................................................................................................................................21
Skin & Design .......................................................................................................................21
Settings for WinCC RT Design .............................................................................................22
9.8
9.8.1
9.8.2
9.8.3
9.8.4
9.8.5
9.8.6
Block Icons and Faceplates..................................................................................................24
Difference between Block Icons and Faceplates..................................................................24
Faceplates of APL in general................................................................................................25
Block Icon Representation....................................................................................................27
Operation in Faceplates and Block Icons .............................................................................27
User permission levels..........................................................................................................29
Create/Update Block Icons ...................................................................................................31
9.9
Tasks and Checkpoints ........................................................................................................35
SIMATIC PCS 7 Basics Operating and Monitoring
Training Documentation, V1.00, ST-PCS7SYS
9-1
PCS 7 System Course
9-2
SIMATIC PCS 7 Basics Operating and Monitoring
Training Documentation, V1.00, ST-PCS7SYS
PCS 7 System Course
Basics Operating and Monitoring
9.1
Learning targets
The participant will learn about
the general function of the OS
the role of OS-AS connections and
of the Plant hierarchy
the mechanism of the create/
update block icons function
The participant will be able to
have the OS running for basic
operating and monitoring
functions, using a minimum of
configuration steps (using default
settings for operating, layout,
windows etc.)
9.2
General
9.2.1
Overview
The OS of SIMATIC PCS 7 is based on SIMATIC WinCC.
SIMATIC PCS 7 - Operator Station =
WinCC + Options
Process visualization
Motor
ON
Valve closed
Gate closed
Alarm Logging
(message system)
Tag Logging
(archiving)
number ()
float cou
begin
if value > 0
start
cou = cou + 1
end
end
Programming
interface
Standard
interfaces
Logging
ReportSystem
(reporting)
Process
communication
Together with a number of WinCC options and additional tools in SIMATIC Manager it is
used as one of the main components of a PCS 7 configuration: the Operator System.
SIMATIC PCS 7 Basics Operating and Monitoring
Training Documentation, V1.00, ST-PCS7SYS
9-3
PCS 7 System Course
9.2.2
Single station and multiple station systems
An OS can be configured as a:
Multiple station system
OS Terminals
ES
OS
Client 1
OS Servers
OS
Client 32
Server 1
Server 12
Terminal bus
(TCP/IP)
Plant bus (ISO)
ASx
AS1
Servers contain communication to the AS, pictures, logging of tags and messages.
Clients offer the user interface.
With a multi-user system, one or more (up to 12) OS Servers supply up to 32 operator
stations (OS clients) with data (project data, process values, archives, and messages)
via a terminal bus. The terminal bus can share the transmission medium with the plant
bus or it can be designed as a separate bus (Ethernet with TCP/IP).
In this architecture, redundant OS servers may be set up to meet higher availability
requirements. Critical applications are monitored by health check for software faults. If a
fault is detected, switchover to the redundant system is triggered. Synchronization of the
redundant OS servers takes place automatically and at high speed.
The broad colored arrows in the figure above symbolize the exchange of information
between the AS and OS resp. between servers and clients.
The OS Runtime is executed on the OS servers.
Central Engineering
Whatever is the configuration of system components, it is always the Engineering
Station to be the source of everything. All configuration data are loaded from the ES to
the target system. The figure above indicates this by thin black arrows.
OS Simulation
The OS runtime of servers must not be started on an ES station! To provide the
opportunity to test OS configurations on the ES in runtime without disturbing the running
OS server, the OS can be simulated on the ES.
9-4
SIMATIC PCS 7 Basics Operating and Monitoring
Training Documentation, V1.00, ST-PCS7SYS
PCS 7 System Course
Single station system
ES
OS
Terminal bus
(TCP/IP)
Plant bus (ISO)
AS1
AS99
In single station system architecture, all operator control and monitoring functions for a
complete project (plant/unit) are concentrated in one station. This OS single station can
be operated on the plant bus together with other single-user systems or in parallel with a
multiple station system. Redundant operation of two OS single stations is also possible
(SIMATIC PCS 7 Single Station Redundancy).
Special case: Combined ES/OS
ES
Terminal bus
(TCP/IP)
Plant bus (ISO)
AS1
AS99
The PC station configuration of the ES contains the WinCC application for the OS
project. This is the only case, where the OS Runtime is executed on the ES.
SIMATIC PCS 7 Basics Operating and Monitoring
Training Documentation, V1.00, ST-PCS7SYS
9-5
PCS 7 System Course
9.2.3
WinCC Explorer / Location of the OS Project
After insertion of a PC Station with WinCC Application in the multiproject, you will find
the OS-project as you can see in the picture below:
Path to the storage location
depends on the multiproject
structure and how it was created.
All pictures of the
OS project are
located here.
The subfolder GraCS contains all pictures of the OS project.
You have to place pictures from other multiprojects in this folder first before you can
integrate them in your current OS project!
For editing the contents of an OS, the OS project is opened from the Component View
of the SIMATIC Manager: WinCC Explorer will be launched.
SIMATIC Manager
WinCC Explorer
Content window,
showing objects
related to some
of the editors
List of editors:
Every editor will use its
own application window
(also appearing on the
Windows task bar)
SITRAIN
9-6
SIMATIC PCS 7 Basics Operating and Monitoring
Training Documentation, V1.00, ST-PCS7SYS
PCS 7 System Course
9.3
Plant Hierarchy Settings
Settings on the Plant Hierarchy level will control content of data on the OS systems.
Plant Hierarchy settings are relevant to the structure of pictures and names of tags:
HID (Higher level Item Designation)
Hierarchy folders that are included in the designation enter their names in the HID.
Hierarchy folders not included in the designation can be used to create additional
"drawers" (for example, for additional documents such as plant descriptions, processtag sheets, etc.).
When assigning names, please note that when you compile the OS, the tag name
must not be longer than 128 characters. The name consists of the folder names in the
hierarchy path, the chart name, the block name, the delimiter, and the I/O name.
With delimiter
A delimiter is appended in the HID to the name of the hierarchy folder. Delimiters are
used in the textual representation of the hierarchy path for clearer distinction between
the names of the hierarchy folders. The hierarchy path is the sequence of names of the
hierarchy folders through the hierarchy levels to the current object. The "\" character is
used as the delimiter. Note: There is always a delimiter after the last hierarchy folder
that is included in the designation, which means this option cannot be modified.
OS area
This defines which hierarchy level is to be valid as the OS area level. Only the top three
hierarchy levels are available as OS area levels. The default is level 1.
SIMATIC PCS 7 Basics Operating and Monitoring
Training Documentation, V1.00, ST-PCS7SYS
9-7
PCS 7 System Course
The way, how pictures are arranged, can be displayed in the Picture Tree Manager.
The tool is part of the WinCC Explorer.
In OS Runtime, the overview buttons and the content of the Picture Tree Navigator
represent the way pictures are arranged:
9-8
SIMATIC PCS 7 Basics Operating and Monitoring
Training Documentation, V1.00, ST-PCS7SYS
PCS 7 System Course
Tag Structures and Tags
Tag Structure (blocks) names and Tag names contain the HID:
Tags:
R310
LIA214
MonAnalog
PV.Value
PH Level
Chart name
Block name
I/O name
SIMATIC PCS 7 Basics Operating and Monitoring
Training Documentation, V1.00, ST-PCS7SYS
9-9
PCS 7 System Course
Structure tags:
9 - 10
R310
LIA214
MonAnalog
PH Level
Chart name
Block name
See [104] PCS 7 V8.0 Operator Station - Configuration Manual - 12_2011, 5.4.3 for
more details
SIMATIC PCS 7 Basics Operating and Monitoring
Training Documentation, V1.00, ST-PCS7SYS
PCS 7 System Course
9.4
OS-AS Connection
What are the arrows in the figures below standing for?
Multiple Station OS
ES
OS Clients
Terminal bus
(TCP/IP)
OS Servers
System bus (ISO)
ASx
AS1
Single Station OS
OS
ES
Terminal bus
(TCP/IP)
System bus (ISO)
AS1
AS99
Special case: Combined ES/OS
ES
Terminal bus
(TCP/IP)
System bus (ISO)
AS1
SIMATIC PCS 7 Basics Operating and Monitoring
Training Documentation, V1.00, ST-PCS7SYS
AS99
9 - 11
PCS 7 System Course
The answer: Communication
Before it is possible to have communication between an OS and an AS, a connection is
to be set up between both stations.
It is done by NetPro:
The connection is configured between
the WinCC Application on the PC (starting point of Insert New Connection dialog) and
the CPU as its connection partner on the AS.
3
1
Named
connection
4
1. Select the WinCC Application object.
2. Because this object is capable to have a connection, the connection table is
displayed. Insert there a new connection.
9 - 12
SIMATIC PCS 7 Basics Operating and Monitoring
Training Documentation, V1.00, ST-PCS7SYS
PCS 7 System Course
3. Select the connection partner. If you started with a WinCC Application, then the
CPU of the desired AS should be the partner.
4. Named connection: Assign a symbolic name to the connection between OS and
AS instead of the default connection ID as substitute for the connection parameters.
Use a meaningful name.
Named connection
This method of procedure is also designated as a "Named Connection". It is also
important for redundant OS server and OS simulation mode.
We recommend to use the name of the connected AS. Once the OS has been
compiled, this name will appear in the "SIMATIC S7 Protocol Suite" of WinCC tag
administration.
For more details see
[103] PCS 7 V8.0 Engineering System - 12_2011, 8.10.4 and
[104] PCS 7 V8.0 Operator Station - Configuration Manual - 12_2011, 5.2.2 for more
details
Save/Compile and Download
Color indicates a
configuration still
not being compiled
1. Use the button Save and Compilein the tool bar of NetPro to start the compilation
of the network configuration.
2. We recommend always including the configuration check.
3. After the configuration was compiled you have to download the new OS-ASconnection.
SIMATIC PCS 7 Basics Operating and Monitoring
Training Documentation, V1.00, ST-PCS7SYS
9 - 13
PCS 7 System Course
No stop required
By download the connections only the AS will not be stopped.
Other download options
But there are also some other options for download:
Download by "Selected Stations (and Partner)" is loading not only
connection(s), but also configuration data > that needs CPU-STOP!
Download by "Selected Connections and Gateways" is loading only
connections, but no configuration data > that needs NO STOP!
Configuration data have to be loaded before.
Result in the Station Configuration Editor (Station Configurator)
The Station Configurator Editor shows as result of connection download:
9 - 14
SIMATIC PCS 7 Basics Operating and Monitoring
Training Documentation, V1.00, ST-PCS7SYS
PCS 7 System Course
Connection status in NetPro
9.5
Project type
From origin, a WinCC Application as it is inserted into a PC station configuration is set
as a Multi-User Project.
Single User
If the system is to be used as a Single User Project, have it adapted in Project
Properties:
SIMATIC PCS 7 Basics Operating and Monitoring
Training Documentation, V1.00, ST-PCS7SYS
9 - 15
PCS 7 System Course
9.6
Compilation
9.6.1
Overview
A lot of settings to the OS data structure are done in SIMATIC Manager and the tools for
configuring the charts. It is stored in the Project database.
This OS relevant data is transferred into the OS database by a compilation process:
9.6.2
See [104] PCS 7 V8.0 Operator Station - Configuration Manual - 12_2011, 5.5.1 for
more details.
Settings
Settings for the compilation process are offered to you in dialog windows of a wizard:
Assign an OS area of the PH to an OS server.
Assign an S7 program to an OS server.
9 - 16
SIMATIC PCS 7 Basics Operating and Monitoring
Training Documentation, V1.00, ST-PCS7SYS
PCS 7 System Course
Area-oriented: With this setting, you assign an OS area of the PH to an OS server.
The advantage is that PCS 7 checks which data are relevant to the OS server. Only
these data are transferred. Default setting for PCS 7 projects from PCS 7 V 6.1.
AS-oriented: With this setting, you assign an S7 program to an OS server. This
allows you to specify which OS accesses data on which AS. All the data of an
automation system is assigned to an OS server. This is the default setting for all
projects created with a PCS 7 Version < V 6.1.
See [104] PCS 7 V8.0 Operator Station - Configuration Manual - 12_2011, 5.5.3 for
more details.
Start the compilation
3
4
1. Start the compilation wizard for the selected OS.
2. Select the S7-program to be compiled.
3. Open the dialog Select Network Connection.
4. Select the Named connection.
SIMATIC PCS 7 Basics Operating and Monitoring
Training Documentation, V1.00, ST-PCS7SYS
9 - 17
PCS 7 System Course
Scope of the compilation
Tags: The tags are created under the named connection, which has been set up for
communication between the OS and AS.
Messages: Event texts of messages are stored in the text library. The number of
columns set up in the text library is based on the "Language for Display Devices"
setting.
Units of measure, etc.: The character strings for units of measure, identifiers,
strings, and block comments are located in "Internal tags".
Structure types: Corresponding to the use of specific block types in CFC charts,
these are created in the OS as structure types. The instances of these block types
are also managed at a lower level.
To define the scope of compilation the wizard needs some parameter more:
3
2
Runtime mode must be
stopped for a complete
download of the OS.
The OS servers (or single
OS station) can remain in
runtime mode during the
download procedure.
1. Delete all AS data from an operator station.
2. This function enables the picture jump function in WinCC-Runtime. The OS
comments will be amended by their interconnection partners. This function may
result in much longer mapper runtimes.
The box will only be visible if SFC visualization was enabled.
3. The "Minimum acquisition cycle" setting allows you to specify the shortest
acquisition cycle for archiving analog variables. For a new archive tag, AS-OS
engineering derives the following acquisition cycle from the processing cycle of the
block and the "Minimum acquisition cycle".
4. "Generate server data"
Select this radio button if you want to compile the variables of a server.
The radio button is not selected as standard for compilation of changes. This
setting is not saved when you select the radio button.
The radio button is selected automatically and cannot be deselected when you
compile the entire program.
Check your settings before you finish the wizard to start the compilation. The result of
the compilation is summarized in a log file.
9 - 18
See [121] PCS 7 Compendium part a - Configuration Guidelines - 03_2009, 8.1,
8.1.3.2 and 8.1.3.3 for more details
SIMATIC PCS 7 Basics Operating and Monitoring
Training Documentation, V1.00, ST-PCS7SYS
PCS 7 System Course
9.6.3
Create/ update block icons
As one of the steps of the compilation process, the block icons are created/ updated.
Separate task
It can also be done as a separate task from the Plant View window of the project:
Precondition
Picture M110
Define how the tag
name is composed
As comparison
Thanks to configuration in the plant hierarchy, the technological relationships between
AS and OS components are already known. This information can be used in the plant
hierarchy to automatically place and interconnect the ready-made block icons in the OS
pictures which have been selected for this purpose. Likewise they can be updated when
the block icons are changed.
SIMATIC PCS 7 Basics Operating and Monitoring
Training Documentation, V1.00, ST-PCS7SYS
9 - 19
PCS 7 System Course
Included levels
Picture R310
The charts are in
the 4th level
PH level: 1 2 3 4
The picture is in
the 3rd level
PH level: 1 2 3 4
In the Lower hierarchy levels included combo box, set the number of AS hierarchy
levels to be taken into consideration when creating/updating block icons.
The need for this setting is based on the different description depth between the AS and
OS.
On the AS side the charts are configured at process tag level. The charts are therefore
inserted at the lowest level and only contain the control modules with the drivers for
process connection. In our example the charts are at level 4.
On the OS side, the aim is different. The pictures do indeed describe the plant for the
lower levels in increasing detail, but not as far as process tag level. In our project the
lowest level for the pictures is level 3.
As there are no pictures at chart level, no block icons would be inserted by the
Create/Update Block Icons wizard either. This problem can be solved by setting
Lower hierarchy levels included to 1. The block icons are then simply inserted in the
pictures that are one level up.
The default setting is 1.
9 - 20
SIMATIC PCS 7 Basics Operating and Monitoring
Training Documentation, V1.00, ST-PCS7SYS
PCS 7 System Course
9.7
Layout
9.7.1
Skin & Design
In OS Runtime, the screen is divided into three parts:
Overview area
Work area /
process picture
Key set
The name of the start picture (the first picture being opened after start of OSRuntime) is @screen.pdl
SIMATIC PCS 7 Basics Operating and Monitoring
Training Documentation, V1.00, ST-PCS7SYS
9 - 21
PCS 7 System Course
9.7.2
Settings for WinCC RT Design
Global design settings for the project:
Define your
project color
palette
Select a WinCC
skin design
Ensure that all projects in a plant have uniform settings for the design. If you change the
setting of the design, check the visualization of self generated objects and adapt these if
necessary. You can define the appearance of the user interface in process mode by
selecting one of the two designs: WinCC 3D; WinCC Classic
The WinCC designs "Glass" and "Simple" are not supported by PCS 7.
Design restrictions in Computer properties:
Some restrictions to the global design effects can be activated on the "Runtime" tab in
the "Computer Properties" dialog. You can improve the computer's reaction time by
switching off certain elements of the global design.
The settings made on this tab apply for all WinCC projects run on this computer.
9 - 22
SIMATIC PCS 7 Basics Operating and Monitoring
Training Documentation, V1.00, ST-PCS7SYS
PCS 7 System Course
Settings at the objects properties
Object properties of
the selected button
Individual color
setting
If nothing else is set in the object properties, the settings of the selected global design
apply to all graphic objects in the project.
As soon as an attribute is determined by a global design, it remains static and can no
longer be made dynamic. Even a dynamization that has already been performed
remains without effect.
SIMATIC PCS 7 Basics Operating and Monitoring
Training Documentation, V1.00, ST-PCS7SYS
9 - 23
PCS 7 System Course
9.8
Block Icons and Faceplates
9.8.1
Difference between Block Icons and Faceplates
Block Icons are there to represent AS functions in the OS.
In general, the main information (states and modes) of a device/function (motor, valve,
etc) is displayed in the Block Icon. PCS 7 therefore provides the corresponding block
icon for each technological block.
The block icons are automatically added to process pictures according to the plant
hierarchy and connected to the relevant process tag.
After a single mouse click on the Block Icon, a Faceplate may appear for:
Showing more details in several views
Operation to values (limits, suppression, etc) by several input fields, buttons
Example for the PCS 7 Standard Library
Faceplate,
showing a
standard view
View
selection
Block Icon
Loop display,
showing all views
in one window
Example for Advanced Process Library:
Block Icon
Faceplate,
showing a
standard view
9 - 24
View
selection
SIMATIC PCS 7 Basics Operating and Monitoring
Training Documentation, V1.00, ST-PCS7SYS
PCS 7 System Course
9.8.2
Faceplates of APL in general
Compared with the PCS 7 Standard Library the design of the faceplate in the APL has
changed and expanded considerably. This change is also due to the extended
functionalities of the APL.
Display and
operation
Commands and
operating modes
Status
displays
Interlocks
Button for
additional
faceplate
Auxiliary
values (max. 2)
Operating
area
Displays and operator controls
The faceplate provides the following display and operator controls:
1.
2.
3.
4.
5.
6.
7.
8.
9.
10.
11.
12.
13.
Group display
Lock alarms via faceplate
Suppress alarms via FB
Acknowledge alarms
Worst signal status
Batch display
Not used
Maintenance request and release
Memo display
Open views of the block
Return to block icon
Pin block
Instance name of the block
Icon
Meaning
Standard view
Use right mouse
button to open the
view in an
additional window
Alarm view
Limits view
Trend view
Ramp view
Parameter view
Preview
Memo view
Batch view
Left mouse click: Exchange of the current view.
Right mouse button click: Additional opening of the desired view.
SIMATIC PCS 7 Basics Operating and Monitoring
Training Documentation, V1.00, ST-PCS7SYS
9 - 25
PCS 7 System Course
Status displays
This area shows at the top the status (motor, valve icon,...) in the form of an icon or
symbol. Additional information and step functions are shown below it (buttons for
opening a faceplate of another block).
The additional information serves as support for the operator and it informs about the
status of the process instrumentation, e.g. whether a motor is simulated or maintenance
is carried out on it.
Buttons for additional faceplates
Additional faceplates can be opened via two freely assignable buttons in the faceplate.
Commands and operating modes
Modes and commands are displayed in this area and there they can be changed if the
required authorizations exist.
The following modes can be selected depending on the block:
Manual
Automatic
Program mode
Local mode
Out of service
The commands can be "Start", "Stop", "Open", "Close", etc.
The selection of the mode and of the command is made through a separate operating
area which is displayed below the faceplate. This operator control can be made either
with or without confirmation, depending on the setting.
Interlocks
The different interlock functions are displayed in this section
Auxiliary values
Up to two additional analog auxiliary values can be displayed in the standard view of
some technological faceplates. They can be used e.g. with motors for displaying the
motor current and the coil temperature.
9 - 26
See [113] PCS 7 V8.0 Advanced Process Library - 12_2011, 1.3 for more details
about the faceplates
SIMATIC PCS 7 Basics Operating and Monitoring
Training Documentation, V1.00, ST-PCS7SYS
PCS 7 System Course
9.8.3
Block Icon Representation
Compared with the PCS 7 Standard Library the design of the block icons in the APL has
changed and expanded considerably.
A huge stock of icons per block type is provided in @PCS7TypicalsAPLV8.pdl:
Analog monitoring block
MonAnL
Valve block
VlvL
in @PCS7TypicalsAPLV8.pdl
in OS Runtime
Normal Operation,
Normal Operation,
High alarm violated
9.8.4
Normal Operation,
valve opened
Disturbed, with additional
status information
Operation in Faceplates and Block Icons
Faceplate Commands / mode selection
Mode selection with @APLCommandExecutionSteps = 3
Mode selection with @APLCommandExecutionSteps = 2
Value 3: Operating step with
acknowledgement (presetting)
Value 2: Operating step without
acknowledgement
Start command with @APLCommandExecutionSteps = 3
Start command with @APLCommandExecutionSteps = 2
The setting for one of both variants (without / with acknowledgement) can be made
throughout the project via the internal WinCC variable @APLCommandExecutionSteps
being available in the category Split Screen Manager of the internal variables in the
Tag Management of the OS.
SIMATIC PCS 7 Basics Operating and Monitoring
Training Documentation, V1.00, ST-PCS7SYS
9 - 27
PCS 7 System Course
Value Representation
Operation via
FB enabled
Message
locked
Sufficient
authorization level
Insufficient
authorization level
Operation via
FB disabled
(OS_Perm)
Value disabled
(e.g. PV_AH_En)
Internally
simulated
Operation due
to process
not possible
Externally
simulated
Value
faulty
Values, limits, etc can be changed from faceplates. A feature available only in APL is
that the operator enables and operator authorization can be graphically displayed. The
operator can distinguish which values can be changed and which can not be changed. It
can be distinguished whether:
The operation at the block is generally blocked.
The operation is blocked process-related.
An operator does or does not have the appropriate authorization.
The value input also happens via a separate operating area below the faceplate. You
open this operating area by a mouse click on an adjustable value (white background
color). The value can be changed in the operating are in three ways:
Via the direct operation, a value can be changed discretely using buttons (e.g. -2.5).
Using the slider control, the value can be set to the desired value.
Via the input field a value can be entered directly.
Via acknowledgement with OK the changed value is sent to the block.
9 - 28
SIMATIC PCS 7 Basics Operating and Monitoring
Training Documentation, V1.00, ST-PCS7SYS
PCS 7 System Course
9.8.5
User permission levels
Level 1
Depending on the user management
and access protection the operator has different
rights to operate a block in a plant/system area.
Level 2
Level 3
The following operator authorization levels from user management are used in the APL:
Authorization level = 0
No process controlling, only monitoring.
Authorization level = 1 (Level 5 in the "User administrator")
Process controlling (e.g.manual / automatic switchover, changing setpoint and
manipulated variables)
Authorization level = 2 (Level 6 in the "User administrator")
Higher process controlling (e.g. changing limit values, control parameters and
monitoring times).
Authorization level = 3 (Level 1100 in the "User administrator")
Highest process controlling (e.g.switching simulating on and off). This operator
authorization enables the following operation:
Switching the simulation on and off in the parameter view
Simulating the values is authorization level 1
Switching the release for maintenance on and off in the parameter view
Authorization level = 4 (Level 1101 in the "User administrator")
Advanced operation 1 (free project-specific operator authorization)
Authorization level = 5 (Level 1102 in the "User administrator")
Advanced operation 2 (free project-specific operator authorization)
Depending on the user management and the access authorizations instance-specific
authorizations can be assigned. E.g. all controllable blocks have the OS_Perm input
parameter, which allows you to implement individual operator control strategies by
setting the operator control permissions.
See [113] PCS 7 V8.0 Advanced Process Library - 12_2011, chapter 1.3.2 Operator
permissions
SIMATIC PCS 7 Basics Operating and Monitoring
Training Documentation, V1.00, ST-PCS7SYS
9 - 29
PCS 7 System Course
Associated values and direct jump to other faceplates
In the faceplates, additional faceplates can be called. Two assignable buttons are
available for this, in standard view and preview. The relationship between the buttons
and the faceplates is established via the inputs SelFP1 and SelFP2. The buttons
become visible and active if there is any connection to the block to be called. The
inscription is made on the block icon.
In several blocks' faceplates, up to two additional auxiliary values can be displayed, e.g.
motor speed. On the block, the value to be displayed in the faceplate can be switched to
the input UserAna1 or UserAna2. The visibility of the output fields is controlled via the
signal status.
The value identifier is defined as an indicator of the inputs, while the units possess their
own inputs.
Associated
value with unit
User button for
direct jump
Label of the
associated value
Properties of input
UserAna1
Defining source, label and
unit of the associated value
Defining the target
of the jump
9 - 30
SIMATIC PCS 7 Basics Operating and Monitoring
Training Documentation, V1.00, ST-PCS7SYS
PCS 7 System Course
Operation directly from the Block Icon
Value operation from
block icon (right
mouse click on the
corresponding value)
9.8.6
Open the faceplate
(left mouse click
anywhere on
the block icon)
See [1003] Application description 50249288 APL Operator Guide - 01_2012, 5.5.3
for more details about operation of APL faceplates and block icons.
Create/Update Block Icons
Block Icons are installed in pictures by the wizard Create/Update block icons.
This wizard can run:
as one of the stages of the OS compilation
separately from the Plant Hierarchy
In brief what the wizard is doing:
Finding OS relevant blocks in charts.
Identifying the Typicals file to be used as icon library
Finding the related block icons in the icons library
Copying the block icons in the picture
Assigning specific information to the block icon
SIMATIC PCS 7 Basics Operating and Monitoring
Training Documentation, V1.00, ST-PCS7SYS
9 - 31
PCS 7 System Course
@PCS7Typicals: Icons Libraries
The wizard Create/Update Block Icons makes copies from block icons as they are
present in typicals file as standard block icons:
@PCS7TypicalsAPLV8.PDL
APL Versions before PCS 7 V8.0 delivered another Version of the APL typicals file:
@PCS7TypicalsAPL.pdl
To remain the compatibility to former APL versions this older typical file is also
delivered in PCS 7 Version 8.0 under another name:
@PCS7TypicalsAPLV7.pdl
Each additional library also provides a template picture of this type with the required
block icons. The name of this template picture starts with "@PCS7Typicals" and also
contains a short library designation at the end. The template picture of the standard
library is called "@@PCS7Typicals.pdl".
The Create/Update Block Icons function uses these template pictures to insert the
block icons. All pictures whose names start with "@PCS7Typicals" are identified. These
are sorted alphanumerically in descending order and the top 11 template pictures are
used. A possible processing sequence might therefore be:
@PCS7TypicalsRC.pdl
@PCS7TypicalsBATCH.pdl
@PCS7TypicalsAPLV8.pdl
@PCS7TypicalsAPLV7.pdl
@PCS7TypicalsAPC.pdl
9 - 32
SIMATIC PCS 7 Basics Operating and Monitoring
Training Documentation, V1.00, ST-PCS7SYS
PCS 7 System Course
Variants of block icons
Make your selection and specification of a Block Icon via the AS block's properties
dialog in CFC (Tab General).
Block properties
Icon library:
The OS compiler
(more exactly: the wizard Create / update Block
Icons) finds the related block icon by this number:
@TemplateAPL.pdl
In the case of automatic creation, all block icons in the picture which also appear in
@PCS7TypicalsAPLV8.pdl but were not generated via the plant hierarchy are
deleted. For manual configuration and when post-processing pictures, therefore, use
picture @TemplateAPLV8.pdl as the template for block icons, as the type property is
pre-assigned differently in this case.
Note the character @
in the type property.
SIMATIC PCS 7 Basics Operating and Monitoring
Training Documentation, V1.00, ST-PCS7SYS
9 - 33
PCS 7 System Course
Consistent Plant hierarchy
In order for this mechanism to work, the charts with the blocks that can be operatorcontrolled and monitored must be located in the same path of the plant hierarchy as the
corresponding pictures.
If there are automation and PC stations in the same project, this should be an automatic
condition.
This is not the case if the components are distributed over several user projects. Here it
must be ensured that the paths within the various plant hierarchies are identical.
To compare the plant hierarchies in different projects, it is best to use menu command:
Options > Plant Hierarchy > Synchronize in Multiproject
The same series of block icons are present in the picture @Template, from where the
block icons can be copied freely to any picture, and have a connection to a tag structure
(AS block) using the Dynamic Wizard Connect picture block to tag structure.
9 - 34
SIMATIC PCS 7 Basics Operating and Monitoring
Training Documentation, V1.00, ST-PCS7SYS
PCS 7 System Course
9.9
Tasks and Checkpoints
Task: Launch of the OS
Goal
A running OS based on the AS functions configured up to now.
Checkpoint
What items
of the OS system do you think
should be customized in a later
stage to fit the best to this plant?
Task: M120 and M130
Goal
AS and OS function for M120 and M130 based on a copy of M110.
Checkpoint
Did we
forget anything for the level of
M130?
Task: Level bar object in tanks
Goal
Properly connected Level bars in the process pictures.
Checkpoint
For what
purpose is a bar graphic useful?
SIMATIC PCS 7 Basics Operating and Monitoring
Training Documentation, V1.00, ST-PCS7SYS
9 - 35
Potrebbero piacerti anche
- AP039009EN - S811+ Mains Wiring Configuration OptionsDocumento8 pagineAP039009EN - S811+ Mains Wiring Configuration OptionscabalaestebanNessuna valutazione finora
- Basics Automatic Mode Control V1.00 enDocumento28 pagineBasics Automatic Mode Control V1.00 encabalaestebanNessuna valutazione finora
- AP039009EN - S811+ Mains Wiring Configuration OptionsDocumento5 pagineAP039009EN - S811+ Mains Wiring Configuration OptionsMohamed SobhyNessuna valutazione finora
- On-Line Slurry Particle Size AnalyzerDocumento8 pagineOn-Line Slurry Particle Size Analyzersnarf273Nessuna valutazione finora
- 24AA00/24LC00/24C00: 128-Bit I C Bus Serial EEPROMDocumento4 pagine24AA00/24LC00/24C00: 128-Bit I C Bus Serial EEPROMcabalaestebanNessuna valutazione finora
- LM35Documento3 pagineLM35cabalaestebanNessuna valutazione finora
- Shoe Dog: A Memoir by the Creator of NikeDa EverandShoe Dog: A Memoir by the Creator of NikeValutazione: 4.5 su 5 stelle4.5/5 (537)
- Grit: The Power of Passion and PerseveranceDa EverandGrit: The Power of Passion and PerseveranceValutazione: 4 su 5 stelle4/5 (587)
- Hidden Figures: The American Dream and the Untold Story of the Black Women Mathematicians Who Helped Win the Space RaceDa EverandHidden Figures: The American Dream and the Untold Story of the Black Women Mathematicians Who Helped Win the Space RaceValutazione: 4 su 5 stelle4/5 (894)
- The Yellow House: A Memoir (2019 National Book Award Winner)Da EverandThe Yellow House: A Memoir (2019 National Book Award Winner)Valutazione: 4 su 5 stelle4/5 (98)
- The Little Book of Hygge: Danish Secrets to Happy LivingDa EverandThe Little Book of Hygge: Danish Secrets to Happy LivingValutazione: 3.5 su 5 stelle3.5/5 (399)
- On Fire: The (Burning) Case for a Green New DealDa EverandOn Fire: The (Burning) Case for a Green New DealValutazione: 4 su 5 stelle4/5 (73)
- The Subtle Art of Not Giving a F*ck: A Counterintuitive Approach to Living a Good LifeDa EverandThe Subtle Art of Not Giving a F*ck: A Counterintuitive Approach to Living a Good LifeValutazione: 4 su 5 stelle4/5 (5794)
- Never Split the Difference: Negotiating As If Your Life Depended On ItDa EverandNever Split the Difference: Negotiating As If Your Life Depended On ItValutazione: 4.5 su 5 stelle4.5/5 (838)
- Elon Musk: Tesla, SpaceX, and the Quest for a Fantastic FutureDa EverandElon Musk: Tesla, SpaceX, and the Quest for a Fantastic FutureValutazione: 4.5 su 5 stelle4.5/5 (474)
- A Heartbreaking Work Of Staggering Genius: A Memoir Based on a True StoryDa EverandA Heartbreaking Work Of Staggering Genius: A Memoir Based on a True StoryValutazione: 3.5 su 5 stelle3.5/5 (231)
- The Emperor of All Maladies: A Biography of CancerDa EverandThe Emperor of All Maladies: A Biography of CancerValutazione: 4.5 su 5 stelle4.5/5 (271)
- The Gifts of Imperfection: Let Go of Who You Think You're Supposed to Be and Embrace Who You AreDa EverandThe Gifts of Imperfection: Let Go of Who You Think You're Supposed to Be and Embrace Who You AreValutazione: 4 su 5 stelle4/5 (1090)
- The World Is Flat 3.0: A Brief History of the Twenty-first CenturyDa EverandThe World Is Flat 3.0: A Brief History of the Twenty-first CenturyValutazione: 3.5 su 5 stelle3.5/5 (2219)
- Team of Rivals: The Political Genius of Abraham LincolnDa EverandTeam of Rivals: The Political Genius of Abraham LincolnValutazione: 4.5 su 5 stelle4.5/5 (234)
- The Hard Thing About Hard Things: Building a Business When There Are No Easy AnswersDa EverandThe Hard Thing About Hard Things: Building a Business When There Are No Easy AnswersValutazione: 4.5 su 5 stelle4.5/5 (344)
- Devil in the Grove: Thurgood Marshall, the Groveland Boys, and the Dawn of a New AmericaDa EverandDevil in the Grove: Thurgood Marshall, the Groveland Boys, and the Dawn of a New AmericaValutazione: 4.5 su 5 stelle4.5/5 (265)
- The Unwinding: An Inner History of the New AmericaDa EverandThe Unwinding: An Inner History of the New AmericaValutazione: 4 su 5 stelle4/5 (45)
- The Sympathizer: A Novel (Pulitzer Prize for Fiction)Da EverandThe Sympathizer: A Novel (Pulitzer Prize for Fiction)Valutazione: 4.5 su 5 stelle4.5/5 (119)
- Her Body and Other Parties: StoriesDa EverandHer Body and Other Parties: StoriesValutazione: 4 su 5 stelle4/5 (821)
- PixelLab - The Editing King by ThepssainiDocumento24 paginePixelLab - The Editing King by ThepssainiThepssaini88% (17)
- E-MDs Utilities Guide 7.2.1 R00 - 20111018Documento154 pagineE-MDs Utilities Guide 7.2.1 R00 - 20111018jlambet1643Nessuna valutazione finora
- Manual Neuraltools6 enDocumento104 pagineManual Neuraltools6 enJohn Kennedy FernandesNessuna valutazione finora
- Nte Manual PDFDocumento7 pagineNte Manual PDFsicituradastraNessuna valutazione finora
- Topcon LinkDocumento272 pagineTopcon LinkDaniel Felipe Geomz CuubilloosNessuna valutazione finora
- Ninetology I9400 User ManualDocumento22 pagineNinetology I9400 User ManualKhairul AizreenNessuna valutazione finora
- Travel Services ManualDocumento106 pagineTravel Services ManualsolaabNessuna valutazione finora
- 2061 High Performance HMI White PaperDocumento12 pagine2061 High Performance HMI White Papersteam100deg8229Nessuna valutazione finora
- Alibre Atom3D Exercise Manual PDFDocumento203 pagineAlibre Atom3D Exercise Manual PDFRobert V. AbrasaldoNessuna valutazione finora
- Boox M96 Smart Reading Series User Manual V1.6: Downloaded From Manuals Search EngineDocumento52 pagineBoox M96 Smart Reading Series User Manual V1.6: Downloaded From Manuals Search EngineLucíaNessuna valutazione finora
- Three Forms of WaterDocumento47 pagineThree Forms of WaterHuyền Phạm100% (1)
- Aug 0034 01 en Talk2m Getting Started On Service FreeDocumento27 pagineAug 0034 01 en Talk2m Getting Started On Service FreeGuillermo BernalNessuna valutazione finora
- Panel Master Manual - 1Documento67 paginePanel Master Manual - 1Rahul SoniNessuna valutazione finora
- 650 Series: Engineering ManualDocumento164 pagine650 Series: Engineering ManualILBERIPUCINessuna valutazione finora
- Benefusion Sp5: (This Manual Is Also Applicable To Benefusion Sp5 Ex, Benefusion Sp5 Tiva Syringe Pumps)Documento127 pagineBenefusion Sp5: (This Manual Is Also Applicable To Benefusion Sp5 Ex, Benefusion Sp5 Tiva Syringe Pumps)Awaludin Laia50% (2)
- GPS 300Documento48 pagineGPS 300ALEKSANDER735Nessuna valutazione finora
- TopSolid TT Design Basics v7 14 Us PDFDocumento51 pagineTopSolid TT Design Basics v7 14 Us PDFaattafNessuna valutazione finora
- CLOCreatorsFieldGuide 4.1 PDFDocumento64 pagineCLOCreatorsFieldGuide 4.1 PDFPau Nekozawa Metalera100% (2)
- Vol 7 ADocumento812 pagineVol 7 Ataucci123Nessuna valutazione finora
- R2003 PowerView 2003.12.2.2 ReleaseNotesDocumento27 pagineR2003 PowerView 2003.12.2.2 ReleaseNotesLukeNessuna valutazione finora
- Flexible Invoicing with Oracle BPADocumento42 pagineFlexible Invoicing with Oracle BPAsrees_15Nessuna valutazione finora
- SOP Integration Sites On IMagener NetEcoDocumento160 pagineSOP Integration Sites On IMagener NetEcoDjr LopezNessuna valutazione finora
- Operating Manual ACM AdvancedDocumento48 pagineOperating Manual ACM AdvancedTalo RKNessuna valutazione finora
- Demo Plan FinalDocumento52 pagineDemo Plan FinalManishShilu91% (22)
- DimensionX 4.1 Release NotesDocumento7 pagineDimensionX 4.1 Release NotesCris CasinilloNessuna valutazione finora
- Worksheets ODIS and Faultfinding Solutions enDocumento12 pagineWorksheets ODIS and Faultfinding Solutions enKrzysztof BydełekNessuna valutazione finora
- The Shit Bot - ManualDocumento29 pagineThe Shit Bot - Manualunder coverNessuna valutazione finora
- Droptaxi Documentation202Documento44 pagineDroptaxi Documentation202Thiago BatistaNessuna valutazione finora
- ATPDMan 3 R 3Documento247 pagineATPDMan 3 R 3Juan Carlos VegaNessuna valutazione finora
- OpenBSI Harvester ManualDocumento178 pagineOpenBSI Harvester ManualJorge TrianaNessuna valutazione finora