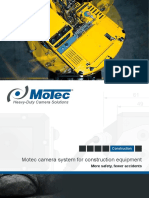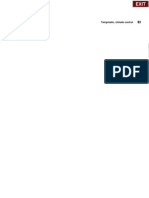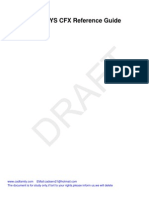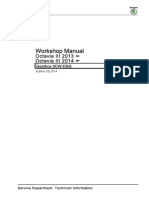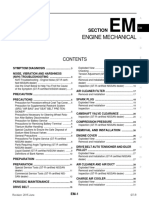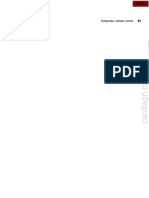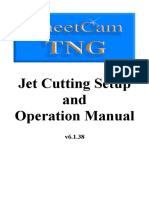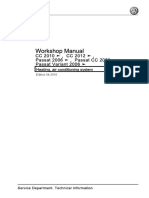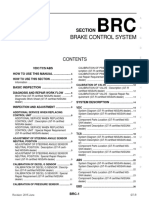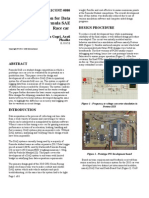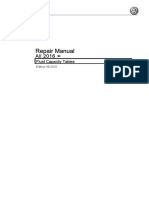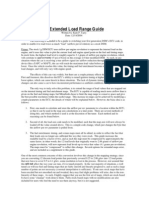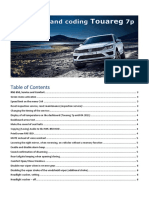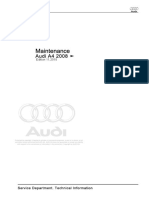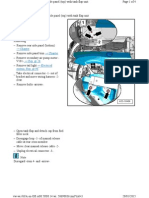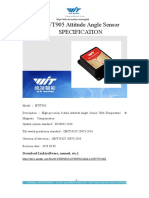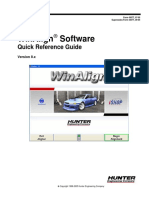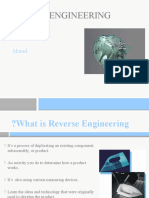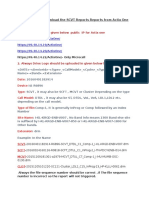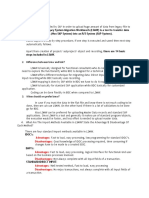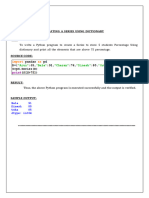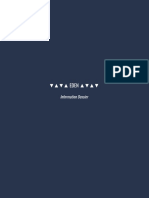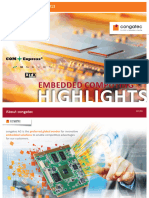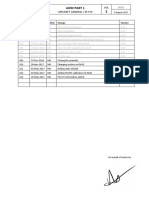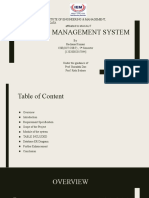Documenti di Didattica
Documenti di Professioni
Documenti di Cultura
Guia Motec
Caricato da
André VasconcelosTitolo originale
Copyright
Formati disponibili
Condividi questo documento
Condividi o incorpora il documento
Hai trovato utile questo documento?
Questo contenuto è inappropriato?
Segnala questo documentoCopyright:
Formati disponibili
Guia Motec
Caricato da
André VasconcelosCopyright:
Formati disponibili
ACTI Quick Set-Up and Usage Guide
v1.0.0 written by Latch Dimitrov - Oct 2014
contact: latch.dimitrov.00@gmail.com
1.1 ACTI Setup
Extract the acti sub-archive to your "My Documents" folder (i.e.
"C:\Users\<user_name>\Documents").
1.2 ACTI Trigger Control Setup
Extract the acti_trig_cntrl sub-archive to your "Assetto Corsa" folder (i.e. "C:\Program Files
(x86)\Steam\steamapps\common\assettocorsa").
In Assetto Corsa, go to Options->General and enable the acti app.
Start an Assetto Corsa in-game session and from the app menu on the right-hand side open
the ACTI Trigger Control and ACTI Trigger Control Settings windows.
Enter the full path of your local acti.exe (i.e.
"C:\Users\<user_name>\Documents\acti\acti.exe").
Specify the IP address of the computer on which the acti.exe that you want to trigger is
running ("localhost" implies that this is the same computer as the one that's running Assetto
Corsa). NOTE: If triggering a remote computer, TCP port 27150 and UDP port 27151 must
be accessible on that computer while UDP port 9996 must be accessible on the computer
running Assetto Corsa.
Set-up the "Auto Launch Enabled" (local acti.exe is launched automatically in-game) and
"Auto Connect Enabled" (acti connect is triggered automatically in-game) checkboxes as per
your preference.
Click "Save Settings".
Restart the Assetto Corsa in-game session.
(Optional) You can also set the ACTI Trigger Control settings directly through the app
configuration file (i.e. "C:\Program Files
(x86)\Steam\steamapps\common\assettocorsa\apps\python\acti\config.ini)
1.3 Motec i2 Setup
Extract the mi2_pro_xxx sub-archive to any temporary location and run the installer.
Extract the acti_i2_projects sub-archive to your "MoTeC Projects" folder (i.e.
"C:\Users\<user_name>\Documents\MoTeC Projects").
________________________________________________________________________
2.1 Acquiring Telemetry Data ("auto" Trigger Control options ENABLED)
Start an Assetto Corsa in-game session. If all connections were automatically established,
telemetry data will automatically start being recorded whenever the driver's car goes out on
track (i.e. out of the pits).
2.2 Acquiring Telemetry Data ("auto" Trigger Control options DISABLED)
Start acti.exe from your "acti" folder (i.e. "C:\Users\<user_name>\Documents\acti") or click
"Launch" in the in-game acti trigger control window.
Click the green "Connect" button in the in-game acti trigger control window.
If the connection was established, telemetry data will automatically start being recorded
whenever the car in question goes out on track (i.e. out of the pits).
(NOTE) You can also initiate subsequent connections from the acti.exe side as long as at
least one successful connection attempt took place from the acti trigger control while in the
current in-game session.
2.3 Generating Output Telemetry Files
Telemetry output files are automatically generated at the end of stints (i.e. as soon as the car
returns to the pits).
Files can also be generated by the acti user prior to the end of a stint (i.e. while the car is still
on track) by "splicing". There are 3 available ways to "splice":
- Splice & Keep: Output files will be generated as soon as the current lap is completed
while stint data continues to accumulate.
- Splice & Break: Output files will be generated as soon as the current lap is completed
and then the accumulated stint data up to that point will be cleared.
- Force Splice: Output files will be generated immediately while stint data continues to
accumulate.
________________________________________________________________________
3.1 Viewing Live Telemetry Data (ACTI Live Telem Viewer)
Create an ACTI Telemetry Viewer workspace and save it under the "workspaces" folder (i.e.
"C:\Users\<user_name>\Documents\acti\workspaces") (or use the default). Select the
desired workspace by going to Edit->Settings... in acti and saving its path under "Workspace
Path" (absolute path is required).
(Optional) If the chosen workspace has a track map control in it, you have to specify a
reference lap for the Telem Viewer to use. To do this, select a representative lap around the
track in question in Motec's i2 and go to File->Export Data.... Select "Current Range" under
"Data Extent", "CSV File" as the "Output File Format" and "5 Hz" as the "Output Sample
Rate". Click "Export" and save the file in the acti "reference_laps" folder (i.e.
"C:\Users\<user_name>\Documents\acti\ reference_laps "). Then select the desired
reference lap by going to Edit->Settings... in acti and saving its path under "Reference Lap
Path" (absolute path is required).
Open the Live Telem Viewer by going to Live Telemetry->Open Live Telem Viewer in acti.
3.2 Viewing Recorded Telemetry Data (Motec i2)
Start Motec i2 and open the "ACTI Circuit Base" project (i.e.
"C:\Users\<user_name>\Documents\MoTeC Projects\ACTI Circuit Base\Project.mtcprj").
(Optional) Change the layout color scheme by going to Tools->Options...->Colours->Select
Scheme... and choosing Motec Black.
Go to File->Open Log File... and navigate to the track & car combo that you're interested in
under the "acti/telem" folder (i.e. "C:\Users\<user_name>\Documents\acti\telem"). Then
select the stint(s) that you want to load and click "Open".
(Optional) To correctly generate the track (and its boundaries) in i2, first log 3 full laps
around the circuit (1 while driving the racing line, 1 while driving the outer edge of the track
and 1 while driving the inner edge of the track). Go to Tools->Track Editor...->Generate
Track..., select the racing line lap, then select "Lateral G & Speed" under Method and "CG
Accel Lateral" as the Lateral G Channel and click "Ok". Go back to Generate Track..., this
time select the outer edge lap, "GPS" under Method, the GPS Latitude & Longitude channels,
"Outer Line" as the Type and click "Ok". Repeat for the inner edge lap.
Potrebbero piacerti anche
- Câmeras MOTECDocumento29 pagineCâmeras MOTECsuedcozerNessuna valutazione finora
- Skoda Kodiaq Body Repairs EngDocumento151 pagineSkoda Kodiaq Body Repairs EngСергей ДаниловNessuna valutazione finora
- Tempmatic Climate ControlDocumento144 pagineTempmatic Climate ControlGreg HannaNessuna valutazione finora
- Enabling of Tire Pressure Monitoring System On A4 A5 b8Documento5 pagineEnabling of Tire Pressure Monitoring System On A4 A5 b8costeniucNessuna valutazione finora
- CFX Ansys TutorialDocumento344 pagineCFX Ansys TutorialRS BA100% (1)
- Gearbox 0cw DSG EngDocumento109 pagineGearbox 0cw DSG EngSergeyNessuna valutazione finora
- Wheels TyresDocumento99 pagineWheels Tyres19crystiNessuna valutazione finora
- 6-Speed Automatic Transmission GuideDocumento2 pagine6-Speed Automatic Transmission GuideLuis Alfredo Blanco HeviaNessuna valutazione finora
- Em (1) GTRDocumento151 pagineEm (1) GTRlee sampsonNessuna valutazione finora
- Tempmatic, Climate ControlDocumento144 pagineTempmatic, Climate Controldonnieee77Nessuna valutazione finora
- RFACTORCar How ToDocumento10 pagineRFACTORCar How Tofer210186Nessuna valutazione finora
- PCC ManualDocumento347 paginePCC ManualIustin SechelaruNessuna valutazione finora
- Communication Protocol Secant 2 Rev 1.0-En-2Documento24 pagineCommunication Protocol Secant 2 Rev 1.0-En-2amrael82@hotmail.comNessuna valutazione finora
- Virtual Lab Stopping Distance of A CarDocumento4 pagineVirtual Lab Stopping Distance of A Carrdixit20% (1)
- DLK PDFDocumento231 pagineDLK PDFTony JenNessuna valutazione finora
- SheetCam TNG Plasma Manual - A4Documento138 pagineSheetCam TNG Plasma Manual - A4Jose Antonio Siñani VilteNessuna valutazione finora
- Pressed PDFDocumento168 paginePressed PDFdavid saputraNessuna valutazione finora
- Most BusDocumento20 pagineMost BusTBogdanMNessuna valutazione finora
- Linuxcnc GcodeDocumento1 paginaLinuxcnc Gcodekk_kamalakkannanNessuna valutazione finora
- f10 Line Departure CodingDocumento3 paginef10 Line Departure Codingivo shterevNessuna valutazione finora
- VW Passat b6 Heating Air Conditioning System EngDocumento174 pagineVW Passat b6 Heating Air Conditioning System EngFadel B ChNessuna valutazione finora
- Network license installation guideDocumento5 pagineNetwork license installation guide09123asNessuna valutazione finora
- STi7105 PMDocumento454 pagineSTi7105 PMNoneNessuna valutazione finora
- FRC Team 2637, Phatnom Catz, Techbinder 2023 - 2024 CrescendoDocumento17 pagineFRC Team 2637, Phatnom Catz, Techbinder 2023 - 2024 CrescendoShrey Agarwal (Drago Gaming)Nessuna valutazione finora
- EWA-net EPC WIS Installation Instructions PDFDocumento10 pagineEWA-net EPC WIS Installation Instructions PDFMarcos AntonioNessuna valutazione finora
- Brake Control System: SectionDocumento153 pagineBrake Control System: SectionsKardoNessuna valutazione finora
- GV300 User Manual V1.09Documento22 pagineGV300 User Manual V1.09Marcos Salazar AlvarezNessuna valutazione finora
- Economic Solution For Data Acquisition in A Formula SAE Race CarDocumento6 pagineEconomic Solution For Data Acquisition in A Formula SAE Race CarmclarenrulzNessuna valutazione finora
- Manual Instalación Airlift MK5 CK-95776Documento57 pagineManual Instalación Airlift MK5 CK-95776Rulas PalaciosNessuna valutazione finora
- Montare Distributie Audi A6 C7 2.0 TdiDocumento12 pagineMontare Distributie Audi A6 C7 2.0 TdiEduard ŞtefanNessuna valutazione finora
- All 2016 Fluid - Capacity - TablesDocumento23 pagineAll 2016 Fluid - Capacity - TablesNPNessuna valutazione finora
- SAS Design TutorialDocumento5 pagineSAS Design TutorialAftab AliNessuna valutazione finora
- DSM Ecu Extended Map GuideDocumento4 pagineDSM Ecu Extended Map GuideJohn MongielloNessuna valutazione finora
- t7p Club Coding enDocumento15 paginet7p Club Coding enFrancois CookeNessuna valutazione finora
- MoTeC C185 User ManualDocumento90 pagineMoTeC C185 User ManualIván Suárez AriasNessuna valutazione finora
- Atg IoDocumento4 pagineAtg Ioikehd100% (1)
- 55-1 Hood PDFDocumento11 pagine55-1 Hood PDFmefisto06cNessuna valutazione finora
- Zeeltronic PDCI-12 Manual/Specs 02.02.2016Documento8 pagineZeeltronic PDCI-12 Manual/Specs 02.02.2016Tygo WouthuisNessuna valutazione finora
- A00IGA40220 MaintenanceDocumento135 pagineA00IGA40220 MaintenanceStanciu Ionuţ100% (1)
- Audi R8 Spyder - Fuel Cap 2Documento4 pagineAudi R8 Spyder - Fuel Cap 2ohshafiNessuna valutazione finora
- Installing CarSim 811 SAEDocumento1 paginaInstalling CarSim 811 SAEmikael bezerra cotias dos santosNessuna valutazione finora
- SWTPatcher How To Rev2 With Pics PDFDocumento7 pagineSWTPatcher How To Rev2 With Pics PDFsergiorad0% (1)
- Datasheet WitmotionDocumento29 pagineDatasheet WitmotionMukhiturrusdaNessuna valutazione finora
- Front Suspension: SectionDocumento29 pagineFront Suspension: SectionSusana Perez100% (1)
- Caution! Hot Vapor or Hot Coolant May Escape On Opening Reservoir. Cover Cap With Cloth and Open CarefullyDocumento16 pagineCaution! Hot Vapor or Hot Coolant May Escape On Opening Reservoir. Cover Cap With Cloth and Open Carefullyscribd_com1889Nessuna valutazione finora
- RFactor Conversion TutorialDocumento20 pagineRFactor Conversion Tutorialbetovioly100% (1)
- Contact Support for AutomobilistaDocumento36 pagineContact Support for AutomobilistajucaNessuna valutazione finora
- Optimization of Formula Car Double Wishbone Suspension System PDFDocumento70 pagineOptimization of Formula Car Double Wishbone Suspension System PDFznamNessuna valutazione finora
- Export Car Sim VariableDocumento19 pagineExport Car Sim Variabledanuega1Nessuna valutazione finora
- T5Suite2 User ManualDocumento42 pagineT5Suite2 User Manualesteiro4Nessuna valutazione finora
- Install Instructions Inpa EA 90XDocumento1 paginaInstall Instructions Inpa EA 90Xnmaior0% (1)
- Evb PDFDocumento185 pagineEvb PDFinterlo0% (1)
- Winalign Software: Quick Reference GuideDocumento89 pagineWinalign Software: Quick Reference GuideValuador CjaNessuna valutazione finora
- Manuale Evolution 660Documento200 pagineManuale Evolution 660PaulmankeNessuna valutazione finora
- Reverse EngineeringDocumento24 pagineReverse EngineeringAl Mutiry MuardNessuna valutazione finora
- Steps to Download SCVT Reports from Actix OneDocumento10 pagineSteps to Download SCVT Reports from Actix OneSathish KumarNessuna valutazione finora
- Remove TT, CS, DC, NUDocumento4 pagineRemove TT, CS, DC, NUDuy KhaNessuna valutazione finora
- VE User GuideDocumento20 pagineVE User GuideispescribdNessuna valutazione finora
- Sigma Studio Basic Uc Integration TutorialDocumento30 pagineSigma Studio Basic Uc Integration Tutoriallittle junNessuna valutazione finora
- Cacti Disk StatsDocumento4 pagineCacti Disk StatsfansatytasyNessuna valutazione finora
- Iot Enables Smart Farming PDFDocumento38 pagineIot Enables Smart Farming PDFmahasayrajeshNessuna valutazione finora
- Compare Products DevXUnity For Unity 3DDocumento2 pagineCompare Products DevXUnity For Unity 3DSyed Nauman AhmedNessuna valutazione finora
- Shalom Freight ManagementDocumento37 pagineShalom Freight ManagementAnotidaishe NyakudyaNessuna valutazione finora
- Index of an Electronics Project DocumentationDocumento1 paginaIndex of an Electronics Project Documentationseminar0987Nessuna valutazione finora
- 4-Module 2 - Introduction To Active Directory Domain ServicesDocumento56 pagine4-Module 2 - Introduction To Active Directory Domain Serviceskiraak41Nessuna valutazione finora
- LESSON 4: Advanced Spreadsheet SkillsDocumento3 pagineLESSON 4: Advanced Spreadsheet SkillsdabidNessuna valutazione finora
- Faq Question and Answers in LSMWDocumento3 pagineFaq Question and Answers in LSMWvanishree100% (1)
- HIT PLC Programming Course Covers Control, NetworksDocumento7 pagineHIT PLC Programming Course Covers Control, NetworksTanaka dzapasi100% (1)
- Lecture 2: Drawing Basics - P1 : 1Documento9 pagineLecture 2: Drawing Basics - P1 : 1roseNessuna valutazione finora
- NSS Labs - Advanced Endpoint Protection Test Methodology v4.0Documento12 pagineNSS Labs - Advanced Endpoint Protection Test Methodology v4.0Boby JosephNessuna valutazione finora
- Ibm MQ PrimerDocumento64 pagineIbm MQ Primertuan nguyenNessuna valutazione finora
- Thesis Statement About Banned BooksDocumento6 pagineThesis Statement About Banned Bookssallysteeleeverett100% (2)
- InstructionsDocumento4 pagineInstructionsankitkr8074Nessuna valutazione finora
- TESSY UserManual 40Documento467 pagineTESSY UserManual 40Chandan B UNessuna valutazione finora
- PE10-15 Label Printing Scale Technical Manual - en - A2.17 PDFDocumento87 paginePE10-15 Label Printing Scale Technical Manual - en - A2.17 PDFVirlan RodionNessuna valutazione finora
- Generate QR Codes & Calendars in PythonDocumento17 pagineGenerate QR Codes & Calendars in PythonNidhi AroraNessuna valutazione finora
- Class 12 Ip Practical Exercises 2022-23 (Updated)Documento29 pagineClass 12 Ip Practical Exercises 2022-23 (Updated)priyanmishra921Nessuna valutazione finora
- Servant TemplateDocumento11 pagineServant TemplatelordzenomegaNessuna valutazione finora
- Ez FX ToolsDocumento2 pagineEz FX ToolsJperzNessuna valutazione finora
- каталог CongatecDocumento23 pagineкаталог CongatecBuka jayaNessuna valutazione finora
- CRJ 700-900 - Aerosoft - Aircraft Operating ManualDocumento50 pagineCRJ 700-900 - Aerosoft - Aircraft Operating Manualtumb67% (3)
- Solar Grass Cutter and Pesticides Spray RobotDocumento23 pagineSolar Grass Cutter and Pesticides Spray RobotAkshay bypNessuna valutazione finora
- College Management SystemDocumento11 pagineCollege Management Systemrachana singhNessuna valutazione finora
- Influencing Skills For Leading Without Authority Workbook ViltDocumento8 pagineInfluencing Skills For Leading Without Authority Workbook ViltShaju ShanaNessuna valutazione finora
- 3DB19607AAAATQZZA02 - V1 - Wavence 19 UBT Standalone (UBT SA) User Manual and Installation GuideDocumento186 pagine3DB19607AAAATQZZA02 - V1 - Wavence 19 UBT Standalone (UBT SA) User Manual and Installation GuideАндрей Николаев100% (1)
- Kotlin Crash Course Mobile App DevelopmentDocumento26 pagineKotlin Crash Course Mobile App Developmentأسماء جمالNessuna valutazione finora
- MCQ On DataframeDocumento11 pagineMCQ On Dataframedipu giriNessuna valutazione finora
- Udacity Introduction To Programming PDF FreeDocumento111 pagineUdacity Introduction To Programming PDF FreedennyNessuna valutazione finora
- Cleaning Company WebsiteDocumento6 pagineCleaning Company Websitegwagsiglen0% (1)
- Aws MCQ W3school PDFDocumento16 pagineAws MCQ W3school PDFadilmohdkhan1089Nessuna valutazione finora
- Linux: The Ultimate Beginner's Guide to Learn Linux Operating System, Command Line and Linux Programming Step by StepDa EverandLinux: The Ultimate Beginner's Guide to Learn Linux Operating System, Command Line and Linux Programming Step by StepValutazione: 4.5 su 5 stelle4.5/5 (9)
- The Designer’s Guide to Figma: Master Prototyping, Collaboration, Handoff, and WorkflowDa EverandThe Designer’s Guide to Figma: Master Prototyping, Collaboration, Handoff, and WorkflowNessuna valutazione finora
- Excel Essentials: A Step-by-Step Guide with Pictures for Absolute Beginners to Master the Basics and Start Using Excel with ConfidenceDa EverandExcel Essentials: A Step-by-Step Guide with Pictures for Absolute Beginners to Master the Basics and Start Using Excel with ConfidenceNessuna valutazione finora
- The Linux Command Line Beginner's GuideDa EverandThe Linux Command Line Beginner's GuideValutazione: 4.5 su 5 stelle4.5/5 (23)
- The Ultimate Kali Linux Book - Second Edition: Perform advanced penetration testing using Nmap, Metasploit, Aircrack-ng, and EmpireDa EverandThe Ultimate Kali Linux Book - Second Edition: Perform advanced penetration testing using Nmap, Metasploit, Aircrack-ng, and EmpireNessuna valutazione finora
- Azure DevOps Engineer: Exam AZ-400: Azure DevOps Engineer: Exam AZ-400 Designing and Implementing Microsoft DevOps SolutionsDa EverandAzure DevOps Engineer: Exam AZ-400: Azure DevOps Engineer: Exam AZ-400 Designing and Implementing Microsoft DevOps SolutionsNessuna valutazione finora
- Learn Power BI: A beginner's guide to developing interactive business intelligence solutions using Microsoft Power BIDa EverandLearn Power BI: A beginner's guide to developing interactive business intelligence solutions using Microsoft Power BIValutazione: 5 su 5 stelle5/5 (1)
- How to Create Cpn Numbers the Right way: A Step by Step Guide to Creating cpn Numbers LegallyDa EverandHow to Create Cpn Numbers the Right way: A Step by Step Guide to Creating cpn Numbers LegallyValutazione: 4 su 5 stelle4/5 (27)
- Generative Art: A practical guide using ProcessingDa EverandGenerative Art: A practical guide using ProcessingValutazione: 4 su 5 stelle4/5 (4)
- Google Certification: Learn strategies to pass google exams and get the best certifications for you career real and unique practice tests includedDa EverandGoogle Certification: Learn strategies to pass google exams and get the best certifications for you career real and unique practice tests includedNessuna valutazione finora
- Skulls & Anatomy: Copyright Free Vintage Illustrations for Artists & DesignersDa EverandSkulls & Anatomy: Copyright Free Vintage Illustrations for Artists & DesignersNessuna valutazione finora
- Photographic Rendering with VRay for SketchUpDa EverandPhotographic Rendering with VRay for SketchUpValutazione: 5 su 5 stelle5/5 (2)
- Windows 11 for Beginners: The Complete Step-by-Step User Guide to Learn and Take Full Use of Windows 11 (A Windows 11 Manual with Useful Tips & Tricks)Da EverandWindows 11 for Beginners: The Complete Step-by-Step User Guide to Learn and Take Full Use of Windows 11 (A Windows 11 Manual with Useful Tips & Tricks)Valutazione: 5 su 5 stelle5/5 (1)
- The Basics of User Experience Design by Interaction Design FoundationDa EverandThe Basics of User Experience Design by Interaction Design FoundationValutazione: 4 su 5 stelle4/5 (6)
- Windows Server 2022 & PowerShell All-in-One For DummiesDa EverandWindows Server 2022 & PowerShell All-in-One For DummiesNessuna valutazione finora
- Music Production for Beginners: How to Make Professional Electronic Dance Music, The Ultimate 3 in 1 Bundle for Producers (Synthesizer Explained, The Ultimate Melody Guide & Mixing EDM Music)Da EverandMusic Production for Beginners: How to Make Professional Electronic Dance Music, The Ultimate 3 in 1 Bundle for Producers (Synthesizer Explained, The Ultimate Melody Guide & Mixing EDM Music)Nessuna valutazione finora
- Powershell: The ultimate beginner's guide to Powershell, making you a master at Windows Powershell command line fast!Da EverandPowershell: The ultimate beginner's guide to Powershell, making you a master at Windows Powershell command line fast!Valutazione: 5 su 5 stelle5/5 (1)
- iPhone Photography: A Ridiculously Simple Guide To Taking Photos With Your iPhoneDa EverandiPhone Photography: A Ridiculously Simple Guide To Taking Photos With Your iPhoneNessuna valutazione finora
- Kali Linux - An Ethical Hacker's Cookbook - Second Edition: Practical recipes that combine strategies, attacks, and tools for advanced penetration testing, 2nd EditionDa EverandKali Linux - An Ethical Hacker's Cookbook - Second Edition: Practical recipes that combine strategies, attacks, and tools for advanced penetration testing, 2nd EditionValutazione: 5 su 5 stelle5/5 (1)