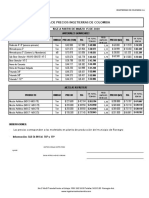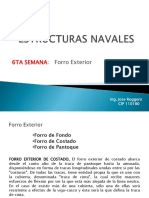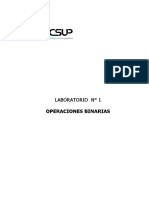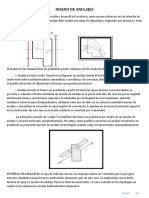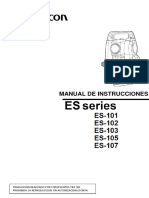Documenti di Didattica
Documenti di Professioni
Documenti di Cultura
Curso PSD Hu
Caricato da
Maria TorresTitolo originale
Copyright
Formati disponibili
Condividi questo documento
Condividi o incorpora il documento
Hai trovato utile questo documento?
Questo contenuto è inappropriato?
Segnala questo documentoCopyright:
Formati disponibili
Curso PSD Hu
Caricato da
Maria TorresCopyright:
Formati disponibili
PLANFORMACIONFIDASCOAHCURSOPRCTICODEADOBEPHOTOSHOPPARAPRESENTACINDEPROYECTOS.
INTRODUCCIN.
El presente curso, desarrollar los conocimientos en torno al programa de
tratamiento de imgenes ms conocido y potente del mercado; Photoshop. El curso lo
fundamentaremos sobre la versin CS 5, pero las tcnicas y recursos pueden ser
aplicadas en versiones anteriores en la mayora de los casos.
El objetivo fundamental de este curso es la prctica y conocimiento de las
herramientas fundamentales del software, no pretende ser un repaso exhaustivo de
todos los comandos y funciones del programa sino ms bien un manual prctico y
aplicado a la presentacin de proyectos arquitectnicos, con el cual desde el minuto 1
podamos poner en prctica lo aprendido, en el da a da de nuestro trabajo.
La gran potencia de Photoshop est en el trabajo por Capas, para hacernos
una idea bsica es como si fuesen acetatos transparentes, en los cuales puede haber
una zona con dibujo, al superponer los distintas capas vamos componiendo la imagen.
Adems de esta forma sencilla de combinarlas, podemos hacer distintos ajustes desde
la ajustar la transparencia de la capa, a hacer operaciones entre capas, o fusionar la
imagen de distintas capas de modos diferentes.
A la hora de representar una imagen digital, bsicamente existen dos mtodos,
que nos sirven para dividir las imgenes en dos grandes grupos:
Mapas de bits (Bitmap) y Grficos vectoriales.
AlejandroFolgarErades.
PLANFORMACIONFIDASCOAHCURSOPRCTICODEADOBEPHOTOSHOPPARAPRESENTACINDEPROYECTOS.
Podemos generalizar en el mundo diseo digital suele utilizarse IMAGEN (para
los mapas de bits) o GRFICO (para grficos vectoriales).
Los bitmaps, representan el contenido mediante pequeos puntos
rectangulares, normalmente cuadrados, en la imagen de arriba vemos el circulo rojo es
una imagen bitmap por lo tanto si hacemos un zoom al borde de la imagen vemos los
puntos (pixels) que la forman.
Los grficos vectoriales sin embargo, digamos que se representan por formulas
matemticas, as vemos en el ejemplo de arriba, que aunque hagamos zoom al borde
vemos que el circulo sigue igual de definido.
NOTA: Para los que estis acostumbrados a trabajar con Autocad, podemos
considerar que los dibujos son grficos vectoriales, pues por ejemplo una lnea est
definida por sus puntos de origen y final. Los bitmaps en Autocad y otros programas
los denominan imgenes RASTER, este trmino se suele utilizar tambin cuando
convertimos un grfico vectorial en mapa de bits ( Rasterizar )
Esencialmente Photoshop es un programa de tratamiento de imgenes por lo
cual est pensado para trabajar siempre con bitmaps, pero tambin tiene distintas
opciones de grficos vectoriales (como el texto, las formas, etc )
ENTORNO DE TRABAJO.
AlejandroFolgarErades.
PLANFORMACIONFIDASCOAHCURSOPRCTICODEADOBEPHOTOSHOPPARAPRESENTACINDEPROYECTOS.
La primera toma de contacto con el programa, vemos el entorno de trabajo en
principio muy despejado y sencillo que oculta de algn modo la potencia del programa,
pero por otro nos permite ir descubriendo poco a poco las posibilidades sin agobiarnos
con infinitas pestaas y mens. Por supuesto el entorno de trabajo es totalmente
configurable y podemos adaptarlo a nuestro tipo de trabajo, e incluso hacer varias
perfiles para segn qu funcin, pero en principio vamos a mantener el configurado
por defecto; denominado aspectos esenciales.
Como podemos ver en la imagen, la zona de trabajo podemos dividirla en
varias zonas fundamentales;
Panel de Herramientas: Donde podemos seleccionar las principales
herramientas que tiene el programa (las funciones del panel de herramientas
no estn en los mens)
Menu: Es la zona tpica en todo los programas de Windows. Desde aqu se
puede acceder de una forma ordenada a casi todas las opciones.
Paneles: Podemos desplegar, agrupar en pestaas, ocultar e infinitas opciones
ms las funciones que mas utilicemos en nuestro trabajo.
AlejandroFolgarErades.
PLANFORMACIONFIDASCOAHCURSOPRCTICODEADOBEPHOTOSHOPPARAPRESENTACINDEPROYECTOS.
Aplicaciones: Accesos directos a otras aplicaciones de Adobe, y a funciones.
Espacio de Trabajo: Seleccin rpida del entorno de trabajo deseado.
Barra de Opciones: Es contextual muestra las opciones de la herramienta
seleccionada en cada momento.
Ventanas de Documento / Fichas: Muestra en fichas los documentos que
tengamos abiertos (se pueden desacoplar y ver las ventanas individualmente)
Barra de Estado: Muestra en la esquina el nivel de zoom, y puede mostrar el
tamao de archivo, perfil de color, herramienta actual
AlejandroFolgarErades.
PLANFORMACIONFIDASCOAHCURSOPRCTICODEADOBEPHOTOSHOPPARAPRESENTACINDEPROYECTOS.
PANEL DE HERRAMIENTAS.
En la barra de herramientas podemos encontrar las distintas funciones. En un
principio parecen muy pocas, pero observamos que la mayora de los iconos son
desplegables (tienen un triangulito en la esquina) y ocultan ms herramientas o
variaciones de estas. Si dejamos el cursor sobre cualquier icono nos aparece el atajo
de teclado correspondiente a la herramienta.
Imagendelaayudadelprograma.
AdobeSystemsIncorporatedanditslicensors
AlejandroFolgarErades.
PLANFORMACIONFIDASCOAHCURSOPRCTICODEADOBEPHOTOSHOPPARAPRESENTACINDEPROYECTOS.
AlejandroFolgarErades.
PLANFORMACIONFIDASCOAHCURSOPRCTICODEADOBEPHOTOSHOPPARAPRESENTACINDEPROYECTOS.
MENU.
Aunque la mayor parte de las opciones las iremos detallando a medida que vayamos
profundizando en el programa, para hacernos un poco composicin de lugar, vamos a
ver a groso modo los distintos mens.
Archivo.
Encontramos las funciones generales para abrir, guardar, importar-exportar e
imprimir las imgenes y trabajos que vayamos realizando.
AlejandroFolgarErades.
PLANFORMACIONFIDASCOAHCURSOPRCTICODEADOBEPHOTOSHOPPARAPRESENTACINDEPROYECTOS.
Edicin.
Incluye rdenes corrientes que
es preferible acostumbrarse a utilizar
por teclado, como Deshacer (CRTL+Z),
Cortar (CRTL+X), Copiar (CRTL+C),
Pegar (CRTL+V). Adems contiene las
rdenes relativas a transformaciones
que veremos ms adelante; perfiles y
ajustes de color, as como las
preferencias del programa,
configuracin de mens y teclado.
Imagen.
En el men Imagen,
encontrars
los
controles
que
determinan la imagen, tales como el
modo de color, los ajustes de color
(brillo, contraste, etc) y el tamao de
imagen.
Capa.
AlejandroFolgarErades.
PLANFORMACIONFIDASCOAHCURSOPRCTICODEADOBEPHOTOSHOPPARAPRESENTACINDEPROYECTOS.
El men Capa, que ha sido
ampliado en ltimas versiones, alberga
las opciones de capa, algunas de las
cuales se encuentran tambin ms
accesibles en la Paleta Capas. Como
crear nuevas, duplicar, crear mascaras,
etc
Seleccin.
Desde el men Seleccin
podrs controlar cualquier seleccin
realizada anteriormente, como Invertir,
Suavizar o Calar.
AlejandroFolgarErades.
PLANFORMACIONFIDASCOAHCURSOPRCTICODEADOBEPHOTOSHOPPARAPRESENTACINDEPROYECTOS.
Filtro.
Los filtros son pequeos
programas desarrollados por Adobe y
otros desarrolladores de software que
sirven para aadir funciones a
Photoshop. Los filtros que incorpora
Adobe Photoshop estn agrupados en
14 submens. Existen filtros artsticos,
de desenfoque, de distorsin, etc.
Vista.
El men Vista contiene los
controles
que
determinan
la
visualizacin o 'zoom' de las imgenes
y los que controlan los elementos de
organizacin, como guas, reglas o
cuadrculas.
AlejandroFolgarErades.
10
PLANFORMACIONFIDASCOAHCURSOPRCTICODEADOBEPHOTOSHOPPARAPRESENTACINDEPROYECTOS.
Ventana.
El men Ventana, lo utilizamos
para mostrar-ocultar las paletas de
herramientas. Adems de manejar las
ventanas de los documentos abiertos,
ordenar en cascada, mosaico, etc
Ayuda.
Como
su
nombre
indica
encontramos la ayuda del programa,
as como la versin, o informacin del
sistema.
CAPAS.
AlejandroFolgarErades.
11
PLANFORMACIONFIDASCOAHCURSOPRCTICODEADOBEPHOTOSHOPPARAPRESENTACINDEPROYECTOS.
Las Capas permiten trabajar de forma independiente con los distintos
elementos que componen la imagen. Est es una caracterstica que proporciona gran
libertad para probar, deshacer y en definitiva crear tantas versiones de nuestra imagen
como sea necesario.
Fundamentalmente para trabajar con Capas tendremos dos zonas de trabajo,
el men Capa y sobre todo el Panel Capas, donde podemos trabajar de una manera
muy visual y nos ofrece en todo momento una referencia clara e indispensable del
estado y propiedades de las capas que forman la imagen.
Panel Capas.
Arriba vemos la configuracin del panel, adems de los iconos de la imagen, se
pueden realizar otras operaciones, las ms comunes;
Ordenar capas: Arrastrar la capa dentro del panel, a la zona deseada.
Duplicar capa: Arrastrar la capa al icono nueva capa
Cambiar nombre: Pulsar doble clic, sobre el nombre de la capa.
Abrir Estilo de Capa: Doble clic, en la zona sin nombre.
Modo de Fusin.
AlejandroFolgarErades.
12
PLANFORMACIONFIDASCOAHCURSOPRCTICODEADOBEPHOTOSHOPPARAPRESENTACINDEPROYECTOS.
Es la manera en que se mezclarn unos colores con otros. Se podr elegir uno
de ellos en cualquier herramienta de dibujo.
Normal: es el usado con ms frecuencia. El color de la herramienta tapa
completamente el grfico.
Disolver: igual que el normal pero los pixels se mezclan de forma aleatoria dejando
huecos.
Detrs: idntico al modo normal, pero solo pintar donde haya zonas transparentes.
Multiplicar: el valor numrico del color con que pintemos, el frontal, se multiplicar por
el valor numrico del color de la imagen de fondo. Se suelen conseguir colores
oscuros.
Trama: funciona igual que el anterior pero se multiplica por valores negativos
resultando as colores claros.
Superponer: los colores se mezclan mientras las luces y sombras se respetan.
Luz suave: dependiendo del tono del color elegido se generan resultados oscuros o
claros.
Luz intensa: dependiendo de la luminosidad (la cantidad de gris) del color el dibujo se
aclara u oscurece el resultado.
Sobreexponer color: los colores se aclaran y el grfico se hace ms luminoso. Si se
usa en zonas claras se generan zonas casi blancas, si se aplica en zonas oscuras casi
no se nota el efecto.
Subexponer color: los colores de fondo se hacen ms oscuros. No se nota en el negro
y blanco.
Oscurecer: si el color con que se pinta es ms oscuro que el de fondo, los pixels se
pintarn de este color, si el fondo es ms claro no se modificar el fondo.
Aclarar: al contrario que el modo anterior.
Diferencia: busca el valor de luminosidad del pxel de fondo, y el resultado ser la
diferencia con el frontal o a la inversa dependiendo de cul tiene mayor valor.
Exclusin: igual que el modo anterior pero con resultados ms suaves. Si se pinta con
blanco se obtiene el negativo de la imagen, pero si se pinta con negro no ocurre nada.
Tono: el resultado depende de la luminosidad y saturacin del color de fondo, y del
tono y color con que se pinta.
Saturacin: no se notarn los efectos en zonas sin color. Se conservar la luminosidad
y tono del documento y se sumar la saturacin del color con que se pinte.
Color: tomar la luminosidad del documento de fondo y la saturacin y tono los toma
del color frontal.
Luminosidad: toma el tono y saturacin del documento y la luminosidad del color de
fusin. Es el efecto contrario al que produce el modo anterior.
AlejandroFolgarErades.
13
PLANFORMACIONFIDASCOAHCURSOPRCTICODEADOBEPHOTOSHOPPARAPRESENTACINDEPROYECTOS.
Imagendelaayuda
delprograma.
AdobeSystems
Incorporatedand
itslicensors
AlejandroFolgarErades.
14
PLANFORMACIONFIDASCOAHCURSOPRCTICODEADOBEPHOTOSHOPPARAPRESENTACINDEPROYECTOS.
FORMATOS DE ARCHIVO, TAMAO, RESOLUCIN
Este es un tema que suele ser bastante lioso, y segn donde busquemos la
informacin puede que nos liemos ms an.
Para empezar partimos de una imagen de mapa de bits, es decir formada por
pixels, como ya comentamos al principio, siempre una imagen digital va estar formada
por estos puntitos, y en definitiva se reduce a eso una serie de puntos, cada uno con
un color especifico. As podemos decir que nuestra imagen tiene 300 pixels (puntos)
de ancho y 200 de altura. En definitiva mientras la imagen digital queda definida por
tantos puntos de altura y tantos de anchura.
Los Megapixels se suelen utilizar en Fotografa digital, sobre todo para definir
las cmaras fotogrficas, pero sigue siendo la misma historia (pixels alto x pixels
ancho) solo que con la cuenta resuelta;
Por ejemplo, una cmara que puede tomar fotografas de 2048 1536 pxeles
se dice que tiene 3,1 megapxeles (2048 1536 = 3.145.728).
Megapixels
Tamao en pixels.
0,3 --
640 x 480
1,2 --
1280 x 960
2,0 --
1600 x 1200
3,0 --
2048 x 1536
5,3 --
3008 x 1960
6,3 --
3088 x 2056
11,1 --
4064 x 2704
(372175pxeles;tamaodearchivo:11KB)(Wikipedia)
RESOLUCIN:
El trmino RESOLUCIN siempre ha creado confusiones. Y es porque est
mal generalizado al referirse a la resolucin de una imagen digital pues este trmino
debera usarse para referirse a una imagen impresa.
Normalmente la resolucin viene definida en puntos/pulgada, se trata de una
medida lineal, por lo tanto define el nmero de pixels que tiene la imagen a lo largo de
lnea recta de 2,54cm de longitud (1 pulgada).
DPI (dots per inch)
PPI (points per Inc.)
PPP (puntos por pulgada)
Los estndares de impresin suelen ser: 2400 a 600 ppp para libros de gran calidad,
300 ppp es el ms comn para imprenta en general, 150 ppp podemos utilizarlo para
las imgenes en los paneles, 72 a 92 para monitores (sin imprimir)
AlejandroFolgarErades.
15
PLANFORMACIONFIDASCOAHCURSOPRCTICODEADOBEPHOTOSHOPPARAPRESENTACINDEPROYECTOS.
TABLA DE EQUIVALENCIAS Y RELACIN PARA IMPRESIN
Megapxeles
200 dpi
(en cm)
250 dpi
(en cm)
300 dpi
(en cm)
640 x 480
0.3
6.1 x 8.1
4.9 x 6.5
4.1 x 5.4
800 x 600
0.5
7.6 x 10.2
6.1 x 8.1
5.1 x 6.8
1024 x 768
0.8
9.8 x 13.0
7.8 x 10.4
6.5 x 8.7
1280 x 960
1.2
12.2 x 16.3
9.8 x 13.0
8.1 x 10.8
1600 x 1200
1.8
15.2 x 20.3
12.2 x 16.3
10.2 x 13.5
1920 x 1440
2.6
18.3 x 24.4
14.6 x 19.5
12.2 x 16.3
2048 x 1536
3.0
19.5 x 26.0
15.6 x 20.8
13.0 x 17.3
2272 x 1704
3.9
21.6 x 28.8
17.3 x 23.0
14.4 x 19.2
2731 x 2048
5.3
26.0 x 34.7
20.8 x 27.7
17.3 x 23.1
3413 x 2560
8.3
32.5 x 43.3
26.0 x 34.7
21.7 x 28.9
Tamao (pixeles)
TAMAO:
En el men, Imagen\ tamao de imagen\... aparece el iguiente cuadro:
AlejandroFolgarErades.
16
PLANFORMACIONFIDASCOAHCURSOPRCTICODEADOBEPHOTOSHOPPARAPRESENTACINDEPROYECTOS.
PRCTICA 1.COMPONER PANEL A3.
Comenzamos creando un nuevo documento con las dimensiones y resolucin
deseada.
Si deseamos girar la imagen
Menu\Imagen\Rotacin de la imagen
AlejandroFolgarErades.
para
hacer
el
formato
horizontal,
17
PLANFORMACIONFIDASCOAHCURSOPRCTICODEADOBEPHOTOSHOPPARAPRESENTACINDEPROYECTOS.
Abrimos los PDFs que hemos creado en Autocad, al abrir podemos elegir entre
las diferentes pginas si las hubiera, el tamao (tenemos que pensar que el PDF
creado desde autocad, es un formato vectorial, y para abrirlo el programa lo va a
convertir a bitmap, luego perder la informacin de lineas, rellenos, etc y se
convertira en un puado de pixels que representan el dibujo original).
Para mantener la escala definida para el plano, debemos importar a la misma
resolucin del documento de trabajo, y el tamao de la imagen en cm que hemos
definido en autocad en este caso A3.
Vamos abriendo todos los archivos. Podemos arrastrar las capas de un documento a
otro, y as vamos colocando todos los planos importados al documento de trabajo.
Tambin podemos COPIAR y PEGAR entre documentos.
AlejandroFolgarErades.
18
PLANFORMACIONFIDASCOAHCURSOPRCTICODEADOBEPHOTOSHOPPARAPRESENTACINDEPROYECTOS.
En la carpeta de documentos, podis encontrar todas las fases intermedias hasta
completar la prctica.
Las herramientas que vamos a utilizar son las mismas que hemos visto al principio;
excepto las siguientes:
Seleccin; opciones relacionadas; Iconos de la barra de opciones, operaciones
booleanas. (nueva, sumar, restar, interseccin)
Seleccin nueva; tanto con el lazo como el marco de seleccin por defecto si hacemos
una nueva seleccin se elimina la anterior y definimos la nueva
Aadir Seleccin: Suma la seleccin nueva a la existente (MAYUS mantener pulsado)
Restar Seleccin: Resta a la seleccin existente (Alt mantener pulsado)
AlejandroFolgarErades.
19
PLANFORMACIONFIDASCOAHCURSOPRCTICODEADOBEPHOTOSHOPPARAPRESENTACINDEPROYECTOS.
HERRAMIENTAS DE RETOQUE.
Existen en Photoshop, determinadas herramientas que tienen propiedades
increbles, algunas son capaces de distinguir el contorno de un objeto y eliminar el
fondo, otras capaces de borrar una farola entrometida que nos estropea la foto. En los
siguientes apartados trataremos las ms importantes y sus opciones.
Pincel Corrector puntual:
Elimina las imperfecciones de la imagen, simplemente tomando como
referencia los pixeles situados en la zona prxima a donde lo aplicamos. Es una
herramienta mgica, y a pesar de su simplicidad el programa tiene que hacer unos
clculos complejos de valores de luminosidad, textura, sombra, etc para tener un
resultado satisfactorio.
Para utilizarla simplemente seleccionamos la herramienta, y pintamos por
encima de la zona que queremos corregir, al soltar el clic, el programa tarda unos
segundos en calcular el resultado y listo.
Pincel Corrector :
Es parecido al anterior, si bien en esta herramienta, primero seleccionamos la
zona de muestra con la tecla ALT parecido al tampn de clonar. Personalmente no la
encuentro tan til como la anterior.
Parche:
Parecido a las anteriores pero de un rea de la imagen. Se puede utilizar
definiendo el origen primero y luego el destino o viceversa. (en la barra de opciones)
AlejandroFolgarErades.
20
PLANFORMACIONFIDASCOAHCURSOPRCTICODEADOBEPHOTOSHOPPARAPRESENTACINDEPROYECTOS.
Seleccionamos la herramienta, y haciendo clic y manteniendo vamos
definiendo el rea al soltar la zona queda seleccionada, ahora situamos el cursor
dentro y con clic y arrastrando vamos a la zona deseada, al soltar calcula los
resultados.
Al principio se hace un poco raro, pero en practicando un poco, se entiende
bien. Se puede tambin hacer primero la seleccin con cualquiera de los mtodos
conocidos y luego usar la herramienta.
Borrador
Convierte en transparentes los pixels de una capa, eliminando la informacin.
(Conviene borrar siempre mediante canales, para poder retocar en el futuro la zona
borrada)
Borrador de fondos:
Es igual que el borrador normal, pero es capaz de detectar formas y separarlas
del fondo, pinchamos en la zona del fondo y comenzamos a borrar, el programa
detecta el color de los pixels del fondo y los va borrando.
Los tres iconos que figuran en la cinta de opciones, nos indican como toma la
muestra; el primero, va tomando como muestra los colores a medida que arrastramos
el cursor. El segundo selecciona el primer punto donde comencemos a aplicar el
borrador. El tercero lo hace respecto del color de fondo que tengamos seleccionado en
el panel de herrmientas.
Lmites; Contiguo,borra el color en zonas continuas entre s. No contiguo, borra
encuentre donde se encuentre y Hallar bordes, respeta mejor el contorno de los
objetos, pero suele dejar ms halo.
Tolerancia; Cuanto mayor sea el nmero, ms amplio es el color con el que
borra, cuidado que podemos borrar ms de lo que queremos.
Proteger color frontal; no borra en la medida de lo posible el color elegido como
frontal.
Lo probamos en la imagen de muestra para eliminar el cielo, la opcin mejor es
la muestra inicial, pero an as vemos que en la zona de los arboles hay que afinar un
poco ms, para esta zona es bueno seleccionar No contiguo, ya que hay zonas entre
las hojas que estn completamente separadas des cielo general.
Borrador mgico.
Viene a ser igual que la varita mgica pero borrando, incluso las opciones son
las mismas. Podemos utilizarlo en lugar del anterior y borra de golpe el cielo de la
imagen.
Pincel de ojos rojos.
Como su nombre indica, como queda un poco fuera del tema del curso lo
pasamos por alto.
AlejandroFolgarErades.
21
PLANFORMACIONFIDASCOAHCURSOPRCTICODEADOBEPHOTOSHOPPARAPRESENTACINDEPROYECTOS.
HERRAMIENTAS DE CORRECCIN.
La mayora de estas herramientas funcionan a modo de pincel, por donde vayamos
pasando el cursor. Pero en general si queremos aplicar el efecto de la herramienta a
toda la capa ms adelante veremos los filtros y ajustes que producen lo mismo para
toda la imagen.
Desenfocar:
Tcnicamente lo que hace es reducir el contraste entre pixels cercanos, pero
por su nombre adivinamos fcilmente su funcin.
Enfocar:
Hace la funcin contraria, crea mas contraste.
Dedo:
Deforma la imagen, como si se tratase de un dibujo todava fresco y
deslizamos el dedo por encima.
Sobreexponer:
Consiste en aclarar las zonas de la imagen por donde deslizamos el cursor.
Normalmente elegimos como rango los medios tonos pero dependiendo del momento
puede interesar luces o sombras.
Subexponer:
Igual a la anterior, pero oscurece.
Esponja:
Pensemos que se trata de una acuarela, lo que hace es absorber el color, y
deja la imagen igual pero sin saturacin.
AJUSTES DE LA IMAGEN.
Los ajustes de la imagen los podemos hacer desde el menu\imagen\ajustes y
elegimos el ajuste a realizar, este ajuste se aplica a la capa que tengamos activa
solamente (o a la zona seleccionada de la capa), una vez aplicado el ajuste, la capa
queda modificada podramos deshacer la operacin pero si seguimos trabajando
durante mucho tiempo y agotamos los UNDOS, no tendramos forma de volver a la
capa original. (por eso solemos hacer una copia antes de aplicar cualquier ajuste.)
Tambin podemos hacer los ajustes en el Panel del mismo nombre, en este
caso tiene la ventaja de que crea una capa nueva de ajuste, as mantiene la original,
sin modificaciones, en realidad es como crear una capa de ajuste, as que tenemos 3
modos de hacer casi lo mismo.
Dependiendo del tipo de ajuste y a la capa que lo queramos realizar, nos puede
venir mejor un mtodo u otro. En la imagen se muestra la ubicacin de las dos
herramientas y la correspondencia de los iconos y funciones.
En la imagen se pueden ver los atajos de teclado de los ms usados.
AlejandroFolgarErades.
22
PLANFORMACIONFIDASCOAHCURSOPRCTICODEADOBEPHOTOSHOPPARAPRESENTACINDEPROYECTOS.
Brillo/Contraste:
Uno de los ms sencillos, todos hemos manejado el televisor, monitor, etc. Hay
que tener en cuenta que ajusta al mismo tiempo luces, sombras y medios tonos.
Niveles:
Al abrir este panel lo primero que nos
llama la atencin es el histograma, que
es una representacin grfica de los
pixels que contiene la imagen, en la
parte izquierda estn los oscuros
(sombras) y en la derecha los claros
(luces). Hay tambin unos deslizadores
que se corresponden con luces,
sombras y el del medio sera para los
tonos medios. Como simplificacin
viene a ser como Brillo/Contraste pero
para cada uno de los tonos por
separado.
Tambin permite ajustar cada
uno de los canales (R,G,B) por
separado.
AlejandroFolgarErades.
23
PLANFORMACIONFIDASCOAHCURSOPRCTICODEADOBEPHOTOSHOPPARAPRESENTACINDEPROYECTOS.
Niveles de Salida, define los puntos extremos del histograma, por defecto
negro y blanco.
Los cuenta gotas, son muy tiles si podemos definir un punto negro y uno
blanco en la imagen, seleccionndolos se obtiene un resultado bastante aceptable.
Automtico puede dar buen resultado, normalmente ser mejor hacerlo a
mano, porque puedes buscar un resultado especfico y no siempre ser el ptimo.
Tambin tenemos un deslizante de configuraciones por defecto.
Curvas:
Se utiliza las Curvas, para modificar la gama tonal de la imagen, a diferencia de
niveles que solo modifica; sombras, medios y luces. Tambin podemos utilizar para
modificar cada uno de los canales por separado.
La gama tonal est representada como una lnea de base recta en diagonal, ya
que los niveles de entrada (valores de intensidad original de los pxeles) y los niveles
de salida (valores de color nuevos) son idnticos.
El eje horizontal del grfico representa los niveles de entrada y, el vertical, los
niveles de salida.
Si se quiere profundizar ms en el uso, en el siguiente enlace hay un manual
muy bueno y completo acerca del complejo uso de la herramienta curvas:
http://www.chromasia.com/tutorials/online/curves/es/curves_2.php
A. Muestrear la imagen para definir el
punto negro. B. Muestrear la imagen
para definir el punto gris. C. Muestrear
la imagen para definir el punto blanco.
D. Editar puntos para modificar la
curva. E. Dibujar para modificar la
curva. F. Men desplegable de tipos de
curvas. G. Definir punto negro. H.
Definir punto gris. I. Definir punto
blanco. J. Mostrar recorte.
AlejandroFolgarErades.
24
PLANFORMACIONFIDASCOAHCURSOPRCTICODEADOBEPHOTOSHOPPARAPRESENTACINDEPROYECTOS.
Exposicin:
Los ajustes de Exposicin y Tonos HDR estn diseados principalmente para
imgenes HDR de 32 bits, pero tambin se pueden aplicar a imgenes de 16 y 8 bits
para crear efectos similares a HDR. Por ejemplo desde la mayora de los programas
de 3D, podemos usar para guardar la imagen la extensin *.HDR, la cual guarda ms
informacin (32bits) y el ajuste de exposicin despus se hace ms til.
Como todos sabemos la exposicin en las cmaras fotogrficas, simplificando
un poco podemos pensar que es la cantidad de tiempo que dejamos abierto el
obturador para que entre la luz. El ajuste de exposicin puede hacer variaciones en
este valor sobre imagen.
Tenemos tres deslizadores; Exposicin: Determina la cantidad de luz que
deseamos aplicar sobre la imagen. Desplazamiento: Controlamos el contraste en la
imagen,(oscurece las sombras y medios tonos). Gamma: Ajusta la claridad u
oscuridad con la que vemos la imagen.
Los cuentagotas ajustan los valores de luminancia de la imagen (a diferencia
de los cuentagotas de Niveles, que afectan a todos los canales de color).
Intensidad:
Controla la saturacin del color, con el deslizante de intensidad damos ms
ajuste a los colores menos saturados y con el deslizador de saturacin aumenta o
disminuye la saturacin de toda la imagen con independencia de la saturacin actual.
Tono / Saturacin:
A. Saturacin B. Tono
En el desplegable podemos elegir la gama de colores que deseamos modificar,
o si lo aplicamos a todo por igual. Con el deslizador de tono; variamos el color como si
nos movisemos en la rueda, el valor numrico indica el ngulo de giro. Saturacin;
nos desplazamos por el radio de la rueda, los valores negativos nos acercan al centro
y positivo al contrario. En Luminosidad, a la derecha para aumentar la luminosidad
(aadir blanco a un color) o a la izquierda para disminuirla (aadir negro a un color).
AlejandroFolgarErades.
25
PLANFORMACIONFIDASCOAHCURSOPRCTICODEADOBEPHOTOSHOPPARAPRESENTACINDEPROYECTOS.
Es muy til, sobe todo eligiendo un rango de colores, por ejemplo tenemos una
imagen correcta pero el da de la toma el cielo era de un color poco intenso, podemos
seleccionar azules y aumentar la saturacin solo en estos tonos si afectar al resto de
la imagen.
La casilla colorear, tambin es muy interesante podemos hacer efecto de teir
de un color completo toda la imagen, muy til en composiciones o presentaciones.
Equilibrio de Color:
Podemos seleccionar la gama
tonal a la cual hacer ajustes (luces,
sombras y medios). Arrastramos los
reguladores haca el color que
deseamos aumentar o viceversa.
Blanco/Negro :
Convertimos la imagen a B/N, pero controlando la intensidad de gris que
generar cada gama tonal de la imagen original. Tambin se pueden teir la imagen
(sepia, etc..). Se consiguen los mismos efectos que con filtros de color en la fotografa
tradicional cuando tombamos imgenes con pelcula de B/N.
Filtro de Fotografa:
Como comentbamos en el anterior, en este caso s que hace una alusin
directa a los cristalitos que colocbamos delante del objetivo. Interesante sobre todo
nos parecen los filtros clidos, ya que normalmente las infografas o fotos a maquetas
quedan en tonos demasiado fros.
Efectos de color especiales a las imgenes:
El ltimo grupo de la pestaa de ajustes, lo podemos considerar como efectos
especiales sobre el color, ms que ajustes en s, Invertir y Posterizar son de sobra
conocidos. Umbral; convierte la imagen a blanco y negro (sin tonos intermedios de
gris) y podemos elegir el umbral, todo el histograma que quede a derecha ser negro y
a izquierda blanco. Mapa de Degradado, convierte todos los tonos al degradado que le
definamos.
AlejandroFolgarErades.
26
PLANFORMACIONFIDASCOAHCURSOPRCTICODEADOBEPHOTOSHOPPARAPRESENTACINDEPROYECTOS.
Otros ajustes interesantes solo lo tenemos en el men, no pudiendo utilizarlo
como capa de ajuste. (o panel), as que siempre deberamos hacer copia a la capa
antes de aplicar.
Ecualizar:
Puede sernos til para corregir problemas de luz en las fotografas o imgenes
3D de manera automtica, podemos hacerlo muestreando toda la imagen o solo una
zona seleccionada.
Variaciones:
Uno de los ajustes ms visuales y prcticos para utilizar sobre todo al principio,
son las variaciones, en la cual podemos ir aadiendo tonos, claridad, etc e ir viendo
los cambios que produce en la imagen.
Sombra/iluminaciones:
Este ajuste tambin es til para iluminar reas de sombra en una imagen que
est bien iluminada. El comando Sombra/iluminacin no slo aclara u oscurece una
imagen, sino que la aclara o la oscurece en funcin de los pxeles adyacentes (entorno
local) de las sombras o de las iluminaciones. Por este motivo, existen controles
separados de las sombras y las iluminaciones. Por defecto, se arreglan las imgenes
que tienen problemas de luz de fondo.
AlejandroFolgarErades.
27
PLANFORMACIONFIDASCOAHCURSOPRCTICODEADOBEPHOTOSHOPPARAPRESENTACINDEPROYECTOS.
TRANSFORMAR CAPAS.
El comando transformar capa se encuentra en Menu\Edicin\Trasnformar o
ms fcilmente podemos acceder mediante el atajo de teclado CRTL+T, una vez lo
ejecutamos aparecen alrededor de la capa un cuadro delimitador y una serie de
puntos de control. Tambin en el panel de opciones podemos introducir las
transformaciones requeridas numricamente.
En los puntos de control, si deseamos escalar la imagen uniformemente
podemos pinchar en un punto de control de cualquier esquina y presionando la tecla
Mays. mientras arrastramos la imagen mantiene la proporcin.
Pulsando en el exterior del cuadro delimitador, podemos girar la imagen al
deslizar el ratn, igualmente manteniendo Mays. el giro ser en ngulos exactos,
siendo fcil los giros a 90 o 180 grados.
Si deseamos distorsionar o perspectiva, con botn derecho nos aparece el
emergente, donde podemos seleccionarlo.
Tanto distorsionar como deformar, nos permite mover los puntos de control,
libremente, siendo el primero la unin entre ellos una recta y en el segundo caso una
curva con control de las tangentes.
AlejandroFolgarErades.
28
PLANFORMACIONFIDASCOAHCURSOPRCTICODEADOBEPHOTOSHOPPARAPRESENTACINDEPROYECTOS.
RETOQUE DE PERSPECTIVA.
Las fotografas normalmente tienen una serie de distorisiones dependiendo de
la cmara y el objetivo, dentro de los filtros de photoshop, existe uno dedicado en
exclusiva a corregir esos errores, como la fotografa normalmente lleva la informacin
EXIF del modelo de cmara y de objetivo, normalmente con la configuracin
automtica lo corrige de maravilla. Otra posibilidad es adems utilizar este filtro como
herramienta de distorsin en el modo a medida.
En Menu\Filtro\Correcin de la Lente\... abrimos el siguiente cuadro:
En Menu\Edicin\Tranformar\Perspectiva... podemos acceder a los nodos de
control de la imagen, pulsando sobre los superiores y arrastrando vamos corrigiendo la
imagen hasta eliminar la fuga de las aristas verticales. Despus podemos estrechar.
AlejandroFolgarErades.
29
PLANFORMACIONFIDASCOAHCURSOPRCTICODEADOBEPHOTOSHOPPARAPRESENTACINDEPROYECTOS.
PRCTICA 2. RETOQUE DE INFOGRAFA.
Abrimos el archivo 301_infografa.Tif.
Capturar Canal Alfa, Capa Fondo modificar transparente.
Ajustar Niveles.
Eliminar Ventana esquina. Probamos con el Corrector Puntual sin xito- y ahora con
el tampn de Clonar vamos eliminado la ventana. Transparencia ajustes de distintos
tonos.
Eliminar hueco primer plano a la derecha, primero seleccionamos con el lazo la zona y
luego tampn.
Marcamos el volumen nuevo para hacer una zona de otro material. Ajustamos el
hueco lateral a la misma altura que el frontal. Cortamos y pegamos arriba la base,
ahora con el Tampn rellenamos abajo observar que si tenemos activada la Capa de
Ajuste al usar el tampn hace doble efecto - as que hay que desactivar para utilizarlo.
Ordenamos y renombramos las capas.
Retocamos el volumen pequeo, para aadirle efecto de otro material. Seleccionamos
con el lazo todo el volumen, y luego pulsando ALT restamos el hueco lateral.
Guardamos la Seleccin como canal nuevo.
Seleccionamos Cubo y rellenamos con un gris medio la zona de seleccin, luego
aplicamos el filtro \ ruido\ con los valores 7%, gaussiano, monocromtico.
Cambiamos el modo de la capa a Multiplicar.
AlejandroFolgarErades.
30
PLANFORMACIONFIDASCOAHCURSOPRCTICODEADOBEPHOTOSHOPPARAPRESENTACINDEPROYECTOS.
Abrimos la imagen 214_textura-CORTEN.jpg, y la copiamos a nuestro documento de
trabajo, ajustamos el tamao, marcamos una lnea de borde y duplicamos la capa
hasta conseguir 5 paneles, una vez conseguido le damos transparencia a la capa, y la
transformamos para ajustarla a la zona deseada, hacemos un primer ajuste general
del tamao y un segundo de Distorsin para hacer coincidir cada esquina.
Completamos en una capa nueva, la vuelta de la esquina, como esta mas en sombra,
ajustamos niveles para hacerlo ms oscuro.
Agrupamos todas las capas, con el nombre de Edificio.
Abrimos 215_textura-CIELO.jpg, copiamos en el documento, ajustamos tamao, y con
Ajustes Tono/Saturacin damos la tonalidad deseada. (ejemplo tono:+54,sat:-76, lum:4).
Abrimos y pegamos la imagen 501_mujer-perro.PSD , ajustamos el tamao y la
posicin, duplicamos transformar simulamos la sombra tono/sat oscurecer ,
pincel de desenfoque y transparencia.
Abrimos las imgenes 216 y 217_tree-alfa , es muy usual encontrar la mscara en
archivo separado, en la imagen que contiene el color, desbloqueamos el fondo, y
Menu\Capa\Crear Mascara de Capa\Descubrir todo con esto conseguimos que la
imagen tenga un canal Alfa, ahora solo copiamos y pegamos la otra imagen ojo
dentro del canal , desactivar el resto de canales, para asegurarnos- Finalmente
aplicamos mscara de capa, para mayor sencillez.
Copiamos los arboles, y ajustamos su tamao, para la sombras procedemos igual que
con la mujer, si queris se puede ajustar la transparencia para que no tape el edificio.
AlejandroFolgarErades.
31
PLANFORMACIONFIDASCOAHCURSOPRCTICODEADOBEPHOTOSHOPPARAPRESENTACINDEPROYECTOS.
AlejandroFolgarErades.
32
PLANFORMACIONFIDASCOAHCURSOPRCTICODEADOBEPHOTOSHOPPARAPRESENTACINDEPROYECTOS.
Punta de FUGA, en el Menu\Filtro\Punto de Fuga se abre un cuadro como el de la
figura de abajo, primero definimos el plano, y luego podemos utilizar herramientas
sencillas como el pincel o el tampn sobre el plano, el programa ajustar el tamao
para simular la fuga que hemos definido en el plano.
Vamos a utilizarlo para duplicar el nmero de ventanas, aadiremos una en medio de
cada vano, definiendo con ALT el origen de clonacin, una vez definido para la
primera, el solo lo va ajustando para el resto.
DEFORMACIONES DE POSICIN LIBRE.
Permite modificar cualquier
parte de una figura u objeto, crea una
malla a lo largo del objeto, y definiendo
puntos
de
control.
Podemos
transformar la imagen.
Es conveniente que el objeto
que vamos a modificar se encuentre en
una capa independiente del resto, para
no dejar huecos en el fondo de la
imagen.
Lo mejor es probar con la
imagen del parque, podemos por
ejemplo modificar la capa del nio,
fijamos dos puntos en el eje columna, y
un tercero en la cabeza, con el cual
podemos variar la inclinacin y dirigir la
mirada a distintos puntos.
CREACIN DE MOTIVOS.
AlejandroFolgarErades.
33
PLANFORMACIONFIDASCOAHCURSOPRCTICODEADOBEPHOTOSHOPPARAPRESENTACINDEPROYECTOS.
Los motivos son imgenes que se repiten, es una imagen pequea, que la
podemos repetir varias veces para que forme un fondo. El programa los gestiona de
una forma especial, podemos definir, guardar bibliotecas con distintos motivos, etc
Definir motivo:
Utilizamos la herramienta marco rectangular para seleccionar la zona de la
imagen que vamos a utilizar como motivo, hay que tener en cuenta que debera ser
una imagen de un tamao pequeo, generalmente (200x200 o 400x400 pixels
mximo) porque la intencin es repetirla varias veces.
Una vez seleccionada la zona, vamos a Menu\Edicin\Definir Motivo en el
cuadro de dialogo siguiente introducimos el nombre que vamos a usar y listo.
Ahora por ejemplo podemos seleccionar la herramienta bote y en lugar de
rellenar con un color slido podemos rellenar con el motivo que hemos seleccionado.
Existen algunos motivos predefinidos en el Programa, que nos pueden ser de
utilidad, tenemos motivos naturales, relleno con textura, etc no estara de ms
echarle un vistazo para conocerlos y tenerlos en mente para cuando los necesitemos.
Tambin podemos a partir de cualquier foto, capturar una zona de la imagen, ajustarla
y definirla como motivo para utilizar en dar texturas a nuestros planos.
AlejandroFolgarErades.
34
PLANFORMACIONFIDASCOAHCURSOPRCTICODEADOBEPHOTOSHOPPARAPRESENTACINDEPROYECTOS.
Vamos a utilizar el motivo que hemos creado para colorear fotografas de una
maqueta, el archivo 104_maqueta.PSD, podemos seleccionar la zona del fondo, como
si se tratase de un cuerpo independiente y aplicarle el motivo.
ImagenoriginaldeAndreaSanglas. CCBYNC2.0
AlejandroFolgarErades.
35
PLANFORMACIONFIDASCOAHCURSOPRCTICODEADOBEPHOTOSHOPPARAPRESENTACINDEPROYECTOS.
Creacin de Texturas:
Las texturas podemos considerar que son una especie de motivo, pero que lo
utilizaremos en un programa externo, como los programas 3D, aunque tambin
podemos utilizarlas para nuestros montajes en Photoshop, definindolos como ms
adelante o simplemente repitindolo en las zonas que nos interese.
Crear una textura de hormign visto con la imagen 407_foto-BENESEE.
Podemos seleccionar una zona con unos pocos paneles de encofrado, la zona de
arriba a la derecha, utilizamos 3x3 paneles , la zona ms limpia, al igual que en el
ejemplo anterior deformamos para dejar la imagen lo ms cuadrada posible. Podemos
aadir una pequea junta vista, cada 3 paneles, tenemos en cuenta que luego se va a
repetir.
Hasta aqu todo perfecto, pero a veces al repetir, la textura no casa un borde
con otro, lo vamos a ver mejor con este ejemplo, abrimos 408_foto_suelo-Piedras.jpg,
si repetimos esta foto una detrs de otra se nos va ver el borde que no coincide, para
eso es muy til el filtro desplazamiento , que se puede ver en la imagen, con el nos
permite arreglar los bordes por ejemplo con el tampn para que al repetirlo no
tengamos problemas.
AlejandroFolgarErades.
36
PLANFORMACIONFIDASCOAHCURSOPRCTICODEADOBEPHOTOSHOPPARAPRESENTACINDEPROYECTOS.
Automatizacin.
Acciones.
Al principio puede que nos resulte un poco confuso este panel y su utilizacin,
pero pensemos que hemos tomado serie de fotografas, y queremos hacer unos
cambios comunes para todas ellas, en lugar de ir una a una, podemos hacer una
accin que recoja los cambios y despus aplicar esta a todas las imgenes.
Por ejemplo abrimos unas fotografas y las cambiamos de tamao, guardamos
como copia, solo para la primera tendr que definir la accin, despus es tan fcil
como darle a play, en cada imagen y har el proceso automticamente.
En este ejemplo tan sencillo, no parece de gran ayuda porque son pocos
comandos, pero imaginaros si a cada archivo hubiese que hacerle 8 o 9 operaciones
distintas la cantidad de tiempo que ahorramos.
Para comenzar podemos crear una carpeta propia para nuestras acciones, el
programa viene con algunas acciones definidas de antemano, dentro de la carpeta
pulsamos crear nueva el cuadro de dialogo definimos el nombre de la accin y
algunos parmetros ms, una vez aceptamos, vemos que aparece el circulo en rojo a
modo de REC , mientras este activado ir almacenando cada comando que
ejecutemos, podemos parar STOP y continuar de nuevo con REC , tantas veces
como sea necesario.
Despus para aplicar la accin a otro documento, seleccionamos la ventana
correspondiente y pulsamos PLAY.
Procesar por Lotes.
En lugar de ejecutar la accin en cada una de las imgenes abiertas, podemos
seleccionar una carpeta del disco duro y aplicar automticamente la accin a todos los
archivos que contenga.
AlejandroFolgarErades.
37
PLANFORMACIONFIDASCOAHCURSOPRCTICODEADOBEPHOTOSHOPPARAPRESENTACINDEPROYECTOS.
Photomerge. (panormicas automatizadas).
En la misma lnea que la herramienta anterior existe la herramienta
photomerge; podemos encontrarla en \menu\archivo\automatizar\photomerge es una
herramienta muy sencilla que utilizamos para unir fotografas a modo de panormica.
Seleccionamos los archivos que queremos utilizar, tanto de los abiertos o desde una
carpeta y utilizando la opcin automtica por defecto la mayora de las veces
conseguimos un resultado satisfactorio.
AlejandroFolgarErades.
38
PLANFORMACIONFIDASCOAHCURSOPRCTICODEADOBEPHOTOSHOPPARAPRESENTACINDEPROYECTOS.
Herramientas Vectoriales en Photoshop.
Ya conocemos las diferencias fundamentales entre los grficos vectoriales y las
imgenes bitmaps, y como hemos comentado el programa esta orientado
fundamentalmente al trabajo con bitmaps, pero tambin tiene una serie de
herramientas tiles de dibujo vectorial; los trazados, el texto y formas son las
herramientas que disponemos.
Pluma
Texto
Seleccionar Trazados
Formas
Tanto la herramienta pluma, como formas, nos dan la posibilidad de crear
trazados, capas de formas o pixeles rellenos, y es muy importante que conozcamos
la diferencia entre ellos. Los pixeles simplemente quedaran fuera de los elementos
vectoriales y son los ms fciles de comprender.
Las capas de forma, es una capa a la cual hay asociado un trazado de recorte
(lo que viene a ser una mscara, pero en lugar de bitmap es vectorial), la capa define
el color de fondo de la forma y el trazado su contorno.
Los trazados en principio son contornos vectoriales que podemos crear y
utilizar en diferentes funciones, debemos saber que al igual que las capas existe un
panel llamado trazados, en el cual podemos ordenar y gestionar los trazados que
vayamos creando.
AlejandroFolgarErades.
39
PLANFORMACIONFIDASCOAHCURSOPRCTICODEADOBEPHOTOSHOPPARAPRESENTACINDEPROYECTOS.
Crear trazados con la herramienta pluma.
Si seleccionamos la herramienta y en un documento empezamos a dibujar,
observamos que con cada clic definimos un punto de control; si el clic es seco el punto
es una esquina recta, y si al hacer clic arrastramos definimos las tangentes en ese
punto.
Utilizando la herramienta pluma,
observamos que automticamente en
el panel de trazados ha creado uno
nuevo
denominado
por
defecto
Trazado de Trabajo , este panel es
muy similar al de capas y hay botones
idnticos como; Nuevo Trazado o
Eliminar que tienen un uso obvio.
La gran ventaja de los trazados
es que en todo momento podemos
modificar, aadir o eliminar puntos de
control. Las herramientas aadir o
eliminar punto de ancla nos servirn a
tal efecto. La herramienta convertir
podemos alternar entre punto en
esquina (sin tangentes) o definir las
tangentes correctas del punto.
Si deseamos modificar el punto
o sus tangentes, tenemos adems de
la seleccin de trazado que toma el
trazado completo, la seleccin directa
que podemos mover o editar tangentes
a cada uno de los puntos ya creados,
pudiendo modificar o afinar de este
modo nuestro trazado.
AlejandroFolgarErades.
40
PLANFORMACIONFIDASCOAHCURSOPRCTICODEADOBEPHOTOSHOPPARAPRESENTACINDEPROYECTOS.
De momento hemos aprendido a crear y modificar trazados, pero para que
sirven realmente, la respuesta es amplia pero podemos simplificar a tres los usos ms
inmediatos; utilizar los trazados para hacer selecciones ms precisas, para crear
contornos de una forma controlada y para crear rellenos de igual modo.
Si bien los trazados no interfieren en general con las capas, y su uso y manejo
es independiente, una vez que deseamos contornear o rellenar el trazado convertir
la informacin a la capa que tengamos seleccionada en ese momento.
Al igual que en el panel de trazados, a travs del botn derecho conocemos
sus opciones.
Cargar como seleccin. (Hacer Seleccin); Crea un borde de seleccin
tomando como base el contorno de los trazados seleccionados.
Rellenar trazado con color frontal (Rellenar trazado); Se aplica al interior del
trazado el color frontal (en el botn derecho, aparece un cuadro de dialogo con ms
opciones.)
Contornear trazado con pincel (Contornear trazado); Utiliza el pincel o la
herramienta seleccionada y recorre el trazado como si lo hicisemos nosotros, incluso
se puede activar la opcin de simular la presin, empezando y terminando con menos
que el resto.
Convertir seleccin en trazado; podemos hacer al contrario que antes, y
desde una seleccin por ejemplo de la varita mgica crear un trazado que despus
ser editable.
Capa de Forma.
Para crear una capa de forma basta con seleccionar las herramientas de
formas y activar la primera casilla en el panel de opciones, vemos que lo que crea es
una capa con el color frontal y una mscara (vectorial) que define la zona que ser
visible y la que no. Para las mscaras vectoriales en lugar de editarlas en el panel
canal hemos de mirar en el panel trazados, e igual que antes veremos el trazado
llamado Mascara Vectorial de Forma 1 igual que con la mscara normal vemos que
aparece en cursiva para diferenciarlo del resto de trazados, y debemos seleccionar la
capa concreta para que sea visible.
AlejandroFolgarErades.
41
PLANFORMACIONFIDASCOAHCURSOPRCTICODEADOBEPHOTOSHOPPARAPRESENTACINDEPROYECTOS.
Al igual que en las selecciones, podemos ir definiendo formas mediante
operaciones booleanas entre ellas, como sumar, restar, etc
AlejandroFolgarErades.
42
PLANFORMACIONFIDASCOAHCURSOPRCTICODEADOBEPHOTOSHOPPARAPRESENTACINDEPROYECTOS.
Filtros en Photoshop.
Los filtros se utilizan para transformar la imagen mediante distorsiones, efectos
de iluminacin o crear efectos especiales que cambian la apariencia de la imagen.
Existen multitud de filtros, por defecto, con el programa se incluyen un buen
nmero de ellos, pero adems podemos instalar de terceros otros nuevos
comnmente conocidos como plugins.
Podemos dividir los filtros en una serie de grupos que nos dan una idea de las
funciones que desempean. Aunque al principio vemos una gran potencia y pensamos
que con un par de filtros creamos una imagen atractiva, debemos pensar los filtros
como un recurso intermedio para conseguir lo que deseamos, lo correcto sera idear
una imagen y luego crear los pasos necesarios para conseguirlo y no al contrario.
Tambin debemos tener en cuenta que en mltiples ocasiones podemos ser meros
operarios al servicio de un director de arte que ser quien nos marque la pauta del
resultado que desea, los pasos intermedios son cosa nuestra.
La Galera de filtros ofrece una previsualizacin de muchos de los filtros de
efectos especiales. Puede aplicar varios filtros, activar o desactivar el efecto de un
filtro, restaurar las opciones de un filtro o cambiar el orden de aplicacin de los filtros.
Cuando haya obtenido la previsualizacin deseada, aplquela a la imagen. No todos
los filtros del men Filtro estn disponibles en la Galera de filtros.
AlejandroFolgarErades.
43
PLANFORMACIONFIDASCOAHCURSOPRCTICODEADOBEPHOTOSHOPPARAPRESENTACINDEPROYECTOS.
En la ayuda del programa se pueden encontrar una descripcin precisa de la
funcin de cada filtro, nosotros nos limitaremos a comentar los distintos grupos y
mencionar alguno en concreto dentro de cada grupo, que nos parezca ms
interesante. Importante recordar que muchos filtros hacen uso del color frontal y fondo
que tengamos definido previamente en el panel de herramientas.
Filtros artsticos
Los filtros del submen Artstico le permiten obtener efectos pictricos y artsticos para
proyectos comerciales o de bellas artes. Por ejemplo, utilice el filtro Cuarteado para la
tipografa o la creacin de collages. Estos filtros imitan los efectos de los medios
naturales o tradicionales. Todos los filtros artsticos se pueden aplicar mediante la
Galera de filtros.
Pinceladas: Nos permite elegir entre varios tamaos (de 1 a 50) y tipos de
pincel para crear un efecto pictrico. Los tipos de pincel son Simple, Rugosidad clara,
Rugosidad oscura, Enfocado, Borroso y Destello. Utilizando tamaos de pincel medio
y pincel simple, podemos simplificar la imagen eliminando detalle o imperfecciones.
Filtros para bosquejar.
Los filtros del submen Bosquejar aaden textura a las imgenes, con
frecuencia para crear un efecto tridimensional. Tambin son tiles para crear un
aspecto de bellas artes o de dibujos hechos a mano. Muchos de los filtros para
bosquejar utilizan el color frontal y el de fondo mientras vuelven a dibujar la imagen.
Todos los filtros para bosquejar pueden aplicarse utilizando la Galera de filtros.
En apariencia suenan muy bien filtros como carboncillo, estilogrfica, etc
pero si comenzamos a aplicarlos comprobamos que no sirven como solucin definitiva,
si bien como hemos venido diciendo, hay que tomarlo como una fase intermedia del
trabajo.
AlejandroFolgarErades.
44
PLANFORMACIONFIDASCOAHCURSOPRCTICODEADOBEPHOTOSHOPPARAPRESENTACINDEPROYECTOS.
Modelo de Semitono: Puede ser interesante para simular efecto peridico, o
mostrar imgenes secundarias en un panel, adems muy til aplicar el efecto cuando
las imgenes base no tienen la suficiente resolucin para el tamao deseado.
Filtros para desenfocar
Los filtros de desenfoque suavizan una seleccin o una imagen entera y son
tiles para retocar. Suavizan las transiciones mediante el clculo de la media de
pxeles situados junto a los bordes duros de las lneas definidas y las reas
sombreadas de una imagen.
Desenfoque
gaussiano:
Desenfoca rpidamente una seleccin
en una cantidad ajustable. El trmino
gaussiano hace referencia a la curva
en forma de campana que se genera
cuando Photoshop aplica una media
ponderada a los pxeles. El filtro
Desenfoque gaussiano aade detalles
de baja frecuencia y puede producir un
efecto nebuloso.
AlejandroFolgarErades.
45
PLANFORMACIONFIDASCOAHCURSOPRCTICODEADOBEPHOTOSHOPPARAPRESENTACINDEPROYECTOS.
Filtros de trazos de pincel
Al igual que los filtros artsticos, los filtros de trazos de pincel proporcionan un
efecto pictrico o de bellas artes utilizando diferentes efectos de pincel y tinta. Algunos
de los filtros aaden granulado, pintura, ruido, detalle de borde o textura. Todos los
filtros de trazos de pincel pueden aplicarse utilizando la Galera de filtros.
Filtros para distorsionar
Los filtros de distorsin distorsionan geomtricamente una imagen creando
efectos tridimensionales u otros efectos de cambio de forma. Observe que estos filtros
pueden consumir mucha memoria. Los filtros Resplandor difuso, Cristal y Ondas
marinas pueden aplicarse utilizando la Galera de filtros.
Resplandor difuso: Interpreta una imagen como si se viera a travs de un filtro
de difusin suave. El filtro aade un tono blanco transparente, con lo que el color se va
perdiendo gradualmente desde el centro de una seleccin.
Filtros de ruido
Los filtros de ruido aaden o eliminan ruido o pxeles con niveles de color
distribuidos aleatoriamente. Esto ayuda a fusionar una seleccin con los pxeles
circundantes. Los filtros de ruido pueden crear texturas inusuales o quitar reas
problemticas, como reas con polvo o rayadas.
Son muy tiles para crear texturas de rellenos, o retocar los colores slidos.
Filtros para pixelizar
Los filtros del submen Pixelizar definen claramente una seleccin agrupando
en celdas los pxeles con valores de color similares.
Cristalizar :Agrupa los pxeles en un color uniforme con forma de polgono.
AlejandroFolgarErades.
46
PLANFORMACIONFIDASCOAHCURSOPRCTICODEADOBEPHOTOSHOPPARAPRESENTACINDEPROYECTOS.
Filtros para interpretar
Dentro de este grupo, podemos distinguir dos grandes grupos; Efectos de
iluminacin y Texturas procedurales (Fibras, Nubes, Nubes de diferencia).
Efectos de Iluminacin: Ciertamente dentro de este filtro encontramos un
mundo de posibilidades, simplificando en exceso el filtro nos permite elegir entre varias
fuentes de luz y aplicarlas sobre la imagen.
Podemos elegir entre tres tipos de luces; direccional, cenital o foco y definir las
propiedades del tipo de luz:
Resplandor Determina la cantidad de reflejo de la superficie (como en
la superficie de un papel fotogrfico) desde Mate (poco reflejo) hasta
Brillante (mucho reflejo).
Material Determina cul de los dos elementos es ms reflectante: la luz
o el objeto sobre el que se proyecta. Plstico, refleja el color de la luz y
Metlico, el color del objeto.
Exposicin Los aumentos (valores positivos) o descensos (valores
negativos) se iluminan. El valor 0 no tiene efecto.
Ambiente Difumina la luz como si estuviera combinada con otra luz de
la habitacin, como la luz del sol o una luz fluorescente. Seleccione un
valor de 100 para utilizar slo el origen de la luz, o un valor de -100 para
quitar el origen de la luz. Para cambiar el color de la luz ambiental, haga
clic en el cuadro de color y utilice el Selector de color que aparece.
AlejandroFolgarErades.
47
PLANFORMACIONFIDASCOAHCURSOPRCTICODEADOBEPHOTOSHOPPARAPRESENTACINDEPROYECTOS.
Filtros para enfocar
Los filtros de enfoque enfocan imgenes borrosas aumentado el contraste de
los pxeles adyacentes.
Filtros para estilizar
Los filtros para estilizar producen un efecto de pintura o impresionista en una
seleccin al desplazar los pxeles y luego buscar y realzar el contraste de la imagen.
Despus de utilizar filtros como Hallar bordes y Trazar contorno, que realzan los
bordes, puede aplicar el comando Invertir para contornear los bordes de una imagen
de color con lneas coloreadas o los bordes de una imagen en escala de grises con
lneas blancas.
Hallar bordes: Identifica las reas de la imagen con transiciones significativas y
resalta los bordes. Al igual que el filtro Trazar contorno, Hallar bordes contornea los
bordes de una imagen con lneas oscuras en un fondo blanco y es til para crear un
borde alrededor de una imagen.
Filtros de textura
Utilice los filtros de textura para simular una apariencia de profundidad, de
sustancia o para aadir un aspecto ms natural.
Otros filtros
Desplazamiento: Desplaza la seleccin en horizontal o en vertical, dejando un
espacio vaco en la ubicacin original de la seleccin. Puede rellenar el rea vaca con
el color de fondo actual, con otra parte de la imagen o con otro relleno que elija si la
seleccin est prxima al borde de una imagen.
Lo podemos utilizar para pintar en el borde de la imagen, y asegurarnos que
cuando se repita como motivo, el borde quede unido sin que se note.
Modos Seleccin Avanzada.
Adems de las herramientas, marco
rectangular, lazo, etc en el menu de
seleccin tenemos una serie de
comandos que nos ayudan a trabajar
con las selecciones. A lo largo de las
prcticas hemos ido viendo una serie
de ellos como Todo, Deseleccionar,
Invertir Ahora iremos profundizando
en otras opciones de este menu.
AlejandroFolgarErades.
48
PLANFORMACIONFIDASCOAHCURSOPRCTICODEADOBEPHOTOSHOPPARAPRESENTACINDEPROYECTOS.
Gama de Colores:
Este comando nos permite seleccionar una zona de nuestra imagen (o la zona
seleccionada) mediante la gama de color (tono, brillo, saturacin)
Podemos seleccionar automticamente una gama de color (rojos, amarillos,
luces, sombras, etc) en el desplegable de seleccionar, pero generalmente ser ms
efectivo seleccionar muestreados; que significa pinchar con el cuenta gotas sobre la
imagen, y seleccionar esa gama. Tambin tenemos la posibilidad de ajustar la
tolerancia, cuanto mayor, ms amplia ser la horquilla de seleccin.
En la parte derecha, tenemos tres tipos de cuentagotas, el primero define el
color nuevo, el segundo aade colores a la seleccin y el tercero resta.
Modificar Seleccin.
Tomando una seleccin existente, podemos realizar una serie de ajustes.
Expandir o Contraer: Introduciendo un valor de pxel entre 1 y 100 y, el borde
aumenta o disminuye en el nmero de pxeles especificado. (El comando Expandir no
afecta a las partes del borde de seleccin que estn a lo largo del borde del lienzo).
AlejandroFolgarErades.
49
PLANFORMACIONFIDASCOAHCURSOPRCTICODEADOBEPHOTOSHOPPARAPRESENTACINDEPROYECTOS.
Borde: Permite seleccionar un ancho de pxeles dentro y fuera de un borde de
seleccin existente. Esto puede ser til si necesitamos seleccionar un borde o una
banda de pxeles alrededor de un rea de la imagen en lugar del rea en si, por
ejemplo, para limpiar un efecto de halo alrededor de un objeto pegado.
Desvanecer: Hace el efecto de desenfocar el borde de seleccin.
Extender: Incluye todos los pxeles adyacentes que se encuentren dentro del
rango de tolerancia especificado en las opciones de Varita mgica.
Similar: Incluye pxeles de toda la imagen, no slo los adyacentes, que se
encuentren dentro del rango de tolerancia.
Cargar o Guardar Selecciones.
Podemos cargar o guardar selecciones, el modo en que el programa guarda las
selecciones de pixeles, es creando un canal (blanco y negro) en el que define las
reas vistas y ocultas.
Perfeccionar Bordes:
AlejandroFolgarErades.
50
PLANFORMACIONFIDASCOAHCURSOPRCTICODEADOBEPHOTOSHOPPARAPRESENTACINDEPROYECTOS.
Mscaras y Canales.
A lo largo de las prcticas hemos ido utilizando los canales y las mascaras,
pero vamos a verlas ahora de una forma global.
El panel canales, adems de los canales de Color, (RGB o CYMK en la
mayora de los casos) muestro los canales denominados Alfa, estos canales
contienen la informacin en escala de grises, de una seleccin o mscara de capa. El
color blanco es opacidad 100% y el negro 0%.
Podemos tener multitud de canales alfa
en nuestra imagen, estos sern
independientes de la capa. Pero a cada
capa solo podemos asignar una
mscara, en la imagen se ve como
muestra la letra cursiva para Capa 4
Mscara est mscara solo ser
visible si en el panel capa tenemos
seleccionada la capa correspondiente,
sin embargo el resto de canales sern
visibles para cualquier capa de la
imagen.
En los botones de abajo podemos
Cargar canal como Seleccin, Guardar
seleccin como canal, crear canal
nuevo y eliminar canal.
Podemos considerar a los canales, como un tipo especial de capa si queremos,
y como tal en ella podemos adems utilizar las distintas herramientas de pintura,
retoque, etc solo hay que tener en cuenta que en los canales siempre pintaremos
en escala de grises.
Los canales no son muy tiles para ir guardando cada una de las selecciones
que vamos haciendo a lo largo del proceso, y despus podemos tanto reutilizar la
seleccin como combinar distintas selecciones (sumando, restando, etc) . Encima
del panel de canales, si pulsamos la tecla control comprobamos como cambia el
cursos indicndonos que vamos a convertir el canal en seleccin aqu tambin
podemos utilizar los comandos; sumar (pulsando +Mays.) o restar (pulsando +Alt).
En el Men\Capa\Mscara de Capa\... hemos estado viendo distintas formas
de crear las mscaras As Descubrir todo o Ocultar todo; crean una mscara
completamente opaca (blanca) en el primer caso y una totalmente transparente
(negra) en el segundo, sobre las que despus podemos ir aplicando distintas
modificaciones.
Tambin con los comandos de Descubrir Seleccin o Ocultar Seleccin;
tenemos una opcin rpida de definir una mscara en un rea concreto.
AlejandroFolgarErades.
51
PLANFORMACIONFIDASCOAHCURSOPRCTICODEADOBEPHOTOSHOPPARAPRESENTACINDEPROYECTOS.
Sobre las mscaras de capa, directamente en el panel de capas pulsando con el
botn derecho del ratn, obtenemos una serie de opciones;
Deshabilitar: Desactiva temporalmente (sin eliminar) el efecto de la mscara
sobre la capa como si esta no existiera.
Eliminar: Anula los efectos de la mscara definitivamente, eliminando esta del
panel de canales.
Aplicar: Es como si combinase la capa y su mscara, aplicando el efecto de
transparencia o recorte definitivamente, y eliminado la posibilidad de editar esta en el
futuro.
Aadir, Restar o Interseccin; de la mscara con la seleccin actual.
Perfeccionar la mscara; igual al comando perfeccionar bordes.
Si tenemos activado el canal correspondiente a la mscara en el panel de canales, a la
vez que los canales de imagen (por defecto, se puede cambiar en preferencias)
muestra con color rojo transparente, la zona de color negro del canal, nos es til por
ejemplo para pintar la mscara y mantener la visin de la capas de color.
AlejandroFolgarErades.
52
Potrebbero piacerti anche
- Problemas de EsquemaDocumento34 pagineProblemas de EsquemaIsrael RedfordNessuna valutazione finora
- Informe Final Construccion TrasfoDocumento9 pagineInforme Final Construccion TrasfoOscar Andres Ramirez RodriguezNessuna valutazione finora
- Lista de Precios - Marzo de 2020 - IngetierrasDocumento1 paginaLista de Precios - Marzo de 2020 - IngetierrasChristian Fernando Franco RodriguezNessuna valutazione finora
- Fisiologia VestibularDocumento64 pagineFisiologia VestibularHugo Cifuentes Diaz orlNessuna valutazione finora
- Clase 1 AnatomiaDocumento10 pagineClase 1 AnatomiaIrupe EncinaNessuna valutazione finora
- Tarea de Aula Semana 11Documento5 pagineTarea de Aula Semana 11SEBASTIAN ALONSO ORTIZ MATTANessuna valutazione finora
- CD 4120 PDFDocumento0 pagineCD 4120 PDFalberto rojasNessuna valutazione finora
- ESTRUCTURAS NAVALES I - 6ta SemanaDocumento21 pagineESTRUCTURAS NAVALES I - 6ta SemanaDiego RamosNessuna valutazione finora
- Requisitos de La Instrumentacion para La Medicion de Ruido - Edwin AizpuruaDocumento19 pagineRequisitos de La Instrumentacion para La Medicion de Ruido - Edwin AizpuruaJulio TorrezNessuna valutazione finora
- Candela CO2RE PDFDocumento4 pagineCandela CO2RE PDFGibrán CanalesNessuna valutazione finora
- Ie-415 Tarea 2, Ejercicios 1.32, 1.34,1.35.Documento2 pagineIe-415 Tarea 2, Ejercicios 1.32, 1.34,1.35.nadie nadaNessuna valutazione finora
- Elementos Químicos y Sus Propiedades PeriódicasDocumento100 pagineElementos Químicos y Sus Propiedades PeriódicasFernando Bellandi RulloNessuna valutazione finora
- Muro de Contencion MarkDocumento6 pagineMuro de Contencion MarkMarco StructuralNessuna valutazione finora
- Calculos ElectromecanicosDocumento3 pagineCalculos ElectromecanicosAlex cesar Bravo L100% (1)
- Normas para La Transcripción de Documentos Históricos HispanoamericanosDocumento4 pagineNormas para La Transcripción de Documentos Históricos HispanoamericanosarturofabianNessuna valutazione finora
- Leyes de MendelDocumento28 pagineLeyes de MendelAngie LeyaniNessuna valutazione finora
- Unidades de Medida de LongitudDocumento15 pagineUnidades de Medida de LongitudGeraldyn Maryuri P�rez CorredorNessuna valutazione finora
- Laboratorios PLC AB PDFDocumento94 pagineLaboratorios PLC AB PDFYoel Anibal Ascencio CharriNessuna valutazione finora
- 7011-Texto Del Artículo-19890-1-10-20140331Documento16 pagine7011-Texto Del Artículo-19890-1-10-20140331eduardo neiraNessuna valutazione finora
- Equipos de Rotopercución en MineríaDocumento14 pagineEquipos de Rotopercución en MineríaJhon Anderson Celi AguilarNessuna valutazione finora
- Practica 3 EPADocumento8 paginePractica 3 EPAJoshep Luiss GonzalezNessuna valutazione finora
- Boletín Aw5550 - Spanish GolpeteoDocumento3 pagineBoletín Aw5550 - Spanish GolpeteoTransmisiones Automáticas Chepe100% (4)
- Quimica - Semana 8Documento6 pagineQuimica - Semana 8Wilson Uturunco RafaelNessuna valutazione finora
- I Semestre 2023 TAREA 4: Proyecciones Ortogonales y Axonométricas, Escalas y AcotadoDocumento8 pagineI Semestre 2023 TAREA 4: Proyecciones Ortogonales y Axonométricas, Escalas y AcotadoJohnnyNessuna valutazione finora
- Ficha Tecnica FlukeDocumento12 pagineFicha Tecnica FlukeJulio Eduardo Ramirez MartinezNessuna valutazione finora
- Sistemas Neumáticos e HidraúlicosDocumento64 pagineSistemas Neumáticos e HidraúlicosMARIANINIZNessuna valutazione finora
- Teoria AnclajesDocumento2 pagineTeoria AnclajeskevinsdragonNessuna valutazione finora
- Manual Topcon ES Series Espanol PDFDocumento77 pagineManual Topcon ES Series Espanol PDFcristofer_cristianNessuna valutazione finora
- GP06 - Identificacion de Los Microcontroladores y Controladores Logicos ProgramablesDocumento13 pagineGP06 - Identificacion de Los Microcontroladores y Controladores Logicos Programablescolapse teiwinNessuna valutazione finora