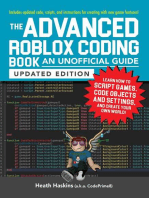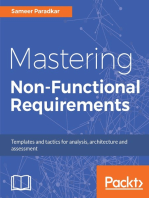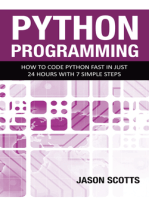Documenti di Didattica
Documenti di Professioni
Documenti di Cultura
AutoCAD VBA Programming
Caricato da
Zeljko RisticCopyright
Formati disponibili
Condividi questo documento
Condividi o incorpora il documento
Hai trovato utile questo documento?
Questo contenuto è inappropriato?
Segnala questo documentoCopyright:
Formati disponibili
AutoCAD VBA Programming
Caricato da
Zeljko RisticCopyright:
Formati disponibili
Chapter
Seven
Working with Other
Applications
he primary feature of VB is that it is capable of working with
other programs that support automation inside of Windows.
Some of the programs that support automation include the
Microsoft Office 97 programs Word, Excel, and Access. This chapter
demonstrates the basic strategies of interfacing AutoCAD VBA with these
tools. In particular, we will pay attention to interfacing AutoCAD VBA
with Microsoft Excel. This chapter is merely an introduction to using
automation tools with these other packages. There are other books available that deal with the interfaces into the packages in much more detail.
This chapter continues with an exploration of the techniques involved
in building links between AutoCAD and external data systems using
extended data (Xdata). We also cover the Dictionary and Xrecord objects
in how they can be used in relation with external interfaces.
Object Models
Every program that supports ActiveX automation has an object tree that
is similar to the AutoCAD object tree. The difference is that the tree for
the other application will be specific to that application just as the AutoCAD object library is dedicated to AutoCAD.
167
Autocad
VBA
PROGRAMMING
The object model in the other applications will follow the basic strategy
(figure 7.1) of having the application at the root. There will be various
properties, methods, and events associated with the application that may
interest you, but normally your first step is into the documents. Inside the
collection of documents will be the one
document the application wants to access.
Each of the applications in Office 97
has specific names for each of the levels
just described. In Microsoft Excel, a single
spreadsheet document is a work sheet.
Work sheets are contained inside of
Figure 7.1: Generic object tree
workbooks. Thus, workbooks are at the
documents object level, and work sheets
are at the document level. Inside the work sheets are cells that are the
individual data items.
When youre talking to a spreadsheet or some other automation interface system you will have to navigate through the object tree to get at
what you want. This is not as difficult as it may sound: it is just a matter
of learning the various branches and what they can do for you. The
online help and object browser can be very helpful in locating these items.
Before you can use the online browser to locate the items of interest,
you must first attach the object models you want to use. You link to an
object library through the references setting located in the Tools pulldown menu of VBAIDE. Selecting the References option in the Tools
menu brings up a menu of the available object references. You might be
surprised at the selection available. Its generally pretty obvious which
reference library to use when it comes to specific applications. For example, if you want to link in with Microsoft Excel, page through the list to
the Microsoft Excel option, then pick it. The selected object library will
now become available to your application. If more than one option is
available, pick the most recent edition (highest release number).
To manipulate the objects from the other environments, you should
have a good idea of what you want to do and how. That is, if you dont
168
C H A P T E R S E V E N : Working with Other Applications
know how to use the Excel spreadsheet system, you will have difficulty
understanding all that you can do with the objects that are available. It
will be worth your while to spend time learning how to manipulate the
system in its native mode in order to gain an appreciation of what the
tool can do for an application. The objects and manipulation tools
available to ActiveX are generally quite extensive, and your application
programs can take advantage of virtually every feature of the other
software system.
For you to have access to these tools they must be installed on the
computer you are using. That is, you cannot possibly access the object
model of Excel without Excel first being installed. For object models to
work, the parent task or host must be available to service the requests.
The same is true of AutoCAD and any other program of such
sophistication. The term automation means just that automation of the
tasks on your computer so it does them more quickly and efficiently.
Interface to Microsoft Excel
This section will show you how to interface to the Microsoft Excel
spreadsheet system of Office 97. Excel is a spreadsheet system, so it is
exceptional at manipulating tabular data. AutoCAD-based applications
can take advantage of Excel to build reports based on information found
in the drawing. At first it may seem like
magic to run a program from another
program, but once you get used to
object-oriented programming of this
nature it seems primitive to do it any
other way.
The Excel object tree starts at the
Excel application (figure 7.2). Given an
object pointer to the application, you
access the workbook object to get to the
worksheets level. From there you select
169
Figure 7.2: Excel object tree
Autocad
VBA
PROGRAMMING
an individual worksheet and a range manipulated inside of that sheet. A
range can be a single cell or multiple cells inside the sheet. There are
numerous methods, events, and properties associated with each of these
levels in the system that you can explore using the online help and object
browser systems. We will now turn our attention to the details involved
when interfacing Excel and AutoCAD using VBA.
Interfacing Excel to AutoCAD can result in elegant solutions to
common problems found in the design and drafting field. Using the
strengths of each system you could construct a bill of materials system
that counts blocks or other tagged objects in a drawing by building a
spreadsheet detailing what was found. The spreadsheet can then be
further instructed to calculate the costs associated with the values found.
The next step would be to read the spreadsheet contents back into the
drawing to create a bill of material table inside the drawing. A variation
of the same idea would be the construction of hole charts in a
spreadsheet based on the locations of circles found in the drawing. Once
in the spreadsheet, locations can be sorted and other data appended to
the report to finish it quickly. Even if youre not an advanced systems
programmer, you can enhance productivity by merging the power of a
graphics system such as AutoCAD and a data table manipulation tool
such as Excel.
Excel Application 1 Simple Database
Lets start with a simple application example. Excel serves excellently as a
simple database for information based on tables of properties. That is, you
use Excel to keep track of various constants indexed by a key name. This
is a simple spreadsheet of the most basic nature, in which each row in the
spreadsheet represents a record associated with the key name stored in
one of the columns (typically the first column, but it doesnt have to be).
We will use a simple spreadsheet of this style to demonstrate how to
obtain information from Excel via a VBA program running inside
AutoCAD. Obviously, the main advantage of doing this is that the end
170
C H A P T E R S E V E N : Working with Other Applications
user can maintain the table of data using a table-editing tool (Excel) and
does not have to work in a text editor or in the source code of an
AutoLISP routine.
The following is an example spreadsheet that has the first column as a
key name and the next two entries as scalar values. These scalars could
represent dimensions, tolerances, physical properties, or some other data
of interest to our application. The goal of this example is to access them
by name and retrieve the values from the spreadsheet, thereby
demonstrating the basic strategies of opening a spreadsheet and obtaining
information from one via VBA.
In the following spreadsheet (figure 7.3), columns are labeled with letters (A,B,C) and rows are numbered (1,2,3,4,5) just as found in Excel.
EXAMPLE1.XLS spreadsheet contents
A
Name
Dim1
Dim2
AA-1
1.5
1.5
AA-2
2.5
1.75
AA-3
3.5
1.85
AA-4
4.0
2.0
Figure 7.3: Example 1XLS
spread sheet contents
You will create the XLS file ahead of time using normal Excel operations. The file name to use for our example is EXAMPLE1.XLS and the
sheet name will be Sheet 1, the default. You can use normal Excel
operations to define this table in the system if you want to try it yourself.
Link to Excel
The remainder of the programming takes place inside VBA in AutoCAD.
When youre starting a new project, the first step is to link the Excel
object library using the Tools-Resources menu selection with the project.
The specific library to select will vary depending on what version of Excel
you have installed. For example, the name may appear as Microsoft Excel
171
Autocad
VBA
PROGRAMMING
8.0 Object Library if you have Office 97 installed. Now our VBA program
will know how to talk with Excel. (Remember that you must have Excel
installed on your computer to access the library.)
Variable Declarations
After adding the linkage references for Excel, the next step is to start coding the interface. After inserting a new module into the project, we type
in the following declarations.
Dim ExL As Object
Dim XLWorkBook as Object
Dim excelSheet As Object
We use generic object containers for these values when interfacing to
Microsoft Excel. You can use the object types from the Excel library as
well (when available). When used as shown, the objects are bound to the
Excel objects at run time. This is called late binding in programming. If
you use the definitions of specific objects from the Excel class, the object
types are considered early bound. Early binding helps applications run
faster, as the system does not do the binding work when the user is at the
helm. Instead, in early binding the linkage is done when the application
is built, hence the system knows how to manipulate the references right
away. The problem with early binding is that the variables defined in this
manner cannot be used to hold any other types of objects if that was
desired later in the program. Since this application does not vary the
types of objects held in the object references, we could also have coded
the declarations as follows.
Dim ExL As Excel.Application
Dim XlWorkBook As Excel.Workbook
Dim excelSheet As Excel.Worksheet
The primary advantage of using early binding is that the system can
assist you in typing in object references. As you type the variable name
used, a list box of available selections will appear. When the generic
172
C H A P T E R S E V E N : Working with Other Applications
object definition (late binding) is used, the system doesnt know what
kind of object you are referencing during the coding and cannot possibly
assist in the typing.
These definitions are global to our module, and you can access them by
any of the subroutines or functions we include in that module. If we
wanted to make these variables available to other modules, we would
change the Private statement to Public. This allows the variables to be
addressed as part of our module (named Module1 by default) by other
source code modules. The visibility, or scope, of variables from one module to another is covered in more detail in a later chapter.
If speed of execution is an issue, and it normally is, be aware that
running Excel from inside AutoCAD will not be as fast as if the same VBA
module were running inside Excel. Within larger applications, you may
want to have the VBA in Excel handle the Excel side of the problem and
have the VBA in AutoCAD simply launch the macro in Excel. The reason
is that the VBA code inside Excel is tightly coupled to Excel while the VBA
code running inside AutoCAD is bound at runtime with Excel. That means
that every transaction that takes place between AutoCAD and Excel must
go through a series of interfaces before getting to the other application. For
simple manipulations this will not be an issue, but when working with
more advanced applications the time savings could be significant.
Excel Linkage Function
Now we need a function that will start Excel and assign the object to the
variables dimensioned above. Staying in the code window for the module
just started, we type the following line of code.
Sub Set_Up_Excel
VBA fills in the rest for us, adding in a new subroutine definition to
the module. The parentheses are added, as is the End Sub statement. All
we have to do is fill in the middle part. When you type in the Sub statement with the name of a new function, the code editor will contain the
following after you press the Enter key.
173
Autocad
VBA
PROGRAMMING
Sub Set_Up_Excel ()
End Sub
The following is what we filled in for the function. This function will
start Microsoft Excel with the EXAMPLE1.XLS workbook (must be
located in the default Excel document directory) and Sheet1 worksheet loaded and ready to go. Each line of the code is explained in the
text that follows. All the code is presented together for those just scanning for examples.
Sub Set_Up_Excel()
On Error Resume Next
Set ExL = GetObject(, Excel.Application)
ExL.Visible = True
If (Err.Number <> 0) Then
Err.Clear
MsgBox You must have Excel loaded on your computer!
Exit Sub
End If
Set XLWorkBook = Workbooks.Open(EXAMPLE1.XLS)
Sheets(Sheet1).Select
Set excelSheet = ExL.ActiveWorkbook.Sheets(Sheet1)
End Sub
The first part of the program will attach the Excel application object.
GetObject() is a VBA function that retrieves an application object given
the executable file name or the class name of the application. If Excel is
running, the class name Excel.Application will find a link and return
the application object for our program to use. If Excel is not running, the
GetObject() function will start Excel. If Excel is not available on the computer, the program will fail. Thats why the error handler is turned on
before the call to GetObject(). If the error handler was not enabled and
Excel was not available, the program would crash in an ugly manner.
174
C H A P T E R S E V E N : Working with Other Applications
This way we can control the exit situation and issue a proper error message that makes sense to the user.
By including the empty string as the first parameter to the getObject()
function, we are instructing VBA to run Excel if it is not already running
in the computer. Leaving the first parameter blank will cause an error if
an instance of Excel does not already exist in the machine.
Another way to access the workbook object is through the createObject() function. This function behaves just like getObject() except that
it will start the application. If your application knows it will be starting
Excel when it is going to run, then the createObject() function is a better
choice.
The next step is to open the workbook using the Open method of the
Workbooks object in Excel. Youll supply the complete file name, with
extension, to the Open function. No directory was specified in the example routine. The file is assumed to be in the Excel or system search path.
If its not in the search path, youll need to provide a complete path name.
The extension XLS will not be appended automatically, which means that
your application can use alternative extensions as a minimal form of data
security. The result of a successful open call is a workbook object.
Workbooks contain worksheets, so the next level into the object tree
takes our application to the specific sheet we wish to have available. The
example program selects Sheet1, the default sheet name in a new
workbook. The worksheet object is then assigned to the variable
excelSheet.
The result of running this function is that the workbook and worksheet are opened and their respective object references are stored in the
variables defined in the declaration section.
Closing the Workbook
Something to remember for later coding is that after you have opened
and manipulated a workbook, you should close it using the Close
method. The workbook object close method releases the workbook for
175
Autocad
VBA
PROGRAMMING
other applications (including Excel) to access. The following subroutine
shows how to close a workbook.
Sub Close_book ()
XlWorkBook.Close
End Sub
Searching the Worksheet
The function we need now is one that searches the worksheet to find a
match. Specifically, we are interested in searching for something in one of
the columns. In this application we want to search the spreadsheet for a
match with a key name in column one. That means that the application
will look for matches with values like AA-1, AA-2, and so forth.
When a match is found, we want the values from the next two columns.
To locate a particular cell in a spreadsheet we can use the Find()
method that is associated with a range object in Excel. A range object
defines a section of the worksheet. Worksheet ranges are defined by row
and column location such as A1, which represents that single cell located
at column A, row 1. A range can specify more than one cell, such as a
column of cells in the spreadsheet designated as A1:A10 for column A,
rows 1 through 10. Ranges are typically rectangular and can span
multiple rows and columns as in A1:B3, which represents the cells found
within columns A and B from row 1 through 3.
Given a range of cells, you can apply the Find() method to look for a
matching value. The find method will return a range of cells that match
the find requirements. The resulting range can be a single cell or a group
of cells. When an application is dealing with a list of unique key names,
there should be only one match. If there is a situation in which Find()
could locate more than one, then a range is returned that you can
traverse using subsequent calls to the FindNext() method. Each call to
FindNext() will return the next cell found to match the search criteria.
When there are no more selections, FindNext() is null. Our application
example expects the key names to be unique, meaning that no key is
repeated, so the FindNext() loop is not required.
176
C H A P T E R S E V E N : Working with Other Applications
The value returned from the find method is a Range object. The
address method of the Range object is used to obtain the location of the
cell that was located and is returned as a string. When the address
method is used, a dollar sign will proceed each part of the address so that
if a match was made with column A and row 3, the result would be
$A$3. You can change the response of the address method by using the
variable parameters; however, the default approach is good enough for
our purposes.
When you are searching a table using a specific column, you know the
column value and can remove it from the result string to extract just the
row number where the match was made. In our example, we are searching
the A column for a key name match and can thus remove the first three
characters of the resulting address (the $A$ part) to obtain only the row
number (3). Now if our application wants to obtain the value of a particular column member of that row, it can access the Cells().Value directly.
The following code segment searches the open worksheet saved in the
object variable excelSheet. It searches column A between rows 1 and 10
to find a match with the value AA-3. When the match is found, the
data value found in column B is accessed and placed in the variable
Resulting_Value.
Dim Fnd As Excel.Range
Set Fnd = excelSheet.Range(A1:A10).Find(AA-3)
R$ = Fnd.Address
Rw = Val(Mid$(R$, 4))
Resulting_Value = excelSheet.Cells(Rw, 2).Value
To search the entire column labeled as A, you can specify the range as
(A:A) instead of limiting the range search to rows 1 through 10 as in
the code above. In Excel, this format is considered A1 notation. Most
spreadsheet users are used to denoting areas or ranges in the document
with A1 notation. A1 notation uses letters to represent the columns
and numbers to represent the rows. In this notation the value B5 would
refer to the fifth entry in the second column.
177
Autocad
VBA
PROGRAMMING
When using the A1 notation, you can shortcut the code entry by just
specifying the desired range inside of square brackets as in [A1:A10]
instead of Range(A1:A10). Note that the quotation marks are not
needed when defining the range using the shortcut approach.
There are other ways to denote ranges of cells inside Excel from VBA.
An easy alternative is to use the Rows and Columns properties of a worksheet. You can use these properties to define a range based on an entire
row or column. Using the column property, you would rewrite the code
as follows.
Set Fnd = excelSheet.Columns(1).Find(AA-3)
The entire first column of the spreadsheet is searched to locate the
desired match. The Columns() property of the worksheet returns a range
and that satisfies the Find method.
There is another way to search a spreadsheet for some information:
you can use the Cells() property with index values of the row and column.
You could change the example search to read as follows.
R$ =
For I = 1 To 10
If excelSheet.Cells(I,1).Value = AA-3 Then
R$ = excelSheet.Cells(I,2).Value
I = 11 break out of the loop
End If
Next I
At the end of the loop, the variable R$ would either hold the value
from the second column of the row in which the AA-3 match was made
or it will be an empty string.
So which style should your application use? Use whatever makes sense
for the application at hand. The Find() method will locate a match inside
of a range faster than a direct iteration loop; however, it is limited to finding exact matches. If you need to test values to see if they fit a particular
range for a selection to be made, then the direct iteration approach will
178
C H A P T E R S E V E N : Working with Other Applications
probably work better for the application. An example is a program that
searches a database of available sizes and selects the one nearest in size
(but larger than) a theoretically calculated size. In this case, there may
not be an exact match, and some logic must be applied to the spreadsheet
data in order to make a selection.
For most applications, you apply a specified range and an exact value
(often called a key) for the search. In those cases, the A1 notation style
will work nicely in conjunction with a Find(). The range to search could
be hard coded as in these examples, or it could be supplied in the form of
a range variable. And because strings can also be stored inside a spreadsheet, there is nothing that would stop an application from obtaining the
range value to use from some other cell in the spreadsheet.
When youre searching through a spreadsheet, the best solution for
any given application to use is the one that reads in a logical manner. For
example, if someone said to search the first column, then the Columns()
property seems to make the most sense. On the other hand, if someone
specified that the application should search through a specific set of rows
and columns, then the A1 notation works best. And if there is a need to
perform calculations or comparisons with the values, a direct iteration is
the only way to get the job done.
Another Example Interface to Microsoft Excel
Simple examples demonstrate how easily you can use Excel to create
reports from AutoCAD drawing information. This function will create a
hole chart from all the circles found in the drawing. A hole chart is a
table that lists holes found in the drawing along with their X-Y location.
The hole chart is typically used for drill programming or for locating
bolted attachments in an assembly.
This simple function set will create a chart with sequential hole number, X, Y location of center point, and the radius of the hole. The hole
number will then be written back into the drawing at the center point of
the circle using the current default text height. This example demon-
179
Autocad
VBA
PROGRAMMING
strates just how simple it is to build a powerful reporting tool for AutoCAD with Excel.
The application is broken down into small modules to make the code
easier to read. The first listing contains the global variable declarations for
the module. There are two variables that we will declare as global (available to all functions and subroutines in the module), and they are a link
to the active Excel spreadsheet and an AutoCAD selection set collection.
Dim excelSheet As Object
Dim SS As AcadSelectionSet
The main program macro is called Holes and it is defined in the following listing. The Holes function calls other functions that perform the
detail operations. First the Excel object is found and linked. (Note that we
have removed the normal error checking from this example to keep the
code simple and brief.) Once the link has been established with Excel, the
function Get_Circles is called to obtain a selection set collection of all the
circles found in the drawing. The collection is then used by the
subroutine Send_Holes_To_Excel that reads each object and places the
coordinates and radius in a spreadsheet.
We sort the spreadsheet using the Sort() method of Excel. The Sort()
method implements the standard sorting available in the Excel system. In
this application we will sort by the X, Y, and Radius values in ascending
order. After the sort, the spreadsheet data is read back into the program
in sorted order. A text note is then placed at each hole indicating its position in the sorted list, and the handle is replaced with the hole number in
the spreadsheet. When this function is completed, the holes will be labeled
in AutoCAD and a supporting report is ready to be finished in Excel.
Sub holes()
Dim Excell As Object
Set Excell = GetObject(, Excel.Application)
Set excelSheet = Excell.ActiveWorkbook.Sheets.Add
Set SS = Get_Circles
Send_Holes_To_Excel
180
C H A P T E R S E V E N : Working with Other Applications
excelSheet.Range(A1).Sort _
key1:=excelSheet.Range(B1), _
key2:=excelSheet.Range(C1), _
key3:=excelSheet.Range(D1)
Set_Hole_Numbers
End Sub
The Sort() method can be a tad confusing at a quick glance. From the
example above, it appears as though the sort would do only a single
cellcertainly not the desired operation. Actually, the value supplied is
either a range or the first cell of a region. In this case, we are sorting a
region that is designated as starting at A1. The sort fields are defined by
assigning the parameter variables Key1, Key2, and so forth to the first
sort fields in the spreadsheet. For our example we are sorting by the X,
then Y, then the radius values. You can sort the fields in ascending (the
default) order or in descending order. To have a field, such as the Y values,
sort in descending order, use the Order2 parameter variable and set it to a
value of xlDescending. Order1 will change the sort order of the first key
field, and Order3 will change the order of the third set. There are up to
three sort fields that can be defined in the Sort() method.
Lets turn our attention to the first of the subroutines called from the
main function. The Get_Circles function will build a selection set collection of circles found in the drawing.
Function Get_Circles() As AcadSelectionSet
Dim Cir1, Cir2 As Variant
Dim CirA(0 To 0) As Integer
Dim CirB(0 To 0) As Variant
CirA(0) = 0
CirB(0) = CIRCLE
Cir1 = CirA: Cir2 = CirB
On Error Resume Next
Set Get_Circles = ThisDrawing.SelectionSets.Add(HOLES)
181
Autocad
VBA
PROGRAMMING
If Err.Number <> 0 Then
Err.Clear
Set Get_Circles = ThisDrawing.SelectionSets.Item(HOLES)
End If
Get_Circles.Clear
Get_Circles.Select acSelectionSetAll, , , Cir1, Cir2
End Function
The value that will be returned from the Get_Circles function is a
selection set collection. The function is defined as being of the type selection set, and we can use the name in our program as a variable to house
the selection set collection while it is being constructed. Get_Circles uses a
filter to construct the selection set collection. The filter is to look for
circles only and can be expanded to include layer names and other criteria as well.
Given the selection set collection, the next step is to write the values
out to Excel in the worksheet already started. At the beginning of this
subroutine, the worksheet is expected to be empty.
Sub Send_Holes_To_Excel()
Dim Ent As AcadCircle
CN = 1: CX = 2: CY = 3: CR = 4
R = 1
Dim PTV As Variant
For Each Ent In SS
excelSheet.Cells(R, CN).Value = Ent.Handle
PTV = Ent.Center
excelSheet.Cells(R, CX).Value = PTV(0)
excelSheet.Cells(R, CY).Value = PTV(1)
excelSheet.Cells(R, CR).Value = Ent.Radius
R = R + 1
Next Ent
End Sub
182
C H A P T E R S E V E N : Working with Other Applications
This function loops through the selection set collection (stored in global
variable SS, which was set in the main program as the result of calling
Get_Circles). Each entity is assumed to be a circle object, meaning that
certain values are known to be available such as the center point and
radius. As this subroutine reads through the selection set collection each
entity is placed in the variable Ent for processing. The first column of the
spreadsheet is set to the entity handle. Handles are the best way to link
entity objects with external data structures; we will be discussing them in
more detail later in this chapter. The second and third columns of the
spreadsheet are then set to the X and Y values of the circle center point.
The fourth column is set to the radius value found in the circle object.
The variable R holds the row number as the program adds each hole
location to the spreadsheet. After the user writes the hole location and
size information to the spreadsheet, the subroutine ends and control is
returned back to the main program.
The main program then sorts the spreadsheet as already discussed. The
sorted spreadsheet contains the data sequenced by X, Y, and Radius values.
The next subroutine will read the spreadsheet and place hole numbers at
each circle location. There are two operations that will take place as this
function iterates through the spreadsheet. The first is to place the hole
number in the drawing. The second is to replace the handle entry in the
spreadsheet with the sequential hole number.
Sub Set_Hole_Numbers()
Dim PTV As Variant
Dim PTC(0 To 2) As Double
I = 1
TH = ThisDrawing.GetVariable(TEXTSIZE)
While excelSheet.Cells(I, 1).Value <>
PTC(0) = excelSheet.Cells(I, 2).Value
PTC(1) = excelSheet.Cells(I, 3).Value
PTC(2) = 0#
ThisDrawing.ModelSpace.AddText Str$(I), PTC, TH
183
Autocad
VBA
PROGRAMMING
I = I + 1
Wend
End Sub
The function begins by obtaining the current default text size for the
drawing. This value will be used when adding the text objects for the
hole number. A While loop is started that will iterate so long as the cell in
the first column of the current row number (in variable I) has a nonblank entry. Handles are never blank, thus when the program encounters
a blank cell, it has hit the end of the list. This version of the function
doesnt do anything with the handle other than test to see if one is there.
The X and Y values for the center of the circle are retrieved from the
spreadsheet and placed into an array of doubles. This array is set into the
variant variable PTV which is needed by the addCircle() function. You
must use variants when sending and getting points from objects. The reason has to do with the way the BASIC language (as implemented in
VBA) passes parameters internally and the fact that array references are
handled better using a variant pointer.
The row number is incremented, and the loop continues until the last
hole has been read and the text placed in the drawing, at which point the
subroutine finishes.
This function set demonstrates the basics and performs a very useful
operation as well (should you need hole charts and a numbering system
for holes). VBA provides a powerful way to tie various tools together so
that each can be used in its own way to make the application dream a
reality.
Using Handles
The last example used handles but didnt really do anything with them
other than look for a blank handle indicating the end of the list in the
spreadsheet. Handles are strings that uniquely identify each object in a
drawing. AutoCAD assigns handles as the objects are created and never
reuses the same handle in the drawing. There are tools in AutoCADs
184
C H A P T E R S E V E N : Working with Other Applications
programming systems for converting handles to entity objects. As such,
handles present a way that entity object references can be moved to an
external system such as a spreadsheet for later reference.
In VBA, a handle is converted to an entity object through the HandleToObject() method. This method is associated with the document object
and can return values only when that document is the current document.
That is, you can get handles converted into objects only in the currently
opened drawing.
Using this conversion utility you can update the drawing based on the
values in the spreadsheet as in the following example, which looks at the
same spreadsheet. In this subroutine, the values in the spreadsheet are
read one at a time and the radius values checked against the original
drawing objects. If changed, the drawing object is updated and the layer
changed to layer CHANGED. The layer is assumed to exist before the
macro is run.
Sub update_radii()
Dim Excell As Object
Set Excell = GetObject(, Excel.Application)
Set excelSheet = Excell.ActiveWorkbook.Sheets(Sheet32)
Dim Ent As AcadCircle
I = 1
While excelSheet.Cells(I, 1).Value <>
HN$ = excelSheet.Cells(I, 1).Value
Set Ent = ThisDrawing.HandleToObject(HN$)
If Ent.Radius <> excelSheet.Cells(I, 4) Then
Ent.Radius = excelSheet.Cells(I, 4)
Ent.Layer = CHANGED
End If
I = I + 1
Wend
End Sub
185
Autocad
VBA
PROGRAMMING
Object ID versus Handle
An alternative to handles are Object ID values. Object ID values use less
storage space compared with handles (in medium and larger drawings).
An Object ID is a long integer value instead of a string. Thus, once the
entity handle names exceed four characters in length, the length of a
handle is longer than the object ID storage space. Another attractive feature of Object ID values is that they are integers and can be compared
more quickly than character strings.
Object ID values are mostly used in ObjectARX applications and are
available to VBA programmers for that purpose. ObjectARX applications
use the object ID values when connecting with the various objects in the
drawing database. Some of the VBA utilities and event handling functions
supply or require object ID values as well.
To get an object ID value from an existing object, use the ObjectID
property of the object. If we have an entity object stored in the object
variable Ent, then the expression Ent.ObjectID will return the object ID
value. Object ID values are read-only and cannot be set by an application.
You can convert object ID values to objects via the utility method
ObjectIDtoObject() available in the current drawing database. This
method is used in a manner just like the handle conversion utility to
obtain the object. Also, like the handle conversion utility, the object ID
conversion utility can be used only in the current drawing to obtain an
entity object. That is, if you have another drawing open (from the
documents collection) you cannot access the objects inside with just an
object ID value.
The problem with object ID values is that they will change as the
drawing is saved and reloaded. That is, they are not persistent inside the
drawing file. Handles never change in a drawing file; once used, a handle
is never repeated. This makes handles the ideal tool for linking AutoCAD
drawing objects with outside applications. Object IDs are not well suited
for that sort of interface unless the application will not exit the drawing
during the life span of the external data.
186
C H A P T E R S E V E N : Working with Other Applications
Linking with Other Applications
Linking graphic data in AutoCAD with parameters and associated databases requires you to think carefully about the tools involved and which
one does which job best. AutoCAD is obviously superior in graphics
manipulations when compared with applications such as Word or Excel.
On the other hand, these other applications manipulate words and data
charts much better than AutoCAD.
At first it would appear that the delineation between the different
applications is pretty cut and dried. This is not the case. Excel is very good
at making charts as well as manipulating tables. At the same time, AutoCAD includes custom dictionary objects for storing tables of data internal
to the drawing. And Word provides table-generating features that make
for very good charts and material lists.
So how do you know what way to turn when looking at integrated
applications of this nature? Generally, the best answer is to consider what
needs manipulating and what tool is best at that manipulation. Consider
an application in which a data table containing a set of standard sizes is
referenced. Storing that table inside each and every AutoCAD drawing
may seem ludicrous at first glance. If someone needs to change the standard values, he or she might have to change them in every drawing. It
would be much easier to change them in a spreadsheet or database, then
have the newer values available for all drawings. However, suppose that
the standards are changed every so often but that an associated application must work with the standards that applied when the drawing was
created. Under those circumstances, it might be better to store the data
table inside the drawing or at least in a database closely associated with
just that drawing.
The circumstances of the application and how the data will be needed
will greatly influence what tool is used to accomplish the job. For most
applications, the clear delineation between AutoCAD as the graphics
engine, Excel as the table engine, and Word as the reporting engine is
enough to get started. In general, the more you know about a particular
187
Autocad
VBA
PROGRAMMING
application, the more you will be able to exploit its abilities when interfacing AutoCAD with it. The reason is that the same software that
services the operator commands processes the automation tools you can
use. Objects are a powerful way for one application to link up with
another.
Storing Data in AutoCAD
So far weve looked at handles as a way to store a reference to an AutoCAD entity object in another database. But what about linking some
other databases key in an AutoCAD drawing? Since a key is typically
text, it could be stored as a very small text object in the drawing. But
keys are not graphic objects, and it is not desirable to have text objects
cluttering up the drawing. To aid applications facing this dilemma, AutoCAD has some other mechanisms for storing non-graphical information
in a drawing.
There are two tools that can be used to store non-graphical information inside a drawing. The first is a dictionary, which can house lists of
objects. The second is extended data. The primary difference is that
extended data is attached to existing objects in a drawing, so it is limited
in the amount of data that can be added. Dictionaries can contain independent objects, and these objects can be of any size.
Dictionary Object
A dictionary is a collection of objects; it can contain any objects the
application requires. Dictionary objects are members of the dictionaries
collection, as we discussed in Chapter 6. The objects that make up a dictionary can be of our own custom design (you must use ObjectARX to
create a truly custom object). Dictionary objects can also be other AutoCAD drawing objects such as lines, arcs, and circles. In this manner, a
dictionary can be used to store a selection set between edit sessions,
much like a group but without any operator control options. Lastly,
there is an object available in AutoCAD that is found only in dictionaries
188
C H A P T E R S E V E N : Working with Other Applications
called an Xrecord. Dictionaries can be made up of Xrecords or any combination of entity objects.
Xrecord Objects
When interfacing with external systems or using custom design software,
Xrecords present an interesting method of storing data inside a drawing
that is not directly attached to an entity object. An Xrecord is a nongraphical object that can contain any number of parameters, just like a
graphic object. That means you can store points, strings, integers, real
numbers, and so forth. Xrecords are located using a dictionary and a key
name. The key name is a string that is stored with the Xrecord inside the
dictionary. Since your application stores the key name, it should also
know how to retrieve it for later use.
Xrecords provide a way to store the values of various variables that
might be used in an application. A program can write Xrecords containing
the values of key variables in response to a save-event taking place. That
way, when the program is started again in the same drawing at a later
time, the variable values can be retrieved.
Accessing a Dictionary
Creating a dictionary object in VBA is simply a matter of adding a new
member to the dictionary collection of the drawing. When the drawing is
saved, the dictionary is saved with it. The following code segment will
create a new dictionary object in the current drawing.
Dim Dict As AcadDictionary
Set Dict = ThisDrawing.Dictionaries.Add( My Dictionary)
You need to create a dictionary object only once; doing so a second
time will result in an error trigger. If a particular dictionary object already
exists in the drawing, youll access it using the Item() method. The
following code will access the dictionary object named My Dictionary
and if it is not found, will create it.
189
Autocad
VBA
PROGRAMMING
Dictionary objects should be global
Dim Dict As AcadDictionary
On Error Resume Next
Set Dict = ThisDrawing.Dictionaries.Item ( My Dictionary)
If Err.Number <> 0 Then
Err.Clear
Set Dict = ThisDrawing.Dictionaries.Add(My Dictionary)
End If
The dictionary object can be used to reference the objects within the
dictionary. What you will find in a dictionary is entirely up to the application that maintains the dictionary. In most cases, the dictionary will
contain object references. The objects in the dictionary are accessed just
like a collection in that you use names or the index number to obtain
the reference.
For most applications the dictionary serves as a wonderful place to
store variable values and parametric data. A dictionary can also be used to
store tables of data reflecting standards in effect when the drawing was
created. As a result, the most common member of a custom dictionary is
the Xrecord. Because Xrecords can contain any data and make use of the
same numbering system as AutoCAD objects, they are very easy for most
AutoCAD programmers to use.
Xrecord Contents
An Xrecord contains variable data: one Xrecord does not have to look like
the next in the dictionary collection. The data for an Xrecord is supplied
in two arrays. The first array contains integer group codes that specify the
kind of data that will be found at the same offset in the second array. The
second array is of type variant, meaning that it can contain anything.
When accessing or writing an Xrecord, these two arrays are used. They
must be the same size, and the data contents are entirely up to the appli190
C H A P T E R S E V E N : Working with Other Applications
cation. The only integer codes not permitted are 5 and 105, as these are
reserved for AutoCAD handles. New Xrecords will have handles added
automatically when they are first created. All of the remaining group
codes are at the disposal of the application. That is, you can use group
code 40 over and over again for a sequence of real numbers, or you can
use 40, 41, and so forth. Whatever works best for the application.
To add an Xrecord object to a dictionary, first open the dictionary. We
recommend that you dimension objects such as dictionaries in global
memory so that they may be accessed by all modules in the application
that need to get at them. With the dictionary already open, the next step
is to add the Xrecord object to it with the AddXRecord() method. The
AddXrecord() method creates an Xrecord object that is attached to the
dictionary collection. The Xrecord data is then written to the object using
the SetXRecordData method.
To learn how an Xrecord object is created, consider the following code.
A new Xrecord object is attached to an already open dictionary object referenced by the variable Dict as in the previous code segment. The subroutine will store a real number, an integer, and a string, which are all
provided as parameters to the function. The key parameter is the key
name that will be used for accessing the Xrecord in the dictionary at some
time in the future.
Sub WriteXrecord(Key As String, R As Double, I As Integer, S As String)
Dim Xtyp(2) As Integer
Dim Xvar(2) As Variant
Xtyp(0) = 40: Xvar(0) = R
Xtyp(1) = 60: Xvar(1) = I
Xtyp(2) = 1: Xvar(2) = S
Dim Xrec As AcadXRecord
Set Xrec = Dict.AddXRecord(Key)
Xrec.SetXRecordData Xtyp, Xvar
End Sub
191
Autocad
VBA
PROGRAMMING
The function just provided might be used by an application that has
three variables to be stored for future referencing. This function could be
part of a module that reacts to the begin-save event. The first step would
be to open the dictionary object by accessing an existing one or creating a
new one. Next youll write the variables. That would end the begin-save
event reactor. Youll need to do additional programming for the drawingopen reactor, in which a module would open the dictionary and read the
three variables back into the application.
Reading Xrecords
To read an Xrecord you must first know the key name it was stored
under. The only alternative is to loop through the dictionary one item at
a time and examine the contents of each. In either case, the Item()
method is used with the dictionary object to obtain the Xrecord object.
From there, youll use the GetXRecordData() method to get at the group
codes and data stored inside.
<XrecordObject>.GetXRecordData() uses two variant parameters.
When the function returns, these two will reference arrays of data. The
first will contain an array of integer values, and the second will be an
array of variants.
The next code example will read the Xrecord created in the previous
example given the key name as a parameter. The values read from the
Xrecord are put back into the parameter variables to be used by the
calling program. Youll use the function GetXRecordData() method to
return the Xrecord contents given the Xrecord object reference. To obtain
the Xrecord object reference, the Item() method is applied against the
already open dictionary object Dict.
Sub ReadMyXrecord(Key As String, R As Double, I As Integer, S As String)
Dim Xtyp, XVar As Variant
Dim XR As AcadXRecord
Set XR = Dict.Item(Key)
XR.GetXRecordData Xtyp, XVar
192
C H A P T E R S E V E N : Working with Other Applications
For J = LBound(Xtyp) To UBound(Xtyp)
If Xtyp(J) = 1 Then S = XVar(J)
If Xtyp(J) = 40 Then R = XVar(J)
If Xtyp(J) = 70 Then I = XVar(J)
Next J
End Sub
In this function, the values returned from the Xrecord read are processed into variables that are passed back to the calling function. They
could just as easily been placed into global variable locations for the application or returned as a result of a function instead. The key item to
remember is that Xrecords are under the control of the application
program manipulating them. They can contain any type of data desired
and can be of any length. Note that they are not protected from other
programmers who understand how to navigate the object system of
AutoCAD, but they are well protected from the normal AutoCAD user.
Group Codes in Xrecords
Using group codes in an application is entirely up to the applications
developer who is working with Xrecord objects. However, we strongly
recommend that the following standards be followed in order to remain
consistent with the AutoCAD drawing database. There are other group
codes that can be used: these are merely suggestions.
Codes
1-9
What they are
Strings. Do not use code 5, it is for the entity handles!
10-29
Point lists.
30-39
Z values. Sometimes these are also used for point lists.
40-49
Real number scalar values. Typically used for sizes and scale factors.
50-59
Real number angular values. Typically used for angles.
60-69
Integer numbers, counters, and values for numeric coded items.
70-79
Integer numbers, bit coded flags combined into single integers.
193
Autocad
VBA
PROGRAMMING
In the previous examples, the group codes used were 1 for the string,
40 for the real number, and 60 for the integer. They could just as well
have been 1, 2, 3 if the application creating them wanted the codes in
that order.
Xrecords may use group code numbers 1 through 369. You should not
use group codes 5 and 105, as they are for AutoCAD. AutoCAD will add
the entity handle information required to these codes. You may use all
other codes in any manner you desire.
Extended Data
The other way to attach data that is non-graphical to a drawing is to use
extended data. You attach extended data directly to objects in the
drawing database; these can contain numbers, points, and strings. The
only real limit to keep in mind with extended data is that an object can
have only about 16 kilobytes of data attached to it. Now, that is a lot of
data to attach to an object in a drawing, and it would not be good to
attach even half that amount to objects throughout the database. Operators will most definitely complain about the excessive disk space being
consumed.
When setting up extended data, youll use a group code system much
like the Xrecord objects with the exception that extended data group
codes are all numbered in the 1000 series. Extended data attachments
must use these group codes when attaching data to an entity object.
Code
Extended data type
1000
String.
1001
Application name.
1002
Control string for nested information. Open bracket for start of the
nest, close bracket for the end of it.
1003
Layer name. If the layer name is changed in the drawing, this field
will be updated to reflect that change.
1004
Binary data storage. Data cannot be accessed by AutoLISP and is used
primarily by ObjectARX applications.
194
C H A P T E R S E V E N : Working with Other Applications
Code
Extended data type
1005
Handle to another object. Can be used to link one object to another.
1010
Point.
1040
Real number.
1041
Distance will be scaled with the parent object.
1042
Scale factor will be scaled with the parent object.
1070
Integer.
1071
Long integer.
Every object in the AutoCAD drawing database can have extended
data attached to it. But before you can use extended data, the application
ID must first be added to the registered applications collection. The Add()
method is used to add the name of your application to the registered
applications collection object in the current drawing, as in the following
line of code.
ThisDrawing.RegisteredApplications.Add MyApplication
An application name needs to be added only once to a document. Once
it has been added, it will be saved with the drawing and can be used when
addressing extended data for objects.
There are two methods associated with all AutoCAD objects that you
use to access the extended data. They are SetXdata() and GetXdata(). The
SetXdata() method is used to add extended data to an object. The registered application name must be supplied with the data provided to SetXdata(). If there is already data attached to the entity with the same name,
it is overwritten. When writing extended data to an object, you must
update all the information associated with the application, or some data
may be lost. If the application name is not supplied or has not been registered with the drawing, the extended data will not be attached to the
object.
The extended data itself is supplied in two variables. The first variable
is an array of integer group codes. The second is a variant array of whatever data is needed and matches the group codes. You must use the
195
Autocad
VBA
PROGRAMMING
group code with the data type that matches the data being suppliedotherwise, the extended data will not be written properly.
When retrieving extended data from an object, youll use two variant
objects. These objects are actually arrays containing the extended data in
the same fashion as it was supplied to the object in the first place. Applications can rely on the order of group codes being preserved in extended
data, unless some other application changes them because it used the
same name.
Simple Xdata Example
The example presented will create a line, then add extended data indicating the date and time the object was added to the drawing. The AutoCAD
system variable CDATE is used for this purpose. CDATE contains the
current date and time stored as a real number that can be preserved with
the entity object. The format of the CDATE variable is thus: the year,
month, and day value are concatenated into the front part of the number
(before the decimal point), and the time of day values make up the part
that appears to the right of the decimal point.
The first step is to create the line object. Youll create a new line from
(1,1) to (2,1). It is left on the current layer and no other changes are
made to it. The line is then added to the model space of the current
drawing and the line object variable saved in variable Lin.
Dim Lin As AcadLine
Dim PV1 As Variant, PV2 As Variant
Dim PT1(0 To 2) As Double
Dim PT2(0 To 2) As Double
PT1(0) = 1#: PT1(1) = 1#: PT1(2) = 0#
PT2(0) = 2#: PT2(1) = 1#: PT1(2) = 0#
PV1 = PT1: PV2 = PT2
Set Lin = ThisDrawing.ModelSpace.AddLine(PV1, PV2)
196
C H A P T E R S E V E N : Working with Other Applications
As in Xrecords, extended data records use two arrays that contain the
integer group codes and variant data values that comprise the extended
data. The next section of code initializes the arrays, retrieves the CDATE
value, adds the registered application name to the drawing, and places
the extended data onto the line object.
Dim PT(1) As Integer
Dim PV(1) As Variant
Dim RR As Double
RR = ThisDrawing.GetVariable(CDATE)
PT(0) = 1001: PV(0) = CREATED
PT(1) = 1040: PV(1) = RR
ThisDrawing.RegisteredApplications.Add CREATED
Lin.SetXData PT, PV
The SetXData method is used with the line object to add the extended
data arrays to the object. Group codes 1001 and 1040 were used to hold
the registered application name and the real number value for the CDATE
system variable. If you need to store an additional real number, the group
code 1040 is used again. One problem that can come up is if multiple
applications are working with the same extended data. In those cases, it is
possible that the order of the data elements could get confused. We
highly recommend that you keep extended data grouped in small data
packs if there is a requirement for multiple applications to be messing
with the data. Each of the data packs is assigned a registered application
name, making it easy to retrieve just the data sought after.
This next section of code will locate the line with the CREATED
extended data and read the saved value for the CDATE system variable.
In order to accomplish the task, the function must first locate the line.
This is done with the selection set utility function. The function Getdate()
is presented in pieces, followed by a description of each section of code.
Function Getdate()As Double
Dim SS As AcadSelectionSet
197
Autocad
VBA
PROGRAMMING
On Error Resume Next
Set SS = ThisDrawing.SelectionSets.Add(TEMP)
If Err.Number <> 0 Then
Set SS = ThisDrawing.SelectionSets.Item(TEMP)
Err.Clear
SS.Clear
End If
function continues
The function starts by defining a selection set object named SS. When
you add the selection set TEMP to the selection set collection of the
drawing, an error will result if it is already in there. Thus we enable the
On Error trap to force VBA to continue in the event an error is reported.
If the error number is not 0, then VBA had a problem adding the name
TEMP to the selection set collection. That means it is already in there,
and we must use the Item() method to get it. Because selection set is
already defined, it may also contain objects. The Clear method is employed
to clear out any objects that may be in the selection set named TEMP.
At this point in the code, the variable SS is a selection set object with
nothing in it. The next step is to locate the LINE object that contains
the extended data.
function continues
Dim FT(1) As Integer, FV(1) As Variant
Dim vFT As Variant, vFV As Variant
FT(0) = 0: FV(0) = LINE
FT(1) = 1001: FV(1) = CREATED
vFT = FT: vFV = FV
SS.Select acSelectionSetAll, , , vFT, vFV
function continues
Youll use the Select method from the selection set object to locate the
desired graphics. We are interested in finding a LINE object that has
extended data attached to it. The technique involved in building the filter
198
C H A P T E R S E V E N : Working with Other Applications
for extended data is somewhat different in VBA compared with AutoLISP/Visual LISP. Instead of searching for a 3 group code, it searches for
the 1001 group code. The 1001 group code contains the application name
that will be exactly the same as the application name supplied in the
function that wrote the extended data in the first place. For our application, that name is CREATED.
The filter list is built by first defining two arrays. The first array contains the integer group codes for the data we are filtering. In this example
we are looking for a LINE, thus group code 0 is used. Entity names are
always associated with group code 0. The extended data application name
is represented by the 1001 value. In the second array, the values for these
variables are set. The second array is of the type Variant so that it can
hold any type of data: string, double, or integer.
Due to the way variants are stored in the VBA system, a second assignment is made for the arrays to another pair of Variant variables (vFT,
vFV). All the input elements for the selection set building function are
ready, and Select() is called on to put entities into the selection set SS.
The acSelectSetAll is an AutoCAD constant that tells the select method to
search the entire drawing database.
At the end of this section of code, the selection set variable SS now
contains a LINE object that has the extended data attached to it. If the
LINE object is not found in the drawing, the selection set will be empty.
function continues
If SS.Count > 0 Then
Dim Ent As AcadLine
Set Ent = SS.Item(0)
Ent.GetXData CREATED, vFT, vFV
GetSavedDate = vFV(1)
Else
GetSavedDate = 0#
End If
End Function
199
Autocad
VBA
PROGRAMMING
The selection set Count property tells us how many objects were found
matching the filter description we just used. If the Count is greater than
0, then the Select() method was successful in locating objects that fit our
criteria.
We know that the object we want is a line, so we define an AcadLine
object. If the extended data had been attached to any AutoCAD object, a
better choice would have been to use the AcadObject definition instead.
However, due to the way VBA works with libraries and objects, the general rule of thumb is that when you know exactly what object type will
be encountered, use that definition. This will improve the performance of
the applications.
The application looks at the first line in the selection set with Item(0).
The GetXData() method is used with that entity object to retrieve two
variants that are arrays containing the extended data. Since our application wrote only two pieces of data to the extended data, the name of the
application and the data value, we know for certain that the value saved
can be found in the second element. Thus, use vFV(1) to get the saved
value and place it in the return value of the function.
If the selection set count was 0, the function didnt find any LINE
objects with the extended data attached. At this point, the return result of
the function is set to 0.
A more advanced look at extended data manipulations is presented in
a later chapter. Extended data provides a powerful way to associate nongraphical data to existing graphical objects. There are other techniques
that can be used as well, including Xrecords with hard ownership relationships. However, these are more difficult to manage under VBA, and
most applications will find extended data to suffice.
200
C h a p t e r T w e lv e
Gotchas and Tips
very programming language has its quirks and special rules.
VBA is no exception. Some of the ways it works contrasts with
other languages you may already know; this chapter discusses
some of the interesting features you will encounter. Subjects covered in
this chapter are:
Handles data types comparison
Uses control keys to maneuver
Creates User defined Objects
Handles dates
Handles Arguments
Pointer Arguments
Short Circuit Evaluation
Access objects on the same level
Creates columns and uses multiselect in the listbox control
Deals with Variable name shortcuts
Deals with the Command line in AutoCAD
288
C H A P T E R T W E L V E : Gotchas and Tips
If you dont know what some of these things are, do not despair. Some
of these are advanced topics and we will endeavor to explain them as we
get into the various nuances of the VBA programming environment.
Divergent Data Type Comparison
VBA variables can be declared without assigning a data type. That
means it is possible to compare variables that are not of the same basic
data type. VBA automatically assigns a default data type of Variant
when one it not declared. It is a good idea to get into the habit of
assigning the data type whenever you plan to use a variable. This is
helpful from a maintenance point of view and for checking divergent
data types. Before discussing a technique for avoiding problems with
divergent data types comparison, a discussion of how VBA handles data
types is in order. The data type of your variable should be determined
by the type of data you wish to store. Table 12.1 shows the various data
types you can declare in VBA.
Table 12.1: VBA Data Types
Data type
Value it can hold
Comments
Byte
0 to 255
Small positive integers.
Boolean
-1 or 0
Yes or No values.
Currency
-922,337,203,685,477,648 to
922,337,203,685,477,647
Use for money calculations when accuracy is
important. Maximum of fifteen digits to the
left of the decimal and up to four digits to
the right.
Date
Jan. 1, 100 to Dec. 31, 9999
Data and time.
Decimal
Variant subtype
Declare your variable as a variant and then
use the CDEC() function to convert the variable to a decimal data type. Behaves like the
currency data type but is more precise.
Double
Approx. 4.94E-45 to 1.8E308
64-bit double precision floating point.
Integer
-32768 to 32676
Small positive and negative numbers.
Long
-2,147,483,648 to
2,147,483,647
Large whole number, both positive and
negative.
289
Autocad
VBA
PROGRAMMING
Data type
Value it can hold
Comments
Single
Approx. 1.4E-45 to 3.4E48
32-bit single precision floating point
String
0 to 2 billion characters
Text
Variant
Can contain any type of data
including Empty or Null
The default data type when you do not
declare one. Can hold data of any type.
Most of the data types are self-explanatory, except the Variant type.
Variant is very special in VBA. It can hold any of the other data types so
you can use it as a general catch-all. There are some things to watch out
for with the Variant, however. Since it can contain any type, you might
be tempted to use it almost to the exclusion of the others. This will cause
problems such as divergent data type comparison. Other disadvantages
of using it exclusively are that it takes more storage space, and maintaining the code is more difficult because it is not obvious what type of data
you are holding.
Despite these disadvantages, there are many good uses of Variant variables. One is for passing pointers to arrays as arguments. Since VBA does
not allow you to pass an array into a subroutine or function, you pass in
a pointer to the array, and the subroutine or function can then access
the array through the pointer. Another advantage of a Variant variable is
its ability to contain a NULL or Empty value. This is very useful when
dealing with database records since the Microsoft Jet engine returns all
data in variant form. Switching it to other data types and back would be
a waste of time. Another good use is when youre working with listbox
values. A listbox value is a variant. You need to declare a variant type to
take its value and use it. If the user has not selected anything in the listbox, you could get a NULL value. You should check that you have a
value before proceeding.
When you are not sure what type of data your variant might contain
and you need to find out before processing it; you can use a special VBA
function to determine the data type of the data stored. The function is
called VarType. Pass your Variant variable to the function and it will
return the data type of the data in the variable.
290
C H A P T E R T W E L V E : Gotchas and Tips
Two special values (Null and Empty) are used with Variant variables.
To test for those special values you must use the IsNull or IsEmpty tests.
Once you get a response from the test, you can then do further tests or
process the data.
One advantage of the Null value is how it behaves with VBA
operators. When you use an operator like plus (+) with a NULL value
variable and a string or number, you get NULL as a result. But when you
use the ampersand (&) operator with a NULL value variable and a string
or number you get the string or number back. This is what allows you to
get around the problem of divergent data types that could contain NULL
values. An example is shown below.
Dim groupname As Variant
groupname = frmGroupNames.1stGroupNames.Value
If Len(groupname & "")>0 Then
#1 - this works
In the example, the Variant variable group name is loaded with the
contents of the listbox (lstGroupNames) selection. There is no guarantee
that anything is selected or that a value was passed. If you were to check
for the length of the variable and it contained NULL, the program would
stop with an error. The Len function must have a string passed to it. Line
#1 is the workaround to the problem. VBA binds the zero-length string
with the Variant variable. When the variable is NULL, it returns a zerolength string that the Len function can deal with. When the variable has
something in it, a zero-length string is added, but that does not affect the
original string. This same method can be used with database recordsets.
You can also use it with numbers instead of strings. Just remember that
you must use the ampersandnot a plus sign.
Using Control Keys to Maneuver in VBA
The standard Microsoft function keys apply when youre cutting and
pasting inside the IDE and function key {F1} gets you help just like in
291
Autocad
VBA
PROGRAMMING
any Microsoft product. There are a few special VBA control keys
sequences that can really make your life easier when programming.
Finding code in your project is one of the most difficult things about
object-oriented code. Other common useful tools are the ability to shift
(indent) blocks of code and the ability to step through your code one
line at a time in debug mode. VBA has given you some shortcuts for
accomplishing these things. These control keys sequences are
Tab
Shift + Tab
{F2}
Shift + {F2}
Ctrl + Shift + {F2}
{F8}
We indent our code for maintenance purposes. It is easier to read the
code when it is lined up vertically. To indent code blocks you use the Tab
or shift + Tab key sequence. The process is simple. Just highlight the
lines of code, then use the key sequence. The Tab key moves the code
block to the right while the Shift + Tab key sequence moves the code
block to the left.
The {F2} key takes you to the Object browser covered in Chapter 3.
One of the most useful key sequences is the Shift + {F2} key sequence.
You use this to bounce around in the module definition, variable
declaration, or object browser. You place your cursor over a variable or
procedure and use the key sequence. VBA will take you to the
declaration of the variable or to the declaration of the procedure. When
you place your cursor over an object, the key sequence takes you to that
objects definition in the Object Browser.
The Ctrl + Shift + {F2} key sequence returns you to the last position of
your cursor (unless you are in the Object Browser). These features are
very handy for moving quickly around the code modules, checking that
292
C H A P T E R T W E L V E : Gotchas and Tips
you have properly declared a variable within the current scope, or seeing
an objects definition and getting back to where you started.
When debugging your code, the {F8} function key is of primary importance to you. It allows you to step into (through) your code one line at a
time. You can place a break point on a line of code near the suspect
code, and the program will halt processes at that line in a wait state.
You can then use the {F8} key to move one line at a time through the
problem area, viewing variables or watching the flow of your program.
There are other key sequences that work with {F8}. You can see them on
the Debug pull-down menu.
Class Modules in VBA
VBA has the ability to define a class similar to languages like C++ or
Delphi. Classes allow you to define your own objects. They are the
definition of the object. In AutoCAD terms, you could compare a class to
a block table definition and an object to the block occurrence in the
drawing. One class definition with multiple objects derived from it. You
define properties and methods for your objects in the class module. You
can then use the class definition over and over again in the form of
objects within the program. Since one program can reference another
programs code, you can share the object with other programs. The
difference between a VBA object defined in a class module and one
defined in C++ or Delphi is that the VBA object cannot inherent like in
the other languages. Inherence is an import feature of higher level
object-oriented languages. It allows you to define a parent object and
spawn other objects (copies) from the parent. The other objects can have
additional methods or properties added to the original parent objects
methods and properties that are unique to the child. When a parent
objects method or property is altered, all children objects methods and
properties change in accordance. In VBA, you are allowed to create
instances of the original parent object (much like in C++), but the child
object does not stay linked to the parent. This means that changes made
293
Autocad
VBA
PROGRAMMING
to the parent object are not reflected automatically in the child objects
derived from the parent. This is why VBA is not a true object-oriented
programming language; although it may seem like a small difference, it
can be important when dealing with large families of objects.
Still, you can create your own object with VBA. You can create a person
object that has properties like age, height, weight, race, religion, and any
other information you need to access about a person in a class module.
That object is then available to hold information in your program. You
need only declare the object in your procedure, then load the information
into it. Objects can be very handy when working with database recordsets.
Other uses for your own created objects include but are not limited to:
Wrapping API procedures
Wrapping Registry calls
Handling reading and writing with ASCII files
Creating new properties for forms
Defining real world components of your designs such as structural
members or survey data
Holding standard calculations used to solve engineering problems
Implementing individual client or government styles and standards
A form is a special class module VBA provided for us. It contains
collections of controls that we can use. When you create a form, you are
filling in details about the form and adding your own methods (subroutines) and properties.
To show how this all works, we have provided a small example project. Open up the Employee.dvb provided on the sample CD and call the
TestEmp module from your immediate window. The module has a stop
in it to allow you to step though the code one line at a time using the
{F8} key. You can see the values assigned to the properties of the
employee by placing your cursor over the property as you press the {F8}
key. This method of stepping through the code is also useful because you
see how the program moves through the class module code.
294
C H A P T E R T W E L V E : Gotchas and Tips
The module has hard lined an age and name into a newly created
object called employee. It does nothing more than put up a message box
with the employees name and age in it to show that the object took the
data. Look at the Employee class module to see the property and method
definitions relating to the employee object. The declarations in the class
module are the properties, and the procedures in the class module are
the methods. VBA even recognizes them and uses them in the modules
with the Intellisense feature. After you create a new instance of the
employee object in a module and set it, you can see the properties and
methods by typing in the objects name and a period (.). The Intellisense
feature of VBA shows the properties and methods defined in the class
module for employee.
The Special Character for Date and Format
The Date and Format functions return a Variant data type. Because of
this, it is important to either use a string or to wrap a date string you
wish to convert to a date with the special pound symbol (#). Otherwise,
VBA interprets the separator symbols as mathematical operators. The
example below illustrates the differences.
Dim MyDate, ADate, BDate, MyStr As Variant
Adate - 1/27/93
MyStr = Format(ADate, "Long Date")
'Line #1
BDate = "1/27/93"
MyStr = Format(BDate, "Long Date")
'Line #2
MyDate = #1/27/93#
MyStr = Format(MyDate, "Long Date")
'Line #3
Line #1 returns MyStr as the incorrect date of Saturday, December 30,
1899. This is because the VBA is dividing the numbers in ADate (getting
3.982477E-04 ), and then the Format function is converting the number
to a date. Line #2 returns MyStr as the correct date with a value of Wednesday, January 27, 1993. This is because BDate contains a string value,
295
Autocad
VBA
PROGRAMMING
and the Format function will handle a Variant data type containing a
string date. Line #3 also returns MyStr as the correct date with a value of
Wednesday, January 27, 1993. This is because MyDate uses the special
date characters around it, and the Format function handles a Variant
data type containing special date characters.
Collecting a date from a user on a form and converting it can cause
unpredictable results unless you know the data type of the control you
got the data from. A text box will return a string that works with the
Format function, but a listbox value returns a variant, and it might not
be in string format. It is safest to use the special date characters around
data that you collect and want to convert into the date format with the
Format function. You can see the example by opening the Dates.dvb project supplied on the CD and stepping through it by calling the PlayDate
subroutine in the Immediate window.
Named and Optional Arguments
First a brief definition of terms. An argument is the data being passed
into a procedure from outside the procedure. A parameter is the data
accepted inside the procedure from the calling procedure. Most programmers use the terms interchangeably, but they really apply to the point of
view you are taking when discussing the data passing. Here we are discussing passing in the data, so we are talking about arguments.
VBA allows you to pass arguments into a procedure (subroutine or
function) by three methods. You can supply the arguments in the order
they are declared in the procedure, by name (in no particular order), or
by a declared optional argument.
Given a sample subroutine called ShowEmp you can see how to call
using the various methods. You can run the sample routine by opening
the Arguments.dvb project supplied on the CD and copying the samples
(supplied as comments in the routine) into the immediate window. The
procedure declaration is shown below and the declaration is what is
needed to explain the concept.
296
C H A P T E R T W E L V E : Gotchas and Tips
Public Sub ShowEmp(strName As String, intAge As Integer, dteBirth_
As Date, , optional height as integer)
Passing in the Declared Order The default way to call the subroutine would be to call it and pass the argument in the order you
defined them. The call for this method might look like this.
Call ShowEmp (My Name, 22, #2/3/76#)
Or
ShowEmp My Name, 22, #2/3/76#
The name is a string in the first position, age is an integer in the
second position, and the birth date is in the third position.
Passing by Name You can pass the arguments into the procedure by
name in any order you wish. The method is to give the name of the argument in the procedures declaration followed by a colon, equal sign, and
the value. For the same procedure call to ShowEmp listed above, the call
would look like this:
Call ShowEmp (bDate:=#2/3/76#, Name:=My Name, Age:=22)
Or
ShowEmp Age:=22, bdate:=#2/3/76#, Name:=My Name
The position of the argument does not matter when you use the
named argument method.
Optional Arguments The sample routine supplied for the two previous argument methods shows how the third optional argument method
works. Each of the examples shown will work fine even though the
height argument was not present. That is because the Optional declaration was used for the height argument. When you want to pass the
height into the routine, just add it to the list of arguments.
There is only one rule for optional arguments. They must be declared
last in the procedures declarations. You can put in as many as you wish
as long as they are last in the list. When you use the optional height
argument, your call might appear like this:
297
Autocad
VBA
PROGRAMMING
Call ShowEmp (My Name, 22, #2/3/76#, 72)
Or
ShowEmp Age:=22, bdate:=#2/3/76#, Height:=72, Name:=My Name
Notice that even though the declaration had to be last in the procedure,
the call does not have to make it last when using named arguments.
Using an Array of Doubles
versus a Variant as an Array
VBA for AutoCAD does not allow you to pass an array to a procedure.
To quote Autodesk from its 14.01 Release FAQ statement, Support for
early binding requires that all properties of, and arguments to, methods
which passed data as an array must now be passed as a VARIANT. This
includes all 2D and 3D coordinates, which have previously been passed
as arrays.
The truth is that while VBA can pass arrays as arguments to procedures without causing an error, procedures cannot declare arrays in their
declaration list. This can sometimes be a bit confusing because you can
define an array in the calling procedure and pass it into another procedurebut only if you define the incoming parameter as a Variant. We
have illustrated below the way to pass an array to a procedure.
Dim Pnt(0 To 2) As Double
Dim Ent As Object
Call GetEnt(Ent, Pnt)
Public Sub GetEnt(Ent As Object, Pnt As Variant)
High-level languages such as C use pointers to pass around variables
and arrays. The one trap that you can fall into in VBA is thinking that
you can define the array in the calling procedure and set a variant
pointer to it, then pass the pointer to the called procedure (much like
298
C H A P T E R T W E L V E : Gotchas and Tips
in C). This method simply does not work in VBA. Since there is no
pointer capability in VBA, the passed-in variant is treated as the array,
and the original array is never filled. This is because the variant is
passed-in by reference as its own variable and not as a pointer to the
array it was set equal to. This whole process exists because you cannot
pass arrays into procedures imposed by VBA on the procedures declaration list. Below we have illustrated a typical situation of passing a
Variant into a procedure. The called procedure can then use variant as
an array and fill it using subscripts. The filled array is then available in
the calling routine after the called procedure is finished.
Dim Pnt As Variant
Dim Ent As Object
Call GetEnt(Ent, Pnt)
Public Sub GetEnt(Ent As Object, Pnt As Variant)
The Pnt variable contains an array point created by the selection
object. You can access each of the elements in the Pnt variable as though
it was a declared array.
The same problem exists in trying to pass the array back to the calling
procedure. An array cannot be used to receive data from a procedure.
Always use a variant in both the calling procedure and the called procedure in that situation. The project called Array.dvb supplied on the CD
with this book has three procedures you can experiment with to see
these differences. They are
Pass_Declared_Array
Undeclared_Array
Pass_Undeclared_Array
To check them out, you must load the project and call each one from
the immediate window in the Visual Basic Editor.
299
Autocad
VBA
PROGRAMMING
Passing an Array to an Objects Methods
Passing an array to an objects method works great, but it is different
from passing one to a procedure. Some of the Autodesk object methods
want an array of doubles passed to them for holding data (usually a
point). Several of the models utility object methods want an array of
doubles for points. They include:
AnglefromAxis
GetAngle
GetCorner
GetDistance
GetEntity
GetOrientation
PolarPoint
TranslateCoordinates
Another AutoCAD model object that uses the array of doubles as an
argument for its method is the Selectionset object. The methods are
SelectAtPoint
SelectByPolygon
SelectOnScreen
There are many more examples in the AutoCAD object model. In general, when a model objects method needs a point, it needs an array of
doubles. We have shown the syntax for that type of operation below.
Dim ptPick(0 To 2) As Double
ThisDrawing.Utility.GetEntity mobjBlockRef,ptPick,"Select a Block"
Collections and Procedures
Collections are similar to arrays but without all of the storage restrictions. You do not have to declare the size of a collection before using it,
and you do not have to change the declaration of the collection as you
add more items. The only restriction placed on you with collections is
that you cannot store user-defined data types in them.
Dim colOne As New Collection
colOne.Add 1
colOne.Add 2
300
C H A P T E R T W E L V E : Gotchas and Tips
colOne.Add 3
Dim i As Long
For i = 1 To colOne.Count
Debug.Print "colOne(" & i; ") = " & colOne.Item(i)
Next i
The above code illustrates how to spin through a collection to retrieve
items. Collections are indexed from 1, not 0, as in an array. You have a
Count property to find out how many items are in the collection. The
Item method allows you to retrieve data from a collection while the Add
and Remove methods allow you to put data into and delete data from a
collection. Below we have illustrated creating a collection, adding items
to it, spinning through it, and printing the items.
Dim colOne as Collection
Set colOne = New Collection
Passing a collection to another procedure to be loaded is similar to
passing an array, except that you do not need to use a Variant containing
the collection. You can pass the collection directly, and the procedure
will load it. One feature of the collection object is that you can declare it
in one line and initiate it in another. The example shown above
illustrates the one-line method of declaring and initiating the collection,
called colOne, at the same time. Another method is shown below.
Dim colOne as Collection
Set colOne = New Collection
This ability to split the declaration and initiation of a collection allows
you to pass in a declared and initiated collection or just a declared collection and let the called procedure load the collection. Unfortunately, you
cannot pass back a collection, so you must always use an existing collection that is passed in, similar to the array problem. This is a minor problem and just another trait of the language. Several collection examples
are provided on the CD in the Collection.dvb project. Run any of the following procedures to see how collections behave.
301
Autocad
VBA
PROGRAMMING
Pass_Collection
Pass_Declared_Collection
Pass_Undeclared_Collection
Return_Collection
You can load the project and run any of the procedures in the immediate window. The Return_Collection procedure will fail. This is done to
illustrate that Collections cannot be passed back from a function.
Short Circuit Evaluation
Short circuit evaluation is the order the language deals with in a complex condition statement. In AutoLISP, the language checks the first part
of the condition, then moves on to the next part of the complex statement when the first condition is valid. This is very convenient: it lets
you check to see if a variable has a value bound to it before you compare
it with something in the same line of code. In VBA, you can either sync
the data type for comparison or do everything all on one line of code
or you can first check to see if the variable exists. Then place the code
for the comparison inside the true condition of the statement. Earlier in
the chapter, we gave you an example of syncing the divergence data
type for comparison. That example allowed you to check on one line of
code a variable that might contain a NULL. The example shown below
illustrates the longer way of testing first, then continuing to process.
Dim groupname As Variant
groupname = frmGroupNames.1stGroupNames.Value
If Not IsNULL groupname Or Len(groupname) > 0 Then
'causes an error
' #1 -
If Not IsNULL groupname
'see if its null or not
' #2 - first
If Len(groupname) > 0 Then
'check if it has data in it
' #2a - now
302
C H A P T E R T W E L V E : Gotchas and Tips
The line #1 causes an error in VBA when the variable contains a
NULL because it is an example of short circuit evaluation (which does
not work in VBA). VBA does not stop evaluating the line of code just
because the last thing it evaluated was invalid. In AutoLISP (different
syntax, same principle), it would work because the language would stop
evaluating the line of code when the groupname was NULL.
Lines 2 and 2a are one way of doing it in VBA. VBA would never get
to the 2a line of code because it would evaluate the line 2 code and
move past the true condition when the variable contained NULL. The
more elegant way of testing was shown in the divergence data type comparison section, earlier in this chapter.
The bottom line is that when you get an error on your condition
statement of invalid data type, chances are that you have run into short
circuit evaluation. You can solve the problem by the above example or
by syncing the data type as shown in the divergence data type comparison section of this chapter.
Accessing Objects on the Same Level
as Your Current Object
The AutoCAD object model has a hierarchy. The AutoCAD application is
the top object, with everything in it under it. When you are working
with an object and you need to work with another object on the same
level of the hierarchy, you need to specify the parent object first. Under
the application object are the preference and document objects. While
working with the document object, you can access the Preferences object
by explicitly using the application object in the call to the object. Figure
12.1 illustrates part of the object models hierarchy.
The Application object represents the applications frame controls and
path settings and provides the means to navigate down the object hierarchy. This can be confusing because the application appears to be under
the special object called ThisDrawing, but it is actually the other way
around. ThisDrawing is the special shortcut name for the document.
303
Autocad
VBA
PROGRAMMING
Figure 12.1: AutoCAD Object Model
Given the following code, you could access the preferences while working on the document (same level).
Dim preferences As AcadPreferences
Set preferences = ThisDrawing.Application.Preferences
Dim strConfigFile As String
strConfigFile = preferences.ConfigFile
'line #1
The code in the example sets the AcadPreferences object to the Preferences object by starting from the document (ThisDrawing), and moving
up the hierarchy to the application object, then down to the Preferences
object, which is at the same level as the document object. It can then
access any object under the Preferences object as shown in line #1. You
can see how the object path is going up and then back down by reviewing the object model. Using the explicit definition of the whole object
trail or using the With statement allows you to access any object in the
object model at any time.
304
C H A P T E R T W E L V E : Gotchas and Tips
Listbox Columns
Listbox columns are one of those things that you would think obvious,
but even intermediate level programmers can stumble on it the first
time. Its not hard, but columns in lists are very flexible, and you can do
many things with them. For example:
You can have up to ten columns in a listbox.
Columns can be different sizes.
Columns can be hidden.
You can specify which column will return a value on selection.
You can load data into the columns or specify a two-dimensional
array that is linked to the listbox and its columns.
You can create a column header within the listbox.
Multiple columns
Creating the columns in a listbox is easy. Simply enter how many
columns you want into the ColumnCount property of the listbox object.
Column Size
Controlling the width and visibility of the columns is not as obvious,
even though there is a ColumnWidth property on the listbox. The
ColumnWidth property uses points per inch (much like a font) to
measure the width. When you set a column position to 0, the column is
not shown. If you do not specify a width, the default is to split up the
columns into equal sizes. The minimum size is 72 points, but you can
make them smaller. A sample of column widths for a listbox with three
columns is shown below.
ColumnWidth
| 40 pt; 40 pt; 40
305
Autocad
VBA
PROGRAMMING
It should be noted that you could use inches instead of points in the
above example. Consult your VBA online help for ColumnWidths to see
a more detailed discussion of this property.
Column Visibility
To make the second column invisible the ColumnWidths property would
be set as shown below.
Listbox Column Specification
One of the nice features of using columns in a listbox is the ability to
access any of the columns on a selected item. You can set the BoundColumn property of the listbox to the column number you want values
from when an item is selected in the listbox. This works even when the
BoundColumn is set to a column that the user cant see! This allows you
to build a two-dimensional array in which one element of the array is
visible to the user but the other isnt. When the user selects from their
visible list, you can use the invisible list to process the data item. This is
a great feature for things like associating a color in English that the user
sees, but processing the associated color number behind the scenes.
Loading Listbox Columns
There are three methods for loading listbox columns. Actually, only one
example is a method; the other two are properties of the listbox. They are
AddItem
List
Column
AddItem Method
The AddItem method allows you to add data to a single column or multiple columns in a listbox. Given a listbox called lstItemWindow with a
ColumnCount of 1, the code to load an array of data into the listbox
would look like that shown below.
306
C H A P T E R T W E L V E : Gotchas and Tips
Dim intI As Integer
With IsItemWindow
For intI = 0 To UBound(SampleArray)
.AddItem SampleArray(intI, 0)
Next intI
End With
To add data to multiple columns (after changing the ColumnCount
to 2) using the AddItem method, the code would look like that shown
below.
Dim intI As Integer
With IsItemWindow
For intI = 0 To UBound(SampleArray)
.AddItem SampleArray(intI, 0)
Column(1,.ListCount - 1) = SampleArray(intI, 1)
Next intI
End With
Notice that the only difference between the single loading example
and the one for two columns is the line of code marked in italic. You
must first use the AddItem method to put the data into the first column,
then immediately use the Column property to add the next piece of data.
List and Column Properties
Both of the above AddItem examples use a two-dimensional array (previously constructed and loaded). There are two different properties of
the listbox that allow you to link a two-dimensional array directly to a
listbox without having to load each item individually. The List property
is just one line of code as shown below.
1stListWindow.List = SampleArray
'load using list property
Just setting the listbox property equal to the array is enough to access
all of the data in the array. The Column property behaves the same way
307
Autocad
VBA
PROGRAMMING
except for the fact that it inverts the X,Y of the array to Y,X. When you
have need of this feature, you should use the column property instead of
the List property. The load would look like that shown below.
1stColumnWindow.Column = SampleArray
'load using Column
property
Column Headers
Column headers are available when you set the ColumnHeads property
of the listbox to True. But they will work only with a rowsources
attached. This is not a feature that can be currently used with AutoCAD.
To review the various column features, you can open the
Columns.dvb project (supplied with this book) and run the ColumnSamples macro.
Multiselect in a Listbox
There are three types of selection you can use in a listbox:
fmMultiSelectSingle to select a single item at a time.
fmMultiSelectSingle to select multiple items one at a time.
fmMultiSelectSingle to select multiple items in groups using the
shift key.
Single item selection is the default, but you can select any of the three
using the MultiSelect property of the listbox. The supplied sample project
Columns.dvb has three list boxes on the form. The left one is a single
select box, the middle one is a multiselect box, and the right one is an
extended multiselect box. To review the various multiselect features, you
can open the Columns.dvb project (supplied with this book) and run the
ColumnSamples macro. After loading some data into the boxes, try
selecting in each box to see the difference in how they work.
308
C H A P T E R T W E L V E : Gotchas and Tips
Variable Name Shortcuts
VBA has the ability to recognize the old Basic shortcut variable naming
conventions (type-declaration characters). This is very advantageous for
those programmers who already know the shortcuts but very confusing
for those who dont want to dump a portion of their childhood from
memory just to memorize them. The shortcuts are cryptic and hard to
understand unless you know them or have a chart. An example of the
type-declaration character in an Integer is the percent sign (%). This is
counterproductive during programming or maintenance. It is better to
spend your time working on the design of the program than trying to
understand a cryptic variable data type. It is best not to use the old
shortcuts for these reasons. Programmers maintain code much more than
they create new code (just like editing in AutoCAD is done more than
creating new geometry). Why add extra effort to deciphering the code?
Command Line Workaround
This section is provided because VBA in AutoCAD Release 14 was a
younger implementation in AutoCAD, and not all objects were exposed
yet. Because of this, you actually need a command line workaround for
dealing with objects that are not in the VBA object model yet.
Autodesk said it couldnt be done, so naturally we had to find out
how to do it. (We must give credit where it is due to Andy Baron and
Mike Gunderloy of Application Developers. They researched and wrote
the code that makes it possible to use the command line from a VBA
application.) We also need to stress that you should not use this workaround for anything other than non-supported objects in VBA. The
example provided is for external references. VBA for AutoCAD Release
14 does not have an Xref object, thereby limiting it from working with
external references. It is one of the few legitimate reasons for having
access to the command line from VBA at this time, and it is the main
reason this section is included in this book.
309
Autocad
VBA
PROGRAMMING
The Problem
The linkage code in VBA behaves much like a DDE linkage in VB on the
surface. There is no way to monitor whats happening on the command
line. You are stuck with jamming a command down the pipeline and
hoping for the best. To further complicate the matter, you cannot work
around the problem like you can in VB because while VBA is running,
the command you sent down the pipeline is not executed. It happens
only when VBA is done.
In VB with DDE, a common method was to stay in a loop until a semaphore was set. You would launch the code to AutoCAD, then switch to
a wait state subroutine looking for the semaphore. The launched code
would set the semaphore as the last thing it did and your wait state code
in VB would see the change and allow the program to continue. This
worked because VB was in its own memory pool, not AutoCADs, and it
did not have to close down to run the command. Because the command
will not run until the VBA macro ends, you cannot put VBA into a wait
state looking for a semaphore. It would just hang there since the semaphore would never get set because the launched code would not run
until VBA stopped. A perfect catch-22. Fortunately, there is a solution.
The Solution
The supplied project called Commands.dvb has a sendcommand macro
definition that illustrates how you can use the workaround. The workaround in VBA is to send one string to AutoCAD to be processed and
tack on the AutoLISP (command -vbarun sendcommand) line at the
end of whatever code youre sending down the pipeline. The result is
that VBA sends the command and dies. Then the command line is
executed in AutoCAD, and the last line of the stream is the call to load
the sendcommand macro again. To use this in production would mean
that you would need to save the variable state in VBA before closing
down and restore it again when starting up (a simple enough procedure
using the registry or a temporary file).
310
C H A P T E R T W E L V E : Gotchas and Tips
This solution is not pretty and needs testing to determine if it blows
the command stack or causes any other memory problemsbut it does
work.
Passing Forms and Controls as Parameters
A small problem arises when you want to access the information of a
form or control when not in the forms module. You cant directly do it.
You must pass the form or control into the procedure to access its properties and methods from any other module than the forms module.
While VBA doesnt pass arrays into procedures, it does allow you to pass
objects. The form and its controls are all objects. The rule of thumb is to
pass the form when you want to access any of its controls or pass a specific control when you want to just work with it.
Occasionally, you may even pass in both. The project file Control.dvb
(on supplied CD) has an example of this situation in the Tabs procedure
of the BasGlobal module. The form is passed in to allow the procedure to
spin through all of the controls on the form, but an individual control (a
multipage control) is passed in for quick access to its properties. The routine could just as easily have been written to accept the form and the
multipages name. Then the code would have had to find the requested
control as it spun through the various controls of the passed-in form.
One technique is not any better than the otherthey are just different
ways of approaching the design. The syntax of the procedure taking a
form and control is
Public Sub Tabs(Form As UserForm, Ctrl As Control)
One problem that arises when trying to manipulate a form or its controls from a procedure that is outside the forms module is that you dont
get the benefit of the Intellisense design feature in the outside module as
you design. This means that you need to know the objects properties
and methods to access them (no hints as you type). One method of getting around this problem is to design the module inside the form procedure and then move it over to the support module. Naturally, you will
311
Autocad
VBA
PROGRAMMING
need to make adjustments after the move, but these are minor compared
with trying to work without that great Intellisense crutch.
Another thing to remember about the design mode is that the Properties window doesnt always show all of the objects properties. Some
properties are present only at runtime and are not in the window at
design time. This little fact can drive you to distraction when designing.
You know that there was a property but it is not on the list. Thats why
it is important to use the online help and the object browser.
Multipage Form Controls
The multipage form control has the ability to have more than one tab.
You organize your various other form controls on the different tabs you
create, and you can access them from anywhere in the form module.
This fact allows you to be creative with controls on various pages of a
multipage control. You can collect data from controls on different pages
or process only pages you want. Since the multipage control is part of a
page collection, you can get a count of how many pages are on the control and move around the pages by accessing the page names or the
index number corresponding to the page you want. The ability to use
the page name is a collection feature that arrays do not have. The
Control.dvb project (on supplied CD) has examples of the techniques for
using the multipage control.
Conclusion
Even if you are an experienced VB programmer, you should have found
one or two tips in this chapter that you didnt know before. These solutions and tips are all based on fighting through these problems directly.
We hope your adventures in VBA will be all the more enjoyable with
these road hazards and features off to the side called out in advance and
out of the way.
312
Potrebbero piacerti anche
- Integrating MS Excel and Access With AutoCAD VBA PDFDocumento19 pagineIntegrating MS Excel and Access With AutoCAD VBA PDFScribdtizenNessuna valutazione finora
- Autodesk Inventor 2020: A Power Guide for Beginners and Intermediate UsersDa EverandAutodesk Inventor 2020: A Power Guide for Beginners and Intermediate UsersNessuna valutazione finora
- Components of ObjectARX ApplicationsDocumento20 pagineComponents of ObjectARX Applicationsveersh10Nessuna valutazione finora
- Autocad & Excel Vba TutorialDocumento42 pagineAutocad & Excel Vba Tutorialapi-3759843100% (18)
- ActiveX-VBA Developers GuideDocumento362 pagineActiveX-VBA Developers GuideChristian Parra OrtegaNessuna valutazione finora
- Autocad VBA Selection Sets - FrflyDocumento4 pagineAutocad VBA Selection Sets - FrflyFatihUyakNessuna valutazione finora
- Excel Worksheet As Autocad TableDocumento2 pagineExcel Worksheet As Autocad Tablepnkj2013Nessuna valutazione finora
- Creating A Command in AutoCAD With C#Documento26 pagineCreating A Command in AutoCAD With C#ask_ienNessuna valutazione finora
- Autocad 2004 ActiveX and VBA Developer - S GuideDocumento403 pagineAutocad 2004 ActiveX and VBA Developer - S GuideAnibal MadueñoNessuna valutazione finora
- Draw A Polyline in AutoCAD Using Excel VBA My Engineering WorldDocumento9 pagineDraw A Polyline in AutoCAD Using Excel VBA My Engineering WorldRSPRamiroNessuna valutazione finora
- The Visual LISP Developers Bible PDFDocumento183 pagineThe Visual LISP Developers Bible PDFChristopher SheltonNessuna valutazione finora
- Vba Autocad Manual PDFDocumento2 pagineVba Autocad Manual PDFRizky Akbar0% (1)
- Object ARXDocumento135 pagineObject ARXrmm99rmm99Nessuna valutazione finora
- AutoCAD 2011 Customization GUideDocumento554 pagineAutoCAD 2011 Customization GUideDavid SmithNessuna valutazione finora
- AutoCAD NET BasicsDocumento20 pagineAutoCAD NET BasicsgvgbabuNessuna valutazione finora
- Objectarx APIDocumento125 pagineObjectarx APINikola BoskovicNessuna valutazione finora
- Developer Technical ServicesDocumento104 pagineDeveloper Technical Serviceschori5100% (1)
- ObjectArx AutocadDocumento20 pagineObjectArx Autocadecobo243075Nessuna valutazione finora
- ObjectARX & DummiesDocumento46 pagineObjectARX & DummiesMontinho13100% (1)
- Welcome To Advance Steel 2018Documento169 pagineWelcome To Advance Steel 2018mohamedhaniNessuna valutazione finora
- Tutorial Revit ArchitDocumento560 pagineTutorial Revit Architgland Nicky100% (1)
- Auto LISPDocumento426 pagineAuto LISPNico160775100% (3)
- The Visual LISP Developers Bible - 2011 EditionDocumento304 pagineThe Visual LISP Developers Bible - 2011 EditionEmanuel Ocampo100% (5)
- 2 - Programming in AutoLISPDocumento117 pagine2 - Programming in AutoLISPtbmale100% (1)
- AutoCAD® .NET Basics, Part IDocumento11 pagineAutoCAD® .NET Basics, Part Iokhvatstas100% (1)
- AutoCAD .NET TrainingDocumento103 pagineAutoCAD .NET TrainingAniket Dandage100% (1)
- ABC's of AutolispDocumento263 pagineABC's of Autolisptyke75% (8)
- Tekla - Steel Detailing - Basic Training DrawingDocumento160 pagineTekla - Steel Detailing - Basic Training DrawingGabor OlahNessuna valutazione finora
- CadToolChest FREE AutoLisp Programs For AutoCADDocumento2 pagineCadToolChest FREE AutoLisp Programs For AutoCADPengelana Kehidupan100% (1)
- Excel and AutoCAD - How To Link Excel With AutoCAD Using VBADocumento20 pagineExcel and AutoCAD - How To Link Excel With AutoCAD Using VBADivyadristiNessuna valutazione finora
- Automating Your AutocadDocumento5 pagineAutomating Your AutocadbmihaielaNessuna valutazione finora
- LISP For AutoCAD - AutoLISP - Visual LISP PDFDocumento10 pagineLISP For AutoCAD - AutoLISP - Visual LISP PDFShivansh Singh Gautam0% (1)
- Tekla Structures Steel Detailing ModelingDocumento1 paginaTekla Structures Steel Detailing ModelingRyan ClarkeNessuna valutazione finora
- AutoCAD AutoLISP Functions - CommandsDocumento46 pagineAutoCAD AutoLISP Functions - CommandsjatinjdmNessuna valutazione finora
- Advance Steel: Your Solution Your SystemDocumento6 pagineAdvance Steel: Your Solution Your SystemEu KitzNessuna valutazione finora
- TeklaStructure 17.0 ModelingDocumento188 pagineTeklaStructure 17.0 Modelingvegfo100% (1)
- Link Excel To AutoCAD - Import Excel Into AutoCAD - AutoCAD Excel PDFDocumento3 pagineLink Excel To AutoCAD - Import Excel Into AutoCAD - AutoCAD Excel PDFJuniatus Cornelis Talibura TubulauNessuna valutazione finora
- Tekla Quick RefrenceDocumento2 pagineTekla Quick RefrenceAtul Kumar Engineer100% (1)
- AutoCAD Title Block From EXCEL VBA (Archive) - AutoCAD ForumsDocumento7 pagineAutoCAD Title Block From EXCEL VBA (Archive) - AutoCAD ForumsFatihUyakNessuna valutazione finora
- Adsk Inventor 2008 GetStartDocumento322 pagineAdsk Inventor 2008 GetStartRogério XavierNessuna valutazione finora
- Advance Steel Behind The Camera - The Secret To Easy Drawings PDFDocumento13 pagineAdvance Steel Behind The Camera - The Secret To Easy Drawings PDFrfnNessuna valutazione finora
- CP22 3Documento12 pagineCP22 3Revathi AnbunesanNessuna valutazione finora
- Integration of Autocad® Vba With Microsoft Excel: Walt Disney World Swan and Dolphin Resort Orlando, FloridaDocumento12 pagineIntegration of Autocad® Vba With Microsoft Excel: Walt Disney World Swan and Dolphin Resort Orlando, FloridacmendozanetNessuna valutazione finora
- CP21 1Documento14 pagineCP21 1fz23Nessuna valutazione finora
- VBADocumento16 pagineVBAmayur_lanjewarNessuna valutazione finora
- Microsoft Excel (ANA)Documento22 pagineMicrosoft Excel (ANA)Jared Cuento TransfiguracionNessuna valutazione finora
- Ms Excel & Its Application in BusinessDocumento7 pagineMs Excel & Its Application in Businesschoppersure100% (2)
- Excel 6Documento59 pagineExcel 6Sapana MallaNessuna valutazione finora
- StressCheck COM Training GSGDocumento14 pagineStressCheck COM Training GSGFelipe CardosoNessuna valutazione finora
- 1.1.3 Spreadsheet ApplicationDocumento20 pagine1.1.3 Spreadsheet ApplicationFabacarrNessuna valutazione finora
- Excel Formulas and FunctionsDocumento126 pagineExcel Formulas and FunctionsFrancisco Cardoso Dias90% (10)
- UNIT 6 Spreadsheets and Database PackagesDocumento15 pagineUNIT 6 Spreadsheets and Database PackagessandeepNessuna valutazione finora
- Vba Foundations, Part 12: PaperspaceDocumento11 pagineVba Foundations, Part 12: Paperspacehmor3Nessuna valutazione finora
- Visual Basic For Applications FundamentalsDocumento5 pagineVisual Basic For Applications FundamentalsNabil IshamNessuna valutazione finora
- UNIT - II: Electronic SpreadsheetDocumento3 pagineUNIT - II: Electronic Spreadsheetkakashi sNessuna valutazione finora
- Introduction To Information System ReportDocumento4 pagineIntroduction To Information System Reportarid zeusNessuna valutazione finora
- Easy Guide Excel 2022 Boost Your Excel Skills With This Simple andDocumento392 pagineEasy Guide Excel 2022 Boost Your Excel Skills With This Simple andGunawan MS100% (3)
- SDH WP3 D31 D32 - August2012Documento152 pagineSDH WP3 D31 D32 - August2012Zeljko RisticNessuna valutazione finora
- EN ISO 13585 (2012) (E) CodifiedDocumento7 pagineEN ISO 13585 (2012) (E) CodifiedZeljko Ristic0% (2)
- Grundfosliterature 1580Documento268 pagineGrundfosliterature 1580Zeljko RisticNessuna valutazione finora
- En 12799 (2000) (E)Documento8 pagineEn 12799 (2000) (E)Zeljko Ristic50% (2)
- En 12799 (2000) (E)Documento8 pagineEn 12799 (2000) (E)Zeljko Ristic50% (2)
- Mikrotherm en LQDocumento8 pagineMikrotherm en LQZeljko RisticNessuna valutazione finora
- Dynaflow Vs Stay Silv 15Documento2 pagineDynaflow Vs Stay Silv 15Zeljko RisticNessuna valutazione finora
- Available Standards Presentation by TWI 21.10.2010Documento52 pagineAvailable Standards Presentation by TWI 21.10.2010Zeljko RisticNessuna valutazione finora
- Technical Information No. 13 - Use of Copper-Phosphourus Brazing Alloys On Low Alloyed Copper Materials Containing IronDocumento14 pagineTechnical Information No. 13 - Use of Copper-Phosphourus Brazing Alloys On Low Alloyed Copper Materials Containing IronZeljko RisticNessuna valutazione finora
- EstimateBrazingAlloys PDFDocumento1 paginaEstimateBrazingAlloys PDFZeljko RisticNessuna valutazione finora
- Energo System CenovnikDocumento1 paginaEnergo System CenovnikZeljko RisticNessuna valutazione finora
- Decl of Conf KTM512Documento1 paginaDecl of Conf KTM512Zeljko RisticNessuna valutazione finora
- Excel Link 3 User GuideDocumento88 pagineExcel Link 3 User GuideZeljko RisticNessuna valutazione finora
- Dijagram V-DP (Zaporni Ventil)Documento8 pagineDijagram V-DP (Zaporni Ventil)Zeljko RisticNessuna valutazione finora
- Dijagram V-DP (Hvatac Necistoce)Documento4 pagineDijagram V-DP (Hvatac Necistoce)Zeljko RisticNessuna valutazione finora
- Unit 4. Curriculum VitaeDocumento5 pagineUnit 4. Curriculum VitaeLinh DoNessuna valutazione finora
- Sap Note 2684818 - e - 20230819Documento2 pagineSap Note 2684818 - e - 20230819NrodriguezNessuna valutazione finora
- Portfolio: Vincent Murad 2015Documento35 paginePortfolio: Vincent Murad 2015IkwanNessuna valutazione finora
- Keil Embedded C Tutorial PDFDocumento14 pagineKeil Embedded C Tutorial PDFHarikrishnanNessuna valutazione finora
- Zenoss Service Dynamics Release Notes 23-122011-4.1-V02Documento21 pagineZenoss Service Dynamics Release Notes 23-122011-4.1-V02nfplacideNessuna valutazione finora
- PRCL 03 Cumulating and Storing Time Wage Types in RTDocumento4 paginePRCL 03 Cumulating and Storing Time Wage Types in RTeurofighterNessuna valutazione finora
- Markxxis 5 PDFDocumento382 pagineMarkxxis 5 PDFerikmasonNessuna valutazione finora
- Development of A Scilab/Matlab Toolbox Dedicated To LTI/LPV Descriptor Systems For Fault Diagnosis ?Documento7 pagineDevelopment of A Scilab/Matlab Toolbox Dedicated To LTI/LPV Descriptor Systems For Fault Diagnosis ?Lamine AlgeriaNessuna valutazione finora
- Linux Configuration FilesDocumento4 pagineLinux Configuration FilesRaj RajeshNessuna valutazione finora
- RSpec TutorialDocumento22 pagineRSpec TutorialsatyarthgaurNessuna valutazione finora
- Challenging Tasks - Module 7Documento3 pagineChallenging Tasks - Module 7chiefsgsNessuna valutazione finora
- Trie Data Structure ImplementationDocumento12 pagineTrie Data Structure ImplementationKusuma SanjeevNessuna valutazione finora
- Say Hello To The Future.: Drag and Drop PictureDocumento20 pagineSay Hello To The Future.: Drag and Drop PictureDumdumNessuna valutazione finora
- Starfix-Starpack: Image: Width 188MmDocumento24 pagineStarfix-Starpack: Image: Width 188MmMohammed HassanNessuna valutazione finora
- CAT Vocabulary PDF Set-2Documento5 pagineCAT Vocabulary PDF Set-2Satyam KumarNessuna valutazione finora
- TayamumDocumento5 pagineTayamumLUTHFI NUR IHSANNessuna valutazione finora
- E-Recruitment: Avinash S. Kapse, Vishal S. Patil, Nikhil V. PatilDocumento5 pagineE-Recruitment: Avinash S. Kapse, Vishal S. Patil, Nikhil V. PatilRidish KumarNessuna valutazione finora
- Spiral ModelDocumento14 pagineSpiral ModelMonis shaikhNessuna valutazione finora
- CAPTAIN-i Installation Manual (ENG) Rev J (05-2005)Documento72 pagineCAPTAIN-i Installation Manual (ENG) Rev J (05-2005)JuanCarpizoNessuna valutazione finora
- Senior Piping DesignerDocumento2 pagineSenior Piping DesignerbalajiNessuna valutazione finora
- School Communication PlanDocumento4 pagineSchool Communication PlanRESTTIE DAGUIONessuna valutazione finora
- Subject Index Final 30nov16Documento33 pagineSubject Index Final 30nov16UltrazordNessuna valutazione finora
- Fluid Sim P ManualDocumento0 pagineFluid Sim P ManualJesús Adrian Sigala GutiérrezNessuna valutazione finora
- AFP Resource Manager Manual enDocumento34 pagineAFP Resource Manager Manual enRoberta CasolaNessuna valutazione finora
- XtremIO MaintenanceDocumento73 pagineXtremIO Maintenancerodrigo.rras3224100% (1)
- Module-4 Cloud Computing Architecture PDFDocumento19 pagineModule-4 Cloud Computing Architecture PDFVTU ML WorkshopNessuna valutazione finora
- Wazuh-Elastic Stack Training: Deck 2Documento61 pagineWazuh-Elastic Stack Training: Deck 2Eric MartinezNessuna valutazione finora
- Chapter TwoDocumento31 pagineChapter TwoBab KebedeNessuna valutazione finora
- Normalization of Database-Ass-2Documento31 pagineNormalization of Database-Ass-2Dhivya Bharathi pNessuna valutazione finora
- JD-800 Model Expansion Owner's Manual: 01 © 2021 Roland CorporationDocumento20 pagineJD-800 Model Expansion Owner's Manual: 01 © 2021 Roland CorporationNicolas TilleNessuna valutazione finora
- Understanding Software: Max Kanat-Alexander on simplicity, coding, and how to suck less as a programmerDa EverandUnderstanding Software: Max Kanat-Alexander on simplicity, coding, and how to suck less as a programmerValutazione: 4.5 su 5 stelle4.5/5 (44)
- Excel Essentials: A Step-by-Step Guide with Pictures for Absolute Beginners to Master the Basics and Start Using Excel with ConfidenceDa EverandExcel Essentials: A Step-by-Step Guide with Pictures for Absolute Beginners to Master the Basics and Start Using Excel with ConfidenceNessuna valutazione finora
- Learn Python Programming for Beginners: Best Step-by-Step Guide for Coding with Python, Great for Kids and Adults. Includes Practical Exercises on Data Analysis, Machine Learning and More.Da EverandLearn Python Programming for Beginners: Best Step-by-Step Guide for Coding with Python, Great for Kids and Adults. Includes Practical Exercises on Data Analysis, Machine Learning and More.Valutazione: 5 su 5 stelle5/5 (34)
- Microsoft 365 Guide to Success: 10 Books in 1 | Kick-start Your Career Learning the Key Information to Master Your Microsoft Office Files to Optimize Your Tasks & Surprise Your Colleagues | Access, Excel, OneDrive, Outlook, PowerPoint, Word, Teams, etc.Da EverandMicrosoft 365 Guide to Success: 10 Books in 1 | Kick-start Your Career Learning the Key Information to Master Your Microsoft Office Files to Optimize Your Tasks & Surprise Your Colleagues | Access, Excel, OneDrive, Outlook, PowerPoint, Word, Teams, etc.Valutazione: 5 su 5 stelle5/5 (2)
- Microsoft PowerPoint Guide for Success: Learn in a Guided Way to Create, Edit & Format Your Presentations Documents to Visual Explain Your Projects & Surprise Your Bosses And Colleagues | Big Four Consulting Firms MethodDa EverandMicrosoft PowerPoint Guide for Success: Learn in a Guided Way to Create, Edit & Format Your Presentations Documents to Visual Explain Your Projects & Surprise Your Bosses And Colleagues | Big Four Consulting Firms MethodValutazione: 5 su 5 stelle5/5 (3)
- Python for Beginners: A Crash Course Guide to Learn Python in 1 WeekDa EverandPython for Beginners: A Crash Course Guide to Learn Python in 1 WeekValutazione: 4.5 su 5 stelle4.5/5 (7)
- Grokking Algorithms: An illustrated guide for programmers and other curious peopleDa EverandGrokking Algorithms: An illustrated guide for programmers and other curious peopleValutazione: 4 su 5 stelle4/5 (16)
- Once Upon an Algorithm: How Stories Explain ComputingDa EverandOnce Upon an Algorithm: How Stories Explain ComputingValutazione: 4 su 5 stelle4/5 (43)
- Clean Code: A Handbook of Agile Software CraftsmanshipDa EverandClean Code: A Handbook of Agile Software CraftsmanshipValutazione: 5 su 5 stelle5/5 (13)
- How to Make a Video Game All By Yourself: 10 steps, just you and a computerDa EverandHow to Make a Video Game All By Yourself: 10 steps, just you and a computerValutazione: 5 su 5 stelle5/5 (1)
- A Slackers Guide to Coding with Python: Ultimate Beginners Guide to Learning Python QuickDa EverandA Slackers Guide to Coding with Python: Ultimate Beginners Guide to Learning Python QuickNessuna valutazione finora
- Skill Up: A Software Developer's Guide to Life and CareerDa EverandSkill Up: A Software Developer's Guide to Life and CareerValutazione: 4.5 su 5 stelle4.5/5 (40)
- Linux: The Ultimate Beginner's Guide to Learn Linux Operating System, Command Line and Linux Programming Step by StepDa EverandLinux: The Ultimate Beginner's Guide to Learn Linux Operating System, Command Line and Linux Programming Step by StepValutazione: 4.5 su 5 stelle4.5/5 (9)
- Python Machine Learning - Third Edition: Machine Learning and Deep Learning with Python, scikit-learn, and TensorFlow 2, 3rd EditionDa EverandPython Machine Learning - Third Edition: Machine Learning and Deep Learning with Python, scikit-learn, and TensorFlow 2, 3rd EditionValutazione: 5 su 5 stelle5/5 (2)
- Fun Games with Scratch 3.0: Learn to Design High Performance, Interactive Games in Scratch (English Edition)Da EverandFun Games with Scratch 3.0: Learn to Design High Performance, Interactive Games in Scratch (English Edition)Nessuna valutazione finora
- Python Programming For Beginners: Learn The Basics Of Python Programming (Python Crash Course, Programming for Dummies)Da EverandPython Programming For Beginners: Learn The Basics Of Python Programming (Python Crash Course, Programming for Dummies)Valutazione: 5 su 5 stelle5/5 (1)
- Coders at Work: Reflections on the Craft of ProgrammingDa EverandCoders at Work: Reflections on the Craft of ProgrammingValutazione: 4 su 5 stelle4/5 (151)
- Microsoft Excel Guide for Success: Transform Your Work with Microsoft Excel, Unleash Formulas, Functions, and Charts to Optimize Tasks and Surpass Expectations [II EDITION]Da EverandMicrosoft Excel Guide for Success: Transform Your Work with Microsoft Excel, Unleash Formulas, Functions, and Charts to Optimize Tasks and Surpass Expectations [II EDITION]Valutazione: 5 su 5 stelle5/5 (2)
- Competing in the Age of AI: Strategy and Leadership When Algorithms and Networks Run the WorldDa EverandCompeting in the Age of AI: Strategy and Leadership When Algorithms and Networks Run the WorldValutazione: 4.5 su 5 stelle4.5/5 (21)
- The Advanced Roblox Coding Book: An Unofficial Guide, Updated Edition: Learn How to Script Games, Code Objects and Settings, and Create Your Own World!Da EverandThe Advanced Roblox Coding Book: An Unofficial Guide, Updated Edition: Learn How to Script Games, Code Objects and Settings, and Create Your Own World!Valutazione: 4.5 su 5 stelle4.5/5 (2)
- Python Programming : How to Code Python Fast In Just 24 Hours With 7 Simple StepsDa EverandPython Programming : How to Code Python Fast In Just 24 Hours With 7 Simple StepsValutazione: 3.5 su 5 stelle3.5/5 (54)
- Modern Tkinter for Busy Python Developers: Quickly Learn to Create Great Looking User Interfaces for Windows, Mac and Linux Using Python's Standard GUI ToolkitDa EverandModern Tkinter for Busy Python Developers: Quickly Learn to Create Great Looking User Interfaces for Windows, Mac and Linux Using Python's Standard GUI ToolkitNessuna valutazione finora

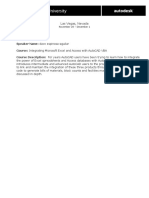

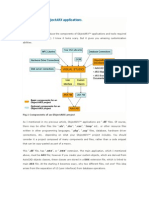

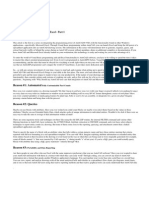



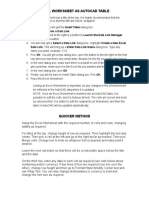







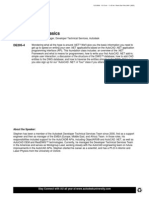









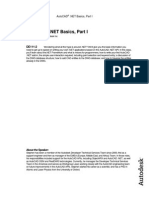

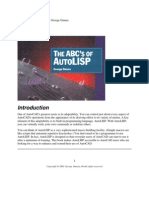


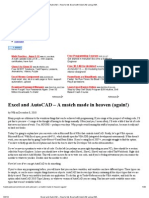








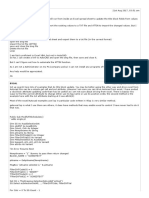




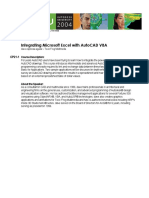





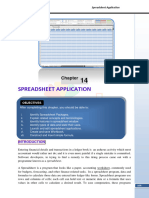








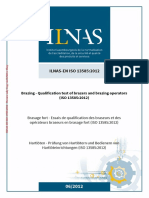



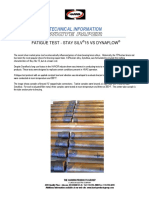


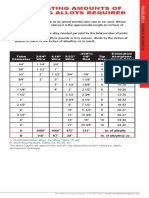




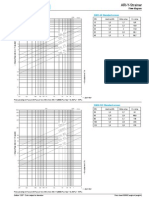


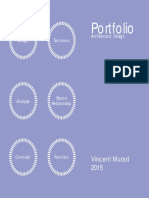

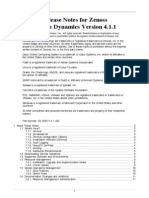



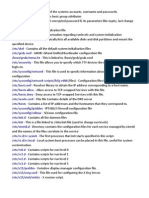
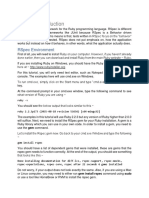
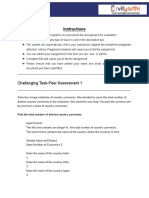
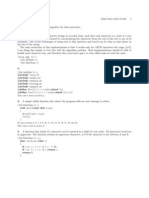
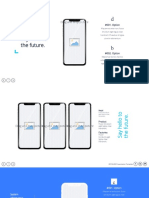



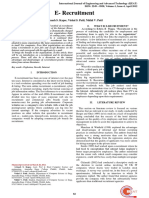







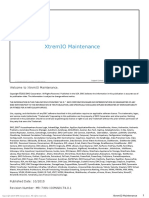





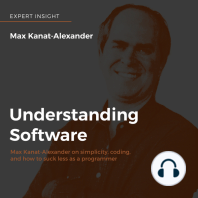
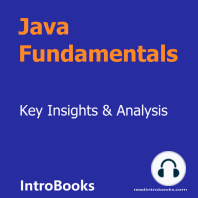




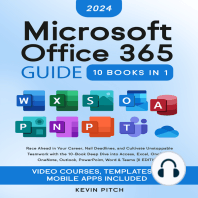
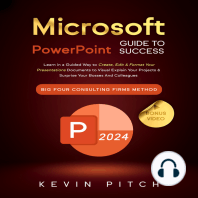
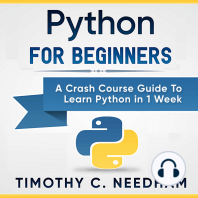

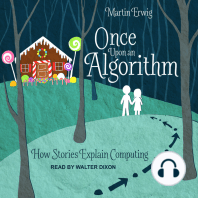


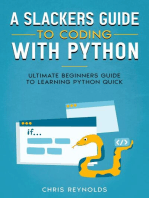

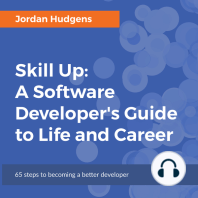



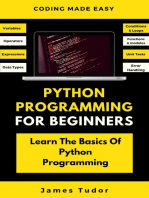

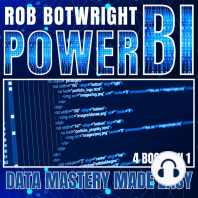

![Microsoft Excel Guide for Success: Transform Your Work with Microsoft Excel, Unleash Formulas, Functions, and Charts to Optimize Tasks and Surpass Expectations [II EDITION]](https://imgv2-2-f.scribdassets.com/img/audiobook_square_badge/728318885/198x198/86d097382f/1714821849?v=1)