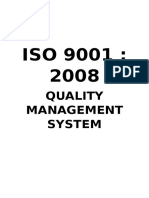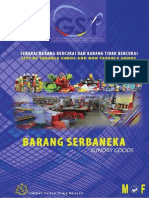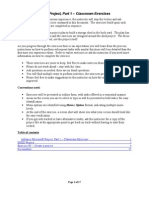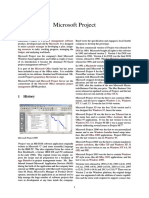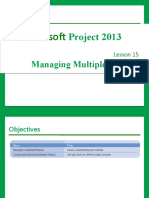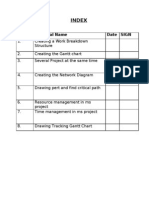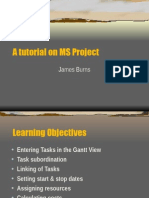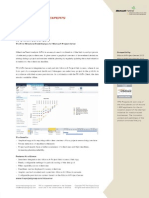Documenti di Didattica
Documenti di Professioni
Documenti di Cultura
Microsoft Project
Caricato da
shoba_86Copyright
Formati disponibili
Condividi questo documento
Condividi o incorpora il documento
Hai trovato utile questo documento?
Questo contenuto è inappropriato?
Segnala questo documentoCopyright:
Formati disponibili
Microsoft Project
Caricato da
shoba_86Copyright:
Formati disponibili
342902.
qxd
5/30/07
2:22 PM
Page 23
2
Revealing the Secrets of
Microsoft Project
To know that one has a secret is to know half the secret itself.
Henry Ward Beecher
Topics Covered in This Chapter
Recognizing the Underlying Rules of Project
Understanding the Project Data Structure
Using Primary Project Data Fields
Project Behavior and Definitions
Navigating Project and Some Quick Tips
The Major Project Views
What Are Project Tables?
Practice: Navigating and Using Project Views
Summary
This chapter reveals most of the secrets of Project. If you have tried using the
tool and do not know its secrets, you might think it has a mind of its own.
Perhaps you have been frustrated when it changes the duration when you
added a resource on a task. You might have entered work hours on a task,
then find that Project changed the number of units (the percentage of the
resources assignment) a person is working on a task. This chapter describes
the secrets up front, which many books on Project neglect to do. If you learn
about the secrets immediately, you might be more likely to accept the
methodology suggested in this book, or at least know that when you added
the resource to the task why it changes the duration.
To help reveal the secrets, I first describe the Project data structure, the most
important fields in the data structure, some of the rules and formulas that
exist in the data structure that affect how the schedule behaves, some tips
for using the tool efficiently, and some of the views you can use to see the
23
342902.qxd
24
5/30/07
2:22 PM
Page 24
Chapter 2
data in ways that allow you to understand Projects behaviors. The beginning
of the chapter is designed to introduce concepts, and is not meant as a guide
to get around in Project. I then introduce simple navigation concepts. The
chapter ends with practices to give you a feel for using the features and interfaces, called views, that expose the Project data structure and allow you to
look at the data in various ways. You will not have a case study, as this is more
about the features in the tool than the methodology of building a schedule.
Recognizing the Underlying Rules of Project
As discussed in Chapter 1 Introducing Microsoft Office Project many people start using Project and expect it to act as a spreadsheet. They enter information on a tasksuch as a date in the Start fieldwhich puts a constraint
of Start No Earlier Than on the task as shown in Figure 2.1. The figure
shows how a constraint is added as soon as a user typed in a date in the Start
field (of 1/8/07). I define constraints in Chapter 4,Understanding Task Information, but for now, understand that just by typing in the date, the user
caused a behavior in Project that many people dont even notice until later
when the schedule starts behaving in a way they dont expect. Just by entering a start date, Project assumes that you now want to make sure that this
particular task cannot start prior to the date you filled in, even if you later
find out you could start it earlier.
Project icon indicating that a constraint has been added to the task
Tool tip describing the constraint
Figure 2.1
Constraint set by Project when you enter a date in the Start field
This behavior is part of the Microsoft Project scheduling engine, a very
sophisticated set of rules about the way a schedule should behave, based on
fundamental project management scheduling techniques. Thats why the tool
is complex: The rules are not apparent. Project is an application that someone has programmed, and if you dont understand some of the underlying
programming, you might be dismayed by the tools behavior. I tell students
342902.qxd
5/30/07
2:22 PM
Page 25
Revealing the Secrets of Microsoft Project
25
that no matter what they think, Project is behaving according to very logical
and proper scheduling behavior even if it might not be what they want it to
do. In using this tool, you need to understand its rules to either change some
of the defaults that create the rules you dont want the tool to follow or to use
the default rules to create a schedule as designed.
Understanding the Project Data Structure
Microsoft Project is an application with a specific data structure that has
been designed with certain assumptions. What you see when you first open
a project is the interface to help you input data into the Project data structure. In Figure 2.2 the interface you see is the Gantt Chart view. Notice the
vertical strip on the far left side of the screen displaying Gantt Chart.
Gantt Chart label on left of interface
Figure 2.2
Gantt Chart view
The Gantt Chart view expects you to enter a task name, and if you do not
enter anything specifically in the Duration, Start, and Finish fields of the row,
Project will enter a duration of 1 day and the current date in the Start and
342902.qxd
26
5/30/07
2:22 PM
Page 26
Chapter 2
Finish date fields. Once you enter anything into a row (even a blank into the
task name) in the view, you have created a row of data in the Project data
structure for the task.
To understand that the row in the view contains more data than can be seen,
you can expose more fields for the row than what is showing in the default
Gantt Chart view. In Project, you will find the terms column and field used
interchangeably. When you are inserting a column into any view, you are
exposing a field from the Project data structure in the view you are displaying. For instance, to expose the % Complete field, you would perform the following steps:
1. Highlight a column (in this case, the Duration column). The column
inserted will show up to the left of the column that you highlight.
2. Select Insert from the top menu bar and select Column from the drop-
down list as shown in Figure 2.3.
Figure 2.3
Select Insert and Column to expose a data field for a task
3. The Column Definition dialog box displays as shown in Figure 2.4.
Click the drop-down arrow for the box. Scroll up to find % Complete
and select it by clicking it.
342902.qxd
5/30/07
2:22 PM
Page 27
Revealing the Secrets of Microsoft Project
Click on the Field name drop down
to see all the fields available
Scroll bar
Figure 2.4
Select % Complete from the Column Definition dialog box
4. Press OK, and the % Complete column will display to the left of the
Duration column as shown in Figure 2.5.
Figure 2.5
% Complete field now exposed in Gantt Chart view.
27
342902.qxd
28
5/30/07
2:22 PM
Page 28
Chapter 2
You can select a field by typing the first character or characters
of its name
You can easily find a field in the Column Definition dialog box dropdown list by entering the first letter or character of its name. For
instance, if you wanted to find the Work field quickly in the drop-down
list, you can type w to take you to the beginning of all fields starting
with w. If you type wo, Project will take you to the first field that
begins with wo, which is Work.
You could insert column after column until you saw every field that is available to describe a task in Project. Figure 2.6 shows the % Complete,WBS, Priority,Actual Work,Work,Actual Duration,Actual Start,Actual Finish, Cost, and
Actual Cost fields exposed for three tasks in the Gantt Chart. So when you
are working with a task row, think about all of these fields, and many, many
more actually existing in the tasks data structure, and that they could possibly have data in them even if you dont see them in the view.
Figure 2.6
Several fields exposed from the data structure in the Gantt Chart
Notice that each task has been given a number on the far left side and there
is data in the fields for each task. All the exposed fields have been populated
with calculated or default data. There are hundreds of fields that are available to describe a task in Project. Some are fields just like you see in Figure
2.6, with defaults, formulas, or calculations. See Using Primary Project Data
Fields later in this chapter to learn more about formulas or calculations in
some of the most important fields of Project. Other fields are empty and you
can customize how you will use them. In Figure 2.7, the field called Text1 in
the Gantt Chart view allows you to enter any kind of text you would like to
enter to describe the task.
342902.qxd
5/30/07
2:22 PM
Page 29
Revealing the Secrets of Microsoft Project
Figure 2.7
29
Text1 field (column) added to view for customized data.
As a general rule, dont copy rows into other schedules
As a general rule, unless you know exactly what you are doing, it is a not
a good idea to copy a row or rows from one project schedule to another.
Now that you know Project has more than 100 fields for each task, consider that you might unknowingly be copying data from one schedule to
another. As an example, if you enter 50% Complete on a task, a value is
entered into the Actual Duration field. If another user copies your task
row with a series of other tasks that she wants to duplicate in her schedule, she has just copied the Actual Duration into her schedule.
If you want to remove the column (also known as hiding the column) you
entered into a view, you can simply highlight the entire column by selecting
the column header, and press Del on the keyboard. You arent really deleting
the field from the data structureyou are merely hiding the column from
the view. If you highlight a column and right-click it, you will see a dropdown list as well and see (among others) two options that allow you to
Insert column or Delete column.
Tasks, Resources, and Assignments in the Project Data Structure
There is another concept to understand about the Project data structure.
The data, in general, is structured according to these categories: tasks,
resources, and assignments.
Tasks are the activities in the schedule. You must have tasks to build a
schedule. See Chapter 3 Building Your Schedule: Scoping Your Project for more about creating and managing tasks in the schedule.
342902.qxd
30
5/30/07
2:22 PM
Page 30
Chapter 2
Resources are the people, equipment, or materials available to you to
perform the work on your project. Project 2007 has introduced two
new kinds of resources to help you calculate costs: cost and budget
resources. Although not resources in the strictest sense, they will help
you include cost and budget estimates on a project. See Chapter 6
Understanding Resources and Their Effects on Tasks for more about
creating and managing resources in the schedule.
Assignments are specific resources assigned to specific tasks. See
Chapter 6 for more about creating and managing assignments in the
schedule.
Some of Projects most important views are designed based on the idea that
each of these categories has particular kinds of data that are typically associated with it. For instance, tasks can have a duration but resources cant. You
cannot add the Duration field in a view that is designed to describe resource
information. An assignment is a resource or resources added on a task so
assignment views will contain data about the resources work on the task.
Project also has settings that affect how each of these categories will behave.
The following example illustrates how each category is associated with
views in Project.
The Gantt Chart view is designed as an interface into the task data structure
of the Project for you to enter information about the task. In Figure 2.8 you
see a row for a task (Task 1) in the Gantt Chart view. If you hover over the
Information icon (it looks like a file folder), a tool tip called Task Information
appears.
Tool tip exposed when hovering over an icon
Information icon
Figure 2.8
Icon selected showing Task Information
342902.qxd
5/30/07
2:22 PM
Page 31
Revealing the Secrets of Microsoft Project
31
When you click on the icon, the Task Information dialog box displays, as
shown in Figure 2.9. You can enter or review more information about a task
than what is available in the Gantt Chart view. However, there are many more
fields in the data structure relating to tasks. You could also insert any of the
fields showing in the Task Information dialog box in the Gantt Chart view.
Figure 2.9
Task Information dialog box
The main view for entering information about resources is called the
Resource Sheet. This views main function is to describe the major attribute
of the resources on your project. Notice that the exact same Information
icon shown in Figure 2.9 is shown in this resource view. However, if you
hover over the same icon, the tool tip displays Resource Information as
shown in Figure 2.10.
Tool tip exposed when hovering over icon
Information icon
Figure 2.10
Icon selected showing Resource Information
342902.qxd
32
5/30/07
2:22 PM
Page 32
Chapter 2
If you click on the icon, you will see the Resource Information dialog box, as
shown in Figure 2.11. This dialog box allows you to enter or review additional data about a resource that does not display in the Resource Sheet view.
Figure 2.11
Resource Information dialog box
One of the major views for reviewing information about assignments is the
Resource Usage view. This views main function is to show how the work is
assigned to the task once you have assigned a resource to the task. Once
again, the Information icon looks the same as that used for tasks and
resources, but it is associated with the assignment as shown in Figure 2.12.
Tool tip exposed when hovering over icon
Information icon
Figure 2.12
Icon selected showing assignment information
342902.qxd
5/30/07
2:22 PM
Page 33
Revealing the Secrets of Microsoft Project
33
As you can see, when you click on the icon, the Assignment Information dialog box displays as shown in Figure 2.13. Once again, the Assignment Information dialog box displays much more information about the assignment
than is shown in the Resource Usage view, but there is more data not displayed in that view as well.
Figure 2.13
Assignment Information dialog box
In summary, Project is designed to capture and display information about
tasks, resources, and assignments. Data is associated with each of these categories of data, and there are fields that describe these categories of data and
settings that affect them.
Using Primary Project Data Fields
In the previous section, I described the categories the Project data structure
uses, and in this section, I describe some of the most important fields and
settings in Project. At times, you can have fields (e.g., Work) that are associated with each kind of category. For instance, Work can be associated with
the following:
A task to indicate the total number of hours expected for the effort of
the task.
A resource to indicate the total number of hours the resource will
work on all tasks in a project.
342902.qxd
34
5/30/07
2:22 PM
Page 34
Chapter 2
An assignment to indicate the total number of hours a particular
resource will work on just his or her portion of the task on a project.
For instance, the tasks work might be 40 hours, but Resource A has an
assignment for 20 work hours, and Resource B has an assignment for
20 work hours.
Remember that Column Definition dialog box you saw earlier when you
inserted a column into a view? If you scrolled through it, you saw hundreds
of fields that are available to you to describe a task (or a resource in a
resource view). I dont know any book that describes every field. If this book
did, it would probably be hundreds of pages longer than it is. However, there
are fields in Project that are extremely important to scheduling and how
Project works that are worth describing.
Use Project Help to learn more about the fields you see
When you dont understand a field you can use Project Help to understand what it means. You can hover your cursor over any column displaying. You will see the name of the field and a hyperlink for Help, as shown
in Figure 2.14. Click the hyperlink to open the Project Help dialog box
for the particular field as shown in Figure 2.15. You might want to insert
a column to check help for it. The help information might be slightly different in each version of Project, but this feature works the same in all of
them.
Figure 2.14
Tool tip on Task Name that allows you to select help
342902.qxd
5/30/07
2:22 PM
Page 35
Revealing the Secrets of Microsoft Project
Figure 2.15
35
Help dialog box in Project 2007 that describes the task Name field
What fields are important to understand, as there are so many available? The
following fields are important to scheduling and budget information produced by Project (the fields are exposed in Figure 2.16 so you can see how
they look in a project).
Work: The amount of time or effort scheduled on a task or for an
assignment. In the following example, work is 80 hours for both Task 1
and Task 3.
Duration: Total span of time to be expended on a task, from start to
end date of the task. This differs from work significantly. For instance,
a task might be scheduled to start on 10/8/07 and end on 10/19/07,
for a total duration of 10 days. However, the amount of work or effort
for someone to complete the task may only be 40 hours. In the following example, the duration is 10 days for both Task 1 and Task 3.
Cost: Amount of dollars or other currency that might be expended in
performing the task. Cost in the following example is $8,000 for both
Task 1 and Task 3. This was calculated by Project, which calculated the
per hour rate of the resources on the task. You cant see the rate in this
view, but the resources have been assigned a rate of $100 per hour.
342902.qxd
36
5/30/07
2:22 PM
Page 36
Chapter 2
There are many interesting nuances about cost, especially actual cost.
See Chapter 7 Using Project to Enter Cost Estimates for more information on costs.
Start: Date the task and resource assignments for the task would
begin. Start date for Task 1 in the following example is Monday,
10/8/07.
Finish: Date the task and resource assignments for the task would
end. The Finish date for Task 1 in the following example is Friday,
10/19/07.
Predecessors: Task or tasks (shown by ID number) that come before
a task can start or finish. The predecessor for Task 2 is Task 1 and the
predecessor for Task 3 is Task 2 in the following example. Of course,
the first task does not have any task coming before it, so it has no predecessor.
Successors: Task or tasks (shown by ID number) that start or finish
after a task starts or finishes. The successor for Task 1 is Task 2 and the
successor for Task 2 is Task 3. Of course, the last task does not have
any task coming after it, so it has no successor. See Chapter 5
Sequencing the Work: Creating the Critical Path to understand the
many ways to set up relationships between tasks.
Units (amount available for a resource to be assigned to a task):
The percentage or amount of units a resource (or resources) is available to work on a task or tasks. In other words, if a resource is set to
be able to work at 50% units, the resource can only expend half its
capacity on the task. In the following example, for Task 1 in the
Resource name field, Resource A is set at 50% units, and Resource B is
also set at 50% units (shown in brackets after the resource name). On
Task 3, the resource shows nothing after it, which means that
Resource A is set at the default of 100% units on the task.
Field definitions vary based on what data field you are displaying
The definition of a field can differ depending on what portion of Project
you are reviewing. For instance, Work in the Gantt Chart is the total
amount of time (effort) it will take to complete the task. Work on the
Resource Sheet for a project is the total amount of work the resource has
been assigned on all tasks in the project.
342902.qxd
5/30/07
2:22 PM
Page 37
Revealing the Secrets of Microsoft Project
Figure 2.16
37
Important Project fields exposed
Although there are numerous other fields in Project, the preceding fields are
some of the most important in understanding the scheduling and cost calculations in the scheduling engine. There are other fields that set how the
fields react. Although each of the following fields is described briefly here,
each is also described in far more detail in later chapters. Some of the most
important of these field settings are the following:
Effort-driven: This setting drives the task duration when resources
are added or removed from a task. If the effort-driven field is set to
Yes, (which is the default setting), then when resources are added to a
task, they will share the work assigned to that task. The Work field will
stay at the present value, even if you continue to add resources to the
task. For instance, lets say the Work field is set at 50 hours and the
Duration is initially 10 days. If you assign 5 people to the task, Project
will set each resource to work 10 hours (it assumes an even sharing of
the work unless you tell it otherwise). The duration of that task will
be reduced to 2 days because, in essence, the work is shared between
the resources and will take only 1/5 as long in calendar days if one
person were working on the task alone. If this is set to No, then no
matter how many people are assigned to the task, the duration will
not change because the work will not be shared among the resources.
Task Type: There are three settings for this field: Fixed Units, Fixed
Duration, and Fixed Work. This setting affects a calculation, Work
equals Duration times Units, that sits in the scheduling engine. The
data in one field might change based on a change in one of the other
two fields. This is a very important setting that I discuss later in this
chapter and in more detail in Chapters 4 and 6. The default Task type
setting is Fixed Units. The Task Type and Effort-driven fields work
together to affect how duration is affected on a task.
Constraint Type: There are eight settings that define how constraints are set for dates in Project. The constraints describe how you
want to constrain or set the start or finish dates for a task:
342902.qxd
38
5/30/07
2:22 PM
Page 38
Chapter 2
As Soon As Possible
As Late As Possible
Finish No Earlier Than
Finish No Later Than
Must Start On
Must Finish On
Start No Earlier Than
Start No Later Than
If you select one of these settings and indicate a particular start or finish date, then the schedule will react accordingly. I discuss this more in
Chapter 4 but for now think about this as telling the schedule exactly
when you want the task to start or end.
Work Contour: This is how work will be scheduled day-by-day. The
default contour is Flat, which indicates you want Project to schedule
work evenly over the duration of a task. See Figure 2.17, which shows
how a resource is assigned to work on a 5-day, 40-hour task. Project
applies the resources time on a Flat contour, scheduling the resource
at 8 hours a day. If the resource were assigned to work on a 5-day, 20hour task, Project would schedule the resource at 4 hours a day. There
are many alternative contours available, such as front- or back-loaded.
but most people only use or need to use the Flat contour. In this book,
I do not cover the alternative contours available.
Figure 2.17
How Project scheduled time day-by-day using a Flat contour
Timephased: Data within Project can be shown in a timephased format. Project distributes the cost, allocation, and work information for
tasks, resources, or assignments across time. Even though you might
enter Duration as being 20 days, when a resource is added to the task,
Project distributes the work to be performed over months, weeks,
days, hours, and minutes, which is accessible in the Project data structure. Figures 2.18 through 2.23 illustrate this timephased distribution
342902.qxd
5/30/07
2:22 PM
Page 39
Revealing the Secrets of Microsoft Project
39
in the Project data structure in the Resource Usage view. The only thing
that has changed in each view is the timescale so that the timephasing
is exposed. Depending on the length of your project, you might find a
week-by-week timephased view to be the right level of detail. However,
some people use Project to schedule critical operational maintenance
projects that requires an hour-by-hour or minute-by-minute schedule,
and the detailed timephased view might be appropriate.
Figure 2.18
Timephased data by month
Figure 2.19
Timephased data by week
Figure 2.20
Timephased data by day
Figure 2.21
Timephased data by hour (by half day)
342902.qxd
40
5/30/07
2:22 PM
Page 40
Chapter 2
Figure 2.22
Hourly timephased data (2-hour increments)
Figure 2.23
Timephased data by minutes.
New users of Project are sometimes confused by what the Work, Duration,
Start, Finish, and Cost fields really mean. As an example, the Work field is
actually the current estimate for the work at completion. You might have
originally estimated a task would take 40 hours, but as you enter progress
during the execution of the project, the Work field might change to indicate
that currently, the estimate is 50 hours (based on progress reported by the
resource completing the task). The following terms can designate the Work,
Duration, Start, Finish, and Cost fields:
Current: The current value for the data element which indicates what
will be accomplished at completion of the project. This term does not
appear in front of the data fields. For instance, when you see the data in
the Work, Duration, Start, Finish, or Cost fields, they contain values that
indicate what will happen if the current course of action continues.
The Baseline field is the real estimate, not one of the Work or Duration
field. Once you start tracking, the fields contain the current estimated
values, based on recording the Actual and Remaining field values.
Actual: The data value based on what actually happens when you
enter data to track your project progress. For instance, the planned
Duration field might be 10 days, but when you ask the team members
how long it really took to get the work done, they tell you 12 days. You
would enter 12 in the Actual duration field. What is perplexing (until
you know better) is that when you enter 12 in the Actual duration
field, the current duration field will change to 12, too. This is because
of a formula described in the next section of this chapter. If you use
the baseline field described next, you dont have to worry about this
phenomenon.
342902.qxd
5/30/07
2:22 PM
Page 41
Revealing the Secrets of Microsoft Project
41
Baseline: The data value in the field based on your recording of the
planned fields at a point in time. When you are satisfied with the estimates in the planned Duration and Work fields, you can perform an
action that baselines the schedule. This captures a record of those
planned values. Then, when you enter actual values into a field, you
can see the variance between your original planned estimates and the
actual values. For instance, if your planned Duration is 10 and you
baseline the schedule, Baseline Duration is entered with 10. Once you
record an Actual Duration value of 12, the Duration field will change
to 12, but the Baseline Duration field will remain at 10 so you know
what your original estimate was.
Remaining: This designation in front of a field indicates how much is
remaining in the planned estimate when an actual value is applied.
For instance, lets say you have a planned Duration of 10 days. You
apply an Actual Duration of 2 days. That means the Remaining Duration is 8 days.
See Figure 2.24 to illustrate this concept. Your planned duration estimate for
a task was 10 days. Lets say your team tells you they have completed 2 days
on the task. You enter the information in the Actual Duration field as shown.
Notice that the Remaining Duration field displays 8 days.
Figure 2.24
reported
Duration fields exposed for a task with 2 days actual progress
Then, 10 days later, the team tells you they are actually done, and it took a
total of 12 days. Figure 2-25 shows what this would look like in the fields.
Notice that the Duration field is 12 days, the Remaining Duration field is 0,
and the Baseline Duration field is the only one that shows the original estimate of 10 days.
342902.qxd
42
5/30/07
2:22 PM
Page 42
Chapter 2
Figure 2.25 Duration fields reflecting values after actual progress is entered
on the schedule
Table 2.1 shows the various designations for schedule and budget fields.
Table 2.1 Various Field Designations
Current
Actual
Baseline
Remaining
Work
Actual work
Baseline work
Remaining work
Duration
Actual duration
Baseline duration
Remaining duration
Cost
Actual cost
Baseline cost
Remaining cost
Start
Actual start
Baseline start
Not applicable
Finish
Actual finish
Baseline finish
Not applicable
Keep these fields in mind as you schedule tasks and review actual progress
for costs, work, and duration of tasks in the schedule.
Project Behavior and Definitions
Not only does Project have a data structure around task, resource, and assignment categories and fields that are core to the way project scheduling
works, Project also uses formulas, calculations, and rules that affect scheduling behavior. You cannot see these formulas, calculations, and rules, except in
the behavior of Project itself. In this section, I describe some of the behaviors, but this by no means is all-encompassing.
Scheduling
Project uses particular settings, fields, and formulas when scheduling based
on the information you enter. First and foremost, the calculations occur to
the schedule because by default Project is set to automatically calculate
scheduling changes. This setting can be turned off by selecting Tools from
the menu bar, then clicking Options and setting the Calculation mode to
342902.qxd
5/30/07
2:22 PM
Page 43
Revealing the Secrets of Microsoft Project
43
manual on the Calculation tab. Experienced schedulers, or those familiar
with other scheduling systems, sometimes turn the setting off, but you
should leave it on initially to learn how it works.
The most important calculation in Project is this:
Duration Units = Work
also known as
Work/Units = Duration
or
Work/Duration = Units
The calculation and its result are easier to remember if you keep in mind that
units refers to resources (1 resource at 100% allocation is 1 unit).
Figure 2.26 shows the result of this formula for a task in Project. Work has
been inserted as a column in the Gantt Chart view and the columns have
been moved to better reflect the formula.
Figure 2.26
Duration Units = Work
The task has a Duration value of 5 days (with a day being set at 8 hours). One
resource (R1) is assigned at 100% (1 unit) on the task, meaning the resource
is set to spend 100% of an 8-hour day on the task. If you assign another
resource to the task, two units (200%) are assigned to work on the 40-hour
task. The result is shown in Figure 2.27.
Figure 2.27
Duration Units = Work and another unit (resource) added
342902.qxd
44
5/30/07
2:22 PM
Page 44
Chapter 2
Project assumes that the two resources will share the work. The best way to
illustrate this is changing the formula around a bit.
Work/Units = Duration. 40/2 = 20 hours = 2.5 days duration
Project calculates based on fractional hours and minutes and converts the
hours into duration. The calculations used are also based on project and
resource calendars in Project (which you can customize). Chapters 4 and 6
describe the formula and how it uses calendars and other settings extensively. When you think you have set a duration, resources, and work, and you
change the data in any one of those fields, the formula kicks in and most
likely you will see Project calculate something new in one of the other fields
that you didnt quite expect (unless you know about the formula and associated settings, such as the effort-driven flag and Task types as described in the
earlier section Using Primary Project Data Fields).
Remember planned (also known as current), remaining, and actual designations
to the Work, and Duration fields? They are actually parameters in a formula:
Actual Work + Remaining Work = Work
and
Actual Duration + Remaining Duration = Duration
Although this formula was covered earlier in this section for work, lets take
another look at the formula using Duration. If Duration is 10 days, and a
resource worked 6 days, then the Remaining Duration is 4 days as shown in
Figure 2.28.
Figure 2.28
Duration = Actual Duration + Remaining Duration
The Remaining Duration is your estimate to complete (ETC) information.
When you start capturing actual data values for your schedule, and you find
that you need to increase or decrease your original plans Duration or Work
values, it is best practice to change the Remaining duration or Work field,
rather than changing the Duration or Work field. Lets say that after you
enter the 6 actual days of duration, you ask the resource performing the
342902.qxd
5/30/07
2:22 PM
Page 45
Revealing the Secrets of Microsoft Project
45
work how much time is left to finish the work. She says 6 more days. It
would be tempting to add the 6 days to the Duration field, but notice what
happens, as shown in Figure 2.29.
Figure 2.29 Adding 6 days to the Duration field increases the estimate and shows
Remaining Duration at 10 days.
If you enter the remaining work of 6 days in Duration, Project increases the
duration to 16 days, but what you really meant is that it is 6 days past the
Actual Duration value of 6. To avoid this issue, its best to use the Remaining
Duration (or Work) field. If you enter 6 in the Remaining Duration field
based on Figure 2.28, the Duration field is automatically adjusted as shown
in Figure 2.30. Remember if you use Baseline Duration youll always have
the original estimate of 10 days available.
Figure 2.30 Changing the Remaining Duration value to 6 days changes the Duration
field for the proper new estimate
Dates are also part of the scheduling engine. The following formula helps
you understand how the finish or start dates are set when you enter a value
in the Duration field, or how, while entering schedule progress, entering
dates in the Actual Finish or Actual Start fields could affect the value in the
Duration field. The formula is:
Finish date Start date = Duration (not including the nonworking days in your calendar)
Duration is the number of working days between the two dates. If you
change the duration of a task while you are working on your schedule, the
start and finish dates could change.
342902.qxd
5/30/07
46
2:22 PM
Page 46
Chapter 2
Costs
Costs have certain rules, settings, and behaviors as well. By default, the Actual
Cost field is calculated by Project, and you cannot enter data into that field
directly, although you can change that setting. In general, Project expects you
to have a resource on a task that is its basis for calculating a cost. Just as work
and duration have a formula that includes actual and remaining data, so does
cost. The formula for cost is:
Actual Cost + Remaining Cost = Cost
Lets take a look at this formula for costs. This example describes a nonlabor
cost also known as a fixed cost. For this example, you might have budgeted
for a server for your Information Technologies project. You have decided to
use a line item (New Server Purchased) to estimate the cost and then record
the actual cost when it comes in. You have been quoted $2,500. When you
enter $2,500 in the Cost field, it immediately enters the same amount in the
Remaining Cost field (and Actual Cost, of course, is 0). Now, lets say that you
have to pay a down payment on the server about a month after you start the
project. You enter 20% complete on the task to show that you have paid for
some of the server as shown in Figure 2.31.
Figure 2.31
Actual Cost + Remaining Cost = Cost
Now lets say the server comes in. You can now enter 100% and the total
Actual Cost will be reflected as the Cost and Project changes the Remaining
cost field to 0 as shown in Figure 2.32. This is a very simple example of how
planned, actual, and remaining fields work together in cost calculations. See
Chapter 7 and Chapter 11 Tracking Your Schedule to understand more
complex situations of entering and recording actual cost data into Project.
342902.qxd
5/30/07
2:22 PM
Page 47
Revealing the Secrets of Microsoft Project
47
Click on the X to remove the side pane
Side pane (the Project Guide)
Figure 2.32
Remaining Cost set to 0 after line item is 100% complete
Project 2007 has a new cost resource
Nonlabor costs have been problematic in past versions of Project
although the Fixed cost field could be used to indicate a nonlabor cost.
Project 2007 introduces a new resource type called a cost resource. You
can assign a cost resource on a task and it will behave entirely independent of the labor cost calculations and the duration or work on a task. See
Chapter 7 for more about cost resources.
When adding resources to a task, the additional complexities of cost can be
reflected in the following calculation:
Standard rate of resource(s) assigned Work hours = Cost of a task
As an example, Task 1 has an estimate of 50 hours of work. Resource A has
been assigned to the task and Resource As standard rate is $100. Figure 2.33
shows Resource As Std. Rate value in the Resource Sheet.
342902.qxd
48
5/30/07
2:22 PM
Page 48
Chapter 2
Figure 2.33
Standard rate applied to a resource
Then Resource A is added to the task in the Gantt Chart view as shown in
Figure 2.34. Based on a standard rate of $100 50 hours, the cost of the task
is $5,000.
Figure 2.34
Rate x Work = Cost of the task
There are also calculations based on consumable resources, such as the
price of gas per gallon, called material resources. See Chapter 7 for more
information about material resources.
Resources
Resources are the people, equipment, or materials that can be assigned to a
task that ensure the task gets completed. To understand resources, it is useful to understand a few key terms: Units, Availability, and Overallocation.
Although Project 2007 has introduced two new resources called Cost and
Budget resources, this section focuses on the type of resources that are
assigned to perform the work on a task.
Units: The amount of a resources time that can be assigned to a task.
Units can be expressed in percentages or decimals. If Resource A is
assigned to work on a task at 75% units, he can work 75% on the task
each day, calculated as 6.4 hours a day if his normal work day is set at
8 hours. 100% units would mean the resource could work full-time on
the task.
Availability: The amount of time a resource is available to work.
Availability is a combination of a resources calendar (the days she can
work, and how many hours per day she can work), and how many
342902.qxd
5/30/07
2:22 PM
Page 49
Revealing the Secrets of Microsoft Project
49
units of the resource is available for the project and the task. For
instance, a resource might be set to be available to work for 40 hours a
day, 5 days a week. The resource is assigned to a specific task at 40%.
In this case, the resource is available for only 3.2 hours per day to
work on the task (8 hours .40 = 3.2 hours).
Overallocation: The amount of time a resource is set to work on
projects beyond their availability. For instance, if a resource is available
at 100% (and has a resource calendar set for 8-hour work days), but has
been assigned two projects, the resource might be set to work 16
hours per day over the span of time during which the projects tasks
overlap. Project will show a resource as overallocated even if the
scheduled work exceeds availability for only one minute. Also, Project
will allow you to grossly overallocate resources because it doesnt
know whether you are going to level the resources or not. Part of your
job as a project manager is to level the work of the project so
resources are not overallocated. See Chapter 9 Reviewing Work Overload and the Critical Path to learn more about overallocation.
Navigating Project and Some Quick Tips
Once you know that there are a lot of fields, calculations, and settings in Project that affect the behavior of Project, understanding the Project interface
will increase your efficiency in using the tool. In this section, I describe how
you can get around in Project, and what some of the best views are. The first
view you always see when you open up Project is the Gantt Chart view,
shown in Figure 2.35. There is nothing else you have to do, other than click
on the Project application (after installation) to get this initial screen.
342902.qxd
50
5/30/07
2:22 PM
Page 50
Chapter 2
Figure 2.35
displaying
The initial Gantt Chart view with the Project Guide side pane
Figure 2.35 might be slightly different than your initial interface. You might
have some different defaults already loaded, or if you have used Project
before, your interface might be displaying some different icons or toolbars.
Other Project versions arent too much different; just the shape and coloring
of the icons have changed from previous versions to Project 2007. From Project 2002 through Project 2007, the features and functions have not changed
much.
The pane on the left side is the Project Guide. It loads by default when you
first open Project 2007. The Project Guide was a feature added in Project
2002 and provides a step-by-step instruction for using Project. You might
want to use it once you understand the overall methodology for building and
tracking a project schedule and it will help support what you learn in this
book. To learn more about the Project Guide, see Chapter 13 Project Mysteries Resolved!
You can remove the Project Guide side pane by clicking the X in the upper
right corner of the pane as shown in Figure 2.35. In past versions of Project,
you would also see a task pane which you could also remove by clicking an X
in the upper right corner of the pane. You could also display the task pane by
selecting File on the menu bar, then clicking New. Although these side panes
can be useful to step you through particular tasks you perform in Project, in
342902.qxd
5/30/07
2:22 PM
Page 51
Revealing the Secrets of Microsoft Project
51
this book I describe items on the interface with them removed, unless their
functions are expressly used.
The menu bar, toolbars, and view bar that display on this view do not change
as you move between views in Project. Figure 2.36 displays the standard navigation tools for Project.
Project Guide toolbar
View Bar
Figure 2.36
data
Menu bar
Standard and Formatting toolbars on one line
Separator bar
Gantt Chart view with more room for entering and viewing
The menu bar allows you to select most any function you want to perform.
When you click a function in the menu bar, a drop-down list displays to
select a particular function. The Standard and Formatting toolbars contain
icons that allow you to perform the most common functions of Project
more easily than using the menu bar. Although you might have removed the
Project Guide side pane, the toolbar for using it is still visible. This allows
you to bring the Project Guide back easily if youd like to use it. The view bar
is the vertical strip on the far left of the view.
Although not a part of navigation, the separator bar is a common element on
several views, and on the Gantt Chart view it distinguishes the task entry
sheet area on the left side from the Gantt Chart bars on the right side of the
342902.qxd
52
5/30/07
2:22 PM
Page 52
Chapter 2
view. You enter the tasks in the entry sheet on the left, and can visually see
the timescale on the right side to help with scheduling decisions. You can
click and hold down the mouse on the separator bar and move it horizontally to display more task entry columns on the left side, or more Gantt Chart
bars on the right side. You will see this separator bar on several views and
you can move it on those views as well.
Using the Menu Bar
You will use the selections from the top menu bar to perform the major
functions in Project. You can click on the function at the top of the bar, such
as File, as shown in Figure 2.37, and a drop-down list appears. Click the selection to perform the function listed. Depending on the function, sometimes
the function is immediately performed and sometimes a dialog box or
another selection appears for you to use to complete the function.
Arrows indicates there are more selections
Figure 2.37
Drop-down list after selecting File on the menu bar
In Figure 2.37 notice the double arrows at the bottom of the drop-down list.
As with all Microsoft Office applications, the double arrows at the bottom of
the drop-down list indicate that there are more selections. If you are like me,
you find it annoying that you cant see all the selections unless you wait a
moment or two, or unless you click on the arrows. This book shows full
menus. In case you have not been introduced to how to change this behavior follow these steps:
342902.qxd
5/30/07
2:22 PM
Page 53
Revealing the Secrets of Microsoft Project
53
1. Select Tools from the menu bar and click Customize.
2. Click Toolbars.
3. The Customize dialog box appears, as shown in Figure 2.38. Select the
Options tab.
4. Select the Always show full menus check box and click Close in the
dialog box. Now when you click File in the menu bar, the full dropdown list displays.
Figure 2.38
dialog box
Select the Always show full menus check box in the Customize
This book does not cover each selection in the menu bar unless it is a common function needed in building or tracking your schedule. However, this
book uses the functions from the menu bar to describe how to perform
Project steps. As with all Microsoft products you can right-click in a field or
double-click to be more efficient in performing the same function, some of
which is introduced in the course of this book.
Using the Toolbars
The Formatting and Standard toolbars show by default and contain some of
the most popular buttons (also called icons) for performing functions in
Project. You also might not see all the possible buttons on the toolbars. In
Figure 2.36, the majority of the buttons for the two toolbars show on one
strip. You can see all the buttons or set the toolbars to two rows by selecting
342902.qxd
54
5/30/07
2:22 PM
Page 54
Chapter 2
the Toolbar Options button at the very far right of the toolbar, shown in Figure 2.39.
Shows buttons not visible and allows you
to choose to display all buttons on two rows
Figure 2.39
Show hidden buttons or buttons on two rows
You can also add and remove toolbars, which can be very useful depending
what you are doing in the schedule. If you are tracking your schedule, you
can add the Tracking toolbar to perform some tracking functions more easily. You can also remove toolbars to gain more room in your view. For
instance, the Project Guide toolbar displays by default, and you might want
to remove it if you do not use it often.
To add or remove toolbars, follow these steps:
1. Select View from the menu bar, then click Toolbars.
2. The resulting drop-down list shows all the toolbars available for you to
remove or add as shown in Figure 2.40. Notice that all toolbars displaying have a check mark next to them. To remove a toolbar, click it
on this list and it will be removed. To add a toolbar, click it on this list,
and the toolbar will be added.
342902.qxd
5/30/07
2:22 PM
Page 55
Revealing the Secrets of Microsoft Project
Figure 2.40
55
Use the toolbar drop-down list to add or remove toolbars.
Using the View Bar
You might have noticed the vertical strip on the left of the views of Project
and sometimes people have that vertical strip set differently. When you first
open your project schedule view, you might see a thin strip with Gantt Chart
written vertically in it. You might also see a wider strip, with icons and view
names listed in the strip, as shown in Figure 2.41. The View Bar displays the
most popular views in Project.
To display the View Bar follow these steps:
1. Select View from the menu bar.
2. Near the bottom of the drop-down list, click View Bar. The View Bar
will appear as shown in Figure 2.41.
342902.qxd
56
5/30/07
2:22 PM
Page 56
Chapter 2
View Bar
Figure 2.41
The view bar
To remove the View Bar, perform the same steps. Because the View Bar is
selected, when you click View Bar again, it clears the option.
Why would you use or not use the View Bar? Its based on personal preference. If you use it, it takes up a bit more space on your desktop but it is easy
to click and scroll between the various views. When you use it, its a little
harder to tell what view you are on, as the icons are shadowed. When
you dont use the View Bar, you can easily see the name of your view as
shown in Figure 2.36, where Gantt Chart is easily displayed in the vertical
strip. If you prefer to leave the View Bar off of your interface, you can select
View from the menu bar and see the same selections in a drop-down list, or
right-click the view name you see, and select from the list there as shown in
Figure 2.42.
342902.qxd
5/30/07
2:22 PM
Page 57
Revealing the Secrets of Microsoft Project
57
Figure 2.42 Right click on the Gantt Chart view bar strip on the left to get a
list of other views
Once you have gained more experience with views and know what behavior to expect from each, you might wish to remove the View Bar for more
room on your Project views.
Entering Data into Project
To enter task data into the Gantt Chart view, simply type the task name in the
Task Name field and then click the next cell to enter data into the next field.
You can enter task data into a tasks row, but when you initially build your
schedule, focus on entering the task names. In using the Gantt Chart view,
some students get confused as to why they cant perform an action even
though they did it before. Its possible that they have not gotten out of
entry mode while entering data. To illustrate Figure 2.43 shows information in the Task name field in the Gantt Chart.
342902.qxd
58
5/30/07
2:22 PM
Page 58
Chapter 2
Entry mode area
Figure 2.43
Entry mode in Project
Notice that the field still has a black highlight around it, and there is no data
in the Duration, Start, or Finish fields. Also, you see an X and a check mark in
the entry field above Task Name. If you were to go to the menu bar immediately to select a function from the File drop-down list, you would see something similar to what is shown in Figure 2.44.
Figure 2.44
Unavailable selections in gray while in entry mode.
Most of the selections are unavailable in the drop down list. However, if you
click out of the field into which you are entering data and into a new field,
you will be able to select other functions in Project and the data you type
342902.qxd
5/30/07
2:22 PM
Page 59
Revealing the Secrets of Microsoft Project
59
will be entered. Also note that when you enter a task, Project displays the
task number in the gray area to the left, whereas if you are in entry mode, the
task will not have a number. You should be able to move your cursor around
to any field to easily enter and get out of entry mode.
You can accidentally add rows of data
You can accidentally add rows of data to Project. You can press the
spacebar without knowing it, and see a blank task show up in the schedule. I once saw thousands of rows for a blank resource added to the
Resource Sheet that the Project user didnt even know she added.
Although data showed in other fields in the row, blanks had been entered
in the Resource name field. It didnt look like anything was in the rows,
but Project recognized a blank and repeated it. The user might have hit a
key that repeated the blank resource names over and over again. Figure
2.45 shows blank tasks added accidentally at the end of a project. Usually
the mistake isnt quite this drastic but it is common enough for several
rows to be added to Project without you knowing it.
Figure 2.45
Blank rows added to the file
342902.qxd
60
5/30/07
2:22 PM
Page 60
Chapter 2
The Split Window
The Split Window function in Project is very useful in providing you with additional information about tasks or resources in whatever view you have chosen.
Initially, it might confuse new Project users because it does not simulate the
split window function of other Microsoft products. It introduces a completely
different window with different information than what is in the top window,
unlike other Microsoft applications that simply split the same application information in two. To see the Project split window, follow these steps:
1. On the menu bar, select Window.
2. Click Split. Youll see a view similar to that shown in Figure 2.46.
To remove the split window:
1. On the menu bar, select Window.
2. Click Remove Split. The split window will be removed.
Once you know the secrets of Project and understand that work and unit
fields can be different for each resource and do not display on the Gantt
Chart view (although they are in the Project data structure) you might find
the split window to be invaluable for both reviewing and entering Project
data. The split window reveals some of the hidden elements in the Gantt
Chart or other views so you can analyze or change the data for tasks,
resources, or assignments. The default view in the bottom of the split window for task views is the Task Form. The Resource Form is the default view
for the bottom of resource views as shown in Figure 2.46 and Figure 2.47.
There is one annoyance in using the split window when you use it the first
time: Sometimes you change the view in the top window, and you really
meant to change the view in the bottom window. You start getting lost as to
what view you really want to see. Project will change the view based on
which portion of the split window you are in, i.e., the top or bottom portion.
For novices, I recommend removing the split window when you want to
change your views.
342902.qxd
5/30/07
2:22 PM
Page 61
Revealing the Secrets of Microsoft Project
Figure 2.46
Task Form split window for task views
Figure 2.47
Resource Form split window for resource views
61
Using Common Buttons on the Toolbars
You might find some of the toolbar buttons easier than using the drop-down
lists from the menu bar. In the following section, I describe some of the most
useful toolbar functions in Project.
342902.qxd
62
5/30/07
2:22 PM
Page 62
Chapter 2
Link or Unlink Tasks
The Link Tasks button shown in Figure 2.48 allows you to easily create relationships between tasks in your schedule. In Chapter 1 you learned briefly
about task dependences, which is another way of describing linking. Linking creates the relationships between two tasks. For instance, one task cant
start before another one finishes. Many users learn to type the task identifier
created by Project in the Predecessor or Successor field but the following
steps provide an easy way to link tasks. To use the Link Tasks button, follow
these steps:
1. Click on the first task.
2. If the successor task is next to the predecessor task, press the Shift key
and click the second task.
If the tasks are nonsequential in your task list, use the Ctrl key plus a
left-click of your mouse to select the tasks.
3. Click the Link icon. The second task is now the successor of the first
task selected.
Link Tasks
Figure 2.48
Unlink Tasks
Link Tasks and Unlink Tasks buttons
You can also unlink tasks using the Unlink Tasks button. Click on the tasks
you want to unlink and click the Unlink Tasks button as shown in Figure
2.48.
Information Button
The Information button provides more information about a task, resource, or
assignment. You saw the Information button in Chapter 1. When you are in
a particular view (task, resource, or assignment) and you click this button, as
342902.qxd
5/30/07
2:22 PM
Page 63
Revealing the Secrets of Microsoft Project
63
shown in Figure 2.49, you will see a dialog box that allows you to see or
enter more information about the task, resource, or assignment than allowed
by default in the view. Many people use the Information button to enter data
rather than just using the view fields displayed.
Information button
Figure 2.49 Information button displays additional data on task, resource,
and assignment views
Zoom In and Zoom Out on Timescale
As shown in Figure 2.50 the Zoom In and Zoom Out buttons are convenientto-display Gantt Chart bars in the timescale based on discrete time spans. By
pressing the buttons once or several times in a row, you can change the
timescale of the project.
Zoom In
Zoom Out
Day-by-day timescale
Figure 2.50 Zoom In and Zoom Out buttons can be used to change the
timescale quickly (the timescale is day-by-day)
Lets spend a moment on the Zoom In and Zoom Out buttons, to show how
they might be useful to you. Figure 2.50 shows a project as it would normally show using a daily timescale on the right side of the Gantt Chart. As
342902.qxd
64
5/30/07
2:22 PM
Page 64
Chapter 2
you can see, the tasks are long, and you cannot see all of the Gantt Chart bars
for each task to get a feel for the length of the project. Click on the Zoom
Out button (the icon with the minus in it) twice to see a weekly view as
shown in Figure 2.51.
Figure 2.51
Week-by-week timescale
The week-by-week timescale displays a much better view. Viewing weekly
rather than daily Gantt Charts allows you to see more of the project at once.
To zoom in to see the day-by-day timescale again, click the Zoom In button
(the icon with the plus sign in it) twice. Go ahead and click the Zoom In and
Zoom Out icons to check out how they change the timescale on any Project
view. You might end up using the Zoom In and Zoom Out buttons a lot. If
you would like to practice using the Zoom In and Zoom Out buttons, open
the project schedule called Ch2-Fig2.50-ForZoomIn-ZoomOutPractice.mpp
on your CD.
Scroll to Task
The Scroll to Task button (known as Go to Task in previous Project versions)
shown in Figure 2.52 helps you see the Gantt Chart bar for a particular task
or other data element on the right side of a view you have displayed when it
is otherwise not visible.
In Figure 2.52, you can see the Gantt bars for Tasks 1, 2, and 3. Rather than
using the scroll bar to see the Gantt bars for Tasks 4 and 5, you can click on
Task 4, then click the Scroll to Task button and you will see the bars as
shown in Figure 2.53.
Using the scroll bar in the area below the timescale will do the same thing,
but using the Scroll to Task button is much quicker, especially in a long
schedule with a lot of tasks. The Scroll to Tasks button also works on the
Resource and Task Usage views, which are assignment views. Figure 2.54
342902.qxd
5/30/07
2:22 PM
Page 65
Revealing the Secrets of Microsoft Project
65
Scroll to Task
Gantt chart bars showing for Task 1, 2, and 3
Figure 2.52
you select
Scroll to Task button to display the Gantt Chart bar for any task
Figure 2.53 Clicking on the Scroll to Task button for a selected task brings
the tasks Gantt bar into view
Figure 2.54
Task 1
Resource Usage view for five-task project showing only data for
342902.qxd
66
5/30/07
2:22 PM
Page 66
Chapter 2
shows the Resource Usage view for the five-task project. Hours have been
assigned to Resource A for Task 5, but they do not show in the timescale. If
you select Task 5 and click the Scroll to Task icon youll see the result shown
in Figure 2.55.
Figure 2.55 Hours now showing for Task 5 in the Resource Usage view after
using the Scroll to Task icon
Using the Scroll to Task button displays data for a task in the right side of a
view. You can now see that 8 hours have been scheduled on Task 5 for
Resource A starting on Monday, February 4. Because the project begins in
October, you would need to scroll a great deal to find the data for the task if
you started scrolling from Task 1.
Hover over Fields to Obtain More Information
Tool tips, screen tips, and the Indicator column in Project are terrific ways to
get more information about Project data. For toolbar buttons, Project displays screen tips that describe what a button does. To hover over a field, you
need to move your cursor over the field (sometimes it takes a while to get a
feel for it), and a tip displays. If you get real good at hovering over icons in
Project you will get all sorts of good tips about Project or data in your schedule. For instance, as described earlier, when you hover over the Information
icon you will see it named differently, based on the kind of view you are in
(task, resource, or assignment). Figure 2.56 shows a screen tip that lets you
know the Assign Resources button allows you to enter resources on tasks. It
also displays the keyboard shortcut for displaying the Assign Resources dialog box.
342902.qxd
5/30/07
2:22 PM
Page 67
Revealing the Secrets of Microsoft Project
67
Assign Resource tool tip
Figure 2.56
shortcut
Screen tip for the Assign Resources button also shows keyboard
You can also hover over column headers in fields to receive a tool tip that
allows you to get more information about the field, as shown in Figure 2.57.
In this example, the Cost/Use field tool tip also shows the full name of the
field in parentheses (Cost per Use) as well as a hyperlink for receiving more
information about the field.
Figure 2.57
Tool tip for the Cost/Use field.
The Indicator column might display important information about a task. In
Figure 2.58, the icon in the Indicator field indicates that a constraint is on
the task. The constraint indicates the particular kind of constraint (Finish No
Earlier Than) and the constraint date of 1/14/08. You could click the Task
Information button in the toolbar, go to the Task Information dialog box,
and click the Advanced tab to also find out what the constraint is, but using
the Indicator field is more efficient.
342902.qxd
68
5/30/07
2:22 PM
Page 68
Chapter 2
Indicator column
Constraint icon
Constraint tool tip
Figure 2.58
Tool tip about a constraint.
Right-Click, Double-Click, Click, Click, Click?
As in most Microsoft applications, you can right-click and double-click your
mouse buttons to perform functions in Project. With Project, youll learn that
you could have performed a function with a mouse-click, rather than using
five keystrokes. Sometimes a right-click or double-click provides dialog
boxes you cant seem to find anywhere else. As an example, if you doubleclick a task, the Task Information dialog box displays immediately for that
task. If you right-click on a task, you get a drop-down list that allows you to
select the Task Information dialog box, but you can also select Task Notes,
which takes you right to the Notes tab in the Task Information dialog box.
In the Split Window view, you can right-click in the gray area to the right of
the Task Form in the bottom window, and see more selections for entering or
reviewing information about the selected task as shown in Figure 2.59.
When you start tracking actual work, you can use the Resource Work task
form for entering and reviewing the data as shown in Figure 2.60. Notice
that you have the resource assignment information such as Work, Baseline,
Actual, and Remaining work all in one place. If you remember the formula
for Work described earlier, this can be very important to see when the data
starts changing for your project schedule.
What you get when you right-click or double-click is different based on what
part of the screen your cursor is sitting in. Just a fraction of an inch difference in where your cursor is can make a difference in what you see. As you
342902.qxd
5/30/07
2:22 PM
Page 69
Revealing the Secrets of Microsoft Project
Figure 2.59
Right-clicking in the Task Form brings up more views.
Figure 2.60
Resource Work in the Task Form in a split window.
69
use Project, hover, click icons, right-click, or double-click here and there and
see what you get. You might be surprised and learn more about Project in
the meantime.
342902.qxd
70
5/30/07
2:22 PM
Page 70
Chapter 2
The Major Project Views
As previously discussed, Project provides interfaces into its data structure
called views. Views allow you to both enter data and review data in table and
visual formats. Youve seen a lot of the views in this chapter, and most views
involved the Gantt Chart. This section focuses on some of the most important views you will want to use. You will want to move between the views
easily to help you analyze Project information. To select any of the following
views, click on the view in the view bar if you have it showing, or select View
from the menu bar, and click on the view showing in the drop-down list.
Gantt Chart View
Lets say you are ready to start a new schedule. The Gantt Chart view is the
first view to open, but it is also a great way to enter your task data. You can
enter all of your tasks and quickly create relationships between the tasks in
this view. You can essentially create an outline of your project in this view. As
shown in Figure 2.61 I can enter the task names, durations, and resources,
and see the relationships of the tasks easily in this view.
Figure 2.61 Gantt Chart view: The left side helps you build task outline and
right side helps you understand dependencies and the path of your project
342902.qxd
5/30/07
2:22 PM
Page 71
Revealing the Secrets of Microsoft Project
71
If you use the split window or the Task Information dialog box, you can add
more data for each task as well. You might want to add the Work and Successor columns to this view to have just a bit more information when building
the schedule. As you draft your schedule by adding and changing tasks and
assigning resources, you can watch how the tasks change by looking at the
right side bar chart. The bar chart especially helps you analyze the path of
the work in your project schedule.
Resource Sheet
Before adding resources to your schedule, its a good idea to build the team of
people who can work on your project. The Resource Sheet is the main view
for entering the resources available to work on your schedule and to enter
data about them (e.g., their hourly rate or resource group). As shown in Figure 2.62 the Resource Sheet provides a table for entering major resource data.
Figure 2.62
Resource Sheet for adding resource attributes
You want to enter the resource names using some consistent naming format, and then add a rate (Std. Rate) to indicate their cost of doing work (if
appropriate) and how much they will be available for the project (Max.
Units). By opening the Resource Information button for the resources (by
double-clicking on each resource name), you can change their calendar to
indicate how many hours per day they are available to work, and if there are
any days they cannot work, such as vacation days. This view is often ignored,
because people add names in the Resource names field in the Gantt Chart
342902.qxd
72
5/30/07
2:22 PM
Page 72
Chapter 2
view, but it is a good idea to review the Resource Sheet view frequently to
see if you have duplicate resources (remember, Jim Moore and JimMoore are
two different resources to Project) and to understand the attributes assigned
to your resources to make sure they are assigned consistently.
Task Usage View
The Task Usage view, as shown in Figure 2.63 is best for looking at how the
work is assigned to each resource on your schedule. Each task shows the
resource individually listed under the task. In Figure 2.63 notice that Task 1
has two resources on it and the rest have only one. Resource A and Resource
C each are working 40 hours for the week of the 7th and 14th. The total
work for Task 1 is 80 hours a week for two weeks.
Figure 2.63 Task Usage view to analyze how task resources are assigned to
tasks on a timephased basis
The Task Usage view is more of an analysis and troubleshooting view rather
than an entry view although you can enter work amounts in the view. Once
you enter work into this view, it sets the work and you will find it harder to
adjust the work later. You can see how you assigned resources on a task on a
day-by-day, week-by-week, or month-by-month basis. You may want to use
this view to enter Actual Work on a day-by-day or week-by-week basis. See
how to enter Actual Work data in this view under the Resource Usage view
description.
342902.qxd
5/30/07
2:22 PM
Page 73
Revealing the Secrets of Microsoft Project
73
Resource Usage View
In contrast to the Task Usage view which focuses on tasks, the Resource
Usage view focuses on showing all the tasks each resource has been
assigned. The Resource Usage view is the best view for showing if a resource
has too much work, as each task the resource is assigned is listed under each
resource. The Resource Usage view, shown in Figure 2.64, allows you to look
at the tasks to which a resource is assigned. Notice that in this view,
Resource A is assigned to three tasks, and is assigned to Task 1 and Task 2 at
the same time. In this view, the overallocated resources are shown in red,
with an icon next to them indicating this overallocation.
Overallocation icon
Overallocated resource displays in red
Figure 2.64 Resource Usage view for analyzing tasks assigned to resources
and overallocation of work
This is extremely handy for analyzing how a resource is assigned to work on
a day-by-day, week-by-week, or month-by-month basis.
You might want to use the Resource Usage and Task Usage views to enter
actual work information. You can add fields to the right side of Usage views
to help you enter or review other data. For instance, you want to enter
actual work for Resource A for the weeks of October 7 and October 14. You
could include the Actual Work field to enter the data as shown in Figure
2.65. To add the field, right-click in the right side of the view, which opens
the Detail Styles dialog box for fields that can be added to the view. Click the
Actual Work field that displays in the drop-down list and it will be added to
the right side of the view.
342902.qxd
74
5/30/07
2:22 PM
Page 74
Chapter 2
Data entered into Actual Work field
Actual Work field added
Right-click to display Detail Styles
Figure 2.65
Right-click to add more fields to the right side of a Usage view.
You might want to print the Resource View out with a day-by-day or weekby-week view so resources can write in the hours they work each day or
each week. Then you can enter the actual work into the view directly from
how they filled in the fields.
Tracking Gantt View
Once you start tracking your schedule to see how entering task progress
affects the schedule you might want to use the Tracking Gantt view as
shown in Figure 2.66. If you baseline your schedule to record your estimates,
you can quickly see the difference between your original baseline estimates
(the lower bar in Figure 2.66) and the actual work progress and the new date
your work is estimated to complete (the top bar in Figure 2.66).
Figure 2.66 Tracking Gantt view indicates the change in schedule based on
entering task progress
342902.qxd
5/30/07
2:22 PM
Page 75
Revealing the Secrets of Microsoft Project
75
Notice that in Figure 2.66 the original estimate for completion was
10/25/07, but as Actual Work was recorded for the timeframe, the new Finish
date is now 10/31/07. Based on reviewing the Tracking Gantt view, you can
decide if you think you need to ask resources to work overtime or your project can tolerate the delay at the current pace.
More Views
Project contains 25 views that you can use for entering and analyzing your
project data. The view bar shows only some of them. If you would like to see
all the views available, select Views from the menu bar, and click More Views
as shown in Figure 2.67.
Figure 2.67
A list of more views available in Project
Take a look at some of the different views and how the data is different in
each view. You can open the file called Ch2-Fig2.67-DifferentViewsPractice.mpp on your CD to practice switching between views and reviewing
the practice. You can use any of the tips already described to manipulate the
data in the views you review.
What Are Project Tables?
Tables are preset columns in Project that expose different fields in Project in
sheet format, usually based on a particular function for schedule analysis or
data entry. For instance, if you want to enter actual task progress information, such as percentage complete or actual duration, there is no obvious
view to allow you to enter this data. However, Project has a table called
Tracking that contains fields for entering actual values.
342902.qxd
76
5/30/07
2:22 PM
Page 76
Chapter 2
When you select Views and scan down the drop-down list, you will see a
selection called Table: Entry as shown in Figure 2.68. By default, the sheet
format table associated with the Gantt Chart is the Entry table. Its purpose is
to allow you to enter data into the most common fields of Project. However,
you could choose to display a different table on the left side of the separator
bar, such as the Tracking view. Tables can display columns about tasks or
about resources, depending on what kind of view you are displaying.
Figure 2.68
Selecting a different table for the Gantt Chart view
To see the Tracking table in the Gantt Chart view, select Views from the
menu bar. Hover your mouse over the Table: Entry selection until you see
another drop-down list, then click Tracking. Figure 2.69 shows several tracking fields available in Project that by default display in the Tracking table.
Sometimes you can get confused if you do not remember to return the table
to the original view, so to display the Entry table again, select Views from the
menu bar, then hover your cursor over Table: Tracking until you see the
drop-down list, then click Entry.
Project allows you to build your own custom tables and views. As you start
to understand Project better, you might find that you want to design your
342902.qxd
5/30/07
2:22 PM
Page 77
Revealing the Secrets of Microsoft Project
77
Top bar indicates estimated to complete date for current progress
Bottom bar indicates original baseline estimates
Figure 2.69
The Tracking table in the Gantt Chart view
own data entry tables and views specific to you or your organizations needs.
Chapter 11 describes how you can create your own custom tables and
views.
Practice: Navigating and Using Project Views
Now that youve learned some of the basics of Project, its time to practice
them. The following practices allow you to get familiar with the Project
interface by creating a new project, adding tasks, inserting columns, and
learning to use various views and some of the tips presented so far in this
book. This practice will contain some figures to help you make sure you are
seeing whats expected, but eventually, practices will include just the steps
you should perform.
Practice 2.1
Creating a Project and Using Views
This practice will help you to see the various fields available in the Project data
structure. You will also practice adding columns to the Gantt Chart view, which is
handy when you have a view up and want to see more information. Dont be surprised if some new tips are introducedits to keep you on your toes. However, if
you dont perform the practice, the tips will be described in subsequent chapters.
1. Open Project. You should see the Gantt Chart view. You might have a side
pane on the left of the interface that displays the task pane if you are using
Project 2002 or Project 2003, or the Project Guide if you are using Project
2007.
342902.qxd
78
5/30/07
2:22 PM
Page 78
Chapter 2
2. Close the side panes by clicking the X showing in the upper right corner of
the side panes until you see a screen similar to Figure 2.70. See the earlier section called Navigating Project and Some Quick Tips for more information
about the side panes and removing them from the Project interface.
Project is named Project1 until it is saved
Figure 2.70
Gantt Chart interface without a side pane showing
Your view might not be the same
Please note that the view you see might be slightly different. Your toolbar
might display some different buttons, or you might see a View Bar on the
left side of your view based on previous selections made for using Project. The Project interface will not always be the same, depending on settings and options each user selects when using Project.
3. Notice that the project schedules name is Project1. The project will keep
this name until you save it. Every time you start a new project in a session,
Project will assign the next sequential number to each temporary project.
Enter Task 1 in the Task Name field and move the cursor to the Duration field
by pressing the right arrow key on your keyboard or clicking your mouse in
the Duration field. Project automatically enters 1 day in the Duration field,
and todays date in the Start and Finish date fields (unless some rule has been
set differently in your version of Project).
342902.qxd
5/30/07
2:22 PM
Page 79
Revealing the Secrets of Microsoft Project
4.
5.
6.
7.
8.
9.
79
Notice that Project enters the number 1 in the gray area to the left of the task.
This is the task ID that indicates the position of the task in the task list. Once
you create a more comprehensive task list, Project will assign a new ID to the
task if it is moved.
To expose other fields in the Project data structure than those that appear in
the Gantt Chart view by default, you can insert a field in any view. In the current Gantt Chart view, click the Duration field (you can click the Duration
header to highlight the entire column, or in Duration fields cell if you like).
Select Insert on the menu bar and click Column in the drop-down list.
The Column Definition dialog box displays as you saw in Figure 2.3 and Figure 2.4.
In Field name, click the drop-down arrow to the right of the field.
Now scroll up and down the list of visible fields by clicking on the scroll bar.
This illustrates the numerous fields available in Project for a view. In fact, each
of these fields is actually in the data structure for each task. Data might
already be in the field if you were to add it to the view (although the data
might be a zero, an NA, or as in the Duration field, 1 day).
Find the Text1 field and scroll down some more. Note that there are 30 Text
fields. These are fields in Project available for you to use or customize to further describe the task as you want. For instance, you might include a description of an issue associated with the task. Custom fields are discussed more in
Chapter 4.
Now, scroll up until you find Actual Duration and click OK.
Most dialog boxes have an OK button, but some dont
Note that most dialog boxes in Project have an OK button to enter the
action you are performing, but a few pop-up boxes do not have an OK
button. Double-check to make sure there is an OK button on the dialog
box. If not, you can close the box and the change you made will be
applied.
10. You should now see the Actual Duration column after Task Name and before
Duration.
When you choose to insert a column, it is inserted to the left of the column
on which your cursor is positioned. You might practice adding several other
columns, perhaps including Remaining Duration, using these same instructions to see the various fields you could add to the views you have.
342902.qxd
80
5/30/07
2:22 PM
Page 80
Chapter 2
11. Now, because you have added a column and exposed a field in the Project
data structure in the Gantt Chart view, it might be useful to know how to get
rid of it.
Click the Actual Duration column header so the column is highlighted. You
can either press the Del key on your keyboard or you can right-click and
select Hide Column in the drop-down box. You are not deleting the column,
only removing exposure of it in the view you are using. You cannot actually
remove a column or field from the Project data structure, so dont worry
about hiding columns in any Project view.
12. To see another view of this task, select View from the menu bar and click
Resource Sheet. Because you have not added any resources yet, this view is
blank. If you decide to show the View Bar to the left of your Project interface,
you can select the Resource Sheet from the View Bar if that is easier for you.
13. Enter R1 in the Resource name field. Notice that Project has entered data in
the row for the resource. This resources row of data is now added to the
project (if you save the project). Also notice that the resource ID of 1 has
been entered for the resource.
14. Select View from the menu bar, and click Gantt Chart again. On Task 1, click
the Resource Name field (you might have to move the separator bar to the
right to see the Resource Name field). Click on the arrow that displays after
you click the Resource Name cell. R1 will display in the drop-down list.
Selecting a resource this way is better than typing in the resource: R1 and R 1
are two different resources to Project. You should have a Gantt Chart similar
to Figure 2.71 (although your Start and Finish dates might be different).
Figure 2.71
Gantt Chart now shows Task 1 and R1 assigned to the task.
15. Select View from the menu bar, and click Resource Usage as shown in Figure
2.72. You should see 8 hours on the Start date of the task. If you cannot see
the 8 hours, click on Task 1, and then click the Scroll to Task button in the
342902.qxd
5/30/07
2:22 PM
Page 81
Revealing the Secrets of Microsoft Project
81
toolbar (see the earlier section Navigating Project and Some Quick Tips for
more information about the Scroll to Task button).
Figure 2.72 Resource Usage view showing that R1 is assigned 8 hours of
work for Task 1
16. Because this is a simple practice, its not worth saving this project. Select File
from the menu bar and click Close in the drop-down list. Click No in the
resulting dialog box. Project is still open but you have no active project in it.
So now you have inserted a column to expose more of the Project data structure
and moved about to navigate in different views for a one-task project.
Practice 2.2
Creating a New Project and Using the Split Window
This practice helps you become familiar with using the Split Window function as
the split window is used often in this book for practices and to explain concepts.
The split window allows you to see hidden data fields that are not readily available
in the default Gantt Chart view.
1. Start with all projects closed in Project (click Close after selecting File from
the menu bar until Project is all gray). To create a new project, click the New
project button, shown in Figure 2.73. If you do not see the New button,
select Show buttons as also shown in Figure 2.73 and click the button.
2. If the task pane or Project Guide is showing, click on the X in the upper right
corner of the pane.
3. If the view bar is showing on the far left of the Gantt Chart, select View from
the menu bar, and click View Bar to remove it. Remember you can display or
342902.qxd
82
5/30/07
2:22 PM
Page 82
Chapter 2
The New project button with tool tip
Figure 2.73
4.
5.
6.
7.
8.
If the New project isnt showing,
select show buttons to find it
Use the New Project button to create a new project
not display the View Bar to the left. You can gain more room on your view if
you remove it.
Add a task name (e.g., Task 1) on the first line of the project and click the
Duration field on the task.
Select Window from the menu bar and click Split.
The split window appears with the Task Form view in the bottom portion of
the window. Make sure you click in the top Gantt Chart portion of the view.
Notice that the Gantt Chart name is highlighted at the very left of the top
window, and that Task Form name is dimmed in the bottom portion.
Make sure your cursor is on the new task you created in the Gantt Chart.
Now click in the bottom window. You can click in the field under Resource
Name, for instance. Notice that the Task Form name on the right side is highlighted, and the Gantt Chart name now is faded out. You can easily click
between the windows, and the active window is highlighted, whereas the
inactive windows view name is dimmed.
Also notice that in the Task Form, not only can you see Resource Name, you
can see Units and Work. Because the Work field is not shown by default, nor
is it shown for each resource on the Gantt Chart view, you might find it useful
to see resource work data.
342902.qxd
5/30/07
2:22 PM
Page 83
Revealing the Secrets of Microsoft Project
83
9. Right-click the Task Form name in the horizontal strip in the bottom window.
A drop-down list of available views displays. Click the Task Usage view. Only
the line in the Task Usage view for the task you have in the upper window
appears as shown in Figure 2.74. If you had not selected Task 1 in the upper
window, you wouldnt even see the display as shown in Figure 2.74there
would be no line item showing.
Figure 2.74
Task Usage view in bottom window
10. Lets say you want the Task Form back in the bottom window. Right-click
again on the Task Usage name on the left of the bottom window. Where is it
in the drop-down list? Its under More Views, as shown in Figure 2.75. Select
More Views.
11. In the More Views dialog box, scroll down until you find the Task Form view,
and then select it.
12. Click Apply. If you did anything to click out of the windows or off the task
name as described here, you might be somewhat lost in the windows. As a
general tip, if you use the split window and have the wrong view up in the
top or lower window, remove the split and start over.
If you followed these directions to the letter, you are back to the Gantt Chart
showing at the top and the Task Form showing at the bottom.
13. To remove the split window, select Window from the menu bar.
14. Click Remove Split. For those of you who are back to the familiar Gantt Chart
view, congratulations! For those of you who still dont see the Gantt Chart
view you are used to, right-click on whatever view you see in the left area of
342902.qxd
84
5/30/07
2:22 PM
Page 84
Chapter 2
Figure 2.75
Select More Views to get to the Task Form view again
the view, and select Gantt Chart from the drop-down list. You might want to
try this exercise again, just to practice with the split window to get used to it.
15. Close the project without saving by selecting File, then click Close and click
No in the resulting dialog box.
Summary
Hopefully you learned some of the most important secrets of Project in this
chapter. By learning the secrets now, you are armed with more information
than many users have after using Project for years (including myself when I
first took a simple class to get me started in Project a long, long time ago). In
fact, I have taught classes in which I introduce these secrets immediately and
a student nods and says,So now I understand! I never knew why I felt Project had a mind of its own.You were introduced to the concept that Project
is a data structure with hidden fields and rules for tasks, resources, and
assignments and those rules affect the behavior.
342902.qxd
5/30/07
2:22 PM
Page 85
Revealing the Secrets of Microsoft Project
85
Some primary Project data fields are Work, Duration, Cost, Start and Finish
dates, Predecessors/Successors (task relationships), and Units (how many
resources are assigned to complete a task). Also, by default, Project has flags
set that affect how tasks behave (e.g., Effort-driven, Task Type, Constraint) or
how resources are assigned work over time (Work Contour). One of the
major behaviors in Project is that it designates assignment of work over time,
called timephased work. Not only does Project assign work over a time span
(e.g., daily, weekly, monthly), but you can select different timescales to see
how a resource is assigned to work over that timescale.
In addition to major fields and flags, Project has different states for fields. For
instance, Current work or Duration is the estimate for the value at completion, Baselined is a point-in-time estimate (usually the original or agreed-to
value), and Actual is the actual value for work or duration of a task reported
during execution and tracking. Remaining Work is the amount of time estimated to complete assigned work or duration after progress has been
recorded. These common designations for fields in Project are also part of
important formulas in Project. Some of these formulas are as follows:
Duration Units = Work
Actual Work + Remaining Work = Work
Actual Duration + Remaining Duration = Duration
Actual Cost + Remaining Cost = Cost
Standard rate of resource(s) assigned Work hours = Cost of a task
If you know that these formulas exist, and cannot be altered in Project, then
you start to understand the behavior of Project.
By understanding that resources have availability based on their calendar of
time available to work, and how much they can be assigned to a task (called
units), you begin to understand that you could overallocate a resource by
assigning more work than is possible for that resource to complete.
Hopefully, the navigation introduction helped you to get around in Project
and you will try some of the tips while using the schedule-building methodology described in the rest of this book. You can use the major viewsGantt
Chart, Resource Sheet, Resource and Task Usage,Tracking Ganttand tables,
such as the Entry and Tracking tables, to enter data and to review and change
a schedule according to your specific requirements.
342902.qxd
86
5/30/07
2:22 PM
Page 86
Chapter 2
The next chapter starts you off on your schedule-building journey. Using a
particular method and sequence of building your schedule, you can use Project as a tool to help you manage your project, rather than the obstacle it can
feel like to the unenlightened.
Review Questions
1. When you do not see a field in a view you would like to see, how do
2.
3.
4.
5.
6.
7.
8.
9.
10.
11.
you expose the field?
What are three categories of the project data structure?
Name five of the primary Project fields.
How can you see timephased data in Project?
What four designations are associated with the Work and Duration
fields?
What is the most important formula to know in Project?
How is a resources availability calculated in a project?
What is the View Bar?
What displays in the lower window of the Gantt view in Project when
you select Split Window from the menu bar in Project?
Why would you want to use the Scroll to Task button?
Why would you use the Tracking table rather than the Entry table?
Potrebbero piacerti anche
- Internal Quality Audit - Scoring SeperatorDocumento11 pagineInternal Quality Audit - Scoring Seperatorshoba_86Nessuna valutazione finora
- Project JDDocumento19 pagineProject JDshoba_86Nessuna valutazione finora
- Chettinad Kozhi RasamDocumento13 pagineChettinad Kozhi Rasamshoba_86Nessuna valutazione finora
- Ujian Penilaian Bahasa Inggeris Tahun 3 KSSR Kertas 1Documento8 pagineUjian Penilaian Bahasa Inggeris Tahun 3 KSSR Kertas 1Sistem Guru Online100% (6)
- ConstructionDocumento16 pagineConstructionshoba_86Nessuna valutazione finora
- Soalan ENGLISH BI Bahasa Inggeris Tahun 3 Paper 2Documento7 pagineSoalan ENGLISH BI Bahasa Inggeris Tahun 3 Paper 2sasauball86% (14)
- Ujian Penilaian Bahasa Inggeris Tahun 3 KSSR Kertas 1Documento8 pagineUjian Penilaian Bahasa Inggeris Tahun 3 KSSR Kertas 1Sistem Guru Online100% (6)
- Item Description /drawing Title Drawing NoDocumento2 pagineItem Description /drawing Title Drawing Noshoba_86Nessuna valutazione finora
- GST List of Sundry GoodsDocumento76 pagineGST List of Sundry GoodsshidasyakirinNessuna valutazione finora
- QlassicDocumento64 pagineQlassicchuanhan_tan100% (2)
- Conquas: The Bca Construction Quality Assessment SystemDocumento67 pagineConquas: The Bca Construction Quality Assessment SystemalfieNessuna valutazione finora
- The Subtle Art of Not Giving a F*ck: A Counterintuitive Approach to Living a Good LifeDa EverandThe Subtle Art of Not Giving a F*ck: A Counterintuitive Approach to Living a Good LifeValutazione: 4 su 5 stelle4/5 (5784)
- The Yellow House: A Memoir (2019 National Book Award Winner)Da EverandThe Yellow House: A Memoir (2019 National Book Award Winner)Valutazione: 4 su 5 stelle4/5 (98)
- Never Split the Difference: Negotiating As If Your Life Depended On ItDa EverandNever Split the Difference: Negotiating As If Your Life Depended On ItValutazione: 4.5 su 5 stelle4.5/5 (838)
- Shoe Dog: A Memoir by the Creator of NikeDa EverandShoe Dog: A Memoir by the Creator of NikeValutazione: 4.5 su 5 stelle4.5/5 (537)
- The Emperor of All Maladies: A Biography of CancerDa EverandThe Emperor of All Maladies: A Biography of CancerValutazione: 4.5 su 5 stelle4.5/5 (271)
- Hidden Figures: The American Dream and the Untold Story of the Black Women Mathematicians Who Helped Win the Space RaceDa EverandHidden Figures: The American Dream and the Untold Story of the Black Women Mathematicians Who Helped Win the Space RaceValutazione: 4 su 5 stelle4/5 (890)
- The Little Book of Hygge: Danish Secrets to Happy LivingDa EverandThe Little Book of Hygge: Danish Secrets to Happy LivingValutazione: 3.5 su 5 stelle3.5/5 (399)
- Team of Rivals: The Political Genius of Abraham LincolnDa EverandTeam of Rivals: The Political Genius of Abraham LincolnValutazione: 4.5 su 5 stelle4.5/5 (234)
- Grit: The Power of Passion and PerseveranceDa EverandGrit: The Power of Passion and PerseveranceValutazione: 4 su 5 stelle4/5 (587)
- Devil in the Grove: Thurgood Marshall, the Groveland Boys, and the Dawn of a New AmericaDa EverandDevil in the Grove: Thurgood Marshall, the Groveland Boys, and the Dawn of a New AmericaValutazione: 4.5 su 5 stelle4.5/5 (265)
- A Heartbreaking Work Of Staggering Genius: A Memoir Based on a True StoryDa EverandA Heartbreaking Work Of Staggering Genius: A Memoir Based on a True StoryValutazione: 3.5 su 5 stelle3.5/5 (231)
- On Fire: The (Burning) Case for a Green New DealDa EverandOn Fire: The (Burning) Case for a Green New DealValutazione: 4 su 5 stelle4/5 (72)
- Elon Musk: Tesla, SpaceX, and the Quest for a Fantastic FutureDa EverandElon Musk: Tesla, SpaceX, and the Quest for a Fantastic FutureValutazione: 4.5 su 5 stelle4.5/5 (474)
- The Hard Thing About Hard Things: Building a Business When There Are No Easy AnswersDa EverandThe Hard Thing About Hard Things: Building a Business When There Are No Easy AnswersValutazione: 4.5 su 5 stelle4.5/5 (344)
- The Unwinding: An Inner History of the New AmericaDa EverandThe Unwinding: An Inner History of the New AmericaValutazione: 4 su 5 stelle4/5 (45)
- The World Is Flat 3.0: A Brief History of the Twenty-first CenturyDa EverandThe World Is Flat 3.0: A Brief History of the Twenty-first CenturyValutazione: 3.5 su 5 stelle3.5/5 (2219)
- The Gifts of Imperfection: Let Go of Who You Think You're Supposed to Be and Embrace Who You AreDa EverandThe Gifts of Imperfection: Let Go of Who You Think You're Supposed to Be and Embrace Who You AreValutazione: 4 su 5 stelle4/5 (1090)
- The Sympathizer: A Novel (Pulitzer Prize for Fiction)Da EverandThe Sympathizer: A Novel (Pulitzer Prize for Fiction)Valutazione: 4.5 su 5 stelle4.5/5 (119)
- Her Body and Other Parties: StoriesDa EverandHer Body and Other Parties: StoriesValutazione: 4 su 5 stelle4/5 (821)
- 01 Week 4 - Introduction To MS ProjectDocumento13 pagine01 Week 4 - Introduction To MS ProjectIsrael100% (1)
- Smart Sheet Software ManualDocumento17 pagineSmart Sheet Software ManualM RahmanNessuna valutazione finora
- Ms Project HelpDocumento39 pagineMs Project HelpBilal Ahmed BarbhuiyaNessuna valutazione finora
- Progress MonitoringDocumento7 pagineProgress MonitoringGihanEdiriNessuna valutazione finora
- Emt 7101 Computer Applications In-Engineering MS Project 2 StudentsDocumento92 pagineEmt 7101 Computer Applications In-Engineering MS Project 2 StudentsMugisa PeterNessuna valutazione finora
- MS Project Classroom ExercisesDocumento17 pagineMS Project Classroom ExercisesAulia GeumpanaNessuna valutazione finora
- Clarity PPM GuideDocumento96 pagineClarity PPM GuideVindhya DaraNessuna valutazione finora
- Schedule Module OverviewDocumento77 pagineSchedule Module OverviewbgmladicNessuna valutazione finora
- Primavera P6 Vs MSPDocumento7 paginePrimavera P6 Vs MSPKaran AvadNessuna valutazione finora
- Minesched PDFDocumento4 pagineMinesched PDFFriederich MarcossyNessuna valutazione finora
- Visio 03 Tips and Tricks HandoutDocumento25 pagineVisio 03 Tips and Tricks HandoutRyan Fitrian Sofwan FauzanNessuna valutazione finora
- IntranetDocumento22 pagineIntranetaayush.tandon2838Nessuna valutazione finora
- 2nd Term - Microsoft Project Planner NicmarDocumento74 pagine2nd Term - Microsoft Project Planner NicmarShreedharNessuna valutazione finora
- Chapter 3 Activity No. 1 Group 2Documento37 pagineChapter 3 Activity No. 1 Group 2rhenzadrian.11Nessuna valutazione finora
- Pertmaster Training DeckDocumento212 paginePertmaster Training Deckplannersuper100% (1)
- Microsoft ProjectDocumento4 pagineMicrosoft Projectapi-261191844Nessuna valutazione finora
- Project Management The Managerial Process 5th Edition Larson Solutions ManualDocumento55 pagineProject Management The Managerial Process 5th Edition Larson Solutions ManualCynthiaJordanMDtwqra100% (9)
- Microsoft: Project 2013Documento28 pagineMicrosoft: Project 2013Kristopher CharlesNessuna valutazione finora
- Comparing PPM VS OBADocumento25 pagineComparing PPM VS OBAsaran2rasuNessuna valutazione finora
- MN601 Lab Week 11Documento3 pagineMN601 Lab Week 11Raj 147Nessuna valutazione finora
- Microsoft Project: Guided By: MR - Ajit DesaiDocumento41 pagineMicrosoft Project: Guided By: MR - Ajit DesaiModi NiravNessuna valutazione finora
- PragyaDocumento20 paginePragyaImroze AlamNessuna valutazione finora
- Microsoft Project Course Outline/ContentsDocumento14 pagineMicrosoft Project Course Outline/ContentsShah ZaibNessuna valutazione finora
- Maximo Adapter For MS ProjectDocumento68 pagineMaximo Adapter For MS ProjectkidrydersNessuna valutazione finora
- IT Project Portfolio Management: Doing The Right Things RightDocumento8 pagineIT Project Portfolio Management: Doing The Right Things RightA ChatterjeeNessuna valutazione finora
- A Tutorial On MS Project: James BurnsDocumento26 pagineA Tutorial On MS Project: James Burnssourplum34Nessuna valutazione finora
- TPG MTA Client Server E TheProjectGroupDocumento2 pagineTPG MTA Client Server E TheProjectGroupRuben ParodiNessuna valutazione finora
- Mastering Microsoft Project 2016 - 55205ADocumento12 pagineMastering Microsoft Project 2016 - 55205Apeter100% (1)
- Microsoft Project TOCDocumento5 pagineMicrosoft Project TOCali_zulfikarNessuna valutazione finora
- Lab#011 Creating Gantt Chart & PERT Chart Using MS Project: ObjectiveDocumento18 pagineLab#011 Creating Gantt Chart & PERT Chart Using MS Project: ObjectiveLaraib shahzadNessuna valutazione finora