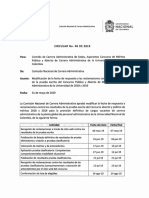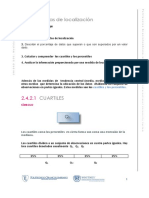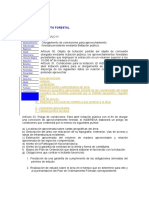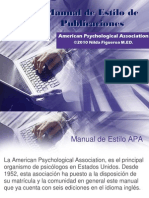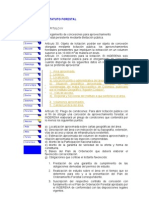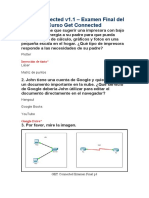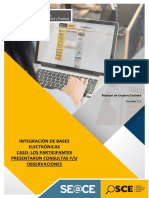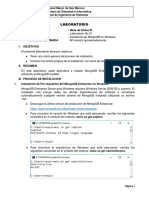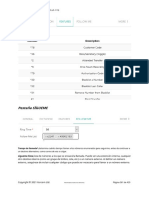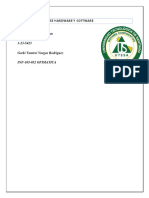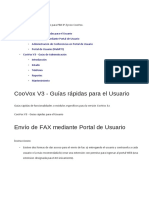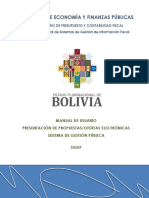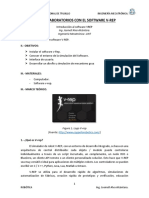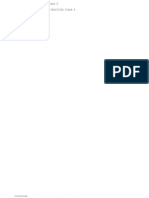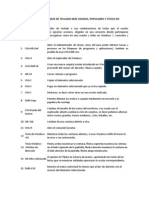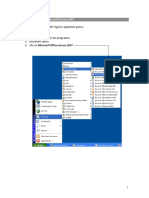Documenti di Didattica
Documenti di Professioni
Documenti di Cultura
Manual Epic Guia Del Estudiante v3.0 (Esp)
Caricato da
Gomez DdelgadoCopyright
Formati disponibili
Condividi questo documento
Condividi o incorpora il documento
Hai trovato utile questo documento?
Questo contenuto è inappropriato?
Segnala questo documentoCopyright:
Formati disponibili
Manual Epic Guia Del Estudiante v3.0 (Esp)
Caricato da
Gomez DdelgadoCopyright:
Formati disponibili
Manual EPIC Gua del
Estudiante
C-TEC
Ver 1.0 25/07/14
GSSDIN-009
MANUAL EPIC GUA DEL ESTUDIANTE
Contenido
1.
Control de Versiones Liberadas
1.1 Informacin del Documento ..................................................................................4
1.2 Control de Cambios ...............................................................................................4
1.3 Lista de Distribucin ..............................................................................................4
1.4 Documentos de Referencia ...................................................................................4
2.
Objetivo
3.
Bienvenidos a Epic!
4.
Instalacin y Configuracin de Epic
4.1 Requerimientos para la Aplicacin Epic Player ....................................................... 7
4.2 Microsoft .NET 3.5 Framework y Microsoft .NET 4 Framework ..............................8
4.3 Instalacin de Epic Player .......................................................................................8
4.4 Creacin de una cuenta Epic Player ...................................................................... 13
4.5 Requerimientos para la aplicacin Epic Web......................................................... 17
4.6 Pgina de Login Epic Web .................................................................................... 18
4.7 Inicio de sesin en Epic Web ................................................................................. 18
4.8 Restablecer contrasea en Epic Web .................................................................... 18
4.9 Administre su contrasea en Epic Web .................................................................20
4.10 Actualizacin de Cursos ...................................................................................... 21
4.11 Actualizacin manual de Cursos.......................................................................... 23
5.
Funcionalidad de Epic Player24
5.1 Para Iniciar Epic Player .......................................................................................... 24
5.2 Los botones de la barra de herramientas .............................................................. 28
5.3 Opciones de visualizacin Epic Player ................................................................... 30
5.4 Navegando un Curso ............................................................................................ 31
5.5 Actividad Rosetta Stone ....................................................................................... 37
6.
Mensajera.43
6.1 Administracin de carpetas y mensajes ................................................................ 43
6.2 Botonera de Administracin de carpetas ............................................................. 45
6.3 Botonera de Administracin de Mensajera ..........................................................48
6.4 Generando un nuevo mensaje .............................................................................. 50
6.5 Seccin para bsqueda y filtros de mensajes ........................................................ 53
Antes de la bsqueda: ................................................................................................ 54
6.6 Seccin para la visualizacin de los mensajes ....................................................... 55
GSSDIN-009
MANUAL EPIC GUA DEL ESTUDIANTE
7.
Participando en los cursos 57
7.1 Envo de actividades o asignaciones...................................................................... 57
7.2 Participar en foros de discusin ............................................................................ 59
7.3 Tomando Exmenes .............................................................................................62
7.4 Visualizacin de Calificaciones de las clases .......................................................... 65
8.
Administre su Calendario y Tareas.67
8.1 Calendario siempre visible ....................................................................................69
8.2 Lista de Prximas 10 Reuniones ...........................................................................69
8.3 La barra de herramientas del Calendario Epic Player ............................................ 70
8.4 La Barra de Herramientas en Epic Web................................................................. 71
8.5 Calendario ............................................................................................................ 72
8.6 Vistas del Calendario ............................................................................................ 76
8.7 Programar una cita ............................................................................................... 81
9.
Toma de Notas85
9.1 Epic Player Anotaciones ....................................................................................... 85
9.2 La barra de herramientas de Anotaciones ............................................................ 88
9.3 Notas Rpidas ......................................................................................................89
9.4 Cmo utilizar las notas en Epic Player .................................................................. 91
9.5 La organizacin de sus notas ................................................................................ 95
9.6 La barra de herramientas de la pgina Mis Notas ................................................. 95
10.
Chat99
10.1 Iniciar Chat ..........................................................................................................99
10.2 Descripcin general .......................................................................................... 100
10.3 Nombre de Usuario ........................................................................................... 100
10.4 Chat Grupal: Secciones ..................................................................................... 101
10.5 Mltiples conversaciones .................................................................................. 101
10.6 rea de conversaciones .................................................................................... 102
10.7 Guardar conversacin ....................................................................................... 104
10.8 Participar en conversaciones ..................................................................................
11.
Trabajando con Wiki.105
11.1 Pgina Principal ................................................................................................ 106
11.2 Mi Grupo ........................................................................................................... 107
11.3 Participantes en Mi Grupo ................................................................................. 107
11.4 Crear nueva pgina ........................................................................................... 108
11.5 Todas las pginas .............................................................................................. 109
11.6 Categoras ........................................................................................................ 111
GSSDIN-009
MANUAL EPIC GUA DEL ESTUDIANTE
11.7 Buscar..111
11.8 Discusiones en pginas ..................................................................................... 113
11.9 Editar una pgina .............................................................................................. 114
11.10 Historial........................................................................................................... 115
11.11 Adjuntos .......................................................................................................... 116
11.12 Envo para correccin ...................................................................................... 116
11.13 Wiki inhabilitada .............................................................................................. 118
12. Encuestas..119
12.1 Encuesta como actividad .................................................................................. 119
12.2 Flashpoll ....................................................................................................... 11921
12.3 Like / Dislike .....................................................................................................1273
13.
Gestin Epic
Player11925
13.1 Actualizacin de Cursos .................................................................................. 1256
13.2 Gestin de Cursos ........................................................................................... 1267
13.3 Administracin de cuentas .............................................................................. 1278
13.4 Administrar Epic Player................................................................................... 1289
13.5 Buscar actualizaciones .................................................................................... 1301
13.6 Opciones Epic Player ........................................................................................ 135
13.7 Ayuda en lnea ................................................................................................... 137
14.
Informacin de
soporte1389
14.1 Epic Player actualizaciones ............................................................................. 1389
15.
Tabla de
Acrnimos..1401
GSSDIN-009
MANUAL EPIC GUA DEL ESTUDIANTE
1. Control de Versiones Liberadas
1.1
Informacin del Documento
ITSM
Directora de Procesos, GSD y Cumplimiento
Liberado
Clasificacin
Dueo
Status Actual
1.2
Control de Cambios
Fecha
1.3
Responsable
21/11/13
Pablo Ortiz
12/08/14
Ariel Gallo
24/09/14
Ariel Gallo
21/01/15
Natalia
Cisterna
Rol
Director
Soluciones
de
Educacin
LMS
Business
Analyst
LMS
Business
Analyst
Business
Analyst
Rev
Creacin de
Documento
1.0
Chat
Funcionalidad
y L&F
2.0
Observacione
s en Wiki
2.0
Agregado de
Funcionalidad
de Encuestas
3.0
Estado
Liberacin
Lista de Distribucin
Rol
1.4
Descripcin
del Cambio
Nombre
Documentos de Referencia
Identificador
Nombre del Documento
GSSDIN-009
MANUAL EPIC GUA DEL ESTUDIANTE
2. Objetivo
EL objetivo de este documento es presentar al estudiante el funcionamiento de la herramienta
EPIC.
3. Bienvenidos a Epic!
Epic es un sistema de gestin del aprendizaje creado para ayudar a su institucin educativa a
mejorar su experiencia de aprendizaje.
Est diseado con las ms avanzadas herramientas para la creacin de cursos, as como
tambin para la gestin de objetivos de aprendizaje, administracin del cuaderno de
calificaciones y herramientas para los alumnos que ofrecen una enseanza virtual
excepcionalmente fcil. Creemos que encontrar en l una valiosa herramienta para mejorar el
aprendizaje y la forma de trabajar, adems de que facilita a sus instructores la posibilidad de
ofrecer una poderosa experiencia de aprendizaje.
Existen dos aplicaciones Epic que puede elegir:
Epic Player consiste en una aplicacin de Windows que permite descargar todo el contenido
supuesto en el equipo, de modo que usted puede ver los materiales del curso, cuando no est
conectado a la red.
EpicWeb consiste en una aplicacin de Internet que no requiere una aplicacin especial para
instalar y funciona con cualquier navegador que soporte Flash 9 Player.
Tanto Epic Player como Epic Web proporcionan las siguientes capacidades:
Capacidad para visualizar contenidos de cursos desde su equipo (con o sin conexin a
Internet);
Enviar tareas, leer las discusiones y tomar exmenes;
Ver sus calificaciones para cada uno de los cursos en la pgina de calificaciones;
Un calendario y gestor de tareas para hacer el seguimiento de su horario de clases, citas
personales, evaluaciones y asignaciones.
La aplicacin Epic Player provee las siguientes capacidades:
GSSDIN-009
MANUAL EPIC GUA DEL ESTUDIANTE
Una carpeta Mis Notas, donde puede guardar sus notas personales.
Un bloc de notas digital para tomar sus propias notas personales.
Puede capturar cualquier documento, hoja de clculo, presentacin o pgina web para
poder imprimir con impresora digital Epic (requiere de la instalacin personalizada).
Podr ir cambiando entre las dos aplicaciones. Desde Epic Web resguarda toda su informacin
en el servidor, pudiendo alternar entre Epic Player y la aplicacin Epic Web.
Los Contenidos en Epic Player y Web
GSSDIN-009
MANUAL EPIC GUA DEL ESTUDIANTE
Libreta de Calificaciones
4. Instalacin y Configuracin de Epic
4.1
Requerimientos para la Aplicacin Epic Player
Para instalar y ejecutar Epic Player, su equipo debe cumplir los siguientes requisitos mnimos:
Sistema Operativo
Requisitos Mnimos
Procesador Pentium 500Mhz
Windows XP SP2
256MB RAM
Disco Duro 100MB
Procesador Pentium 1Ghz
Windows Vista
512MB RAM
Disco Duro 100MB
Requisitos
Recomendados
Procesador Pentium
1Ghz
512MB RAM
Disco Duro 200MB
Procesador Pentium
1.5Ghz
1GB RAM
Disco Duro 200MB
GSSDIN-009
MANUAL EPIC GUA DEL ESTUDIANTE
Las versiones de sistemas operativos de los Dispositivos
mviles del tipo tablet (10.1 pulgadas) son: iOS 6 o superior
Tablets
Android 3.1 o
superior
BlackBerry
BB OS 2.1
Adems de los requisitos del sistema detallados arriba, tambin pueden ser necesarias las
siguientes condiciones:
Si est instalando desde CD, necesitar un CD-ROM o DVD (la mayora de las
instalaciones sern a travs de Internet).
Si se instala en un dispositivo de tipo Tablet (necesariamente debe contar con Sistema
Operativo Microsoft Windows).
Nota: Si no se detecta el parche durante la instalacin de Epic, se le dirigir a un sitio web de
Microsoft para descargar e instalar el parche. Para ello ser necesaria una conexin a Internet
activa. Por favor, siga las instrucciones en pantalla.
4.2 Microsoft .NET 3.5 Framework y Microsoft .NET 4 Framework
Adems, Epic Player requiere Microsoft .NET Framework 3.5 y 4, ya que los mismos no son
acumulativos, deben ser instalados previamente para el correcto funcionamiento de la
aplicacin.
Durante el proceso de instalacin, Epic Player verificar que Microsoft .NET Framework 3.5 y 4
estn instalados. De lo contrario, el asistente de instalacin se conectar a Internet para
descargar los archivos necesarios de un sitio web seguro. Por favor, siga las instrucciones que
aparecen en pantalla para instalar el Microsoft .NET Framework 3.5 o 4.
Una vez completada la instalacin, Epic continuar instalando su aplicacin.
Nota: Se requiere una conexin activa a Internet para descargar e instalar los archivos Microsoft
.NET Framework 3.5 o 4, dependiendo de la velocidad de conexin, puede tardar varios
minutos.
4.3 Instalacin de Epic Player
Para instalar la aplicacin de Epic:
GSSDIN-009
MANUAL EPIC GUA DEL ESTUDIANTE
4.3.1 Ir a http://downloads.epic-sam.net/epicinstall.exe, all se encuentra la ltima versin de
Epic Player, la cual se comenzar a bajar automticamente en la carpeta de descarga
configurada en su computadora.
4.3.2 Ir a la carpeta de descarga, en la misma encontrar un archivo denominado epicinstall.exe,
al hacer doble clic sobre el mismo comenzar con la instalacin del Epic Player.
4.3.3 Al hacer doble clic sobre el archivo epicinstall.exe se desplegar la siguiente pantalla, en
ella debe seleccionar el idioma en cul desea instalar el Epic Player, luego presione el botn
Aceptar.
4.3.4 Se desplegar la pantalla de Bienvenida al asistente de Instalacin.
GSSDIN-009
MANUAL EPIC GUA DEL ESTUDIANTE
4.3.5 En la siguiente pantalla figura el Acuerdo de Licencia para el usuario final.
Una vez ledas y aceptadas las condiciones, deber seleccionar la opcin Estoy de acuerdo con
las condiciones del Acuerdo de Licencia, y luego presionar el botn Siguiente.
4.3.6 Seleccione el tipo de instalacin que se desee realizar, las opciones son:
Para todos: Esta configuracin permite que cualquier persona con acceso a este equipo
tambin tenga acceso a esta copia de Epic Player.
GSSDIN-009
10
MANUAL EPIC GUA DEL ESTUDIANTE
Slo para m: Este ajuste evita que otras personas que puedan estar utilizando este equipo,
pero que no han entrado en el uso de su cuenta, accedan a sus archivos Epic Player.
4.3.7 Deber seleccionar la carpeta en la cual desee hacer la instalacin y luego presionar el
botn Siguiente.
4.3.8 El instalador le comunicar que est listo para poder comenzar la instalacin, para esto
deber presionar el botn Instalar.
GSSDIN-009
11
MANUAL EPIC GUA DEL ESTUDIANTE
4.3.9 De esta manera comenzar la instalacin, mostrando la barra de estado de avance de la
misma.
Al terminar se desplegar la pantalla de Finalizacin de la Instalacin, en la misma deber
presionar el botn Finalizar, para dar por concluida la misma.
GSSDIN-009
12
MANUAL EPIC GUA DEL ESTUDIANTE
Para acceder desde su computadora a la aplicacin deber ir al escritorio de su computador y
hacer doble clic en el siguiente icono.
4.4 Creacin de una cuenta Epic Player
Antes de utilizar Epic Player, tendr que configurar su cuenta y establecer una conexin con el
servidor. Hay dos maneras de poder configurar el Epic Player:
Configuracin por defecto.
Configuracin Avanzada.
GSSDIN-009
13
MANUAL EPIC GUA DEL ESTUDIANTE
4.4.1 Crear una nueva cuenta a travs de la pantalla de configuracin del Epic Player
La pantalla de configuracin aparecer la primera vez que ingrese a Epic Player. Esta pantalla
ofrece tres opciones para la creacin de su cuenta:
Configuracin por defecto Esta es la configuracin ms usual, la universidad le
asignar, adems del nombre de la universidad, un nombre de usuario y contrasea
para poder realizar la conexin.
Si este es el caso, seleccione la opcin de empezar ahora.
Voy a hacer esto ms tarde - Si no tiene los detalles de la configuracin del servidor,
seleccione esta opcin. Usted podr crear o dar cursos, pero no podr publicarlos
hasta que no haya configurado su cuenta e informacin de dominio.
Avanzada - Si su administrador le ha proporcionado los detalles de configuracin de la
cuenta, podr optar por seleccionar la opcin Manual y rellenar el mismo. Tendr que
saber las diversas direcciones URL del servidor, el prefijo de acceso, as como su
nombre de usuario y contrasea.
4.4.2 Configuracin por defecto:
Para configurar Epic Player, hay tres cosas que necesita de su administrador del
sistema:
Nombre_dominio/usuario (siendo el nombre_dominio el nombre corto de su dominio,
tambin llamado prefijo login) y su contrasea; y, en caso que no est disponible la
universidad en la lista desplegable, la url correspondiente, que le brindar su
administrador.
GSSDIN-009
14
MANUAL EPIC GUA DEL ESTUDIANTE
Seleccione la Universidad a la cual pertenece, junto con su prefijo de dominio, nombre
de usuario y contrasea:
Haga clic en el botn Continuar.
Epic Player automticamente comenzar a bajar la informacin al ordenador.
Pueden presentarse dos situaciones:
o No hay cursos configurados en el dominio para el que tiene derechos.
o Hay cursos y/o secciones para los que tiene derechos.
Epic Player entonces comenzar la descarga de contenidos de sus cursos y/o secciones,
junto con el contenido que se ha publicado para ellos. Si se trata de nuevos cursos, se
descargar la informacin bsica para el curso, que contendr slo la estructura del
mismo.
Epic Player le dar un mensaje de Instalacin finalizada.
4.4.3 Configuracin Avanzada:
Para configurar Epic Player utilizando la configuracin avanzada, deber obtener,
adems de su nombre de usuario y contrasea, la siguiente informacin:
o
o
o
o
DLAP Server. Este es el servidor principal Epic Player. Su valor predeterminado
es https://wius.dlap.epic-sam.net/dlap.ashx.
Servidor Web. Esta es la URL nica para su institucin. Al seleccionar la
universidad y presionar la opcin Configuracin avanzada, se carga
automticamente este campo.
Servidor de cach. Este es un servidor opcional. El administrador le dir si se
utiliza, sino puede pasar por alto este campo.
Prefijo de inicio de sesin. Es generalmente el mismo que el
"nombre_dominio".
GSSDIN-009
15
MANUAL EPIC GUA DEL ESTUDIANTE
Haga clic en el enlace Configuracin avanzada. Aparecer la pantalla Configuracin
avanzada.
Agregue el servidor Web, servidor de cach (si se utiliza) y acceso a informacin de
prefijo que recibi de su administrador del sistema.
Haga clic en el botn Continuar.
Aparecer la pantalla de informacin del usuario que se est descargando al ordenador.
GSSDIN-009
16
MANUAL EPIC GUA DEL ESTUDIANTE
Al finalizar, presione el botn Comenzar a utilizar Epic Player.
4.5 Requerimientos para la aplicacin Epic Web
Los Navegadores para utilizar la versin Epic Web son:
GSSDIN-009
17
MANUAL EPIC GUA DEL ESTUDIANTE
Internet Explorer 8, 9 o 10;
Chrome;
FireFox 21 o superior;
Safari.
4.6 Pgina de Login Epic Web
La pgina Inicio de sesin en Epic Web proporciona un mtodo seguro de acceso a sus
materiales del curso y calificaciones. Si usted desea tomar ventaja de esta oportunidad, desde
la pgina de inicio de sesin, haga clic en el botn Descargar ahora.
4.7 Inicio de sesin en Epic Web
Posicionarse en la direccin URL nica para su institucin, la misma ser facilitada por el
administrador. En la pantalla de ingreso introduzca su Nombre_dominio/usuario (siendo el
nombre_dominio el nombre corto de su dominio, tambin llamado prefijo login) y su
contrasea, luego haga clic en el botn Iniciar sesin. Usted ser llevado a la pgina principal
Epic Player Web.
4.8 Restablecer contrasea en Epic Web
Si llegara a olvidar su contrasea, Epic Web le proporciona una opcin para restablecerla.
4.8.1 Introduzca su nombre de usuario en el campo correspondiente en la Pgina de Inicio de
sesin.
4.8.2 Haga clic en el enlace Olvid la contrasea?.
GSSDIN-009
18
MANUAL EPIC GUA DEL ESTUDIANTE
4.8.3 Si recuerda su contrasea, haga clic en el enlace "Record de mi contrasea" para volver
al cuadro de dilogo Inicio de sesin, de lo contrario, ingrese el prefijo/nombre de usuario y haga
clic en el botn Continuar.
4.8.4 Ingrese la nueva contrasea y confrmela. Haga clic en el botn Continuar, el sistema le
advertir sobre el envo de un mail al correo configurado en la cuenta para que termine de
restablecer la contrasea.
GSSDIN-009
19
MANUAL EPIC GUA DEL ESTUDIANTE
4.8.5 Epic Web enviar el mail, deber ir a su casilla de correo, abrir el mail y realizar un clic en
la url del mismo para poder confirmar la contrasea.
Nota: Puede que el mail sea tomado como SPAM, en caso de no llegarle a la bandeja de
entrada, revise la carpeta SPAM de su correo.
4.8.6 Haga clic en el botn Ir a la pgina de Inicio de Sesin.
4.9 Administre su contrasea en Epic Web
Si lo desea, puede cambiar la contrasea generada automticamente para que usted pueda
recordarla ms fcilmente, en cualquier momento a travs de la opcin de perfiles.
4.9.1 Una vez que ingrese a Epic Web, haga clic en su nombre, en la parte superior derecha de
la aplicacin.
4.9.2 Haga clic en Mi Perfil. Epic Web mostrar la ventana Mi Perfil.
GSSDIN-009
20
MANUAL EPIC GUA DEL ESTUDIANTE
4.9.3 Haga clic en la flecha hacia abajo "Cambiar contrasea". Ingrese su nueva contrasea en
los cuadros Nueva contrasea y Confirmar.
4.9.4 Al finalizar con el cambio de contrasea, presione el botn Guardar cambios.
Nota: Si tambin cambia la contrasea en Epic Player, la prxima vez que ejecute el Epic Player
y se intente sincronizar con el servidor, se le pedir la contrasea nueva. Slo se va a hacer esto
una vez y, luego de guardar la nueva contrasea, podr iniciar sesin automticamente tal
como lo realizaba antes.
4.10 Actualizacin de Cursos
Epic Player es capaz de sincronizar automticamente el contenido con el servidor a intervalos
regulares.
Los autores podrn realizar diversas publicaciones al servidor, lo mismo ocurre con el profesor;
esta sincronizacin les permite adquirir las ltimas versiones desde el servidor, lo que facilita
tener la informacin siempre actualizada y los estudiantes podrn contar con las tareas, foros
y exmenes oportunamente sincronizados desde el servidor.
GSSDIN-009
21
MANUAL EPIC GUA DEL ESTUDIANTE
La sincronizacin por defecto es por periodos de 4 horas, pero es totalmente configurable a la
necesidad del usuario, tambin Epic Player cuenta con una sincronizacin invocada
manualmente.
4.10.1 Cambiar Time Sync Frecuencia
Epic Player se sincronizar con el servidor de base de la configuracin definida en la ventana
Opciones.
El intervalo predeterminado es de cuatro horas.
En caso de querer modificar esta configuracin, en el men Herramientas, seleccione
Opciones.
Aparecer el cuadro de dilogo Opciones.
GSSDIN-009
22
MANUAL EPIC GUA DEL ESTUDIANTE
Para cambiar la frecuencia de actualizacin, posicinese en la ficha General,
seleccione el intervalo deseado de la lista desplegable Actualizar los datos de cada
curso.
Puede ajustar la frecuencia de 30 minutos a una vez por da, o nunca si as lo deseara. Epic Player
slo se puede sincronizar con el servidor cuando se est conectado a Internet. De lo contrario,
cuando se vuelva a conectar a internet, detectar automticamente la conexin y comprobar
la distancia entre la ltima sincronizacin y el ajuste de la frecuencia de actualizacin. Si el
tiempo es ms largo que el ajuste de actualizacin, se sincroniza inmediatamente con el
servidor. Si el tiempo es ms corto que el ajuste de actualizacin, entonces esperar para que
se sincronice con el servidor hasta la prxima actualizacin programada.
4.11 Actualizacin manual de Cursos
Con Epic Player podr realizar actualizaciones con el servidor en forma manual.
Esto puede hacerse de dos maneras:
Seleccione Herramientas|Actualizar Cursos o
Seleccione F12 (la tecla de acceso directo).
Una vez que invoque a la sincronizacin de una seccin con el servidor, se dar cuenta de los
cambios en la barra de estado en la parte inferior izquierda de Epic Player.
GSSDIN-009
23
MANUAL EPIC GUA DEL ESTUDIANTE
Cuando la sincronizacin est completa, la barra de estado mostrar el nuevo tiempo de
actualizacin.
Nota: Las herramientas adicionales de las opciones del men sern revisados en el Captulo 10:
Gestin Epic Player.
5. Funcionalidad de Epic Player
Como cualquier aplicacin, Epic Player tiene su propia coleccin de barras de herramientas,
botones y otros controles. Es posible que desee revisar esta seccin para familiarizarse con las
caractersticas Epic Player y terminologa antes de continuar.
5.1 Para Iniciar Epic Player
Realice un doble clic en el icono del escritorio.
5.1.1 Pgina de inicio Epic Player
Al iniciar la aplicacin, se muestra la Pgina Principal.
GSSDIN-009
24
MANUAL EPIC GUA DEL ESTUDIANTE
La pgina de inicio de Epic Player permite acceder rpidamente a cursos donde se inscribi,
agenda, anotaciones realizadas y nuevas anotaciones, adems de los Eventos, los anuncios de
los cursos y los mensajes de correo.
La Barra de Herramientas permite, a travs de sus botones, una rpida navegacin, por lo que
podr moverse con facilidad entre las diferentes opciones que brinda Epic Player.
Las opciones de que disponemos son:
Lista de cursos - Listado de todos los cursos en el que el alumno est inscripto.
Sus cursos actuales se muestran en la ventana principal del lado izquierdo de su pantalla.
Al hacer clic en el ttulo del curso le llevar directamente a la pgina principal del curso
seleccionado.
Al hacer clic en el enlace Ver le llevar a la pgina principal del curso.
Al hacer clic en el enlace de Calificaciones mostrar su libro de calificaciones para ese
curso.
Al hacer clic en Actividades calificables podr listarse todas las actividades que tienen
calificacin docente, en forma de listado.
GSSDIN-009
25
MANUAL EPIC GUA DEL ESTUDIANTE
Calendario - Listado de eventos que fueron planificados por el estudiante, compaero
o profesor, como por ejemplo los prcticos y las evaluaciones del curso. Estos eventos
pueden visualizarse por da, semana o mes segn su preferencia.
Generar/Modificar un nuevo evento - Para generar o modificar un nuevo evento, deber
seleccionar el da y la hora realizando doble clic, se desplegar entonces la pantalla Evento, en
ella deber cargar o modificar un ttulo, la fecha/hora de inicio y fecha/hora de fin, y adems
deber seleccionar un Calendario, al presionar el botn Aceptar estar realizando los cambios
deseados o creando el evento nuevo.
Anotaciones - Bandeja para administrar todas las anotaciones, crear nuevas, eliminarlas y/o
modificarlas. Para ms informacin dirjase al Capitulo N 7: Toma de Anotaciones.
Nueva Nota - Link para poder generar anotaciones rpidas. Para ms informacin dirigirse al
Capitulo N 7: Toma de Anotaciones.
Mail - Bandeja de correo del alumno con todas las carpetas configuradas para los correos y los
mails enviados y recibidos. Para ms informacin dirigirse al Capitulo N 5: Mensajera.
GSSDIN-009
26
MANUAL EPIC GUA DEL ESTUDIANTE
Chat - Herramienta que permite la comunicacin por medio de mensajes instantneos. Usted
podr ingresar a una sala por cada una de las secciones a las cules pertenezca. Para ms
informacin dirigirse al Captulo 7: Chat.
Herramientas - Contiene un conjunto de tareas que pueden realizarse, como Actualizacin de
Cursos, Administracin de cursos, Administrar cuentas, Administrar Epic, Salas de examen,
entre otras.
Herramientas de acceso rpido al Calendario, Anuncios y Mensajes - En esta seccin podr
visualizar de forma sencilla el calendario prximo inmediato, los anuncios realizados y los mails.
Estos iconos resaltarn con un nmero aquellos eventos aun no ledos, pero de igual manera le
permitir poder desplegar todos los registros del Calendario, anuncios y/o mensajes.
Para visualizar los eventos del calendario, debe hacer un clic en el icono calendario.
De inmediato se mostrarn los 20 eventos ms recientes.
GSSDIN-009
27
MANUAL EPIC GUA DEL ESTUDIANTE
Desde el link Ver todo el calendario, se lo posicionar en el calendario de la herramienta.
Para visualizar los anuncios, debe realizar un clic en el icono Anuncios.
De inmediato podr ver los 20 anuncios ms recientes.
Desde el link Ver todos los anuncios, se lo posicionar en el listado de anuncios que
proporciona la herramienta.
Para visualizar los mails, debe realizar un clic en el icono Mails.
De inmediato se estarn mostrando los 20 mensajes ms recientes.
Desde el link Ver todos los mensajes, se lo posicionar en la Bandeja de Entrada de la
herramienta.
Barra de Estado - Indica la fecha y hora de la ltima sincronizacin con el servidor, el crculo
verde indica el estado en lnea y el crculo rojo indica el fuera de lnea, adems en la barra
aparecer si tiene o no elementos en cola para enviar al servidor.
Nota: Epic Web maneja las mismas funcionalidades.
5.2 Los botones de la barra de herramientas
Se puede acceder a muchas funciones de Epic Player y Web desde la barra de herramientas.
GSSDIN-009
28
MANUAL EPIC GUA DEL ESTUDIANTE
Imagen del Botn
Descripcin
Permite el listado de los cursos a los cuales est inscripto el alumno.
Despliega el calendario utilizando la vista seleccionada ms
recientemente, es decir mes, da, semana.
Posiciona en las anotaciones del alumno.
Inicia la herramienta de toma rpida de Notas, que permite a los alumnos
realizar anotaciones mientras se visualiza el contenido del curso.
Despliega la casilla de correo en la cual se pueden visualizar las bandejas
del correo.
Este botn nos posiciona en el chat del curso, para poder chatear con
compaeros y profesores de la seccin.
Abre el men Herramientas, lo que le permite acceder a la gestin de sus
cursos, cuentas y otros ajustes/opciones. SLO PARA EPIC PLAYER.
Le permiten mover hacia adelante y hacia atrs a travs de los
contenidos del curso descargado.
Despliega un listado de eventos calendario.
Nos pone en aviso de que tenemos anuncios nuevos, y al presionar el
icono, nos estar listando todos los anuncios nuevos, teniendo la
posibilidad de listar el historial de los mismos.
Nos pone en aviso que tenemos mensajes nuevos, y al presionar el icono,
nos estar listando todos los mensajes nuevos, teniendo la posibilidad de
dirigirnos a visualizar todas las bandejas desde la casilla de correo que
posee la herramienta.
En Catlogo podremos visualizar cursos que el profesor decide agregar
de forma gratuita, complementando el cursado.
GSSDIN-009
29
MANUAL EPIC GUA DEL ESTUDIANTE
5.3 Opciones de visualizacin Epic Player
La ventana Epic Player es totalmente ajustable, lo que permite adaptar el tamao de pantalla
segn sus preferencias de trabajo. Al colocar el cursor sobre el borde de una ventana o panel, el
mismo se transforma en flechas, indicando la direccin en la que puede arrastrar el borde
seleccionado.
5.3.1 Pgina Principal Curso Epic Player y Web
Cuando inicialmente seleccionamos un curso, se despliega una pgina principal del curso,
similar a la siguiente ilustracin:
En Epic Player
En Epic Web
GSSDIN-009
30
MANUAL EPIC GUA DEL ESTUDIANTE
Al visualizar un curso, la pgina principal se divide en dos grandes secciones:
Ventana principal (panel de navegacin derecho): Se muestra el contenido del curso.
Panel de navegacin izquierdo: Visualizamos el esquema del curso y todos los mdulos
incluidos en l.
Con la barra divisoria de ambos paneles podemos agrandar/disminuir los tamaos de los
paneles.
Nota: La barra de estado muestra la conectividad a Internet y la ltima vez que hubo una
actualizacin con el servidor.
5.4 Navegando un Curso
Epic Player ofrece dos modos de navegacin:
A travs del panel de navegacin a la izquierda;
A travs de las flechas de navegacin.
Epic Web ofrece dos modos de navegacin:
A travs del panel de navegacin a la izquierda;
A travs de las flechas de navegacin que se encuentren debajo a la izquierda.
GSSDIN-009
31
MANUAL EPIC GUA DEL ESTUDIANTE
5.4.1 Uso del panel de navegacin
El panel de navegacin izquierdo de Epic Player, muestra el esquema del curso.
El uso del panel de navegacin es similar a navegar por carpetas con el Explorador de Windows.
Puede profundizar en cada carpeta, para esto debe realizar un clic en los signos + de la carpeta
para expandirla y visualizar su contenido. Esto le permite alternar entre los diferentes
elementos de aprendizaje en el curso, sin tener en cuenta la secuencia, lo que elimina la
necesidad de usar el botn "atrs" para poder profundizar en otra rea del curso.
5.4.2 Utilizando las flechas de navegacin
Las flechas de navegacin (anterior y posterior), que se encuentran en el lado derecho de la
barra de herramientas de Epic Player, proporcionan otro mtodo para ver el contenido del
curso.
Simplemente haga clic en las flechas de navegacin para desplazarse a travs de los materiales
del curso en orden secuencial. Las flechas de navegacin le guan de forma automtica a travs
de todo el esquema del curso.
Nota: Hay una opcin para el profesor que consiste en que tiene que pasar por el curso de un
elemento a la vez. En este caso, el botn Siguiente es la nica manera de navegar a la prxima
actividad disponible para el aprendizaje.
5.4.3 Las Calificaciones
La barra de herramientas le permite ver las calificaciones del curso que ese alumno posee, y
tambin visualizar el cuaderno de calificaciones que va realizando el profesor.
GSSDIN-009
32
MANUAL EPIC GUA DEL ESTUDIANTE
5.4.4 Cmo consulto mis calificaciones desde Epic Web
GSSDIN-009
33
MANUAL EPIC GUA DEL ESTUDIANTE
5.4.5 Paneles de Navegacin
Epic Player
Epic Web
GSSDIN-009
34
MANUAL EPIC GUA DEL ESTUDIANTE
5.4.6 Uso de Pginas de Introduccin
Estas Pginas de Introduccin ofrecen otro mtodo para navegar por el curso. Tienen un diseo
vertical u horizontal y ofrecen una serie de enlaces que puede utilizarse para ir directamente al
contenido del curso.
Como puede observarse los temas estn listados en los cuadros de mosaico en la pantalla. Al
pasar el puntero del mouse sobre cada recuadro, aparece un men secundario, lo que le permite
ir directamente al material de la leccin deseada.
Observe que los enlaces de la pgina corresponden a los que figuran en el Panel de navegacin.
Esto le permite navegar rpidamente por el contenido de los cursos, incluso si se ha cerrado el
panel de navegacin.
5.4.7 Visualizando contenido del Curso
El panel de navegacin, en las pginas del curso Epic Player permite navegar el contenido del
curso como lo hara con cualquier carpeta de archivos de Windows. El contenido del curso que
su profesor ha proporcionado, y que se ha descargado en su base de datos Epic - incluyendo
documentos, presentaciones de diapositivas, pelculas y mucho ms - aparece en el panel de
navegacin y se muestra en el panel de presentacin sobre la derecha al elegirla.
Su profesor puede haber aadido contenido a los cursos en una variedad de formatos, tales
como presentaciones de diapositivas, archivos PDF, archivos HTML, etc. Cada tipo de
contenido se dispone en el panel de presentacin Epic en un formato que permite una fcil
visualizacin al acceder al material. Los siguientes ejemplos ilustran algunos de los formatos de
visualizacin disponibles.
GSSDIN-009
35
MANUAL EPIC GUA DEL ESTUDIANTE
PDF - los documentos se muestran con una barra de herramientas de Acrobat que se ejecuta
en la parte superior de la pantalla. Usted puede utilizar estas herramientas para navegar a
travs del documento, imprimir, guardar y realizar otras tareas comunes.
Power Point - se convierten en un conjunto de imgenes que se pueden ver. A veces el profesor
aade audio o "sincronizado" de diapositivas. Otras veces ser slo avanzar una diapositiva a la
vez cada seis segundos. Si usted necesita ms tiempo en una diapositiva, haga clic en el botn
Reproducir/Pausa, que har una pausa en la diapositiva. Haga clic en el botn Reproducir/Pausa
de nuevo para reiniciarla desde donde est.
Video video que puede utilizarse por el profesor para dictar teleclases.
Puede pausarse y volver a reproducirse, tambin podemos poner en pantalla completa y
controlar el volumen.
GSSDIN-009
36
MANUAL EPIC GUA DEL ESTUDIANTE
Parte del contenido del curso incluir texto, imgenes, vdeos, grficos y ms. Las lecciones que
abarcan varias pginas sern identificadas por un comando en la parte inferior de la pgina
(destacando la pgina actual). El texto que se extiende ms all de la visualizacin de la pgina
(horizontal o vertical) se puede ver con una barra de desplazamiento estndar para pasar al
contenido deseado.
5.5 Actividad Rosetta Stone
En Epic tambin se encuentran cursos de idioma, el cursado es por medio de Rosetta Stone y
podemos encontrarlos en la opcin MIS CURSOS (Epic Player y Web) de la siguiente manera:
GSSDIN-009
37
MANUAL EPIC GUA DEL ESTUDIANTE
Si ingresamos a Ver Contenido en algn curso de Idioma, podemos ver que tendremos
actividades para el cursado del mismo.
Estos cursos contendrn actividades por niveles, las mismas no podrn ejecutarse hasta que no
se complete el nivel superior.
El caso de ingls, ser el nico idioma en que Rosetta Stone estar evaluando con una Prueba
de Nivelacin (Placement Test) la habilidad del estudiante para ubicarlo en un nivel de estudio
del idioma.
GSSDIN-009
38
MANUAL EPIC GUA DEL ESTUDIANTE
NOTA: La estructura del curso depender de cada universidad.
Cuando Rosetta Stone devuelve el resultado de la Nivelacin, lo indica de la siguiente manera
y marca como completados los niveles anteriores para que el alumno comience el cursado
desde el nivel habilitado por Rosetta Stone.
Al posicionarse sobre el Nivel 1, Epic ingresa de inmediato en Rosetta Stone para poder
comenzar con el cursado, como se puede visualizar en la imagen, nos indica el usuario y un link
Iniciar Rosetta Stone para comenzar con el cursado del nivel indicado.
GSSDIN-009
39
MANUAL EPIC GUA DEL ESTUDIANTE
Al presionar el link Iniciar Rosetta Stone, se despliega la pantalla de contrato de licencias para
el usuario, se debe tildar el acuerdo y presionar el botn Someter.
Seleccionar la opcin correcta.
GSSDIN-009
40
MANUAL EPIC GUA DEL ESTUDIANTE
Presionar el botn Continuar
Configurar audio y micrfono.
GSSDIN-009
41
MANUAL EPIC GUA DEL ESTUDIANTE
Luego de los valores de configuracin comienza el cursado del idioma.
Tambin puede ingresar a Calificaciones del curso, para ms informacin ver Capitulo 3:
Funcionalidades de Epic.
GSSDIN-009
42
MANUAL EPIC GUA DEL ESTUDIANTE
6. Mensajera
Epic cuenta con mensajera para el estudiante, que tiene como objetivo la comunicacin activa
y eficaz entre los miembros de un curso y su profesor.
Para ingresar a la mensajera, el estudiante debe hacer clic en el icono MAIL de la barra de
herramientas de Epic Player o Web.
Al ingresar al mail visualizamos el listado completo de los mails de la bandeja de entrada que
se carga por defecto, los mismos estn ordenados en la columna fecha del ms nuevo al ms
antiguo.
6.1 Administracin de carpetas y mensajes
En esta seccin encontraremos todo lo relacionado a la administracin de carpetas y de los
mails.
GSSDIN-009
43
MANUAL EPIC GUA DEL ESTUDIANTE
6.1.1 Carpetas
Entrada: Aqu se agrupan todos los mails que han estado llegando a la casilla de correo. La
numeracin (6) en negrita, indica el nmero de elementos sin leer en esta carpeta (6, en este
ejemplo).
Borradores: En esta carpeta se agruparn todos aquellos mails que se comenzaron a escribir y
que por algn motivo no se enviaron, requiriendo su guardado. El mail puede abrirse con un
clic, editarlo en caso que sea necesario o puede enviarse, seguir disponiendo de l en borrador
o descartar.
La numeracin (7) en negrita, indica que en esta carpeta hay 7 elementos sin revisar.
Eliminado: Aqu se agrupan aquellos mails que por algn motivo el estudiante decidi borrar.
La numeracin (2) en negrita, indica que en esta carpeta hay 2 elementos sin leer.
GSSDIN-009
44
MANUAL EPIC GUA DEL ESTUDIANTE
Enviado: En esta carpeta estn agrupados todos los mails enviados por el estudiante.
Mis Carpetas: Aqu podr agregar y organizar las carpetas nuevas que desee para poder
administrar sus mails.
NOTA: Las carpetas marcadas en negrita son contenedoras de elementos (mails) sin
revisar/leer.
6.2
Botonera de Administracin de carpetas
Botn Nueva: Al presionar el botn nueva se desplegar la pantalla donde debe colocar el
nombre.
GSSDIN-009
45
MANUAL EPIC GUA DEL ESTUDIANTE
Botn Crear carpeta: Al presionar el botn Crear carpeta, se insertar dentro de la estructura
Mis Carpetas la nueva carpeta con el nombre elegido.
Botn Cancelar: Cierra la ventana de creacin de carpeta.
Botn Renombrar: Para renombrar una carpeta necesita posicionarse sobre la misma y
presionar el botn Renombrar.
Al finalizar con el cambio del nombre de carpeta, presione el botn Guardar carpeta, el
resultado ser la carpeta con nombre modificado.
GSSDIN-009
46
MANUAL EPIC GUA DEL ESTUDIANTE
Botn Eliminar: Este botn permite borrar carpetas que no estn siendo utilizadas y el
contenido de mails que se encuentran dentro de la misma.
Las acciones a realizar para eliminar una carpeta son: posicionarse primeramente sobre la
carpeta a eliminar; el botn Eliminar, que en un principio esta gris claro (inhabilitado) es de
inmediato habilitado.
Al presionar el botn Eliminar, Epic mostrar una pantalla de validacin para suprimir la
carpeta, se podr Aceptar presionando dicha opcin, confirmando la eliminacin, o cancelar la
misma presionando el botn Cancelar.
Luego de Aceptar el mensaje de validacin se da por eliminada la carpeta.
GSSDIN-009
47
MANUAL EPIC GUA DEL ESTUDIANTE
6.3 Botonera de Administracin de Mensajera
Botn Nuevo mensaje: Al presionar el botn Nuevo mensaje, se desplegar la pantalla para
generar un nuevo mail.
Botn Actualizar: El sistema actualiza el estado general de la mensajera, informando y
recuperando los mensajes nuevos que pudieran haber llegado.
Botn Mover a: Cuando desee mover uno o varios mensajes, seleccione los mismos haciendo
clic en la caja de seleccin de cada uno. Tambin puede seleccionar/deseleccionar los mails en
forma masiva.
Al tener elegidos los mensajes a mover, presione el botn Mover a, y Epic mostrar la lista de
posibles carpetas de destino. Las mismas son aquellas carpetas que se encuentren creadas
dentro de la lista de Mis Carpetas.
GSSDIN-009
48
MANUAL EPIC GUA DEL ESTUDIANTE
Botn Eliminar: Cuando desee eliminar uno o varios mensajes, seleccione los mismos haciendo
clic en la caja de seleccin de cada uno. Tambin puede seleccionar/deseleccionar los mails en
forma masiva. Luego de la seleccin presione el botn Eliminar.
Un mensaje de sistema solicitar la confirmacin del borrado de los mails seleccionados; se
puede cancelar la accin presionando el botn Cancelar o Aceptar la eliminacin de los
registros.
Una vez aceptada la eliminacin, los mails se posicionan en la carpeta Eliminados, si los mails
que se desean eliminar estn en la carpeta Eliminados, los mismos se descartarn
definitivamente de la casilla de correo.
GSSDIN-009
49
MANUAL EPIC GUA DEL ESTUDIANTE
6.4 Generando un nuevo mensaje
Para comenzar con la generacin de un nuevo mail, dentro de la casilla de correo, debe
presionar el botn Nuevo mensaje, el mismo despliega la siguiente pantalla:
Destinatarios: En esta seccin deben seleccionar las personas a quienes va dirigido el mensaje
(Para), los destinatarios que se necesita poner en copia (Cc) y a quienes desea poner en copia
oculta (Cco).
Para esto deber hacer clic sobre Para, Cc y/o Cco, y se despliega la pantalla de seleccin de
destinatarios.
Una vez abierta la pantalla, deber seleccionar o deseleccionar, en forma individual o masiva
desde la caja de chequeo, los usuarios destinatarios y, al finalizar, debe presionar Aceptar o
Cancelar en caso de desear o no agregar el/los destinatarios.
Si necesita hacer una bsqueda de algn usuario en particular, puede ingresar el criterio de
bsqueda en Buscar usuarios, y si requiere que sea de alguna seccin en particular tambin
puede seleccionarla desde la lista de seleccin, que muestra por defecto Todos los
Cursos/Secciones.
Para realizar la bsqueda debe presionar el icono
presionar el icono
, para descartar la bsqueda puede
GSSDIN-009
50
MANUAL EPIC GUA DEL ESTUDIANTE
Ejemplo:
Necesita buscar del Curso de Ingls los compaeros cuyo nombre y/o apellido contengan Ma.
En caso de que quiera cerrar la ventana de Seleccionar usuarios, la misma se cierra desde el
icono
sin realizarse ninguna accin.
El profesor o tutor est representado con el icono
visualizar el profesor inmediatamente.
de manera que el estudiante pueda
Asunto: Aqu colocar el ttulo del mail.
Adjuntos: Aqu podr agregar todos los registros que quiera enviar en el mail. Est
representado por el
clip y al presionarlo, se despliega la siguiente pantalla, donde deber
seleccionar un archivo y presionar el botn Abrir o Cancelar en caso de no querer agregar el
archivo.
GSSDIN-009
51
MANUAL EPIC GUA DEL ESTUDIANTE
Para eliminar archivos, presione la cruz que contiene cada uno de los archivos.
De esta manera visualizar los archivos adjuntados.
NOTA: No puede agregar archivos superiores a 10 MB.
Herramienta para formato de texto: Esta herramienta es utilizada para dar formato al texto,
agregar imgenes y otras tareas tiles. Tiene las funcionalidades de Word y una ayuda area al
acercar el mouse a los iconos.
Cuerpo del mensaje: En esta seccin puede escribir el mensaje del mail.
Botn Enviar: Al presionar el botn Enviar, enviar los mails a los destinatarios, con todo el
detalle del mail, y se depositar estos correos en la carpeta de Enviados.
Botn Guardar borrador: Al presionar el botn Guardar borrador, guardar el mail en la
carpeta Borradores, podr consultar luego los mails guardados en esta carpeta.
GSSDIN-009
52
MANUAL EPIC GUA DEL ESTUDIANTE
Botn Descartar: Al presionar el botn Descartar, eliminar de la casilla de correo el mail que
estuvo generando.
Botn Cerrar pantalla: Si desea cerrar la pantalla, presione el botn
que cierra la ventana
sin realizar ninguna accin.
6.5 Seccin para bsqueda y filtros de mensajes
Usted puede realizar bsquedas con algunos criterios de palabras o frases, adems estos
pueden ser filtrados.
Importante: Tanto las bsquedas como los filtros se realizan sobre la carpeta en que est
posicionado.
6.5.1 Bsquedas de mensajes
Para realizar una bsqueda de mails, debe agregar el criterio de la misma en la seccin Buscar
en buzn actual, y presionar el icono . De inmediato se listarn todos los mails que cumplen
con el criterio de bsqueda, es decir, que contengan esa palabra o parte de ella, en los campos
De, Asunto o Para.
Si necesita realizar una nueva bsqueda, el icono
el nuevo criterio de bsqueda.
eliminar el viejo criterio, y podr ingresar
6.5.2 Filtros de mensajes
La lista de seleccin Curso/Seccin realiza el filtrado de los mails, el mismo consiste en mostrar
todos aquellos mails que son especficamente del curso/seccin seleccionado.
GSSDIN-009
53
MANUAL EPIC GUA DEL ESTUDIANTE
Tambin puede realizar otro tipo de filtro como De, Asunto, Para. Al seleccionar la casilla
correspondiente a cada uno de ellos o combinados, automticamente Epic estar filtrando los
criterios seleccionados.
El filtro No ledo mostrar todos los mails que se encuentran sin leer en la carpeta.
6.5.3 Combinacin de Filtros y bsquedas
Podr realizar bsquedas y filtrados al mismo tiempo; teniendo en cuenta la carpeta
seleccionada, podr realizar la bsqueda de algn criterio particular en los mails enviados (para)
y que adems sea de un determinado curso/seccin.
Ejemplo: Realizaremos una bsqueda en la carpeta Curso Ingls, de los mails que envi Marti
(es decir De), del Curso de Ingls.
Antes de la bsqueda:
La bsqueda arroja el siguiente resultado:
GSSDIN-009
54
MANUAL EPIC GUA DEL ESTUDIANTE
Bsqueda de todos los mails No Ledos en la Carpeta Eliminados y que sean enviados Para el
usuario Lucas.
Antes de la Bsqueda se arroja el siguiente resultado:
La bsqueda arroja los siguientes resultados:
6.6 Seccin para la visualizacin de los mensajes
En esta seccin ver los mails y los resultados de las bsquedas y filtrados. Consta de una barra
superior que indica qu se visualiza en cada columna.
Icono
: Se utiliza para marcar y desmarcar todos los mails y luego poder aplicarle alguna
accin. En el caso de cada mensaje, se utiliza para marcar ese mensaje en particular.
Icono : Representa al profesor o tutores. Si usted tiene en algn registro o elemento con este
smbolo, significa que tiene un mensaje del profesor en la carpeta seleccionada.
Icono
: Representa a los adjuntos, es decir que el elemento o registro que contiene este clip
posee algn archivo adjunto.
GSSDIN-009
55
MANUAL EPIC GUA DEL ESTUDIANTE
Columna De: Indica quien envi el mensaje.
Columna Asunto: Indica el ttulo del mensaje.
Columna Para: Indica el destinatario del mensaje.
Columna Curso - Seccin: Indica el Curso/Seccin de donde fue enviado el mensaje.
Columna Fecha: Indica la fecha de recibido del mensaje.
Mensajes marcados en negrita: Son mails que an no ha ledo.
Ordenar mensajes: Puede ordenar los mensajes ya sea por fecha, o por las columnas De, Para,
Asunto Curso - Seccin.
Para ordenarlos debe realizar un clic sobre el criterio de columna que desee ordenar (slo uno
a la vez).
Cuando presione por primera vez la columna fecha, ordenar desde la ms nueva a la ms
antigua. Para las dems columnas el ordenamiento es de A -> Z.
Al presionar la columna por segunda vez, ordenar en el sentido inverso.
Paginacin: Para cambiar entre una pgina adelante o una pgina atrs, utilizar los botones
de navegacin del control de paginacin.
Para cambiar entre la primera o la ltima pgina, utilizar los botones de navegacin del
control de paginacin.
GSSDIN-009
56
MANUAL EPIC GUA DEL ESTUDIANTE
Para indicar una pgina en particular, deber ingresar el nmero de la misma (vlido entre 1 y
el mximo de pginas indicado) y presionar ENTER en el teclado, Epic lo llevar a dicha pgina
y visualizar los mensajes que contiene dicha pgina.
En la parte inferior de la seccin de visualizacin de mensajes, puede visualizar la cantidad de
elementos mostrados, abarca la cantidad total de mensajes que contiene y el rango que est
visualizando en la pgina en la que usted est posicionado.
7. Participando en los cursos
La visualizacin del curso es importante, pero no todo se puede realizar desde el Epic Player.
Hay una serie de actividades que se pueden hacer, si se est conectado a Internet o a la red de
la Universidad.
En este captulo se revisarn:
El envo de asignaciones;
La participacin en las discusiones;
Tomar exmenes;
Visualizacin del libro de calificaciones;
La participacin en conferencias en lnea (la cual requiere estar en lnea).
7.1 Envo de actividades o asignaciones
Adems de los contenidos del curso, el instructor tambin puede incluir asignaciones en sus
materiales de clase. Al hacer clic en una asignacin que aparece en el panel de navegacin usted
visualizar la informacin de asignaciones en el panel de presentacin.
Los botones de la barra de herramientas de asignacin en la parte inferior de la ventana de
asignacin son muy tiles para ayudar a trabajar a travs de una asignacin.
GSSDIN-009
57
MANUAL EPIC GUA DEL ESTUDIANTE
7.1.1 Al hacer clic en el botn Gua de evaluacin en la parte inferior de una tarea, podr ver la
clasificacin de Criterios para esa asignacin, en la parte inferior izquierda de la ventana de Epic
Player.
7.1.2 Al hacer clic en el botn Abrir que se encuentra en la parte inferior de una tarea, se abrir
la ventana de trabajo. El estado en la parte inferior izquierda le indica el status de su asignacin.
Tambin podr adjuntar un documento haciendo clic el botn Adjuntar. Puede agregar
comentarios para su instructor e incluso grabar audio haciendo clic en el micrfono prximo al
botn Adjuntar.
7.1.3 Despus de haber completado y adjuntado la tarea, haga clic en el botn Enviar. Su
trabajo se colocar en el Buzn de salida de Epic Player, y se subirn a la Bandeja de entrada la
prxima vez que registre las actualizaciones de su curso el instructor.
7.1.4 Cuando regrese un documento clasificado por su instructor, puede revisar haciendo clic
en el botn Detalles. La pgina Detalles muestra la versin final nivelada de la misin, junto
con la gua de evaluacin, con puntajes agregados, y cualquier comentario o audio
proporcionado por el instructor.
La barra de estado le indicar que ha enviado su asignacin o que ha sido calificado.
Nota: Las asignaciones en la Bandeja de salida se consideran "presentadas".
Usted puede incluso enviar tareas cuando est desconectado de la red. Todos los trabajos
presentados se almacenan en una "cola de subida". Cuando vuelva a estar conectado en
Internet a su red de escuelas, Epic Player comprueba si algo necesita ser enviado al servidor de
forma inmediata. Si ve que hay elementos en la cola de subida, como su asignacin, enviar
inmediatamente la tarea al servidor.
Nota: La fecha que el profesor ve en el libro de calificaciones en el momento de presentar la
asignacin se basa en el tiempo en que su equipo se sincroniza con el servidor Epic Player. Si
usted tiene una fecha lmite, debe conectarse tan pronto como pueda.
Nota: Epic Web, posee las mismas funcionalidades.
Imgenes de actividades calificables en Epic Web
GSSDIN-009
58
MANUAL EPIC GUA DEL ESTUDIANTE
7.2 Participar en foros de discusin
Una clase virtual dispone de las discusiones en lnea entre los estudiantes y los instructores.
Dependiendo de su instructor, estas discusiones pueden ser opcionales, o pueden ser una parte
necesaria de su experiencia de clase, y que se va a evaluar.
7.2.1 Seleccione la discusin que desee en el panel de navegacin.
7.2.2 La discusin se abrir en el panel de presentacin. Tenga en cuenta que los mensajes se
muestran en su totalidad, o en una vista de resumen. Haga clic en las cruces en el interior del
mensaje para cambiar la vista.
Vista Resumen
GSSDIN-009
59
MANUAL EPIC GUA DEL ESTUDIANTE
Vista Completa
7.2.3 Haga clic en el botn cruz situado junto a la primera publicacin para ver si hay ms
discusiones.
7.2.4 Desde aqu puede ver los post de otros estudiantes.
7.2.5 Para ver los criterios de clasificacin para una conversacin, haga clic en el botn Gua de
Evaluacin en la parte inferior de la ventana de presentacin.
7.2.6 Una vez ms, los mensajes se pueden mostrar en forma sumaria o visin completa. Haga
clic en las flechas que aparecen en cada puesto para cambiar la vista.
GSSDIN-009
60
MANUAL EPIC GUA DEL ESTUDIANTE
7.2.7 Para responder a un mensaje, haga clic en el botn Responder para el mensaje que desea
responder.
7.2.8 Una ventana de respuesta se abrir, donde podr introducir y dar formato a sus
comentarios, y compartir documentos adjuntndolos si lo desea. Cuando haya terminado de
crear su respuesta, haga clic en Puesto.
Su respuesta aparecer en la ventana de presentacin, y estar disponible para que otros
estudiantes puedan visualizarla y responder.
7.2.9 Tenga en cuenta que usted tiene la opcin de editar sus propios mensajes en cualquier
momento haciendo clic en el botn Editar en la parte inferior de su mensaje.
Puede incluso enviar mensajes cuando se est desconectado de la red. Todas las respuestas que
se crean sin conexin se almacenan en una "cola de subida." Cuando se vuelva a conectar, Epic
Player comprobar si algo necesita ser enviado al servidor de forma inmediata. Si hay
elementos en la cola de subida, se enviarn de inmediato al servidor. Sus mensajes son una
marca de tiempo en funcin de cundo Epic Player las enva al servidor (no al crearlas).
Nota: Epic web tiene las mismas funcionalidades.
GSSDIN-009
61
MANUAL EPIC GUA DEL ESTUDIANTE
7.3 Tomando Exmenes
Pruebas y exmenes son parte de casi todos los cursos. Epic Player permite a su instructor crear
y proporcionar exmenes que se pueden realizar a travs Epic Player. Hay tres tipos de
exmenes en Epic Player:
Cliente calificado - se obtiene informacin inmediata sobre la nota que se obtuvo.
Servidor examen - se obtienen resultados de nota cuando todos los estudiantes han
tomado el examen, cuando el instructor ha completado la revisin de los resultados
de los exmenes o cuando la fecha en que los resultados de las pruebas se darn a
conocer se ha cumplido.
Contrasea protegida - debe introducir una contrasea para comenzar a rendir el
examen.
Su instructor determinar qu tipo de examen se aplica mejor en cada situacin. El tipo de
examen no est indicado en Epic Player, aunque su instructor puede indicar el tipo de examen
en las instrucciones. El instructor tambin puede haber proporcionado una opcin para volver
a tomar un examen. Si esta opcin est disponible, un botn Retomar se mostrar en la
ventana Resumen de exmenes.
Para tomar un examen Epic Player:
7.3.1 Seleccione la prueba que desee en el panel de navegacin.
La prueba se mostrar en el panel de presentacin. Deber trabajar a travs de la prueba,
siguiendo las instrucciones proporcionadas.
GSSDIN-009
62
MANUAL EPIC GUA DEL ESTUDIANTE
7.3.2 Para iniciar su concurso o examen, haga clic en el botn Inicio.
7.3.3 Epic Player le preguntar si est seguro de que desea comenzar. Haga clic en S para
comenzar.
Nota: Una vez que empiece el examen, se le requerir terminarlo antes de poder hacer
cualquier otra cosa en Epic Player.
7.3.4 Cuando usted haya completado el examen, haga clic en el Botn Enviar para subir su
examen desde Epic Player al Server.
GSSDIN-009
63
MANUAL EPIC GUA DEL ESTUDIANTE
7.3.5 Su calificacin del examen ser subido al servidor de Epic Player inmediatamente si usted
est en lnea o, de lo contrario, la prxima vez que se actualicen los cursos.
Si el examen fue el tipo cliente calificado, puede revisar su prueba para ver qu artculos usted
respondi correctamente o incorrectamente, esto lo realizar ingresando al examen y
presionando el botn Revisar. Si el examen fue del tipo servidor examen o contrasea
protegida, recibir retroalimentacin sobre el texto despus de que todos los estudiantes han
tomado el examen, o el plazo de examen ha pasado.
GSSDIN-009
64
MANUAL EPIC GUA DEL ESTUDIANTE
7.3.6 La prxima vez que abra el examen, ver una pgina de resumen, que muestra los distintos
detalles, incluyendo cundo se tom el examen y su resultado. Si volver a tomar el examen es
una opcin, el botn Retomar se muestra en esta pgina.
Usted puede incluso tomar exmenes cuando est desconectado de la red. Todos los resultados
de los exmenes se almacenan en una cola de subida. Cuando vuelva a estar conectado a
Internet por su red de escuelas, Epic Player comprobar si algo necesita ser enviado al servidor
de forma inmediata. Si hay elementos en la cola de subida, se enviarn de inmediato los
resultados del examen al servidor.
En caso de que las actividades calificables tengan un Criterio de Evaluacin, este estar
disponible para que el estudiante tenga estos objetivos claros antes de ser evaluados.
Nota: Epic Player tiene el mismo funcionamiento.
7.4 Visualizacin de Calificaciones de las clases
Los estudiantes necesitan tener un feedback de cmo estn en cada una de las clases, los
elementos que han completado, la puntuacin han recibido, trabajos restantes, etc. Epic Player
pone toda esta informacin a su alcance, y la mantiene actualizada para que pueda ser
consultada en cualquier momento; uno de esos elementos es el libro de calificaciones.
Epic Player proporciona varios enlaces con el libro de calificaciones:
Puede acceder al cuaderno de calificaciones directamente desde la Pgina de Inicio.
GSSDIN-009
65
MANUAL EPIC GUA DEL ESTUDIANTE
Puede acceder al cuaderno de calificaciones
herramientas de la ventana.
desde la
Barra de
No importa qu enlace seleccione, la visualizacin del cuaderno de calificaciones es el mismo.
En el Panel Izquierdo aparecen los elementos del curso. Usted puede seleccionar para ocultar o
mostrar los elementos no calificables haciendo un clic en la opcin "Mostrar elementos no
Calificables", tales como los materiales del curso que deben haber ledo, pero que no se
califican, etc.
Las siguientes ilustraciones muestran los diferentes niveles de detalle de Calificaciones
disponible.
Mostrar todas las tareas/actividades
Mostrar slo las tareas/actividades calificables
GSSDIN-009
66
MANUAL EPIC GUA DEL ESTUDIANTE
Usted puede ver un detalle de las calificaciones de una prueba, y revisar la misma (incluyendo
los puntos que se han marcado como correcto o incorrecto). Esto se logra haciendo clic en la
actividad en el panel derecho, y presionando el botn Revisar para que se listen los puntos.
Nota: Las calificaciones slo pueden visualizarse desde Epic Web, en el listado de Cursos,
realizando un clic en calificaciones.
8. Administre su Calendario y Tareas
Epic Player incluye un potente conjunto de herramientas que le ayudarn a realizar un
seguimiento de su calendario. Este captulo le mostrar cmo navegar por el calendario
principal, agregar y actualizar citas y programar sus tareas y fechas de vencimiento en la lista
principal de tareas.
Eventos
En el calendario encontrar agendas del tipo eventos, stas se refieren a citas que no tienen que
ver con actividades de los cursos y que tienen como caracterstica una fecha importante de
inicio del evento, un ejemplo de este tipo es una clase consulta.
Vencimientos
El calendario contendr tambin otras actividades que estn relacionadas a los cursos, las
mismas contienen su fecha de finalizacin, la cual es de suma importancia para el estudiante,
por ejemplo un examen.
GSSDIN-009
67
MANUAL EPIC GUA DEL ESTUDIANTE
Nota: el estudiante no podr realizar citas o agendas del tipo vencimiento por tratarse de
actividades relacionadas a los cursos.
Calendario Personal
Usted puede agregar citar referidas a todo lo que desee agendar y que se considere personal,
por ejemplo una cita al mdico.
Diferentes accesos al calendario
Podr ingresar al calendario de tres maneras posibles:
Desde la barra de herramientas, haciendo clic en calendario.
Desde la barra de herramientas, haciendo clic en el icono de Calendario/Todos los
eventos.
Desde el calendario visible, el mismo se encuentra en el panel derecho de la pgina
principal.
GSSDIN-009
68
MANUAL EPIC GUA DEL ESTUDIANTE
Nota: Epic Web posee las mismas funcionalidades.
8.1 Calendario siempre visible
El Calendario Epic Player proporciona una vista resumida de todas las citas y actividades del
mes; el mismo se encuentra visible en la pgina principal, en el panel derecho de la misma.
En caso de querer ver el calendario completo, debe hacer clic sobre la opcin Ver todo el
calendario y, si necesita visualizar un da especial, debe hacer clic sobre el da para que se
despliegue el calendario.
Nota: Epic Web posee las mismas funcionalidades
Lista de Prximas 10 actividades
En el calendario se visualiza el da actual con un recuadro de color
y los das que tienen
asignado algn tipo de actividad, se marca por debajo del mismo una lnea con el color de
referencia indicando que al menos hay una cita del tipo indicado.
En caso de querer ver el calendario completo, debe hacer clic sobre la opcin Ver todo el
calendario y, si necesita visualizar un da especial, debe hacer clic sobre el da para que se
despliegue el calendario.
Nota: Epic Web posee las mismas funcionalidades
8.2 Lista de Prximas 10 Reuniones
Epic Player facilita la visualizacin de las prximas 10 actividades que el estudiante tiene que
realizar, la visualizacin es sencilla y clara y puede, en caso de ser necesario, abrir el evento
desde la misma lista.
GSSDIN-009
69
MANUAL EPIC GUA DEL ESTUDIANTE
Podr consultar estas actividades, haciendo clic en link de la actividad.
En caso de tratarse de alguna actividad tipo examen o prctico, al hacer clic en el link, Epic
Player se posicionara en el trabajo o examen a realizar, de lo contrario, si se trata de una agenda
de citas u otras actividades, se abrir el calendario en el da de la cita para que pueda realizar
las tareas que necesite.
Nota: Epic Web posee las mismas funcionalidades.
8.3 La barra de herramientas del Calendario Epic Player
En la parte superior en la barra de herramientas se encuentra el Calendario.
Dentro del mismo, encontramos la barra de herramientas de Calendarios.
Imagen Botn
Nombre Botn
Descripcin
Anterior o Siguiente da o ao.
Botonera para
Anterior/Siguiente
Link para elegir
Ao o
Mes
GSSDIN-009
Al hacer clic en este link se
despliega una pantalla de meses
para que usted pueda seleccionar
70
MANUAL EPIC GUA DEL ESTUDIANTE
un mes o un ao, buscndolo desde
el comando Anterior/Siguiente.
Calendario
Podemos, desde el calendario,
seleccionar un da para que pueda
ser cargado en la pantalla principal
del calendario.
Botonera de vista
calendario
Permite seleccionar la vista de la
pantalla principal del calendario, es
decir que puede mostrar todo el
mes, todo el ao o algn da en
particular.
Calendario
Se despliega el calendario para
poder seleccionar un da
determinado de visualizacin.
Referencias del
Calendario
Puede marcar o desmarcar los
calendarios que necesite visualizar,
o no, en las diferentes vistas de
calendario.
8.4 La Barra de Herramientas en Epic Web
En la parte superior en la barra de herramientas se encuentra el Calendario.
Dentro del mismo, encontramos la barra de herramientas de Calendarios.
Imagen Botn
Nombre Botn
Descripcin
Anterior o Siguiente da o ao.
Botonera para
Anterior/Siguiente
Anterior o siguiente de a tres meses.
Botonera para
Anterior/Siguiente
GSSDIN-009
71
MANUAL EPIC GUA DEL ESTUDIANTE
Link para elegir
Ao o
Mes
Calendario
Al hacer clic en este link se despliega
una pantalla de meses/aos para que
se pueda seleccionar el mes, o el ao.
Tambin cuenta con una botonera
para poder atrasar/adelantar los
meses y aos.
Podr, desde el calendario,
seleccionar un da para cargar en la
pantalla principal de calendario.
Botonera de vista
calendario
Permite seleccionar la vista de la
pantalla principal del calendario, es
decir que puede mostrar todo el mes,
todo el ao o algn da en particular.
Calendario
Se despliega el calendario para poder
seleccionar un da determinado de
visualizacin. Adems cuenta con los
botones para ir hacia
anterior/siguiente con las fechas.
Puede marcar o desmarcar los
calendarios que necesite visualizar, o
no, en las diferentes vistas de
calendario.
Referencias del
Calendario
8.5 Calendario
Epic Player le permite seleccionar fcilmente un da y pasar de la visualizacin de la fecha actual
a cualquier otra fecha en el pasado o el futuro. Con un clic del mouse se puede pasar de un da
a otro, o incluso de mes a mes.
Al ingresar al calendario se despliega la siguiente pantalla:
GSSDIN-009
72
MANUAL EPIC GUA DEL ESTUDIANTE
Epic Web
8.5.1 Usando los botones Anterior y Siguiente
Otra forma de moverse de fecha a fecha es utilizando los botones Anterior y Siguiente en la
barra de herramientas de Calendario.
En la parte superior izquierda de la pantalla, encontrar un calendario que, por defecto, tiene
marcado el da que usted est consultando, para seleccionar cualquier da del mes en esta
pantalla, realizar un clic en el da deseado y si tiene la vista da seleccionada, de inmediato
tendr visualizacin en la parte derecha de las citas/actividades de ese da.
GSSDIN-009
73
MANUAL EPIC GUA DEL ESTUDIANTE
Con este calendario puede elegir otro mes tambin, para esto debe posicionarse en el link del
mes - ao y realizar un clic para poder seleccionar otro mes.
Tambin puede cambiar el ao desde los botones anterior/siguiente tal como se ve en la
imagen.
Al terminar de seleccionar la fecha deseada se cargar la misma en la pantalla principal del
calendario, la visualizacin del calendario depender de la vista que est seleccionada (ver
vistas de calendario).
Epic Player le indica cul es la fecha que est consultando en la barra de calendario que se
encuentra arriba a la derecha.
GSSDIN-009
74
MANUAL EPIC GUA DEL ESTUDIANTE
En Epic Web
Puede seleccionar el da deseado con las flechas simples, o ir pasando de a dos o tres meses con
las flechas dobles.
Tambin puede seleccionar un mes y un ao determinado, presionando el mes ao, de
inmediato se despliega la siguiente pantalla que permite seleccionar el mes y el ao deseado.
Luego se acepta en caso de haber seleccionado correctamente; se puede poner la fecha actual
si presiona Hoy o de lo contrario puede cancelar.
Podr visualizar el da en que est posicionado mirando la barra del calendario a la izquierda de
la pantalla.
GSSDIN-009
75
MANUAL EPIC GUA DEL ESTUDIANTE
8.5.2 Volviendo al calendario
Si usted se mueve a una pgina Epic Player diferente, como a una pgina del curso, la pgina
de Mis notas, o incluso la pgina de inicio, es fcil volver al Calendario, simplemente haga clic
en el botn Calendario de la barra de herramientas.
Nota: En Epic web se maneja la misma funcionalidad.
8.6 Vistas del Calendario
Epic Player ofrece varias vistas de su calendario, que le permiten ver su programacin con tanto
detalle como desee:
Ver eventos del Da;
Ver eventos de la Semana;
Ver eventos del Mes.
Para acceder a la vista deseada, seleccione el botn correspondiente.
Cada uno de estos puntos de vista se discute a continuacin.
8.6.1 Uso de la Vista de Da
La Vista de Da muestra todas las citas del da seleccionado.
GSSDIN-009
76
MANUAL EPIC GUA DEL ESTUDIANTE
Nota: En el calendario de la izquierda, cuando se selecciona una fecha distinta de la fecha
actual, sta ltima se perfila con un delgado recuadro, mientras que la fecha seleccionada se
indica mediante un recuadro relleno de color.
Puede consultar la pgina del calendario para un da especfico de utilizar cualquiera de los
mtodos siguientes:
Para ir a una fecha especfica, haga clic en el botn Anterior o Siguiente en la barra de
herramientas del calendario, para desplazarse hacia adelante o hacia atrs en
incrementos de un da.
En el calendario mensual en la esquina superior izquierda de la pgina, haga clic en la
fecha a la que se desea mover.
Para ir a una fecha en un mes diferente, haga clic en los botones Anterior o Siguiente
en la parte superior de la agenda de tamao para pasar al mes deseado. Una vez que
haya alcanzado el mes que desea, haga clic en la fecha especfica dentro de la agenda.
Puede aadir nuevas citas haciendo doble clic en la fecha/hora deseada.
En Epic Web
La Vista de Da muestra todas las citas del da seleccionado.
Puede consultar la pgina del calendario para un da especfico utilizando cualquiera de los
siguientes mtodos:
Para ir a una fecha especfica, haga clic en el botn Anterior o Siguiente en la barra de
herramientas del calendario, para desplazarse hacia arriba o hacia abajo en
incrementos de un da.
GSSDIN-009
77
MANUAL EPIC GUA DEL ESTUDIANTE
En el calendario mensual en la esquina superior izquierda de la pgina, haga clic en la
fecha a la que se desea mover.
Para ir a una fecha de un mes diferente, haga clic en los botones Anterior o Siguiente
en la parte superior de la agenda de tamao para pasar al mes deseado. Una vez que
haya alcanzado el mes que desea, haga clic en la fecha especfica dentro de la agenda.
Puede aadir nuevas citas haciendo doble clic en la fecha/hora del calendario, o haciendo clic
derecho con el mouse en la fecha/hora y presionando la opcin Nuevo evento.
8.6.2 Uso de la Vista de Semana
La vista de semana muestra los siete das de la semana de calendario, y todas las citas para el
perodo de siete das.
Al cambiar de Vista de Da a la Vista de Semana, la semana que se muestra es la que
contiene el da seleccionado. Puede ir a ms recientes o anteriores haciendo clic o
pulsando los botones Anterior o Siguiente en la barra de herramientas de calendario.
Las tareas para cada da se muestran en el panel central, y se pueden editar haciendo
clic o pulsando sobre ellos y realizando los cambios deseados.
Puede aadir nuevas citas haciendo clic en el botn Nueva cita, o haciendo clic o
pulsando en el da deseado y entrando en la cita.
GSSDIN-009
78
MANUAL EPIC GUA DEL ESTUDIANTE
En Epic Web
La vista de semana muestra los siete das de la semana de calendario, y todas las citas para el
perodo de siete das.
Al cambiar de Vista de Da a la Vista de Semana, la semana que se muestra es la semana
que contiene el da seleccionado. Puede ir a ms recientes o anteriores haciendo clic o
pulsando los botones Anterior o Siguiente en la barra de herramientas de calendario.
Las tareas para cada da se muestran en el panel central, y se pueden editar haciendo
doble clic o pulsando sobre ellos y presionando el botn derecho del mouse y
seleccionando la opcin Editar.
Puede aadir nuevas citas haciendo doble clic sobre el calendario o presionando sobre
el mismo el botn derecho del mouse, seleccionando nuevo evento.
GSSDIN-009
79
MANUAL EPIC GUA DEL ESTUDIANTE
8.6.3 Uso de la Vista de Mes
La vista mensual muestra cada da del mes seleccionado. La fecha actual se indica mediante un
recuadro de color sobre el da actual.
Al cambiar de Vista de Da para Vista de Mes, el mes que se muestra es el mes que
contiene el da seleccionado. Usted puede pasar a meses anteriores o posteriores al
hacer clic o pulsar los botones Anterior o Siguiente en la barra de herramientas de
calendario.
Puede aadir nuevas citas haciendo doble clic en el calendario en la hora deseada.
Abra Ver da para un da especfico, haciendo clic en la fecha del calendario del panel
izquierdo.
En Epic Web
La vista mensual muestra cada da del mes seleccionado.
Al cambiar de Vista de Da para Vista de Mes, el mes que se muestra es el mes que
contiene el da seleccionado. Usted puede pasar a meses anteriores o posteriores
pulsando los botones Anterior o Siguiente en la barra de herramientas de calendario.
GSSDIN-009
80
MANUAL EPIC GUA DEL ESTUDIANTE
Puede aadir nuevas citas haciendo doble clic en el calendario en la Fecha/hora deseada
o botn derecho del mouse y seleccionando la opcin Nuevo evento, sobre la
fecha/hora deseada.
Abra Ver da para un da especfico, haciendo clic en la fecha del calendario del panel
izquierdo.
8.7 Programar una cita
Con la Programacin de una cita, puede programar fcilmente eventos y citas y asociarlos con
una fecha y hora. Tambin podr agregar detalles y notas sobre la cita o un evento.
8.7.1 Agregar una cita
Seleccione la fecha para la cita.
Haga doble clic en la fecha.
Se desplegar una pantalla en la que tendr que cargar los siguientes datos:
GSSDIN-009
81
MANUAL EPIC GUA DEL ESTUDIANTE
Epic Player
Epic Web
Asunto del Evento: Ttulo del evento, que luego se mostrar en el calendario
Cuerpo del Evento/Descripcin: Breve descripcin del evento.
Comienza/Desde: Fecha y hora en que comenzar el evento.
Finaliza/Hasta: Fecha y hora en que finalizar el evento.
Calendario: Seleccione de la lista desplegable el calendario que ser utilizado por el
evento.
GSSDIN-009
82
MANUAL EPIC GUA DEL ESTUDIANTE
Todo el da (slo Epic Web): Tildar si el evento es de 24 horas.
Nota: Solo podr crear eventos en el calendario personal y en aquellos calendarios en que usted
tenga permiso para administrar.
Al finalizar el evento presione Aceptar en Epic Player, Guardar en Epic Web.
Nota: En caso Epic Player, cuando necesite realizar una cita de un da entero deber seleccionar
en el campo Comienza y Finaliza los rangos de hora, teniendo en cuenta colocar los extremos
de las horas del da, en caso de tener que realizar cita de varios das, deber seleccionar las
fechas correspondientes incluyendo en el rango de Comienza y Finaliza.
8.7.2 Agregar un evento de todo el da o de varios das de eventos
Seleccione la fecha para la cita.
Abra la ventana Cita.
Introduzca los siguientes campos en la pantalla:
Asunto del evento: Ttulo del evento, que luego se mostrar en el calendario.
Cuerpo del Evento: Breve descripcin del evento.
Comienza: Fecha y hora en la cual comenzar el evento.
Finaliza: Fecha y hora en la cual finalizar el evento (debe incluir todos los das del
evento).
Calendario: Seleccionar de la lista desplegable el calendario que ser utilizado por
el evento.
Haga clic en Aceptar para guardar la cita.
Nota: En Epic Web, para crear un evento de todo el da, slo debe seleccionar la fecha y colocar
un tilde a la opcin Todo el da.
GSSDIN-009
83
MANUAL EPIC GUA DEL ESTUDIANTE
8.7.3 Apertura/Modificacin de Cita
Para modificar una cita, simplemente tiene que abrirla realizando doble clic sobre la misma, y
realizar los cambios en la ventana Cita. En caso de Epic Web, tambin puede abrirla
posicionndose en la cita, presionando sobre ella el botn derecho del mouse y eligiendo la
opcin Editar.
8.7.4 Borrar una cita
Para eliminar cualquier cita:
Seleccione la cita y haga clic en el botn Eliminar (x) que le aparece arriba a la derecha
de la cita.
Le aparecer un mensaje de confirmacin del mensaje.
En Epic Player
En Epic Web
Acepte la eliminacin presionando el botn Aceptar.
Nota: En Epic Web tambin puede posicionarse sobre la cita a eliminar, presionando el botn
derecho del mouse, y seleccionando la opcin Eliminar, aparecer una advertencia que deber
aceptar en caso de necesitar borrar la cita, o cancelar en caso contrario.
GSSDIN-009
84
MANUAL EPIC GUA DEL ESTUDIANTE
9. Toma de Notas
Cmo organizar su tiempo, asistir a clases y continuar sus actividades diarias? Sin dudas,
creando listas de tareas y citas.
Epic Player proporciona un medio para la creacin y el almacenamiento de informacin para
todas las ocasiones, incluyendo las notas de clase, la planificacin de proyecto de grupo,
bibliografas para un trabajo trimestral, informacin personal, y mucho ms. Se accede a travs
de la ventana Notas Epic Player Nueva Anotacin.
Con Epic Player Anotaciones, puede "anotar" casi cualquier cosa que venga a su cabeza, y
acceder fcilmente a los Bonos en cualquier momento. Tambin puede presentar sus notas en
carpetas de Epic Player, e incluso hacer anotaciones en documentos capturados que se crean
dentro de Epic Player.
Con estas anotaciones, puede:
Introducir texto.
Dar formato al texto (cambiar el tamao de fuente y estilo, ponerlo en negrita, cursiva
o normal).
Insertar imgenes.
Agregar hipervnculos.
Crear notas que tienen tanto espacio como sea necesario.
Esta seccin incluye instrucciones sobre cmo utilizar la caractersticas Notas de Epic Player
para tomar notas de manera ms eficiente y eficaz, y para recuperar la informacin de las notas
donde y cuando lo necesite.
9.1 Epic Player Anotaciones
Las notas se pueden aadir a su base de datos Epic Player utilizando los siguientes mtodos:
Notas directamente en Epic Player.
Notas de texto que se crean dentro de la ventana Epic Player, y estn diseadas para
aceptar entradas de texto mecanografiado.
Notas rpidas que se crean fuera de la ventana Epic Player, y pueden ser "puestas" en
la pantalla para que permanezcan visibles - incluso mientras se est trabajando en otras
ventanas Epic Player u otras aplicaciones- , o "desprendidas" para minimizar la vista,
sin dejar de ser de fcil acceso.
GSSDIN-009
85
MANUAL EPIC GUA DEL ESTUDIANTE
Las notas de "captura" de otros documentos (requiere la instalacin de la impresora
Capture Epic Player).
Todas las Notas Epic Player tienen muchas caractersticas similares, y cada una tambin tiene
sus propios usos singulares, que se tratan en este captulo.
9.1.1 Creacin de una anotacin en Epic Player
Puede crear una nota Epic Player utilizando cualquiera de los siguientes mtodos.
Creando una nota tipo texto
Creando una nota rpida
Desde Epic Player, haga clic en el botn
Anotaciones en la pgina de la
Desde cualquier ventana Epic Player, haga clic en
el botn Nueva Anotacin
en
barra de herramientas de Notes.
la barra de herramientas principal.
Una nueva ventana aparece en Epic Player, lista
para su uso.
Una nueva ventana en blanco aparecer, en la
esquina derecha superior de la pantalla, lista para
su uso.
Introduzca el texto en su nota, y dele el formato deseado. Puede introducir datos (texto e imgenes) a
su gusto.
Cuando haya terminado, haga clic en el botn Guardar.
Nota: El botn Guardar es el primer botn de la barra de herramientas.
Nota Rpida: El botn Guardar se encuentra en la esquina superior izquierda de la ventana de
Nota rpida.
Seleccione la carpeta en que desea guardar la nota, escriba un nombre de archivo para la nota
y haga clic en Aceptar.
GSSDIN-009
86
MANUAL EPIC GUA DEL ESTUDIANTE
9.1.2 Eliminacin de Notas
Cuando haya terminado con una nota, Epic Player permite su fcil eliminacin. Eliminacin de
una nota completa
Ingrese desde la barra de herramientas a Anotaciones en Epic Player.
Seleccione la carpeta Mis Notas.
Desplcese hasta la nota que desea eliminar.
Haga clic en el botn Eliminar. O Haga clic en la nota y seleccione Eliminar.
Se le pedir que confirme la eliminacin. Elija S para borrar la nota.
9.1.3 Renombrar una Nota
Cuando haya terminado con una nota, Epic Player permite renombrarla fcilmente.
Renombrar una nota:
Ingrese desde la barra de herramientas a Anotaciones en Epic Player.
Seleccione la carpeta Mis Notas.
Desplcese hasta la nota cuyo nombre desea cambiar.
Haga clic en el botn Renombrar.
Posicinese en el archivo, cambie el nombre y presione Enter para confirmar la accin.
GSSDIN-009
87
MANUAL EPIC GUA DEL ESTUDIANTE
9.2 La barra de herramientas de Anotaciones
La barra de herramientas de Anotaciones proporciona acceso a las opciones de formato de
texto disponible.
Imagen del Botn
Nombre del Botn
Descripcin
Fuente / Tamao de la
Fuente
Permite seleccionar una fuente del
listado y un tamao de la misma.
Color
Muestra el color actual que se utiliza
para introducir texto. Al presionar la
flecha hacia abajo, se abre una
paleta de colores desde la que
pueden seleccionar colores
adicionales.
Permite manipular la apariencia del
texto.
Negrita/Cursiva/Subrayado
Vietas/Numeracin
Permite aplicar formato de vieta o
numeracin al texto.
Alinear a la izquierda/
centro/derecha
Permite alinear el texto
seleccionado a la izquierda, a la
derecha, o por el centro de cada
lnea.
Permite insertar un grfico en el
texto.
Imagen
GSSDIN-009
88
MANUAL EPIC GUA DEL ESTUDIANTE
9.3 Notas Rpidas
Las Notas Rpidas son parecidas a las notas de textos comunes, la principal diferencia est en
la forma en que se muestran y la flexibilidad que stas ofrecen. Debido a que una Nota Rpida
se muestra fuera de la ventana Epic Player, puede utilizarla incluso mientras se trabaja en otra
ventana Epic Player.
9.3.1 Anclar/desanclar Notas Rpidas
Las Notas rpidas estn "inmovilizadas" en el lugar por defecto, por lo que son constantemente
visibles, ya sea como una nota activa, o como una imagen sombreada, incluso mientras se est
viendo el contenido en otra ventana Epic Player o en otra aplicacin.
GSSDIN-009
89
MANUAL EPIC GUA DEL ESTUDIANTE
Si elige "desanclar" la nota haciendo clic en el botn Desanclar, la Nota rpida minimizar a un
botn anclado en la parte superior de la pantalla cada vez que la nota no est en uso.
Arrastrando el mouse sobre esta rea se restaurar la nota rpida.
Una nota de velocidad "desanclada" puede ser "anclada" en cualquier momento haciendo clic
en el botn Anclar, con esta opcin la nota aparecer en pantalla nuevamente.
9.3.2 Insercin de una Nota Rpida vinculada con el contenido de un curso
Si usted est leyendo o revisando el contenido del curso en Epic Player y desea agregar una
nueva velocidad de nota, se inserta en la nota un vnculo con el material del curso que est
revisando, esto se realiza automticamente en la nota.
A medida que avanza a travs de los contenidos del curso a otros documentos, puede insertar
enlaces adicionales haciendo clic en el botn Insertar enlace desde la barra de herramientas de
la nota rpida.
Esta opcin slo est disponible en las notas rpidas.
GSSDIN-009
90
MANUAL EPIC GUA DEL ESTUDIANTE
9.4 Cmo utilizar las notas en Epic Player
Notas le proporcionar un slido conjunto de herramientas de toma de anotaciones.
Corrector ortogrfico automtico
Epic Player proporciona un chequeo automtico para asegurar que la ortografa de su Nota sea
correcta. Si el corrector ortogrfico detecta una palabra mal escrita, posiblemente, lo indicar
en la pgina de nota con el subrayado rojo.
Para corregir errores, basta con colocar el cursor sobre la palabra en cuestin y hacer clic
derecho con el mouse, Epic Player mostrar una lista de posibles opciones de las cules usted
deber seleccionar una. La palabra mal escrita ser sustituida en su anotacin con la ortografa
corregida.
Si la palabra no est mal escrita (por ejemplo, una palabra extranjera, una notacin cientfica o
de otros contenidos especializados), seleccionando Omitir todo quitar el subrayado rojo de la
palabra en todos los lugares donde aparece en la nota actual.
GSSDIN-009
91
MANUAL EPIC GUA DEL ESTUDIANTE
9.4.1 Copiar/Pegar
Epic Player Copiar/Pegar utiliza la funcionalidad estndar de estilo de Windows.
Seleccione el contenido de la nota deseada.
Haga clic derecho y seleccione Copiar en el men emergente.
Navegue hasta la ubicacin deseada (en la misma nota u otra), haga clic y seleccione
Pegar.
Copiar pone mltiples formatos en el portapapeles incluyendo texto. Al seleccionar Copiar,
usted puede copiar tanto los formatos de texto o simplemente el texto seleccionado en el
portapapeles.
9.4.2 Copiar y pegar desde otras aplicaciones
Epic Player utiliza el Portapapeles de Windows para permitir copiar y pegar desde otras
aplicaciones en una Nota de Epic Player.
GSSDIN-009
92
MANUAL EPIC GUA DEL ESTUDIANTE
Abra la aplicacin y el archivo de Nota de Epic Player donde desea la informacin.
Seleccione y copie la informacin de la aplicacin como lo hara normalmente para
copiarlo en el portapapeles.
Normalmente, esto se hace seleccionando la informacin y haciendo clic derecho con
el mouse, eligiendo luego la opcin Copiar, o seleccionando Edicin|Copiar en la barra
de men de la aplicacin.
Busque y abra la nota en Epic Player y colquese en el lugar en que se desea pegar la
informacin.
Presione Ctrl- V o haga clic en la nota con el botn derecho del mouse y elija Pegar. La
informacin que ha copiado se aadir a la pgina.
Nota: En Epic Player las Notas pueden pegar texto sin formato e imgenes.
El contenido de formato de texto que se pega en una nota aparecer como una imagen grfica,
no como contenido editable.
Como agregar esquemas de vietas o numeracin
Epic Player permite crear listados muy fcilmente. Al seleccionar la opcin de numeracin o
vietas, puede enumerar o agregar vietas rpidamente al texto que introduzca.
Cree una nueva Nota, o abra una nota existente y desplcese hasta el punto en el que
desea insertar el esquema.
Haga clic en la numeracin o el botn vieta. Ahora ya est listo para introducir texto
en un esquema mediante el uso de la Tab y Shift- Tab para moverse entre los niveles de
esquema.
9.4.3 Insercin de imgenes
Cree una Nota.
GSSDIN-009
93
MANUAL EPIC GUA DEL ESTUDIANTE
Con la nueva Nota sobre la pantalla, coloque el cursor donde desee insertar la imagen
en la nota, haga clic en el botn Insertar imagen de la barra de herramientas.
Se desplegar una pantalla para que pueda seleccionar la imagen deseada; posicinese
en la ubicacin de la imagen que desee insertar, seleccinela y elija Abrir.
Podr mover las imgenes insertadas en las Notas arrastrndolas y soltndolas en la
nueva ubicacin en la nota.
9.4.4 Formato rpido de una Nota de texto
Usted puede aplicar fcilmente los atributos de formato a un texto de Nota en Epic Player
Notas.
Seleccione el texto que desea formatear.
Aplique los atributos de formato que desee en la barra de herramientas de Nota.
Puede alinear el texto de su nota a la izquierda, centro o derecha.
GSSDIN-009
94
MANUAL EPIC GUA DEL ESTUDIANTE
Puede cambiar el tipo de letra, tamao, color o estilo de fuente, para ello debe
seleccionar el texto y presionar los diferentes iconos dependiendo el formato que
desee obtener.
Puede crear listas numeradas o con vietas.
9.4.5 Velocidad de movimiento Nota Texto
El texto ingresado puede moverse fcilmente seleccionndolo con el mouse y arrastrndolo a
la nueva ubicacin en la misma pgina de la nota.
9.5 La organizacin de sus notas
Epic Player permite organizar las notas y los archivos de la pgina Mis notas del modo que mejor
se adapte a sus preferencias de trabajo.
La pgina Mis Notas de Epic Player facilita el acceso a su contenido personal y a notas que usted
cree o capture. Puede crear carpetas en su pgina Mis Notas a cualquier profundidad que desee,
cambiar el nombre de archivos y carpetas, y mover archivos entre carpetas segn sea necesario.
Esto le permitir fcilmente crear y organizar sus notas para su posterior uso.
9.6 La barra de herramientas de la pgina Mis Notas
Los botones de la barra de herramientas de la pgina Mis notas le permiten organizar de forma
rpida y sencilla sus notas.
Imagen del Botn
Nombre del Botn
Descripcin
Nueva carpeta
Permite crear una nueva carpeta o subcarpeta.
Nueva nota
Permite crear una nueva Nota en Epic Player.
Eliminar
Permite
o
GSSDIN-009
eliminar
la
nota
carpeta seleccionada.
95
MANUAL EPIC GUA DEL ESTUDIANTE
Renombrar
Permite cambiar el nombre de la nota o de la
carpeta seleccionada.
9.6.1 Notas Carpetas
Puede crear carpetas dentro de las pestaas, e incluso sub-carpetas dentro de carpetas, a
cualquier profundidad que necesite. Esto aumenta enormemente la flexibilidad en la
organizacin de su informacin Epic Player.
Para crear una carpeta nueva
Seleccione la carpeta Mis notas en la ficha en la que desea crear la nueva carpeta.
Haga clic en el botn Nueva carpeta, o Haga clic derecho en el panel de navegacin Mis
Notas y seleccione Nueva carpeta en el men emergente que aparece.
Aparecer un cuadro de dilogo. Introduzca el nuevo nombre de la carpeta en el campo
correspondiente y haga clic en Aceptar.
La carpeta aparecer en la pestaa seleccionada.
Para cambiar el nombre de una carpeta en Mis Notas
GSSDIN-009
96
MANUAL EPIC GUA DEL ESTUDIANTE
Seleccione la carpeta que desea renombrar.
Haga clic en el botn Cambiar nombre, o posicinese con el cursor sobre la carpeta cuyo
nombre desea modificar, haga clic derecho con el mouse y aparecer la opcin cambiar
nombre en el men emergente.
Cambiar el nombre de la carpeta si lo desea.
9.6.2 Mis notas de carpeta Opciones de columna
Usted puede cambiar el tamao de la columna de la carpeta Mis notas arrastrando la barra que
separa las columnas para ajustar el ancho de la misma al tamao deseado.
Adems, la flecha de la barra acta como una palanca, cierra el Panel de navegacin de forma
que se tiene una vista superior de la pantalla de contenido de la carpeta. Al hacer clic en la flecha
de nuevo se volver a abrir el Panel de navegacin para el ltimo ajuste.
GSSDIN-009
97
MANUAL EPIC GUA DEL ESTUDIANTE
9.6.3 Nota Tipo Iconos
Para una referencia rpida, se mostrar un icono junto a cada nota que aparece en la carpeta
Mis Notas. Esto le ayudar a identificar rpidamente el tipo de nota con que est trabajando.
El icono tipo nota identifica un texto Epic Player o Nota Rpida.
Identifica tambin una nota Epic Player que ha sido capturada utilizando la impresora Epic
Player.
9.6.4 Mover una nota a una carpeta diferente
Usted puede arrastrar y soltar las notas entre las carpetas Mis notas o subcarpetas.
Dentro de una carpeta, busque la nota que desea mover.
Haga clic con el mouse sobre la nota.
Contine presionando el botn del mouse, arrastre el cursor a la nueva carpeta, y
"suelte" la nota en la nueva carpeta.
La nota se mover a la carpeta nueva.
GSSDIN-009
98
MANUAL EPIC GUA DEL ESTUDIANTE
9.6.7 Impresin de Notas
Para imprimir una nota:
Abra la nota que desea imprimir.
Desde la barra de herramientas Epic Player, haga clic en el botn Herramientas y
seleccione Imprimir en el men emergente. Aparecer el cuadro de dilogo Imprimir.
Elija los ajustes de impresin si lo desea.
Nota: Las opciones disponibles pueden variar segn la impresora que seleccione.
Haga clic en Imprimir para enviar la nota a la impresora.
10. Chat
El chat es una herramienta ms que brinda Epic; para facilitar la comunicacin entre docentes
y alumnos. La misma permite enviar mensajes instantneos entre las personas que pertenecen
a la misma seccin de un curso.
Esta herramienta tiene una serie de funcionalidades que pasamos a describir.
10.1 Iniciar Chat
Para poder usar esta herramienta deber asegurarse una conexin a internet.
Luego tiene que seguir estos pasos:
Presionar el botn Chat en la barra de herramientas de Epic.
Se desplegar una ventana de internet, en la cual se podr visualizar Chat.
GSSDIN-009
99
MANUAL EPIC GUA DEL ESTUDIANTE
10.2 Descripcin general
Cuando se ingresa al Chat de EPIC y selecciona una sala, se muestra la siguiente pantalla, la
misma tiene las siguientes caractersticas:
10.3 Nombre de Usuario
Cuando entramos en Chat, en la parte superior derecha, se muestra el nombre del usuario que
ha iniciado el Chat junto con su imagen de perfil.
GSSDIN-009
100
MANUAL EPIC GUA DEL ESTUDIANTE
A la derecha del nombre de usuario, se muestra la opcin Salir, esta accin finaliza todas las
conversaciones y cierra la ventana de Chat de EPIC.
10.4 Secciones
El rea Secciones o Salas de Chat muestra en forma de listado, aquellas donde se encuentra
enrolado el usuario, y permite llevar a cabo conversaciones entre los profesores y los
estudiantes de la seccin o sala seleccionada.
Al hacer click sobre una seccin de esa lista se podr ingresar a la conversacin y se mostrar la
imagen
, indicando que ya se est participando.
En cada seccin, se muestra la cantidad de usuarios conectados y la cantidad de personas
inscriptas (Ej: 2/10).
Cuando se produzcan nuevos mensajes en Secciones que no es la activa, se mostrar el icono
de conversaciones pendientes
en la seccin correspondiente.
10.5 Mltiples conversaciones
El usuario puede navegar por la Lista de Secciones, utilizando el scroll vertical que se encuentra
a la derecha de esa lista, seleccionando la Sala en la que desea participar
GSSDIN-009
101
MANUAL EPIC GUA DEL ESTUDIANTE
Una vez seleccionada la Sala, se actualizarn los usuarios enrolados en dicha sala con la foto
que asociaron a su perfil, pudiendo diferenciar entre alumnos y profesores
Cuando se desee cambiar de conversacin slo se debe seleccionar otra seccin, y Epic
actualizar el rea de conversaciones mostrando el dilogo que hasta el momento se mantuvo.
Mediante esta operatoria se pueden mantener Mltiples conversaciones en la funcionalidad
Chat
10.6 rea de conversaciones
En el rea de conversaciones, se muestran los mensajes que enva cada uno de los participantes
del chat. Junto a cada mensaje se muestra el usuario y la fecha/hora en que se envi.
El profesor del curso se distingue con el icono
enva con el nombre Yo.
, y cada usuario distingue los mensajes que
Para enviar un mensaje, el usuario ingresa el texto campo de texto. Puede enviar el texto
seleccionando el botn Enviar o simplemente presionando la tecla Enter en el teclado.
El usuario puede agregar emoticones en el texto que enva.
GSSDIN-009
102
MANUAL EPIC GUA DEL ESTUDIANTE
Para ello, se debe seleccionar la opcin de agregar emoticones y seleccionar el emoticn que
desea. Tambin puede escribir en el cuadro de texto cualquiera de los siguientes caracteres:
:D
:S
8)
:(
O_O
:)
:@
:|
:P
:O
;)
Para poder recuperar los mensajes anteriores, se debe seleccionar la opcin Mensajes. Esta
opcin le permitir ir recuperando de a 50 mensajes, desde los ms recientes a los ms antiguos
en el rea de conversaciones.
La conversacin se observar de la siguiente manera:
Nota: Usted podr recuperar conversaciones inclusive anteriores a su ingreso ltimo en el chat.
GSSDIN-009
103
MANUAL EPIC GUA DEL ESTUDIANTE
10.7 Guardar conversacin
La opcin de Guardar Conversacin permite exportar y guardar la conversacin de una seccin
en un archivo de texto con el formato.
Una vez seleccionada cualquiera de las opciones de Guardar Conversacin, el explorador le
permitir guardar el archivo de texto, o simplemente lo estar descargando en la carpeta
Descarga. Este archivo se puede abrir con cualquier procesador de texto y la conversacin se
guarda como muestra la siguiente imagen:
Al abrir el archivo txt lo visualizaremos de la siguiente manera:
GSSDIN-009
104
MANUAL EPIC GUA DEL ESTUDIANTE
11. Trabajando con Wiki
Wiki es un concepto que se utiliza en el mbito de Internet para referirse a las pginas web cuyos
contenidos pueden ser editados por mltiples usuarios.
Uno de los objetivos que tienen las wikis, es combinar el aprendizaje con el uso de la tecnologa,
la motivacin del trabajo y estudio en grupo, adems de compartir el conocimiento.
La universidad desarrollar su wiki alinendose a los objetivos de enseanza, pudiendo as
trabajar con los alumnos y profesores los diferentes temas que se traten en la wiki.
Epic cuenta con dos maneras de administrar las wiki, la primera es a travs de grupos de wiki,
donde cada estudiante podr visualizar las pginas a las cules el profesor/tutor le dio acceso
en la seccin, y otra que no diferencia grupos generados, por lo tanto todos los estudiantes
podrn ver todas las pginas de la wiki perteneciente a la seccin.
Para poder ingresar a wiki, por medio de EPIC Player o Web seleccione una actividad del tipo
Wiki en las actividades de la seccin de un curso.
Al ingresar a wiki, visualizar la siguiente pantalla:
GSSDIN-009
105
MANUAL EPIC GUA DEL ESTUDIANTE
En el caso de tratarse de una wiki administrada por grupos, se visualizar la siguiente pantalla,
la diferencia es el men que cuenta con algunas opciones ms, que estn relacionadas a los
grupos:
11.1 Pgina Principal
Cuando ingrese a una Actividad Wiki, ingresar a la pgina principal donde se observa una
pgina creada por la universidad con temas a tratar.
Esta pgina podr ser utilizada por el Profesor para explicar la utilizacin acadmica de la
actividad wiki en el curso y las consignas de su uso, detallando cules sern las reglas de
creacin de nuevas pginas y cul ser su contenido, la utilizacin de las discusiones, archivos
adjuntos, entre otras funciones que proveen las actividades de tipo wiki.
GSSDIN-009
106
MANUAL EPIC GUA DEL ESTUDIANTE
Aclaracin: en una wiki con trabajo en grupo, los estudiantes no podrn editar la pgina
principal. En este caso Epic informar con un mensaje de Acceso no permitido
11.2 Mi Grupo
A esta opcin de wiki la visualizarn los estudiantes que tienen un grupo asignado de wiki, a
travs de la opcin Mi Grupo puede conocer el nombre del grupo al cual pertenece y visualizar
la pgina principal del mismo.
11.3 Participantes en Mi Grupo
Esta es una opcin para las wikis administradas por grupo. Seleccionando esta opcin el
estudiante puede ver TODOS los integrantes del grupo al cual pertenece.
GSSDIN-009
107
MANUAL EPIC GUA DEL ESTUDIANTE
11.4 Crear nueva pgina
Una nueva pgina permitir ingresar nuevo contenido a la wiki para ser compartido a todos los
estudiantes de la seccin.
Para crear una nueva pgina:
Seleccionar Crear nueva Pgina del men de navegacin.
A continuacin se mostrar el formulario de creacin de nueva pgina.
Complete el formulario de creacin:
o Ingrese un Ttulo de Pgina. Este campo es obligatorio para guardar la nueva
pgina.
o Ingrese el texto. El contenido se podr ingresar en la pestaa Visual o
WikiMarkup y podr ser visualizado en la pestaa Vista previa. Para la
edicin del texto se proveen herramientas que permitirn dar formato al
contenido pudiendo, adems del formato, insertar imgenes, hipervnculos o
diferente simbologa entre otras opciones.
o Seleccione o cree una categora. Puede crear una nueva categora o seleccionar
una o varias categoras existentes. Cuando cree una categora, esta se mostrar
disponible en las dems pginas para poder ser seleccionada.
o Agregue palabras para completar la Meta Informacin. La Meta informacin
son datos que se agregan a la pgina y permiten identificarla rpidamente.
GSSDIN-009
108
MANUAL EPIC GUA DEL ESTUDIANTE
o
o
o
o
o
Las Meta Keywords o palabras claves son utilizadas para resumir e identificar
el contenido de la pgina.
Ingrese un Comentario para este cambio cuando est editando la pgina y
desee explicar el cambio realizado.
Adjunte un archivo. Se podrn adjuntar archivos del tipo imgenes (JPG, JPEG,
GIF, PNG, TIF, TIFF, BMP, SVG, etc.), texto en formato de pgina de internet
(HTM, HTML, etc.), archivos comprimidos (ZIP, RAR, etc.), archivos de texto
(PDF, TXT, DOC, DOCX, etc.), planillas de clculo (XLS, XLSX, etc.) o
presentaciones (PPT, PPTX, etc.).
Utilice editor de Latex para poder crear funciones matemticas.
En el caso de las wikis administradas por grupos, el estudiante visualizar en
pantalla un campo que le indicar que la pgina est siendo creada con
permisos slo para el grupo al cual pertenece.
Guarde los cambios.
o La opcin Guardar, guarda la nueva pgina y finaliza la creacin.
o La opcin Guardar y Continuar, guarda los cambios y permite continuar con la
edicin de la pgina.
o La opcin Cancelar, cierra el formulario de creacin de la nueva pgina y no
guarda los cambios.
Nota: En el caso de que el estudiante est adherido a una wiki que se administra con grupos,
slo podr crear pginas para su grupo.
11.5 Todas las pginas
La opcin Todas las pginas en el men de navegacin permite observar todas las pginas
creadas en la actividad wiki de la seccin.
Las pginas se organizarn por orden alfabtico de los ttulos, y se muestra de cada una de ellas:
GSSDIN-009
109
MANUAL EPIC GUA DEL ESTUDIANTE
Ttulo de la pgina.
Cantidad de mensajes en las discusiones
Fecha de creacin.
Fecha de la ltima modificacin.
Usuario que cre la pgina.
Usuario que modific la pgina.
Categoras a las cuales est relacionada la pgina.
La opcin de Categoras de la pgina mostrar todas las categoras creadas en todas las
pginas de la seccin (ver seccin Categoras).
La opcin Buscar muestra el motor de bsqueda y permite buscar en las pginas de la seccin
y en los archivos adjuntos de cada una de ellas (ver seccin Buscar).
Si selecciona una de las pginas se mostrar su contenido, cantidad de mensajes en la discusin,
la opcin de editar, el historial y los archivos adjuntos.
Seleccionando la opcin Imprimir de una pgina, tanto en EPIC Web como en EPIC Player, una
nueva ventana se abrir y mostrar el contenido de la pgina en formato que permite la
impresin.
GSSDIN-009
110
MANUAL EPIC GUA DEL ESTUDIANTE
11.6 Categoras
La opcin Categoras muestra las categoras creadas en las pginas. Las categoras se utilizan
para agrupar y categorizar las pginas.
Seleccionando alguna de las categoras existentes, se mostrarn las pginas que posean
relacin con la categora seleccionada.
Seleccionando la opcin Pginas sin Categorizar, se muestran las pginas que no estn
relacionadas a ninguna categora.
11.7 Buscar
GSSDIN-009
111
MANUAL EPIC GUA DEL ESTUDIANTE
La opcin Buscar en el men de navegacin permite realizar bsquedas en las pginas de la
seccin, en los archivos adjuntos y en las discusiones de cada una de ellas.
Para poder realizar una bsqueda:
Ingrese la o las palabras a buscar en el campo de bsqueda del men de navegacin y
seleccione la opcin Buscar . O simplemente seleccione la opcin Buscar
sin
completar el campo de bsqueda, para luego ingresar las palabras a buscar.
A continuacin se muestran los resultados de la bsqueda detallando si pertenece a:
Un archivo adjunto;
Una pgina de la wiki;
Una discusin dentro de una pgina.
En cualquiera de los casos se muestra el porcentaje que representa la relevancia del resultado
en la bsqueda (mayor relevancia, mayor nivel de coincidencia) y las coincidencias de la
bsqueda resaltadas de color amarillo en el texto para el caso de las pginas y las discusiones.
GSSDIN-009
112
MANUAL EPIC GUA DEL ESTUDIANTE
Al realizar bsquedas es posible aplicar filtros para mejorar los resultados, pudiendo seleccionar
Nivel de Coincidencias
o Al menos una palabra: se mostrarn las pginas, archivos adjuntos o
discusiones que posean al menos una de las palabras ingresadas en el campo
de bsqueda.
o Todas las palabras: los resultados deben contener todas las palabras
ingresadas, sin importar el orden o si son consecutivas.
o Frase exacta: slo las pginas, archivos adjuntos o discusiones que contengan
exactamente la frase ingresada sern mostrados.
Donde buscar:
o Buscar en todos los contextos y categoras.
o Buscar archivos y adjuntos.
Nota: Los estudiantes pertenecientes a wiki que se administra por grupos, podrn visualizar
todas las pginas de su grupo, ms las pginas que estn como pblicas o son compartidas con
otros grupos.
11.8 Discusiones en pginas
En las pginas creadas en la Wiki es posible establecer discusiones sobre el contenido de la
pgina y cada estudiante o profesor podr iniciar la discusin o responder a los mensajes de los
dems usuarios. Cada pgina mostrar la cantidad de mensajes que se han ingresado a la
discusin.
Para poder iniciar una discusin en una pgina o responder los mensajes de los dems
estudiantes o profesores, deber seleccionar la opcin Discusin que se muestra en cada una
de las pginas.
GSSDIN-009
113
MANUAL EPIC GUA DEL ESTUDIANTE
Al ingresar a la discusin de una pgina se muestran los mensajes, detallando el usuario junto a
la fecha y hora en que envi el mensaje.
Cada usuario podr
Responder los mensajes que enva cualquier otro usuario, y podr
Editar slo los mensajes que l haya enviado.
Cuando se selecciona la opcin Responder, se muestra un editor de texto donde se debe
ingresar el Asunto y el contenido de la respuesta.
Seleccionando la opcin Enviar, el mensaje se guarda y se enva la respuesta.
11.9 Editar una pgina
El estudiante puede realizar cambios en todas las pginas que puede visualizar, as sean
pblicas o pertenecientes a su grupo, en el caso que la wiki sea administrada por grupos.
Al editar una pgina, tendr todas las herramientas que tiene disponible en la creacin, y dos
nuevas opciones para trabajar con estas pginas:
GSSDIN-009
114
MANUAL EPIC GUA DEL ESTUDIANTE
Cambio menor: Si considera que se trata de un cambio menor, que no amerita realizar
copia de seguridad debe marcar esta opcin, y presionar el botn Guardar, de esta
manera no crea una nueva versin del documento que luego podr visualizar desde el
historial.
Guardar como borrador: Si considera que la pgina an est en borrador para ser
visualizada por los dems, debe tildar esta opcin, la pgina se guardar como borrador
y la prxima vez que ingrese aparecer la siguiente leyenda:
11.10 Historial
Al seleccionar la opcin Historial se muestran todos los cambios generados en la pgina en
forma de versiones, junto con la fecha y hora de modificacin, el usuario que realiz el cambio
y el mensaje que se ingres al momento de modificar la pgina.
Es posible adems, comparar las diferentes versiones de las pginas. Para ello se deben
seleccionar dos versiones de pgina diferentes y elegir la opcin Comparar.
Se mostrar el contenido de la pgina y se diferenciar con colores el texto entre las diferentes
versiones.
GSSDIN-009
115
MANUAL EPIC GUA DEL ESTUDIANTE
El texto aadido se resalta con color verde y el texto eliminado se diferencia con color naranja
claro.
Por ejemplo, en la imagen a continuacin, el texto sin color es contenido que no cambi entre
las versiones. El texto de color verde se agreg en la ltima versin y el texto color naranja claro
se elimin en la ltima versin.
Nota: Los estudiantes pertenecientes a Wiki que se administra por grupos, en la opcin Todas
las Pginas, podrn visualizar todas las pginas de su grupo, ms las pginas que estn como
pblicas o son compartidas con otros grupos.
11.11 Adjuntos
Al crear o modificar una pgina, usted podr adjuntar archivos de diferentes extensiones o
formatos.
Una vez guardado el documento, podr consultarlo desde el botn Adjuntos sin necesidad de
editar la pgina para consultarlos.
11.12 Envo para correccin
Cuando una actividad Wiki haya sido definida como calificable por parte del profesor, se
mostrar en la parte inferior de la actividad la opcin que permite informar al profesor que la
participacin en dicha actividad ha finalizado y se encuentra lista para ser calificada.
GSSDIN-009
116
MANUAL EPIC GUA DEL ESTUDIANTE
Seleccionando la opcin Rbrica, se muestra el criterio de calificacin determinado por el
profesor para la actividad.
Seleccionando la opcin Abrir, se mostrar un campo de texto donde el estudiante puede
ingresar un comentario referido al envo de la actividad y se habilitarn las opciones Guardar
y Enviar.
Luego de que el estudiante ingrese un comentario, podr guardar el mismo seleccionando la
opcin Guardar. Esta opcin guarda los cambios realizados pero no enva la tarea. Una vez
guardado, el estudiante podr editar el comentario o enviar la tarea en cualquier otro
momento.
La opcin Enviar, enva la tarea e informa al profesor que la misma ha sido finalizada y se
encuentra disponible para ser calificada.
GSSDIN-009
117
MANUAL EPIC GUA DEL ESTUDIANTE
Mientras se enva la tarea, se mostrar el progreso.
Cuando se seleccione Enviar, un mensaje consultar si realmente se desea enviar la tarea, ya
que a partir de ese momento el profesor es notificado.
Una vez que el envo ha finalizado se informa si fue enviada correctamente.
11.13 Wiki inhabilitada
En el caso de las wikis administradas a travs de grupos, el profesor tendr la posibilidad de
habilitar o inhabilitar una wiki.
Si al ingresar en una wiki que esta inhabilitada, Epic arrojara el siguiente mensaje, el usuario
deber comunicarse con el profesor para ms informacin.
GSSDIN-009
118
MANUAL EPIC GUA DEL ESTUDIANTE
12. Encuestas
Epic implementa 3 tipos de encuestas con el fin de conocer la opinin de los estudiantes sobre
la calidad y diseo de los contenidos de los cursos y mejorar la experiencia de aprendizaje:
-
Encuesta como actividad
Flashpoll
Like / Dislike
12.1 Encuesta como actividad:
Es una encuesta que forma parte del contenido del curso y se muestra como una actividad.
Esta actividad es NO calificable y se encuentra disponible en EPIC WEB y en EPIC PLAYER
Online, es decir que el Player requiere de conexin a Internet para mostrar la Encuesta. En el
caso que el Player se encuentre Offline, la actividad muestra un mensaje informando que no
se puede visualizar sin conexin a Internet.
Una encuesta puede tener una o varias preguntas distribuidas en una o varias pginas. Una
vez que se completa y responde la encuesta, se enva y no se vuelve a mostrar.
La encuesta se visualiza en el contenido de un curso y al seleccionar la actividad, se muestra:
En la parte superior derecha de la encuesta podemos ver en qu pgina nos encontramos de la
misma, como as tambin la cantidad total de pginas que contiene.
Al seleccionar el botn BACK la encuesta vuelve a la pgina anterior.
Al seleccionar el botn NEXT la encuesta pasa a la siguiente pgina.
Cuando la encuesta se encuentra en la ltima pgina, aparecer el botn DONE, al
seleccionarlo, la respuesta es enviada.
GSSDIN-009
119
MANUAL EPIC GUA DEL ESTUDIANTE
Y muestra el siguiente mensaje informando que la encuesta fue completada con xito.
Si el estudiante continua navegando por las actividades que contiene el curso y vuelve a ingresar
a la actividad encuesta que ya ha sido respondida, no se podr responder nuevamente y la
misma muestra el siguiente mensaje:
GSSDIN-009
120
MANUAL EPIC GUA DEL ESTUDIANTE
12.2 Flashpoll:
Es una encuesta rpida, generalmente ser de unas pocas preguntas y aparece cuando se
ingresa a la aplicacin o bien al ingresar a una seccin, segn donde est configurada por la
Universidad y el objetivo de la encuesta.
Esta encuesta se encuentra disponible en EPIC WEB y en EPIC PLAYER Online, es decir que el
Player requiere de conexin a Internet para mostrar la flashpoll. Si el Player se encuentra
Offline, la encuesta no ser visible.
Una flashpoll puede ser Obligatoria o NO Obligatoria (segn como haya sido configurada la
misma por parte de la Universidad).
-
Una encuesta Obligatoria, requiere que el estudiante la responda para poder
continuar navegando en la aplicacin EPIC.
Una encuesta NO Obligatoria, permite que sea respondida ms tarde, pudiendo cerrar
la misma y continuar navegando en la aplicacin EPIC.
La flashpoll puede aparecer en la HOME de EPIC, luego de ingresar en la aplicacin o cuando
se vuelve a la HOME y se visualiza de la siguiente manera:
GSSDIN-009
121
MANUAL EPIC GUA DEL ESTUDIANTE
El botn CANCELAR permite salir de la encuesta.
El botn
permite cerrar la flashpoll.
La flashpoll en la seccin se visualiza de la siguiente manera, al ingresar al contenido de una
seccin:
Para completar una encuesta se responde la misma y al presiona el botn ENVIAR, se muestra
un mensaje de confirmacin.
Para salir de la flashpoll se debe presionar el botn para cerrar la encuesta (X) ubicado en la
parte superior derecha.
GSSDIN-009
122
MANUAL EPIC GUA DEL ESTUDIANTE
12.3 Like / Dislike:
Es un componente que permite indicar si Me gusta o No me gusta una actividad.
Este componente es NO calificable y se encuentra disponible en EPIC WEB y en EPIC PLAYER,
esto quiere decir que el Player requiere de conexin a Internet para mostrar la Encuesta. Si se
realiza una votacin a travs de la aplicacin Epic Player, la misma ser visible en Web y ser
reflejado el cambio luego de sincronizar Player.
Este componente puede aparecer en las actividades del contenido de un curso donde haya sido
configurado por el autor del curso (con excepcin a Exmenes, Wiki, Rosseta Stone y English
Central).
La votacin a una actividad puede modificarse y siempre se mantendr la ltima votacin. Si se
desea se puede dejar una actividad sin votacin.
LIKE (Me gusta)
GSSDIN-009
123
MANUAL EPIC GUA DEL ESTUDIANTE
DISLIKE (No me gusta)
Sin votacin
13. Gestin Epic Player
Las Herramientas Epic Player le permiten adaptar determinados aspectos de la funcionalidad
de Epic Player a sus preferencias de trabajo.
En esta seccin, vamos a discutir las distintas opciones disponibles a travs del men
Herramientas Epic Player. Estos artculos sern presentados secuencialmente, como se
muestra en el men Herramientas, para mayor comodidad.
GSSDIN-009
124
MANUAL EPIC GUA DEL ESTUDIANTE
Para acceder al men Herramientas Epic Player.
Haga clic en el botn Herramientas en el lado extremo derecho de la barra de
herramientas Epic Player.
Aparecer el men Herramientas.
13.1 Actualizacin de Cursos
Epic Player le ayuda a mantenerse al da con los contenidos de los cursos disponibles, citas,
tareas y mensajes de su instructor sincronizados automticamente en los intervalos que se
especifiquen (ver Opciones Epic Player para ms detalles).
Adems de las actualizaciones regulares, tambin puede optar por sincronizar manualmente
su contenido Epic Player con el servidor utilizando la opcin Actualizar Cursos.
Nota: Necesitar una conexin activa a Internet para utilizar esta caracterstica.
Para actualizar manualmente el contenido Epic Player:
Desde la barra de Herramientas Epic Player, haga clic en el botn Herramientas y
seleccione Actualizar Cursos o presione F12.
GSSDIN-009
125
MANUAL EPIC GUA DEL ESTUDIANTE
Epic Player se conectar al servidor y descargar el contenido de sus cursos que sea ms
reciente que su ltima actualizacin anterior.
La actualizacin ms reciente de fecha/hora se muestra en la barra de estado, en la
esquina inferior derecha de la ventana Epic Player.
13.2 Gestin de Cursos
Si tiene que crear un nuevo curso o eliminar uno que est obsoleto, puede usar Administrar
cursos.
Para administrar los cursos:
Desde la barra de herramientas Epic Player, haga clic en el botn Herramientas y seleccione
Administrar cursos. Aparecer la ventana Administrar Cursos, enumerando todos sus cursos.
GSSDIN-009
126
MANUAL EPIC GUA DEL ESTUDIANTE
Las siguientes opciones estn disponibles para usted:
Ver - Muestra el contenido del curso seleccionado.
Crear - Crea un nuevo curso.
Publicar - Pblica su curso en el servidor.
Purgar - Elimina de forma permanente el curso seleccionado de su ordenador. Se le
pedir que confirme si desea eliminar el curso de su equipo, y si quiere borrar la carpeta
Mis Notas asociada. Esquema del curso - Salta en el editor de curso.
Configuracin del libro de calificaciones - Le permite entrar en la configuracin del libro
de calificaciones del curso seleccionado.
13.3 Administracin de cuentas
Si usted est tomando clases de varias escuelas, o es un estudiante en una escuela, y un
instructor en otra, usted podr tener varias cuentas Epic Player. La ventana Gestionar cuentas
le permite cambiar o modificar la configuracin de su cuenta, crear nuevas cuentas, y eliminar
las que ya no necesite. Tambin le permite actualizar la contrasea de una cuenta existente.
GSSDIN-009
127
MANUAL EPIC GUA DEL ESTUDIANTE
Para administrar sus cuentas Epic Player:
Desde la barra de herramientas Epic Player, haga clic en el botn Herramientas y
seleccione Administrar cuentas. Aparecer el cuadro de dilogo Gestionar cuentas.
Si tiene varias cuentas Epic Player, seleccione la cuenta que desee de la lista
desplegable.
La ventana Gestionar cuentas, le permite realizar las siguientes tareas:
o Crear - definir una nueva cuenta Epic Player.
o Test- probar la configuracin de una cuenta nueva o existente Epic Player.
Tendr que hacer esto para cualquier cuenta Epic Player nueva que se aada.
(Nota: Se necesita una conexin activa a Internet para utilizar esta funcin).
o Eliminar: elimina una cuenta Epic Player que ya no necesita. Se le pedir que
confirme la eliminacin.
Realice los ajustes necesarios en la configuracin de su cuenta, y haga clic en Aceptar
para guardar los cambios y cerrar el cuadro de dilogo Gestionar cuentas.
13.4 Administrar Epic Player
Esta funcin es slo para los administradores de dominio.
12.4.1 Impresin
Es posible imprimir cualquier actividad de aprendizaje nota o curso, salvo los debates y
exmenes. El cuaderno de notas tambin se puede imprimir.
GSSDIN-009
128
MANUAL EPIC GUA DEL ESTUDIANTE
Para imprimir una nota o Curso de documento:
Abra el elemento que desea imprimir.
Desde la barra de herramientas Epic Player, haga clic en el botn Herramientas y
seleccione Imprimir en el men emergente.
Aparecer el cuadro de dilogo Imprimir.
Elija los ajustes de impresin si lo desea.
Nota: Las opciones disponibles pueden variar segn la impresora que seleccione.
Haga clic en Imprimir para enviar el artculo a la impresora.
13.4.2 Pantalla Completa
Puede alternar rpidamente entre el modo de pantalla completa y un modo de pantalla normal.
En el modo de pantalla completa, Epic Player arroja la ventana que normal va alrededor de la
aplicacin.
Para entrar en modo de pantalla completa:
GSSDIN-009
129
MANUAL EPIC GUA DEL ESTUDIANTE
Seleccione Herramientas|Pantalla completa (o F11). Epic Player se pondr en modo de
pantalla completa. En este modo, la barra de herramientas principal se reduce a una
ms pequea. Se aade un botn de salida de la barra de herramientas principal al lado
del icono de Herramientas en la parte superior derecha.
Para salir del modo de pantalla completa, hacer clic en Herramientas|Pantalla completa
o F11 de nuevo.
Imagen de Pantalla Completa
13.5 Buscar actualizaciones
Cada cierto perodo de tiempo se pone a disposicin actualizaciones de software Epic Player.
Si usted selecciona la opcin Buscar actualizaciones que se conecta con el servidor de
descarga, y figura la opcin de Actualizar el software del reproductor Epic Player, significa que
s hay actualizaciones disponibles.
Nota: Se necesita una conexin activa a Internet para utilizar esta caracterstica.
12.5.1 Activar las actualizaciones automticas
GSSDIN-009
130
MANUAL EPIC GUA DEL ESTUDIANTE
Si a usted le gustara tener la certeza de que siempre est usando la versin ms actualizada de
Epic Player, puede seleccionar la opcin Activar actualizaciones automticas desde el men
Herramientas. Cuando esta opcin est activada, Epic Player se conecta peridicamente al
servidor de descarga para comprobar las ltimas actualizaciones para el software Epic Player.
Nota: Se necesita una conexin activa a Internet para utilizar esta caracterstica. Si no se
detecta una conexin activa, Actualizaciones automticas intentar comprobar si hay
actualizaciones en un momento posterior.
13.5.2 Configuracin del almacenamiento alternativo
Si desea guardar los datos Epic Player, notas y ajustes en una ubicacin distinta de la
predeterminada, la opcin Configurar almacenamiento alternativo le permite especificar
dicha ubicacin.
Para configurar una ubicacin de almacenamiento alternativo:
GSSDIN-009
131
MANUAL EPIC GUA DEL ESTUDIANTE
Desde la barra de herramientas Epic Player, haga clic en el botn Herramientas y
seleccione Configurar almacenamiento alternativo (o F6). Aparecer el cuadro de
dilogo Configurar almacenamiento.
Puede seleccionar entre las siguientes opciones de almacenamiento alternativas:
Almacenamiento predeterminado - Por defecto, los datos Epic Player estn
guardados en su carpeta Mis documentos\EpicCourses en Windows XP
(documentos\ carpeta EpicCourses en Windows Vista o posteriores).
Unidades Porttiles - Si desea almacenar sus datos Epic Player en una unidad
porttil, como una unidad USB, disco duro porttil, telfonos celulares, otros,
seleccione esta opcin y haga clic en Aceptar. Una segunda ventana se abrir,
lo que le permite seleccionar la unidad porttil que desee utilizar.
Ruta Especfica - Si trabaja en un entorno de red, o simplemente desea
almacenar sus datos Epic Player en una ubicacin diferente en el equipo,
seleccione esta opcin. El botn Examinar se activa, lo que permite especificar
la ubicacin de almacenamiento.
Aplicar a todos los usuarios - Si se selecciona esta opcin, los datos Epic Player para
todos los usuarios de esta mquina se almacenar en la ubicacin especificada
anteriormente.
GSSDIN-009
132
MANUAL EPIC GUA DEL ESTUDIANTE
Haga su seleccin y haga clic en Aceptar.
Si ha seleccionado la opcin Unidades Porttiles, y tiene ms de una unidad porttil
disponible, seleccione la que siempre se va a utilizar con Epic Player.
Si ha seleccionado la opcin ruta especfica (unidad de red), tendr que configurar
esto para usted mismo, o si sta es un ordenador compartido, para cualquier
estudiante que pueden utilizar este equipo. Haga clic en Examinar para buscar la
ruta exacta que desea utilizar.
Una vez que haya entrado en una va de acceso vlida, se le presenta la opcin de
establecer una contrasea.
Si desea agregar una contrasea, introdzcala dos veces y seleccione Aceptar. Si
no desea agregar una contrasea, seleccione el botn " No quiero una contrasea.
Nota: Si ha creado una contrasea, se le pedir que la introduzca cada vez que abre Epic Player.
Asegrese de elegir una contrasea que pueda recordar, ya que no existe un mtodo para
recordar una contrasea olvidada.
13.5.3 Administrar el almacenamiento alternativo Contrasea
De vez en cuando, es posible que desee cambiar la contrasea para acceder a su lugar de
almacenamiento alternativo. Esto es ampliamente considerado como una buena medida de
precaucin, y una medida de seguridad til para la proteccin de sus datos.
GSSDIN-009
133
MANUAL EPIC GUA DEL ESTUDIANTE
Para cambiar la contrasea de almacenamiento alternativo:
Desde la barra de herramientas Epic Player, haga clic en el botn Herramientas y
seleccione Administrar almacenamiento alternativo contrasea. Aparecer el
cuadro de dilogo Cambiar contrasea de almacenamiento.
Ingrese su contrasea actual en el campo correspondiente.
Para cambiar su contrasea, ingrese su nueva contrasea, e ingrsela una segunda vez
para confirmarla.
Para eliminar la contrasea, haga clic en el botn Borrar contrasea.
Haga clic en Aceptar para guardar los cambios o en Cancelar para cerrar el cuadro de
dilogo sin guardar los cambios.
GSSDIN-009
134
MANUAL EPIC GUA DEL ESTUDIANTE
13.6 Opciones Epic Player
El cuadro de dilogo Opciones le permite especificar la configuracin general y las funciones
de registro de diagnstico.
Para cambiar Opciones Epic Player:
Desde la barra de herramientas Epic Player, haga clic en el botn Herramientas y
seleccione Opciones.
Aparecer la ventana de opciones mostrando la solapa/pestaa General.
Las opciones de esta pestaa permiten seleccionar sus preferencias:
Cerrar automticamente la ventana de captura cuando se complete.
Mostrar ayuda de captura de documentos.
Mostrar cuadro de dilogo de confirmacin para las eliminaciones.
Nota: La ventana de captura de documentos y ayuda slo aparecen cuando se ha instalado la
impresora Capture Epic Player. La instalacin por defecto no se instala la impresora Capture.
Actualizar los datos del curso [seleccionar el intervalo] - Puede configurar el intervalo
de cada 30 minutos, o hasta una vez al da. Tambin puede seleccionar "Nunca", si usted
no quiere que Epic Player actualice automticamente los datos del curso.
Nota: Tenga en cuenta que si selecciona "Nunca", usted tendr que actualizar manualmente
los datos del curso de forma regular con el fin de mantenerse al da.
Haga clic para colocar una marca de verificacin en los cuadros que desea activar o
quitar la marca de verificacin de caractersticas que usted no desea utilizar en este
momento. Puede cambiar esta configuracin en cualquier momento.
Haga clic en la lista desplegable de Actualizar los datos del curso cada para cambiar la
frecuencia con que Epic Player sincroniza con el servidor.
Haga clic en Aceptar para guardar la configuracin y cerrar el cuadro de dilogo
Opciones.
GSSDIN-009
135
MANUAL EPIC GUA DEL ESTUDIANTE
13.6.1 Opciones de diagnstico
Si usted tiene dificultades con Epic Player y desea ponerse en contacto con atencin al cliente,
es posible que se le pida que encienda los diagnsticos. La pestaa de opciones de diagnstico
le permite encender su registro de diagnsticos.
Para activar el registro de diagnstico:
Desde la barra de herramientas Epic Player, haga clic en el botn Herramientas y
seleccione Opciones.
Seleccione la pestaa/solapa Diagnstico.
Si desea utilizar el registro de diagnstico, haga clic en el botn Iniciar registro.
Si desea ver el registro de diagnstico, haga clic en Ver registro (el registro de
diagnstico debe ser habilitado para poder utilizar esta opcin).
Haga clic en Aceptar para guardar la configuracin y cerrar el cuadro de dilogo
Opciones.
GSSDIN-009
136
MANUAL EPIC GUA DEL ESTUDIANTE
13.7 Ayuda en lnea
Seleccin de Herramientas|Ayuda en Lnea inicia la aplicacin de Ayuda en lnea Epic Player,
donde se pueden encontrar respuestas a muchas de sus preguntas ms comunes sobre el uso
de Epic Player.
Nota: Puede que tenga que estar en lnea para utilizar esta funcin.
13.8 Acerca Epic Player
Seleccin de Herramientas|Acerca de (o F1) abre el cuadro de dilogo Acerca de Epic Player,
que muestra informacin sobre la versin de su software Epic Player. Esta informacin puede
ser necesaria en caso de que deba ponerse en contacto con soporte al cliente.
GSSDIN-009
137
MANUAL EPIC GUA DEL ESTUDIANTE
14. Informacin de soporte
14.1 Epic Player actualizaciones
Para comprobar manualmente si hay una nueva actualizacin para Epic Player, seleccione
Herramientas|Buscar actualizaciones. Epic Player comprobar con el servidor de
actualizaciones para ver si hay una nueva versin. Sino, usted tiene la opcin de instalar la
ltima actualizacin.
Tambin puede seleccionar Herramientas|Activar actualizaciones automticas. Con
Actualizaciones automticas activada, cada vez que hay una nueva versin de Epic Player
disponible, se le notificar al iniciar Epic Player. Epic Player comprobar automticamente el
servidor de actualizacin Epic Player para ver si hay una nueva versin (cuando est conectado
a la red). Se le dar la opcin de instalar la nueva actualizacin en ese momento, o puede
esperar hasta un momento posterior.
14.1.1 Opciones de soporte tcnico
Si encuentra cualquier problema con su copia de Epic Player, los siguientes recursos estn
disponibles para usted:
GSSDIN-009
138
MANUAL EPIC GUA DEL ESTUDIANTE
14.1.2 Soporte por correo electrnico
Asistencia por correo electrnico, disponible en mailto:ilumno@redilumno.com.
GSSDIN-009
139
MANUAL EPIC GUA DEL ESTUDIANTE
15. Tabla de Acrnimos
Abreviatura
Descripcin
GSSDIN-009
140
Potrebbero piacerti anche
- Guia de Orientacion Al Aspirante para La Presentacion de Las Pruebas Escritas PDFDocumento25 pagineGuia de Orientacion Al Aspirante para La Presentacion de Las Pruebas Escritas PDFJohan GuerreroNessuna valutazione finora
- Inscripcion Procesos de Seleccion Sector DefensaDocumento9 pagineInscripcion Procesos de Seleccion Sector DefensaMaria Alejandra MercadoNessuna valutazione finora
- Proyecto de Codigo Electoral PDFDocumento172 pagineProyecto de Codigo Electoral PDFGomez DdelgadoNessuna valutazione finora
- 11 Guia Del Lenguaje ClaroDocumento52 pagine11 Guia Del Lenguaje ClaroOfelia Sanchez MoncayoNessuna valutazione finora
- Circular No 06-19 CNCA PDFDocumento2 pagineCircular No 06-19 CNCA PDFGomez DdelgadoNessuna valutazione finora
- Lectura Semana 2 PDFDocumento24 pagineLectura Semana 2 PDFGomez DdelgadoNessuna valutazione finora
- Sistema de Gestión IntegardoDocumento28 pagineSistema de Gestión IntegardoDiana C Vásquez RNessuna valutazione finora
- Lectura Semana 4 PDFDocumento8 pagineLectura Semana 4 PDFGomez DdelgadoNessuna valutazione finora
- Lectura Semana 1 - EstadisticaDocumento14 pagineLectura Semana 1 - EstadisticadanijuazNessuna valutazione finora
- Lectura Semana 1 - EstadisticaDocumento14 pagineLectura Semana 1 - EstadisticadanijuazNessuna valutazione finora
- Jugo Sad Elga ZantesDocumento13 pagineJugo Sad Elga ZantespatriciagarciarrNessuna valutazione finora
- Estatuto ForestalDocumento20 pagineEstatuto ForestalGomez DdelgadoNessuna valutazione finora
- Presentacion Estilo APA 6ta Edicion Presentacion Final01Documento63 paginePresentacion Estilo APA 6ta Edicion Presentacion Final01David CL0% (1)
- Estatuto ForestalDocumento4 pagineEstatuto ForestalGomez DdelgadoNessuna valutazione finora
- Get_Connected_Final_Examen_SEODocumento11 pagineGet_Connected_Final_Examen_SEOevelyn linares ascencio100% (1)
- Registro y publicación de integración de bases electrónicasDocumento23 pagineRegistro y publicación de integración de bases electrónicasjorgesilva84Nessuna valutazione finora
- Instalación MongoDB WindowsDocumento7 pagineInstalación MongoDB WindowsMark Fortón OchoaNessuna valutazione finora
- Mac User Manual - ENGDocumento31 pagineMac User Manual - ENGCarlo Covech100% (1)
- CompletePBX-v5 - User - Manual Ingles (361-429) .En - EsDocumento69 pagineCompletePBX-v5 - User - Manual Ingles (361-429) .En - EsantonyvileraNessuna valutazione finora
- Combinaciones de Teclas y Otros TrucosDocumento4 pagineCombinaciones de Teclas y Otros TrucosManuel Garcia ArroyoNessuna valutazione finora
- Investigación Sobre Hardware y SoftwareDocumento18 pagineInvestigación Sobre Hardware y Softwarelanepa 007Nessuna valutazione finora
- Tutorial de CamstudioDocumento4 pagineTutorial de CamstudioNoobMAster64Nessuna valutazione finora
- ZYCOOPBXDocumento52 pagineZYCOOPBXedercngNessuna valutazione finora
- Curso de Programación Visual BasicDocumento203 pagineCurso de Programación Visual BasicHerminioSalgueiroNessuna valutazione finora
- Trucos Excel PDFDocumento28 pagineTrucos Excel PDFArnau PerendreuNessuna valutazione finora
- Aprende a crear Apps para móvil sin programar con MIT App InventorDocumento11 pagineAprende a crear Apps para móvil sin programar con MIT App InventorJhon Delgado DiazNessuna valutazione finora
- Manual Basico de Geogebra 2010Documento45 pagineManual Basico de Geogebra 2010JdttNessuna valutazione finora
- Manual Present Ac I OnDocumento68 pagineManual Present Ac I OnRonal BurgosNessuna valutazione finora
- Introducción Al Software Vrep.Documento23 pagineIntroducción Al Software Vrep.Josmell Alva AlcantaraNessuna valutazione finora
- O.detect - Manual - SpanishDocumento23 pagineO.detect - Manual - SpanishAngel Antonio OrtizNessuna valutazione finora
- Manual de Usuario DVR SIERADocumento36 pagineManual de Usuario DVR SIERAPascual D'AndreaNessuna valutazione finora
- Virtual WiFi Router - Convierte Tu PC en Un Router InalámbricoDocumento29 pagineVirtual WiFi Router - Convierte Tu PC en Un Router InalámbricoMarco OlazabalNessuna valutazione finora
- Ejercicio 1 Tablas y Graficos DinamicosDocumento7 pagineEjercicio 1 Tablas y Graficos DinamicosSeac IngenieríaNessuna valutazione finora
- Como Crear Perfil Offline para Games For Windows LiveDocumento6 pagineComo Crear Perfil Offline para Games For Windows LiveJ Carlos Moreno Ortiz0% (1)
- Cuaderno de Ejercicios FlashDocumento61 pagineCuaderno de Ejercicios FlashSantiago RdguezNessuna valutazione finora
- Los Métodos Abreviados de Teclado Más UsadosDocumento5 pagineLos Métodos Abreviados de Teclado Más Usadoswilet90Nessuna valutazione finora
- ACC2000 - Cómo Deshabilitar El Botón Cerrar (X) en La Ventana de Aplicación de AccessDocumento7 pagineACC2000 - Cómo Deshabilitar El Botón Cerrar (X) en La Ventana de Aplicación de AccessMiguel Ángel Macías MartínezNessuna valutazione finora
- Diseño e Implementacion Brazo RobotDocumento102 pagineDiseño e Implementacion Brazo RobotLHCP50% (2)
- Multilin 350Documento34 pagineMultilin 350GuillermoAlejandroCajal0% (2)
- Libro AccessDocumento111 pagineLibro AccessMarcoReynosoNessuna valutazione finora
- Powerpoint Por UnidadesDocumento27 paginePowerpoint Por UnidadesRansuel Bremont100% (1)
- Conocer La Pantalla SAP Easy AccessDocumento6 pagineConocer La Pantalla SAP Easy AccesscarlosordozNessuna valutazione finora
- Macros Wow 2023Documento37 pagineMacros Wow 2023JESUS VELASQUEZNessuna valutazione finora
- Unidad 3 Computación-Power Point 2016Documento47 pagineUnidad 3 Computación-Power Point 2016VICNessuna valutazione finora