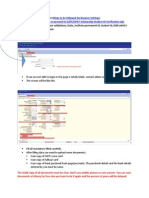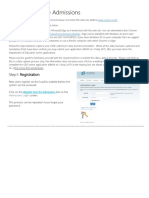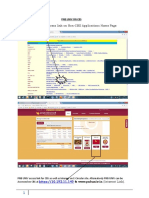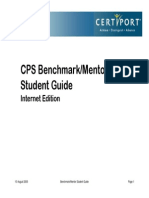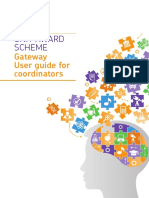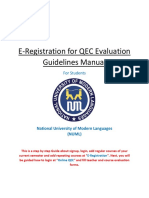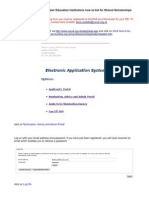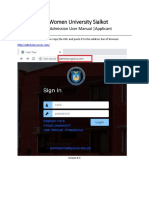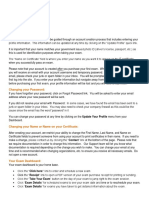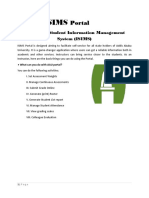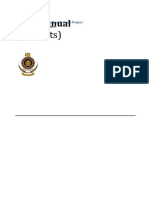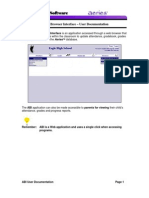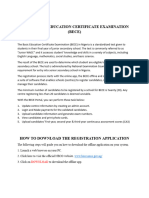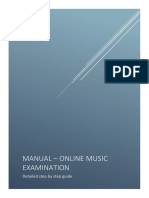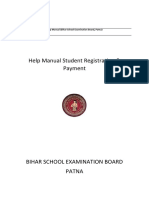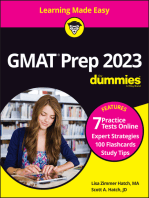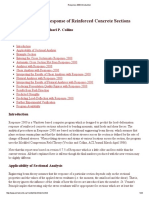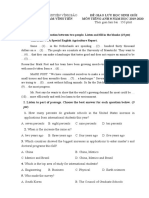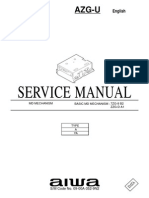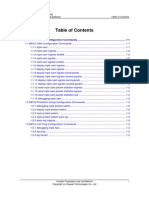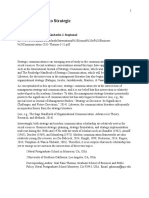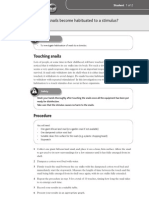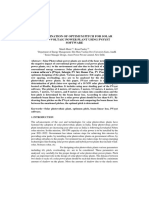Documenti di Didattica
Documenti di Professioni
Documenti di Cultura
User Guide
Caricato da
sheyiamosTitolo originale
Copyright
Formati disponibili
Condividi questo documento
Condividi o incorpora il documento
Hai trovato utile questo documento?
Questo contenuto è inappropriato?
Segnala questo documentoCopyright:
Formati disponibili
User Guide
Caricato da
sheyiamosCopyright:
Formati disponibili
BECE/SSQE REGISTRATION
Users Guide
2015
BECE/SSQE Computerized Examination Registration System.
KERD
info@kerdonline.org
Installation and setup
This chapter provides information on installing and starting BECE/SSQE Registration
Application.
System requirements
The minimum requirements to install and run BECE/SSQE Registration Application are:
A computer with a 1 GHz Intel Pentium processor or higher, or equivalent. Dual-core
or Quad-core support recommended.
Microsoft Windows 8TM (32-bit and 64-bit) with a 1 GHz processor.
1GB
of memory (RAM), 2GB recommended for better performance.
100MB of free hard disk space.
1024x768 pixel color monitor with 16-bit color or greater video card.
A
CD-ROM drive for installation.
A Windows compatible pointing device.
A Plat Bed Scanner or Digital camera, for digital photo capture.
A Photo editing application, for image cropping and resizing.
Installing BECE/SSQE Application
BECE/SSQE Registration Applications installation program takes you through installation with
instructions on every screen.
Before installing BECE/SSQE Registration Application:
Close all other applications, especially anti-virus programs.
If you own a previous version of BECE/SSQE Registration Application.
To install BECE/SSQE Registration Application:
1. Insert the BECE/SSQE Registration Application CD-ROM in your CD-ROM drive. The
installation program should start automatically. If it does not start, locate your CD-ROM
drive in Windows Explorer and double-click the BECE/SSQE Setup.exe program in the CDROM.
2. Accept the User Account Control warning by clicking on Yes.
3. Choose create a desktop icon and click next to continue.
P a g e 1 | 24
4. Follow the instructions on each screen to install the software.
BECE/SSQE Registration Application starts as soon the installation of BECE/SSQE Registration
Application is completed.
How to start the program
To start BECE/SSQE Registration Application do one of the following:
Click Start in the Windows taskbar and Type BECE/SSQE 2015.
Double-click the BECE/SSQE Registration Application icon on the
Windows desktop if placed there.
On opening, BECE/SSQE Registration Application login/signup screen is
displayed.
How to Sign up on BECE/SSQE Registration Application
Sign up is used to obtain the username and password which are going to be used
whenever you wish to make changes to your school records.
P a g e 2 | 24
To sign up for BECE/SSQE Registration Application the following should be done.
Click on Choose a school and select your school from the list that appears.
Click on Username and type your desired username e.g. the name of your school.
Click on Enter your valid GSM No and type in your valid phone number, which is
used to reset forgotten password.
Click on password and type in your desired password.
Click on re-password and type the same password again as previously entered.
Finally click on Register button. You will be taken to sign in window where you will
enter your username and password to login to BECE/SSQE Application Dashboard.
How to sign-in to BECE/SSQE Registration Application
P a g e 3 | 24
To sign-in to BECE/SSQE Registration Application the following should be done.
Click on username and type in the username.
Click on Password and type in your password.
Finally click on Sign in and BECE/SSQE Registration Application Dashboard will
be displayed.
How to Register a School
To register a school the following steps should be followed.
Click on Register School from the Dashboard or from the side panel of the
BECE/SSQE Registration Application.
P a g e 4 | 24
Click on select school from the Register School window and a list of schools will
be displayed.
Click on the school you wish to register from the list.
Finally click on submit.
How to register a student.
To register a student the following steps should be followed.
Click on the Register Student either from the dashboard or the side panel.
P a g e 5 | 24
Upon clicking on Register Student a Registration Form will be displayed as shown
below.
Click on First Name to type the first name of the student.
Click on Middle Name to type the middle name of the student.
Click on Last Name to type the last name of the student.
Click on Date of Birth to either type the date according to (day/month/year) format
or set the date by clicking on the calendar that appear when entering the date.
P a g e 6 | 24
Click on Gender to specify the gender of the student you are registering.
Click on Disability to specify whether the candidate is disabled or otherwise.
Click on Country to specify the country of the candidate.
Click on State/Region to specify the state of indigene of the candidate.
Click on L.G.A to specify the local government area of the candidate.
To add a subject double click on all the subjects offered by the candidate, the subjects
will migrate from the left column and be populated at the right column.
To remove a subject double click on that particular subject in the right column, it will
migrate to left column.
P a g e 7 | 24
Click on Fixed Subjects Registered checkbox to fix the subject combination of the
students if it is not changing.
Click on Add C.A. to enter the C.A. marks of the candidate for all the registered
subjects and click on Save.
To add photo click on Select Image open file window will appear which allows you
to local the photo of the candidate on your computer.
P a g e 8 | 24
Local the photo on your computer and click on Open at the button of the open file
window.
The photo will be uploaded to the Students Registration Form as shown below.
P a g e 9 | 24
To remove photo of the candidate click on Remove button under the uploaded photo.
To complete the candidate registration click on the attestation checkbox and then click
on Submit button.
Finally click on OK button to save the candidates registration details on the
BECE/SSQE Registration Application.
P a g e 10 | 24
How to edit students registration
In order to modify any of the students registration information the following steps should be
followed.
Click on Edit student registration either on the dashboard or the side panel.
List of the registered candidates will be displayed in the Edit student registration
window.
P a g e 11 | 24
To edit student record click on Edit button, the edit record window will be
displayed. Make all the corrections and click on Submit button.
To delete a student from the school registration exercise click on Delete button.
Warning will appear, click on Delete button to remove the student permanently or
click on Cancel to abort the operation.
How to edit school details
School details can be edited through the following steps.
Click on Edit school details either on the dashboard or from the side panel.
P a g e 12 | 24
Edit school window will be displayed, make all the necessary corrections and click on
submit button.
How to make a school to be current
This function is used when more than one school is registered on the BECE/SSQE Registration
Application and the procedure for switching between schools is as follows.
Click on Current School either on the dashboard or from the side panel.
P a g e 13 | 24
Select default school window will be displayed. Click on the school you wish to make
current from the list of registered school and click on Submit button.
How to create a school backup
Backup is a copy of the school registration records stored separately at a specified location on
the computer so that it can be used to replace the original information if it is damaged or lost.
The steps to create a school backup is as follows.
Click on Create Backup either on the dashboard or from the side panel.
P a g e 14 | 24
Create school backup will be displayed on which three types of backup can be created.
Type 1 All this creates a backup file containing the information of all the registered
students.
Type 2 Range this creates a backup file containing the information of a specified
range of the registered students. E.g. FROM (student number 17) TO (student number
31).
Type 3 Selected this creates a backup file containing information of only the
randomly selected student records. Each of the selected record must be separated by a
comma.
Choose the type of backup you wish to do by clicking on the radio button next to it.
Enter the range of records or random selection values.
Click on backup button.
P a g e 15 | 24
Save file window will be displayed in order to set the location on the computer where
the file will be saved.
Finally after specifying the location then click on Save button to complete the backup
process.
How to recover a school record from backup file
To restore school record from backup file the following steps should be followed.
Firstly register the school as described earlier on how to register a school.
Click on Recover from Backup either on the dashboard or from the side panel.
Restore from backup window will be displayed.
Click on Select file button. Open file window will appear to allow you to locate the
backup file on the computer and then click on Open button to upload the backup file
address.
P a g e 16 | 24
Finally click on Import button to complete the restoration process.
How to delete a school
To delete a school the following steps should be followed.
Click on Delete School either on the dashboard or from the side panel.
Delete current school window will be displayed with warning that it will delete the
entries of the current school.
Click on Delete Button to finalize the deletion.
How to reset platform
To reset platform the following steps should be followed.
Click on Reset Platform either on the dashboard or from the side panel.
P a g e 17 | 24
Reset database window will be displayed with warning that it will delete all the records
in the database including username and password.
Click on Delete Button to finalize the deletion.
How to change password
To change password the following steps should be followed.
Click on Change password either on the dashboard or from the side panel.
P a g e 18 | 24
Change password window will be displayed.
Click on Current password and type the old password.
Click on New password and type the new password you wish to change.
Click on Retype new password and type the new password again.
Click on Save you will be taken to the sign in window.
Enter the new password and continue registration.
How to generate student validation list
To generate validation list the following steps should be followed.
Click on Generate student validation list either on the dashboard or from the side
panel.
P a g e 19 | 24
Print Validation list window will be displayed.
Click on Print Validation button. Save file window will appear to allow you to specify
where the file will be saved.
Click on Save to finally save the list on your computer.
How to Generate Registration List
To generate registration list the following steps should be followed.
Click on Generate Registration list either on the dashboard or from the side panel.
P a g e 20 | 24
Print Registration list window will be displayed.
Click on Print Validation button. Save file window will appear to allow you to specify
where the file will be saved.
Click on Save to finally save the list on your computer.
How to Generate Registration List
To generate registration list the following steps should be followed.
Click on Generate Registration list either on the dashboard or from the side panel.
P a g e 21 | 24
Print Registration list window will be displayed.
Click on Print Validation button. Save file window will appear to allow you to specify
where the file will be saved.
Click on Save to finally save the list on your computer.
How to Generate Subject Summary
To generate subject summary the following steps should be followed.
Click on Generate subject summary either on the dashboard or from the side panel.
P a g e 22 | 24
Print Subject Summary window will be displayed.
Click on Print Subject Summary button. Save file window will appear to allow you
to specify where the file will be saved.
Click on Save to finally save the file on your computer.
How to generate examination card
To generate exam card the following steps should be followed.
Click on Generate Examination Card either on the dashboard or from the side panel.
P a g e 23 | 24
Print examination card window will be displayed.
Click on Print exam card button. Save file window will appear to allow you to specify
where the file will be saved.
Click on Save to finally save the file on your computer.
P a g e 24 | 24
Potrebbero piacerti anche
- 8 Steps Online Registration Dec 2013Documento5 pagine8 Steps Online Registration Dec 2013chumazulu0Nessuna valutazione finora
- Maharshi Dayanand University, Rohtak: Guidelines For Filling Online Admission Form (For Online Panel)Documento4 pagineMaharshi Dayanand University, Rohtak: Guidelines For Filling Online Admission Form (For Online Panel)Crystal WilliamsNessuna valutazione finora
- Steps Aicte DBTDocumento2 pagineSteps Aicte DBTMal ObNessuna valutazione finora
- MyED Parent Portal v1.2 (76) 2Documento5 pagineMyED Parent Portal v1.2 (76) 2lina wangNessuna valutazione finora
- Guide For Online Admissions: Step1: RegistrationDocumento10 pagineGuide For Online Admissions: Step1: RegistrationRaeesa SNessuna valutazione finora
- IPM User ManualDocumento27 pagineIPM User Manualmorasaki003Nessuna valutazione finora
- PNB Univ Help Manual - Learner - v1Documento31 paginePNB Univ Help Manual - Learner - v1Anup SadhuNessuna valutazione finora
- EMFSS - Guide To Initial Registration (2022-2023)Documento35 pagineEMFSS - Guide To Initial Registration (2022-2023)Saalar AhmadNessuna valutazione finora
- CPS Benchmark/Mentor Student Guide: Internet EditionDocumento42 pagineCPS Benchmark/Mentor Student Guide: Internet EditionHendraDarmawanNessuna valutazione finora
- Guidelines For Students (SEB-MCQ)Documento3 pagineGuidelines For Students (SEB-MCQ)erental HouseNessuna valutazione finora
- Office of The Controller of Examinations Anna University:: Chennai - 25 Instruction Manual For Photo Application For Final Semester StudentsDocumento8 pagineOffice of The Controller of Examinations Anna University:: Chennai - 25 Instruction Manual For Photo Application For Final Semester StudentsSamuel PakianathanNessuna valutazione finora
- Autocad Inventor Revit Software Standalone Installation GuideDocumento21 pagineAutocad Inventor Revit Software Standalone Installation GuideabcdNessuna valutazione finora
- CandidateinstructionManual PDFDocumento21 pagineCandidateinstructionManual PDFnaveenNessuna valutazione finora
- Step by Step Instructions For D El EdDocumento10 pagineStep by Step Instructions For D El Edbabuni2003Nessuna valutazione finora
- EAMCET Counselling Proceedure - 2012,: Common Procedure For Counseling Till 2011 Was As FollowsDocumento9 pagineEAMCET Counselling Proceedure - 2012,: Common Procedure For Counseling Till 2011 Was As FollowsilaysNessuna valutazione finora
- Aqa-Gateway-User-Guide Table TennisDocumento30 pagineAqa-Gateway-User-Guide Table TennisHazaNessuna valutazione finora
- C.K.T. University of Techology and Applied Sciences: Ckt-Utas Student Mis ManualDocumento9 pagineC.K.T. University of Techology and Applied Sciences: Ckt-Utas Student Mis ManualPossible HeroNessuna valutazione finora
- E-Registration For QEC Evaluation Guidelines ManualDocumento10 pagineE-Registration For QEC Evaluation Guidelines ManualHamza KhanNessuna valutazione finora
- Clonlara Commons User Guide For FamiliesDocumento11 pagineClonlara Commons User Guide For FamiliesmarsveloNessuna valutazione finora
- Description: Tags: 0302CODProUpdateDirectLoanDocumento6 pagineDescription: Tags: 0302CODProUpdateDirectLoananon-545620Nessuna valutazione finora
- This Guide Shows UK Higher Education Institutions How To Bid For Shared ScholarshipsDocumento11 pagineThis Guide Shows UK Higher Education Institutions How To Bid For Shared ScholarshipsAjayi Odushina AdedimejiNessuna valutazione finora
- Steps For Candidate For Scheduling Itb ExamDocumento17 pagineSteps For Candidate For Scheduling Itb ExamMayank SharmaNessuna valutazione finora
- Steps For Candidate For Scheduling Itb ExamDocumento17 pagineSteps For Candidate For Scheduling Itb ExamMayank SharmaNessuna valutazione finora
- Steps For Candidate For Scheduling Itb ExamDocumento17 pagineSteps For Candidate For Scheduling Itb ExamMayank SharmaNessuna valutazione finora
- GC Women University Sialkot: Online Admission User Manual - ApplicantDocumento10 pagineGC Women University Sialkot: Online Admission User Manual - ApplicantKainat YousafNessuna valutazione finora
- Civil Service Exam Result 2022Documento3 pagineCivil Service Exam Result 2022Ryann Zandueta ElumbaNessuna valutazione finora
- Examination Management System ManualDocumento16 pagineExamination Management System ManualSantanu ModakNessuna valutazione finora
- ICT-U Student Reference GuideDocumento32 pagineICT-U Student Reference GuideTifuh Kevin TifuhNessuna valutazione finora
- Resident Instructions - Infection ControlDocumento3 pagineResident Instructions - Infection ControlBo GuanNessuna valutazione finora
- New Student Registration With Teacher IDDocumento1 paginaNew Student Registration With Teacher IDDaniela HossuNessuna valutazione finora
- WWW - Ieg.gov - in JKC Recruitment Stepbystep Infosys ProcessDocumento11 pagineWWW - Ieg.gov - in JKC Recruitment Stepbystep Infosys ProcessAnudeep GopagoniNessuna valutazione finora
- Guidelines For Student Enrollment at Bikaner Technical University, Bikaner (Academic Session 2019-2020)Documento6 pagineGuidelines For Student Enrollment at Bikaner Technical University, Bikaner (Academic Session 2019-2020)Aishwarya College JodhpurNessuna valutazione finora
- Steps For Filling Up The Online Application Form: Step 1Documento5 pagineSteps For Filling Up The Online Application Form: Step 1ganesh8061Nessuna valutazione finora
- Certificate Courses (Al Lisan Ul Arbi - Lughat Ul Quran - Arbic Bol Chal - Librarianship)Documento30 pagineCertificate Courses (Al Lisan Ul Arbi - Lughat Ul Quran - Arbic Bol Chal - Librarianship)Mahaa ZaraNessuna valutazione finora
- Helpful Information: Creating Your AccountDocumento6 pagineHelpful Information: Creating Your AccountWileyNessuna valutazione finora
- Helpful Information: Creating Your AccountDocumento6 pagineHelpful Information: Creating Your AccountDimpsNessuna valutazione finora
- Helpful Information: Creating Your AccountDocumento6 pagineHelpful Information: Creating Your AccountWileyNessuna valutazione finora
- Qlikview TutorialDocumento22 pagineQlikview TutorialAlberto Goerge Ramires AquinoNessuna valutazione finora
- ISIMSInstructorManual PDFDocumento12 pagineISIMSInstructorManual PDFSamuel GetachewNessuna valutazione finora
- Steps For Filling Up The Online Application Form: Step 1Documento5 pagineSteps For Filling Up The Online Application Form: Step 1Faber SaldanhaNessuna valutazione finora
- Healthstream HIPPA InstructionsDocumento3 pagineHealthstream HIPPA InstructionsRosemaryCastroNessuna valutazione finora
- CIE Direct - A Guide For UniversitiesDocumento17 pagineCIE Direct - A Guide For UniversitiesHuguNessuna valutazione finora
- Description: Tags: CB0712Attach0809FINALFISAPDeskRefDocumento15 pagineDescription: Tags: CB0712Attach0809FINALFISAPDeskRefanon-63866Nessuna valutazione finora
- Qlikview Basic Tutorial: Planning & Business IntelligenceDocumento28 pagineQlikview Basic Tutorial: Planning & Business Intelligenceమనోహర్ రెడ్డిNessuna valutazione finora
- SCB Instructions 2020 PDFDocumento4 pagineSCB Instructions 2020 PDFSupan DasNessuna valutazione finora
- Students) : User ManualDocumento9 pagineStudents) : User ManualThimira ShehanNessuna valutazione finora
- ABI User DocumentationDocumento31 pagineABI User Documentationdbigue100% (2)
- Aab 05168Documento22 pagineAab 05168Lee BihaNessuna valutazione finora
- Registration ManualDocumento1 paginaRegistration ManualRifat SaiedNessuna valutazione finora
- GmbudgetDocumento2 pagineGmbudgetserajafridiNessuna valutazione finora
- BECE User GuideDocumento18 pagineBECE User Guidecourageousdavid1Nessuna valutazione finora
- BPCL Portal Access Help DocumentDocumento21 pagineBPCL Portal Access Help DocumentSembodaiRV AgenciesNessuna valutazione finora
- Plugin WATS ManualDocumento17 paginePlugin WATS ManualAfi JovialNessuna valutazione finora
- DHA Education Access ProcedureDocumento2 pagineDHA Education Access ProcedureMax RamirezNessuna valutazione finora
- Step-by-Step Guide To Enrolling Online: Ready To Enrol? Enrolment StepsDocumento11 pagineStep-by-Step Guide To Enrolling Online: Ready To Enrol? Enrolment Stepscrescentarian77Nessuna valutazione finora
- What You Need?: Only For Students Appeared in Matric Annual 2010Documento13 pagineWhat You Need?: Only For Students Appeared in Matric Annual 2010rattainNessuna valutazione finora
- A Step-By-Step Guide To Trinity Digital ExaminationsDocumento20 pagineA Step-By-Step Guide To Trinity Digital ExaminationsVibhakar VaidyaNessuna valutazione finora
- Help Manual Student Registration & PaymentDocumento14 pagineHelp Manual Student Registration & PaymentTauqeer AhmadNessuna valutazione finora
- The Research Problem: The Key Steps in Choosing A TopicDocumento5 pagineThe Research Problem: The Key Steps in Choosing A TopicJoachim San JuanNessuna valutazione finora
- Module 3: Literature Review and CitationDocumento3 pagineModule 3: Literature Review and CitationLysss EpssssNessuna valutazione finora
- Response 2000 IntroductionDocumento24 pagineResponse 2000 IntroductionRory Cristian Cordero RojoNessuna valutazione finora
- BM Stake Holders Case Study 1st November 2023Documento2 pagineBM Stake Holders Case Study 1st November 2023Arsath malik ArsathNessuna valutazione finora
- Yanmar Graafmachines SV17 PDFDocumento10 pagineYanmar Graafmachines SV17 PDFAleksandar PetkovicNessuna valutazione finora
- (Ebook) Reliability and Risk Issues in Large Scale Safety-Critical Digital Control Systems, Springer 2009Documento314 pagine(Ebook) Reliability and Risk Issues in Large Scale Safety-Critical Digital Control Systems, Springer 2009Lake HouseNessuna valutazione finora
- Lubricants - McMaster-CarrDocumento8 pagineLubricants - McMaster-CarrjeanyoperNessuna valutazione finora
- Entropy Equation For A Control VolumeDocumento12 pagineEntropy Equation For A Control VolumenirattisaikulNessuna valutazione finora
- P&G Interview QuestionsDocumento2 pagineP&G Interview Questionssupu100% (3)
- How The Audiences Feel Closer and Connected To Their Culture With StorytellingDocumento7 pagineHow The Audiences Feel Closer and Connected To Their Culture With Storytellingmarcelo quezadaNessuna valutazione finora
- I. You'll Hear A Conversation Between Two People. Listen and Fill in The Blanks (10 PTS) This Is The VOA Special English Agriculture ReportDocumento7 pagineI. You'll Hear A Conversation Between Two People. Listen and Fill in The Blanks (10 PTS) This Is The VOA Special English Agriculture ReportTHỌ NGUYỄN VĂNNessuna valutazione finora
- John Hopkins Evidence Table - Systematic ReviewDocumento2 pagineJohn Hopkins Evidence Table - Systematic Reviewsandy ThylsNessuna valutazione finora
- PTN Guide Compilation by EmeraldchowDocumento24 paginePTN Guide Compilation by EmeraldchowMirzaNessuna valutazione finora
- 2017 Reviving Tribal Tattoo TraditionsDocumento3 pagine2017 Reviving Tribal Tattoo Traditions高權梁Nessuna valutazione finora
- Which Will Weigh The Least Without AnswerDocumento7 pagineWhich Will Weigh The Least Without AnswerumeshNessuna valutazione finora
- Alderamin On The Sky - Volume 7Documento311 pagineAlderamin On The Sky - Volume 7Pedro SilvaNessuna valutazione finora
- Mecanica MD - AZG-UDocumento29 pagineMecanica MD - AZG-UStefanoViganóNessuna valutazione finora
- Da Insem AllDocumento217 pagineDa Insem AllTECOA136TejasJadhavNessuna valutazione finora
- Chapter 1 MPLS OAM Configuration Commands ...................................................................... 1-1Documento27 pagineChapter 1 MPLS OAM Configuration Commands ...................................................................... 1-1Randy DookheranNessuna valutazione finora
- Re 150821Documento2 pagineRe 150821francis puthuserilNessuna valutazione finora
- Submission Letter To LBUDocumento46 pagineSubmission Letter To LBUramesh bajracharyaNessuna valutazione finora
- Hamming Code - Error Detection Aim: AlgorithmDocumento12 pagineHamming Code - Error Detection Aim: Algorithmkrithikgokul selvamNessuna valutazione finora
- Week 8: Spread-Spectrum Modulation - Direct Sequence Spread SpectrumDocumento79 pagineWeek 8: Spread-Spectrum Modulation - Direct Sequence Spread SpectrumAmir MustakimNessuna valutazione finora
- The Magical Number 5: Towards A Theory of Everything?Documento27 pagineThe Magical Number 5: Towards A Theory of Everything?cesarfrancaNessuna valutazione finora
- (English (Auto-Generated) ) Intraday Trading On Nifty (2nd September, 2021) 8 Lakhs Profit Shreyas Bandi Trade Ideas Live (DownSub - Com)Documento41 pagine(English (Auto-Generated) ) Intraday Trading On Nifty (2nd September, 2021) 8 Lakhs Profit Shreyas Bandi Trade Ideas Live (DownSub - Com)YaaroNessuna valutazione finora
- Can Snails Become Habituated To A StimulusDocumento2 pagineCan Snails Become Habituated To A StimulusSachitra Wijethunga100% (1)
- Pitch Analysis PaperDocumento7 paginePitch Analysis PaperMunib MunirNessuna valutazione finora
- ENIRAM - Guide To Dynamic Trim Optimization 280611 PDFDocumento14 pagineENIRAM - Guide To Dynamic Trim Optimization 280611 PDFPhineas MagellanNessuna valutazione finora
- SCM 2011 PDFDocumento4 pagineSCM 2011 PDFAakash KumarNessuna valutazione finora
- Automatic Control ExercisesDocumento183 pagineAutomatic Control ExercisesFrancesco Vasturzo100% (1)