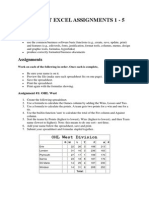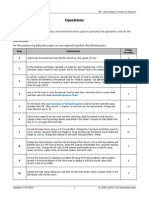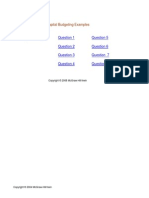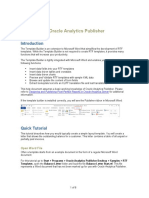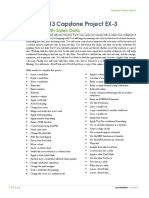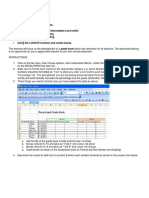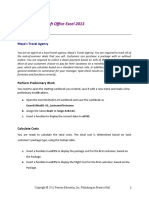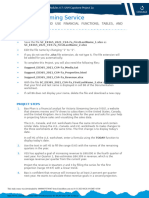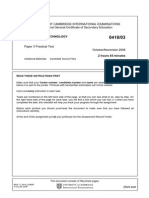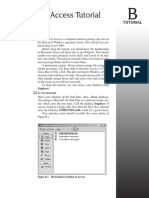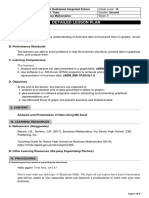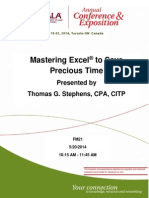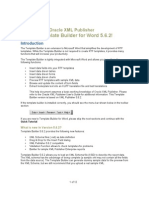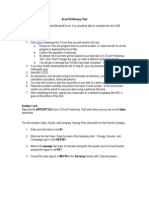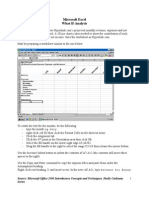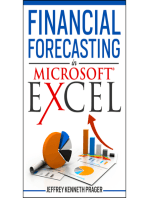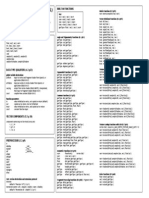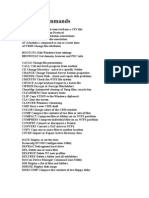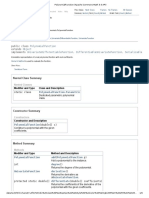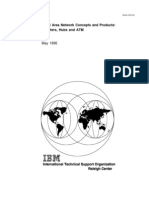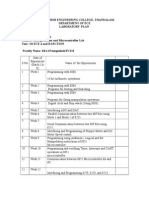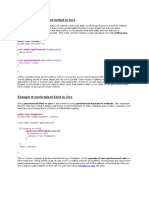Documenti di Didattica
Documenti di Professioni
Documenti di Cultura
BA937 Access Tutorial The Student Enrolment System
Caricato da
VashMarkDescrizione originale:
Titolo originale
Copyright
Formati disponibili
Condividi questo documento
Condividi o incorpora il documento
Hai trovato utile questo documento?
Questo contenuto è inappropriato?
Segnala questo documentoCopyright:
Formati disponibili
BA937 Access Tutorial The Student Enrolment System
Caricato da
VashMarkCopyright:
Formati disponibili
BA937 Access Tutorial
The Student Enrolment System
Objective: This tutorial provides a step-by-step guide to creating a simple enrolment
database with a form that updates the database. By doing this tutorial you will
improve your skills with Microsoft Access and your understanding of relational
database.
Note: So that you can give this tutorial your undivided attention, it is recommended
you close all the processes shown in the task bar at the bottom of your screen before
you start this tutorial.
Microsoft Office Access 2003.lnk
1). Start Access by clicking on the Access icon (on the start menu or in the programs
section) and Create a Blank Database called ABC College. Access will create a file
called ABC College.mdb and you will now see the screen below:
Fig 1
ABC College offers a variety of graduate and postgraduate accounting subjects as
follows:
Fig 2
© Pat Thompson Page 1 of 11
We need to design a table to store these course details. In Access, select the table
object and Create table in Design view. Below is a suggested layout for the table:
Fig 3
2). Create and save the design of the table. Limit the size of the course code to 5
characters. The Course_Code uniquely defines the course, so it is the logical primary
key.
Notice that we have replaced the course level (graduate or postgraduate) with
Level_Code, a number. If we use 0 for graduate and 1 for postgraduate it will save
space in our table.
Fig 4
We now need a table that shows the relationship between the Course_Level and the
Level_Code we have invented.
3). Design a Course Level table and enter the data shown below:
Fig 5
A table is now required to store details of the students who have enrolled at ABC
College. The table design below details the information required.
Fig 6
4). Use this Students table to enter the details of the enrolled students which are
shown on the next page. Notice that we have used Level_Code to indicate which
students are studying for a graduate degree and those who are post-graduate.
© Pat Thompson Page 2 of 11
Fig 7
Now we need to enrol students in subjects. For each enrolling student we need to
capture the year, the teaching period (TP1, TP2 or TP3), whether they are paying by
cash or by credit and the date they enrol. Then we need to record each subject they
enrol in. To enrol, students fill out the form below:
Fig 8
To transform the data on this form into a relational database we need to observe that
there is one form heading (from name through to date) and a number of subjects. In
database language, it is a 1 to many relationship. We need to create one table for the
form heading, and another table for the subjects. Importantly, we must have a
relationship so that the subjects enrolled table can be associated with the student.
© Pat Thompson Page 3 of 11
When a student enrols, they are given a unique enrolment number (similar to a receipt
number) which is written on their enrolment form. Access has a facility to generate
this number, using a datatype called ‘Autonumber’. As this number uniquely
identifies the enrolment form, it is an ideal primary key for the table that stores the
form heading data which could be documented as follows:
Fig 9
Enrolment_Number will also be stored in the table which records the subjects the
student has enrolled in, to be the foreign key that provides the link back to the correct
record in the enrolment heading table. Our Enrolled Subjects table will only need two
fields, the Enrolment_Number and the Subject. In design view it will be:
Fig 10
The important issue to note here is that Enrolment_Number is datatype number not
auto-number. The Enrolment Subjects table will pick up Enrolment_Number from the
Enrolment Heading table. If it were made an autonumber the child record would have
a different Enrolment_Number to the parent record (in the Enrolment Header table)
and we would have no way of linking subjects back to students.
Forms
It is far too complicated to type enrolment information directly into our two new
tables. By using a form we can make it a fairly simple task. What we need is a form
that is very similar to the ABC College Enrolment Form.
Create the form in two parts, as the top of the form is columnar (one student per form)
and the lower part of the form is tabular (many subjects per student).
5). To create the top of the form select the Forms object and:
•
• Select the
• Select all fields in this table, so that the form can update the table
• Choose format
• Put your name on the form, eg
Your finished screen will look something like:
© Pat Thompson Page 4 of 11
Fig 11
6). Go into Design view and make the following five changes to your enrolment form:
1. Move all the Data Items from Student_ID onward down, so that there is space
for another field.
2. In the space you have just made, place a combo box that shows the students
Family Name and Given Name. Ensure you answer the combo box wizard
so that the Student_ID
corresponding to the name you have selected updates the Enrolment Heading
table
3. Make the Teaching_Period a combo box that displays a list, TP1, TP2 and
TP3. (Refer Note 2 below)
4. Make the Cash_or_Credit a combo box with Cash or Credit.
5. Take the underscores out of the text to make your form more professional.
Note1: By right clicking the mouse on a text box or combo box you can set default
values (for example 2006 for the year, or TP3 for the Teaching Period) and you can
set validation rules, for example for Teaching Period you could specify = TP1 or TP2
or TP3.
Note 2: Where you need select from a small list of items (such as TP1, TP2 and TP3,
you can use the Combo Box wizard to type them in as shown below
Fig 12
and in the following dialog box type in the list as shown on the following page
© Pat Thompson Page 5 of 11
Fig 13
Once you have done this, your form should look something like:
Fig 13
7). Select the ‘Create Form using Wizard option to create the Enrolment Subject form
as follows:
Fig 13
Making sure you select format to get the repeating rows on your
form to allow enrolment in more than one subject. Leave the background the same as
your header form (otherwise your form will look blah). The name of the form doesn’t
matter as we will delete it shortly.
© Pat Thompson Page 6 of 11
The completed form will look something like:
Fig 14
The detail form (Enrolment Subjects) we have just made needs to be placed on the
main form.
8). Close all tables and forms. Open your heading form (in this example it is called
Pats Enrolment Form) in design view. As shown below:
• enlarge it;
• move the form footer down;
• move the Access menu pane to the top left of your desktop and the form
toward the bottom right.
Fig 15
9). Place the mouse pointer on the Enrolment subjects screen, depress the left mouse
key and keep it depressed as you drag it onto the main form (in this case Pat’s
Enrolment Form). Place it below ‘Enrolment Date’ and release the mouse key.
© Pat Thompson Page 7 of 11
Fig 16
The form is not finished, however it is helpful to use it at this stage:
• to understand how the child form (Enrolment Subjects) picks up the
enrolment number from the parent form (Pat’s Enrolment Form);
• The data that is stored in the Enrolment Header table from this
transaction
• The data that is stored in the Enrolment Subjects table
Fig 17
The key point to understand is that the Enrolment Number is the link between the
tables. It defines the relationship.
9). Close all forms and tables. Open the Enrolment Subjects table in design mode.
Delete both text boxes, and one of the headings. The form should now look like:
© Pat Thompson Page 8 of 11
Fig 18
We will now place a combo box (just below the ‘Detail’ line) and link it to the
subjects in the Subjects Table as follows:
• then select
•
• Have your combo box display the course titles
• And then translate this name back to the course code to update the
enrolment subjects table
Note 3: The Enrolment Number which was deleted from the form is still associated
with the form, even though it is not displayed. The number will pass through the form
and update the database even though the user will not see it.
The form should now look something like:
Fig 18
Delete ‘Course_Title’, expand the ‘Subject_Code combo box, and update the heading.
© Pat Thompson Page 9 of 11
The child form will now look like:
Fig 19
Note 4: If your form has multiple lines and shows some data there is no problem, the
form is simply picking up the data from the related table.
10). Delete all records from the Enrolment Heading and Enrolment subjects tables.
11). Open your main form. It should look like:
© Pat Thompson Page 10 of 11
12). Use the form to enrol the students for TP3 as follows:
13). List the contents of the Enrolment Header and Enrolment Subjects tables and
trace through the Enrolment_Number relationship that links them.
14). Write the following queries:
1. List the Postgraduate subjects being done by students from India.
2. How many subjects are being done by Indian students, Pakistani
students and Chinese students.
© Pat Thompson Page 11 of 11
Potrebbero piacerti anche
- Excel 3E Revenue InstructionsDocumento2 pagineExcel 3E Revenue InstructionsAster 07Nessuna valutazione finora
- IT 111 INTRO SPREADSHEET ASSIGNDocumento6 pagineIT 111 INTRO SPREADSHEET ASSIGNJago BankNessuna valutazione finora
- TextDocumento6 pagineTextusefNessuna valutazione finora
- Excel AssignmentsDocumento8 pagineExcel Assignmentsjsmnjasmines100% (1)
- Lesson 6 ExcelDocumento46 pagineLesson 6 Exceldaniel loberizNessuna valutazione finora
- 0418 s08 QP 3Documento8 pagine0418 s08 QP 3Hubbak Khan100% (3)
- The Pivot Table TutorialDocumento30 pagineThe Pivot Table Tutorialasingh_849672Nessuna valutazione finora
- Ex 1 3 Aim&AlgorithmDocumento7 pagineEx 1 3 Aim&AlgorithmRam1028Nessuna valutazione finora
- Compound Interest SpreadsheetDocumento2 pagineCompound Interest SpreadsheetRisvana RizzNessuna valutazione finora
- Find Sum of Digits in a NumberDocumento37 pagineFind Sum of Digits in a Numberbhuvi2312Nessuna valutazione finora
- Database Concepts Using Microsoft Access: ObjectivesDocumento22 pagineDatabase Concepts Using Microsoft Access: ObjectivesNahal HussainNessuna valutazione finora
- Excel Operations Project InstructionsDocumento2 pagineExcel Operations Project InstructionsreadforthedayNessuna valutazione finora
- Regular Payments Savings Plan: A Three Methods ApproachDocumento2 pagineRegular Payments Savings Plan: A Three Methods ApproachRisvana RizzNessuna valutazione finora
- Capital Budgeting ExamplesDocumento21 pagineCapital Budgeting Examplesjustin_zelinNessuna valutazione finora
- TextDocumento7 pagineTextpshtiwanNessuna valutazione finora
- Use MS-Excel To Enter The Data Given Below and Draw A Chart With Necessary ChartDocumento23 pagineUse MS-Excel To Enter The Data Given Below and Draw A Chart With Necessary ChartPradeep272Nessuna valutazione finora
- IIT Practical FileDocumento68 pagineIIT Practical FilearjunNessuna valutazione finora
- Template Builder For Word TutorialDocumento9 pagineTemplate Builder For Word Tutorialmoin786mirzaNessuna valutazione finora
- IBSC Ms-Office RecordDocumento13 pagineIBSC Ms-Office RecordtomboyjoshNessuna valutazione finora
- Access & Simple PDFDocumento15 pagineAccess & Simple PDFBülent BalcıNessuna valutazione finora
- 2013 Assignment Question ItsDocumento5 pagine2013 Assignment Question ItsCyrus HongNessuna valutazione finora
- Template Builder For Word TutorialDocumento8 pagineTemplate Builder For Word TutorialAshutosh UpadhyayNessuna valutazione finora
- 2329 Fs Ict l1-2 Cha5Documento12 pagine2329 Fs Ict l1-2 Cha5api-266955122Nessuna valutazione finora
- IT Skills Lab FileDocumento24 pagineIT Skills Lab FileYogesh Chaudhary100% (1)
- Assignment 2 OutlineDocumento3 pagineAssignment 2 OutlineamysilverbergNessuna valutazione finora
- SIMnet 2013: Excel 2013 Capstone Project Level 3Documento5 pagineSIMnet 2013: Excel 2013 Capstone Project Level 3Thomas Matheny0% (2)
- 2023 GP7 EX AssignmentDocumento10 pagine2023 GP7 EX AssignmentRaymond AkumNessuna valutazione finora
- Advanced Excel Gradebook and LookupDocumento12 pagineAdvanced Excel Gradebook and LookupabbyNessuna valutazione finora
- Exploring Microsoft Office Excel 2013: Exam #1 Modules 1-3Documento3 pagineExploring Microsoft Office Excel 2013: Exam #1 Modules 1-3D McCarthyNessuna valutazione finora
- Instructions SC EX365 2021 CS4 7a 3Documento9 pagineInstructions SC EX365 2021 CS4 7a 3jsgiganteNessuna valutazione finora
- Go Acc Vol2 Capstone InstructionsDocumento3 pagineGo Acc Vol2 Capstone InstructionsAnonymous rjlj4a0% (1)
- Diploma Business Admin Individual Project Database SpreadsheetDocumento8 pagineDiploma Business Admin Individual Project Database SpreadsheetjaydenNessuna valutazione finora
- Build Billing Chart in FormDocumento6 pagineBuild Billing Chart in FormpshtiwanNessuna valutazione finora
- BM402-07 Financial ForecastingDocumento3 pagineBM402-07 Financial ForecastingkhajuriaonlineNessuna valutazione finora
- BCSL-013 - BCA Assignment of IGNOUDocumento37 pagineBCSL-013 - BCA Assignment of IGNOUVinod Bhaskar75% (8)
- It Word ProjectDocumento54 pagineIt Word ProjectTushar BasiaNessuna valutazione finora
- MSF 503 Problem Set #3 Loan Payment and Amortization CalculatorDocumento5 pagineMSF 503 Problem Set #3 Loan Payment and Amortization Calculatorrdixit2Nessuna valutazione finora
- 0418 w06 QP 3Documento10 pagine0418 w06 QP 3beetleyNessuna valutazione finora
- Microsoft Access TutorialDocumento48 pagineMicrosoft Access TutorialinfineumNessuna valutazione finora
- Detailed Lesson PlanDocumento9 pagineDetailed Lesson PlanPrincess DuquezaNessuna valutazione finora
- Emtech Module4 Week4 LessonDocumento5 pagineEmtech Module4 Week4 LessonMa. Crisanta A. AntonioNessuna valutazione finora
- STD X Practical File IT 402Documento20 pagineSTD X Practical File IT 402Ru Do If FL100% (1)
- Quarter 1 Learning Activity Sheet 4.2 Empowerment TechnologiesDocumento8 pagineQuarter 1 Learning Activity Sheet 4.2 Empowerment TechnologiesYvone Mae Mayor-Revale0% (1)
- SAP Adobe Interactive Form Tutorial - Part 2Documento39 pagineSAP Adobe Interactive Form Tutorial - Part 2Elkin OcampoNessuna valutazione finora
- Mastering Excel To Save Precious TimeDocumento33 pagineMastering Excel To Save Precious TimedillehNessuna valutazione finora
- Lab Manual WORD AND EXCELDocumento14 pagineLab Manual WORD AND EXCELanish.t.pNessuna valutazione finora
- 5 Advanced Spreadsheet SkillsDocumento57 pagine5 Advanced Spreadsheet SkillsAngel CahiligNessuna valutazione finora
- Formulas Task Sheet - Calculate Employee Salary & CommissionDocumento2 pagineFormulas Task Sheet - Calculate Employee Salary & CommissionHamza FayyazNessuna valutazione finora
- Template Builder For Word Tutorial - enDocumento12 pagineTemplate Builder For Word Tutorial - enBhargav Reddy ReddivariNessuna valutazione finora
- Advanced Excel training for grade book analysisDocumento13 pagineAdvanced Excel training for grade book analysisMark Ray RamosNessuna valutazione finora
- Adreeja Lab File IsmDocumento133 pagineAdreeja Lab File Ismtushar rawatNessuna valutazione finora
- Excel Proficiency TestDocumento3 pagineExcel Proficiency Testakoe_2Nessuna valutazione finora
- What If AnalysisDocumento10 pagineWhat If AnalysisentistdeNessuna valutazione finora
- How To Develop A Performance Reporting Tool with MS Excel and MS SharePointDa EverandHow To Develop A Performance Reporting Tool with MS Excel and MS SharePointNessuna valutazione finora
- Microsoft Excel: Microsoft Excel User Interface, Excel Basics, Function, Database, Financial Analysis, Matrix, Statistical AnalysisDa EverandMicrosoft Excel: Microsoft Excel User Interface, Excel Basics, Function, Database, Financial Analysis, Matrix, Statistical AnalysisNessuna valutazione finora
- Microsoft Office Productivity Pack: Microsoft Excel, Microsoft Word, and Microsoft PowerPointDa EverandMicrosoft Office Productivity Pack: Microsoft Excel, Microsoft Word, and Microsoft PowerPointNessuna valutazione finora
- Microsoft Office Excel 2013 New Features and Power TipsDa EverandMicrosoft Office Excel 2013 New Features and Power TipsNessuna valutazione finora
- Python Scientific PDFDocumento292 paginePython Scientific PDFhilbert69100% (1)
- Opengl® Shading Language (GLSL) Quick Reference Guide: Built-In FunctionsDocumento3 pagineOpengl® Shading Language (GLSL) Quick Reference Guide: Built-In FunctionsRyan MurrayNessuna valutazione finora
- All Dos CommandsDocumento5 pagineAll Dos Commandsapi-3760105100% (4)
- Integrado de Plancha RemingtonDocumento99 pagineIntegrado de Plancha RemingtonAndrey serrano hidalgoNessuna valutazione finora
- Active DatabasesDocumento22 pagineActive Databasesradhikakumaran3Nessuna valutazione finora
- PolynomialFunction (Apache Commons Math 3Documento6 paginePolynomialFunction (Apache Commons Math 3Jean claude onanaNessuna valutazione finora
- Looking at Rectangular Haar Features Used in Cascade Face DetectionDocumento5 pagineLooking at Rectangular Haar Features Used in Cascade Face Detectionpi194043Nessuna valutazione finora
- Kerio Control Vpnclient Win en 7.2.0 3028Documento14 pagineKerio Control Vpnclient Win en 7.2.0 3028Luis Romero CruzNessuna valutazione finora
- MATLAB Fundamentals GuideDocumento66 pagineMATLAB Fundamentals GuideChandra Prakash OjhaNessuna valutazione finora
- AIX VUG AdvancedPowerVMToolkitDocumento24 pagineAIX VUG AdvancedPowerVMToolkitJason WhiteNessuna valutazione finora
- Ibs Vme6H Sc/I-T: Interbus Data SheetDocumento8 pagineIbs Vme6H Sc/I-T: Interbus Data SheetprimaryrateNessuna valutazione finora
- Unit IV Cpu OrganizationDocumento124 pagineUnit IV Cpu Organizationrajendra.rajuNessuna valutazione finora
- The Game of Life & Cellular AutomataDocumento2 pagineThe Game of Life & Cellular Automatareid_241763282Nessuna valutazione finora
- Script Case Manual and DocumentationDocumento2.023 pagineScript Case Manual and Documentationimamrock50% (2)
- MongoDB Full Text Search With SphinxDocumento11 pagineMongoDB Full Text Search With SphinxpierrefarNessuna valutazione finora
- Adapter Hub AtmDocumento326 pagineAdapter Hub AtmAshish JainNessuna valutazione finora
- Advanced Inotes Configurations:: Proxies / Plugins / TroubleshootingDocumento50 pagineAdvanced Inotes Configurations:: Proxies / Plugins / Troubleshootingsanthosh pcNessuna valutazione finora
- RUP Informacion de ArtefactosDocumento39 pagineRUP Informacion de ArtefactosJorge Luis Idiaquez HigaNessuna valutazione finora
- Failover With EIGRP Using VRF Configuration Example: Document ID: 113446Documento7 pagineFailover With EIGRP Using VRF Configuration Example: Document ID: 113446Muhamad Syamsul FallahNessuna valutazione finora
- LabVIEW-Arduino Data Acquisition and TelemetryDocumento38 pagineLabVIEW-Arduino Data Acquisition and TelemetryReymi ThenNessuna valutazione finora
- Rajalakshmi Engineering College, Thandalam. Department of Ece Laboratory PlanDocumento1 paginaRajalakshmi Engineering College, Thandalam. Department of Ece Laboratory PlanBalaji DuraiyanNessuna valutazione finora
- Example of Synchronized Method in JavaDocumento2 pagineExample of Synchronized Method in JavaabhaybaranwalNessuna valutazione finora
- ICM Scripting Troubleshooting Tools and MethodsDocumento23 pagineICM Scripting Troubleshooting Tools and MethodsRogelio Ramirez MillanNessuna valutazione finora
- Java Coding ConventionsDocumento19 pagineJava Coding ConventionsdzugeekNessuna valutazione finora
- Technical Interview QuestionsDocumento9 pagineTechnical Interview QuestionsJohn GeorgeNessuna valutazione finora
- 07 20R300 1 C300 ConfigurationDocumento30 pagine07 20R300 1 C300 Configurationavandetq1567% (3)
- Computer ArchitectureDocumento74 pagineComputer ArchitectureAkshat Singh100% (1)
- XL C-C++ Programming Guide PDFDocumento1.088 pagineXL C-C++ Programming Guide PDFRoberto Costa E Silva100% (1)
- Chang LogDocumento4 pagineChang LogjuanlpalmanzarNessuna valutazione finora
- Implementation of Digital Circuit Using VHDLDocumento15 pagineImplementation of Digital Circuit Using VHDLSherminatorNessuna valutazione finora