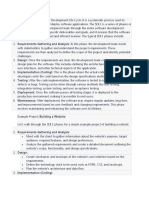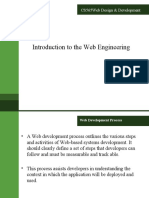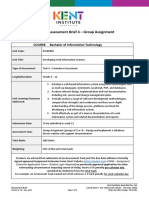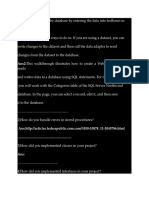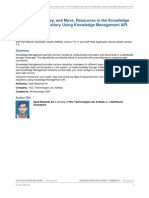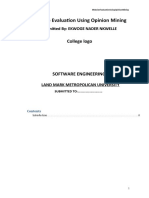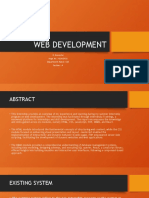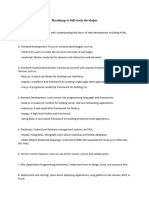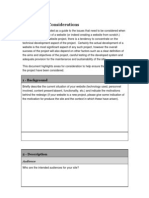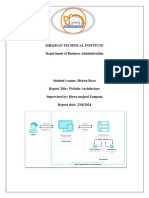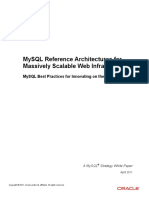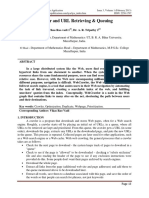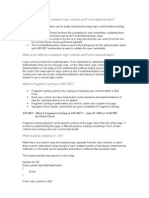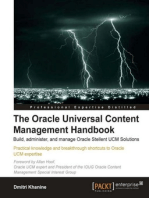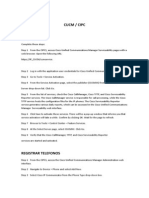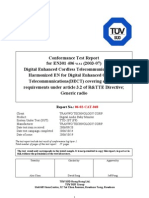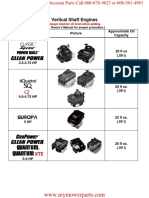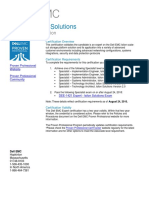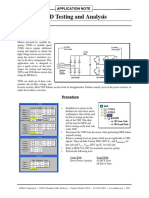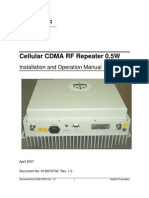Documenti di Didattica
Documenti di Professioni
Documenti di Cultura
Cascade User Manual
Caricato da
GrandCopyright
Formati disponibili
Condividi questo documento
Condividi o incorpora il documento
Hai trovato utile questo documento?
Questo contenuto è inappropriato?
Segnala questo documentoCopyright:
Formati disponibili
Cascade User Manual
Caricato da
GrandCopyright:
Formati disponibili
Cascade
User Manual
February 20, 2013
Cascade User Manual
2012 The Scripps Research Institute.
Cascade User Manual
Table of Contents
What is Cascade? ........................................................................................................................5
Scripps Research Web Content Management System ............................................................................ 5
User Benefits ............................................................................................................................................ 5
Benefits for Your Lab or Department ........................................................................................................ 5
Log In (This Class ONLY) ......................................................................................................................... 6
How to Access Cascade ............................................................................................................... 7
Computer Requirements........................................................................................................................... 7
Permission to Use Cascade ..................................................................................................................... 7
Log In (Your Live Account) ....................................................................................................................... 8
Cascade Interface .......................................................................................................................11
What You See After You Log In ............................................................................................................. 11
Basic Page Edits .........................................................................................................................19
Setting Up Your Website ............................................................................................................. 23
Create the Hierarchy / Flow Chart of Files / Folders for Your Site ......................................................... 23
Choose a Template ................................................................................................................................ 23
Template Choices ................................................................................................................................... 25
Create a New Page .....................................................................................................................37
System Name ......................................................................................................................................... 37
Inline Metadata: Display Name, Title, Summary, & Author .................................................................... 38
Practice: Edit Existing Pages ................................................................................................................. 42
Adding Images ........................................................................................................................................ 44
Editing Images ........................................................................................................................................ 46
Practice: Add Images, Table and Text to Existing Lab Members Page ............................................... 48
2012 The Scripps Research Institute
Cascade User Manual
Publishing ...................................................................................................................................51
Un-publish ............................................................................................................................................... 51
Exclude from Publishing ......................................................................................................................... 52
Practice: Publishing Web Pages ............................................................................................................ 52
Advanced Functions ................................................................................................................... 53
Move or Rename a Page or Folder ........................................................................................................ 53
Move a Folder or Page in Directory View ............................................................................................... 54
Help.............................................................................................................................................55
Glossary ......................................................................................................................................57
HTML ..........................................................................................................................................72
Notes...........................................................................................................................................73
2012 The Scripps Research Institute.
Cascade User Manual
What is Cascade?
Scripps Research Web Content Management System
Cascade is a Web Content Management System, which we use to manage both the TSRI external
website and the intranet. It allows users to author and edit their websites without their having to acquire
the significant technical skills that website publishing can involve. Another advantage is that it makes it
easier to manage who creates, edits and publishes content. Specific publishing rights can be allocated to
individuals, based on their roles.
User Benefits
Easy content updates using the WYSIWYG ("what you see is what you get") editors.
Helpful tracking of who "owns" each page and the last time it was updated.
You can roll back changes and even retrieve deleted pages!
Built-in templates that contain the page navigation and structure.
Benefits for Your Lab or Department
Cost savings: you dont need to purchase licenses for web publishing software.
Reduced time-to-publish, allowing you to get content up on the Web or intranet faster. The
quicker you get key content published, the more value it creates.
Allows for a common and consistent information architecture (metadata, classification, navigation,
search, layout and design). Inconsistent and poorly designed information architectures plague
many websites and create a frustrating experience for readers.
Improved search process through a consistent management of metadata through content
template structures. If the appropriate metadata is captured in all documents, then people can
find the right content a lot more quickly.
Cascade provides better security, which is an important issue, particularly for intranets. It controls
who is allowed to publish to the website, and which content may be viewed by whom.
Improved management of multiple authors and editors in different locations.
Optional workflows may be set up in the system to ensure appropriate approval before publishing.
2012 The Scripps Research Institute
Cascade User Manual
Business practice
Before working on your web pages in Cascade, check out the TSRI Web Publishing
Guidelines, such as Authentication and Reliability of Information Content, Design
Requirements including Web page identifiers, Links to TSRI home page and other relevant
pages and Web Page Templates. The Guidelines can be can be viewed at
http://intranet.scripps.edu/its/webadmin/guidelines.html
Acceptable Use Policy: http://intranet.scripps.edu/its/webadmin/aup.htm
Log In (This Class ONLY)
This class will give you the opportunity to practice using Cascade in a safe test environment. Later on in
the manual we will give you instructions on how to log in to your account on the server so you can start
working on your website.
Log in to the Cascade Server at: http://cms.scripps.edu:8080
Username: test1, test2, test3 use the name on the blue card by your computer.
Password: (to be provided by instructor)
2012 The Scripps Research Institute.
Cascade User Manual
How to Access Cascade
Computer Requirements
To get into the Cascade environment your computer has to be on the Scripps Research Network. Users
who want to access Cascade off-campus can do so through the use of the Virtual Private Network (VPN),
available through IT Services.
Supported Browsers and Operating Systems
Internet Explorer 7 or higher on Windows
Firefox 4+ on,Windows and Linux
Safari 3+ on Mac OS X, Windows (Safari 2 has limited support for the WYSIWYG)
Display capable of 1024 x 768 resolution or higher
Network connection
Permission to Use Cascade
1. Contact your supervisor or IT Services for setup and permission to use Cascade.
2. Agree to use the standard campus-wide templates, which are provided in Cascade.
3. Agree to follow the TSRI Web Publishing Guidelines (see link below).
(http://intranet.scripps.edu/its/webadmin/guidelines.html)
Business practice
Please provide the following when requesting an account for Cascade:
Directory name (Example: www.scripps.edu/shen/ or scripps.edu/cna/mason/)
Template - left or right navigation
Dynamic or Static menu
Which top navigation header to use: Institute, California, or Florida (page 24)
State whether it is an existing website or new one
2012 The Scripps Research Institute
Cascade User Manual
Log In (Your Live Account)
Log in to the Cascade Server at: http://cms.scripps.edu:8080
Log in using your Username and the temporary Password you were supplied when your account was
created. Your username will most likely be the first part of your email address. Leave the
Remember me box unchecked for now, as you will be changing your password in the next step.
Change Your Password
The first time you log in to your live account, you should change the temporary password you were given
to one that you will remember (please do not change the password in the classroom accounts). Click on
the My Settings link above the blue menu bar. Use the Change Password box to change your
password.
To return to the default page, called the Dashboard, click on Home on the blue menu bar.
2012 The Scripps Research Institute.
Cascade User Manual
Change Your Password
Note
The only preference under User Preferences that you can change is your password. The
other preferences are pre-determined by the Cascade templates.
Log Out
Always Log Out when you have finished working in Cascade:
2012 The Scripps Research Institute
Cascade User Manual
Blank
10
2012 The Scripps Research Institute.
Cascade User Manual
Cascade Interface
What You See After You Log In
For login instructions, see page 7, Log In (Your Live Account).
Interface Overview
2012 The Scripps Research Institute
11
Cascade User Manual
The main interface areas outlined in the graphic are listed below.
Header
Menu bar
Left panel (folders, pages and other assets)
Right panel (tabs, sub-tabs and related content)
Footer
Header
The Header displays:
1.
2.
3.
4.
5.
6.
7.
Global dropdown: Select the site you want to work on
Your username
Quick Links: Quickly access the Dashboard and History links
My Settings: Customize user preferences (change password)
Help: Get online help
Give Us Feedback (For administrative purposes dont use)
Log Out: Log out of Cascade
Menu Bar
The Menu Bar displays:
1.
2.
3.
4.
5.
Cascade Server icon: Access Search (Basic, Advanced and Replace) and Preferences
Home: Returns you to the Dashboard view
New: Create new pages, folders, and other assets
History: View a list of your most recent actions
Tools: Access the Zip Archive, Integrate Folder and Bulk Change
6. Search: Do basic searches
12
2012 The Scripps Research Institute.
Cascade User Manual
Left Panel
The left-hand column displays the folder structure of your site. Use this to navigate through the system
by clicking on folders, pages, and files.
You will always see "Base Folder" at the top. Click on the
button or the name Base Folder to expand
it. The button will change to and show any sub-folders it contains. Click the button or the folder
name to collapse the structure again.
The site is made up of:
Folders:
Every page on your site must live in a folder. Every folder will have a "home page"
named index.
Pages:
Files/images:
These are the actual web pages that are displayed on your site.
You can upload files and images to place on web pages.
To access a folder, page or other asset, click on its name. This will change the Right Panel to the View
tab and show the contents of whatever you selected. The path to the selected object is shown above the
tabs.
2012 The Scripps Research Institute
13
Cascade User Manual
Right Panel (Showing Dashboard and Related Tabs)
By default, the Dashboard shows in the right panel when you log in. You can get to it from anywhere in
Cascade by clicking Home on the menu bar.
The Dashboard displays an overview of the current state of the content you have been working on. The
Dashboard tab has no sub-tabs. The related tabs (Messages, Workflows, Locked Assets) are also
represented as headers (links) on the Dashboard. You can get to the same content, either by clicking on
a tab, or by clicking the appropriate link. (Note that there is no Recent History tab.)
Create/Manage Content
o
Outstanding Items
o
o
Workflows: Contact the Web Team for information and setup
Messages: Access messages about publishing and un-publishing from here or
the Messages tab. These messages provide details on whether your publishing or unpublishing was successful or not, and if it contains broken links.
Current Activity
o
o
o
14
Recycle Bin: Recover previously deleted files (files are kept for 15 days)
Locked Assets: See a list of any pages you have locked.
Drafts: See a list of your pages you have saved as drafts.
Recent History: See the pages and assets you've worked on Click on any item in the list
to return to it.
2012 The Scripps Research Institute.
Cascade User Manual
Notes
Restoring Assets from the Recycle Bin
1. Click the Recycle Bin link or tab.
2. Use the drop-down under Select One or click on the green curved arrow under
the Actions column to restore a deleted asset.
-------------------------Deleting Messages Having numerous messages may affect Cascades performance. To
delete messages:
1. Click the Messages link (or tab)
2. Click the checkbox next to the message(s) you want to delete or select the top
checkbox to automatically select ALL messages on that screen.
3. Scroll down to the bottom of the screen display and select Delete from the
Select One drop-down menu.
4. Click Submit.
Right Panel (Showing View and Related Tabs)
After you select a folder, a page or an asset from the left panel, the View tab and its related tabs
become visible. The specific tabs that are shows depend on the type of asset you selected. When a
page is selected, these are the tabs that show:
View: By default, when you select a page or an asset, it displays in View tab. It will look
similar to the way it will appear on the live website. Within View, you can select these subtabs:
o
Layout - Access small icons, which you click to display additional information about the
2012 The Scripps Research Institute
15
Cascade User Manual
contents (e.g., the main navigation).
Preview - View the page as it will appear once published.
Live - View the page as it currently appears on the live site.
Properties - Find page-related information such as the page creator, creation date, who
last modified and published it, on what date, page title, and access rights.
Lock - Keep other users from accessing or editing the page you are working on by
clicking the Check-out this asset link.
Configurations - View the assets that are used to comprise the page: template, main
photo, logo, main navigation, etc.
Edit: Click this tab to edit the content of a page or asset. Within the tab, you can select these
sub-tabs:
o
Content: Access formatting tools similar to those used in other web authoring
applications.
Metadata: Set the inline metadata.
System: Change the publishing and indexing settings.
Configurations: View the assets that are used to comprise the page.
Move/Rename: Click this tab to move or rename a page, folder, or file.
Copy: Click this tab to make a copy of a page or folder.
Publish: Click this tab to publish your pages and folders from Cascade to the web servers.
More: Click the arrow on this tab to bring up a submenu with the following options:
o
o
Access: This tab lists Users or Groups who have been granted read and/or write access
to your CMS folder. Access rights are determined by your web site administrator.
Audits: This tab shows the date and time a page was created, modified and the person
who modified it.
Reference: Currently unsupported.
16
Delete: This tab lets you send a page to the Recycle Bin.
Versions: This tab lists when the selected page was last modified and the person who
modified it. Cascade saves the last 20 versions of the saved page. Using this tab, you
can revert to a previous version of the page.
2012 The Scripps Research Institute.
Cascade User Manual
Note
The menu bar under the tabs changes when the Edit tab is selected.
Footer
The footer contains four buttons in addition to the Hannon Hill Corporation copyright, the title
Web Content Management System, and the Cascade Server version.
RSS:
Home: Returns you to the Dashboard.
Menu: Displays the menu and sub-menu items in a list.
Log Out: Logs you out of the server.
Enables the subscription to the site via an RSS feed.
2012 The Scripps Research Institute
17
Cascade User Manual
Blank
18
2012 The Scripps Research Institute.
Cascade User Manual
Basic Page Edits
Many users already have websites and folders in Cascade, so we will begin with how to edit an existing
web page. Then we will explore how to create new pages in Cascade.
Select Your Website
After logging in, select your website from the site selector dropdown box in the header. Usually you will
only have one site and will not need to select the site each time you work in Cascade.
Locate and Edit a Page
1. Locate the page in the left panel where the folders and pages are displayed.
The page may be hidden in a collapsed folder. Click on the plus (+) sign to expand the folder and locate
the page you need to edit. (pages are represented as blue icons
2. Click the page to be edited
3. The page will open in the View / Preview mode.
2012 The Scripps Research Institute
19
Cascade User Manual
4. Click the Edit tab to access the editing mode.
This example uses a 1 Column Page template. Templates are explained later in the manual.
Since this is an existing page, the Inline Metadata fields are filled in. The Inline Metadata fields will be
covered in the Create a New Page section.
5. Content is created or edited in the Standard 1 Column area (or Standard 2 Column depending
on the template)..
6. This area includes the Cascade WYSIWYG editor. (WYSIWYG is an acronym for What You See
Is What You Get.)
20
2012 The Scripps Research Institute.
Cascade User Manual
WYSIWYG Editor
Cascades editor is similar in functionality and features to a word processor, with which most people are
familiar. Be aware that some icons look similar to, but have very different functions from your word
processor! Its a good idea to familiarize yourself with them, especially the ones on the right side of the
editor.
The editor is located at the top of the Standard 1 Column or Standard 2 Column content windows.
Note
Only certain assets (standard pages and XHTML blocks) can be edited in.the WYSIWYG
Editor.
2012 The Scripps Research Institute
21
Cascade User Manual
Blank
22
2012 The Scripps Research Institute.
Cascade User Manual
Setting Up Your Website
Create the Hierarchy / Flow Chart of Files / Folders for Your Site
If you are starting a new website from scratch, its helpful to do a bit of planning before you start creating
any folders and pages. There are good resources on how to structure a website, but this subject is
beyond the scope of this course. Listed below are some things to bear in mind.
If your site has more than one page, you will need:
A Home page (always called index in Cascade).
A logical structure, based on your content, so people can their way around your site.
A short folder name for each topic/subject/area, which will contain all the related content.
An index page in each of these folders. This will be the landing page for that section of the site.
Each index page should be linked to the Home page through the menu or navigation bar links.
Create a Flow Chart
Sketching out your pages and their relationships to one another, on paper first, can be a very useful
exercise. The number of pages and their relationships to each other will also help you to determine which
page layout you will need for each page.
Choose a Template
A template is the framework of a page. It consists of a header area, the logo, a navigation bar, menu(s), a
built in search function, quick links, content area, a footer and a host of other details. All your pages must
be based on a template. You cannot create your own from scratch.
2012 The Scripps Research Institute
23
Cascade User Manual
This, of course, is a huge advantage, simplifying the web-editing process enormously. It allows you to
concentrate on your content without worrying about all these design elements. Much of what you see on
a template page is either built-in or configured for your pages upon setup; specifically: the Scripps
Research logo and top navigation search box, quick links, and footer. On the external site, the left
navigation is generally also built-in.
There are three Cascade parent templates from which to choose: Institute, California or Florida. They
have different banner images, logos and top navigation bars. The three templates, with their default
background images, are:
1. Institute template: for pages relating to the whole organization.
2. California template: for pages specific to the California campus.
3. Florida template: for pages specific to the Florida campus.
Note
Faculty may submit photos and images to replace the default image on each of the three
templates. The image size is 1024 X 120 pixels. Users may select dark or white text for
the logo and quick links (Directory, Contact, Careers, and Home). Submit customized
header images to webmaster@scripps.edu.
Scripps Research must own the copyright for all images used on either the external or the
intranet websites.
24
2012 The Scripps Research Institute.
Cascade User Manual
Template Choices
In addition to choosing the appropriate parent template, there are several specific child templates that
you must choose from. These templates have the same features as their parent templates, but have
different menu placements, number of columns, etc. The diagram below shows the child template
choices under the Institute parent template.
1 Column Page
The following diagram shows the structure of the 1 Column Page template. This template has a dynamic
left menu panel and one content column. It is a good choice for text-rich content.
Logo Field
Navigation Field (non-editable)
Left Block
Content Block
(dynamic menu)
(WYSIWYG)
2012 The Scripps Research Institute
25
Cascade User Manual
Example 1 Column Page template:
Dynamic left menu
The New Page interface
window for a 1 Column Page
template. (includes a dynamic
left menu)
26
2012 The Scripps Research Institute.
Cascade User Manual
2 Column Page
The middle column in this template spans the rest of the width of the page. It is a good choice for text-rich
content.
Logo Field
Navigation Field (non-editable)
Left Block
Main Content Block
Right Content Block
(dynamic menu)
(WYSIWYG)
(WYSIWYG)
Column 1
Column 2
Example 2 Column Page template:
2012 The Scripps Research Institute
27
Cascade User Manual
The New Page interface for a
2 Column Page template
(includes a dynamic left menu)
28
2012 The Scripps Research Institute.
Cascade User Manual
No Left Nav 1 Column
This template does not have a left navigation panel; the whole content area spans the width of the page.
Logo Field
Navigation Field (non-editable)
Main Content Block
(WYSIWYG)
Example No Left Nav 1 Column template:
2012 The Scripps Research Institute
29
Cascade User Manual
The New Page interface for a
No Left Nav 1 Column template
(No dynamic left menu)
30
2012 The Scripps Research Institute.
Cascade User Manual
No Left Nav 2 Column
No left navigation panel in this template. There are two content blocks spanning the width of the page.
Logo Field
Navigation Field (non-editable)
Main Content Block
Right Block
(WYSIWYG)
Example No Left Nav 2 Column template:
2012 The Scripps Research Institute
31
Cascade User Manual
New Page interface for a
No Left Nav 2 Column template
(No dynamic left menu)
32
2012 The Scripps Research Institute.
Cascade User Manual
No Left Nav 2 Column Dynamic Right
There is no left navigation panel in this template; however there is a dynamic menu in the right content
area.
Logo Field
Navigation Field (non-editable)
Main Content Block
Right Dynamic Menu
(WYSIWYG)
Example No Left Nav 2 Column Dynamic Right template:
Right Dynamic Menu
2012 The Scripps Research Institute
33
Cascade User Manual
New Page interface for a
No Left Nav 2 Column Right
Dynamic Menu template
(No dynamic left menu)
34
2012 The Scripps Research Institute.
Cascade User Manual
Shared Right Menu Page
The following diagram shows the structure of the Shared Right Column Page template. This template can
be used if the same content in the right column is used on multiple pages.
Logo Field
Navigation Field (non-editable)
Left Block
Main Content Block
(dynamic menu)
(WYSIWYG)
Shared Right Block
Use for menu, images, and
other data to be shared on
other pages.
Example Shared Right Menu Page Template:
Dynamic Left Menu
Shared Right Menu
2012 The Scripps Research Institute
35
Cascade User Manual
New Page interface for a
Shared Right Menu template
The Right Menu is not
dynamically created. It must be
manually created as a shared
asset. Besides a menu, this
asset could be images or a block
of text that is shared on other
pages.
This template includes a dynamic
left menu.
36
2012 The Scripps Research Institute.
Cascade User Manual
Create a New Page
Select External Test Site from the Site Selector
Select your test folder
Click on New in the menu bar
Select the Institute folder for the institute templates
Click 1 Column Page
A new page will open in the right-hand panel
1.
2.
3.
4.
5.
6.
System Name
All components in Cascade must have a System Name. This is the filename that shows in the left panel
in Cascade. It also becomes part of the page URL (link). System names must follow this protocol:
1. All lowercase
2. Use dashes or underscores between words instead of blank spaces
3. No special characters (% & # * etc.)
4. Be as short as possible
When you create a new page or folder, the system name will be the first field in the template. It will default
to the name of the template. Overwrite this with the name of the page. If it's the primary page in the site or
folder, name it "index". If it is any other page or folder, name it something meaningful and short.
System Name Examples:
research_areas
lab_members
publications
2012 The Scripps Research Institute
37
Cascade User Manual
Inline Metadata: Display Name, Title, Summary, & Author
The Display Name will be displayed in the navigation and the breadcrumbs. Keep this as short as
possible to avoid text wrapping. (see graphic on next page)
The Title is displayed in the HTML metadata title tag. This populates the page name users see in
the upper left corner of their web browser and the page title displayed in search results.
The Summary is the brief description about the page that displays in search results.
The Author is the person responsible for the page content.
The Logo Color can be white or black. The default is black.
If the site has a left menu and you want this page included in that menu, select the Include In Left
Menu option, otherwise select No.
38
2012 The Scripps Research Institute.
Cascade User Manual
Display name appears in the Breadcrumbs:
Practice: Fill out Metadata Section in New Page
Create a new page:
1. Select the folder test in the left panel.
2. Click New on the menu bar.
3. Select Institute and then 2 Column Page from the fly out.
The new page is created and opens in the Content tab (Content tab graphic on next page)
1. Enter the following in the first box:
o System Name:
index
o Parent Folder:
leave default
2. Complete the Inline Metadata as follows:
o Display Name:
Home
o Title:
Home
o Description:
Home Page
o Author:
Your Initials
o Logo:
CA Dark
o Include in Left Menu: Yes
2012 The Scripps Research Institute
39
Cascade User Manual
3. Under Inline Regions, beside RIGHT COLUMN click the
4. Click Submit (save)
40
2012 The Scripps Research Institute.
minus sign
Cascade User Manual
Practice: Create a Folder Structure
Create four folders in your test folder:
1. Click on your test folder.
2. Click New on the menu bar and select Folder in the dropdown menu.
3. Create the news folder first, by filling in the details in the New Folder tab as seen below:
2012 The Scripps Research Institute
41
Cascade User Manual
4. Click the Submit button to save the News folder.
5. Select the news folder, as the remaining folders belong inside it.
6. Repeat the process to create three more folders and call them:
news_views
all_recent
after_2010
Your folder structure should look like this, after adding the four folders:
Practice: Edit Existing Pages
Open the Research page in your test folder. The page already contains content. You will add the
Header, a link to an external source, and an anchor on the page.
42
Header type Research
2012 The Scripps Research Institute.
Cascade User Manual
Link
1. Select the word molecular in the first sentence
2. Click the Link tool
on the WYSIWYG editor
3. Select External in the Insert/Edit Link window
4. Type www.scripps.edu
5. Click the Insert button
Anchor
o
Place cursor on Anchor location
Click the Anchor tool
Name the Anchor top and click Insert
2012 The Scripps Research Institute
43
Cascade User Manual
o
o
Type Return to top at the end of the document
Select Return to top
Click on the Link tool
Type Anchor name top in the Anchor box
in the WYSIWYG editor
Save Submit
Adding Images
Tip: Use JPEG format for photographs; GIF and
PNG for other graphics.
Insert an image into a web page:
1. Place your cursor where you would like the
image to appear, then select the Insert/edit
image button:
2. In the 'Insert/edit image' pane, select the
'browser file/image'
button or the btn.
44
2012 The Scripps Research Institute.
Cascade User Manual
3. Use an uploaded image:
a. Locate the images folder (or subdirectory within images)
b. Select an image
c. Click Confirm
d. Type in alternate text describing the image: Ex. "student using a laptop"
e. Click Insert
4. Upload a new image:
a. Select the images folder (or subdirectory
within images)
b. Click New link in the blue menu bar
c. Select File
d. Type filename and extension in System Name
box (example: cells.jpg)
e. Click the Browse button and locate the image on
your computer
f. Click the Open button
g. Click Submit after the file completes uploading
h. If the file was uploaded you will see a green bar with message Asset created successfully
i.
The image is now uploaded and ready to place on Cascade webpages
2012 The Scripps Research Institute
45
Cascade User Manual
To align the image (optional):
1. When aligning an image with a single line of text choose from one of the following options:
o
Baseline and Bottom - Aligns the bottom of the text to the bottom of the image.
Middle - Aligns the text baseline with the middle of the image.
Absolute Middle - Aligns the middle of the image with the middle of the text.
Top - Aligns the image with the top of the tallest line item.
Text Top - Aligns the top of the image with the top of the tallest character.
Absolute Bottom - Aligns the bottom of the image with the lowest point of the text line.
2. When aligning an image with two or more lines of text use the Left or Right options.
Image sizes:
Images that span the width of the center column, such as promotional images, should be no
wider than 510 pixels.
Images in right column should be no wider than 160 pixels.
Editing Images
You can now edit images directly in the CMS. To edit an image:
1. Select the image file in the images folder. (You cannot edit images using the WYSIWYG editor)
2. Click the Edit tab.
3. Use the buttons to:
a. Resize (maintains aspect ratio by default)
b. Rotate or flip (horizontally or vertically)
c. Crop
Note
If you are resizing an image that is already placed on a page, delete the
image from the page before resizing it. Otherwise, the page will retain
the old height and width and will look distorted after resizing.
46
2012 The Scripps Research Institute.
Cascade User Manual
1. Click the button again (example: click the Crop button again after setting the crop area)
2. Click Submit to save the edit.
2012 The Scripps Research Institute
47
Cascade User Manual
Practice: Add Images, Table and Text to Existing Lab Members Page
Open Lab Members page in your test folder and click the Edit tab.
Add the Header: Lab Members
Insert a table 5 x 1 into the content area
Click the Table tool on the WYSIWYG editor
and input the following data:
Cols
Rows
Cellpadding
Cellspacing
Alignment
Left
Border
Width
700
Height
200
Upload images from Cascade Class members folder: lee_group.png,
lee_charles.png, sunita_setlur.png and katayoon_darvishi.jpg
Insert images into table in the same order as listed above
Page layout pictured on the right
Paste Lab Members.txt from the members folder into appropriate
rows
48
Submit (Save)
View
2012 The Scripps Research Institute.
Cascade User Manual
Create a new page and use the HTML Editor
Create a new page named Publications:
1. Select your folder test* (* represents your folder number)
2. Click New on the Menu Bar
3. Select Institute
4. Click the 2 Column Page template from the fly out
Fill in the Metadata:
o
System Name: publications
Display Name: Home
Title: C. Lee Laboratory
Description: C. Lee Laboratory
Author: your initials
Select Include in Left Menu
Add Page Heading: Publications
Open HTML Editor
Copy and paste publications.txt, from the Cascade Class Publications folder, in the HTML editor
Click Update in the lower left corner of the HTML Source Editor
Scroll down to Right Column under the Main Content window
Insert image iphone.png from the images folder in your test folder and align to center
Click Submit and view
on the WYSIWYG editor
Note
Download free HTML editor:
http://www.coffeecup.com/free-editor/
2012 The Scripps Research Institute
49
Cascade User Manual
Edit index page
Open the Index page in your test folder by double clicking it
Fill in Header: Charles Lee Laboratory
Copy and paste Welcome.txt from your Cascade Class home folder into Main Content
window
Replace the text RESEARCH IMAGE HERE with the image, home_research.png from images
folder
Create a link to a PDF
o
select the last two words in the page: Download PDF
use the Link
Click Insert
tool and browse to nbt.1852.pdf in the test PDF folder
Click Submit
View and check links in the left navigation panel
Completed Index page
50
2012 The Scripps Research Institute.
Cascade User Manual
Publishing
When you click Submit after creating or making changes to an asset, it records your changes in
Cascade; it does not publish the content to the web server. Assets for the entire TSRI website are
published serially, in the order received. Therefore, if there are many assets waiting to be published, it
could take quite a while for your changes to appear on the website.
Cascade is set to publish to the external and intranet sites each night. Every asset that you have created
or edited will publish to the website unless you have saved it as a draft, it is waiting in an Approval
Workflow, or you have indicated that it should not be published. If you have a large publishing job, you
should wait until after hours to publish it, or let it publish during the nightly update.
To publish an asset, select it in the left panel. Then click the Publish tab:
Destination indicates to which website the asset will be published. Check that Publish is selected in the
Options sections, and click Submit.
You should now see Publish message sent successfully at the top of the View Content screen.
Un-publish
Before you move, rename, or delete an asset, you must un-publish it. Select the asset from the left
panel and click the Publish tab. Select Un-publish and click Submit.
You should now see the Un-publish message sent successfully banner at the top of the View Content
screen.
2012 The Scripps Research Institute
51
Cascade User Manual
Exclude from Publishing
There may be rare instances when you are working on something, and you do not want it to publish, or it
is old content that you want to save for future use. In these cases, select the asset that you do not want
published in the left panel. Select the Edit tab and click System.
Uncheck both Include when publishing and Include when indexing. Click Submit.
Practice: Publishing Web Pages
Publish all four of your web pages.
Index
Research
Practice
Lab Members
View online:
( Red underlined text: use your class name in place of test3. EX: e_test3)
52
2012 The Scripps Research Institute.
Cascade User Manual
Advanced Functions
Move or Rename a Page or Folder
Find Pages Linking to a Page
1.
2.
3.
4.
Go to the Scripps Intranet search box (like the search box on the Scripps Research home page)
Type "link:http://YOURPAGEURL" in the search box
Click Go
This will return a list of all pages indexed in the GSA that are linking to that page.
Move or Rename a Folder or Page
If the page or folder has already been published, it is critical that you unpublish it first before
you move it (see Unpublish).
1. Select the folder or file you wish to move or rename (in the left panel).
2. Select (check) the Move /Rename tab.
3. Edit the System Name and/or select the Parent Folder icon and select the new parent directory.
4. Click Confirm once you have made your folder selection.
5. The Confirm page redisplays with the new location displayed next to the Parent Folder field,
click Submit to move the page or folder to this location.
6. Next, you'll need to re-publish the page and the parent folder in the new location AND in the old
location to correct the left navigation.
Note
When you move a file or folder, Cascade does not list all the pages that may be linked to
it. By moving the page or folder, it is possible to break links throughout campus websites.
You can check to see which pages contain a link to a page you are about to move by using
the Google Search Appliance (GSA).
2012 The Scripps Research Institute
53
Cascade User Manual
Move a Folder or Page in Directory View
If the page or folder has already been published, it is critical that you unpublish it first before
you move it (see Unpublish).
1. Select the parent folder in which the page or sub-folder is stored.
2. Select (check) the asset or folder on the Contents tab.
3. Select Move from the drop-down at the bottom of the Contents tab.
4. The Confirm page displays. Use the browse icon to select the folder where the selected page or
folder should be moved.
5. Click Confirm once you have made your folder selection
6. The Confirm page redisplays with the new location displayed next to the Parent Folder field,
click Submit to move the page or folder to this location
7. Next, you'll need to re-publish the page and the parent folder in the new location AND in the old
location to correct the left navigation
8. Last, delete the page from the original location
54
2012 The Scripps Research Institute.
Cascade User Manual
Help
Request a Cascade Account
intranet.scripps.edu/cms/access.html
Cascade Assistance
La Jolla IT Services Help Desk
Phone:
Internal 4-HELP
External: (858) 784-9369
intranet.scripps.edu/its/webadmin/contact.html
Jupiter IT Services Help Desk
Phone:
Internal x 2850
External: (561) 228-2850
Training Assistance
Jesse Stumpp /Software Trainer
jstumpp@scripps.edu
Phone:
Internal 4-8268
External: (858) 784-8268
2012 The Scripps Research Institute
55
Cascade User Manual
BLANK
56
2012 The Scripps Research Institute.
Cascade User Manual
Glossary
A
Accessibility Checker
The Accessibility Checker ensures a page complies with the Web Accessibility Initiative (WAI) Guidelines.
Administrator
Administrator is a role in Cascade that permits full, uninhibited access to any asset and/or area of the
system. A user assigned the Administrator role has access to both the standard home area where web
page assets are managed and the administration area where advanced system entities and publishing
can be configured. Folder access rights do not apply to the Administrator role; therefore, a user with
administrator rights can view, edit, copy, delete, or move an asset without restriction. Additionally,
Administrators have the ability to break asset locks anywhere in the home area.
Advanced Search
Advanced Search offers a more fine-tuned search capability than the basic search and is based on the
asset name, asset path, asset contents, asset metadata fields, and/or asset types. In addition to the
standard search term field, Advanced Search includes check boxes to select types of content to search
for and can be used to filter asset types and search for metadata fields.
Approver
Approver is a role in Cascade and can be assigned to a user or a group. The Approver role allows the
same actions as the Contributor, as well as allowing the user to take part in the workflow process and
review and approve (or reject) content that belongs to an active workflow.
Approvers may be given read or write access to areas Cascade. These access permissions are set by an
Administrator at the folder level and are set for an individual user, a group, or for all users. Actions taken
by an Approver-level user within Cascade will go through a pre-determined workflow process similar to
that of a Contributor-level user in order for the action to be completed. This process may include
approvals by other Approver-level users.
2012 The Scripps Research Institute
57
Cascade User Manual
Assets
An asset is any entity within Cascade that can be used to generate content. For ease of classification,
assets are grouped into several different categories:
Page: A mutable asset built by Cascade from other assets to create the finished product of
published documents such as web pages or XML documents.
File: May be a jpeg image, CSS file, or any other static content.
Block: A pluggable piece of content that can be easily substituted, with or without styling,
into any page region. As the name suggests, these are the building blocks from which other
blocks and pages are built.
Format: Used to transform and style data, such as an XML block.
External Link: A symbolic link to a specific URL.
Folder: A container within Cascade that acts a parent asset to other assets.
Template: The basic building block for a page's layout.
Reference: A special asset that is created to represent an existing asset in another location,
allowing it to be indexed in multiple folders.
Audit Trail
The Audit Trail is a tool for Administrators to see a summary of activities performed in Cascade by a
particular user, group, or role. Selecting the Audit Trail for a group or for roles will display the actions
performed by all users belonging to that group or role. A date/time filter is provided as part of the Audit
Trail view and is useful for filtering the results into a more specific timeframe.
B
Base Folder
The base folder is the top-level folder for assets located in the home area.
In the Left Panel, all assets are ordered hierarchically and have a parent folder, even assets that are
folders themselves. The top-level folder (the folder at the top of the Left Panel) is called the base folder
because it is the only folder that does not have a parent. This means the base folder is the root folder for
all other assets managed within a particular website (see note below) or instance of Cascade.
Note: When multiple websites are managed within the same instance using the global content model, the
base folder may also be used to refer to the top folder for a specific website.
Basic Search
Basic Search provides an easy way to perform powerful searches within Cascade. The single search
58
2012 The Scripps Research Institute.
Cascade User Manual
field automatically searches all home area and admininstration area assets across the following fields:
Name
Path
Username of the last editor and original creator
Site name
Asset type
Content for home area assets (typically the XML or XHTML field associated with that asset)
To search content within the system, use the Basic Search tool.
Block
A Block is a pluggable piece of content that can be easily placed (with or without styling) into any
page region. Therefore, whenever there is content that is common to many pages or regions, i.e. an
About the Company section that appears after every press release and newsletter, that content should
be put into a block. Doing so allows the appropriate content to appear in many pages while always being
updated from one place. This makes it easy to maintain consistency in that text/markup across many
pages. Cascade users can reuse a single block in an unlimited number of page regions.
The text or markup contained by a block can be plugged into a page region at three different levels: the
template level, the page configuration level, or the page level. When a block is plugged into a page region
at the template level, the block content will appear in any pages using that template. Any blocks assigned
at the page configuration level will appear in any pages using that configuration.
There are five types of Blocks in Cascade:
1. Index Block: Used to dynamically generate system assets as XML
2. Text Block: Static text content
3. XML Block: Static XML content
4. XHTML Block: Static XHTML content
5. XML Feed Block: Dynamic XML from a third-party server (e.g. RSS feed)
Breadcrumbs
Breadcrumbs are a type of dynamic navigation typically used for every page except the home page. By
showing a navigation trail from the home page to the current page, breadcrumbs ensure that users know
where they are and how they got there.
2012 The Scripps Research Institute
59
Cascade User Manual
C
Check In and Out
Users can exclusively check-out assets to work on them and to prevent others from submitting changes
to them. An asset must be checked-in before other users can edit it again.
Compare with Current
Compare with Current functionality enables users to visually compare changes between versions of an
asset. When viewing a previous version or working copy of a page, users can click the Compare with
Current link to view differences between it and the current version.
Components
A component is any entity managed within the administration area of the system. Components include all
elements found in the administration area that are used to create and render assets for a site.
Components serve many purposes, including: facilitating creation of content, managing and publishing
content, and management of system users. For ease of classification, components are grouped into
several different categories:
60
User: Someone who uses Cascade.
Group: One or more users with common permissions.
Role: Determines the abilities and permissions of a user or group.
Asset Factory: A way to create a specific type of asset or a specially configured page.
2012 The Scripps Research Institute.
Cascade User Manual
Configuration Set: A grouping of configurations that makes them more manageable.
Content Types: Formally aggregates configuration sets, metadata sets, and data
definitions into a single administrative component that can be applied to pages.
Data Definition: A form-based input field for the creation and editing of page content, as
well as the generation of XML data from user-provided input in the input fields.
Metadata Set: Provides the interface for customizing the kinds of metadata fields that can
be visible and/or associated with an asset.
Publish Set: Directs groups of publishable assets to be published on-demand or on a
schedule.
Target: Represents a site or sub-site and specifies the format in which content should be
published (XHTML, XML, etc).
Destination: Links a target to a transport, specifies encoding (UTF-8 or ASCII), and
allows for publishing content on a schedule.
Transport: Stores data concerning how published content is pushed out to the final
publish location.
Configuration
A configuration is a special component that is typically accessed from the context of a page asset. For
example, a page might have HTML, Text Only, and XML configurations. This allows common content
(defined in the page itself) to be rendered using different templates and output types. Each page in
Cascade must have at least one configuration, and can include as many as you need for your site.
Configuration Set
A configuration set is a collection of one or more configurations that can be used to help create one or
more pages. In order to be used to create a page, a configuration must be a part of a configuration set.
Configuration sets that include multiple configurations are typically used when multiple outputs are
required, such as HTML, XML, or printer friendly. To make large numbers of configurations manageable,
Cascade uses configuration sets to group a number of configurations, along with their respective targets,
templates, and block and format assignments.
Contributor
Contributor is a role in Cascade and can be assigned to a user or a group. The Contributor role is the
most basic role and allows only the simplest actions within Cascade. Contributors may be given read or
write access to areas in the system. These access permissions are set by an Administrator at the folder
level and are set for an individual user, a group, or for all users.
2012 The Scripps Research Institute
61
Cascade User Manual
CSS
The term CSS refers to a cascading style sheet, which is the standard method for styling the appearance
of a website. Cascading style sheets effectively separate the code needed to create the look and feel of a
website from the actual XHTML tags that define the structure of its pages.
When designing a website, it is important to separate the concepts of presentation and structure, because
a site can quickly become very hard to maintain when they are combined together. Because CSS
properties reside inside an independent file, multiple pages within a single website can link to the CSS to
receive the style definitions that dictate the appearance and positions of elements on a page. When a
website designer uses this modular approach to website development, it is easy to change the properties
of all the pages within a website by editing the single CSS file that all of the pages are linked to.
D
Dashboard
After logging in, every user is greeted with a personalized dashboard showing messages, current
workflows, assets checked out, and other general information.
The Dashboard allows users to customize their viewing preferences and manage their workflows in a
workspace environment best suited to them.
The Dashboard, also referred to as the home area, is used to supply the user with a summary of the
activities that require the users attention. The Dashboard can be accessed at any time by clicking Home
on the blue menu bar.
Dynamic Navigation
Navigation menus on websites are typically a graphical view of a site's hierarchy. When pages are added,
62
2012 The Scripps Research Institute.
Cascade User Manual
deleted, moved, or renamed, all corresponding links need to be updated on the navigation menus
throughout the site. Dynamic navigation allows a navigation menu to update automatically, based on the
state of a website's content. There are six main types of dynamic navigation in Cascade: menu(s),
breadcrumbs, previous/next, recent pages, a site map, and a site index.
E
External Link
An external link is an asset that points to a webpage outside of Cascade. Since external links are
indexable assets, they are useful when there is a need to include external pages in a dynamic navigation
menu.
An external link records the desired URL, and the index block, when rendering the external link, will write
out the URL path in the rendered document.
F
File
A file is any sequence of bits stored in Cascades database as a single unit. In Cascade, files are
typically created by external programs and imported for use in Cascade.
Images, PDF documents, and text files are some common examples of files used in Cascade.
Folder
A folder within Cascade contains a group of related assets. Your folders and all the assets in the
system appear in the Left Panel.
2012 The Scripps Research Institute
63
Cascade User Manual
Clicking on a folder will expand the folder view, revealing the assets inside. Clicking on a folder in the Left
Panel will also open it in the Right Panel, the main viewing area.
G
Global Area
The Global Area refers to the main Cascade interface, including the Dashboard, Left Panel, etc. that
displays by default when you log into the system and that is NOT restricted to the context of a specific
website.
Group
A group is made up of one or more users with common permissions. Each user in Cascade must be
given membership to at least one group and can be given membership to multiple Groups. The groups
role membership is passed on to the user, meaning that the user automatically belongs to any roles that
are assigned to the group(s) that the user belongs to. This is a convenient and often preferred way to
change role memberships across groups of users.
H
History
From any page in the system, users can click on the Full History link in the History drop-down menu to
see a longer list of their most recently viewed assets and the site they belong to. Users may also jump to
an asset listed in the history by clicking its system name.
64
2012 The Scripps Research Institute.
Cascade User Manual
Index Block
An Index Block is a special type of block asset that returns a listing of assets from Cascade in the form
of XML data. Assets such as pages, files, folders, external links, and even other blocks can be returned
as XML content that describe them. Index blocks are the cornerstone of dynamic content reuse within
Cascade.
L
Link Checker
The Link Checker ensures that all HTML links between assets in Cascade and links to external resources
are valid. It is invoked after an edit is committed by you clicking the Submit button. If the checker detects
any broken links, it forwards a page detailing these errors to the user and provides several options for
dealing with them.
Linking
Cascade provides users with a number of different ways to manage links in content. The different options
depend on the type of asset containing the link, the type of link, the type of asset being linked to (if the
linked-to asset is inside the system), and the locations of both assets.
End users will use the Insert Link and Insert Image buttons in the WYSIWYG to create content links in
pages. Developers will typically use Cascade's specified link formats to create links in formats, templates,
blocks, files, and pages.
2012 The Scripps Research Institute
65
Cascade User Manual
Manager
The Manager role is second in authority to the Administrator role. It has many of the permissions of
the Administrator role, but those powers are limited in scope. Generally, the manager role is used to
assign administrator-level privileges to a site or sub-site. Since roles are cumulative, managers have all of
the powers of the roles beneath them (publisher, approver, and contributor) as well as the power to
bypass workflow.
Menu
A menu is typically the main navigational feature of a website. A menu can show a list of just the main
links on a site or several levels of subpages. A menu can be the same for all pages throughout the site, or
it can expand to show more levels as you go deeper into the site.
Message
Messages are sent to users by other users, as well as by Cascade. They take a number of forms,
including informative reports and requests that the user perform specific tasks. They are viewable from
the Messages tab on the Dashboard.
Metadata
Metadata is data within Cascade that describes an asset. Common fields such as title, summary, or
keywords provide quick information about the content contained inside of a particular asset. Because the
system manages all assets as XML, the metadata that a user enters for assets can be used for display
purposes on site pages. When used in conjunction with index blocks, an XSLT format can be applied to
the metadata to create common HTML content listings, such as a listing of recent press releases
including the title and a quick summary of the press release content. Cascade uses two types of
metadata wired and dynamic.
N
New Menu
The New menu is located in the blue menu bar and is used to create new assets.
P
Page
A page is one of the core asset types in Cascade. It represents the grouping of several items including
66
2012 The Scripps Research Institute.
Cascade User Manual
content, template, blocks, and more that a user publishes to display new web content. Essentially, your
page in Cascade becomes a new webpage.
Pages can represent many different types of content on a website. Pages can be frequently asked
questions (FAQs), newsletters, press releases, employee profiles, news articles, simple content, and
anything else you might find on online.
Cascade uses pages to dynamically create navigation link menus, site maps, alphabetical indexes, RSS
feeds, and many other automated items.
Preview
Preview is a view in Cascade that enables the user to view a page as it will appear once it has been
published. This is very useful in cases when you are about to publish an asset or you recently finished
editing a page and you want to verify the absence of possible rendering issues. Once the preview is
activated (this is done by clicking Preview in the blue menu bar), the final version of the page will appear.
Previous Next
Previous/next navigation buttons are a type of dynamic navigation and an easy way to allow visitors to
browse through sibling pages without having to keep clicking back to a directory. Clicking through
previous/next navigation is much like leafing through the pages of a book.
Publisher
Publisher is a role in Cascade and can be assigned to a user or a group. The Publisher role allows the
same actions as the Contributor and Approver roles, as well as allowing the user to push content out to a
live site; either by completing a workflow that contains a publish trigger upon completion, or by selecting
assets the user has access to and publishing them.
Publishing
Cascade features a robust publishing engine designed to bake files out in the development environment,
and synchronize those environments with one or more production servers. Assembled content is
transformed into native XML files, standard HTML, and/or .NET files (.aspx). When the content is
published, the information is completely decoupled from Cascade, allowing it to operate independently in
any standard environment.
Q
2012 The Scripps Research Institute
67
Cascade User Manual
Quick Links
Quick Links is a drop-down menu that can be accessed from any page in Cascade and can be found to
the right in the header. It provides users with one-click access to frequently used options.
R
Recent Pages
The Recent Pages list is a type of dynamic navigation that makes it simple to present new and important
content in a chronological and easily viewable order. There is often a need for a listing and summary of
recently added pages. Time sensitive content such as press releases, newsletters, or announcements
lend themselves to this particular type of dynamic indexing.
Relative Link
Relative links allow path references to other pages or files to be written so that the file can be located by
navigating from the current page, as opposed to starting at the root directory and following a long path (an
"absolute link").
RSS Feed
RSS, an acronym for Rich Site Summary or Really Simple Syndication, is a useful way to make a
list of updated or new information online available in a concise format for other sites and RSS readers.
RSS is essentially an XML document with links and metadata conforming to a specific standard.
S
Save as Draft
Save As Draft allows multiple users to save drafts of assets that they are editing in order to return later to
finalize changes. By allowing users to work on multiple assets at once and permitting users to leave the
editing interface without publishing, Save As Draft leads to increased efficiency and a decrease in the
constant use of system resources. The ability to periodically save a draft of an edit in progress serves as
a valuable safeguard against accidental loss of work due to a browser crash or an accidental click. And
since the Save As Draft feature is beneficial system-wide, its enabled for all users and for all content
types.
68
2012 The Scripps Research Institute.
Cascade User Manual
Search and Replace
Search and Replace allows users to quickly change multiple assets at once. For example, while
searching within Cascade, Administrators may choose to replace certain content (words, phrases, etc.)
with other content.
Site Index
A Site Index is a form of dynamic navigation represented by an alphabetical listing of all the pages in a
site. Site indices may also be created for individual sections of a site.
Sites
Sites are containers for organizing all home and administration area assets for a website.
Users can switch sites by using the drop-down menu in the header.
Sites drop-down menu
Spell Checker
The Spell Checker, much like the accessibility checker and the link checker, is invoked after a page edit is
committed by you clicking the Submit button. If there are any words that Cascade deems suspect, the
user is forwarded to a spell checker page listing the errors sorted by the field on the page in which they
occur. The spell checker checks and reports all words (content and metadata) that are not found in the
system's dictionary.
T
Template
A template is a fundamental system entity that defines the HTML/XML structure of page assets in
Cascade. Templates are essentially XHTML documents that contain standard HTML tags and CSS that
create what is commonly referred to as the look and feel of a webpage.
2012 The Scripps Research Institute
69
Cascade User Manual
U
User
A user is any individual who uses Cascade. Users of Cascade are defined by their user IDs, role
designations, and the group(s) they belong to. Users can be viewed, edited, or deleted by clicking on their
usernames in the administration area and then selecting the appropriate choices.
V
Version
Cascade maintains a full version history on each asset in the system. As changes are made to an asset,
Cascade keeps track of the changes in separate copies of the asset called versions. These are
accessible through the More tab of any asset in the home area by clicking the More tab and selecting
Versions from the drop-down menu.
The versions list for each asset shows a list of each version, the author for each change, the original
creator of the asset, the time and date of the change, and any available notes. Users may navigate
through the various versions, compare them with the current version, and activate any version desired.
W
Workflow
A workflow is a series of ordered steps that web content (a page, file, image, etc.) must go through to
be quality-checked and approved, modified, or disapproved by the appropriate user (an Approver) before
being publish-ready. Workflows can be customized or created from scratch. Workflows provide users with
a customizable, assignable method of ensuring that content (any asset) is checked multiple times by
multiple users before being published. The resulting diversity of input ensures that content is accurate
and presented in a professional manner.
All users may initiate a workflow when creating or editing content. Users assume different roles in the
workflow process according to their system role. A higher-level user, such as an Approver, reviews the
content and either approves it to be sent to the next step in the workflow or returns it to the user
associated with the previous step for changes. After the content has been approved by all users in the
process, a Publisher may then publish the content to a live site. Managers and Administrators have the
capability to bypass any of these steps in the workflow process.
70
2012 The Scripps Research Institute.
Cascade User Manual
WYSIWYG
WYSIWYG is an acronym for What You See Is What You Get. Cascades word processing functionality
is referred to as the WYSIWYG editor because as its name implies, it allows you to see formatting while
you edit your content in the word processor (much like Microsoft Word).
The word processor, which is integrated into Cascade, has the same functionality and features you are
most likely accustomed to using in a standard editor. The functions available in the WYSIWYG are all
available at the top of the editing content window (as with most word-processors), and include:
Z
Zip Archive
Cascade allows for multiple images to be uploaded at once via the Zip archive importer.
An archive is a file that contains other files packaged together. There are many formats that are used to
package files like this. The most widely known are probably the ZIP file format (cross-platform) and the
Stuffit file format (Mac only). There are many other archive file formats as well. An archive allows a user
to organize and transfer files easily. For example, Cascade allows the user to upload a ZIP archive into
the system and then unzip it. This is very useful when uploading multiple files at once or when uploading
content for integration. Instead of uploading each HTML file and image individually using the File Override
option, they can be packaged into one file, uploaded once, and then the system will unpack it as if each
file were transferred individually.
2012 The Scripps Research Institute
71
Cascade User Manual
HTML
Want to learn more about HTML?
Online HTML resources:
HTML Primer
http://www.htmlgoodies.com/primers/html/
If you know nothing about HTML, this is a good place to start.
HTML Code Tutorial
http://www.htmlcodetutorial.com/
This site includes a comprehensive guide to creating web pages.
HTML Tags Cheat Sheet
http://www.killersites.com/HTML_CODES/index.php
Commonly used HTML codes presented in an easy-to-read chart.
72
2012 The Scripps Research Institute.
Cascade User Manual
Notes
2012 The Scripps Research Institute
73
Potrebbero piacerti anche
- En 12952Documento2 pagineEn 12952Prasanna Balraj0% (1)
- Azure AdminDocumento46 pagineAzure AdminsumiwiproNessuna valutazione finora
- Informatics Practices Project - Computer Quiz Class XIIDocumento41 pagineInformatics Practices Project - Computer Quiz Class XIIManish Kumar74% (35)
- Astm D 4603-2003 PDFDocumento4 pagineAstm D 4603-2003 PDFb_afrinaldiNessuna valutazione finora
- CottageDocumento83 pagineCottagePallavNessuna valutazione finora
- SDLC Stands For Software Development Life CycleDocumento6 pagineSDLC Stands For Software Development Life CycleSWARNA LAKSHNessuna valutazione finora
- Lect 3 Web EngineeringDocumento25 pagineLect 3 Web EngineeringMuhammad ImranNessuna valutazione finora
- 2.1.2. Students 2.1.3.2. Faculty 2.2 University 2.4. Human Resource Management Office 3. ManagementDocumento10 pagine2.1.2. Students 2.1.3.2. Faculty 2.2 University 2.4. Human Resource Management Office 3. ManagementwowpaksiwNessuna valutazione finora
- Web Application Architechture: Gayathri Dinesh IMCA-354Documento9 pagineWeb Application Architechture: Gayathri Dinesh IMCA-354Gayathri DineshNessuna valutazione finora
- Online College MagazineDocumento6 pagineOnline College MagazineSaikiran EdlaNessuna valutazione finora
- Republic-of-the-Philippines 20231121 111254 0000Documento6 pagineRepublic-of-the-Philippines 20231121 111254 0000buratratbuu33Nessuna valutazione finora
- Salesforce Visualforce Best PracticesDocumento13 pagineSalesforce Visualforce Best PracticesrinkutimmuNessuna valutazione finora
- DWIN309 Assessment Brief 4 Use Group Project T1 2022updateDocumento8 pagineDWIN309 Assessment Brief 4 Use Group Project T1 2022updateriley jonesNessuna valutazione finora
- Salesforce Visualforce Best PracticesDocumento13 pagineSalesforce Visualforce Best PracticesThiruchenthil YohachandranNessuna valutazione finora
- Ans:There Are Several Ways To Do So. If You Are Using A Dataset, You CanDocumento21 pagineAns:There Are Several Ways To Do So. If You Are Using A Dataset, You CanSwarna LathaNessuna valutazione finora
- RK IntershiplDocumento27 pagineRK Intershiplsunita chalageriNessuna valutazione finora
- Web Development Frameworks, Tools and PlatformsDocumento102 pagineWeb Development Frameworks, Tools and PlatformsTemam Mohammed100% (1)
- WebADM ManualDocumento76 pagineWebADM Manualgeorges17100% (1)
- Web Cache ThesisDocumento8 pagineWeb Cache Thesisjenniferlordmanchester100% (1)
- Student PortalDocumento40 pagineStudent PortalSiddhant RawatNessuna valutazione finora
- Lecture 23Documento21 pagineLecture 23ankita100% (1)
- PDSAHaystackCh01 OverviewDocumento7 paginePDSAHaystackCh01 OverviewJason HallNessuna valutazione finora
- Project Description: 1.1. Current ScenarioDocumento57 pagineProject Description: 1.1. Current ScenarioLearning WebsiteNessuna valutazione finora
- Apartment Visitors SystemDocumento21 pagineApartment Visitors SystemAkshayNessuna valutazione finora
- How To Create, Copy, and Move, Resources in The KM Repository Using KM APIDocumento11 pagineHow To Create, Copy, and Move, Resources in The KM Repository Using KM APIMaximiliano MojaNessuna valutazione finora
- Cognos Query Tips and GuidelinesDocumento11 pagineCognos Query Tips and GuidelinesPreethy SenthilNessuna valutazione finora
- AEM Online Training Course Content by MR - KumarDocumento10 pagineAEM Online Training Course Content by MR - KumarSunil SaharanNessuna valutazione finora
- Erformance Valuation EB Rawler: P E O W CDocumento34 pagineErformance Valuation EB Rawler: P E O W CAli NawazNessuna valutazione finora
- Bootstrap QuestionsDocumento88 pagineBootstrap QuestionsShaik Mohammad HaneefNessuna valutazione finora
- My Project (Website Evaluation Using Opinion Mining)Documento20 pagineMy Project (Website Evaluation Using Opinion Mining)Ekwoge NaderNessuna valutazione finora
- Improving The User Experience in Sap Bi Platform 4.0 With Apache and WdeployDocumento32 pagineImproving The User Experience in Sap Bi Platform 4.0 With Apache and WdeploysharpanNessuna valutazione finora
- Web DevelopmentDocumento14 pagineWeb DevelopmentrahulNessuna valutazione finora
- GPT Use CasesDocumento6 pagineGPT Use CasesKshitij LauNessuna valutazione finora
- Abstract of The Project College WebsiteDocumento20 pagineAbstract of The Project College WebsiteAshish MOHARENessuna valutazione finora
- ROADMAPDocumento10 pagineROADMAPniranjan.kaleNessuna valutazione finora
- Cloud Four Site Performance ChecklistDocumento4 pagineCloud Four Site Performance Checklistzyen.lucaNessuna valutazione finora
- CALA An Unsupervised URL-based Web Page Classification SystemDocumento13 pagineCALA An Unsupervised URL-based Web Page Classification Systemsojovey836Nessuna valutazione finora
- Literature Review MysqlDocumento5 pagineLiterature Review Mysqlafdtbluwq100% (1)
- Azure Devops: Project Managers / AnalystDocumento44 pagineAzure Devops: Project Managers / AnalystArunima Sasidharan100% (2)
- Crawlwave: A Distributed Crawler: Apostolos@Kritikopoulos - Info, Sideri@Aueb - GR, Circular@Documento10 pagineCrawlwave: A Distributed Crawler: Apostolos@Kritikopoulos - Info, Sideri@Aueb - GR, Circular@salmansaleemNessuna valutazione finora
- Webfocus Web Services Version 5 Release 3Documento278 pagineWebfocus Web Services Version 5 Release 3Nico VondegrachtNessuna valutazione finora
- My Project (Website Evaluation Using Data Mining)Documento22 pagineMy Project (Website Evaluation Using Data Mining)Ekwoge NaderNessuna valutazione finora
- Major Project ReportDocumento85 pagineMajor Project Reportsuruchi rajNessuna valutazione finora
- Web Project ConsiderationsDocumento11 pagineWeb Project ConsiderationsfpnjieNessuna valutazione finora
- DatabricksDocumento56 pagineDatabricksvr.sf99Nessuna valutazione finora
- Liferay DXP 7.2 Features Overview PDFDocumento27 pagineLiferay DXP 7.2 Features Overview PDFJuan Víctor Martínez SierraNessuna valutazione finora
- Getting Started Azure Powershell BostonazuregroupDocumento36 pagineGetting Started Azure Powershell Bostonazuregroupnagesh rao100% (1)
- Website ArchitectureDocumento7 pagineWebsite ArchitectureBariq AttallahNessuna valutazione finora
- WP High Availability Webrefarchs 362556Documento29 pagineWP High Availability Webrefarchs 362556duongatnaNessuna valutazione finora
- Crawler and URL Retrieving & QueuingDocumento5 pagineCrawler and URL Retrieving & QueuingArnav GudduNessuna valutazione finora
- HeleenDocumento7 pagineHeleenBariq AttallahNessuna valutazione finora
- 70-533 - Implementing Azure Infrastructure SolutionsDocumento101 pagine70-533 - Implementing Azure Infrastructure SolutionsPaul Fuyane100% (1)
- What Is The Difference Between Login Controls and Forms Authentication?Documento20 pagineWhat Is The Difference Between Login Controls and Forms Authentication?shobhayadav_mNessuna valutazione finora
- Ad Web ExploreDocumento30 pagineAd Web Exploresurya putraNessuna valutazione finora
- Introduction To BootstrapDocumento82 pagineIntroduction To BootstrapNanduni AnjanaNessuna valutazione finora
- Struts TutorialDocumento240 pagineStruts TutorialUnnikrishnan KrishnanNessuna valutazione finora
- Course OutlineDocumento3 pagineCourse OutlinemdnowshathNessuna valutazione finora
- Ghanshyam New CVDocumento3 pagineGhanshyam New CVapi-3708098Nessuna valutazione finora
- Mysql Enterprise Edition: Product GuideDocumento27 pagineMysql Enterprise Edition: Product GuideVarun NairNessuna valutazione finora
- Cms OverviewDocumento15 pagineCms Overviewzeeshan19Nessuna valutazione finora
- The Oracle Universal Content Management Handbook: Build, administer, and manage Oracle Stellent UCM SolutionsDa EverandThe Oracle Universal Content Management Handbook: Build, administer, and manage Oracle Stellent UCM SolutionsValutazione: 5 su 5 stelle5/5 (1)
- 4 Verificar Cucm CipcDocumento2 pagine4 Verificar Cucm CipcLuis Paredes TorresNessuna valutazione finora
- TTD-20T EN 301 406 Test ReportDocumento27 pagineTTD-20T EN 301 406 Test Reportapi-3714279Nessuna valutazione finora
- Manual Book Isuzu TBR E2 PDFDocumento2 pagineManual Book Isuzu TBR E2 PDFYoPiNessuna valutazione finora
- 12C Upgrade v2Documento33 pagine12C Upgrade v2nakguptaNessuna valutazione finora
- Oil - Capacity - Chart BRIGGS & STRATTON PDFDocumento8 pagineOil - Capacity - Chart BRIGGS & STRATTON PDFgarry thorneNessuna valutazione finora
- Deka-Instalation and Operation ManualDocumento16 pagineDeka-Instalation and Operation ManualBarbara CoelhoNessuna valutazione finora
- Computer Hardware & NetworkingDocumento6 pagineComputer Hardware & Networkingmansha99Nessuna valutazione finora
- DEE-1421 Expert-Isilon Solutions ExamDocumento4 pagineDEE-1421 Expert-Isilon Solutions ExamuthramNessuna valutazione finora
- Indoor Localization Using Multiple Wireless Technologies: A.K.M. Mahtab Hossain, Hien Nguyen Van, Yunye Jin, Wee-Seng SohDocumento9 pagineIndoor Localization Using Multiple Wireless Technologies: A.K.M. Mahtab Hossain, Hien Nguyen Van, Yunye Jin, Wee-Seng SohLi XuanjiNessuna valutazione finora
- Operation of PencilDocumento15 pagineOperation of PencilashutoshghuleNessuna valutazione finora
- School FEE Management: Class:-XII-A Roll NoDocumento29 pagineSchool FEE Management: Class:-XII-A Roll Nochirag jainNessuna valutazione finora
- c4g Motion ProgrammingDocumento322 paginec4g Motion Programmingrodrigomachado507Nessuna valutazione finora
- 0301 VFDDocumento2 pagine0301 VFDKs BharathiyarNessuna valutazione finora
- Noss Matrix: H-024-1 Jurukimpal Arka Logam BerperisaiDocumento4 pagineNoss Matrix: H-024-1 Jurukimpal Arka Logam BerperisaiNorazzah AbdullahNessuna valutazione finora
- Isa 12.12.01Documento48 pagineIsa 12.12.01jplutodNessuna valutazione finora
- Types of Network TopologyDocumento18 pagineTypes of Network TopologyKhaja Shaikh Sabina CentreNessuna valutazione finora
- RT 8090 TDocumento96 pagineRT 8090 TjairseguraNessuna valutazione finora
- BG-100 Wire Clamp Fitting Instructions: WarningDocumento1 paginaBG-100 Wire Clamp Fitting Instructions: WarningGerges RamzyNessuna valutazione finora
- BISSELL User Guide Powerlifter Powerbrush Carpet Cleaner 1622Documento12 pagineBISSELL User Guide Powerlifter Powerbrush Carpet Cleaner 1622J Grums GrumblesNessuna valutazione finora
- Road Design BasicsDocumento13 pagineRoad Design BasicsLJD211100% (1)
- Cellular 0.5W RF Repeater User Manual 1 - 0Documento57 pagineCellular 0.5W RF Repeater User Manual 1 - 0Mithun GhoshNessuna valutazione finora
- Manual OnromDocumento258 pagineManual OnromPaulinho CezarNessuna valutazione finora
- Draka 2Documento260 pagineDraka 2Sakinah Cik KinoNessuna valutazione finora
- 03 Deploying Mpls l3vpnDocumento47 pagine03 Deploying Mpls l3vpnkmadNessuna valutazione finora
- PCS-902 - X - Instruction Manual - EN - Overseas General - X - R2.01 PDFDocumento556 paginePCS-902 - X - Instruction Manual - EN - Overseas General - X - R2.01 PDFAyub HasersNessuna valutazione finora
- Lexmark t630Documento2 pagineLexmark t630devela1Nessuna valutazione finora
- AR138 Competencies and StrategiesDocumento33 pagineAR138 Competencies and StrategiesOreo De VeraNessuna valutazione finora
- Kiwirail Turnaround PlanDocumento2 pagineKiwirail Turnaround PlanTakudzwa S MupfurutsaNessuna valutazione finora