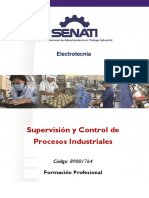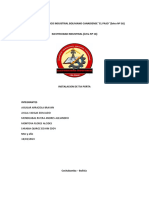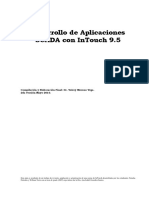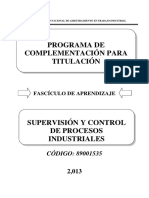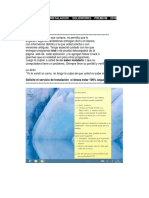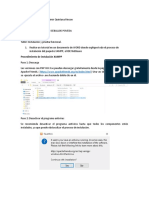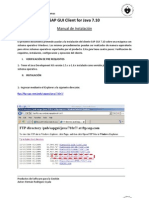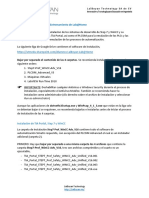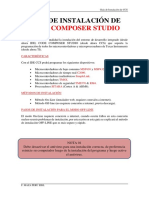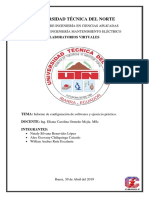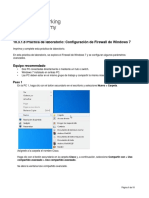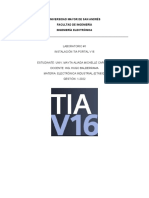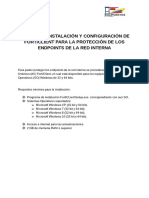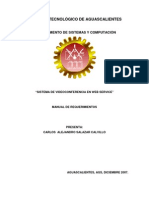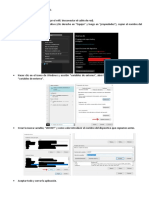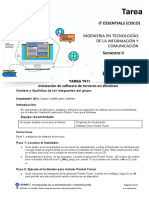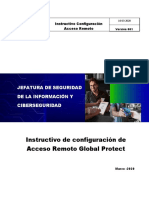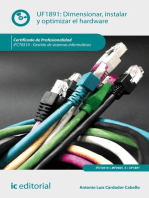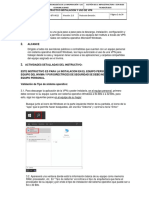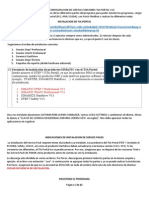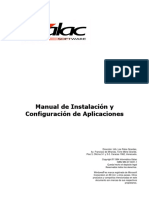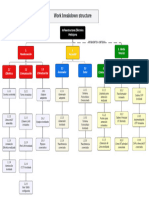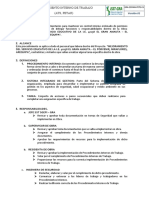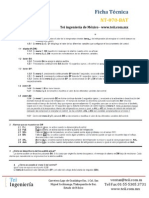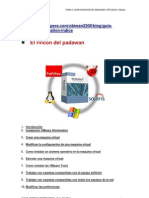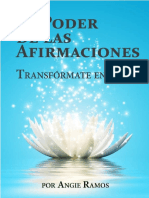Documenti di Didattica
Documenti di Professioni
Documenti di Cultura
Tutorial Italc
Caricato da
RoxyPinedaCopyright
Formati disponibili
Condividi questo documento
Condividi o incorpora il documento
Hai trovato utile questo documento?
Questo contenuto è inappropriato?
Segnala questo documentoCopyright:
Formati disponibili
Tutorial Italc
Caricato da
RoxyPinedaCopyright:
Formati disponibili
Asesores TIC
iTALC
iTALC 1.0.9
Indice
Ficha resumen
Tutorial. Control de aulas con iTALC
o
Instalacin y desinstalacin bajo Windows
Pasos previos a la instalacin
Instrucciones de instalacin de la Aplicacin Maestra en el ordenador del profesor
Instrucciones de Instalacin de la Aplicacin Cliente
Habilitar el acceso a iTALC a travs del Firewall de Windows
Automatizacin de la instalacin en mquinas clientes
Desinstalacin
Inicio de la aplicacin
Ventana principal de iTALC
Barra de men lateral
Ayuda
Administrador de clases
Capturas
Configuracin
Barra superior de mens
Ventana cliente
Men contextual
Vistas del equipo cliente
Asesores TIC
iTALC
Ficha resumen
Web oficial: http://italc.sourceforge.net/
iTALC (Intelligent Teaching And Learning with Computers) es una poderosa herramienta de uso didctico
para docentes concebida y desarrollada por Tobias Doerffel. Es de uso libre y gratuito distribuido bajo
licencia GPL. Permite observar y controlar otras computadoras en la red de varias maneras. El profesor
puede utilizar para supervisar y monitorizar el trabajo de los alumnos, iniciar y apagar ordenadores,
bloquear los equipos, enviar mensajes de texto, ejecutar comandos en remoto y compartir pantalla con el
resto de la clase. Soporta sistemas operativos GNU/Linux y Windows 2000/XP/Vista
Caractersticas:
iTALC ha sido diseado para ser usado en la escuela permitiendo la configuracin de distintas
clases para distintas agrupaciones de alumnos.
Monitoriza las pantallas de los ordenadores de los alumnos utilizando el modo de visin general y
puede hacer instantneas de las mismas.
Permite el control remoto de los equipos conectados.
El profesor puede en el modo demo (ya sea en pantalla completa o en una ventana) mostrar su
pantalla en todos los ordenadores de los alumnos en tiempo real.
Bloquea las estaciones de trabajo para captar la atencin de los estudiantes.
Enva mensajes de texto a los estudiantes.
Facilita el encendido, apagado y reinicio de todos o parte de los ordenadores en remoto y
simultneamente, as como el inicio y cierre de sesin y la ejecucin remota de comandos.
La tecnologa de iTALC no se limita a una subred y permite a los alumnos conectarse por VPN
desde instalaciones cliente.
iTALC est optimizado para su uso en sistemas multi-ncleo. iTALC puede hacer uso de todos ellos
independientemente de su nmero.
Enlaces de inters:
http://italc.sourceforge.net/wiki/index.php?title=Main_Page . Wiki con la documentacin oficial en
varios idiomas.
http://sourceforge.net/project/showfiles.php?group_id=132465&package_id=145556 . Pgina de
descarga en SouceForge.net
Tutorial: Control de aulas con Italc (1)
(fuentes: Wiki y tutorial oficial del proyecto)
Instalacin y desinstalacin bajo Windows.
La instalacin de iTALC es un proceso muy sencillo que te toma menos de cinco minutos el realizarlo. La
siguiente gua de instalacin te ayudar a instalar la versin 1.0.9 de iTALC en Microsoft Windows XP.
Tenemos que distinguir la instalacin de la aplicacin como "maestra" (master application) que actuar
como servidor y ser la que efectuaremos en el ordenador del profesor que permitir efectuar todas las
operaciones de control y la aplicacin "cliente" (client application) que realizaremos sobre los equipos del
alumnado.
Pasos previos a la instalacin
Antes de iniciar la instalacin comprueba lo siguiente:
1. Verifica que tus ordenadores cumplan con los requerimientos mnimos del sistema.
2. Descarga (http://sourceforge.net/projects/italc/) la ltima versin estable de iTALC (NOTA: una
versin rc {release candidate} es una versin candidata a versin final pendiente todava de
Asesores TIC
iTALC
depuracin de errores y por tanto no puede considerarse todava estable).
3. Descomprime el archivo descargado en una carpeta de tu disco duro, unidad USB o unidad de red.
4. Imprime este documento para que te sea ms fcil la instalacin.
Instrucciones de instalacin de la Aplicacin Maestra en el ordenador del profesor
1. Inicia sesin en el ordenador en la que deseas instalar la Aplicacin Maestra de iTALC (El
ordenador con el que deseas monitorear y controlar los otros ordenadores) como Administrador
para asegurarte que tienes privilegios de instalacin.
2. Haz doble-clic en el archivo setup.exe para iniciar la instalacin. Deber de aparecer una pantalla
de Bienvenida, haz clic en siguiente ("Next") para continuar.
3. Lee los trminos de la licencia y si estas de acuerdo, selecciona "I agree" y haz clic en "Next".
4. Selecciona en donde quieres que sea instalado iTALC (es recomendable la ubicacin por defecto) y
haz clic en "Next".
Asesores TIC
iTALC
5. Haz clic en "S" para crear la carpeta o directorio.
6. Selecciona ambas opciones, "iTALC Client Application (ICA)" y "Italc Master Applications (IMA)"
y haz clic en "Next".
(NOTA: Este aspecto es importante ya que si seleccionamos solo Master Application no funcionar
el programa de control).
7. Selecciona "Create a new key-pair" y haz clic en "Next".
(NOTA: Si estuviramos actualizando o reinstalando la aplicacin seleccionaramos la opcin "Keep
all keys" ya que si creamos una nueva llave no podramos conectar con las mquinas clientes. La
opcin restante ("Import public key of master computer") la usaremos en las instalaciones de los
clientes).
Asesores TIC
iTALC
8. Especfica en donde quieres que sean instaladas la llaves (keys). Estas llaves son usadas para
conectar al servidor con las mquinas clientes y asegurar que solo los ordenadores que tienen esta
misma llave puedan comunicarse y tambin para permitir que tengas mltiples "salones de clases"
en la misma Red de rea Local. Toma nota de la ubicacin en donde exportas la llave pblica (la
tercera seleccin de carpeta, C:\Documents and Settings\%USERNAME%\ si utilizas la que ofrece
el programa por defecto).
Posteriormente debers compartir la carpeta para su acceso desde la red o copiar el archivo a un
dispostivo portable como una unidad USB.
9. Ahora iniciar la instalacin.
10. Al llegar al 90% recibirs una confirmacin de que el servicio iTALC Cliente se ha registrado
correctamente. Haz clic en "OK".
Asesores TIC
iTALC
11. Ahora la instalacin se ha completado. Haz clic en "Quit".
12. Si tienes instalado un firewall (cortafuegos) en tu ordenador necesitars habilitar iTALC para tener
acceso a travs de este. Examina "Habilitar el acceso a iTALC a travs del Firewall de Windows"
para saber como hacer esto con el cortafuegos de Windows.
13. Si no lo has hecho antes en el paso 8, copia la llave pblica de la carpeta especificada a una unidad
USB o carpeta compartida en tu red. Necesitars este archivo (italc_dsa_key.pub) durante la
instalacin de las maquinas cliente.
Instrucciones de Instalacin de la Aplicacin Cliente
1. Completa los pasos del 1 al 5 de la seccin "Instrucciones de instalacin de la Aplicacin Maestra
en el ordenador del profesor".
2. Deja seleccionada slo la opcin "iTALC Client Application (ICA)", Haz clic en "Next".
Asesores TIC
iTALC
3. Selecciona "Import public key of master computer", busca en la unidad USB o carpeta
compartida de red en la que copiamos la llave pblica del paso 12 de la seccin "Instrucciones de
instalacin de la Aplicacin Maestra en el ordenador del profesor", y haz clic en "Next".
4. Especifica donde quieres almacenar la llave (tiene que ser en una carpeta local del propio equipo,
es recomendable dejar la opcin por defecto). Haz clic en "Finish". En este punto la instalacin se
ha completado.
5. Si tienes un firewall instalado en el ordenador, necesitars habilitar iTALC para que puedas acceder
a travs de este. Ver "Habilitar el acceso a iTALC a travs del Firewall de Windows" para saber
como hacer esto con el cortafuegos de Windows .
6. Finalmente en el ordenador configurado como servidor crea una nueva clase y agrega el nombre y/
o la direccin IP de los equipos cliente.
Habilitar el acceso a iTALC a travs del Firewall de Windows
Si tienes instalado un firewall, en tu ordenador, es muy probable que ste impida que iTALC se conecte
correctamente, en este caso necesitaras darle el acceso configurndolo debidamente. Si el cortafuegos
instalado es el de Windows XP Service Pack 2 3 realiza los siguientes pasos para poder comprobar la
configuracin y modificarla si es necesario:
Asesores TIC
iTALC
1. Abre la ventana de propiedades del Firewall de Windows desde el Panel de Control. Si el firewall
esta deshabilitado no es necesario que contines con los siguientes pasos, si est activado
asegrate de que la casilla "No permitir excepciones" est desmarcada como en la imagen.
2. Bajo la pestaa "Excepciones" debera aparecer el programa "iTALC Client Applicatoion (ICA)"
sealado con una marca de verificacin y no hara falta efectuar ms comprobaciones. Si existe una
lnea indicando el servicio, pero no est marcada la marcaremos y pulsaremos en "Aceptar" y
habremos finalizado la configuracin. Si no existe la entrada habr que crearla, para ello pulsamos
en "Agregar programa..."
3. Debe de aparecer el cuadro de dialogo "Agregar un programa". Haz clic en el botn "Examinar...".
Asesores TIC
iTALC
4. Navega hasta el directorio del programa iTALC (localizado por defecto en C:\Achivos de
programa\iTALC) y selecciona el archivo ica.exe, despus haz clic en "Abrir".
5. El servicio iTALC client ser agregado a la lista de programas del cuadro de dilogo. Seleccinalo y
haz clic en "Aceptar".
Asesores TIC
iTALC
6. Ahora tenemos el servicio iTALC cliente en la lista de programas y seleccionado por lo que slo
quedar "Aceptar" para completar el proceso:
Automatizacin de la instalacin en mquinas clientes
Puedes automatizar la instalacin de iTALC (esto es especialmente til durante la instalacin de muchos
clientes). Esto se hace durante la instalacin de un cliente en donde se selecciona la opcin "Save
installation-settings" al final de la instalacin (paso 11).
Entonces ser creado un archivo con nombre installsettings.xml en el directorio en el que se encuentra el
archivo setup.exe. Este archivo puede ser usado para instalar automticamente otros clientes al usar el
nombre del archivo como un parmetro en la siguiente instalacin. Podemos hacerlo, por ejemplo,
escribiendo en Ejecutar del Men Inicio de Windows: [ruta completa de archivos de instalacin de
iTALC/]setup installsettings.xml (sin los corchetes) como vemos en la imagen, o mejor crear un archivo
BAT con esta instruccin que guardaremos en la carpeta de instalacin para usarlo para ejecutar la
instalacin en cada equipo:
Asesores TIC
iTALC
Desinstalacin de iTALC
iTALC no tiene desinstalador en la versin actual, por lo que tendremos que seguir un procedimiento
manual.
1. Detenemos el servicio iTALC client. En realidad lo nico que hay instalado es el servicio Cliente de
iTALC, por lo que debemos detener el servicio para poder eliminar la carpeta de iTALC
posteriormente. Esta operacin la podemos realizar por dos procedimientos distintos:
1. Deteniendo el servicio mediante comandos. En este caso basta utilizar el comando Ejecutar
de Windows con el siguiente comando: [ruta completa de archivos de instalacin de
iTALC]/ica -unregisterservice (sin los corchetes) como vemos en la imagen:
Un mensaje nos informa que el servicio se ha desregistrado. Pulsamos en OK para
continuar.
El icono de iTALC ha desaparecido de la barra de tareas indicando que el servicio ya no
est activo
2. Deteniendo el servicio utilizando el cuadro de dilogo Servicios de Windows. Podemos
llegar a este cuadro de diferentes formas, nosotros lo haremos con el comando Administrar
que aparece en el men contextual (botn derecho del ratn) de MiPC.
Desplegamos Servicios y aplicaciones y buscamos en Servicios la entrada de iTALC Client
cuyo servicio detendremos pulsando en "Detener el servicio" que aparece a la izquierda de
la lista de servicios al ser seleccionado:
Asesores TIC
iTALC
2. Borramos la carpeta del programa (c:\Archivos de programa\iTALC si utilizamos la carpeta por
defecto durante la instalacin)
3. Todava queda rastro de la instalacin en el registro de Windows, para limpiarlo usaremos el editor
de registro.
Abrimos el editor del registro, lanzamos el comando Ejecutar en el men Inicio de Windows,
escribimos regedit y aceptamos.
Buscamos la llave del registro \HKEY_LOCAL_MACHINE\SOFTWARE\iTALC Solutions abriendo
las distintas claves y subclaves y con la clave ITALC Solutions seleccionada pulsamos la tecla
suprimir para eliminarla.
NOTA: Siempre que vayamos a modificar el registro es conveniente realizar una copia de seguridad
previa como medida preventiva ante posibles errores.
Asesores TIC
iTALC
Inicio de iTALC
La aplicacin iTALC slo la podemos iniciar en el ordenador del profesor en el que hemos instalado "iTALC
Master Application". Para lanzarlo Seleccionamos la entrada iTALC en el men "Todos los programas" del
"Inicio" de Windows":
Para que la aplicacin se cargue en memoria es necesario que el servicio "iTALC Client" este iniciado, as
es por defecto como podremos comprobar por el icono de iTALC se muestra en la parte derecha de la barra
de tareas junto al reloj:
Si el servicio no estuviera iniciado, la aplicacin no se cargar en memoria presentando en su lugar un
mensaje de error:
Si aparece este aviso y no vemos el icono de iTALC en la barra de tareas tendremos que iniciarlo, para ello
utilizaremos el cuadro de dilogo "Servicios" al que accedemos con el comando Administrar que aparece
Asesores TIC
iTALC
en el men contextual (botn derecho del ratn) de MiPC como se describe en el apartado "desinstalacin
escribiendo
de iTALC" o llamndolo directamente desde el comando Ejecutar
del men Inicio
services.msc y aceptando a continuacin:
Buscamos el servicio iTALC Client y pulsamos en Iniciar en la parte superior izquierda del cuadro de
dilogo Servicios.
Cuando ejecutemos por primera vez la Aplicacin iTALC y aparecer un mensaje de aviso de que no
encuentra el archivo de configuracin globalconfig.xml. Ese mensaje indica que todava hay definidas
ninguna clase en el entorno. Cuando creemos la primera clase este mensaje no volver a aparecer:
Ventana principal de iTALC
La Aplicacin iTALC est diseada con las siguientes barras y reas de trabajo:
1. Barra de Men lateral (herramientas de configuracin y ayuda).
2. rea de trabajo de los comandos de la barra lateral.
3. Barra de Men superior (herramientas y comandos relacionados con las mquinas clientes de los
alumnos).
4. rea de trabajo del Men superior.
5. Ventana de ordenador cliente.
Asesores TIC
iTALC
Barra de men lateral
Los iconos de la barra lateral cuando son pulsados despliegan u ocultan alternativamente los paneles
laterales de trabajo relacionados
1. Ayuda
muestra una bienvenida en un panel con
El botn Ayuda
informacin breve de la funcin de cada uno de los iconos
principales de la barra lateral.
2. Administrador de clases
En este espacio podemos crear, modificar y eliminar tanto clases como equipos de alumnos
asignados a las mismas.
Asesores TIC
iTALC
1. Aadir un aula
Hacemos clic con el botn derecho sobre un rea vaca y elegimos "Aadir clase"
Aparece un cuadro de dilogo en el que escribiremos un nombre descriptivo para la nueva
aula y confirmaremos pulsando "Aceptar". La nueva clase se mostrar en el panel
2. Aadir ordenador
Seleccionamos el aula a la que vamos a aadir el ordenador, hacemos clic con el botn
derecho y elegimos "Agregar computadora". Si usramos el men contextual sin que
hubiera ninguna clase definida iTALC nos solicitar que creemos una.
En el siguiente cuadro deberemos escribir al menos la IP o el nombre de red del equipo
(preferiblemente este ltimo, imprescindible si la red es dinmica). Tambin debemos elegir
la clase a la que se asigna y la funcin que el equipo va a realizar. La direccin fsica de la
tarjeta de red (MAC) no es necesario cumplimentar salvo que queramos utilizar iTALC para
iniciar remotamente el ordenador cliente. Tambin podemos dar un nombre descriptivo
diferente al propio de red. Si se deja este campo en blanco asumir como propio la IP o el
nombre de red del equipo.
3. Otras funciones.
Podemos mostrar y ocultar las ventanas de los equipos registrados con un doble clic en la
Asesores TIC
iTALC
entrada correspondiente en el rbol de la clase
Utilizando los mens contextuales accedemos a otras funciones que nos permiten mostrar y
ocultar todos o algunos equipos, modificar los datos y borrar el registro de aulas y
ordenadores, as como las acciones que se pueden ejecutar en los equipos seleccionados
muy similares a las del men superior de la ventana de la aplicacin que se ejecutan sobre
todos los equipos visibles en el aula.
3. Capturas
iTALC permite realizar capturas de pantalla del escritorio de cualquier
ordenador conectado. Estas instantneas son almacenadas en el
ordenador.
El panel de trabajo est dividido en 3 zonas. En la zona superior se listan
las capturas realizadas. En el centro se muestra una miniatura de la
captura seleccionada con datos de usuario, ordenador, fecha y hora y en
la zona inferior 3 botones que permiten ver la captura a tamao pantalla
completa, borrar o recargar la lista.
4. Configuracin
En este men se pueden cambiar los siguientes ajustes:
1. Intervalo entre actualizaciones
Define el intervalo de tiempo en el que se realiza un
nuevo refresco de pantalla
de los ordenadores
conectados.
2. Calidad del modo demo
Permite elegir la calidad de color en las demostraciones
a los equipos clientes entre 15 bit (bajo), 18 bit (medio)
y color verdadero (alto), A mayor calidad mayor tiempo
de retardo en llegar a los equipos. Por defecto se utiliza
el valor bajo el cual suele ser suficiente.
3. Interfaz de usuario
Posibilita activar o desactivar los mensajes
sugerencias y el uso de texto acompaando a los
iconos de la barra de herramientas superior.
de
4. Rol
Si se han configurado diferentes perfiles (esto se hace
mediante comandos en modo smbolo de sistema),
permite elegir entre uno de ellos.
5. Configuracin para multi-entrada
Slo si se tiene un servidor de dominios en la red.
6. Accin "Doble Clic" para ventana del cliente
Permite definir la accin que se ejecutar al hacer
doble clic sobre una ventana de un equipo cliente:
Modo control remoto o Modo vista.
Asesores TIC
iTALC
Barra de men superior
Esta barra de herramientas recoge las acciones que se pueden realizar con todos
los equipos simultneamente.
Por defecto estn todos los botones activados, pero si no caben todos en la
ventana actual se omiten los ltimos. En este caso para cambiar los botones
visibles tendremos que desactivar los que no vamos a usar con el men contextual
que se despliega al pulsar con el botn derecho del ratn.
La marca de verificacin no indica que si estn o no activos, los comandos activos
son los que estn visibles en la barra de herramientas.
Clase
Al hacer clic desplegamos un men que permite ocultar el ordenador del profesor o elegir una nueva
clase si hay creadas ms de una.
Ayuda
Demostracin en pantalla completa
Cuando el modo demostracin est funcionando, en la ventana
de los alumnos vemos una imagen informativa de este modo
Demostracin en modo ventana
Bloqueo de todos los equipos
Asesores TIC
iTALC
Al activar el bloqueo aparece un candado llenando la pantalla de los
alumnos bloqueando tanto el teclado como el ratn.
Mensaje
Muestra un cuadro en el que podemos escribir un texto. Al aceptar
se publicar en todas las pantallas de los alumnos.
Encender
Es necesario que est configurado en la BIOS el arranque en red (Wake LAN) de las mquinas
clientes y que hayamos introducido la direccin MAC de sus tarjetas de red en la configuracin de
cada uno ellos en iTALC
Apagar
Sesin remota
Podemos acceder a los ordenadores con el nombre de usuario y contrasea que introduzcamos.
Asesores TIC
iTALC
Soporte
Permite acceder mediante control remoto directamente en cualquier
equipo aunque no este siendo incluido en una clase introduciendo el
nombre del equipo o su direccin IP.
Si el equipo no pertenece a la clase un mensaje informa de que
alguien esta intentando acceder al PC.
Ajustar/Alinear
Autoajuste
Ventana cliente
1. Men contextual
Si seleccionamos una o ms ventanas miniaturas de mquinas
clientes y pulsamos con el botn derecho del ratn desplegamos un
men contextual varios de los comandos citados en la barra superior
de herramientas, si bien esta vez slo son aplicables a los equipos
seleccionados.
Si la seleccin se realiza en un nico alumno incluye un nuevo
comando:
Al pulsar en este lanzamos el escritorio del alumno en modo
demostracin al resto de equipos visibles del mismo modo que
veamos con el Modo demo en el caso de la pantalla del profesor.
Para salir de los modos demostracin tendremos que pulsar en otro
comando especfico del men contextual:
Por ltimo podemos enviar y ejecutar comandos en los equipos
seleccionados con la entrada de men Ejecutar comando:
En el cuadro de dialogo escribimos el comando y pulsamos Ejecutar:
Asesores TIC
iTALC
2. Vistas del equipo cliente.
El equipo cliente podemos observarlo de modo predeterminado como una miniatura que se renueva
segn el intervalo que hayamos definido en la configuracin (1 segundo por defecto). Si pulsamos
con un clic y sin soltar el botn la ventana crece hasta ocupar todo el rea de trabajo. Si hacemos
doble clic entramos en modo ventana y subiendo el ratn a la parte superior encontramos una
nueva barra de herramientas:
Ver en directo / Control remoto
Con estos botones alternamos entre simplemente observar lo que pasa en la pantalla o
coger el control del equipo observado.
Bloqueo / desbloqueo
Permite bloquear el teclado y ratn del alumno y desbloquearlo alternativamente.
Captura
Esta herramienta permite capturar instantneas de la pantalla del alumno, estas pantallas se
guardan en formato JPG haciendo un simple cli en el botn y pueden visualizarse
posteriormente desde la entrada de men correspondiente en la barra lateral de mens.
Modos de pantalla
Con este comando alternamos entre el modo ventana que nos permite realizar otras tareas
o el de pantalla completa.
Salir
Sale del modo ventana o completo y vuelve a presentar la ventana junto a la de los dems
alumnos como una miniatura.
Potrebbero piacerti anche
- Manual Italc - Instalacion - AlejoDocumento5 pagineManual Italc - Instalacion - AlejoJuan LobónNessuna valutazione finora
- Configurar VNC en ItalcDocumento35 pagineConfigurar VNC en Italcnr352Nessuna valutazione finora
- Practica Configure A Windows 7 FirewallDocumento11 paginePractica Configure A Windows 7 FirewallRafael Hernandez VillarNessuna valutazione finora
- Supervisión y Control de Procesos Industriales OkDocumento136 pagineSupervisión y Control de Procesos Industriales OkLuis Brayan More Crisanto100% (1)
- 2 - Manual de Practicas Brinda Soporte Tecnico A Distancia PDFDocumento9 pagine2 - Manual de Practicas Brinda Soporte Tecnico A Distancia PDFLuis Antonio Salas100% (1)
- OVEJA OdtDocumento4 pagineOVEJA OdtEdivaldo Pedro Ayala vargasNessuna valutazione finora
- Resolución de averías lógicas en equipos microinformáticos. IFCT0309Da EverandResolución de averías lógicas en equipos microinformáticos. IFCT0309Nessuna valutazione finora
- Manual de Instalacion de Los ProgramasDocumento19 pagineManual de Instalacion de Los ProgramasERIK LORENZANANessuna valutazione finora
- Sistemas Scada Nivel I PDFDocumento65 pagineSistemas Scada Nivel I PDFYeferson JimenezNessuna valutazione finora
- 5 - Supervisión y Control de Procesos IndustrialesDocumento152 pagine5 - Supervisión y Control de Procesos IndustrialesLuis Miguel Carita SucasaireNessuna valutazione finora
- Manual de Usuario SaludDocumento31 pagineManual de Usuario SaludFrank ZambranoNessuna valutazione finora
- Guia de Instalacion SolidWorks 2018Documento20 pagineGuia de Instalacion SolidWorks 2018yair jacomeNessuna valutazione finora
- TallerDocumento19 pagineTallervladimir quintaNessuna valutazione finora
- SAP GUI Client For Java 7Documento8 pagineSAP GUI Client For Java 7qhuevadaNessuna valutazione finora
- Actividad 01 Endpoint DLPDocumento3 pagineActividad 01 Endpoint DLPivan jose guillermo benedetti romeroNessuna valutazione finora
- Guia de Instalacion Componentes LCE SENCE 23122015Documento28 pagineGuia de Instalacion Componentes LCE SENCE 23122015avogelpNessuna valutazione finora
- Manual Instalacion 6.0MULTI IEPSDocumento9 pagineManual Instalacion 6.0MULTI IEPSAbrahamCervantesNessuna valutazione finora
- Guia de Instalacion Lab@Home AlumnosDocumento3 pagineGuia de Instalacion Lab@Home AlumnosWyatt MendezNessuna valutazione finora
- Guía de Instalación de Code Composer StudioDocumento11 pagineGuía de Instalación de Code Composer Studioviyoswig12Nessuna valutazione finora
- INSITEDocumento180 pagineINSITEJavier Godoy Godoy100% (1)
- Home Office A Través de VPN - Operacion Claro Medellin - CaliDocumento23 pagineHome Office A Través de VPN - Operacion Claro Medellin - CaliJosee Daviid RiosNessuna valutazione finora
- Configuración de Softwares - IntouchDocumento23 pagineConfiguración de Softwares - IntouchDavid cuasiNessuna valutazione finora
- Manual de Instalacion Wincc TIA PORTAL V13Documento16 pagineManual de Instalacion Wincc TIA PORTAL V13adrian coronaNessuna valutazione finora
- 10.3.1.8 LabDocumento11 pagine10.3.1.8 LabJESSICA DE LOS ANGELES MEJIA CASTRONessuna valutazione finora
- Lab 1 Tia PortalDocumento4 pagineLab 1 Tia PortalJacky SierasNessuna valutazione finora
- CP300manager UG SDocumento44 pagineCP300manager UG SJonathan Isaías Heráldez AspíllagaNessuna valutazione finora
- Tutorial de MetasploitDocumento14 pagineTutorial de MetasploitBryan MendozaNessuna valutazione finora
- Manual Instalacion FTCDocumento8 pagineManual Instalacion FTCDacg CaraballoNessuna valutazione finora
- 1.1.5 Lab - Installing The Virtual MachinesDocumento11 pagine1.1.5 Lab - Installing The Virtual MachinesJuan ErazoNessuna valutazione finora
- Pasos para Instalar Software Loop ExplorerDocumento11 paginePasos para Instalar Software Loop ExplorerSSCI mxNessuna valutazione finora
- Manual Instalación Menú V3.0 WindowsDocumento14 pagineManual Instalación Menú V3.0 WindowsJose MetidoNessuna valutazione finora
- Instalar La Maquina Virtual CyberopsDocumento7 pagineInstalar La Maquina Virtual CyberopsALBERT GONZALO SOLORZANO HUARACANessuna valutazione finora
- Videoconferencia Con JAVADocumento13 pagineVideoconferencia Con JAVAAlex SalazarNessuna valutazione finora
- Proceso de Instalacion Hysys V11Documento4 pagineProceso de Instalacion Hysys V11Daniel Marcelo VelasquezNessuna valutazione finora
- Manual de Instalación CloudLabs SO WindowsDocumento14 pagineManual de Instalación CloudLabs SO Windowsjhon alexander duarte ibañezNessuna valutazione finora
- SW InstalacionDocumento8 pagineSW InstalacionMaicol Nelson Polo MauricioNessuna valutazione finora
- Instalando Eleventa MultiCaja - Eleventa Punto de VentaDocumento6 pagineInstalando Eleventa MultiCaja - Eleventa Punto de VentaRolando AlvarezNessuna valutazione finora
- Realizar Una Desinstalación Limpia - Descarga e InstalaciónDocumento2 pagineRealizar Una Desinstalación Limpia - Descarga e InstalaciónJosue CarrasqueroNessuna valutazione finora
- Ptip Estic 200 Tarea-Alu T011Documento3 paginePtip Estic 200 Tarea-Alu T011Ninja ProNessuna valutazione finora
- Instructivo Configuración GlobalProtectDocumento17 pagineInstructivo Configuración GlobalProtectDanielaMurciaNessuna valutazione finora
- Dimensionar, instalar y optimizar el hardware. IFCT0510Da EverandDimensionar, instalar y optimizar el hardware. IFCT0510Nessuna valutazione finora
- 12-CO-PR-12 - Manual de Instalación - Windows Offline - Ob. Gen. e - V1Documento15 pagine12-CO-PR-12 - Manual de Instalación - Windows Offline - Ob. Gen. e - V1AldocasteNessuna valutazione finora
- Manual DivaconDocumento36 pagineManual DivaconAnonymous ZgEUx0J100% (1)
- Lab 01 - Introducción e Instalación de IOS y XcodeDocumento11 pagineLab 01 - Introducción e Instalación de IOS y XcodeNilton PalianNessuna valutazione finora
- Manual de Configuración de Equipos Fuera de La OficinaDocumento12 pagineManual de Configuración de Equipos Fuera de La OficinaFelipe TriviñoNessuna valutazione finora
- Controlador Intel WiFiDocumento2 pagineControlador Intel WiFiRosmeryNessuna valutazione finora
- Guia de Instalacion SolidWorks 2020Documento20 pagineGuia de Instalacion SolidWorks 2020yohnnier castroNessuna valutazione finora
- Instructivo de Instalación y Configuración de La VPN PDFDocumento21 pagineInstructivo de Instalación y Configuración de La VPN PDFedwardsmaeNessuna valutazione finora
- Practicas Con TIA PORTAL V13Documento62 paginePracticas Con TIA PORTAL V13jcudris100% (3)
- Manual Finalcaja SapDocumento33 pagineManual Finalcaja SapJulio Radahelly salinasNessuna valutazione finora
- Proyecto Seguridad InformaticaDocumento78 pagineProyecto Seguridad InformaticamaritzaNessuna valutazione finora
- Manual Eleventa Punto de Venta 3.20.07Documento166 pagineManual Eleventa Punto de Venta 3.20.07Luis CNessuna valutazione finora
- GuíaFortiClient GSC 2023 - BANTOTALDocumento14 pagineGuíaFortiClient GSC 2023 - BANTOTALCristhian ChávezNessuna valutazione finora
- Gestión auxiliar de archivo en soporte convencional o informático. ADGG0508Da EverandGestión auxiliar de archivo en soporte convencional o informático. ADGG0508Nessuna valutazione finora
- Manual Instalacion Aplicaciones GalacDocumento36 pagineManual Instalacion Aplicaciones GalacYubert RamirezNessuna valutazione finora
- Curso Induccion Opus 2015Documento70 pagineCurso Induccion Opus 2015Erik AlpizarNessuna valutazione finora
- Manual Alumno - Instalador Control ExamenDocumento9 pagineManual Alumno - Instalador Control ExamenOSCO NEYRA LEIBNIZNessuna valutazione finora
- Factory Talk View StudioDocumento154 pagineFactory Talk View Studioedwinprun120% (1)
- ARON Guia de Instalación 2018Documento26 pagineARON Guia de Instalación 2018Juan Mauricio Palacios AnzolaNessuna valutazione finora
- Como Se Instala S10Documento7 pagineComo Se Instala S10Alexander Huaman LeonNessuna valutazione finora
- ASTM-C231 - Determinación de Aire Método de PresiónDocumento6 pagineASTM-C231 - Determinación de Aire Método de PresiónTomas Zamorano ArenasNessuna valutazione finora
- Atenuador PiDocumento3 pagineAtenuador Pisol_seaNessuna valutazione finora
- U4 - Equipo 8Documento28 pagineU4 - Equipo 8Crystal PlataNessuna valutazione finora
- Assessment CenterDocumento26 pagineAssessment Centerd vasquez fNessuna valutazione finora
- Tarea 4 Educacion A DistanciaDocumento7 pagineTarea 4 Educacion A DistanciaYermin carreras dominguezNessuna valutazione finora
- Gestion de Resultados Parte Ii4223Documento11 pagineGestion de Resultados Parte Ii4223Jesús Rafael González TorresNessuna valutazione finora
- Informe Mtto de ApantallamientoDocumento21 pagineInforme Mtto de ApantallamientoMantenimiento BiocicloNessuna valutazione finora
- Carrera de Ingeniería Civil: TrabajoDocumento8 pagineCarrera de Ingeniería Civil: Trabajopablo vega tacangaNessuna valutazione finora
- 1 PT CarátulaDocumento3 pagine1 PT CarátulaLuisAngelMancoVilcherresNessuna valutazione finora
- Ayudas TecnicasDocumento22 pagineAyudas TecnicasRebeca GarciaNessuna valutazione finora
- Estructura ArancelariaDocumento3 pagineEstructura ArancelariaJesus Hernandez De La CruzNessuna valutazione finora
- WBS 3Documento1 paginaWBS 3pedroramirez22Nessuna valutazione finora
- Catalogo Gruetzner - 2019 - Rolando FallaDocumento32 pagineCatalogo Gruetzner - 2019 - Rolando FallaDiana LuciaNessuna valutazione finora
- Encuesta CeDocumento2 pagineEncuesta CePaulette Peñaloza IbañezNessuna valutazione finora
- Trabajo de Grado Especial - TSU Brenda Karina Marcano LeonDocumento177 pagineTrabajo de Grado Especial - TSU Brenda Karina Marcano LeonseidlerNessuna valutazione finora
- 1-3 Potencia Electrica y Asociacionde ResistenciasDocumento16 pagine1-3 Potencia Electrica y Asociacionde ResistenciasRaul Rozas AlvarezNessuna valutazione finora
- Procvedimiento Interno ATS, PETARDocumento3 pagineProcvedimiento Interno ATS, PETARgenaro cruzNessuna valutazione finora
- Unidad2 Fase4Documento9 pagineUnidad2 Fase4Juliana RojasNessuna valutazione finora
- Plan de Trabajo de Campaña Ceppat-R.a.Documento11 paginePlan de Trabajo de Campaña Ceppat-R.a.noe silvestre salvadorNessuna valutazione finora
- Termacron NT 070 BATDocumento3 pagineTermacron NT 070 BATtermacron100% (1)
- Roles Del Departamento de Diseño-1Documento14 pagineRoles Del Departamento de Diseño-1Angie Tovar100% (1)
- Apuntes SIINF Tema3 Configuracion de Maquinas Virtuales VMwareDocumento37 pagineApuntes SIINF Tema3 Configuracion de Maquinas Virtuales VMwareHenry KamexNessuna valutazione finora
- Gestion Estrategica de Compras y Proveedores 2021 - Caso Practico Parte 1 EduDocumento3 pagineGestion Estrategica de Compras y Proveedores 2021 - Caso Practico Parte 1 EduEduardo Aquino LinoNessuna valutazione finora
- Cómo Insertar Tablas de Microsoft Excel en AUTOCADDocumento8 pagineCómo Insertar Tablas de Microsoft Excel en AUTOCADJuan PuebloNessuna valutazione finora
- Cuadernillo Introduccion Version 5Documento5 pagineCuadernillo Introduccion Version 5sspincayNessuna valutazione finora
- Metodos para El Analisis EconomicoDocumento3 pagineMetodos para El Analisis EconomicoBalmore LópezNessuna valutazione finora
- Informe DemoDocumento12 pagineInforme DemoDiana ContrerasNessuna valutazione finora
- El Poder de Las AfirmacionesDocumento230 pagineEl Poder de Las Afirmacionesbeto13montalvo100% (20)
- Caracterizacion de MantenimientoDocumento4 pagineCaracterizacion de MantenimientoLuis D. MesiasNessuna valutazione finora
- Jacquier, Maria de La Paz y Pereira G (..) (2010) - El Rol Del Cuerpo en El Aprendizaje Del Lenguaje Musical. Reflexiones Acerca Del Aport (..)Documento7 pagineJacquier, Maria de La Paz y Pereira G (..) (2010) - El Rol Del Cuerpo en El Aprendizaje Del Lenguaje Musical. Reflexiones Acerca Del Aport (..)PensieroNessuna valutazione finora