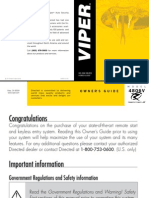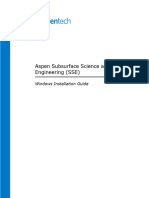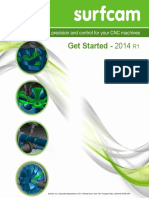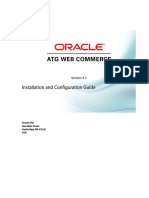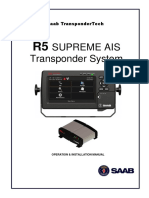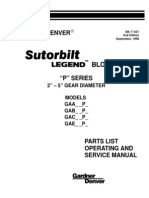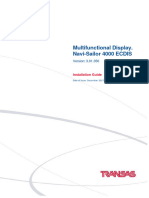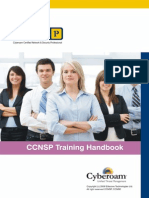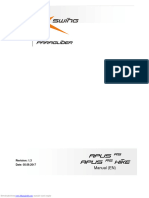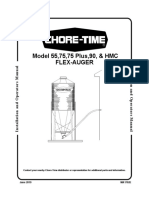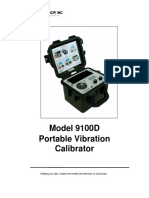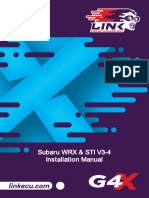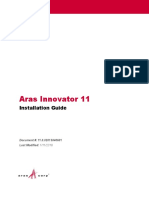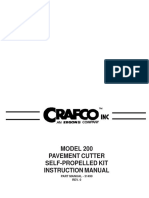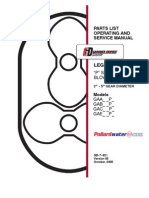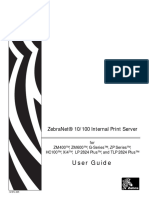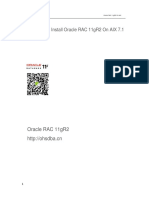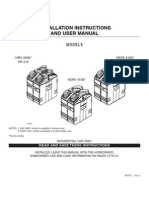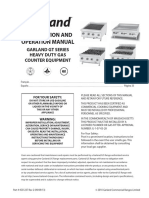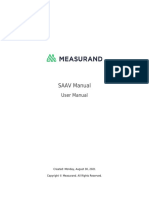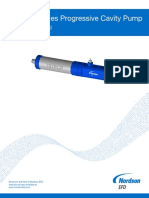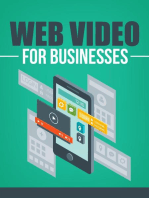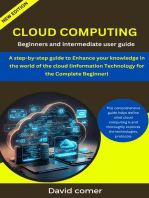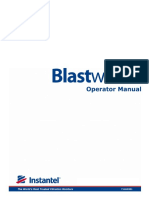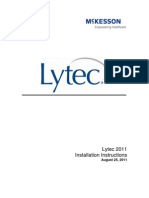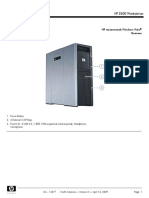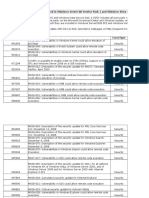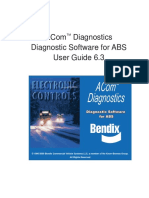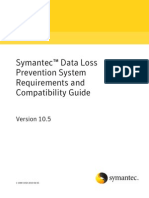Documenti di Didattica
Documenti di Professioni
Documenti di Cultura
Browser WS Install Guide
Caricato da
medina_lcmcCopyright
Formati disponibili
Condividi questo documento
Condividi o incorpora il documento
Hai trovato utile questo documento?
Questo contenuto è inappropriato?
Segnala questo documentoCopyright:
Formati disponibili
Browser WS Install Guide
Caricato da
medina_lcmcCopyright:
Formati disponibili
Browser Workstation Application
Installation Guide
Version 5.5
Phone: (937) 449-4512
FAX: (866) 737-9598
http://www.gasper-corp.com
Copyright NCR Corporation, 2014; all rights reserved.
Gasper is a trademark of NCR Corporation (NCR).
All Gasper programs and documentation are copyrighted and all rights are reserved by Gasper.
The contents of the Browser Workstation Application Installation Guide are subject to change without notice and
do not represent a commitment on the part of NCR. Every effort has been made to ensure the accuracy of this
document. However, due to ongoing project improvements and revisions, NCR cannot guarantee the accuracy of
printed material after the date of publication, nor can it accept responsibility for errors or omissions. NCR will
publish updates and revisions to this document as needed.
For information on Gasper products, manuals, training, sales, and customer service, call (937) 449-4512 during
standard business hours (Eastern Time) or fax us at (866) 737-9598.
All brand names and product names used in this manual are trademarks, registered trademarks, or trade names
of their respective holders.
This document was prepared according to NCR requirements by NCRs Gasper Documentation staff with the help
of NCRs Gasper Customer Support, Development, and Sales staff.
Publication Date: March 3, 2014.
CONFIDENTIAL
Browser Workstation Application Installation Guide
Table of Contents
Preface ___________________________________________________________________3
Overview__________________________________________________________________3
Components ....................................................................................................................................................... 4
Network Configurations .................................................................................................................................... 6
Internal/External Web Server Configuration .................................................................................................. 6
Web Farm Server Configuration .................................................................................................................... 8
Internal/Testing Configuration ..................................................................................................................... 10
Multi-Port Firewall Configuration ................................................................................................................. 11
Security ............................................................................................................................................................. 12
Web Services............................................................................................................................................... 12
Web Client Interface Files ........................................................................................................................... 12
Prerequisites _____________________________________________________________ 13
Installation Prerequisites ................................................................................................................................ 13
Prerequisite Skills ............................................................................................................................................ 13
Recommended Order of Installation .............................................................................................................. 14
Recommended Order of Uninstallation ......................................................................................................... 15
Oracle System Requirements ......................................................................................................................... 16
SQL Server System Requirements ................................................................................................................. 16
Firewall Considerations ................................................................................................................................... 16
Existing Web Sites ........................................................................................................................................... 16
Preinstallation Steps for Browser Workstation installation (OS Specific) ____________ 17
Windows 7......................................................................................................................................................... 17
Windows 2008 Server ...................................................................................................................................... 23
Windows 2008 Server R2................................................................................................................................. 27
Browser Workstation Installation Program _____________________________________ 33
Postinstallation Steps for Browser Workstation Installation (OS Specific) ___________ 50
Windows 7......................................................................................................................................................... 50
Windows Server 2008 ...................................................................................................................................... 53
Windows 2008 Server R2................................................................................................................................. 57
Manual Configuration ______________________________________________________ 62
Database Connection Configuration Wizard ................................................................................................. 62
Configuring a Database Connection............................................................................................................ 63
Changing the DSN Connection Info Password ........................................................................................... 68
Changing the Database User Password ..................................................................................................... 69
Viewing Database Connection Configuration .............................................................................................. 70
Web Service Configuration Utility .................................................................................................................. 71
How to Update References to Web Services .............................................................................................. 73
LDAP Authentication Configuration .............................................................................................................. 74
Gasper LDAP Service Impersonation Utility ................................................................................................ 74
MSMQ Configuration ....................................................................................................................................... 75
CONFIDENTIAL
Browser Workstation Application Installation Guide
Report Directory Configuration ...................................................................................................................... 79
Defining the Report Directory ...................................................................................................................... 79
Using a Mapped Drive to Support the Report Directory .............................................................................. 81
Securing the Report Directory ........................................................................................................................ 81
Excluding Files from the Reports List ........................................................................................................... 85
Generating a Lock Manager Proxy ................................................................................................................. 86
Permission Set Requirements ........................................................................................................................ 92
User Permissions......................................................................................................................................... 92
Gasper Web Site Permissions ..................................................................................................................... 93
Gasper Web Services Permissions ............................................................................................................. 96
Configuring Gasper Dashboard Options ....................................................................................................... 97
Optional Settings __________________________________________________________ 99
ASP.NET Session Service ............................................................................................................................... 99
Automatic Login ............................................................................................................................................. 102
Custom Text Definition .................................................................................................................................. 103
Enable/Disable Filtered Views ...................................................................................................................... 104
Enable/Disable Menu Icons ........................................................................................................................... 105
Enable/Disable Password Validation ........................................................................................................... 106
Logout URL Redirection ................................................................................................................................ 107
Maximum Sessions per User ........................................................................................................................ 108
Open Reports in a New Window ................................................................................................................... 109
Session Timeout Value .................................................................................................................................. 110
User Description Login .................................................................................................................................. 111
CONFIDENTIAL
Browser Workstation Application Installation Guide
Preface
This document, the Browser Workstation Application Installation Guide, is a supplement to the Gasper Vantage
User's Reference Guide. This document provides detailed instructions regarding the installation and configuration
of the Gasper Vantage Browser Workstation application.
The Overview section of this document provides information regarding the capabilities, components, and
web server configurations associated with the Browser Workstation application.
The Prerequisites section of this document provides information regarding the platforms and software
required to support the Browser Workstation.
The Preinstallation section of this document provides step-by-step pre installation instructions by
operating system.
The Installation section of this document provides step-by-step instructions on using the Browser
Workstation application's installation program.
The Postinstallation section of this document provides step-by-step post installation instructions by
operating system.
The Manual Configuration section of this document explains how to configure system setting
requirements that are beyond the scope of the Browser Workstation application's installation program.
The Optional Settings section of this document explains how to customize features of the Browser
Workstation application for your institution's specific needs.
The Browser Workstation application provides a Web browser interface to the Gasper Vantage Ticket History
database. The Browser Workstation applications graphic display indicates the current Object network availability
while providing links to current Tickets and the Ticket History database.
For detailed information regarding other elements of Gasper Vantage (e.g., applications, services, database, etc.),
refer to the Gasper Vantage User's Reference Guide.
Overview
The Gasper Vantage Browser Workstation application provides a Web browser interface to the Gasper Vantage
database. The Browser Workstation applications graphic display indicates the current Object network availability
while providing links to current Tickets and the Ticket History database.
The Browser Workstation application provides a variety of functions:
Users can review, add, and edit Tickets in the Gasper Vantage Ticket History database.
Users can issue Object-based commands via the Automated Command Manager application.
Users can view Gasper Vantage Crystal Reports published for viewing on the Web.
Users can add Object, Contact, and Contact Group records to the Gasper Vantage database or edit
existing Object, Contact, and Contact Group records.
Most of the Browser Workstation applications functions are also available via the non-web-based Gasper
Vantage applications. The unique benefit of the Browser Workstation application is that it can provide Gasper
Vantage system access to a wider audience than could be reached without the use of the web.
Because the Browser Workstation is a web-based application, its configuration and installation differ significantly
from the configuration and installation of the other Gasper Vantage applications. Gasper recommends becoming
familiar with the Browser Workstation components and recommended web server configurations prior to planning
the installation of your Browser Workstation application.
CONFIDENTIAL
Browser Workstation Application Installation Guide
Components
Unlike most of the Gasper Vantage applications, the Browser Workstation application is not a single executable
file. The Browser Workstation application is made up of a broad collection of interdependent components. These
components work together to provide the interface and functions collectively referred to as the Browser
Workstation application.
Gasper Vantage
Browser Workstation
Components
Shaded elements are not installed as
part of the Browser Workstation.
Web Client
Interface Files
COM+
Web
Services
Gasper
Vantage
Database
Request/
Response
Queues
Message
Processor
Request
Manager Service
Lock Manager
Service/Proxy
TCP/IP
COM+
Data Filter
Service/Proxy
TCP/IP
The following list presents descriptions of the Browser Workstation components presented in the diagram.
Web Client Interface Files: This component consists of the web pages, graphics, and icons that define
the user interface of the Browser Workstation application. The Web Client Interface Files define the
formatting and presentation of information on a users web browser. The Web Client Interface Files only
define the display of data; this component contains no Gasper Vantage data of its own.
Web Services: This component consists of a series of services that support communication between the
Web Client Interface Files and Gasper Vantages data. The Web Services obtain and provide the data
used to populate the display of the Web Client Interface Files.
CONFIDENTIAL
Browser Workstation Application Installation Guide
Request/Response Queues: The Browser Workstation applications Web Services communicate with
the Request Manager service via request and response queues. The queues are scalable to provide the
necessary communications flexibility required by the Browser Workstation application when it needs to
contact the Message Processor.
Request Manager Service: This component consists of a service that handles any requests and
responses made between the Browser Workstation application and the Message Processor. The Request
Manager service supports the Browser Workstation applications ability to interface with the other Gasper
Vantage applications through the Message Processor. For example, the Request Manager service
supports the Browser Workstation applications ability to trigger Object-based commands by facilitating
requests from the Browser Workstation application to the Automated Command Manager application via
the Message Processor.
COM+ Connection: The DCOM communications protocol is used to support the required availability of
certain services across different servers.
Data Filter Service/Proxy: This component consists of a service that determines if the Gasper Vantage
user at the Browser Workstation application has the right to access specified data. Just as with other
Gasper Vantage applications, the Gasper Vantage User record used to log into the Browser Workstation
application can define Object filtering as well as permissions for available functions.
The Data Filter may be set up as a service or a proxy depending on proximity to the server hosting the
Web Services. If the Data Filter service and the Web Services are run on separate servers, a Data Filter
proxy will be present on the server that hosts the Web Services.
Gasper Vantage Database: This component represents the data storage facility of the Gasper Vantage
system. The Gasper Vantage database contains all current Ticket and Ticket history data as well as all
tables associated with the Gasper Vantage Definitions database.
The installation and configuration of the Gasper Vantage database is not a part of the Browser
Workstation applications installation. For detailed information on the Gasper Vantage database, refer to
the Gasper Vantage Users Reference Guide.
Message Processor: The Message Processor provides message filtering and translation operations,
supports database updates, and feeds the monitoring, ticketing, two-way communications, and
dispatching operations of Gasper Vantage. In Gasper Vantage versions prior to and including 5.4, the
Message Processor is an executable application. In Gasper Vantage versions 5.5 and later, the Message
Processor is a Windows service.
The installation and configuration of the Message Processor is not a part of the Browser Workstation
applications installation. For detailed information on the Message Processor, refer to the Gasper Vantage
Users Reference Guide.
Lock Manager: The Lock Manager is a service that locks access to elements of the Gasper Vantage
database when Gasper Vantage applications access them. The Lock Manager service prevents the
various Gasper Vantage applications from overwriting data that is being accessed.
The Lock Manager service is installed as a subordinate element of the Message Processor. The Lock
Manager may relate to the Browser Workstation as a service or a proxy depending on proximity to the
server hosting the Web Services. If the Lock Manager service and the Web Services are run on separate
servers, a Lock Manager proxy will be present on the server that hosts the Web Services.
CONFIDENTIAL
Browser Workstation Application Installation Guide
Network Configurations
There are several network configurations that can be used to support the Browser Workstation applications web
and Gasper Vantage connectivity requirements. The following sections present several common network
configurations that you can use to support the Browser Workstation application.
Internal/External Web Server Configuration
Internal/External Web Server Configuration
Internal Web Server
with Web Services
Optional
Firewall
Firewall
External Web
Server with
Web Client
Interface Files
Remote
Browser
Gasper
Vantage
File Server
The Internal/External Web Server configuration is recommended by Gasper for the implementation of the Browser
Workstation application. The Internal/External Web Server configuration has the following characteristics:
Two web servers are positioned on either side of the main firewall.
The web server on the external side of the main firewall hosts the Browser Workstation applications Web
Client Interface Files.
The web server on the internal side of the main firewall hosts the Browser Workstation applications Web
Services.
A separate server is used to host the other Gasper Vantage applications.
The Internal/External Web Server configuration provides security to the Browser Workstation application by
maintaining all database operations behind the main firewall. In addition, the Internal/External Web Server
configuration only requires a single port to be open in the main firewall to support the Browser Workstation
application.
CONFIDENTIAL
Browser Workstation Application Installation Guide
The following list presents the configuration issues associated with each element of the Internal/External Web
Server configuration.
Gasper Vantage File Server
-
The Message Processor application server's port 1500 must have two-way TCP communications with
the internal web server.
If the database is Microsoft SQL Server, the default port is 1433. This port is reconfigurable by SQL
Server.
If the database is Oracle, the default listener port is 1521. This port is found in
<orahome>\Network\Admin\TNSNames.ora.
Internal Web Server
-
Software prerequisites include: Microsoft Windows 2003, Microsoft Windows 2008 Server, Microsoft
Internet Information Server 5.0 (minimum), Microsoft's .NET 1.1 framework, and Microsoft's Message
Queuing service.
Local port 2600 is used by the internal web server to connect to the Message Processor application.
When installing the Browser Workstation application, the Custom setup type must be used to allow
you to only install the Browser Workstation applications Web Services, Data Filter service, and
Request Manager service. For detailed information on installing the Browser Workstation application,
refer to the Browser Workstation Installation Program section of this document.
Main Firewall
-
A single port must provide two-way communications between the Browser Workstation application
components on the internal web server and the external web server. By default, port 80 is supported,
but this port can be changed.
External Web Server
-
Software prerequisites include: Microsoft Windows 2003, Microsoft Internet Information Server 5.0
(minimum), Microsoft Windows 2008 Server, and Microsoft's .NET 1.1 framework.
When installing the Browser Workstation application, the Custom setup type must be used to allow
you to only install the Browser Workstation applications Web Client Interface Files. For detailed
information on installing the Browser Workstation application, refer to the Browser Workstation
Installation Program section of this document.
CONFIDENTIAL
Browser Workstation Application Installation Guide
Web Farm Server Configuration
Web Farm Server Configuration
Internal Web Server
with Web Services
DMZ
Firewall
Optional
Firewall
External Web
Servers, each with
Web Client
Interface Files
Remote
Browser
Gasper
Vantage
File Server
The Web Farm server configuration is recommended by Gasper for the implementation of the Browser
Workstation application. The Internal/External Web Server configuration has the following characteristics:
Coordinated web servers are positioned on either side of the main firewall.
Multiple web servers on the external side of the main firewall host the Browser Workstation applications
Web Client Interface Files. One of the external web servers functions as an ASP.NET state server to
coordinate session communications with the internal web server.
A single web server on the internal side of the main firewall hosts the Browser Workstation applications
Web Services.
A separate server is used to host the Gasper Vantage applications.
The Web Farm server configuration provides security to the Browser Workstation application by maintaining all
database operations behind the main firewall. In addition, the Web Farm server configuration only requires a
single port to be open in the main firewall to support the Browser Workstation application.
NOTE: Servers in a Web Farm configuration must use Microsoft Windows 2000 Advanced Server for the support
provided by the operating systems load balancing capabilities.
CONFIDENTIAL
Browser Workstation Application Installation Guide
The following list presents the configuration issues associated with each element of the Web Farm server
configuration.
Gasper Vantage File Server
-
The Message Processor application server's port 1500 must have two-way TCP communications with
the internal web server.
If the database is Microsoft SQL Server, the default port is 1433. This port is reconfigurable by SQL
Server.
If the database is Oracle, the default listener port is 1521. This port is found in
<orahome>\Network\Admin\TNSNames.ora.
Internal Web Server
-
Software prerequisites include: Microsoft Windows 2003, Microsoft Internet Information Server 5.0
(minimum), Microsoft Windows 2008 Server, Microsoft's .NET 1.1 framework, and Microsoft's
Message Queuing service.
Local port 2600 is used by the internal web server to connect to the Message Processor application.
When installing the Browser Workstation application, the Custom setup type must be used to allow
you to only install the Browser Workstation applications Web Services, Data Filter service, and
Request Manager service. For detailed information on installing the Browser Workstation application,
refer to the Browser Workstation Installation Program section of this document.
Main Firewall
-
A single port must provide two-way communications between the Browser Workstation application
components on the internal web server and the external web server. By default, port 80 is supported,
but this port can be changed.
External Web Servers
-
Software prerequisites include: Microsoft Windows 2003, Microsoft Internet Information Server 5.0
(minimum), Microsoft Windows 2008 Server, and Microsoft's .NET 1.1 framework.
When installing the Browser Workstation application, the Custom setup type must be used to allow
you to only install the Browser Workstation applications Web Client Interface Files. For detailed
information on installing the Browser Workstation application, refer to the Browser Workstation
Installation Program section of this document.
One of the external web servers must function as an ASP.NET state server. The state server hosts
the ASP.NET State service and must be accessible from all other external web servers. For detailed
information on configuring the ASP.NET state server, refer to the ASP.NET Session Service section
of this document.
CONFIDENTIAL
10
Browser Workstation Application Installation Guide
Internal/Testing Configuration
Internal/Testing Configuration
Intranet
Gasper Vantage
File Server &
Web Server
Networked
Workstation
The Internal/Testing configuration is only recommended for testing and limited intranet use of the Browser
Workstation application. The Internal/Testing configuration has the following characteristics:
A single server functions as both the Gasper Vantage file server and the web server.
No firewall is defined between the web server and the networked workstations.
The Internal/Testing configuration provides no security to the Browser Workstation applications operation.
Therefore, it only suitable for restricted implementations (i.e., system tests).
The following list presents the configuration issues associated with each element of the Internal/Testing server
configuration.
File Server/Web Server
-
Software prerequisites include: Microsoft Windows 2003, Microsoft Internet Information Server 5.0
(minimum), Microsoft Windows 2008 Server, Microsoft's .NET 1.1 framework, and Microsoft's
Message Queuing service.
The Message Processor application server's port 1500 must have two-way TCP communications with
the internal web server.
Local port 2600 is used by the internal web server to connect to the Message Processor application.
If the database is Microsoft SQL Server, the default port is 1433. This port is reconfigurable by SQL
Server.
If the database is Oracle, the default listener port is 1521. This port is found in
<orahome>\Network\Admin\TNSNames.ora.
When installing the Browser Workstation application, the Complete setup type can be used to install
all Browser Workstation application components. For detailed information on installing the Browser
Workstation application, refer to the Browser Workstation Installation Program section of this
document.
CONFIDENTIAL
Browser Workstation Application Installation Guide
11
Multi-Port Firewall Configuration
External Web Server Configuration
Firewall
Intranet
Gasper Vantage
File Server
Web Server
with
Gasper Vantage
Web Service Components
and Interface Files
Networked
Workstation
The Multi-Port Firewall configuration is only recommended for testing and limited intranet use of the Browser
Workstation application. The Multi-Port Firewall configuration has the following characteristics:
A single web server on the external side of the firewall hosts the Browser Workstation applications Web
Client Interface Files and Web Services.
A separate server on the internal side of the firewall is used to host the Gasper Vantage applications.
No firewall is defined between the web server and the networked workstations.
The following list presents the configuration issues associated with each element of the Web Farm server
configuration.
Gasper Vantage File Server
-
The Message Processor application server's port 1500 must have two-way TCP communications with
the firewall.
Firewall
-
Multiple ports must be available to provide two-way communications between the Browser
Workstation application components on the web server and the Gasper Vantage file server.
Gasper Vantage Web Server
-
Software prerequisites include: Microsoft Windows 2003, Microsoft Internet Information Server 5.0
(minimum), Microsoft Windows 2008 Server, Microsoft's .NET 1.1 framework, and Microsoft's
Message Queuing service.
When installing the Browser Workstation application, the Complete setup type can be used to install
all Browser Workstation application components. For detailed information on installing the Browser
Workstation application, refer to the Browser Workstation Installation Program section of this
document.
CONFIDENTIAL
12
Browser Workstation Application Installation Guide
Security
Web Services
The Browser Workstation applications web service components are designed to only process requests for users
who have a valid Browser Workstation session. For any request to the Web Services, a session token must be
received and validated by the Web Services before the request processing can proceed. If an invalid session
token is passed to the Web Services as part of a request, the request will be refused immediately.
The Web Services do not support Windows Authentication. However, if your web server configuration requires
Windows Authentication, you can implement Windows Authentication for the Web Client Interface Files. If
Windows Authentication is implemented for the Web Client Interface files, the Windows Authentication will be
required by the Browser Workstation application before it generates a session token for the Web Services.
Because the session token creation at the Web Client Interface files is governed by Windows Authentication, the
access to the Web Services will also be governed by Windows Authentication.
Web Client Interface Files
The Browser Workstation application normally requires the entry of user authentication parameters before the
Browser Workstation application will grant access to its display and functions via session token.
Windows Authentication or other authentication methods can be implemented for the Web Client Interface Files to
provide additional security measures.
CONFIDENTIAL
Browser Workstation Application Installation Guide
13
Prerequisites
Installation Prerequisites
The Browser Workstation application's server can be supported by Microsoft Windows Server 2008 edition (32 bit)
with Service Pack 2, Microsoft Windows Server 2008 R2 (64 bit) with Service Pack 1 (SP1), Microsoft Windows
Server 2003 Standard and Enterprise editions (both 32 and 64 bit) with Service Pack 2, Microsoft Windows 2003,
and Microsoft Windows XP Professional (32 bit) with Service Pack 3. The server must run Microsoft Internet
Information Server 5.0. The Browser Workstation application requires Microsoft's .NET 1.1 framework and
Microsoft's Message Queuing service to be installed on the server.
The platforms that are certified to support the Browser Workstation application client include:
Microsoft Windows Server 2008 (32 bit) with Service Pack 2 (SP2)
Microsoft Windows Server 2008 R2 (64 bit) with Service Pack 1 (SP1)
Microsoft Windows 7 (32 bit)
Microsoft Windows Server 2003 Standard and Enterprise editions (32 bit) with Service Pack 2
Microsoft Windows 2003
Microsoft Windows XP Professional (32 bit) with Service Pack 3
The web browsers that are certified to support the Browser Workstation application include:
Microsoft Internet Explorer 6.0+
Firefox 3+
Prerequisite Skills
The Gasper Browser Installation program allows you to install the files required to support Gasper Vantage's
Browser Workstation application. However, the Browser Workstation application's setup requires additional steps
to be taken by your Network/LAN Engineer. Some tasks involved in implementing the Browser Workstation
application require specialized Network/LAN Engineer skills. Prerequisite tasks to be accomplished before
installing the Browser Workstation application include:
setting up the Gasper Vantage file server
setting up the web server(s)
establishing the firewall(s) between the web server and the Internet.
CONFIDENTIAL
14
Browser Workstation Application Installation Guide
Recommended Order of Installation
The Browser Workstation application depends on the coordination of several software elements. Some software
elements are associated with the web server and others are associated with Gasper Vantage. Due to the
interdependencies of the Browser Workstation application and its prerequisite software elements, it is
recommended that you follow a specific sequence when installing software elements on the server that will host
the Browser Workstation application.
The following software elements should be installed in the listed order:
1. Microsoft Internet Information Server 5.0 (minimum).
2. MS Queuing Service.
3. Gasper Vantage.
If you intend to use separate servers to support the functions of the Web Server and the Gasper Vantage
File Server, you should not install Gasper Vantage on the Browser Workstation applications Web Server
in addition to the Gasper Vantage File Server.
Lock Manager Service.
The Lock Manager service is installed with the Message Processor during the Gasper Vantage
installation. If the Message Processor and Lock Manager service are installed on a server other than
the one that will host the Browser Workstation applications Web Services, the Browser Installation
program will define a Lock Manager proxy on the web server that hosts the Web Services.
4. Connection Wizard Script.
You must run a connection wizard script on the Gasper Vantage database. The script creates a small
database in SQL that will be required during the Browser Workstation applications setup. The script used
depends on the type of database used to support your Gasper Vantage system. If your Gasper Vantage
system has an Oracle database, you must run the OraConnectionWizard.sql script. If your Gasper
Vantage system has a SQL Server database, you must run the SqlConnectionWizard.sql script.
5. OS Specific Pre Gasper Vantage Browser Workstation installation steps.
Windows 7
Windows 2008 Server
Windows 2008 Server R2
6. Gasper Vantage Browser Workstation.
The Gasper Browser Installation program allows you to install the main components of the Browser
Workstation application:
Web Client Interface Files
Web Services
Request Manager Service
Data Filter Service.
In addition, when the Gasper Browser Installation program installs the Web Services, it also installs the
following software elements:
Microsoft .NET 1.1 Framework
MDAC 2.6 (This element is necessary for servers running Windows 2000).
7.OS Specific Post Gasper Vantage Browser Workstation installation steps.
CONFIDENTIAL
Browser Workstation Application Installation Guide
15
Windows 7
Windows 2008 Server
Windows 2008 Server R2
Recommended Order of Uninstallation
Circumstances may dictate the need to uninstall software elements from the Browser Workstation applications
web server. The process of removing software required by the Browser Workstation application can be performed
to various levels. The following list describes progressive levels of software elements you can uninstall from the
Browser Workstation applications web server.
1. Gasper Vantage Browser Workstation.
If the web server hosts a proxy for the Lock Manager service, the Lock Manager proxy must be removed
using the Control Panels Add/Remove Programs tool.
If you uninstall the Browser Workstation application to prepare for the installation of an upgraded version
of the application, the uninstall will leave several files and folders that can cause issues if they are not
removed prior to installing the upgrade. After uninstalling the Browser Workstation application, the
following should be performed before attempting to install an upgrade:
Windows Server 2008/Windows 7:
a) Go to Administrative Tools > Local Security Policy > Local Policies > Security Options.
i.
Disable the policy for "User Account Control: Run all administrators in Admin Approval
Mode"
ii.
Reboot server (required for policy change to apply).
b) Go to %drive%\Inetpub\wwwroot and delete any folders containing the name Gasper.
c) Go to %drive%\Program Files\Gasper and delete the Browser and RequestServer folders.
d) Go to %drive%\WINNT\Assembly (or %drive%\Windows\Assembly) and delete/uninstall any files
containing the name Gasper as well as any remaining Data Filter service, Lock Manager
service, or Request Manager service files.
e) Go to %drive%\Program Files\ComPlus Applications and delete the {68DE648E-6993-418B8F65-E36DD14C5439} and {57F59A74-DDA1-4BFD-B40D-846FA6FF81ED} folders if they exist.
f) Enable the policy for "User Account Control: Run all administrators in Admin Approval Mode"
from step (a).
g) Reboot Server.
Windows Server 2003/Windows XP:
a) Go to %drive%\Inetpub\wwwroot and delete any folders containing the name Gasper.
b) Go to %drive%\Program Files\Gasper and delete the Browser and RequestServer folders.
c) Go to %drive%\WINNT\Assembly (or %drive%\Windows\Assembly) and delete/uninstall any
files containing the name Gasper as well as any remaining Data Filter service, Lock
Manager service, or Request Manager service files.
d) Go to %drive%\Program Files\ComPlus Applications and delete the {68DE648E-6993-418B8F65-E36DD14C5439} and {57F59A74-DDA1-4BFD-B40D-846FA6FF81ED} folders if they
exist.
e) Reboot Server.
2. Gasper Vantage.
If Gasper Vantage is not installed on the Browser Workstation applications web server, there is no need
to uninstall it from its own server to enable further software removal from the web server.
3. Microsoft WSE 2.0.
4. Microsoft Message Queuing Service.
5. Microsoft .NET 1.1 Framework.
CONFIDENTIAL
16
Browser Workstation Application Installation Guide
6. Microsoft Internet Information Server 5.0.
Before uninstalling any software element shown in the list, all software elements listed above the element to be
uninstalled must be removed.
Oracle System Requirements
When installing the Browser Workstation application to support a Gasper Vantage system that uses an Oracle
database, preliminary steps must be taken to ensure the Gasper Vantage database can support the Browser
Workstation application.
The database script OraConnectionWizard.sql must be run to properly configure the Gasper Vantage
database. The OraConnectionWizard.sql script is provided on the Gasper Vantage installation CD using
the following directory path:
- {CD Drive Letter}:\DatabaseScripts\Tables\OraConnectionWizard.sql.
SQL Server System Requirements
When installing the Browser Workstation application to support a Gasper Vantage system that uses a SQL Server
database, the database script SqlConnectionWizard.sql must be run to properly configure the Gasper Vantage
database. The SqlConnectionWizard.sql script is provided on the Gasper Vantage installation CD using the
following directory path:
{CD Drive Letter}:\DatabaseScripts\Tables\SqlConnectionWizard.sql.
Firewall Considerations
To preserve the security of your Gasper Vantage database, Gasper recommends that communications with your
web server be routed through your company's firewall. The following two steps associated with firewall
configuration should be addressed before attempting to install the Browser Workstation application.
1. Define a rule on the firewall to allow communication strictly between the Gasper Vantage file server and
the web server on the database server port for the Gasper Vantage database.
The specific requirements of this step must be determined by your Network/LAN Engineer based
on your institution's firewall configuration.
The purpose of this step is to allow the Browser Workstation application's web pages to access
data from the Gasper Vantage file server while preserving the security of the Gasper Vantage file
server from direct internet inquiry.
2. Define a rule on the firewall to allow access via web server port 80 to the IP address/web site of the
Browser Workstation application.
The specific requirements of this step must be determined by your Network/LAN Engineer based
on your institution's firewall configuration.
The purpose of this step is to allow remote workstations to access the Browser Workstation
application via the Internet without having to go through a home page.
The IP address of the Browser Workstation application will be defined by the web site set up on
the web server in Microsoft Internet Information Server.
Existing Web Sites
If you intend to install the Browser Workstation application on a server that hosts any other web sites, you must
know the server port assigned to each web site already on the server.
CONFIDENTIAL
Browser Workstation Application Installation Guide
17
Microsoft Internet Information Server requires each web site to have its own server port. If an existing web site
uses a specific server port, any attempt to create a new web site using the same server port will result in the new
web site being created under the existing web site.
During the installation process, the Browser Workstation Installation Program prompts you to provide a server port
that the Browser Workstation application will use. If you want the Browser Workstation application to be installed
as its own web site, the server port specified for the installation of the Browser Workstation application must be
unique. If you want the Browser Workstation application to be installed underneath an existing web site, the
server port specified for the installation of the Browser Workstation application must belong to the existing web
site. Refer to the Browser Workstation Installation Program section of this document for detailed information
on the input required during the installation process.
Preinstallation Steps for Browser Workstation installation
(OS Specific)
Windows 7
There are three things you need to remember during the browser installation. First, the installer should login as a
user who belongs to the local Administrators Group. Only admin has the right to add, modify or remove certain
local system resources like folder, system configuration, email, and so on.
Second, you should always right-click any programs (Setup.exe, and so on) and select Run as administrator in
the popup menu (if there is one) instead of double clicking the program icons or .exe file.
Third, if you would like to uninstall the Browser, the original installer needs to do the Browser uninstall to ensure
the Browser can be removed completely. Other users should not try to uninstall it.
There are a couple of steps the installer needs to take care of before the browser installation begins.
CONFIDENTIAL
18
Browser Workstation Application Installation Guide
Install Step 1
Since the current Browser is using ASP.NET 1.1, there are certain steps installer needs to do in order for
ASP.NET to run. Since Windows does not include .NET 1.1 by default; you will have to install it if it hasnt been
installed. Run the dotnetfx.exe from the main CD folder. Also, you will need to install .NET 1.1 SP1; as this
version of .NET will not work without it because of the new Data Execution Prevention additions. Run NDP1.1sp1KB867460-X86.exe from the main CD folder.
Install Step 2
Now you must enable IIS 6 Compatibility Mode (this may already be installed). Open Server Manager, expand
Roles, then click on Web Server (IIS), then click on Add Role Services (if this option is grayed out then you
already have a full IIS 7 install).
CONFIDENTIAL
Browser Workstation Application Installation Guide
19
Install Step 3
Within Server Manager expand Roles, then click on Web Server (IIS). Scroll down to Role Services and click
Add Role Services (if this option is grayed out then you already have a full IIS 7 install).
CONFIDENTIAL
20
Browser Workstation Application Installation Guide
CONFIDENTIAL
Browser Workstation Application Installation Guide
CONFIDENTIAL
21
22
Browser Workstation Application Installation Guide
Install Step 4
Now, you have to register .NET 1.1 with IIS. Open an administrator command prompt, and type cd
c:\Windows\Microsoft.net\Framework\v1.1.4322; then run aspnet_regiis ir enable. This will mark the .NET 1.1
dll as Allowed in the ISAPI and CGI Restrictions module in IIS 7, and will also create a new app pool called
ASP.NET 1.1; it will also set Enable32BitAppOnWin64 to True if running on a 64 bit system. (NOTE: If you have
other versions of .NET running in 64 bit Application Pools this may cause issues; you will have to install the 32 bit
versions of the other .NET frameworks you might be using).
You can use the following steps to enable the .NET 1.1 to run on the Web server.
(a) On the taskbar, click Start, point to Administrative Tools, and then click Internet
Information Services (IIS) Manager.
(b) In the Connections pane; click the server name.
(c) Double click the ISAPI and CGI Restrictions icon in the Home pane.
(d) Right click the .NET v1.1, select Edit in the popup menu, and check the checkbox Allow
extension path to execute. Click OK to close the window.
CONFIDENTIAL
Browser Workstation Application Installation Guide
23
Now proceed to the Browser Workstation Installation Program section.
Windows 2008 Server
There are three things you need to remember during the browser installation. First, the installer should login as a
user who belongs to the local Administrators Group. Only admin has the right to add, modify or remove certain
local system resources like folder, system configuration, email, and so on.
Second, you should always right-click any programs (Setup.exe, and so on) and select Run as administrator in
the popup menu (if there is one) instead of double clicking the program icons or .exe file.
Third, if you would like to uninstall the Browser, the original installer needs to do the Browser uninstall to ensure
the Browser can be removed completely. Other users should not try to uninstall it.
There are a couple of steps the installer needs to take care of before the browser installation begins.
Install Step 1
Since the current Browser is using ASP.NET 1.1, there are certain steps the installer needs to do in order for
ASP.NET to run. Since Windows does not include .NET 1.1 by default; you will have to install it if it hasnt been
installed. Run the dotnetfx.exe from the main CD folder. Also, you will need to install .NET 1.1 SP1; this version of
.NET will not work without it because of the new Data Execution Prevention additions. Run NDP1.1sp1KB867460-X86.exe from the main CD folder.
CONFIDENTIAL
24
Browser Workstation Application Installation Guide
Install Step 2
Now you must enable IIS 6 Compatibility Mode (this may already be installed). Open Server Manager, expand
Roles, then click on Web Server (IIS), then click Add Role Services (if this option is grayed out then you already
have a full IIS 7 install).
CONFIDENTIAL
Browser Workstation Application Installation Guide
CONFIDENTIAL
25
26
Browser Workstation Application Installation Guide
Install Step 3
Now, you have to register .NET 1.1 with IIS. Open an administrator command prompt, and type cd
c:\Windows\Microsoft.net\Framework\v1.1.4322; then run aspnet_regiis ir enable. This will mark the .NET 1.1
dll as Allowed in the ISAPI and CGI Restrictions module in IIS 7, and will also create a new app pool called
ASP.NET 1.1; it will also set Enable32BitAppOnWin64 to True if running on a 64 bit system. (NOTE: If you have
other versions of .NET running in 64 bit Application Pools this may cause issues; you will have to install the 32 bit
versions of the other .NET frameworks you might be using).
You can use the following steps to enable the .NET 1.1 to run on the Web server.
(a) On the taskbar, click Start, point to Administrative Tools, and then click Internet Information
Services (IIS) Manager.
(b) In the Connections pane, click the server name.
(c) Double click the ISAPI and CGI Restrictions icon in the Home pane.
CONFIDENTIAL
Browser Workstation Application Installation Guide
27
(d) Right click the .NET v1.1, select Edit in the popup menu, and check the checkbox Allow
extension path to execute. Click OK to close the window.
Now proceed to the Browser Workstation Installation Program section.
Windows 2008 Server R2
NOTE: IIS Server Only: Connecting to a Gasper Certified version of Oracle requires Oracle 10G R2 10.2.05
32 bit Client.
There are three things you need to remember during the browser installation. First, the installer should login as a
user who belongs to the local Administrators Group. Only admin has the right to add, modify or remove certain
local system resources like folder, system configuration, email, and so on.
Second, you should always right-click any programs (Setup.exe, etc.) and select Run as administrator in the
popup menu (if there is one) instead of double clicking the program icons or .exe file.
CONFIDENTIAL
28
Browser Workstation Application Installation Guide
Third, if you would like to uninstall the Browser, the original installer needs to do the Browser uninstall to ensure
the Browser can be removed completely. Other users should not try to uninstall it.
There are a couple of steps the installer needs to take care of before the browser installation begins.
Install Step 1
Since the current Browser is using ASP.NET 1.1, there are certain steps installer needs to do in order for
ASP.NET to run. Since Windows does not include .NET 1.1 by default; you will have to install it if it hasnt been
installed. Run the dotnetfx.exe from the main CD folder. Also, you will need to install .NET 1.1 SP1; this version of
.NET will not work without it because of the new Data Execution Prevention additions. Run NDP1.1sp1KB867460-X86.exe from the main CD folder.
CONFIDENTIAL
Browser Workstation Application Installation Guide
29
Install Step 2
Now you must enable IIS 6 Compatibility Mode (this may already be installed). Open Server Manager, expand
Roles, then click Web Server (IIS); click Add Role Services (if this option is grayed out then you already have a
full IIS 7 install).
CONFIDENTIAL
30
Browser Workstation Application Installation Guide
CONFIDENTIAL
Browser Workstation Application Installation Guide
31
Install Step 3
Now, you have to register .NET 1.1 with IIS. Open an administrator command prompt, and type cd
c:\Windows\Microsoft.net\Framework\v1.1.4322; then run aspnet_regiis ir enable. This will mark the .NET 1.1
dll as Allowed in the ISAPI and CGI Restrictions module in IIS 7, and will also create a new app pool called
ASP.NET 1.1; it will also set Enable32BitAppOnWin64 to True if running on a 64 bit system. (NOTE: If you have
other versions of .NET running in 64 bit Application Pools this may cause issues; you will have to install the 32 bit
versions of the other .NET frameworks you might be using).
You can use the following steps to enable the .NET 1.1 to run on the Web server.
(a) On the taskbar, click Start, point to Administrative Tools, and then click Internet Information
Services (IIS) Manager.
(b) In the Connections pane, click the server name.
(c) Double click the ISAPI and CGI Restrictions icon in the Home pane.
CONFIDENTIAL
32
Browser Workstation Application Installation Guide
(d) Right click the .NET v1.1, select Edit in the popup menu, and check the checkbox Allow
extension path to execute. Click OK to close the window.
Now proceed to the Browser Workstation Installation Program section.
CONFIDENTIAL
Browser Workstation Application Installation Guide
33
Browser Workstation Installation Program
The Gasper Browser Installation program includes all Browser Workstation application components. The
installation program can install all Browser Workstation components (Complete Installation) or allow the selection
of individual components (Custom Installation).
The following instructions describe how to use the installation program.
Install Step 1
Close all Windows applications on the web server PC.
Place the Gasper Vantage Installation CD in the CD drive of the web server with the web site defined during the
firewall setup. The InstallShield Wizard for Gasper Vantage will start automatically. Click the Cancel button on the
InstallShield Wizard. An Exit Setup message will indicate that the setup is not complete and will prompt you to
verify your intention to quit the setup. Click the Yes button on the Exit Setup prompt.
Run Setup.exe which is located in the Gasper Vantage Installation CD's GasperWebSetup directory. The Gasper
Browser InstallShield Wizard will start and display the Welcome page.
CONFIDENTIAL
34
Browser Workstation Application Installation Guide
Install Step 2
Click the Next button on the bottom of the Gasper Browser InstallShield Wizard. The wizard will display the Setup
Type page.
The Setup Type page allows you to select the type of installation you want to perform.
Selecting the Complete option allows you to install all Browser Workstation application components.
Selecting the Custom option allows you to select what Browser Workstation application components you
want to install.
Install Step 3
Decide what type of installation you want to perform and select either the Complete option or the Custom option.
Then click the Next button on the bottom of the Gasper Browser InstallShield Wizard.
If you selected the Complete option, proceed to Install Step 5.
If you selected the Custom option, proceed to Install Step 4.
CONFIDENTIAL
Browser Workstation Application Installation Guide
35
Install Step 4
When you select the Custom option on the Gasper Browser InstallShield Wizard's Setup Type page and then
click the Next button, the Gasper Browser InstallShield Wizard displays the Custom Setup page.
The list of icons displayed on the Custom Setup page allows you to select the individual components you want to
install. When you right-click a component's icon, a menu displays the installation options available for that
component.
CONFIDENTIAL
36
Browser Workstation Application Installation Guide
The Change button on the Custom Setup page allows you to change the install destination of the currently
selected component. When you click the Change button, the Change Current Destination Folder dialog box will
be displayed and will allow you to select the desired directory.
Select the Browser Workstation application components to be installed and click the Next button at the bottom of
the Gasper Browser InstallShield Wizard.
If you select to install the Web Client Interface Files, proceed to Install Step 5.
If you select to install the Data Filter service, Web Services, and/or Request Manager service but do not
select to install the Web Client Interface Files, proceed to Install Step 6.
CONFIDENTIAL
Browser Workstation Application Installation Guide
37
Install Step 5
When performing a Complete install or a Custom install that includes the Web Client Interface Files, the Gasper
Browser InstallShield Wizard will display the Gasper Web Configuration page.
If both the Web Client Interface Files and Web Services are being installed, the Server name where Gasper
Web Services are installed field will be disabled and the Gasper Web Services Port field will be hidden.
The Gasper Browser virtual directory name and Gasper Browser Server Port fields allow you to define the
virtual directory name and port number of the Browser Workstation application. External web clients will use the
virtual directory and port defined here to access the Browser Workstation application.
NOTE: Microsoft Internet Information Server 5.0 requires each web site to have its own server port. If you want
the Browser Workstation application to be installed as its own web site, the server port specified for the
installation of the Browser Workstation application must be unique. If you want the Browser Workstation
application to be installed underneath an existing web site, the server port specified for the installation of the
Browser Workstation application must belong to the existing web site.
The Server name where Gasper Web Services are installed and Gasper Web Services Server Port fields
allow you to define the server and port number required to provide the Web Client Interface Files with access to
the Web Services.
If necessary, the values assigned on the Gasper Web Configuration page can be changed at a later time using
the Web Services Configuration utility (refer to the Web Services Configuration Utility section of this document
for details).
Define the values on the Gasper Web Configuration page and click the Next button on the bottom of the Gasper
Browser InstallShield Wizard.
CONFIDENTIAL
38
Browser Workstation Application Installation Guide
Install Step 6
When performing a Complete install or a Custom install that includes the Web Services, the Gasper Browser
InstallShield Wizard will display the Gasper Web Services Configuration page.
The Gasper Web Services IIS website name and Gasper Web Services Server Port fields allow you to define
the web site name and port number of the Web Services.
If necessary, the values assigned on the Gasper Web Services Configuration page can be changed at a later
time using the Web Services Configuration utility (refer to the Web Services Configuration Utility section of this
document for details).
Define the values on the Gasper Web Services Configuration page and click the Next button on the bottom of
the Gasper Browser InstallShield Wizard.
CONFIDENTIAL
Browser Workstation Application Installation Guide
39
Install Step 7
When performing a Complete install or a Custom install that includes the Web Services, the Gasper Browser
InstallShield Wizard will display the Gasper Server Configuration page.
The field for the Data Filter services server name is disabled when you install the Data Filter service. If the Data
Filter service does not reside on the web server where you are performing the installation, identifying the web
server where it was previously installed will allow the Browser Workstation Installation program to configure a
required Data Filter proxy on the web server.
The Lock Manager service is installed with the Gasper Vantage Message Processor. If the Message Processor
and Lock Manager service do not reside on the web server, identifying the server where they are installed will
allow the Browser Workstation Installation program to configure a required Lock Manager proxy on the web
server.
Enter the correct server names in the fields of the Gasper Server Configuration page and click the Next button
at the bottom of the Gasper Browser InstallShield Wizard.
CONFIDENTIAL
40
Browser Workstation Application Installation Guide
Install Step 8
When performing a Complete install or a Custom install that includes the Data Filter service on a Windows 2000
web server, the Gasper Browser InstallShield Wizard will display the Service Identity Configuration page.
Enter the user account information for the Data Filter service in the User, Password, and Domain fields. The
User fields entry defaults to the ID of the user currently logged into the server and performing the installation. The
Password field masks the display of any entered text. The Domain fields entry defaults to the name of the server
running the Browser Workstation Installation program.
NOTE: The User account specified in the User, Password, and Domain fields must be a Windows user with
Administrator rights to the PC.
After defining the fields on the Service Identity Configuration page, click the Next button at the bottom of the
Gasper Browser InstallShield Wizard.
CONFIDENTIAL
Browser Workstation Application Installation Guide
41
Install Step 9
After you have defined the installation's configuration data, the Gasper Browser InstallShield Wizard will display
the Ready to Install the Program page.
Click the Install button at the bottom of the Gasper Browser InstallShield Wizard.
CONFIDENTIAL
42
Browser Workstation Application Installation Guide
Install Step 10
Once the Gasper Browser InstallShield Wizard begins installing software, the Installing Gasper Browser page
will be displayed.
If necessary, you can halt the installation by clicking the Cancel button on the bottom of the Gasper Browser
InstallShield Wizard.
CONFIDENTIAL
Browser Workstation Application Installation Guide
43
Install Step 11
Once the Gasper Browser InstallShield Wizard has installed the software components, the Database Connection
Configuration wizard will display the Select Database Provider page.
NOTE: If the Database Connection Configuration Wizard is ran manually it must be run in Administrator Mode.
This is not needed when running Setup programs as Windows Vista and above will automatically run a Setup
program in Administrative Mode. To run this utility manually in Administrative Mode right click on the Exe and
select Run as Administrator.
Select the correct provider for the database to which you will connect and click the Next button at the bottom of
the Database Connection Configuration wizard.
CONFIDENTIAL
44
Browser Workstation Application Installation Guide
Install Step 12
After you define the database provider, the Database Connection Configuration wizard will display the Database
Connection Parameters page.
The following list describes the fields of the Database Connection Parameters page that are displayed when
Oracle provider for Oracle is chosen on the Select Database Provider page:
User: This field defines the name of the database user account that grants access to the Gasper
Vantage database.
Password: This field defines the password of the database user account that grants access to the
Gasper Vantage database.
TNS Name: This field defines the name of the server hosting the Gasper Vantage database.
The following list describes the fields of the Database Connection Parameters page that are displayed when
Microsoft provider for SQL Server is chosen on the Select Database Provider page:
User: This field defines the name of the database user account that grants access to the Gasper
Vantage database.
Password: This field defines the password of the database user account that grants access to the
Gasper Vantage database.
Server Name: This field defines the name of the server hosting the Gasper Vantage database.
Catalog: This field defines the name of the database catalog that supports the Gasper Vantage
database.
Define your database connection information, then click the Test button.
If your database connection information is correct, you should receive a prompt that indicates the
database connection test was successful. Once you have successfully tested the connection, the Next
button will be enabled. Click the Next button at the bottom of the Database Connection Configuration
wizard to proceed.
If you do not receive an indication that your database connection test was successful, verify and retest
your database connection information.
CONFIDENTIAL
Browser Workstation Application Installation Guide
45
Install Step 13
After you define the database connection parameters, the Database Connection Configuration wizard will display
the DSN File Settings page.
This page defines the database user information required to access the Gasper Vantage database with limited
permissions in order to gather the Gasper Vantage user information defined on the Database Connection
Parameters page.
The following list describes the fields of the DSN File Settings page that are displayed when Oracle provider for
Oracle is chosen on the Select Database Provider page:
Connection User: This field defines the name of the database user account that grants limited
permission access to the Gasper Vantage database.
User Password: This field defines the password of the database user account that grants limited
permission access to the Gasper Vantage database. Under normal circumstances, this field can be left
blank in order to default the password to the one Gasper Vantage provides.
Connection File Location: This field defines the path to the DSN connection file installed with the
Database Connection Configuration wizard. The DSN connection file normally is installed to the same
directory as the Database Connection Configuration wizards executable file.
The following list describes the fields of the DSN File Settings page that are displayed when Microsoft provider
for SQL Server is chosen on the Select Database Provider page:
Connection User: This field defines the name of the database user account that grants limited
permission access to the Gasper Vantage database.
User Password: This field defines the password of the database user account that grants limited
permission access to the Gasper Vantage database. Under normal circumstances, this field can be left
blank in order to default the password to the one Gasper Vantage provides.
Connection Database: This field defines the table in the Gasper Vantage database used to support
limited permission access.
Connection File Location: This field defines the path to the DSN connection file installed with the
Database Connection Configuration wizard. The DSN connection file normally is installed to the same
directory as the Database Connection Configuration wizards executable file.
CONFIDENTIAL
46
Browser Workstation Application Installation Guide
Define your database user information, then click the Test button.
If your database user connection information is correct, you will receive a prompt that indicates the test
was successful. Once you have successfully tested the database access, the Next button will be enabled.
Click the Next button at the bottom of the Database Connection Configuration wizard to proceed.
If you do not receive an indication that your database access test was successful, verify your database
user connection information. The default Connection User setting is conninfo.
NOTE: Prior to attempting to test the DSN File Settings, you must run the Connection Wizard script on the
Gasper Vantage database. Refer to the Prerequisites section of this document regarding the order of installation
procedures and database requirements for Oracle and SQL Server databases for detailed information on the
Connection Wizard script.
Install Step 14
After you define the DSN file setting data, the Database Connection Configuration wizard displays the Timeout
Values page.
The following list describes the fields of the Timeout Values page.
Command (sec.): This field defines the timeout value for a Browser Workstation connection to the
Gasper Vantage database when processing commands. This field has a range of 0 to 100 seconds, and
the default value is 0 seconds. A value of 0 indicates an infinite command timeout. A 0 value is a
recommended setting due to the fact that some queries can be quite lengthy.
Connection (sec.): This field defines the timeout value for a Browser Workstation connection to the
Gasper Vantage database for non-command processing. This field has a range of 0 to 100 seconds, and
the default value is 30 seconds. A value of 0 indicates an infinite connection timeout. A 0 value is not
recommended due to the fact that establishing a connection to the database should not be a lengthy
process.
Define the timeout values in the Command and Connection fields. After you define the timeout values, click the
Next button at the bottom of the Database Connection Configuration wizard.
CONFIDENTIAL
Browser Workstation Application Installation Guide
47
Install Step 15
After you define the timeout values, the Database Connection Configuration wizard displays the Connection
Settings page.
The following list describes the fields of the Connection Settings page that are displayed when Oracle provider
for Oracle is chosen on the Select Database Provider page:
Use Pooling: This option allows you to determine whether or not connections will be drawn from the
appropriate pool or created and added to the appropriate pool.
Enlist: When this option is selected, the pooler automatically enlists the connection in the current
transaction context of the creation thread if a transaction context exists.
Lifetime: When a connection is returned to the pool, its creation time is compared with the current time,
and the connection is destroyed if that time span (in seconds) exceeds the value specified by this field.
This is useful in clustered configurations to force load balancing between a running server and a server
just brought online. A value of zero (0) will cause pooled connections to have the maximum timeout.
Max. Pool Size: This field allows you to define the maximum number of connections allowed in the pool.
Min. Pool Size: This field allows you to define the minimum number of connections maintained in the
pool.
Increment Size: This field allows you to define the number of connections that are established when all
of the connections in the pools are used. The number of connections is never increased above the value
specified in the Max Pool Size field.
Decrement Size: This field allows you to define the number of connections that are closed when an
excessive number of established connections in the pool are not used. The number of connections is
never reduced below the value specified by the Min Pool Size field.
CONFIDENTIAL
48
Browser Workstation Application Installation Guide
The following list describes the fields of the Connection Settings page that are displayed when Microsoft
provider for SQL Server is chosen on the Select Database Provider page:
Use Pooling: This option allows you to determine whether or not connections will be drawn from the
appropriate pool or created and added to the appropriate pool.
Enlist: When this option is selected, the pooler automatically enlists the connection in the current
transaction context of the creation thread if a transaction context exists.
Connection Reset: This option allows you to determine whether the database connection will be reset
when being drawn from the pool. For SQL Server version 7.0, not selecting this option avoids making an
additional server round trip when obtaining a connection, but the connection state, such as database
context, is not reset. The connection pooler is not influenced by the ChangeDatabase method as long you
select the Connection Reset option. As the connection comes out of the pool, the connection is reset
with the server moving back to the login time database. There are no new connections created or
reauthentications. If you do not select the Connection Reset option, connections in the pool to different
databases might result.
Lifetime: When a connection is returned to the pool, its creation time is compared with the current time,
and the connection is destroyed if that time span (in seconds) exceeds the value specified by this field.
This is useful in clustered configurations to force load balancing between a running server and a server
just brought online. A value of zero (0) will cause pooled connections to have the maximum timeout.
Max. Pool Size: This field allows you to define the maximum number of connections allowed in the pool.
Min. Pool Size: This field allows you to define the minimum number of connections maintained in the
pool.
This page allows you to define various other database connection options. The settings should be left to their
default values. Before changing any values on the Connection Settings page, contact your Gasper Professional
Services or Customer Support representative.
Click the Finish button at the bottom of the Database Connection Configuration wizard to complete the Browser
Workstation installation.
Install Step 16
If you have purchased the optional LDAP Com Interface for Gasper Vantage, the Gasper LDAP Service
Impersonation utility will be started after the database connection settings are defined. Information on this utility is
provided in the Gasper LDAP Service Impersonation Utility section of this document.
CONFIDENTIAL
Browser Workstation Application Installation Guide
49
Install Step 17
The Gasper Browser InstallShield Wizard will display the InstallShield Wizard Completed page.
Click the Finish button at the bottom of the Gasper Browser InstallShield Wizard to complete the Browser
Workstation application installation.
After you have completed installing the Browser Workstation application, you should start the Gasper Request
Manager service. You can start the service via the installation PC's Services window or by restarting the
installation PC.
CONFIDENTIAL
50
Browser Workstation Application Installation Guide
Postinstallation Steps for Browser Workstation Installation
(OS Specific)
Windows 7
1. Set up the Gasper Web Sites to use the application pool with .NET 1.1
It normally defaults to .NET version 2.0 or higher in Windows Server 2008. You may need to add a new
application pool which uses .NET Framework v.1.1.4322, and than assign it to all Gasper sites in the IIS
Manager.
(a) Run the IIS Manager.
(b) If you dont want to use the Application Pool ASP.NET 1.1, you can add a new one by selecting the
Application Pools, click Add Application Pool, and pick the v1.1 version in the dropdown. Give a meaningful
name and click OK to save it.
CONFIDENTIAL
Browser Workstation Application Installation Guide
(c) Select Default Web Site and click View Applications.
(d) In the center applications list, right click the first one and select Basic Settings
CONFIDENTIAL
51
52
Browser Workstation Application Installation Guide
(e) In the popup window, click the Select button.
(f) Select the application pool you created earlier and click OK.
CONFIDENTIAL
Browser Workstation Application Installation Guide
53
(g) Repeat the step (d) to (f) for all Gasper applications.
2. Restart the IIS Server.
NOTE1: The Email/Fax utility must be run as Admin to configure email server connections, but will not send
emails; Outlook will attempt to send emails as Admin if the utility is run as Administrator. So, to send emails, the
utility must be run as the user with the Outlook account. Otherwise, the utility sends emails, but freezes when
trying to access the connection configuration.
NOTE2: This installation requires the Microsoft.NET 1.1 Framework as a prerequisite. The .NET 1.1 installation
displays a popup saying, "This software has known incompatibility with IIS services on this platform." To date, no
incompatibilities that affect Vantage software have been documented.
Windows Server 2008
1. Set up the Gasper Web Sites to use the application pool with .NET 1.1.
It normally defaults to .NET version 2.0 or higher in Windows Server 2008. You may need to add a new
application pool which uses .NET Framework v.1.1.4322, and than assign it to all Gasper sites in the IIS
Manager.
CONFIDENTIAL
54
Browser Workstation Application Installation Guide
(a) Run the IIS Manager.
(b) If you dont want to use the Application Pool ASP.NET 1.1, you can add a new one by selecting the
Application Pools, click Add Application Pool, and pick the v1.1 version in the dropdown. Give a
meaningful name and click OK to save it.
(c) Select Default Web Site and click View Applications.
CONFIDENTIAL
Browser Workstation Application Installation Guide
(d) In the center applications list, right click the first one and select Basic Settings
(e) In the popup window, click the Select button.
CONFIDENTIAL
55
56
Browser Workstation Application Installation Guide
(f) Select the application pool you created earlier and click OK.
(g) Repeat the step (d) to (f) for all Gasper applications.
CONFIDENTIAL
Browser Workstation Application Installation Guide
57
2. Restart the IIS Server.
NOTE1: The Email/Fax utility must be run as Admin to configure email server connections, but will not send
emails; Outlook will attempt to send emails as Admin if the utility is run as Administrator. So, to send emails, the
utility must be run as the user with the Outlook account. Otherwise, the utility sends emails, but freezes when
trying to access the connection configuration.
NOTE2: This installation requires the Microsoft.NET 1.1 Framework as a prerequisite. The .NET 1.1 installation
displays a popup saying, "This software has known incompatibility with IIS services on this platform." To date, no
incompatibilities that affect Vantage software have been documented.
Windows 2008 Server R2
1. Set up the Gasper Web Sites to use the application pool with .NET 1.1.
It normally defaults to .NET version 2.0 or higher in Windows Server 2008. You may need to add a new
application pool which uses .NET Framework v.1.1.4322, and than assign it to all Gasper sites in the IIS
Manager.
(a) Run the IIS Manager.
CONFIDENTIAL
58
Browser Workstation Application Installation Guide
(b) If you dont want to use the Application Pool ASP.NET 1.1, you can add a new one by selecting the
Application Pools, click Add Application Pool, and pick the v1.1 version in the dropdown. Give a
meaningful name and click OK to save it.
(c) Select Default Web Site and click View Applications.
CONFIDENTIAL
Browser Workstation Application Installation Guide
(d) In the center applications list, right click the first one and select Basic Settings
(e) In the popup window, click the Select button.
CONFIDENTIAL
59
60
Browser Workstation Application Installation Guide
(f) Select the application pool you created earlier and click OK.
(g) Repeat the step (d) to (f) for all Gasper applications.
CONFIDENTIAL
Browser Workstation Application Installation Guide
61
2. Restart the IIS Server.
NOTE1: The Email/Fax utility must be run as Admin to configure email server connections, but will not send
emails; Outlook will attempt to send emails as Admin if the utility is run as Administrator. So, to send emails, the
utility must be run as the user with the Outlook account. Otherwise, the utility sends emails, but freezes when
trying to access the connection configuration.
NOTE2: This installation requires the Microsoft.NET 1.1 Framework as a prerequisite. The .NET 1.1 installation
displays a popup saying, "This software has known incompatibility with IIS services on this platform." To date, no
incompatibilities that affect Vantage software have been documented.
CONFIDENTIAL
62
Browser Workstation Application Installation Guide
Manual Configuration
Database Connection Configuration Wizard
The Database Connection Configuration wizard enables you to define and edit the database connections used to
support the Browser Workstation application.
NOTE: If the Database Connection Configuration Wizard is ran manually it must be run in Administrator Mode.
This is not needed when running Setup programs as Windows Vista and above will automatically run a Setup
program in Administrative Mode. To run this utility manually in Administrative Mode right click on the Exe and
select Run as Administrator.
The Database Connection Configuration wizards executable file (DBConnectionWizard.exe) normally is installed
to the web server when you install either the Web Client Interface files or the Web Services components. The
Gasper Browser Installation program places the Database Connection Configuration wizard in the C:\Program
Files\Gasper\Shared directory. When you open DBConnectionWizard.exe, the Database Connection
Configuration wizard will be displayed.
The Select a function page of the Database Connection Configuration wizard allows you to choose one of the
following four functions for the wizard to accomplish:
1. Configure Connection: Selecting this function allows you to redefine all aspects of the Browser
Workstations connection to the Gasper Vantage database.
2. Change DSN Connection Info Password: Selecting this function allows you to edit only the password
associated with the Gasper Vantage database DSN connection information.
3. Change Database User Password: Selecting this function allows you to edit the password associated
with the user name that grants access to the Gasper Vantage database.
4. View Configuration: Selecting this function allows you to view the database connection parameters as
they currently exist.
CONFIDENTIAL
Browser Workstation Application Installation Guide
63
After you select a function, clicking the Next> button at the bottom of the Database Connection Configuration
wizard causes the wizard to display the functions next required page. The following subsections describe how to
use each of the Database Connection Configuration wizards functions.
Configuring a Database Connection
The following instructions describe how to use the Database Connection Configuration wizard to configure the
Browser Workstation applications connection to the Gasper Vantage database.
1. Open the Database Connection Configuration wizard.
The Database Connection Configuration wizards executable file normally is located on the Browser
Workstation applications server in the C:\Program Files\Gasper\Shared directory.
When the Database Connection Configuration wizard opens, it will display the Select a function page.
2. Select the Configure Connection option and click the Next> button.
The Database Connection Configuration wizard will display the Select Database Provider page.
3. Select the database provider used to support the Gasper Vantage database from the list and click the Next>
button.
The Database Connection Configuration wizard will display the Database Connection Parameters page.
CONFIDENTIAL
64
Browser Workstation Application Installation Guide
The following list describes the fields of the Database Connection Parameters page that are displayed
when Oracle provider for Oracle is chosen on the Select Database Provider page:
- User: This field defines the name of the database user account that grants access to the Gasper
Vantage database.
- Password: This field defines the password of the database user account that grants access to the
Gasper Vantage database.
- TNS Name: This field defines the name of the server hosting the Gasper Vantage database.
The following list describes the fields of the Database Connection Parameters page that are displayed
when Microsoft provider for SQL Server is chosen on the Select Database Provider page:
- User: This field defines the name of the database user account that grants access to the Gasper
Vantage database.
- Password: This field defines the password of the database user account that grants access to the
Gasper Vantage database.
- Server Name: This field defines the name of the server hosting the Gasper Vantage database.
- Catalog: This field defines the name of the database catalog that supports the Gasper Vantage
database.
4. Click the Test button after defining the fields of the Database Connection Parameters page.
A Test Connection message box will be displayed to indicate whether the Database Connection
Parameters page fields were defined successfully or not.
- If the test was successful, click the OK button on the message box to close it.
- If the test was not successful, click the OK button on the message box to close it. Then review the
entries of the Database Connection Parameters page fields to ensure are defined properly.
5. Click the Next> button.
The Database Connection Configuration wizard will display the DSN File Settings page.
CONFIDENTIAL
Browser Workstation Application Installation Guide
65
This page defines the database user information required to access the Gasper Vantage database with
limited permissions in order to gather the Gasper Vantage user information defined on the Database
Connection Parameters page.
The following list describes the fields of the DSN File Settings page that are displayed when Oracle
provider for Oracle is chosen on the Select Database Provider page:
- Connection User: This field defines the name of the database user account that grants limited
permission access to the Gasper Vantage database.
- User Password: This field defines the password of the database user account that grants limited
permission access to the Gasper Vantage database. Under normal circumstances, this field can be
left blank in order to default the password to the one Gasper Vantage provides.
- Connection File Location: This field defines the path to the DSN connection file installed with the
Database Connection Configuration wizard. The DSN connection file normally is installed to the same
directory as the Database Connection Configuration wizards executable file.
The following list describes the fields of the DSN File Settings page that are displayed when Microsoft
provider for SQL Server is chosen on the Select Database Provider page:
- Connection User: This field defines the name of the database user account that grants limited
permission access to the Gasper Vantage database.
- User Password: This field defines the password of the database user account that grants limited
permission access to the Gasper Vantage database. Under normal circumstances, this field can be
left blank in order to default the password to the one Gasper Vantage provides.
- Connection Database: This field defines the table in the Gasper Vantage database used to support
limited permission access.
- Connection File Location: This field defines the path to the DSN connection file installed with the
Database Connection Configuration wizard. The DSN connection file normally is installed to the same
directory as the Database Connection Configuration wizards executable file.
6. Click the Test button after defining the fields of the DSN File Settings page.
A Test Connection message box will be displayed to indicate whether the DSN File Settings page fields
were defined successfully or not.
- If the test was successful, click the OK button on the message box to close it.
- If the test was not successful, click the OK button on the message box to close it. Then review the
entries of the DSN File Settings page fields to ensure they are defined properly.
7. Click the Next> button.
The Database Connection Configuration wizard will display the Timeout Values page.
CONFIDENTIAL
66
Browser Workstation Application Installation Guide
The following list describes the fields of the Timeout Values page.
- Command (sec.): This field defines the timeout value for a Browser Workstation connection to the
Gasper Vantage database when processing commands. This field has a range of 0 to 100 seconds,
and the default value is 0 seconds. A value of 0 indicates an infinite command timeout. A 0 value is a
recommended setting due to the fact that some queries can be quite lengthy.
- Connection (sec.): This field defines the timeout value for a Browser Workstation connection to the
Gasper Vantage database for non-command processing. This field has a range of 0 to 100 seconds,
and the default value is 30 seconds. A value of 0 indicates an infinite connection timeout. A 0 value is
not recommended due to the fact that establishing a connection to the database should not be a
lengthy process.
8. Define the fields of the Timeout Values page and click the Next> button.
The Database Connection Configuration wizard will display the Connection Settings page.
CONFIDENTIAL
Browser Workstation Application Installation Guide
67
The following list describes the fields of the Connection Settings page that are displayed when Oracle
provider for Oracle is chosen on the Select Database Provider page:
- Use Pooling: This option allows you to determine whether or not connections will be drawn from the
appropriate pool or created and added to the appropriate pool.
- Enlist: When this option is selected, the pooler automatically enlists the connection in the current
transaction context of the creation thread if a transaction context exists.
- Lifetime: When a connection is returned to the pool, its creation time is compared with the current
time, and the connection is destroyed if that time span (in seconds) exceeds the value specified by
this field. This is useful in clustered configurations to force load balancing between a running server
and a server just brought online. A value of zero (0) will cause pooled connections to have the
maximum timeout.
- Max. Pool Size: This field allows you to define the maximum number of connections allowed in the
pool.
- Min. Pool Size: This field allows you to define the minimum number of connections maintained in the
pool.
- Increment Size: This field allows you to define the number of connections that are established when
all of the connections in the pools are used. The number of connections is never increased above the
value specified in the Max Pool Size field.
- Decrement Size: This field allows you to define the number of connections that are closed when an
excessive number of established connections in the pool are not used. The number of connections is
never reduced below the value specified by the Min Pool Size field.
The following list describes the fields of the Connection Settings page that are displayed when
Microsoft provider for SQL Server is chosen on the Select Database Provider page:
- Use Pooling: This option allows you to determine whether or not connections will be drawn from the
appropriate pool or created and added to the appropriate pool.
- Enlist: When this option is selected, the pooler automatically enlists the connection in the current
transaction context of the creation thread if a transaction context exists.
- Connection Reset: This option allows you to determine whether the database connection will be
reset when being drawn from the pool. For SQL Server version 7.0, not selecting this option avoids
making an additional server round trip when obtaining a connection, but the connection state, such as
database context, is not reset. The connection pooler is not influenced by the ChangeDatabase
method as long you select the Connection Reset option. As the connection comes out of the pool,
the connection is reset with the server moving back to the login time database. There are no new
CONFIDENTIAL
68
Browser Workstation Application Installation Guide
connections created or reauthentications. If you do not select the Connection Reset option,
connections in the pool to different databases might result.
- Lifetime: When a connection is returned to the pool, its creation time is compared with the current
time, and the connection is destroyed if that time span (in seconds) exceeds the value specified by
this field. This is useful in clustered configurations to force load balancing between a running server
and a server just brought online. A value of zero (0) will cause pooled connections to have the
maximum timeout.
- Max. Pool Size: This field allows you to define the maximum number of connections allowed in the
pool.
- Min. Pool Size: This field allows you to define the minimum number of connections maintained in the
pool.
The settings of the Connection Settings page should be left to their default values. Before changing any
values on the Connection Settings page, contact your Gasper Professional Services or Customer
Support representative.
9. Click the Finish button.
The Database Connection Configuration wizard will close.
Changing the DSN Connection Info Password
The following instructions describe how to use the Database Connection Configuration wizard to edit the
password of the database user account that grants limited permission access to the Gasper Vantage database.
NOTE: If the Database Connection Configuration Wizard is ran manually it must be run in Administrator Mode.
This is not needed when running Setup programs as Windows Vista and above will automatically run a Setup
program in Administrative Mode. To run this utility manually in Administrative Mode right click on the Exe and
select Run as Administrator.
1. Open the Database Connection Configuration wizard.
The Database Connection Configuration wizards executable file normally is located on the Browser
Workstation applications server in the C:\Program Files\Gasper\Shared directory.
When the Database Connection Configuration wizard opens, it will display the Select a function page.
2. Select the Change DSN Connection Info Password option and click the Next> button.
The Database Connection Configuration wizard will display the DSN File Settings page.
CONFIDENTIAL
Browser Workstation Application Installation Guide
69
The only active field will be User Password.
3. Update the User Password field and click the Test button.
A Test Connection message box will be displayed to indicate whether the DSN File Settings page fields
were defined successfully or not.
- If the test was successful, click the OK button on the message box to close it. The Finish button will
become active.
- If the test was not successful, click the OK button on the message box to close it. Then review the
entries of the DSN File Settings page fields to ensure they are defined properly.
4. Click the Finish button.
The Database Connection Configuration wizard will close.
Changing the Database User Password
The following instructions describe how to use the Database Connection Configuration wizard to edit the
password of the user account that provides access to the Gasper Vantage database.
NOTE: If the Database Connection Configuration Wizard is ran manually it must be run in Administrator Mode.
This is not needed when running Setup programs as Windows Vista and above will automatically run a Setup
program in Administrative Mode. To run this utility manually in Administrative Mode right click on the Exe and
select Run as Administrator.
1. Open the Database Connection Configuration wizard.
The Database Connection Configuration wizards executable file normally is located on the Browser
Workstation applications server in the C:\Program Files\Gasper\Shared directory.
When the Database Connection Configuration wizard opens, it will display the Select a function page.
2. Select the Change Database User Password option and click the Next> button.
The Database Connection Configuration wizard will display the Enter current and new passwords
page.
3. Enter the currently recorded password in the Current Password field.
4. Enter the new password in the New Password and Confirm New Password fields.
5. Click the Finish button.
The Database Connection Configuration wizard will close.
CONFIDENTIAL
70
Browser Workstation Application Installation Guide
Viewing Database Connection Configuration
The following instructions describe how to use the Database Connection Configuration wizard to view the values
of the settings that define the Browser Workstation applications connection to the Gasper Vantage database.
NOTE: If the Database Connection Configuration Wizard is ran manually it must be run in Administrator Mode.
This is not needed when running Setup programs as Windows Vista and above will automatically run a Setup
program in Administrative Mode. To run this utility manually in Administrative Mode right click on the Exe and
select Run as Administrator.
1. Open the Database Connection Configuration wizard.
The Database Connection Configuration wizards executable file normally is located on the Browser
Workstation applications server in the C:\Program Files\Gasper\Shared directory.
When the Database Connection Configuration wizard opens, it will display the Select a function page.
2. Select the View Configuration option and click the Next> button.
The Database Connection Configuration wizard will display the Connection Settings page.
The Database Connection Settings table displays the values assigned to the settings that define the
Browser Workstations connection to the Gasper Vantage database. The table must be scrolled to view all
of the settings. The following list presents the settings shown in the table.
- User ID
- Password
- Data Source
- Persist Security Info
- Connection Lifetime
- Enlist
- Max Pool Size
- Min Pool Size
- Pooling
- Connection Timeout
- Decr Pool Size (This setting is only shown when Oracle provider for Oracle is chosen on the Select
Database Provider page)
- Incr Pool Size (This setting is only shown when Oracle provider for Oracle is chosen on the Select
Database Provider page)
CONFIDENTIAL
Browser Workstation Application Installation Guide
71
Initial Catalog (This setting is only shown when Microsoft provider for SQL Server is chosen on the
Select Database Provider page)
- Connection Reset (This setting is only shown when Microsoft provider for SQL Server is chosen on
the Select Database Provider page).
3. After reviewing the connection settings, click the Finish button complete the configuration or click the
<Previous button to return to the pages of the Database Connection Configuration wizard in order to update
the connection settings.
If you click the Finish button, the Database Connection Configuration wizard will close.
If you click the <Previous button, you will be returned to the previous page of the Database Connection
Configuration wizard. The <Previous button functions the same on each page of the Database
Connection Configuration wizard.
Web Service Configuration Utility
The Web Service Configuration utility enables you to update the configuration files for the Web Client Interface
files and the Web Services.
Updating the configuration files for the Web Client Interface files and the Web Services is required if you
uninstall and then reinstall an upgraded version of the Browser Workstation application.
Updating the configuration file for the Web Client Interface files may be necessary if the Web Client
Interface files are unable to find the Web Services.
Updating the configuration file for the Web Services may be necessary if the Browser Workstation
applications Web Services are installed on an IIS port other than 80 or if the Browser Workstation
applications Web Services cant find internally referenced web services.
The Web Service Configuration utility file (GasperWebServicesConfig.exe) normally is installed to the web server
when you install either the Web Client Interface files or the Web Services components. The Gasper Browser
Installation program places the Web Service Configuration utility in the C:\Program Files\Gasper\Shared directory.
When you open GasperWebServicesConfig.exe, the Web Service Configuration utility will be displayed.
CONFIDENTIAL
72
Browser Workstation Application Installation Guide
The following list describes the elements of the Web Service Configuration utility.
Server Name: This field allows you to define the name of the web server that hosts the Browser
Workstation applications Web Services.
Port: This field allows you to select the IIS port where the Browser Workstation applications Web
Services are installed.
Update GasperWeb Configuration File in: Selecting this option allows you to update the configuration
file for the Browser Workstation applications Web Client Interface files. When you select this option, the
associated directory path field is activated. The configuration file for the Web Client Interface files is
normally located in C:\Inetpub\wwwroot\GasperWeb.
-
Browse: Clicking this button opens a Browse For Folder dialog box that allows you to navigate to
the directory containing the configuration file of the Web Client Interface files.
CONFIDENTIAL
Browser Workstation Application Installation Guide
73
Update Configuration for Web Services in: Selecting this option allows you to update the configuration
files for the Browser Workstation applications Web Services. When you select this option, the associated
directory path field is activated. The configuration files of the Web Services are normally located under
C:\Inetpub\wwwroot.
-
Browse: Clicking this button opens a Browse For Folder dialog box that allows you to navigate to
the directory containing the configuration files for the internally referenced web services.
Results: This log window displays the results of the update triggered by clicking on the Update button. If
an item scrolls past the right side of the window, double-clicking on the item will display it in a message
box.
Update: Clicking this button triggers the update to the specified configuration file(s).
Close: Clicking this button closes the Web Service Configuration utility.
How to Update References to Web Services
The following instructions describe how to use the Web Service Configuration utility to update references to the
Web Services.
Step 1
At the web server that hosts the Browser Workstation applications Web Client Interface files, run
GasperWebServicesConfig.exe (this file is normally located in the C:\Program Files\Gasper\Shared directory).
The Web Service Configuration utility will be displayed.
Step 2
Define where the Browser Workstation applications Web Services component is installed in the Server Name
and Port fields.
CONFIDENTIAL
74
Browser Workstation Application Installation Guide
Step 3
If you intend to update the configuration file for the Web Client Interface files, select the Update GasperWeb
Configuration File in: option. The associated file path field will be activated. Define the location of the Browser
Workstation applications Web Client Interface files in the file path field (normally C:\inetpub\wwwroot\gasperweb).
Step 4
If you intend to update the configuration files for the Browser Workstation applications Web Services, select the
Update Configuration for Web Services in: option. The associated file path field will be activated. Define the
location of the parent directory of the folder that contains the Browser Workstation applications Web Client
Interface files (normally C:\inetput\wwwroot).
NOTE: The Web Service Configuration utility only changes the configuration files located on the server running
the utility. If the Browser Workstation applications Web Client Interface files and Web Services components are
installed on different servers, the Web Service Configuration utility must be run on each components server to
change each components configuration files.
Step 5
Click the Update button. The configuration file(s) will be updated, and the processing results will be displayed in
the Results log window.
Step 6
Review the processing results if necessary and close the Web Service Configuration utility.
LDAP Authentication Configuration
Gasper Vantage supports two methods of user authentication: standard authentication and LDAP authentication.
When standard authentication is employed, the Gasper Vantage login process requires a user to provide an
assigned Gasper Vantage user name and password during login. When LDAP authentication is employed with
automatic binding, the Gasper Vantage login process requires no user input. For detailed information on Gasper
Vantage authentication methods, refer to the System Access Security chapter in the Gasper Vantage Users
Reference Guide.
There are two tasks that must be accomplished to enable the Browser Workstation to support LDAP
authentication using automatic binding:
1. The Browser Workstation applications web.config file must be edited to set authentication to Windows
mode.
2. Impersonation credentials must be defined to support the automatic binding. This task can be
accomplished using the Gasper LDAP Service Impersonation utility.
Gasper LDAP Service Impersonation Utility
The Gasper LDAP Service Impersonation utility allows you to define an LDAP user name, password, and domain
to be used to support automatic binding when Gasper Vantage employs LDAP authentication. The Gasper LDAP
Service Impersonation utility normally runs as part of the Browser Workstation software installation. However, the
Gasper LDAP Service Impersonation utility can also be run at other times to edit the LDAP authentication data.
The Gasper LDAP Service Impersonation utility must be started via a command line that uses the config option.
The config option is required to provide the Gasper LDAP Service Impersonation utility with the location of the
Browser Workstation applications system.xml file, which define whether or not LDAP permission is available. To
start the Gasper LDAP Service Impersonation utility, run the following command line:
LdapServiceImpersonation.exe /config=C:\example\config\SystemConfig.XML
The Gasper LDAP Service Impersonation utility will be displayed.
CONFIDENTIAL
Browser Workstation Application Installation Guide
75
The following list describes the elements of the Gasper LDAP Service Impersonation utility.
Username: This field allows you to enter an LDAP user name.
Password: This field allows you to enter an LDAP password. This field will display only star characters,
so care must be taken when defining the entry. The Gasper LDAP Service Impersonation utility will
encrypt the entry of the Password field when it is recorded.
Domain: This field allows you to enter a network domain name.
Write: Clicking this button writes the values recorded in the fields of the Gasper LDAP Service
Impersonation utility to the web.config file for the Gasper LDAP Web Service.
Finish: Clicking this button closes the Gasper LDAP Service Impersonation utility. If no values have
been defined in the Gasper LDAP Service Impersonation utilitys fields and recorded by clicking the Write
button prior to clicking the Finish button, a message will prompt you to confirm whether or not you want to
exit the utility.
MSMQ Configuration
If your Browser Workstation application supports database read/write capability but you encounter problems when
issuing commands or performing database updates, you may need to manually configure the message queues.
Step 1
At the PC that hosts the Gasper Browser server components, run GasperWebMSMQSetup.exe (this file normally
is located in C:\Program Files\Gasper\RequestServer).
The Gasper Browser Message Queue Setup dialog box will be displayed.
CONFIDENTIAL
76
Browser Workstation Application Installation Guide
Step 2
Define the private queue names in Request Queue Name and Response Queue Name. The queue names will
require a Private$ section.
Record the queue names for referral in the following steps.
Step 3
Click the Accept button on the Gasper Browser Message Queue Setup dialog box. The Gasper Browser
Message Queue Setup dialog box will be closed.
Step 4
At the PC that hosts the Gasper Browser server components, select Settings | Control Panel | Administrative
Tools | Computer Management at the Windows Start menu. The Computer Management window will be
displayed.
CONFIDENTIAL
Browser Workstation Application Installation Guide
77
Step 5
Verify the presence of the GasperRequest and GasperResponse message queues. If either message queue is
missing, define the private queue manually.
Step 6
At the PC that hosts the Gasper Browser server components, open C:\Program
Files\Gasper\RequestServer\Gasper.Request.RequestManager.exe.config using a text editor and locate the lines
for the request_Q and response_Q names.
CONFIDENTIAL
78
Browser Workstation Application Installation Guide
Step 7
Change the value entry of the request_Q and response_Q lines to match the following example.
<appSettings>
<add key="request_q" value="GasperServer\Private$\GasperRequest" />
<add key="response_q" value="GasperServer\Private$\GasperResponse" />
<add key="connections_max" value="4" />
<add key="request_threads_max" value="10" />
</appSettings>
Step 8
At the PC that hosts the Gasper Browser server components, open C:\Program
Files\Gasper\Shared\Gasper.Request.ExternalCommsFactory.Config using a text editor and locate the lines for
the request_Q and response_Q names.
Step 9
Change the value entry of the request_Q and response_Q lines to match the following example.
<appSettings>
<add key="request_q" value="GasperServer\Private$\GasperRequest" />
<add key="response_q" value="GasperServer\Private$\GasperResponse" />
<add key="timeout_seconds" value="60" />
</appSettings>
Step 10
Provide appropriate permissions for the 2 new queues created in the above steps.
Step 11
Start the Gasper Request Manager service. You can start the service via the PC's Services window or by
restarting the installation PC.
CONFIDENTIAL
Browser Workstation Application Installation Guide
79
Report Directory Configuration
The Browser Workstation application allows you to provide management reports published in HTML to your
workstation users. To support this functionality, you must define one or more virtual directories that will hold the
published reports.
Defining the Report Directory
By default, the Browser Workstations web structure is installed on your web server in the physical directory
C:\Inetpub\wwwroot\GasperWeb. You must define a dedicated physical directory under the physical GasperWeb
directory to support your ability to publish Gasper Vantage Crystal Reports (e.g.,
C:\Inetpub\wwwroot\GasperWeb\Reports).
Step 1
At the web server, use Windows Explorer to browse to the GasperWeb directory. The GasperWeb directory
normally is located on the web server at C:\Inetpub\wwwroot\GasperWeb.
Step 2
Create a directory named Reports immediately under the GasperWeb directory.
Step 3
Create subdirectories under the Reports directory if necessary to support your need for multiple reporting
directories that can be dedicated to separate audiences.
CONFIDENTIAL
80
Browser Workstation Application Installation Guide
Step 4
Open Internet Information Services to ensure the new directories are recognized under the GasperWeb directory.
CONFIDENTIAL
Browser Workstation Application Installation Guide
81
Using a Mapped Drive to Support the Report Directory
Because the Gasper Vantage Browser Workstation application runs in the security context of ASP.NET, the
default Browser Workstation application user has limited privileges to access data on servers mapped to the Web
Server. As a result, file access issues may develop if you attempt to define a Reports virtual directory that points
to a physical directory across a mapped drive.
If you must define a Reports directory using a mapped drive, there are several methods you can use to provide
the Web Server with access to network resources on other servers:
Impersonation: When defining the user account that will support the Browser Workstation on the Web
Server, use the same username and password as an existing user that has rights to the server hosting
the Reports directory.
Anonymous Access: If you use anonymous access to support the Browser Workstation, you can create
a local account on the server that hosts the Reports directory using the same username and password
that are associated with the account used for anonymous access on the Web Server.
Local Access: You can create a local account for the Web Servers ASP.NET user on the server that
hosts the Reports directory using the ASP.NET users username and password.
Securing the Report Directory
By default, Internet Information Services allows direct access to files commonly stored in the Browser Workstation
application's Report virtual directory (.html, *html, etc.). The following steps must be taken to prevent users
associated with one Report subdirectory from accessing data in another Report subdirectory.
Step 1
Open web.config using a text editor and locate the <appSettings> section. The web.config file normally is located
in C:\Inetpub\wwwroot\GasperWeb.
Step 2
Define the ReportDirectory key in the appSettings section.
<appSettings>
<add key="ReportDirectory" value="Reports"/>
</appSettings>
The default value of the ReportDirectory key is "Reports". The default value can be modified to match the name
of the Report directory you defined under the GasperWeb directory.
Step 3
Save any changes you make to web.config.
Step 4
Open Internet Information Services and locate the GasperWeb virtual directory.
CONFIDENTIAL
82
Browser Workstation Application Installation Guide
Step 5
Select the GasperWeb virtual directory and then select Action | Properties from the Internet Information Services
menu bar. The GasperWeb Properties dialog box will be displayed with the Virtual Directory tab selected.
CONFIDENTIAL
Browser Workstation Application Installation Guide
83
Step 6
Click the Configuration button on the Virtual Directory tab. The Application Configuration dialog box will be
displayed.
CONFIDENTIAL
84
Browser Workstation Application Installation Guide
Step 7
Click the Add button on the Mappings tab. The Add/Edit Application Extension Mapping dialog box will be
displayed.
Step 8
Define the Executable field with the application path of the standard ASP.NET file extensions (*.aspx, *.ascx,
etc.)
Step 9
Define the Extension field with the file extension of the report files that will be published for users of the Browser
Workstation application.
Step 10
Select All Verbs and click the OK button.
Step 11
Repeat steps 7 through 10 to define all file extensions that will be used in the Report directory.
Step 12
Click the OK button on the Application Configuration dialog box. The Application Configuration dialog box
will be closed, and the GasperWeb Properties dialog box will be displayed.
Step 13
Click the HTTP Headers tab of the GasperWeb Properties dialog box. The HTTP Headers tab of the
GasperWeb Properties dialog box will be displayed.
Step 14
Click the File Types button in the MIME Map group box of the HTTP Headers tab. The File Types dialog box will
be displayed.
Step 15
Click the New Type button on the File Types dialog box. The File Type dialog box will be displayed.
CONFIDENTIAL
Browser Workstation Application Installation Guide
85
Step 16
Enter .pdf in the Associated extension field, enter application/pdf in the Content type (MIME) field, and click
the OK button on the File Type dialog box. The File Types dialog box will display the .pdf entry in the Registered
file types list.
Step 17
Click the OK button on the File Types dialog box. The dialog box will be closed and the GasperWeb Properties
dialog box will be displayed.
Step 18
Click the OK button on the GasperWeb Properties dialog box. The GasperWeb Properties dialog box will be
closed, and the Internet Information Services window will be displayed.
Step 19
Close the Internet Information Services window.
After defining the Browser Workstation application's Report directory, you must define access to the directory on
the Gasper Vantage User Group record. For detailed information on defining the User Group records, refer to the
System Access Security chapter of the Gasper Vantage User's Reference Guide.
Excluding Files from the Reports List
You can configure the Browser Workstation application to exclude files with specific extensions from the User
Reports list. By default, the Browser Workstation application excludes files with the following extensions:
.jpg
.jpeg
.bmp
.gif
.png
The following steps describe how to define a filter to exclude files with specified extensions from the User Reports
list.
Step 1
Open the web.config file on the server hosting the Gasper Browser using a text editor. The web.config file
normally can be found in the Gasper Browser servers C:\Inetpub\wwwroot\GasperWeb directory.
Step 2
Locate the runtime <appSettings> section in the web.config file.
Step 3
Add the "ReportsExcludeList" entry as shown in the following example.
<appSettings>
<add key="ReportsExcludeList" value=".jpg.jpeg.bmp.gif."/>
</appSettings>
The "ReportsExcludeList" entrys value is a string of file extensions. Each file extension includes the period, and
the overall value statement is ended with a period.
Setting the "ReportsExcludeList entry's value with file extensions will cause the User Reports list to filter files with
the specified extensions. Deleting the "ReportsExcludeList entry allows the User Reports list to display any file
with an extension other than .jpg, .jpeg, .bmp, or .gif.
CONFIDENTIAL
86
Browser Workstation Application Installation Guide
NOTE: When you define the ReportsExcludeList entry, the entrys default values must be specified if they are to
be included in the filtering.
Step 4
Save and close the web.config file.
Generating a Lock Manager Proxy
If the Browser Workstation applications Web Services and the Message Processor are installed on separate
servers, a Lock Manager proxy must be installed on the server that hosts the Browser Workstation applications
Web Services.
Normally, the Gasper Browser Installation program defines a Lock Manager proxy when the Web Services are
installed on a web server and the Lock Manager service is already installed on another server.
The following instructions describe how to create a Lock Manager proxy manually and install it on the server that
hosts the Browser Workstation applications Web Services.
1. Select Start | Settings | Control Panel | Administrative Tools | Component Services at the Windows Start
menu of the server that hosts the Message Processor.
The Component Services tool will be opened.
2. Expand the Component Services console tree to Component Services | Computers | My Computer |
COM+ Applications.
3. Select Gasper Lock Manager Service in the COM+ Applications list.
CONFIDENTIAL
Browser Workstation Application Installation Guide
87
4. Select Action | Export at the Component Services tools menu bar.
The COM+ Application Export Wizard will be displayed.
5. Click the Next button on the COM+ Application Export Wizard.
The Application Export Information page will be displayed on the COM+ Application Export Wizard.
CONFIDENTIAL
88
Browser Workstation Application Installation Guide
6. Define a fully qualified directory path and filename for the Lock Manager proxy installer file to be created.
The file must have an extension of .msi.
7. Select the Application proxy option in the Export as: group box.
CONFIDENTIAL
Browser Workstation Application Installation Guide
89
8. Click the Next button on the COM+ Application Export Wizard.
The COM+ Application Export Wizard will build the Lock Manager proxy installer file and will display the
completion page.
9. Click the Finish button on the COM+ Application Export Wizard.
The COM+ Application Export Wizard will be closed.
10. Copy the Lock Manager proxy installer file to the server that hosts the Browser Workstation applications Web
Services.
CONFIDENTIAL
90
Browser Workstation Application Installation Guide
11. Use the Control Panels Add/Remove Programs tool to uninstall any Lock Manager proxies that exist on the
server that hosts the Browser Workstation applications Web Services.
CONFIDENTIAL
Browser Workstation Application Installation Guide
12. Run the Lock Manager proxy installer file.
The Lock Manager proxy installer will display a progress bar while it processes.
The Lock Manager proxy will be installed with no user input.
CONFIDENTIAL
91
92
Browser Workstation Application Installation Guide
Permission Set Requirements
User Permissions
The following list presents the permissions required by users who will access the Browser Workstation
application.
Access permission for the root directories and content directories associated with the Gasper Services
and Gasper Web Site should be set as follows:
-
Deny write access.
Allow read access.
Allow list folder contents.
Users must be able to write to the GasperWeb\Resources\Images\NetworkStatus folder.
Users must have read permission on the Oracle home directory.
If ASPNET users are used to support the Browser Workstation, the ASPNET users must be added to the
Administrators group on the web server hosting IIS.
If ASPNET users are not used to support the Browser Workstation, users should have the working
directory permissions presented in the following table.
Working Directory
GasperServices
GasperWeb
OracleHome
Permission
Change
Change
Read
If Network Service users are not used to support the Browser Workstation, users should have the working
directory permissions presented in the following table.
Working Directory
GasperServices
GasperWeb
OracleHome
RequestServer
Permission
Change
Change
Read and Execute
Change
CONFIDENTIAL
Browser Workstation Application Installation Guide
93
Gasper Web Site Permissions
Anonymous Access
If you intend to run the Browser Workstation with anonymous access, certain permissions must be set via Internet
Information Services (IIS). To set the required permissions, open IIS, and select the Browser Workstations web
site in the Console Tree. Select Action | Properties from the IIS menu bar. The Properties dialog box for the
Browser Workstations web site will be displayed. Select the Virtual Directory tab and define the fields as shown
in the following example.
The following list describes the settings that must be defined.
The Read, Log visits, and Index this resource options are selected.
The Execute Permissions drop-down list is set to Script only.
The Application Protection drop-down list is set to Medium.
CONFIDENTIAL
94
Browser Workstation Application Installation Guide
To enable anonymous access, select the Directory Security tab of the Properties dialog box for the Browser
Workstations web site. Click the Edit button for Anonymous access and authentication control. The
Authentication Methods dialog box will be displayed. Define the fields of the Authentication Methods dialog box as
shown in the following example.
The Anonymous access option should be selected. The default user shown in the User name field should have
the Gasper Windows permission.
CONFIDENTIAL
Browser Workstation Application Installation Guide
95
No Anonymous Access
If you intend to run the Browser Workstation without anonymous access, certain permissions must be set via
Internet Information Services (IIS). To set the required permissions, open IIS, and select the Browser
Workstations web site in the Console Tree. Select Action | Properties from the IIS menu bar. The Properties
dialog box for the Browser Workstations web site will be displayed. Select the Virtual Directory tab and define
the fields as shown in the following example.
The following list describes the settings that must be defined.
The Read, Log visits, and Index this resource options are selected.
The Execute Permissions drop-down list is set to Script only.
The Application Protection drop-down list is set to Medium.
CONFIDENTIAL
96
Browser Workstation Application Installation Guide
To disable anonymous access, select the Directory Security tab of the Properties dialog box for the Browser
Workstations web site. Click the Edit button for Anonymous access and authentication control. The
Authentication Methods dialog box will be displayed. Define the fields of the Authentication Methods dialog box as
shown in the following example.
The Anonymous access option should not be selected, but the Integrated Windows authentication option
should be selected.
Gasper Web Services Permissions
The Gasper web services must be defined to operate with anonymous access regardless of how access is
defined for the web site of the Browser Workstation. To set the required permissions for each Gasper web
service, open IIS, and select the web service. The Gasper web services will be found subordinate to the Browser
Workstations web site in the Console Tree.
Using IIS to define anonymous access permissions for individual web services is accomplished in the same way
as defining the anonymous access permissions for the Gasper web site. For detailed information on using IIS to
define permissions, refer to the preceding Gasper Web Site Permissions section.
CONFIDENTIAL
Browser Workstation Application Installation Guide
97
Configuring Gasper Dashboard Options
The Gasper Dashboard is a purchasable feature that provides the Browser Workstation application with additional
Object network management and research tools. The Gasper Dashboard provides the Browser Workstation
application with a unique and configurable display of availability and performance data.
The Gasper Dashboard page displays up to six separate dashboard elements. Each dashboard element contains
a chart that provides Object network management data.
Most of the charts on the Gasper Dashboard have optional settings that can be configured by editing the
Web.config file associated with the Gasper Dashboard. The Web.config file is an XML configuration file contained
in the GasperWeb directorys GasperServices\GasperDashboardService folder.
The following list describes the Gasper Dashboard chart elements and their associated settings that can be
configured by editing the Web.config file.
Faults by Window Chart: The Faults by Window Chart shows the number of Tickets currently open in
each one of the Monitoring Windows. By default, the Faults by Window Chart does not show Tickets with
Needs Attention-type Action Codes.
-
TicketByWindowChartActionFilter: This key allows you to define a comma-delimited list of the
Action Codes that will be considered by the Faults by Window Chart as it tracks Tickets for display.
This keys default values include all Out of Service, Lost Communications, and In Replenishment
Action Codes. The following table identifies which Action Codes are responsible for displaying Tickets
in the default Monitoring Windows.
Default Window
Out of Service
Needs Attention
Lost Communications
In Replenishment
Action Code
8, 10, 12, 14, 15, 25, 26, 27, 28, 31, 37, 41, 46, 47, 59, 60
6, 11, 18, 19, 20, 24, 29, 30, 32, 33, 36, 42, 43, 48, 49, 50, 51, 57,
62, 63, 64, 65, 66, 67, 68, 69, 70, 75
4, 16, 21, 34, 38, 52, 54, 55
2, 7, 23, 35, 53, 73
The custom Action Codes (76-99) are not included in the TicketByWindowChartActionFilter key by
default. Custom Action Codes can be used to open Tickets; however, the definition and
implementation of custom Action Codes varies from system to system. If a custom Action Code is
implemented, it must be manually added to the TicketByWindowChartActionFilter key before the
custom Action Codes Tickets will be recognized by the Gasper Dashboards Faults by Window Chart.
Service Performance Chart: The Service Performance Chart shows the Contacts that are handling the
greatest number of currently dispatched Tickets that affect Object availability. By default, the Service
Performance Chart shows up to 5 Contacts.
-
ServiceSummaryChartActionFilter: This key allows you to define a comma-delimited list of the
Action Codes that will be considered by the Service Performance Chart as it tracks Tickets assigned
to Contacts. This keys default values include all Out of Service, Lost Communications, and In
Replenishment Action Codes. For information on Action Code category assignments, refer to the
table of Action Code categories provided in the TicketByWindowChartActionFilter key description.
The custom Action Codes (76-99) are not included in the ServiceSummaryChartActionFilter key by
default. Custom Action Codes can be used to open Tickets; however, the definition and
implementation of custom Action Codes varies from system to system. If a custom Action Code is
implemented, it must be manually added to the ServiceSummaryChartActionFilter key before the
CONFIDENTIAL
98
Browser Workstation Application Installation Guide
custom Action Codes Tickets will be recognized by the Gasper Dashboards Service Performance
Chart.
-
ServiceSummaryServicerCount: This key allows you to define the number of Contacts that will be
shown in the Service Performance Chart. This keys default value is 5. Note that as more Contacts
are shown, the Service Performance Charts legibility may be affected.
Ticket Age Chart: The Ticket Age Chart shows the number of current availability-impacting Tickets
according to the range of time each Ticket has been open.
-
TicketAgeChartActionFilter: This key allows you to define a comma-delimited list of the Action
Codes that will be considered by the Ticket Age Chart as it tracks Tickets. This keys default values
include all Out of Service, Lost Communications, and In Replenishment Action Codes. For
information on Action Code category assignments, refer to the table of Action Code categories
provided in the TicketByWindowChartActionFilter key description.
The custom Action Codes (76-99) are not included in the TicketAgeChartActionFilter key by
default. Custom Action Codes can be used to open Tickets; however, the definition and
implementation of custom Action Codes varies from system to system. If a custom Action Code is
implemented, it must be manually added to the TicketAgeChartActionFilter key before the custom
Action Codes Tickets will be recognized by the Gasper Dashboards Ticket Age Chart.
Category Performance Chart: The Category Performance Chart shows the worst performer of each
Object Category. An Object Category value is recognized to be the worst performer within the overall
Object Category when it has the highest percentage of associated Objects currently out of service when
compared to the other values within the same Object Category.
-
CategorySummaryChartActionFilter: This key allows you to define a comma-delimited list of the
Action Codes that will be considered by the Category Performance Chart as it tracks Tickets
associated with specific Object Category values. This keys default values include all Out of Service,
Lost Communications, and In Replenishment Action Codes. For information on Action Code category
assignments, refer to the table of Action Code categories provided in the
TicketByWindowChartActionFilter key description.
The custom Action Codes (76-99) are not included in the CategorySummaryChartActionFilter key
by default. Custom Action Codes can be used to open Tickets; however, the definition and
implementation of custom Action Codes varies from system to system. If a custom Action Code is
implemented, it must be manually added to the CategorySummaryChartActionFilter key before the
custom Action Codes Tickets will be recognized by the Gasper Dashboards Category Performance
Chart.
Status Frequency Chart: The Status Frequency Chart shows the Status Codes that are responsible for
the greatest number of Tickets opened within the last 30 days. By default, the Status Frequency Chart
can show up to 10 Status Codes.
-
StatusSummaryChartActionFilter: This key allows you to define a comma-delimited list of the
Action Codes that will be considered by the Status Frequency Chart as it tracks Tickets and their
associated Status Codes. This keys default values include all Out of Service, Lost Communications,
and In Replenishment Action Codes. For information on Action Code category assignments, refer to
the table of Action Code categories provided in the TicketByWindowChartActionFilter key description.
The custom Action Codes (76-99) are not included in the StatusSummaryChartActionFilter key by
default. Custom Action Codes can be used to open Tickets; however, the definition and
implementation of custom Action Codes varies from system to system. If a custom Action Code is
implemented, it must be manually added to the StatusSummaryChartActionFilter key before the
custom Action Codes Tickets will be recognized by the Gasper Dashboards Status Frequency Chart.
CONFIDENTIAL
Browser Workstation Application Installation Guide
99
StatusCodeChartDayWindow: This key allows you to define the number of days prior to the current
date that the Status Frequency Chart will consider Tickets for the charts calculations. This keys
default value is 30.
StatusCodeChartStatusCodeCount: This key allows you to specify the number of Status Codes
that will be shown by the Status Frequency Chart. This keys default value is 10.
Network Availability Chart: The Network Availability Chart shows the percentage of Objects that are
considered currently available for service. The Network Availability Chart also shows the total number of
open Tickets and the number of Objects being monitored by Gasper Vantage. There are no configurable
settings for the Network Availability Chart in the Gasper Dashboards Web.config file.
Optional Settings
ASP.NET Session Service
The ASP.NET session service used by the Gasper Browser Client can be changed from in-process to an external
source. This setting change is required when the Gasper Browser Client is installed on several web servers as
part of a web farm.
The changes associated with updating the session state source require a server that will host the ASP.NET state
server. The server must be accessible from all web servers in the web farm.
The following steps describe how to update the session state source to use an ASP.NET state server.
Step 1
Identify and record the IP address of the server designated to host the ASP.NET state service.
Step 2
Open the Services window at the server hosting the ASP.NET state service.
CONFIDENTIAL
100
Browser Workstation Application Installation Guide
Step 3
Verify that the ASP.NET State Service is present. If the service is missing, verify that Microsoft Internet
Information Services is installed and the .NET Framework is installed and registered.
Step 4
Select the ASP.NET State Service and select Action | Properties from the Services window's menu bar. The
ASP.NET State Service Properties dialog box will be displayed.
Step 5
Set the Startup type to Automatic and click the Apply button at the bottom of the ASP.NET State Service
Properties dialog box.
Step 6
Click the Start button on the ASP.NET State Service Properties dialog box's General tab to start the service.
Step 7
Click the OK button to close the ASP.NET State Service Properties dialog box.
Step 8
Close the Services window.
CONFIDENTIAL
Browser Workstation Application Installation Guide
101
Step 9
Open the web.config file found in a server hosting the Gasper Browser using a text editor. The web.config file
normally can be found in the Gasper Browser server's C:\Inetpub\wwwroot\GasperWeb directory.
Step 10
Locate the runtime <sessionState> node as shown in the example.
<sessionState mode="StateServer" stateConnectionString="tcpip=127.0.0.1:42424"
sqlConnectionString="data source=127.0.0.1;Trusted_Connection=yes"
cookieless="false" timeout="20"/>
Step 11
Set the node's mode value to "StateServer" and update the IP address section of the stateConnectionString value
with the IP address of the server recorded in step 1. Ensure you do not edit or delete the port section of the
stateConnectionString value.
Step 12
Save and close the web.config file.
Step 13
Restart Internet Information Services.
Step 14
Repeat steps 9 through 12 for all servers with the Gasper Browser Client installed.
Step 15
On the server designated to host the ASP.NET state service, modify the registry to allow remote connections. The
registry key that must be modified is:
HKEY_LOCAL_MACHINE\SYSTEM\CurrentControlSet\Services\aspnet_state\Parameters
To allow remote connections, add a new DWORD or change the existing DWORD:
AllowRemoteConnection = 1 (decimal)
CONFIDENTIAL
102
Browser Workstation Application Installation Guide
Automatic Login
The Browser Workstation application can be configured to support automatic logins. Automatic logins use HTTP
header information to determine the user to login to the Browser Workstation application. Enabling automatic
logins requires the information to be present in the HTTP headers or all login attempts will fail.
The following steps must be performed to enable automatic logins.
Step 1
Open the web.config file on the server hosting the Gasper Browser using a text editor. The web.config file
normally can be found in the Gasper Browser server's C:\Inetpub\wwwroot\GasperWeb directory.
Step 2
Locate the runtime <appSettings> section in the web.config file.
Step 3
Add the "HTTPUserTag" entry as shown in the following example.
<appSettings>
<add key="HTTPUserTag" value="Header Tag"/>
</appSettings>
The value should indicate the tag name that will be defined in the HTTP header.
The Gasper password must be provided when using the HTTP header for logins unless passwords are disabled.
The password is read from the HTTPPassTag in the HTTP header.
Step 4
Save and close the web.config file.
Step 5
Restart Internet Information Services.
NOTE: HTTP header information can be used to determine the user for automatic login purposes only when
Gasper Vantage employs standard authentication. If automatic login is desired while Gasper Vantage employs
LDAP authentication, the Browser Workstation application must be configured to support automatic binding as
described in the LDAP Authentication Configuration section of this document. For detailed information about
Gasper Vantages support of LDAP authentication, refer to the System Access Security chapter of the Gasper
Vantage Users Reference Guide.
CONFIDENTIAL
Browser Workstation Application Installation Guide
103
Custom Text Definition
The text displayed by the Browser Workstation application can be customized using custom message files.
Custom message files are not supplied by Gasper; you create and maintain them yourself.
Custom message files allow you to edit the text displayed in the Browser Workstation application without
modifying the message files provided by Gasper. Directly modifying the standard message files provided by
Gasper is not recommended, because the standard message files are overwritten with subsequent
installs/upgrades of the Browser Workstation application. Custom message files will not be overwritten by
subsequent installs/upgrades of the Browser Workstation application.
All message files must be located on the Gasper Browser server under the \Resources\messages directory
(C:\Inetpub\wwwroot\GasperWeb\Resources\messages). The Browser Workstation application's standard
message files use the following file name format: Messages.<locale>.xml where <locale> is one of the following:
1. the ISO abbreviation for the specific locale (i.e., en-US for United States English, etc.)
2. the ISO abbreviation for the language only (i.e., en for English, es for Spanish, etc.)
3. default (e.g., Messages.default.xml).
The XML format for each of these files is shown in the following example.
<?xml version="1.0" encoding="utf-8" standalone="yes"?>
<messages>
<tag value="TagValue"/>
<add value="Add"/>
<cancel value="Cancel"/>
<edit value="Edit"/>
</messages>
The browser uses the message tag to look up the most locale-specific value defined for the tag. Thus, the
browser searches for a matching value in message file order 1-3 shown above. The first matching value found is
displayed.
Custom message files must be located with the standard message files on the Gasper Browser Client under the
\Resources\messages directory. Custom message files must be given a filename with the following format:
Custom.<locale>.xml where the <locale> is defined the same as in the standard message files.
Values in a custom message file override the values in the standard message file with the same locale. For
example, the values in the custom.en-US.xml message file will override the values in the messages.en-US.xml
message file. The custom message file should only define values that need to be overridden; not all the values in
the standard message file need to be defined in the custom message file.
Custom message files may require maintenance from time to time. For example, when new releases of the
Browser Workstation application are installed, the custom message files should be verified to ensure that the
overridden values have not changed in a manner that would impact the custom messages. In addition, new
custom messages may need to be added with each new release of the Browser Workstation application.
NOTE
The Browser Workstation application web site must be stopped and restarted before changes to custom
messages take effect.
CONFIDENTIAL
104
Browser Workstation Application Installation Guide
Enable/Disable Filtered Views
The Browser Workstation application can be configured to enable or disable the ability to filter the Object network
status and open Ticket views. The ability to filter views is enabled by default. Enabling or disabling filtered views is
a system-wide setting that will affect all users of the Browser Workstation application.
The following steps describe how to enable or disable filtered views at the Browser Workstation application.
Step 1
Open the web.config file on the server hosting the Gasper Browser using a text editor. The web.config file
normally can be found in the Gasper Browser server's C:\Inetpub\wwwroot\GasperWeb directory.
Step 2
Locate the runtime <appSettings> section in the web.config file.
Step 3
Add the "AllowFilteredViews" entry as shown in the following example.
<appSettings>
<add key="AddFilteredViews" value="true"/>
</appSettings>
A value of "true" will enable filtered views, while a value of "false" will disable filtered views.
Step 4
Save and close the web.config file.
Step 5
Restart Internet Information Services.
CONFIDENTIAL
Browser Workstation Application Installation Guide
105
Enable/Disable Menu Icons
The Browser Workstation application can be configured to enable or disable the ability to display icons on the
menu bar. The ability to display menu icons is enabled by default. Enabling or disabling menu icons is a systemwide setting that will affect all users of the Browser Workstation application.
The following steps describe how to enable or disable menu icons at the Browser Workstation application.
Step 1
Open the web.config file on the server hosting the Gasper Browser using a text editor. The web.config file
normally can be found in the Gasper Browser server's C:\Inetpub\wwwroot\GasperWeb directory.
Step 2
Locate the runtime <appSettings> section in the web.config file.
Step 3
Add the "UseMenuIcons" entry as shown in the following example.
<appSettings>
<add key="UseMenuIcons" value="true"/>
</appSettings>
A value of "true" will enable menu icons, while a value of "false" will disable menu icons.
Step 4
Save and close the web.config file.
Step 5
Restart Internet Information Services.
CONFIDENTIAL
106
Browser Workstation Application Installation Guide
Enable/Disable Password Validation
The Browser Workstation application can be configured to disable the validation of Gasper Vantage passwords.
CAUTION
The Browser Workstation application's password validation should only be disabled in systems that perform
pre-authentication of users.
The following steps describe how to disable the Browser Workstation application's validation of Gasper Vantage
passwords.
Step 1
Open the GasperSessionService web.config file on the server hosting the Gasper Web Services using a text
editor. The GasperSessionService web.config file normally can be found in the server's
C:\Inetpub\wwwroot\GasperServices\GasperSessionService directory.
Step 2
Locate the runtime <appSettings> section in the web.config file.
Step 3
Add the "UseGasperPassword" entry as shown in the following example.
<appSettings>
<add key="UseGasperPassword" value="false"/>
</appSettings>
Setting the "UseGasperPassword" key's value to false disables password validation. Deleting the
"UseGasperPassword" key or setting its value to true enables password validation..
Step 4
Save and close the web.config file.
Step 5
Restart Internet Information Services.
NOTE: The ability to disable validation of Gasper Vantage passwords is supported only when Gasper Vantage
employs standard authentication. For detailed information about Gasper Vantages user authentication methods,
refer to the System Access Security chapter of the Gasper Vantage Users Reference Guide.
CONFIDENTIAL
Browser Workstation Application Installation Guide
107
Logout URL Redirection
The Browser Workstation application can be configured to redirect the browser to another web site (URL) when
the user logs out. Defining a logout URL destination is a system-wide setting that will affect all users of the
Browser Workstation application.
The following steps describe how to enable logout URL redirection for the Browser Workstation application.
Step 1
Open the web.config file on the server hosting the Gasper Browser using a text editor. The web.config file
normally can be found in the Gasper Browser server's C:\Inetpub\wwwroot\GasperWeb directory.
Step 2
Locate the runtime <appSettings> section in the web.config file.
Step 3
Add the "LogoutRedirect" entry as shown in the following example.
<appSettings>
<add key="LogoutRedirect" value="www.targetsite.com"/>
</appSettings>
The value of the "LogoutRedirect" entry should define the URL of the web site to which the browser will be
directed when a user logs out of the Browser Workstation application.
Remove the "UseDescriptionLogin" entry if you do not want to use user descriptions for Browser Workstation
application login.
Step 4
Save and close the web.config file.
Step 5
Restart Internet Information Services.
CONFIDENTIAL
108
Browser Workstation Application Installation Guide
Maximum Sessions per User
You can limit the number of active Browser Workstation application sessions that a single user can have open at
one time. By default, the Browser Workstation application limits the number of user sessions to the number of
licensed browser sessions. Limiting user sessions is a system-wide setting that will affect all users of the Browser
Workstation application.
The following steps describe how to limit the number of Browser Workstation application sessions available to
individual users.
Step 1
Open the GasperSessionService web.config file on the server hosting the Gasper Web Services using a text
editor. The GasperSessionService web.config file normally can be found in the server's
C:\Inetpub\wwwroot\GasperServices\GasperSessionService directory.
Step 2
Locate the runtime <appSettings> section in the web.config file.
Step 3
Add the "MaxUserSessions" entry as shown in the following example.
<appSettings>
<add key="MaxUserSessions" value="5"/>
</appSettings>
Setting the "MaxUserSessions" key's value greater than the number of browser sessions for which you are
licensed has the same effect as not defining the "MaxUserSessions" key.
Step 4
Save and close the web.config file.
Step 5
Restart Internet Information Services.
CONFIDENTIAL
Browser Workstation Application Installation Guide
109
Open Reports in a New Window
You can configure the Browser Workstation application to open the User Report files in a separate browser
window or in the current browser window. Opening a User Report in a separate browser window allows you to
continue using the Browser Workstation application while viewing the report.
The following steps describe how to toggle the setting to open reports in a new window.
Step 1
Open the web.config file on the server hosting the Gasper Browser using a text editor. The web.config file
normally can be found in the Gasper Browser server's C:\Inetpub\wwwroot\GasperWeb directory.
Step 2
Locate the runtime <appSettings> section in the web.config file.
Step 3
Add the "OpenReportsInNewWindow" entry as shown in the following example.
<appSettings>
<add key="OpenReportsInNewWindow" value="false"/>
</appSettings>
Setting the "OpenReportsInNewWindow" entrys value to false causes reports to open in the current browser
window. Deleting the "OpenReportsInNewWindow" entry or setting its value to true causes reports to open in a
new browser window.
Step 4
Save and close the web.config file.
CONFIDENTIAL
110
Browser Workstation Application Installation Guide
Session Timeout Value
The Browser Workstation application's session timeout value can be configured. The session timeout can be
controlled for both browser activity (controlled through ASP.NET) and through the Browser Workstation
application's session enforcement. The session timeout and browser activity timeout both should be assigned the
same value.
The following steps describe how to change both the session timeout and browser activity timeout settings.
Step 1
Open the GasperSessionService web.config file on the server hosting the Gasper Web Services using a text
editor. The GasperSessionService web.config file normally can be found in the server's
C:\Inetpub\wwwroot\GasperServices\GasperSessionService directory.
Step 2
Locate the runtime <appSettings> section of the web.config file. The default Browser Workstation application
session timeout is 15 minutes. If you would like to change the timeout value, insert or update the
"SessionTimeout" key with the value set to the desired timeout in minutes.
<appSettings>
<add key="SessionTimeout" value="15"/>
</appSettings>
Do not edit the other entries in the <appSettings> section.
Step 3
Save and close the GasperSessionService web.config file.
Step 4
Locate and open the web.config file for each of the Gasper Browser Services. These are usually located in the
C:\Inetpub\wwwroot\GasperServices\ directory under each service directory i.e.
C:\Inetpub\wwwroot\GasperServices\GasperAuditService.
Step 5
Locate the <sessionState> node in the web.config file. <sessionState mode="InProc".
stateConnectionString="tcpip=127.0.0.1:42424"
sqlConnectionString="data source=127.0.0.1;Trusted_Connection=yes" cookieless="false" timeout="15"/>
and set the timeout to the appropriate value.
Step 6
Update the "timeout" value to the desired timeout value in minutes. The default value for ASP.NET timeout is 15
minutes.
Step 7
Locate the following <authentication> node in the web.config file.
<authentication mode=Forms >
<forms loginUrl=Login.aspx protection=All timeout=15/>
</authentication>
CONFIDENTIAL
Browser Workstation Application Installation Guide
111
Step 8
Update the "timeout" value to the desired timeout value in minutes. The default value for ASP.NET timeout is 15
minutes.
Step 9
Save and close each of the browser service web.config files.
Step 10
Open the GasperWeb web.config file on the server hosting the Gasper Web Services using a text editor. The
GasperWeb web.config file normally can be found in the server's C:\Inetpub\wwwroot\GasperWeb directory.
Step 11
Locate the runtime <appSettings> section of the GasperWeb web.config file. Update the "SessionTimeout" key
with the value set to the desired timeout in minutes.
<appSettings>
<add key="SessionTimeout" value="15"/>
</appSettings>
Locate the <sessionState> node in the GasperWeb web.config file. <sessionState mode="InProc"
stateConnectionString="tcpip=127.0.0.1:42424" sqlConnectionString="data
source=127.0.0.1;Trusted_Connection=yes"
cookieless="false" timeout="15"/>
and set the timeout to the appropriate value.
Step 12
Restart Internet Information Services.
User Description Login
The Browser Workstation application can be configured to identify a user by description instead of name. The
user description provides additional naming flexibility over the user name. For example, a user description can
contain an e-mail address, which would allow the user to login to the Browser Workstation application with the
user's e-mail address instead of the name used to login to Gasper Vantage.
This is a system-wide option that affects all users in the system attempting to login to the Browser Workstation
application.
The following steps must be performed to force the use of user descriptions for login.
Step 1
Open the GasperSessionService web.config file on the server hosting the Gasper Web Services using a text
editor. The GasperSessionService web.config file normally can be found in the server's
C:\Inetpub\wwwroot\GasperServices\GasperSessionService directory.
Step 2
Locate the runtime <appSettings> section in the web.config file.
Step 3
Add the "UseDescriptionLogin" entry as shown in the following example.
<appSettings>
CONFIDENTIAL
112
Browser Workstation Application Installation Guide
<add key="UseDescriptionLogin" value="true"/>
</appSettings>
Remove the "UseDescriptionLogin" entry if you do not want to use user descriptions for Browser Workstation
application login.
Step 4
Save and close the web.config file.
Step 5
Restart Internet Information Services.
NOTE: The ability to identify Gasper Vantage users by description instead of user name is supported only when
Gasper Vantage employs standard authentication. For detailed information about Gasper Vantages user
authentication methods, refer to the System Access Security chapter of the Gasper Vantage Users Reference
Guide.
CONFIDENTIAL
Potrebbero piacerti anche
- CNC Machining Handbook: Building, Programming, and ImplementationDa EverandCNC Machining Handbook: Building, Programming, and ImplementationNessuna valutazione finora
- AspenPropertiesToolsV7 2 RefDocumento73 pagineAspenPropertiesToolsV7 2 RefAkk KolNessuna valutazione finora
- Viper 4806v Remote Start Owner ManualDocumento43 pagineViper 4806v Remote Start Owner ManualLOTHP1500% (1)
- Mitchell Plus 5.9 Manual de Instalacion SoftwareDocumento51 pagineMitchell Plus 5.9 Manual de Instalacion SoftwareSergio OrozNessuna valutazione finora
- AspenSubsurfaceScienceandEngineering Windows V14!0!1-InstDocumento69 pagineAspenSubsurfaceScienceandEngineering Windows V14!0!1-InstJack RabbitNessuna valutazione finora
- ERDAS IMAGINE Installation GuideDocumento90 pagineERDAS IMAGINE Installation GuideElaine Gisell Caro MendezNessuna valutazione finora
- Pure Wave Storage Management SystemDocumento12 paginePure Wave Storage Management SystemjuevesNessuna valutazione finora
- 1500HP - RFU-HP InstallationGuide - Rev.B - 2013 PDFDocumento175 pagine1500HP - RFU-HP InstallationGuide - Rev.B - 2013 PDFvydaicaNessuna valutazione finora
- Surfcam 2014 r2 - 32bitDocumento152 pagineSurfcam 2014 r2 - 32bitClaudio HinojozaNessuna valutazione finora
- Pressure Test Unit General - SARA SAEDocumento43 paginePressure Test Unit General - SARA SAEAliHabesNessuna valutazione finora
- Placa de OrificioDocumento74 paginePlaca de OrificioAriely Menacho MontenegroNessuna valutazione finora
- AspenAtOMSV12 InstDocumento176 pagineAspenAtOMSV12 InstLaith HashimNessuna valutazione finora
- ATGInstallGuideDocumento194 pagineATGInstallGuideDheeraj TripathiNessuna valutazione finora
- AIS Saab R5 Supreme AIS InstallOper Manual 8-6-2021Documento145 pagineAIS Saab R5 Supreme AIS InstallOper Manual 8-6-2021jm colladoNessuna valutazione finora
- Aras Innovator 9.2 - Installation GuideDocumento61 pagineAras Innovator 9.2 - Installation GuideCharles BatemanNessuna valutazione finora
- CPCL Programming ManualDocumento342 pagineCPCL Programming ManualvagnelimaNessuna valutazione finora
- Avamar Data Store Gen3 Customer Service GuideDocumento44 pagineAvamar Data Store Gen3 Customer Service GuideJaideep Singh0% (1)
- Aras Innovator 120 Installation GuideDocumento74 pagineAras Innovator 120 Installation GuideShubham NawhadeNessuna valutazione finora
- 55 MaintenanceDocumento39 pagine55 MaintenanceJefry Somarribas HerreraNessuna valutazione finora
- MFD 3 01 350 Installation GuideDocumento492 pagineMFD 3 01 350 Installation GuideChristian ReyesNessuna valutazione finora
- CCNSP Handbook VersionXDocumento409 pagineCCNSP Handbook VersionXJanakackv100% (1)
- ANSYS Fluent Tutorial Guide PDFDocumento1.156 pagineANSYS Fluent Tutorial Guide PDFSugat Srivastava100% (1)
- Preface Installing The Device Communication Ports Technical Specifications Dimension Drawings CertificationDocumento38 paginePreface Installing The Device Communication Ports Technical Specifications Dimension Drawings CertificationBilgehan KarakuşNessuna valutazione finora
- SDK For Android DG enDocumento100 pagineSDK For Android DG enpaulusNessuna valutazione finora
- Apus Rs 14Documento44 pagineApus Rs 14capojih232Nessuna valutazione finora
- Sistema de Llenado 55,75, 90 y HMCDocumento56 pagineSistema de Llenado 55,75, 90 y HMCAbraham CuevaNessuna valutazione finora
- Bzware In001 - en PDocumento144 pagineBzware In001 - en PThapelo RamokgabaNessuna valutazione finora
- RP3700, RP3790, RP3500, RP3590, RP3100 User ManualDocumento208 pagineRP3700, RP3790, RP3500, RP3590, RP3100 User ManualCaroline DanielNessuna valutazione finora
- RES 9242GC - V1.0 Note Manual 20160501 PDFDocumento180 pagineRES 9242GC - V1.0 Note Manual 20160501 PDFpauloNessuna valutazione finora
- Konica 1216Documento118 pagineKonica 1216katem1Nessuna valutazione finora
- 3400 Mower Manual Aug 17 UpdateDocumento42 pagine3400 Mower Manual Aug 17 UpdateskjonsbytNessuna valutazione finora
- Cat Scrapers 001Documento42 pagineCat Scrapers 001Nanjappa K NuchumaniandaNessuna valutazione finora
- TK3 ManualDocumento24 pagineTK3 ManualMagoroku D. YudhoNessuna valutazione finora
- RPK 250 Ds Iq3dDocumento63 pagineRPK 250 Ds Iq3dkkzwf8vwq5Nessuna valutazione finora
- WRX4XDocumento18 pagineWRX4XAhmad AzamNessuna valutazione finora
- Aras Innovator 10.0 - Installation GuideDocumento63 pagineAras Innovator 10.0 - Installation GuideyoussefeNessuna valutazione finora
- Aras Innovator 11.0 - Installation GuideDocumento73 pagineAras Innovator 11.0 - Installation GuidespeedksNessuna valutazione finora
- MFA-4P: Motion Failure AlarmDocumento40 pagineMFA-4P: Motion Failure AlarmJovel GuevaraNessuna valutazione finora
- Symnet VSC-5RC VSC-5R User ManualDocumento32 pagineSymnet VSC-5RC VSC-5R User ManualJuliano Alves FernandesNessuna valutazione finora
- 1233 RX950BManualDocumento48 pagine1233 RX950BManualRon PeeNessuna valutazione finora
- Model200 Self Propelled Kit Rev.0 31490Documento51 pagineModel200 Self Propelled Kit Rev.0 31490Enrique MurgiaNessuna valutazione finora
- RacingSM Software User Manual PDFDocumento42 pagineRacingSM Software User Manual PDFhananthaNessuna valutazione finora
- SutorbiltManualSizes2to5Inch DMBDocumento42 pagineSutorbiltManualSizes2to5Inch DMBMario Camacho100% (2)
- ds9908r PRG Supp enDocumento74 pagineds9908r PRG Supp enCash TeamNessuna valutazione finora
- Zeb-ZebraNet 10-100 Internal Print Server 14197L-005Documento132 pagineZeb-ZebraNet 10-100 Internal Print Server 14197L-005João CarlosNessuna valutazione finora
- Manual Rosemount 1495 Orifice Plate 1496 Orifice Flange Union en 76098 PDFDocumento74 pagineManual Rosemount 1495 Orifice Plate 1496 Orifice Flange Union en 76098 PDFKamalNessuna valutazione finora
- ANSYS TurboSystem Users GuideDocumento338 pagineANSYS TurboSystem Users GuideChanaka DilshanNessuna valutazione finora
- Oracle RAC 11gR2 On AIX. Step by Step Install Oracle RAC 11gR2 On AIX 7.1. Oracle RAC 11gR2Documento82 pagineOracle RAC 11gR2 On AIX. Step by Step Install Oracle RAC 11gR2 On AIX 7.1. Oracle RAC 11gR2Belu Ion100% (2)
- Oracle 11gR2 RAC AIX InstallGuide OHSDBADocumento82 pagineOracle 11gR2 RAC AIX InstallGuide OHSDBATuan EmptyNessuna valutazione finora
- Viper JetDocumento27 pagineViper Jetritesh duttaNessuna valutazione finora
- Tibco Fullfilment Order Management F 3.0.2 InstallationDocumento46 pagineTibco Fullfilment Order Management F 3.0.2 InstallationRichie BallyearsNessuna valutazione finora
- SKF Couplings Catalogue 6897 SKFDocumento72 pagineSKF Couplings Catalogue 6897 SKFAriel Linder Ureña MontenegroNessuna valutazione finora
- Installation Instructions and User Manual: ModelsDocumento22 pagineInstallation Instructions and User Manual: ModelsevilmonkeybrewingNessuna valutazione finora
- Installation and Operation Manual: Garland GT Series Heavy Duty Gas Counter EquipmentDocumento48 pagineInstallation and Operation Manual: Garland GT Series Heavy Duty Gas Counter EquipmentVin EscalanteNessuna valutazione finora
- Measurand ManualDocumento191 pagineMeasurand ManualfarquinNessuna valutazione finora
- Nordson EFD 797PCP Operating ManualDocumento30 pagineNordson EFD 797PCP Operating ManualAlberto ValverdeNessuna valutazione finora
- UsersGuide Freewire v1.0 161024Documento20 pagineUsersGuide Freewire v1.0 161024DavidNessuna valutazione finora
- PinAAcle 900 Series - Customer Hardware and Service GuideDocumento446 paginePinAAcle 900 Series - Customer Hardware and Service GuideGustavo Silva100% (1)
- Cloud Computing : Beginners And Intermediate User GuideDa EverandCloud Computing : Beginners And Intermediate User GuideNessuna valutazione finora
- Microsoft Windows Server 2008 R2 Administrator's Reference: The Administrator's Essential ReferenceDa EverandMicrosoft Windows Server 2008 R2 Administrator's Reference: The Administrator's Essential ReferenceValutazione: 4.5 su 5 stelle4.5/5 (3)
- Flexlm IdDocumento26 pagineFlexlm IdManoj Kumar SahooNessuna valutazione finora
- Licensing Reseller HandbookDocumento86 pagineLicensing Reseller HandbookLarry Nana Osei AnsongNessuna valutazione finora
- CyUsbProgrammersReference PDFDocumento59 pagineCyUsbProgrammersReference PDFJoséAntonioGonzálezRamírezNessuna valutazione finora
- 714U0301 Rev 22 - Blastware Operator ManualDocumento285 pagine714U0301 Rev 22 - Blastware Operator ManualrodriahumNessuna valutazione finora
- Building A Diskless Automation Controller Using Windows XP EmbeddedDocumento6 pagineBuilding A Diskless Automation Controller Using Windows XP EmbeddedpandearrozNessuna valutazione finora
- Power QueryDocumento4 paginePower QueryEduardo TakaNessuna valutazione finora
- LytecInstallation 2Documento109 pagineLytecInstallation 2bigj91Nessuna valutazione finora
- en 01Documento66 pagineen 01arnel89Nessuna valutazione finora
- DR-C130 Setup GuideDocumento50 pagineDR-C130 Setup GuideJesús Albino DextreNessuna valutazione finora
- WinCC Flexible Compatibility List eDocumento4 pagineWinCC Flexible Compatibility List eJones ChristianNessuna valutazione finora
- SEE Electrical V7 Crack PDFDocumento3 pagineSEE Electrical V7 Crack PDFValerieNessuna valutazione finora
- Quickspecs: HP Z600 Workstation HP Z600 Workstation HP Z600 Workstation HP Z600 WorkstationDocumento61 pagineQuickspecs: HP Z600 Workstation HP Z600 Workstation HP Z600 Workstation HP Z600 WorkstationAjnabi PravinNessuna valutazione finora
- MMPFW ManualDocumento99 pagineMMPFW Manualmauricek3Nessuna valutazione finora
- Cbuilder Data SheetDocumento2 pagineCbuilder Data SheetAlexander MartinezNessuna valutazione finora
- Telnet Commands For A Thomson RouterDocumento16 pagineTelnet Commands For A Thomson RouterjoelNessuna valutazione finora
- Schneider PLCUSB Driver - Release NotesDocumento19 pagineSchneider PLCUSB Driver - Release NotesNguyễn Văn PhươngNessuna valutazione finora
- Getting Started - Res3DInvDocumento12 pagineGetting Started - Res3DInvBouramaNessuna valutazione finora
- Ws08 Vista Sp2 RTM KblistDocumento200 pagineWs08 Vista Sp2 RTM KblistRahul JadhavNessuna valutazione finora
- Thesis Hardware RequirementsDocumento7 pagineThesis Hardware Requirementscgvmxrief100% (1)
- VB6 Support StatementDocumento8 pagineVB6 Support StatementtrueradNessuna valutazione finora
- Receiver For Windows 4 11Documento172 pagineReceiver For Windows 4 11freerazerNessuna valutazione finora
- FSMapDocumento69 pagineFSMapdavor320Nessuna valutazione finora
- U.are.U® 4500 ModuleDocumento1 paginaU.are.U® 4500 ModuleMacedo S OliveiraNessuna valutazione finora
- 1nsane GameDocumento9 pagine1nsane GameSorin AlexandruNessuna valutazione finora
- BW2668 ACom User Guide 6.3Documento16 pagineBW2668 ACom User Guide 6.3Bernardo OlivaNessuna valutazione finora
- Symantec DLP 10.5 System Requirements GuideDocumento57 pagineSymantec DLP 10.5 System Requirements Guidefxnoob80Nessuna valutazione finora
- Voyager Legend UC: Wireless Headset System (B235 and B235-M)Documento18 pagineVoyager Legend UC: Wireless Headset System (B235 and B235-M)jravi1979Nessuna valutazione finora
- MGT 489, Group 4, Section 5Documento38 pagineMGT 489, Group 4, Section 5محمد أبو بكر صديقNessuna valutazione finora