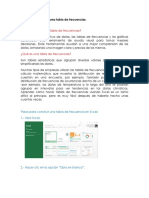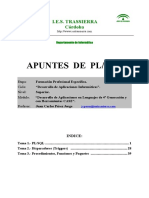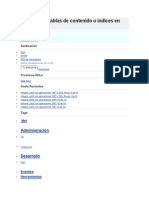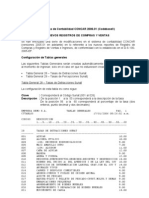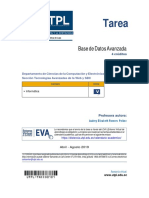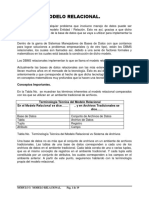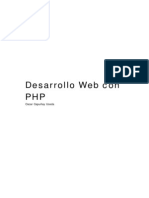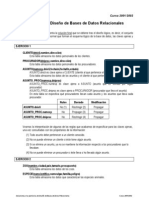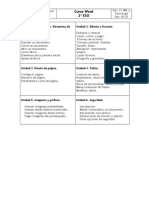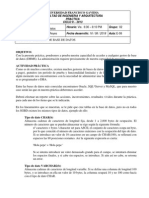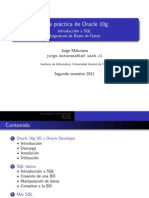Documenti di Didattica
Documenti di Professioni
Documenti di Cultura
Bases de Datos Access
Caricato da
Fernando Pomares ReyesCopyright
Formati disponibili
Condividi questo documento
Condividi o incorpora il documento
Hai trovato utile questo documento?
Questo contenuto è inappropriato?
Segnala questo documentoCopyright:
Formati disponibili
Bases de Datos Access
Caricato da
Fernando Pomares ReyesCopyright:
Formati disponibili
Curso de Aplicaciones Informticas de Gestin
BASES DE DATOS ACCESS. INTRODUCCIN.
Conceptos bsicos de Access2000.
Base de datos.
Una base de datos es un conjunto de registros que estn organizados para un uso
determinado.
En un sistema de base de datos, el sistema trata todos los datos en Tablas.
Las tablas almacenan informacin sobre un tema como pueden ser los clientes de una empresa, o
los pedidos realizados por cada uno de ellos, y las tablas se relacionan de forma que a partir de los
datos de la tabla de clientes podamos obtener informacin sobre los pedidos de stos.
Tablas de datos.
Una tabla de datos es el objeto de Access2000 que se define y utiliza para almacenar los datos.
Una tabla contiene informacin sobre un tema o asunto particular, como pueden ser como hemos
visto antes, clientes o pedidos.
Las tablas contienen campos que almacenan los diferentes tipos de datos como el cdigo del
cliente, nombre del cliente, direccin,...
Y al conjunto de campos para un mismo objeto de la tabla se le denomina registro, as todos los
campos de un cliente forman un registro, todos los datos de otro cliente forman otro registro,...
Si consideramos una posible base de datos con los datos de una empresa, una tabla de CLIENTES
podra ser:
Campos
Cdigo
Nombre
Apellidos
Direccin
C.P.
Registro 1
Luis
Grande Lilos
C/ Germanas, 23
46723
Registro 2
Marta
Fran Dardeno
C/ Mayor, 34
46625
Registro 3
Francisco
Juan Lpez
C/ Valle, 56
46625
Registro 4
Mara
Huesca Buevo
C/ Franciscano, 67
46521
Consultas.
Una consulta es el objeto de Access2000 que proporciona una visin personal de los datos de las
tablas ya creadas.
Existen varios tipos de consultas para seleccionar, actualizar, borrar datos,..., pero en principio se
utilizan para extraer de las tablas los datos que cumplen ciertas condiciones.
Por ejemplo, podramos crear una consulta para obtener todos los datos de los clientes cuyo cdigo
postal sea 46625.
Formularios.
Un formulario es el objeto de Access2000 diseado para la introduccin, visualizacin y
modificacin de los datos de las tablas.
Existen diferentes tipos de formularios pero los que ms se utilizan tienen la forma de fichas de
datos para la introduccin por ejemplo de los diferentes clientes de la tabla CLIENTES.
Informes.
Curso de Aplicaciones Informticas de Gestin
Un informe es el objeto de Access2000 diseado para dar formato, calcular, imprimir y resumir
datos seleccionados de una tabla. Generalmente se utiliza para presentar los datos de forma impresa.
Macros.
Una macro es el objeto de Access2000 que define de forma estructurada las acciones que el
usuario desea que Access realice en respuesta a un evento determinado.
Por ejemplo, podramos crear una macro para que abra un informe en respuesta a la eleccin de un
elemento de un formulario.
Crear una base de datos.
Para crear una base de datos, seguir los siguientes pasos:
1 Ir al men Archivo.
2 Elegir la opcin Nueva base de datos...
O bien hacer clic sobre el botn Nuevo
de la barra de herramientas.
Aparecer el siguiente cuadro de dilogo:
3 Hacer clic sobre el
botn Aceptar.
Aparecer el siguiente
cuadro de dilogo donde
tendremos que asignarle
nombre a nuestra base de
datos.
4 En el recuadro Guardar
en hacer clic sobre la flecha
de la derecha para
seleccionar la carpeta
donde vamos a grabar
nuestro trabajo.
Observa como en el
recuadro inferior aparecen
las distintas subcarpetas de la carpeta seleccionada.
Si quieres saber para qu sirven los iconos que aparecen a la derecha del cuadro Guardar en, ves al
siguiente punto Opciones del cuadro de dilogo.
5 Hacer doble clic sobre la carpeta donde guardaremos el archivo.
6 En el recuadro Nombre de archivo, escribir el nombre que queremos ponerle a nuestro archivo.
Curso de Aplicaciones Informticas de Gestin
7 Hacer clic sobre el botn Crear.
Cerrar la base de datos.
Para cerrar una base de datos, seguir los siguientes pasos:
1 Ir al men Archivo.
2 Elegir la opcin Cerrar. O bien hacer clic sobre el botn Cerrar
de la ventana de la base de datos.
Abrir una base de datos.
Para abrir una base de datos ya existente, seguir los siguientes pasos:
1 Ir al men Archivo.
2 Elegir la opcin Abrir...
O bien hacer clic sobre el botn Abrir
de la barra de herramientas.
Aparecer el
siguiente cuadro
de dilogo:
3 Hacer clic
sobre la flecha de
la derecha del
recuadro Buscar
en.
Se desplegar
una lista con las
unidades
disponibles del
ordenador.
4 Elegir la
unidad deseada,
haciendo clic
sobre sta.
En el recuadro inferior, aparecern las distintas carpetas de la unidad elegida.
5 Hacer doble clic sobre la carpeta donde se encuentra el archivo a recuperar.
Al abrir una carpeta, sta se situar en el recuadro superior Buscar en, y ahora en el recuadro
inferior aparecer toda la informacin de dicha carpeta.
6 Hacer clic sobre el archivo deseado.
7 Hacer clic sobre el botn Abrir.
O bien
6 Hacer doble clic sobre el archivo deseado y se abrir directamente
LAS TABLAS DE DATOS
Crear una tabla de datos.
Para crear tablas de datos, que son los objetos ms importantes de cualquier base de datos podemos
Curso de Aplicaciones Informticas de Gestin
utilizar varios mtodos:
Uno utilizando un asistente que va guiando paso por paso la creacin de la tabla.
Otro empezando la tabla en blanco.
Nuestra explicacin se basar en el segundo mtodo, para comprender mejor todas las operaciones
a realizar sobre creacin de tablas. Para crear una tabla utilizando otro mtodo, seguir los siguientes
pasos:
1 Abrir la base de datos donde se quiere crear la tabla.
2 Hacer clic sobre la opcin Crear una tabla en vista diseo de la ventana de la base de datos.
3 Hacer clic sobre el botn Nuevo
de la ventana de la base de datos.
Aparecer el siguiente cuadro de
dilogo:
4 Seleccionar Vista Diseo.
5 Hacer clic sobre el botn Aceptar.
Aparecer la ventana de diseo de la tabla:
Si observas la pantalla, cada fila se utiliza para la creacin de los campos de la tabla, debiendo
indicar, nombre, tipo y descripcin.
6 En la primera fila escribir el nombre del primer campo.
7 Pulsar la tecla INTRO para ir a la segunda columna del campo.
8 Por defecto al situarse en la segunda columna nos pondr Texto como tipo de dato.
Si queremos cambiar de tipo de datos, hacer clic sobre la flecha de la lista desplegable de la
derecha y elegir otro tipo.
Observa como una vez tengamos algn tipo de dato en la segunda columna, la parte inferior de la
ventana Propiedades del campo se activa para poder indicar las especificaciones del campo.
9 Pulsar la tecla INTRO para ir a la tercera columna del campo.
Esta tercera columna no es importante utilizarla ya que nicamente es una descripcin del campo
Curso de Aplicaciones Informticas de Gestin
de forma que la persona que tenga que introducir datos en la tabla sepa qu debe escribir.
10 Hacer clic sobre una propiedad que queremos especificar y cambiarla.
11 Repetir el paso 10 hasta tener modificadas todas las propiedades necesarias.
12 Hacer clic sobre la segunda fila de la columna Nombre del campo para especificar otro campo,
y repetir los pasos anteriores a partir del 6 hasta completar todos los campos de la tabla.
Antes de guardar la tabla tendremos que asignar una clave principal a alguno de sus campos. La
clave principal proporciona un valor nico para cada fila de la tabla, nos sirve de identificador
de registros de forma que con esta clave podamos saber sin ningn tipo de equivocacin el registro al
cual identifica. No puede haber ms de una clave principal, aunque s puede una tabla tener una clave
principal compuesta por ms de un campo.
Para asignar una clave principal a un campo, seguir los siguientes pasos:
13 Hacer clic sobre el nombre del campo que ser clave principal.
14 Hacer clic sobre el botn Clave principal
de la barra de herramientas.
A la izquierda del nombre del campo aparecer una llave indicndonos que dicho campo es la
clave principal de la tabla. A partir de ahora podremos guardar la tabla.
Guardar una tabla.
Para guardar una tabla, seguir los siguientes pasos:
1 Ir al men Archivo.
2 Elegir la opcin Guardar. O bien hacer clic sobre el botn Guardar
herramientas.
de la barra de
Como nuestra tabla an no tiene nombre asignado, aparecer el siguiente cuadro de dilogo:
3 Escribir el nombre de la tabla.
4 Hacer clic sobre el botn Aceptar.
Nota: Si no hemos asignado clave
principal antes de guardar la tabla, nos
aparece un cuadro de dilogo avisndonos de ello, hacer clic sobre el botn No para volver a la tabla
y poder asignar nuestra clave.
Tipos de datos.
A la hora de crear un campo en una tabla, hay que especificar de qu tipo son los datos que se van
a almacenar en ese campo. Los diferentes tipos de datos de Access2000 son:
Texto: cuando en el campo vamos a introducir texto, tanto caracteres como dgitos. Tiene una
longitud por defecto de 50 caracteres, siendo su longitud mxima de 255 caracteres.
Memo: se utiliza para textos extensos como comentarios o explicaciones. Tiene una longitud
fija de 65.535 caracteres.
Numrico: para datos numricos utilizados en clculos matemticos.
Fecha/Hora: para la introduccin de fechas y horas desde el ao 100 al ao 9999.
Moneda: para valores de moneda y datos numricos utilizados en clculos matemticos en los
que estn implicados datos que contengan entre uno y cuatro decimales. La precisin es de hasta 15
dgitos a la izquierda del separador decimal y hasta 4 dgitos a la derecha del mismo.
Autonumrico: nmero secuencial (incrementado de uno a uno) nico, o nmero aleatorio que
Curso de Aplicaciones Informticas de Gestin
Microsoft Access asigna cada vez que se agrega un nuevo registro a una tabla. Los campos
Autonumrico no se pueden actualizar.
S/No: valores S y No, y campos que contengan uno de entre dos valores (S/No,
Verdadero/Falso o Activado/desactivado).
Objeto OLE: Objeto (como por ejemplo una hoja de clculo de Microsoft Excel, un documento
de Microsoft Word, grficos, sonidos u otros datos binarios).
Propiedades de los campos.
Cada campo de una tabla dispone de una serie de caractersticas que proporcionan un control
adicional sobre la forma de funcionar del campo. Las propiedades pueden cambiar para un tipo de
dato u otro.
Si se modifican las propiedades de un campo despus de haber introducido datos o informacin se
pueden perder los datos introducidos. A continuacin les explicaremos las propiedades de los
diferentes tipos de datos.
Tamao del campo.
Para los campos Texto, esta propiedad determina el nmero mximo de caracteres que se pueden
introducir en el campo. Siendo por defecto de 50 caracteres y valor mximo de 255.
Para los campos Numrico, las opciones son:
Byte (equivalente a un carcter) para almacenar valores enteros entre 0 y 255.
Decimal para almacenar valores comprendidos entre -1028-1 y 1028-1. Es decir, valores con una
precisin decimal de 28.
Entero para valores enteros comprendidos entre -37.768 y 32.767.
Entero largo para valores enteros comprendidos entre -2.147.483.648 y 2.147.483.647.
Los campos Autonumrico son Entero largo.
A los dems tipos de datos no se les puede especificar tamao.
Formato del campo.
Esta propiedad se utiliza para personalizar la forma de presentar los datos en pantalla o en un
informe.
Para los campos Numrico y Moneda, las opciones son:
Nmero general, moneda, Euro, Fijo...
Los campos Fecha/Hora tienen los siguientes formatos:
Fecha general, fecha larga, fecha corta...
Los campos S/No disponen de los formatos predefinidos S/No, Verdadero/Falso y
Activado/Desactivado.
S, Verdadero y Activado son equivalentes entre s, al igual que lo son No, Falso y Desactivado.
Los campos Texto y Memo no disponen de formatos predefinidos, se tendran que crear formatos
personalizados.
Mscara de entrada.
Curso de Aplicaciones Informticas de Gestin
Se utiliza la mscara de entrada para facilitar la entrada de datos y para controlar los valores que los
usuarios pueden introducir. Por ejemplo, puedes crear una mscara de entrada para un campo Nmero
de telfono que muestre exactamente cmo debe introducirse un nmero nuevo: (___) ___-____.
Access2000 dispone de un Asistente para mscaras de entradas que nos facilita el establecer esta
propiedad, y al cual accederemos al hacer clic sobre el botn
que aparece a la derecha de la
propiedad a modificar una vez activada dicha propiedad.
Mscaras de entrada. (sin el asistente)
La propiedad Mscara de entrada puede contener hasta tres secciones separadas por signos de punto y coma (;).
Seccin
Descripcin
Primera
Especifica la mscara de entrada propiamente dicha, por
ejemplo, !(999) 999-9999. Para ver una lista de los
caracteres que puede utilizar para definir la mscara de
entrada, vea la tabla que aparece a continuacin.
Segunda
Especifica si Access2000 almacena los caracteres de
visualizacin literales en la tabla al introducir datos. Si
utiliza 0 para esta seccin, todos los caracteres de
visualizacin literales (por ejemplo, el parntesis de una
mscara de entrada de un nmero de telfono) se
almacenan con el valor; si introduce 1 o deja esta
seccin en blanco, slo se almacenan los caracteres
introducidos en el control.
Tercera
Especifica el carcter que Access2000 muestra para el
espacio en el que el usuario debe escribir un carcter en
la mscara de entrada. Para esta seccin puede utilizar
cualquier carcter; para mostrar una cadena en blanco,
utilice un espacio entre comillas (" ").
Al crear una mscara de entrada, puede utilizar caracteres especiales para hacer que la introduccin de
determinados datos (por ejemplo, el cdigo de rea de un nmero de telfono) sea obligatoria y que los dems
datos sean opcionales (como la extensin de telfono). Estos caracteres especifican el tipo de datos, como el
nmero o el carcter que debe introducir para cada carcter de la mscara de entrada.
Puede definir una mscara de entrada mediante los siguientes caracteres
Carcter Definicin
0
Dgito (0 a 9, entrada obligatoria, signos ms [+] y menos [-] no permitidos).
Dgito o espacio (entrada no obligatoria, signos ms y menos no permitidos).
Letra (A a Z, entrada obligatoria).
Letra (A a Z, entrada opcional).
Letra (A a Z, entrada opcional).
Letra o dgito (entrada opcional).
&
Cualquier carcter o un espacio (entrada obligatoria).
Cualquier carcter o un espacio (entrada opcional).
.,:;-/
Marcador de posicin decimal y separadores de miles, hora y fecha.
<
Hace que todos los caracteres se conviertan a minsculas.
>
Hace que todos los caracteres se conviertan a maysculas.
Hace que el carcter siguiente se muestre como un carcter literal (por ejemplo, \A se muestra
slo como A).
Ttulo.
Se utiliza esta propiedad para indicar cmo queremos que se visualice la cabecera del campo.
Por ejemplo, si un campo se llama Fnac e indicamos Fecha de nacimiento como valor en la
Curso de Aplicaciones Informticas de Gestin
propiedad Ttulo, como cabecera del campo Fnac veremos Fecha de nacimiento.
Lugares decimales.
Esta propiedad nos permite indicar el nmero de decimales que queremos asignar a un tipo de dato
Numrico o Moneda.
Valor predeterminado.
Si se sabe que un determinado campo va a tener la mayora de las veces el mismo valor, se utiliza
esta propiedad para indicar o especificar cul va a ser ese valor y as que se introduzca
automticamente en el campo a la hora de introducir los datos de la tabla.
Por ejemplo si tenemos la tabla Clientes con el campo Provincia y la mayora de clientes son la
provincia Valencia, se puede introducir ese valor en la propiedad Valor determinado del campo
Provincia y as a la hora de introducir los diferentes clientes, automticamente aparecer el valor
Valencia.
Se puede utilizar esta propiedad para todos los tipos de datos excepto el Objeto OLE, y el
Autonumrico.
Regla de validacin.
Esta propiedad nos permite controlar la entrada de datos segn el criterio que se especifique. Hay
que escribir el criterio que debe cumplir el valor introducido en el campo para que sea introducido
correctamente.
Por ejemplo si queremos que un valor introducido est comprendido entre 100 y 2000, se puede
especificar en esta propiedad >=100 Y <=2000.
Se puede utilizar esta propiedad para todos los tipos de datos excepto el Objeto OLE, y el
Autonumrico. Ejemplos de regla de validacin
Valor de Regla de
validacin)
Valor de Texto de validacin
<>0
Introduzca un valor distinto de cero.
0 >100
El valor debe ser 0 o mayor que 100.
<#1/1/2000#
La fecha debe ser anterior a 2000.
>=#1/1/2000#
y <#1/1/2001#
La fecha debe pertenecer al ao 2000.
Como "K???"
El valor debe constar de cuatro caracteres y comenzar por la letra
K.
Similar a "K___"
El valor debe constar de cuatro caracteres y comenzar por la letra
K.
<horaActual()
La hora debe ser anterior a la actual
>Fecha()
La fecha debe ser posterior a la actual
Texto de validacin.
En esta propiedad escribiremos el texto que queremos nos aparezca en pantalla si introducimos en
un campo un valor que no cumple la regla de validacin especificada en la propiedad anterior.
Debe ser un mensaje para que la persona que se equivoque a la hora de introducir los datos, sepa el
porqu de su error y pueda solucionarlo.
Curso de Aplicaciones Informticas de Gestin
Se puede utilizar esta propiedad para todos los tipos de datos excepto el Objeto OLE, y el
Autonumrico.
Requerido.
Si queremos que un campo se rellene obligatoriamente tendremos que asignar a esta propiedad el
valor S, en caso contrario el valor ser el de No.
Se puede utilizar esta propiedad para todos los tipos de datos excepto el Objeto OLE, y el
Autonumrico.
Permitir longitud cero.
Los campos Memo y Texto cuentan con esta propiedad para controlar que no se puedan introducir
valores de cadena que no contengan caracteres o estn vacos.
Indexado.
Se utiliza esta propiedad para establecer un ndice de un solo campo. Los ndices hacen que las
consultas basadas en los campos indexados sean ms rpidas, y tambin aceleran las operaciones de
ordenacin y agrupacin. Por ejemplo, si buscas empleados basndose en un campo llamado
Apellidos, puedes crear un ndice para este campo para hacer ms rpida la bsqueda.
Modificar el diseo de una tabla.
Si una vez creada una tabla, queremos cambiar algo de su definicin (por ejemplo, aadir una
nueva columna, ampliar una columna que ya existe, borrar una columna, etc...) tendremos que
realizar una modificacin en su diseo:
1 Abrir la base de datos donde se encuentra la tabla a modificar, en el caso de que no lo estuviera.
2 Seleccionar la tabla a la que queremos modificar su diseo, haciendo clic sobre sta para que su
nombre aparezca remarcado.
3 Hacer clic sobre el botn Diseo
de la ventana de la base de datos. Aparecer el
siguiente cuadro de dilogo de diseo de tablas estudiado en la unidad temtica anterior.
4 Ir al campo a modificar y realizar las sustituciones necesarias, o ir al final de la tabla para aadir
otro campo.
5 Guardar la tabla.
Si no estamos en la ventana de la base de datos sino en la ventana de Hoja de datos para la
introduccin de valores, hacer clic sobre el botn Diseo
de la barra de herramientas.
Introducir y modificar datos de una tabla.
Para introducir datos en una tabla, seguir los siguientes pasos:
1 Abrir la base de datos donde se encuentra la tabla a rellenar, en el caso de que no lo estuviera.
2 Seleccionar la tabla a rellenar, haciendo clic sobre sta para que su nombre aparezca remarcado.
3 Hacer clic sobre el botn
de la ventana de la base de datos. Aparecer la ventana de Hoja de datos:
Curso de Aplicaciones Informticas de Gestin
Cada fila nos sirve para introducir un registro.
4 Escribir el valor del primer campo del registro.
5 Pulsar INTRO para ir al segundo campo del registro.
6 Cuando terminamos de introducir todos los campos del primer registro, pulsar INTRO para introducir los datos del
segundo registro. En el momento en que cambiamos de registro, se almacenar dicho registro, no haciendo necesario
guardar los registros de una tabla.
7 Hacer clic sobre el botn Cerrar
de la ventana de la Hoja de datos para terminar con dicha tabla. Si no estamos
en la ventana de la base de datos sino en la ventana de Diseo de tabla, hacer clic sobre el botn Hoja de datos
la barra de herramientas. Si lo que queremos es borrar un registro entero:
de
1 Seleccionar el registro a eliminar haciendo clic sobre el cuadro de la izquierda del registro.
2 Hacer clic. El registro quedar seleccionado.
3 Pulsar la tecla SUPR del teclado.
Si lo que queremos es modificar algn valor introducido no tenemos ms que situarnos sobre el valor a modificar
y volverlo a escribir.
Desplazarse dentro de una tabla.
Para desplazarse por los diferentes registros de una tabla vamos a utilizar la barra de Registros:
En primer lugar, observando la barra nos indicar en qu registro estamos situados y el nmero
total de registros de la tabla. El recuadro en blanco nos est diciendo el registro actual. Al final
donde pone de 1 nos indica el nmero total de registros que en nuestro caso es uno.
Haciendo clic sobre los diferentes botones realizaremos las operaciones indicadas a continuacin:
para ir al primer registro de la tabla.
para ir al registro anterior de la tabla.
para ir al registro posterior de la tabla.
para ir al ltimo registro de la tabla.
para crear un nuevo registro que se situar automticamente al final de la tabla.
Podemos ir tambin directamente a un nmero de registro determinando de la siguiente forma:
1 Hacer doble clic sobre el cuadro en blanco donde pone el nmero del registro actual.
2 Escribir el nmero del registro al cual queremos ir.
Curso de Aplicaciones Informticas de Gestin
3 Pulsar INTRO.
Tambin podemos desplazarnos por los diferentes campos y registros pulsando las teclas
FLECHA ABAJO, FLECHA ARRIBA, FLECHA IZQUIERDA y FLECHA DERECHA del
teclado
Las relaciones entre tablas
Al hacer uso de las relaciones, se evita la duplicidad de datos, ahorrando memoria y espacio en
el disco, aumentando la velocidad de ejecucin y facilitando al usuario/a el trabajo con tablas.
Para conseguir una correcta base de datos relacional es imprescindible realizar un estudio previo
del diseo de la base de datos.
Para poder relacionar tablas entre s se deber especificar un campo en comn que contenga el
mismo valor en las dos tablas y dicho campo ser clave principal en una de ellas.
Las tablas se relacionan de dos a dos, donde una de ellas ser la tabla principal de la que parte la
relacin y la otra ser la tabla secundaria destino de la relacin.
Tipos de relaciones.
Se pueden distinguir tres tipos de relaciones:
Relacin Uno a Uno: Cuando un registro de una tabla slo puede estar relacionado con un
nico registro de la otra tabla y viceversa.
Por ejemplo: tenemos dos tablas una con los datos de diferentes poblaciones y otra con una lista de
Alcaldes, una poblacin slo puede tener un alcalde, y un alcalde lo ser nicamente de una
poblacin.
Relacin Uno a Varios: Cuando un registro de una tabla (tabla secundaria) slo puede estar
relacionado con un nico registro de la otra tabla (tabla principal) y un registro de la otra tabla
(tabla principal) puede tener ms de un registro relacionado en la primera tabla (tabla
secundaria).
Por ejemplo: tenemos dos tablas una con los datos de diferentes poblaciones y otra con los
habitantes, una poblacin puede tener ms de un habitante, pero un habitante pertenecer (estar
empadronado) en una nica poblacin.
Relacin Varios a Varios: Cuando un registro de una tabla puede estar relacionado con
ms de un registro de la otra tabla y viceversa.
Por ejemplo: tenemos dos tablas una con los datos de clientes y otra con los artculos que se
venden en la empresa, una cliente podr realizar un pedido con varios artculos, y un artculo podr
ser vendido a ms de un cliente.
Las relaciones varios a varios se suelen representar definiendo una tabla intermedia entre las dos
tablas. Siguiendo el ejemplo anterior sera definir una tabla lineas de pedido relacionada con clientes
y con artculos.
Crear la primera relacin.
Para crear relaciones en Access2000 primero deberemos acceder a la ventana Relaciones, para
ello:
1 Estar en la ventana de la base de datos en la cual queremos realizar las relaciones.
2 Ir al men Herramientas.
Curso de Aplicaciones Informticas de Gestin
3 Elegir la opcin Relaciones... O bien hacer clic sobre el botn
de la barra de herramientas.
Aparecer el cuadro de dilogo
de la derecha esperando indicarle
las tablas que formarn parte de la
relacin a crear.
4 Seleccionar una tabla que
pertenecer a la relacin haciendo
clic sobre sta. Aparecer dicha
tabla remarcada.
5 Hacer clic sobre el botn
Agregar.
6 Repetir los pasos 5 y 6 hasta
aadir todas las tablas de las
relaciones a crear.
7 Hacer clic sobre el botn
Cerrar.
Ahora aparecer la ventana de
Relaciones con las tablas aadidas
en el paso anterior.
Para realizar la relacin:
7 Ir sobre el campo de
relacin de la tabla
principal.
8 Pulsar el botn del
ratn y mantenindolo
pulsado arrastrar hasta el
mismo campo de la tabla
secundaria.
9 Soltar el botn del
ratn. Aparecer el cuadro
de dilogo de la derecha. En
la parte superior deben estar
los nombres de las dos
tablas relacionadas y debajo
de stos el nombre de los
campos de relacin. Ojo!
siempre deben ser campos que contengan la misma informacin y por lo tanto del mismo tipo.
Observa en la parte inferior el
tipo de relacin que se asignar
dependiendo de las caractersticas
de los campos de relacin.
10 Activar el recuadro Exigir
integridad
Aadir tablas en la ventana relaciones.
Curso de Aplicaciones Informticas de Gestin
Si ya hemos creado una relacin y queremos crear otra pero no se dispone de la tabla en la ventana
de relaciones:
1 Estar situados en la ventana de relaciones.
2 Hacer clic sobre el botn
de la barra de herramientas.
Aparecer el cuadro de dilogo Mostrar tablas estudiado en el apartado anterior.
3 Aadir las tablas necesarias.
4 Cerrar el cuadro de dilogo.
Modificar relaciones.
Para modificar relaciones ya creadas:
1 Estar en la ventana de relaciones. 2 Hacer clic con el botn derecho sobre la relacin a modificar.
3 Elegir la opcin Modificar relacin... Aparecer la ventana Modificar relaciones estudiado
anteriormente.
4 Realizar los cambios deseados. 5 Hacer clic sobre el botn Aceptar.
Si lo que queremos es borrar la relacin:
1 Hacer clic con el botn derecho sobre la relacin a borrar. 2 Elegir la opcin Eliminar.
Integridad referencial.
La integridad referencial es un sistema de reglas que utiliza Access2000 para asegurarse que las
relaciones entre registros de tablas relacionadas son vlidas y que no se borren o cambien datos
relacionados de forma accidental. Al exigir integridad referencial en una relacin le estamos diciendo
a Access2000 que no nos deje introducir datos en la tabla secundaria si previamente no se han
introducido en la tabla principal.
Por ejemplo: siguiendo con el ejemplo anterior del tipo de relacin Uno a Varios, no nos dejar
introducir un habitante a una poblacin si dicha ciudad no existe en la tabla de Poblaciones.
La integridad referencial dispone de dos acciones:
Actualizar registros en cascada: Cuando se cambie el valor del campo de la tabla principal,
automticamente cambiarn los valores de sus registros relacionados en la tabla secundaria.
Por ejemplo: Si cambiamos el nombre de la poblacin Onteniente por Ontinyent en la tabla de
poblaciones, automticamente todos los habitantes de Onteniente se cambiarn a Ontinyent.
Eliminar registros en cascada: Cuando se elimina un registro de la tabla principal se borrarn
tambin los registros relacionados en la tabla secundaria.
Por ejemplo: Si borramos la poblacin Onteniente en la tabla de poblaciones, automticamente todos
los habitantes de Onteniente se borrarn de la tabla de habitantes.
Los formularios
Los formularios son formatos de pantalla destinados a que el usuario los utilice como interfaz para la
manipulacin de los datos. Son equivalentes al modo de vista de datos de las tablas, pero permiten mayor
libertad a la hora de personalizar los controles que se muestran en pantalla: colocacin de los controles,
Curso de Aplicaciones Informticas de Gestin
aspecto de los mismos y de la pantalla en general, presentaciones anidadas, grficos e imgenes,
presentacin de objetos multimedia, etc.
En general, un formulario est asociado a una tabla, de la que toma la informacin. Inicialmente el
formulario contiene un conjunto de controles, cada uno de ellos asociado a un campo de la tabla. La
modificacin de los datos de estos controles se refleja automticamente en los datos de la tabla; de hecho,
todas las consideraciones hechas sobre la edicin de datos sobre las tablas son aplicables a los
formularios.
En Access 97 las propiedades de los objetos se agrupan en 4 conjuntos, segn su funcionalidad. Una
ventana muestra y permite modificar el estado de las propiedades de los controles de un formulario y del
propio formulario. Este dilogo se muestra haciendo doble clic sobre cualquier control. Contiene 5
subcarpetas, que permiten acceder a los 4 conjuntos de propiedades, y un quinto conjunto que contiene
todas las propiedades mezcladas. Los cuatro conjuntos son:
Formato: Contiene propiedades referidas al aspecto visual de los controles: posicin, tamao,
color, fuentes, formato de presentacin de datos, etc.
Datos: Contiene propiedades referidas a la asociacin con los campos de la tabla relacionada:
campos asociados, mscaras de entrada, valores predeterminados, reglas de validacin, etc.
Eventos: Contiene propiedades referidas a las respuestas que los controles ofrecen ante
determinadas situaciones. Los eventos se conocen en otros SGBD como triggers o disparadores,
y consisten en fragmentos de cdigo en un determinado lenguaje que se ejecutan cuando se
producen determinadas situaciones.
Otras: Otras propiedades. Destaca el nombre del control, que es un identificador que permite
referirse al control para acceder a sus propiedades.
Algunas propiedades de los controles, especialmente las del conjunto de Datos, pueden contradecir las
propiedades que se establecieron para los campos a los que asocian dichos controles. Por ejemplo, reglas
de validacin y mscaras de entrada. En tal caso, prevalecen los definidos para el formulario, sin perjuicio
de los definidos para los campos de la tabla.
Creacin de formularios
Los formularios, al igual que las tablas y el resto de objetos en Access, tiene dos modos de operacin: uno
para modificar la definicin (vista de diseo) y otro para su utilizacin (vista de formulario). Y al igual
que el resto de objetos, los formularios necesitan un nombre identificativo.
Existen asistentes que permiten crear algunos tipos habituales de formularios. Sin embargo, raras veces
consiguen obtener el formulario tal y como se necesita, por lo cual no sern estudiados.
Al crear un nuevo formulario, aparece una ventana vaca (el formulario) sobre la que podemos situar los
controles, y una paleta de herramientas, que contiene los controles disponibles.
Permite seleccionar los controles del formulario para moverlos, cambiarles el tamao,
acceder a sus propiedades, etc...
Inicia el asistente para la creacin de controles. No lo estudiamos.
Inserta un control de tipo Etiqueta: un texto que aparece en el formulario.
Inserta un control de tipo Cuadro de texto: un editor que permite escribir texto.
Inserta un control de tipo Grupo de opciones. Todos los controles de tipo Botn de alternar,
Botn de opcin y Casilla de verificacin que queden dentro del mismo Grupo de opciones
funcionan de forma autoexcluyente, de forma que slo uno puede estar activado.
Inserta un control de tipo Botn de alternar, que puede estar presionado o suelto (valor
lgico).
Inserta un control de tipo Botn de opcin, que puede estar activado o desactivado (valor
lgico).
Curso de Aplicaciones Informticas de Gestin
Inserta un control de tipo Casilla de verificacin, que puede estar activado o desactivado
(valor lgico).
Inserta un control de tipo Cuadro combinado, que consiste en un Cuadro de texto que
puede desplegarse y presentar una lista de valores permitidos.
Inserta un control de tipo Cuadro de lista, que consiste en una lista de valores permitidos.
Inserta un control de tipo Botn de comando, que permite ejecutar una macro cuando es
presionado.
Inserta un control de tipo Imagen, que permite introducir un dibujo en el formulario. El
origen de la imagen es un archivo grfico.
Inserta un control de tipo Subformulario/Subinforme, que permite anidar otros formularios
dentro del actual, vinculando el contenido de algunos campos.
Inserta un control de tipo Lnea, consistente en una lnea dibujada en el formulario.
Inserta un control de tipo Rectngulo, consistente en una rectngulo dibujado en el
formulario.
Inserta controles avanzados (ActiveX), como exploradores web, otras versiones de los
controles anteriores , objetos grficos y multimedia avanzados, etc.
El objeto formulario
El formulario en s es un objeto que posee propiedades como si fuera un control. Antes de comenzar a
aadir controles a un formulario deberan establecerse las propiedades del propio formulario, ya que
permitir que Access nos facilite luego la labor de aadir controles.
Antes de comenzar a estudiar las propiedades de un formulario, hay que distinguir dos tipos
fundamentales de formularios y sealar que el formulario en s est dividido en varias partes.
Existen dos tipos de formularios:
Continuos: cada registro ocupa una lnea, como en una tabla; debajo de cada registro hay otro
registro.
Simples: cada registro de presenta en una pgina completa. Debajo del registro no hay otro
registro. La organizacin de las tuplas se asemeja a un libro de fichas: una pgina por registro.
Un tercer tipo, Hoja de datos, permite utilizar el formulario como si se tratara de una tabla.
Tanto los formularios simples como los continuos estn divididos en varias partes. Estas partes pueden o
no estar presentes en un formulario, y funcionan como objetos (controles) en el sentido de que tienen sus
propias propiedades. Los controles del formularios pueden estar situados indistintamente en cada una de
estas partes, dependiendo de la funcionalidad que se quiera dar al control. Estas partes son:
Encabezado del formulario. Aparece siempre en la parte superior del formulario.
Encabezado de pgina. Aparece siempre en la parte superior del formulario, entre el
Encabezado del formulario y el Detalle.
Curso de Aplicaciones Informticas de Gestin
Detalle. Contiene los registros. Si el formulario es de tipo continuo, aparecen mltiples lneas,
una con cada registro de la tabla subyacente. Si es de tipo simple, slo aparece un registro, que
va cambiando al avanzar y retroceder entre las pginas (registros). Si es demasiado grande para
el tamao de la ventana, o hay ms registros de los que caben (en modo continuo), el Detalle se
desplazar para visualizar las partes que no quepan, mientras que el resto de las partes del
formulario no sufrirn cambios.
Pie de pgina. Aparece siempre en la parte inferior del formulario, entre el Detalle y el Pie del
formulario.
Pie del formulario. Aparece siempre en la parte inferior del formulario.
Las principales propiedades de un formulario son las siguientes:
Ttulo: texto que aparece en la parte superior de la ventana.
Vista predeterminada: formulario simple, continuo o tabla.
Vistas permitidas: se puede entre simple/continuo y tabla durante la ejecucin?
Barras de desplazamiento: qu barras de desplazamiento se mostrarn, en caso de que sea
necesario.
Selectores de registro: indica si debe mostrarse el recuadro que permite seleccionar el registro
completo.
Botones de desplazamiento: indica si los botones de la parte inferior del formulario que sirven
para navegar entre los registros deben mostrarse o no.
Separadores de registros: indica si debe mostrarse una lnea de separacin entre los registros
(formularios continuos).
Ajuste de tamao automtico: indica si el formulario debe adaptarse a su contenido la prxima
vez que se abra.
Centrado automtico: indica si el formulario debe centrarse en pantalla la prxima vez que se
abra.
Estilo de los bordes: indica si se permite cambiar el tamao de la ventana durante la ejecucin.
Cuadro de control: indica si debe existir el men de ventana.
Botones Minimizar Maximizar, Botn cerrar, Botn qu es esto: indica si debe aparecer los
botones de maximizar, minimizar, cerrar y ayuda.
Ancho: indica el ancho del formulario.
Imagen, Tipo de imagen, Modo de cambiar el tamao de la imagen, Distribucin de la
imagen, Mosaico de imgenes: permiten poner una imagen de fondo en el formulario y la
forma de colocar la imagen.
Lnea X, Lnea Y: tamao de las rejillas horizontal y vertical: nmero de subdivisiones
horizontales y verticales por unidad de medida de la cuadrcula de alineacin.
Origen del registro: tabla o consulta de la que se obtienen los datos.
Filtro: condicin que deben cumplir los registros para que sean visualizados.
Ordenar por: lista de campos por los que se ordenan los registros.
Permitir filtros: indica si se activan las opciones que permiten al usuario aadir filtros durante
la ejecucin.
Permitir ediciones: indica si se permite modificar el contenido de los registros existentes.
Permitir eliminacin: indica si se permite eliminar registros existentes.
Permitir agregar: indica si se permite aadir nuevos registros.
Entrada de datos: indica si el formulario slo permite aadir datos.
Bloqueos de registro: indica la forma en que deben bloquearse los registros utilizados para
permitir el acceso concurrente de varios usuarios.
Emergente: indica si el formulario debe quedar delante de las dems ventanas de Access.
Controles en un formulario
En un formulario se pueden incluir tantos controles como se desee. Cada control debe ir identificado por
un nombre, que puede ser diferente del nombre del campo al que est asociado (aunque a menudo suelen
coincidir, por regularidad). Si se ha definido la tabla asociada a un formulario, Access nos permite aadir
un control para cada campo de forma fcil, simplemente arrastrndolos con el ratn desde una ventana
Curso de Aplicaciones Informticas de Gestin
que contiene la lista de campos disponibles. Los controles as aadidos adoptan las propiedades que se
deriven de los atributos asignados en la definicin de los campos de las tablas de origen.
Cada control tiene un nombre. Se puede acceder al contenido de un control a travs de su nombre. Por
ejemplo, podemos establecer una regla de validacin que verifique que el valor del control actual no sea
superior al de un control cuyo nombre es ValorMaximo. La expresin que habra que introducir en la
propiedad Regla de validacin del control sera <=ValorMaximo.
Cada control dependiente suele ir asociado a un campo, pero no es necesario. En tal
caso el control acta como una mera variable cuyo valor puede se modificado por el
usuario. No hay que confundir por lo tanto el nombre de un control con el nombre del
campo al que est asociado, aunque a menudo sean iguales.
Para referirnos a las propiedades del formulario, hemos de ir aun cuadro que aparece
en la esquina superior izquierda del formulario (entre las dos reglas) y hacer doble clic
o clic derecho y elegir propiedades.
Propiedades comunes
Visible: indica si el control debe mostrarse o permanecer oculto.
Mostrar cuando: indica si el control es visible en pantalla o en al imprimir el formulario.
Izquierda: indica la posicin horizontal, es decir, la distancia desde el borde izquierdo del
formulario, en cm.)
Superior: indica la posicin vertical, es decir, la distancia desde el borde superior de la seccin
actual del formulario (encabezado, detalle, pie...) en cm.
Ancho, Alto: dimensiones del control, en cm.
Color del fondo, Efecto especial, Estilo de los bordes, Ancho de los bordes,. Color de los
bordes, Color del texto, Nombre de la fuente, Tamao de la fuente, Fuente en cursiva:
definen el aspecto general del control.
Origen del control: campo asociado al control.
Valor predeterminado: igual que en la definicin de los campos de las tablas.
Regla de validacin: igual que en la definicin de los campos de las tablas.
Texto de validacin: igual que en la definicin de los campos de las tablas.
Activado: indica si el control se puede utilizar o est desactivado.
Bloqueado: indica si el control se puede utilizar o est inutilizado.
Nombre: nombre identificativo del control, para referencias desde otros controles.
Punto de tabulacin: indica si se puede acceder al control pulsado la tecla de tabulacin.
ndice de tabulacin: indica en qu nmero de orden se accede al control pulsado la tecla de
tabulacin.
Texto de ayuda del control: texto flotante que aparece sobre el control al situarse el puntero del
ratn sobre el control.
Informacin adicional: un comentario que puede almacenarse sobre el objeto.
La asociacin de un control a un campo se hace a travs de la propiedad Origen del control. Si esta
propiedad se establece al nombre de un campo, el control queda asociado a ese campo, y las
modificaciones en el control se reflejar en los datos del campo. Si la propiedad se deja en blanco, el
control es independiente y acta como una variable. Finalmente, si en la propiedad Origen del control se
introduce una expresin comenzando por un smbolo igual (=), entonces el control contiene un valor
calculado: el resultado de evaluar la expresin.
Por ejemplo, si tenemos un campo Precio con su control correspondiente con el mismo nombre,
podemos aadir un control llamado PrecioConIva que nos muestre el resultado de aadirle el IVA, sin
que necesitemos almacenarlo en ningn campo. Esto lo haramos escribiendo la siguiente expresin en la
propiedad Origen del control del control PrecioConIva: =Precio * 1,16. Cada vez que cambie el
contenido de Precio automticamente se recalcula el contenido de PrecioConIva.
Las consultas
Tipos de consultas.
Las consultas son los objetos de una base de datos que permiten filtrar datos de una tabla o
Curso de Aplicaciones Informticas de Gestin
consulta. Muestran aquellos datos de una tabla que cumplen unos criterios especificados.
Existen varios tipos de consultas:
Consultas de seleccin.
Son las consultas que extraen o nos muestran nicamente los datos que le especificamos. Una vez
obtenido el resultado podremos consultar los datos para modificarlos (esto se podr hacer segn la
consulta).
Estas son las consultas en las que nos centraremos en esta unidad temtica por ser las que ms se
utilizan.
Consultas de accin.
Son consultas que realizan cambios a los registros en una sla operacin. Existen varios tipos de
consultas de accin, de eliminacin, de actualizacin, de datos anexados y de creacin de tablas.
Las consultas de eliminacin son consultas que eliminan de una tabla los registros que cumplen
los criterios especificados.
Para crear una consulta de eliminacin:
1 Estar situado en la ventana de diseo de la consulta.
2 Hacer clic sobre la flecha del botn Tipo de consulta
de la barra de herramientas.
3 Elegir el tipo Eliminacin.
Funciona igual que una consulta de seleccin, pero aqu solamente pondremos el campo o campos
que intervienen en los criterios de bsqueda aunque se borrarn los registros enteros. Han
desaparecido la fila Orden y Mostrar por carecer de sentido aqu y en su lugar tenemos la fila
Eliminar que no hace falta utilizar, se asignar el valor directamente al especificar el campo de
bsqueda.
Ojo! si no indicamos un criterio de bsqueda, se eliminarn todos los registros de la tabla. Cuando
ejecutamos una consulta de eliminacin nos avisa del borrado de registros
Las consultas de actualizacin son consultas que modifican de una tabla los registros que
cumplen los criterios especificados. Para crear una consulta de actualizacin:
1 Estar situado en la ventana de diseo de la consulta.
2 Hacer clic sobre la flecha del botn Tipo de consulta
de la barra de herramientas.
3 Elegir el tipo Actualizacin.
Funciona igual que una consulta de seleccin, pero aqu solamente pondremos el campo o campos
que intervienen en los criterios de bsqueda y los campos que se quieren actualizar.
Las consultas de creacin de tabla son consultas que crean una nueva tabla a partir de
registros de otra tabla. Para crear una consulta de creacin de tabla:
1 Estar situado en la ventana de diseo de la consulta.
2 Hacer clic sobre la flecha del botn Tipo de consulta
de la barra de herramientas.
3 Elegir el tipo creacin de tabla. Aparecer un cuadro de dilogo:
4 Escribir en el recuadro Nombre de a tabla el nombre de la nueva tabla. Hacer clic sobre el
botn Aceptar.
Crear consultas de seleccin.
Para crear una consulta de seleccin, seguir los siguientes pasos:
Curso de Aplicaciones Informticas de Gestin
1 Abrir la base de datos donde se encuentra la consulta a crear.
2 Hacer clic sobre el objeto Consulta que se encuentra a la derecha de la ventana de la base de
datos.
3 Hacer clic sobre el botn Nuevo
de la ventana de la base de datos.
Aparecer el siguiente cuadro de dilogo:
4 Seleccionar Vista Diseo.
5 Hacer
Aceptar.
clic
sobre
el
botn
Aparecer el siguiente cuadro de
dilogo.
6 Seleccionar la tabla a partir de la cual queremos realizar la
consulta.
7 Hacer clic sobre el botn Agregar.
8 En el caso de realizar una consulta a partir de ms de una
tabla, volver a realizar los pasos 6 y 7.
9 Una vez aadidas todas las tablas necesarias, hacer clic sobre
el botn Cerrar. Aparecer la ventana de diseo de consultas.
Si observas la pantalla, en la parte superior aparecen las tablas aadidas con su correspondientes campos, y
en la parte inferior denominada cuadrcula QBE tendremos que especificar los criterios para realizar la
consulta. Cada columna de la cuadrcula QBE corresponde a un campo a utilizar.
10 Hacer clic sobre la flecha de la derecha de la primera fila y primera columna de la cuadrcula. Se abrir
la lista desplegable de campos.
11 Seleccionar el campo deseado. Observa como en la segunda fila Tabla aparece el nombre de la tabla a la
que pertenece el campo.
12 Repetir los pasos 10 y 11 pero en la siguiente columna para elegir otro campo.
Curso de Aplicaciones Informticas de Gestin
13 Realizar el paso 12 hasta que en la cuadrcula tengamos todos los campos deseados.
14 Utilizar la fila Orden para especificar si queremos ordenar los registros de la consulta por algn campo,
para ello hacer clic sobre el recuadro correspondiente a la columna del campo de ordenacin, aparecer la
flecha de lista desplegable para elegir una ordenacin ascendente o descendente. En caso de querer realizar la
consulta ordenando por dos campos o ms, repetir la operacin en las columnas correspondientes.
15 Desactivar la casilla Mostrar para que el campo no se visualice en la consulta. Se utiliza cuando
tenemos que utilizar el campo para seleccionar u ordenar pero no queremos visualizarlo.
16 Especificar los criterios de bsqueda en las filas Criterios y O. Un criterio de bsqueda es una condicin
que deben cumplir los registros que aparecen en la consulta. Un criterio de bsqueda se define de la forma que
le indicamos a continuacin.
Se indica en la columna del campo que entra en la condicin, el resto de la condicin. Por ejemplo, si
queremos los alumnos de Valencia, en la columna poblacin y fila Criterios pondremos Valencia para formar
la condicin poblacin = "Valencia"
Para indicar varias condiciones en un mismo campo se emplean los operadores Y y O.
En una condicin O el registro aparecer en el resultado de la consulta si cumple una de las condiciones de
la expresin y en una condicin Y para que el registro aparezca se deben cumplir todas las condiciones de la
expresin. Por ejemplo precio > 100 y precio < 1200, aparecen los registros cuyo precio est comprendido
entre 101 y 1199.
Cuando en la fila Criterios se establecen criterios para ms de un campo el resultado ser el de una
condicin Y. En el ejemplo siguiente seran alumnos de Valencia Y cuya fecha de nacimiento est
comprendida entre el 1/1/60 y el 31/12/69. Del mismo modo pasa con cada una de las filas o:
Los criterios que se indican en filas distintas se combinan con el operador O. Por ejemplo, si en la
cuadrcula QBE tenemos especificado los siguientes criterios:
queremos visualizar de la tabla Alumnado los campos Apellidos, Nombre, Poblacin y Fecha nacimiento,
ordenados por Apellidos pero nicamente aquellos que sean de Valencia y hayan nacido entre el 1/1/60 y el
31/12/69, o bien aquellos de Alicante sea cual sea su fecha de nacimiento.
Cuidado que el criterio de la fecha de nacimiento nicamente afecta a la poblacin Valencia por
encontrarse en la misma fila. Access2000 no diferencia entre maysculas y minsculas a la hora de realizar la
bsqueda de registros.
17 Guardar la consulta haciendo clic sobre el botn
de dilogo para darle nombre a la consulta.
de la barra de herramientas. Aparecer el cuadro
18 Escribir el nombre de la consulta. Hacer clic sobre el botn Aceptar. Para cerrar la consulta hacer clic
sobre su botn .
Ejecutar una consulta.
Podemos ejecutar una consulta desde la ventana de diseo de la consulta o bien desde la ventana de la
base de datos.
Desde la ventana de la base de datos:
Seleccionar la consulta a ejecutar. Hacer clic sobre el botn
datos.
de la ventana de la base de
Curso de Aplicaciones Informticas de Gestin
Desde la ventana de diseo de la consulta:
Hacer clic sobre el botn
de la barra de herramientas. Cuando estamos visualizando el
resultado de una consulta, lo que vemos realmente es la parte de la tabla que cumple los criterios
especificados, por lo tanto si realizamos una modificacin de datos se realizar dicha modificacin sobre
la tabla relacionada.
Modificar el diseo de una consulta.
Si lo que queremos es modificar el diseo de una consulta:
1 Estar situado en la ventana de la base de datos donde se encuentra la consulta a modificar.
2 Hacer clic sobre el objeto Consulta que se encuentra a la derecha de la ventana de la base de
datos.
3 Seleccionar la tabla a modificar.
4 Hacer clic sobre el botn
de la ventana de la base de datos
Los informes
Los informes son los objetos de una base de datos que permiten presentar los datos de las
tablas o consultas de forma impresa .
Son tiles para obtener listados con el formato que queramos, aadiendo cabeceras y pies de
pgina, totales parciales o finales, etc...
Los formularios se utilizan sobre todo para visualizar, modificar o crear datos en pantalla, pero los
informes estn enfocados hacia su impresin en papel.
Para crear un informe podemos hacerlo mediante el asistente, o en vista diseo.
En el caso de vista diseo la creacin es similar a la vista en los formularios.
Curso de Aplicaciones Informticas de Gestin
Al igual que en los formularios, hemos de especificar la tabla o consulta que se va a mostrar
haciendo doble clic en la esquina del formulario y en la pestaa datos, elegir la consulta o tabla para el
origen de datos:
Despus hemos de elegir los campos a
mostrar arrastrndolos desde la tabla donde
aparece y adecuar el formato y colores de la
hoja: utilizando las opciones del men
formato y el cuadro de herramientas
Una vez confeccionado el informe, solo
queda imprimirlo, para lo que se recomienda
antes ver una vista previa (ambas opciones
en el men archivo y teniendo seleccionado
el informe a ver o imprimir).
Podemos
crear
el
informe de
una tabla o
Curso de Aplicaciones Informticas de Gestin
consulta automticamente haciendo clic en sta y en la opcin InsertarAutoinforme (igual para los
formularios)
Luego podemos poner a nuestro gusto el informa modificndolo con la vista diseo.
Adems podemos agrupar los datos que se van a sacar por el informe por un campo pulsando este
botn y eligiendo por cul agrupar. El resto de campos que se pongan indicarn el orden que deben
llevar dentro del agrupamiento.
En este caso
se
ha
agrupado el
resultado
por
provincia y
se
ha
ordenado
dentro
de
cada
provincia
por
el
nombre de
forma
ascendente
(de la A a la
Z).
Curso de Aplicaciones Informticas de Gestin
Consultas de accin
Hasta ahora hemos estado utilizando las consultas de seleccin, estas se han caracterizado porque se
extraa de una base de dato una informacin mediante un proceso de seleccin, a la vez que se desdea la
parte de la base de datos que no cumple los requisitos de nuestra seleccin.
Pero hay otro tipo de consultas, llamadas consulta de accin, estas se caracterizan por que pueden afectar
al contenido de los datos reales de una tabla, pueden crear nuevas tablas, aadir o borrar registros, o
actualizar tablas.
Este tipo de consultas son muy delicadas, pues si nos equivocamos o no hemos pensado bien como
conseguir lo que pretendamos podremos haber modificado irremediablemente la base de datos original, sin
posibilidad de deshacer la accin.
Vamos a crear paso a paso una consulta para crear tablas.
Crearemos una consulta para que presente los datos con los que deseemos crear la nueva tabla
Ejecutaremos la instruccin "Consulta de creacin de tabla "
Teclearemos el nombre de la nueva tabla en el cuadro de texto y pulsaremos "Aceptar"
Curso de Aplicaciones Informticas de Gestin
Hasta que no pulsemos el botn ejecutar no se iniciara el proceso para crear la nueva tabla.
En cuanto pulsemos Access nos mostrara una ventana para confirmar nuestra decisin
Y aqu esta la "TablaCreada" en la ventana de tablas de la "base de datos"
Curso de Aplicaciones Informticas de Gestin
Al comienzo del tema dijimos que las consultas de accin no solo creaban tablas, sino que tambin podan
crear registros, borrarlos o actualizar tablas.
El funcionamiento de todos estos procesos son idnticos a lo ya explicado, el procedimiento difiere
nicamente en el momento de crear la accin. En el men desplegable podemos ver las distintas opciones
que hay disponibles
Nosotros pulsamos la opcin "Consulta de creacin de tabla" para crear una tabla nueva, si hubiramos
querido actualizar la tabla, deberamos haber pulsado la opcin siguiente.
Para crear registros solo debemos pulsar "Consulta de datos anexados", y para borrarlos "Consulta de
eliminacin."
Campos calculados en consultas
Los campos calculados permiten utilizar, en la columnas de la vista de diseo de la consulta, informacin
que no proviene de un campo, sino de una operacin con valores de otros campos.
Curso de Aplicaciones Informticas de Gestin
Vamos a verlo mejor con un ejemplo, en nuestra tabla
"producto".
Tenemos listados, el producto, el precio de la unidad y
tambin las unidades en existencias.
Supongamos que necesitemos conocer cual es el
valor total de los artculos que tenemos en el almacn.
Sera sencillo calcular, el total de seria el resultado de
multiplicar las
"UnidadesEnExistencia" por el
"PrecioUnidad" de cada
articulo.
Vamos a hacerlo, o mejor dicho, vamos a dejar que Access lo haga por
nosotros.Como ya sabemos utilizar el asistente, vamos a aprender ahora a hacerlo
desde al ventana de diseo.El primer paso, como siempre es acudir a la ventana de
base de datos abrir la ventana de las consultas.
Y desde aqu
Vamos a pulsar la opcion crear una consulta en vista de diseo.En la ventana "Mostrar tabla"
seleccionaremos la tabla "Productos"
Y una vez seleccionada, pulsaremos agregar.
En la venta de "Consulta de seleccion", en su
seccion superior, aparecera la tabla que hemos
escogido "Productos", con todos los campos
que la
componen.
Nosotros solo necesitaremos "NombreProducto" ,
"DescripcionProducto", "PrecioUndidad" y
"UnidadEnExistencias".
Con el raton pincharemos sobre los campos que necesitemos y los "arrastraremos" hasta la cabecera de las
columnas de la cuadricula
Curso de Aplicaciones Informticas de Gestin
Vemos como automticamente las filas "Tabla" y "Mostrar" se rellenan con solo situar en la
cabecera de cada columna el campo correspondiente.
Pero aun falta el campo calculado. Dijimos que necesitbamos conocer cual es el valor total de los artculos
que tenemos en el almacn. Deducimos que el total de seria el resultado de multiplicar las
"UnidadesEnExistencia" por el "PrecioUnidad" de cada articulo.
Vamos a hacerlo paso a paso.
Primero es elegir un campo vacio, y ponerle el nombre que desemos para nuestro nuevo campo, Qu tal
"Total"?
Ahora debemos escribir la expresin de calculo de la siguiente manera:
Total: [ ]*[ ] , es importante que respetemos el espacio el espacio en blanco tras los dos puntos, dentro de
los corchetes iran los nombres de los campos que queramos utilizar para los calculos.
En definitiva, nuestra expresin quedaria asi; Total: [PrecioUnidad]*[UnidadEnExistencia]
Por ultimo solo tendremos que marcar la opcion "mostrar" para visualizar el resultado cuando ejecutemos la
consulta.
Curso de Aplicaciones Informticas de Gestin
Pulsaremos el icono "Ejecutar", como ya sabemos y este ser el resultado
Clculos sobre las tablas :
Las condiciones
A continuacin te detallamos los distintos operadores que podemos utilizar en una condicin.
Los operadores de comparacin
Estos operadores comparan el valor de una expresin con el valor de otra. Independientemente del
operador si uno de los valores es nulo, el resultado de la comparacin ser nulo (ni verdadero ni falso).
los operadores de comparacin que podemos utilizar son:
Operador
Significado
igual que
<>
distinto de
<
menor que
<=
menor o igual
>
mayor que
>=
mayor o igual
El operador Entre
Tiene la siguiente sintaxis:
Expresin Entre valor1 Y valor2
Examina si el valor de la expresin est comprendido entre los dos valores definidos por valor1 y
valor2. Normalmente la expresin ser un nombre de campo.
Ejemplo:
[fecha de nacimiento] entre #01/01/60# y #04/06/62#, en la cuadrcula QBE se pondra:
Curso de Aplicaciones Informticas de Gestin
El operador In
Tiene la siguiente sintaxis:
Expresin In (valor1, valor2, ...)
Examina si el valor de la expresin es uno de los valores incluidos en la lista de valores escritos
entre parntesis.
Por ejemplo, para seleccionar los alumnos de Alicante, Elche, Elda y Onda podramos poner la
condicin Poblacin In (Alicante, Elche, Elda, Onda)
El operador Es nulo
Cuando una columna que interviene en una condicin contiene el valor nulo, el resultado de la
condicin no es verdadero ni falso, sino nulo, sea cual sea el test que se haya utilizado. Por eso si
queremos listar las filas que no tienen valor en una determinada columna, no podemos utilizar la
condicin columna = nulo debemos utilizar un operador especial, el operador Es nulo.
Tiene la siguiente sintaxis:
Expresin Es nulo, donde expresin normalmente ser un nombre de columna.
Por ejemplo queremos saber los alumnos que no tienen poblacin, la condicin sera poblacin Es
Nulo
El operador Como
Se utiliza cuando queremos utilizar caracteres comodines para formar el valor con el que
comparar.
Por ejemplo queremos visualizar los alumnos cuyo nombre acabe en 'o'. En este caso hay que utilizar
el comodn * y utilizar el operador Como para que Access reconozca el * como un comodn y no como
el caracter asterisco. La condicin sera nombre como '*o'.
El valor que contiene los comodines se conoce como patrn y tiene que ir encerrado entre comillas
(simples o dobles).
La sintaxis es la siguiente:
Expresin Como 'patrn'
Curso de Aplicaciones Informticas de Gestin
En la siguiente tabla te indicamos los caracteres comodines que se pueden poner en un patrn y su
significado.
Caracteres en
patrn
Significado
Un carcter cualquiera
Cero o ms caracteres
Un dgito cualquiera (0-9)
[listacaracteres]
Un carcter cualquiera de listacaracteres
[!listacaracteres]
Un carcter cualquiera no incluido en listacaracteres
Listacaracteres representa una lista de caracteres y puede incluir casi cualquier carcter,
incluyendo dgitos, los caracteres se escriben uno detrs de otro sin espacios en blanco ni comas. Por
ejemplo para sacar los nombres que empiezan por a,g,r o v el patrn sera: '[agrv]*'
Los caracteres especiales corchete de apertura [, interrogacin ?, almohadilla # y asterisco * dejan
de ser considerados comodines cuando van entre corchetes. Por ejemplo para buscar los nombres
que contienen un asterisco, el patrn sera : '*[*]*' en este caso el segundo * dentro del patrn no acta
como comodn sino como un carcter cualquiera porque va dentro de los corchetes.
Si no se encierra entre corchetes, la exclamacin ! representa el carcter exclamacin.
El corchete de cierre ] se puede utilizar fuera de una listacaracteres como carcter independiente
pero no se puede utilizar en una listacaracteres. Por ejemplo, el patrn 'a]*' permite encontrar nombres
que empiecen por una a seguida de un corchete de cierre.
La secuencia de caracteres [] se considera una cadena de caracteres de longitud cero ("").
Se puede especificar un intervalo de caracteres en listacaracteres colocando un guin - para
separar los lmites inferior y superior del intervalo.
Por ejemplo, la secuencia [A-Z ] en patrn representa cualquier carcter comprendido en el intervalo
de la A a la Z.
Cuando se especifica un intervalo de caracteres, stos deben aparecer en orden ascendente (de
menor a mayor).[A-Z] es un intervalo vlido, pero [Z-A] no lo es.
Se pueden incluir mltiples intervalos entre corchetes, sin necesidad de delimitadores.
El guin - define un intervalo unicamente cuando aparece dentro de los corchetes entre dos
caracteres, en cualquier otro caso representa el carcter guin.
Por ejemplo queremos saber los alumnos de la provincia de Valencia (son los que tienen un cdigo
postal que empieza por 46 seguido de tres dgitos cualesquiera, la condicin podra ser [cdigo postal]
como '46###'
Curso de Aplicaciones Informticas de Gestin
MACROS.
Una macro es una especie de rutina que puede ser ejecutada en respuesta a algn evento que ocurre en el
sistema. Por ejemplo, podemos accionar una rutina cuando una exclusin de registro estuviera para ser
efectiva y esta rutina puede exigir confirmacin por el usuario. El Access provee una serie de aciones que
sern ejemplificadas en este texto.
Creacin de una macro.
Para crear una macro se selecciona Macros en la ventana Base de Datos y se acciona el botn Nueva. Para
alterar una macro se utiliza el botn Diseo y para ejecutar una macro (en general para testear) se utiliza el
botn Ejecutar. La ventana para el montaje de una macro est detallada en la figura.
Ventana de proyecto de Macro.
Esta ventana muestra una macro constituida de 4 acciones. Esa macro ser activada en un formulario
(detallado mas adelante) a travs del accionar de un botn y va a presentar en la pantalla una ventana tipo hoja
de datos correspondiente a la tabla PADRN DE DEPARTAMENTOS. Como se observa, para la accin Abrir
Tabla tenemos que especificar 3 parmetros: cual es la tabla a ser abierta, de que forma ella es exhibida (hoja
de datos), y cual es la accin del usuario que ser admitida sobre la ventana exhibida (solamente lectura).
La accin Abrir Tabla es inmediatamente seguida de la accin de posicionamiento de la ventana recin abierta
porque deseamos elegir su dimensin y posicin. La opcin Desplazar tamao especifica la dimensin (largo y
alto) y posicin (derecha, abajo) en relacin a la pantalla; las dos acciones iniciales de esta macro: Eco y reloj
de arena proveen un control adicional sobre el proceso de presentacin de la tabla. La accin Eco debe tener el
parmetro Eco activo especificado como siendo no. Esto indica que eventuales procesos intermediarios que
ocurren durante el montaje de la tabla en la pantalla no sern exhibidos. En general no hay realmente inters
en exhibir esos procesos. Mientras tanto, como esto puede significar que durante un breve espacio de tiempo el
usuario quedar sin ningn tipo de respuesta en la pantalla, se acciona la accin Reloj de arena para mostrar el
Curso de Aplicaciones Informticas de Gestin
icono correspondiente hasta que la tabla a sea definitivamente presentada en la pantalla.
Vale recordar que la ventana de montaje de macros funciona anlogamente a las ventanas de construccin de
tablas. Podemos redimensionar las columnas, seleccionar y mover lneas, eliminarlas y redimensionar sus
alturas. Eventualmente puede ser hasta necesario incrementar dos columnas adicionales de nombres de
macros y de condiciones. Esto es hecho va condiciones y grupos de macros y es visto en los ejemplos que
siguen.
FIGURA 8.2 Barra de herramientas de la ventana de diseo de diseo de Macro.
Macro de activacin inmediata.
Podemos desear que al abrir la Base de datos en el men archivo, se accione una ventana de formulario
denominada pantalla base donde consten botones que accionan las principales tareas de este sistema. En el
ejemplo actual, apenas a ttulo de
ilustracin, estn reunidas las
funciones en torno de la consulta,
entrada de datos y visualizacin de
los
informes. La ventana del formulario
est presentada a continuacin.
Detalles de su construccin son
presentados en el prximo tem.
FIGURA 8.9 Formulario pantalla
base.
Para accionar esta pantalla creamos
macro que abre el formulario pantalla
base. Esta macro no presenta
novedades. Para que su activacin
inmediata debemos atribuirle un
nombre patrn al Access autoexec.
macro
est
presentada
a
continuacin.
FIGURA 8.10 Pantalla proyecto de la
macro que abre el formulario pantalla
una
sea
La
Curso de Aplicaciones Informticas de Gestin
base.
Potrebbero piacerti anche
- Pasos para Construir Una Tabla de FrecuenciasDocumento23 paginePasos para Construir Una Tabla de FrecuenciasLuis Fernando Castañeda PulidoNessuna valutazione finora
- Manual de Practicas Excel PDFDocumento65 pagineManual de Practicas Excel PDFYusvín RamosNessuna valutazione finora
- INS - Nomenclatura de Objetos ABAPDocumento15 pagineINS - Nomenclatura de Objetos ABAPrrrojaspNessuna valutazione finora
- Cómo Gestionar La Protección de Datos Personales en SAP Business OneDocumento58 pagineCómo Gestionar La Protección de Datos Personales en SAP Business OneRoberto AndradeNessuna valutazione finora
- PLSQLDocumento60 paginePLSQLRauloNessuna valutazione finora
- Nuevo Formato - Gi01 Diseño Sistema de Información 20182 Primera EntregaDocumento38 pagineNuevo Formato - Gi01 Diseño Sistema de Información 20182 Primera Entregaoscar100% (1)
- Actividad Grado SéptimoDocumento30 pagineActividad Grado Séptimojhonalex5j3Nessuna valutazione finora
- Crear Varias Tablas de Contenido o Índices en WordDocumento10 pagineCrear Varias Tablas de Contenido o Índices en WordRoberto PabloNessuna valutazione finora
- Procesamiento de Imagenes en Oracle Database 11g - Avanttic Blog (100% Oracle) PDFDocumento8 pagineProcesamiento de Imagenes en Oracle Database 11g - Avanttic Blog (100% Oracle) PDFVictor LluenNessuna valutazione finora
- Compras Ventas SUNAT2006Documento14 pagineCompras Ventas SUNAT2006Julian SisniegasNessuna valutazione finora
- Combinaciones AvanzadasDocumento45 pagineCombinaciones AvanzadasAlejandra MedelNessuna valutazione finora
- Introducción A La Seguridad en Base de DatosDocumento44 pagineIntroducción A La Seguridad en Base de Datoskirstie100% (2)
- Control 6 Fundamentos de Base de DatosDocumento6 pagineControl 6 Fundamentos de Base de DatosArnoldo Eyzaguirre SotoNessuna valutazione finora
- CursoDBA9i1 PracticasDocumento168 pagineCursoDBA9i1 PracticasManuel ZamoraNessuna valutazione finora
- Trabajo de Investigacion Base de Datos Ana Maria 10-4Documento9 pagineTrabajo de Investigacion Base de Datos Ana Maria 10-4Ana Maria Medina Castrillon100% (1)
- SAP: Data Objects en ABAPDocumento10 pagineSAP: Data Objects en ABAPAlex de Cuenca100% (2)
- Utpl Tarea BddavanzadasDocumento35 pagineUtpl Tarea BddavanzadasJocyReyes100% (1)
- Módulo 3. Modelo RelacionalDocumento19 pagineMódulo 3. Modelo Relacionalcarlos PalacioNessuna valutazione finora
- Creación de Proyectos en Visual FoxProDocumento26 pagineCreación de Proyectos en Visual FoxProRoshel Tous Jessie50% (2)
- Consultas Simples MysqlDocumento4 pagineConsultas Simples MysqlThomas WrightNessuna valutazione finora
- Librophp 130205064731 Phpapp01Documento324 pagineLibrophp 130205064731 Phpapp01Rosario_AldereteNessuna valutazione finora
- Creación de Un Formulario en Frontpage Conectado A Una Base de Datos AccessDocumento22 pagineCreación de Un Formulario en Frontpage Conectado A Una Base de Datos AccessJoyasLoniNessuna valutazione finora
- ABANQDocumento12 pagineABANQGaby AguilarNessuna valutazione finora
- Manual de Epi Info7 Basico PDFDocumento103 pagineManual de Epi Info7 Basico PDFHenry FernándezNessuna valutazione finora
- MiniforoDocumento5 pagineMiniforodavid_cdbaNessuna valutazione finora
- Ejercicios ResultosDocumento16 pagineEjercicios ResultosSaúl GómezNessuna valutazione finora
- Parte de SQL Lab#03Documento36 pagineParte de SQL Lab#03Chris Paniagua MartinezNessuna valutazione finora
- Curso Word 2º ESODocumento28 pagineCurso Word 2º ESOIñigo Llanos-irazola FernándezNessuna valutazione finora
- Practica 1 Creación de Base de DatosDocumento3 paginePractica 1 Creación de Base de DatosJairo CornejoNessuna valutazione finora
- Oracle 1-Intro SQLDocumento42 pagineOracle 1-Intro SQLJuan Pablo Muñoz BouchardNessuna valutazione finora