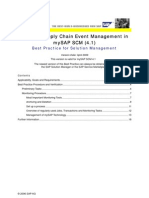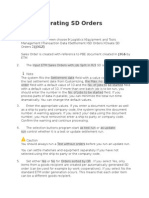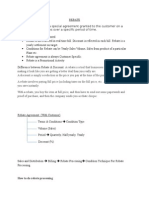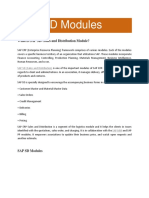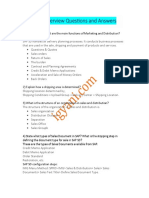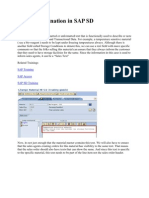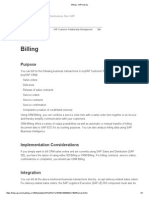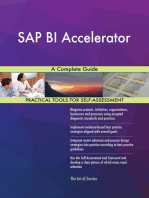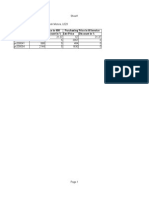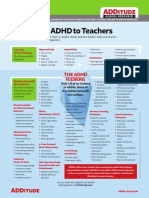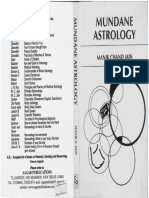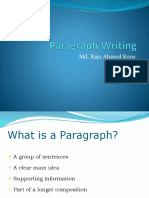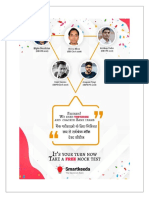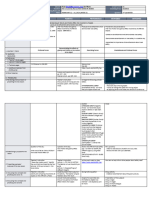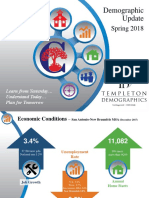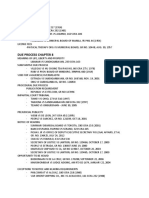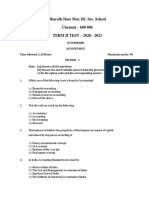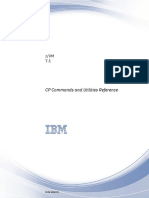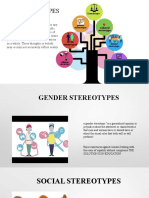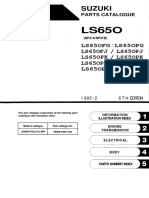Documenti di Didattica
Documenti di Professioni
Documenti di Cultura
DBM New Vehicle Sales Stock
Caricato da
jaideeprajawatDescrizione originale:
Titolo originale
Copyright
Formati disponibili
Condividi questo documento
Condividi o incorpora il documento
Hai trovato utile questo documento?
Questo contenuto è inappropriato?
Segnala questo documentoCopyright:
Formati disponibili
DBM New Vehicle Sales Stock
Caricato da
jaideeprajawatCopyright:
Formati disponibili
Dealer Business Management
New Vehicle Sales from Stock
Dealer Business Management
User Manual
New Vehicle Sales from Stock
Dealer Business Management
New Vehicle Sales from Stock
Glossary
Sl. No.
Description
Full Form
CRM
Customer Relationship Management
DBM
Dealer Business Management
3
4
5
OEM
SD
FI & CO
Original Equipment Manufacturer
Sales and Distribution
Financial and Controlling
6
7
8
MM
HR
SO
Materials Management
Human Resources
Sales Order
DO
Delivery Order
10
PDI
Pre-Delivery Inspection
Icon
Meaning
Caution
Example
Note
Recommendation
Syntax
Information
Dealer Business Management
New Vehicle Sales from Stock
Prerequisites
a)
b)
c)
d)
Lead and Opportunity process is already carried out in SAP-CRM
Customer Master is available in SAP-DBM.
Customer Master is validated and found to be correct.
Vehicle master is available and the vehicle is ready for sale.
Process Flow
Dealer Business Management
New Vehicle Sales from Stock
Procedure
The quotation which has been created in CRM is now moved to DBM to make a
corresponding vehicle order.
1. Give the transaction code ZQNO and press ENTER. Following screen will be displayed. Click on
execute.
1.1. The list of quotations and corresponding orders will be displayed. Copy down the DBM order
number for that CRM quotation. [Example:Here it is CRM Quotation: 20000409 DBM Order: 1916]
Dealer Business Management
New Vehicle Sales from Stock
2. After noting down the DBM order number, execute the t-code ZPRINT and
choose
. Key in the quote number and click on
button to print a copy of the quotation as indicated below;
Execute button or hit F8
Quotation_1916
3. Create a Vehicle Sales Order with reference to the Quotation created.
SAP menu
SAP Easy Access Logistics Logistics Execution Dealer Business
Management Order processing Copy Order
Transaction code
/DBM/ORDER05
3.1 Hit Enter key to continue copying, a screen as shown below is displayed and select
ZLVO LCV Vehicle Order from the list.
Dealer Business Management
New Vehicle Sales from Stock
3.2 After selecting the Order Type, click on
3.3 Click on
Order.
copy button. The Memo Pad pops up.
button on the Memo Pad to proceed with the Vehicle Model Sales
4. Vehicle Sales Order screen is displayed as shown below.
Dealer Business Management
New Vehicle Sales from Stock
4.1 Click on
tab in the Sales Order and then click on the item to view the item
level pricing details as shown on the below screen.
4.2 Click on
save button or press Ctrl + S to save the Vehicle Sales Order.
Order 1925 was saved
5. Add financier and insurance details.
5.1 Click on
Header tab go to partner section.
Dealer Business Management
New Vehicle Sales from Stock
5.2
Select FINANCIER from the partner function drop down list and select the respective
financier id from the values in the partner field.
5.3
Similarly select INSURER from the partner function drop down list and select respective
insurer ID from the partner field.
Dealer Business Management
New Vehicle Sales from Stock
5.4 Similarly if the customer paying entire marginal money without any financier or insurer then
for FINANCIER func. Select CASH AND CARRY where as for INSURER func. Select SELF.
5.5 Enter the relevant DO number in the DO. Number field of Header screen.
5.6 If the vehicle is funded by the customer himself, then enter CC in DO. Number field.
Dealer Business Management
New Vehicle Sales from Stock
6. Create a down payment request if applicable.
6.1 Click on the
pops up
Down Payment List button. The below displayed screen
6.2 On the above shown screen click on
Create icon in-order to create a down
payment request. Enter the amount to be received as advance in the amount field and
select the tax code A0 from the tax code list
6.3 After entering the tax code and the amount click on
with order processing.
Down Payment Request 1400000064 is now successfully created.
Copy button to continue
Dealer Business Management
New Vehicle Sales from Stock
6. Receive down payment against the down payment created using Cash Desk Processing Refer
ANNEXURE I.
7. On the Vehicle Sales Order Screen click on EVENT button and then click on the
PROFORMA_BILLING event as shown in the below picture.
8. After saving the document, execute the tcode ZPRINT and choose
the quote number and click on
invoice as indicated below;
Key in
Execute button or hit F8 button to print a copy of the proforma
Proforma_Invoice
9. After generating the proforma invoice, click on
screen to check the availability of vehicle.
button in the Vehicle Sales Order
On the Vehicle Search screen, key in the Internal Number of the Vehicle and/or the Chassis Number
of the equipment if known in the corresponding fields and clik on
button
Vehicle Search
Dealer Business Management
New Vehicle Sales from Stock
9.1 Highlight the available vehicle and click on
vehicle.
button to assign the
The vehicle is now tagged to the customer and the vehicle details reflects in the Sales Order
Dealer Business Management
New Vehicle Sales from Stock
10. Click on
and price details.
10.1 Hit
button to Post Goods Issue. A screen pops-up with the order, vehicle
Enter Key or click on
to execute goods movement.
10.2 In the order screen click on partner. Add FINANCIER if any and its corresponding ID as
shown below.
Dealer Business Management
New Vehicle Sales from Stock
The Create Billing button appears on the order screen only when goods movement is
carried out.
11. Click on
button to generate the customer invoice.
End Customer billing document 90000697 is generated.
Click on
or click on the Menu Go to Document Flow display the document flow of the
document as shown in the below screen.
Upon creating the billing document, the Accounting document is automatically generated.
Dealer Business Management
New Vehicle Sales from Stock
In-order to view any document in the document flow, highlight the document by selecting it
and click on
Display Document button.
12. After invoicing the customer take a hard copy of the invoice to issue the same to the end
customer using
button in the ZPRINT transaction code.
Sample copy of the Invoice is attached below for reference.
Tax_Invoice
13. Once the customer is invoiced, receive payment from the customer using Cash Desk Processing.
Refer ANNEXURE I for details.
Dealer Business Management
New Vehicle Sales from Stock
ANNEXURE I
1. Open the cash desk.
SAP menu
SAP Easy Access Logistics Logistics Execution Dealer Business
Management Cash Desk Processing Cash Desk
Transaction code
/DBM/CASHDESK
2. Enter the customer number in the field as indicated in the below image and hit enter, the open
items of that particular customer is displayed.
2.1 Select the open item that you wish to process and click on the
details on the right pane of the window.
button to copy the
2.2 Select the correct Profit Center from the list or key in the profit center number in the
appropriate field, enter the amount in the Amount field, choose the Payment Type and
enter relevant text in the Doc. Header Text field if required.
2.3 Once all the above said activities are carried out, click on
Post button to post
the document. The posting is done successfully and a posting document is generated
for the same as shown below.
Potrebbero piacerti anche
- Sap 6Documento17 pagineSap 6jaideeprajawatNessuna valutazione finora
- Learn German SAP Tables and ConceptsDocumento5 pagineLearn German SAP Tables and ConceptsKris TJNessuna valutazione finora
- Sap SDDocumento13 pagineSap SDSatya PatraNessuna valutazione finora
- Special Sals ProcessDocumento84 pagineSpecial Sals ProcessSUSMITANessuna valutazione finora
- A Short Introduction To SAP For Sales and Services Processes of ImportersDocumento7 pagineA Short Introduction To SAP For Sales and Services Processes of ImportersgilbertvanaalstNessuna valutazione finora
- SAP Rebate ProcessingDocumento12 pagineSAP Rebate ProcessingAvishek MitraNessuna valutazione finora
- Manage Supply Chain Event Management mySAP SCM 4.1Documento19 pagineManage Supply Chain Event Management mySAP SCM 4.1naveentondurNessuna valutazione finora
- SAP SD Business ScenarioDocumento33 pagineSAP SD Business ScenarioAnil KumarNessuna valutazione finora
- Credit Management IN Sap SDDocumento14 pagineCredit Management IN Sap SDRanjith SuddalaNessuna valutazione finora
- SCM600 Exercise 2 HWDocumento9 pagineSCM600 Exercise 2 HWEvander Yosafat Holiness SinagaNessuna valutazione finora
- ETM-Generating SD OrdersDocumento2 pagineETM-Generating SD OrdersRamesh BalajiNessuna valutazione finora
- Pricing in SAP ECO PDFDocumento11 paginePricing in SAP ECO PDFbobNessuna valutazione finora
- Text Determination in SAP SDDocumento12 pagineText Determination in SAP SDAnurag VermaNessuna valutazione finora
- Vistex Campus Recruitment for IT/CS/ECE 2020 BatchDocumento1 paginaVistex Campus Recruitment for IT/CS/ECE 2020 BatchSanjit MajiNessuna valutazione finora
- TCRM10Documento4 pagineTCRM10Hicham MoutiNessuna valutazione finora
- Shipping Point Determination in SAP: Standard Output Types in SDDocumento2 pagineShipping Point Determination in SAP: Standard Output Types in SDsoorya6969Nessuna valutazione finora
- Credit Management - Part OneDocumento22 pagineCredit Management - Part Onearshad nadeemNessuna valutazione finora
- How To Do Rebate ProcessingDocumento4 pagineHow To Do Rebate ProcessingAniruddha ChakrabortyNessuna valutazione finora
- Vertical Display of TextDocumento11 pagineVertical Display of TextSukanta BrahmaNessuna valutazione finora
- SAP Simple LogisticsDocumento1 paginaSAP Simple Logisticsuser4timepass6237Nessuna valutazione finora
- Variant Configfor A BOMDocumento14 pagineVariant Configfor A BOMGurram VenkateswarluNessuna valutazione finora
- Partner Determination in SAP SDDocumento9 paginePartner Determination in SAP SDester_lovesdoNessuna valutazione finora
- Free Goods Determination in Sales OrderDocumento8 pagineFree Goods Determination in Sales Orderbidhan27Nessuna valutazione finora
- Rebate ProcessingDocumento10 pagineRebate ProcessingsNessuna valutazione finora
- SAP SD Training PDF PDFDocumento4 pagineSAP SD Training PDF PDFNaveenkumar RouthuNessuna valutazione finora
- Configure Down Payment Processing Using Document ConditionsDocumento7 pagineConfigure Down Payment Processing Using Document ConditionsJayakumarVasudevanNessuna valutazione finora
- SAP AFS Online TrainingDocumento2 pagineSAP AFS Online TrainingAnna CarolinaNessuna valutazione finora
- 0 ABAP Overview - 2hrsDocumento48 pagine0 ABAP Overview - 2hrsS GDNessuna valutazione finora
- Accounting Entries - SAP SD ForumDocumento9 pagineAccounting Entries - SAP SD ForumRanjeet Ashokrao UlheNessuna valutazione finora
- BDCDocumento58 pagineBDCStrider_17100% (1)
- Price List ReportDocumento18 paginePrice List ReportRockey MoseNessuna valutazione finora
- Q1Documento7 pagineQ1wajiha khalid100% (1)
- SD Model 1ansDocumento10 pagineSD Model 1anssharathmscNessuna valutazione finora
- Aatp Sap HelpDocumento27 pagineAatp Sap HelpSOUMEN DAS100% (1)
- Invoice Split Criteria in Billing DocumentDocumento2 pagineInvoice Split Criteria in Billing DocumentMirko100% (1)
- Third Party SalesDocumento1 paginaThird Party SalesAnil KumarNessuna valutazione finora
- How to Define Sales Group in SAPDocumento4 pagineHow to Define Sales Group in SAPapparaoNessuna valutazione finora
- C TSCM62 64 Dump SampleDocumento5 pagineC TSCM62 64 Dump SamplegreatsivakrishNessuna valutazione finora
- How To Create A Scheduling Agreement in SAP SD - ERProofDocumento29 pagineHow To Create A Scheduling Agreement in SAP SD - ERProofambujbajpai1Nessuna valutazione finora
- What does an account group determine in vendor master recordsDocumento16 pagineWhat does an account group determine in vendor master recordspanden100% (1)
- Free Goods Determination: F R E e G Ood S D e T E R M I Na T I OnDocumento8 pagineFree Goods Determination: F R E e G Ood S D e T E R M I Na T I OnyashwanthNessuna valutazione finora
- Warehouse Organization Structure: Defining Number, Types and SectionsDocumento6 pagineWarehouse Organization Structure: Defining Number, Types and SectionsAyan AdhikaryNessuna valutazione finora
- Integrator Portal DFEV3 Connector SAP 60 Manual enDocumento34 pagineIntegrator Portal DFEV3 Connector SAP 60 Manual enerustesNessuna valutazione finora
- Section 9: Reporting On Line Items: Transaction KSB1 - Display Actual Cost Line Items For Cost CentresDocumento24 pagineSection 9: Reporting On Line Items: Transaction KSB1 - Display Actual Cost Line Items For Cost CentresAnil ReddyNessuna valutazione finora
- SAP SD Interview Questions and AnswersDocumento4 pagineSAP SD Interview Questions and AnswersPallavi SolaseNessuna valutazione finora
- How to set up a rebate agreement for a specific customer in SAPDocumento163 pagineHow to set up a rebate agreement for a specific customer in SAPSourav KumarNessuna valutazione finora
- Free Goods in SAP SDDocumento1 paginaFree Goods in SAP SDpraveennbsNessuna valutazione finora
- SAP SD Tables: Tables For Sales DocumentsDocumento22 pagineSAP SD Tables: Tables For Sales DocumentsbeezusapNessuna valutazione finora
- Text Determination in SAP SDDocumento12 pagineText Determination in SAP SDSudarshan SundararajanNessuna valutazione finora
- Pricing & Condition TechniqueDocumento41 paginePricing & Condition TechniqueSrini VasanNessuna valutazione finora
- Sap End UsersDocumento3 pagineSap End UsersEyumalai MbaNessuna valutazione finora
- SAP CRM BillingDocumento3 pagineSAP CRM Billingkenguva_tirupatiNessuna valutazione finora
- PTP cycle steps from requirements to paymentDocumento3 paginePTP cycle steps from requirements to paymentVishnu Kumar SNessuna valutazione finora
- SAP Process Integration A Complete Guide - 2020 EditionDa EverandSAP Process Integration A Complete Guide - 2020 EditionNessuna valutazione finora
- Two-Tier ERP Strategy A Clear and Concise ReferenceDa EverandTwo-Tier ERP Strategy A Clear and Concise ReferenceNessuna valutazione finora
- SAP NetWeaver Business Warehouse A Complete Guide - 2021 EditionDa EverandSAP NetWeaver Business Warehouse A Complete Guide - 2021 EditionNessuna valutazione finora
- Implementing Integrated Business Planning: A Guide Exemplified With Process Context and SAP IBP Use CasesDa EverandImplementing Integrated Business Planning: A Guide Exemplified With Process Context and SAP IBP Use CasesNessuna valutazione finora
- How to create a parts cash sales order in SAP DBMDocumento10 pagineHow to create a parts cash sales order in SAP DBMjaideeprajawatNessuna valutazione finora
- Business Partner Extension For Service User ManualDocumento6 pagineBusiness Partner Extension For Service User ManualjaideeprajawatNessuna valutazione finora
- Vehicle No. Model Sales Code Chassis No. Purchase Order Incoming InvoiceDocumento4 pagineVehicle No. Model Sales Code Chassis No. Purchase Order Incoming InvoicejaideeprajawatNessuna valutazione finora
- Purchasin G Price in 400 Purchasin G Price in Al Invoice Parts No. List Price Discount in % List Price Discount in %Documento1 paginaPurchasin G Price in 400 Purchasin G Price in Al Invoice Parts No. List Price Discount in % List Price Discount in %jaideeprajawatNessuna valutazione finora
- 1.service To Claims With QuotationDocumento20 pagine1.service To Claims With QuotationjaideeprajawatNessuna valutazione finora
- New Vehicle ProcurementDocumento18 pagineNew Vehicle ProcurementjaideeprajawatNessuna valutazione finora
- Parts Price Variation in 400 For L029Documento1 paginaParts Price Variation in 400 For L029jaideeprajawatNessuna valutazione finora
- Sap 3Documento6 pagineSap 3jaideeprajawatNessuna valutazione finora
- Manage OEM parts procurement with SAPDocumento8 pagineManage OEM parts procurement with SAPjaideeprajawatNessuna valutazione finora
- Sap 3Documento6 pagineSap 3jaideeprajawatNessuna valutazione finora
- Finance ComissionDocumento4 pagineFinance ComissionjaideeprajawatNessuna valutazione finora
- Dealer Business Management: User Manual Purchase From Local Vendors (Non-Leyparts)Documento21 pagineDealer Business Management: User Manual Purchase From Local Vendors (Non-Leyparts)jaideeprajawatNessuna valutazione finora
- Manage OEM parts procurement with SAPDocumento8 pagineManage OEM parts procurement with SAPjaideeprajawatNessuna valutazione finora
- Explaining ADHD To TeachersDocumento1 paginaExplaining ADHD To TeachersChris100% (2)
- Arx Occasional Papers - Hospitaller Gunpowder MagazinesDocumento76 pagineArx Occasional Papers - Hospitaller Gunpowder MagazinesJohn Spiteri GingellNessuna valutazione finora
- Compro Russindo Group Tahun 2018 UpdateDocumento44 pagineCompro Russindo Group Tahun 2018 UpdateElyza Farah FadhillahNessuna valutazione finora
- Mundane AstrologyDocumento93 pagineMundane Astrologynikhil mehra100% (5)
- Md. Raju Ahmed RonyDocumento13 pagineMd. Raju Ahmed RonyCar UseNessuna valutazione finora
- The Future of Indian Economy Past Reforms and Challenges AheadDocumento281 pagineThe Future of Indian Economy Past Reforms and Challenges AheadANJALINessuna valutazione finora
- Prac Research Module 2Documento12 paginePrac Research Module 2Dennis Jade Gascon NumeronNessuna valutazione finora
- Lost Temple of Forgotten Evil - Adventure v3 PDFDocumento36 pagineLost Temple of Forgotten Evil - Adventure v3 PDFВячеслав100% (2)
- 5 6107116501871886934Documento38 pagine5 6107116501871886934Harsha VardhanNessuna valutazione finora
- Lesson 1 Reviewer in PmlsDocumento10 pagineLesson 1 Reviewer in PmlsCharisa Joyce AgbonNessuna valutazione finora
- DLL - Science 6 - Q3 - W3Documento6 pagineDLL - Science 6 - Q3 - W3AnatasukiNessuna valutazione finora
- Red Orchid - Best PracticesDocumento80 pagineRed Orchid - Best PracticeslabiaernestoNessuna valutazione finora
- Icici Bank FileDocumento7 pagineIcici Bank Fileharman singhNessuna valutazione finora
- The Effects of Cabergoline Compared To Dienogest in Women With Symptomatic EndometriomaDocumento6 pagineThe Effects of Cabergoline Compared To Dienogest in Women With Symptomatic EndometriomaAnna ReznorNessuna valutazione finora
- Clinical Eval Brittany RivasDocumento8 pagineClinical Eval Brittany Rivasapi-613460741Nessuna valutazione finora
- Communication Tourism PDFDocumento2 pagineCommunication Tourism PDFShane0% (1)
- Comal ISD ReportDocumento26 pagineComal ISD ReportMariah MedinaNessuna valutazione finora
- IB Theatre: The Ilussion of InclusionDocumento15 pagineIB Theatre: The Ilussion of InclusionLazar LukacNessuna valutazione finora
- Operational Risk Roll-OutDocumento17 pagineOperational Risk Roll-OutLee WerrellNessuna valutazione finora
- TAX & DUE PROCESSDocumento2 pagineTAX & DUE PROCESSMayra MerczNessuna valutazione finora
- Full Discography List at Wrathem (Dot) ComDocumento38 pagineFull Discography List at Wrathem (Dot) ComwrathemNessuna valutazione finora
- Research PhilosophyDocumento4 pagineResearch Philosophygdayanand4uNessuna valutazione finora
- AVK Butterfly Valves Centric 75 - TADocumento1 paginaAVK Butterfly Valves Centric 75 - TANam Nguyễn ĐứcNessuna valutazione finora
- List of Parts For Diy Dremel CNC by Nikodem Bartnik: Part Name Quantity BanggoodDocumento6 pagineList of Parts For Diy Dremel CNC by Nikodem Bartnik: Part Name Quantity Banggoodyogesh parmarNessuna valutazione finora
- 2020 Book WorkshopOnFrontiersInHighEnerg PDFDocumento456 pagine2020 Book WorkshopOnFrontiersInHighEnerg PDFSouravDeyNessuna valutazione finora
- Chapter 12 The Incredible Story of How The Great Controversy Was Copied by White From Others, and Then She Claimed It To Be Inspired.Documento6 pagineChapter 12 The Incredible Story of How The Great Controversy Was Copied by White From Others, and Then She Claimed It To Be Inspired.Barry Lutz Sr.Nessuna valutazione finora
- 11th AccountancyDocumento13 pagine11th AccountancyNarendar KumarNessuna valutazione finora
- hcpb7 v7r1Documento2.296 paginehcpb7 v7r1Jose Gregorio Vivas LemusNessuna valutazione finora
- The Steriotypes: Cultural StereotypeDocumento8 pagineThe Steriotypes: Cultural StereotypeRosbeyli Mazara ReyesNessuna valutazione finora
- MC-SUZUKI@LS 650 (F) (P) @G J K L M R@601-750cc@175Documento103 pagineMC-SUZUKI@LS 650 (F) (P) @G J K L M R@601-750cc@175Lanz Silva100% (1)