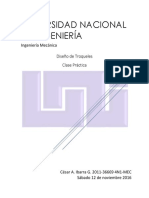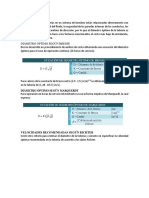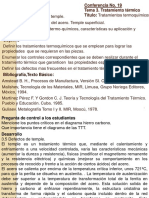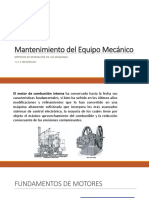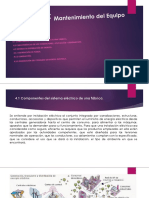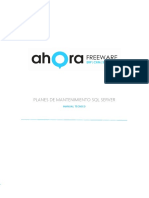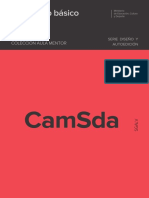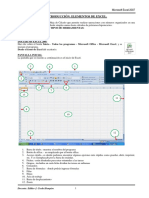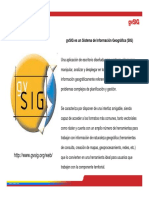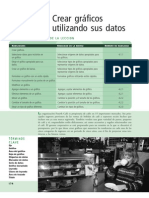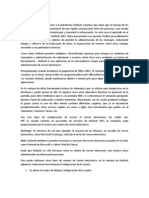Documenti di Didattica
Documenti di Professioni
Documenti di Cultura
Redondeos
Caricato da
gtrin15Copyright
Formati disponibili
Condividi questo documento
Condividi o incorpora il documento
Hai trovato utile questo documento?
Questo contenuto è inappropriato?
Segnala questo documentoCopyright:
Formati disponibili
Redondeos
Caricato da
gtrin15Copyright:
Formati disponibili
Operaciones de redondeo
Page 1 of 1
Operaciones de redondeo
Esta leccin describe la manera de utilizar distintos tipos de redondeos.
En esta leccin, modificar esta perilla mediante:
Cmo agregar diferentes tipos de redondeo:
Cara
Radio constante
Radio variable
La utilizacin de la simetra
Aplicar una operacin de biblioteca
TEMA ANTERIOR
TEMA SIGUIENTE
Agregar ngulo de salida a la sujecin
Crear un redondeo de cara
mk:@MSITStore:C:\Program%20Files\SolidWorks%20Corp\SolidWorks\lang\spanis... 17/02/2015
Crear un redondeo de cara
Page 1 of 1
Crear un redondeo de cara
En esta seccin, fusionar algunas de las caras utilizando un redondeo con una lnea de retencin. Para
un redondeo de cara, podr especificar el radio entre las caras o podr especificar una lnea de retencin.
Si especifica una lnea de retencin, la cara que comparte una arista con la lnea de retencin se elimina.
La posicin de la lnea de retencin relativa a las caras seleccionadas determina el radio del redondeo.
1. Lleve a cabo una de las siguientes acciones:
a. Haga clic aqu
para abrir Knob.sldprt o vaya a
<dir_instalacin>\samples\tutorial\fillets\knob.sldprt.
b. Construya la pieza de muestra. Haga clic aqu para aprender cmo.
2. Haga clic en Redondeo
en la barra de herramientas Operaciones.
3. En el PropertyManager, en Tipo de redondeo, seleccione Redondeo de cara.
4. En Elementos a redondear:
a. Haga clic dentro del primer cuadro de seleccin, Conjunto de caras 1
. En la zona de
grficos, seleccione la cara etiquetada a continuacin como Conjunto de caras 1.
b. Haga clic dentro del segundo cuadro de seleccin, Conjunto de caras 2
. En la zona de
grficos, seleccione la cara etiquetada a continuacin como Conjunto de caras 2.
5. En Opciones de redondeo, haga clic dentro del cuadro de seleccin Lnea de retencin y, a
continuacin, seleccione la arista etiquetada como Lnea de retencin.
6. Haga clic en
y, a continuacin, guarde la pieza.
TEMA ANTERIOR
TEMA SIGUIENTE
Operaciones de redondeo
Crear redondeos con radio constante
mk:@MSITStore:C:\Program%20Files\SolidWorks%20Corp\SolidWorks\lang\spanis... 17/02/2015
Construir las operaciones de redondeo, pieza de muestra
Page 1 of 1
Construir las operaciones de redondeo, pieza de muestra
En esta leccin, aprender a construir la pieza de muestra utilizada en el tutorial Operaciones de
redondeo. Puede capturar la simetra de un botn en la intencin del diseo de la pieza. En esta leccin,
construir la mitad de la pieza de muestra y, a continuacin, en la leccin Operaciones de redondeo,
aplicar la simetra al modelo para crear la otra mitad. Todos los cambios que se efecten a la mitad
original se vern reflejados en la otra mitad.
Los pasos a seguir son:
La utilizacin de relaciones en los croquis
La adicin de ngulos de salida a las operaciones extruidas.
TEMA SIGUIENTE
Crear la base
mk:@MSITStore:C:\Program%20Files\SolidWorks%20Corp\SolidWorks\lang\spanis... 18/02/2015
Crear la base
Page 1 of 2
Crear la base
Cuando se relacionan operaciones al origen y a los planos, se necesitan menos cotas y entidades de
construccin, y se puede modificar la pieza ms fcilmente.
1. Haga clic en Nuevo
en la barra de herramientas Estndar y abra una nueva pieza.
2. Haga clic en Extruir saliente/base
croquis en Alzado.
en la barra de herramientas Operaciones y abra un
3. Haga clic en Arco centro extremos
en la barra de herramientas Croquis.
4. Arrastre hacia abajo a partir del origen y, a continuacin, suelte el cursor.
Aparece una directriz de circunferencia.
5. Haga clic y arrastre un arco aproximadamente 180 en el sentido inverso de las agujas del reloj
alrededor del origen.
6. Dibuje una lnea vertical desde el extremo inferior del arco a travs del origen y de manera que
termine cerca del extremo superior del arco.
7. Presione la tecla Esc para liberar la herramienta.
8. Mantenga presionada la tecla Mantenga presionada la tecla y seleccione los extremos superiores
de la lnea y del arco.
9. En el PropertyManager, en Agregar relaciones, seleccione Fusionar
10. Acote el radio del arco a 15 mm.
TEMA ANTERIOR
Construir las operaciones de redondeo, pieza de
muestra
.
TEMA SIGUIENTE
Finalizar la base
mk:@MSITStore:C:\Program%20Files\SolidWorks%20Corp\SolidWorks\lang\spanis... 18/02/2015
Finalizar la base
Page 1 of 1
Finalizar la base
Ahora agregar relaciones y crear una operacin de extruir.
1. Haga clic en Seleccionar
en la barra de herramientas Estndar, mantenga presionada la
tecla Ctrl y, a continuacin, seleccione la lnea vertical y el origen.
Aparece el PropertyManager Propiedades.
2. En Agregar relaciones, haga clic en Punto medio
y, a continuacin, haga clic en
Ahora la lnea est completamente definida.
3. Haga clic en Salir del croquis
(barra de herramientas Croquis).
Aparece el PropertyManager Extruir.
4. En Direccin 1:
a. Seleccione Hasta profundidad especificada en Condicin final.
b. Configure la Profundidad
5. Haga clic en
en 10.
para crear la extrusin.
TEMA ANTERIOR
TEMA SIGUIENTE
Crear la base
Crear la sujecin
mk:@MSITStore:C:\Program%20Files\SolidWorks%20Corp\SolidWorks\lang\spanis... 18/02/2015
Crear la sujecin
Page 1 of 1
Crear la sujecin
Ahora, podr crear la sujecin de la perilla.
1. Haga clic en Derecha
en la barra de herramientas Vistas estndar.
2. Seleccione Vista lateral en el gestor de diseo del FeatureManager y, a continuacin, haga clic en
Extruir saliente/base
en la barra de herramientas Operaciones para abrir un croquis.
3. Croquice cuatro lneas de forma aproximada, segn se indica, para crear el perfil. No cree relaciones
perpendiculares de inferencia entre las lneas.
4. Agregue una relacin Colineal entre la lnea de croquis vertical y la arista de modelo, como se
muestra.
5. Acote como se indica.
6. Haga clic en Salir del croquis
(barra de herramientas Croquis).
7. En el PropertyManager, en Direccin 1:
a. Seleccione Hasta profundidad especificada en Condicin final.
b. Configure Profundidad
8. Haga clic en
en 5.
para crear la extrusin.
TEMA ANTERIOR
TEMA SIGUIENTE
Finalizar la base
Agregar ngulo de salida a la sujecin
mk:@MSITStore:C:\Program%20Files\SolidWorks%20Corp\SolidWorks\lang\spanis... 18/02/2015
Agregar ngulo de salida a la sujecin
Page 1 of 1
Agregar ngulo de salida a la sujecin
Se agrega un ngulo de salida para ahusar el asidero, lo que le da un diseo ms atractivo a la pieza
acabada.
1. Haga clic en Dimtrica
en la barra de herramientas Vistas estndar
2. Haga clic en ngulo de salida
3. En el PropertyManager:
en la barra de herramientas Operaciones.
a. Haga clic en Manual.
b. En Tipo de ngulo de salida, seleccione Plano neutro.
El plano neutro es el plano o la cara que usted escoge para determinar la direccin de tiro al
crear un molde. La direccin del eje Z del plano neutro es la direccin en la que la pieza es
expulsada del molde.
c. Establezca ngulo de salida
en 10.
d. En la esquina superior izquierda de la zona de grficos, haga clic en el signo ms
para
expandir el gestor de diseo del FeatureManager y seleccione el plano Vista lateral en Plano
neutro.
e. Haga clic en Caras en las cuales aplicar el ngulo de salida y seleccione las tres caras tal
y como se indica.
4. Haga clic en
para crear los ngulos de salida.
Enhorabuena! Ha completado esta leccin.
TEMA ANTERIOR
TEMA SIGUIENTE
Crear la sujecin
Operaciones de redondeo
mk:@MSITStore:C:\Program%20Files\SolidWorks%20Corp\SolidWorks\lang\spanis... 18/02/2015
Crear redondeos con radio constante
Page 1 of 1
Crear redondeos con radio constante
Ahora redondee algunas de las aristas mediante una serie de redondeos con radio constante.
1. Haga clic en Redondeo
en la barra de herramientas Operaciones.
2. En el PropertyManager, en Tipo de redondeo seleccione Tamao constante.
3. Haga clic en la arista de la sujecin etiquetada como 5.
4. En Elementos a redondear, seleccione Vista preliminar completa.
Aparece una vista preliminar del redondeo en la zona de grficos.
5. En Parmetros de redondeo defina el Radio
6. Haga clic en
en 5.
7. Repita los pasos 1 al 5 para agregar redondeos a las aristas etiquetadas con 2 y 0,5. Cambie los
valores de radio para que coincidan con los valores de las etiquetas.
Cuando las aristas redondeadas se entrecruzan, es buena prctica agregar primero el
redondeo mayor.
TEMA ANTERIOR
TEMA SIGUIENTE
Crear un redondeo de cara
Crear redondeos con radio variable
mk:@MSITStore:C:\Program%20Files\SolidWorks%20Corp\SolidWorks\lang\spanis... 17/02/2015
Crear redondeos con radio variable
Page 1 of 1
Crear redondeos con radio variable
Puede crear redondeos de radio variable especificando un radio distinto para cada vrtice de las aristas
que desea redondear.
1. Haga clic en Sin lneas ocultas
2. Haga clic en Redondeo
en la barra de herramientas Ver.
en la barra de herramientas Operaciones.
3. En el PropertyManager, en Tipo de redondeo, seleccione Tamao variable.
4. Para Elementos a redondear, seleccione las cuatro aristas mostradas.
TEMA ANTERIOR
TEMA SIGUIENTE
Crear redondeos con radio constante
Finalizar el redondeo de radio variable
mk:@MSITStore:C:\Program%20Files\SolidWorks%20Corp\SolidWorks\lang\spanis... 17/02/2015
Finalizar el redondeo de radio variable
Page 1 of 1
Finalizar el redondeo de radio variable
En Parmetros de radio variable, configure los valores de radio de los cinco vrtices segn se indica
en la ilustracin.
1. Seleccione V1 en el cuadro Radios asociados
2. Establezca el Radio
en 1 y presione la tecla Intro.
El valor 1 mm aparece para el vrtice V1 en Radios asociados
de grficos.
y en la anotacin en la zona
3. Para cada uno de los vrtices restantes, establezca el radio en el mismo valor que el que se muestra
en la ilustracin.
a. Seleccione V2 en Radios asociados
tecla Intro.
, establezca el Radio
en 1.5 y luego presione la
b. Haga clic en Configurar no asignados para configurar los radios restantes en 1.5.
c. Seleccione V5 en Radios asociados
Intro.
, cambie el Radio
a 1 y luego presione la tecla
Los valores para cada uno de los vrtices aparecen en la lista. Las vistas preliminares del redondeo
aparecen en la zona de grficos.
4. Haga clic en
Para verificar los valores de radio, haga doble clic en RedondeoVar1 en el gestor de
diseo del FeatureManager. Los valores aparecen en la zona de grficos. Haga clic en
cualquier lugar de la zona de grficos para ocultar los valores.
5. Haga clic en Sombreado con aristas
en la barra de herramientas Ver y guarde la pieza.
TEMA ANTERIOR
TEMA SIGUIENTE
Crear redondeos con radio variable
Hacer simetra del modelo
mk:@MSITStore:C:\Program%20Files\SolidWorks%20Corp\SolidWorks\lang\spanis... 17/02/2015
Hacer simetra del modelo
Page 1 of 1
Hacer simetra del modelo
Para aprovechar la simetra de la pieza y acabarla, cree la simetra de la pieza con respecto al plano
Vista lateral.
1. Haga clic en Trimtrica
2. Haga clic en Simetra
en la barra de herramientas Vistas estndar.
en la barra de herramientas Operaciones.
3. En el PropertyManager, en Simetra de cara/plano
, seleccione el plano Vista lateral.
4. En Slidos para hacer simetra, haga clic en cualquier geometra de la zona de grficos.
Aparece una vista preliminar del modelo del que se hizo simetra en la zona de grficos.
5. Haga clic en
Una imagen de simetra de la pieza original se une a la pieza en el plano seleccionado para crear
una pieza completa y simtrica.
TEMA ANTERIOR
TEMA SIGUIENTE
Finalizar el redondeo de radio variable
Redondear la lnea de separacin
mk:@MSITStore:C:\Program%20Files\SolidWorks%20Corp\SolidWorks\lang\spanis... 17/02/2015
Redondear la lnea de separacin
Page 1 of 1
Redondear la lnea de separacin
Cuando se ha aplicado la simetra a la sujecin con ngulo de salida, sta ha creado una lnea de
particin a lo largo de la parte superior de la sujecin. Suavice la lnea de particin agregando un
redondeo de radio constante.
1. Haga clic en Dimtrica
en la barra de herramientas Vistas estndar
2. Haga clic en Redondeo
indica.
en la barra de herramientas Operaciones y seleccione la arista que se
3. En Tipo de redondeo, seleccione Tamao constante.
4. En Parmetros de redondeo, establezca Radio
en 5.
5. Asegrese de que la opcin Propagacin tangente est seleccionada, para que el redondeo se
extienda a todos los segmentos de la arista.
6. Haga clic en
TEMA ANTERIOR
TEMA SIGUIENTE
Hacer simetra del modelo
Insertar una operacin de biblioteca
mk:@MSITStore:C:\Program%20Files\SolidWorks%20Corp\SolidWorks\lang\spanis... 17/02/2015
Insertar una operacin de biblioteca
Page 1 of 1
Insertar una operacin de biblioteca
Una operacin de biblioteca es una operacin o combinacin de operaciones que se utilizan
frecuentemente y que se crean y guardan en una biblioteca para utilizarla posteriormente. El software
SolidWorks viene con varias operaciones de biblioteca ya preparadas en la Biblioteca de diseo. Aqu se
inserta una ranura de chaveta.
1. Seleccione la pestaa Biblioteca de diseo
2. Expanda la Biblioteca de diseo
en el Panel de tareas.
3. Vaya a features\metric\keyways.
4. Arrastre bore with square keyway bs 4500p1 (alojamiento con ranura de chaveta cuadrada bs
4500p1) hacia la pieza.
5. En el PropertyManager, en Configuracin seleccione:
Vincular a pieza de biblioteca.
Si edita la operacin de biblioteca, esta opcin asegura que los cambios realizados en la
operacin de biblioteca original se aplican a esta pieza.
6. En el rea de grficos, seleccione la arista externa para la arista de referencia y haga clic en
TEMA ANTERIOR
TEMA SIGUIENTE
Redondear la lnea de separacin
Editar una operacin de biblioteca
mk:@MSITStore:C:\Program%20Files\SolidWorks%20Corp\SolidWorks\lang\spanis... 17/02/2015
Editar una operacin de biblioteca
Page 1 of 1
Editar una operacin de biblioteca
Cuando se edita una operacin de biblioteca, se hace en el contexto del archivo *.sldlfp, que es la
extensin de archivo para operaciones de biblioteca.
1. Gire la pieza. Note los cortes de ranura de chaveta a travs de toda la pieza.
2. En el gestor de diseo del FeatureManager, haga clic con el botn secundario del ratn en bore
with square keyway bs 4500p1 (alojamiento con ranura de chaveta cuadrada bs 4500p1) y
seleccione Editar en contexto.
Se abre el archivo *.sldlfp.
3. En el gestor de diseo del FeatureManager, haga con el botn derecho del ratn en Ranura de
chaveta y seleccione Editar operacin
4. En el PropertyManager, en Direccin 1:
a. Seleccione Hasta profundidad especificada en Condicin final.
b. Configure Profundidad
5. Haga clic en
en 5.
6. Haga clic en Ventana, knob.sldprt para volver a la ventana de la pieza.
La pieza se actualiza con la ranura de chaveta modificada.
Enhorabuena! Ha completado este tutorial.
Volver a la pgina principal del tutorial.
TEMA ANTERIOR
Insertar una operacin de biblioteca
mk:@MSITStore:C:\Program%20Files\SolidWorks%20Corp\SolidWorks\lang\spanis... 17/02/2015
Potrebbero piacerti anche
- Dibujo Tecnico-Sistemas de RepresentacionDocumento25 pagineDibujo Tecnico-Sistemas de Representaciondator44% (9)
- ConformadoDocumento6 pagineConformadogtrin15Nessuna valutazione finora
- Válvulas HidraulicasDocumento7 pagineVálvulas Hidraulicasgtrin15Nessuna valutazione finora
- Expo. Turbomáquinas Hidráulicas TurbinaDocumento17 pagineExpo. Turbomáquinas Hidráulicas Turbinagtrin15Nessuna valutazione finora
- Guia de Proyecto PDFDocumento13 pagineGuia de Proyecto PDFOrlando AvendañoNessuna valutazione finora
- Tratamiento TermicoDocumento25 pagineTratamiento Termicogtrin15Nessuna valutazione finora
- Proyecto de Desarrollo SocialDocumento30 pagineProyecto de Desarrollo Socialgtrin15Nessuna valutazione finora
- ConformadoDocumento6 pagineConformadogtrin15Nessuna valutazione finora
- Bombas CentrifugasDocumento8 pagineBombas Centrifugasgtrin15Nessuna valutazione finora
- Rendimientos y PotenciaDocumento22 pagineRendimientos y Potenciagtrin15Nessuna valutazione finora
- Bombas Paralelos y SeriesDocumento21 pagineBombas Paralelos y Seriesgtrin15Nessuna valutazione finora
- CebadoDocumento12 pagineCebadogtrin15Nessuna valutazione finora
- Diseño en La Ingeniería MecánicaDocumento27 pagineDiseño en La Ingeniería Mecánicagtrin15Nessuna valutazione finora
- Bombas CentrifugasDocumento8 pagineBombas Centrifugasgtrin15Nessuna valutazione finora
- Mantenimiento Del Equipo Mecánico 2.Documento66 pagineMantenimiento Del Equipo Mecánico 2.gtrin15100% (1)
- MantenimientoDocumento28 pagineMantenimientogtrin15Nessuna valutazione finora
- Mantenimiento de Equipo ElectricoDocumento54 pagineMantenimiento de Equipo Electricogtrin15Nessuna valutazione finora
- Mantenimiento de Motores PDFDocumento416 pagineMantenimiento de Motores PDFgtrin15Nessuna valutazione finora
- Manual Arduino Robotica y Domotica PDFDocumento145 pagineManual Arduino Robotica y Domotica PDFgtrin15Nessuna valutazione finora
- EnergiaDocumento30 pagineEnergiagtrin15Nessuna valutazione finora
- MetrologiaDocumento138 pagineMetrologiagtrin15Nessuna valutazione finora
- MantenimientoDocumento9 pagineMantenimientogtrin15Nessuna valutazione finora
- Manual Bujias Funciones Duracion Instalacion Diferencias Propiedades Estructura Partes Tipos Diagnostico Fallas ServicioDocumento33 pagineManual Bujias Funciones Duracion Instalacion Diferencias Propiedades Estructura Partes Tipos Diagnostico Fallas ServicioMax Ander Rojas Fernandez100% (1)
- Unidad IDocumento87 pagineUnidad Igtrin15Nessuna valutazione finora
- ConformadoDocumento6 pagineConformadogtrin15Nessuna valutazione finora
- Mantenimiento ProgramadoDocumento48 pagineMantenimiento Programadogtrin15100% (1)
- Modelo de Plan de MantenimientoDocumento400 pagineModelo de Plan de MantenimientoJesus German Pacheco MontalvoNessuna valutazione finora
- Unidad IDocumento87 pagineUnidad Igtrin15Nessuna valutazione finora
- Sistema TribologicoDocumento2 pagineSistema Tribologicogtrin15Nessuna valutazione finora
- Calderas A Bagazo PDFDocumento670 pagineCalderas A Bagazo PDFJulio Andres Zeña Hernandez67% (3)
- Cuestionario Access Info 2Documento5 pagineCuestionario Access Info 2cristianNessuna valutazione finora
- Planes de Mantenimiento SQL ServerDocumento33 paginePlanes de Mantenimiento SQL ServerJefferson CabreraNessuna valutazione finora
- Trabajar Con Temas de Diapositivas en Power PointDocumento13 pagineTrabajar Con Temas de Diapositivas en Power PointRodriguez JuanitaNessuna valutazione finora
- COM 818 InstrDocumento72 pagineCOM 818 InstrFrancisco0% (1)
- Photoshop Básico Cs6Documento23 paginePhotoshop Básico Cs6josemaria181159100% (2)
- Manua Sap Administrativo ObraDocumento103 pagineManua Sap Administrativo ObraEduardo Toro ValdiviaNessuna valutazione finora
- Aqua ChemDocumento15 pagineAqua ChemJUANBOGOTANessuna valutazione finora
- Tuberia SolidDocumento28 pagineTuberia SolidHenry Manzano TonatoNessuna valutazione finora
- Guia de XpadderDocumento15 pagineGuia de XpadderAlberto MartinezNessuna valutazione finora
- Manual de Excel 2007 - ImprimirDocumento91 pagineManual de Excel 2007 - ImprimirWuilliam Alfredo T. ApazaNessuna valutazione finora
- Manual de Usuario LliureXDocumento326 pagineManual de Usuario LliureXinfobits100% (7)
- Informe Ii FisicaDocumento11 pagineInforme Ii FisicaInelda Huaira Taipe67% (3)
- Manual Enlace-Catastro 2014Documento27 pagineManual Enlace-Catastro 2014Gandhi Indira Villalba FarfanNessuna valutazione finora
- Crear Cul de SacDocumento2 pagineCrear Cul de SacSamuel Fernando Mesa GiraldoNessuna valutazione finora
- Manual de Opac Koha UMSADocumento28 pagineManual de Opac Koha UMSAChristianJCJ100% (3)
- PDF PARA PRESENTACIONES CON COREL 2-Diseño, Plantillas Stuf V 2 070923Documento20 paginePDF PARA PRESENTACIONES CON COREL 2-Diseño, Plantillas Stuf V 2 070923Manuel100% (33)
- G VSIGDocumento106 pagineG VSIGNayle VillarroelNessuna valutazione finora
- Manual de Usuario Rubpvl 2017Documento52 pagineManual de Usuario Rubpvl 2017froebel cueva gamarra100% (2)
- Servidor de Escuela USUARIO CentOSDocumento56 pagineServidor de Escuela USUARIO CentOSCarlos CastilloNessuna valutazione finora
- Manualgeneralsirepe PDFDocumento60 pagineManualgeneralsirepe PDFlogicasNessuna valutazione finora
- Eclipse IDE-manual de ReferenciaDocumento130 pagineEclipse IDE-manual de ReferenciaPaqui Carricondo100% (2)
- Autocad Basico Sesion 1 PresentacionDocumento39 pagineAutocad Basico Sesion 1 PresentacionRolando Silva UriarteNessuna valutazione finora
- CO - Resultado Análisis Dif - Precio CO0410TE999 - v1.0Documento30 pagineCO - Resultado Análisis Dif - Precio CO0410TE999 - v1.0Christian Andrés100% (2)
- Excel - Leccion 9Documento11 pagineExcel - Leccion 9HumbertoJiménezOleaNessuna valutazione finora
- Textos para LocutarDocumento8 pagineTextos para LocutarMain Medios Audiovisuales IntegradosNessuna valutazione finora
- Retos Arduino-Básico 1Documento7 pagineRetos Arduino-Básico 1Victor Alfaro PatracaNessuna valutazione finora
- 5 Analisis de ParetoDocumento53 pagine5 Analisis de ParetoOlha SharhorodskaNessuna valutazione finora
- Manual DMS P21Documento42 pagineManual DMS P21jcrr51187Nessuna valutazione finora
- Cómo Se Simula en El S7Documento9 pagineCómo Se Simula en El S7jose19313922Nessuna valutazione finora
- Resumen OutlookDocumento7 pagineResumen OutlookMIchëll LÖràNessuna valutazione finora