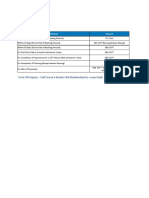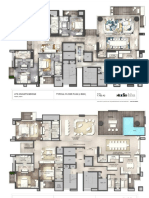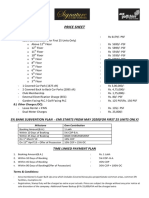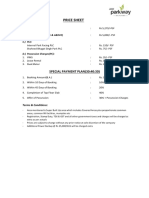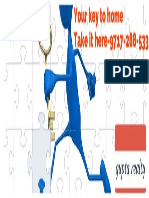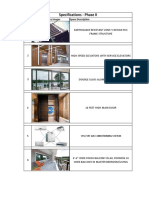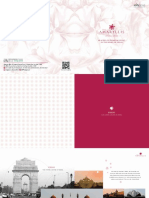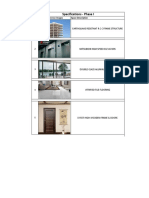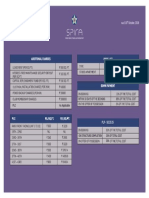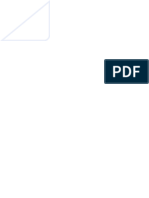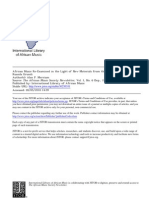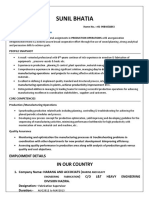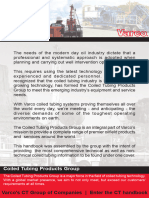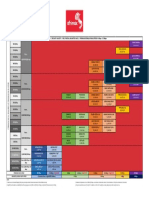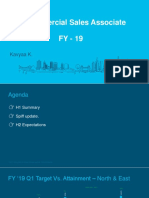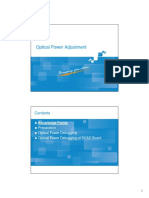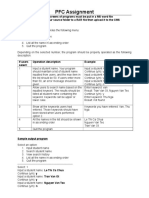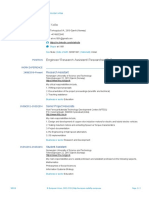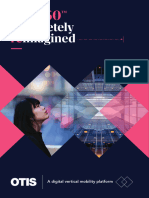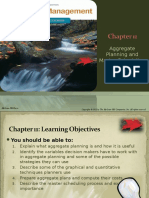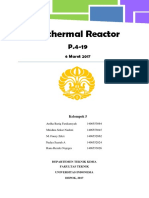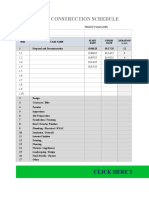Documenti di Didattica
Documenti di Professioni
Documenti di Cultura
Canon Printer Guide
Caricato da
Roushan GuptaCopyright
Formati disponibili
Condividi questo documento
Condividi o incorpora il documento
Hai trovato utile questo documento?
Questo contenuto è inappropriato?
Segnala questo documentoCopyright:
Formati disponibili
Canon Printer Guide
Caricato da
Roushan GuptaCopyright:
Formati disponibili
B&W_201Lite(UK)NWG.
book Page 1 Wednesday, September 4, 2002 7:13 PM
Network Guide
Please read this guide before operating this equipment.
After you finish reading this guide, store it in a safe place for future reference.
ENG
B&W_201Lite(UK)NWG.book Page 2 Wednesday, September 4, 2002 7:13 PM
B&W_201Lite(UK)NWG.book Page 3 Wednesday, September 4, 2002 7:13 PM
iR6000/iR5000
iR3300/iR2800/iR2200 Series
Network Guide
B&W_201Lite(UK)NWG.book Page 4 Wednesday, September 4, 2002 7:13 PM
About the Manuals for the Machine
The manuals for this machine are divided as follows. Please read them to suit your needs.
For Basic Use ................................................
Troubleshooting .............................................
Reference Guide
(iR3300/iR2800/iR2200 series)
Users Guide
(iR6000/iR5000)
For Copying Instructions ...................................
Copying Guide
For Mail Box Function Instructions .......................
Mail Box Function Guide
For Remote UI Instructions ................................
Remote UI Guide
For Setting Up the Network Connection & Installing
the CD-ROM Software ......................................
Printer Setup Guide
For Postscript/PCL Instructions ...........................
PS/PCL
Printer Guide
CD-ROM
CD-ROM
(iR3300/iR2800/iR2200 series)
PS/PCL
Reference Guide
CD-ROM
(iR6000/iR5000)
For Printer Driver Installation Instructions, etc.........
PS Driver Guide
PCL Driver Guide
For Network Connectivity and Setup Instructions ......
Network Guide
(This Document)
CD-ROM
CD-ROM
The manuals supplied with optional equipment are included in the list above. Depending on the system
configuration and product purchased, some manuals may be unnecessary for use with this machine.
CD-ROM
Guides with this symbol are PDF manuals included on the attached CD-ROM.
B&W_201Lite(UK)NWG.book Page i Wednesday, September 4, 2002 7:13 PM
How This Manual Is Organized
Chap 1
Before You Start
Chap 2
Settings Common to the Network Protocols
Chap 3
Using a TCP/IP Network (Windows/ UNIX/Macintosh)
Chap 4
Using a NetWare Network (Windows)
Chap 5
Using a NetBIOS Network (Windows)
Chap 6
Using an AppleTalk Network (Macintosh)
Chap 7
Making Network and Device Settings with Utility Software
Chap 8
Troubleshooting
Chap 9
Appendix
Describes methods for checking the machine's network settings, provides lists of
network menus accessed from the control panel, and lists the principal network
specifications of the machine.
A considerable effort has been made to make sure that this manual is free of inaccuracies and omissions.
However, as we are constantly improving our products, if you need an exact specification, please contact Canon.
B&W_201Lite(UK)NWG.book Page ii Wednesday, September 4, 2002 7:13 PM
Contents
Preface . . . . . . . . . . . . . . . . . . . . . . . . . . . . . . . . . . . . . . . . . . . . . . . . . . . . . . vi
How to Use This Manual . . . . . . . . . . . . . . . . . . . . . . . . . . . . . . . . . . . . . . . . vi
Symbols Used in This Manual . . . . . . . . . . . . . . . . . . . . . . . . . . . . . . . . . . vi
Keys Used in This Manual . . . . . . . . . . . . . . . . . . . . . . . . . . . . . . . . . . . . . vi
Displays Used in This Manual . . . . . . . . . . . . . . . . . . . . . . . . . . . . . . . . . .vii
Abbreviations Used in This Manual . . . . . . . . . . . . . . . . . . . . . . . . . . . . . .vii
Trademarks. . . . . . . . . . . . . . . . . . . . . . . . . . . . . . . . . . . . . . . . . . . . . . . . . . viii
Chapter1
Before You Start
Machines Covered in This Manual . . . . . . . . . . . . . . . . . . . . . . . . . . . . . . .1-2
System Environment Requirements . . . . . . . . . . . . . . . . . . . . . . . . . . . . .1-3
System Environment Requirements for Printing . . . . . . . . . . . . . . . . . . .1-3
Checking Your Network Environment . . . . . . . . . . . . . . . . . . . . . . . . . . . .1-5
Sample Windows Network . . . . . . . . . . . . . . . . . . . . . . . . . . . . . . . . . . . .1-5
With a NetWare Server . . . . . . . . . . . . . . . . . . . . . . . . . . . . . . . . . . . .1-5
Without a NetWare Server . . . . . . . . . . . . . . . . . . . . . . . . . . . . . . . . .1-6
Sample Macintosh Network . . . . . . . . . . . . . . . . . . . . . . . . . . . . . . . . . . .1-7
Sample UNIX Network . . . . . . . . . . . . . . . . . . . . . . . . . . . . . . . . . . . . . . .1-8
Using a Network with Various Types of Computers . . . . . . . . . . . . . . . . .1-9
Chapter2
Settings Common to the Network Protocols
Network Environment Setup Operating Procedures . . . . . . . . . . . . . . . .2-2
Interface Settings . . . . . . . . . . . . . . . . . . . . . . . . . . . . . . . . . . . . . . . . . . . .2-3
Settings from the Control Panel . . . . . . . . . . . . . . . . . . . . . . . . . . . . . . . .2-3
Setting Up the Ethernet Driver . . . . . . . . . . . . . . . . . . . . . . . . . . . . . .2-3
Setting Up the Token Ring . . . . . . . . . . . . . . . . . . . . . . . . . . . . . . . . .2-6
Communication Environment Setup . . . . . . . . . . . . . . . . . . . . . . . . . . . .2-11
Settings from the Control Panel . . . . . . . . . . . . . . . . . . . . . . . . . . . . . . .2-11
Chapter3
Using a TCP/IP Network (Windows/ UNIX/Macintosh)
TCP/IP Network Setup Operating Procedures . . . . . . . . . . . . . . . . . . . . .3-2
Protocol Settings . . . . . . . . . . . . . . . . . . . . . . . . . . . . . . . . . . . . . . . . . . . . .3-3
Settings from the Control Panel . . . . . . . . . . . . . . . . . . . . . . . . . . . . . . . .3-4
TCP/IP Settings . . . . . . . . . . . . . . . . . . . . . . . . . . . . . . . . . . . . . . . . .3-4
ii
B&W_201Lite(UK)NWG.book Page iii Wednesday, September 4, 2002 7:13 PM
Startup Time Settings. . . . . . . . . . . . . . . . . . . . . . . . . . . . . . . . . . . . 3-19
Setting Up a Computer for Printing (Windows/UNIX) . . . . . . . . . . . . . . 3-21
Printer Connection Method (LPD/Raw) . . . . . . . . . . . . . . . . . . . . . . . . . 3-22
Windows 95/98/Me . . . . . . . . . . . . . . . . . . . . . . . . . . . . . . . . . . . . . 3-22
Windows 2000/XP . . . . . . . . . . . . . . . . . . . . . . . . . . . . . . . . . . . . . . 3-24
Windows NT 4.0. . . . . . . . . . . . . . . . . . . . . . . . . . . . . . . . . . . . . . . . 3-28
UNIX. . . . . . . . . . . . . . . . . . . . . . . . . . . . . . . . . . . . . . . . . . . . . . . . . 3-30
Printer Connection Method (IPP). . . . . . . . . . . . . . . . . . . . . . . . . . . . . . 3-31
Windows 95/98/Me . . . . . . . . . . . . . . . . . . . . . . . . . . . . . . . . . . . . . 3-31
Windows 2000/XP . . . . . . . . . . . . . . . . . . . . . . . . . . . . . . . . . . . . . . 3-33
Print Server Settings . . . . . . . . . . . . . . . . . . . . . . . . . . . . . . . . . . . . . . . 3-35
Chapter4
Using a NetWare Network (Windows)
NetWare Network Setup Operating Procedures . . . . . . . . . . . . . . . . . . . . 4-2
NetWare Print Service Settings . . . . . . . . . . . . . . . . . . . . . . . . . . . . . . . . . 4-3
Types of Print Service . . . . . . . . . . . . . . . . . . . . . . . . . . . . . . . . . . . . . . . 4-3
Setup Using NetWare Administrator or PCONSOLE. . . . . . . . . . . . . . . . 4-4
Using NetWare Administrator in NDS Queue Server Mode
or Remote Printer Mode (NetWare 4.x or Later) . . . . . . . . . . . . . . . . 4-4
Using PCONSOLE in the Queue Server Mode or Remote
Printer Mode in the Bindery Mode (NetWare 3.2) . . . . . . . . . . . . . . . 4-5
Protocol Settings. . . . . . . . . . . . . . . . . . . . . . . . . . . . . . . . . . . . . . . . . . . . . 4-8
Settings from the Control Panel. . . . . . . . . . . . . . . . . . . . . . . . . . . . . . . . 4-8
Setting Up a Computer for Printing . . . . . . . . . . . . . . . . . . . . . . . . . . . . . 4-15
Connecting to a NetWare Network . . . . . . . . . . . . . . . . . . . . . . . . . . . . 4-15
Printer Connection Method . . . . . . . . . . . . . . . . . . . . . . . . . . . . . . . . . . 4-15
Chapter5
Using a NetBIOS Network (Windows)
NetBIOS Network Setup Operating Procedures . . . . . . . . . . . . . . . . . . . . 5-2
Protocol Settings. . . . . . . . . . . . . . . . . . . . . . . . . . . . . . . . . . . . . . . . . . . . . 5-3
Settings from the Control Panel. . . . . . . . . . . . . . . . . . . . . . . . . . . . . . . . 5-3
TCP/IP Settings . . . . . . . . . . . . . . . . . . . . . . . . . . . . . . . . . . . . . . . . . 5-4
SMB and WINS Settings . . . . . . . . . . . . . . . . . . . . . . . . . . . . . . . . . . 5-4
Setting Up a Computer for Printing . . . . . . . . . . . . . . . . . . . . . . . . . . . . . 5-11
Connecting to a TCP/IP Network. . . . . . . . . . . . . . . . . . . . . . . . . . . . . . 5-11
Connecting to a NetBIOS Network . . . . . . . . . . . . . . . . . . . . . . . . . . . . 5-11
Windows 95/98/Me . . . . . . . . . . . . . . . . . . . . . . . . . . . . . . . . . . . . . 5-12
Windows 2000/XP . . . . . . . . . . . . . . . . . . . . . . . . . . . . . . . . . . . . . . 5-12
Windows NT 4.0. . . . . . . . . . . . . . . . . . . . . . . . . . . . . . . . . . . . . . . . 5-14
Printer Connection Method . . . . . . . . . . . . . . . . . . . . . . . . . . . . . . . . . . 5-14
iii
B&W_201Lite(UK)NWG.book Page iv Wednesday, September 4, 2002 7:13 PM
Chapter6
Using an AppleTalk Network (Macintosh)
AppleTalk Network Setup Operating Procedures . . . . . . . . . . . . . . . . . . .6-2
Macintosh Network Settings. . . . . . . . . . . . . . . . . . . . . . . . . . . . . . . . . . . .6-3
Protocol Settings . . . . . . . . . . . . . . . . . . . . . . . . . . . . . . . . . . . . . . . . . . . . .6-4
Settings from the Control Panel . . . . . . . . . . . . . . . . . . . . . . . . . . . . . . . .6-4
Setting Up a Computer for Printing . . . . . . . . . . . . . . . . . . . . . . . . . . . . . .6-8
Chapter7
Making Network and Device Settings with Utility Software
NetSpot . . . . . . . . . . . . . . . . . . . . . . . . . . . . . . . . . . . . . . . . . . . . . . . . . . . . .7-2
Introduction . . . . . . . . . . . . . . . . . . . . . . . . . . . . . . . . . . . . . . . . . . . . . . .7-2
Minimum Requirements . . . . . . . . . . . . . . . . . . . . . . . . . . . . . . . . . . .7-2
Related Documentation . . . . . . . . . . . . . . . . . . . . . . . . . . . . . . . . . . .7-4
Installing and Using NetSpot . . . . . . . . . . . . . . . . . . . . . . . . . . . . . . . . . .7-4
Installation (Windows) . . . . . . . . . . . . . . . . . . . . . . . . . . . . . . . . . . . .7-4
Installation (Macintosh) . . . . . . . . . . . . . . . . . . . . . . . . . . . . . . . . . . .7-4
Installation (UNIX) . . . . . . . . . . . . . . . . . . . . . . . . . . . . . . . . . . . . . . .7-5
Configuration . . . . . . . . . . . . . . . . . . . . . . . . . . . . . . . . . . . . . . . . . . .7-7
Overview of Network Device Management . . . . . . . . . . . . . . . . . . . .7-7
NetSpot Device Installer . . . . . . . . . . . . . . . . . . . . . . . . . . . . . . . . . . . . . . .7-8
Windows . . . . . . . . . . . . . . . . . . . . . . . . . . . . . . . . . . . . . . . . . . . . . . . . .7-8
Mac OS X. . . . . . . . . . . . . . . . . . . . . . . . . . . . . . . . . . . . . . . . . . . . . . . . .7-8
NetSpot Console . . . . . . . . . . . . . . . . . . . . . . . . . . . . . . . . . . . . . . . . . . . .7-10
Chapter8
Troubleshooting
Error Messages and Remedies . . . . . . . . . . . . . . . . . . . . . . . . . . . . . . . . .8-2
Network Connection Problems and Remedies . . . . . . . . . . . . . . . . . . . . .8-3
Printing Problems and Remedies . . . . . . . . . . . . . . . . . . . . . . . . . . . . . . .8-5
Chapter9
Appendix
How to Delete Software. . . . . . . . . . . . . . . . . . . . . . . . . . . . . . . . . . . . . . . .9-2
LPR Port Utility Deletion . . . . . . . . . . . . . . . . . . . . . . . . . . . . . . . . . . . . .9-2
Network Setting Items . . . . . . . . . . . . . . . . . . . . . . . . . . . . . . . . . . . . . . . . .9-3
The Available Software for Network Settings . . . . . . . . . . . . . . . . . . . . . .9-9
Confirming Settings . . . . . . . . . . . . . . . . . . . . . . . . . . . . . . . . . . . . . . . . .9-10
Specifications . . . . . . . . . . . . . . . . . . . . . . . . . . . . . . . . . . . . . . . . . . . . . .9-11
Ethernet Interface Adaptor. . . . . . . . . . . . . . . . . . . . . . . . . . . . . . . . . . .9-11
Hardware Specifications . . . . . . . . . . . . . . . . . . . . . . . . . . . . . . . . .9-11
Software Specifications . . . . . . . . . . . . . . . . . . . . . . . . . . . . . . . . . .9-11
iv
B&W_201Lite(UK)NWG.book Page v Wednesday, September 4, 2002 7:13 PM
Token Ring Network Interface Adaptor . . . . . . . . . . . . . . . . . . . . . . . . . 9-12
Hardware Specifications . . . . . . . . . . . . . . . . . . . . . . . . . . . . . . . . . 9-12
Software Specifications . . . . . . . . . . . . . . . . . . . . . . . . . . . . . . . . . . 9-12
Index . . . . . . . . . . . . . . . . . . . . . . . . . . . . . . . . . . . . . . . . . . . . . . . . . . . . . . 9-13
B&W_201Lite(UK)NWG.book Page vi Wednesday, September 4, 2002 7:13 PM
Preface
Thank you for purchasing this Canon product. Please read this manual thoroughly before
operating the product in order to familiarize yourself with its capabilities, and to make the
most of its many functions. After reading this manual, store it in a safe place for future
reference.
How to Use This Manual
Symbols Used in This Manual
The following symbols are used in this manual to explain procedures, restrictions,
handling cautions, and also contain instructions that should be observed for safety.
IMPORTANT Indicates operational requirements and restrictions. Be sure to read
these items carefully in order to operate the product correctly, and to
avoid damage to the product.
NOTE
Indicates a clarification of operations or contains additional
explanations for a procedure. Reading these is highly recommended.
Keys Used in This Manual
The symbols and key names used in this manual are expressed in the following
way:
Control
Panel Keys .............................................
(Start)
Touch Panel Display Keys .................................. [OK]
Buttons on Computer Operation Screens .......... the [OK] button
vi
B&W_201Lite(UK)NWG.book Page vii Wednesday, September 4, 2002 7:13 PM
Displays Used in This Manual
Screenshots of computer operation screens used in this manual may differ from the
ones you actually see depending on the model or options that come with your
machine.
The keys or buttons which you should press are marked with
below.
, as shown
When multiple buttons or keys can be pressed, they will be highlighted and
mentioned in the order in which they should be pressed.
On the touch panel display, press [System Settings].
Sample screen for iR3300/iR2800/iR2200 series
Press this key for operation
Abbreviations Used in This Manual
In this manual, product names and model names are abbreviated as follows:
Microsoft Windows 95 operating system is referred to as Windows 95.
Microsoft Windows 98 operating system is referred to as Windows 98.
Microsoft Windows Millennium Edition operating system is referred to as
Windows Me.
Microsoft Windows NT operating system is referred to as Windows NT.
Microsoft Windows 2000 operating system is referred to as Windows 2000.
Microsoft Windows XP operating system is referred to as Windows XP.
Microsoft Windows Operating System is referred to as Windows.
PostScript 3 emulation is referred to as PS.
Novell NetWare is referred to as NetWare.
vii
B&W_201Lite(UK)NWG.book Page viii Wednesday, September 4, 2002 7:13 PM
Trademarks
Canon, the Canon logo, iR, and NetSpot are trademarks of Canon Inc.
Adobe, Acrobat, PostScript, and PostScript 3 are trademarks of Adobe Systems
Incorporated.
Apple, AppleTalk, EtherTalk, LocalTalk, Macintosh, Mac OS, and Power Macintosh
are trademarks of Apple Computer, Inc.
PCL is a trademark of Hewlett-Packard Company.
IBM and OS/2 are trademarks of International Business Machines Corporation.
Microsoft, MS-DOS, the Windows logo, Windows, and Windows NT are registered
trademarks of Microsoft Corporation in the United States and/or other countries.
Netscape and Netscape Navigator are trademarks of Netscape Communications
Corporation.
NetWare and Novell are registered trademarks of Novell, Inc.
IPX/SPX, NDS, NDPS, and Novell Client are trademarks of Novell, Inc.
1996 Novell, Inc., all rights reserved.
Solaris, Sun, SunOS, and Sun Microsystems are trademarks of Sun Microsystems
in the United States and/or other countries.
Ethernet is a trademark of Xerox Corporation.
UNIX is a registered trademark exclusively licensed to X/Open Company, Ltd. in the
United States and/or other countries.
Other product and company names herein may be the trademarks of their
respective owners.
Copyright 2002 by Canon, Inc. All rights reserved.
No part of this publication may be reproduced or transmitted in any form or by any
means, electronic or mechanical, including photocopying and recording, or by any
information storage or retrieval system without the prior written permission of
Canon, Inc.
viii
B&W_201Lite(UK)NWG.book Page 1 Wednesday, September 4, 2002 7:13 PM
Before You Start
CHAPTER
This chapter describes what you need to know before you start using the machine, including
the network environments with which the machine is compatible, and how to check the
network environment you are using.
Machines Covered in This Manual . . . . . . . . . . . . . . . . . . . . . . . . . . . . . . . . . . . . . . . . . . 1-2
System Environment Requirements . . . . . . . . . . . . . . . . . . . . . . . . . . . . . . . . . . . . . . . . . 1-3
System Environment Requirements for Printing . . . . . . . . . . . . . . . . . . . . . . . . . . . . . . . . . . . . . .1-3
Checking Your Network Environment . . . . . . . . . . . . . . . . . . . . . . . . . . . . . . . . . . . . . . . . 1-5
Sample Windows Network . . . . . . . . . . . . . . . . . . . . . . . . . . . . . . . . . . . . . . . . . . . . . . . . . . . . . .1-5
Sample Macintosh Network . . . . . . . . . . . . . . . . . . . . . . . . . . . . . . . . . . . . . . . . . . . . . . . . . . . . .1-7
Sample UNIX Network . . . . . . . . . . . . . . . . . . . . . . . . . . . . . . . . . . . . . . . . . . . . . . . . . . . . . . . . .1-8
Using a Network with Various Types of Computers . . . . . . . . . . . . . . . . . . . . . . . . . . . . . . . . . . .1-9
1-1
B&W_201Lite(UK)NWG.book Page 2 Wednesday, September 4, 2002 7:13 PM
Machines Covered in This Manual
This manual applies to the following machines:
1
Before You Start
iR6000/iR5000
iR3300/iR2800/iR2200 series
1-2
Machines Covered in This Manual
B&W_201Lite(UK)NWG.book Page 3 Wednesday, September 4, 2002 7:13 PM
System Environment Requirements
This section describes the system environments with which the machine is
compatible.
System Environment Requirements for Printing
The following network and system environments are compatible when printing with
the machine.
Printing with a TCP/IP Network:
Compatible OS
- Microsoft Windows 95/98/Me
- Microsoft Windows NT Server 4.0
- Microsoft Windows NT Workstation 4.0
- Microsoft Windows 2000 Server
- Microsoft Windows 2000 Professional
- Microsoft Windows XP Professional
- Microsoft Windows XP Home Edition
- Solaris Version 1.1x (SunOS Version 4.1x) or later
- Solaris Version 2.5x (SunOS Version 5.5x) or later
Compatible Computers
- Windows; IBM PC/compatibles
Printing with a NetBIOS Network:
Compatible OS
- Microsoft Windows 95/98/Me
- Microsoft Windows NT Server 4.0
- Microsoft Windows NT Workstation 4.0
- Microsoft Windows 2000 Server
- Microsoft Windows 2000 Professional
- Microsoft Windows XP Professional
- Microsoft Windows XP Home Edition
Compatible Protocol
- NetBIOS over TCP/IP (NetBT)
System Environment Requirements
1-3
Before You Start
B&W_201Lite(UK)NWG.book Page 4 Wednesday, September 4, 2002 7:13 PM
Compatible Computers
- IBM PC/compatibles
Printing with a NetWare Network:
Compatible Servers
- Novell NetWare Version 3.2/4.1/4.11/4.2/5/5.1
Compatible Clients
1
Before You Start
- Microsoft Windows 95/98/Me
- Microsoft Windows NT Server 4.0
- Microsoft Windows NT Workstation 4.0
- Microsoft Windows 2000 Server
- Microsoft Windows 2000 Professional
- Microsoft Windows XP Professional
- Microsoft Windows XP Home Edition
Compatible Computers
- IBM PC/compatibles
Printing with an AppleTalk Network:
Compatible AppleTalk:
EtherTalk Phase 2
See the Driver Guide for compatible operating systems and computers.
IMPORTANT
If you are using Windows NT 4.0, you need to install Service Pack 6a or later.
If you are using Windows 2000, you need to install Service Pack 1 or later.
The machine does not support Macintosh LocalTalk networks.
1-4
System Environment Requirements
B&W_201Lite(UK)NWG.book Page 5 Wednesday, September 4, 2002 7:13 PM
Checking Your Network Environment
Sample Windows Network
With a NetWare Server
In a network environment like the one below, a NetWare, TCP/IP, or NetBIOS
(NetBIOS over TCP/IP) protocol can be used. Multiple protocols can also be used
at the same time.
Windows 95
Windows 98
Windows NT
Protocol: NetWare, TCP/IP, NetBIOS
NetWare Server
the machine
After configuring the settings in accordance with Chapter 2 Settings Common to
the Network Protocols, see the following depending on the protocol.
Chapter 3 Using a TCP/IP Network (Windows/ UNIX/Macintosh)
Chapter 4 Using a NetWare Network (Windows)
Chapter 5 Using a NetBIOS Network (Windows)
IMPORTANT
The machine does not support NetBEUI.
Checking Your Network Environment
1-5
1
Before You Start
Refer to the following diagram example to confirm the network environment that is
connected to the machine, and then perform the necessary operations for that
environment.
B&W_201Lite(UK)NWG.book Page 6 Wednesday, September 4, 2002 7:13 PM
Without a NetWare Server
In a network environment like the one below, either TCP/IP or NetBIOS (NetBIOS
over TCP/IP) protocol can be used. Multiple protocols can also be used at the same
time.
Windows 95
Windows 98
Windows NT
Before You Start
1
Protocol: TCP/IP, NetBIOS
the machine
After configuring the settings in accordance with Chapter 2 Settings Common to
the Network Protocols, see the following depending on the protocol.
Chapter 3 Using a TCP/IP Network (Windows/ UNIX/Macintosh)
Chapter 5 Using a NetBIOS Network (Windows)
IMPORTANT
The machine does not support NetBEUI.
NOTE
Once you set up the machine as a network printer, each computer can output directly to
it. Configuring Windows NT/2000/XP as a print server provides efficient management of
your network printer. For the detailed procedure, see Print Server Settings, on p. 3-35.
1-6
Checking Your Network Environment
B&W_201Lite(UK)NWG.book Page 7 Wednesday, September 4, 2002 7:13 PM
Sample Macintosh Network
With Macintosh computers, the AppleTalk (EtherTalk) protocol is used for printing.
Macintosh
Before You Start
1
Protocol: AppleTalk
the machine
After configuring the settings in accordance with Chapter 2 Settings Common to
the Network Protocols, see the following.
Chapter 6 Using an AppleTalk Network (Macintosh)
Checking Your Network Environment
1-7
B&W_201Lite(UK)NWG.book Page 8 Wednesday, September 4, 2002 7:13 PM
Sample UNIX Network
With UNIX computers, the TCP/IP protocol is used.
Solaris (Sun OS)
Before You Start
1
Protocol: TCP/IP
the machine
After configuring the settings in accordance with Chapter 2 Settings Common to
the Network Protocols, see the following.
Chapter 3 Using a TCP/IP Network (Windows/ UNIX/Macintosh)
1-8
Checking Your Network Environment
B&W_201Lite(UK)NWG.book Page 9 Wednesday, September 4, 2002 7:13 PM
Using a Network with Various Types of Computers
When there are various types of computers on the network, network operations
depend on the type of computer being used.
For example, if you are using Windows 98 and Macintosh computers, you will need
to specify the settings described in both Sample Windows Network, on p.1-5 and
Sample Macintosh Network, on p.1-7.
Macintosh
Protocol: TCP/IP, NetWare, AppleTalk, NetBIOS
the machine
NetWare Server
After configuring the settings in accordance with Chapter 2 Settings Common to
the Network Protocols, see the following depending on the protocol.
Chapter 3 Using a TCP/IP Network (Windows/ UNIX/Macintosh)
Chapter 4 Using a NetWare Network (Windows)
Chapter 5 Using a NetBIOS Network (Windows)
Checking Your Network Environment
1
Before You Start
Windows
1-9
B&W_201Lite(UK)NWG.book Page 10 Wednesday, September 4, 2002 7:13 PM
Before You Start
1-10
Checking Your Network Environment
B&W_201Lite(UK)NWG.book Page 1 Wednesday, September 4, 2002 7:13 PM
Settings Common to the Network
Protocols
CHAPTER
This chapter describes setting items common to the network protocols, which are required for
using the machine in a network environment. Before specifying the settings of the desired
protocol (Chapters 3 to 6), be sure to set items explained in this chapter.
Network Environment Setup Operating Procedures. . . . . . . . . . . . . . . . . . . . . . . . . . . . . 2-2
Interface Settings . . . . . . . . . . . . . . . . . . . . . . . . . . . . . . . . . . . . . . . . . . . . . . . . . . . . . . . 2-3
Settings from the Control Panel . . . . . . . . . . . . . . . . . . . . . . . . . . . . . . . . . . . . . . . . . . . . . . . . . .2-3
Communication Environment Setup . . . . . . . . . . . . . . . . . . . . . . . . . . . . . . . . . . . . . . . . 2-11
Settings from the Control Panel . . . . . . . . . . . . . . . . . . . . . . . . . . . . . . . . . . . . . . . . . . . . . . . . .2-11
2-1
B&W_201Lite(UK)NWG.book Page 2 Wednesday, September 4, 2002 7:13 PM
Network Environment Setup Operating Procedures
To use the machine in a network environment, it is necessary to perform the
following procedure.
2
Settings Common to the Network Protocols
Network Cable Connection (See the Printer Setup Guide)
Connect the network cables in accordance with the Printer Setup Guide.
Interface Settings (See Interface Settings, on p.2-3)
Specify the interface settings for communication between the machine and computers on your network. Use
any of the following to specify the settings.
Control panel
Web browser (Remote UI)
Communication Environment Setup (See Communication Environment
Setup, on p.2-11)
Set up a configuration for communication between the machine and computers on your network.
IMPORTANT
When configuring the interface settings for the first time, use the control panel of this
machine. After configuring the TCP/IP settings, you can change the content by using a
web browser (Remote UI).
2-2
Network Environment Setup Operating Procedures
B&W_201Lite(UK)NWG.book Page 3 Wednesday, September 4, 2002 7:13 PM
Interface Settings
You can specify the interface settings for the machine using any of the following:
Control panel
If you are using Ethernet to interface, see Setting Up the Ethernet Driver, on p. 23.
If you are using Token Ring to interface, see Setting Up the Token Ring, on p. 2-6.
IMPORTANT
When configuring the interface settings for the first time, use the control panel of this
machine. After configuring the protocol settings, you can change the content by using a
web browser (Remote UI).
When you use Token Ring, it is necessary to purchase an optional Token Ring Kit.
You cannot use Ethernet and Token Ring at the same time. When a Token Ring board is
already installed on the machine, you cannot use Ethernet. To use Ethernet, remove the
Token Ring board from the machine.
Settings from the Control Panel
IMPORTANT
Settings specified from the control panel become effective after the machine is restarted
after the procedure.
For details about entering characters using the touch panel display, see Chapter 1
Before You Start Using This Machine in the Reference Guide (iR3300/iR2800/iR2200
series), or Chapter 10 Operation When User Restrictions are Enabled and How to Enter
Alphabet Characters in the Users Guide (iR6000/iR5000).
Setting Up the Ethernet Driver
1 Press
(Additional Functions).
Interface Settings
2-3
2
Settings Common to the Network Protocols
Web browser (Remote UI)
B&W_201Lite(UK)NWG.book Page 4 Wednesday, September 4, 2002 7:13 PM
On the touch panel display, press [System Settings].
Sample screen for iR3300/iR2800/iR2200 series
Settings Common to the Network Protocols
IMPORTANT
If the message <Enter the System Manager ID and Password using the numeric
keys.> appears on the touch panel display, enter the system manager ID and
password. For instructions on entering the system manager ID and password, see
Chapter 4 System Manager Settings in the Reference Guide (iR3300/iR2800/
iR2200 series), or Chapter 6 Setting and Adjusting Common Settings to Suit Your
Needs in the Users Guide (iR6000/iR5000).
Press [Network Settings].
Sample screen for iR3300/iR2800/iR2200 series
2-4
Interface Settings
B&W_201Lite(UK)NWG.book Page 5 Wednesday, September 4, 2002 7:13 PM
Press [] or [] until [Ethernet Driver Settings] appears
press [Ethernet Driver Settings].
Sample screen for iR3300/iR2800/iR2200 series
Settings Common to the Network Protocols
Select [On] or [Off] for [Auto Detect].
If you want to determine automatically the communication mode
(Half duplex/Full duplex) and Ethernet type (10 Base-T/100 Base-TX)
Select [On].
Skip to step 8.
If you want to specify manually the communication mode (Half
duplex/Full duplex) and Ethernet type (10 Base-T/100 Base TX)
Select [Off].
Proceed to step 6.
IMPORTANT
If you reconnect the network cable (for example, reconnect the cable to a different
Ethernet hub) with the power ON, the Auto Detect function will not work even if you
set [Auto Detect] to [On]. (Connect the cable with the power OFF.)
Interface Settings
2-5
B&W_201Lite(UK)NWG.book Page 6 Wednesday, September 4, 2002 7:13 PM
NOTE
The default setting is On. Use the Off setting to specify a particular Ethernet
setting.
Specify the [Communication Mode] settings.
If you want to alternately send and receive
Select [Half Duplex].
If you want to simultaneously send and receive
Settings Common to the Network Protocols
Select [Full Duplex].
Specify the [Ethernet Type] settings.
If you want to establish a 10 Base-T network connection
Select [10 Base-T].
If you want to establish a 100 Base-TX network connection
Select [100 Base-TX].
Confirm the settings you specified, and then press [OK].
The display returns to the Network Settings screen.
Press [Done].
Repeat this step until the Additional Functions screen closes.
10
Restart the machine.
Turn OFF the machine, wait at least three seconds, and then turn it ON again.
The Ethernet driver settings are completed.
Setting Up the Token Ring
1 Press
2-6
Interface Settings
(Additional Functions).
B&W_201Lite(UK)NWG.book Page 7 Wednesday, September 4, 2002 7:13 PM
Press [System Settings].
Sample screen for iR3300/iR2800/iR2200 series
IMPORTANT
If the message <Enter the System Manager ID and Password using the numeric
keys.> appears on the touch panel display, enter the system manager ID and
password. For instructions on entering the system manager ID and password, see
Chapter 4 System Manager Settings in the Reference Guide (iR3300/iR2800/
iR2200 series), or Chapter 6 Setting and Adjusting Common Settings to Suit Your
Needs in the Users Guide (iR6000/iR5000).
Press [Network Settings].
Sample screen for iR3300/iR2800/iR2200 series
Interface Settings
2-7
Settings Common to the Network Protocols
B&W_201Lite(UK)NWG.book Page 8 Wednesday, September 4, 2002 7:13 PM
Press [] or [] until [Token Ring Settings] appears press
[Token Ring Settings].
Sample screen for iR3300/iR2800/iR2200
Settings Common to the Network Protocols
Specify the [Ring Speed and Communication Method]
settings.
Select the appropriate ring speed and the communication method for your
environment.
NOTE
If Auto Detect is selected, the ring speed and communication method are
specified automatically.
Specify the [Maximum Frame Size] settings.
Enter a value appropriate for your environment using the keypad on the control
panel.
IMPORTANT
The machine may not work normally with the default settings. Enter a value
appropriate for your environment.
2-8
Interface Settings
B&W_201Lite(UK)NWG.book Page 9 Wednesday, September 4, 2002 7:13 PM
7
8
Press [Next].
To perform source routing, select [On] for [Use Source
Routing].
Normally select [On] for [Use Source Routing].
If you select [Off] for [Use Source Routing], skip to step 11.
The allowable combinations of the Token Ring Settings: [Use Source Routing],
[All Broadcast Request], and [All Broadcast Response Notice] are shown below:
- Off/invalid/invalid
- On/On/invalid
- On/Off/On
- On/Off/Off
IMPORTANT
If the machine does not perform source routing correctly on a local network, select
[Off] for [Use Source Routing].
To perform all broadcast request, select [On] for [All
Broadcast Request].
If you select [On] for [All Broadcast Request], skip to step 11.
10
To perform all broadcast response notice, select [On] for [All
Broadcast Response Notice].
Interface Settings
2-9
Settings Common to the Network Protocols
B&W_201Lite(UK)NWG.book Page 10 Wednesday, September 4, 2002 7:13 PM
11
Press [Next] to specify the [LAA Mode] settings.
If you want to use an LAA (Locally Administered Address), select [On], press
[LAA], and then enter the LAA.
Settings Common to the Network Protocols
The allowable range for an LAA is from 40 00 00 00 00 00 to 7F FF FF FF FF FF.
IMPORTANT
When you use an LAA, be sure to set a valid LAA. The machine will not work
normally if you use the default address without changing it.
Either the MAC address or LAA is required as the Token Ring node address. If you
do not set any LAA, the MAC address is used as the node address.
NOTE
The MAC address displayed on the touch panel display is unique to the Token Ring
board, and is set independently of the MAC address of the Ethernet board.
12
Confirm the settings you specified, and then press [OK].
The display returns to the Network Settings screen.
13
Press [Done].
Repeat this step until the Additional Function screen closes.
14
Restart the machine.
Turn OFF the machine, wait at least three seconds, and then turn it ON again.
The Token Ring settings are completed.
2-10
Interface Settings
B&W_201Lite(UK)NWG.book Page 11 Wednesday, September 4, 2002 7:13 PM
Communication Environment Setup
To set up a configuration for communication between the machine and computers
on your network, follow the procedures below.
Settings from the Control Panel
1 Set the spooler.
If you want to spool print jobs transmitted to this machine on the
machines hard disk
Press
(Additional Functions). On the touch panel display, press [System
Settings] [Network Settings].
Press [] [Use Spooler].
Communication Environment Setup
2-11
2
Settings Common to the Network Protocols
NOTE
After configuring TCP/IP settings, you can change their content by using a web browser
(Remote UI).
B&W_201Lite(UK)NWG.book Page 12 Wednesday, September 4, 2002 7:13 PM
Select [On].
Settings Common to the Network Protocols
2
If you do not want to spool a print job on the machines hard disk
before starting printing
Press
(Additional Functions). On the touch panel display, press [System
Settings] [Network Settings].
Press [] [Use Spooler].
Select [Off].
NOTE
When you spool a print job on the hard disk, the time required to release a
computer outputting a print job is shortened. Note that to manage a print job of the
machine, you can use the touch panel display of the machine, a web browser
(Remote UI), or the print queue provided with Windows to display a job list or delete
a job.
2
3
Confirm the settings you specified, and then press [OK].
Specify the SNMP settings.
If you want to set or browse each item of the machine with utility
software that uses SNMP to obtain information
2-12
Communication Environment Setup
B&W_201Lite(UK)NWG.book Page 13 Wednesday, September 4, 2002 7:13 PM
On the Network Settings screen, press [SNMP Settings].
Sample screen for iR3300/iR2800/iR2200 series
Settings Common to the Network Protocols
2
Select [On].
Confirm the settings you specified, and then press [OK].
If you do not want to do the above
On the Network Settings screen, press [SNMP Settings].
Select [Off].
Confirm the settings you specified, and then press [OK].
Specify the port setting.
If you want to set or browse detailed information on the machine
with a Canon printer driver or utility software
Communication Environment Setup
2-13
B&W_201Lite(UK)NWG.book Page 14 Wednesday, September 4, 2002 7:13 PM
On the Network Settings screen, press [Enable Dedicated Port].
Sample screen for iR3300/iR2800/iR2200 series
Settings Common to the Network Protocols
2
Select [On].
Confirm the settings you specified, and then press [OK].
The display returns to the Network Settings screen.
If you do not want to do the above
On the Network Settings screen, press [Enable Dedicated Port].
Select [Off].
Confirm the settings you specified, and then press [OK].
The display returns to the Network Settings screen.
IMPORTANT
If you want to use a Canon printer driver or utility software, select [On] for both
[SNMP Settings] and [Enable Dedicated Port].
You can restrict the IP addresses of computers that can specify or browse settings
for the machine. It is not possible to specify or browse settings for the machine from
computers whose IP addresses are not allowed, even if both [SNMP Settings] and
[Enable Dedicated Port] are [On]. For details, see Protocol Settings, on p. 3-3.
Press [Done].
Repeat this step until the Additional Functions screen closes.
2-14
Communication Environment Setup
B&W_201Lite(UK)NWG.book Page 15 Wednesday, September 4, 2002 7:13 PM
Restart the machine.
Turn OFF the machine, wait at least three seconds, and then turn it ON again.
The communication environment setup is completed. Proceed to Chapters 3 to 6
depending on the protocol.
Settings Common to the Network Protocols
Communication Environment Setup
2-15
B&W_201Lite(UK)NWG.book Page 16 Wednesday, September 4, 2002 7:13 PM
Settings Common to the Network Protocols
2-16
Communication Environment Setup
B&W_201Lite(UK)NWG.book Page 1 Wednesday, September 4, 2002 7:13 PM
Using a TCP/IP Network (Windows/
UNIX/Macintosh)
CHAPTER
This chapter describes the settings and procedures necessary to connect and use the
machine with a TCP/IP network.
TCP/IP Network Setup Operating Procedures . . . . . . . . . . . . . . . . . . . . . . . . . . . . . . . . . 3-2
Protocol Settings. . . . . . . . . . . . . . . . . . . . . . . . . . . . . . . . . . . . . . . . . . . . . . . . . . . . . . . . 3-3
Settings from the Control Panel . . . . . . . . . . . . . . . . . . . . . . . . . . . . . . . . . . . . . . . . . . . . . . . . . .3-4
Setting Up a Computer for Printing (Windows/UNIX) . . . . . . . . . . . . . . . . . . . . . . . . . . . 3-21
Printer Connection Method (LPD/Raw) . . . . . . . . . . . . . . . . . . . . . . . . . . . . . . . . . . . . . . . . . . .3-22
Printer Connection Method (IPP) . . . . . . . . . . . . . . . . . . . . . . . . . . . . . . . . . . . . . . . . . . . . . . . .3-31
Print Server Settings . . . . . . . . . . . . . . . . . . . . . . . . . . . . . . . . . . . . . . . . . . . . . . . . . . . . . . . . . .3-35
3-1
B&W_201Lite(UK)NWG.book Page 2 Wednesday, September 4, 2002 7:13 PM
TCP/IP Network Setup Operating Procedures
To use a TCP/IP network, it is necessary to perform the following procedure.
Protocol Settings (See Protocol Settings, on p.3-3)
Specify the protocol settings. Use any of the following to specify the settings.
Using a TCP/IP Network (Windows/ UNIX/Macintosh)
Control panel
NetSpot
Web browser (Remote UI)
NetSpot Device Installer (Utility software provided with the machine)
Web browser (NetSpot Console) (Utility software provided with the machine)
Computer Settings for Printing (See Setting Up a Computer for Printing
(Windows/UNIX), on p.3-21)
Specify the settings for each computer you use for printing.
IMPORTANT
It is recommended that the network manager perform step 1 above.
This printer does not come with printer driver software that can be used on the UNIX
platform.
To print from a Macintosh, see Chapter 6 Using an AppleTalk Network (Macintosh).
Use the control panel, NetSpot, or NetSpot Device Installer when configuring the protocol
settings for the first time. After configuring protocol settings, you can change their content
by using a web browser (either Remote UI or NetSpot Console).
3-2
TCP/IP Network Setup Operating Procedures
B&W_201Lite(UK)NWG.book Page 3 Wednesday, September 4, 2002 7:13 PM
Protocol Settings
You can specify the protocol settings for the machine using any of the following:
Control panel
NetSpot (Utility software provided with the machine)
Web browser (Remote UI)
NetSpot Device Installer (Utility software provided with the machine)
IMPORTANT
When configuring the protocol settings for the first time, use the control panel of this
machine, NetSpot, or NetSpot Device Installer. After configuring protocol settings, you
can change the content by using a web browser (either Remote UI or NetSpot Console).
Some items cannot be set using NetSpot, NetSpot Device Installer, or NetSpot Console.
For details about items that can be set with NetSpot, NetSpot Device Installer, or NetSpot
Console, see Network Setting Items, on p. 9-3.
You can enhance the security by setting the range of IP addresses of the computers
authorized to access. Once you set the range of IP addresses of computers from which
data (print job) can be sent to the machine, the machine rejects data sent from
computers whose IP addresses are not allowed. Also, once you set the range of IP
addresses of computers on which items for the machine can be set or browsed, it is not
possible to use a web browser (Remote UI) on computers whose IP addresses are not
allowed; utility software on the computers cannot be used to set or browse detailed
information concerning the machine. See step 21 in TCP/IP Settings, on p. 3-4.
NOTE
For instruction on entering settings using a web browser (Remote UI), see Chapter 2
Functions of the Remote UI in the Remote UI Guide.
For instructions on entering settings using NetSpot, NetSpot Device Installer, or NetSpot
Console, see Chapter 7 Making Network and Device Settings with Utility Software.
Protocol Settings
3-3
Using a TCP/IP Network (Windows/ UNIX/Macintosh)
Web browser (NetSpot Console) (Utility software provided with the machine)
B&W_201Lite(UK)NWG.book Page 4 Wednesday, September 4, 2002 7:13 PM
Settings from the Control Panel
IMPORTANT
Settings specified from the control panel become effective after the machine is restarted,
after the procedure.
For information on entering characters using the touch panel display, see Chapter 1
Before You Start Using This Machine in the Reference Guide (iR3300/iR2800/iR2200
series), or Chapter 10 Operation When User Restrictions are Enabled and How to Enter
Alphabet Characters in the Users Guide (iR6000/iR5000).
TCP/IP Settings
3
Using a TCP/IP Network (Windows/ UNIX/Macintosh)
NOTE
If the machine is restarted after settings are made to use any of DHCP, BOOTP, or RARP,
the TCP/IP Settings screen displays the IP address setting values obtained from the
DHCP, BOOTP, or RARP server. (If the IP address, host name, and domain name have
been set previously, these will be overwritten by the setting values obtained from DHCP,
BOOTP, or RARP.)
1 Press (Additional Functions).
2 On the touch panel display, press [System Settings].
Sample screen for iR3300/iR2800/iR2200 series
IMPORTANT
If the message <Enter the System Manager ID and Password using the numeric
keys.> appears on the touch panel display, enter the system manager ID and
password. For instructions on entering the system manager ID and password, see
Chapter 4 System Manager Settings in the Reference Guide (iR3300/iR2800/
iR2200 series), or Chapter 6 Setting and Adjusting Common Settings to Suit Your
Needs in the Users Guide (iR6000/iR5000).
3-4
Protocol Settings
B&W_201Lite(UK)NWG.book Page 5 Wednesday, September 4, 2002 7:13 PM
Press [Network Settings].
Sample screen for iR3300/iR2800/iR2200 series
Using a TCP/IP Network (Windows/ UNIX/Macintosh)
3
Press [TCP/IP Settings].
Sample screen for iR3300/iR2800/iR2200 series
Press [IP Address Settings].
Sample screen for iR3300/iR2800/iR2200 series
Protocol Settings
3-5
B&W_201Lite(UK)NWG.book Page 6 Wednesday, September 4, 2002 7:13 PM
Specify the relevant items for your system.
3
Using a TCP/IP Network (Windows/ UNIX/Macintosh)
Using a fixed IP address
Press [IP Address].
Enter the IP address using the keypad.
Specify the [Subnet Mask] and [Gateway Address] settings in the same way.
Using DHCP
Press [DHCP].
Enter the IP address, subnet mask, and gateway address.
If this information cannot be obtained by the DHCP, the settings entered from the control
panel are used.
Using RARP
Press [RARP].
Enter the IP address, subnet mask, and gateway address.
If this information cannot be obtained by the RARP, the settings entered from the control
panel are used.
Using BOOTP
Press [BOOTP].
Enter the IP address, subnet mask, and gateway address.
If this information cannot be obtained by the BOOTP, the settings entered from the
control panel are used.
3-6
Protocol Settings
B&W_201Lite(UK)NWG.book Page 7 Wednesday, September 4, 2002 7:13 PM
Confirm the settings you specified, and then press [OK].
The display returns to the TCP/IP Settings screen.
Proceed to step 8 if you want to use the DNS server and DNS dynamic update
functions.
Otherwise, skip to step 13.
On the touch panel display, press [DNS Server] in the TCP/IP
Settings screen.
Sample screen for iR3300/iR2800/iR2200 series
Protocol Settings
3-7
3
Using a TCP/IP Network (Windows/ UNIX/Macintosh)
IMPORTANT
For information on entering characters using the touch panel display, see Chapter
1 Before You Start Using This Machine in the Reference Guide (iR3300/iR2800/
iR2200 series), or Chapter 10 Operation When User Restrictions are Enabled and
How to Enter Alphabet Characters in the Users Guide (iR6000/iR5000).
Only one of the DHCP, BOOTP, or RARP settings can be selected at any one time.
Even when using the DHCP, BOOTP, and RARP settings, you should enter an IP
address, subnet mask, and gateway address. If this information cannot be obtained
from the DHCP, BOOTP, or RARP server, the settings entered from the control
panel are used.
When using DHCP without the DNS dynamic update function, it is recommended
that an identical IP address be assigned to the machine at all times. (If the IP
address is not identical, the host name for the machine will not be able to
correspond to the IP address.)
It takes about two minutes to check whether the DHCP, BOOTP, or RARP settings
can be used. If you do not plan to use one of these settings, it is recommended that
you turn them off.
B&W_201Lite(UK)NWG.book Page 8 Wednesday, September 4, 2002 7:13 PM
Specify the IP address of a DNS server.
Sample screen for iR3300/iR2800/iR2200 series
3
Using a TCP/IP Network (Windows/ UNIX/Macintosh)
Use the keypad on the control panel to enter the IP address.
If you do not want to set up a DNS secondary server, enter <0.0.0.0>.
IMPORTANT
For information on entering characters using the touch panel display, see Chapter
1 Before You Start Using This Machine in the Reference Guide (iR3300/iR2800/
iR2200 series), or Chapter 10 Operation When User Restrictions are Enabled and
How to Enter Alphabet Characters in the Users Guide (iR6000/iR5000).
10
11
Press [Next].
Enter the host name and domain name.
Enter the name of the machine as the Host Name, and the network domain
name of the machine as the Domain Name.
Example
[Host Name]: host_name
[Domain Name]: organization.company.com
3-8
Protocol Settings
B&W_201Lite(UK)NWG.book Page 9 Wednesday, September 4, 2002 7:13 PM
12
Specify the [DNS Dynamic Update] function.
If you want to use the DNS server dynamic update function, press [On].
Otherwise, press [Off].
IMPORTANT
The DNS dynamic update function enables the machine to register the IP address,
host name, and domain name of the machine to the DNS server automatically. This
function is available in the environment where there is a DNS server to which this
data can be registered dynamically (that is, a dynamic DNS server).
To use the DNS dynamic update function, enter the IP address of a DNS server,
the host name, and domain name of the machine. (See steps 9 and 11.)
Confirm the settings you specified, and then press [OK].
Using a TCP/IP Network (Windows/ UNIX/Macintosh)
13
The display returns to the TCP/IP Settings screen.
14
Specify the LPD settings.
In the TCP/IP Settings screen on the touch panel display, press [] [LPD
Settings].
Sample screen for iR3300/iR2800/iR2200 series
15
Specify whether to use LPD.
Protocol Settings
3-9
B&W_201Lite(UK)NWG.book Page 10 Wednesday, September 4, 2002 7:13 PM
16
If you want to use LPD, select whether to print an LPD banner page.
Sample screen for iR3300/iR2800/iR2200 series
Using a TCP/IP Network (Windows/ UNIX/Macintosh)
3
If you want to print a banner page only when a job is set to output a
banner
Select [On].
If you do not want to print a banner page regardless of the banner
page output setting of a print job
Select [Off].
17
Confirm the settings you specified, and then press [OK].
The display returns to the TCP/IP Settings screen.
18
Specify the Raw settings.
On the TCP/IP Settings screen, press [Use RAW].
If you want to use Raw as a print application, select [On].
Sample screen for iR3300/iR2800/iR2200 series
Confirm the settings you specified, and then press [OK].
The display returns to the TCP/IP Settings screen.
3-10
Protocol Settings
B&W_201Lite(UK)NWG.book Page 11 Wednesday, September 4, 2002 7:13 PM
19
Specify the IPP settings.
On the TCP/IP Settings screen, press [] [Use IPP].
If you want to use IPP as a print application, select [On].
Sample screen for iR3300/iR2800/iR2200 series
Using a TCP/IP Network (Windows/ UNIX/Macintosh)
Selecting [On] for [Use IPP] automatically sets [Use HTTP] to [On].
Confirm the settings you specified, and then press [OK].
The display returns to the TCP/IP Settings screen.
20
Specify the HTTP settings.
On the TCP/IP Settings screen, press [Use HTTP].
If you want to use Remote UI or IPP, select [On].
Sample screen for iR3300/iR2800/iR2200 series
Selecting [Off] for [Use HTTP] automatically sets [Remote UI On/Off] and [Use IPP] to
[Off].
Confirm the settings you specified, and then press [OK].
The display returns to the TCP/IP settings screen.
NOTE
[Remote UI On/Off] can be set on the System Settings screen.
Protocol Settings
3-11
B&W_201Lite(UK)NWG.book Page 12 Wednesday, September 4, 2002 7:13 PM
21
Specify the IP address range.
If you do not want to restrict the IP addresses of computers from
which data (print job) can be sent to the machine
On the TCP/IP Settings screen, press [] [IP Address Range Settings].
Using a TCP/IP Network (Windows/ UNIX/Macintosh)
Press [Permit IP Address(es)] for [RX/Print Range].
Sample screen for iR3300/iR2800/iR2200 series
Select [Off] for [Apply Settings].
Sample screen for iR3300/iR2800/iR2200 series
Press [OK].
Press [Reject IP Address(es)] for [RX/Print Range].
3-12
Protocol Settings
B&W_201Lite(UK)NWG.book Page 13 Wednesday, September 4, 2002 7:13 PM
Select [Off] for [Apply Settings].
Sample screen for iR3300/iR2800/iR2200 series
If you want to restrict the IP addresses of computers from which
data (print job) can be sent to the machine
On the TCP/IP Settings screen, press [IP Address Range Settings].
Press [Permit IP Address(es)] for [RX/Print Range].
Select [On] for [Apply Settings].
Press [Store].
If you want to store only one IP address, press [Single Address] to enter the IP
address that is to be permitted, and then press [OK].
Sample screen for iR3300/iR2800/iR2200 series
Protocol Settings
3-13
Using a TCP/IP Network (Windows/ UNIX/Macintosh)
Press [OK].
B&W_201Lite(UK)NWG.book Page 14 Wednesday, September 4, 2002 7:13 PM
If you want to store a range of IP addresses that are to be permitted, press
[Multiple Addresses] to specify [First Address] and [Last Address], and then
press [OK].
Sample screen for iR3300/iR2800/iR2200 series
Using a TCP/IP Network (Windows/ UNIX/Macintosh)
3
Press [OK].
Press [Reject IP Address(es)] for [RX/Print Range].
Select [On] for [Apply Settings].
Press [Store].
If you want to store only one IP address, press [Single Address] to enter the IP
address that is to be rejected, and then press [OK].
If you want to store a range of IP addresses that are to be rejected, press
[Multiple Addresses] to specify [First Address] and [Last Address], and then
press [OK].
Press [OK].
If you do not want to restrict the IP addresses of computers on
which the machine setting items can be set or browsed using
Remote UI or utility software
On the TCP/IP Settings screen, press [IP Address Range Settings].
Press [Permit IP Address(es)] for [Setting/Browsing Range].
Sample screen for iR3300/iR2800/iR2200 series
3-14
Protocol Settings
B&W_201Lite(UK)NWG.book Page 15 Wednesday, September 4, 2002 7:13 PM
Select [Off] for [Apply Settings].
Sample screen for iR3300/iR2800/iR2200 series
Sample screen for iR3300/iR2800/iR2200 series
Press [OK].
If you want to restrict the IP addresses of computers on which the
machine setting items can be set or browsed using Remote UI or
utility software
On the TCP/IP Settings screen, press [IP Address Range Settings].
Press [Permit IP Address(es)] for [Setting/Browsing Range].
Select [On] for [Apply Settings].
Press [Store].
Protocol Settings
3-15
Using a TCP/IP Network (Windows/ UNIX/Macintosh)
Press [OK].
Press [Reject IP Address(es)] for [Setting/Browsing Range].
Select [Off] for [Apply Settings].
B&W_201Lite(UK)NWG.book Page 16 Wednesday, September 4, 2002 7:13 PM
If you want to store only one IP address, press [Single Address] to enter the IP
address that is to be permitted, and then press [OK].
Sample screen for iR3300/iR2800/iR2200 series
3
Using a TCP/IP Network (Windows/ UNIX/Macintosh)
If you want to store a range of IP addresses that are to be permitted, press
[Multiple Addresses] to specify [First Address] and [Last Address], and then
press [OK].
Sample screen for iR3300/iR2800/iR2200 series
Press [OK].
Press [Reject IP Address(es)] for [Setting/Browsing Range].
Select [On] for [Apply Settings].
Press [Store].
If you want to store only one IP address, press [Single Address] to enter the IP
address that is to be rejected, and then press [OK].
If you want to store a range of IP addresses that are to be rejected, press
[Multiple Addresses] to specify [First Address] and [Last Address], and then
press [OK].
Press [OK].
IMPORTANT
You can register up to eight IP addresses or IP address ranges.
An IP address of <0.0.0.0> cannot be specified.
The value of [First Address] for [Multiple Addresses] should be smaller than that of
[Last Address].
3-16
Protocol Settings
B&W_201Lite(UK)NWG.book Page 17 Wednesday, September 4, 2002 7:13 PM
When [Apply Settings] is set to [Off] for both [Permit IP Address(es)] and [Reject IP
22
Press [Done].
The display returns to the TCP/IP Settings screen.
23
Press [Done].
Repeat this step until the Additional Functions screen closes.
24
25
Restart the machine.
Turn OFF the machine, wait at least three seconds, and then turn it ON again.
Check to see if the network settings you specified are set correctly.
Press
(Additional Functions) on the control panel, and then press the
following keys on the touch panel display: [System Settings] [Network
Settings] [TCP/IP Settings].
Protocol Settings
3-17
3
Using a TCP/IP Network (Windows/ UNIX/Macintosh)
Address(es)], all IP addresses are permitted.
When [Apply Settings] is set to [Off] for [Permit IP Address(es)] and [Apply
Settings] is set to [On] for [Reject IP Address(es)], IP addresses that are beyond
the specified range of [Reject IP Address(es)] are permitted.
When [Apply Settings] is set to [On] for [Permit IP Address(es)] and [Apply
Settings] is set to [Off] for [Reject IP Address(es)], IP addresses that are beyond
the specified range of [Permit IP Address(es)] are not permitted.
When [Apply Settings] for both [Permit IP Address(es)] and [Reject IP Address(es)]
is set to [On], IP addresses that are beyond the ranges of both [Permit IP
Address(es)] and [Reject IP Address(es)] are not permitted.
When [Apply Settings] for both [Permit IP Address(es)] and [Reject IP Address(es)]
is set to [On], IP addresses that are within the ranges of both [Permit IP
Address(es)] and [Reject IP Address(es)] are not permitted.
If the usage of a protocol or print application is not permitted on your device, it
cannot be used even after its IP address is permitted on the machine; on your
device, configure the settings to permit the protocol or print application.
B&W_201Lite(UK)NWG.book Page 18 Wednesday, September 4, 2002 7:13 PM
Press [PING Command].
Sample screen for iR3300/iR2800/iR2200 series
3
Using a TCP/IP Network (Windows/ UNIX/Macintosh)
Enter an IP address that exists on the network, and then press [Start].
Use the keypad on the control panel to enter an IP address.
When you press [Start], the result of the PING command appears on the touch panel
display.
If this result is inappropriate, check the settings described in Interface Settings, on p.
2-3 and TCP/IP Settings, on p. 3-4.
IMPORTANT
If you set the startup time of the network function of the machine by following the
procedure in Startup Time Settings, on p. 3-19, execute the PING command only
after the time you set as the startup time passes (the default setting startup time is
60 seconds).
If you connect the machine to a switching hub, the machine may not be able to
connect to a network even though your network settings are appropriate. This
problem may be resolved by delaying the startup time of the network function of the
machine. See Startup Time Settings, on p. 3-19 for how to set up the startup time.
3-18
Protocol Settings
B&W_201Lite(UK)NWG.book Page 19 Wednesday, September 4, 2002 7:13 PM
26
Press [Done].
Repeat this step until the Additional Functions screen closes.
The TCP/IP settings are completed.
Startup Time Settings
When you connect the machine to a switching hub, it may not be able to connect to
a network even though your network settings are set correctly.
In this case, use the following procedure to delay the start of communication.
1 Press
(Additional Functions) on the control panel, and
then press [System Settings] [Network Settings] on the
touch panel display.
Press [] [Startup Time Settings].
Sample screen for iR3300/iR2800/iR2200 series
Protocol Settings
3
Using a TCP/IP Network (Windows/ UNIX/Macintosh)
This occurs because the spanning tree process performed between switching hubs
prevents them from communicating with each other immediately after the machine
connects to a switching hub.
3-19
B&W_201Lite(UK)NWG.book Page 20 Wednesday, September 4, 2002 7:13 PM
Set the time period required to start up the network function
of the machine after the machine is turned ON.
Using a TCP/IP Network (Windows/ UNIX/Macintosh)
3
Use [-] or [+] to set the time period.
Confirm the settings you specified, and then press [OK].
The display returns to the Network Settings screen.
Press [Done].
Repeat this step until the Additional Functions screen closes.
Restart the machine.
Turn OFF the machine, wait at least three seconds, and then turn it ON again.
The startup time settings are completed.
3-20
Protocol Settings
B&W_201Lite(UK)NWG.book Page 21 Wednesday, September 4, 2002 7:13 PM
Setting Up a Computer for Printing (Windows/UNIX)
After you have completed the protocol settings for printing with the machine, you
are ready to set up each of the computers for printing.
Installing the Printer Driver and Specifying the Printer Destination Setting
To print from a computer, you must install a printer driver and specify a setting for the
printer destination. The printer destination setting differs depending on the print
application used for printing. Use the following information as a guide to determine the
print application you are using, and then perform the necessary operations.
LPD
This is the print application generally used with TCP/IP. See the following to install the
printer driver and to specify the printer destination setting.
Printer Connection Method (LPD/Raw), on p. 3-22
Raw
This is a print application used with Windows 2000/XP. It can print at higher speeds than
LPD. See the following to install the printer driver and to specify the printer destination
setting.
Printer Connection Method (LPD/Raw), on p. 3-22
IPP
This is a print application that can be used with Windows 95/98/Me/2000/XP. It uses the
HTTP protocol to print using Internet/intranet connections. See the following to install the
printer driver and specify the printer destination setting.
Printer Connection Method (IPP), on p. 3-31
SMB
This is a print application that can be used with NetBIOS network. See Chapter 5 Using a
NetBIOS Network (Windows).
IMPORTANT
If the settings for [RX/Print Range] of [IP Address Range Settings] do not permit the IP
address of a computer in which a printer driver is installed, you cannot print from the
computer. (See step 21 in TCP/IP Settings, on p. 3-4.)
When printing with IPP, the Pause Printing and Cancel All Documents settings on the
Printer menu in the Windows print queue cannot be used. (To view the print queue, use
the [Start] menu, point to [Settings], click [Printers], and then double-click the icon of the
machine.)
Setting Up a Computer for Printing (Windows/UNIX)
3-21
3
Using a TCP/IP Network (Windows/ UNIX/Macintosh)
Connecting to a TCP/IP Network
All computers that use the printer must have TCP/IP client software installed and must be
enabled for TCP/IP network use. For details, see the manuals provided with the operating
system.
B&W_201Lite(UK)NWG.book Page 22 Wednesday, September 4, 2002 7:13 PM
NOTE
Configuration of Windows NT/2000/XP as a print server provides efficient management
of your network printer. For the detailed procedure, see Print Server Settings, on p. 335.
Printer Connection Method (LPD/Raw)
Windows 95/98/Me
1 Install the LPR Port Utility from the CD-ROM supplied with the
machine.
3
Using a TCP/IP Network (Windows/ UNIX/Macintosh)
Insert the CD-ROM supplied with the machine into the CD-ROM drive.
Double-click the [My Computer] icon.
Right-click the CD-ROM drive icon, and then click [Open] on the pop-up menu.
Double-click the [LPRPORT] folder.
Double-click the [Setup] icon.
In some environments, this icon appears as [Setup.exe].
The Install program starts.
Follow the instructions to install the LPR Port Utility.
IMPORTANT
Depending on your environment, the [CD-ROM] menu is displayed when you insert
the CD-ROM into the CD-ROM drive. In this case, click the [Finish] button, and then
perform step 1.
Install the printer driver. (See the Driver Guide.)
When the dialog box for selecting the printer destination appears, select [Local
printer]. Do not select [Network printer].
The port selection can be changed after installation. You can select any port,
such as [LPT1].
Open the printer properties dialog box.
On the [Start] menu, point to [Settings], and then click [Printers].
Right-click the printer icon you installed in step 2.
On the pop-up menu, click [Properties].
3-22
Setting Up a Computer for Printing (Windows/UNIX)
B&W_201Lite(UK)NWG.book Page 23 Wednesday, September 4, 2002 7:13 PM
Specify the [Spool] settings.
Click the [Details] tab to display the [Details] sheet.
Click the [Spool Settings...] button to open the [Spool Settings] dialog box.
Select [Spool print jobs so program finishes printing faster].
Click the [OK] button.
Specify the [Port] settings.
Click the [Add Port...] button to open the [Add Port] dialog box.
Select [Other].
Under [Click the type of port you want to add], select [CANON LPR Port], and
then click the [OK] button.
The [Add LPR Port] dialog box opens.
Enter the printer host name or IP address in [Host Name or IP Address].
Enter LP in [Printer Name], and then click the [OK] button.
Setting Up a Computer for Printing (Windows/UNIX)
3-23
Using a TCP/IP Network (Windows/ UNIX/Macintosh)
B&W_201Lite(UK)NWG.book Page 24 Wednesday, September 4, 2002 7:13 PM
IMPORTANT
Before setting the port, check that the machine is connected to the network, and
that the machine is turned ON.
After this step is performed, your computer checks for a transmission mode
available for sending data to the machine. If your computer fails to transmit data to
the machine and displays an error message, click the [No] button, and then set the
byte count mode to off.
NOTE
You can specify a print queue in [Printer Name]. The following three print queues
are available:
- LP
The machine prints according to its spool settings. Normally enter LP as a print
queue.
- SPOOL
The machine prints only after spooling a print job on the hard disk regardless of
its spool settings.
- DIRECT
The machine prints without spooling a print job on the hard disk regardless of its
spool settings.
Using a TCP/IP Network (Windows/ UNIX/Macintosh)
Click the [OK] button to enable the settings.
The printer destination settings are completed.
Windows 2000/XP
1 Install the printer driver. (See the Driver Guide.)
When the dialog box for selecting the printer connection method appears, select
[Local printer], and then deselect [Automatically detect and install Plug and Play
printer]. Do not select [Network printer].
The port selection can be changed after installation. You can select any port,
such as [LPT1].
Open the printer properties dialog box.
If you are using Windows 2000, on the [Start] menu, point to [Settings], and
then click [Printers].
If you are using Windows XP Professional, on the [Start] menu, click [Printers
and Faxes].
If you are using Windows XP Home Edition, on the [Start] menu, point to
3-24
Setting Up a Computer for Printing (Windows/UNIX)
B&W_201Lite(UK)NWG.book Page 25 Wednesday, September 4, 2002 7:13 PM
[Control Panel], point to [Printers and Other Hardware], and then click [Printers
and Faxes].
Right-click the icon of the printer you want to use for printing.
On the pop-up menu, click [Properties].
Set up the printing destination.
Click the [Ports] tab to display the [Ports] sheet.
For Windows 2000
Click the [Add Port...] button to open the [Printer Ports] dialog box.
From [Available Printer Ports Types], select [Standard TCP/IP Port], and then
click the [New Port...] button.
The Add Standard TCP/IP Printer Port Wizard starts.
Click the [Next] button.
Setting Up a Computer for Printing (Windows/UNIX)
3-25
Using a TCP/IP Network (Windows/ UNIX/Macintosh)
B&W_201Lite(UK)NWG.book Page 26 Wednesday, September 4, 2002 7:13 PM
In [Printer Name or IP Address], enter the printer IP address or printer host
name, and then click the [Next] button.
For Windows 2000
Using a TCP/IP Network (Windows/ UNIX/Macintosh)
After the computer has confirmed that there is a printer at the IP address you entered,
the [Completing the Add Standard TCP/IP Printer Port Wizard] window appears.
If the dialog box displays <Additional Port Information Required>, follow the instructions
on the screen to search again, or select [Standard-Canon Network Printing Device with
P9100] from [Device type], and then click the [Next] button to exit the Wizard.
Click the [Finish] button.
Click the [Close] button to close the [Printer Ports] dialog box.
If you are using LPD, change the port configuration
information.
In the printer properties dialog box, click the [Configure Port...] button.
3-26
Setting Up a Computer for Printing (Windows/UNIX)
B&W_201Lite(UK)NWG.book Page 27 Wednesday, September 4, 2002 7:13 PM
Select [LPR] under [Protocol], enter LP in [Queue Name] under [LPR
Settings], and then click the [OK] button.
For Windows 2000
NOTE
If you are using Raw, this step is not required.
You can specify a print queue in [Queue Name]. The following three print queues
are available:
- LP
The machine prints according to its spool settings. Normally enter LP as a print
queue.
- SPOOL
The machine prints only after spooling a print job on the hard disk regardless of
its spool settings.
- DIRECT
The machine prints without spooling a print job on the hard disk regardless of its
spool settings.
Click the [OK] button to enable the settings.
The printer destination settings are completed.
Setting Up a Computer for Printing (Windows/UNIX)
3-27
Using a TCP/IP Network (Windows/ UNIX/Macintosh)
B&W_201Lite(UK)NWG.book Page 28 Wednesday, September 4, 2002 7:13 PM
Windows NT 4.0
1 Check that [Microsoft TCP/IP Printing] is installed.
Right-click the [Network Neighborhood] icon on the screen, and then click
[Properties].
Click the [Services] tab to display the [Services] sheet.
If [Microsoft TCP/IP Printing] is not included in [Network Services], proceed to step 2;
otherwise skip to step 3.
If [Microsoft TCP/IP Printing] is not installed, install it.
Click the [Add...] button.
Using a TCP/IP Network (Windows/ UNIX/Macintosh)
Select [Microsoft TCP/IP Printing] from [Network Services], and then click the
[OK] button.
When asked to insert the Windows NT setup disk, insert the disk, and then
continue.
After the files have been copied, the [Network] dialog box opens.
Click the [OK] button.
Click the [Restart] button to restart Windows NT.
3-28
Setting Up a Computer for Printing (Windows/UNIX)
B&W_201Lite(UK)NWG.book Page 29 Wednesday, September 4, 2002 7:13 PM
Install the printer driver. (See the Driver Guide.)
When the dialog box for selecting the printer management appears, select [My
Computer]. Do not select [Network printer server].
The port selection can be changed after installation. You can select any port,
such as [LPT1].
Open the printer properties dialog box.
On the [Start] menu, point to [Settings], and then click [Printers].
Right-click the printer icon you want to use for printing.
On the pop-up menu, click [Properties].
Set up the printing destination.
Click the [Ports] tab to display the [Ports] sheet.
Click the [Add Port...] button to open the [Printer Port] dialog box.
From [Available Printer Ports], select [LPR Port], and then click the [New
Port...] button.
The [Add LPR compatible printer] dialog box opens.
Enter the IP address or printer host name in [Name or address of server
providing lpd].
Enter LP in [Name of printer or print queue on that server], and then click the
[OK] button.
NOTE
You can specify a print queue in [Name of printer or print queue on that server].
The following three print queues are available:
- LP
The machine prints according to its spool settings. Normally enter LP as a print
queue.
- SPOOL
The machine prints only after spooling a print job on the hard disk regardless of
its spool settings.
- DIRECT
The machine prints without spooling a print job on the hard disk regardless of its
spool settings.
Setting Up a Computer for Printing (Windows/UNIX)
3-29
Using a TCP/IP Network (Windows/ UNIX/Macintosh)
B&W_201Lite(UK)NWG.book Page 30 Wednesday, September 4, 2002 7:13 PM
Click the [OK] button to enable the settings.
The printer destination settings are completed.
UNIX
NOTE
The machine supports the LPD print application for printing over TCP/IP networks.
1 Log in to a workstation as a superuser.
2 Set up the spooling system.
Using a TCP/IP Network (Windows/ UNIX/Macintosh)
Example using Solaris 1.x
Add the following to the /etc/printcap file:
<Print queue name>|<comment>:\
:lp=<device special file>:\
:sd=<spool directory>:\
:rm=<printer IP address or host name>:
Input example:
print_queue_name|comments:\
:lp=/var/spool/print_queue_name/.null:\
:sd=/var/spool/print_queue_name:\
:rm=printer_host_name:
Example using Solaris 2.x
Start the admintool utility.
Select [Browse] [Printers].
Select [Edit] [Add]. Select [Access to Printer...].
In [Printer Name], enter the desired print queue name.
In [Print Server], enter the IP address or printer host name.
Click the [OK] button.
3-30
Setting Up a Computer for Printing (Windows/UNIX)
B&W_201Lite(UK)NWG.book Page 31 Wednesday, September 4, 2002 7:13 PM
The printer destination settings are completed.
Printer Connection Method (IPP)
Windows 95/98/Me
1 Check the settings for [RX/Print Range] of [IP Address Range
Settings] to see whether the IP address of the computer in
which a printer driver is to be installed is permitted. (See step
21 in TCP/IP Settings, on p. 3-4.)
IMPORTANT
If the settings for [RX/Print Range] of [IP Address Range Settings] do not permit
the IP address, you cannot install a printer driver.
If the IP address of the computer is beyond the range of the permitted addresses
for [RX/Print Range] after installing a printer driver, you cannot print from the
computer.
Install the IPP Client software for Windows 95/98/Me provided
by Microsoft, and then restart your computer.
Setting Up a Computer for Printing (Windows/UNIX)
3-31
3
Using a TCP/IP Network (Windows/ UNIX/Macintosh)
NOTE
The admintool utility belongs to the operating system. For specific operating
instructions, see the operating system manual.
The above procedures are only examples. The setup procedures for your
environment may differ.
You can specify a print queue. The following three print queues are available:
- LP
The machine prints according to its spool settings. Normally enter LP as a print
queue.
- SPOOL
The machine prints only after spooling a print job on the hard disk regardless of
its spool settings.
- DIRECT
The machine prints without spooling a print job on the hard disk regardless of its
spool settings.
When the job record appears on the touch panel display of this machine,
<unknown> may be displayed as Document Name and User Name of printing data
transmitted to DIRECT queue of this machine over UNIX network.
(To display the job record, press [System Monitor] [Print] [Log] on the touch
panel display in this order.)
B&W_201Lite(UK)NWG.book Page 32 Wednesday, September 4, 2002 7:13 PM
Install the printer driver. (See the Driver Guide.)
When the dialog box for selecting the printer destination appears, select [Local
printer].
The port selection can be changed after installation. You can select any port,
such as [LPT1].
Open the printer properties dialog box.
On the [Start] menu, point to [Settings], and then click [Printers].
Right-click the icon of the printer you want to use for printing.
On the pop-up menu, click [Properties].
3
Using a TCP/IP Network (Windows/ UNIX/Macintosh)
Specify the [Port] settings.
Click the [Details] tab to open the [Details] sheet.
Click the [Add Port...] button to open the [Add Port] dialog box.
Select [Network].
In [Specify the Network path to the printer], enter the following URL, and then
click the [OK] button.
http://<the IP address or host name of the machine>/ipp
Click the [OK] button to enable the settings.
The printer destination settings are completed.
3-32
Setting Up a Computer for Printing (Windows/UNIX)
B&W_201Lite(UK)NWG.book Page 33 Wednesday, September 4, 2002 7:13 PM
Windows 2000/XP
1 Check the settings for [RX/Print Range] of [IP Address Range
Settings] to see whether the IP address of the computer in
which a printer driver is to be installed is permitted. (See step
21 in TCP/IP Settings, on p. 3-4.)
Start the Add Printer Wizard.
If you are using Windows 2000
On the [Start] menu, point to [Settings], and then click [Printers].
Double-click the [Add Printer] icon.
If you are using Windows XP Professional
On the [Start] menu, click [Printers and Faxes].
In the [Printer Tasks] menu, select [Add a printer].
If you are using Windows XP Home Edition
On the [Start] menu, click [Control Panel].
Click [Printers and Other Hardware], and then click [Printers and Faxes].
In the [Printer Tasks] menu, select [Add a printer].
Enter the URL of your printer.
Click the [Next] button.
A dialog box for selecting the printer connection method appears.
If you are using Windows 2000, select [Network Printer].
If you are using Windows XP, select [A network printer, or a printer attached to
another computer].
Click the [Next] button.
A dialog box for locating your printer appears.
If you are using Windows 2000, select [Connect to a printer on the Internet or
on your intranet].
Setting Up a Computer for Printing (Windows/UNIX)
3
Using a TCP/IP Network (Windows/ UNIX/Macintosh)
IMPORTANT
If the settings for [RX/Print Range] of [IP Address Range Settings] do not permit
the IP address, you cannot install a printer driver.
If the IP address of the computer is beyond the range of the permitted addresses
for [RX/Print Range] after installing a printer driver, you cannot print from the
computer.
3-33
B&W_201Lite(UK)NWG.book Page 34 Wednesday, September 4, 2002 7:13 PM
If you are using Windows XP, select [Connect to a printer on the Internet or on
a home or office network].
For Windows 2000
Using a TCP/IP Network (Windows/ UNIX/Macintosh)
Enter the following URL in [URL].
http://<the IP address or host name of the machine>/ipp
Click the [Next] button.
A dialog box for selecting the printer manufacturer and printer name appears.
Click the [Have Disk] button, and then specify the folder on the CD-ROM that
contains the printer driver.
Follow the instructions on the screen to complete the
installation.
The printer destination settings are completed.
3-34
Setting Up a Computer for Printing (Windows/UNIX)
B&W_201Lite(UK)NWG.book Page 35 Wednesday, September 4, 2002 7:13 PM
Print Server Settings
If Windows NT/2000/XP is on your network, the following procedure enables you to
set up the print server for more efficient management of network printers. Once the
print server is set up, print jobs can be managed by the print server. Also, by setting
up an alternate driver for the print server, printer drivers can be installed in each
computer via the network.
1 In the printer properties dialog box, display the [Sharing]
If you are using Windows NT/2000, on the [Start] menu, point to [Settings], and
then click [Printers].
If you are using Windows XP Professional, on the [Start] menu, click [Printers
and Faxes].
If you are using Windows XP Home Edition, on the [Start] menu, click [Control
Panel]. Click [Printers and Other Hardware], and then click [Printers and
Faxes].
Right-click the icon of the machine you want to use for printing.
On the pop-up menu, click [Sharing...].
For Windows 2000
Specify the [Sharing] settings.
If you are using Windows NT/2000, select [Shared], and then enter a share
name.
Setting Up a Computer for Printing (Windows/UNIX)
3-35
3
Using a TCP/IP Network (Windows/ UNIX/Macintosh)
sheet.
B&W_201Lite(UK)NWG.book Page 36 Wednesday, September 4, 2002 7:13 PM
If you are using Windows XP, select [Share this printer], and then enter a share
name.
If you are using Windows NT, select the printer driver you want to install from
[Alternate Drivers], and then click the [OK] button.
If you are using Windows 2000/XP, click the [Additional Drivers...] button, select
the printer driver you want to install from the list, and then click the [OK] button.
For Windows 2000
Using a TCP/IP Network (Windows/ UNIX/Macintosh)
When the alternate driver is installed, a window will open to enter the location of the file
containing the printer driver. Insert the CD-ROM supplied with the machine, and then
select the folder containing the printer driver.
IMPORTANT
When using Windows NT 4.0, the use of the alternate driver function requires the
installation of the Windows NT Service Pack 5 or later.
NOTE
To install the printer driver on another computer, use the [Printer Wizard] window
for selecting the printer destination, select [Network printer], and then select the
shared printer for the computer selected in the print server.
The shared printer settings are completed.
3-36
Setting Up a Computer for Printing (Windows/UNIX)
B&W_201Lite(UK)NWG.book Page 1 Wednesday, September 4, 2002 7:13 PM
Using a NetWare Network
(Windows)
CHAPTER
This chapter describes settings and procedures for using the machine with a NetWare
network.
NetWare Network Setup Operating Procedures . . . . . . . . . . . . . . . . . . . . . . . . . . . . . . . . 4-2
NetWare Print Service Settings . . . . . . . . . . . . . . . . . . . . . . . . . . . . . . . . . . . . . . . . . . . . 4-3
Types of Print Service . . . . . . . . . . . . . . . . . . . . . . . . . . . . . . . . . . . . . . . . . . . . . . . . . . . . . . . . . .4-3
Setup Using NetWare Administrator or PCONSOLE . . . . . . . . . . . . . . . . . . . . . . . . . . . . . . . . . .4-4
Protocol Settings. . . . . . . . . . . . . . . . . . . . . . . . . . . . . . . . . . . . . . . . . . . . . . . . . . . . . . . . 4-8
Settings from the Control Panel . . . . . . . . . . . . . . . . . . . . . . . . . . . . . . . . . . . . . . . . . . . . . . . . . .4-8
Setting Up a Computer for Printing. . . . . . . . . . . . . . . . . . . . . . . . . . . . . . . . . . . . . . . . . 4-15
Connecting to a NetWare Network . . . . . . . . . . . . . . . . . . . . . . . . . . . . . . . . . . . . . . . . . . . . . . .4-15
Printer Connection Method. . . . . . . . . . . . . . . . . . . . . . . . . . . . . . . . . . . . . . . . . . . . . . . . . . . . .4-15
4-1
B&W_201Lite(UK)NWG.book Page 2 Wednesday, September 4, 2002 7:13 PM
NetWare Network Setup Operating Procedures
To use a NetWare network, it is necessary to perform the following procedure.
NetWare Print Service Settings (See NetWare Print Service Settings, on p. 43)
Specify the NetWare print service settings. Use any of the following software to specify the settings from the
computer.
NWADMIN or PCONSOLE (Novell software provided with NetWare)
Web browser (NetSpot Console) (Utility software provided with the machine)
4
Using a NetWare Network (Windows)
Protocol Settings (See Protocol Settings, on p. 4-8)
Specify the protocol settings. Use any of the following to specify the settings.
Control panel
NetSpot
Web browser (Remote UI)
NetSpot Device Installer (Utility software provided with the machine)
Web browser (NetSpot Console) (Utility software provided with the machine)
Computer Settings for Printing (See Setting Up a Computer for Printing, on
p. 4-15)
Specify the settings for each computer you use for printing.
IMPORTANT
It is recommended that the network manager perform steps 1 and 2 above.
To configure settings with software other than the control panel of the machine or
NetSpot, TCP/IP protocol must be supported by your network environment.
4-2
NetWare Network Setup Operating Procedures
B&W_201Lite(UK)NWG.book Page 3 Wednesday, September 4, 2002 7:13 PM
NetWare Print Service Settings
To print using a NetWare network, you need to specify print service settings
including print server and queue settings. You can use any of the software below to
specify the print service settings from your computer.
NWADMIN or PCONSOLE (Novell software provided with NetWare)
Web browser (NetSpot Console) (Utility software provided with the machine)
NOTE
For instructions on how to enter settings using NetSpot Console, see Chapter 7 Making
Network and Device Settings with Utility Software.
Types of Print Service
Before specifying print service settings, refer to the following descriptions to
determine the type of print service you are using.
NOTE
Normally with NetWare 4.x or later, it is recommended that you use NDS print service.
With NetWare 3.2, it is recommended that you use Bindery print service. This manual
describes procedures for these two combinations only.
With NetWare 5.x, you can use NDPS (Novell Distributed Print Services).
This manual does not describe NDPS settings. For NDPS settings, see the NetWare
manual.
NDS (Novell Directory Service) and Bindery Mode
The machine network supports both NDS and Bindery mode.
Determine the appropriate mode according to the network environment you are using. (If
you are using NetWare 3.2, only the Bindery mode is available.)
Queue Server Mode and Remote Printer Mode
The machine supports both queue server mode and remote printer mode.
NetWare Print Service Settings
4-3
4
Using a NetWare Network (Windows)
IMPORTANT
To specify the print service settings from NWADMIN, the computer must have Novell
Client (NetWare Client by Novell) installed. To specify the print service settings using
NetSpot Console, the computer with NetSpot Console installed must have Novell Client
(NetWare Client by Novell) installed.
The following procedures describe a sample NetWare setup. Depending on your
environment, the actual setup procedure may differ.
B&W_201Lite(UK)NWG.book Page 4 Wednesday, September 4, 2002 7:13 PM
Queue Server Mode
When the machine is used in the queue server mode, all print server functions are
provided by the machine itself; no other print server hardware or software is required. In
NDS queue server mode (NDS PServer), the NDS print server is used for printing. In
Bindery queue server mode (Bindery PServer), the Bindery print server is used for
printing. In queue server mode, a separate NetWare user operating license is required for
each machine.
Remote Printer Mode
In the remote printer mode, NetWare print server is required to control the printer. The
machine prints using the NDS print server in NDS remote printer mode (NPrinter), and the
Bindery print server in Bindery remote printer mode (RPrinter).
Setup Using NetWare Administrator or PCONSOLE
Using NetWare Administrator in NDS Queue Server Mode or Remote
Printer Mode (NetWare 4.x or Later)
Using a NetWare Network (Windows)
1 Log on to NetWare as Administrator or equivalent access, and
then start NetWare Administrator.
Execute Quick Setup.
Select the container object for the printer object you want to create, and then
click [Print Services Quick Setup] on the [Tools] menu.
Specify the [Print Server name], [Printer], and [Print Queue]
settings.
Enter the print server name in [Print Server name].
To use an existing print server, click the button to the right of [Print Server name], and
then select a print server from the list box.
Under [Printer], enter the printer name in [Name].
From [Type], select the printer connection method.
If you are using the queue server mode, select [Other/Unknown] from [Type].
If you are using the remote printer mode, select [Parallel] from [Type], click the
[Communication] button to open the [Parallel Communication] dialog box, and then
select [LPT1] from [Port], and [Manual load] under [Connection type]. Under
[Interrupts], specify the appropriate setting for your environment. Click the [OK] button
to close the [Parallel Communication] window.
Under [Print Queue], enter the queue name in [Name]. In [Volume], enter the
volume in which the queue is placed.
To use an existing print server, click the button to the right of [Volume], and then select a
print server from the list box.
4-4
NetWare Print Service Settings
B&W_201Lite(UK)NWG.book Page 5 Wednesday, September 4, 2002 7:13 PM
Click the [Create] button, and then exit NetWare Administrator.
NOTE
Be sure to remember the name of the print server. You need it to specify the
machines protocol settings.
If you are using the remote printer mode, start the print
server.
If you are using the NetWare file server as a print server, enter Load
PSERVER.NLM in the file server, and then press the [Enter] key.
NOTE
If you are using the queue server mode, this step is not required.
Using PCONSOLE in the Queue Server Mode or Remote Printer Mode
in the Bindery Mode (NetWare 3.2)
1 Log on to NetWare as the Supervisor, and then start
PCONSOLE.
If you have not set up a print server yet, set up the print
server.
On the [Available Options] menu, select [Print Server Information], and then
press the [Enter] key.
Press the [Insert] key.
Enter the name of the print server you are setting up, and then press the
[Enter] key.
Press the [Esc] key to return to the [Available Options] menu.
NOTE
Be sure to remember the name of the print server. You need it to specify the
printers protocol settings.
Set up a Queue, and then assign the print server to the queue.
On the [Available Options] menu, select [Print Queue Information], and then
press the [Enter] key.
Press the [Insert] key.
NetWare Print Service Settings
4-5
4
Using a NetWare Network (Windows)
NetWare print service settings are completed. Proceed to Protocol Settings, on p. 4-8.
B&W_201Lite(UK)NWG.book Page 6 Wednesday, September 4, 2002 7:13 PM
Enter the name of the queue you are setting up, and then press the [Enter] key.
Select the name of the queue you specified, and then press the [Enter] key.
Select [Queue Servers], and then press the [Enter] key.
Press the [Insert] key.
Select the print server you set up in step 2, and then press the [Enter] key.
Press the [Esc] key until you return to the [Available Options] menu.
Assign the printer to the print server.
On the [Available Options] menu, select [Print Server Information], and then
press the [Enter] key.
Select the print server you set up in step 2, and then press the [Enter] key.
Select [Print Server Configuration], and then press the [Enter] key.
Select [Printer Configuration], and then press the [Enter] key.
From [Configured Printers], select the number of the printer you want to use,
4
Using a NetWare Network (Windows)
and then press the [Enter] key.
Specify the printer name, type, etc.
In [Name], enter the name you want to use for the printer, and then press the
[Enter] key.
If you are using queue server mode, select [Defined elsewhere] from [Type].
If you are using remote printer mode, select [Remote Parallel, LPT1] from
[Type].
Specify the remaining items, and then press the [Esc] key.
In the confirmation box that opens, select [Yes], and then press the [Enter] key.
Press the [Esc] key to return to the [Print Server Configuration] Menu.
Assign a queue to the printer.
Select [Queues Serviced by Printer], and then press the [Enter] key.
Select the name of the printer you set up in step 5, and then press the [Enter]
key.
Press the [Insert] key.
Select the queue you set up in step 3, and then press the [Enter] key.
4-6
Press the [Esc] key until you return to the [Exit PCONSOLE]
window, and then select [Yes] to quit PCONSOLE.
NetWare Print Service Settings
B&W_201Lite(UK)NWG.book Page 7 Wednesday, September 4, 2002 7:13 PM
If you are using remote printer mode, start the print server.
If you are using a NetWare file server as a print server, enter LOAD
PSERVER.NLM <print server name> on the file server, and then press the
[Enter] key.
If you are using a dedicated print server, enter PSERVER.EXE, enter the print
server name on the print server, and then press the [Enter] key.
NOTE
This step is not required if you are using the queue server mode.
NetWare print service settings are completed. Proceed to Protocol Settings, on p. 4-8.
Using a NetWare Network (Windows)
NetWare Print Service Settings
4-7
B&W_201Lite(UK)NWG.book Page 8 Wednesday, September 4, 2002 7:13 PM
Protocol Settings
You can specify the protocol settings for the machine using any of the following:
Control panel
NetSpot (Utility software provided with the machine)
Web browser (Remote UI)
NetSpot Device Installer (Utility software provided with the machine)
Web browser (NetSpot Console) (Utility software provided with the machine)
IMPORTANT
To configure settings with software other than the control panel of the machine or
NetSpot, TCP/IP protocol must be supported by your network environment. The following
procedures describe sample settings using the control panel.
Some items cannot be set using NetSpot, NetSpot Device Installer, or NetSpot Console.
For details about items that can be set with NetSpot, NetSpot Device Installer, or NetSpot
Console, see Network Setting Items, on p. 9-3. The following procedure describes
sample settings using the control panel.
Using a NetWare Network (Windows)
NOTE
For instructions on entering settings using a web browser (Remote UI), see Chapter 2
Functions of the Remote UI in the Remote UI Guide.
For instructions on entering settings using NetSpot, NetSpot Device Installer, or NetSpot
Console, see Chapter 7 Making Network and Device Settings with Utility Software.
Settings from the Control Panel
IMPORTANT
Settings made from the control panel become effective when the machine is restarted
after the procedure.
For information on entering characters using the touch panel display, see Chapter 1
Before You Start Using This Machine in the Reference Guide (iR3300/iR2800/iR2200
series), or Chapter 10 Operation When User Restrictions are Enabled and How to Enter
Alphabet Characters in the Users Guide (iR6000/iR5000).
1 Press
4-8
Protocol Settings
(Additional Functions).
B&W_201Lite(UK)NWG.book Page 9 Wednesday, September 4, 2002 7:13 PM
On the touch panel display, press [System Settings].
Sample screen for iR3300/iR2800/iR2200 series
Press [Network Settings].
Sample screen for iR3300/iR2800/iR2200 series
Protocol Settings
4-9
4
Using a NetWare Network (Windows)
IMPORTANT
If the message <Enter the System Manager ID and Password using the numeric
keys.> appears on the touch panel display, enter the system manager ID and
password. For instructions on entering the system manager ID and password, see
Chapter 4 System Manager Settings in the Reference Guide (iR3300/iR2800/
iR2200 series), or Chapter 6 Setting and Adjusting Common Settings to Suit Your
Needs in the Users Guide (iR6000/iR5000).
B&W_201Lite(UK)NWG.book Page 10 Wednesday, September 4, 2002 7:13 PM
Press [NetWare Settings].
Sample screen for iR3300/iR2800/iR2200 series
Using a NetWare Network (Windows)
Press [On].
Specify the frame type.
Press [Settings], and then [Frame Type].
4-10
Protocol Settings
B&W_201Lite(UK)NWG.book Page 11 Wednesday, September 4, 2002 7:13 PM
Press the frame type to be used in the Frame Type screen, and then press
[OK].
If you select [Auto Detect], the frame type is automatically determined.
NOTE
The above is a screen example when you are using Ethernet.
Using a NetWare Network (Windows)
Specify the print service.
Press [] [Print Service].
On the Print Service screen, press the print service to be used.
Protocol Settings
4-11
B&W_201Lite(UK)NWG.book Page 12 Wednesday, September 4, 2002 7:13 PM
NOTE
The following print services are available:
- Bindery PServer:
Used in the queue server mode (Bindery mode print service).
- RPrinter:
Used in the remote printer mode (Bindery mode print service).
- NDS PServer:
Used in the queue server mode (NDS print service).
- NPrinter:
Used in the remote printer mode (NDS print service).
Press [Next], and then specify the print service details.
Specify the same Tree, Context, File server, and Print server names specified in
NetWare Print Service Settings, on p. 4-3. (Settings differ depending on the
print service. For print service settings, see Network Setting Items, on p. 9-3.)
4
Using a NetWare Network (Windows)
You can specify the print service settings using either of the following:
- Selecting the desired options from the list of the Browse screen displayed by
pressing [Browse]
- Entering the desired character string after pressing each item
If entering a string after pressing each item, skip to step 10.
On the Browse screen, specify the print service details.
Setting NDS PServer or NPrinter
Press [Browse].
Screen for setting NDS PServer
Select the Tree to which the desired print server belongs, and then press
[Down].
Select the Context to which the desired print server belongs, and then press
[Down].
Select the desired print server, and then press [OK].
4-12
Protocol Settings
B&W_201Lite(UK)NWG.book Page 13 Wednesday, September 4, 2002 7:13 PM
For NDS PServer, specify each item on the screen for setting NDS PServer as
required.
Press [OK] to return to the screen for setting NetWare.
Press [OK].
Skip to step 11.
Setting Bindery PServer or RPrinter
Press [Browse].
Screen for setting Bindery PServer
In the Browse screen, select the File server to which the desired print server
belongs, and then press [Down].
In the Enter Network Password screen, enter the name and password of a user
on the file server, and then press [OK].
If the password is not specified, leave [Password] blank.
Select the desired print server, and then press [OK].
For Bindery PServer, specify each item on the screen for setting Bindery
PServer as required.
Press [OK] to return to the screen for setting NetWare.
Press [OK].
Skip to step 11.
IMPORTANT
If you use [Browse] to specify each item, press [Browse] after the expiration of the
time specified in Startup Time Settings, on p. 3-19 (the default setting startup time
is 60 seconds).
10
Enter the desired character string for the print service details.
Setting NDS PServer or NPrinter
Press [Tree] to enter the name of the tree to which the desired print server
belongs.
Protocol Settings
4-13
Using a NetWare Network (Windows)
B&W_201Lite(UK)NWG.book Page 14 Wednesday, September 4, 2002 7:13 PM
Press [Context] to enter the name of the context to which the desired print
server belongs.
Press [Print Server] to enter the name of the desired print server.
For NDS PServer, specify each of the other items as required.
Press [OK] to return to the screen for setting NetWare.
Press [OK].
Sample settings:
CANON (Tree name)
o=CANON_SALES
ou=SALES
ou=SALES_1
cn=IR_PSV (print server)
In an environment like the one above, the Tree name and the Context name are entered
as follows:
Tree: CANON
Using a NetWare Network (Windows)
Context: ou=SALES_1.ou=SALES.o=CANON_SALES
or SALES_1.SALES.CANON_SALES
XX=on the left side can be omitted.
Setting Bindery PServer or RPrinter
Press [File Server] to enter the name of the file server to which the desired
print server belongs.
Press [Print Server] to enter the name of the desired print server.
For Bindery PServer, specify each of the other items as required.
Press [OK] to return to the screen for setting NetWare.
Press [OK].
11
Press [Done].
Repeat this step until the Additional Functions screen closes.
12
Restart the machine.
Turn OFF the machine, wait at least three seconds, and then turn it ON again.
The protocol settings are completed.
4-14
Protocol Settings
B&W_201Lite(UK)NWG.book Page 15 Wednesday, September 4, 2002 7:13 PM
Setting Up a Computer for Printing
After you have completed NetWare print service settings and printer protocol
settings, you are ready to set up each of the computers for printing.
Connecting to a NetWare Network
In order to use the NetWare network, all computers that will perform printing need
to have NetWare client software installed. For details, see your NetWare and
operating system manuals.
Printer Connection Method
Printing from a computer requires the installation of a printer driver. (See the Driver
Guide.) In the installation procedure, select the network printer as the printer
destination, and select the print queue that you created in NetWare Print Service
Settings, on p. 4-3.
Setting Up a Computer for Printing
4-15
Using a NetWare Network (Windows)
B&W_201Lite(UK)NWG.book Page 16 Wednesday, September 4, 2002 7:13 PM
Using a NetWare Network (Windows)
4-16
Setting Up a Computer for Printing
B&W_201Lite(UK)NWG.book Page 1 Wednesday, September 4, 2002 7:13 PM
Using a NetBIOS Network
(Windows)
CHAPTER
This chapter describes settings and procedures for using the machine with a NetBIOS
network.
NetBIOS Network Setup Operating Procedures. . . . . . . . . . . . . . . . . . . . . . . . . . . . . . . . 5-2
Protocol Settings. . . . . . . . . . . . . . . . . . . . . . . . . . . . . . . . . . . . . . . . . . . . . . . . . . . . . . . . 5-3
Settings from the Control Panel . . . . . . . . . . . . . . . . . . . . . . . . . . . . . . . . . . . . . . . . . . . . . . . . . .5-3
Setting Up a Computer for Printing. . . . . . . . . . . . . . . . . . . . . . . . . . . . . . . . . . . . . . . . . 5-11
Connecting to a TCP/IP Network . . . . . . . . . . . . . . . . . . . . . . . . . . . . . . . . . . . . . . . . . . . . . . . .5-11
Connecting to a NetBIOS Network. . . . . . . . . . . . . . . . . . . . . . . . . . . . . . . . . . . . . . . . . . . . . . .5-11
Printer Connection Method. . . . . . . . . . . . . . . . . . . . . . . . . . . . . . . . . . . . . . . . . . . . . . . . . . . . .5-14
5-1
B&W_201Lite(UK)NWG.book Page 2 Wednesday, September 4, 2002 7:13 PM
NetBIOS Network Setup Operating Procedures
To use a NetBIOS network, it is necessary to perform the following procedure.
Protocol Settings (See Protocol Settings, on p. 5-3)
Specify the protocol settings. Use any of the following to specify the settings.
Control panel
NetSpot
Web browser (Remote UI)
Web browser (NetSpot Console) (Utility software provided with the machine)
Computer Settings for Printing (See Setting Up a Computer for Printing, on
p. 5-11)
Using a NetBIOS Network (Windows)
Specify the settings of each computer you use for printing.
IMPORTANT
It is recommended that the network manager perform step 1 above.
The only base protocol supported by a NetBIOS network is TCP/IP. (SMB is used as a
print application.)
NetBEUI is not supported with the machine.
Use the control panel, NetSpot, or NetSpot Device Installer when configuring the TCP/IP
settings for the first time. After configuring the settings, you can change the content by
using a web browser (either Remote UI or NetSpot Console).
5-2
NetBIOS Network Setup Operating Procedures
B&W_201Lite(UK)NWG.book Page 3 Wednesday, September 4, 2002 7:13 PM
Protocol Settings
You can specify the protocol settings for the machine using any of the following:
Control panel
NetSpot (Utility software provided with the machine)
Web browser (Remote UI)
Web browser (NetSpot Console) (Utility software provided with the machine)
NOTE
For instructions on entering settings using a web browser (Remote UI), see Chapter 2
Functions of the Remote UI in the Remote UI Guide.
For instructions on entering settings using NetSpot, NetSpot Device Installer, or NetSpot
Console, see Chapter 7 Making Network and Device Settings with Utility Software.
Settings from the Control Panel
IMPORTANT
Settings specified from the control panel become effective after the machine is restarted
after the procedure.
For information on entering characters using the touch panel display, see Chapter 1
Before You Start Using This Machine in the Reference Guide (iR3300/iR2800/iR2200
series), or Chapter 10 Operation When User Restrictions are Enabled and How to Enter
Alphabet Characters in the Users Guide (iR6000/iR5000).
Protocol Settings
5-3
5
Using a NetBIOS Network (Windows)
IMPORTANT
When configuring the TCP/IP settings for the first time, use the control panel of this
machine, NetSpot, or NetSpot Device Installer. After configuring the settings, you can
change the content by using a web browser (either Remote UI or NetSpot Console).
Some items cannot be set using NetSpot, NetSpot Device Installer, or NetSpot Console.
For details about items that can be set with NetSpot, NetSpot Device Installer, or NetSpot
Console, see Network Setting Items, on p. 9-3.
B&W_201Lite(UK)NWG.book Page 4 Wednesday, September 4, 2002 7:13 PM
TCP/IP Settings
1 Specify the TCP/IP settings.
If you have not entered the TCP/IP settings yet, enter them now (see TCP/IP
Settings, on p. 3-4 in Chapter 3 Using a TCP/IP Network (Windows/ UNIX/
Macintosh)).
Next, specify the SMB and WINS settings.
SMB and WINS Settings
To use the machine on a NetBIOS network, specify the SMB settings.
To resolve a name with WINS, specify the WINS settings that follow.
NOTE
WINS (Windows Internet Name Service) is a service for associating a NetBIOS name,
which is a computer name or printer name on a NetBIOS network, with an IP address.
To use WINS, a WINS server is required.
Using a NetBIOS Network (Windows)
1 Press (Additional Functions).
2 On the touch panel display, press [System Settings].
Sample screen for iR3300/iR2800/iR2200 series
IMPORTANT
If the message <Enter the System Manager ID and Password using the numeric
keys.> appears on the touch panel display, enter the system manager ID and
password. For instructions on entering the system manager ID and password, see
Chapter 4 System Manager Settings in the Reference Guide (iR3300/iR2800/
iR2200 series), or Chapter 6 Setting and Adjusting Common Settings to Suit Your
Needs in the Users Guide (iR6000/iR5000).
5-4
Protocol Settings
B&W_201Lite(UK)NWG.book Page 5 Wednesday, September 4, 2002 7:13 PM
Press [Network Settings].
Sample screen for iR3300/iR2800/iR2200 series
Press [SMB Settings].
Sample screen for iR3300/iR2800/iR2200 series
Using a NetBIOS Network (Windows)
Select [On] for [Use SMB].
Protocol Settings
5-5
B&W_201Lite(UK)NWG.book Page 6 Wednesday, September 4, 2002 7:13 PM
Specify the [Server], [Printer], and [Workgroup] settings.
Sample screen for iR3300/iR2800/iR2200 series
[Server]:
Enter the name of a computer that the machine connects to. Be sure to enter a
unique name that does not exist as a name for another computer or printer on the
same network.
5
Using a NetBIOS Network (Windows)
[Printer]:
Enter the printer name of the machine.
[Workgroup]:
Enter the name of the workgroup the machine belongs to.
If there is no workgroup on your environment, create a workgroup in the Windows
environment, and then enter the workgroup name.
IMPORTANT
You cannot enter the domain name as the workgroup name.
Enter the printer name of up to 12 characters in [Printer] when printing from
Windows NT.
You cannot enter a character string including blanks in [Server], [Printer], and
[Workgroup].
5-6
Protocol Settings
B&W_201Lite(UK)NWG.book Page 7 Wednesday, September 4, 2002 7:13 PM
Press [Next] [Comment].
Enter a comment about the printer when necessary. When you display the printer
information, the comment you specified here appears.
Specify the [LM Announce] settings.
When you want the machine to notify LAN Manager of its existence
on the network
Select [On].
When you do not want the machine to notify LAN Manager of its
existence on the network
Select [Off].
NOTE
The [LM Announce] setting is provided to enable LAN Manager to refer to the
machine.
When LAN Manager does not have to refer to the machine, you can control the
traffic over your network by selecting [Off].
Confirm the settings you specified, and then press [OK].
The display returns to the Network Settings screen.
If you specify the WINS settings next, proceed to step 10.
Otherwise, skip to step 16.
Protocol Settings
5-7
Using a NetBIOS Network (Windows)
B&W_201Lite(UK)NWG.book Page 8 Wednesday, September 4, 2002 7:13 PM
10
Press [TCP/IP Settings].
Sample screen for iR3300/iR2800/iR2200 series
11
Press [] [WINS Configuration].
Sample screen for iR3300/iR2800/iR2200 series
Using a NetBIOS Network (Windows)
12
If you want to resolve the name with WINS, select [On]. Otherwise,
select [Off].
If you select [Off], skip to step 14.
5-8
Protocol Settings
B&W_201Lite(UK)NWG.book Page 9 Wednesday, September 4, 2002 7:13 PM
13
Specify the IP address of a WINS server.
IMPORTANT
When DHCP determines the IP address, the IP address obtained from a DHCP
server is overwritten with the IP address of a WINS server obtained from the DHCP
server whenever possible.
14
Press [Next], and then specify the [Scope ID] setting.
Enter the Scope ID when necessary.
The Scope ID is an identifier for determining the range available to a printer or
computer.
Regardless of the [WINS Configuration] setting, a Scope ID is referred to from the
network.
IMPORTANT
When you set a Scope ID, the machine cannot communicate with any computer
whose Scope ID is different from the Scope ID you set here.
If any Scope ID is not set on computers in your network environment, leave this
setting blank.
15
Confirm the settings you specified, and then press [OK].
The display returns to the TCP/IP Settings screen.
16
Press [Done].
Repeat this step until the Additional Functions screen closes.
Protocol Settings
5-9
Using a NetBIOS Network (Windows)
B&W_201Lite(UK)NWG.book Page 10 Wednesday, September 4, 2002 7:13 PM
17
Restart the machine.
Turn OFF the machine, wait at least three seconds, and then turn it ON again.
The protocol settings are completed.
Using a NetBIOS Network (Windows)
5-10
Protocol Settings
B&W_201Lite(UK)NWG.book Page 11 Wednesday, September 4, 2002 7:13 PM
Setting Up a Computer for Printing
After you have completed the protocol settings, you are ready to set up each of the
computers for printing.
Connecting to a TCP/IP Network
All computers that use the machine for printing must have TCP/IP client software
installed and must be enabled for TCP/IP network use. For details, see the manuals
provided with the operating system.
Connecting to a NetBIOS Network
5
Using a NetBIOS Network (Windows)
All computers that use the machine for printing must be enabled for NetBIOS
network use.
See the instructions below to set the computers.
Windows 95/98/Me: See Windows 95/98/Me, on p. 5-12
Windows 2000/XP: See Windows 2000/XP, on p. 5-12
Windows NT 4.0: See Windows NT 4.0, on p. 5-14
IMPORTANT
The following procedures describe a sample NetBIOS setup. Depending on your
environment, the actual setup procedure may differ.
Setting Up a Computer for Printing
5-11
B&W_201Lite(UK)NWG.book Page 12 Wednesday, September 4, 2002 7:13 PM
Windows 95/98/Me
1 Specify the NetBIOS settings.
Right-click the [Network Neighborhood] icon or [My Network Places] icon
displayed on the screen, and then click [Properties].
In [The following network components are installed], confirm that both [Client
for Microsoft Networks] and [File and printer sharing for Microsoft Networks]
appear. If not, click the [Add...] button to install these components.
Using a NetBIOS Network (Windows)
Select [TCP/IP] from [The following network components are installed], and
then click the [Properties] button.
The [TCP/IP Properties] dialog box appears on the screen.
Click the [Bindings] tab to display the [Bindings] sheet. Select [Client for
Microsoft Networks].
Click the [OK] button.
Restart the computer when necessary.
Windows 2000/XP
1 Specify the NetBIOS settings.
If you are using Windows 2000, right-click the [My Network Places] icon on the
screen, and then click [Properties].
If you are using Windows XP, on the [Start] menu, right-click [My Network
Places], and then click [Properties].
In the case of Windows 2000, the [Network and Dial-up Connections] window opens.
5-12
Setting Up a Computer for Printing
B&W_201Lite(UK)NWG.book Page 13 Wednesday, September 4, 2002 7:13 PM
In the case of Windows XP, the [Network Connections] window opens.
Right-click the [Local Area Connection] icon, and then click [Properties].
The [Local Area Connection Properties] dialog box opens.
Confirm that [Client for Microsoft Networks], [File and Printer Sharing for
Microsoft Networks], and [Internet Protocol (TCP/IP)] are all selected. If any of
these functions are not selected, select them now.
Double-click [Internet Protocol (TCP/IP)] to open the [Internet Protocol (TCP/
IP) Properties] dialog box. In the [General] sheet, click the [Advanced...] button.
Click the [WINS] tab, and then in the [WINS] sheet select [Enable NetBIOS
over TCP/IP].
Click the [OK] button until all the dialog boxes are closed.
If necessary restart the computer.
Setting Up a Computer for Printing
5-13
Using a NetBIOS Network (Windows)
B&W_201Lite(UK)NWG.book Page 14 Wednesday, September 4, 2002 7:13 PM
Windows NT 4.0
1 Specify the NetBIOS settings.
Right-click the [Network Neighborhood] icon displayed on the screen, and then
click [Properties].
Click the [Services] tab to display the [Services] sheet. Then, confirm that
[NetBIOS Interface] and [Server] appear in [Network Services]. If not, click the
[Add...] button to install them.
Using a NetBIOS Network (Windows)
Click the [OK] button.
Restart the computer when necessary.
Printer Connection Method
Install the printer driver and specify the printer destination for the machine to use to
print.
Follow the instructions below.
NOTE
If using Windows NT/2000/XP on a network, you can set up the print servers to enable
more efficient management of network printers. To set up Windows NT/2000/XP, install
the printer driver first, and then set up the printer server settings. For setting instructions,
see Print Server Settings, on p. 3-35.
5-14
Setting Up a Computer for Printing
B&W_201Lite(UK)NWG.book Page 15 Wednesday, September 4, 2002 7:13 PM
1 Check the settings for both [RX/Print Range] and [Setting/
Browsing Range] of [IP Address Range Settings] to see
whether the IP address of the computer in which a printer
driver is to be installed is permitted. (See step 21 in TCP/IP
Settings, on p.3-4.)
IMPORTANT
If the settings for both [RX/Print Range] and [Setting/Browsing Range] of [IP
Address Range Settings] do not permit the IP address, you cannot install a printer
driver.
If the IP address of the computer is beyond the range of the permitted addresses
for [RX/Print Range] after installing a printer driver, you cannot print from the
computer.
Install the printer driver. (See the Driver Guide.)
Select [Network printer] on the screen to select the printer destination.
If you can select a printer destination from the displayed list, select, in order, the
workgroup name, server name and printer name that are specified for the
machine.
If you can enter the network path directly, enter it in the following format:
\\server name\printer name
The printer destination settings are completed.
Setting Up a Computer for Printing
5-15
5
Using a NetBIOS Network (Windows)
B&W_201Lite(UK)NWG.book Page 16 Wednesday, September 4, 2002 7:13 PM
Using a NetBIOS Network (Windows)
5-16
Setting Up a Computer for Printing
B&W_201Lite(UK)NWG.book Page 1 Wednesday, September 4, 2002 7:13 PM
Using an AppleTalk Network
(Macintosh)
CHAPTER
This chapter describes settings and procedures for using the machine on an AppleTalk
network.
AppleTalk Network Setup Operating Procedures . . . . . . . . . . . . . . . . . . . . . . . . . . . . . . . 6-2
Macintosh Network Settings . . . . . . . . . . . . . . . . . . . . . . . . . . . . . . . . . . . . . . . . . . . . . . . 6-3
Protocol Settings. . . . . . . . . . . . . . . . . . . . . . . . . . . . . . . . . . . . . . . . . . . . . . . . . . . . . . . . 6-4
Settings from the Control Panel . . . . . . . . . . . . . . . . . . . . . . . . . . . . . . . . . . . . . . . . . . . . . . . . . .6-4
Setting Up a Computer for Printing. . . . . . . . . . . . . . . . . . . . . . . . . . . . . . . . . . . . . . . . . . 6-8
6-1
B&W_201Lite(UK)NWG.book Page 2 Wednesday, September 4, 2002 7:13 PM
AppleTalk Network Setup Operating Procedures
To use an AppleTalk network, it is necessary to perform the following procedure.
Macintosh Network Settings (See Macintosh Network Settings, on p. 6-3)
Set up the Macintosh for connection to an Ethernet network.
Protocol Settings (See Settings from the Control Panel, on p. 6-4)
Specify the protocol settings. Use any of the following to specify the settings.
Using an AppleTalk Network (Macintosh)
6
3
Control panel
NetSpot
Web browser (Remote UI)
NetSpot Device Installer (Utility software provided with the machine)
Web browser (NetSpot Console) (Utility software provided with the machine)
Macintosh Print Settings (See Setting Up a Computer for Printing, on p. 6-8)
Specify the settings for each computer you use for printing.
IMPORTANT
It is recommended that the network manager perform step 2 above.
To configure settings with software other than the control panel of the machine or
NetSpot, TCP/IP protocol must be supported by your network environment.
6-2
AppleTalk Network Setup Operating Procedures
B&W_201Lite(UK)NWG.book Page 3 Wednesday, September 4, 2002 7:13 PM
Macintosh Network Settings
Verify the Macintosh network settings.
1 Check that [AppleTalk] is active.
Click [Chooser] on the [Apple] menu.
Check that [Active] is selected under [AppleTalk]. If [Inactive] is selected, select
[Active].
Check that the AppleTalk connection method is Ethernet.
On the [Apple] menu, point to the control panels, and then click [AppleTalk].
Set the selection to [Ethernet].
Close the [AppleTalk] dialog to save the setting.
NOTE
In an environment connecting to Ethernet through LocalTalk, select [Printer Port].
The Macintosh network settings are completed.
Macintosh Network Settings
6-3
Using an AppleTalk Network (Macintosh)
B&W_201Lite(UK)NWG.book Page 4 Wednesday, September 4, 2002 7:13 PM
Protocol Settings
You can specify the protocol settings for the machine using any of the following:
Control panel
NetSpot (Utility software provided with the machine)
Web browser (Remote UI)
NetSpot Device Installer (Utility software provided with the machine)
Web browser (NetSpot Console) (Utility software provided with the machine)
IMPORTANT
To configure settings with software other than the control panel of the machine or
NetSpot, TCP/IP protocol must be supported by your network environment. The following
procedures describe sample settings using the control panel.
Some items cannot be set using NetSpot, NetSpot Device Installer, or NetSpot Console.
For details about items that can be set with NetSpot, NetSpot Device Installer, or NetSpot
Console, see Network Setting Items, on p. 9-3. The following procedure describes
sample settings using the control panel.
Using an AppleTalk Network (Macintosh)
NOTE
For instructions on entering settings using a web browser (Remote UI), see Chapter 2
Functions of the Remote UI in the Remote UI Guide.
For instructions on entering settings using NetSpot, NetSpot Device Installer, or NetSpot
Console, see Chapter 7 Making Network and Device Settings with Utility Software.
Settings from the Control Panel
IMPORTANT
AppleTalk is available only on Ethernet. You cannot use AppleTalk on Token Ring. When
the Token Ring board is installed on the machine, you cannot use AppleTalk. Remove the
Token Ring board if it is installed on the machine.
Settings from the control panel become effective when the machine is restarted after the
procedure.
For information on entering characters using the touch panel display, see Chapter 1
Before You Start Using This Machine in the Reference Guide (iR3300/iR2800/iR2200
series), or Chapter 10 Operation When User Restrictions are Enabled and How to Enter
Alphabet Characters in the Users Guide (iR6000/iR5000).
1 Press
6-4
Protocol Settings
(Additional Functions).
B&W_201Lite(UK)NWG.book Page 5 Wednesday, September 4, 2002 7:13 PM
On the touch panel display, press [System Settings].
Sample screen for iR3300/iR2800/iR2200 series
6
Using an AppleTalk Network (Macintosh)
IMPORTANT
If the message <Enter the System Manager ID and Password using the numeric
keys.> appears on the touch panel display, enter the system manager ID and
password. For instructions on entering the system manager ID and password, see
Chapter 4 System Manager Settings in the Reference Guide (iR3300/iR2800/
iR2200 series), or Chapter 6 Setting and Adjusting Common Settings to Suit Your
Needs in the Users Guide (iR6000/iR5000).
Press [Network Settings].
Sample screen for iR3300/iR2800/iR2200 series
Protocol Settings
6-5
B&W_201Lite(UK)NWG.book Page 6 Wednesday, September 4, 2002 7:13 PM
Press [AppleTalk Settings].
Sample screen for iR3300/iR2800/iR2200 series
Select [On] for [AppleTalk].
Using an AppleTalk Network (Macintosh)
Selecting [Off] disables AppleTalk.
Press [Service Name], and then enter the name of the printer.
The name you enter here appears in the Macintosh Chooser.
IMPORTANT
The name of the printer can have up to 32 characters.
If there is more than one printer in the same zone, each printer must have a unique
name.
Press [Zone], and then enter a zone name.
If you are using a network that is set up in zones, enter the name of the zone.
You can also enter a zone name by pressing [Browse] and selecting the
appropriate name from the displayed list.
6-6
Protocol Settings
B&W_201Lite(UK)NWG.book Page 7 Wednesday, September 4, 2002 7:13 PM
8
9
Confirm the settings you specified, and then press [OK].
Press [Done].
Repeat this step until the Additional Functions screen closes.
10
Restart the machine.
Turn OFF the machine, wait at least three seconds, and then turn it ON again.
The protocol settings are completed.
Using an AppleTalk Network (Macintosh)
Protocol Settings
6-7
B&W_201Lite(UK)NWG.book Page 8 Wednesday, September 4, 2002 7:13 PM
Setting Up a Computer for Printing
After you have completed the machine protocol settings, install the printer driver on
the Macintosh that will do the printing, and then make the settings for the print
destination.
After installing the printer driver according to the Driver Guide and selecting this
machine as your printer in Chooser, the settings for the Macintosh are completed.
Using an AppleTalk Network (Macintosh)
6-8
Setting Up a Computer for Printing
B&W_201Lite(UK)NWG.book Page 1 Wednesday, September 4, 2002 7:13 PM
Making Network and Device
Settings with Utility Software
CHAPTER
This chapter describes the software utility used for managing networks and printers.
NetSpot. . . . . . . . . . . . . . . . . . . . . . . . . . . . . . . . . . . . . . . . . . . . . . . . . . . . . . . . . . . . . . . 7-2
Introduction . . . . . . . . . . . . . . . . . . . . . . . . . . . . . . . . . . . . . . . . . . . . . . . . . . . . . . . . . . . . . . . . .7-2
Installing and Using NetSpot . . . . . . . . . . . . . . . . . . . . . . . . . . . . . . . . . . . . . . . . . . . . . . . . . . . .7-4
NetSpot Device Installer . . . . . . . . . . . . . . . . . . . . . . . . . . . . . . . . . . . . . . . . . . . . . . . . . . 7-8
Windows . . . . . . . . . . . . . . . . . . . . . . . . . . . . . . . . . . . . . . . . . . . . . . . . . . . . . . . . . . . . . . . . . . . .7-8
Mac OS X . . . . . . . . . . . . . . . . . . . . . . . . . . . . . . . . . . . . . . . . . . . . . . . . . . . . . . . . . . . . . . . . . . .7-8
NetSpot Console. . . . . . . . . . . . . . . . . . . . . . . . . . . . . . . . . . . . . . . . . . . . . . . . . . . . . . . 7-10
7-1
B&W_201Lite(UK)NWG.book Page 2 Wednesday, September 4, 2002 7:13 PM
NetSpot
The Canon NetSpot utility enables easy network management of your Canon
device using one or more network interfaces.
Introduction
Minimum Requirements
NetSpot is compatible with the most popular network operating systems and
workstation software. The following are the minimum requirements for using
NetSpot on various platforms. Requirements for printing by means of a network
board can be found in the documentation for the specific network board.
NOTE
For the latest information, see readme.txt (Windows), Read Me (Macintosh), or README
(UNIX) file.
NetSpot for Windows
7
Making Network and Device Settings with Utility Software
Microprocessor
Operating system
Intel Pentium-compatible (or higher)
Windows 95*1/98/Me*2, Windows NT Server 4.0/Workstation
4.0 + Service Pack 5 or 6a
Windows 2000 Advanced Server/Server/Professional +
Service Pack 1 or 2
Windows XP Professional/Home Edition*2
Minimum RAM
16 MB
Minimum disk space
12 MB
*1 Only Windows 95 OSR2 or later is supported.
When using NetSpot on Windows 95, you must upgrade to WinSock 2, available for downloading from the Microsoft
Web site.
*2 In NetWare environment, NetSpot does not support Windows Me and Windows XP.
7-2
NetSpot
B&W_201Lite(UK)NWG.book Page 3 Wednesday, September 4, 2002 7:13 PM
NetSpot for Macintosh
Computer
Power Macintosh
Microprocessor
Power PC
Operating system
Mac OS 8.6 to 9.1/Mac OS X Classic
Minimum RAM
12 MB
Minimum disk space
16 MB
NetSpot for UNIX
SPARC 5 or higher (Server or Workstation)
Operating system
Sun Solaris 2.6 or later
Desktop environment
Open Windows 3.2 or later or
Common Desktop Environment (CDE) 1.0 or later
Minimum RAM
32 MB
Minimum disk space
12 MB
Supported Protocols
NetSpot supports the following protocols for device communication. For information about
protocols, frame types, and print applications, you can use with your network board, see
the documentation for the specific network board.
Windows
IPX/SPX*1, TCP/IP,
Macintosh
TCP/IP, AppleTalk
UNIX
TCP/IP
NetBIOS*2
*1 To use NetSpot in Novell NetWare environment, the following are required:
Server software:
NetWare version 3.x, 4.x, or 5.x
Workstation software: Novell NetWare Client
*2 When using NetSpot with NetBIOS on Windows 95, you must upgrade to WinSock 2, available from the Microsoft
World Wide Web site. (WinSock 2 is included in Windows 98/Me/NT/2000.)
NetSpot
7-3
7
Making Network and Device Settings with Utility Software
Computer
B&W_201Lite(UK)NWG.book Page 4 Wednesday, September 4, 2002 7:13 PM
Related Documentation
The following documentation is available to help you use NetSpot:
This Network Guide (This guide)
The NetSpot Users Guide
This guide gives an overview of NetSpot and describes installation procedures.
The online NetSpot Users Guide in HTML format is copied to your hard disk during
installation of NetSpot. You can read the online guide with a frames-compatible
browser such as Netscape Navigator 3.0 (or later) or Microsoft Internet Explorer 3.0
(or later).
The readme.txt (Windows), Read Me (Macintosh), or README (UNIX) file is
located in the directory in which NetSpot is installed. These files contain last-minute
information that could not be included in the other documentation.
Installing and Using NetSpot
This section contains information about installing, configuring, and using NetSpot. It
assumes that the network interface has been installed in the machine, as described
in the documentation provided.
Installation (Windows)
Making Network and Device Settings with Utility Software
1 Place the iR Series Printer Driver Software Disc 1 (English)
into the CD-ROM drive.
Run the installation program.
Find the subdirectory for the desired language in the \netspot\Windows
directory on the CD-ROM.
Run Setup.exe in that subdirectory, and then follow the instructions that appear.
You can install either an administrator or an end-user version of NetSpot. If you
plan to monitor devices, install the end-user version. If you plan to configure as
well as monitor devices, install the administrator version.
Installation (Macintosh)
1 Place the iR Series Printer Driver Software Disc 1 (English)
into the CD-ROM drive.
7-4
NetSpot
B&W_201Lite(UK)NWG.book Page 5 Wednesday, September 4, 2002 7:13 PM
Run the installation program.
Find the subdirectory for the language you desire in the \netspot directory on
the CD-ROM.
Double-click the [Install program] icon in that subdirectory, and then follow the
instructions that appear. You can install either an administrator or an end-user
version of NetSpot. If you plan to monitor devices, install the end-user version.
If you plan to configure as well as monitor devices, install the administrator
version.
Installation (UNIX)
IMPORTANT
Administrator functionality is only available to a user who has the security privileges to
operate as a supervisor or network administrator.
1 Log in as root.
2 Place the iR Series Printer Driver Software Disc 1 (English)
into the CD-ROM drive.
3
4
Find the subdirectory for the language you desire in the /
netspot/ux_sol directory on the CD-ROM.
Copy the NetSpot file with a .tar extension to a directory on
the local drive, such as /opt, into which you want to install
NetSpot.
Input Example:
#cd /opt
#cp/cdrom/cdrom0/netspot/ux_sol/language/netspot-v001-solaris.tar .
#tar -xvf netspot-v001-solaris.tar
NOTE
The three-digit number you see (e.g., 001), is the NetSpot version number.
Change directories to the new NetSpot directory.
NetSpot
7-5
Making Network and Device Settings with Utility Software
B&W_201Lite(UK)NWG.book Page 6 Wednesday, September 4, 2002 7:13 PM
For Solaris 2.x, edit the .profile file (Bourne shell), .ksurc file
(Korn shell), .cshrc file (C shell) to make sure the language
environment variable LANG is set correctly (i.e., C for US
English, UK-eng for British English, de for German, fr for
French, es for Spanish, or it for Italian).
For Solaris 7 or later, select the proper language from the log-in screen.
From the # prompt, run the following shell script:
#./install.sh
The results are saved in install.log including variables that you will need later.
Edit .profile file (Bourne shell), .kshrc file (Korn shell), or
.cshrc file (C shell), and then set the following environment
variables:
- NETSPOT_HOME (directory in which NetSpot is installed)
- NETSPOT_DB (directory in which the database of devices is to be located)
- NETSPOT_HELP_BROWSER (browser for viewing NetSpot help files)
The browsers directory must be specified in the PATH environment variable.
- NLSPATH (directory containing netspot.cat)
Making Network and Device Settings with Utility Software
Recommended paths are:/usr/openwin/lib/msg/%LANG/%N.cat (for
OpenWindows Desktop) and
/usr/dt/lib/nls/msg/%LANG/%N.cat (for CDE).
- XAPPLRESDIR or XENVIRONMENT (location to which the install script copied
the NetSpot resource)
To install devices, run the following shell script:
#./cpinstall.sh <device id> <device name> <IP address>
10
7-6
NetSpot
device id:
12-digit MAC address
device name:
name you want to assign to the device
IP address:
dotted decimal notation (xxx.xxx.xxx.xxx)
Follow the shells instructions.
B&W_201Lite(UK)NWG.book Page 7 Wednesday, September 4, 2002 7:13 PM
Configuration
After you have installed NetSpot, you must enable communication with the network
interface. For instructions on configuring the network, see Getting Started, in the
online NetSpot Users Guide.
Overview of Network Device Management
NetSpot enables you to set up and control most Canon devices which have a
network interface. Its features include the following:
Configures protocols
The Setup tool enables you to configure protocols and print applications.
Displays device features and status
The Features tool displays features such as paper tray settings, duplexing capabilities,
and finisher options. A list of these features can help you decide which device is
appropriate for a job.
The Status tool displays the status (such as readiness and error messages) of a device.
7
Making Network and Device Settings with Utility Software
Manages print jobs (on some platforms and protocols)
The Jobs tool displays the document name, job status, job size, and job owner for each
job. NetSpot also enables you to manage jobs. For example, if a job is in the queue of a
device that becomes unavailable, you can move the job to another devices queue, or if
you are in a hurry to print a particular job, you can move higher in the queue.
NetSpot
7-7
B&W_201Lite(UK)NWG.book Page 8 Wednesday, September 4, 2002 7:13 PM
NetSpot Device Installer
NetSpot Device Installer is utility software used to specify the initial settings for
many kinds of Canon devices connected to a network. Available on the CD-ROM,
NetSpot Device Installer can also be accessed directly from the CD-ROM without
installation, enabling network administrators to quickly and easily specify the initial
settings for network devices.
For the system requirements for NetSpot Device Installer and instructions on how
to install the software, see the Readme file on the CD-ROM supplied with the
machine. The procedure for displaying the Readme file is as follows:
Windows
1 Place the CD-ROM supplied with the machine into the CDROM drive.
Making Network and Device Settings with Utility Software
2
3
Double-click the [My Computer] icon on the screen rightclick the CD-ROM drive icon click [Open] on the pop-up
menu.
Open the [NetSpot_Device_Installer] folder double-click the
[Readme] icon in the [Windows] folder.
Mac OS X
1 Place the CD-ROM supplied with the machine into the CDROM drive.
7-8
Double-click the CD-ROM drive icon to open the
[NetSpot_Device_Installer] folder.
NetSpot Device Installer
B&W_201Lite(UK)NWG.book Page 9 Wednesday, September 4, 2002 7:13 PM
Double-click the [NetSpot_Device_Installer.dmg] icon in the
[MacOS_X] folder.
The [NetSpot Device Installer] icon is displayed on the screen.
Double-click the [NetSpot Device Installer] icon.
Double-click the [Readme] icon.
7
Making Network and Device Settings with Utility Software
4
5
NetSpot Device Installer
7-9
B&W_201Lite(UK)NWG.book Page 10 Wednesday, September 4, 2002 7:13 PM
NetSpot Console
NetSpot Console is utility software used to manage many kinds of devices
connected to a network. This utility enables network administrators to set or view
various types of information about network devices using a web browser to view a
list or floor map style display of devices, detailed protocol settings, display and
notification of device status, and to manage jobs.
For the system requirements for NetSpot Console and instructions on how to install
the software, see the NetSpot Console User's Guide or Readme file. (The NetSpot
Console User's Guide and Readme file are included on the accompanying CDROM.) The procedure for displaying the NetSpot Console User's Guide or Readme
file is as follows.
1 Place the CD-ROM supplied with the machine into the CDROM drive.
7
Making Network and Device Settings with Utility Software
2
3
Right-click the CD-ROM drive icon click [Open] on the popup menu.
To display the NetSpot Console User's Guide, install Acrobat
Reader in your computer.
If Acrobat or Acrobat Reader is already installed in your computer, this step is not
required.
7-10
To display the NetSpot Console User's Guide, open the
[Guide] folder in the [NetSpot Console] folder double-click
the [NetSpot Console Users Guide.pdf] icon.
To display the [Readme] file, open the [Windows] folder in the
[NetSpot Console] folder double-click the [Readme] icon.
NetSpot Console
B&W_201Lite(UK)NWG.book Page 1 Wednesday, September 4, 2002 7:13 PM
Troubleshooting
CHAPTER
This chapter describes how to resolve printing problems.
Error Messages and Remedies . . . . . . . . . . . . . . . . . . . . . . . . . . . . . . . . . . . . . . . . . . . . 8-2
Network Connection Problems and Remedies . . . . . . . . . . . . . . . . . . . . . . . . . . . . . . . . . 8-3
Printing Problems and Remedies . . . . . . . . . . . . . . . . . . . . . . . . . . . . . . . . . . . . . . . . . . . 8-5
8-1
B&W_201Lite(UK)NWG.book Page 2 Wednesday, September 4, 2002 7:13 PM
Error Messages and Remedies
The following describes how to deal with error messages displayed by the machine.
<Check the network connection.> is displayed on the control panel.
: The machine is not properly connected to the network due to a problem with the
cable.
Remedy
: Turn the machines power switches to OFF, check that the machine is connected
to the network using the proper cable, and then turn them to ON again. (See the
Printer Setup Guide.)
Troubleshooting
Cause 1
8-2
Error Messages and Remedies
B&W_201Lite(UK)NWG.book Page 3 Wednesday, September 4, 2002 7:13 PM
Network Connection Problems and Remedies
This section describes the causes of network connection problems, and how to
resolve them.
Cause 1
: The machine periodically or temporarily communicates with devices on your
network. If a dial-up router or NetWare file server is on the network to which the
machine is connected, the machine connects to other than the intended
destination, depending on the settings of the machine or dial-up router
(including the following examples); this may result in subscriber line charges
and call charges.
Examples:
The file or mail server's host name or IP address set on the machine does not
exist on the network.
The DNS server exists on an external network.
You attempt to access a device connected to an external network, when the
device's information is set on the DNS sever on the network to which the
machine is connected.
Remedy
: Check the following:
If the dial-up router does not have to send packets via broadcast, change the
router settings to ensure that it sends packets via a method other than
broadcast. If dial-up router has to send packets via broadcast, check that the
settings are correct.
Check that the file or mail server's host name or IP address set on the machine
is correct.
If you attempt to access a device on the network to which the machine is
connected with the DNS server on an external network, set the destination
using an IP address, not a host name.
If information about a device on an external network is set on the DNS server
on the network to which the machine is connected, check the settings.
Network Connection Problems and Remedies
8-3
Troubleshooting
The machine automatically connects to other than the intended destination via its dial-up
access (when a dial-up router is connected to your network).
B&W_201Lite(UK)NWG.book Page 4 Wednesday, September 4, 2002 7:13 PM
Detailed information concerning the machine cannot be set or browsed using a web browser
(Remote UI), or utility software.
: The IP addresses of computers on which a web browser (Remote UI) or utility
software is used are not allowed in [Setting/Browsing Range] of [IP Address
Range Settings].
Remedy
: If the settings for [Setting/Browsing Range] of [IP Address Range Settings] do
not permit the IP address of a computer on which a web browser (Remote UI) or
utility software is used, you cannot set the machine setting items or browse
information on the machine.
Check the settings for [Setting/Browsing Range] of [IP Address Range Settings].
(See step 21 in TCP/IP Settings, on p. 3-4.)
Cause 2
: [SNMP Settings] or [Enable Dedicated Port Settings] is set to [Off].
Remedy
: Set [SNMP Settings] and [Enable Dedicated Port Settings] to [On]. (See
Communication Environment Setup, on p. 2-11.)
Troubleshooting
Cause 1
8-4
Network Connection Problems and Remedies
B&W_201Lite(UK)NWG.book Page 5 Wednesday, September 4, 2002 7:13 PM
Printing Problems and Remedies
This section describes how to resolve basic printing problems.
Cause 1
: The IP address of the computer in which a printer driver is to be installed is not
permitted by the settings for [RX/Print Range] of [IP Address Range Settings].
Remedy
: If you want to use IPP for printing and the IP address of the computer in which a
printer driver is to be installed is not permitted by the settings for [RX/Print
Range] of [IP Address Range Settings], the printer driver cannot be installed
successfully. Check the settings for [RX/Print Range] of [IP Address Range
Settings]. (See step 21 in TCP/IP Settings, on p. 3-4.)
Unable to Install a Printer Driver (NetBIOS Network)
Cause 1
: The IP address of the computer in which a printer driver is to be installed is not
permitted by the settings for both [RX/Print Range] and [Setting/Browsing
Range] of [IP Address Range Settings].
Remedy
: If you are using a NetBIOS network and the IP address of the computer in which
a printer driver is to be installed is not permitted by the settings for both [RX/
Print Range] and [Setting/Browsing Range] of [IP Address Range Settings], the
printer driver cannot be installed successfully. Check the settings for both [RX/
Print Range] and [Setting/Browsing Range] of [IP Address Range Settings].
(See step 21 in TCP/IP Settings, on p. 3-4.)
Unable to Print from a TCP/IP Network
Cause 1
: The machine is not properly connected to the network due to a problem with the
cable.
Remedy
: Turn the machines power switches to OFF, check that the machine is connected
to the network using the proper cable, and then turn them to ON again. (See the
Printer Setup Guide.)
Printing Problems and Remedies
8-5
Troubleshooting
Unable to Install a Printer Driver (TCP/IP Network)
B&W_201Lite(UK)NWG.book Page 6 Wednesday, September 4, 2002 7:13 PM
Cause 2
: TCP/IP network is not properly set up.
Remedy
: Confirm that the IP addresses are properly set up. If the IP addresses were set
using DHCP, BOOTP, or RARP, confirm that they are operating.
Troubleshooting
NOTE
Your computer may not be able to recognize the machine even though the IP address
settings are appropriate. This problem may be resolved by delaying the startup time of
the network function of the machine. (See Startup Time Settings, on p. 3-19.)
Cause 3
: The computer that is printing is not properly set up.
Remedy
: Check the following:
Confirm that the proper printer driver is installed. If you are printing from
Windows, each computer must have a printer driver installed. For instructions
on installing printer drivers, see the Driver Guide.
Confirm that the correct printer is set as the output destination for the
computer that is printing. Check the output destination in [Printer] in the
[Control Panel] or [Print Manager].
If you are using LPD with Windows 95/98/Me, confirm that the spooling
settings are made correctly. (See steps 3 to 5 in Windows 95/98/Me, on p. 322.)
Cause 4
: The name of the file being printed is too long.
Remedy
: Normally LPR (the Microsoft TCP/IP Printer if you are using Windows NT, or
Standard TCP/IP Port if you are using Windows 2000/XP) sends jobs either
under the name of the application software used for printing, or the file name.
However, a job name longer than 255 bytes cannot be sent to the printer. To
correct this problem, rename the file with a shorter name.
Cause 5
: The IP address of the computer from which data (print job/I-fax) is to be sent to
the machine is not permitted by the settings for [RX/Print Range] of [IP Address
Range Settings].
Remedy
: Check the settings for [RX/Print Range] of [IP Address Range Settings]. (See
step 21 in TCP/IP Settings, on p. 3-4.)
Unable to Print from a NetWare Network
8-6
Cause 1
: The machine is not properly connected to the network due to a problem with the
cable.
Remedy
: Turn the machines power switches to OFF, check that the machine is connected
to the network using the proper cable, and then turn them to ON again. (See the
Printer Setup Guide.)
Printing Problems and Remedies
B&W_201Lite(UK)NWG.book Page 7 Wednesday, September 4, 2002 7:13 PM
Cause 2
: The NetWare network is not properly set up.
Remedy
: Check the following:
Confirm that the NetWare file server is running.
Confirm that there is sufficient disk space on the NetWare file server. Large
files cannot be printed if there is insufficient disk space.
Start NetSpot, NWADMIN, or PCONSOLE, and then confirm that the print
queue is set up properly and is active.
Confirm that the network settings of the machine are correctly set. (See
Protocol Settings, on p. 4-8.) Check the following in particular.
-A valid frame type is selected from [Frame Type].
-[Print Server] and [Printer Number] are correctly specified.
Cause 3
: The computer that is printing is not properly set up.
Remedy
: Check the following:
Confirm that the proper printer driver is installed. If you are printing from
Windows, each computer must have a printer driver installed.
For instructions on installing printer drivers, see the Driver Guide.
Confirm that the correct printer is set as the output destination for the
computer that is printing. In Windows 95/98/Me, confirm the output destination
in [Printer] in the [Control Panel] or [Print Manager].
Cause 4
: If you are using an NDS PServer or Bindery PServer and the print server has a
password setting, the machines password setting is incorrect.
Remedy
: Perform the following steps to correct the machines password setting:
Confirm the password in the NetWare printer server for printing on the
machine.
Press
(Additional Functions) [System Settings] [Network Settings]
[NetWare Settings], in this order, to open the NetWare Settings screen.
Press [Settings] [] [Print Service], in this order. Press [Next] in the Print
Service screen, and then enter a valid password in [Print Server Password].
(The setting becomes effective when the machine is restarted.)
Unable to Print from a NetBIOS Network (Windows)
Cause 1
: The machine is not properly connected to the network due to a problem with the
cable.
Remedy
: Turn the machines power switches to OFF, check that the machine is connected
to the network using the proper cable, and then turn them to ON again. (See the
Printer Setup Guide.)
Printing Problems and Remedies
8-7
Troubleshooting
NOTE
Your computer may not be able to recognize the machine even though the IP address
settings are appropriate. This problem may be resolved by delaying the startup time of
the network function of the machine. (See Startup Time Settings, on p. 3-19.)
B&W_201Lite(UK)NWG.book Page 8 Wednesday, September 4, 2002 7:13 PM
Cause 2
: TCP/IP network is not properly set up.
Remedy
: On the assumption that the TCP/IP is working correctly if you print using
NetBIOS network, check the following:
Confirm that the IP addresses are properly set up. If the IP addresses were set
using DHCP, BOOTP, or RARP, confirm that they are operating.
If you are using a DHCP server, confirm that the WINS server is working
correctly with the DHCP server.
Troubleshooting
NOTE
Your computer may not be able to recognize the machine even though the IP address
settings are appropriate. This problem may be resolved by delaying the startup time of
the network function of the machine. (See Startup Time Settings, on p. 3-19.)
Cause 3
: NetBIOS network is not properly set up.
Remedy
:Confirm that SMB and WINS are properly set up.
Cause 4
: The IP address of the computer from which data (print job/I-fax) is to be sent to
the machine is not permitted by the settings for [RX/Print Range] of [IP Address
Range Settings].
Remedy
: Check the settings for [RX/Print Range] of [IP Address Range Settings]. (See
step 21 in TCP/IP Settings, on p. 3-4.)
Cause 5
: The computer that is printing is not properly set up.
Remedy
: Check the following:
Confirm that the proper printer driver is installed. If you are printing from
Windows, each computer must have a printer driver installed.
For instructions on installing printer drivers, see the Driver Guide.
Confirm that the correct printer is set as the output destination for the
computer that is printing. In Windows 95/98/Me, confirm the output destination
in [Printer] in the [Control Panel] or [Print Manager].
Unable to Print from an AppleTalk Network
8-8
Cause 1
: The machine is not properly connected to the network due to a problem with the
cable.
Remedy
:Turn the machines power switches to OFF, check that the machine is connected
to the network using the proper cable, and then turn them to ON again. (See the
Printer Setup Guide.)
Printing Problems and Remedies
B&W_201Lite(UK)NWG.book Page 9 Wednesday, September 4, 2002 7:13 PM
Cause 2
: The AppleTalk network is not properly set up.
Remedy
: Confirm the AppleTalk settings. (See Settings from the Control Panel, on p. 64.)
In particular, check the following:
Set the [Phase] to a valid phase type.
Set the [Zone] to the zone to which the printer belongs.
Cause 3
: The computer that is printing is not properly set up.
Remedy
: Check the following:
In Chooser, confirm that the proper printer driver is installed.
In Chooser, confirm that the proper printer has been selected as the
destination.
In Chooser, confirm that [AppleTalk] is active.
In the [Network] or [AppleTalk Control Panel], confirm that the AppleTalk
connection method is EtherTalk or Ethernet.
Troubleshooting
NOTE
Your computer may not be able to recognize the machine even though the IP address
settings are appropriate. This problem may be resolved by delaying the startup time of
the network function of the machine. (See Startup Time Settings, on p. 3-19.)
Printing Problems and Remedies
8-9
Troubleshooting
B&W_201Lite(UK)NWG.book Page 10 Wednesday, September 4, 2002 7:13 PM
8-10
Printing Problems and Remedies
B&W_201Lite(UK)NWG.book Page 1 Wednesday, September 4, 2002 7:13 PM
Appendix
CHAPTER
This chapter describes useful information.
How to Delete Software . . . . . . . . . . . . . . . . . . . . . . . . . . . . . . . . . . . . . . . . . . . . . . . . . . 9-2
LPR Port Utility Deletion . . . . . . . . . . . . . . . . . . . . . . . . . . . . . . . . . . . . . . . . . . . . . . . . . . . . . . . .9-2
Network Setting Items. . . . . . . . . . . . . . . . . . . . . . . . . . . . . . . . . . . . . . . . . . . . . . . . . . . . 9-3
The Available Software for Network Settings . . . . . . . . . . . . . . . . . . . . . . . . . . . . . . . . . . 9-9
Confirming Settings . . . . . . . . . . . . . . . . . . . . . . . . . . . . . . . . . . . . . . . . . . . . . . . . . . . . 9-10
Specifications . . . . . . . . . . . . . . . . . . . . . . . . . . . . . . . . . . . . . . . . . . . . . . . . . . . . . . . . . 9-11
Ethernet Interface Adaptor. . . . . . . . . . . . . . . . . . . . . . . . . . . . . . . . . . . . . . . . . . . . . . . . . . . . .9-11
Token Ring Network Interface Adaptor . . . . . . . . . . . . . . . . . . . . . . . . . . . . . . . . . . . . . . . . . . .9-12
Index . . . . . . . . . . . . . . . . . . . . . . . . . . . . . . . . . . . . . . . . . . . . . . . . . . . . . . . . . . . . . . . . 9-13
9-1
B&W_201Lite(UK)NWG.book Page 2 Wednesday, September 4, 2002 7:13 PM
How to Delete Software
To delete the LPR Port utility installed in Windows 95/98/Me, follow the procedure
below.
LPR Port Utility Deletion
1 Set [Print Destination Port] of the printer driver to a port other
than [Canon LPR Port].
The print destination port can be set using the [Details] sheet in the printer
properties dialog box.
The [Canon LPR Port] is displayed on the screen as <172.20.88.125@LP (Canon
LPR Port)>.
Appendix
2
3
4
9-2
Insert the CD-ROM supplied with the printer into the CD-ROM
drive.
Start Uninstlp in the [Lprport] folder on the CD-ROM.
Follow the instructions on the screen to delete the LPR Port
Utility.
How to Delete Software
B&W_201Lite(UK)NWG.book Page 3 Wednesday, September 4, 2002 7:13 PM
Network Setting Items
With the control panel of the machine, NetSpot, a web browser (Remote UI),
NetSpot Device Installer, or NetSpot Console, you can change the settings of the
machine.
The setting items you can change are shown below.
NOTE
Items with an asterisk (*) cannot be set using NetSpot Device Installer. Items with
asterisks (**) cannot be set using NetSpot, NetSpot Device Installer, and NetSpot
Console. Set them using the control panel of the machine or a web browser (Remote UI).
TCP/IP Settings
Setting Items
Setting Description
Factory settings
IP Address
IP address
0.0.0.0
Subnet Mask
IP address
0.0.0.0
Gateway Address
IP address
0.0.0.0
DHCP
On/Off
Off
RARP
On/Off
Off
BOOTP
On/Off
Off
Appendix
IP Address
DNS Server
DNS Server Address*
IP Address
0.0.0.0
Secondary Server*
IP Address
0.0.0.0
Host Name*
Max 47 characters
CANON****** ("******"
represents the last six
digits of a MAC address)
Domain Name*
Max 47 characters
(NULL)
DNS Dynamic Update*
On/Off
Off
PING Command
PING Command**
IP Address
0.0.0.0
Network Setting Items
9-3
B&W_201Lite(UK)NWG.book Page 4 Wednesday, September 4, 2002 7:13 PM
WINS Configuration
WINS Resolution*
On/Off
Off
WINS Server*
IP Address
0.0.0.0
Scope ID*
Max 63 characters
(NULL)
Node Type
auto set, display only
LPD Settings
Use LPD**
On/Off
On
LPD Banner Page*
On/Off
Off
On/Off
On
On/Off
On
On/Off
On
Use RAW
Use RAW**
Use IPP
Use IPP**
Use HTTP
Use HTTP**
Appendix
IP Address Range Settings
9-4
RX/Print Range:
Reject IP Address(es)**
Apply Settings: On/Off
Up to 8 IP addresses can be stored.
Off
RX/Print Range:
Permit IP Address(es)**
Apply Settings: On/Off
Up to 8 IP addresses can be stored.
Off
Setting/Browsing Range:
Reject IP Address(es)**
Apply Settings: On/Off
Up to 8 IP addresses can be stored.
Off
Setting/Browsing Range:
Permit IP Address(es)**
Apply Settings: On/Off
Up to 8 IP addresses can be stored.
Off
Network Setting Items
B&W_201Lite(UK)NWG.book Page 5 Wednesday, September 4, 2002 7:13 PM
NetWare Settings
Setting Items
Setting Description
Factory settings
NetWare Settings
NetWare**
On/Off
Off
Frame Type
Auto Detect/Ethernet II/Ethernet 802.2/
Ethernet 802.3/Ethernet SNAP
Auto Detect
IPX External Network Number auto set, display only
Node Number
auto set, display only
Packet Signature
auto set, display only
Print Service*
Bindery PServer/RPrinter/NDS PServer/
NPrinter
NDS PServer
Print Server*
Max 47 characters
(NULL)
File Server*
Max 47 characters
(NULL)
Print Server Password*
Max 20 characters
(NULL)
Service Mode*
Service only currently mounted form/
Change forms as needed/
Minimize form changes across print
queues/
Minimize form changes within print
queues
Printer Number*
0 to 15
Polling Interval*
1 to 15 sec.
Printer Form*
0 to 255
Buffer Size*
1 to 20 (KB units)
20
Print Server*
Max 47 characters
(NULL)
File Server*
Max 47 characters
(NULL)
Printer Number*
0 to 15
Minimize form changes
within print queues
RPrinter Selected:
Network Setting Items
Appendix
Bindery PServer Selected:
9-5
B&W_201Lite(UK)NWG.book Page 6 Wednesday, September 4, 2002 7:13 PM
NDS Pserver selected:
Print Server*
Max 64 characters
(NULL)
Tree*
Max 32 characters
(NULL)
Context*
Max 256 characters
(NULL)
Print Server Password*
Max 20 characters
(NULL)
Service Mode*
Service only currently mounted form/
Change forms as needed/
Minimize form changes across print
queues/
Minimize form changes within print
queues
Printer Number*
0 to 254
Polling Interval*
1 to 255 sec.
Printer Form*
0 to 255
Buffer Size*
3 to 20 (KB units)
20
Print Server*
Max 64 characters
(NULL)
Tree*
Max 32 characters
(NULL)
Context*
Max 256 characters
(NULL)
Printer Number*
0 to 254
Minimize form changes
within print queues
Appendix
NPrinter Selected:
AppleTalk Settings
Setting Items
9-6
Setting Description
Factory settings
AppleTalk**
On/Off
Phase
Phase 2 (fixed)
Service Name*
Max 32 characters
Model name
Zone
Max 32 characters
Network Setting Items
Off
B&W_201Lite(UK)NWG.book Page 7 Wednesday, September 4, 2002 7:13 PM
SMB Settings
Setting Items
Setting Description
Factory settings
Use SMB**
On/Off
On
Server*
Max 15 Characters
(NULL)
Printer*
Max 13 Characters
(NULL)
Workgroup*
Max 15 Characters
(NULL)
Comment*
Max 255 Characters
(NULL)
LM Announce*
On/Off
Off
SNMP Settings
Setting Items
SNMP Settings**
Setting Description
On/Off
Factory settings
On
Enable Dedicated Port
Setting Items
Enable Dedicated Port**
Setting Description
On/Off
Factory settings
On
Setting Items
Use Spooler**
Setting Description
On/Off
Appendix
Use Spooler
Factory settings
Off
Startup Time Settings
Setting Items
Startup Time Settings*
Setting Description
0 to 300 sec.
Factory settings
60
Ethernet Driver Settings
Setting Items
Setting Description
Factory settings
Auto Detect**
On/Off
On
Communication Mode**
Half Duplex/Full Duplex
Half Duplex
Ethernet Type**
10 Base-T/100 Base-TX
10 Base-T
MAC Address
display only
Network Setting Items
9-7
B&W_201Lite(UK)NWG.book Page 8 Wednesday, September 4, 2002 7:13 PM
Token Ring Settings
Setting Items
Factory settings
Auto Detect/4Mbps Half Duplex/
4Mbps Full Duplex/16Mbps Half Duplex/
16Mbps Full Duplex
Maximum Frame Size**
14 to 4096
Use Source Routing**
On/Off
On
All Broadcast Request**
On/Off
On
All Broadcast Response
Notice**
On/Off
Off
LAA Mode**
On/Off
Off
LAA**
40 00 00 00 00 00 to 7F FF FF FF FF FF
MAC Address
Display only
Appendix
Ring Speed and
Communication Method**
9-8
Setting Description
Network Setting Items
Auto Detect
4096
00 00 00 00 00 00
B&W_201Lite(UK)NWG.book Page 9 Wednesday, September 4, 2002 7:13 PM
The Available Software for Network Settings
You can specify the network settings of the machine using the following:
Types of
Settings
The
Machine
Control
Panel
Web
Browser
(Remote
UI)
NetSpot
NetSpot
Device
Installer
NetSpot
Console
TCP/IP Protocol
Settings (See p.3-3)
*1
*1
*1
Netware Protocol
Settings (See p.4-8)
*1
*1
*1
NetBIOS Protocol
Settings (See p.5-3)
*1
AppleTalk Protocol
Settings (See p.6-4)
*1
*1
*1
*1
indicates that only some of items can be set. (See "Network Setting Items," on p. 9-3.)
Appendix
*1: The mark
The Available Software for Network Settings
9-9
B&W_201Lite(UK)NWG.book Page 10 Wednesday, September 4, 2002 7:13 PM
Confirming Settings
You can print a users data list to confirm the network settings made from the
machines touch panel display.
To print a users data list, follow the procedure below.
1 Press (Additional Functions).
2 Press [Report Settings] [Network] [Users Data List].
3 When a confirmation screen appears on the touch panel
display, press [Yes].
Appendix
The users data list is printed.
9-10
Confirming Settings
B&W_201Lite(UK)NWG.book Page 11 Wednesday, September 4, 2002 7:13 PM
Specifications
This section describes the hardware and software specifications of the Ethernet
interface adaptor, and Token Ring network interface adaptor.
Ethernet Interface Adaptor
Hardware Specifications
Network Interface:
10 Base-T/100 Base-TX (RJ45)
Software Specifications
TCP/IP
IPX/SPX
NetBIOS
AppleTalk
Frame type:
Ethernet II
Print applications:
LPD/Raw/IPP
Frame type:
Ethernet II/Ethernet 802.2/Ethernet 802.3/
Ethernet SNAP/Auto Detect
Print applications:
Bindery PServer/NDS PServer/RPrinter/NPrinter
Frame type:
Ethernet II
Print application:
SMB
Frame type:
Ethernet SNAP
Print application:
PAP (Printer Access Protocol)
Appendix
Protocol Supported
NOTE
Specifications are subject to change without notice.
Specifications
9-11
B&W_201Lite(UK)NWG.book Page 12 Wednesday, September 4, 2002 7:13 PM
Token Ring Network Interface Adaptor
Hardware Specifications
Network interface:
4/16Mbps Token Ring (RJ-45,DB-9)
Software Specifications
Protocol Supported
TCP/IP
IPX/SPX
NetBIOS
Frame type:
Token Ring SNAP
Print applications:
LPD/Raw/IPP
Frame type:
Token Ring SNAP/Token Ring 802.2/Auto Detect
Print applications:
Bindery PServer/NDS PServer/RPrinter/NPrinter
Frame type:
Token Ring SNAP
Print application:
SMB
Appendix
NOTE
Specifications are subject to change without notice.
9-12
Specifications
B&W_201Lite(UK)NWG.book Page 13 Wednesday, September 4, 2002 7:13 PM
Index
Numerics
10 Base-T ............................................................................................................................2-5, 2-6
100 Base-TX ........................................................................................................................2-5, 2-6
A
AppleTalk .............................................................................................................................1-4, 6-3
Network Setup .................................................................................................................. 6-2
Settings ............................................................................................................................ 6-6
Bindery Mode ............................................................................................................................. 4-3
Bindery PServer ......................................................................................................................... 4-4
BOOTP ................................................................................................................................3-4, 3-6
C
Checking Your Network Environment .......................................................................................... 1-5
Communication Mode ................................................................................................................. 2-6
D
DHCP ..................................................................................................................................3-4, 3-6
E
Ethernet ...............................................................................................................................2-3, 6-3
Communication Mode ....................................................................................................... 2-6
Driver ................................................................................................................................ 2-3
Driver Settings .................................................................................................................. 2-5
Type .................................................................................................................................. 2-6
Index
9-13
Appendix
B&W_201Lite(UK)NWG.book Page 14 Wednesday, September 4, 2002 7:13 PM
F
Full Duplex .................................................................................................................................. 2-6
H
Half Duplex .................................................................................................................................. 2-6
Hardware Specifications ................................................................................................. 9-11, 9-12
I
Installing and Using NetSpot ....................................................................................................... 7-4
IPP .................................................................................................................................. 3-21, 3-31
Appendix
L
LocalTalk ..................................................................................................................................... 1-4
LPD .............................................................................................................. 3-21, 3-22, 3-26, 3-30
LPR .............................................................................................................. 3-22, 3-23, 3-27, 3-29
LPR Port Utility .......................................................................................................................... 3-22
LPT1 ................................................................................................................................. 3-22, 4-6
Macintosh ............................................................................................................. 1-7, 6-2, 6-6, 7-3
Macintosh Network Settings ....................................................................................................... 6-3
Microsoft TCP/IP Printing .......................................................................................................... 3-28
Microsoft Windows 2000 Professional ........................................................................................ 1-3
Microsoft Windows 2000 Server ................................................................................................. 1-3
Microsoft Windows 2000/XP ..................................................................................3-24, 3-33, 5-12
Microsoft Windows NT .............................................................................................3-28, 5-14, 7-3
Microsoft Windows NT Server ..................................................................................................... 1-3
Microsoft Windows NT Workstation ............................................................................................ 1-3
N
NDS .................................................................................................................................. 4-3, 4-12
NDS PServer .................................................................................................................... 4-4, 4-12
NetBIOS Network ........................................................................................................................ 1-3
NetSpot ................................................................................................................ 3-3, 5-3, 7-3, 7-4
9-14
Index
B&W_201Lite(UK)NWG.book Page 15 Wednesday, September 4, 2002 7:13 PM
for Macintosh .................................................................................................................... 7-3
for UNIX ............................................................................................................................ 7-3
for Windows ...................................................................................................................... 7-2
Overview ........................................................................................................................... 7-7
Requirements ................................................................................................................... 7-2
NetWare ...................................................................................................................................... 7-3
Administrator .................................................................................................................... 4-4
File Server ........................................................................................................................ 4-5
Network ........................................................................................................... 1-4, 4-3, 4-15
Print Server ...................................................................................................................... 4-4
Print Service Settings ....................................................................................................... 4-3
Settings .......................................................................................................................... 4-10
NetWare 3.2 .........................................................................................................................4-3, 4-5
NetWare 4.x or later .................................................................................................................... 4-4
NetWare 5.x ................................................................................................................................ 4-3
Novell NetWare ........................................................................................................................... 1-4
NPrinter .............................................................................................................................4-4, 4-12
Printing with a NetWare Network ................................................................................................ 1-4
Printing with a TCP/IP Network .................................................................................................. 1-3
Printing with an AppleTalk Network ............................................................................................ 1-4
Protocol Settings ................................................................................................. 3-3, 4-8, 5-3, 6-4
Q
Queue Server Mode ................................................................................................................... 4-4
R
RARP ...................................................................................................................................3-4, 3-6
Raw ........................................................................................................................................... 3-21
Remote Printer Mode ..........................................................................................................4-3, 4-4
Requirements for Printing ........................................................................................................... 1-3
RPrinter ...................................................................................................................................... 4-4
S
Sample Macintosh Network ........................................................................................................ 1-7
Sample UNIX Network ................................................................................................................ 1-8
Index
9-15
Appendix
B&W_201Lite(UK)NWG.book Page 16 Wednesday, September 4, 2002 7:13 PM
Sample Windows Network .......................................................................................................... 1-5
Service Pack ............................................................................................................................... 1-4
Service Pack 5 .......................................................................................................................... 3-36
Setting Up a Computer for Printing ................................................................ 3-21, 4-15, 5-11, 6-8
Setting Up the Ethernet Driver .................................................................................................... 2-3
Setting Up the Token Ring ........................................................................................................... 2-6
Settings from the Control Panel .......................................................................................... 2-3, 4-8
SMB .......................................................................................................................................... 3-21
Software Specifications ................................................................................................... 9-11, 9-12
Solaris ............................................................................................................................... 1-3, 3-30
Specifications ............................................................................................................................ 9-11
Supervisor ................................................................................................................................... 4-5
Supported Protocols ................................................................................................................... 7-3
Appendix
TCP/IP ........................................................................................................................................ 3-4
Network ............................................................................................................................. 3-2
Protocol ............................................................................................................................. 1-5
Settings ..................................................................................................................... 3-4, 3-5
Types of Print Service ................................................................................................................. 4-3
U
UNIX ............................................................................................................................1-8, 7-3, 7-5
URL ........................................................................................................................................... 3-32
Using a Fixed IP Address ............................................................................................................ 3-6
Using a Network With Various Types of Computers .................................................................... 1-9
Using BOOTP ............................................................................................................................. 3-6
Using DHCP ................................................................................................................................ 3-6
Using RARP ................................................................................................................................ 3-6
W
Windows ..................................................................................................................................... 7-3
Windows 95/98/Me ......................................................................................................... 3-22, 5-12
9-16
Index
WitePager.book Page 8 Thursday, July 25, 2002 8:19 PM
B&W_201Lite(UK)NWG.book Page 1 Wednesday, September 4, 2002 7:13 PM
CANON INC.
30-2, Shimomaruko 3-chome, Ohta-ku, Tokyo 146-8501, Japan
CANON U.S.A., INC.
One Canon Plaza, Lake Success, NY 11042, U.S.A.
CANON CANADA INC.
6390 Dixie Road Mississauga, Ontario L5T 1P7, Canada
CANON EUROPA N.V.
Bovenkerkerweg 59-61 P.O. Box 2262, 1180 EG Amstelveen, The Netherlands
CANON FRANCE S.A.
17, quai du President Paul Doumer 92414 Courbevoie Cedex, France
CANON COMMUNICATION & IMAGE FRANCE S.A. (Pour les utilisateurs de l imprimante laser uniquement)
102, avenue du General de Gaulle 92257 La Garenne-Colombes Cedex, France
CANON (U.K.) LTD.
Woodhatch, Reigate, Surrey, RH2 8BF, United Kingdom
CANON DEUTSCHLAND GmbH
Europark Fichtenhain A10, 47807 Krefeld, Germany
CANON ITALIA S.p.A.
Palazzo L Strada 6 20089 Milanofiori Rozzano (MI) Italy
CANON LATIN AMERICA, INC.
703 Waterford Way Suite 400 Miami, Florida 33126 U.S.A.
CANON AUSTRALIA PTY. LTD
1 Thomas Holt Drive, North Ryde, Sydney, N.S.W. 2113, Australia
CANON SINGAPORE PTE. LTD.
79 Anson Road #09-01/06, Singapore 079906
CANON HONGKONG CO., LTD
9/F, The Hong Kong Club Building, 3A Chater Road, Central, Hong Kong
FA7-4209-000
C CANON INC. 2002
MADE IN JAPAN
Potrebbero piacerti anche
- Travel Agent - ThrillophiliaDocumento41 pagineTravel Agent - ThrillophiliaRoushan GuptaNessuna valutazione finora
- Privileged Golf Living Awaits You: Township HighlightsDocumento1 paginaPrivileged Golf Living Awaits You: Township HighlightsRoushan GuptaNessuna valutazione finora
- Crest & Evoke Payment PlanDocumento2 pagineCrest & Evoke Payment PlanRoushan GuptaNessuna valutazione finora
- MSD Aquaculture PVT LTD: Cage Culture ProjectDocumento27 pagineMSD Aquaculture PVT LTD: Cage Culture ProjectRoushan GuptaNessuna valutazione finora
- The Turf of New Age NoblesDocumento22 pagineThe Turf of New Age NoblesRoushan GuptaNessuna valutazione finora
- ATS Knightsbridge LOCATION MAP 1Documento1 paginaATS Knightsbridge LOCATION MAP 1Roushan GuptaNessuna valutazione finora
- ATS Knightsbridge FLOOR PLANSDocumento3 pagineATS Knightsbridge FLOOR PLANSRoushan GuptaNessuna valutazione finora
- Ace Golfshire Specification: Structure & ConstructionDocumento2 pagineAce Golfshire Specification: Structure & ConstructionRoushan GuptaNessuna valutazione finora
- 10 Oct - Pricing Sheet - Signature Resort Towers - ACE GolfshireDocumento1 pagina10 Oct - Pricing Sheet - Signature Resort Towers - ACE GolfshireRoushan GuptaNessuna valutazione finora
- Pricing Sheet - ACE Parkway - 11 OCTDocumento1 paginaPricing Sheet - ACE Parkway - 11 OCTRoushan GuptaNessuna valutazione finora
- On NowDocumento1 paginaOn NowRoushan GuptaNessuna valutazione finora
- Specifications - Phase II: S. No. Reference Images Space DescriptionDocumento2 pagineSpecifications - Phase II: S. No. Reference Images Space DescriptionRoushan GuptaNessuna valutazione finora
- Brochure Phase-2Documento28 pagineBrochure Phase-2Roushan GuptaNessuna valutazione finora
- Phase-1 Specifications With pictures-RSDocumento3 paginePhase-1 Specifications With pictures-RSRoushan GuptaNessuna valutazione finora
- Spira Suites Price List-SupernovaDocumento1 paginaSpira Suites Price List-SupernovaRoushan GuptaNessuna valutazione finora
- The Yellow House: A Memoir (2019 National Book Award Winner)Da EverandThe Yellow House: A Memoir (2019 National Book Award Winner)Valutazione: 4 su 5 stelle4/5 (98)
- The Subtle Art of Not Giving a F*ck: A Counterintuitive Approach to Living a Good LifeDa EverandThe Subtle Art of Not Giving a F*ck: A Counterintuitive Approach to Living a Good LifeValutazione: 4 su 5 stelle4/5 (5795)
- Shoe Dog: A Memoir by the Creator of NikeDa EverandShoe Dog: A Memoir by the Creator of NikeValutazione: 4.5 su 5 stelle4.5/5 (537)
- Elon Musk: Tesla, SpaceX, and the Quest for a Fantastic FutureDa EverandElon Musk: Tesla, SpaceX, and the Quest for a Fantastic FutureValutazione: 4.5 su 5 stelle4.5/5 (474)
- Grit: The Power of Passion and PerseveranceDa EverandGrit: The Power of Passion and PerseveranceValutazione: 4 su 5 stelle4/5 (588)
- On Fire: The (Burning) Case for a Green New DealDa EverandOn Fire: The (Burning) Case for a Green New DealValutazione: 4 su 5 stelle4/5 (74)
- A Heartbreaking Work Of Staggering Genius: A Memoir Based on a True StoryDa EverandA Heartbreaking Work Of Staggering Genius: A Memoir Based on a True StoryValutazione: 3.5 su 5 stelle3.5/5 (231)
- Hidden Figures: The American Dream and the Untold Story of the Black Women Mathematicians Who Helped Win the Space RaceDa EverandHidden Figures: The American Dream and the Untold Story of the Black Women Mathematicians Who Helped Win the Space RaceValutazione: 4 su 5 stelle4/5 (895)
- Never Split the Difference: Negotiating As If Your Life Depended On ItDa EverandNever Split the Difference: Negotiating As If Your Life Depended On ItValutazione: 4.5 su 5 stelle4.5/5 (838)
- The Little Book of Hygge: Danish Secrets to Happy LivingDa EverandThe Little Book of Hygge: Danish Secrets to Happy LivingValutazione: 3.5 su 5 stelle3.5/5 (400)
- The Hard Thing About Hard Things: Building a Business When There Are No Easy AnswersDa EverandThe Hard Thing About Hard Things: Building a Business When There Are No Easy AnswersValutazione: 4.5 su 5 stelle4.5/5 (345)
- The Unwinding: An Inner History of the New AmericaDa EverandThe Unwinding: An Inner History of the New AmericaValutazione: 4 su 5 stelle4/5 (45)
- Team of Rivals: The Political Genius of Abraham LincolnDa EverandTeam of Rivals: The Political Genius of Abraham LincolnValutazione: 4.5 su 5 stelle4.5/5 (234)
- The World Is Flat 3.0: A Brief History of the Twenty-first CenturyDa EverandThe World Is Flat 3.0: A Brief History of the Twenty-first CenturyValutazione: 3.5 su 5 stelle3.5/5 (2259)
- Devil in the Grove: Thurgood Marshall, the Groveland Boys, and the Dawn of a New AmericaDa EverandDevil in the Grove: Thurgood Marshall, the Groveland Boys, and the Dawn of a New AmericaValutazione: 4.5 su 5 stelle4.5/5 (266)
- The Emperor of All Maladies: A Biography of CancerDa EverandThe Emperor of All Maladies: A Biography of CancerValutazione: 4.5 su 5 stelle4.5/5 (271)
- The Gifts of Imperfection: Let Go of Who You Think You're Supposed to Be and Embrace Who You AreDa EverandThe Gifts of Imperfection: Let Go of Who You Think You're Supposed to Be and Embrace Who You AreValutazione: 4 su 5 stelle4/5 (1090)
- The Sympathizer: A Novel (Pulitzer Prize for Fiction)Da EverandThe Sympathizer: A Novel (Pulitzer Prize for Fiction)Valutazione: 4.5 su 5 stelle4.5/5 (121)
- Her Body and Other Parties: StoriesDa EverandHer Body and Other Parties: StoriesValutazione: 4 su 5 stelle4/5 (821)
- Checklist of E/OHS Activities For Asbestos Management: Name of Publication DateDocumento20 pagineChecklist of E/OHS Activities For Asbestos Management: Name of Publication DateidahssNessuna valutazione finora
- Digital Filter DesignDocumento102 pagineDigital Filter Designjaun danielNessuna valutazione finora
- Laporan Beton 1Documento80 pagineLaporan Beton 1Seulgi BearNessuna valutazione finora
- Exedy 2015 Sports Clutch Catalog WebDocumento80 pagineExedy 2015 Sports Clutch Catalog WebfjhfjNessuna valutazione finora
- Rosemount 2120 Vibrating Fork Liquid Level SwitchDocumento16 pagineRosemount 2120 Vibrating Fork Liquid Level SwitchTariqMalikNessuna valutazione finora
- Specification For Foamed Concrete: by K C Brady, G R A Watts and Ivi R JonesDocumento20 pagineSpecification For Foamed Concrete: by K C Brady, G R A Watts and Ivi R JonesMaria Aiza Maniwang Calumba100% (1)
- Data Sheet - Pex 240DWDocumento8 pagineData Sheet - Pex 240DWChristine ThompsonNessuna valutazione finora
- Decrypt SSL and SSH TrafficDocumento5 pagineDecrypt SSL and SSH TrafficMinh Luan PhamNessuna valutazione finora
- African Music Re-Examined in The Light of New Materials From The Belgian Congo and Ruanda Urundi Akab P Merriam African Music Re-ExaminedDocumento9 pagineAfrican Music Re-Examined in The Light of New Materials From The Belgian Congo and Ruanda Urundi Akab P Merriam African Music Re-Examinedberimbau8Nessuna valutazione finora
- Sunil Bhatia ResumeDocumento5 pagineSunil Bhatia Resumepravin gamareNessuna valutazione finora
- ATB Riva Calzoni Gianluca RaseniDocumento35 pagineATB Riva Calzoni Gianluca RaseniDiana QuinteroNessuna valutazione finora
- Corea 2016 Cost HandbookDocumento70 pagineCorea 2016 Cost HandbookEdutamNessuna valutazione finora
- CT ManualDocumento543 pagineCT ManualwindroidNessuna valutazione finora
- Afrimax Pricing Table Feb23 Rel BDocumento1 paginaAfrimax Pricing Table Feb23 Rel BPhadia ShavaNessuna valutazione finora
- Commercial Sales Associate FY - 19: Kavyaa KDocumento12 pagineCommercial Sales Associate FY - 19: Kavyaa KKavya PradeepNessuna valutazione finora
- Fisher Imprints: Inter-Disciplinary PressDocumento8 pagineFisher Imprints: Inter-Disciplinary PressUndi GunawanNessuna valutazione finora
- Mercruiser GearcasecomponentsDocumento42 pagineMercruiser GearcasecomponentswguenonNessuna valutazione finora
- DWDM Optical Power DebuggingDocumento17 pagineDWDM Optical Power DebuggingJuancarlos ArrietaNessuna valutazione finora
- AssignmentDocumento2 pagineAssignmentPhước ĐặngNessuna valutazione finora
- Sdhyper: "Make Difference, Make Better."Documento2 pagineSdhyper: "Make Difference, Make Better."Juan Torres GamarraNessuna valutazione finora
- Priced Boq - Beach RestaurantDocumento64 paginePriced Boq - Beach Restaurantpsn_kylmNessuna valutazione finora
- Self Priming Centrifugal Pump: Models 03H1-GL, 03H1-GR, 03H3-GL and 03H3-GRDocumento4 pagineSelf Priming Centrifugal Pump: Models 03H1-GL, 03H1-GR, 03H3-GL and 03H3-GRdougNessuna valutazione finora
- Powershell Simple and Effective Strategies To Execute Powershell Programming - Daniel JonesDocumento53 paginePowershell Simple and Effective Strategies To Execute Powershell Programming - Daniel JonesdemisitoNessuna valutazione finora
- Msds Diesel PDFDocumento11 pagineMsds Diesel PDFSooraj PoochaliNessuna valutazione finora
- CV Europass 20160805 Kolla EN PDFDocumento2 pagineCV Europass 20160805 Kolla EN PDFKeshav KollaNessuna valutazione finora
- Brochure Otis Gen360 enDocumento32 pagineBrochure Otis Gen360 enshimanshkNessuna valutazione finora
- Aggregate Planning and Master Scheduling: Mcgraw-Hill/IrwinDocumento15 pagineAggregate Planning and Master Scheduling: Mcgraw-Hill/IrwinKushal BhatiaNessuna valutazione finora
- Geodesic Hub Connectors Domerama PDFDocumento8 pagineGeodesic Hub Connectors Domerama PDFmoiseelenaNessuna valutazione finora
- Microreactor P.4-19Documento22 pagineMicroreactor P.4-19dheannisrNessuna valutazione finora
- Residential Construction Schedule: Click Here To Create in SmartsheetDocumento14 pagineResidential Construction Schedule: Click Here To Create in SmartsheetVinayak VagheNessuna valutazione finora