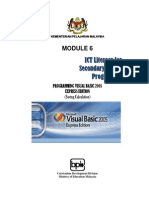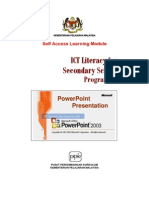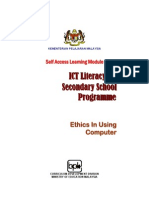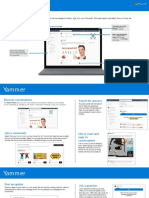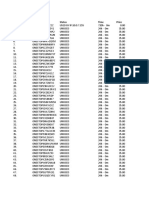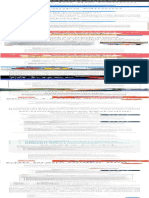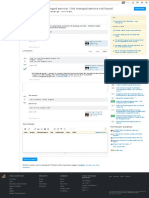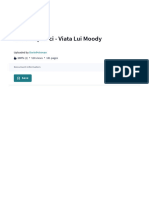Documenti di Didattica
Documenti di Professioni
Documenti di Cultura
Module 6 - Skype Chat
Caricato da
zamlinaCopyright
Formati disponibili
Condividi questo documento
Condividi o incorpora il documento
Hai trovato utile questo documento?
Questo contenuto è inappropriato?
Segnala questo documentoCopyright:
Formati disponibili
Module 6 - Skype Chat
Caricato da
zamlinaCopyright:
Formati disponibili
KEMENTERIAN PELAJARAN MALAYSIA
Self Access Learning Module
ICT Literacy for
Secondary
Programme
Sh l
NETWORKS AND THE INTERNET
Internet Communications
SKYPE
BAHAGIAN PEMBANGUNAN KURIKULUM
KEMENTERIAN PELAJARAN MALAYSIA
ICTL for Secondary School - Networks and The Internet Module
MODULE 6
Communicate Using Skype
Curriculum Development Division
Ministry of Education Malaysia
ICTL for Secondary School - Networks and The Internet Module
1. Name of Module :
Communicate Using Internet Relay Chat (Skype)
2. Learning Outcomes:
The students should be able to:
a. State the steps to download and install Skype
b. Launch Skype
c. Register for a Skype name
d. Add contact
e. Communicate using Skype
3.
Knowledge and Skills:
a. Download and install a program
b. Launch a program
c. Create an account
d. Log into registered account
e. Communicate using voice call
f.
4.
Communicate using text messages
Module Summary:
At the end of the module, the student should be able to
communicate by text, audio or video using Skype.
This module contains 7 activities:
Activity 1:
Downloading Skype
Activity 2:
Installing Skype
Activity 3:
Creating an account
Activity 4:
Sign into the account
Activity 5:
Adding a contact
Activity 6:
Start and stop a voice call
Actvity 7:
Start and stop text messages
ICTL for Secondary School - Networks and The Internet Module
Activity 1:
Click Start
Downloading Skype
button at the Task Bar
1. Launch Internet Explorer
2. In the address bar, type in http://www.skype.com/int/en/ and press Enter. The Skype
website will appear on the screen as shown below
Click this button
3. In the next screen, click on the Download now button
Click this button
ICTL for Secondary School - Networks and The Internet Module
4. In the File Download window, click on Save button
Click this button
5. In the Save As window, click on Save button
Click this button
ICTL for Secondary School - Networks and The Internet Module
6.
The download process begins. Wait until it is completed. Then click Close
Click this button
ICTL for Secondary School - Networks and The Internet Module
Activity 2:
Installing Skype
1. Locate the SkypeSetup icon that you have downloaded on the Desktop
Double click this
2. Double click the icon to begin the install process. In the Setup-Skype window, click Next
Click this button
ICTL for Secondary School - Networks and The Internet Module
3. Check I accept the agreement and then click Next
i.) Click here first
Click this button
4. Click Next in the next window
Click Next
ICTL for Secondary School - Networks and The Internet Module
5. Click Next in this window too
Make sure both are
selected
Click Next
6. Click Finish
Make sure this is
selected
Click Finish
ICTL for Secondary School - Networks and The Internet Module
Activity 3:
Creating an account
1. The Skype application is launched automatically after Setup is completed
2. A Create Account window is shown
3. Type in your particulars as needed
i. Type your name here
ii. Type a nickname here
iii. Type a password
iv. Type password again
v. Click to put a check
vi. Lastly, click Next
10
ICTL for Secondary School - Networks and The Internet Module
4.
The following window will be shown
i. Type your email address here
ii. Click here and
select Malaysia
iii. Click the Sign In
button
5. The Skype program will try to create your account and sign you in.
11
ICTL for Secondary School - Networks and The Internet Module
6. This display will also be shown. Click on the OK button
Click OK button
12
ICTL for Secondary School - Networks and The Internet Module
Activity 4:
Sign into the Skype account
1. The Skype program should be running. If it is not, then double click its icon on the desktop
to launch it
i. Type your Skype
nickname here
ii. Type your Skype
password here
iii. Click the Sign in
button
2. This is how Skype windows should look like
13
ICTL for Secondary School - Networks and The Internet Module
3. To sign out from Skype, click on File>Sign Out
Click here
14
ICTL for Secondary School - Networks and The Internet Module
Activity 5:
Add a Contact
1. To start communicating, add a friends Skype nickname as a contact.
i. Click Add Contact
button
2. In the Add a Contact window below,
i. type a friends
nickname here
ii. Click Find
iii. Your friends
name will be shown
here
iii. Click the Add
Skype Contact
button
15
ICTL for Secondary School - Networks and The Internet Module
3. Type and send a message to a friend so that they can be added into the Skype contact
i. Type a short
message so they
know who you are
ii. Click the
OK button
4. Include a nickname into the Skype Contact
16
ICTL for Secondary School - Networks and The Internet Module
Activity 6:
Start and stop a voice call
1. Click the Skype nickname of a friend and press the call button.
i. Click on a friends
Skype name
ii. Click the Call
button
2.
The Skypes contact will ring. When the call is answered, start talking
Skype is ringing up
the contact
17
ICTL for Secondary School - Networks and The Internet Module
3. Press the End Call button to stop talking
Click this
button to end
the call.
Remember to
say goodbye
18
ICTL for Secondary School - Networks and The Internet Module
Activity 7: Start and stop text messages
1. Click a Skype name and press the Message button
i. Click on a
friends
Skype
ii. Click the
Messag
e button
2. Type the message. To send the message, press Enter
Type your
message here
19
ICTL for Secondary School - Networks and The Internet Module
3. Stop the text conversation by clicking the Close Window button
Click here
to stop
messaging
Reference
http://www.skype.com
20
Potrebbero piacerti anche
- Module3 Sharing HardwareDocumento11 pagineModule3 Sharing HardwarezamlinaNessuna valutazione finora
- Module 6 VBE05Documento9 pagineModule 6 VBE05zamlinaNessuna valutazione finora
- 1.0 Computer Lab RulesDocumento17 pagine1.0 Computer Lab RulesNoor AzlinaNessuna valutazione finora
- Ms Power PointDocumento53 pagineMs Power PointNor Azila AdenanNessuna valutazione finora
- Modul 1 - Ethics in UsingDocumento14 pagineModul 1 - Ethics in UsingIs WaniNessuna valutazione finora
- Ms Power PointDocumento53 pagineMs Power PointNor Azila AdenanNessuna valutazione finora
- Self Access Learning ModuleDocumento112 pagineSelf Access Learning Modulesodium89Nessuna valutazione finora
- The Subtle Art of Not Giving a F*ck: A Counterintuitive Approach to Living a Good LifeDa EverandThe Subtle Art of Not Giving a F*ck: A Counterintuitive Approach to Living a Good LifeValutazione: 4 su 5 stelle4/5 (5784)
- The Little Book of Hygge: Danish Secrets to Happy LivingDa EverandThe Little Book of Hygge: Danish Secrets to Happy LivingValutazione: 3.5 su 5 stelle3.5/5 (399)
- Hidden Figures: The American Dream and the Untold Story of the Black Women Mathematicians Who Helped Win the Space RaceDa EverandHidden Figures: The American Dream and the Untold Story of the Black Women Mathematicians Who Helped Win the Space RaceValutazione: 4 su 5 stelle4/5 (890)
- Shoe Dog: A Memoir by the Creator of NikeDa EverandShoe Dog: A Memoir by the Creator of NikeValutazione: 4.5 su 5 stelle4.5/5 (537)
- Grit: The Power of Passion and PerseveranceDa EverandGrit: The Power of Passion and PerseveranceValutazione: 4 su 5 stelle4/5 (587)
- Elon Musk: Tesla, SpaceX, and the Quest for a Fantastic FutureDa EverandElon Musk: Tesla, SpaceX, and the Quest for a Fantastic FutureValutazione: 4.5 su 5 stelle4.5/5 (474)
- The Yellow House: A Memoir (2019 National Book Award Winner)Da EverandThe Yellow House: A Memoir (2019 National Book Award Winner)Valutazione: 4 su 5 stelle4/5 (98)
- Team of Rivals: The Political Genius of Abraham LincolnDa EverandTeam of Rivals: The Political Genius of Abraham LincolnValutazione: 4.5 su 5 stelle4.5/5 (234)
- Never Split the Difference: Negotiating As If Your Life Depended On ItDa EverandNever Split the Difference: Negotiating As If Your Life Depended On ItValutazione: 4.5 su 5 stelle4.5/5 (838)
- The Emperor of All Maladies: A Biography of CancerDa EverandThe Emperor of All Maladies: A Biography of CancerValutazione: 4.5 su 5 stelle4.5/5 (271)
- A Heartbreaking Work Of Staggering Genius: A Memoir Based on a True StoryDa EverandA Heartbreaking Work Of Staggering Genius: A Memoir Based on a True StoryValutazione: 3.5 su 5 stelle3.5/5 (231)
- Devil in the Grove: Thurgood Marshall, the Groveland Boys, and the Dawn of a New AmericaDa EverandDevil in the Grove: Thurgood Marshall, the Groveland Boys, and the Dawn of a New AmericaValutazione: 4.5 su 5 stelle4.5/5 (265)
- The Hard Thing About Hard Things: Building a Business When There Are No Easy AnswersDa EverandThe Hard Thing About Hard Things: Building a Business When There Are No Easy AnswersValutazione: 4.5 su 5 stelle4.5/5 (344)
- On Fire: The (Burning) Case for a Green New DealDa EverandOn Fire: The (Burning) Case for a Green New DealValutazione: 4 su 5 stelle4/5 (72)
- The World Is Flat 3.0: A Brief History of the Twenty-first CenturyDa EverandThe World Is Flat 3.0: A Brief History of the Twenty-first CenturyValutazione: 3.5 su 5 stelle3.5/5 (2219)
- The Unwinding: An Inner History of the New AmericaDa EverandThe Unwinding: An Inner History of the New AmericaValutazione: 4 su 5 stelle4/5 (45)
- The Gifts of Imperfection: Let Go of Who You Think You're Supposed to Be and Embrace Who You AreDa EverandThe Gifts of Imperfection: Let Go of Who You Think You're Supposed to Be and Embrace Who You AreValutazione: 4 su 5 stelle4/5 (1090)
- The Sympathizer: A Novel (Pulitzer Prize for Fiction)Da EverandThe Sympathizer: A Novel (Pulitzer Prize for Fiction)Valutazione: 4.5 su 5 stelle4.5/5 (119)
- Her Body and Other Parties: StoriesDa EverandHer Body and Other Parties: StoriesValutazione: 4 su 5 stelle4/5 (821)
- Que Es YammerDocumento4 pagineQue Es YammerNicholas SandersNessuna valutazione finora
- Muskets Tomahawks Scribd - Szukaj W GoogleDocumento2 pagineMuskets Tomahawks Scribd - Szukaj W GoogleRafał KalinowskiNessuna valutazione finora
- CSCU Module 09 Securing Email Communications PDFDocumento42 pagineCSCU Module 09 Securing Email Communications PDFSandeep Roy100% (3)
- Hi My Ass Proxy Free List - Google SearchDocumento2 pagineHi My Ass Proxy Free List - Google Searchgetcash freeNessuna valutazione finora
- SEO MCQs - Usama Amin - BCSF16M023Documento4 pagineSEO MCQs - Usama Amin - BCSF16M023Usama Amin100% (1)
- FWF PDFDocumento44 pagineFWF PDFAnonymous gByyKGHdNessuna valutazione finora
- Manual of Section Paul Lewis Marc TsurumakiDocumento1 paginaManual of Section Paul Lewis Marc TsurumakiDipankarNessuna valutazione finora
- Orang Di Persimpangan Kiri Jalan Kisah Pemberontakan Madiun September 1948 Soe Hok Gie PDFDocumento3 pagineOrang Di Persimpangan Kiri Jalan Kisah Pemberontakan Madiun September 1948 Soe Hok Gie PDFSebatas KeinginanNessuna valutazione finora
- Angeles Zodiaco Sistema Conocer PDFDocumento2 pagineAngeles Zodiaco Sistema Conocer PDFAlexunder delaweh0% (2)
- WWW Kayrainfotech Com Digital Marketing Course in NangloiDocumento12 pagineWWW Kayrainfotech Com Digital Marketing Course in Nangloijitender MehraNessuna valutazione finora
- Question - How To Increase Traffic - DNForum - Com - Buy, Sell, and Talk Domain NamesDocumento7 pagineQuestion - How To Increase Traffic - DNForum - Com - Buy, Sell, and Talk Domain NamesVictoriousyouth OsogboNessuna valutazione finora
- PISO WIFI VER 15.3 Voucher GeneratorDocumento9 paginePISO WIFI VER 15.3 Voucher GeneratorJoan DielNessuna valutazione finora
- New Microsoft Word DocumentDocumento14 pagineNew Microsoft Word DocumentElvesius Xavier JohniusNessuna valutazione finora
- Pinoys Top Social Media Users, According To StudyDocumento2 paginePinoys Top Social Media Users, According To StudyLaiza MayNessuna valutazione finora
- DSIM EMAIL MARKETING GUIDEDocumento6 pagineDSIM EMAIL MARKETING GUIDENishantNessuna valutazione finora
- Fisika SMP - MTs Kls IX (KTSP) - Google BooksDocumento6 pagineFisika SMP - MTs Kls IX (KTSP) - Google BooksSteven KompasNessuna valutazione finora
- CTRLS Corporate BrochureDocumento3 pagineCTRLS Corporate Brochureprudhvi chowdaryNessuna valutazione finora
- Codes SamplesDocumento3.369 pagineCodes Samplestoteu.comNessuna valutazione finora
- Penulisan Rujukan Mengikut Format Apa Contoh PDFDocumento16 paginePenulisan Rujukan Mengikut Format Apa Contoh PDFzatty kimNessuna valutazione finora
- Login Sample Test CasesDocumento8 pagineLogin Sample Test CasesRohit Khurana50% (2)
- Trackerui SchineseDocumento31 pagineTrackerui SchineseBîzache GabrielNessuna valutazione finora
- Tamil Astrology LessonDocumento145 pagineTamil Astrology Lessondurai201344% (9)
- Clean LogDocumento14 pagineClean LogAmeur zerradiNessuna valutazione finora
- Texture Pack Black DragonDocumento26 pagineTexture Pack Black DragonBuIIosNessuna valutazione finora
- Contoh Surat Perjanjian Kerjasama Konveksi - Contoh SuratDocumento1 paginaContoh Surat Perjanjian Kerjasama Konveksi - Contoh SuratBerkah Jaya AbadiNessuna valutazione finora
- How To Create Fully Approved Non-Hosted Adsense Account - Here's How!Documento12 pagineHow To Create Fully Approved Non-Hosted Adsense Account - Here's How!Divyanshu RawalNessuna valutazione finora
- CCRH Free Tiktok Likes and Fans Without Verification 2020Documento5 pagineCCRH Free Tiktok Likes and Fans Without Verification 2020suro buoyoNessuna valutazione finora
- Failed To Restart Mongod - Service - Unit Mongod - Service Not Found - Stack Overflow PDFDocumento1 paginaFailed To Restart Mongod - Service - Unit Mongod - Service Not Found - Stack Overflow PDFYusto Malik OmondiNessuna valutazione finora
- MLBB Event FormDocumento2 pagineMLBB Event FormJey Guy100% (2)
- Petru Popovici - Viata Lui Moody - PDFDocumento262 paginePetru Popovici - Viata Lui Moody - PDFsammy neculaiNessuna valutazione finora