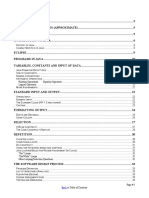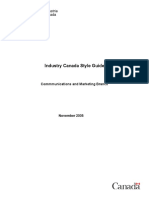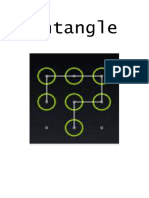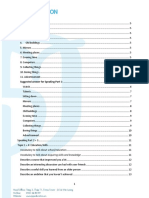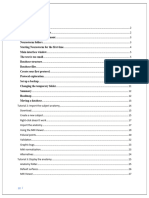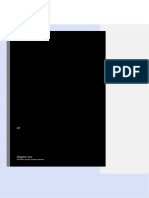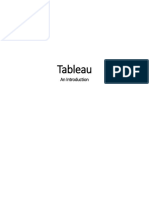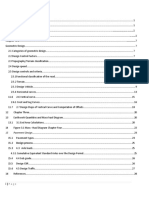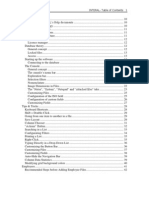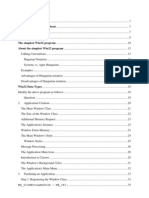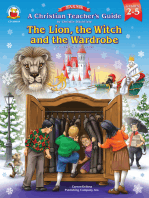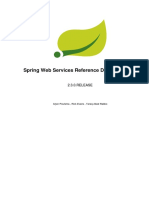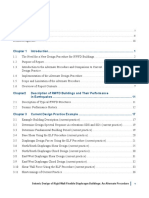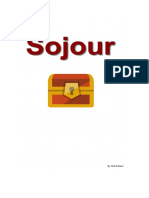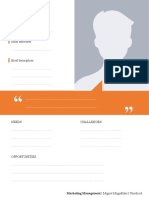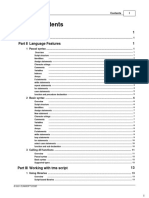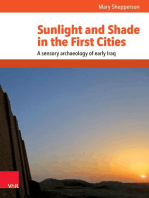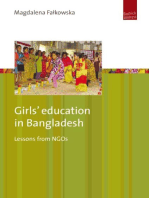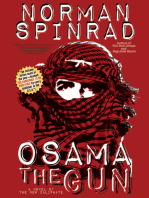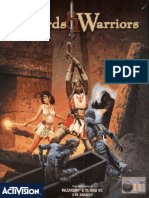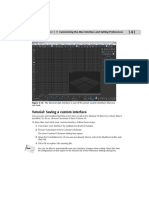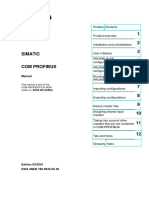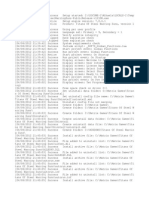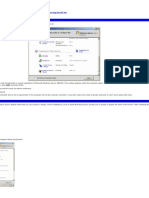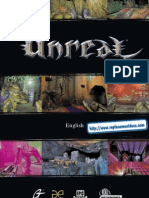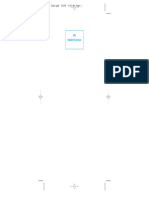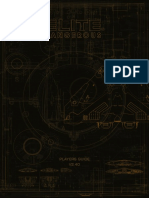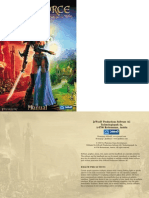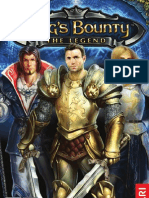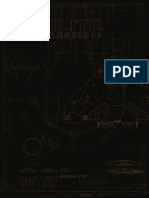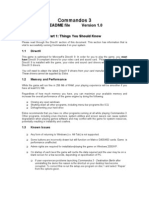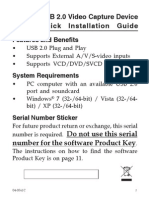Documenti di Didattica
Documenti di Professioni
Documenti di Cultura
Imcreator Manual
Caricato da
yhosua29Copyright
Formati disponibili
Condividi questo documento
Condividi o incorpora il documento
Hai trovato utile questo documento?
Questo contenuto è inappropriato?
Segnala questo documentoCopyright:
Formati disponibili
Imcreator Manual
Caricato da
yhosua29Copyright:
Formati disponibili
IM Creator | the definitive guide
Contents
Contents .............................................................................................................................................. 1
Intro ..................................................................................................................................................... 5
Start..................................................................................................................................................... 5
Choose a Template / Start From Blank .............................................................................................. 6
Choosing a Template .......................................................................................................................... 7
Customizing a Template Using IMC ................................................................................................... 8
Customizing - The General Idea ......................................................................................................... 9
The Editor.......................................................................................................................................... 11
General Actions ................................................................................................................................ 12
Open: ............................................................................................................................................. 12
Save / Save as: ............................................................................................................................. 12
Preview: ......................................................................................................................................... 12
Help: .............................................................................................................................................. 12
Publish: .......................................................................................................................................... 12
Menu & Pages .................................................................................................................................. 13
So, whats the difference between the main menu and a sub-menu? .......................................... 13
Adding a new blank page to the site ............................................................................................. 13
Duplicating an existing page ......................................................................................................... 13
Hidden pages ................................................................................................................................ 16
Page size and color ....................................................................................................................... 16
Adding a sub-menu element ......................................................................................................... 17
Managing the sub-menu element.................................................................................................. 19
Sub-menu settings ........................................................................................................................ 21
Websites Background ...................................................................................................................... 23
Changing the background color .................................................................................................... 23
Embedding a picture as background ............................................................................................. 24
Adding a ready-made background ................................................................................................ 25
Editing & Adding Elements ............................................................................................................... 26
Pictures ............................................................................................................................................. 27
Adding a new picture ..................................................................................................................... 27
Replacing a picture ........................................................................................................................ 28
Cropping a picture ......................................................................................................................... 29
Inserting a title / description to a picture ........................................................................................ 30
1
IM Creator | the definitive guide
Adding a link to a picture ............................................................................................................... 30
Text: Paragraph / Title ...................................................................................................................... 32
So, whats the difference between Title and Paragraph? ............................................................. 32
Adding new text ............................................................................................................................. 32
Editing text ..................................................................................................................................... 33
Copying text from other sources ................................................................................................... 34
Fonts.............................................................................................................................................. 34
Languages ..................................................................................................................................... 34
RTL / LTR ...................................................................................................................................... 34
Linking Elements ............................................................................................................................... 35
Any element, including pictures, areas, text etc. can be linked to an internal page or an external
website. ......................................................................................................................................... 35
Adding a link to an element ........................................................................................................... 35
External website: ........................................................................................................................... 35
Internal page: ................................................................................................................................ 36
Scroll to element: ........................................................................................................................... 36
Email:............................................................................................................................................. 37
Phone: ........................................................................................................................................... 37
File download: ............................................................................................................................... 38
Extra Options / Right-Click Menu ...................................................................................................... 39
Align............................................................................................................................................... 39
Arrange .......................................................................................................................................... 39
Replicate to all pages .................................................................................................................... 40
Dont scroll with page .................................................................................................................... 41
Attach to page bottom ................................................................................................................... 41
Videos ............................................................................................................................................... 42
Adding a Youtube video ................................................................................................................ 42
Replacing a video .......................................................................................................................... 43
Adding a Vimeo video ................................................................................................................... 43
Picture Galleries ................................................................................................................................ 44
Adding a new gallery ..................................................................................................................... 44
Managing the gallery ..................................................................................................................... 44
Adding a new picture to the gallery ............................................................................................... 45
Gallery settings .............................................................................................................................. 45
Like buttons ................................................................................................................................... 46
Picture Slideshow ............................................................................................................................. 48
2
IM Creator | the definitive guide
Adding a new slideshow ................................................................................................................ 48
Managing the slideshow ................................................................................................................ 48
Adding a new picture to the slideshow .......................................................................................... 50
Slideshow settings ......................................................................................................................... 50
Like buttons ................................................................................................................................... 51
Contact Form .................................................................................................................................... 52
Adding a standard contact form .................................................................................................... 52
Adding a customized JotForm contact form .................................................................................. 53
HTML (Embed Code) ........................................................................................................................ 55
Line ................................................................................................................................................... 57
Area................................................................................................................................................... 58
Widgets ............................................................................................................................................. 59
Twitter feed .................................................................................................................................... 59
Vimeo ............................................................................................................................................ 60
Google Maps ................................................................................................................................. 60
SoundCloud ................................................................................................................................... 61
JotForm (customized forms) ......................................................................................................... 63
Facebook Like ............................................................................................................................. 65
Facebook Likebox ....................................................................................................................... 67
Website Settings ............................................................................................................................... 69
Page size and color ....................................................................................................................... 69
Background ................................................................................................................................... 70
Changing the background color .................................................................................................... 70
Embedding a picture as background ............................................................................................. 70
Favicon .......................................................................................................................................... 72
SEO................................................................................................................................................... 73
Domain .............................................................................................................................................. 75
Website Analytics (Google Analytics) ............................................................................................... 77
Publishing Your Site .......................................................................................................................... 78
Free vs. Premium - subscription plans ........................................................................................ 78
Connecting a new domain or buying an existing one ................................................................... 79
New Domain .................................................................................................................................. 79
Existing Domain ............................................................................................................................ 79
Domain connection troubleshooting .............................................................................................. 80
To connect the new site: ............................................................................................................... 80
IM Creator | the definitive guide
Signup ............................................................................................................................................... 81
Login ................................................................................................................................................. 82
Forgot your password?.................................................................................................................. 82
Account Settings ............................................................................................................................... 83
IM Creator | the definitive guide
Intro
IM Creator is a new way to create your website: choose a design, insert your content and publish it
to the world all in one simple, clear and seamless process.
All sites built on IM look great on mobiles and tablets but you can also choose one of the mobile
templates, optimal for mobile browsing, to build your site.
Start
To start building your site on IM Creator, just click the blue Start Now button located on
imcreator.coms home page. No registration necessary!
IM Creator | the definitive guide
Choose a Template / Start from
Blank
After clicking the Start Now button (and also after registering or logging in) you will have the option
to either Choose a Template, Start from Blank or My Sites.
Choose a template: Browse through our templates collection categorized by themes and choose
the one that fits you best. Once in the editor, you will be able to customize and change any element
in the template. With IM, you will always be able to connect a new template to your domain if you
want to redesign your site at no extra cost.
Start from blank: Choose to start with a blank page. The default size of a blank website is three
pages but you can add or delete pages as you wish.
If this is your first time building a website, we recommend using one of our templates as they are
pre-designed.
My sites: This is the section where you will find the sites that you saved in the system.
IM Creator | the definitive guide
Choosing a Template
We offer dozens of templates, arranged by categories. Choose the one that fits you best: think of
how you want your website to look like and what information it should contain.
We strongly recommend starting with a small, simple and effective website, and grow over time.
The right template will allow you to complete a wonderful website quickly and painlessly.
Always keep in mind that these templates are 100% editable: Everything can be replaced and
modified - you can insert your pictures, text, videos, widgets and more.
To better understand how a certain template looks and feels, roll over its thumbnail and click the
Preview button. A preview window will open in which you can move between the different pages
and explore all parts of the template. You can always edit the template without previewing it by
clicking the "Edit" button under the template thumbnail.
If you cannot find a template - you can always start from a blank page, but take
into consideration that it's quite a challenge!
To start from a blank page - just click the "Start from Blank" button, located on the upper part of the
screen in My Sites page.
7
IM Creator | the definitive guide
Customizing a Template Using IMC
To customize a template, click Customize Now on the upper right corner after choosing the
template.
You can change any element in a template: text, picture etc. and add new ones. Drag ndrop, click
and modify. You can also delete any element by clicking on it and hitting the Delete button on your
keyboard or the x in the elements editing frame.
IM Creator | the definitive guide
Customizing - The General Idea
There are several basic concepts lying in the heart of IMC:
1. Website, pages and elements Your website is constructed from pages. The pages contain
content elements (text, pictures, gallery etc.). Thats the general idea, as simple as that. In the
editor, you can move between the different pages by clicking the menu itself or through Pages>
Manage Pages.
2. Everything is editable All the elements can be dragged and resized freely. Nothing constrains
you! Just click on an element and use its editing frame to place and shape it. Its a true what-yousee-is-what-you-get (WYSIWYG).
3. Click and modify Every element has its own editing bar: it always appears on the upper part
of the editor. Click on an element and its editing bar will appear. The most relevant action will be
marked with a blue button. The more advanced options will appear in gray buttons.
Double-clicking an element will also open the most relevant action. For example, double clicking a
picture will open the replace-picture dialog and double clicking a text element will open the text
editor.
You can always undo your last action by hitting Ctrl+Z on your keyboard.
4. Managing pages & menus The main menu of the website automatically shows all the pages
you have on your site and appears on each page. Managing the pages will affect the menu
automatically and vice-versa. To change the title of one of the menu items just change the page
name in Pages > Manage Pages. You can easily add more pages and theyll automatically be
added to your menu.
You can hide a page from the menu through Pages> Manage Pages and even remove the menu
completely.
Advanced users can add multiple menus or create a menu by linking various elements to internal
pages. To find out more about this option click here.
5. Save and Publish You can save your site anytime during the customizing process. Next time
youll log-in youll find your saved site under the My sites section (Start > My Sites).
To publish your site and make it publicly available click the blue Publish button at the top right
corner of the editor. Changes will be seen on the live website only after publishing, so you can
keep modifying your site and saving it and only when youre ready click the Publish button.
Publishing allows you to connect your site to an existing domain or buy a new one, once you are a
premium member. See more on how to connect your domain here.
You can keep editing your site in the editor as usual, even after the site is published.
IM Creator | the definitive guide
6. Right Click Select an element and right-click any object to get advanced options such as
Align, Reorder and Replicate. Read more about these options here.
10
IM Creator | the definitive guide
The Editor
Our core advantage is our simple yet powerful drag & drop editor. Add videos, pictures,
maps, widgets and text no HTML or technical skills required.
The editor is constructed from several different areas:
IMCs General Menu
Editing bar
Page
Site menu
Selected element
11
Background
IM Creator | the definitive guide
General Actions
Open:
When clicking Open, a new window with your saved websites will appear.
Save / Save as:
To save your work, click Save. If this is the first time you are saving, you will be asked to name
your site.
If you are looking to make a different copy of your site, you can click Save-As to create a copy of
your site. Make sure you name your new site under a different name.
Your sites name will be used as part of the URL of your free i-m.co site:
www.i-m.co/username/sitename
This is your free URL Once you publish your site, you can always connect it to a new domain or
use one of your existing domains. Click here to read more about connecting your site to a domain.
Preview:
At any point while editing your site, you can click Preview to see how your site will look in live
mode.
Help:
Need help? Visit imcreator.com/support
Publish:
When you are finished and ready to connect your site, click on the blue Publish button on the
upper-right corner of the editor. A dialog box will appear with our subscription options.
Here you can choose between our different hosting plans. In addition, you will see the free i-m.co
address of your site. This is a temporary address you can share with others.
If you do not have a domain, you can also buy one after upgrading and purchasing a subscription.
See more on how to connect a domain here.
12
IM Creator | the definitive guide
Menu & Pages
Each template comes with an existing main menu. You also have the option to add a completely
new menu or sub-menu, in addition or instead of, the main menu.
So, whats the difference between the main menu and a sub-menu?
The main menu is the original menu that comes with the template. This menu is set to appear on all
your website pages, in the same position. You can control which buttons will be on the menu, but
the menu will appear on all your pages. The titles on the buttons will automatically show the name
of the page they are linked to.
The sub-menu element and the menu element allow you to create an independent menu that can
be added to, or replace, the main menu. With a sub-menu you can connect external links, use the
scroll to element feature, create a drop-down menu and build a landing page.
You can use the sub-menu to create secondary menus in hidden pages that will appear only on the
pages you want them to. If you have a photography site for example, this is a great way to divide
your portfolio to sub-categories.
Bilingual sites can also be created using the sub-menu. See how at
http://support.imcreator.com/entries/20310811-creating-a-bilingual-site
Adding a new blank page to the site
1. Click Pages located on the upper grey bar.
2. Click Add Blank Page, located on the upper black Page bar.
The new page will be added as a button to the main menu automatically.
Duplicating an existing page
1. Click Pages located on the upper grey bar.
2. Click Add Page, located on the upper black Page bar. An Add Page dialog box will appear.
13
IM Creator | the definitive guide
3. Add a page-duplicate by selecting the thumbnail of the page you wish to duplicate.
The new page will be added as a button to the main menu automatically.
Managing and renaming pages
1. Click Pages located on the upper grey bar.
2. Click Manage Pages, located on the upper black Page bar.
The Reorder dialog box will appear:
14
IM Creator | the definitive guide
Arrange pages: Dragndrop any of the pages in the list up and down the list to reorder them. You
can also use the up and down arrows located on the left side of each page.
Rename page: Rename the pages by entering the new name in the info field. The name of the
page will be automatically changed on the main menu.
Duplicate page: Click the Duplicate button to duplicate a page. A new copy will appear below the
original one.
Delete page: Click the Delete button, to delete a page. The page will disappear from your main
menu.
15
IM Creator | the definitive guide
Hide page from main menu: Uncheck the checkbox next to a page to hide a page. By unchecking, you are removing the regular main menu button leading to the page and it will be
accessible only by a link or direct link to it placed under set info of an element. The main menu will
still be visible on hidden pages.
Hidden pages
You can hide all the pages in order to completely remove the main menu from your site. Now you
can create a drop-down menu or use elements to create your own designed menu.
If you want to create your own menu, using your own design, link the element you wish to use as a
menu button to hidden pages. See more here.
Page size and color
1. Click Settings located on the upper grey bar.
2. Click Page Size & Color.
3. A Page Size & Color dialog box will appear.
In the dialog box you can set page color and transparency, page width and page height, centralize
the website and disable horizontal scrollbar on narrow devices. The width will be changed to all
your sites pages, but the height can be different on each page.
16
IM Creator | the definitive guide
4. Click OK.
The default dimensions of IM Creator templates can be changed to fit your needs, but consider
your target audience when deciding on your page size. There are ready to use mobile templates
that are set to optimal view on narrow devices and the default dimensions of other templates fits
any pc screen resolution.
See more here.
Adding a sub-menu element
1. Click Add an Element located on the upper grey bar.
2. Click the Sub-Menu element. A generic sub-menu element will appear.
If the main menu was removed by hiding all the pages, the generic menu will be empty.
3. Click Manage Menu Items on the black Sub-Menu Bar.
The reorder dialog box will appear.
17
IM Creator | the definitive guide
4. Click on Add an Item to add menu buttons to the sub-menu element.
5. In the Set Info dialog add a title and link to the menu button.
18
IM Creator | the definitive guide
6. Click OK.
7. Repeat steps 4 to 6 to create all your menu buttons.
Managing the sub-menu element
1. Click on the sub-menu element you wish to modify.
2. Click Manage Menu Items on the black sub-menu bar.
The reorder dialog box will appear.
19
IM Creator | the definitive guide
Arrange: Dragndrop any of the buttons in the list up and down the list to reorder them. You can
also use the up and down arrows located on the left side of each button.
Check the checkbox next to a button to make it drop-down from the button above it on the list.
Uncheck the checkbox to have the button appear regularly and not as a drop-down. If all the boxes
are unchecked the menu will not use the drop-down feature and it will work as a regular menu.
Rename button: Rename the buttons by entering the new name in the info field. The name of the
page will not be affected by changing the button name.
Duplicate button: Click the Duplicate button to duplicate a button. A new copy will appear right
under the original one.
Delete button: Click the Delete button. Only the button will be deleted, the page will not be
affected.
20
IM Creator | the definitive guide
Sub-menu settings
1. Click on the sub-menu element you wish to modify.
2. Click Settings on the black sub-menu bar.
3. The Menu Settings box will appear.
Font: Choose the font, font style, size and color of the menu titles.
21
IM Creator | the definitive guide
Buttons: Set the alignment, padding and color of the menu buttons.
Thats it. Your new menu is ready.
22
IM Creator | the definitive guide
Websites Background
For the background you can choose a single color, a picture or use a preset background from our
collection of backgrounds.
Changing the background color
1. Click Settings located on the upper grey bar.
2. Click Background.
3. A Website background dialog box will appear - Select Background Type: Color.
23
IM Creator | the definitive guide
4. Click on the Background Color icon to open a color palette, move the mouse to select a color,
click done.
Embedding a picture as background
1. Click Settings located on the upper grey bar.
2. Click Background.
3. A Website Background dialog box will appear - Select Background Type: Picture.
4. Click Upload.
5. Choose the picture you would like to insert and click Open.
The system will upload your new picture; a progress bar will appear on the lower-left side of the
screen
24
IM Creator | the definitive guide
* Make sure the pictures are not larger than 512KB.
* Also please make sure you have Flash installed on your browser. You can download it
at http://get.adobe.com/flashplayer/
Adding a ready-made background
1. Click Settings located on the upper grey bar.
2. Click Presets.
3. Choose the Preset background you wish to add.
25
IM Creator | the definitive guide
Editing & Adding Elements
In this section youll learn how to edit and add elements to your websites pages: Pictures,
Text, Videos, Galleries, Widgets and more.
- Pictures: upload, set info, crop, link, arrange and align.
- Titles and paragraphs: edit, format, align, link and advanced settings.
- Videos: embed videos from YouTube and Vimeo
- Picture galleries: Upload, arrange, set info and light-boxes.
- Picture slideshows: upload, arrange, set info and light-boxes.
- Contact form: initial setup and settings.
- Embedding external HTML: adding extra widgets and elements
- Line: add and modify the width / angle
- Area: add, setting and containment
- Widgets: add and customize
- Vimeo
- Google maps
- SoundCloud
- Jotform - advanced contact-forms, surveys and payment-forms
- Tumblr - embedding your blog
- Facebook - Like, like-box and comment-box
26
IM Creator | the definitive guide
Pictures
Adding a new picture
1. Click Add an Element located on the upper grey bar.
2. Click the Picture element.
A generic picture will appear.
27
IM Creator | the definitive guide
3. Click Replace Pic, located on the upper black picture bar (or double click on the picture),
choose the picture you wish to insert and click Open.
The system will upload your new picture; a progress bar will appear on the lower-left side of the
screen
* Make sure the pictures are not larger than 512KB.
* Also please make sure you have Flash installed on your browser. You can download it
at http://get.adobe.com/flashplayer/
Replacing a picture
1. Click on the picture youd like to replace.
2. Click Replace Pic located on the upper black picture bar (or double-click on the picture)
3. Choose the picture you would like to insert and click Open.
The system will upload your new picture; a progress bar will appear on the lower-left side of the
screen
* Make sure the pictures are not larger than 512KB.
* Also please make sure you have Flash installed on your browser. You can download it
at http://get.adobe.com/flashplayer/
28
IM Creator | the definitive guide
Cropping a picture
1. Select the picture you wish to crop.
2. Click Crop located on the upper black picture bar.
3. A cropping-frame will appear:
29
IM Creator | the definitive guide
4. Drag and drop the cropping frame or the picture itself to adjust the cropping area.
5. Use the scale-slider to adjust the zoom of the picture.
Click 1:1 to reset the picture to its original size.
Click Fit to make the entire picture visible inside the frame.
Click Fill to fill the frame entirely (please note that some parts of the picture will be cropped).
Inserting a title / description to a picture
1. Click on the picture youd like to add a title/description to.
2. Click Set Info in the upper black picture bar.
A Set Info dialog box will appear.
In the Set Info box you can add a title, description and a link to the picture. This information will
appear every time the mouse hovers over the picture and will add to your sites SEO.
Adding a link to a picture
1. Click on the picture youd like to add a title/description to.
2. Click Set Info in the upper black picture bar.
30
IM Creator | the definitive guide
A Set Info dialog box will appear. (Tip: you can also click on the link icon on the editing frame)
In the Set Info box you can add a link to the picture.
31
IM Creator | the definitive guide
Text: Paragraph / Title
So, whats the difference between Title and Paragraph?
The content of the title will automatically resize itself to the size of the title box, while the content of
the paragraph will keep its original formatting (text will not automatically resize),
Use titles for shorter texts, or bold typography, and paragraphs for longer blocks of texts.
If youre not sure what to use use Paragraphs.
Adding new text
1. Click Add an Element located on the upper grey-bar.
2. Click the Paragraph or the Title element.
Thats it - a new Paragraph or Title will be added to the screen.
32
IM Creator | the definitive guide
Editing text
1. Double-click on the text or click once on the text and choose Edit Paragraph or Edit Inline
located on the upper black paragraph bar (you can also double click the text element).
2. The text editing menu will appear, containing all the standard text settings: Font, Size, Style,
Link, Alignment etc.
3. Select the text youd like to modify and change its settings using the text editing menu.
When you are finished modifying the text, click anywhere outside the text box.
33
IM Creator | the definitive guide
Copying text from other sources
Generally, we recommend copying texts from word documents and not directly from an external
website since HTML text copying sometimes comes with extra styling data. If your pasted text
behaves funny, select all of it and click the Remove Format button that will clean it up.
Fonts
IMC comes with tons of great fonts, free for both commercial and personal use. If you want to add
fonts other than the ones in the text editor you can do so by adding them as a picture element, after
you create your text paragraph elsewhere.
Languages
We support them all.
RTL / LTR
Working with Right-to-Left/Left-to-Right text is fairly simple. First - be sure to clean your text after
pasting it (see: Copying text from other sources), then switch the whole text to the right direction by
clicking the "Right to Left" button.
34
IM Creator | the definitive guide
Linking Elements
Any element, including pictures, areas, text etc. can be linked to an internal page or an external
website. If you want to create your own menu, using your own design, link the element you wish to
use as a menu button to hidden pages. See here how.
Adding a link to an element
1. Click on the element youd like to add a link to.
2. Click Set Info on the right side of the upper black bar or the link icon on the border of the
chosen element.
* The Set Info dialog box will allow you to add title and description as well as a link, while the link
icon will open a Set Link dialog where only links can be added.
A Set Info dialog box will appear.
In the Set Info box you can add a link to the element.
There are several types of links that can be attached to an element:
External website: Add a Link to an external URL, just insert the URL and choose how the link
will open: in a new window or in the same one as your website (itll replace your site).
35
IM Creator | the definitive guide
Internal page: Add a link to one of your websites internal pages just choose the right page
from the dropdown and click OK.
Scroll to element: Allows the browser to scroll down or up to a certain element, while staying
on the same page. This one is a bit tricky but gives a great modern result and is highly
recommended for one-pager sites.
1. Add a unique Anchor name to the element you wish to scroll to (it can be any word, without
spaces or symbols). To do that, choose the element and click on Set Info, add the name in the
Anchor info field.
2. Select the item you wish to link to the anchored element. Click on Set Info and choose link type:
Scroll to Element.
3. Insert the anchor name of the element you wish to scroll to in the info field To Anchor. The
anchor is case sensitive so make sure to write it exactly as you did in the anchored element.
Click OK.
Preview your site and click the element with the link, youll see how the browser will nicely scroll to
the linked element.
36
IM Creator | the definitive guide
Email: Add a link that will automatically open your site visitors email. Just add the email address
you wish emails to be sent to and click OK.
Please note that since most users are using cloud-based email-clients (Gmail, Yahoo etc.) and not
their default local email-client, this option will actually open their outdated outlook program.
Consider using the contact form element instead or just write down your email.
For mobile sites: this option is great and recommended it will open the e-mail app immediately.
Phone: Add a link that will automatically call a number (Only when viewed on mobile phones!)
Just add your number and click OK.
37
IM Creator | the definitive guide
File download: Add a downloadable file (up to 5MB) by linking the file to any element on your
site. This feature is great for downloadable PDFs, Docs etc.
Click the upload button and upload your file, then click the OK button. Please note that we have a
5MB limit for the files. If you want to allow the download of a bigger file, please upload it to an
external service and link to the element by using the regular external link instead.
38
IM Creator | the definitive guide
Extra Options / Right-Click Menu
Align
If you want to align your element to the right/left, centralize it etc., right click on the element and
choose the alignment you want. You can also use the alignment option to match sizes of different
elements on your site or the spacing between them.
To choose more than one element hold Shift (or CMD in MAC) while you select the elements you
want to align.
Arrange
If you want to bring the element to the front or back of other elements, right click on the element
and choose Arrange. The elements in our templates are layered, so you can arrange them as you
wish.
Linked or responsive elements (contact form, menu etc.) should be arranged to the front. If you
want to place a picture as a page background you can arrange the picture to the back.
39
IM Creator | the definitive guide
Replicate to all pages
If you want an element to appear at the same spot in every page of your site (like your logo), right
click on the element when it is in the right position and choose Replicate to All Pages.
Once you replicated an element, it will stay the same on every page even if you make changes to
it. This means that if you move it on one page, it will move on all other pages.
If an element is replicated the border around it when you select it will be green instead of the
normal blue.
Delete replications
If you replicated an element to all pages and now wish to delete all other replications and leave just
the one you chose, right click on the element and choose Delete Replications.
Once you delete replications of the element, the border around it will return to normal blue instead
of green in edit mode.
Unbind replicated elements
If you replicated an element to all pages, but dont want it to appear on a specific page, right click
the element on the page you want to remove it from and choose Unbind Replica. Now you can
delete the element without affecting the replicated elements on all other pages.
Once you unbind the element, the border around it will return to normal blue instead of green in edit
mode.
40
IM Creator | the definitive guide
Dont scroll with page
If you want to set an element and have it not scroll with the page, right click on the element and
check the Dont scroll with page box. This feature is great for pages that use the scroll-to-element
links or for your header, menu and logo.
Attach to page bottom
If you want to attach an element to the bottom of the page, right click on the element and check the
Attach to Page Bottom box. The element will keep its distance from the lower end of the page so
its great for any footer elements you wish to add.
41
IM Creator | the definitive guide
Videos
You can add YouTube or Vimeo videos to your IM site.
Adding a Youtube video
1.
2.
3.
4.
Click Add an Element located on the upper grey bar.
Click the Video element. A generic video will appear.
Click Embed a Video, located on the upper black video bar. A Video Setting box will appear.
Copy & Paste the URL of the video you want to insert to the YouTube video URL. Choose
Autoplay and Loop settings and click OK.
42
IM Creator | the definitive guide
Replacing a video
1. Click on the video youd like to replace.
2. Click Embed a Video, located on the upper black video bar. A Video Setting box will appear.
(Tip: you can also double-click on the video)
3. Copy & paste the URL of the video you wish to insert to the YouTube video URL box. Choose
Autoplay and Loop settings and click OK.
Adding a Vimeo video
1. Click Add an Element located on the upper grey bar.
2. Click on the Widget element.
3. Click Vimeo. A generic video will appear.
4. Click Setup, located on the upper black widget bar. A Widget HTML Setting box will appear.
Enter the Vimeo ID to the info field.
5. Check the Autoplay and Loop boxes in order to add these to your video, and click OK.
43
IM Creator | the definitive guide
Picture Galleries
Galleries enable you to display multiple pictures easily. You can also include a description and a
larger preview, all in a single click.
Adding a new gallery
1. Click Add an Element located on the upper grey bar.
2. Click the Gallery element. A generic gallery will appear.
Managing the gallery
1. Click on the Gallery youd like to modify.
2. Click Manage located on the upper black Gallery bar (Tip: you can also double-click on the
Gallery).
3. The Reorder dialog will appear:
44
IM Creator | the definitive guide
Dragndrop any of the pictures in the list up and down the list to reorder them. You can also
use the up and down arrows located on the left side of each picture.
Click the Set Info button, a Set Info dialog box will appear. In it you can add a title, description
and a link to each picture. This information will appear every time the mouse hovers over the
picture.
Click the Duplicate button to duplicate a picture. A new copy will appear right under the
original one.
Click the Delete button, to delete a picture. The picture will disappear from your gallery.
Adding a new picture to the gallery
1. Click Add a Picture located on the upper black gallery bar. You can also add a picture from
inside the Reorder dialog box.
2. Choose the picture you would like to insert and click Open.
The system will upload your new picture; a progress bar will appear on the lower-left side of the
screen
* Make sure the pictures are not larger than 512KB.
* Also please make sure you have Flash installed on your browser. You can download it
at http://get.adobe.com/flashplayer/
Thats it - a new picture will be added to your Gallery.
Gallery settings
1. Click on the Gallery youd like to modify.
2. Click Settings located on the upper black Gallery bar.
3. The Gallery Settings box will appear. Here you can set the appearance of your gallery by
setting the number of lines and rows that will be displayed and the spacing between pictures.
45
IM Creator | the definitive guide
Spacing controls the space between pictures.
Upon Picture Click controls what will happen when a gallery picture is clicked on.
Picture Resizing controls the thumbnail view of the picture in the gallery.
Full-Screen Resizing controls the full-screen view of the pictures. To use this option you need
to set the Upon Picture Click to Show Pictures in Full-Screen.
Like buttons
1. Click on the Gallery youd like to add like buttons to.
2. Click Social located on the upper black Gallery bar.
3. The Dynamic Settings box will appear. Check the box to show like buttons on the pictures of
your gallery. The like button will count the number each picture is liked by your sites visitors.
Uncheck the box to remove the buttons.
46
IM Creator | the definitive guide
47
IM Creator | the definitive guide
Picture Slideshow
Slideshows enable you to display multiple pictures easily and interactively. You can also include a
description and a larger preview, all in a single click.
Adding a new slideshow
1. Click Add an Element located on the upper grey bar.
2. Click the Slideshow element. A generic Slideshow will appear.
Managing the slideshow
1. Click on the Slideshow youd like to modify.
2. Click Manage located on the upper black Slideshow bar (Tip: you can also double-click on the
Slideshow).
48
IM Creator | the definitive guide
The Reorder dialog will appear:
Dragndrop any of the pictures in the list up and down the list to reorder them. You can
also use the up and down arrows located on the left side of each picture.
Enter a title inside the text input field. This information will appear every time the mouse
hovers over the picture.
Click the Set Info button, a Set Info dialog will appear. In it you can add a title, description
and a link for each picture. This information will appear every time the mouse hovers over
the picture.
Click the Duplicate button to duplicate a picture. A new copy will appear right under the
original one.
Click the Delete button, to delete a picture. The picture will disappear from your Slideshow.
49
IM Creator | the definitive guide
Adding a new picture to the slideshow
1. Click Add a Picture located on the upper black Slideshow bar. You can also add a picture
from inside the Reorder dialog.
2. Choose the picture you would like to insert and click Open.
The system will upload your new picture; a progress bar will appear on the lower-left side of the
screen
* Make sure the pictures are not larger than 512KB.
* Also please make sure you have Flash installed on your browser. You can download it
at http://get.adobe.com/flashplayer/
Thats it - a new picture will be added to your Slideshow.
Slideshow settings
1. Click on the slideshow youd like to modify.
2. Click Settings located on the upper black Slideshow bar.
3. The Slideshow Settings box will appear. Here you can turn on the auto play of your slideshow
and set the timing of the slides.
50
IM Creator | the definitive guide
Pagination Shown controls whether the slide number will show.
Upon Picture Click controls what will happen when a slideshow picture is clicked on.
Picture Resizing controls the appearance of the picture in the slideshow.
Full-Screen Resizing controls the full-screen view of the pictures. To use this option you need
to set the Upon Picture Click to Show Pictures in Full-Screen.
Like buttons
1. Click on the Slideshow youd like to add like buttons to.
2. Click Social located on the upper black Slideshow bar.
3. The Dynamic Settings box will appear. Check the box to show like buttons on the pictures of
your slideshow. The like button will count the number each picture is liked by your sites visitors.
Uncheck the box to remove the buttons.
51
IM Creator | the definitive guide
Contact Form
You can either use our standard form or use JotForm (free) to customize your form in a way that
will fit your needs.
Adding a standard contact form
1. Click Add an Element located on the upper grey bar.
2. Click the Contact element. A generic Contact form will appear.
3. To connect a contact form, click Connect on the upper black contact form bar.
The Contact Form Setting dialog box will appear:
52
IM Creator | the definitive guide
Enter an e-mail address inside the Target E-mail input field. This will be the address sent
forms will arrive to.
Write a message inside the Success Message input field. This message will be an
automatic reply received after someone sends you a message.
You can change the field titles in the form by inserting the text you wish inside the
matching input field.
Change the text on the submit button in the Submit button caption.
Emails sent to you through the contact form element on your site go through our system and the
sender will appear as your.site@imcreator.com.
Adding a customized JotForm contact form
1. Go to www.jotform.com and create the form you want. Write down your JotForm ID which you
will need to insert to the editor.
2. Click Add an Element located on the upper grey bar.
53
IM Creator | the definitive guide
3. Click the Widget element.
4. Click JotForm. A generic contact Form will appear.
5. Click Setup. A Widget HTML Settings dialog will appear.
6. Enter your JotForm ID (just the number, not the link) into the info field and click OK.
The Jotform contact form will appear on your page, move it to choose the location.
54
IM Creator | the definitive guide
HTML (Embed Code)
You can add an HTML code for practically anything in your site - search bar, password protected
area, ecommerce etc. If you dont have the code for the feature you want to add, you can find many
codes online.
1. Click Add an Element located on the upper grey bar.
2. Click the HTML element. A sample HTML code will appear.
3. Click Edit HTML, located on the upper black HTML bar.
4. Enter the HTML code you wish to embed to your site and click OK.
55
IM Creator | the definitive guide
Due to the technology of our editor, there's no direct access to the HTML code. If you are looking to
add HTML to the head part of the HTML you can do so through Settings> PRO.
You can The HTML element is used to add widgets and elements and is not intended for uploading
pages or import full websites. Some Javascripts might not be compatible with our editor.
56
IM Creator | the definitive guide
Line
1. Click Add an Element located on the upper grey bar.
2. Click the Line element. A sample Line will appear.
3. Click Line Settings, located on the upper black Line bar to set the width and color of the line.
4. Dragndrop the line to set its location.
You can make a line vertical by clicking on one end of the editing frame of the element and
dragging it until the frame is vertical.
57
IM Creator | the definitive guide
Area
1. Click Add an Element located on the upper grey bar.
2. Click the Area element. A sample Area will appear.
3. Click Box Settings, located on the upper black Area bar. A Setting dialog box will appear.
In the dialog box you can set Background Color, Border Radius, Outline Color, Outline, Width and
padding.
4. Dragndrop the Area box to set its location.
58
IM Creator | the definitive guide
Widgets
Twitter feed
1. Click Add an Element located on the upper grey bar.
2. Click the Widget element.
3. Click Twitter feed. A generic twitter feed will appear.
4. Click Setup, located on the upper black Widget bar. A Setting dialog box will appear.
5. Enter your Twitter username in the input field.
6. In the dialog box you can set the number of posts shown, the background color, the text color,
the link color and whether you wish to show avatar or not.
7. Click OK.
59
IM Creator | the definitive guide
Vimeo
1.
2.
3.
Click Add an Element located on the upper grey bar.
Click the Widget element.
Click Vimeo. A generic vimeo widget will appear.
4. Click Setup, located on the upper black widget bar.
5. A Widget HTML Setting box will appear. Add the video ID you wish to upload and check the
Autoplay and Loop boxes in order to add these to your video.
Google Maps
1. Click Add an Element located on the upper grey bar.
2. Click the Widget element.
3. Click Google Maps. A generic map will appear.
60
IM Creator | the definitive guide
4. Click Setup, located on the upper black Widget bar. A Setting dialog box will appear.
5. Enter the Address you wish to be displayed in the input field.
6.
In the dialog box you can set the zoom level of the map and add a satellite picture.
7.
Click OK.
SoundCloud
Use the soundcloud widget to add music to your site.
Go to www.soundcloud.com and upload or record the music you want. Write down your
SoundCloud URL which you will need to insert to the editor.
1. Click Add an Element located on the upper grey bar.
2. Click the Widget element.
3. Click SoundCloud. A generic music player will appear.
61
IM Creator | the definitive guide
4. Click Setup, located on the upper black Widget bar. A Widget HTML Setting dialog box will
appear.
5. Enter the SoundCloud URL in the input field. Check the boxes to choose between
ArtworkPlayer and MiniPlayer, and if you want your music to be Autoplayed. You can also
choose the color of the player.
7.
Click OK.
62
IM Creator | the definitive guide
JotForm (customized forms)
1. Go to www.jotform.com and create the form you want. Write down your JotForm ID which you
will need to insert to the editor.
2. Click Add an Element located on the upper grey bar.
3. Click the Widget element.
4. Click JotForm. A generic contact Form will appear.
5. Click Setup. A Widget HTML Settings dialog will appear.
6. Enter your JotForm ID into the info field and click OK.
63
IM Creator | the definitive guide
Tumblr
1.
2.
3.
4.
5.
If you dont have a Tumblr blog yet, go to www.tumblr.com and create one.
Write down your Tumblr URL ( username.tumblr.com )
Click Add an Element located on the upper grey bar.
Click the Widget element.
Click Tumblr. A generic blog will appear.
6. Click Setup, located on the upper black Widget bar. A Setting dialog box will appear.
7. Enter the Tumblr URL in the input field and click OK.
64
IM Creator | the definitive guide
Facebook Like
The Like button lets your sites visitor share your Facebook page content with friends on Facebook.
When they click the Like button in your site, a story appears in the visitor's friends' newsfeed that
they liked your Facebook page. To use this widget you need to have a Facebook page.
To add a Facebook Like button:
1. Click Add an Element located on the upper grey bar.
2. Click the Widget element.
3. Click Facebook like. A generic Facebook like box will appear.
4. Click Setup, located on the upper black Widget bar. A Setting dialog box will appear.
5. Enter the URL you wish your visitors to like in the input field. Set whether or not it will show
faces. This URL must be in the form of facebook.com/page
6. Click OK.
65
IM Creator | the definitive guide
Facebook comments
Comments Box is a social plugin that enables your sites visitors to comment on your site. To use
this widget you need to have a facebook page.
1. Click Add an Element located on the upper grey bar.
2. Click the Widget element.
3. Click Facebook Comments. A generic Facebook comments box will appear.
4. Click Setup, located on the upper black Widget bar. A Setting dialog box will appear.
5. Enter the URL of your Facebook page in the input field. Set the number of posts shown. The
URL must be in the form of facebook.com/page.
66
IM Creator | the definitive guide
6. Click OK.
Facebook Likebox
The Like Box is a social plugin that enables you to attract and gain Likes from your own website
straight to your facebook page. To use this widget you need to have a facebook page.
1. Click Add an Element located on the upper grey bar.
2. Click the Widget element.
3. Click Facebook Likebox. A generic Facebook Likebox will appear.
4. Click Setup, located on the upper black Widget bar. A Setting dialog box will appear.
5. Enter the URL of the Facebook page you wish your visitors to like in the input field. The URL
must be in the form of facebook.com/page.
67
IM Creator | the definitive guide
6. Click OK.
68
IM Creator | the definitive guide
Website Settings
Page size and color
1. Click Settings located on the upper grey bar.
2. Click Page Size & Color.
3. A Page Size & Color dialog box will appear.
In the dialog box you can set page color and transparency, page width and page height, centralize
the website and disable horizontal scrollbar on narrow devices.
4. Click OK.
69
IM Creator | the definitive guide
Background
Changing the background color
1. Click Settings located on the upper grey bar.
2. Click Background.
3. A Website background dialog box will appear - Select Background Type: Color.
4. Click on the Background Color icon to open a color palette, move the mouse to select a color,
click OK.
Embedding a picture as background
1. Click Settings located on the upper grey bar.
70
IM Creator | the definitive guide
2. Click Background.
3. A Website Background dialog box will appear - Select Background Type: Picture.
4. Click Upload.
5. Choose the picture you would like to insert and click Open.
The system will upload your new picture; a progress bar will appear on the lower-left side of the
screen
* Make sure the pictures are not larger than 512KB.
* Also please make sure you have Flash installed on your browser. You can download it
at http://get.adobe.com/flashplayer/
71
IM Creator | the definitive guide
Favicon
A Favicon, also known as a shortcut icon, Web site icon or bookmark icon, is the small icon
you see on the browsers tab or when you bookmark a site.
To set your websites favicon
1. Click Settings located on the upper grey bar.
2. Click Favicon and choose the picture you wish to insert as the favicon and click Open.
Thats it!
Some browsers might not show your favicon as well as others, depending on the version of the
browser. Old versions of Internet Explorer dont show favicons at all.
72
IM Creator | the definitive guide
SEO
You can include keywords and description for your website (as well as name it), that will help
optimize your search engine results.
1. Click Settings located on the upper grey bar.
2. Click SEO. A dialog box will appear.
2. Enter a site title into the Title info field.
3. Enter a site description into the Description info field.
Enter words that are related to your sites theme into the Keywords info field, separate these
words using a comma ( , ). The keywords are limited to about ten words since Google does
automatic crawl and will ignore more than ten words, making it ineffective.
4. click OK.
73
IM Creator | the definitive guide
For more on SEO see http://support.imcreator.com/entries/20121058-is-my-im-creator-websiteseo-friendly
74
IM Creator | the definitive guide
Domain
In order to connect a domain, click on PUBLISH, choose one of our subscription plans (all includes
unlimited hosting) and choose "connect to an existing domain" or "buy new domain".
To connect your domain to a specific site, a license needs to be assigned to it. Please follow the
steps below to assign a license to the site you want to connect:
1. Click on Manage under the thumbnail of the site you wish to connect. A pop-up window will
appear with the current license information for the site and the account.
* If you do not already have a license, you can purchase one by clicking on License > Buy Now.
2. If you have a "spare" license you already purchased, choose License > Premium.
To add a new license to the site, choose License > Add a new license.
3. To connect your domain to the site, click on Manage > Domain. A window will open where you
can choose to "connect to an existing domain" or a "buy new domain'.
75
IM Creator | the definitive guide
To disconnect a license and domain from a site, choose License> Disconnect from domain and
license. This will allow you to use the license for another site.
76
IM Creator | the definitive guide
Website Analytics (Google Analytics)
Google Analytics helps you track visitors to your site, measure their activity and keep improving
your site and achieve your online goals.
In order to track the analytics of your website:
1. Click Settings located on the upper grey bar.
2. Click Website Analytics. A dialog box will appear.
3. Enter your Google Analytics tracking ID into the info field. Having trouble finding your Google
ID? Click here to learn where to find it :
http://support.google.com/googleanalytics/bin/answer.py?hl=en&answer=55603
77
IM Creator | the definitive guide
Publishing Your Site
Free vs. Premium - subscription plans
IM Creators tools, designs and support service are all free. Once you complete your site and click
"publish", you will get a free domain in the form of i-m.com/myusername/mysite name (you will see
the address at the top of the Publish pop-up window, unveil it by clicking the like button).
Once you wish to connect your site to your own domain (in the form of www.yousite.com), choose
one of our subscription plans and connect the site to a domain. Connecting your site to a domain
will allow you and your visitors to find your site easier using a catchy domain-name. Websites
connected to a domain appear higher in Google searches and can be shared more easily using the
various social networks. Its also worry-free: You can always change your mind during our 14-day
money back guarantee period.
78
IM Creator | the definitive guide
Connecting a new domain or buying an existing one
New Domain
If you dont already own a domain, you can buy one through us for $10/year. Your payment goes
directly to the domains registrar with no extra fees charged by us.
How do you buy a domain? Well, once you click Publish, choose a subscription plan and complete
the payment, you will have the option of either connecting an existing domain or buying a new one.
Choose buy a new domain and follow the instructions. You can also check out our domain wizard
- http://imcreator.com/wizard
Thats it. An email confirming the site and email are up will be sent to you within 48 hours.
Existing Domain
If you own a domain, you can easily connect it to your IM Creator site.
Once you click Publish, choose a subscription plan and complete the payment, you will have the
option of either connecting an existing domain or buying a new one.
Choose use your existing domain and follow the instructions.
You can also check out our domain wizard - imcreator.com/existing_domain
79
IM Creator | the definitive guide
Domain connection troubleshooting
I connected my site and now see Looks like this page does not exist
It means the connection is complete you just need to publish your site to activate it:
Go to your Editor and click on PUBLISH.
I see a message that my site is already taken by another IM user.
This might be because you have a site in your account that is already connected. You need to
disconnect the site you first connected in order to connect the new one:
1. Click on Manage under the thumbnail of the site you wish to disconnect. A pop-up window will
appear with the current license information for the site and the account.
2. To disconnect a license and domain from a site, choose License> Disconnect from domain
and license. This will allow you to use the license for another site.
To connect the new site:
1. Click on Manage under the thumbnail of the site you wish to connect. A pop-up window will
appear with the current license information for the site and the account.
2.
Choose License> Premium. (To add a new license to the site, choose License> Add a new
license.)
3. To connect your domain to the site, click on Manage > Domain. A window will open where you
can choose to "connect to an existing domain" or a "buy new domain'.
4. In the editor click PUBLISH to update the live site with the new site you connected.
Site not found
If you see this message trying to access your site immediately after you connect it, dont worry. It
usually takes up to 48 hours for a website to be activated globally due to DNS propagation time.
80
IM Creator | the definitive guide
Signup
To register and start building your site on IM Creator:
1. Click LOGIN on the upper right corner of our Home Page or here http://app.imcreator.com/open
2. Insert your email and choose a username and password.
Tip: your username will be used as part of the name of your free i-m.co site
You will receive a welcome email from us to the email address you signed up with.
You can also browse through our templates first by clicking START NOW on our home-page and
register later when clicking customize now in one of the templates.
Joined using Google Apps?
Click the Joined using Google Apps? Click here to login. Insert your Google Apps username and
password.
81
IM Creator | the definitive guide
Login
Once you sign up, you will only be asked to login using your username and password (no need to
insert your email again).
Forgot your password?
Click forgot your password at the bottom of the Login dialog box.
82
IM Creator | the definitive guide
Account Settings
To change the password to your IM Creator account:
1. Log into your account to 'My Sites' page.
2. Click on the Avatar on the upper-right corner, next to your username
3. In the drop-down menu click Change Password.
4. In the pop-up window write your current password and the new password you wish to change to.
Click OK.
To change the picture of your accounts avatar:
1. Log into your account to 'My Sites' page.
2. Click on the Avatar on the upper-right corner, next to your username.
3. In the drop-down menu click Change Pic.
4. A new window will open to en.gravatar.com. Here you can create a globally recognized avatar
that will appear on any site using the service including IM Creator.
Have any Questions?
Make sure to check out our forum and support page at imcreator.com/support
83
Potrebbero piacerti anche
- NetworkProgrammingwithPerl PDFDocumento603 pagineNetworkProgrammingwithPerl PDFstjepanmNessuna valutazione finora
- MFC Programming With Visual C++ 6 Unleashed 1999Documento1.181 pagineMFC Programming With Visual C++ 6 Unleashed 1999Once More0% (1)
- Daftar Isi Bahasa InggrisDocumento2 pagineDaftar Isi Bahasa Inggrismiswaanggraini32Nessuna valutazione finora
- The Amazing Biological Revolution and The Amazing New Health CareDa EverandThe Amazing Biological Revolution and The Amazing New Health CareNessuna valutazione finora
- De - Re - BASIC! 147Documento202 pagineDe - Re - BASIC! 147berkant_atayNessuna valutazione finora
- Microsoft Word - ICS4U1JavaNotesSept2012Documento159 pagineMicrosoft Word - ICS4U1JavaNotesSept2012Leung Shing HeiNessuna valutazione finora
- VoLTE RCS TECHNOLOGY ECO-SYSTEM AND EVOLUTION FINAL PDFDocumento50 pagineVoLTE RCS TECHNOLOGY ECO-SYSTEM AND EVOLUTION FINAL PDFmontri831Nessuna valutazione finora
- Final Styleguide2005Documento51 pagineFinal Styleguide2005Veljko MladenovicNessuna valutazione finora
- Living in It ERADocumento125 pagineLiving in It ERAAlmarie TaoyNessuna valutazione finora
- MA Dissertation Module Handbook 2022 23 PDFDocumento38 pagineMA Dissertation Module Handbook 2022 23 PDFLuis Rafael FajardoNessuna valutazione finora
- TutorialDocumento62 pagineTutorialYosimar Cano0% (1)
- UntangleDocumento15 pagineUntangleClément Hussenot-DesenongesNessuna valutazione finora
- Mick Napier - ImproviseDocumento67 pagineMick Napier - Improviseauto3871100% (2)
- Table of ContentDocumento2 pagineTable of ContentjamNessuna valutazione finora
- Photo EditorDocumento95 paginePhoto EditorRomeo DeepakNessuna valutazione finora
- Waves Tune Real-TimeDocumento20 pagineWaves Tune Real-TimebogarguzNessuna valutazione finora
- Ahnenblatt ManualDocumento82 pagineAhnenblatt ManualFinn poulsenNessuna valutazione finora
- ĐềSpeakingdựđoánquýII (2022) 1657549625 1657549625Documento45 pagineĐềSpeakingdựđoánquýII (2022) 1657549625 1657549625Ninh PhiNessuna valutazione finora
- How To Read These TutorialsDocumento350 pagineHow To Read These TutorialsSayedAli NourianNessuna valutazione finora
- PCB HelpDocumento207 paginePCB HelpRaraNessuna valutazione finora
- Taming Thymeleaf Practical Guide 2022Documento410 pagineTaming Thymeleaf Practical Guide 2022SameerNessuna valutazione finora
- ICT (A Guide To Operate Microsoft Word, Excel, Powerpoint and Google Docs.)Documento58 pagineICT (A Guide To Operate Microsoft Word, Excel, Powerpoint and Google Docs.)shekinahramdass04Nessuna valutazione finora
- Huawei Y5 II - Schematic Diagarm PDFDocumento72 pagineHuawei Y5 II - Schematic Diagarm PDFRaulLeonardoSanchezSalazar43% (7)
- PDF XChange ViewerDocumento176 paginePDF XChange ViewerRyman RojasNessuna valutazione finora
- TSPL/TSPL2 Programming Language TSC Bar Code Printer SeriesDocumento284 pagineTSPL/TSPL2 Programming Language TSC Bar Code Printer SeriesjorgeNessuna valutazione finora
- Introduction To Tableau Training 0Documento146 pagineIntroduction To Tableau Training 0Avinash SharmaNessuna valutazione finora
- Sorcerer King Manual FinalDocumento82 pagineSorcerer King Manual FinalCiprian UrsuNessuna valutazione finora
- Manual Programing TSCDocumento264 pagineManual Programing TSCRachmatSetiaBudiNessuna valutazione finora
- IEEE Editorial Style Manual For AuthorsDocumento65 pagineIEEE Editorial Style Manual For AuthorsCristian Fuentes RamirezNessuna valutazione finora
- Acknowledgement HighwayDocumento2 pagineAcknowledgement HighwayWelday GebremichaelNessuna valutazione finora
- Business Plan Outline - Carrie VoyseyDocumento6 pagineBusiness Plan Outline - Carrie VoyseyCarrie VoyseyNessuna valutazione finora
- PowerPoint 2016 PDFDocumento153 paginePowerPoint 2016 PDFNebojsa RedzicNessuna valutazione finora
- Interal User GuideDocumento293 pagineInteral User Guidemissbehaven2003Nessuna valutazione finora
- Excel Vba CWDocumento76 pagineExcel Vba CWPraveen Kumar100% (1)
- Standards For Written Work 2015Documento81 pagineStandards For Written Work 2015Asonoreste ColNessuna valutazione finora
- Project 1-5Documento53 pagineProject 1-5Ndeh ZenNessuna valutazione finora
- Win32 API TutorialsDocumento183 pagineWin32 API TutorialsSam Xin Min100% (3)
- ISO 9001 ClausesDocumento2 pagineISO 9001 ClausesUthayakumarNessuna valutazione finora
- A Christian Teacher’s Guide to The Lion, the Witch and the Wardrobe, Grades 2 - 5Da EverandA Christian Teacher’s Guide to The Lion, the Witch and the Wardrobe, Grades 2 - 5Valutazione: 5 su 5 stelle5/5 (2)
- Proteus Schematic ISIS 7.10 Help Converted by Atop CHM To PDFDocumento223 pagineProteus Schematic ISIS 7.10 Help Converted by Atop CHM To PDFTeddy KhantNessuna valutazione finora
- KFC ResearchDocumento67 pagineKFC ResearchŃãvøđī WījèśūńđáŕåNessuna valutazione finora
- Renpy Programming ManualDocumento294 pagineRenpy Programming ManualGlittms93% (14)
- Spring Ws ReferenceDocumento93 pagineSpring Ws ReferenceRaj AryanNessuna valutazione finora
- Seismic Design of Rigid Wall-Flexible Diaphragm Buildings: An Alternate ProcedureDocumento1 paginaSeismic Design of Rigid Wall-Flexible Diaphragm Buildings: An Alternate ProcedurejcvalenciaNessuna valutazione finora
- Sojour ManualDocumento142 pagineSojour ManualJon KrusinskiNessuna valutazione finora
- Management Information Systems Cases: Gerald V. PostDocumento98 pagineManagement Information Systems Cases: Gerald V. PostJuvenileNessuna valutazione finora
- From Javascript To RustDocumento166 pagineFrom Javascript To RustEmir TuncerNessuna valutazione finora
- Persona (Unschool)Documento1 paginaPersona (Unschool)Miguel MagalhãesNessuna valutazione finora
- Bulletproof Wireless Security: GSM, UMTS, 802.11, and Ad Hoc SecurityDa EverandBulletproof Wireless Security: GSM, UMTS, 802.11, and Ad Hoc SecurityNessuna valutazione finora
- Tms ScriptDocumento24 pagineTms Scriptdavid.martim8612Nessuna valutazione finora
- Aurelius ManualDocumento155 pagineAurelius ManualfredutschNessuna valutazione finora
- Microsoft Visual Basic 6.0 DeveloperDocumento614 pagineMicrosoft Visual Basic 6.0 Developerkvm3vel2186Nessuna valutazione finora
- Sunlight and Shade in the First Cities: A sensory archaeology of early IraqDa EverandSunlight and Shade in the First Cities: A sensory archaeology of early IraqNessuna valutazione finora
- Girls' education in Bangladesh: Lessons from NGOsDa EverandGirls' education in Bangladesh: Lessons from NGOsNessuna valutazione finora
- Pocketbook Writer: Confessions of a Commercial HackDa EverandPocketbook Writer: Confessions of a Commercial HackNessuna valutazione finora
- East Asia Pacific at Work: Employment, Enterprise, and Well-beingDa EverandEast Asia Pacific at Work: Employment, Enterprise, and Well-beingNessuna valutazione finora
- Windows Tips Collection: How To Hack Windows XP Admin PasswordDocumento5 pagineWindows Tips Collection: How To Hack Windows XP Admin Passworddonal-glavinNessuna valutazione finora
- Wizards - And.warriors ManualDocumento43 pagineWizards - And.warriors ManualMark BallingerNessuna valutazione finora
- 9H4856 - CS3500 Quick User & Installation Guide - Ed07 (M) - ENDocumento28 pagine9H4856 - CS3500 Quick User & Installation Guide - Ed07 (M) - ENĐăng HuỳnhNessuna valutazione finora
- Tutorial: Saving A Custom Interface: Chapter 4 Customizing The Max Interface and Setting PreferencesDocumento11 pagineTutorial: Saving A Custom Interface: Chapter 4 Customizing The Max Interface and Setting PreferenceskeeyanNessuna valutazione finora
- Sigma IndexerDocumento211 pagineSigma IndexerFranklinNessuna valutazione finora
- TW Shogun II - ManualDocumento19 pagineTW Shogun II - ManualDee Jay TaylorNessuna valutazione finora
- Dead Space ManualDocumento9 pagineDead Space ManualPrimalHunter8060% (1)
- 1 2 3 4 5 6 7 8 9 10 11 12 Simatic: ManualDocumento107 pagine1 2 3 4 5 6 7 8 9 10 11 12 Simatic: Manualeman sulaemanNessuna valutazione finora
- Titans of Steel Warring Suns Setup LogDocumento44 pagineTitans of Steel Warring Suns Setup LogMihaela SanduNessuna valutazione finora
- Learn Twitter MarketingDocumento95 pagineLearn Twitter MarketingeBooks DPF DownloadNessuna valutazione finora
- Server Configuration ToolsDocumento96 pagineServer Configuration Toolsflash driveNessuna valutazione finora
- Icam501u Icam502 Complete Operating ManualDocumento44 pagineIcam501u Icam502 Complete Operating ManualTrevor KanodeNessuna valutazione finora
- Unreal - UK Manual - PCDocumento18 pagineUnreal - UK Manual - PCdisembowelmentNessuna valutazione finora
- PHA Pro User Guide 8.3.4Documento523 paginePHA Pro User Guide 8.3.4Yenny Orozco Jaramillo88% (8)
- Install PDFDocumento30 pagineInstall PDFJafarShojaNessuna valutazione finora
- Myriad v3 User GuideDocumento998 pagineMyriad v3 User GuideEd HowardNessuna valutazione finora
- Ug Gateway 1.0 en Sje06 PTDocumento113 pagineUg Gateway 1.0 en Sje06 PTstrahldNessuna valutazione finora
- Red Alert 2 - Yuri's Revenge - EnglishDocumento36 pagineRed Alert 2 - Yuri's Revenge - EnglishJhoan Manuel0% (1)
- HitmanDocumento17 pagineHitmanzbigniew pączekNessuna valutazione finora
- English PlayersGuide v2.4Documento105 pagineEnglish PlayersGuide v2.4Robert WilburNessuna valutazione finora
- OSCAR - E - V6 Oscar MP3 Player User ManualDocumento22 pagineOSCAR - E - V6 Oscar MP3 Player User ManualGurkan120% (1)
- Spellforce Manual UKDocumento23 pagineSpellforce Manual UKAdrian QyuNessuna valutazione finora
- SWAT 3 - Tactical Game of The Year Edition - Manual - PCDocumento95 pagineSWAT 3 - Tactical Game of The Year Edition - Manual - PCAnonymous utXYfMAXNessuna valutazione finora
- King's Bounty - The Legend User ManualDocumento19 pagineKing's Bounty - The Legend User Manualanthony_arnone2024Nessuna valutazione finora
- Lightning Banner, Carousel & Slider - User GuideDocumento11 pagineLightning Banner, Carousel & Slider - User GuideAlert Track3rNessuna valutazione finora
- Elite Dangerous Game ManualDocumento108 pagineElite Dangerous Game Manualkdjames73Nessuna valutazione finora
- Activation Instructions For AdoveDocumento4 pagineActivation Instructions For Adoveelson lopezNessuna valutazione finora
- Commandos 3Documento10 pagineCommandos 3rip7669Nessuna valutazione finora
- Plex For Samsung App Manual v1016Documento91 paginePlex For Samsung App Manual v1016David GdppNessuna valutazione finora
- USB 2.0 Video Capture Device Quick Installation Guide: Features and BenefitsDocumento12 pagineUSB 2.0 Video Capture Device Quick Installation Guide: Features and BenefitsgabrielaNessuna valutazione finora