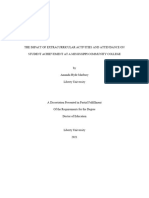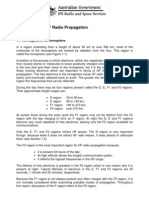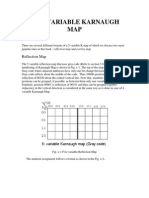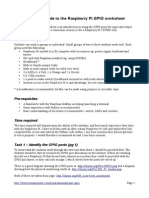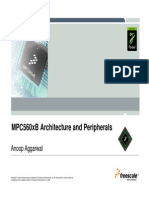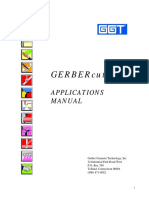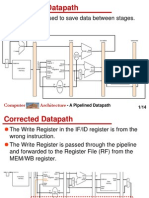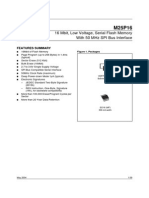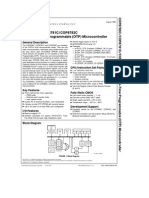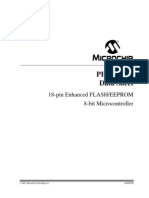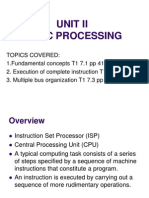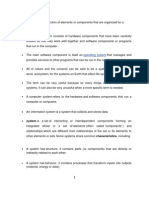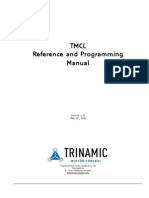Documenti di Didattica
Documenti di Professioni
Documenti di Cultura
Pic877tut1 Easy4
Caricato da
Michael Vincent MonteroTitolo originale
Copyright
Formati disponibili
Condividi questo documento
Condividi o incorpora il documento
Hai trovato utile questo documento?
Questo contenuto è inappropriato?
Segnala questo documentoCopyright:
Formati disponibili
Pic877tut1 Easy4
Caricato da
Michael Vincent MonteroCopyright:
Formati disponibili
PIC Tutorials : Introduction and Tutorial 1
P. Klimo 12 Jan 2012
PIC Tutorials
(EASYPIC4 version)
INTRODUCTION.
These tutorials have been developed by John Becker and published in the Everyday Practical Electronics magazine as a series of articles
in March to June1998. The present version has been modified to be suitable for classroom instruction. The original tutorials were based
on the TASM assembler. The programs were tested on an evaluation board which consisted of the PIC 16F84 and some switches for
inputs and LEDs to display the output ports. The present version uses the 16F877A microcontroller. The TASM has been replaced by the
MPASM assembler, widely available as a part of the MPLAB Integrated Development Environment (IDE) programming environment.
The MPLAB IDE, amongst others, also allows software simulation to be performed without using any microcontroller hardware.
However, it has to be realised that the software simulation under the MPLAB is not entirely realistic when compared with the hardware
run. The main differences being in terms of speed and interfacing to external devices. For this reason these tutorial continue to be based
on an evaluation board, although the one used here, the EasiPIC board from Mikroelektronika, is different to the original one. This meant
that some of the tutorial had to be modified.
WHAT'S A PIC?
A PIC chip, in this context, is a microcontroller integrated circuit manufactured by Arizona Microchip. A microcontroller
is similar to a microprocessor but it additionally contains its own program command code memory, data storage memory, bidirectional (input/output) ports and a clock oscillator. Many microprocessors require the use of additional chips to provide these
requirements; microcontrollers are totally self-contained.
The great advantage of microcontrollers is that they can be programmed to perform many functions for which many other chips
would normally be required. This not only makes for simplicity in electronic designs, but also allows some functions to be performed
which could not be done using normal digital logic chips - i.e. circuits for which, previously, a microprocessor would have been
required.
There are many families of PIC microcontroller available, ranging from those which can only bc programmed once, to those
that can be repeatedly reprogrammed. There are two basic families of the latter: those that require an ultra-violet light unit to erase
their previous data before being reprogrammed, and one device family which is electrically erasable.
In the latter PIC microcontroller family is the P1C16F877A, which is the device which we shall use throughout this series of
articles. It has been chosen because of its ease of reprogramming. It is an EEPROM (electrically erasable programmable read only
memory) device. This means that it can be rapidly reprogrammed as often as you wish, without the need for ultra-violet erasing.
Much of the information about the commands which we present here is, in most instances, applicable to other members of the PIC
family. Once you understand a P1C16F877A you should have no difficulty applying your knowledge to other PICs.
EASYPIC4 Demonstration Board
The demonstration board provided for these tutorials enables one to try out the various features of most of the 8 bit PIC
microcontrollers. In order to use the board with the 16F877A microcontroller, the 16F877A chip should be inserted into the socket
marked DIP40. Only one microcontroller chip can be used at any time, so it is important to ensure that no other sockets are
occupied. The board connection of the two OSC1 pins on the DIP40 socket is to the oscillator socket marked OSC1. This should
have either an HS oscillator crystal or, if so desired, can be used as an input being driven from a standard TTL voltage level
external oscillator. In the latter case the crystal needs to be removed. There is no provision on the board to use the internal RC
oscillator mode. The 16F877A has five ports known as PORTA, PORTB, PORTC, PORTD and PORTE. The pins of these five
microcontroller ports are connected to the correspondingly marked LEDs and also to the press switches. The press switches can be
used as external inputs and can be configured to provide either 1 or 0 when pressed. The appropriate configuration is performed
by the jumper JP17. The LEDs can be used for visible monitoring of the output ports. They can be disconnected, if so required, from
the port by means of the slide switches SW2. The MCLR pin is used to program the microcontroller in-situ. All pins, except the
MCLR, are brought out to the external ICD connectors at the edge of the board.
The power to the board can be provided from the USB connection to the PC. This requires the Supply Select jumper (the closest to
the Power Supply connector) to be configured for USB power connection.
The detail schematic showing all connections can be found in the User Manual .
Software
The software used to develop the programs for the 16F877A microcontroller is the MPLAB IDE. This provides a platform for
developing PIC microcontroller applications in a low level assembler language, or high level languages such as C and Basic. The
present tutorial is based on the Microchip assembler called MPASM. Our program development process will consist of the
following stages: Firstly, a new Project is created. This stores the required software/hardware environment, such as the language
suite used, the type and the configuration of the microcontroller etc. Next, the assembly code is entered and saved in a form of a
source file (with extension .asm). The file is added to the Project. ( In more complex project, other files, including libraries and
linker files may be required to be added to the Project) The next stage is called the Build. This is when the source file(s) is converted
PIC Tutorials : Introduction and Tutorial 1
P. Klimo 12 Jan 2012
by the MPASM assembler into a programmable hex file (extension .hex). This file is in a form that can be used by an IC
Programmer device to download the machine code into the microcontrollers programme memory.
If the Project environment is configured to run in the Debug Mode, the Build also produces a simulation file that can be used by the
MPLABs software simulator to verify the correct operation and to debug any faults
The programming of the microcontroller can be done by either placing the chip into a IC socket of separate proprietary Device
Programmer or with the IC in-situ. We shall perform the programming in-situ via the the EASYPIC4 board USB connector. To
do so we shall use the proprietary Mikrolektronika software called EasyFlash.
Testing the EASYPIC4 Board.
To test the operation of the board we shall run a little hex file named buttons.hex. This has been already pre-assmbled from the the
source code that is given at the end of this section. It demonstrates some functionality of the board. It treats the press switches RB0
to RB4 as microcontroller inputs and the LEDs RD0 to RD4 as outputs. The test program is very simple. The 16F877A keeps
reading the five input pins and passes the values straight to the output. Thus, when one presses a press switch, say RB2, the
corresponding LED (RD2) should light up.
To download the hex file into the chip, ensure that the EASYPIC4 board is connected to the PC via the USB cable. Start the
EasyFlash program. Select the Load button and navigate to the directory where the buttons.hex file has been saved. Once the file has
been loaded it can be downloaded to the 16F877A by selecting the Write button.
Before testing the board, disconnect the PORTB LEDs by the top leaver on the LED SW2 slide switch and power up the external
oscillator to provide the CPU clock. Set the frequency to about 1k Hz. Observe what happens as you reduce the external frequency
to few Hz. and try to explain it.
Source code for the buttons.asm file:
; This Code may be used to test the EASIPIC4 board
; Operation: PORTB: input connected to Buttons RB0 to RB4,
;
PORTD: output connected to LEDs RD0 to RD4
;
Lights up the corresponding PORTD LED depending on
;
the button pressed.
list P = PIC16F877A R = DEC
include P16F877A.inc
__config(_CP_OFF & _PWRTE_OFF & _XT_OSC & _WDT_OFF ) ; note, two underscores
errorlevel -302
; ignore "error" when storing to Bank1
#DEFINE PAGE0 bcf STATUS,5
#DEFINE PAGE1 bsf STATUS,5
org h'0005'
clrf PORTB
clrf PORTD
PAGE1
movlw 0xff
movwf TRISB
clrf TRISD
PAGE0
clrf PORTD
LOOPIT:
movf PORTB, W
movwf PORTD
goto LOOPIT
end
PIC Tutorials : Introduction and Tutorial 1
P. Klimo 12 Jan 2012
TUTORIAL I
CONCEPTS EXAMINED
Minimum software requirement
Port default values
Instruction ORG
Instruction END
Instruction .AVSYM
The absolute bare minimum requirements for any PIC 16F877A program which is to be compiled under MPASM are shown in
Listing I. In fact, none of the statements in this listing have anything directly to do with a functioning software program. Two are
aimed directly at the MPASM assembler; the others are comments to the programmer, or other reader.
LI5TING I - PROGRAM TUTI
__________________________________________________________________________________
; TUT1.ASM
; minimum requirement software
list
p=16f877a ; list directive to define processor
#include <p16f877a.inc> ; processor specific variable definitions
__CONFIG _CP_OFF & _WDT_OFF & _BODEN_OFF & _PWRTE_ON & _XT_OSC & _WRT_OFF & _LVP_ON
__CONFIG CPD_OFF
ORG H 0005 ; Start of program memory
; (your program goes in here)
END ;
final statement
_____________________________________________________________________________________________
Comments must always be preceded by a colon (;) so that MPASM does not try to treat them as program commands (machine
language instructions for the PIC).
Comments may appear anywhere within the program, and in any position where they do not interfere with a program command.
It is convenient, though, to place them tabulated a short distance beyond the end of program command lines.
To take Listing 1 in detail, you will see that it starts with two comments, identify ing the listing and its function:
; TUT1.ASM
; minimum requirement
Next come commands which are aimed at the MPASM assembler. They are called assembler directives. The list directive specifies
the processor. The include directive inserts the file p6f877a.inc that contains various symbol definitions that are specific to the
16F877A. The __CONFIG directive (note two leading underscores) defines the so called configuration bits that determine the mode
of operation. All the above directives have to be present in in the heading of every assembler source file so need to be repeated it
parrot-fashion in any software you write will normally suffice unless interrupts are involved:
The directive ORG specifies the program memory address (position) within the PIC at which a particular set of subsequent
commands is to be placed. The command consists of the ORG (Set Program Origin) statement followed by a number, which may be
expressed in hexadecimal as shown here . Note that MPASM accepts commands in either capitals or small lettering, i.e the
commands are not case sensitive. The bold formatting is only to emphasise the commands within the current document and is not
used in the actual source file. The symbol H stands for the hexadecimal number that is enclosed within a pair of single quotation
marks.
When the PIC is put into programming mode, it sets its internal Program Counter to 0000, which is the reset vector address. The Program Counter (PC) is an internal PIC register that holds the memory address of the next instruction to be executed. It is a 13 bit
wide so it can address up to 213( i.e. 8129 ) different program memory locations. Addresses 0001 to 0003 are normally not of any
use to the user. Address 0004 is the interrupt vector which is set by the first line in the assembly code. The interrupt vector address
at 0004, and the subject of interrupts in general, will be dealt with in Tutorial 28. Ignore the concept for the moment. The user
program starts normally at 0005.
The next line in the listing is a comment and is aimed at you, the reader: it tells you where your program is to be written. This will
become evident as we progress through the example listings.
The final statement ( END) is another directive which tells the MPASM assembler that it has reached the end of the source file. It
MUST always be placed at the very end of any listing which is to be passed through MPASM.
PIC Tutorials : Introduction and Tutorial 1
P. Klimo 12 Jan 2012
INCAPABLE?
You might think that when TUT1. ASM is compiled by MPASM and loaded into the PIC as TUT1 .hex, that the PIC will be
incapable of doing anything - it hasn't been told of anything to do. Almost true, but not quite! The true part of the statement is that
our listing does not tell the PIC what to do. The directives ORG and END instruct the MPASM assembler, that is the software that
translates our code into the binary form that can be understood by the PIC. They define the first and the last memory location where
the program goes. They are thus not true CPU (machine code) instructions but assembly directives. There are no CPU instructions in
the above source code and thus no machine code is entered into memory location defined by the ORG directive.
Although the PIC has been not given anything to do by us it has been told in manufacture to adopt certain "default" conditions when
first switched on . One of these conditions is that Port B and Port D are configured (set) to act as inputs. Why the inputs rather than
outputs ? Think of it.
EXERCISE I
1.1. After starting the MPLAB open a new Project with a name of your choice. A Project is just an administrative file that keeps
all the information on the whereabouts of various files and the chip settings that you use. The easiest way to define a new
Project is to use the Project Wizard from the Project Menu. When prompted by the Wizard, from the device list select the PIC
16F877A device. Next, the Language Suite should state that you are going to work with the Microchip MPASM Language
Suite. When any of the three components of the Suite (i.e. mpasmwin.exe, mplink.exe or mplib.exe) is highlighted in the
Toolsuite Contents window its location (path) should appear in the Location window beneath. If this is not the case you will
have to use the Browse button to point the MPLAB to location of the program component. Next, you will choose the name
and the location of your Project files. The Project file that you choose is saved with the extension .mcp. As we have not created
our source file there is nothing to add, so we can skip the next step and then exit the Wizard.
1.2. Next we need to specify the 16F877A configuration that will be saved into the chip when the program is downloaded to it.
From the Configure menu select Configuration bits. Unclick the top box as we do not wish to specify the configuration as in
our source code. Select the oscillator. For crystal oscillator select XT (XT cut). The same setting is also used when the chip is
driven by an external oscillator. Make sure that all the remaining settings are turned off. Close the Configuration Bits window.
1.3. Now let us create a new source file. From File -> New start a new file that will hold your source code. Copy the Listing 1 and
save it under the same name which as the project name given earlier. In order to indicate to MPLAB that this is an assembler
source file you need to save it with the extension .asm. At this stage the source file you have just saved is not yet being
recognised by MPLAB as a part of your project. To do so you will need to tell the MPLAB to add this file to the existing
project. From the Project menu select Add New File to Project.. and proceed to add the new source file just saved.
1.4. Before we build we can choose whether to produce a minimum length efficient code (so called Release) or have a much more
larger code required for software simulation and debugging. From the Project menu select Configuration Options and Debug..
1.5. Now we are ready to assemble the source file. From the Project menu select Build All. If there are any errors in your source
code the MPASM will inform you and you will need to correct them all before you can proceed.
1.6. MPLAB allows you to simulate the assembled code, before downloading the program hex file to the device The binary
machine code can be viewed in the simulator MPLAB SIM. To do so, go to the Debugger menu and Select Tool MPLAB
SIM. Additional items appear on the Debugger menu (and also on the Tool bar) that will allow you to run the whole of the
program or to debug it by stepping in, stepping out etc. in your source code.
1.7. Let us see what is currently stored in the Program Memory. From the View menu open the Program Memory window. It
shows the content of the memory locations starting from the memory address 0000. The listing 1 does not contain any machine
instructions so you will see all the memory locations holding the same value of 3FFF. This represents a binary number 11
1111 1111 1111. No coincidence here, this is the largest number each program memory address can hold. These fourteen bits
represent the width of the PIC 16F877Aprogram memory. Other PICs have different memory sizes.
1.8. The right hand column of the Program Memory display represents the MPASM mnemonic for the machine code that is held
there. You will see the MPASM instructions ADDLW 0xff in every memory location. This is a machine instruction which
tells the PIC to Add the Literal (e.i.. a constant) 0xff into one of the internal registers, the so called Working register denoted
W. We shall meet this instruction later on. The question is why is it in the program memory even though it does not appear in
our source code? Here is the explanation. When the power is applied to the PIC all program memory bits are set (high), hence
the value 3FFF. This value also represents the machine instruction ADDLW 0xff. So what happens is this. The PIC starts
executing instructions from address 000. The first instruction adds hexadecimal 0xff to the working register. The PC
increments to point to memory address 001. There it finds the same instruction, so further 0xff is added to the working register
and so on and on, until program counter points at last physically implemented memory location 8192. What happens next ?
Remember, the PC can count up to 8192 which is a hexadecimal 1FFF. Thus when the PC advances to 0x1FFF, which
happens to represent the binary 1 1111 1111, the PC counter overflows and starts addressing memory locations from the zero
address. Thus even though our listing 1 does not contain a single machine language instruction, the PIC will be adding 0xff to
its internal register until we switch it off.
1.9. We can simulate this in the MPLAB. With the program memory displayed select the command run from the Debug menu.
Take the option of a single step (F7). Each press of the F7 key will advance the PC to execute the instruction in the next
memory location. This can be seen by the cursor moving downwards.
PIC Tutorials : Introduction and Tutorial 1
P. Klimo 12 Jan 2012
EXERCISE II
1.1. Now we can download the hex file to the device. Make sure the EASYPIC4 board is connected by the USB cable to the PC.
Run the PIC Flash programme. Press the Load button and navigate to the project directory where you have saved your hex file.
When the file is read the PICFlash software will try to determine the Bit configuration from the hex file. Check that the correct
configuration appears in the relevant windows. Thus we should have 16F877A in the Device window. The configuration bits
should show: Oscillator: XT, Watchdog Timer: OFF, Power Up Timer: OFF, Code Protect: OFF. If not, correct it now. To
download the hex file into the PIC press the Write button. The program now resides in the chip.
1.2. Now, we are ready to test the chip. Ensure that the external oscillator is connected to the OSC1 socket or an equivalent
connection is made on the board. Do you see any LED lighting up? No, you should be able to explain why. Is then nothing
happening ? Well, you know that the PIC is busy adding 0xff, but you cannot see it in real life.
1.3. Let us try the simulator. Back in the MPLAB, open the Program Memory window. In the Debugger menu Reset the program.
The green arrow in the Memory Window shows the location of the current instruction being executed. It should point at the
memory location zero. Now, in the Debugger menu press repeatedly the Step Over (F8) button and you should see the arrow
advance as each new instruction is being executed.
Potrebbero piacerti anche
- FulltextDocumento116 pagineFulltextMichael Vincent MonteroNessuna valutazione finora
- ZH-M Card ManualDocumento2 pagineZH-M Card ManualMichael Vincent MonteroNessuna valutazione finora
- Impact of extracurricular activities on student academic performanceDocumento16 pagineImpact of extracurricular activities on student academic performancedesy wulandariNessuna valutazione finora
- BjsepDocumento17 pagineBjsepMichael Vincent MonteroNessuna valutazione finora
- Basic Computer Hardware and SoftwareDocumento24 pagineBasic Computer Hardware and SoftwareKisarach PhilipsNessuna valutazione finora
- Create A Powerpoint Video and Upload To YoutubeDocumento6 pagineCreate A Powerpoint Video and Upload To YoutubeMichael Vincent MonteroNessuna valutazione finora
- Mason RuleDocumento10 pagineMason RuleryangreatNessuna valutazione finora
- ZH-5UX USB Card ManualDocumento16 pagineZH-5UX USB Card ManualMichael Vincent MonteroNessuna valutazione finora
- Personal Development M10Documento21 paginePersonal Development M10Michael Vincent MonteroNessuna valutazione finora
- Las Perdev Q2 WK8 PDFDocumento12 pagineLas Perdev Q2 WK8 PDFMichael Vincent MonteroNessuna valutazione finora
- Switzerland Report 2011Documento17 pagineSwitzerland Report 2011Michael Vincent MonteroNessuna valutazione finora
- Bus Edison Trip IndicatorsDocumento1 paginaBus Edison Trip IndicatorsMichael Vincent MonteroNessuna valutazione finora
- OD Computer Programmer II - 2Documento1 paginaOD Computer Programmer II - 2Michael Vincent MonteroNessuna valutazione finora
- Bluetooth Mobile IpDocumento54 pagineBluetooth Mobile IpMichael Vincent MonteroNessuna valutazione finora
- 2.4G Wireless Manual 88x140mm ENDocumento36 pagine2.4G Wireless Manual 88x140mm ENMichael Vincent MonteroNessuna valutazione finora
- Laplace InverseDocumento2 pagineLaplace InverseXiller Wilhelm AusborneNessuna valutazione finora
- Wireless Insite: Wireless em Propagation Software From The Leaders in High-Fidelity PropagationDocumento3 pagineWireless Insite: Wireless em Propagation Software From The Leaders in High-Fidelity PropagationMichael Vincent MonteroNessuna valutazione finora
- Lessons From Bus Operations REV5Documento25 pagineLessons From Bus Operations REV5Michael Vincent MonteroNessuna valutazione finora
- Section1 3Documento27 pagineSection1 3Dan Dan SantiagoNessuna valutazione finora
- Home AutomationDocumento16 pagineHome AutomationMageshkumar GunasekarNessuna valutazione finora
- Meet The PIC!Documento11 pagineMeet The PIC!Michael Vincent Montero0% (1)
- Stability and Steady-State Response Analyzes: Lectures 21-24Documento51 pagineStability and Steady-State Response Analyzes: Lectures 21-24Michael Vincent MonteroNessuna valutazione finora
- Intro To HF RadioDocumento25 pagineIntro To HF RadioRuchi DeviNessuna valutazione finora
- Signal Spectra: Periodic SignalsDocumento8 pagineSignal Spectra: Periodic SignalsphiliadimaNessuna valutazione finora
- 15 Yeast in BiotechnologyDocumento6 pagine15 Yeast in BiotechnologyMichael Vincent MonteroNessuna valutazione finora
- ICs Microcontrollers and MicroprocessorsDocumento4 pagineICs Microcontrollers and MicroprocessorsMichael Vincent MonteroNessuna valutazione finora
- K MAP Fully ExplainedDocumento5 pagineK MAP Fully ExplainedRajaRajeswaranNessuna valutazione finora
- At Commands Reference Guide r0Documento614 pagineAt Commands Reference Guide r0xzthanhzxNessuna valutazione finora
- Teacher's Guide To The Raspberry Pi GPIO Worksheet: Resources RequiredDocumento3 pagineTeacher's Guide To The Raspberry Pi GPIO Worksheet: Resources RequiredMichael Vincent MonteroNessuna valutazione finora
- THE PROMISE OF IMMORTALITYDocumento13 pagineTHE PROMISE OF IMMORTALITYMichael Vincent MonteroNessuna valutazione finora
- Shoe Dog: A Memoir by the Creator of NikeDa EverandShoe Dog: A Memoir by the Creator of NikeValutazione: 4.5 su 5 stelle4.5/5 (537)
- Never Split the Difference: Negotiating As If Your Life Depended On ItDa EverandNever Split the Difference: Negotiating As If Your Life Depended On ItValutazione: 4.5 su 5 stelle4.5/5 (838)
- Elon Musk: Tesla, SpaceX, and the Quest for a Fantastic FutureDa EverandElon Musk: Tesla, SpaceX, and the Quest for a Fantastic FutureValutazione: 4.5 su 5 stelle4.5/5 (474)
- The Subtle Art of Not Giving a F*ck: A Counterintuitive Approach to Living a Good LifeDa EverandThe Subtle Art of Not Giving a F*ck: A Counterintuitive Approach to Living a Good LifeValutazione: 4 su 5 stelle4/5 (5783)
- Grit: The Power of Passion and PerseveranceDa EverandGrit: The Power of Passion and PerseveranceValutazione: 4 su 5 stelle4/5 (587)
- Hidden Figures: The American Dream and the Untold Story of the Black Women Mathematicians Who Helped Win the Space RaceDa EverandHidden Figures: The American Dream and the Untold Story of the Black Women Mathematicians Who Helped Win the Space RaceValutazione: 4 su 5 stelle4/5 (890)
- The Yellow House: A Memoir (2019 National Book Award Winner)Da EverandThe Yellow House: A Memoir (2019 National Book Award Winner)Valutazione: 4 su 5 stelle4/5 (98)
- On Fire: The (Burning) Case for a Green New DealDa EverandOn Fire: The (Burning) Case for a Green New DealValutazione: 4 su 5 stelle4/5 (72)
- The Little Book of Hygge: Danish Secrets to Happy LivingDa EverandThe Little Book of Hygge: Danish Secrets to Happy LivingValutazione: 3.5 su 5 stelle3.5/5 (399)
- A Heartbreaking Work Of Staggering Genius: A Memoir Based on a True StoryDa EverandA Heartbreaking Work Of Staggering Genius: A Memoir Based on a True StoryValutazione: 3.5 su 5 stelle3.5/5 (231)
- Team of Rivals: The Political Genius of Abraham LincolnDa EverandTeam of Rivals: The Political Genius of Abraham LincolnValutazione: 4.5 su 5 stelle4.5/5 (234)
- Devil in the Grove: Thurgood Marshall, the Groveland Boys, and the Dawn of a New AmericaDa EverandDevil in the Grove: Thurgood Marshall, the Groveland Boys, and the Dawn of a New AmericaValutazione: 4.5 su 5 stelle4.5/5 (265)
- The Hard Thing About Hard Things: Building a Business When There Are No Easy AnswersDa EverandThe Hard Thing About Hard Things: Building a Business When There Are No Easy AnswersValutazione: 4.5 su 5 stelle4.5/5 (344)
- The Emperor of All Maladies: A Biography of CancerDa EverandThe Emperor of All Maladies: A Biography of CancerValutazione: 4.5 su 5 stelle4.5/5 (271)
- The World Is Flat 3.0: A Brief History of the Twenty-first CenturyDa EverandThe World Is Flat 3.0: A Brief History of the Twenty-first CenturyValutazione: 3.5 su 5 stelle3.5/5 (2219)
- The Unwinding: An Inner History of the New AmericaDa EverandThe Unwinding: An Inner History of the New AmericaValutazione: 4 su 5 stelle4/5 (45)
- The Gifts of Imperfection: Let Go of Who You Think You're Supposed to Be and Embrace Who You AreDa EverandThe Gifts of Imperfection: Let Go of Who You Think You're Supposed to Be and Embrace Who You AreValutazione: 4 su 5 stelle4/5 (1090)
- The Sympathizer: A Novel (Pulitzer Prize for Fiction)Da EverandThe Sympathizer: A Novel (Pulitzer Prize for Fiction)Valutazione: 4.5 su 5 stelle4.5/5 (119)
- Her Body and Other Parties: StoriesDa EverandHer Body and Other Parties: StoriesValutazione: 4 su 5 stelle4/5 (821)
- Instruction Manual Up200 400s 2007 UltrasonicsDocumento36 pagineInstruction Manual Up200 400s 2007 Ultrasonicsberenice10062013Nessuna valutazione finora
- WBNR Fslcup Lect5mpc5607b PDFDocumento138 pagineWBNR Fslcup Lect5mpc5607b PDFJulio Enrique FajardoNessuna valutazione finora
- RTC Based - Automatic College BellDocumento53 pagineRTC Based - Automatic College BellPgc VnbNessuna valutazione finora
- ApplicationManual PDFDocumento111 pagineApplicationManual PDFAco ZekiriNessuna valutazione finora
- 8086 DatasheetDocumento30 pagine8086 Datasheetshailendrasingh20% (1)
- 8086 HandoutsDocumento10 pagine8086 Handoutssert_asNessuna valutazione finora
- A Pipelined Datapath: Resisters Are Used To Save Data Between StagesDocumento14 pagineA Pipelined Datapath: Resisters Are Used To Save Data Between StagesJohnDaGRTNessuna valutazione finora
- ST Micro M25P16 Serial FlashDocumento40 pagineST Micro M25P16 Serial FlashAziz Maqtri100% (1)
- Computer ArchitecutreDocumento77 pagineComputer ArchitecutreBalaji McNessuna valutazione finora
- PIC16F1459Documento404 paginePIC16F1459khaledbenamorNessuna valutazione finora
- 1Documento29 pagine1Ronniel de RamosNessuna valutazione finora
- Aho Johnson PaperDocumento14 pagineAho Johnson PaperGanesh SutarNessuna valutazione finora
- Mikroprosesor dan Mikrokontroler Bab 2Documento3 pagineMikroprosesor dan Mikrokontroler Bab 2Ag'Ra BudiansyachNessuna valutazione finora
- MITSUBISHI QL Structured Mode IEC Programming Manual Common InstructionsDocumento942 pagineMITSUBISHI QL Structured Mode IEC Programming Manual Common InstructionsJose Javier PereiraNessuna valutazione finora
- PIC16F84ADocumento88 paginePIC16F84ASantosNessuna valutazione finora
- Chapter - 03: Memory-mapped I/O and I/O device interfacingDocumento42 pagineChapter - 03: Memory-mapped I/O and I/O device interfacingJoseph JohnNessuna valutazione finora
- PLS2 Instruction From W451Documento9 paginePLS2 Instruction From W451Papahnya Qiana MaulinaNessuna valutazione finora
- High Performance, Low Cost Microprocessor (US Patent 5530890)Documento49 pagineHigh Performance, Low Cost Microprocessor (US Patent 5530890)PriorSmartNessuna valutazione finora
- Unit II Basic Processing TopicsDocumento47 pagineUnit II Basic Processing TopicsKaruppanan KomathyNessuna valutazione finora
- UIE CSE 8085 Addressing ModesDocumento11 pagineUIE CSE 8085 Addressing ModesaattishNessuna valutazione finora
- Aircraft Radio SystemsDocumento259 pagineAircraft Radio SystemsEdward Muriithi100% (2)
- Low Level Assembly Lang., Machine CodesDocumento10 pagineLow Level Assembly Lang., Machine CodessyukzNessuna valutazione finora
- 8051 Microcontroller Interface with FPGADocumento79 pagine8051 Microcontroller Interface with FPGAMahaboob Shareef100% (1)
- 65nm - SRAM - and RF - BIST - 0 (1) .1Documento17 pagine65nm - SRAM - and RF - BIST - 0 (1) .1Thi NguyenNessuna valutazione finora
- A System Is A Collection of Elements or Components That Are Organized For A Common PurposeDocumento55 pagineA System Is A Collection of Elements or Components That Are Organized For A Common PurposeFaisal ShahNessuna valutazione finora
- Introduction To Motorola 6800Documento45 pagineIntroduction To Motorola 6800api-249964743Nessuna valutazione finora
- PIC24FJ128GADocumento230 paginePIC24FJ128GAjosrocNessuna valutazione finora
- TMCL Reference and Programming Manual: Trinamic Motion Control GMBH & Co. KG Sternstraße 67 D - 20357 Hamburg, GermanyDocumento86 pagineTMCL Reference and Programming Manual: Trinamic Motion Control GMBH & Co. KG Sternstraße 67 D - 20357 Hamburg, GermanyrfghergergNessuna valutazione finora
- 18 Processor ArchitecturesDocumento8 pagine18 Processor ArchitecturesSreejith KarunakaranpillaiNessuna valutazione finora
- ARM ArchitectureDocumento9 pagineARM Architectureultimatekp144Nessuna valutazione finora