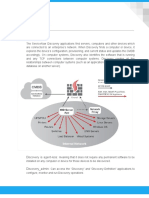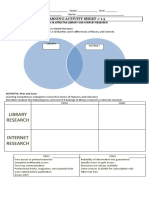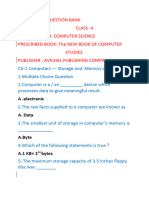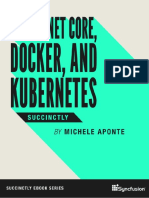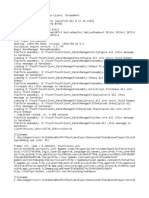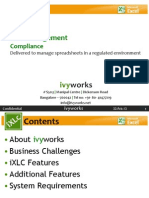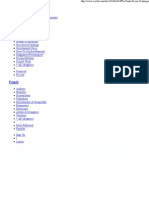Documenti di Didattica
Documenti di Professioni
Documenti di Cultura
TL-WR841N V10 Qig
Caricato da
garconxakepTitolo originale
Copyright
Formati disponibili
Condividi questo documento
Condividi o incorpora il documento
Hai trovato utile questo documento?
Questo contenuto è inappropriato?
Segnala questo documentoCopyright:
Formati disponibili
TL-WR841N V10 Qig
Caricato da
garconxakepCopyright:
Formati disponibili
Quick Installation Guide
300Mbps Wireless N Router
TL-WR841N / TL-WR841ND
7106505289 REV6.0.1
Connecting the Hardware
If your Internet connection is through an Ethernet cable from the wall
instead of through a DSL / Cable / Satellite modem, connect the Ethernet
cable directly to the routers WAN port.
Power adapter
Connect to
the computer
Internet
Power adapter
4
1
Turn off the modem,
and remove the backup
battery if it has one.
Connect the modem to the
Internet port on your router with
an Ethernet cable.
Modem
Turn on the router.
Turn on the modem, and
then wait 2 minutes for
it to restart.
Verify that the hardware
connection is correct by
checking these LEDs.
Power
On
WLAN
Flashing
WAN
On/Flashing
Note: If the WLAN LED is not flashing,
please press the WIFI ON/OFF button for
4 seconds.
Configuring the router
Tether App
1. Connecting your computer to the router (Wired or
Wireless)
Wired
C Verify or Change the Wireless Network Settings. Click Next to continue.
Note: You may rename your wireless network name and create your own password. If you do, please note
down the new wireless network name and password.
TP-LINK's Tether app lets you conveniently access the router and:
View information about the clients on your network.
Block network access from specific users or devices.
Set up Parental Control with access time and content restrictions.
Quick Setup - Wireless
Change the basic wireless network settings easily.
Wireless Network Name(SSID):
ON/OFF
POWER
WAN
WPS/
RESET
Then, how to begin?
Wireless Security:
Ethernet cable
WIFI
ON/OFF
TP-LINK_7AFF
Disable Security
1 Scan the QR code and download the TP-LINK Tether app from the
Apple App Store or Google Play.
WPA-PSK/WPA2-PSK
XXXXXXXX
Wireless
(You can enter ASCII characters between 8 and 63 or Hexadecimal
characters between 8 and 64.)
Use the default network name (SSID) and password printed on the product
label on the rear panel of the router to connect wirelessly.
No Change
Back
FAQ (Frequently Asked Questions)
Quick Setup - Finish
Q1. What can I do if the login window does not appear?
Congratulations!
The basic internet and wireless settings are finished, please click Finish button and test your internet
connection. If it is failed, please reboot your modem and wait 2 minute or run the Quick Setup again.
Option 1: via a web browser
A Enter http://tplinkwifi.net or http://192.168.0.1 in the address bar of a web
browser. Use admin for both user name and password, and then click on
Login.
3 Launch the Tether app and start managing your home network.
Next
D Finish the configuration.
Back
2. Configuring the router with a web browser or CD setup
wizard
2 Ensure your smart device is wirelessly connected to the home network.
Finish
If the computer is set to a static or fixed IP address, change it to obtain an IP address
automatically.
Verify that http://tplinkwifi.net is correctly entered in the web browser. Alternatively, enter
http://192.168.0.1 in the web browser and press Enter.
Use another web browser and try again.
Reboot your router and try again.
Disable the network adapter used currently and then enable it again.
Q2. What can I do if I cannot access the Internet?
Option 2: via CD setup wizard
A Insert the Resource CD and run the Autorun.exe. Select TL-WR841N or
TL-WR841ND and click Easy Setup Assistant.
Note: If the login window does not appear, please refer to FAQ->Q1.
Check if the Internet is working properly by connecting a computer directly to the modem
via Ethernet cable. If not, contact your Internet Service Provider.
Open a web browser, enter http://tplinkwifi.net and try to set up again.
Reboot your router and try again.
Note: For cable modem users, reboot the modem first. If the problem still exists, go to Network>MAC Clone,
http://tplinkwifi.net
then click Clone MAC Address and Save.
Q3. How do I restore the router to its factory default settings?
admin
While the router is powered on, press and hold the WPS/RESET button on the rear panel of
the router for approximately 8 seconds.
Log in Web Management page of the router, and go to System tools->Factory Defaults, click
Restore, and then wait until the progress bar loading finished.
admin
TL-WR841ND
TL-WR841N
Easy Setup Assistant
Login
Q4. What can I do if I forget my web management page password?
User Guide
Copyright 2015 TP-LINK Technologies Co., Ltd. All rights reserved.
B Click Quick Setup on the left menu, and click Next. Select your Connection
Type and if you are unsure what your connection type is, select
Auto-Detect. Click Next and follow the instruction to continue.
Browse CD
EXIT
B Choose your language and click START. Follow the step-by-step screen
instructions to complete the configuration.
Quick Setup - WAN Connection Type
Restore the router to its factory default settings and then use the default User Name admin
and Password admin to log in.
Q5. What can I do if I forget my wireless network password?
The factory default password can be found on the product label printed on the bottom of
the router.
If you have changed your password, log in to the routers Web Management page, go to
Wireless>Wireless Security to obtain or reset your password.
Note: If your questions are not answered here, please refer to http://www.tp-link.com/en/support/faq and
click Contact Technical Support for further assistance.
Auto-Detect
Dynamic IP (Most Common Cases)
Choose your language:
Static IP
English
PPPoE/Russian PPPoE
L2TP/Russian L2TP
PPTP/Russian PPTP
Note: For users in some areas (such as Russia, Ukraine etc.), please contact your ISP to choose
connection type manually.
Back
Next
START
EXIT
2015 TP-LINK
Potrebbero piacerti anche
- The Subtle Art of Not Giving a F*ck: A Counterintuitive Approach to Living a Good LifeDa EverandThe Subtle Art of Not Giving a F*ck: A Counterintuitive Approach to Living a Good LifeValutazione: 4 su 5 stelle4/5 (5794)
- The Gifts of Imperfection: Let Go of Who You Think You're Supposed to Be and Embrace Who You AreDa EverandThe Gifts of Imperfection: Let Go of Who You Think You're Supposed to Be and Embrace Who You AreValutazione: 4 su 5 stelle4/5 (1090)
- Never Split the Difference: Negotiating As If Your Life Depended On ItDa EverandNever Split the Difference: Negotiating As If Your Life Depended On ItValutazione: 4.5 su 5 stelle4.5/5 (838)
- Hidden Figures: The American Dream and the Untold Story of the Black Women Mathematicians Who Helped Win the Space RaceDa EverandHidden Figures: The American Dream and the Untold Story of the Black Women Mathematicians Who Helped Win the Space RaceValutazione: 4 su 5 stelle4/5 (895)
- Grit: The Power of Passion and PerseveranceDa EverandGrit: The Power of Passion and PerseveranceValutazione: 4 su 5 stelle4/5 (588)
- Shoe Dog: A Memoir by the Creator of NikeDa EverandShoe Dog: A Memoir by the Creator of NikeValutazione: 4.5 su 5 stelle4.5/5 (537)
- The Hard Thing About Hard Things: Building a Business When There Are No Easy AnswersDa EverandThe Hard Thing About Hard Things: Building a Business When There Are No Easy AnswersValutazione: 4.5 su 5 stelle4.5/5 (345)
- Elon Musk: Tesla, SpaceX, and the Quest for a Fantastic FutureDa EverandElon Musk: Tesla, SpaceX, and the Quest for a Fantastic FutureValutazione: 4.5 su 5 stelle4.5/5 (474)
- Her Body and Other Parties: StoriesDa EverandHer Body and Other Parties: StoriesValutazione: 4 su 5 stelle4/5 (821)
- The Sympathizer: A Novel (Pulitzer Prize for Fiction)Da EverandThe Sympathizer: A Novel (Pulitzer Prize for Fiction)Valutazione: 4.5 su 5 stelle4.5/5 (121)
- The Emperor of All Maladies: A Biography of CancerDa EverandThe Emperor of All Maladies: A Biography of CancerValutazione: 4.5 su 5 stelle4.5/5 (271)
- The Little Book of Hygge: Danish Secrets to Happy LivingDa EverandThe Little Book of Hygge: Danish Secrets to Happy LivingValutazione: 3.5 su 5 stelle3.5/5 (400)
- The World Is Flat 3.0: A Brief History of the Twenty-first CenturyDa EverandThe World Is Flat 3.0: A Brief History of the Twenty-first CenturyValutazione: 3.5 su 5 stelle3.5/5 (2259)
- The Yellow House: A Memoir (2019 National Book Award Winner)Da EverandThe Yellow House: A Memoir (2019 National Book Award Winner)Valutazione: 4 su 5 stelle4/5 (98)
- Devil in the Grove: Thurgood Marshall, the Groveland Boys, and the Dawn of a New AmericaDa EverandDevil in the Grove: Thurgood Marshall, the Groveland Boys, and the Dawn of a New AmericaValutazione: 4.5 su 5 stelle4.5/5 (266)
- A Heartbreaking Work Of Staggering Genius: A Memoir Based on a True StoryDa EverandA Heartbreaking Work Of Staggering Genius: A Memoir Based on a True StoryValutazione: 3.5 su 5 stelle3.5/5 (231)
- Team of Rivals: The Political Genius of Abraham LincolnDa EverandTeam of Rivals: The Political Genius of Abraham LincolnValutazione: 4.5 su 5 stelle4.5/5 (234)
- On Fire: The (Burning) Case for a Green New DealDa EverandOn Fire: The (Burning) Case for a Green New DealValutazione: 4 su 5 stelle4/5 (74)
- The Unwinding: An Inner History of the New AmericaDa EverandThe Unwinding: An Inner History of the New AmericaValutazione: 4 su 5 stelle4/5 (45)
- SRS Report For FacebookDocumento10 pagineSRS Report For FacebookMuhammad SalmanNessuna valutazione finora
- User Manual NV-3508I16 - IRD - RECEPTOR DIGITAL INTEGRADO ISDB-T, 16 RF ENTRADA Y SALIDA ASI IPDocumento23 pagineUser Manual NV-3508I16 - IRD - RECEPTOR DIGITAL INTEGRADO ISDB-T, 16 RF ENTRADA Y SALIDA ASI IPMarlon RiojasNessuna valutazione finora
- DiscoveryDocumento12 pagineDiscoverySharjeel MaLikNessuna valutazione finora
- Green Onions Booker T and The MG S Tablature Guitar ProDocumento2 pagineGreen Onions Booker T and The MG S Tablature Guitar ProLouis GNessuna valutazione finora
- Library Research: Learning Activity Sheet # 1.3Documento5 pagineLibrary Research: Learning Activity Sheet # 1.3Lorenzo Cohen100% (1)
- 9.using Conditionals To Improve Your CoherenceDocumento3 pagine9.using Conditionals To Improve Your CoherenceDK PremiumNessuna valutazione finora
- Boom BarrierDocumento35 pagineBoom BarrierAlok JainNessuna valutazione finora
- Apple Ikea and Their Integrated Information ArchitectureDocumento31 pagineApple Ikea and Their Integrated Information ArchitectureDavideNessuna valutazione finora
- STD 4 Computer Question BankDocumento35 pagineSTD 4 Computer Question Bankmarsimash89Nessuna valutazione finora
- (MC-NBFS) : SOAP Data StructureDocumento29 pagine(MC-NBFS) : SOAP Data Structureyah_autoNessuna valutazione finora
- Configuration in Huawei MW SyatemsDocumento18 pagineConfiguration in Huawei MW SyatemspankajengNessuna valutazione finora
- Digvijay 9784028925 PDFDocumento3 pagineDigvijay 9784028925 PDFDigvijay RanaNessuna valutazione finora
- Using Netcore Docker and Kubernetes SuccinctlyDocumento91 pagineUsing Netcore Docker and Kubernetes SuccinctlyAnilKumarRamisetty100% (1)
- Output LogDocumento466 pagineOutput LogJoshua OmboyNessuna valutazione finora
- I XLCDocumento18 pagineI XLCSabyasachiNessuna valutazione finora
- ASF Cisco Assessment Service For Network Health Check 1Documento3 pagineASF Cisco Assessment Service For Network Health Check 1Gustavo ViamonteNessuna valutazione finora
- Hibridni Oblak Una - Modul 2Documento28 pagineHibridni Oblak Una - Modul 2Una DrakulićNessuna valutazione finora
- 1 PDFDocumento3 pagine1 PDFAnurag KumarNessuna valutazione finora
- Concept Wave Rapid CRMDocumento13 pagineConcept Wave Rapid CRMRajendra Prasad YadavNessuna valutazione finora
- QuestionnaireDocumento80 pagineQuestionnaireShivamVermaNessuna valutazione finora
- Setting Mikrotik Untuk Warnet DG Feature Web-Proxy NyaDocumento10 pagineSetting Mikrotik Untuk Warnet DG Feature Web-Proxy NyaJokoWongGresikNessuna valutazione finora
- Node B Integration Instructions For Ericsson 3308Documento3 pagineNode B Integration Instructions For Ericsson 3308Reej Thomas100% (2)
- A Local Business ListingDocumento11 pagineA Local Business ListingApple AdsNessuna valutazione finora
- Export Crystal Report To PDF in VB Net 2008Documento2 pagineExport Crystal Report To PDF in VB Net 2008AmandaNessuna valutazione finora
- Mobile Edge Computing (MEC)Documento40 pagineMobile Edge Computing (MEC)Niharika PradhumanNessuna valutazione finora
- Evolution of Social Media MarketingDocumento6 pagineEvolution of Social Media MarketingAmanda MeisandyNessuna valutazione finora
- Re-Hashed The Difference Between SHA-1 SHA-2 and SHA-256 Hash AlgorithmsDocumento6 pagineRe-Hashed The Difference Between SHA-1 SHA-2 and SHA-256 Hash AlgorithmsFunto TofunNessuna valutazione finora
- RTA Punto Revue TechniqueDocumento194 pagineRTA Punto Revue TechniqueJustine DuboretNessuna valutazione finora
- BookDocumento276 pagineBookcentherNessuna valutazione finora
- Research Methodology Multiple Choice QuestionsDocumento52 pagineResearch Methodology Multiple Choice QuestionsDharun BlazerNessuna valutazione finora