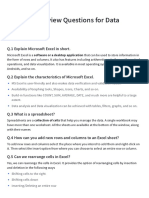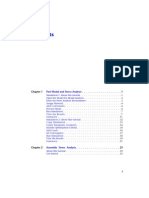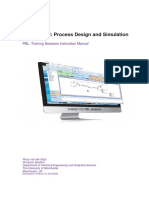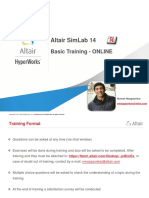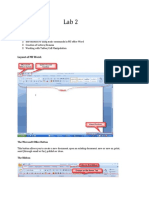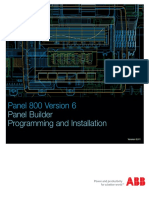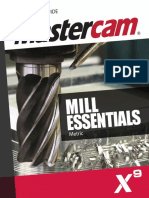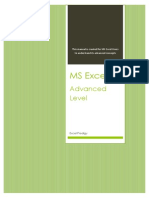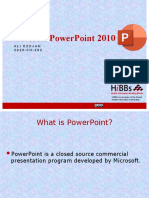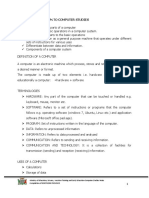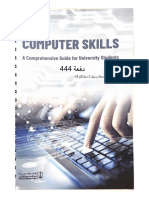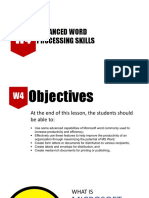Documenti di Didattica
Documenti di Professioni
Documenti di Cultura
Ex 1
Caricato da
Omar Ch0 valutazioniIl 0% ha trovato utile questo documento (0 voti)
37 visualizzazioni4 paginecivil 3d
Titolo originale
ex1
Copyright
© © All Rights Reserved
Formati disponibili
PDF, TXT o leggi online da Scribd
Condividi questo documento
Condividi o incorpora il documento
Hai trovato utile questo documento?
Questo contenuto è inappropriato?
Segnala questo documentocivil 3d
Copyright:
© All Rights Reserved
Formati disponibili
Scarica in formato PDF, TXT o leggi online su Scribd
0 valutazioniIl 0% ha trovato utile questo documento (0 voti)
37 visualizzazioni4 pagineEx 1
Caricato da
Omar Chcivil 3d
Copyright:
© All Rights Reserved
Formati disponibili
Scarica in formato PDF, TXT o leggi online su Scribd
Sei sulla pagina 1di 4
For more information, see the AutoCAD Civil 3D Help topic The Civil 3D User
Interface.
Exercise 1: Finding Tools
In this exercise, you will learn how to locate the tools that are available for a
given task.
The drawing you use contains AutoCAD Civil 3D objects to explore. The
objects in this drawing are the site elements that you will create in the
following tutorials.
For more information, see the AutoCAD Civil 3D Help topic The Civil 3D User
Interface.
Explore the basic user interface elements
1 Open drawing Intro-1.dwg, which is available in the tutorial drawings folder
(page 819).
This drawing contains an existing ground surface, two corridors that
intersect, a storm sewer pipe network, and property parcels.
2 Examine the elements at the top of the AutoCAD Civil 3D window. Click
the buttons as described in the following paragraphs to examine the tools
that are contained in each element.
Application MenuProvides access to file-related commands,
such as open, print, export, and publish.
Quick Access ToolbarContains
frequently used commands. Click
and then More Commands to
add an unlimited number of tools to the Quick Access toolbar.
NOTE You also can right-click a tool on the ribbon to send it to the Quick
Access toolbar.
InfoCenterEnables you to search for information through key words,
display the Communication Center panel for product updates and
6 | Chapter 2 Getting Started Tutorials
announcements, display the Favorites panel to access saved topics,
and access Help.
RibbonProvides a single, compact location for commands that are
relevant to the current task. The ribbon eliminates the need to display
multiple toolbars, which reduces clutter in the application and
maximizes the drawing space. In the top row, click
minimize the ribbon display.
to successively
Explore the ribbon
1 On the Home tab, on the Create Design panel, click the bar at the bottom
of the panel.
is displayed in the
The panel expands to display additional tools. If
bottom bar of a ribbon panel, then additional tools are available.
2 Click the Modify and Analyze tabs.
Each of these tabs contains tools that are relevant to a category of tasks.
3 Click the Home tab.
The Home tab contains commands that are commonly used to create
AutoCAD and AutoCAD Civil 3D objects.
4 In the drawing, click one of the contour lines to select the surface.
Exercise 1: Finding Tools | 7
The TIN Surface tab is displayed on the ribbon. This is known as a
contextual tab, and it contains all the tools related to surfaces. Depending
on the type of object that is selected, different tools are displayed on the
contextual tab. The tools on all AutoCAD Civil 3D contextual tabs are
arranged in a similar series of panels:
Labels and Tables
General Tools
Modify
Analyze
Object Tools
Launch Pad
5 Press Esc.
6 Select the corridor.
8 | Chapter 2 Getting Started Tutorials
The Corridors tab is displayed on the ribbon. When an object is selected,
the appropriate object contextual tab is available on the ribbon.
7 Press Esc.
The corridor is deselected, and the Home tab is active, and the contextual
tab is removed.
To continue this tutorial, go to Exercise 2: Understanding the Toolspace (page
9).
Exercise 2: Understanding the Toolspace
In this exercise, you will learn how to use the AutoCAD Civil 3D Toolspace,
which provides an object-oriented view of your engineering data.
For more information, see the AutoCAD Civil 3D Help topic The Toolspace
Window.
This exercise continues from Exercise 1: Finding Tools (page 6).
Exercise 2: Understanding the Toolspace | 9
Potrebbero piacerti anche
- Shoe Dog: A Memoir by the Creator of NikeDa EverandShoe Dog: A Memoir by the Creator of NikeValutazione: 4.5 su 5 stelle4.5/5 (537)
- The Yellow House: A Memoir (2019 National Book Award Winner)Da EverandThe Yellow House: A Memoir (2019 National Book Award Winner)Valutazione: 4 su 5 stelle4/5 (98)
- The Subtle Art of Not Giving a F*ck: A Counterintuitive Approach to Living a Good LifeDa EverandThe Subtle Art of Not Giving a F*ck: A Counterintuitive Approach to Living a Good LifeValutazione: 4 su 5 stelle4/5 (5794)
- The Little Book of Hygge: Danish Secrets to Happy LivingDa EverandThe Little Book of Hygge: Danish Secrets to Happy LivingValutazione: 3.5 su 5 stelle3.5/5 (400)
- Grit: The Power of Passion and PerseveranceDa EverandGrit: The Power of Passion and PerseveranceValutazione: 4 su 5 stelle4/5 (588)
- Elon Musk: Tesla, SpaceX, and the Quest for a Fantastic FutureDa EverandElon Musk: Tesla, SpaceX, and the Quest for a Fantastic FutureValutazione: 4.5 su 5 stelle4.5/5 (474)
- A Heartbreaking Work Of Staggering Genius: A Memoir Based on a True StoryDa EverandA Heartbreaking Work Of Staggering Genius: A Memoir Based on a True StoryValutazione: 3.5 su 5 stelle3.5/5 (231)
- Hidden Figures: The American Dream and the Untold Story of the Black Women Mathematicians Who Helped Win the Space RaceDa EverandHidden Figures: The American Dream and the Untold Story of the Black Women Mathematicians Who Helped Win the Space RaceValutazione: 4 su 5 stelle4/5 (895)
- Team of Rivals: The Political Genius of Abraham LincolnDa EverandTeam of Rivals: The Political Genius of Abraham LincolnValutazione: 4.5 su 5 stelle4.5/5 (234)
- Never Split the Difference: Negotiating As If Your Life Depended On ItDa EverandNever Split the Difference: Negotiating As If Your Life Depended On ItValutazione: 4.5 su 5 stelle4.5/5 (838)
- The Emperor of All Maladies: A Biography of CancerDa EverandThe Emperor of All Maladies: A Biography of CancerValutazione: 4.5 su 5 stelle4.5/5 (271)
- Devil in the Grove: Thurgood Marshall, the Groveland Boys, and the Dawn of a New AmericaDa EverandDevil in the Grove: Thurgood Marshall, the Groveland Boys, and the Dawn of a New AmericaValutazione: 4.5 su 5 stelle4.5/5 (266)
- On Fire: The (Burning) Case for a Green New DealDa EverandOn Fire: The (Burning) Case for a Green New DealValutazione: 4 su 5 stelle4/5 (74)
- The Unwinding: An Inner History of the New AmericaDa EverandThe Unwinding: An Inner History of the New AmericaValutazione: 4 su 5 stelle4/5 (45)
- The Hard Thing About Hard Things: Building a Business When There Are No Easy AnswersDa EverandThe Hard Thing About Hard Things: Building a Business When There Are No Easy AnswersValutazione: 4.5 su 5 stelle4.5/5 (345)
- The World Is Flat 3.0: A Brief History of the Twenty-first CenturyDa EverandThe World Is Flat 3.0: A Brief History of the Twenty-first CenturyValutazione: 3.5 su 5 stelle3.5/5 (2259)
- The Gifts of Imperfection: Let Go of Who You Think You're Supposed to Be and Embrace Who You AreDa EverandThe Gifts of Imperfection: Let Go of Who You Think You're Supposed to Be and Embrace Who You AreValutazione: 4 su 5 stelle4/5 (1090)
- The Sympathizer: A Novel (Pulitzer Prize for Fiction)Da EverandThe Sympathizer: A Novel (Pulitzer Prize for Fiction)Valutazione: 4.5 su 5 stelle4.5/5 (121)
- Her Body and Other Parties: StoriesDa EverandHer Body and Other Parties: StoriesValutazione: 4 su 5 stelle4/5 (821)
- 42 Excel Interview Questions For Data AnalystDocumento7 pagine42 Excel Interview Questions For Data Analystxi100% (1)
- Stress Analysis INVENTORDocumento266 pagineStress Analysis INVENTOROvidiu67% (6)
- Mastercam 2019 How To Tips PDFDocumento374 pagineMastercam 2019 How To Tips PDFАлексей Зубков100% (1)
- Aspen Plus Booklet v3 - PrintDocumento86 pagineAspen Plus Booklet v3 - PrintAmir FathullahNessuna valutazione finora
- SimLab Basic Training 201601 v14.0d For Online TrainingDocumento193 pagineSimLab Basic Training 201601 v14.0d For Online Trainingvovanpedenko100% (3)
- Introduction To Excel 2013 The Key Points From This Module AreDocumento7 pagineIntroduction To Excel 2013 The Key Points From This Module AreDhande Mae MagbagoNessuna valutazione finora
- Revit StructureDocumento51 pagineRevit StructureshingkeongNessuna valutazione finora
- Lab Objectives:: The Microsoft Office ButtonDocumento9 pagineLab Objectives:: The Microsoft Office ButtonAFTAB ALINessuna valutazione finora
- 3BSE069489-601 - en Panel 800 Version 6 Panel Builder Programming and Installation 6.0-1Documento458 pagine3BSE069489-601 - en Panel 800 Version 6 Panel Builder Programming and Installation 6.0-1Rajesh KumarNessuna valutazione finora
- Creating A Profile Without A Surface PDFDocumento9 pagineCreating A Profile Without A Surface PDFshafiullah NaseriNessuna valutazione finora
- SAMPLE Mastercam X9 Instructor Guides MetricDocumento19 pagineSAMPLE Mastercam X9 Instructor Guides Metricprem_mechenggNessuna valutazione finora
- Advanced Excel ManualDocumento59 pagineAdvanced Excel Manualssvmin100% (1)
- Microsoft Excel 2013 InterfaceDocumento29 pagineMicrosoft Excel 2013 InterfaceLaong laanNessuna valutazione finora
- Introduction To Word 2007: Introduction To Programming Electrical Engineering Department UET TaxilaDocumento12 pagineIntroduction To Word 2007: Introduction To Programming Electrical Engineering Department UET TaxilaTanveer KhadimNessuna valutazione finora
- Office Tips and TricksDocumento245 pagineOffice Tips and TricksJokercardzNessuna valutazione finora
- Microsoft Powerpoint 2010: Ali Ezojan 2 0 2 0 - C H - 2 5 2Documento18 pagineMicrosoft Powerpoint 2010: Ali Ezojan 2 0 2 0 - C H - 2 5 2Ali JaffriNessuna valutazione finora
- What Is Revit Structure - Final-2014Documento127 pagineWhat Is Revit Structure - Final-2014share4learn75% (4)
- AutoCad 101 Manual - How-To-GuideDocumento221 pagineAutoCad 101 Manual - How-To-GuideBonifacio LopezNessuna valutazione finora
- Ms Powerpoint 2013Documento32 pagineMs Powerpoint 2013Mahesh Chandrasena0% (1)
- SIMCA 13 TextbookDocumento661 pagineSIMCA 13 Textbooksyoshimura100% (1)
- Module 3 - Electronic Spreadsheet 2010Documento97 pagineModule 3 - Electronic Spreadsheet 2010Ernesto Albeus Villarete Jr.Nessuna valutazione finora
- MC Excel ShortcutDocumento6 pagineMC Excel ShortcutNiko SetiawanNessuna valutazione finora
- Grade 8 Computer Studies NotesDocumento75 pagineGrade 8 Computer Studies NotesPatience85% (93)
- Computer Skills PDFDocumento272 pagineComputer Skills PDFaq educateNessuna valutazione finora
- Tutorial Word 2007 PDFDocumento12 pagineTutorial Word 2007 PDFBalu C ShekarNessuna valutazione finora
- Revit Architecture 2012 Getting Started GuideDocumento45 pagineRevit Architecture 2012 Getting Started GuideHariz MansorNessuna valutazione finora
- Lesson-3-Ms - Word LDocumento23 pagineLesson-3-Ms - Word LNaomi PejanNessuna valutazione finora
- CSC101 - ICT - Lab 1Documento42 pagineCSC101 - ICT - Lab 1iKonikNessuna valutazione finora
- Short Term Training Manual: Misrak Polytechnic College Title: MS-Powerpoint Compiled By: Bazezew TsehayDocumento34 pagineShort Term Training Manual: Misrak Polytechnic College Title: MS-Powerpoint Compiled By: Bazezew TsehayTemesgen EndakmewNessuna valutazione finora
- BeamMic User Guide - 0Documento105 pagineBeamMic User Guide - 0adarshchouhan47Nessuna valutazione finora