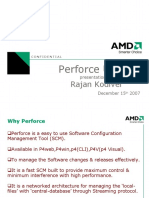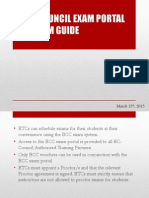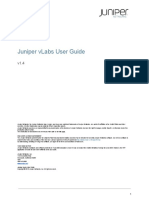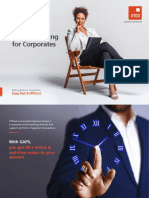Documenti di Didattica
Documenti di Professioni
Documenti di Cultura
Xerox wc7200
Caricato da
dhampir793Titolo originale
Copyright
Formati disponibili
Condividi questo documento
Condividi o incorpora il documento
Hai trovato utile questo documento?
Questo contenuto è inappropriato?
Segnala questo documentoCopyright:
Formati disponibili
Xerox wc7200
Caricato da
dhampir793Copyright:
Formati disponibili
Xerox WorkCentre 7232/7242
Quick Scan Features
Setup Guide
701P47281 v1.0
This guide includes instructions for:
Scan to E-mail on page 1
Scan to Mailbox Setup (Optional) on page 6
Network Scanning Setup (Optional) on page 9
Scan to PC (Optional) on page 14
Scan to E-mail
Hard copies can be scanned at the device and sent to remote clients as E-mail attachments in
TIFF/JPEG, Multi-page TIFF, Single-page TIFF, JPEG, and PDF format. SMTP and POP3
mail servers are used to send and receive E-mail respectively.
See also:
System Administrator Guide: Contains detail about E-mail setup.
InteractiveUser Guide: Contains information on how to send an E-mail and how to set
various E-mail options.
Copyright 2007, Xerox Corporation. All rights reserved.
1
Downloaded from www.Manualslib.com manuals search engine
Scan to E-mail
Prerequisites for Scan to E-mail Setup
Confirm that:
1. An existing operational network using TCP/IP is available.
2. The device has been set up with DNS (if you will be entering the Host Name of the
SMTP server into the machine).
3. The Domain Name settings for the network have been correctly setup for the device.
Data to Setup E-mail
Install Requirement
Comments
SMTP mail server Host
Name or IP address
Required
SMTP login/password
Required*
WorkCentre E-mail address
Required
This E-mail address will fill
in the "From" field on the Emails sent from the device.
Local E-mail addresses
Optional
A Local Address Book can
be created to store E-mail
addresses.
LDAP server address can
be enabled
LDAP Host Name
Displays only E-mail
addresses on the corporate
(LDAP) internal address
book.
If using an external mail
server, your Internet Service
Provider will provide you
with the mail server name or
IP address.
* Only if the SMTP server requires login and password for authentication.
Copyright 2007, Xerox Corporation. All rights reserved.
2
Downloaded from www.Manualslib.com manuals search engine
Scan to E-mail
Procedure for Scan to E-mail Setup
1.
2.
3.
4.
5.
6.
7.
8.
9.
10.
11.
12.
13.
14.
15.
16.
17.
Press Log In/Out, then type the Login ID 11111 and press Enter.
Press Machine Status, then touch the Tools tab.
Select System Settings, then touch Connectivity and Network Setup.
Select Port Settings.
On the Port Settings screen, scroll to and select Send E-mail and then select Change
Settings.
On the Send E-mail screen, select Port Status and select Change Settings.
On the Send E-mail Port Status screen, select Enabled then select Save.
Touch Close.
On the Port Settings screen, scroll to and select Receive E-mail, then select Change
Settings.
On the Receive E-mail screen, select Port Status, then Change Settings.
On the Receive E-mail Port Status screen, select Enabled, then Save and Close.
On the Port Settings screen, scroll to and select E-mail Notification Service, then
select Change Settings.
On the E-mail Notification Service screen, select Port Status, then Change Settings.
On the E-mail Notification Service - Port Status screen, select Enabled, then Save.
Select Close until the Tools tab screen is displayed.
Press the Log In/Out button.
Select Reboot Now to save the changes and restart the machine.
Copyright 2007, Xerox Corporation. All rights reserved.
3
Downloaded from www.Manualslib.com manuals search engine
Scan to E-mail
Procedure for Configuring the Outgoing E-mail Settings
1.
From a workstation, open up a web browser (such as Internet Explorer), and then enter
the IP address in the format http://xxx.xxx.xxx.xxx (the xxx's represent the device IP
address). If connected properly, you should see a CentreWare Internet Services web
page for your device.
2. Set up the SMTP server configuration via CentreWare Internet Services:
a. Click the Properties tab.
b. On the Configuration Overview screen, click the Settings... button for E-mail
(in the Services area).
c. Click the Configure... button for SMTP Server.
d. Enter the SMTP Server IP Address / Host Name & Port (the default is port 25).
If the Host Name of the SMTP server is entered, then the machine must be set up
with DNS settings.
e. Enter the WorkCentre E-mail Address.
f.
Select a Login Credentials type, if required.
g. Enter a Login Name and Password to be used for credentials, if required.
h. Click Apply.
i.
Enter the user name of 11111 and the password of x-admin if prompted for a User
name and Password.
j.
Click on Reboot Machine.
3. From the device, load a sample document into the document feeder.
4. Press the All Services button.
5. Touch the E-Mail icon.
6. Touch the New Recipients button
7. Use the touch screen keyboard to enter an E-mail address.
8. Touch the Add button.
9. Press the Start button.
10. Verify that the recipient received the E-mail with the document attached.
Copyright 2007, Xerox Corporation. All rights reserved.
4
Downloaded from www.Manualslib.com manuals search engine
Scan to E-mail
Scan to E-mail Troubleshooting
For internal corporate mail servers, substitute the word "Corporate" for "ISP" in the
following troubleshooting table.
Symptom
Possible Cause
Resolution/Validation
Incorrect Mail Server or
Host Name
Validate that the correct ISP mail
server name has been entered in
the SMTP Host Name field.
Incorrect settings in
Microsoft Outlook Express
Verify that you can access the ISP
mail server from within Microsoft
Outlook Express and that all
settings are correct.
Incorrect multifunction
device E-mail address
entered
Verify that the device is using the
correct E-mail address in the
From: field. The E-mail address
must match what the ISP's mail
server is expecting.
ISP requires SMTP
authentication to their mail
server
Check with your ISP to determine
if this is a requirement. If so,
enable SMTP authentication for
the multifunction device via
CentreWare Internet Services.
ISP does not allow mail on
the standard port number
25
Check with your ISP to determine
if this is the problem. Ask if they
can accept mail on another port
number. If so, change the SMTP
port number for the multifunction
device via CentreWare Internet
Services.
ISP requires login to the Email account via Microsoft
Outlook Express before
allowing mail to be sent
Check with your ISP to determine
if this is a requirement. If so, login
to the Microsoft Outlook Express
account, and then try sending the
E-mail. If this is successful, you
can set Outlook Express to check
E-mail every 5 or 10 minutes for
the multifunction device's E-mail
account.
SMTP error at
multifunction device
Note
The remaining topics in this guide apply ONLY to options available in the
Network Scanning kit.
If you have purchased ONLY the Scan to E-mail kit, the rest of the topics in this
guide are not applicable.
Copyright 2007, Xerox Corporation. All rights reserved.
5
Downloaded from www.Manualslib.com manuals search engine
Scan to Mailbox Setup (Optional)
Scan to Mailbox Setup (Optional)
This feature allows documents to be stored in a mailbox for future processing. Scan to
Mailbox can be setup at the machine control panel or at a network computer through the
CentreWare Internet Services webpage. Instructions for each method are shown.
See also:
System Administrator Guide: Contains detail concerning Network Scanning setup.
Interactive User Guide: Contains information on using mailboxes.
Prerequisites for Scan to Mailbox Setup
Confirm that:
1. An existing operational network utilizing TCP/IP is available.
Procedure for Scan to Mailbox Setup through the Control Panel
1.
2.
3.
4.
5.
6.
7.
8.
9.
10.
11.
12.
13.
14.
15.
16.
17.
18.
19.
20.
21.
Press Log In/Out.
On the keypad enter 11111 or the current User ID. Touch Enter when finished.
Press the Machine Status button on the Control Panel.
Press the Tools tab.
Press Setup and Calibration, then touch Setup.
Press the Create Mailbox button.
Scroll through the list to locate an unassigned Mailbox number with a Mailbox Name
of Not in Use.
Select an unassigned Mailbox number from the displayed list.
Touch the Create/Delete button.
When the New Mailbox - Assign Passcode screen displays, use the On and Off
buttons to determine whether or not a passcode will be required to access the Mailbox.
If On is selected, use the numeric keypad to enter a numbered passcode, then select the
appropriate Target Operation button to control when the passcode will be required.
Press the Save button to save your settings.
When the Mailbox Settings screen appears, five setting selections will be displayed on
numbered horizontal lines. The available selections include: Mailbox Name, Check
Passcode, Delete Documents After Retrieval, Delete Documents with Expire Date, and
Link Job Flow Sheet to Mailbox.
To assign a name to the Mailbox, press the Mailbox Name selection line.
Press the Change Settings button.
Use the touch screen keyboard to enter a name for your Mailbox.
When finished entering a name, press the Save button. (To exit the screen, without
saving changes, press the Cancel button.)
On the Mailbox settings screen, press any other selections as required and use the
Change Settings button to access and make setting changes. Then touch Save.
To exit the Mailbox settings screen, press the Close button.
To exit the Create Mailbox screen, touch Close.
Press Log In/Out.
Select Logout to save the changes and exit the System Administrators Tools mode.
Copyright 2007, Xerox Corporation. All rights reserved.
6
Downloaded from www.Manualslib.com manuals search engine
Scan to Mailbox Setup (Optional)
Procedure for Scan to Mailbox Setup through CentreWare Internet Services
1.
From a workstation, open up a web browser (such as Internet Explorer), and then enter
the device's IP address in the format http://xxx.xxx.xxx.xxx (the xxx's represent the
device's IP address). If connected properly, you should see a CentreWare Internet
Services web page for your device.
2. Click the Scan tab.
3. Select Mailbox in the directory tree.
4. When the numbered list of Mailboxes is shown, locate an unassigned mailbox with a
Mailbox Name of Not in Use from the displayed list and click the Create button for
that mailbox.
5. Type in a name for this Mailbox in the Mailbox Name entry box.
6. Type in a pass code in the Passcode entry box. The passcode must be numeric.
7. Confirm the pass code by retyping it in the Re-enter Passcode box.
8. Use the drop-down arrow to set Check Mailbox Passcode (recommended) to secure
your mailbox.
9. Place a checkmark in the Auto Delete Documents box if you wish to delete documents
from your mailbox after retrieving same.
10. Place a checkmark in the Delete Documents after Print or Retrieve box if required.
11. Place a checkmark in the Delete Expired Documents to delete old documents that
have not been printed or retrieved.
12. Click Apply when done.
Note
If prompted to enter a User Name and Password, the default settings are 11111
and x-admin respectively.
Copyright 2007, Xerox Corporation. All rights reserved.
7
Downloaded from www.Manualslib.com manuals search engine
Scan to Mailbox Setup (Optional)
Procedure for Scanning to Mailbox
1.
2.
3.
4.
5.
6.
7.
8.
From the device's All Services screen, press the Scan to Mailbox button.
When the Scan to Mailbox screen displays, a list of mailboxes will be shown. Use the
scroll bar to scroll through the icons to locate your mailbox.
Select your mailbox by touching its selection line on the touch screen.
If a passcode was assigned to the mailbox when it was created, enter the passcode
(series of numbers) into the Passcode screen using the Control Panel's numeric keypad.
Otherwise, proceed to step 6.
Press the Confirm button on the touch screen.
Select each of the tabbed screens to access controls to set up scanning parameters.
Place your document in the document handler and press Start.
Press the Services button to return to the device's main screen.
Note
To retrieve the scanned document to a Windows PC, install the scan driver on the
PC or use CentreWare Internet Services. More information can be found on the
CentreWare Utilities CD-ROM and the "CentreWare Internet Services" chapter of
the User Guide.
Copyright 2007, Xerox Corporation. All rights reserved.
8
Downloaded from www.Manualslib.com manuals search engine
Network Scanning Setup (Optional)
Network Scanning Setup (Optional)
Network scanning uses FTP or SMB protocols to transfer scanned documents on to a server
or a client. Templates (scanned file properties) and repositories (destination folders) need to
be set up to enable network scanning.
See also:
Interactive User Guide: Contains information on how to perform a network scan, as
well as information on how to set up templates and repositories.
System Administrator Guide: Contains details about Network Scanning setup.
Prerequisites for Network Scanning Setup
Confirm that:
1. An existing operational network utilizing TCP/IP is available.
2. A repository (folder) exists on the FTP or SMB server to hold the scanned documents.
A user account for the device must be created on the server that allows access to the
repository folder.
Copyright 2007, Xerox Corporation. All rights reserved.
9
Downloaded from www.Manualslib.com manuals search engine
Network Scanning Setup (Optional)
Procedure for Setup of Network Scanning Ports
To use Network Scanning, enable the applicable Ports (SMB or FTP client) on the Device,
and make sure that an IP address has been set on the machine.
Note
The configuration can also be performed using CentreWare Internet Services. For
information on how to use CentreWare Internet Services, refer to the Internet
Services section of this guide.
1.
2.
3.
4.
5.
Display the System Administrator Menu screen.
a. Press the Log In/Out button.
b. Enter the Login ID (11111) with the numeric keypad or the keyboard displayed
on screen, then touch Confirm.
c. Press the Machine Status button on the Control Panel.
d. Touch the Tools tab.
If you plan on using the SMB protocol with Network Scanning, enable the SMB port
on the device.
a. Select System Settings.
b. Touch Connectivity and Network Setup.
c. Select Port Settings.
d. Select SMB and then select Change Settings.
e. Select Port Status and then select Change Settings.
f.
Select Enabled then select Save.
g. Select Close until the Port Settings screen is displayed.
If you plan on using the FTP protocol with Network Scanning, enable the FTP client
port on the device.
a. Select System Settings.
b. Touch Connectivity and Network Setup.
c. Select Port Settings.
d. From the Port Settings screen, select FTP Client and then select Change
Settings.
e. Select Port Status and then select Change Settings.
f.
Select Enabled then select Save.
g. Select Close repeatedly until the Tools tab screen is displayed.
Wait several seconds for the Auto Clear service to log you out.
If you changed any settings, the device will automatically reboot to register and enable
your new settings. After the machine is restarted, print out a Configuration Report to
confirm that the ports are enabled and TCP/IP is correctly configured.
Copyright 2007, Xerox Corporation. All rights reserved.
10
Downloaded from www.Manualslib.com manuals search engine
Network Scanning Setup (Optional)
Procedures for Configuring a Repository and Creating a Template
Templates can be created with either CentreWare Internet Services or SMARTsend software
running on a remote template pool server. To create and configure this template with Internet
Services, perform the following steps.
1. At your workstation, open your Web browser and enter the IP address of the machine in
the Address or Location field. Then press Enter.
2. Click the Properties tab.
3. Click the Services file folder.
4. Click the Network Scanning file folder.
5. Click File Repository Setup.
6. Click Edit for the Default File Destination.
7. Enter appropriate information including a name for the Repository, the destination
server IP address or Host Name, the Document Path and a Log in Name and Password
as necessary. Note that if the "anonymous" log in name is being entered into the
Repository settings, a Password must be entered as well.
8. Click Apply to save the changes, or Undo to exit without saving changes. If you
clicked Apply, be prepared to enter the administrator User Name (default of 11111) and
Password (default of x-admin), if prompted.
9. Click the Scan tab at the top of the CentreWare Internet Services screen to create a new
Template.
10. Fill in the Template Name field with a name for the new Template and fill in the
optional Description and Owner fields if necessary.
11. Click Add to create the new Template.
12. Click Edit for File Destinations.
13. Select a filing policy from the drop-down list. Note that you can simply accept the
default policy (Rename New File).
14. For File Destination, note that the displayed destination should match the information
previously entered when you configured your Scan Filing Repository. If you have more
than one repository, the drop-down list allows you to choose your repository.
15. Click Apply to save any changes, or Undo to exit without saving changes. If you
clicked Apply, be prepared to enter the administrator User Name (default of 11111) and
Password (default of x-admin), if prompted.
Copyright 2007, Xerox Corporation. All rights reserved.
11
Downloaded from www.Manualslib.com manuals search engine
Network Scanning Setup (Optional)
16. To set parameters for Document Management Fields (optional), click Add in the
Document Management Field information section. (If this box contains listings, you
can make individual selections, then click Edit instead.) This information is filed with
your scanned document in the Job Log. The Job Log can then be accessed by third
party software and the information retrieved and associated with the scanned file.
a. Refer to the displayed descriptions to set your parameters as desired.
b. Click Apply when done.
17. To set scanning parameters for the new Template, select Edit for any of the available
categories of settings. These include: Network Scanning, Advanced Settings, Layout
Adjustment, Filing Options, Report Options, and Compression Capability.
18. Click Apply to save your settings.
Note
Select MRC Compression, if available, to use Mixed Raster Content (MRC)
compression. MRC is used to divide the scanned image based on content, and
then compress each area in the optimal manner for that image area. This option
allows for smaller output files with better image quality.
Note
Note regarding Searchable XPS: If this option is available, the Searchable
Format provides a second layer of data with the text of the scanned document.
The second layer is converted to an optical character readable format, enabling
the text of the document to be searched on, copied, and pasted, as desired.
Copyright 2007, Xerox Corporation. All rights reserved.
12
Downloaded from www.Manualslib.com manuals search engine
Network Scanning Setup (Optional)
Procedure for Network Scanning
1.
2.
3.
4.
5.
At the device select All Services and Network Scanning.
Select a template from the list. You can also change any other value from the control
panel without impacting the template configuration; only the current job will be
affected.
Load a sample document into the document feeder.
Press the green Start button. The job is sent to the server using FTP or SMB protocol
as defined within the template.
From a workstation, log on to the FTP or SMB Server. Navigate to the repository
(destination) that was specified earlier. Your scanned document is located in that folder.
Note
If remote authentication has been enabled, a separate login screen appears when
the Network Scanning feature is selected. Documents are not scanned unless the
remote authentication server authenticates user access.
Copyright 2007, Xerox Corporation. All rights reserved.
13
Downloaded from www.Manualslib.com manuals search engine
Scan to PC (Optional)
Scan to PC (Optional)
Files can be scanned on the multifunction device and routed to a server or a client using FTP
or SMB protocols. Directory structures (repositories) need to be created on the server to hold
the scanned documents.
See also:
System Administrator Guide: Contains more detail concerning Scan to PC setup.
Interactive User Guide: Contains information on how to scan to PC.
Prerequisites for Scan to FTP
When using FTP transmission, one of the following FTP servers, with an account on that
server (login name and password), is required.
Microsoft Windows Server 2003
FTP service of Microsoft Internet Information Server 6.0
Microsoft Windows NT Server 4.0, Microsoft Windows 2000 Server, Microsoft
Windows NT Workstation 4.0, Microsoft Windows 2000 Professional, or Microsoft
Windows XP
FTP service of Microsoft Internet Information Server 3.0 or later
Mac OS X
FTP service of Mac OS X 10.1.5/10.2.x/10.3.8/10.3.9/10.4.2
Novell NetWare
FTP service of NetWare 5.11 or 5.12
Refer to the manual provided with the software for how to configure the FTP service.
Prerequisites for Scan to SMB
When using SMB transmission, a computer running one of the following Operating Systems,
which includes a shared folder, is required.
Microsoft Windows 98
Microsoft Windows Me
Microsoft Windows NT 4.0
Microsoft Windows 2000
Microsoft Windows Server 2003
Microsoft Windows XP
Copyright 2007, Xerox Corporation. All rights reserved.
14
Downloaded from www.Manualslib.com manuals search engine
Scan to PC (Optional)
Procedure for Setup of Scan to PC
To use Scan to PC (FTP/SMB) you need to enable the applicable Ports (SMB or FTP client)
on the Device, and make sure that an IP address has been set on the machine.
Note
The configuration can also be performed using CentreWare Internet Services. For
information on how to use CentreWare Internet Services, refer to the Internet
Services section of this guide.
1.
Display the System Administrator Menu screen.
a. Press the Log In/Out button.
b. Enter the Login ID (11111) with the numeric keypad or the keyboard displayed
on screen, then touch Confirm.
c. Press the Machine Status button on the Control Panel.
d. Touch the Tools tab.
2. When using the SMB protocol, enable the SMB port.
a. Select System Settings.
b. Touch Connectivity and Network Setup.
c. Select Port Settings.
d. Select SMB and then select Change Settings.
e. Select Port Status and then select Change Settings.
f.
Select Enabled then select Save.
g. Select Close until the Port Settings screen is displayed.
3. When using the FTP protocol, enable the FTP client port.
a. Select System Settings.
b. Touch Connectivity and Network Setup.
c. Select Port Settings.
d. From the Port Settings screen, select FTP Client and then select Change
Settings.
e. Select Port Status and then select Change Settings.
f.
Select Enabled then select Save.
g. Select Close repeatedly until the Tools tab screen is displayed.
4. Wait several seconds for the Auto Clear service to log you out.
5. If you changed any settings, the Device will automatically reboot to register and enable
your new settings. After the machine is restarted, print out a Configuration Report to
confirm that the ports are enabled and TCP/IP is correctly configured.
If remote authentication has been enabled, a separate login screen appears when the Scan to
PC feature is selected. Documents are not scanned in unless the remote authentication server
authenticates user access.
Copyright 2007, Xerox Corporation. All rights reserved.
15
Downloaded from www.Manualslib.com manuals search engine
Scan to PC (Optional)
Procedure for Scan to PC (FTP/SMB)
After the appropriate Ports have been enabled and TCP/IP has been configured, the Scan to
PC (FTP/SMB) feature can be used as follows.
1. Select Scan to PC from the All Services screen.
2. Touch Transfer Protocol, select a protocol, and touch Save.
3. Touch the blank lines on the screen and manually enter Server settings. For SMB you
can also browse the Microsoft Network.
4. Place your document in the document handler and press Start. Progress of the data
transfer will be displayed on screen
Copyright 2007, Xerox Corporation. All rights reserved.
16
Downloaded from www.Manualslib.com manuals search engine
Xerox WorkCentre 7232/7242
Guide de configuration
des fonctions de numrisation
v1.0
Ce guide contient des informations sur les points suivants :
Numrisation vers un courrier lectronique la page 1
Configuration de la fonction Numrisation vers bote aux lettres (en option) la page 6
Configuration de la fonction Numrisation rseau (en option) la page 9
Numrisation bureau (en option) la page 14
Numrisation vers un courrier lectronique
Des documents papier peuvent tre numriss sur le priphrique et envoys vers des clients
loigns sous forme de fichiers joints un courrier lectronique au format TIFF/JPEG, TIFF
multipage, TIFF une page, JPEG ou PDF. Des serveurs SMTP et POP3 sont utiliss pour
envoyer et recevoir des courriers lectroniques, respectivement.
Voir aussi :
Guide de l'administrateur systme : contient des informations dtailles sur la
configuration de la fonction de courrier lectronique.
Guide utilisateur interactif : contient des informations sur l'envoi d'un courrier
lectronique et le rglage des diffrentes options de courrier lectronique.
Copyright 2007, Xerox Corporation. Tous droits rservs.
1
Downloaded from www.Manualslib.com manuals search engine
Numrisation vers un courrier lectronique
Conditions requises pour la configuration de la fonction Numrisation vers
un courrier lectronique
Vrifier les points suivants :
1. Un rseau oprationnel utilisant TCP/IP est disponible.
2. Le priphrique a t configur avec DNS (si le nom d'hte du serveur SMTP doit tre
entr sur la machine).
3. Les paramtres de nom de domaine pour le rseau ont t configurs correctement pour
le priphrique.
Donnes de
configuration du
courrier
lectronique
Conditions pour
l'installation
Commentaires
Nom d'hte ou adresse IP
du serveur de messagerie
SMTP
Obligatoire
Lors de l'utilisation d'un
serveur de messagerie
externe, l'adresse IP ou le
nom d'hte est fourni par le
fournisseur d'accs
Internet.
Connexion/Mot de passe
SMTP
Obligatoire*
Adresse lectronique du
WorkCentre
Obligatoire
Cette adresse lectronique
apparatra dans le champ
"De" des courriers envoys
depuis le priphrique.
Adresses lectroniques
locales
Facultatif
Un carnet d'adresses local
peut tre cr pour stocker
des adresses lectroniques.
Adresse du serveur LDAP
ventuellement active
Nom d'hte LDAP
N'affiche que les adresses
lectroniques du carnet
d'adresses interne (LDAP)
de l'entreprise.
* Uniquement si le serveur SMTP ncessite un nom de connexion et un mot de passe pour
l'authentification.
Copyright 2007, Xerox Corporation. Tous droits rservs.
2
Downloaded from www.Manualslib.com manuals search engine
Numrisation vers un courrier lectronique
Procdure de configuration de la fonction Numrisation vers un courrier
lectronique
1.
2.
3.
4.
5.
6.
7.
8.
9.
10.
11.
12.
13.
14.
15.
16.
17.
Appuyer sur la touche Accs, puis entrer l'ID utilisateur 11111 et appuyer sur Entrer.
Appuyer sur la touche tat de la machine, puis sur l'onglet Outils.
Slectionner Paramtres systme puis Configuration rseau et connectivit.
Slectionner Paramtres de port.
Sur l'cran Paramtres de port, appuyer sur le bouton de dfilement et slectionner
Envoi courrier lectronique puis Modifier les paramtres.
Sur l'cran Envoi courrier lectronique, slectionner tat du port puis Modifier les
paramtres.
Sur l'cran Envoi courrier lectronique - tat du port, slectionner Activ puis
Enregistrer.
Slectionner Fermer.
Sur l'cran Paramtres de port, appuyer sur le bouton de dfilement et slectionner
Rception courrier lectronique puis Modifier les paramtres.
Sur l'cran Rception courrier lectronique, slectionner tat du port puis Modifier
les paramtres.
Sur l'cran Rception courrier lectronique - tat du port, slectionner Activ puis
Enregistrer et Fermer.
Sur l'cran Paramtres de port, appuyer sur le bouton de dfilement et slectionner
Service de notification par courriel puis Modifier les paramtres.
Sur l'cran Service de notification par courriel, slectionner tat du port puis
Modifier les paramtres.
Sur l'cran Service de notification par courriel - tat du port, slectionner Activ
puis Enregistrer.
Slectionner Fermer jusqu' ce que l'onglet Outils s'affiche.
Appuyer sur la touche Accs.
Slectionner Redmarrer maintenant pour enregistrer les modifications et redmarrer
la machine.
Copyright 2007, Xerox Corporation. Tous droits rservs.
3
Downloaded from www.Manualslib.com manuals search engine
Numrisation vers un courrier lectronique
Procdure de configuration des paramtres de courrier lectronique sortant
1.
Depuis un poste de travail, ouvrir un navigateur Web (par exemple Internet Explorer),
puis entrer l'adresse IP du systme multifonction sous la forme http://xxx.xxx.xxx.xxx
(o les xxx reprsentent l'adresse IP du priphrique). Si la connexion aboutit, la page
Web des Services Internet CentreWare du systme multifonction s'affiche.
2. Configurer le serveur SMTP via les Services Internet CentreWare :
a. Slectionner l'onglet Proprits.
b. Sur l'cran Prsentation de la configuration, cliquer sur le bouton Paramtres...
pour Courrier lectronique (dans la zone Services).
c. Cliquer sur le bouton Configurer... pour Serveur SMTP.
d. Entrer les informations requises pour Adresse IP du serveur SMTP/Nom d'hte
et port (port 25 par dfaut). Si le nom d'hte du serveur SMTP est spcifi, les
paramtres DNS doivent tre configurs sur la machine.
e. Entrer l'Adresse lectronique du WorkCentre.
f.
Slectionner un type de Rfrences de connexion, si ncessaire.
g. Entrer un Nom de connexion et un Mot de passe, si ncessaire.
h. Slectionner Appliquer.
i.
Entrer le nom d'utilisateur 11111 et le mot de passe x-admin si un nom et un mot
de passe sont demands.
j.
Slectionner Redmarrer la machine.
3. Sur le priphrique, placer un document chantillon dans le chargeur de documents.
4. Appuyer sur la touche Tous les services.
5. Appuyer sur l'icne Courrier lectronique.
6. Appuyer sur le bouton Nouveaux destinataires.
7. Utiliser le clavier qui s'affiche l'cran pour entrer l'adresse lectronique.
8. Appuyer sur le bouton Ajouter.
9. Appuyer sur la touche Marche.
10. Vrifier que le destinataire a bien reu le courrier lectronique avec le document joint.
Copyright 2007, Xerox Corporation. Tous droits rservs.
4
Downloaded from www.Manualslib.com manuals search engine
Numrisation vers un courrier lectronique
Rsolution des problmes de la fonction Numrisation vers un courrier
lectronique
Pour les serveurs de messagerie internes d'entreprise, remplacer le mot ISP (fournisseur
d'accs Internet) par Entreprise dans le tableau des incidents suivant.
Symptme
Erreur SMTP sur le
priphrique
multifonction
Cause possible
Rsolution/Validation
Nom d'hte ou serveur de
messagerie incorrect
Vrifier l'exactitude du nom du serveur
de messagerie de l'ISP entr dans le
champ Nom d'hte SMTP.
Paramtres incorrects dans
Microsoft Outlook Express
Vrifier qu'il est possible d'accder au
serveur de messagerie de l'ISP partir
de Microsoft Outlook Express et que
tous les paramtres sont corrects.
Adresse lectronique du
systme multifonction
incorrecte
Vrifier que l'adresse lectronique
s'affichant dans le champ De est
correcte. Elle doit correspondre
l'adresse attendue par le serveur de
messagerie du fournisseur d'accs
Internet (ISP).
Le fournisseur d'accs requiert
une authentification SMTP
vers le serveur de messagerie
Vrifier auprs du fournisseur d'accs
Internet s'il s'agit d'une condition
requise. Dans l'affirmative, activer
l'authentification SMTP pour le
priphrique multifonction via les
Services Internet CentreWare.
Le fournisseur d'accs Internet
n'autorise pas le courrier sur le
numro de port standard 25
Vrifier auprs du fournisseur s'il s'agit
de la source du problme. Demander
si les courriers lectroniques sont pris
en charge sur un autre numro de
port. Dans l'affirmative, modifier le
numro de port SMTP pour le
priphrique multifonction via les
Services Internet CentreWare.
Le fournisseur d'accs
Internet exige l'accs un
compte via Microsoft Outlook
Express pour autoriser l'envoi
de courriers lectroniques
Vrifier auprs du fournisseur d'accs
Internet s'il s'agit d'une condition
requise. Si c'est le cas, se connecter
au compte Microsoft Outlook Express
puis essayer d'envoyer le courrier. Si
l'envoi russit, Outlook Express peut
tre configur pour vrifier toutes les 5
ou 10 minutes le compte de courrier
lectronique du systme multifonction.
Remarque
Les rubriques suivantes de ce guide s'appliquent UNIQUEMENT aux options
disponibles dans le kit Numrisation rseau.
Si SEUL le kit Numrisation vers un courrier lectronique a t acquis, ces
rubriques ne sont pas applicables.
Copyright 2007, Xerox Corporation. Tous droits rservs.
5
Downloaded from www.Manualslib.com manuals search engine
Configuration de la fonction Numrisation vers bote aux lettres (en option)
Configuration de la fonction Numrisation vers bote
aux lettres (en option)
Cette fonction permet le stockage des documents dans une bote aux lettres pour un
traitement ultrieur. La fonction Numrisation vers bote aux lettres peut tre configure sur
le panneau de commande de la machine ou sur un rseau informatique via la page Web des
Services Internet CentreWare. Des instructions pour chaque mthode sont prsentes.
Voir aussi :
Guide de l'administrateur systme : contient des informations sur la configuration de la
fonction de numrisation rseau.
Guide interactif de l'utilisateur : contient des informations sur l'utilisation des botes
aux lettres.
Conditions requises pour la configuration de la fonction de numrisation
vers une bote aux lettres
Vrifier les points suivants :
1. Un rseau oprationnel utilisant TCP/IP est disponible.
Procdure de configuration de la fonction Numrisation vers bote aux
lettres depuis le panneau de commande
1.
2.
3.
4.
5.
6.
7.
8.
9.
10.
11.
12.
13.
14.
Appuyer sur la touche Accs.
Sur le clavier, entrer 11111 ou l'ID utilisateur en cours. Appuyer sur Entrer.
Appuyer sur la touche tat de la machine du panneau de commande.
Slectionner l'onglet Outils.
Appuyer sur Configuration et calibrage, puis sur Configurer.
Appuyer sur le bouton Crer bote aux lettres.
Faire dfiler la liste jusqu' un numro de bote aux lettres non attribu, avec le nom
Non utilis.
Slectionner un numro de bote aux lettres non attribu dans la liste.
Appuyer sur le bouton Crer/Supprimer.
Lorsque l'cran Nouvelle bote aux lettres - Dfinir un code d'accs s'affiche, utiliser
les boutons Activ et Dsactiv pour spcifier si un code d'accs sera requis pour
accder la bote. Si Activ est slectionn, utiliser le pav numrique pour entrer le
code, puis slectionner le bouton Opration cible appropri pour dfinir sous quelle
condition le code sera ncessaire.
Appuyer sur Enregistrer pour enregistrer les paramtres.
Sur l'cran Paramtres des botes aux lettres qui apparat, cinq slections sont
disponibles. Ces paramtres sont les suivants : Nom de bote aux lettres, Vrifier code
d'accs, Supprimer documents aprs rcupration, Supprimer documents ayant expir
et Lier la feuille de distribution la BAL.
Pour attribuer un nom la bote aux lettres, appuyer sur la ligne Nom de bote aux
lettres.
Appuyer sur le bouton Modifier les paramtres.
Copyright 2007, Xerox Corporation. Tous droits rservs.
6
Downloaded from www.Manualslib.com manuals search engine
Configuration de la fonction Numrisation vers bote aux lettres (en option)
15. Utiliser le clavier qui s'affiche l'cran pour entrer le nom de la bote aux lettres.
16. Appuyer sur Enregistrer. (Pour fermer l'cran sans enregistrer les modifications,
appuyer sur Annuler.)
17. Sur l'cran des paramtres de la bote aux lettres, appuyer sur les paramtres requis
puis utiliser le bouton Modifier les paramtres et effectuer les modifications requises.
Slectionner ensuite Enregistrer.
18. Pour quitter l'cran des paramtres de la bote aux lettres, appuyer sur Fermer.
19. Pour quitter l'cran Crer bote aux lettres, appuyer sur Fermer.
20. Appuyer sur la touche Accs.
21. Appuyer sur Dconnexion pour appliquer les modifications et quitter le mode
Administrateur systme.
Procdure de configuration de la fonction Numrisation vers bote aux
lettres via les Services Internet CentreWare
1.
Sur un poste de travail, ouvrir un navigateur Web (tel que Internet Explorer), puis entrer
l'adresse IP du systme multifonction sous la forme http://xxx.xxx.xxx.xxx (o les xxx
reprsentent l'adresse IP du systme multifonction). Si la connexion aboutit, la page
Web des Services Internet CentreWare du systme multifonction s'affiche.
2. Slectionner l'onglet Numrisation.
3. Slectionner Bote aux lettres dans l'arborescence.
4. Lorsque la liste de botes aux lettres s'affiche, reprer une bote non attribue, avec le
nom Non utilis, dans la liste puis cliquer sur le bouton Crer de cette bote.
5. Entrer un nom pour cette bote aux lettres dans le champ Nom de bote aux lettres.
6. Entrer un code d'accs dans le champ Code d'accs. Ce code doit tre numrique.
7. Confirmer le code d'accs.
8. Utiliser la flche vers le bas pour slectionner Vrifier le code d'accs la BAL
(recommand) pour protger la bote aux lettres par code d'accs.
9. Cocher la case Suppression automatique des documents pour supprimer les
documents de la bote aprs rcupration.
10. Cocher la case Supprimer les documents aprs impression ou rcupration si
ncessaire.
11. Cocher la case Supprimer les documents expirs pour supprimer les anciens
documents qui n'ont pas t imprims ou rcuprs.
12. Slectionner Appliquer.
Remarque
Si une invite de saisie du nom utilisateur et du mot de passe s'affiche, les valeurs
par dfaut sont 11111 et x-admin, respectivement.
Copyright 2007, Xerox Corporation. Tous droits rservs.
7
Downloaded from www.Manualslib.com manuals search engine
Configuration de la fonction Numrisation vers bote aux lettres (en option)
Procdure de numrisation vers une bote aux lettres
1.
2.
3.
4.
5.
6.
7.
8.
Sur l'cran Tous les services, appuyer sur Numrisation bote aux lettres.
Lorsque l'cran Numrisation bote aux lettres s'affiche, une liste des botes aux
lettres apparat. Utiliser la barre de dfilement pour parcourir les icnes et reprer la
bote aux lettres.
Slectionner cette dernire en touchant sa ligne de slection sur l'cran.
Si un code d'accs a t associ la bote aux lettres sa cration, entrer le code d'accs
(srie de chiffres) l'aide du pav numrique du panneau de commande. Sinon, passer
l'tape 6.
Appuyer sur le bouton Confirmer sur l'cran tactile.
Slectionner chacun des onglets pour accder aux paramtres de numrisation.
Placer le document dans le chargeur de documents et appuyer sur Marche.
Appuyer sur le bouton Services pour retourner l'cran principal.
Remarque
Pour rcuprer le document numris sur un PC Windows, installer le pilote de
numrisation sur le PC ou utiliser les Services Internet CentreWare. De plus
amples informations se trouvent sur le CD-ROM des utilitaires CentreWare et
dans le chapitre Services Internet CentreWare du guide de l'utilisateur.
Copyright 2007, Xerox Corporation. Tous droits rservs.
8
Downloaded from www.Manualslib.com manuals search engine
Configuration de la fonction Numrisation rseau (en option)
Configuration de la fonction Numrisation rseau
(en option)
La numrisation rseau utilise les protocoles FTP ou SMB pour transfrer des documents
numriss vers un serveur ou un client. La mise en uvre de cette fonction prsuppose la
configuration des modles (proprits des fichiers numriss) et des espaces d'archivage
(dossiers de destination).
Voir aussi :
Guide interactif de l'utilisateur : dcrit comment effectuer une numrisation rseau et
configurer des modles et des espaces d'archivage.
Guide de l'administrateur systme : contient des informations sur la configuration de la
fonction de numrisation rseau.
Conditions requises pour la configuration de la fonction de numrisation
rseau
Vrifier les points suivants :
1. Un rseau oprationnel utilisant TCP/IP est disponible.
2. Un espace d'archivage (dossier) est prsent sur le serveur FTP ou SMB pour contenir
les documents numriss. Un compte utilisateur pour le priphrique doit tre cr sur
le serveur qui autorise l'accs au dossier de l'espace d'archivage.
Copyright 2007, Xerox Corporation. Tous droits rservs.
9
Downloaded from www.Manualslib.com manuals search engine
Configuration de la fonction Numrisation rseau (en option)
Procdure de configuration des ports de numrisation rseau
Pour utiliser la numrisation rseau, activer les ports applicables (client SMB ou FTP) sur le
priphrique et s'assurer qu'une adresse IP a t dfinie sur la machine.
Remarque
La configuration peut galement tre effectue l'aide des Services Internet
CentreWare. Pour plus d'informations sur l'utilisation de ces derniers, consulter la
section Services Internet de ce guide.
1.
2.
3.
4.
5.
Afficher l'cran Menu Administrateur systme.
a. Appuyer sur la touche Accs.
b. Entrer l'ID de connexion (11111) l'aide du pav numrique ou du clavier affich
l'cran puis slectionner Confirmer.
c. Appuyer sur la touche tat de la machine sur le panneau de commande.
d. Slectionner l'onglet Outils.
Si le protocole SMB doit tre utilis avec la numrisation rseau, activer le port SMB
sur le priphrique.
a. Slectionner Paramtres systme.
b. Slectionner Configuration rseau et connectivit.
c. Slectionner Paramtres de port.
d. Slectionner SMB puis Modifier les paramtres.
e. Slectionner tat du port puis Modifier les paramtres.
f.
Slectionner Activ puis Enregistrer.
g. Slectionner Fermer jusqu' ce que l'cran Paramtres de port s'affiche.
Si le protocole FTP doit tre utilis avec la numrisation rseau, activer le port client
FTP sur le priphrique.
a. Slectionner Paramtres systme.
b. Slectionner Configuration rseau et connectivit.
c. Slectionner Paramtres de port.
d. Sur l'cran Paramtres de port, slectionner Client FTP puis Modifier les
paramtres.
e. Slectionner tat du port puis Modifier les paramtres.
f.
Slectionner Activ puis Enregistrer.
g. Slectionner Fermer jusqu' ce que l'onglet Outils s'affiche.
Attendre quelques secondes que le service Annulation auto procde la dconnexion.
Si des paramtres ont t modifis, le priphrique redmarre automatiquement pour
enregistrer et activer les nouveaux paramtres. Une fois la machine redmarre,
imprimer un relev de configuration pour confirmer l'activation des ports et la
configuration correcte de TCP/IP.
Copyright 2007, Xerox Corporation. Tous droits rservs.
10
Downloaded from www.Manualslib.com manuals search engine
Configuration de la fonction Numrisation rseau (en option)
Procdures de configuration d'un espace d'archivage et de cration d'un
modle
Il est possible de crer des modles l'aide des Services Internet CentreWare ou du logiciel
SMARTsend excut sur un serveur de modles distant. Pour crer et configurer un modle
avec les Services Internet, suivre les tapes ci-dessous.
1. Sur le poste de travail, ouvrir le navigateur Web et entrer l'adresse IP de la machine
dans le champ Adresse ou Emplacement. Appuyer sur Entrer.
2. Slectionner l'onglet Proprits.
3. Slectionner le dossier Services.
4. Slectionner le dossier Numrisation rseau.
5. Slectionner Configuration de l'espace d'archivage des fichiers.
6. Slectionner Modifier pour Destination fichier par dfaut.
7. Entrer les informations appropries, y compris un nom pour l'espace d'archivage,
l'adresse ou le nom d'hte du serveur de destination, le chemin du document et un nom
de connexion/mot de passe si ncessaire. Noter que si le nom de connexion
anonyme est spcifi, un mot de passe doit galement tre spcifi.
8. Slectionner Appliquer pour enregistrer les modifications ou Dfaire pour quitter sans
enregistrer les modifications. Si Appliquer a t slectionn, il peut tre ncessaire
d'entrer le nom d'utilisateur (11111, par dfaut) et le mot de passe (x-admin, par dfaut)
administrateur.
9. Cliquer sur l'onglet Numrisation en haut de l'cran Services Internet CentreWare pour
crer un nouveau modle.
10. Spcifier le nom du nouveau modle dans le champ Nom du modle et remplir les
champs Description et Propritaire si ncessaire.
11. Slectionner Ajouter pour crer le nouveau modle.
12. Slectionner Modifier pour Destinations des fichiers.
13. Slectionner une mthode d'archivage dans la liste droulante. Il est nanmoins
possible d'accepter la mthode par dfaut (Nom automatique).
14. Pour Destination du fichier, la destination affiche doit correspondre aux informations
entres prcdemment lors de la configuration de l'espace d'archivage de numrisation.
S'il existe plusieurs espaces d'archivage, il est possible d'en choisir un dans la liste
droulante.
15. Slectionner Appliquer pour enregistrer les modifications ou Dfaire pour quitter sans
enregistrer les modifications. Si Appliquer a t slectionn, il peut tre ncessaire
d'entrer le nom d'utilisateur (11111, par dfaut) et le mot de passe (x-admin, par dfaut)
administrateur.
Copyright 2007, Xerox Corporation. Tous droits rservs.
11
Downloaded from www.Manualslib.com manuals search engine
Configuration de la fonction Numrisation rseau (en option)
16. Pour dfinir les paramtres de champs de gestion de document (en option), slectionner
Ajouter dans la section Champs de gestion de document. (Si une liste s'affiche, il est
possible d'effectuer des slections individuelles et il convient donc de slectionner
Modifier la place.) Ces informations sont enregistres avec le document numris
dans le relev des travaux. Le relev des travaux est accessible via un logiciel tiers et
les informations peuvent tre rcupres et associes au fichier numris.
a. Se rfrer aux descriptions affiches pour dfinir les paramtres selon les besoins.
b. Slectionner Appliquer.
17. Pour dfinir les paramtres de numrisation du nouveau modle, slectionner Modifier
pour les catgories de paramtres disponibles. Ces paramtres incluent : Numrisation
rseau, Paramtres avancs, Mise en page, Options archivage, Options de relev et
Capacit de compression.
18. Slectionner Appliquer pour enregistrer les paramtres.
Remarque
Slectionner Compression MRC, si cette option est disponible, pour utiliser ce
type de compression. MRC permet de fractionner une image numrise selon le
contenu puis de compresser chaque zone de faon optimale pour cette partie de
l'image. Cette option permet d'obtenir de plus petits fichiers dots d'une meilleure
qualit d'image.
Remarque
Remarque relative l'option XPS avec recherche : si cette option est disponible,
ce format fournit une seconde couche de donnes avec le texte du document
numris. Cette couche est convertie en un format lisible de caractre optique, qui
permet d'effectuer des recherches sur le texte, de copier et de coller ce dernier.
Copyright 2007, Xerox Corporation. Tous droits rservs.
12
Downloaded from www.Manualslib.com manuals search engine
Configuration de la fonction Numrisation rseau (en option)
Procdure de numrisation rseau
1.
2.
3.
4.
5.
Sur le priphrique multifonction, slectionner Tous les services puis
Numrisation rseau.
Slectionner un modle dans la liste. Il est galement possible de modifier des valeurs
depuis le panneau de commande sans incidence sur configuration du modle, les
nouvelles valeurs s'appliquant uniquement au travail en cours.
Placer un document dans le chargeur de documents.
Appuyer sur la touche Marche. Le travail est envoy au serveur au moyen du
protocole FTP ou SMB, conformment aux paramtres dfinis dans le modle.
Se connecter au serveur FTP ou SMB partir d'un poste de travail. Localiser l'espace
d'archivage (destination) spcifi au pralable. Ce dossier contient le document
numris.
Remarque
Si l'authentification distance est active, un cran de connexion distinct s'affiche
lors de la slection de la fonction Numrisation rseau. Les documents sont
numriss uniquement lorsque le processus d'authentification de l'utilisateur
aboutit.
Copyright 2007, Xerox Corporation. Tous droits rservs.
13
Downloaded from www.Manualslib.com manuals search engine
Numrisation bureau (en option)
Numrisation bureau (en option)
Les fichiers peuvent tre numriss sur le priphrique multifonction et achemins vers un
serveur ou un client l'aide des protocoles FTP ou SMB. Des structures de rpertoires
(espaces d'archivage) doivent tre cres sur le serveur pour contenir les documents
numriss.
Voir aussi :
Guide de l'administrateur systme : contient des informations dtailles sur la
configuration de la fonction Numrisation bureau.
Guide utilisateur interactif : contient des informations sur la procdure de numrisation
bureau.
Conditions requises pour la numrisation vers FTP
Une transmission FTP requiert l'un des serveurs FTP suivants, avec un compte sur ce serveur
(nom d'utilisateur et mot de passe).
Microsoft Windows Server 2003
Service FTP de Microsoft Internet Information Server 6.0
Microsoft Windows NT Server 4.0, Microsoft Windows 2000 Server, Microsoft
Windows NT Workstation 4.0, Microsoft Windows 2000 Professionnel ou Microsoft
Windows XP
Service FTP de Microsoft Internet Information Server 3.0 ou ultrieur
Mac OS X
Service FTP de Mac OS X 10.1.5/10.2.x/10.3.8/10.3.9/10.4.2
Novell NetWare
Service FTP de NetWare 5.11 ou 5.12
Pour la configuration du service FTP, consulter le manuel fourni avec le logiciel.
Conditions requises pour la numrisation vers SMB
Une transmission SMB requiert un ordinateur fonctionnant sous l'un des systmes
d'exploitation suivants et comprenant un dossier partag.
Microsoft Windows 98
Microsoft Windows Me
Microsoft Windows NT 4.0
Microsoft Windows 2000
Microsoft Windows Server 2003
Microsoft Windows XP
Copyright 2007, Xerox Corporation. Tous droits rservs.
14
Downloaded from www.Manualslib.com manuals search engine
Numrisation bureau (en option)
Procdure de configuration de la numrisation bureau
Pour utiliser la fonction Numrisation bureau (FTP/SMB), les ports correspondants (client
SMB ou FTP) doivent tre activs sur le priphrique et une adresse IP doit tre dfinie sur la
machine.
Remarque
La configuration peut galement tre effectue l'aide des Services Internet
CentreWare. Pour plus d'informations sur l'utilisation de ces derniers, consulter la
section Services Internet de ce guide.
1.
Afficher l'cran Menu Administrateur systme.
a. Appuyer sur la touche Accs.
b. Entrer l'ID de connexion (11111) l'aide du pav numrique ou du clavier affich
l'cran puis slectionner Confirmer.
c. Appuyer sur la touche tat de la machine du panneau de commande.
d. Slectionner l'onglet Outils.
2. Si le protocole SMB est utilis, activer le port SMB.
a. Slectionner Paramtres systme.
b. Slectionner Configuration rseau et connectivit.
c. Slectionner Paramtres de port.
d. Slectionner SMB puis Modifier les paramtres.
e. Slectionner tat du port puis Modifier les paramtres.
f.
Slectionner Activ puis Enregistrer.
g. Slectionner Fermer jusqu' ce que l'cran Paramtres de port s'affiche.
3. Si le protocole FTP est utilis, activer le port FTP.
a. Slectionner Paramtres systme.
b. Slectionner Configuration rseau et connectivit.
c. Slectionner Paramtres de port.
d. Sur l'cran Paramtres de port, slectionner Client FTP puis Modifier les
paramtres.
e. Slectionner tat du port puis Modifier les paramtres.
f.
Slectionner Activ puis Enregistrer.
g. Slectionner Fermer jusqu' ce que l'onglet Outils s'affiche.
4. Attendre quelques secondes que le service Annulation auto procde la dconnexion.
5. La modification de tout paramtre entrane le redmarrage automatique du priphrique
pour enregistrer et activer les nouveaux paramtres. Une fois la machine redmarre,
imprimer un relev de configuration pour confirmer l'activation des ports et la
configuration correcte de TCP/IP.
Si l'authentification loigne est active, un cran de connexion s'affiche lorsque la fonction
Numrisation bureau est slectionne. Les documents sont numriss uniquement lorsque le
processus d'authentification de l'utilisateur aboutit.
Copyright 2007, Xerox Corporation. Tous droits rservs.
15
Downloaded from www.Manualslib.com manuals search engine
Numrisation bureau (en option)
Procdure d'utilisation de la fonction Numrisation bureau (FTP/SMB)
Une fois que les ports appropris ont t activs et que TCP/IP a t configur, la fonction
Numrisation bureau (FTP/SMB) peut tre utilise de la faon suivante.
1. Slectionner Numrisation bureau sur l'cran Tous les services.
2. Slectionner Protocole de transfert, slectionner un protocole puis Enregistrer.
3. Appuyer sur les lignes blanches de l'cran et entrer manuellement les paramtres de
serveur. En configuration SMB, il est possible de parcourir le rseau Microsoft.
4. Placer le document dans le chargeur de documents et appuyer sur Marche. La
progression du transfert des donnes s'affiche l'cran.
Copyright 2007, Xerox Corporation. Tous droits rservs.
16
Downloaded from www.Manualslib.com manuals search engine
Xerox WorkCentre 7232/7242
Guida rapida all'impostazione delle
funzioni di scansione
v1.0
Questa guida contiene istruzioni per le seguenti procedure:
Scansione su e-mail a pagina 1
Impostazione di Scansione su mailbox (funzione opzionale) a pagina 6
Impostazione di Scansione in rete (funzione opzionale) a pagina 9
Scansione su to PC (funzione opzionale) a pagina 13
Scansione su e-mail
La funzione consente di scansire documenti sulla macchina e di inviare i file ottenuti a client
remoti come allegati e-mail nei seguenti formati: TIFF/JPEG, TIFF multipagina, TIFF a
pagina singola, JPEG e PDF. Per inviare e-mail, viene utilizzato il server di posta elettronica
SMTP, mentre per riceverle, viene utilizzato il server POP3.
Vedere anche:
System Administrator Guide (Guida per l'amministratore): contiene istruzioni
sull'impostazione della funzione E-mail.
Guida interattiva per l'utente: contiene istruzioni sull'invio di e-mail e
sull'impostazione delle varie opzioni e-mail.
Copyright 2007, Xerox Corporation. Tutti i diritti riservati.
1
Downloaded from www.Manualslib.com manuals search engine
Scansione su e-mail
Prerequisiti per l'impostazione di Scansione su e-mail
Accertarsi che:
1. Sia disponibile una rete funzionante con il protocollo TCP/IP.
2. Il dispositivo sia stato configurato con DNS (se si prevede di inserire il nome host del
server SMTP nella macchina).
3. Le impostazioni del nome di dominio per la rete siano state impostate correttamente per
il dispositivo.
Dati necessari per
l'impostazione della
funzione E-mail
Requisiti di
installazione
Commenti
Nome host o indirizzo IP del
server di posta SMTP
Obbligatorio
Se viene utilizzato un server
di posta esterno, il nome del
server o l'indirizzo IP viene
fornito dal provider del
servizio Internet.
ID accesso/password
SMTP
Obbligatori*
Indirizzo e-mail del sistema
WorkCentre
Obbligatorio
Questo indirizzo e-mail
verr inserito
automaticamente nel
campo "Da" di tutte le
e-mail inviate dal
dispositivo.
Indirizzi e-mail locali
Facoltativi
possibile creare una
rubrica locale in cui
memorizzare gli indirizzi
e-mail.
possibile abilitare
l'indirizzo del server LDAP
Nome host LDAP
Visualizza solo gli indirizzi
e-mail contenuti nella
rubrica aziendale (LDAP).
* Solo se l'ID di accesso e la password per l'autenticazione sono richiesti per il server SMTP.
Copyright 2007, Xerox Corporation. Tutti i diritti riservati.
2
Downloaded from www.Manualslib.com manuals search engine
Scansione su e-mail
Procedura per l'impostazione di Scansione su e-mail
1.
2.
3.
4.
5.
6.
7.
8.
9.
10.
11.
12.
13.
14.
15.
16.
17.
Premere il pulsante Accesso, quindi digitare l'ID di accesso 11111 e poi premere
Invio.
Premere il pulsante Stato macchina e poi selezionare la scheda Strumenti.
Selezionare Impostazioni di sistema e poi Configurazione di rete e connettivit.
Selezionare Impostazioni porta.
Nella schermata Impostazioni porta, scorrere fino alla voce Invio e-mail, selezionarla
e poi premere Cambia impostazioni.
Nella schermata Invio e-mail, selezionare prima Stato porta e poi Cambia
impostazioni.
Nella schermata Invio e-mail - Stato porta, selezionare Abilitato e poi Salva.
Premere Chiudi.
Nella schermata Impostazioni porta, scorrere fino alla voce Ricezione e-mail,
selezionarla e poi premere Cambia impostazioni.
Nella schermata Ricezione e-mail, selezionare prima Stato porta e poi Cambia
impostazioni.
Nella schermata Ricezione e-mail - Stato porta, selezionare Abilitato, quindi Salva e
poi Chiudi.
Nella schermata Impostazioni porta, scorrere fino alla voce Servizio di notifica
e-mail, selezionarla e poi premere Cambia impostazioni.
Nella schermata Servizio di notifica e-mail, selezionare prima Stato porta e poi
Cambia impostazioni.
Nella schermata Servizio di notifica e-mail - Stato porta, selezionare Abilitato e poi
Salva.
Selezionare Chiudi finch non si visualizza la schermata della scheda Strumenti.
Premere il pulsante Accesso.
Selezionare Riavvia ora per salvare le modifiche apportate e riavviare la macchina.
Copyright 2007, Xerox Corporation. Tutti i diritti riservati.
3
Downloaded from www.Manualslib.com manuals search engine
Scansione su e-mail
Procedura per configurare le impostazioni delle e-mail in uscita
1.
In una workstation, aprire un browser Web (ad esempio Internet Explorer) e poi inserire
l'indirizzo IP del dispositivo nel formato http://xxx.xxx.xxx.xxx (le xxx rappresentano
l'indirizzo IP del dispositivo). Se la connessione riesce, si visualizza la pagina Web dei
Servizi Internet CentreWare del dispositivo.
2. Configurare il server SMTP tramite i Servizi Internet CentreWare seguendo questi
passaggi:
a. Selezionare la scheda Propriet.
b. Nella schermata Descrizione configurazione, selezionare il pulsante
Impostazioni... per la voce E-mail (nell'area Servizi).
c. Selezionare il pulsante Configura... per la voce Server SMTP.
d. Inserire il valore di Indirizzo IP server SMTP/Nome host e porta
(l'impostazione predefinita la porta 25). Se si inserisce il nome host del server
SMTP, necessario configurare la macchina con le impostazioni DNS.
e. Inserire il valore di Indirizzo e-mail WorkCentre.
f.
Se necessario, selezionare un tipo di Credenziali per l'accesso.
g. Inserire un valore in Nome di accesso e Password da utilizzare come credenziali,
se necessario.
h. Fare clic su Applica.
i.
Se il sistema richiede di inserire un nome utente e una password, inserire
rispettivamente 11111 e x-admin.
j.
Fare clic su Riavvia macchina.
3. Sulla macchina, caricare un originale di prova nell'alimentatore.
4. Premere il pulsante Tutti i servizi.
5. Selezionare l'icona E-mail.
6. Premere il pulsante Nuovi destinatari.
7. Utilizzando il tastierino dello schermo sensibile, inserire un indirizzo e-mail.
8. Premere il pulsante Aggiungi.
9. Premere il pulsante Invio.
10. Accertarsi che il destinatario abbia ricevuto il messaggio e-mail con il documento
allegato.
Copyright 2007, Xerox Corporation. Tutti i diritti riservati.
4
Downloaded from www.Manualslib.com manuals search engine
Scansione su e-mail
Risoluzione dei problemi della funzione Scansione su e-mail
Per i server di posta aziendali interni, sostituire la parola "Provider Internet" con "Aziendale"
nella seguente tabella per la risoluzione dei problemi.
Problema
Errore SMTP sul
dispositivo
multifunzione
Causa possibile
Soluzione/Verifica
Server di posta o nome host
non corretto
Verificare che nel campo Nome host
SNMP sia stato immesso il nome del
server di posta del provider Internet
corretto.
Impostazioni non corrette in
Microsoft Outlook Express
Accertarsi che sia possibile accedere
al server di posta del provider Internet
da Microsoft Outlook Express e che
tutte le impostazioni siano corrette.
Errore di inserimento
dell'indirizzo e-mail del
dispositivo multifunzione
Accertarsi che l'indirizzo e-mail del
dispositivo nel campo Da: sia corretto.
L'indirizzo e-mail visualizzato deve
corrispondere al valore previsto sul
server di posta del provider Internet.
Il provider Internet richiede
l'autenticazione SMTP per
l'accesso al proprio server di
posta
Contattare il proprio provider Internet
per stabilire se questo un requisito.
Se un requisito, abilitare
l'autenticazione SMTP per il
dispositivo multifunzione tramite
Servizi Internet CentreWare.
Il provider Internet non accetta
posta tramite la porta standard
numero 25
Contattare il proprio provider Internet
per stabilire se il problema questo.
Chiedere se accettata posta tramite
una porta diversa. In tal caso,
cambiare il numero di porta SMTP per
il dispositivo multifunzione tramite
Servizi Internet CentreWare.
Prima di consentire l'invio di email, il provider Internet SP
richiede l'accesso all'account
e-mail tramite Microsoft
Outlook Express.
Contattare il proprio provider Internet
per stabilire se questo un requisito.
In tal caso, accedere all'account
Microsoft Outlook Express e riprovare
ad inviare
l'e-mail. Se l'invio riesce, impostare
Outlook Express in modo da
controllare la posta ogni 5 o 10 minuti
per l'account e-mail del dispositivo
multifunzione.
Nota
In questa guida, gli argomenti che seguono sono applicabili solo alle opzioni
disponibili nel kit Scansione in rete. Se stato acquistato solo il kit Scansione su
e-mail, gli altri argomenti della guida non sono applicabili.
Copyright 2007, Xerox Corporation. Tutti i diritti riservati.
5
Downloaded from www.Manualslib.com manuals search engine
Impostazione di Scansione su mailbox (funzione opzionale)
Impostazione di Scansione su mailbox
(funzione opzionale)
Questa funzione consente di archiviare i documenti in una mailbox per una loro successiva
elaborazione. possibile impostare Scansione su mailbox dal pannello comandi della
macchina o da un computer in rete tramite la pagina web di Servizi Internet CentreWare. Di
seguito vengono riportate le istruzioni per ciascun metodo.
Vedere anche:
System Administrator Guide: contiene informazioni dettagliate sull'impostazione di
Scansione in rete.
Guida interattiva per l'utente: contiene informazioni sull'utilizzo delle mailbox.
Prerequisiti per l'impostazione di Scansione su mailbox
Accertarsi che:
1. Sia disponibile una rete funzionante con il protocollo TCP/IP.
Procedura per l'impostazione di Scansione su mailbox tramite il pannello
comandi
1.
2.
3.
4.
5.
6.
7.
8.
9.
10.
11.
12.
13.
14.
15.
16.
Premere Accesso.
Sul tastierino, digitare 11111 o l'ID utente corrente. Al termine, selezionare Invio.
Selezionare il pulsante Stato macchina sul pannello comandi.
Selezionare la scheda Strumenti.
Premere Impostazione e calibrazione, quindi selezionare Impostazione.
Premere il pulsante Crea mailbox.
Far scorrere l'elenco fino a raggiungere una mailbox non ancora assegnata che
visualizza il nome Non in uso.
Nell'elenco visualizzato, selezionare un Numero mailbox non assegnato.
Selezionare il pulsante Crea/Cancella.
Quando viene visualizzata la schermata Nuova mailbox - Assegna codice di accesso,
utilizzare i pulsanti S e No per specificare se verr richiesto o meno un codice per
accedere alla mailbox. Se si seleziona S, inserire un codice numerico utilizzando il
tastierino, quindi selezionare il pulsante Operazione prescelto per specificare quando
verr richiesto il codice.
Premere il pulsante Salva per salvare le impostazioni.
Quando viene visualizzata la schermata Impostazioni mailbox, appariranno cinque
opzioni di impostazione su righe orizzontali numerate. Le selezioni disponibili sono:
Nome mailbox, Codice di controllo, Cancella documenti dopo il recupero, Cancella
documenti con scadenza e Collega foglio di flusso lavoro a mbox.
Per assegnare un nome alla mailbox, premere la riga di selezione Nome mailbox.
Premere il pulsante Cambia impostazioni.
Utilizzare la tastierina dello schermo sensibile per immettere un nome per la mailbox.
Dopo aver immesso un nome, premere il pulsante Salva. (Per uscire dalla schermata
senza salvare le modifiche, premere il pulsante Annulla.)
Copyright 2007, Xerox Corporation. Tutti i diritti riservati.
6
Downloaded from www.Manualslib.com manuals search engine
Impostazione di Scansione su mailbox (funzione opzionale)
17. Nella schermata delle impostazioni Mailbox, premere le altre righe di selezione in base
alle esigenze e utilizzare il pulsante Cambia impostazioni per accedere alle voci e
modificarle. Al termine, selezionare Salva.
18. Per uscire dalla schermata delle impostazioni Mailbox, premere il pulsante Chiudi.
19. Per uscire dalla schermata Crea mailbox, premere Chiudi.
20. Premere Accesso.
21. Premere Logout per salvare le modifiche apportate e uscire dalla modalit Strumenti
come amministratore.
Procedura per l'impostazione di Scansione su mailbox tramite Servizi
Internet CentreWare
1.
In una workstation, aprire un browser Web (ad esempio Internet Explorer) e inserire
l'indirizzo IP del dispositivo nel formato http://xxx.xxx.xxx.xxx (le xxx rappresentano
l'indirizzo IP del dispositivo). Se la connessione avviene in modo corretto, si visualizza
la pagina Web dei Servizi Internet CentreWare del dispositivo.
2. Fare clic sulla scheda Scansione.
3. Selezionare Mailbox nella struttura di directory.
4. Quando si visualizza l'elenco delle mailbox numerate, individuare una mailbox non
ancora assegnata che visualizza il nome Non in uso, quindi fare clic sul pulsante Crea
per quella mailbox.
5. Digitare un nome per la mailbox nella casella di immissione Nome mailbox.
6. Digitare un codice nella casella di immissione Codice. Il codice deve essere un valore
numerico.
7. Confermare il codice digitandolo nuovamente nella casella Conferma codice.
8. Utilizzare la freccia gi dell'elenco a discesa per impostare Verifica codice mailbox
(impostazione consigliata) per proteggere la mailbox.
9. Selezionare la casella di controllo Cancellazione automatica documenti se si desidera
eliminare i documenti dalla mailbox dopo averli recuperati.
10. Selezionare la casella di controllo Cancella documenti dopo la stampa o il recupero,
se necessario.
11. Selezionare la casella di controllo Cancella documenti scaduti per eliminare i
documenti obsoleti che non sono stati stampati o recuperati.
12. Al termine, fare clic su Applica.
Nota
Se richiesto, inserire un nome utente e una password; i valori predefiniti sono
rispettivamente 11111 e x-admin.
Copyright 2007, Xerox Corporation. Tutti i diritti riservati.
7
Downloaded from www.Manualslib.com manuals search engine
Impostazione di Scansione su mailbox (funzione opzionale)
Procedura per la scansione su mailbox
1.
2.
3.
4.
5.
6.
7.
8.
Sulla schermata Tutti i servizi del dispositivo, premere il pulsante Scansione su
mailbox.
Quando la schermata Scansione su mailbox viene visualizzata, compare un elenco di
mailbox. Utilizzare la freccia per scorrere l'elenco delle icone e individuare la propria
mailbox.
Selezionare la propria mailbox toccando la relativa riga di selezione sullo schermo
sensibile.
Se, alla creazione, la mailbox stata dotata di un codice di accesso, inserire tale valore
(la serie di numeri) nella schermata Codice di accesso utilizzando il tastierino numerico
sul pannello comandi. In caso contrario, andare al passaggio 6.
Premere il pulsante Conferma sullo schermo sensibile.
Selezionare ciascuna delle apposite schermate per accedere ai comandi di impostazione
dei parametri di scansione.
Caricare un originale nell'alimentatore automatico e premere Avvio.
Premere il pulsante Servizi per tornare alla schermata principale del dispositivo.
Nota
Per recuperare il file di scansione inviato a un PC con Windows, installare il
driver di scansione sul PC oppure utilizzare Servizi Internet CentreWare. Per
ulteriori informazioni, consultare il CD-ROM delle utilit CentreWare e il
capitolo su Servizi Internet CentreWare della guida per l'utente.
Copyright 2007, Xerox Corporation. Tutti i diritti riservati.
8
Downloaded from www.Manualslib.com manuals search engine
Impostazione di Scansione in rete (funzione opzionale)
Impostazione di Scansione in rete (funzione opzionale)
La funzione Scansione in rete utilizza i protocolli FTP o SMB per trasferire i documenti
scansiti su un server o su un client. Per abilitare Scansione in rete necessario impostare
modelli (propriet dei file scansiti) e archivi (cartelle di destinazione).
Vedere anche:
Guida interattiva per l'utente: contiene informazioni su come eseguire un'operazione di
scansione in rete, nonch informazioni su come impostare modelli e archivi.
System Administrator Guide (Guida per l'amministratore): contiene informazioni
dettagliate sull'impostazione di Scansione in rete.
Prerequisiti per l'impostazione di Scansione in rete
Accertarsi che:
1. Sia disponibile una rete funzionante con il protocollo TCP/IP.
2. Sul server FTP o SMB sia presente un archivio (una cartella) in cui conservare i
documenti scansiti. Per il dispositivo, necessario creare sul server un account utente
dotato di diritti di accesso alla cartella di archiviazione.
Copyright 2007, Xerox Corporation. Tutti i diritti riservati.
9
Downloaded from www.Manualslib.com manuals search engine
Impostazione di Scansione in rete (funzione opzionale)
Procedura per l'impostazione delle porte per la funzione Scansione in rete
Per poter utilizzare Scansione in rete, necessario abilitare le apposite porte (client SMB o
FTP) sul dispositivo e verificare che la macchina disponga di un indirizzo IP.
Nota
possibile configurare le porte anche tramite Servizi Internet CentreWare. Per
informazioni sull'utilizzo di Servizi Internet CentreWare, fare riferimento alla
sezione Servizi Internet di questa guida.
1.
2.
3.
4.
5.
Visualizzare la schermata Menu Amministratore di sistema.
a. Premere il pulsante Accesso.
b. Immettere l'ID accesso (11111) con il tastierino numerico o la tastierina
visualizzata sullo schermo e poi selezionare Conferma.
c. Selezionare il pulsante Stato macchina sul pannello comandi.
d. Selezionare la scheda Strumenti.
Se si prevede di utilizzare il protocollo SMB per la funzione Scansione in rete, abilitare
la porta SMB sul dispositivo.
a. Selezionare Impostazioni di sistema.
b. Premere su Configurazione di rete e connettivit.
c. Selezionare Impostazioni porta.
d. Selezionare SMB e poi Cambia impostazioni.
e. Selezionare Stato porta e poi Cambia impostazioni.
f.
Selezionare Abilitato e poi Salva.
g. Selezionare Chiudi fino a visualizzare la schermata Impostazioni porta.
Se si prevede di utilizzare il protocollo FTP per la funzione Scansione in rete, abilitare
la porta FTP sul dispositivo.
a. Selezionare Impostazioni di sistema.
b. Premere Configurazione di rete e connettivit.
c. Selezionare Impostazioni porta.
d. Nella schermata Impostazioni porta, selezionare prima Client FTP e poi
Cambia impostazioni.
e. Selezionare Stato porta e poi Cambia impostazioni.
f.
Selezionare Abilitato e poi Salva.
g. Selezionare pi volte Chiudi fino a visualizzare la schermata della scheda
Strumenti.
Attendere alcuni secondi che il servizio Ripristino automatico esegua la
disconnessione.
Se una qualunque delle impostazioni stata modificata, il dispositivo verr riavviato
automaticamente per registrare e abilitare le nuove impostazioni. Una volta riavviata la
macchina, stampare un rapporto di configurazione per confermare che le porte siano
abilitate e che TCP/IP sia configurato correttamente.
Copyright 2007, Xerox Corporation. Tutti i diritti riservati.
10
Downloaded from www.Manualslib.com manuals search engine
Impostazione di Scansione in rete (funzione opzionale)
Procedure per la configurazione di un archivio e la creazione di un modello
possibile creare modelli utilizzando Servizi Internet oppure SMARTsend in esecuzione su
un server remoto di raccolta dei modelli. Per creare e configurare un modello con Servizi
Internet, seguire questi passaggi.
1. Sulla workstation, aprire il browser Web e immettere l'indirizzo IP della macchina nel
campo Indirizzo o Posizione. Premere Invio.
2. Selezionare la scheda Propriet.
3. Fare clic sulla cartella Servizi.
4. Fare clic sulla cartella Scansione in rete.
5. Fare clic su Impostazione archivio file.
6. Fare clic su Modifica per la voce Destinazione file predefinita.
7. Inserire le informazioni corrette, inclusi il nome dell'archivio, l'indirizzo IP o il nome
host del server di destinazione, il percorso del documento e un nome di accesso con
relativa password, se necessario.
8. Fare clic su Applica per salvare le modifiche o Annulla per uscire senza salvarle. Se si
fa clic su Applica, necessario inserire il nome utente dell'amministratore (il valore
predefinito 11111) e la password (il valore predefinito x-admin), qualora vengano
richiesti.
9. In alto sulla schermata dei Servizi Internet CentreWare, selezionare la scheda
Scansione per creare un nuovo modello.
10. Nel campo Nome modello, inserire il nome del nuovo modello, compilando anche i
campi Descrizione e Titolare, se necessario.
11. Selezionare Aggiungi per creare il nuovo modello.
12. Fare clic su Modifica per Destinazioni file.
13. Dall'elenco a discesa, selezionare una modalit di archiviazione. possibile accettare
solo la modalit predefinita (Rinomina nuovo file).
14. Per Destinazione file, la destinazione visualizzata deve corrispondere alle informazioni
immesse durante la configurazione del proprio archivio scansioni. Se si dispone di pi
archivi, l'elenco a discesa consente di scegliere quello desiderato.
15. Fare clic su Applica per salvare le modifiche o Annulla per uscire senza salvarle. Se si
fa clic su Applica, necessario inserire il nome utente dell'amministratore (il valore
predefinito 11111) e la password (il valore predefinito x-admin), qualora vengano
richiesti.
16. Per configurare i parametri dell'opzione Campi gestione documenti (opzionale), fare
clic su Aggiungi nella sezione delle informazioni del campo Gestione documenti. Se
questa sezione contiene degli elenchi, possibile eseguire singole selezioni e poi fare
clic su Modifica. Le informazioni vengono quindi archiviate nel Registro lavori
insieme al documento scansito. In seguito, possibile accedere al Registro lavori
utilizzando un'applicazione di terze parti, richiamare le informazioni e associarle al file
di scansione.
a. Fare riferimento alle descrizioni visualizzate per impostare i parametri in base alle
necessit.
b. Al termine, fare clic su Applica.
Copyright 2007, Xerox Corporation. Tutti i diritti riservati.
11
Downloaded from www.Manualslib.com manuals search engine
Impostazione di Scansione in rete (funzione opzionale)
17. Per impostare i parametri di scansione del nuovo modello, selezionare Modifica per
ciascuna delle categorie di impostazioni disponibili. Queste sono: Scansione in rete,
Impostazioni avanzate, Regolazione layout, Opzioni archiviazione, Opzioni rapporto e
Opzioni di compressione.
18. Fare clic su Applica per salvare le impostazioni.
Nota
Selezionare Alta compressione MRC, se disponibile, per utilizzare la
compressione MRC (Mixed Raster Content). La compressione MRC viene
utilizzata per suddividere l'immagine scansita in base al contenuto e per
comprimere ciascuna area nel modo ottimale. Questa opzione consente di ottenere
file di piccole dimensioni con una qualit immagini migliore.
Nota
Nota sull'opzione XPS ricercabile: se l'opzione disponibile, il formato
ricercabile costituisce un secondo strato di dati con il testo del documento
scansito. Il secondo strato viene convertito in un formato OCR (Optical Character
Readable), che consente di eseguire ricerche, copiare e incollare il testo del
documento in base alle esigenze.
Procedura per la scansione in rete
1.
2.
3.
4.
5.
Sul dispositivo, selezionare Tutti i servizi e poi Scansione in rete.
Selezionare un modello dall'elenco. possibile modificare qualsiasi altro valore dal
pannello comandi senza incidere sulla configurazione del modello; le modifiche
apportate incidono solo sul lavoro attuale.
Caricare un documento di prova nell'alimentatore automatico.
Premere il pulsante verde Avvio. Il lavoro viene inviato al server tramite il protocollo
FTP o SMB, a seconda di quanto definito nel modello.
Da una workstation, accedere al server FTP o SMB. Passare all'archivio (destinazione)
specificato in precedenza. Il documento scansito contenuto in quella cartella.
Nota
Se stata abilitata l'autenticazione remota, quando si seleziona la funzione
Scansione in rete viene visualizzata una schermata di accesso separata. I
documenti non vengono scansiti se il server di autenticazione remota non
autentica l'accesso dell'utente.
Copyright 2007, Xerox Corporation. Tutti i diritti riservati.
12
Downloaded from www.Manualslib.com manuals search engine
Scansione su to PC (funzione opzionale)
Scansione su to PC (funzione opzionale)
I file possono essere scansiti sul dispositivo multifunzione e indirizzati a un server o un client
utilizzando il protocollo FTP o SMB. Per poter conservare i documenti scansiti necessario
creare delle strutture di directory (archivi) sul server.
Vedere anche:
System Administrator Guide (Guida per l'amministratore): contiene ulteriori
informazioni sull'impostazione di Scansione su PC.
Guida interattiva per l'utente: contiene informazioni per eseguire la scansione su PC.
Prerequisiti per la scansione su FTP
Per poter utilizzare la trasmissione FTP, richiesto uno dei seguenti server FTP con relativo
account (nome di accesso e password).
Microsoft Windows Server 2003
Servizio FTP di Microsoft Internet Information Server 6.0
Microsoft Windows NT Server 4.0, Microsoft Windows 2000 Server, Microsoft
Windows NT Workstation 4.0, Microsoft Windows 2000 Professional o Microsoft
Windows XP
Servizio FTP di Microsoft Internet Information Server 3.0 o versioni successive
Mac OS X
Servizio FTP di Mac OS X 10.1.5/10.2.x/10.3.8/10.3.9/10.4.2
Novell NetWare
Servizio FTP di NetWare 5.11 o 5.12
Fare riferimento al manuale fornito con il software per informazioni su come configurare il
servizio FTP.
Prerequisiti per la scansione su SMB
Per poter utilizzare la trasmissione SMB, richiesto un computer con uno dei seguenti
sistemi operativi, inclusa una cartella condivisa.
Microsoft Windows 98
Microsoft Windows Me
Microsoft Windows NT 4.0
Microsoft Windows 2000
Microsoft Windows Server 2003
Microsoft Windows XP
Copyright 2007, Xerox Corporation. Tutti i diritti riservati.
13
Downloaded from www.Manualslib.com manuals search engine
Scansione su to PC (funzione opzionale)
Procedura per l'impostazione di Scansione su PC
Per poter utilizzare Scansione su PC (FTP/SMB), necessario abilitare le apposite porte
(client SMB o FTP) sul dispositivo e verificare che sulla macchina sia stato impostato un
indirizzo IP.
Nota
possibile eseguire la configurazione anche tramite Servizi Internet CentreWare.
Per informazioni sulle modalit di utilizzo di Servizi Internet CentreWare, fare
riferimento alla sezione Servizi Internet di questa guida.
1.
Visualizzare la schermata Menu Amministratore di sistema.
a. Premere il pulsante Accesso.
b. Immettere l'ID accesso (11111) con il tastierino numerico o la tastierina
visualizzata sullo schermo e poi selezionare Conferma.
c. Selezionare il pulsante Stato macchina sul pannello comandi.
d. Selezionare la scheda Strumenti.
2. Quando si utilizza il protocollo SMB, abilitare la porta SMB.
a. Selezionare Impostazioni di sistema.
b. Premere su Configurazione di rete e connettivit.
c. Selezionare Impostazioni porta.
d. Selezionare SMB e poi Cambia impostazioni.
e. Selezionare Stato porta e poi Cambia impostazioni.
f.
Selezionare Abilitato e poi Salva.
g. Selezionare Chiudi fino a visualizzare la schermata Impostazioni porta.
3. Quando si utilizza il protocollo FTP, abilitare la porta client FTP.
a. Selezionare Impostazioni di sistema.
b. Premere su Configurazione di rete e connettivit.
c. Selezionare Impostazioni porta.
d. Nella schermata Impostazioni porta, selezionare Client FTP e poi Cambia
impostazioni.
e. Selezionare Stato porta e poi Cambia impostazioni.
f.
Selezionare Abilitato e poi Salva.
g. Selezionare pi volte Chiudi fino a visualizzare la schermata della scheda
Strumenti.
4. Attendere alcuni secondi che il servizio Ripristino automatico esegua la
disconnessione.
5. Se una qualunque delle impostazioni stata modificata, il dispositivo verr riavviato
automaticamente per registrare e abilitare le nuove impostazioni. Una volta riavviata la
macchina, stampare un rapporto di configurazione per confermare che le porte siano
abilitate e che TCP/IP sia configurato correttamente.
Se stata abilitata l'autenticazione remota, quando si seleziona la funzione Scansione in rete
viene visualizzata una schermata di accesso separata. I documenti non vengono scansiti se il
server di autenticazione remota non autentica l'accesso dell'utente.
Copyright 2007, Xerox Corporation. Tutti i diritti riservati.
14
Downloaded from www.Manualslib.com manuals search engine
Scansione su to PC (funzione opzionale)
Procedura per eseguire la scansione su PC (FTP/SMB)
Dopo aver abilitato le apposite porte e configurato TCP/IP, la funzione Scansione su PC
(FTP/SMB) disponibile per l'uso seguendo questi passaggi.
1. Selezionare Scansione su PC dalla schermata Tutti i servizi.
2. Selezionare Protocollo di trasferimento, scegliere un protocollo e poi premere Salva.
3. Selezionare le righe vuote sulla schermata e immettere manualmente le impostazioni
del server. Per SMB possibile anche sfogliare la rete Microsoft.
4. Caricare un originale nell'alimentatore automatico e premere Avvio. Sullo schermo
viene visualizzato lo stato di avanzamento del trasferimento dei dati.
Copyright 2007, Xerox Corporation. Tutti i diritti riservati.
15
Downloaded from www.Manualslib.com manuals search engine
Xerox WorkCentre 7232/7242
Kurzbersicht zur Einrichtung
der Scanfunktion
Version 1.0
Diese Kurzbersicht enthlt Informationen zur Einrichtung folgender Funktionen:
Scanausgabe: E-Mail auf Seite 1
Scanausgabe: Mailbox (optional) auf Seite 7
Scanausgabe: Netzwerk (optional) auf Seite 10
Scanausgabe: PC (optional) auf Seite 15
Scanausgabe: E-Mail
Dokumente knnen direkt am Gert gescannt und dann als E-Mail-Anhang im TIFF/JPEG-,
Mehrseiten-TIFF-, Einzelseiten-TIFF-, JPEG- und PDF-Format an Remote-Clients
bermittelt werden. Die bertragung der E-Mails erfolgt ber SMTP- und POP3-MailServer.
Siehe auch:
Systemhandbuch: Enthlt Informationen zur E-Mail-Konfiguration.
Interaktives Benutzerhandbuch: Enthlt Informationen zum Senden von E-Mails und
zur Einrichtung verschiedener E-Mail-Optionen.
Copyright 2007, Xerox Corporation. Alle Rechte vorbehalten.
1
Downloaded from www.Manualslib.com manuals search engine
Scanausgabe: E-Mail
Voraussetzungen fr die Einrichtung der Funktion "Scanausgabe: E-Mail"
Folgendes berprfen:
1. Ein funktionsfhiges TCP/IP-Netzwerk ist verfgbar.
2. Das Gert wurde mit DNS eingerichtet (wenn der Hostname des SMTP-Servers am
Gert eingegeben wird).
3. Die Domnennameneinstellungen fr das Netzwerk wurden korrekt eingerichtet.
Daten fr die
Einrichtung von
"Scanausgabe:
E-Mail"
Installationsanforderung
Kommentare
Hostname oder IP-Adresse
des SMTP-Mailservers
Erforderlich
Bei Verwendung eines
externen Mailservers gibt
der Internetdienstanbieter
Auskunft ber den Namen
oder die IP-Adresse des
Mailservers.
SMTP-Anmeldung/Kennwort
Erforderlich*
E-Mail-Adresse des
WorkCentre
Erforderlich
Diese E-Mail-Adresse wird
in das Feld "Von:" aller von
diesem Gert
abgesendeten E-Mails
eingetragen.
Lokale E-Mail-Adressen
Optional
Zum Speichern von E-MailAdressen kann ein lokales
Adressbuch erstellt werden.
LDAP-Serveradresse kann
aktiviert werden
LDAP-Hostname
Es werden nur E-MailAdressen im internen
(LDAP-) Adressbuch des
Unternehmens angezeigt.
* Nur, wenn fr die Authentifizierung am SMTP-Server ein Anmeldename und ein Kennwort
bentigt werden.
Copyright 2007, Xerox Corporation. Alle Rechte vorbehalten.
2
Downloaded from www.Manualslib.com manuals search engine
Scanausgabe: E-Mail
Einrichtung der Funktion "Scanausgabe: E-Mail"
1.
2.
3.
4.
5.
6.
7.
8.
9.
10.
11.
12.
13.
14.
15.
16.
17.
Taste Anmelden/Abmelden drcken, Anmeldekennung 11111 eingeben und
Eingabe antippen.
Taste Gertestatus drcken und dann das Register Verwaltung antippen.
Verwaltung auswhlen und dann Anschlsse und Netzwerk antippen.
Anschlsse auswhlen.
In der Anzeige Anschlsse zur Option E-Mail-Versand scrollen, die Option antippen
und dann Einstellung ndern antippen.
In der Anzeige E-Mail senden die Option Anschlussstatus und dann Einstellung
ndern auswhlen.
In der Anzeige E-Mail senden - Anschlussstatus die Option Ein und dann Speichern
auswhlen.
Schlieen antippen.
In der Anzeige Anschlsse zur Option E-Mail-Empfang scrollen, die Option antippen
und dann Einstellung ndern antippen.
In der Anzeige E-Mail-Empfang die Option Anschlussstatus und dann Einstellung
ndern antippen.
In der Anzeige E-Mail-Empfang, Anschlussstatus die Option Ein, dann Speichern
und dann Schlieen antippen.
In der Anzeige Anschlsse zur Option E-Mail-Benachrichtigung scrollen, die Option
antippen und dann Einstellung ndern antippen.
In der Anzeige E-Mail-Benachrichtigung die Option Anschlussstatus und dann
Einstellung ndern antippen.
In der Anzeige E-Mail-Benachrichtigung, Anschlussstatus die Option Ein und dann
Speichern antippen.
Schlieen so oft antippen, bis die Anzeige des Registers Verwaltung erscheint.
Anmelden/Abmelden antippen.
Jetzt neu starten antippen, um die nderungen zu speichern und das Gert neu zu
starten.
Copyright 2007, Xerox Corporation. Alle Rechte vorbehalten.
3
Downloaded from www.Manualslib.com manuals search engine
Scanausgabe: E-Mail
Konfiguration von Einstellungen fr E-Mail-Ausgnge
1.
An der Workstation einen Webbrowser (z. B. Internet Explorer) aufrufen und dann die
IP-Adresse im Format http://xxx.xxx.xxx.xxx (xxx = IP-Adresse des Gerts) eingeben.
Wenn das Gert richtig angeschlossen ist, wird die Webseite von CentreWare InternetServices fr das Gert angezeigt.
2. SMTP-Server ber CentreWare Internet-Services konfigurieren:
a. Auf das Register Einstellung klicken.
b. Im Bildschirm Konfigurationsbersicht unter E-Mail (im Bereich
Betriebsarten) auf die Schaltflche Einstellung... klicken.
c. Auf die Schaltflche Einrichten... (unter SMTP-Server) klicken.
d. IP-Adresse / Hostnamen und Anschluss des SMTP-Servers eingeben (die
Standardseinstellung ist Anschluss 25). Wenn der Hostname des SMTP-Servers
eingegeben wurde, muss das Gert mit DNS-Einstellungen eingerichtet werden.
e. E-Mail-Adresse des WorkCentre eingeben.
f.
Anmeldeart (falls erforderlich) auswhlen.
g. Einen Benutzernamen und ein Kennwort eingeben, der/das fr die Anmeldung
verwendet werden soll (falls erforderlich).
h. Auf Anwenden klicken.
i.
Wenn zur Eingabe eines Benutzernamens und eines Kennworts aufgefordert wird,
als Benutzernamen 11111 und als Kennwort x-admin eingeben.
j.
Auf Gert neu starten klicken.
3. Eine Testvorlage in den Vorlageneinzug des Gerts einlegen.
4. Die Taste Alle Betriebsarten antippen.
5. Das Symbol E-Mail antippen.
6. Die Schaltflche Neuer Empfnger antippen.
7. Eine E-Mail-Adresse ber die Touchscreen-Tastatur eingeben.
8. Die Schaltflche Hinzufgen antippen.
9. Start-Taste antippen.
10. Beim Empfnger nachfragen, ob er die E-Mail mit dem Dokument in der Anlage
erhalten hat.
Copyright 2007, Xerox Corporation. Alle Rechte vorbehalten.
4
Downloaded from www.Manualslib.com manuals search engine
Scanausgabe: E-Mail
Fehlersuche: "Scanausgabe: E-Mail"
Fr firmeninterne Mailserver in der nachfolgenden Tabelle die Bezeichnung "ISP"
(Internetdienstanbieter) ignorieren. Die Erluterung bezieht sich sinngem auf den
unternehmenseigenen Server.
Symptom
Mgliche Ursache
Lsung/Prfen
Falscher Mailserver- oder
Hostname
Prfen, ob in das Feld fr den
SMTP-Hostnamen der richtige
ISP-Mailservername eingetragen
worden ist.
Falsche Einstellungen in
Microsoft Outlook Express
Prfen, ob aus Microsoft Outlook
Express heraus auf den ISPMailserver zugegriffen werden
kann und alle Einstellungen richtig
sind.
Falsche E-Mail-Adresse des
Multifunktionsgerts
eingegeben
Sicherstellen, dass im Feld "Von:"
die richtige E-Mail-Adresse
eingetragen ist. Die E-MailAdresse muss mit den im ISPMailserver gespeicherten Daten
bereinstimmen.
ISP verlangt am Mailserver
eine SMTPAuthentifizierung
Beim ISP nachfragen, ob eine
Authentifizierung verlangt wird.
Wenn ja, fr das
Multifunktionsgert die SNMPAuthentifizierung ber die
CentreWare Internet-Services
aktivieren.
ISP lsst keine Mail an die
standardmige
Anschlussnummer 25 zu
Beim ISP nachprfen, ob das die
Problemursache ist. Nachfragen,
ob Mails an eine andere
Anschlussnummer geschickt
werden knnen. Wenn ja, fr das
Multifunktionsgert die SNMPAnschlussnummer ber die
CentreWare Internet-Services
ndern.
ISP verlangt Anmeldung am
E-Mail-Konto ber Microsoft
Outlook Express, bevor
E-Mails versendet werden
knnen
Beim ISP nachfragen, ob eine
Anmeldung verlangt wird. Wenn ja,
am Microsoft Outlook ExpressKonto anmelden und versuchen,
die E-Mail zu senden. Gelingt dies,
Outlook Express so einstellen,
dass das E-Mail-Konto des
Multifunktionsgerts alle 5 oder
10 Minuten abgefragt wird.
SMTP-Fehler an
Multifunktionsgert
Copyright 2007, Xerox Corporation. Alle Rechte vorbehalten.
5
Downloaded from www.Manualslib.com manuals search engine
Scanausgabe: E-Mail
Hinweis
Die restlichen Themen in diesem Handbuch beziehen sich NUR auf Optionen, die
im Kit Scanausgabe: Netzwerk zur Verfgung stehen.
Wurde NUR das Kit Scanausgabe: E-Mail erworben, sind die restlichen Themen
in diesem Handbuch irrelevant.
Copyright 2007, Xerox Corporation. Alle Rechte vorbehalten.
6
Downloaded from www.Manualslib.com manuals search engine
Scanausgabe: Mailbox (optional)
Scanausgabe: Mailbox (optional)
Mit dieser Funktion knnen Dokumente fr die sptere Bearbeitung in einer Mailbox
abgelegt werden. "Scanausgabe: Mailbox" kann direkt am Steuerpult des Gerts oder an
einem vernetzten Computer ber die Webseite der CentreWare Internet-Services eingerichtet
werden. Beide Mglichkeiten sind nachfolgend erlutert.
Siehe auch:
Systemhandbuch: Enthlt Details zur Einrichtung der Scanausgabe.
Interaktives Benutzerhandbuch: Enthlt Informationen zur Verwendung von
Mailboxen.
Voraussetzungen
Folgendes berprfen:
1. Ein funktionsfhiges TCP/IP-Netzwerk ist verfgbar.
Funktion ber das Steuerpult einrichten
1.
2.
3.
4.
5.
6.
7.
8.
9.
10.
11.
12.
13.
14.
15.
16.
Anmelden/Abmelden antippen.
ber die Tastatur 11111 oder die aktuelle Benutzerkennung eingeben. Abschlieend
Eingabe antippen.
Die Taste Gertestatus auf dem Steuerpult drcken.
Das Register Verwaltung antippen.
Einrichtung und Kalibrierung drcken und dann Einrichtung antippen.
Die Schaltflche Mailbox erstellen antippen.
Die Liste bis zu einer freien Mailboxnummer durchblttern (Mailboxname = Nicht
verwendet).
Diese freie Mailboxnummer auswhlen.
Die Schaltflche Erstellen/Lschen antippen.
Wenn der Bildschirm Neue Mailbox, Zugriffscode angezeigt wird, durch Antippen der
Schaltflche Ein bzw. Aus festlegen, ob fr den Zugriff auf die Mailbox ein
Zugriffscode erforderlich sein soll. Bei Auswahl von Ein einen Zugriffscode ber den
Ziffernblock eingeben und dann die entsprechende Vorgangsschaltflche antippen, um
festzulegen, wann der Zugriffscode erforderlich sein soll.
Speichern antippen, um die Einstellungen zu speichern.
Im dann erscheinenden Bildschirm zur Einrichtung der betreffenden Mailbox stehen
fnf Optionen zur Auswahl. Diese Optionen sind: "Mailboxname", "Zugriffscode",
"Datei nach Abruf lschen", "Dokumente lschen nach Ablaufdatum" und "Profil mit
Mailbox verknpfen".
Zum Zuweisen eines Mailboxnamens Mailboxname antippen.
Einstellung ndern drcken.
ber die Touchscreen-Tastatur einen Namen fr die Mailbox eingeben.
Abschlieend Speichern antippen. (Abbrechen antippen, um den Bildschirm zu
schlieen, ohne die nderungen zu speichern.)
Copyright 2007, Xerox Corporation. Alle Rechte vorbehalten.
7
Downloaded from www.Manualslib.com manuals search engine
Scanausgabe: Mailbox (optional)
17. In der Einstellungsanzeige Mailbox ggf. eine der anderen Optionen antippen, dann
Einstellung ndern antippen und die Einstellung ndern. Abschlieend Speichern
antippen.
18. Die Anzeige mit den Einstellungen der Mailbox mit Schlieen verlassen.
19. Zum Schlieen des Bildschirms Mailbox erstellen die Option Schlieen antippen.
20. Anmelden/Abmelden antippen.
21. Abmelden antippen, um die nderungen zu speichern und den Verwaltungsmodus zu
beenden.
Funktion ber die CentreWare Internet-Services einrichten
1.
An der Workstation einen Browser (z. B. Internet Explorer) starten,und die IP-Adresse
des Gerts im Format http://xxx.xxx.xxx.xxx eingeben. Wenn das Gert richtig
angeschlossen ist, wird die Webseite von CentreWare Internet-Services fr das Gert
angezeigt.
2. Auf das Register Scannen klicken.
3. In der Baumstruktur Mailbox auswhlen.
4. In der angezeigten Liste nummerierter Mailboxen eine freie Mailbox auswhlen
(Mailboxname = Nicht verwendet) und auf die zu dieser Mailbox zugehrige
Schaltflche Erstellen klicken.
5. Einen Mailboxnamen in das Feld Mailboxname eingeben.
6. Einen Zugriffscode in das Feld Zugriffscode eingeben. Der Zugriffscode darf nur aus
Zahlen bestehen.
7. Den Zugriffscode zur Besttigung nochmals in das Feld Zugriffscode wiederholen
eingeben.
8. ber den Dropdown-Pfeil die Option Mailboxzugriffscode prfen (empfohlen)
auswhlen, um die Mailbox abzusichern.
9. Wenn Dokumente nach dem Abrufen aus der Mailbox gelscht werden sollen, die
Option Datei nach Abruf lschen aktivieren.
10. Ggf. die Option Dateien nach Druck/Abruf lschen aktivieren.
11. Sollen alte Dokumente gelscht werden, die nicht gedruckt/nicht abgerufen wurden, die
Option Abgelaufene Dateien lschen aktivieren.
12. Abschlieend auf Anwenden klicken.
Hinweis
Wenn zur Eingabe eines Benutzernamens und eines Kennworts aufgefordert wird,
als Benutzernamen 11111 und als Kennwort x-admin (Standardeinstellungen)
eingeben.
Copyright 2007, Xerox Corporation. Alle Rechte vorbehalten.
8
Downloaded from www.Manualslib.com manuals search engine
Scanausgabe: Mailbox (optional)
Funktion verwenden
1.
2.
3.
4.
5.
6.
7.
8.
Am Gert in der Anzeige Alle Betriebsarten die Schaltflche Scanausgabe: Mailbox
antippen.
Daraufhin wird die Anzeige Scanausgabe: Mailbox mit einer Liste der Mailboxen
aufgerufen. Mit dem Balken die Symbole bis zur gewnschten Mailbox durchblttern.
Diese Mailbox durch Antippen auswhlen.
Wenn beim Erstellen der Mailbox ein Zugriffscode zugewiesen wurde, den
Zugriffscode (Zahlenfolge) ber den Ziffernblock auf dem Steuerpult im Bildschirm
"Zugriffscode" eingeben. Ansonsten mit Schritt 6 fortfahren.
Auf dem Touchscreen Besttigen antippen.
Scanparameter durch Antippen der Register des Bildschirms aufrufen und einrichten.
Vorlage in den Vorlagenwechsler legen und Start drcken.
Betriebsarten drcken und zur Hauptanzeige zurckkehren.
Hinweis
Das gescannte Dokument kann dann an einem Windows-PC abgerufen werden.
Dazu entweder den Scantreiber auf dem PC installieren oder die CentreWare
Internet-Services aufrufen. Weitere Informationen enthalten die CD-ROM mit
den CentreWare-Dienstprogrammen und das Kapitel "CentreWare InternetServices" im Benutzerhandbuch.
Copyright 2007, Xerox Corporation. Alle Rechte vorbehalten.
9
Downloaded from www.Manualslib.com manuals search engine
Scanausgabe: Netzwerk (optional)
Scanausgabe: Netzwerk (optional)
Gescannte Vorlagen werden mit dem FTP- oder SMB-Protokoll an einen Server oder Client
bertragen. Fr diese Scanausgabe mssen Profile (Eigenschaften der Scandatei) und
Ablagebereiche (Zielordner) eingerichtet werden.
Siehe auch:
Interaktives Benutzerhandbuch: Enthlt Informationen zur Durchfhrung eines
Scanvorgangs sowie zur Einrichtung von Profilen und Ablagebereichen.
Systemhandbuch: Enthlt Details zur Einrichtung der Scanausgabe an das Netzwerk.
Voraussetzungen
Folgendes berprfen:
1. Ein funktionsfhiges TCP/IP-Netzwerk ist verfgbar.
2. Auf dem FTP- oder SMB-Server ist ein Ablagebereich (Ordner) fr die gescannten
Dokumente vorhanden. Auf dem Server wurde fr das Gert ein Benutzerkonto
eingerichtet, damit auf den Ablagebereich zugegriffen werden kann.
Copyright 2007, Xerox Corporation. Alle Rechte vorbehalten.
10
Downloaded from www.Manualslib.com manuals search engine
Scanausgabe: Netzwerk (optional)
Einrichtung von Netzwerkscananschlssen
Fr die Scanausgabe an ein Netzwerk mssen am Gert die entsprechenden Anschlsse
(SMB- oder FTP-Client) aktiviert werden und es muss eine IP-Adresse eingerichtet worden
sein.
Hinweis
Die Funktion kann auch ber die CentreWare Internet-Services konfiguriert
werden. Fr weitere Informationen zum Umgang mit den CentreWare InternetServices siehe das Kapitel zu den Internet-Services in diesem Handbuch.
1.
2.
3.
4.
5.
Die Anzeige Verwaltungsmodus aufrufen.
a. Anmelden/Abmelden antippen.
b. Die Kennung des Systemadministrators (11111) ber die Zifferntasten oder die
angezeigte Tastatur eingeben und Besttigen antippen.
c. Die Taste Gertestatus auf dem Steuerpult antippen.
d. Das Register Verwaltung antippen.
Soll zum Scannen an das Netzwerk das SMB-Protokoll verwendet werden, den
SMB-Anschluss am Gert aktivieren.
a. Verwaltung auswhlen.
b. Anschlsse und Netzwerk antippen.
c. Anschlsse auswhlen.
d. SMB und dann Einstellung ndern auswhlen.
e. Anschlussstatus und dann Einstellung ndern auswhlen.
f.
Ein und dann Speichern auswhlen.
g. Schlieen so oft antippen, bis die Anzeige Anschlsse erscheint.
Soll zum Scannen an das Netzwerk das FTP-Protokoll verwendet werden, den
FTP-Clientanschluss am Gert aktivieren.
a. Verwaltung auswhlen.
b. Anschlsse und Netzwerk antippen.
c. Anschlsse auswhlen.
d. In der Anzeige Anschlsse die Option FTP-Client und dann Einstellung ndern
auswhlen.
e. Anschlussstatus und dann Einstellung ndern auswhlen.
f.
Ein und dann Speichern auswhlen.
g. Schlieen so oft antippen, bis die Anzeige des Registers Verwaltung erscheint.
Mehrere Sekunden warten, bis die Betriebsart "Auto-Standardanzeige" Sie abgemeldet
hat.
Wurden Einstellungen gendert, wird das Gert automatisch neu gestartet, um die
neuen Einstellungen zu registrieren und zu aktivieren. Nach dem Neustart des Gerts
einen Konfigurationsbericht drucken, um zu prfen, ob die Anschlsse aktiviert sind
und TCP/IP richtig konfiguriert ist.
Copyright 2007, Xerox Corporation. Alle Rechte vorbehalten.
11
Downloaded from www.Manualslib.com manuals search engine
Scanausgabe: Netzwerk (optional)
Konfiguration eines Ablagebereichs und Anlegen eines Profils
Profile knnen entweder mit den CentreWare Internet-Services oder mit der SMARTsendSoftware, die auf dem Netzwerkserver mit der Profilsammlung ausgefhrt wird, erstellt
werden. Zur Erstellung und Konfiguration eines Profils mit den Internet-Services folgende
Schritte durchfhren.
1. Am PC den Webbrowser ffnen und die IP-Adresse des Gerts in das Feld Adresse
bzw. Standort eingeben. Dann die Eingabetaste drcken.
2. Auf das Register Einstellung klicken.
3. Auf den Dateiordner Betriebsarten klicken.
4. Auf den Dateiordner Scanausgabe: Netzwerk klicken.
5. Auf Ablagebereiche klicken.
6. Neben Standardablagebereich auf Bearbeiten klicken.
7. Erforderliche Informationen eingeben (einen Namen fr den Ablagebereich, IPAdresse oder Hostname des Ziel-Servers, Dokumentpfad und Benutzername/
Kennwort). Wenn in den Ablageeinstellungen als Benutzername "anonym" eingegeben
wird, muss auch ein Kennwort eingegeben werden.
8. Zum Speichern der nderungen auf Anwenden, zum Schlieen des Bildschirms, ohne
nderungen zu speichern, auf Rckgngig klicken. Wurde auf Anwenden geklickt,
bei entsprechender Aufforderung die Benutzerkennung des Administrators (Standard:
11111) und das Kennwort (Standard: x-admin) eingeben.
9. Zum Anlegen eines neuen Profils im oberen Bereich des Bildschirms der CentreWare
Internet-Services auf das Register Scannen klicken.
10. In das Feld Profilname einen Namen fr das neue Profil eingeben. Ggf. die Felder
Beschreibung und Eigentmer ausfllen (optional).
11. Zum Erstellen des neuen Profils auf Hinzufgen klicken.
12. Zur Dateizielbestimmung auf Bearbeiten klicken.
13. Eine Ablagerichtlinie aus der Dropdown-Liste auswhlen. Die Standardrichtlinie (Neue
Datei umbenennen) kann bernommen werden.
14. Die unter Dateizielbestimmung angezeigte Zielbestimmung muss mit den
Informationen bereinstimmen, die zuvor bei der Konfiguration des
Scanablagebereichs eingegeben wurden. Bei mehreren Ablagebereichen kann der
gewnschte Ablagebereich aus der Dropdown-Liste ausgewhlt werden.
15. Zum Speichern von nderungen auf Anwenden, zum Schlieen des Bildschirms, ohne
nderungen zu speichern, auf Rckgngig klicken. Wurde auf Anwenden geklickt,
bei entsprechender Aufforderung die Benutzerkennung des Administrators (Standard:
11111) und das Kennwort (Standard: x-admin) eingeben.
Copyright 2007, Xerox Corporation. Alle Rechte vorbehalten.
12
Downloaded from www.Manualslib.com manuals search engine
Scanausgabe: Netzwerk (optional)
16. Zum Festlegen von Parametern fr Dokumentenmanagementfelder (optional) im
Informationsbereich Dokumentenmanagementfeld auf Hinzufgen klicken. (Wenn
dieses Feld eine Liste mit Eintrgen enthlt, knnen einzelne Eintrge ausgewhlt
werden und anschlieend kann auf Bearbeiten geklickt werden.) Diese Informationen
werden zusammen mit dem gescannten Dokument im Auftragsprotokoll gespeichert.
Das Auftragsprotokoll kann anschlieend mit Dritthersteller-Software aufgerufen
werden und die Informationen knnen abgerufen und mit der gescannten Datei
verbunden werden.
a. Parameter wie gewnscht einrichten (weitere Informationen hierzu bitte den
angezeigten Beschreibungen entnehmen).
b. Abschlieend auf Anwenden klicken.
17. Zur Eingabe von Scanparametern fr das neue Profil bei einer oder allen der
nachfolgenden Optionen Bearbeiten auswhlen: Scanausgabe: Netzwerk,
Zusatzeinstellung, Layout, Ablageoptionen, Berichtoptionen und Komprimierung.
18. Zum Speichern der Einstellungen auf Anwenden klicken.
Hinweis
Zur Verwendung der MRC-Komprimierung (Mixed Raster Content) diese
Komprimierungsart auswhlen. Bei dem MRC-Verfahren wird der Inhalt des
gescannten Bilds in verschiedene Bereiche unterteilt, die dann unter
Bercksichtigung ihrer speziellen Anforderungen optimal komprimiert werden.
Auf diese Weise entstehen kleinere Ausgabedateien mit einer besseren
Bildqualitt.
Hinweis
Hinweis zur durchsuchbaren XPS: Wenn diese Option zur Verfgung steht, stellt
das durchsuchbare Format eine zweite Datenebene mit dem Text des gescannten
Dokuments bereit. Diese zweite Ebene wird in ein Format mit optisch
erkennbaren Zeichen umgewandelt, so dass der Dokumenttext durchsucht, kopiert
und auch eingefgt werden kann.
Copyright 2007, Xerox Corporation. Alle Rechte vorbehalten.
13
Downloaded from www.Manualslib.com manuals search engine
Scanausgabe: Netzwerk (optional)
Funktion verwenden
1.
2.
3.
4.
5.
Am Gert Alle Betriebsarten und Scanausgabe: Netzwerk auswhlen.
Eines der angezeigten Profile auswhlen. Alle Werte am Steuerpult knnen gendert
werden, ohne dass dies Auswirkungen auf die Profilkonfiguration hat. Die nderungen
betreffen ausschlielich den aktuellen Auftrag.
Eine Testvorlage in den Vorlageneinzug einlegen.
Taste Start drcken. Der Auftrag wird entsprechend der Vorgabe im Profil mit dem
FTP- oder SMB-Protokoll an den Server gesendet.
ber eine Arbeitsstation beim FTP- oder SMB-Server anmelden. Den zuvor
angegebenen Ablagebereich (Ablageziel) ansteuern. In diesem Ordner befindet sich das
gescannte Dokument.
Hinweis
Wurde die Remote-Authentifizierung aktiviert, wird bei Auswahl der Funktion
"Scanausgabe: Netzwerk" eine separate Anmeldeaufforderung angezeigt.
Dokumente werden erst gescannt, wenn der Benutzerzugriff vom
Authentifizierungsserver authentifiziert wurde.
Copyright 2007, Xerox Corporation. Alle Rechte vorbehalten.
14
Downloaded from www.Manualslib.com manuals search engine
Scanausgabe: PC (optional)
Scanausgabe: PC (optional)
Dateien knnen am Multifunktionsgert gescannt und per FTP oder SMB-Protokoll an einen
Server oder Client weitergeleitet werden. Auf dem Server mssen fr die Ablage der
gescannten Dokumente Verzeichnisstrukturen (Ablagebereiche) angelegt werden.
Siehe auch:
Systemhandbuch: Enthlt weitere Informationen zum Einrichten der Option
"Scanausgabe: PC".
Interaktives Benutzerhandbuch: Enthlt Informationen zur Verwendung von
"Scanausgabe: PC".
Voraussetzungen fr FTP
Fr FTP-bertragungen wird einer der folgenden FTP-Server bentigt, auf dem auerdem
ein Konto (Anmeldename und Kennwort) eingerichtet sein muss.
Microsoft Windows Server 2003
FTP-Service des Microsoft Internet Information Server 6.0
Microsoft Windows NT Server 4.0, Microsoft Windows 2000 Server, Microsoft
Windows NT Workstation 4.0, Microsoft Windows 2000 Professional oder Microsoft
Windows XP
FTP-Service des Microsoft Internet Information Server ab Version 3.0
Mac OS X
FTP-Service des Mac OS X 10.1.5/10.2.x/10.3.8/10.3.9/10.4.2
Novell NetWare
FTP-Service von NetWare 5.11 oder 5.12
Anleitungen zur Konfiguration des FTP-Service siehe das mit der Software gelieferte
Handbuch.
Voraussetzungen fr SMB
Fr SMB-bertragungen wird ein Computer mit einem der folgenden Betriebssysteme und
einem Freigabeordner bentigt.
Microsoft Windows 98
Microsoft Windows Me
Microsoft Windows NT 4.0
Microsoft Windows 2000
Microsoft Windows Server 2003
Microsoft Windows XP
Copyright 2007, Xerox Corporation. Alle Rechte vorbehalten.
15
Downloaded from www.Manualslib.com manuals search engine
Scanausgabe: PC (optional)
Einrichtung der Option "Scanausgabe: PC"
Fr die Scanausgabe an einen FTP-/SMB-Server mssen am Gert die entsprechenden
Anschlsse (SMB- oder FTP-Client) aktiviert werden, und eine IP-Adresse muss eingerichtet
werden.
Hinweis
Die Funktion kann auch ber die CentreWare Internet-Services konfiguriert
werden. Fr weitere Informationen zum Umgang mit den CentreWare InternetServices siehe das Kapitel zu den Internet-Services in diesem Handbuch.
1.
Die Anzeige Verwaltung aufrufen.
a. Anmelden/Abmelden drcken.
b. Die Kennung des Systemadministrators (11111) ber die Zifferntasten oder die
angezeigte Tastatur eingeben und Besttigen antippen.
c. Die Taste Gertestatus auf dem Steuerpult drcken.
d. Das Register Verwaltung antippen.
2. Bei Verwendung des SMB-Protokolls den Anschluss SMB aktivieren.
a. Verwaltung auswhlen.
b. Anschlsse und Netzwerk antippen.
c. Anschlsse auswhlen.
d. SMB und dann Einstellung ndern auswhlen.
e. Anschlussstatus und dann Einstellung ndern auswhlen.
f.
Ein und dann Speichern auswhlen.
g. Schlieen so oft antippen, bis die Anzeige Anschlsse erscheint.
3. Bei Verwendung des FTP-Protokolls den FTP-Client-Anschluss aktivieren.
a. Verwaltung auswhlen.
b. Anschlsse und Netzwerk antippen.
c. Anschlsse auswhlen.
d. In der Anzeige Anschlsse die Option FTP-Client und dann Einstellung ndern
auswhlen.
e. Anschlussstatus und dann Einstellung ndern auswhlen.
f.
Ein und dann Speichern auswhlen.
g. Schlieen so oft antippen, bis die Anzeige des Registers Verwaltung erscheint.
4. Mehrere Sekunden warten, bis die Betriebsart "Auto-Standardanzeige" Sie abgemeldet
hat.
5. Wurden Einstellungen gendert, wird das Gert automatisch neu gestartet, um die
neuen Einstellungen zu registrieren und zu aktivieren. Nach dem Neustart des Gerts
einen Konfigurationsbericht drucken, um zu prfen, ob die Anschlsse aktiviert sind
und TCP/IP richtig konfiguriert ist.
Wurde die Remote-Authentifizierung aktiviert, wird bei Auswahl der Funktion
"Scanausgabe: PC" eine separate Anmeldeaufforderung angezeigt. Dokumente werden erst
gescannt, wenn der Benutzerzugriff vom Authentifizierungsserver authentifiziert wurde.
Copyright 2007, Xerox Corporation. Alle Rechte vorbehalten.
16
Downloaded from www.Manualslib.com manuals search engine
Scanausgabe: PC (optional)
Funktion verwenden
Wenn die entsprechenden Anschlsse aktiviert sind und TCP/IP konfiguriert wurde, kann die
Funktion "Scanausgabe: PC" (FTP/SMB) wie folgt verwendet werden:
1. In der Anzeige Alle Betriebsarten die Option Scanausgabe: PC auswhlen.
2. bertragungsprotokoll antippen, ein Protokoll auswhlen und Speichern antippen.
3. Die leeren Zeilen in der Anzeige antippen und manuell Servereinstellungen eingeben.
Bei Verwendung von SMB kann auch das Microsoft-Netzwerk durchsucht werden.
4. Vorlage in den Vorlagenwechsler legen und Start drcken. Der Fortgang der
Datenbertragung ist aus der eingeblendeten Fortschrittsanzeige ersichtlich.
Copyright 2007, Xerox Corporation. Alle Rechte vorbehalten.
17
Downloaded from www.Manualslib.com manuals search engine
Xerox WorkCentre 7232/7242
Gua de configuracin rpida
de las funciones de escaneado
v1.0
Esta gua incluye instrucciones para:
Escanear a e-mail en la pgina 1
Configuracin de Escanear a buzn (opcional) en la pgina 6
Configuracin del escaneado de red (opcional) en la pgina 9
Escanear a PC (opcional) en la pgina 13
Escanear a e-mail
Las copias en papel se pueden escanear y enviar a clientes remotos como datos adjuntos de
e-mail en formato TIFF/JPEG, TIFF multipgina, TIFF de una pgina, JPEG y PDF. Los
servidores SMTP y POP3 se utilizan para enviar y recibir e-mail respectivamente.
Consulte tambin:
Gua de administracin del sistema: contiene informacin sobre la configuracin del
e-mail.
Gua interactiva del usuario: contiene informacin sobre cmo enviar e-mails y cmo
configurar las opciones de correo.
Copyright 2007 de Xerox Corporation. Reservados todos los derechos.
1
Downloaded from www.Manualslib.com manuals search engine
Escanear a e-mail
Requisitos previos para la configuracin de Escanear a e-mail
Verifique que:
1. Existe una red operativa que utiliza el protocolo TCP/IP.
2. El dispositivo se ha configurado con DNS (en el caso de que vaya a introducir el
nombre del host del servidor SMTP en la mquina).
3. El nombre del dominio para la red se ha configurado correctamente para el dispositivo.
Datos para la
configuracin del
e-mail
Requisito para la
instalacin
Comentarios
Nombre del host o direccin
IP del servidor de correo
SMTP
Obligatorio
Si se utiliza un servidor de
e-mail externo, el proveedor
de servicios de Internet
facilitar el nombre o la
direccin IP del servidor de
e-mail.
Nombre de usuario/
contrasea SMTP
Obligatorio*
Direccin de e-mail de
WorkCentre
Obligatorio
Esta es la direccin de email que aparecer en el
campo "De" en los
mensajes enviados desde
el dispositivo.
Direcciones de e-mail
locales
Opcionales
Se puede crear una libreta
de direcciones local para
guardar las direcciones de
correo.
Puede activarse la direccin
del servidor LDAP
Nombre del host de LDAP
Solo muestra las
direcciones de correo de la
libreta de direcciones
interna de la empresa
(LDAP).
* Solo si el servidor SMTP requiere un nombre de usuario y una contrasea para la
autenticacin.
Copyright 2007 de Xerox Corporation. Reservados todos los derechos.
2
Downloaded from www.Manualslib.com manuals search engine
Escanear a e-mail
Procedimiento para la configuracin de Escanear a e-mail
1.
2.
3.
4.
5.
6.
7.
8.
9.
10.
11.
12.
13.
14.
15.
16.
17.
Pulse Iniciar/Cerrar sesin, escriba la ID de inicio de sesin 11111 y pulse Intro.
Pulse Estado de la mquina y luego la ficha Herramientas.
Seleccione Opciones del sistema y luego Configuracin de la conectividad y la red.
Seleccione Opciones del puerto.
En la pantalla Opciones de puerto, desplcese y seleccione Enviar e-mail y despus
Cambiar opciones.
En la pantalla Enviar e-mail, seleccione Estado del puerto y luego Cambiar
opciones.
En la pantalla Enviar e-mail: Estado del puerto, seleccione Activado y luego
Guardar.
Pulse Cerrar.
En la pantalla Opciones de puerto, desplcese y seleccione Recepcin de e-mail y
despus Cambiar opciones.
En la pantalla Recepcin de e-mail, seleccione Estado del puerto y luego Cambiar
opciones.
En la pantalla Recepcin de e-mail: Estado del puerto, seleccione Activado y luego
Guardar y Cerrar.
En la pantalla Opciones de puerto, desplcese y seleccione Servicio de notificacin
de e-mail y despus Cambiar opciones.
En la pantalla Servicio de notificacin de e-mail, seleccione Estado del puerto y
luego Cambiar opciones.
En la pantalla Servicio de notificacin de e-mail: Estado del puerto, seleccione
Activado y despus Guardar.
Seleccione Cerrar hasta que llegue a la pantalla Herramientas.
Pulse el botn Iniciar/Cerrar sesin.
Seleccione Reiniciar ahora para guardar los cambios y reiniciar la mquina.
Copyright 2007 de Xerox Corporation. Reservados todos los derechos.
3
Downloaded from www.Manualslib.com manuals search engine
Escanear a e-mail
Procedimiento para la configuracin de las opciones de e-mail saliente
1.
En una estacin de trabajo, abra un explorador de web (como Internet Explorer)
e introduzca la direccin IP del dispositivo con el formato http://xxx.xxx.xxx.xxx (las
xxx representan la direccin IP del dispositivo). Si est correctamente conectado,
debera aparecer la pgina web de Servicios de Internet de CentreWare para su
dispositivo.
2. Realice la configuracin del servidor SMTP a travs de los Servicios de Internet
CentreWare:
a. Haga clic en la ficha Propiedades.
b. En la pantalla Descripcin general de la configuracin, haga clic en el botn
Opciones... para E-mail (en el rea Servicios).
c. Haga clic en el botn Configurar... para Servidor SMTP.
d. Introduzca Direccin IP del servidor SMTP/nombre del host y puerto
(el puerto predeterminado es el 25). Si se introduce el nombre del host del
servidor SMTP, se deber configurar la mquina con las opciones DNS.
e. Introduzca la Direccin de e-mail de WorkCentre.
f.
Seleccione un tipo de Credenciales de conexin si es necesario.
g. Si es necesario, introduzca un Nombre de conexin y una Clave para utilizarlos
con las credenciales.
h. Haga clic en Aplicar.
i.
Si se le solicita un nombre de usuario y una clave, introduzca el nombre de
usuario 11111 y la clave x-admin.
j.
Haga clic en Reiniciar la mquina.
3. Desde el dispositivo, coloque un documento de prueba en el alimentador de
documentos.
4. Pulse el botn Todos los servicios.
5. Pulse el icono E-Mail.
6. Pulse el botn Nuevos destinat....
7. Introduzca una direccin de e-mail con el teclado de la pantalla tctil.
8. Pulse el botn Agregar.
9. Pulse el botn Comenzar.
10. Compruebe que el destinatario haya recibido el e-mail con el documento adjunto.
Copyright 2007 de Xerox Corporation. Reservados todos los derechos.
4
Downloaded from www.Manualslib.com manuals search engine
Escanear a e-mail
Solucin de problemas de Escanear a e-mail
En los servidores de correo internos de la empresa, sustituya la palabra "ISP" por
"corporativo" en la siguiente tabla de solucin de problemas.
Sntoma
Error SMTP en el
dispositivo
multifuncin
Posible causa
Solucin/comprobacin
Servidor de correo o
nombre del host incorrecto.
Compruebe si se ha introducido el
nombre del servidor de correo ISP
correctamente en el campo
Nombre del host SMTP.
Configuracin incorrecta en
Microsoft Outlook Express.
Compruebe si puede acceder al
servidor de correo ISP desde
Microsoft Outlook Express y si
est correctamente configurado.
Direccin de e-mail del
dispositivo multifuncin
incorrecta
Compruebe si el dispositivo est
utilizando la direccin de e-mail
correcta en el campo "De". La
direccin de e-mail debe
concordar con la que espera el
servidor de correo ISP.
ISP requiere autenticacin
SMTP para su servidor de
correo.
Pregunte a su proveedor de
Internet si es un requisito. Si lo es,
active la autenticacin SMTP del
dispositivo a travs de Servicios
de Internet de CentreWare.
El ISP no permite el correo
en el puerto estndar
nmero 25.
Compruebe con su proveedor de
Internet si ste es el problema:
pregntele si pueden aceptar
correo en otro nmero de puerto.
En caso afirmativo, cambie el
nmero del SMTP del dispositivo a
travs de Servicios de Internet de
CentreWare.
El ISP requiere iniciar la
sesin en la cuenta de
e-mail a travs de Microsoft
Outlook Express antes de
permitir el envo de correo.
Pregunte a su proveedor de
Internet si es un requisito. Si lo es,
inicie la sesin de la cuenta de
Microsoft Outlook Express e
intente enviar el mensaje. Si
funciona, puede configurar
Outlook Express para que
compruebe cada 5 o 10 minutos si
hay mensajes para la cuenta de
e-mail del dispositivo.
Nota
Las dems secciones de esta gua son pertinentes SOLAMENTE a las opciones
disponibles en el kit Escaneado de red.
Si ha adquirido SOLAMENTE el kit Escanear a e-mail, las dems secciones de
esta gua no son pertinentes.
Copyright 2007 de Xerox Corporation. Reservados todos los derechos.
5
Downloaded from www.Manualslib.com manuals search engine
Configuracin de Escanear a buzn (opcional)
Configuracin de Escanear a buzn (opcional)
Esta funcin permite guardar documentos en un buzn para su posterior procesamiento. Se
puede configurar en el panel de control de la mquina o en un PC de la red a travs de la
pgina web de Servicios de Internet de CentreWare. Se muestran las instrucciones para cada
mtodo.
Consulte tambin:
Gua de administracin del sistema: contiene informacin sobre la configuracin del
escaneado de red.
Gua del usuario interactiva: contiene informacin sobre el uso de los buzones.
Requisitos previos para la configuracin de Escanear a buzn
Verifique que:
1. Existe una red operativa que utiliza el protocolo TCP/IP.
Procedimiento de configuracin de Escanear a buzn desde el panel de
control
1.
2.
3.
4.
5.
6.
7.
8.
9.
10.
11.
12.
13.
14.
15.
16.
17.
Pulse Iniciar/Cerrar sesin.
Introduzca 11111 o la ID de usuario con la ayuda del teclado y pulse Intro.
Pulse el botn Estado de la mquina en el panel de control.
Pulse la ficha Herramientas.
Seleccione la configuracin y calibracin y pulse Configurar.
Pulse el botn Crear buzn.
Desplcese por la lista para localizar un Nmero de buzn no asignado con un nombre
de buzn Sin usar.
Seleccione un Nmero de buzn no asignado de la lista.
Pulse el botn Crear/Eliminar.
Cuando aparezca la pantalla Buzn nuevo: Asignar clave, especifique si desea que se
pida o no una clave para acceder al buzn mediante los botones S y No. Si selecciona
S, introduzca el nmero de clave con el teclado numrico, despus seleccione el botn
Operacin a realizar correspondiente para controlar cundo se le solicitar la clave.
Pulse Guardar para guardar la configuracin.
Cuando se abra la pantalla Opciones del buzn, se mostrarn cinco opciones en cinco
lneas horizontales numeradas. Las opciones disponibles son: Nombre del buzn,
Comprobar clave, Eliminar doc. despus de recuperados, Eliminar documentos
caducados y Vincular hoja de flujo de trabajo al buzn.
Para asignarle un nombre al buzn, pulse en la lnea de seleccin Nombre del buzn.
Pulse el botn Cambiar opciones.
Introduzca el nombre del buzn con el teclado de la pantalla tctil.
Cuando haya terminado, pulse el botn Guardar. Para salir de la pantalla sin guardar
los cambios, pulse el botn Cancelar.
En la pantalla Opciones del buzn, seleccione otra de las opciones que desee
configurar y pulse el botn Cambiar opciones para introducir los cambios oportunos.
A continuacin, seleccione Guardar.
Copyright 2007 de Xerox Corporation. Reservados todos los derechos.
6
Downloaded from www.Manualslib.com manuals search engine
Configuracin de Escanear a buzn (opcional)
18.
19.
20.
21.
Para salir de la pantalla Opciones del buzn, pulse Cerrar.
Para salir de la pantalla Crear buzn, pulse Cerrar.
Pulse Iniciar/Cerrar sesin.
Seleccione Cerrar sesin para guardar los cambios y salir del modo de herramientas
del administrador del sistema.
Procedimiento de configuracin de Escanear a buzn mediante los
Servicios de Internet de CentreWare
1.
En una estacin de trabajo, abra un explorador de web (como Internet Explorer)
e introduzca la direccin IP del dispositivo con el formato http://xxx.xxx.xxx.xxx
(las xxx representan la direccin IP del dispositivo). Si est correctamente conectado,
debera aparecer la pgina web de Servicios de Internet de CentreWare para su
dispositivo.
2. Haga clic en la ficha Escanear.
3. Seleccione Buzn en el rbol de directorios.
4. Cuando aparezca la lista numerada de buzones, localice un nmero de buzn no
asignado con un nombre de buzn Sin usar de la lista y haga clic en el botn Crear.
5. Escriba el nombre del buzn en la casilla Nombre del buzn.
6. Escriba una clave en la casilla Clave. La clave debe ser numrica.
7. Confirme la clave volviendo a introducirla en la casilla Introducir la clave otra vez.
8. Le recomendamos que proteja el acceso a su buzn seleccionando Comprobar clave
del buzn en el cuadro de lista desplegable.
9. Seleccione la casilla Eliminar documentos automticamente si desea borrar los
documentos del buzn tras su recuperacin.
10. Seleccione la casilla Eliminar documentos despus de imprimir o recuperar si es
necesario.
11. Seleccione la casilla Eliminar documentos caducados para eliminar los documentos
antiguos que no se hayan imprimido o recuperado.
12. Haga clic en Aplicar cuando haya terminado.
Nota
Si se solicita introducir un nombre de usuario y una clave, los valores
predeterminados son 11111 y x-admin respectivamente.
Copyright 2007 de Xerox Corporation. Reservados todos los derechos.
7
Downloaded from www.Manualslib.com manuals search engine
Configuracin de Escanear a buzn (opcional)
Procedimiento de configuracin de Escanear a buzn
1.
2.
3.
4.
5.
6.
7.
8.
Desde la pantalla Todos los servicios, pulse el botn Escanear a buzn.
Se abrir la pantalla Escanear a buzn, con una lista de buzones. Desplcese con la
barra de desplazamiento por los iconos hasta encontrar su buzn.
Seleccinelo tocando la lnea de seleccin correspondiente en la pantalla tctil.
Si cuando se cre el buzn se le asign una clave, introduzca la clave (compuesta por
nmeros) con el teclado numrico del panel de control en la pantalla Clave. De lo
contrario, contine con el paso 6.
Pulse el botn Confirmar de la pantalla tctil.
Seleccione cada una de las fichas para acceder a los controles para configurar las
opciones de escaneado.
Coloque el documento en el alimentador de documentos y pulse Comenzar.
Pulse el botn Servicios para volver a la pantalla principal del dispositivo.
Nota
Para mostrar el documento escaneado en un PC con Windows, instale el
controlador del escner en el PC o utilice los Servicios de Internet de CentreWare.
Para ms informacin, consulte el CD-ROM de funciones de CentreWare y el
captulo "Servicios de Internet de CentreWare" de la Gua de usuario.
Copyright 2007 de Xerox Corporation. Reservados todos los derechos.
8
Downloaded from www.Manualslib.com manuals search engine
Configuracin del escaneado de red (opcional)
Configuracin del escaneado de red (opcional)
El escaneado de red utiliza protocolos FTP o SMB para transferir documentos escaneados a
un servidor o cliente. Para poder activar esta funcin, es necesario configurar una serie de
plantillas (propiedades del archivo escaneado) y de depsitos (carpetas de destino).
Consulte tambin:
Gua del usuario interactiva: contiene informacin sobre cmo realizar escaneados de
red y cmo configurar plantillas y depsitos.
Gua de administracin del sistema: contiene informacin sobre la configuracin del
escaneado de red.
Requisitos previos para la configuracin de Escaneado de red
Verifique que:
1. Existe una red operativa que utiliza el protocolo TCP/IP.
2. Existe un depsito (carpeta) en el servidor FTP o SMB para guardar los documentos
escaneados. Para acceder a dicha carpeta, es preciso crear una cuenta de usuario para el
dispositivo en el servidor.
Procedimiento para la configuracin de puertos de escaneado de red
Para utilizar la funcin Escaneado de red, es necesario activar los puertos correspondientes
(cliente FTP o SMB) en el dispositivo y comprobar que se ha especificado una direccin IP.
Nota
La configuracin tambin se puede realizar a travs de los Servicios de Internet
CentreWare. Si desea obtener ms informacin sobre el uso de dichos servicios,
consulte la seccin "Servicios de Internet" de esta gua.
1.
2.
Abra la pantalla Men del administrador del sistema.
a. Pulse el botn Iniciar/Cerrar sesin.
b. Introduzca la ID de inicio de sesin (11111) con el teclado del panel o el de la
pantalla y luego pulse Confirmar.
c. Pulse el botn Estado de la mquina en el panel de control.
d. Pulse la ficha Herramientas.
Si va a utilizar el protocolo SMB con Escaneado de red, active el puerto SMB en el
dispositivo.
a. Seleccione Opciones del sistema.
b. Pulse Configuracin de la conectividad y la red.
c. Seleccione Opciones del puerto.
d. Seleccione SMB y a continuacin Cambiar opciones.
e. Seleccione Estado del puerto y a continuacin Cambiar opciones.
f.
Seleccione Activado y despus Guardar.
g. Seleccione Cerrar hasta que llegue a la pantalla Opciones del puerto.
Copyright 2007 de Xerox Corporation. Reservados todos los derechos.
9
Downloaded from www.Manualslib.com manuals search engine
Configuracin del escaneado de red (opcional)
3.
4.
5.
Si va a utilizar el protocolo FTP con Escaneado de red, active el puerto cliente FTP en
el dispositivo.
a. Seleccione Opciones del sistema.
b. Pulse Configuracin de la conectividad y la red.
c. Seleccione Opciones del puerto.
d. En la pantalla Opciones de puerto, seleccione Cliente FTP y despus Cambiar
opciones.
e. Seleccione Estado del puerto y a continuacin Cambiar opciones.
f.
Seleccione Activado y despus Guardar.
g. Seleccione Cerrar hasta que llegue a la pantalla de la ficha Herramientas.
Espere unos segundos para que lo desconecte el servicio autocancelar.
Si ha modificado alguna opcin, el dispositivo se reiniciar automticamente para
registrar y aplicar los cambios. Una vez reiniciado, imprima un informe de
configuracin para confirmar que los puertos estn activados y TCP/IP est configurada
correctamente.
Copyright 2007 de Xerox Corporation. Reservados todos los derechos.
10
Downloaded from www.Manualslib.com manuals search engine
Configuracin del escaneado de red (opcional)
Procedimiento para configurar un depsito y crear una plantilla
Las plantillas se pueden crear mediante los Servicios de Internet CentreWare o mediante el
software SMARTsend desde un servidor de plantillas remoto. Para crearla y configurarla
mediante los servicios de Internet, siga las siguientes instrucciones.
1. Abra el explorador de web en el PC e introduzca la direccin IP de la mquina en el
campo Direccin o Ubicacin. Pulse Intro.
2. Haga clic en la ficha Propiedades.
3. Haga clic en la carpeta Servicios.
4. Haga clic en la carpeta Escaneado de red.
5. Haga clic en Configuracin del depsito de archivos.
6. Haga clic en Editar para Destino de archivo prefijado.
7. Introduzca la informacin correspondiente incluyendo un nombre para el depsito, la
direccin IP o el nombre del host del servidor de destino, la ruta del documento, y un
nombre y una clave para iniciar sesin segn sea necesario. Tenga en cuenta que si se
introduce un nombre para iniciar sesin "annimo" en las opciones del depsito, se
debe introducir tambin una clave.
8. Haga clic en Aplicar para guardar los cambios o en Deshacer para salir sin guardarlos.
Si hace clic en Aplicar, puede que necesite introducir el nombre de usuario de
administrador (prefijado: 11111) y la clave (prefijada: x-admin).
9. Haga clic en la ficha Escanear de la parte superior de la pantalla Servicios de Internet
CentreWare para crear una nueva plantilla.
10. Rellene el campo Nombre de la plantilla con el nombre de la nueva plantilla y rellene
los campos opcionales Descripcin y Propietario si es necesario.
11. Haga clic en Agregar para crear una nueva plantilla.
12. Haga clic en Editar para Destinos de archivo.
13. Seleccione una norma para archivar documentos en la lista desplegable. Recuerde que
puede aceptar simplemente la norma prefijada (cambiar nombre archivo nuevo)
14. Tenga en cuenta que el destino mostrado en Destino de archivo debe coincidir con la
informacin introducida anteriormente al configurar el depsito de archivos
escaneados. Si tiene ms de un depsito, puede seleccionar uno en la lista desplegable.
15. Haga clic en Aplicar para guardar los cambios o en Deshacer para salir sin guardarlos.
Si hace clic en Aplicar, puede que necesite introducir el nombre de usuario de
administrador (prefijado: 11111) y la clave (prefijada: x-admin).
16. Para establecer los parmetros de Campos admin. de documentos (opcional), haga clic
en Agregar en la seccin de informacin Campo admin. de documentos. (Si en este
cuadro ya hay algn listado, puede hacer selecciones de forma individual y luego hacer
clic en Editar). Esta informacin se guarda junto con el documento escaneado en el
Historial de trabajos. Al Historial de trabajos se puede acceder desde un software de
otros fabricantes para extraer la informacin y asociarla con el archivo escaneado.
a. Lea las descripciones que se le proporcionan para establecer los parmetros
deseados.
b. Haga clic en Aplicar cuando haya terminado.
Copyright 2007 de Xerox Corporation. Reservados todos los derechos.
11
Downloaded from www.Manualslib.com manuals search engine
Configuracin del escaneado de red (opcional)
17. Para establecer los parmetros de escaneado de la nueva plantilla, seleccione Editar en
cualquiera de las opciones disponibles, entre las cuales se encuentran: Escaneado de
red, Opciones avanzadas, Ajuste del diseo, Opciones de archivado, Opciones de
informes y Funciones de compresin.
18. Haga clic en Aplicar para guardar los cambios.
Nota
Seleccione la opcin de compresin MRC, si est disponible, para hacer una
compresin Mixed Raster Content (MRC). Con este mtodo, se divide la imagen
escaneada segn su contenido y luego se comprime cada rea del modo ms
adecuado en cada caso. Con esta opcin se consigue una mejor calidad de imagen
para los archivos pequeos.
Nota
Nota concerniente a XPS que permiten bsquedas: si esta opcin est disponible,
el formato que permite bsquedas incluye una segunda capa de datos con el texto
del documento escaneado. La segunda capa se convierte en un formato OCR para
permitir realizar bsquedas en el texto, copiar y pegar segn se desee.
Procedimiento de Escaneado de red
1.
2.
3.
4.
5.
Seleccione en el dispositivo Todos los servicios seguido de Escaneado de red.
Seleccione una plantilla de la lista. Tambin se puede cambiar cualquier otro valor a
travs del panel de control sin que afecte a la configuracin de la plantilla; solo se ver
afectado el trabajo actual.
Coloque un documento de prueba en el alimentador de documentos.
Pulse el botn verde Comenzar. El trabajo se enva al servidor utilizando el protocolo
FTP o SME, segn lo definido en la plantilla.
Conctese desde su PC a un servidor FTP o SMB. Entre en el depsito (destino) que ha
especificado anteriormente, donde encontrar el documento escaneado.
Nota
Si se ha activado la autenticacin remota, aparecer una pantalla de inicio de
sesin separada cuando se seleccione la funcin Escaneado de red. Los
documentos no se escanean a menos que el servidor de autenticacin remota
autentique el acceso del usuario.
Copyright 2007 de Xerox Corporation. Reservados todos los derechos.
12
Downloaded from www.Manualslib.com manuals search engine
Escanear a PC (opcional)
Escanear a PC (opcional)
El dispositivo permite escanear y enviar los archivos a un servidor o cliente con los
protocolos FTP o SMB. Para ello, es necesario crear unos directorios (depsitos) en el
servidor para guardar los documentos escaneados.
Consulte tambin:
Gua de administracin del sistema: contiene informacin sobre la configuracin del
escaneado a PC.
Gua del usuario interactiva: contiene informacin sobre cmo escanear a PC.
Requisitos previos para escanear a FTP
Para utilizar la transmisin FTP, se necesita disponer de una cuenta con nombre de usuario y
contrasea en uno de los siguientes servidores FTP:
Microsoft Windows Server 2003
Servicio FTP de Microsoft Internet Information Server 6.0
Microsoft Windows NT Server 4.0, Microsoft Windows 2000 Server, Microsoft
Windows NT Workstation 4.0, Microsoft Windows 2000 Professional o Microsoft
Windows XP
Servicio FTP de Microsoft Internet Information Server 3.0 o posterior
Mac OS X
Servicio FTP de Mac OS X 10.1.5/10.2.x/10.3.8/10.3.9/10.4.2
NovellNetWare
Servicio FTP de NetWare 5.11 o 5.12
Consulte el manual proporcionado con el software correspondiente para obtener informacin
sobre la configuracin del servicio FTP.
Requisitos previos para escanear a SMB
Para utilizar la transmisin SMB, es necesario disponer de un PC que funcione con los
siguientes sistemas operativos:
Microsoft Windows 98
Microsoft Windows Me
Microsoft Windows NT 4.0
Microsoft Windows 2000
Microsoft Windows Server 2003
Microsoft Windows XP
Copyright 2007 de Xerox Corporation. Reservados todos los derechos.
13
Downloaded from www.Manualslib.com manuals search engine
Escanear a PC (opcional)
Procedimiento de configuracin de escaneado a PC
Para utilizar la funcin Escanear a PC (FTP/SMB), es necesario activar los puertos
correspondientes (cliente FTP o SMB) en el dispositivo y comprobar que se ha especificado
una IP.
Nota
La configuracin tambin se puede realizar a travs de los Servicios de Internet
CentreWare. Si desea obtener ms informacin sobre el uso de dichos servicios,
consulte la seccin "Servicios de Internet" de esta gua.
1.
Abra la pantalla Men del administrador del sistema.
a. Pulse el bot Conectar/desconectar.
b. Introduzca la ID de inicio de sesin (11111) con el teclado del panel o el de la
pantalla y luego pulse Confirmar.
c. Pulse el botn Estado de la mquina en el panel de control.
d. Pulse la ficha Herramientas.
2. Cuando utilice el protocolo SMB, active el puerto SMB.
a. Seleccione Opciones del sistema.
b. Pulse Configuracin de la conectividad y la red.
c. Seleccione Opciones del puerto.
d. Seleccione SMB y a continuacin Cambiar opciones.
e. Seleccione Estado del puerto y a continuacin Cambiar opciones.
f.
Seleccione Activado y despus Guardar.
g. Seleccione Cerrar hasta que llegue a la pantalla Opciones del puerto.
3. Cuando utilice el protocolo FTP, active el puerto cliente FTP.
a. Seleccione Opciones del sistema.
b. Pulse Configuracin de la conectividad y la red.
c. Seleccione Opciones del puerto.
d. En la pantalla Opciones de puerto, seleccione Cliente FTP y despus Cambiar
opciones.
e. Seleccione Estado del puerto y a continuacin Cambiar opciones.
f.
Seleccione Activado y despus Guardar.
g. Seleccione Cerrar repetidamente hasta que llegue a la pantalla de la ficha
Herramientas.
4. Espere unos segundos para que lo desconecte el servicio autocancelar.
5. Si ha modificado alguna opcin, el dispositivo se reiniciar automticamente para
registrar y aplicar los cambios. Una vez reiniciado, imprima un informe de
configuracin para confirmar que los puertos estn activados y TCP/IP est configurada
correctamente.
Si se ha activado la autenticacin remota, aparecer una pantalla de inicio de sesin separada
cuando se seleccione la funcin Escanear a PC. Los documentos no se escanean a menos que
el servidor de autenticacin remota autentique el acceso del usuario.
Copyright 2007 de Xerox Corporation. Reservados todos los derechos.
14
Downloaded from www.Manualslib.com manuals search engine
Escanear a PC (opcional)
Procedimiento de escaneado a PC (FTP/SMB)
Tras activar los puertos correspondientes y configurar la TCP/IP, se puede utilizar la funcin
Escanear a PC (FTP/SMB) del siguiente modo:
1. Seleccione Escanear a PC en la pantalla Todos los servicios.
2. Pulse Protocolo de transferencia, seleccione un protocolo y pulse Guardar.
3. Pulse las lneas en blanco de la pantalla e introduzca manualmente las opciones del
servidor. Para la funcin SMB tambin puede navegar en Microsoft Network.
4. Coloque el documento en el alimentador de documentos y pulse Comenzar.
El proceso de transferencia de datos se muestra en la pantalla.
Copyright 2007 de Xerox Corporation. Reservados todos los derechos.
15
Downloaded from www.Manualslib.com manuals search engine
Xerox WorkCentre 7232/7242
Guia de Configurao das
Funes de Digitalizao Rpida
v1.0
Este guia inclui instrues para:
Digitalizar para E-mail na pgina 1
Configurao de Digitalizar para Caixa Postal (Opcional) na pgina 7
Configurao de Digitalizao em Rede (Opcional) na pgina 10
Digitalizar para PC (opcional) na pgina 15
Digitalizar para E-mail
As cpias em papel podem ser digitalizadas no dispositivo e enviadas para clientes remotos
como anexos de e-mail em vrios formatos de arquivo, tais como TIFF/JPEG, TIFF de Vrias
Pginas, TIFF de Uma Pgina, JPEG, e formato PDF. Os servidores de e-mail SMTP e POP3
so utilizados para enviar e receber e-mail respectivamente.
Consulte tambm:
Guia do Administrador do Sistema: Contm os detalhes sobre a configurao de e-mail.
Guia Interativo do Usurio: Contm informaes sobre como enviar um e-mail e como
configurar vrias opes de e-mail.
Copyright 2007, Xerox Corporation. Todos os direitos reservados.
1
Downloaded from www.Manualslib.com manuals search engine
Digitalizar para E-mail
Pr-requisitos para a configurao de Digitalizar para e-mail
Confirme se:
1. Uma rede operacional existente que utilize TCP/IP est disponvel.
2. O dispositivo foi configurado com DNS (se voc for digitar o Nome do host do servidor
SMTP na mquina).
3. As configuraes do Nome do domnio para a rede foram definidas corretamente para o
dispositivo.
Dados para
configurar e-mail
Requisitos de
instalao
Comentrios
Nome do host ou endereo
IP do servidor de e-mail
SMTP
Obrigatrio
Login/senha do SMTP
Obrigatrio*
Endereo de e-mail do
WorkCentre
Obrigatrio
Esse endereo de e-mail
preencher o campo "De"
nos e-mails enviados deste
dispositivo.
Endereos de e-mail locais
Opcional
Um Catlogo de endereos
local pode ser criado para
armazenar endereos de
e-mail.
O endereo do servidor
LDAP pode ser ativado
Nome do Host LDAP
Exibe somente endereos
de e-mail no catlogo de
endereos interno (LDAP)
corporativo.
Se estiver usando um
servidor de correio externo,
seu provedor de servios
de Internet fornecer o
nome ou o endereo IP do
servidor de correio.
* Somente se o servidor SMTP exigir login e senha para autenticao.
Copyright 2007, Xerox Corporation. Todos os direitos reservados.
2
Downloaded from www.Manualslib.com manuals search engine
Digitalizar para E-mail
Procedimentos para a configurao de Digitalizar para e-mail
1.
2.
3.
4.
5.
6.
7.
8.
9.
10.
11.
12.
13.
14.
15.
16.
17.
Pressione Acessar e, ento, digite a ID de Login 11111 e pressione Entrar.
Pressione Status da mquina e, em seguida, toque na guia Recursos.
Selecione Configuraes do sistema e toque em Configurao da rede e
conectividade.
Selecione Configuraes da porta.
Na tela Configuraes da porta selecione Enviar e-mail e depois selecione Alterar
configuraes.
Na tela Enviar e-mail selecione Status da porta e depois selecione Alterar
configuraes.
Na tela Envio e-mail - Status porta selecione Ativada e depois Salvar.
Toque em Fechar.
Na tela Configuraes da porta selecione Receber e-mail e depois selecione Alterar
configuraes.
Na tela Receber e-mail selecione Status da porta e depois selecione Alterar
configuraes.
Na tela Recepo de e-mail - Status porta selecione Ativada e depois selecione
Salvar e Fechar.
Na tela Configuraes da porta selecione Servio de notificao de e-mail e Alterar
configuraes.
Na tela Servio de notificao de e-mail selecione Status da porta e Alterar
configuraes.
Na tela Servio de notificao de e-mail - Status porta selecione Ativada e depois
selecione Salvar.
Selecione Fechar at que a tela da guia Recursos seja exibida.
Pressione o boto Acessar.
SelecioneReinicializar! para salvar as alteraes e reiniciar a mquina.
Copyright 2007, Xerox Corporation. Todos os direitos reservados.
3
Downloaded from www.Manualslib.com manuals search engine
Digitalizar para E-mail
Procedimentos para definir as configuraes de E-mails de sada
1.
Em uma estao de trabalho, abra o navegador da Web (por exemplo, o Internet
Explorer) e digite o endereo IP no formato "http://xxx.xxx.xxx.xxx" (os xxx
representam o endereo IP do dispositivo). Se estiver conectado adequadamente, voc
dever ver a pgina na Web dos Servios de Internet do CentreWare no seu dispositivo.
2. Defina a configurao do servidor SMTP por meio dos Servios de Internet
CentreWare:
a. Clique na guia Propriedades.
b. Na tela Viso geral da configurao, clique no boto Configuraes... para
E-mail (na reaServios).
c. Clique no boto Configurar.. paraServidor SMTP.
d. Digite o Endereo IP do Servidor SMTP / Nome do host e porta (o padro
porta 25). Se o Nome do host do servidor SMTP for inserido, a mquina dever
ser configurada com as definies de DNS.
e. Digite o Endereo de e-mail do WorkCentre.
f.
Selecione um tipo de Credenciais de login, se necessrio.
g. Digite um Nome de login e Senha a ser usados para credenciais, se necessrio.
h. Clique em Aplicar.
i.
Se solicitados, digite o nome do usurio 11111 e a senha x-admin para Nome do
usurio e Senha, respectivamente.
j.
Clique em Reinicializar a mquina.
3. No dispositivo, coloque um documento de amostra no alimentador de originais.
4. Pressione o boto Todos os servios.
5. Toque no cone E-mail.
6. Toque no boto Novos destinatrios.
7. Use o teclado da tela de seleo por toque para digitar endereos de e-mail.
8. Toque no boto Adicionar.
9. Pressione o boto Iniciar.
10. Verifique se o destinatrio recebeu o E-mail com o documento anexado.
Copyright 2007, Xerox Corporation. Todos os direitos reservados.
4
Downloaded from www.Manualslib.com manuals search engine
Digitalizar para E-mail
Soluo de problemas de Digitalizar para e-mail
Para servidores de e-mail corporativos internos, substitua a palavra "Corporativo" por "PSI"
na seguinte tabela de Pesquisa de Defeitos.
Sintoma
Erro de SMTP no
dispositivo
multifuncional
Possvel causa
Resoluo/Validao
Nome de Host ou Servidor
de E-mail incorreto
Validar se o nome do servidor de
e-mail PSI correto foi digitado no
campo Nome do Host SMTP.
Configuraes incorretas no
Microsoft Outlook Express
Verifique se voc pode acessar o
servidor de e-mail PSI de dentro
do Microsoft Outlook Express e se
todas as configuraes esto
corretas.
Endereo de e-mail do
dispositivo multifuncional
digitado incorreto.
Verifique se o dispositivo est
usando o endereo de e-mail
correto no campo De:. O endereo
de e-mail deve corresponder ao
que o servidor de e-mail PSI est
esperando.
PSI solicita autenticao
SMTP ao servidor de e-mail
deles.
Verifique com seu PSI para
determinar se isto um requisito.
Se sim, ative a autenticao SMTP
para o dispositivo multifuncional
via Servios de Internet do
CentreWare.
PSI no permite e-mail na
porta padro nmero 25
Verifique com seu PSI para
determinar se isto o problema.
Pergunte se eles podem aceitar
e-mail em outro nmero de porta.
Se sim, altere o nmero de porta
SMTP para o dispositivo
multifuncional via Servios de
Internet do CentreWare.
PSI solicita o login para a
conta de e-mail via
Microsoft Outlook Express
antes de permitir que o email seja enviado
Verifique com seu PSI para
determinar se isto um requisito.
Em caso positivo, efetue login na
conta do Microsoft Outlook
Express e tente enviar o e-mail. Se
obtiver xito, voc poder definir o
Outlook Express para verificar se
h e-mail a cada 5 ou 10 minutos
para a conta de e-mail do
dispositivo multifuncional.
Copyright 2007, Xerox Corporation. Todos os direitos reservados.
5
Downloaded from www.Manualslib.com manuals search engine
Digitalizar para E-mail
Nota
Os outros tpicos deste guia se aplicam APENAS a opes disponveis no kit
Digitalizao em rede.
Se voc tiver adquirido APENAS o kit Digitalizar para e-mail, os tpicos
restantes neste guia no sero relevantes.
Copyright 2007, Xerox Corporation. Todos os direitos reservados.
6
Downloaded from www.Manualslib.com manuals search engine
Configurao de Digitalizar para Caixa Postal (Opcional)
Configurao de Digitalizar para Caixa Postal
(Opcional)
Este recurso permite que documentos sejam armazenados em uma caixa postal para
processamento futuro. Digitalizar para Caixa Postal pode ser configurado no painel de
controle da mquina ou em um computador de rede atravs da pgina da Web dos Servios de
Internet do CentreWare. As instrues para cada mtodo so exibidas.
Consulte tambm:
Guia do Administrador do Sistema: Contm os detalhes sobre a configurao de
Digitalizao em Rede.
Guia Interativo do Usurio: Contm informaes sobre o uso de caixas postais.
Pr-requisitos para a Configurao de Digitalizar para Caixa Postal
Confirme se:
1. Uma rede operacional existente que utilize TCP/IP est disponvel.
Procedimento de Digitalizar para Caixa Postal pelo Painel de Controle
1.
2.
3.
4.
5.
6.
7.
8.
9.
10.
11.
12.
13.
14.
15.
16.
Pressione Acessar.
No teclado digite 11111 ou a ID do Usurio atual. Toque em Entrar quando terminar.
Pressione o boto Status da Mquina no painel de controle.
Pressione a guia Recursos.
Pressione Configurao e calibrao e toque em Configurao.
Pressione o boto Criar caixa postal.
Percorra a lista para localizar um Nmero da caixa postal no atribudo com o Nome
da caixa postal Disponvel.
Selecione um Nmero da caixa postal no atribudo, na lista exibida.
Toque no boto Criar/Excluir.
Quando a tela Nova caixa postal - Atribuir senha for exibida, use os botes Ligado e
Desligado para determinar se ser solicitada ou no uma senha para acessar a caixa
postal. Se Ligado for selecionado, use o teclado numrico para digitar uma senha
numrica e selecione o boto Operao de destino adequado para controlar quando a
senha ser necessria.
Pressione o boto Salvar para salvar as configuraes.
Quando a tela Configuraes da caixa postal for exibida, cinco selees de
configuraes sero exibidas em linhas horizontais numeradas. As selees disponveis
incluem: Nome da Caixa Postal, Verificar Senha, Excluir Documentos Aps
Recuperao, Excluir Documentos com Data de Expirao e Vincular Folha de Fluxo
de Trabalho Caixa Postal.
Para atribuir um nome Caixa postal, pressione a linha de seleo Nome da caixa
postal.
Pressione o boto Alterar configuraes.
Use o teclado da tela de seleo por toque para digitar um nome para sua Caixa postal.
Quando terminar de digitar o nome, pressione o boto Salvar. (Para sair da tela sem
salvar as alteraes, pressione o boto Cancelar.)
Copyright 2007, Xerox Corporation. Todos os direitos reservados.
7
Downloaded from www.Manualslib.com manuals search engine
Configurao de Digitalizar para Caixa Postal (Opcional)
17. Na tela de configuraes da Caixa postal pressione quaisquer outras selees
necessrias e use o boto Alterar configuraes para acessar e fazer alteraes de
configurao. Depois, toque em Salvar.
18. Para sair da tela de configuraes da Caixa postal pressione o boto Fechar.
19. Para sair da tela Criar caixa postal, toque em Fechar.
20. Pressione Acessar.
21. Selecione Logout para salvar as alteraes e sair do modo Recursos do Administrador
do sistema.
Procedimento de Configurao de Digitalizar para Caixa Postal pelos
Servios de Internet do CentreWare
1.
Em uma estao de trabalho, abra o navegador da Web (como, por exemplo, o Internet
Explorer) e insira o endereo IP no formato "http://xxx.xxx.xxx.xxx" (os xxx
representam o endereo IP do dispositivo). Se estiver conectado adequadamente, voc
dever ver a pgina na Web dos Servios de Internet do CentreWare no seu dispositivo.
2. Clique na guia Digitalizar.
3. Selecione Caixa postal na rvore de diretrios.
4. Quando a lista numerada de Caixas postais for exibida, localize uma com o nome
Disponvel e clique em Criar.
5. Digite um nome para essa Caixa postal na caixa de entrada Nome da caixa postal.
6. Digite uma senha na caixa de entrada Senha. A senha deve ser numrica.
7. Confirme a senha digitando-a novamente na caixa Redigitar senha.
8. Use a seta suspensa para configurar Verificar senha da caixa postal (recomendado)
para proteger sua caixa postal.
9. Marque a caixa de seleo Excluir documento automaticamente se desejar excluir os
documentos da sua caixa postal aps serem recuperados.
10. Marque a caixa Excluir documentos aps impresso ou recuperao, se necessrio.
11. Marque Excluir documentos expirados para excluir documentos antigos que no
foram impressos ou recuperados.
12. Clique em Aplicar quando terminar.
Nota
Se forem solicitados um Nome de Usurio e Senha, as configuraes padro so
respectivamente 11111 e x-admin.
Copyright 2007, Xerox Corporation. Todos os direitos reservados.
8
Downloaded from www.Manualslib.com manuals search engine
Configurao de Digitalizar para Caixa Postal (Opcional)
Procedimento de Digitalizao para Caixa Postal
1.
2.
3.
4.
5.
6.
7.
8.
Na tela principal do dispositivoTodos os servios, pressione o boto Digitalizar para
caixa postal.
Quando a tela Digitalizar para caixa postal for exibida, uma lista de caixas postais
aparecer. Use a barra de rolagem para percorrer os cones e localizar sua caixa postal.
Selecione sua caixa postal tocando na respectiva linha de seleo na tela de seleo por
toque.
Se uma senha tiver sido atribuda caixa postal quando ela foi criada, digite a senha
(srie de nmeros) na tela Senha usando o teclado numrico do Painel de controle. Caso
contrrio, v para a etapa 6.
Pressione o boto Confirmar na tela de seleo por toque.
Selecione todas as telas com guias para acessar os controles para configurar os
parmetros de digitalizao.
Coloque o seu documento no alimentador de originais e pressione Iniciar.
Pressione o boto Servios para retornar tela principal do dispositivo.
Nota
Para recuperar o documento digitalizado para um PC Windows, instale o driver de
digitalizao no PC ou utilize os Servios de Internet do CentreWare. Mais
informaes podem ser obtidas no CD-ROM de utilitrios CentreWare e no
captulo "Servios de Internet CentreWare" do Guia do Usurio.
Copyright 2007, Xerox Corporation. Todos os direitos reservados.
9
Downloaded from www.Manualslib.com manuals search engine
Configurao de Digitalizao em Rede (Opcional)
Configurao de Digitalizao em Rede (Opcional)
A digitalizao em rede usa os protocolos FTP ou SMB para transferir os documentos
digitalizados para um servidor ou um cliente. Os modelos (propriedades de arquivos
digitalizados) e repositrios (pastas de destino) precisam ser configurados para ativar a
digitalizao em rede.
Consulte tambm:
Guia Interativo do Usurio: Contm informaes sobre como fazer uma digitalizao
em rede, assim como informaes sobre como configurar modelos e repositrios.
Guia do Administrador do Sistema: Contm os detalhes sobre a configurao de
digitalizao em rede.
Pr-requisitos para a Configurao de Digitalizao em rede
Confirme se:
1. Uma rede operacional existente que utilize TCP/IP est disponvel.
2. H um repositrio (pasta) no servidor FTP ou SMB para receber os documentos
digitalizados. Uma conta de usurio para o dispositivo deve ser criada no servidor para
permitir o acesso pasta repositrio.
Copyright 2007, Xerox Corporation. Todos os direitos reservados.
10
Downloaded from www.Manualslib.com manuals search engine
Configurao de Digitalizao em Rede (Opcional)
Procedimentos para configurao das portas de Digitalizao em rede
Para usar Digitalizao em rede, ative as portas adequadas (SMB ou cliente FTP ) no
dispositivo e verifique se um endereo IP foi configurado na mquina.
Nota
A configurao pode tambm ser realizada usando os Servios de Internet do
CentreWare. Para obter informaes sobre como usar os Servios de Internet do
CentreWare, consulte a seo Servios de Internet deste guia.
1.
2.
3.
4.
5.
Exiba a tela Menu do Administrador do sistema.
a. Pressione o boto Acessar.
b. Digite a ID de login (11111) usando o teclado numrico ou o teclado exibido na
tela, e toque em Confirmar.
c. Pressione o boto Status da mquina no painel de controle.
d. Toque na guia Recursos.
Se planeja usar o protocolo SMB com Digitalizao em rede, ative a porta SMB no
dispositivo.
a. Selecione Configuraes do sistema.
b. Toque em Configurao da rede e conectividade.
c. Selecione Configuraes da porta.
d. Selecione SMB e depois Alterar configuraes.
e. Selecione Status da porta e depois Alterar configuraes.
f.
Selecione Ativada e depois Salvar.
g. Selecione Fechar at que a tela Configuraes da porta seja exibida.
Se planeja usar o protocolo FTP com Digitalizao em rede, ative a porta do cliente
FTP no dispositivo.
a. Selecione Configuraes do sistema.
b. Toque em Configurao da rede e conectividade.
c. Selecione Configuraes da porta.
d. Na tela Configuraes da porta, selecione Cliente FTP e depois selecione
Alterar configuraes.
e. Selecione Status da porta e depois Alterar configuraes.
Selecione Ativada e depois Salvar.
f.
g. Selecione Fechar at que a tela da guia Recursos seja exibida.
Aguarde vrios segundos para que o servio de Auto Limpeza faa voc sair desta
sesso.
Se voc alterou qualquer configurao, o dispositivo ser automaticamente
reinicializado para registrar e ativar as novas configuraes. Depois que a mquina for
reiniciada, imprima um Relatrio de Configurao para confirmar que as portas esto
ativadas e o TCP/IP est corretamente configurado.
Copyright 2007, Xerox Corporation. Todos os direitos reservados.
11
Downloaded from www.Manualslib.com manuals search engine
Configurao de Digitalizao em Rede (Opcional)
Procedimentos para configurao de um repositrio e criao de um
modelo
possvel criar modelos com os Servios de Internet CentreWare ou o software SMARTsend
funcionando em um servidor de conjuntos de modelos remoto. Para criar e configurar este
modelo com os Servios de Internet, execute as seguintes etapas.
1. Na sua estao de trabalho, abra o navegador da Web e digite o endereo IP da mquina
no campo Endereo ou Localizao. Em seguida, pressione Enter.
2. Clique na guia Propriedades.
3. Clique na pasta de arquivo Servios.
4. Clique na pasta de arquivo Digitalizao em rede.
5. Clique em Configurao do repositrio de arquivos.
6. Clique em Editar para Destino do arquivo padro.
7. Insira as informaes apropriadas, incluindo um nome para o Repositrio, o Nome do
host ou Endereo IP do servidor de destino, o Caminho do documento e um Nome de
login e Senha, conforme necessrio. Observe que se o nome de login "annimo" for
inserido nas configuraes de Repositrio, ser necessrio digitar uma Senha tambm.
8. Clique em Aplicar para salvar as alteraes, ou em Desfazer para sair sem salvar as
alteraes. Se voc clicou em Aplicar, esteja preparado para digitar o nome de usurio
do administrador (padro 11111) e a senha (padro x-admin), se solicitados.
9. Clique na guia Digitalizar na parte superior da tela Servios de Internet CentreWare
para criar um novo Modelo.
10. Preencha o campo Nome do modelo e preencha os campos opcionais Descrio e
Proprietrio, se necessrio.
11. Clique em Adicionar para criar o novo Modelo.
12. Clique em Editar para Destinos de arquivo.
13. Selecione uma poltica de arquivamento na lista suspensa. Note que voc pode
simplesmente aceitar a poltica padro (Renomear Novo Arquivo).
14. Para Destino de arquivo, observe que o destino exibido deve corresponder s
informaes digitadas anteriormente quando voc configurou o Repositrio de
arquivamento de digitalizao. Se tiver mais de um repositrio, a lista suspensa permite
que voc selecione seu repositrio.
15. Clique em Aplicar para salvar as alteraes, ou em Desfazer para sair sem salvar as
alteraes. Se voc clicou em Aplicar, esteja preparado para digitar o Nome do usurio
do administrador (padro 11111) e a senha (padro x-admin), se solicitados.
Copyright 2007, Xerox Corporation. Todos os direitos reservados.
12
Downloaded from www.Manualslib.com manuals search engine
Configurao de Digitalizao em Rede (Opcional)
16. Para definir os parmetros para os Campos de gerenciamento de documentos
(opcionais), clique em Adicionar na seo de informaes Campo de gerenciamento
de documentos. (Se essa caixa contiver listagens, voc poder, em vez disso, fazer
selees individuais e clicar em Editar.) Essas informaes sero arquivadas com seu
documento digitalizado no Registro de trabalhos. O Registro de trabalhos pode
ento ser acessado por um software de terceiros e as informaes recuperadas e
associadas com o arquivo digitalizado.
a. Consulte as descries exibidas para configurar seus parmetros como desejado.
b. Clique em Aplicar quando terminar.
17. Para configurar os parmetros de digitalizao para o novo modelo, selecione Editar
para cada uma das categorias de configurao disponveis. Estas incluem: Digitalizao
em Rede, Configuraes Avanadas, Ajuste de Layout, Opes de Arquivamento,
Opes de Relatrio e Capacidade de Compactao.
18. Clique em Aplicar para salvar suas configuraes.
Nota
Selecione Compactao MRC, se disponvel, para usar a compactao Mixed
Raster Content (MRC). MRC usada para dividir a imagem digitalizada baseada
no contedo, e ento, compactar cada rea de maneira otimizada para esta rea de
imagem. Esta opo permite arquivos de sada menores com melhor qualidade de
imagem.
Nota
Nota sobre o XPS Pesquisvel: Se esta opo estiver disponvel, o Formato
Pesquisvel oferecer uma segunda camada de dados com o texto do documento
digitalizado. A segunda camada convertida para um formato legvel de
caracteres pticos, permitindo que o texto do documento seja investigado,
copiado, e colado como necessrio.
Copyright 2007, Xerox Corporation. Todos os direitos reservados.
13
Downloaded from www.Manualslib.com manuals search engine
Configurao de Digitalizao em Rede (Opcional)
Procedimento de Digitalizao em Rede
1.
2.
3.
4.
5.
No dispositivo, selecione Todos os servios e Digitalizao em Rede.
Selecione um modelo da lista. Voc tambm pode alterar outros valores no painel de
controle sem impactar a configurao do modelo; somente o trabalho atual ser afetado.
Coloque um documento de amostra no alimentador de originais.
Pressione o boto verde Iniciar. O trabalho enviado para o servidor usando o
protocolo FTP ou SMB conforme definido no modelo.
De uma estao de trabalho, conecte-se ao servidor FTP ou SMB. Navegue para o
repositrio (destino) que foi especificado anteriormente. Seu documento digitalizado
estar nesta pasta.
Nota
Se a autenticao remota tiver sido ativada, uma tela de login em separado ser
exibida quando a funo Digitalizao em Rede for selecionada. Os documentos
no sero digitalizados, a menos que o servidor de autenticao remota autentique
o acesso do usurio.
Copyright 2007, Xerox Corporation. Todos os direitos reservados.
14
Downloaded from www.Manualslib.com manuals search engine
Digitalizar para PC (opcional)
Digitalizar para PC (opcional)
Os arquivos podem ser digitalizados no dispositivo multifuncional ou direcionados para um
servidor ou um cliente usando protocolos FTP ou SMB. Estruturas de Diretrios
(repositrios) devem ser criadas no servidor para armazenar os documentos digitalizados.
Consulte tambm:
Guia do Administrador do Sistema: Contm mais detalhes sobre a configurao de
Digitalizar para PC.
Guia Interativo do Usurio Contm informaes sobre como digitalizar para PC.
Pr-requisitos para Digitalizar para FTP
Ao usar transmisso FTP, um dos seguintes servidores FTP, com uma conta neste servidor
(nome de login e senha), necessrio.
Microsoft Windows Server 2003
Servio FTP do Microsoft Internet Information Server 6.0
Microsoft Windows NT Server 4.0, Microsoft Windows 2000 Server, Microsoft
Windows NT Workstation 4.0, Microsoft Windows 2000 Professional, ou Microsoft
Windows XP
Servio FTP do Microsoft Internet Information Server 3.0 ou posterior
Mac OS X
Servio FTP do Mac OS X 10.1.5/10.2.x/10.3.8/10.3.9/10.4.2
Novell NetWare
Servio FTP do NetWare 5.11 ou 5.12
Consulte o manual fornecido com o software quanto a como configurar o servio FTP.
Pr-requisitos para Digitalizar para SMB
Ao usar transmisso SMB, um computador com um dos seguintes sistemas operacionais, que
inclui uma pasta compartilhada, necessrio.
Microsoft Windows 98
Microsoft Windows Me
Microsoft Windows NT 4.0
Microsoft Windows 2000
Microsoft Windows Server 2003
Microsoft Windows XP
Copyright 2007, Xerox Corporation. Todos os direitos reservados.
15
Downloaded from www.Manualslib.com manuals search engine
Digitalizar para PC (opcional)
Procedimento para configurao de Digitalizar para PC
Para usar Digitalizar para PC (FTP/SMB) voc precisa ativar as portas adequadas (SMB ou
cliente FTP ) no dispositivo, e assegurar-se de que um endereo IP foi configurado na
mquina.
Nota
A configurao pode tambm ser realizada usando os Servios de Internet do
CentreWare. Para obter informaes sobre como usar os Servios de Internet do
CentreWare, consulte a seo Servios de Internet deste guia.
1.
Exiba a tela Menu do Administrador do Sistema.
a. Pressione o boto Acessar.
b. Digite a ID de login (11111) com o teclado numrico ou o teclado exibido na tela,
e toque em Confirmar.
c. Pressione o boto Status da Mquina no painel de controle.
d. Toque na guia Recursos.
2. Ao usar o protocolo SMB, ative a porta SMB.
a. Selecione Configuraes do sistema.
b. Toque em Configurao da rede e conectividade.
c. Selecione Configuraes da porta.
d. Selecione SMB e depois Alterar configuraes.
e. Selecione Status da porta e depois Alterar configuraes.
f.
Selecione Ativada e depois Salvar.
g. Selecione Fechar at que a tela Configuraes da porta seja exibida.
3. Ao usar o protocolo FTP, ative a porta do cliente FTP.
a. Selecione Configuraes do sistema.
b. Toque em Configurao da rede e conectividade.
c. Selecione Configuraes da porta.
d. Na tela Configuraes da porta, selecione Cliente FTP e depois selecione
Alterar configuraes.
e. Selecione Status da porta e depois Alterar configuraes.
f.
Selecione Ativada e depois Salvar.
g. Selecione Fechar at que a tela da guia Recursos seja exibida.
4. Aguarde vrios segundos para que o servio de Auto Limpeza faa voc sair desta
sesso.
5. Se voc alterou qualquer configurao, o dispositivo vai automaticamente reinicializar
para registrar e ativar suas novas configuraes. Depois que a mquina for reiniciada,
imprima um Relatrio de Configurao para confirmar que as portas esto ativadas e o
TCP/IP est corretamente configurado.
Se a autenticao remota tiver sido ativada, uma tela de login em separado ser exibida
quando a funo Digitalizao para PC for selecionada. Os documentos no sero
digitalizados, a menos que o servidor de autenticao remota autentique o acesso do usurio.
Copyright 2007, Xerox Corporation. Todos os direitos reservados.
16
Downloaded from www.Manualslib.com manuals search engine
Digitalizar para PC (opcional)
Procedimento para Digitalizar para PC (FTP/SMB)
Depois de ativar as Portas adequadas e configurar o TCP/IP, o recurso Digitalizar para PC
poder ser usado como a seguir.
1. Selecione Digitalizar para PC na tela Todos os servios.
2. Toque em Protocolo de transferncia, selecione um protocolo e toque em Salvar.
3. Toque nas linhas em branco na tela e insira manualmente as configuraes do Servidor.
Para SMB voc pode tambm procurar a Microsoft Network (Rede Microsoft).
4. Coloque o seu documento no alimentador de originais e pressione Iniciar. O progresso
da transferncia de dados ser exibido na tela.
Copyright 2007, Xerox Corporation. Todos os direitos reservados.
17
Downloaded from www.Manualslib.com manuals search engine
Potrebbero piacerti anche
- Shoe Dog: A Memoir by the Creator of NikeDa EverandShoe Dog: A Memoir by the Creator of NikeValutazione: 4.5 su 5 stelle4.5/5 (537)
- The Subtle Art of Not Giving a F*ck: A Counterintuitive Approach to Living a Good LifeDa EverandThe Subtle Art of Not Giving a F*ck: A Counterintuitive Approach to Living a Good LifeValutazione: 4 su 5 stelle4/5 (5794)
- Hidden Figures: The American Dream and the Untold Story of the Black Women Mathematicians Who Helped Win the Space RaceDa EverandHidden Figures: The American Dream and the Untold Story of the Black Women Mathematicians Who Helped Win the Space RaceValutazione: 4 su 5 stelle4/5 (895)
- The Yellow House: A Memoir (2019 National Book Award Winner)Da EverandThe Yellow House: A Memoir (2019 National Book Award Winner)Valutazione: 4 su 5 stelle4/5 (98)
- Grit: The Power of Passion and PerseveranceDa EverandGrit: The Power of Passion and PerseveranceValutazione: 4 su 5 stelle4/5 (588)
- The Little Book of Hygge: Danish Secrets to Happy LivingDa EverandThe Little Book of Hygge: Danish Secrets to Happy LivingValutazione: 3.5 su 5 stelle3.5/5 (400)
- The Emperor of All Maladies: A Biography of CancerDa EverandThe Emperor of All Maladies: A Biography of CancerValutazione: 4.5 su 5 stelle4.5/5 (271)
- Never Split the Difference: Negotiating As If Your Life Depended On ItDa EverandNever Split the Difference: Negotiating As If Your Life Depended On ItValutazione: 4.5 su 5 stelle4.5/5 (838)
- The World Is Flat 3.0: A Brief History of the Twenty-first CenturyDa EverandThe World Is Flat 3.0: A Brief History of the Twenty-first CenturyValutazione: 3.5 su 5 stelle3.5/5 (2259)
- On Fire: The (Burning) Case for a Green New DealDa EverandOn Fire: The (Burning) Case for a Green New DealValutazione: 4 su 5 stelle4/5 (74)
- Elon Musk: Tesla, SpaceX, and the Quest for a Fantastic FutureDa EverandElon Musk: Tesla, SpaceX, and the Quest for a Fantastic FutureValutazione: 4.5 su 5 stelle4.5/5 (474)
- A Heartbreaking Work Of Staggering Genius: A Memoir Based on a True StoryDa EverandA Heartbreaking Work Of Staggering Genius: A Memoir Based on a True StoryValutazione: 3.5 su 5 stelle3.5/5 (231)
- Team of Rivals: The Political Genius of Abraham LincolnDa EverandTeam of Rivals: The Political Genius of Abraham LincolnValutazione: 4.5 su 5 stelle4.5/5 (234)
- Devil in the Grove: Thurgood Marshall, the Groveland Boys, and the Dawn of a New AmericaDa EverandDevil in the Grove: Thurgood Marshall, the Groveland Boys, and the Dawn of a New AmericaValutazione: 4.5 su 5 stelle4.5/5 (266)
- The Hard Thing About Hard Things: Building a Business When There Are No Easy AnswersDa EverandThe Hard Thing About Hard Things: Building a Business When There Are No Easy AnswersValutazione: 4.5 su 5 stelle4.5/5 (345)
- The Unwinding: An Inner History of the New AmericaDa EverandThe Unwinding: An Inner History of the New AmericaValutazione: 4 su 5 stelle4/5 (45)
- The Gifts of Imperfection: Let Go of Who You Think You're Supposed to Be and Embrace Who You AreDa EverandThe Gifts of Imperfection: Let Go of Who You Think You're Supposed to Be and Embrace Who You AreValutazione: 4 su 5 stelle4/5 (1090)
- The Sympathizer: A Novel (Pulitzer Prize for Fiction)Da EverandThe Sympathizer: A Novel (Pulitzer Prize for Fiction)Valutazione: 4.5 su 5 stelle4.5/5 (121)
- Her Body and Other Parties: StoriesDa EverandHer Body and Other Parties: StoriesValutazione: 4 su 5 stelle4/5 (821)
- Orion 10.6 - Getting StartedDocumento25 pagineOrion 10.6 - Getting StartedM Jacksmerv SamuelNessuna valutazione finora
- CMS Quick Operation Guideline v1.0 - enDocumento10 pagineCMS Quick Operation Guideline v1.0 - enZEUS ARCHONNessuna valutazione finora
- Matrimonial Web Service - SRSDocumento15 pagineMatrimonial Web Service - SRSNiranjan0% (1)
- Europass 2FA Tutorial - ENDocumento18 pagineEuropass 2FA Tutorial - ENbaljit singhNessuna valutazione finora
- JWNR2010v5 N300 Wireless Router: User ManualDocumento89 pagineJWNR2010v5 N300 Wireless Router: User Manualperry7grineNessuna valutazione finora
- SAP SecurityDocumento20 pagineSAP SecurityNasir Gondal100% (2)
- Fiery Remote ScanDocumento6 pagineFiery Remote ScanMuc ChavapaNessuna valutazione finora
- Perforce UsageDocumento31 paginePerforce UsagetungnguyenNessuna valutazione finora
- Student Management SystemDocumento30 pagineStudent Management SystemLazy-SoulNessuna valutazione finora
- Unimat HMI User Manual V 1.01Documento54 pagineUnimat HMI User Manual V 1.01napo3tNessuna valutazione finora
- Richfield: Internet Programming 622 4 Semester AssignmentDocumento2 pagineRichfield: Internet Programming 622 4 Semester AssignmentNova MagomaniNessuna valutazione finora
- EC Council Exam Portal Instructions v4Documento23 pagineEC Council Exam Portal Instructions v4AyahnyaAzkaAzmiNessuna valutazione finora
- Manual Installation Instructions For Nagios Log ServerDocumento4 pagineManual Installation Instructions For Nagios Log ServerjelopezzNessuna valutazione finora
- Juniper Vlabs User GuideDocumento15 pagineJuniper Vlabs User GuideHardiyan Kesuma RamadhanNessuna valutazione finora
- GLOBALSCAN NX V2user's GuideDocumento126 pagineGLOBALSCAN NX V2user's GuidePeter xuNessuna valutazione finora
- SMS BitsDocumento11 pagineSMS BitsSathish Anandhan100% (1)
- Quick Start Handbook For Cypress - IoDocumento18 pagineQuick Start Handbook For Cypress - IoHa Vuong100% (2)
- SAP MOBILE Internet Transaction Serverice SETUPDocumento23 pagineSAP MOBILE Internet Transaction Serverice SETUPArpan SenguptaNessuna valutazione finora
- CA Performance Center PDFDocumento71 pagineCA Performance Center PDFblueniluxNessuna valutazione finora
- Cisco Application Policy Infrastructure Controller 1.0 With F5 Integration V1Documento55 pagineCisco Application Policy Infrastructure Controller 1.0 With F5 Integration V1Hermin KosasihNessuna valutazione finora
- Router DynexDocumento196 pagineRouter DynexEduardo Jose Fernandez PedrozaNessuna valutazione finora
- Arusha Technical College (Atc) : (Accredited by The National Council For Technical Education-NACTE)Documento6 pagineArusha Technical College (Atc) : (Accredited by The National Council For Technical Education-NACTE)Michael ElikundaNessuna valutazione finora
- PDS User-Manual PDFDocumento12 paginePDS User-Manual PDFirfanNessuna valutazione finora
- Projejct Phase One PeresentetionDocumento70 pagineProjejct Phase One Peresentetionmhfdgd0% (1)
- Email Notication - Error Code Solution - 20201028 - R03Documento23 pagineEmail Notication - Error Code Solution - 20201028 - R03NordiscNessuna valutazione finora
- GAPS BrochureDocumento8 pagineGAPS BrochureKbNessuna valutazione finora
- Ps6x Basics User GuideDocumento26 paginePs6x Basics User GuideSaad RajaNessuna valutazione finora
- MyFax User GuideDocumento47 pagineMyFax User Guidesanjaya 黄保元Nessuna valutazione finora
- CSC Project OutlineDocumento19 pagineCSC Project OutlinesyazaNessuna valutazione finora
- Prueba HolbertonDocumento9 paginePrueba HolbertonErik Ramirez0% (1)